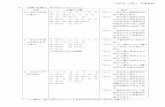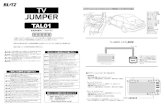TAT28 - blitz.co.jp · 存 ナビゲーションには3タイプあります。 標準装備 標準で搭載(装備)されているナビゲーション 右図モニター品番記載位置に5桁の数字(一部英字あり)が記載※
dynabookガイド(電子版)...7 記載について...
Transcript of dynabookガイド(電子版)...7 記載について...
-
1
dynabookガイド(電子版) もくじ . . . . . . . . . . . . . . . . . . . . . 1
はじめに . . . . . . . . . . . . . . . . . . . . . . . . . . . . . . . . . . . . . . . . 5
1章 パソコンの準備 .............................................13
使う前に確認する . . . . . . . . . . . . . . . . . . . . . . . . . . . . . . 14
各部の名称 -外観図- . . . . . . . . . . . . . . . . . . . . . . . . . . . 16
前面図 . . . . . . . . . . . . . . . . . . . . . . . . . . . . . . . . . . . . . . . . . . . . . .16
背面図 . . . . . . . . . . . . . . . . . . . . . . . . . . . . . . . . . . . . . . . . . . . . . .18
裏面図 . . . . . . . . . . . . . . . . . . . . . . . . . . . . . . . . . . . . . . . . . . . . . .19
ポインターを動かす/文字キーを使う . . . . . . . . . . . . . . . . . 21
タッチパッドで操作する . . . . . . . . . . . . . . . . . . . . . . . . . . . . . . . . .21
画面にタッチして操作する . . . . . . . . . . . . . . . . . . . . . . . . . . . . . . .24
キーボードの文字キーの使いかた . . . . . . . . . . . . . . . . . . . . . . . . . .27
Windowsを使えるようにする . . . . . . . . . . . . . . . . . . . . . 28
Windowsセットアップ . . . . . . . . . . . . . . . . . . . . . . . . . . . . . . . . .28
Windows 8.1について . . . . . . . . . . . . . . . . . . . . . . . . . 44
画面の切り替えについて . . . . . . . . . . . . . . . . . . . . . . . . . . . . . . . . .44
チャームの操作について . . . . . . . . . . . . . . . . . . . . . . . . . . . . . . . . .46
アプリケーション一覧の表示について . . . . . . . . . . . . . . . . . . . . . . .47
Windows 8.1でわからない操作があったとき . . . . . . . . . . . . . . . .47
電源を切る/入れる . . . . . . . . . . . . . . . . . . . . . . . . . . . . . 48
電源を切る . . . . . . . . . . . . . . . . . . . . . . . . . . . . . . . . . . . . . . . . . . .48
電源を入れる . . . . . . . . . . . . . . . . . . . . . . . . . . . . . . . . . . . . . . . . .51
マニュアルで見るパソコンの使いかた . . . . . . . . . . . . . . . . . 53
冊子マニュアル . . . . . . . . . . . . . . . . . . . . . . . . . . . . . . . . . . . . . . . .53
パソコンの画面で見るマニュアル . . . . . . . . . . . . . . . . . . . . . . . . . .54
dynabookガイド(電子版) もくじ
-
2
2章 インターネットを快適に利用するために -ウイルスチェック/セキュリティ対策- ...59
インターネットを使うには . . . . . . . . . . . . . . . . . . . . . . . . 60
有線LANで接続する . . . . . . . . . . . . . . . . . . . . . . . . . . . . . . . . . . .62
無線LANで接続する . . . . . . . . . . . . . . . . . . . . . . . . . . . . . . . . . . .63
メールを使用するために . . . . . . . . . . . . . . . . . . . . . . . . . . . . . . . . .65
ウイルス感染や不正アクセスを防ぐには-ウイルス・インターネットセキュリティ- . . . . . . . . . . . . 66
コンピューターウイルス対策 . . . . . . . . . . . . . . . . . . . . . . . . . . . . .66
インターネットをより安全に楽しむために . . . . . . . . . . . . . . . . . . .67
ウイルスバスターによるウイルス対策 . . . . . . . . . . . . . . . . . . . . . . .68
有害サイトの閲覧(アクセス)を制限する . . . . . . . . . . . . . 70
3章 パソコンの使用環境を整えよう.......................71
周辺機器を使う前に . . . . . . . . . . . . . . . . . . . . . . . . . . . . . 72
Bluetoothマウスについて . . . . . . . . . . . . . . . . . . . . . . . 73
Bluetoothマウスの準備 . . . . . . . . . . . . . . . . . . . . . . . . . . . . . . . .73
バッテリーについて . . . . . . . . . . . . . . . . . . . . . . . . . . . . . 78
バッテリー充電量を確認する . . . . . . . . . . . . . . . . . . . . . . . . . . . . .79
バッテリーを充電する . . . . . . . . . . . . . . . . . . . . . . . . . . . . . . . . . .81
メモリを増設する . . . . . . . . . . . . . . . . . . . . . . . . . . . . . . 83
-
3
4章 パソコンを再セットアップするには ................89
パソコンの調子がおかしいときは . . . . . . . . . . . . . . . . . . . . 90
パソコンをリフレッシュする . . . . . . . . . . . . . . . . . . . . . . . 92
リフレッシュ前に行うこと . . . . . . . . . . . . . . . . . . . . . . . . . . . . . . .94
パソコンのリフレッシュを行う . . . . . . . . . . . . . . . . . . . . . . . . . . . .95
リフレッシュ後に行うこと . . . . . . . . . . . . . . . . . . . . . . . . . . . . . . .96
バックアップをとる(Windowsが起動しないとき) . . . . . . 97
東芝ファイルレスキューについて . . . . . . . . . . . . . . . . . . . . . . . . . .97
パソコンを初期状態に戻す -リカバリー- . . . . . . . . . . . .103
パソコンを初期状態に戻す(リカバリー)流れ . . . . . . . . . . . . . . 104
パソコンを初期状態に戻す前にしておくこと . . . . . . . . . . . . . . . . 105
いくつかある初期状態に戻す方法 . . . . . . . . . . . . . . . . . . . . . . . . 107
ハードディスクドライブからパソコンを初期状態に戻す . . . . . . . 107
リカバリーメディアからパソコンを初期状態に戻す . . . . . . . . . . . 109
パソコンを初期状態に戻したあとは . . . . . . . . . . . . . . . . . . . . . . 111
プレインストールのアプリケーションを再インストールする . . . . . . . . . . . . . . . . . . . . . . . . . . . .112
5章 困ったときは ............................................. 115
トラブルを解消するまでの流れ . . . . . . . . . . . . . . . . . . . .116
Q&A集 . . . . . . . . . . . . . . . . . . . . . . . . . . . . . . . . . . . .118
電源を入れるとき/切るとき . . . . . . . . . . . . . . . . . . . . . . . . . . . 120
画面/表示 . . . . . . . . . . . . . . . . . . . . . . . . . . . . . . . . . . . . . . . . . 122
システム/ハードディスク . . . . . . . . . . . . . . . . . . . . . . . . . . . . . 124
タッチパネル . . . . . . . . . . . . . . . . . . . . . . . . . . . . . . . . . . . . . . . 125
キーボード . . . . . . . . . . . . . . . . . . . . . . . . . . . . . . . . . . . . . . . . . 126
タッチパッド/マウス . . . . . . . . . . . . . . . . . . . . . . . . . . . . . . . . 127
メッセージ . . . . . . . . . . . . . . . . . . . . . . . . . . . . . . . . . . . . . . . . . 130
その他 . . . . . . . . . . . . . . . . . . . . . . . . . . . . . . . . . . . . . . . . . . . . 132
捨てるとき/人に譲るとき . . . . . . . . . . . . . . . . . . . . . . .134
-
4
お問い合わせ先 -OS/アプリケーション- . . . . . . . . . . .138
OSのお問い合わせ先 . . . . . . . . . . . . . . . . . . . . . . . . . . . . . . . . . 138
アプリケーションのお問い合わせ先 . . . . . . . . . . . . . . . . . . . . . . 139
付録 ................................................................ 145
ご使用にあたってのお願い . . . . . . . . . . . . . . . . . . . . . . .146
技術基準適合について . . . . . . . . . . . . . . . . . . . . . . . . . .152
無線LAN/Bluetoothについて . . . . . . . . . . . . . . . . . .153
リフレッシュ/リカバリーチェックシート . . . . . . . . . . . . . . .156
-
5
はじめに
このたびは、本製品をお買い求めいただき、まことにありがとうございます。本製品を安全に正しく使うために重要な事項が、付属の冊子『安心してお使いいただくために』に記載されています。必ずお読みになり、正しくお使いください。本書や『安心してお使いいただくために』は、お読みになったあと、いつでも見られるようにお手元に大切に保管してください。
本書は、次の決まりに従って書かれています。
記号の意味
危 険 “取り扱いを誤った場合、使用者が死亡または重傷(*1)を負うことがあり、その切迫の度合いが高いこと”を示します。警 告 “取り扱いを誤った場合、使用者が死亡または重傷(*1)を負うことが想定されること”を示します。
注 意“取り扱いを誤った場合、使用者が軽傷(*2)を負うことが想定されるか、または物的損害(*3)の発生が想定されること”を示します。
お願いデータの消失や、故障、性能低下を起こさないために守ってほしい内容、仕様や機能に関して知っておいてほしい内容を示します。
知っていると便利な内容を示します。
役立つ操作集 知っていると役に立つ操作を示します。
参照
参照先を示します。 ● 本書内への参照の場合…「 」 ● ほかのマニュアルやヘルプへの参照の場合…『 』
*1 重傷とは、失明やけが、やけど(高温・低温)、感電、骨折、中毒などで、後遺症が残るものおよび治療に入院・長期の通院を要するものをさします。
*2 軽傷とは、治療に入院・長期の通院を要さない、けが、やけど(高温・低温)、感電などをさします。*3 物的損害とは、家屋・家財および家畜・ペットなどにかかわる拡大損害をさします。
必ずお読みください。
安心してお使いいただくために
本書をよくお読みのうえ、各種説明書と共に大切に保管してください。本書には、ご使用の際の重要な情報や、お客様や他の人々への危害や財産への損害を未然に防ぎ、製品を安全にお使いいただくために、守っていただきたい事項が示されています。
(例)
-
6
用語について本書では、次のように定義します。
システム
特に説明がない場合は、使用しているオペレーティングシステム(OS)を示します。本製品のシステムはWindows 8.1です。
アプリケーションまたはアプリケーションソフト
アプリケーションソフトウェアを示します。
WindowsまたはWindows 8.1
Windows 8.1を示します。
MS-IME
Microsoft IMEを示します。
ドライブ
ブルーレイディスクドライブまたはDVDスーパーマルチドライブを示します。
Office搭載モデル
Microsoft Office Personal 2013またはMicrosoft Office Home and Business 2013をプレインストールしているモデルを示します。
ご購入のモデルのシリーズ名、モデル名、仕様については、『dynabook ****(お使いの機種名)シリーズをお使いのかたへ』を参照してください。
-
7
記載について ● 記載内容には、一部のモデルにのみ該当する項目があります。その場合は、「用語について」のモデル分けに準じて、「****モデルの場合」や「****シリーズのみ」などのように注記します。 ● インターネット接続については、ブロードバンド接続を前提に説明しています。 ● アプリケーションについては、本製品にプレインストールまたは本体のハードディスクや付属のCD/DVDからインストールしたバージョンを使用することを前提に説明しています。 ● 本書では、コントロールパネルの操作方法について、表示方法を「カテゴリ」に設定していることを前提に説明しています。 画面右上の[表示方法]が「大きいアイコン」または「小さいアイコン」になっている場合は、「カテゴリ」に切り替えてから操作説明を確認してください。
(表示例)
● 本書に記載している画面やイラストは一部省略したり、実際の表示とは異なる場合があります。 ● 本書は、語尾をのばすカタカナ語の表記において、語尾に長音(ー)を適用しています。 画面の表示と異なる場合がありますが、読み替えてご使用ください。
-
8
Trademarks ● Microsoft、Windows及びWindowsロゴ、Skype及びSkypeロゴは、マイクロソフト企業グループの商標です。 その他記載されている会社名および製品名は各社の商標または登録商標です。 ● Microsoft® PowerPoint 2013 楽しもう フォトウィザードは、Microsoft .NET Frameworkを使用して構築されています。 ● Windowsの正式名称は、Microsoft Windows Operating Systemです。 ● Intel、インテル、インテルCoreは、アメリカ合衆国およびその他の国におけるIntel Corporationまたはその子会社の商標、または登録商標です。 ● ATOKは、株式会社ジャストシステムの登録商標です。 ● ATOKは、株式会社ジャストシステムの著作物であり、著作権、その他の権利は株式会社ジャストシステムおよび各権利者に帰属します。 ● Blu-ray DiscTM(ブルーレイディスク)、Blu-rayTM(ブルーレイ)、BDXLTM及び関連ロゴはブルーレイディスク アソシエーションの商標です。 ● SDロゴは商標です。( ) ● HDMI、HDMI High-Definition Multimedia InterfaceおよびHDMIロゴは、HDMI Licensing LLCの登録商標または商標です。 ● Fast Ethernet、Ethernetは富士ゼロックス株式会社の商標または登録商標です。 ● おたすけナビは、株式会社東芝の登録商標または商標です。 ● Adobe、Adobe ReaderはAdobe Systems Incorporated(アドビシステムズ社)の米国ならびに他の国における商標ならびに登録商標です。 ● Corel、Corel ロゴ、PaintShop Pro、Roxio Creator、およびVideoStudioは、カナダ米国、およびその他の国における Corel Corporation とその子会社の商標または登録商標です。 ● McAfee、マカフィーは、米国法人McAfee, Inc. またはその関係会社の米国またはその他の国における登録商標または商標です。 ● TRENDMICRO、ウイルスバスターおよびウイルスバスタークラウドは、トレンドマイクロ株式会社の登録商標です。 ●「PC引越ナビ」は、東芝パソコンシステム株式会社の商標です。 ● デジブックは株式会社ルクレの登録商標です。 ● デジタルアーツ/DIGITAL ARTS、ZBRAIN、アイフィルター/i-フィルターはデジタルアーツ株式会社の登録商標です。 ● LoiLoScopeは、株式会社LoiLoの著作物であり、著作権、その他の権利は株式会社LoiLo及び各権利者に帰属します。 ● Bluetoothは、その商標権者が所有しており、東芝はライセンスに基づき使用しています。 ● CyberLink™、MediaShow™、MediaSync™はCyberLink Corporationの商標です。 ● DTS, the Symbol, & DTS and the Symbol together are registered trademarks and DTS Studio Sound is a trademark of DTS, Inc. © DTS, Inc. All Rights Reserved.
本書に掲載の商品の名称やロゴは、それぞれ各社が商標および登録商標として使用している場合があります。
-
9
プロセッサ(CPU)に関するご注意 本製品に使われているプロセッサ(CPU)の処理能力は次のような条件によって違いが現れます。
● 周辺機器を接続して本製品を使用する場合 ● ACアダプターを接続せずバッテリー駆動にて本製品を使用する場合 ● マルチメディアゲームや特殊効果を含む映像を本製品にてお楽しみの場合 ● 本製品を通常の電話回線、もしくは低速度のネットワークに接続して使用する場合 ● 複雑な造形に使用するソフト(たとえば、運用に高性能コンピューターが必要に設計されているデザイン用アプリケーションソフト)を本製品上で使用する場合 ● 気圧が低い高所にて本製品を使用する場合 目安として、標高1,000メートル(3,280フィート)以上をお考えください。 ● 目安として、気温5~30℃(高所の場合25℃)の範囲を超えるような外気温の状態で本製品を使用する場合
本製品のハードウェア構成に変更が生じる場合、CPUの処理能力が実際には仕様と異なる場合があります。また、ある状況下においては、本製品は自動的にシャットダウンする場合があります。これは、当社が推奨する設定、使用環境の範囲を超えた状態で本製品が使用された場合、お客様のデータの喪失、破損、本製品自体に対する損害の危険を減らすための通常の保護機能です。なお、このようにデータの喪失、破損の危険がありますので、必ず定期的にデータを外部記録機器にて保存してください。また、プロセッサが最適の処理能力を発揮するよう、当社が推奨する状態にて本製品をご使用ください。
本製品には64ビットプロセッサおよび64ビット版OSが搭載されており、32ビット版のデバイスドライバーやアプリケーションが正しく動作しない場合があります。
著作権について 音楽、映像、コンピューター・プログラム、データベースなどは著作権法により、その著作者および著作権者の権利が保護されています。こうした著作物を複製することは、個人的にまたは家庭内で使用する目的でのみ行うことができます。上記の目的を超えて、権利者の了解なくこれを複製(データ形式の変換を含む)、改変、複製物の譲渡、ネットワーク上での配信などを行うと、「著作権侵害」「著作者人格権侵害」として損害賠償の請求や刑事処罰を受けることがあります。本製品を使用して複製などをする場合には、著作権法を遵守のうえ、適切な使用を心がけてください。
リリース情報について 「リリース情報」には、本製品を使用するうえでの注意事項などが記述されています。必ずお読みください。次の操作を行うと表示されます。
① スタート画面で、ポインターを動かす
② 画面左下の をクリックする
③ [はじめに]の[ リリース情報]をクリックする
-
10
お願い ● 本体のハードディスクにインストールされている、または付属のCD/DVDからインストールしたシステム(OS)、アプリケーション以外をインストールした場合の動作保証はできません。 ● Windows標準のシステムツール以外の方法で、パーティションを変更・削除・追加しないでください。ソフトウェアの領域を壊すおそれがあります。 ● 本体のハードディスクにインストールされている、または付属のCD/DVDからインストールしたシステム(OS)、アプリケーションは、本製品でのみ利用できます。 ● 購入時に定められた条件以外で、製品およびソフトウェアの複製もしくはコピーをすることは禁じられています。取り扱いには注意してください。 ● 本製品の画像データは、本製品上で壁紙に使用する以外の用途を禁じます。 ● お使いの環境によっては、スムーズに再生できない動画があります。 ● パスワードを設定した場合は、忘れたときのために必ずパスワードを控えておいてください。 パスワードを忘れてしまって、パスワードを解除できなくなった場合は、使用している機種(型番)を確認後、東芝PCあんしんサポートに連絡してください。 HDDパスワードを忘れてしまった場合は、ハードディスクは永久に使用できなくなりますので、有料にてハードディスクを交換します。 それ以外のパスワードの場合は、有料にてパスワードを解除します。その際、パスワードの種類によっては、お客様のデータが失われる場合があります。 またどちらの場合も、身分証明書(お客様自身を確認できる物)の提示が必要となります。 ● 本製品はセキュリティ対策のためのパスワードの設定や、無線LANの暗号化設定などの機能を備えていますが、完全なセキュリティ保護を保証するものではありません。 セキュリティの問題の発生や、生じた損害に関し、当社はいっさいの責任を負いません。 ● 本製品のセキュリティロック・スロットおよび接続するセキュリティケーブルは盗難を抑止するためのものであり、万が一発生した盗難事故の被害について、当社はいっさいの責任を負いません。 ●「ウイルスバスター」を使用している場合、ウイルス定義ファイルなどは、新種のウイルスやワーム、スパイウェア、クラッキングなどからコンピューターを保護するためにも、常に最新の状態で使用する必要があります。本製品に用意されている「ウイルスバスター」は、インターネットに接続していると自動的に最新の状態に更新されますが、90日間の使用制限があります。90日を経過するとウイルスチェック機能を含めて、すべての機能がご使用できなくなります。 ウイルスチェックがまったく行われない状態となりますので、必ず期限切れ前に有料の正規サービスへ登録するか、ほかのウイルスチェック/セキュリティ対策ソフトを導入してください。 ● ご使用の際は必ず本書をはじめとする各種説明書と『ソフトウェアに関する注意事項』、Windowsのセットアップ時に表示されるライセンス条項およびエンドユーザー使用許諾契約書をお読みください。 ● アプリケーション起動時に使用許諾書が表示された場合は、内容を確認し、同意してください。使用許諾書に同意しないと、アプリケーションを使用することはできません。一部のアプリケーションでは、一度使用許諾書に同意すると、以降起動時に使用許諾書が表示されなくなります。リカバリーを行った場合には再び使用許諾書が表示されます。 ●『東芝保証書』は、記入内容を確認のうえ、大切に保管してください。
-
11
本製品のお客様登録(ユーザー登録)をあらかじめ行っていただくようお願いしております。当社ホームページで登録できます。
参照 お客様登録について『基本編 2章 お客様登録の手続き』
[ユーザーアカウント制御]画面について 操作の途中で[ユーザーアカウント制御]画面が表示された場合は、そのメッセージを注意して読み、開始した操作の内容を確認してから、画面の指示に従って操作してください。パスワードの入力を求められた場合は、管理者アカウントのパスワードで認証を行ってください。
環境依存文字について 環境依存文字とは、入力した文字を漢字へ変換するときに表示される候補の右側に「環境依存」などと表示されるものです。
(表示例)
● ユーザーアカウント名やフォルダー名に環境依存文字が含まれていると、ファイルの読み込みや保存などが正常に動作しないことがあります。 ● コンピューター名に環境依存文字が含まれていると、アプリケーションが起動しないなど、正常に動作しないことがあります。 ● ファイル名やファイル内の文字列に環境依存文字が含まれていると、ファイル名が「?」などのように正しく表示されず、正常に動作しないことがあります。 ● アプリケーション上でファイルの編集中に入力した文字列に環境依存文字が含まれていると、作成したファイル上で正しく表示されないことがあります。
このような場合には、環境依存文字を含まない文字列に変更してください。CD/DVDなどの記録メディアにデータを書き込むときは、環境依存文字が含まれていないことをあらかじめ確認してから作業を行ってください。
電源を切った状態での操作について 一部の操作は、電源を切った状態で行うため、本マニュアルを参照しながら操作することはできません。必要に応じて、『dynabookガイド(取扱説明書)』をご覧になるか、本書の該当ページを印刷してから操作してください。
-
12
操作の読み替えについて 本書では、代表的な操作例として、タッチパッドやマウスを使った操作(「クリック」/「ダブルクリック」など)手順を記載していますが、画面にタッチして操作することもできます。タッチ操作を行う場合は、タッチパッドやマウスの操作の部分を、次のように読み替えてください。
● クリック → タップ ● ダブルクリック → ダブルタップ ● 右クリック → 長押し(ロングタップ) アイコンなどの上に指を数秒置いて、はなします。
※ 一部例外があります。
参照 操作の詳細について「1章 ポインターを動かす/文字キーを使う」
「Office」のライセンス認証について *Office搭載モデルのみ
Office搭載モデルの場合、「Office」を使用するには、Windowsのセットアップ後にライセンス認証が必要です。
① スタート画面の[Microsoft Office]をクリックする 以降は、画面の指示に従ってください。 ライセンス認証にはプロダクトキーが必要です。 プロダクトキーは、付属の「Office」のパッケージを確認してください。
-
章
1 使う前に確認する . . . . . . . . . . . . . . . . . . . . . . . . 14
2 各部の名称 -外観図- . . . . . . . . . . . . . . . . . . . . . 16
3 ポインターを動かす/文字キーを使う . . . . . . . . . 21
4 Windowsを使えるようにする . . . . . . . . . . . . . . 28
5 Windows 8.1について . . . . . . . . . . . . . . . . . . . 44
6 電源を切る/入れる . . . . . . . . . . . . . . . . . . . . . . 48
7 マニュアルで見るパソコンの使いかた . . . . . . . . . 53
パソコンの準備この章では、パソコンの置き場所、Windowsのセットアップと基本操作、電源の切りかた/入れかたなど、お買い上げいただいてから実際に使い始めるまでの準備と、本体各部の名前や基本的な使いかたについて説明しています。また、本製品でご用意しているマニュアルについて説明しています。
-
章
パソコンの準備
14
箱を開けたらまずはこれから
■箱の中身の確認『dynabook ****(お使いの機種名)シリーズをお使いのかたへ』を参照して、付属品がそろっているか、確認してください。足りない物がある場合や、破損している物がある場合は、東芝PCあんしんサポートにお問い合わせください。
参照 東芝PCあんしんサポートについて「5章 お問い合わせ先」
■型番と製造番号を確認パソコン本体の裏面に型番と製造番号が記載されています。保証書に同じ番号が記載されていることを確認してください。番号が違う場合や、不備があった場合は、東芝PCあんしんサポートにお問い合わせください。
参照 記載位置について「本章 - 裏面図」
忘れずに行ってください
■はじめにご使用の際は必ず本書をはじめとする各種説明書と『ソフトウェアに関する注意事項』、Windowsのセットアップ時に表示されるライセンス条項およびエンドユーザー使用許諾契約書をお読みください。
■保証書は大切に保管故障やトラブルが起こった場合、保証書があれば保証期間中(保証期間については保証書を確認してください)は東芝の無料修理サービスが受けられます。保証書に記載の内容を読んで、確認したあと、大切に保管してください。
■海外保証を受けるには海外で使用するときは「海外保証(制限付)」(ILW:International Limited Warranty)により、海外の所定の地域で、保証書に記載の無料修理規定および制限事項・注意事項の範囲内で修理サービスを利用できます。利用方法、保証の詳細は、『dynabookガイド(取扱説明書)』の記載内容および保証書に記載の無料修理規定を読んで、確認してください。
使う前に確認する
-
章
パソコンの準備
15
使う前に確認する
最適な場所で使う 人間にとって住みやすい温度と湿度の環境が、パソコンにも最適な環境です。
次の点に注意して置き場所、使う場所を決めてください。
● 安定した場所に置きましょう。 不安定な場所に置くと、パソコンが落ちたり倒れたりするおそれがあり、故障やけがにつながります。 ● 温度や湿度が高いところは避けましょう。 暖房や加湿器の送風が直接あたる場所はよくありません。 ● 強い磁気を発するものの近くで使用しないでください。 磁石はもちろん、スピーカー、テレビの近くは磁気の影響を受けます。磁気ブレスレットなどもパソコンを使用するときははずすようにしましょう。 ● 照明や日光があたる位置も考慮しましょう。 照明や日光が直接ディスプレイにあたると、反射して画面が見づらくなります。 ● ラジオやテレビの近くで使用しないでください。 ラジオやテレビの受信障害を引き起こすことがあります。 ● 無線通信装置から離してください。 携帯電話も無線通信装置の一種です。 ● パソコンの通風孔をふさがないように置きましょう。 通風孔はパソコン本体内部の熱を外部に逃がすためのものです。ふさぐと、パソコン本体内部が高温となるため、本来の性能を発揮できない原因や故障の原因となります。
-
章
パソコンの準備
16
ここでは、各部の名前と機能を簡単に説明します。
● 本製品に表示されている、コネクタ、LED、スイッチのマーク(アイコン)、およびキーボード上のマーク(アイコン)は最大構成を想定した設計となっています。ご購入いただいたモデルによっては、機能のないものがあります。ご購入のモデルの仕様については、『dynabook****(お使いの機種名)シリーズをお使いのかたへ』を確認してください。
外観図についてお願い
各部の名称 -外観図-
前面図
②
⑬
⑪
⑩
⑦
⑥
⑨⑤
④
③
①
②
③
⑫
⑯
⑧
⑮ ⑮⑭
-
章
パソコンの準備
17
各部の名称 ー外観図ー
*1 ブルーレイディスクはブルーレイディスクドライブ搭載モデルのみ*2 搭載されているドライブによってディスクトレイLEDの位置は異なります。
① ディスプレイ(画面) 画面にタッチして操作できます。
② スピーカー
③ ヒンジ
④ 電源コネクタ(→P.30)
⑤ LANコネクタ(→P.62)ADSLモデムなどのネットワーク機器を接続します。
⑥ USBコネクタUSB対応機器を接続します。 USB3.0規格に対応しています。
⑦ ドライブドライブには、CD/DVD/ブルーレイディスク*1をセットします。
⑧ ディスクトレイLED*2
ドライブにアクセスしているときに点灯します。
⑨ タッチパッド、左ボタン、右ボタン (→P.21)
⑩ システムインジケーター
⑪ ブリッジメディアスロットSDメモリカード、マルチメディアカードなどをセットします。
⑫ 電源スイッチ
⑬ キーボード
⑭ Webカメラ
⑮ マイク(モノラル)
⑯ この部分に通信用のアンテナが内蔵されています。
システムインジケーター システムインジケーターは、点灯状態によって、パソコン本体がどのような動作をしているのかを知ることができます。
/ DC IN/Battery LED
電源コードとACアダプターの接続の状態やバッテリーの状態参照 P.52、79
Power LED 電源の状態 参照 P.52
ワイヤレスコミュニケーションLED
無線通信機能(無線LAN機能/Bluetooth機能)の状態
参照 P.64
-
章
パソコンの準備
18
各部の名称 ー外観図ー
背面図
① ヘッドホン出力端子ヘッドホンを接続します。
② マイク入力端子/オーディオ入力端子*1
マイクロホンまたはオーディオ機器を接続します。
③ USBコネクタ*2
USB対応機器を接続します。 USB3.0規格に対応しています。
④ USBコネクタUSB対応機器を接続します。 USB3.0規格に対応しています。
⑤ HDMI出力端子HDMIケーブルを接続して、HDMI入力対応機器(テレビ、外部ディスプレイなど)にパソコンの映像を表示します。
⑥ 通風孔パソコン本体内部の熱を外部に逃がすためのものです。 ふさがないでください。
⑦ セキュリティロック・スロット盗難を抑止するためのセキュリティケーブルを接続できます。 セキュリティケーブルは、本製品に対応しているものをご利用ください。 詳しくは、販売店などに確認してください。
*1 オーディオ入力は、スリープアンドミュージック機能を使用時のみ有効です。
参照 スリープアンドミュージック『活用編 1章 - スリープアンドミュージック機能について』
*2 USBの常時給電の設定を行うと、パソコン本体の電源が入っていない状態でも、USBコネクタから外部機器に電源を供給することができます。
USBの高速充電の設定を行うと、USBコネクタから外部機器に短時間での充電を可能にします。
参照 『活用編 1章 - USBの常時給電と高速充電』
⑤
③
④
⑥
⑦
①
②
-
章
パソコンの準備
19
各部の名称 ー外観図ー
裏面図
前②
①
③
①型番と製造番号 ラベルに型番(機種名)と製造番号が記載されています。
② メモリスロット(→P.83)メモリを増設する場所です。
③ シャットダウンホール パソコンが応答しない場合は、先の細い丈夫なもの(クリップを伸ばしたものなど)で押してください。
参照 「5章 - - Q パソコンが応答しなくなった」
注 意 ● クリップなどを使う場合は、取り扱いに十分注意する先端のとがった部分でけがをするおそれがあります。
危 険 ● 本製品に内蔵されているバッテリーパックを使用する寿命などで交換する場合は、東芝PCあんしんサポートに依頼してください。バッテリーパックの交換は、保証期間内でも有料になります。
※ バッテリーパックは本製品に内蔵されています。
-
章
パソコンの準備
20
各部の名称 ー外観図ー
■ 本製品のバッテリーについて ● 本製品にはバッテリーパックが内蔵されていますが、お客様ご自身で取りはずしや交換をしないでください。
■ シャットダウンホールについて ● パソコンが応答しない場合は、先の細い丈夫なものでシャットダウンホールを押してください。 電源が切れます。 その際に保存されていないデータは消失します。
■ 本製品の裏面について ● 通風孔は、パソコン本体内部の熱を外部に逃がすためのものです。 通風孔を通して外の空気を取り込んだり、内部の空気を排出したりすることでパソコン内部に熱がこもるのを防いでいます。 通風孔をふさがないでください。 通風孔の表面上のほこりは、やわらかい布でふき取ってください。通風孔の内部にほこりが入ったときは、東芝PCあんしんサポートに点検を依頼してください。この場合、有料となります。 ● 本製品の裏面には、正規のWindowsであることを証明する、「Windows 8」というMicrosoft®
のラベルが貼ってあります。 はがしたり汚したりしないでください。
■ 機器への強い衝撃や外圧について ● あらかじめ、次の説明を確認してください。
参照 「付録 - - 機器への強い衝撃や外圧について」
お願い
-
章
パソコンの準備
21
● あらかじめ、次の説明を確認してください。
参照 「付録 - - タッチパッドの操作にあたって」
タッチパッドの操作にあたってお願い
ポインターを動かす/文字キーを使う
タッチパッドで操作する電源を入れてWindowsを起動すると、パソコンのディスプレイに が表示されます。この矢印を「ポインター」といい、操作の開始位置を示しています。この「ポインター」を動かしながらパソコンを操作していきます。パソコン本体には、「ポインター」を動かすタッチパッドと、操作の指示を与える左ボタン/右ボタンがあります。タッチパッドと左ボタン/右ボタンを使ってポインターを動かし、パソコンを操作してみましょう。ここでは、タッチパッドと左ボタン/右ボタンの基本的な機能を説明します。
タッチパッド
右ボタン左ボタン
-
章
パソコンの準備
22
ポインターを動かす/文字キーを使う
矢印(ポインター)を動かす 操作を始める位置を示す矢印(ポインター)は、タッチパッドに置いた指の方向に合わせて動きます。指を上下左右に動かしてみましょう。指がタッチパッドの端まできてしまい、それ以上動かせなくなったときは、いったん指をはなしてから、指を動かせる位置に置き直して操作します。
アイコンを選択する アイコン、文字などを選択するには、ポインターを目的のアイコンや文字などの位置に合わせて、左ボタンを1回押します(クリック)。アイコンなどを選択すると、色が変わります。
左ボタンを1回押す
カチッ
<クリックする前>
<クリックした後>
指を動かす
(画面)
-
章
パソコンの準備
23
ポインターを動かす/文字キーを使う
役立つ操作集
ダブルクリックする
ダブルクリックすると、ファイルを開いたりアプリケーションを起動できます。ポインターを目的の位置に合わせて、左ボタンをすばやく2回押します。
左ボタンを2回押す
カチカチッ
ドラッグアンドドロップする
ドラッグアンドドロップをすると、アイコンやウィンドウを移動したり、複数の文字やアイコンを選択したりできます。ポインターを目的の位置に合わせて、左ボタンを押したまま①、別の指でタッチパッドを使ってポインターを動かします②(ドラッグ)。ポインターが目的の位置に移動したら、左ボタンから指をはなします③(ドロップ)。
②動かす
①押したまま
③はなす
右クリックする
右クリックすると、メニューが表示され、そこから行いたいことをクリックして選択できます。ポインターを目的の位置に合わせて、右ボタンを1回押します。
右ボタンを1回押す
カチッ
(表示例)
-
章
パソコンの準備
24
ポインターを動かす/文字キーを使う
参照 タッチパッドの設定変更について『基本編 1章 - タッチパッド/マウスの使用環境を設定する』
慣れてきたら 慣れてきたら、左ボタンを使わなくても、次のような基本的な操作ができます。
クリック/ダブルクリックタッチパッドを1回軽くたたくとクリック、2回たたくとダブルクリックができます。
トン
タッチパッドをたたく
ドラッグアンドドロップタッチパッドを続けて2回たたき、2回目はタッチパッドから指をはなさずに目的の位置まで移動し、指をはなします。
はなす
指をはなさず動かす
画面にタッチして操作する本製品では、画面の表面を指でタッチすることによって、さまざまな操作を行うことができます。ここでは、指を使った基本的な操作を説明します。
● アプリケーションや機能によっては、画面をタッチして操作できない場合があります。
● あらかじめ、次の説明を確認してください。
参照 「付録 - - 画面のタッチ操作にあたって」
タッチ操作についてお願い
-
章
パソコンの準備
25
1回軽くタッチ
■タップ目的のアイコンやボタンなどを1回軽くタッチします。ボタンの操作、アプリケーションの起動、文字の入力などが行えます。
ポインターを動かす/文字キーを使う
■長押し(ロングタップ)アイコンなどの上に指を数秒置いて、はなします。触れているアイコンに対して、メニューなどが表示されます。
数秒置いて、はなす
2回軽くタッチ
■ダブルタップ目的のアイコンなどを2回軽くタッチします。アプリケーションの起動などが行えます。
-
章
パソコンの準備
26
ポインターを動かす/文字キーを使う
■スワイプ/スライド画面に指を置き、画面を軽くはらうように動かしたり(スワイプ)、なぞったり(スライド)します。画面を左右に切り替えたり、画面に表示しきれない一覧をスクロールする場合などに行います。
左右にはらって (スワイプ)、 画面の切り替え
上になぞって (スライド)、 項目をスクロール
■ドラッグアイコンなどの上に指を置き、移動したい場所まですべらせます。
押したまますべらせる
はなす
■ピンチアウト/ピンチイン画面に指を2本置き、指を開いたり閉じたりすることで、画面に表示している内容や、画像の表示サイズを変更できます。指を開く(ピンチアウトする)と拡大され、閉じる(ピンチインする)と縮小されます。
指を開く
-
章
パソコンの準備
27
ポインターを動かす/文字キーを使う
● ダブルタップを行っても、画面に表示している内容などを拡大/縮小できます。
参照 キーボードを使ったいろいろな入力操作『活用編 1章 キーボード』
キーボードの文字キーの使いかた文字キーは、文字や記号を入力するときに使います。キーボードの文字入力の状態によって、入力できる文字や記号が変わります。
左上ほかのキーは使わず、そのまま押すと、アルファベットの小文字などが入力できます。 SHIFT キーを押しながら押すと、記号やアルファベットの大文字が入力できます。
左下 ほかのキーは使わず、そのまま押すと、数字や記号が入力できます。
右上 かな入力ができる状態でSHIFT キーを押しながら押すと、記号、ひらがなの促
そくおん
音(小さい「っ」)、拗
ようおん
音(小さい「ゃ、ゅ、ょ」)などが入力できます。
右下 かな入力ができる状態で押すと、ひらがなや記号が入力できます。
■ 左下
■ 左上 ■ 右上
■ 右下
-
章
パソコンの準備
28
Wウィンドウズ
indowsを使えるようにする
Windowsセットアップ初めて電源を入れたときは、Windowsのセットアップを行います。Windowsのセットアップは、パソコンを使えるようにするために必要な操作です。作業を始める前に、付属の冊子『安心してお使いいただくために』を必ず読んでください。特に電源コードやACアダプターの取り扱いについて、注意事項を守ってください。
操作の流れ
パソコンの準備
電源を入れてから
電源コードとACアダプターを接続する
画面の基本色を選択する
電源を入れる
コンピューター名を入力する
簡単設定を行う
ユーザー名とパスワードを入力する
セットアップ完了
ライセンス条項に同意する
東芝のサービス情報メールや、 ウイルスバスターの使用について選択する
-
章
パソコンの準備
29
Windowsを使えるようにする
■ 周辺機器は接続しないでください ● セットアップを開始する前に、パソコン本体に電源コードとACアダプター以外のものが接続されていないことを確認してください。 電源コードとACアダプター以外のものが接続されている場合は、パソコン本体の電源を切った状態であらかじめ取りはずしてください。 セットアップは電源コードとACアダプターのみを接続して行います。 セットアップが完了するまでは、プリンター、マウスなどの周辺機器は接続しないでください。
■ 途中で電源を切らないでください ● セットアップの途中で電源スイッチを押したり電源コードを抜くと、故障や起動できない原因になり、修理が必要となることがあります。
■ 操作は時間をあけないでください ● セットアップ中にキーボードの操作が必要な画面があります。時間をあけないで操作を続けてください。 しばらくタッチパッドやキーボードを操作しないと、画面に表示される内容が見えなくなる場合があります。これは省電力機能が動作したためで、故障ではありません。 もう一度表示するには、 SHIFT キーを押すか、タッチパッドをさわってください。
SHIFT キーやタッチパッドでは復帰せず、Power LEDが点滅または消灯している場合は、電源スイッチを押してください。
■ 無線通信機能がONであるか確認してください ● Windows セットアップを始める前にワイヤレスコミュニケーションLEDが点灯していることを確認してください。
セットアップをするときの注意お願い
電源コードとACアダプターを接続する
警 告 ● ACアダプターは本製品に付属のものを使用する本製品付属以外のACアダプターを使用すると電圧や(+)(-)の極性が異なっていることがあるため、火災・破裂・発熱のおそれがあります。 ● パソコン本体にACアダプターを接続する場合、本書に記載してある順番を守って接続する順番を守らないと、ACアダプターのDC出力プラグが帯電し、感電またはけがをする場合があります。また、ACアダプターのプラグをパソコン本体の電源コネクタ以外の金属部分に触れないようにしてください。
注 意 ● 付属の電源コードは、本製品付属のACアダプター以外には使用しない付属の電源コードは、本製品付属のACアダプター専用です。
-
章
パソコンの準備
30
Windowsを使えるようにする
● あらかじめ、次の説明を確認してください。
参照 「付録 - 電源コード、ACアダプターの取り扱いについて」
電源コード、ACアダプターの取り扱いについてお願い
次の図の①→②→③の順で行ってください。
● バッテリー充電中でもパソコンを使用することができます。
参照 詳細について「3章 バッテリーについて」
■ 接続するとシステムインジケーターのDC IN/Battery / LEDがオレンジ色に点灯し、バッテリーへの充電が自動的に始まります。DC IN/Battery / LEDが白色に点灯したら、充電完了です。
参照 DC IN/Battery / LED「本章 - - 電源とバッテリーに関する表示」
③電源コードの電源プラグをコンセントに差し込む
②ACアダプターのプラグをパソコン側面の マークがあるコネクタに差し込む
電源コネクタ
システムインジケーター
電源コード
ACアダプター
①電源コードをACアダプターに接続する
-
章
パソコンの準備
31
Windowsを使えるようにする
電源を入れる
● ディスプレイを開き過ぎるとヒンジ(手順 参照)に力がかかり、破損や故障の原因となります。ヒンジに無理な力が加わらないよう開閉角度に注意してご使用ください。
ディスプレイを開けるときはお願い
パソコンのディスプレイを開けるディスプレイを開閉するときは、傷や汚れがつくのを防ぐために、液晶ディスプレイ(画面)部分には触れないようにしてください。
片手でパームレスト(キーボード手前部分)をおさえた状態で、ゆっくり起こしてください。
電源スイッチを押し、指をはなす確実に電源スイッチを押してください。Power LEDが白色に点灯することを確認してください。
これでパソコンの準備は完了です。続いてWindowsのセットアップに進みます。
電源スイッチ
ヒンジ
ヒンジPower LED
-
章
パソコンの準備
32
Windowsを使えるようにする
Windowsのセットアップ セットアップには約10~20分かかります。
Windowsと東芝のライセンス条項の内容を最後まで確認し、[同意します]をクリックする
[情報提供・サービスのご案内]画面が表示されます。
-
章
パソコンの準備
33
Windowsを使えるようにする
東芝のサービス情報メール用アドレスを入力する既にメールアドレスを持っていて、東芝からサービス情報メールが送られても良い場合に入力してください。メールアドレスは間違えないよう、気を付けて入力してください。
メールアドレスをまだ持っていない、またはサービス情報メールを受け取りたくない場合は、何もしないでそのまま手順 に進んでください。東芝からのサービス情報メールは、あとでメールアドレスを取得してから、お客様登録を行い、受け取ることもできます。
画面下部の[(1)メールアドレスのご利用目的]をクリックして説明をよく読んでから①(もう一度クリックすると、説明が消えます)、[メール送信に同意します。]の左にある をクリックする②
②
①
● メールアドレスが間違っていると、メールでのご案内ができなくなります。[次へ]をクリックする前に、もう一度ご確認ください。
-
章
パソコンの準備
34
Windowsを使えるようにする
ウイルスチェックソフトを使用するかどうか選択する安全にパソコンを使用するために、ウイルスチェックソフトの使用を強くおすすめします。本製品に用意されている「ウイルスバスター」を使用する場合は、そのまま何も操作する必要はありません。「ウイルスバスター」を使用しない場合は、 をクリックして にしてください。
「ウイルスバスター」はあとからでも使用を開始できます。
[次へ]をクリックする
[パーソナル設定]画面が表示されます。
-
章
パソコンの準備
35
Windowsを使えるようにする
好きな色を選択するWindows画面上の基本色を設定できます。表示されているバーの中から好みの色をクリックしてください。
色はあとから変更できます。
次の手順の前に 「コンピューター名」とは
コンピューターに名前をつけるのは、使用するパソコンをほかのパソコンと区別するためです。必ず設定してください。
PC(コンピューター)名を入力する半角英数字で任意の文字列を入力してください。半角英数字以外は使用しないでください。「│」(カーソル)が表示されている位置から文字の入力ができます。同じネットワークに接続するコンピューターとは別の名前にしてください。
-
章
パソコンの準備
36
Windowsを使えるようにする
「dynabook」と入力するときは、キーボードで D Y N A B O O K と押します。
■キーを押しても表示されないときはキーを押しても文字が表示されない場合は、入力欄に「│」(カーソル)が点滅しながら表示されていることを確認してください。表示されている位置から文字を入力できます。表示されていないときは、[PC名]の下の欄をクリックしてください。
■入力を間違えたときは入力を間違えたときは次の操作で文字を削除して、もう一度入力しましょう。
● カーソルの左側の文字を削除する .............. BACKSPACE キーを押す ● カーソルの右側の文字を削除する .............. DEL キーを押す
カーソルを左右に動かすには、 ← キーまたは → キーを押します。
[次へ]をクリックする
[オンラインに接続]画面が表示された場合は、手順 に進んでください。[設定]画面が表示された場合は、手順 に進んでください。
-
章
パソコンの準備
37
Windowsを使えるようにする
[お使いのアカウント]画面が表示されます。
(表示例)
無線LANの設定を省略するので、[この手順をスキップする]をクリックする無線LAN機能を使ったネットワークへの接続は、セットアップ完了後に行えるので、ここでは省略した場合について説明します。
[設定]画面が表示されます。
[簡単設定を使う]をクリックするパソコンを使用するうえでの基本的な設定は、セットアップ完了後に変更できるので、ここでは「簡単設定」を選択した場合について説明します。
-
章
パソコンの準備
38
Windowsを使えるようにする
次の手順の前に 「ユーザー名」とは
ユーザー名は、Windowsを使用しているユーザーをパソコン側で識別するための名前です。次の手順では、管理者ユーザーのユーザー名を登録します。必ず設定してください。
管理者ユーザーとは、ネットワークやパソコンを管理する権限を持つユーザーのことです。複数のユーザーで1台のパソコンを使用する場合、管理者ユーザーは、ほかのユーザーに対して使用制限の設定も行えます。
管理者以外のユーザーは、Windowsのセットアップ後に登録できます。
ユーザー名を入力する[ユーザー名]と書いてある右の欄に、管理者ユーザーの名前を入力してください。ユーザー名は、半角英数字で入力してください。
■ユーザー名に使えない文字列ユーザー名を入力するとき、次の文字列を使用しないでください。
CON、PRN、AUX、NUL、COM1、COM2、COM3、COM4、COM5、COM6、COM7、COM8、COM9、LPT1、LPT2、LPT3、LPT4、LPT5、LPT6、LPT7、LPT8、LPT9、@、(スペース)
-
章
パソコンの準備
39
Windowsを使えるようにする
次の手順の前に 「パスワード」(Windowsパスワード)とは
パスワードとは、それを入力しないと次のステップに進めないようにできる、特定の文字列です。ここでは、Windowsを起動するときに入力しないと、Windowsを起動できないようにするためのパスワードを設定します。これを「Windowsパスワード」と呼びます。
パスワードを入力する[パスワード]と書いてある右の欄に、Windowsパスワードとして設定したい文字を入力してください。Windowsパスワードは半角英数字で127文字まで設定できます。8文字以上で設定することを推奨します。英字の場合、大文字と小文字は区別されます。Windowsパスワードを入力しないでそのまま次の画面へ進むこともできますが、セキュリティ上、設定することを強くおすすめします。
入力した文字は「●●●●●」で表示されるため、画面を見て確認することはできません。入力し間違えても画面ではわからないので、気をつけて入力してください。
● パスワードを忘れると、Windowsを起動するためには、「リカバリー」という、購入時の状態に戻す処理をするしか、方法がなくなってしまいます。その場合、購入後にパソコンに保存したデータやアプリケーションなどはすべて消失するので、パスワードは忘れないようにしてください。
お願い
-
章
パソコンの準備
40
Windowsを使えるようにする
パスワードをもう一度入力する[パスワードの確認入力]と書いてある右の欄に、手順 で入力したWindowsパスワードを、もう一度入力してください。
次の手順の前に 「パスワードのヒント」とは
設定したWindowsパスワードを忘れてしまったときのために、あらかじめヒントを設定しておくと、パスワード入力画面で表示させることができます。
パスワードのヒントを入力する[パスワードのヒント]と書いてある右の欄に、それを読めば自分だけはパスワードを思い出せるようなヒントを入力してください。
-
章
パソコンの準備
41
Windowsを使えるようにする
デスクトップ画面で「ウイルスバスター」の画面が表示された場合は、「2章 - ウイルスバスターによるウイルス対策」を確認してください。「東芝サービスステーション」のメッセージが表示された場合は、次の「本項 「東芝サービスステーション」について」を確認してください。
[完了]をクリックする
パソコンの設定が準備されるWindowsセットアップが終了すると、コンピューターがユーザーの設定を準備します。しばらくお待ちください。
ロック画面(画面左下に大きく日時が表示されている状態)が表示された場合は、SHIFT キーを押してください。次の画面に進みます。パスワードを入力する画面が表示された場合は、パスワードを入力して ENTER キーを押してください。
Windowsが起動します。
(表示例)
-
章
パソコンの準備
42
Windowsを使えるようにする
「東芝サービスステーション」について 「東芝サービスステーション」は、ソフトウェアのアップデートや重要なお知らせを自動的に提供するためのソフトウェアです。以降の説明をお読みのうえ、「東芝サービスステーション」を使用して、本製品を最新の状態に保つことを強くおすすめします。
●「東芝サービスステーション」を使用するには、インターネットに接続できる環境が必要です。 ●「東芝サービスステーション」は、本製品に用意されているアプリケーション、ユーティリティ、ドライバーやBIOSのうち、一部についてアップデートをお知らせします。「あなたのdynabook.com」や「dynabook.com」の「よくある質問 FAQ」やウイルス・セキュリティ情報と「Microsoft Update」などをあわせてご利用ください。
● しばらくタッチパッドやキーボードを操作しないと、画面に表示される内容が見えなくなる場合があります。これは省電力機能が動作したためで、故障ではありません。 もう一度表示するには、 SHIFT キーを押すか、タッチパッドをさわってください。
SHIFT キーやタッチパッドでは復帰せず、Power LEDが点滅または消灯している場合は、電源スイッチを押してください。
■ 使用方法 ■ソフトウェアのアップデートがある場合
本製品に用意されているアプリケーション、ユーティリティ、ドライバーやBIOSにアップデートがあることを検知すると、メッセージ「X件の新しいソフトウェアのアップデート(更新)があります。」が表示されます。メッセージを確認し、画面の指示に従って操作してください。
■本製品に対するお知らせがある場合本製品に対する当社からのお知らせが準備されたことを検出すると、メッセージ「X件の新しいお知らせがあります。」が表示されます。メッセージを確認し、画面の指示に従って操作してください。
手動で、ソフトウェアのアップデート、またはお知らせを確認したい場合は、次の操作を行ってください。
① スタート画面で、ポインターを動かす② 画面左下の をクリックする③ [TOSHIBA]の[ Service Station]をクリックする「東芝サービスステーション」が起動します。
④ [すべてのアップデートを確認]をクリックする
-
章
パソコンの準備
43
Windowsを使えるようにする
Windowsセットアップが終了したら
■ 日付と時刻の確認日付と時刻は、通知領域などに表示されています。正しく設定されているかどうか確認してください。正しく設定されていない場合は、日付と時刻を設定し直してください。
参照 日付と時刻の設定について『困ったときは 2章 - - Q 内蔵時計が合っていない』
■ Windowsを最新の状態にする「Windows Update」で更新プログラムをインストールしてください。
参照 「Windows Update」について『基本編 2章 - Windowsを最新の状態にする』
■ リカバリーメディアの作成リカバリーメディアを作成しておくことを強くおすすめします。リカバリーメディアとは、システムやアプリケーションをご購入時の状態に復元(リカバリー)するためのものです。
参照 リカバリーメディアについて『便利編 3章 リカバリーメディアを作る』
なお、リカバリーメディアを使って実際にリカバリーを行うときは、操作の流れをよくご確認ください。
参照 リカバリーについて「4章 パソコンを初期状態に戻す」
■ バックアップをとる作成したファイルを誤って削除してしまったり、突然のパソコンのトラブルによって保存したファイルが使えなくなってしまうことがあります。このような場合に備えて、あらかじめファイルをDVD-RやUSBフラッシュメモリなどの記録メディアにコピーしておくことをバックアップといいます。一度なくしたデータを復旧することはできません。万が一のために、必ず定期的にバックアップをとりましょう。
参照 バックアップについて『基本編 1章 バックアップをとる』
-
章
パソコンの準備
44
Windows 8.1についてWindows 8.1について
Windows 8.1の画面構成やメニューの位置は、Windows 7などの従来のWindowsとは異なっています。従来のWindowsとWindows 8.1で大きく異なる点は、メイン画面が2種類あることです。起動して最初に表示される「スタート画面」*1と、従来のWindowsに似ている「デスクトップ画面」があります。*1 起動して最初に表示される画面をデスクトップ画面に変更することもできます。
画面の切り替えについてスタート画面とデスクトップ画面の切り替えかたについて説明します。
スタート画面からデスクトップ画面に切り替える
[デスクトップ]をクリックする* [デスクトップ]アイコン(タイル)は、デスクトップ画面の壁紙によって表示されるアイコンが異なります。また、モデルや使用状況により、画面上での位置が異なる場合があります。
デスクトップ画面が表示されます。
<スタート画面> <デスクトップ画面>
(表示例)(表示例)
ここではWindows 8.1について簡単に説明します。あわせて『基本編』もご覧ください。
(表示例)
-
章
パソコンの準備
45
Windows 8.1について
(表示例)
デスクトップ画面からスタート画面に切り替える
[スタート]アイコン( )をクリックする
スタート画面が表示されます。
● パソコンを起動して最初に表示される画面*1を、スタート画面ではなく、デスクトップ画面に変更できます。
*1 Windowsパスワードを設定している場合や、ほかのユーザーアカウントを登録している場合は、先に確認の画面が表示されます。
次の設定を行ってください。
① タスクバーを右クリックする メニューが表示されます。
② [プロパティ]をクリックする③ [ナビゲーション]タブをクリックし、[サインイン時または画面上のすべてのアプリを終了したときに、
スタート画面ではなくデスクトップに移動する]をチェックする④ [OK]ボタンをクリックする
-
章
パソコンの準備
46
Windows 8.1について
チャームの操作について「チャーム」と呼ばれるメニューバーの操作について説明します。
ポインターを画面の上または下の右隅に合わせるまたは、画面の右端から左に向かって指でスワイプしてください。
5つのメニューアイコンが表示されます。
検索本製品内のアプリケーション、ファイル、機能などを検索します。インターネット上の情報検索もできます。
共有 共有するためのツールが用意されています。
スタート 画面を切り替えます。
デバイス パソコンに接続している周辺機器を表示します。
設定 設定メニューです。
目的の項目を選択する
(表示例)
(表示例)
-
章
パソコンの準備
47
Windows 8.1について
アプリケーション一覧の表示についてアプリケーション一覧の表示方法について説明します。
スタート画面で、ポインターを動かすあらかじめ、画面左下に が表示されている場合は、この手順は必要ありません。
画面左下の をクリックする[アプリ]画面が表示されます。
タッチ操作の場合は、画面の下端以外の場所で下から上に指でスワイプすると、[アプリ]画面が表示されます。
Windows 8.1でわからない操作があったとき
Windows 8.1の使い方について調べる方法には、次のようなものがあります。
● スタート画面やチャームの[検索]( )を使って調べる ● スタート画面の「ヘルプ+使い方」( )から調べる ●「ヘルプとサポート」( )から調べる① スタート画面で、ポインターを動かす② 画面左下の をクリックする③ [Windowsシステムツール]の[ヘルプとサポート]をクリックする
また、Windowsの最新情報は次のホームページから確認できます。URL:http://www.microsoft.com/
Windows 8.1の基本操作については、「動画で学ぶ Windows 8.1」をご覧ください。
-
章
パソコンの準備
48
電源を切る/入れる
警 告 ● 電子機器の使用が制限されている場所ではパソコンの電源を切るパソコン本体を航空機や電子機器の使用が制限されている場所(病院など)に持ち込む場合は、無線通信機能を無効に設定したうえで、パソコンの電源を切ってください。ほかの機器に影響を与えることがあります。・ 無線通信機能は、FN + F12 キーを押してOFFにすることができます。FN + F12 キーを押して[機内モード オン]に設定し、ワイヤレスコミュニケーションLEDが消灯しているのを確認してください。
・ スリープや休止状態では、パソコンが自動的に復帰することがあるため、飛行を妨げたり、ほかのシステムに影響を及ぼしたりすることがあります。
・ 電源を切った状態でも、パソコンが自動的に起動するような設定のソフトウェアの場合は、あらかじめ設定を無効(解除)にしてください。
・ ディスプレイを開くことで自動的に電源が入るパネルオープンパワーオン機能を設定している場合は、あらかじめ設定を無効(解除)にしてください。
● 必要なデータは必ず保存してください。保存されていないデータは消失します。 ● 起動中のアプリケーションは終了してください。 ● ハードディスクドライブやメディアへのアクスセス中、ディスクトレイLEDの点灯中は、電源を切らないでください。データが消失するおそれがあります。
電源を切る前にお願い
電源を切るパソコンを使い終わったとき、電源を完全に切る「シャットダウン」を行ってください。間違った操作を行うと、故障したり大切なデータを失ったりするおそれがあります。中断するときは、それまでの作業をメモリに保存して一時的に中断する「スリープ」があります。
参照 スリープについて『基本編 1章 - スリープ』
-
章
パソコンの準備
49
電源を切る/入れる
電源を切るには、次のように操作してください。
スタート画面右上の[電源オプション]( )をクリックする
表示されたメニューから[シャットダウン]をクリックする
Windowsを終了したあと、パソコンの電源が自動的に切れます。パソコン本体の電源が切れると、Power LEDが消灯します。
(表示例)
● パソコン本体に接続している機器(周辺機器)の電源は、パソコン本体の電源を切ったあとに切ってください。 ● ディスプレイは静かに閉じてください。強く閉じると衝撃でパソコン本体が故障する場合があります。 ● パソコン本体や周辺機器の電源は、切ったあとすぐに入れないでください。故障の原因となります。 ● 周辺機器の取り付け/取りはずし、BIOSセットアップの設定などを行う場合は、 SHIFT キーを押しながら、メニューから[シャットダウン]をクリックしてください。
電源を切ったあとはお願い
● タスクバーの[スタート]アイコン( )を右クリックして、表示されるメニューから[シャットダウンまたはサインアウト]→[シャットダウン]をクリックしても、電源を切ることができます。 ● システムが操作できなくなり、電源を切ることができない場合は、電源スイッチを5秒以上押すと、強制的に電源を切る(強制終了)ことができます。 強制終了は、システムが操作できなくなったとき以外は行わないでください。強制終了を行うと、スリープ/休止状態は無効になり、保存されていないデータは消失します。
-
章
パソコンの準備
50
■再起動Windowsを終了したあと、すぐにもう一度起動することを「再起動」といいます。パソコンの設定を変えたときやパソコンがスムーズに動かなくなってしまったときなどに行います。再起動するには、次のように操作してください。
① スタート画面右上の[電源オプション]( )をクリックする
② 表示されたメニューから[再起動]をクリックする
電源を切る/入れる
● タスクバーの[スタート]アイコン( )を右クリックして、表示されるメニューから[シャットダウンまたはサインアウト]→[再起動]をクリックしても、再起動することができます。
-
章
パソコンの準備
51
● 各スロットに記録メディアなどをセットしている場合は取り出してください。 ● プリンターなどの周辺機器を接続している場合は、パソコン本体より先に周辺機器の電源を入れてください。
電源を入れる前にお願い
ロック画面(画面左下に大きく日時が表示されている状態)が表示された場合は、SHIFT キーを押してください。または、画面の下側から上に向かって指でスワイプしてください。次の画面に進みます。各種パスワードを設定している場合は、パスワードを入力する画面が表示されます。パスワードを入力して ENTER キーを押してください。
複数のユーザーで1台のパソコンを使用している場合、表示されているユーザーとは違うユーザーでサインインしたいときは、[ユーザーの切り替え]ボタン( )をクリックしてください。ユーザーの一覧が表示され、希望のユーザーを選択できます。
Windowsが起動します。
電源スイッチを押し、指をはなす確実に電源スイッチを押してください。Power LEDが白色に点灯することを確認してください。
電源を切る/入れる
電源を入れるWindowsセットアップを終えたあとは、次の手順で電源を入れます。
電源スイッチ
ヒンジ
ヒンジPower LED
-
章
パソコンの準備
52
■ 電源とバッテリーに関する表示電源とバッテリーの状態はシステムインジケーターの点灯状態で確認することができます。電源とバッテリーに関係あるインジケーターとそれぞれの意味は次のとおりです。
状態 パソコン本体の状態
DC IN/Battery / LED
白色の点灯電源コードとACアダプターを接続している(バッテリー充電完了)
オレンジ色の点灯電源コードとACアダプターを接続している(バッテリー充電中)
オレンジ色の点滅 充電が必要
消灯電源コードとACアダプターを接続していない
Power LED
白色の点灯 電源ON
白色の点滅 スリープ中
消灯 電源OFF、休止状態
* 電源とバッテリーに関するトラブルについては、「5章 Q&A集」を参照してください。
● しばらくタッチパッドやキーボードを操作しないと、画面に表示される内容が見えなくなる場合があります。これは省電力機能が動作したためで、故障ではありません。 もう一度表示するには、 SHIFT キーを押すか、タッチパッドをさわってください。
SHIFT キーやタッチパッドでは復帰せず、Power LEDが点滅または消灯している場合は、電源スイッチを押してください。
電源を切る/入れる
● パネルオープンパワーオン機能を有効に設定した場合、ディスプレイを開くと、自動的にパソコンの電源が入るようになります。 本機能を使用するには、あらかじめ次の設定を行い、有効にする必要があります。
① スタート画面で、ポインターを動かす② 画面左下の をクリックする③ [TOSHIBA]の[システムセッティング]→[起動オプション]をクリックする④ [パネルオープン パワーオン]を有効に設定し、[OK]ボタンをクリックする
参照 『基本編 1章 - ディスプレイを開くと、電源が入るようにする』
-
章
パソコンの準備
53
マニュアルで見る パソコンの使いかた
本製品には、冊子のマニュアルと、本書をはじめとしたパソコンの画面で見る電子マニュアルがあります。知りたいことに合わせて、各マニュアルをお読みください。本製品の操作説明は、大半がパソコンの画面に表示させて見るマニュアル(電子マニュアル)にあります。紙の冊子マニュアルをできるだけ少なくすることによって、少しでも環境保全に役立てるよう、エコ活動を推進しております。
冊子マニュアルここでは、本製品に付属している次のマニュアルについて説明します。
スタートアップガイドパソコンを使い始めるときにお読みください。パソコンを購入して最初にする準備を、簡潔に説明しています。
dynabookガイド(取扱説明書)各部の名称やバッテリーについて、トラブルが起きたときの基本的なQ&A、リカバリー(購入時の状態に戻す)方法などについて説明しています。
このほかにも、モデルによって付属しているマニュアルがありますので、必要に応じてお読みください。
-
章
パソコンの準備
54
マニュアルで見るパソコンの使いかた
パソコンの画面で見るマニュアルここでは、パソコンの画面で見るマニュアル(電子マニュアル)について紹介します。
パソコンで見るマニュアル基本的な操作から活用方法、困ったときの対処方法などを説明しています。
起動方法
スタート画面の[デスクトップ]をクリックし、デスクトップ上の[パソコンで見るマニュアル]
アイコン( )をダブルクリックします。
起動すると『パソコンで見るマニュアル』のトップページが表示されます。画面左側のMENU画面または画面右側のTOP画面から、読みたい編の名前のボタンをクリックしてください。TOP画面が読みたい編に切り替わります。
●「Adobe Reader」の使用許諾画面が表示された場合は、画面の内容をよく読み、[同意する]をクリックしてください。
MENU画面 TOP画面
(表示例)
-
章
パソコンの準備
55
マニュアルで見るパソコンの使いかた
各編の内容「パソコンで見るマニュアル」は次の内容で構成されています。
はじめに Trademarks、用語について
基本編Windows 8.1について、マウスの使いかた、電源の切りかた、バックアップ、インターネットへの接続・設定方法、無線LAN、ウイルス対策
活用編本製品にどんな機能があるのか、どんな周辺機器が使えるのか、各種パスワードの設定方法、BIOSセットアップ、ハードウェアの設定方法
映像と音楽編 オーディオ・ビジュアル機能の楽しみかた
便利編節電、リカバリーメディアの作成、パソコン買い替え時の環境移行、アプリケーションの追加と削除方法
困ったときは トラブルを解消するまでの流れ、Q&A集
dynabookガイド『dynabookガイド(電子版)』(本書)です。冊子マニュアル『dynabookガイド(取扱説明書)』の内容を、より詳細に説明しています。
各編を開いたら画面の構成やアイコンの機能は、次のようになっています。
各ボタンを押すと、 表示がほかの編などに 切り替わります。
印刷します。 ページを順番に送ったり戻したりします。マウスのスクロールボタンや、矢印キーでも同じ操作ができます。
表示を拡大/ 縮小します。
検索画面が開きます。 (表示例)
-
章
パソコンの準備
56
マニュアルで見るパソコンの使いかた
検索するキーワード検索で読みたいページを探すことができます。検索対象は、同一文書内となります。
画面左側の[検索の結果を表示]( )をクリックする[検索]画面が表示されます。
[検索する語句を指定してください。]の下の入力欄に検索したいキーワードを入力し①、[検索]ボタンをクリックする②検索結果を絞り込みたい場合は、必要に応じて入力欄の下にある項目にチェックを付けてください。
検索結果が表示されます。
検索結果から、確認したい項目をクリックする該当する箇所にカーソルが移動します。
印刷する『パソコンで見るマニュアル』の印刷方法は、次のとおりです。
* 印刷には、プリンターが必要です。
ツールバーの[ファイルを印刷]( )をクリックする[印刷]画面が表示されます。
必要に応じて、[プリンター]や[印刷するページ]など、各種設定をする
[印刷]ボタンをクリックする
『パソコンで見るマニュアル』のより詳しい使いかたは、ヘルプを参照してください。ヘルプは『パソコンで見るマニュアル』画面で[ヘルプ]ボタンをクリックすると表示されます。
① ② (表示例)
-
章
パソコンの準備
57
マニュアルで見るパソコンの使いかた
動画で学ぶシリーズ「動画で学ぶシ�