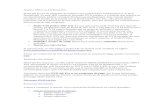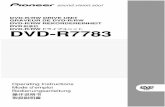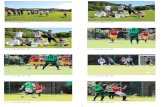WebClass - 東京都市大学...HTML4, 5 やXHTML1 で書かれたHTML ファイル(ファイル名は半角 英数字) 複数の ファイルやCSS ファイル 、画像ファイルを含む場合
DVD-Video からの動画ファイルの取り出しとファイル形...
Transcript of DVD-Video からの動画ファイルの取り出しとファイル形...

DVD-Video からの動画ファイルの取り出しとファイル形式の変換、
および字幕データの取得
NOT FOR PUBLICATION
本稿では、①市販の DVD-Video から動画ファイルを取り出す方法と、②取り出した動画フ
ァイルを Windows Media Player 等の一般的なメディアプレーヤで視聴したり、映像編集ソフト
を使って編集するために必要なファイル形式の変換 (VOB → AVI, WMV) 、および③DVD-
Video に含まれている字幕データをパソコンで処理可能な文字データとして取得するための方
法について解説する(作業プロセスの概略は図 33 (p. 25) 参照)。
対象とする DVD-Video は、著作権上の問題のない映像作品(例えば 1953 年以前の米国映画
や “Public Domain” 作品として公開されているもの)を収録したものとし、あくまで教育・研
究上の目的のためのフェアユースの範囲内で利用していただくことを想定している。使用する
ソフトウェアはいずれもフリーウェアとして無償で提供されているものに限定する。また、本
稿での解説は Windows XP (SP2) 上での作業を前提とする。
1. 市販の DVD ビデオから動画ファイルを取り出す方法
通常、市販の DVD-Video はコピープロテクトがかけられていることが多く、そのままでは
動画データを視聴可能な形でパソコン上に取り込むことができない。DVD-Video から動画フ
ァイルを取り出すことを「リッピング (ripping)」と呼ぶが、このリッピングを可能にするフリ
ーウェア(リッパー)として定評があるものに DVD Decrypter (v3.5.4.0) がある。現
在、開発は中止されているが、以下のサイトからダウンロードすることができる。
http://fileforum.betanews.com/download/DVD-Decrypter/1011845169/1
http://www.altech-ads.com/product/10001086.htm
1.1 DVD Decrypter のダウンロード
上記のサイトにアクセスして[ダウンロード]をクリックするとダウンロード画面が表示さ
れるので(前者は自動的にダウンロード画面に移行)、[保存]をクリックし、[保存先]を
指定。保存ファイル名は初期設定のまま (SetupDVD Decrypter_3.5.4.0.exe) でよい。
ダウンロードが終わると、指定した保存先に以下のようなアイコンが作成される。
Anonymous writer (2009)“Extraction of video and subtitle data from DVD-Videos for use with your PC.”
NOT FOR PUBLICATION.
このファイルは編集および印刷が制限されています。(Rev. 1)

Extraction of video and subtitle data from DVD-Videos for use with your PC. (2009)
2
1.2 DVD Decrypter のインストール
上記のアイコン(または SetupDVD Decrypter_3.5.4.0.exe という名称のファイル)
をクリックし、さらに[実行]をクリックすると、以下のようなセットアップ画面が表示され
る(図 1)。
このセットアップ画面から、すべて “Next” をクリックして先に進み、 後の画面で
“Install” をクリック。プログラムは初期設定値である C:¥Program Files¥DVD Decrypter
というフォルダに保存され、デスクトップ上には次のようなアイコンが作成される。
1.4 DVD Decrypter の使い方
目的の動画が収録された DVD-Video をパソコンの DVD ドライブに挿入すると、自動的に次
のような画面(図 2)が立ちあがる。ここで Decrypt DVD Video を選択し、“OK” をクリック。
図 1 DVD Decrypter セット
アップ初期画面
図 2 DVD ドライブに挿入した DVD ビデオに
対する作業選択画面
Decrypt DVD Video を選択して “OK” をクリック。
注)ここに DVD Decrypter のアイコンが表示されてい
ない場合は、この画面をいったんキャンセルし、目
的の DVD-Video をパソコンの DVD ドライブに挿入し
た状態で DVD Decrypter を直接立ち上げる。
すべて “Next” をクリック
して先に進む。

DVD-Video からの動画ファイルの取り出しとファイル形式の変換、および字幕データの取得
3
これで、図 3 のような画面が立ちあがる。なお、図 2 の画面が自動的に立ち上がらない場
合は、目的の動画が収録された DVD-Video をパソコンの DVD ドライブ挿入した状態で、デス
クトップ上の DVD Decrypter アイコンをクリックしてプログラムを起動させることで、自
動的に図 3 の画面に移行する。
保存先選択
デフォルトで選択されている保存先を変更する場合は、Destination ペインの右上にあるフ
ォルダアイコンをクリックし、任意のフォルダを指定(または新規作成)する。
例えば、D ドライブに新しいフォルダを作成し、そこに動画をコピーしたい場合は、上記の
フォルダアイコンをクリックしたあと、“Select Destination Folder” 画面で D ドライブを選択し、
さらに[新しいフォルダの作成]をクリックして新規フォルダの名称を入力。 後に “OK”
をクリックして確定(日本語名だと図 3 の画面上で文字化けをするので、英語名を使うほう
がよい。名称はあとで自由に変更することができる)。ここでは仮に D ドライブに MyDVD-
Video というフォルダを作成し、そこに動画をコピーするものとする。
図 3 DVD Decrypter の
起動画面
ソース DVD の情報(レー
ベル、リージョン、コピー
防止システムのタイプ)。
右側には DVD の内容が示
されている。
保存先(保存先を変更する
場合は右端のフォルダアイ
コンをクリック)
保存先を変更する場合はこ
こをクリック。
新たに指定した保存先。

Extraction of video and subtitle data from DVD-Videos for use with your PC. (2009)
4
保存メニュー
DVD Decrypter には、①DVD を丸ごとコピーするのに適したファイルモード、②必要なデー
タファイルまたはチャプタを選択してコピーする IFO ファイルモード、および③仮想 DVD や
DVD-R へのコピーをする ISO モードの 3 つの保存モードがある。ここでは、必要なデータフ
ァイルのみを取り込むのに適した [IFO] モードを選択する 1)。作業手順は以下のとおり。
1) メニューバーから、[Mode] →[IFO] を選択。
2) 次のような画面(図 5)に切り替わるので、ここで右ペイン上部の [Stream Processing] タ
ブをクリック(図 5 の画面では必要なチャプタのみを選択してコピーすることができる)。
3) 前記画面で [Stream Processing] タブをクリックすると、次のような画面(図 6)に切り替
わる。
図 4 IFO モードの選択
図 5 IFO モード画面
[Stream Processing] タブ
をクリック。
[IFO] モードを選択。
特定のチャプタのみをコ
ピーしたい場合はこの画
面で該当するチャプタを
選択することができる。

DVD-Video からの動画ファイルの取り出しとファイル形式の変換、および字幕データの取得
5
S
ストリームの選択と取り込みのタイプ指定
上記画面で、[Enable Stream Processing] にチェックを入れた上で、取り込みたいデータを
選択(このデータのことをストリームと呼ぶ)。ここでは、映像は [ Video]、音声は[Audio]、
字幕データは [Subtitle] とそれぞれ表示される(音声・字幕に複数言語がある場合は、言語ご
とに English または Japanese のようにそれぞれの言語名が表示される)。
上記の例では、以下の 3 つ(映像=Video、音声=Audio、字幕=Subtitle)のストリームが表示
されているが、ここではこのすべてにチェックを入れておく。
次に、それぞれのデータ(ストリーム)ごとに [Direct Stream Copy], [Demux], [Raw] のい
ずれかを指定する(取り込みのタイプ指定=図 6 の右側下段参照)。
映像・音声データの取り込み
映像・音声データを取り込む場合、[Direct Stream Copy] を選ぶと VOB ファイル 2) のまま
取り込まれる。[Demux] または [Raw] を選ぶと、映像ファイルは m2v 形式(MPEG-2 動画の映
像部分のみのデータ形式)として、音声ファイルは音声データ(WAV または MP3)としてそ
れぞれ別途分割して保存される。ここでは、映像・音声データを VOB ファイルとして一括し
て取り込みたいので、[Video] と [Audio] のデータそれぞれについて [Direct Stream Copy] を
指定しておく。
図 6 Stream Processing
モード画面
① [Enable Stream Processing] ボックスをチェックした上
で、取り込みたいデータを選
択(ここではすべて選択)。
②データごとに取り込みのタ
イプを指定。ここでは すべて
[Direct StreamCopy] ボックス
をチェックしておく。
③必要な設定が終わったら、このアイコンをク
リックして取り込み開始。取り込み中は「経過
ダイアログ」画面が表示される。

Extraction of video and subtitle data from DVD-Videos for use with your PC. (2009)
6
字幕データの取り込み
字幕データを取り込む場合も同じように [Direct Stream Copy] を指定する。なお、字幕デー
タは SubPicture と呼ばれる画像データとして保存されており、そのままではテキストエディ
タで編集可能な文字データとして再利用することができない。ただし、必要に応じてこの画像
データから別のソフトウェアを使って文字起こしをすることで、時間情報を含んだ字幕ファイ
ルを作成することができる(これについては本稿第 3 章で詳述する)。
取り込みの開始
以上の設定が終わったら、図 6 の左側下段にある DVD アイコンをクリックして取り込みを
開始。取り込み中は経過ダイアログ画面が表示され、これが閉じれば取り込み完了。上記の例
の場合、保存先フォルダ(D ドライブの MyDVD-Video フォルダ)内に以下のようなファイル
が保存される(図 7)。
このうち、拡張子が IFO となっているファイルはビデオ再生のための各種制御情報ファイ
ルで、前述のとおり、映像や音声などのデ-タは VOB ファイルのほうに保存されている。こ
の例では VOB ファイル は 5 つに分割されているが、再生時(およびファイル変換時)には
IFO ファイルの情報に基づいて各ファイルが VST_01_1 から VST_ 01_5 まで連続的に読み込ま
れるようになっている。
2. 動画ファイル形式の変換
VOB ファイルは、DVD-Video 形式なので、これをパソコン上で再生するためには VOB 形
式に対応した DVD プレーヤが必要になる。VOB 形式に対応したコーデックが入っていれば通
常のメディアプレーヤでも再生することができるが、映像を編集したり、後述のように独自の
字幕を載せたりするためには、VOB ファイルをより一般的な AVI または WMV 形式のいずれ
かに変換する必要がある。なお、通例、VOB ファイルに収録されているビデオデータは MPG
(MPEG-2)形式であるため、ファイルをパソコンに取り込んだ後、単純に拡張子を VOB か
ら MPG に変更するだけで Windows Media Player 上で再生することができる。ただし、あとで
字幕を載せる作業をすることを考慮して、できるだけこの段階でファイルごと AVI または
WMV 形式に変換しておくほうがよい。以下、この章では、MPG2JPG というフリーウェアを
使った VOB ファイルの変換方法について解説する。
図 7 保存先フォルダの構成(取
り込まれたファイルの一覧)

DVD-Video からの動画ファイルの取り出しとファイル形式の変換、および字幕データの取得
7
2.1 MPG2JPG のダウンロードとインストール
MPG2JPG は、VOB ファイル(中身は MPEG-2)を AVI または WMV 形式に変換するための
ツール(フリーウェア)で、サイズ変更やクリッピングのほか、音声のみを抽出することもで
きる便利なツールである。 新版は Version 6.10(XP/Vista の両方に対応したインストーラ
版)で、以下の開発者のオリジナルサイトからダウンロードすることができる。
http://novolization.hp.infoseek.co.jp/download.html
上記のサイトにアクセスできない場合は、ベクターのソフトウェア・ダウンロードサイトか
らもダウンロード可能 (http://www.vector.co.jp/soft/dl/win95/art/se320430.html) 。ただし、少し古
いバージョン (v4.10) になる。
前記のサイト(開発者のオリジナルサイト)から、Version 6.10 のインストーラ版を選択し、
ダウンロード画面で[保存]を選択して[保存先]を指定すると、自動的にダウンロードが始
まる。ダウンロードは 10 秒足らずで終了し、指定した保存先に mpg2jpg610.exe という名
称のインストーラファイルがコピーされる。これをクリックするとインストールが実行される
ので、画面上に現れる指示に従って作業を進める(基本的にはすべて初期設
定のまま[次へ]をクリックすればよい)。インストールが終了すると、デ
スクトップ上に右のようなショートカットアイコンが作成される。これで使
用準備完了である。
2.2 MPG2JPG の使い方
前記のショートカットアイコン(または C: ¥Program Files¥NOVO¥MPG2JPG フォルダ
内のプログラムファイル mpg2jpg610.exe)をクリックすると、図 8 のような画面が立ちあ
がる。
図 8 MPG2AVI の初期画面
メニューバーの [ファイル] → [開く] を選択して、目的の動画ファイルを読
み込む。

Extraction of video and subtitle data from DVD-Videos for use with your PC. (2009)
8
1) この画面から、上部メニューバーの[ファイル] →[開く]を選択し、目的の動画ファイ
ルを読み込む。ここでは、先に作成した MyDVD-Video フォルダ内(図 7 参照)に保存さ
れている VST_01-1.VOB を指定する(図 9)。
2) 目的の動画ファイルを読み込んだ後、メニューから[出力設定] →[再生時に AVI で保
存]を選択。
3) さらに、メニューから[出力設定] →[出力ファイルの保存設定]を選択し、「出力ファ
イルの保存ディレクトリ」を指定する(保存ディレクトリとは保存フォルダのことを指
す)。保存ディレクトリは任意の場所でよいが、ここではとりあえずオリジナルの動画フ
ァイルがある D:¥MyDVD-Video を指定しておく。
音声の保存ボリュームを調整したい場合は[出力ファイルの保存設定]画面から[音声設定
画面]ボタンをクリックして任意の数値(オリジナルの音声ボリュームに対する比率)を入力
する。その他の設定項目は初期値のままでよい。
図 9 VOB ファイルの
読み込み画面
表示されているファイルの中か
ら、ファイル変換したいものを
指定。ここでは VST_01_1.VOBを指定する
図 10 出力フォーマットの
設定画面
[出力設定]→[再生時に AVI を出力]を選択(ただ
し、ここで WMV 形式を選択
することもできる)。

DVD-Video からの動画ファイルの取り出しとファイル形式の変換、および字幕データの取得
9
なお、メニューから [フイルター]→[クリッピング・リサイズ] を選択すると、オリジ
ナルの映像のサイズを変更したり、クリッピング保存(上下左右を任意の位置で設定して保
存)することができる(図 11)。ここでは、ファイルサイズを小さくするために画面下段に
表示されている標準サイズのうち、640×480 を選択しておく(→ファイルサイズの制限につい
ては巻末註 3 を参照)。
4) 以上の設定をした後、図 10 の画面で再生ボタン [►] をクリック(またはメニューから
[再生]→[再生]を選択)すると、以下のような[AVI のエンコーディング設定]が表示
される(図 12)。
ここでは、「圧縮プログラム」と表示されているところで、VOB ファイルの変換(エン
コーディング)に使うコーデックをプルダウンメニューから任意に選んで指定することが
できる。出力される動画の品質は使用するコーデック(および後述のビットレートの設
定)によってかなり左右されるが、ここでは、現在表示されている Microsoft MPEG-4
Video Codec V3 を選択しておく。
同じく図 12 の画面で[設定]ボタンをクリックすると、[Compression Control] と [Data
図 11 「クリッピング・リサイズ」
の設定画面
上下左右ともプルダウンメニューから任意
の位置を指定してクリッピングすることが
できる。指定位置は自動的にプレビュー画
面に反映されるので画面を見ながら設定す
ることができる。
画面サイズ(出力サイズ)も任意に設定す
ることができる。ただし、ここではファイ
ルサイズを小さくするために標準サイズの
うち 640×480 を選択しておく。なお、現
在表示されているのはオリジナル動画のサ
イズ。ラジオボタンを選択すると数値が自
動的に変更される。
図 12 「AVI のエンコーディング設
定」画面
②ここをクリックして[Compression Control] と [Data Rate] を設定。
①プルダウンメニューから任意の
コーデックを選択。

Extraction of video and subtitle data from DVD-Videos for use with your PC. (2009)
10
Rate] の 2 つの項目を設定することができる。前者は画面をより滑らか (smooth) にするか、
あるいはクッキリ (crisp) 感を強めるかを選択するもので、ここではとりあえず真ん中の
50 あたりを指定しておく。後者は値(ビットレート)を高くするほど映像品質がよくなる
が、それに比例してファイルサイズが大きくなるため、 終的なファイルサイズを念頭に
入れてビットレートを決める必要がある。通常、1500 kbs 程度で十分な鮮明さが得られる
が、ここではファイルサイズを抑えるために 1100 bps に設定することとする。
なお、出力設定画面(図 10)で WMV を選択した場合は、[AVI のエンコーディング設
定]の代わりに[WMV のエンコーディング設定]画面が表示される。WMV の場合、AVI
と比べて動画ファイルのサイズを小さく抑えることができるが、設定方法が少しわかりに
くくなっているので、ここではとりあえず AVI に変換し、あとで必要に応じて WMV なり
MPG なりに別の変換ソフトを使って再変換するほうがよいと思われる(WMV 形式へのエ
ンコーディングについては巻末註 4 を参照)。
5) 「AVI のエンコーディング設定」を終えて OK をクリックすると、次に[ストリームの種
類]画面が表示される(図 13)。ここでは、[ビデオ+音声]を選択して OK をクリック
する。
6) 上記画面で OK ボタンをクリックすると、続いて図 14 のような[サウンドの選択]が表
示される。ここでは「サウンド名」のプルダウンメニューから「CD の音質」を選択して、
このサウンド名の初期設定値(44,100 kHz, 16 ビット、 ステレオ)をそのまま使っておく。
図 13 「ストリームの種類」の選択
画面
「ストリームの種類」
で「ビデオ+音声」を
選択。
図 14 「サウンドの選択」
画面
「CD の音質」を選択して OK をクリック。設定値は
既定値のままでよい。
このメッセージは無視してよい(詳しくは
メニューからヘルプファイルを参照)。

DVD-Video からの動画ファイルの取り出しとファイル形式の変換、および字幕データの取得
11
7) 以上で設定は完了し、自動的に変換が開始される。なお、変換に際してメニューの[その
他]→[プレビュー表示]で、[全表示]を選択すると画面を確認しながらエンコーディ
ングできるので安心感はあるが、エンコーディング時間は長くなる。したがって、時間を
短縮するためには「間引く」または「表示しない」を選択するのがよい。この指定は変換
途中でも自由に切り替えることができる。図 15 にエンコーディング中の画面例([その
他]→[プレビュー表示]で[全表示]を選択した場合)を示す。なお、変換中には音声
は聞こえない。
8) 変換が終了すると、画面上に「以下のファイルに保存しました」というメッセージが表示
される。保存先フォルダには Enc_VST_01.1.avi というファイル名の動画ファイルが保存さ
れているはずである。このファイルには図 9 で表示されていた VST_01_1.VOB から
VST_01_5.VOB までの 5 つのビデオクリップがひとつにまとまって保存されており、その
まま Windows Media Player を始めとする一般的なメディアプレーヤで自由に再生すること
ができる。ちなみに、今回説明に使ったビデオの場合、変換後の 終的なファイルサイズ
は以下のとおりである。
表 1 エンコーディング条件と出力ファイルのサイズ比較
エンコーディング条件 ファイルのサイズ
オリジナルファイル (VOB) -- 1.05 GB
出力ファイル (AVI) 640×480, 1100 bps 1.89 GB
640×480, 1500 bps 2.18 GB
720×480, 1500 bps 2.19 GB
図 15 変換中の画面例

Extraction of video and subtitle data from DVD-Videos for use with your PC. (2009)
12
この表からもわかるとおり、VOB で1ギガ程度のサイズの動画ファイルを AVI に変換する
際は、画面サイズをオリジナルよりひとまわり小さくした上で、ビットレート 1100 bps でエ
ンコーディングすることで、出力ファイルをかろうじて 2 GB の制限範囲内に収めることがで
きる。5)
3. 字幕データ(時間情報と文字情報)の取り込み
DVD-Video には字幕が付いているものがたくさん出回っている。しかし、ほとんどの場合、
字幕情報は VOB ファイルの中に画像データとして格納されており、テキストデータとして簡
単に取り出せるようになっているわけではない。ただし、この画像データをテキスト形式の文
字データに変換して取り込むためのツールとして SubRip というフリーウェアがある。
SubRip には OCR (Optical Character Recognition = 光学文字認識)機能が組み込まれており、
DVD-Video の字幕データを「時間情報付のテキストデータ」として取り出すことができる。
後述のとおり、認識エラーも多く、出力される字幕データはかなり不完全なものであるが、う
まく使えば字幕作成作業をかなり効率化することができる。
以下、この章では SubRip の使い方を解説するとともに、SubRip を使って取り出した字
幕データ(SRT という字幕ファイル形式で作成される)を、より扱いやすい SAMI ファイル
形式に変換した上で、完全な字幕ファイルに仕上げていくための方法について述べる。
3.1 SubRip のダウンロードとインストール
SubRip はフリーウェアとして以下のウェブサイトからダウンロードすることができる
( 新版は v1.50 beta 4)。
http://www.divx-digest.com/software/subrip.html
http://sourceforge.net/projects/subrip/files/subrip/SubRip%201.50%20beta%204/
http://www.subrip.fr.st/ (開発者のサイト。ただし 新版は掲載されていない)
上記サイトのいずれかにアクセスし、用意されているダウンロードボタンをクリック。表示
されるダウンロード画面から[保存]を選択して[保存先]を指定。これで、自動的にダウン
ロードが始まる。ダウンロードされるファイルは圧縮ファイル(ZIP ファイル)になっている
ので、これをマウスの右クリックで[すべて展開]を選択。展開ウイザードが表示されるので、
ここから[次へ]を選び、展開先(通常は C ドライブの Program files フォルダ)を指定して
[次へ]をクリック。これで指定のフォルダ内に SubRip_150b4 という名称のサブフォルダが
作成され、この中に必要なファイルか展開されて使用準備完了となる。展開されるファイルの
種類は以下のとおりで、このうち SubRip.exe がプログラム本体である。

DVD-Video からの動画ファイルの取り出しとファイル形式の変換、および字幕データの取得
13
3.2 SubRip の立ち上げと VOB ファイルの読み込み
前記のプログラムファイル SubRip.exe をクリックすると、図 16 のような画面が立ちあ
がる。
注:プログラムの立ち上げ時に「発行先を確認できませんでした。このソフトウエアを実行します
か?」というセキューリティ警告が表示されることがあるが、これはウィンドウズ既定のメッセージ
なので、かまわず[実行]をクリックすればよい。
1) 前記画面から、上部メニューバーの [File] → [Open VOB(s)] を選択(または VOB ボタンを
クリック)すると、以下のような作業選択画面(図 17)示されるので、ここで画面中央部
にある [Open Dir] ボタンをクリック。
2) ファイル選択ダイアログが開くので、パソコンにコピーしておいたビデオファイルのうち
拡張子 VOB のファイルを選択して、「開く」をクリック。
3) 図 18a のような画面が開き、指定した VOB ファイルのファイル名が画面左側下部(画面
左側の白く表示されているエリア)に表示される。動画がいくつかのファイルに分割保存
図 16 SubRip の初期画面
初期画面のメニューバーから、[File] → [Open VOB(s)] を選択(または VOB ボタ
ンをクリック)すると、次の図 17 の画
面に移行。
図 17 作業選択画面
ここをクリック

Extraction of video and subtitle data from DVD-Videos for use with your PC. (2009)
14
されている場合は複数のファイルが表示される(チェックマークが外れているものは、字
幕が含まれていないという意味なのでそのままにしておく)。
4) この画面で、画面左側上部にある [Language stream] のところにあるプルダウンメニューか
ら、読み込みたい字幕の言語を選択する(英語と日本語の字幕が入っている場合には
Japanese と English のいずれからひとつを選択)(図 18b)。
5) さらに、画面右側の [Action] のところで、一番上の ”Subpictures to Text via OCR” のラジオ
ボックスにチェックが入っていることを確認(図 18c)。
6) 以上が終わったら、 後に画面下にある [ Start] ボタンをクリック。
これで、図 19a のような画面になり、ここから字幕データの読み取り(OCR による認識・
変換作業)が開始される。
図 18 a VOB ファイルの読
み込み→字幕言語の選択→
アクションの確認
図 18b [Language stream] から字幕の
言語を指定
図 18c [Action] から”Subpictures to Text
via OCR” のラジオボックスをチェック

DVD-Video からの動画ファイルの取り出しとファイル形式の変換、および字幕データの取得
15
3.3 字幕データの認識・変換手順
図 19a で SubRip 画面の上にポップアップ表示されているサブ画面(=New Character(s) 画
面)は OCR 認識を補助するためのもので、赤枠で示されている文字がアルファベットの何に
当たるものかをシステムに学習させるために、該当する文字を入力ボックスに入力する。ここ
では大文字の “M” が赤枠で囲まれているので、入力ボックスに大文字で M と入力して [OK]
ボタンを押す(図 19a)。
上記画面で OK ボタンをクリックすると、赤枠が次の文字に移動するので、今度は入力ボッ
クスにやはり大文字で Y と入力し、[OK] ボタンをクリックして次の文字に進む。以後、ほと
んど文字の種類だけの回数、この作業を繰り返すことになる。英語の場合、 初はひとつずつ
アルファベットの各文字や記号類をキーボードから確認入力して SubRip に覚えこませる必
図 19a 字幕データの認
識開始画面
②キーボードから M と入力
して OK ボタンをクリック。 ①OCR による認識対象文字が
赤枠で表示される。
図 19b OCR認識した文
字の確認

Extraction of video and subtitle data from DVD-Videos for use with your PC. (2009)
16
要があるが、作業が進むにつれて自動認識の割合が高くなり、高速で字幕のテキスト化処理が
進むようになる。なお、イタリックやボールド体の文字は通常の正体文字とは別個に指定する
必要がある。
1 行ずつまとめて入力する場合
字幕データを(1 文字単位ではなく)1 行ずつまとめて入力することもできる。この場合は
前出の図 19b の画面右側にある作業メニューから上から 3 つ目の [Enter manually] を選ぶと次
のような画面(図 20)になり、ここから字幕を行単位で手動入力することができる。
上記画面で、入力ボックスに認識対象の文字列をキーボードから手動で入力し、 後に画面
右下 [Done] をクリックすると、文字列は確定し、自動的に次の字幕に進むので、再度 [Enter
manually] を選択し、 後まで上述の作業を繰り返す。なお、文字単位ごとの入力と行単位の
一括入力は、いつでも任意にスイッチすることができる。
取得した字幕データの確認
前記のようにして認識した文字列は srt 形式の字幕ファイルとして、時間データとともに排
出されるが、これは図 21 に見られるように、作業画面下部に別ウィンドウで開かれるサブタ
イトル・インデクス画面で逐一確認することができる 6)。なお、この画面は文字認識作業がす
べて終了した後で保存するが、文字認識作業が終了するまでは(あるいは途中で強制的に終了
させるまでは)単独で操作することができないようになっている。
図 20 字幕データを行単位
でまとめて入力
①OCR による認識対象文字列
②同じ文字列をキーボード
から手動入力。
③ 後にここをクリックして
確定。次の字幕に進む。
ここが English になっている
ことを確認。

DVD-Video からの動画ファイルの取り出しとファイル形式の変換、および字幕データの取得
17
文字データ配列(キャラクターマトリクス)の保存
後まで入力が終わったら字幕ファイルを保存するが、その前に文字データの認識作業で自
動的に作成される「キャラクター・マトリクス (Characters Matrix)」を保存しておく。キャラ
クターマトリクスとは、画像データとして保存されている文字データのひとつひとつにそれぞ
れ対応するアルファベットの文字を割り当てて一覧表にしたものである。これをマトリクスフ
ァイルとして保存しておくと、次に同じ作業をするときにこのファイルを読み込むことで文字
認識作業を高速に行うことができてたいへん便利なものである(ただし、この作業はオプショ
ン。また、ここで保存したキャラクターマトリックスは当該の動画に固有のもので、基本的に
は他の動画ファイルに適用することはできない)。
マトリクスファイルを保存するには、まず、①SubRip 作業画面の上部メニューから
[Characters Matrix] →[Save Characters Matrix As] を選択し(図 22a)、②表示される保存画面で、
任意のファイル名を入力して「保存」をクリック(図 22b)。デフォルトの保存場所は
SubRip のプログラムが保存されている [SubRip_150b4] フォルダ内にある [ChMatrix] と
いう名称のサブフォルダになっているが、とくに理由がなければデフォルトのままでよい。
図 21 入力した字幕
データの確認画面
認識済みの字幕データの確認画面(時間情報と文字情報がセットで格納されてい
ることが確認できる)。
プログレスバー: ここには文字認識
作業の進行状態が
示される。
強制終了または一時的
に作業を中止する場合
はここをクリック。
再開するには「プログ
レスバー」の横にある
ボタン(一時停止中は
Continue という表示
に変化)をクリック。

Extraction of video and subtitle data from DVD-Videos for use with your PC. (2009)
18
3.4 字幕データの保存
字幕データの読み取りが 後まで終わったら、次に字幕データを保存する。保存方法は以下
のとおり。
1) まず、Subtilte 表示画面に移り(画面上でマウスをクリックしてアクティブ状態にする)、
上部メニューから[File] → [Save as] を選択(図 23)。
2) 画面は図 24 のようになるので、ここで Font, Size, Code Pageの 3 つを指定、Font は英語
の場合は英語のフォントを、日本語の場合は日本語のフォントを選択し、これに対応した
Code Page を指定する(英語の場合は [1252: ANSI -Latin 1] または [28591:ISO 8859-1 Latin
1] 、日本語の場合は [50222: ISO 2022 Japanese JIS] または [51932: EUC - Japanese] などを
適宜選択)。Size は 10 ポイント程度でよい。
図 22b キャラクター
マトリクスの保存画面
①ここで [Save Characters Matrix As] を選択。
②ここに任意のファイル名を入力して
「保存」をクリック。保存場所はデフォ
ルトのままでよい。
デフォルトの保存場所は[SubRip_150b4] フォルダ内の [ChMatrix]
図 22a キャラクターマトリクスの保存メニュー
図 23 字幕ファイル
の保存メニュー
メニューから [File] → [Save As] を選択。

DVD-Video からの動画ファイルの取り出しとファイル形式の変換、および字幕データの取得
19
3) 後に、上記画面の右端にある [Save] ボタンをクリックすると「名前を付けて保存」の画
面になるので、ここで保存場所と保存ファイル名(拡張子は .srt)を指定した上で、[保
存]ボタンをクリック。
以上で字幕ファイルの保存が終了。指定した保存場所(フォルダ)に行き、保存した字幕
ファイルをエディタで開くと、図 25 のような形式で時間情報と文字データが格納されている
ことが確認できる。なお、時間データは「時:分:秒」という形式で表示され、秒表示はミリ
セコンド単位となっている。したがって 00:00:29,356 という表示は(映像の開始後)29.357
秒の時点を示す。
3.5 日本語の字幕データの処理
対象とする動画ファイルに日本語字幕が含まれている場合、図 18b の[Language stream] の
選択画面から 日本語字幕を指定すると、その後の図 19a に対応する画面は次のようになり、
ここから 日本語字幕の読み取り作業を行うことができる(図 26)。
1 00:00:29,356 --> 00:00:37,563 My Neighbor Totoro 2 00:00:29,521 --> 00:00:37,530 Let's go for a walk! Let's go for a walk! I feel great! 3 00:00:37,563 --> 00:00:41,533 I love to walk! 4 00:00:41,566 --> 00:00:45,503 Let's get going now! 5 00:00:45,536 --> 00:00:53,509 On slopes, streets, tunnels, marvelous grass...
(以下、省略)
図 24 フォントと文
字コードの指定
[Font], [Size], [Code Page] をそれぞれ指
定した後、[SAVE] ボタンをクリック。
図 25 SRT 形式の
字幕ファイル

Extraction of video and subtitle data from DVD-Videos for use with your PC. (2009)
20
なお、日本語の場合は、ひらがな、カタカタ、漢字、半角、全角などアルファベットに比べ
て文字数が多く、1 文字づつ処理した場合、英語の場合と違っていつまでたっても認識の自動
化=高速化が図れず、かなりの作業時間を必要とする。また、登録済みの文字についても誤認
識の割合が高い。したがって、1 文字単位で変換していくよりも、図 27 に示すように、1 行ず
つまとめて入力するほうが効率よい作業ができる(図 20 も参照)。
図 26 日本語字幕デー
タの認識開始画面
図 27 字幕データを行単位
でまとめて入力
①OCR による認識対象文字列
②同じ文字列をキーボード
から手動入力。
③ 後にここをクリックして
確定。次の字幕に進む。
ここが Japanese になって
いることを確認。
認識対象の文字が赤
枠で表示される。

DVD-Video からの動画ファイルの取り出しとファイル形式の変換、および字幕データの取得
21
なお、1 文字単位で変換する場合、文字の境界の認識が本来の日本語の境界とずれる場合が
ある。その場合は、変換・置換作業で >> ボタンで 1 文字としての範囲を広げることで正し
い変換作業が可能になる(図 28)。
字幕データの保存
字幕データの変換が 後まで終わったら、次に字幕データを保存する。保存方法は第 3 章第
4 節 (pp. 18-19) で述べたとおりである。ただし、日本語の場合、前出の図 23 の画面で[Save as]
を選択すると以下のようなメッセージが表示され、日本語字幕を Unicode7) で保存するか尋ね
てくる(図 29)。
ここで [Yes] をクリックすると「名前を付けて保存」の画面になるので、ここで保存場所
と保存ファイル名(拡張子は .srt)を指定した上で、[保存]ボタンをクリック。
以上で字幕ファイルの保存が終了。指定した保存場所(フォルダ)に行き、保存した字幕
ファイルをエディタで開くと、字幕データと時間情報が所定の SRT 形式で正しく保存されて
いることが確認できる(図 30)。
図 28 字幕データを行単位でまとめて入力
図 29 UniCode 保存の確認メッセージ
文字境界のずれ 正しい文字境界 ここ をクリックして調整

Extraction of video and subtitle data from DVD-Videos for use with your PC. (2009)
22
3.6 SRT 形式から SAMI 形式への変換
SubRip で作成した字幕ファイルは .srt という拡張子を持つ SubRip 形式で保存される。
SubRip 形式は構造が単純で扱いやすいという利点があるが、Windows Media Player 上で使う
ためにはこれを SAMI 形式(拡張子.smi) に変換する必要がある。ファイル形式の変換はフリ
ーウェアの字幕エディタである Subtitle Workshop(染谷 2008d, pp. 16-20 参照)を使って
簡単に行うことができる。以下、その手順を解説する。8)
1. Subtitle Workshop を起動。
2. メニューから [File]→[Load]→[Original] を選択(図 31)。「ファイルを開く」のページか
ら、読み込みたい字幕ファイルが保存されているフォルダを表示して、当該のファイル
(ここでは SubRip で作成した srt 形式の字幕ファイル)を読み込む。
3. 字幕ファイルが読み込まれたら、今度はメニューから [File]→[Save as] を選択し(図
32a)、保存したいフォーマット形式のダイアログ画面(図 32b)で [SAMI Captioning]を
選択してダブルクリック(一覧表が表示されていない場合は画面下部の「All formats(全
てのフォーマット形式の表示)」にチェックを入れる)。
4. 「名前をつけて保存」の画面になるので、ここで任意の名称(拡張子は.srt)を入力し
て適切なフォルダ内にファイルを保存。保存を確認したら、Subtitle Workshop をそ
のまま終了。
1 00:06:36,629 --> 00:06:39,928 もう追ってこないわ トト ケガは? 2 00:06:40,366 --> 00:06:42,163 なんてひどい人 3 00:06:42,334 --> 00:06:44,928 叔母さんたちに 言いつけないと 4 00:06:53,879 --> 00:06:56,143 エム叔母さん 5 00:06:56,815 --> 00:06:59,579 ガルチさんが トトをぶったの
(以下、省略)
図 30 SRT 形式の日本
語字幕ファイル

DVD-Video からの動画ファイルの取り出しとファイル形式の変換、および字幕データの取得
23
前記の手順で保存後、指定した保存場所(フォルダ)に行き、保存した字幕ファイルをエ
ディタで開くと、字幕データと時間情報が SAMI 形式で正しく保存されていることが確認でき
る(図 33)。なお、SRT 形式では時間情報は「時:分:秒」という形式で表示されるが、
SAMI 形式ではすべてミリセコンド単位に換算されて表示される。例えば START=168847 と
いう表示は、映像の開始後、168.847 秒の時点で当該の行の表示が開始されることを示す。
SAMI 形式の字幕ファイルについての詳しい解説は、染谷(2008a)を参照していただきたい。
図 31 字幕ファイルの 読み込みダイアログ 画面
メニューから [File] → [Load] → [Original] を選択して、目的の字幕
ファイルを読み込む。
図 32a 字幕ファイルの 保存ダイアログ画面
図 32b 字幕ファイルの 保存形式の選択画面
メニューから [File] → [Save] as] を選択
一覧から字幕形式を選択し
てダブルクリック。一覧が
表示されていない場合は下
段 [All formats] にチェックを
入れる。

Extraction of video and subtitle data from DVD-Videos for use with your PC. (2009)
24
<SAMI>
<HEAD>
<STYLE TYPE="Text/css">
<!--
P {margin-left: 29pt; margin-right: 29pt; font-size: 24pt;
text-align: center; font-family: Tahoma; font-weight: bold;
color: #FFFFFF; background-color: #000000;}
.SUBTTL {Name: 'Subtitles'; Lang: en-US; SAMIType: CC;}
-->
</STYLE>
</HEAD>
<BODY>
<SYNC START=168847>
<P CLASS=SUBTTL>Thanks.
<SYNC START=170337>
<P CLASS=SUBTTL>
<SYNC START=172851>
<P CLASS=SUBTTL>Daddy, want any caramel candy?
<SYNC START=174819>
<P CLASS=SUBTTL>
<SYNC START=174919>
<P CLASS=SUBTTL>Thanks. I would. Anybody tired yet?
<SYNC START=177581>
<P CLASS=SUBTTL>
<SYNC START=177689>
<P CLASS=SUBTTL>Mm-mmm.
<SYNC START=178587>
<P CLASS=SUBTTL>
<SYNC START=178690>
<P CLASS=SUBTTL>We're almost there.
<SYNC START=180089>
<P CLASS=SUBTTL>
<SYNC START=636681>
<P CLASS=SUBTTL>Noboby in this room.
<SYNC START=639013>
<P CLASS=SUBTTL>
(中略)
</BODY>
</SAMI>
図 33 SAMI 形式に変換保存された 字幕ファイル

DVD-Video からの動画ファイルの取り出しとファイル形式の変換、および字幕データの取得
25
4 . まとめ
以上、本稿では、市販の DVD-Video から動画ファイルを取り出し、これを AVI または
WMV 形式に変更する方法について解説するとともに、DVD-Video に含まれている字幕データ
をパソコンで処理可能な文字データとして取得するための方法について述べた。一連のプロセ
スを図式的に示すと以下のようになる(図 33)。
このうち、字幕ファイルの作成は、本稿で解説したような②から④→⑤→⑥の手順を踏む場
合(DVD Video からのデータ取り込み)と、 初から手動でデータ入力する場合がある(図
右側の破線で示したプロセス)。後者については染谷(2008d)で詳しく解説したとおりであ
るが、すでに述べたとおり、この場合でも②から④→⑤→⑥の手順で時間データを先に取得し
ておくことで、字幕ファイルの作成作業を効率的に行うことができる。なお、字幕ファイルは
通常の日本語エディタで作成することができるが、染谷(2008a)の註 16 でも解説したとおり、
字幕の分量が多くなる場合や、グループプロジェクトとして手分けして字幕を作成する場合は、
エディタよりもエクセル (MS Excel) を使ったほうが、データ作成後の各種編集および分析作
業を含め、より効率的に作業を進めることができる。
図 33 市販の DVD ビデオから動画ファイルと字幕データ(時間情報と文字情報)
を取り込み、 WMP で字幕付きビデオを視聴できるようにするための手順概略図

Extraction of video and subtitle data from DVD-Videos for use with your PC. (2009)
26
【註】
1) IFO は InFOrmation の略で、映像・音声データを持たない制御ファイルを指す。IFO ファイルで指
定されている再生ルールに基づき、実際の映像・音声・字幕などのデータが格納されている VOB フ
ァイルが再生されるという仕組みである。通常、IFO のバックアップコピーが拡張子 .bup のファイル
として収録されている。
2) VOB は Video OBject file の略で、映像・音声データの他に字幕データなどが含まれるファイルを指す。
DVD-Video の本編は約 1GB で分割保存されるため、多くの DVD-Video には複数の VOB ファイルが
収録されている。
3) AVI (Video for Windows) 形式のファイルサイズは上限 2 ギガバイト (2 GB) に制限されており、これ
を超えるサイズの動画ファイルは Windows Media Player などの Video for Windows API を使っている
アプリケーションでは適切に表示することができない。通常の DVD-Video においてファイルが 1 GB
程度のサイズに分割保存されているのはそのためである。したがって、VOB ファイルを AVI 形式に
変換する際も、上限 2 GB という制限を超えないように注意する必要がある。ちなみに、本稿で取り
上げた例では、オリジナルのサイズ (720×480) のままビットレートを 1500 kbs にして変換した場合、
終的に出力される動画はおよそ 2.19 GB になる(表 1)
なお、㈱ グレテックジャパンがフリーウェアとして頒布している GOM Player というメディアプレ
ーヤを使うと、2 ギガバイトを超える動画ファイルでも問題なく再生することができる(ダウンロー
ド先:http://www.gomplayer.jp/)。また、同社が 2009 年 6 月から有料で販売している GOM Encoder
という動画変換ソフト(http://www.gomplayer.jp/encoder/)を使えば、 2GB 以上の AVI ファイルをそ
のまま WMV 形式に圧縮変換することや、同じ AVI 形式のままサイズを小さくすることができる。
ちなみに、GOM Encoder があれば、MPG2JPG を経由せず、またファイルサイズの問題なしに、
VOB から直接 AVI (または WMV)にファイル変換をすることができる。GOM Encoder は有料(通常
版 4980 円、拡張版 5980 円)なので、授業で学生全員に購入させるのは難しいと思われるが、指導す
る側としてはぜひ個人的に入手しておくべきソフトウェアである。
4) WMV 形式へのエンコーディングを選択した場合、出力設定画面で WMV コーデックのバージョンを
V4, V7, V8(または V9)のうちからひとつ選択した上で、それぞれあらかじめセットされた出力サイ
ズの中から任意のものを指定する(ビットレートは既定)。ちなみに、以下に示すとおり、V7 を使
って画面サイズ 640×480 を指定した場合の出力ファイルサイズはおよそ 1.46 GB になる。
バージョン:V7
画面サイズ:640×480(V7 を選択した場合の 大値)
ビットレート: 2 Mbps(既定値)
出力ファイルのサイズ:約 1.46 GB
なお、V9 を使うとより高品質の WMV ビデオを出力することができる。ただし、この場合はあら
かじめ「PRX ファイル」と呼ばれるものを作成しておく必要がある。PRX ファイルとは、エンコー
ディング設定(=エンコーダプロファイル)が記載されたファイルで、「Windows Media エンコーダ

DVD-Video からの動画ファイルの取り出しとファイル形式の変換、および字幕データの取得
27
9 」に付属のユーティリティツールである「Windows Media プロファイルエディタ」を使って作成す
ることができる。詳しくは MPG2JPG のヘルプファイルを参照されたい。
5) ファイルサイズの制限については註 3 参照。なお、オリジナル画像の画面サイズを変更せず、かつ
大の品質でエンコーディングしたいという場合には、VOB ファイルを 2 つに分けてエンコーディン
グし、後で別のソフトウェアを使って圧縮した後、これを 1 つに結合すればよい。ただし、出力ファ
イルが 2 GB を超える場合でも、前記の GOM Encoder(註 4)や VirtualDub(染谷 2008c, pp. 3-13 )な
どのツールを使って 2 GB 以下に圧縮変換することができる。
6) ただし、srt 形式以外のフォーマットが指定されている場合は、そのフォーマットで表示される。字
幕データの形式を変更したい場合は、① まず、Subtitles 画面に移り(画面上でマウスをクリックし
てアクティブ状態にする)、上部メニューから [Output format] → [Set output format] を選択。
②画面は次のようになるので、ここで保存する字幕ファイルのフォーマットを指定。SRT 形式の場合
は [SubRip (*.srt)] を選択し、画面下の [Convert to this Format] ボタンをクリック。画面右側の各種
指定項目は変更せずにそのままでよい。
7) Unicode とは、Apple 社、IBM 社、Microsoft 社など米国の情報関連企業が中心となって提唱し、1993
年に国際標準化機構 (ISO) で採用された標準文字コード体系。1 つの文字コード体系で多国語処理を
可能にしようとするもので、世界の主要な言語のほとんどの文字を収録している。ANSI は米国起源
の標準規格で、Windows パソコンで標準的に使用される ASCII コードを拡張したもの。
8) 以下の解説は染谷(2008c, pp. 36-37)から一部改変して引用。

Extraction of video and subtitle data from DVD-Videos for use with your PC. (2009)
28
【関連文献】
[01] 染谷泰正 (2008a) 「動画への字幕の挿入について: 英語教員のための Do-It-Yourself マニュアル
(1)」
[02] --------- (2008b) 「字幕付き動画のオンライン配信について: 英語教員のための Do-It-Yourself マ ニ
ュアル (2)」
[03] --------- (2008c) 「『ハードサブ』動画の作成について: 英語教員のための Do-It-Yourself マニュア
ル (3)」
[04] ---------- (2008d) 「字幕付き動画作成のための SAMI ファイルの作成・編集について: 英語教員の
ための Do-It-Yourself マニュアル (4)」
[05] ---------- (2009a) 「『Windows ムービーメーカー』を使った動画への字幕の挿入方法: 英語教員の
ための Do-It-Yourself マニュアル (5)」
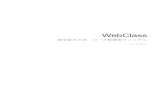



![[XLS]prochemist.nec.co.jp · Web viewデータ種別:0801~0803はIFファイルで指定して製品ファイルとしてZIPファイル(内容はXMLファイル指定)指定します。ファイルとの対応関係はデータ種別:0801のIFファイルの登録ファイル名1で指定します。](https://static.fdocument.pub/doc/165x107/5ad058217f8b9ae2138da3af/xls-view08010803ifzipxml0801if1.jpg)