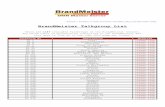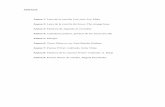TomTomdownload.tomtom.com/open/manuals/LIVE/TomTom-EU-LIVE-RG-da … · Du kan logge på MyTomTom...
-
Upload
truongtram -
Category
Documents
-
view
214 -
download
1
Transcript of TomTomdownload.tomtom.com/open/manuals/LIVE/TomTom-EU-LIVE-RG-da … · Du kan logge på MyTomTom...
2
Indhold
Æskens indhold 7
Æskens indhold .................................................................................................................................. 7
Læs dette først 8
Placering af enheden .......................................................................................................................... 8 Montering i bilen ................................................................................................................................ 8 Tænd og sluk ...................................................................................................................................... 9 Opsætning .......................................................................................................................................... 9 GPS-modtagelse ................................................................................................................................. 9 Stik til micro-SD-kort .......................................................................................................................... 9 Om MyTomTom ................................................................................................................................. 9 Installering af MyTomTom ............................................................................................................... 10 Sikkerhedsindstillinger ..................................................................................................................... 10 Enheden starter ikke ......................................................................................................................... 11 Opladning af din enhed .................................................................................................................... 11 Deling af oplysninger med TomTom .............................................................................................. 11 Bemærkninger om sikkerhed ........................................................................................................... 12 Pas på din navigationsenhed ........................................................................................................... 12 Få hjælp til at bruge din navigationsenhed ..................................................................................... 13
Ruteplanlægning 14
Ruteplanlægning .............................................................................................................................. 14 Ruteoversigt ...................................................................................................................................... 16 LIVE-oversigt ..................................................................................................................................... 17 Alternative ruter ................................................................................................................................ 17 Sådan vælges en rutetype ............................................................................................................... 18 Ofte besøgte destinationer .............................................................................................................. 19 Vis mine ofte besøgte destinationer ................................................................................................ 19 Bruge ankomsttider .......................................................................................................................... 20 Indstillinger i navigationsmenuen.................................................................................................... 21 Planlægning af en rute på forhånd .................................................................................................. 22 Sådan får du vist ruteoplysninger ................................................................................................... 23
Stemmestyring 25
Stemmestyring – Naviger til ............................................................................................................ 26 Om stemmestyring...................................................................................................................... 26 Brug af stemmestyring ................................................................................................................ 26 Sådan planlægger du en rute ved at tale til enheden ............................................................... 27
Stemmestyring – Kør til ................................................................................................................... 30 Om stemmestyring...................................................................................................................... 30 Brug af stemmestyring ................................................................................................................ 30 Sådan planlægger du en rute ved at tale til enheden ............................................................... 31
3
Angive adresser ved hjælp af din stemme ................................................................................ 33
Kørselsvisning 35
Om kørselsvisning ............................................................................................................................ 35 Kørselsvisning .................................................................................................................................. 35 Symboler i kørselsvisning ................................................................................................................ 36 Om indstillinger for genberegning .................................................................................................. 36
Avanceret vognbaneskift 38
Om vognbaneskift ............................................................................................................................ 38 Bruge vognbaneskift ........................................................................................................................ 38
Ændring af ruten 40
Ændring af ruten............................................................................................................................... 40 Menuen Skift rute ............................................................................................................................. 40 Om vejpunkter .................................................................................................................................. 41 Tilføjelse af det første vejpunkt på ruten ......................................................................................... 42 Tilføjelse af flere vejpunkter på ruten .............................................................................................. 42 Ændring af rækkefølgen for vejpunkter .......................................................................................... 43 Sletning af et vejpunkt...................................................................................................................... 43 Ændring af meddelelsesindstillinger for et vejpunkt ...................................................................... 43 Genaktivering af et vejpunkt ............................................................................................................ 44
Vis kort 45
Om visning af kortet ......................................................................................................................... 45 Vis kort .............................................................................................................................................. 45 Valg ................................................................................................................................................... 46 Markørmenu ..................................................................................................................................... 47
Kortrettelser 49
Om Map Share ................................................................................................................................. 49 Rettelse af en fejl på kortet ............................................................................................................... 49 Forskellige typer kortrettelser .......................................................................................................... 49
Lyde og stemmer 53
Om lyde og stemmer ....................................................................................................................... 53 Om computerstemmer ..................................................................................................................... 53 Vælg en stemme .............................................................................................................................. 53 Ændring af lydstyrken ...................................................................................................................... 53 Automatisk lydstyrke ........................................................................................................................ 54
Indstillinger 55
Om indstillinger ................................................................................................................................ 55 Indstillinger for 2D/3D-visning ......................................................................................................... 55
4
Avancerede indstillinger .................................................................................................................. 55 Batteribesparelse ............................................................................................................................. 56 Lysstyrke ........................................................................................................................................... 56 Bilsymbol .......................................................................................................................................... 56 Ur ....................................................................................................................................................... 56 Forbindelser ...................................................................................................................................... 57 Aktiver/deaktiver Bluetooth ............................................................................................................. 57 Slå Flytilstand til/fra .......................................................................................................................... 57 Favoritter ........................................................................................................................................... 57 GPS-status ........................................................................................................................................ 58 Hjemmeadresse ................................................................................................................................ 58 Tastatur ............................................................................................................................................. 59 Sprog ................................................................................................................................................ 59 Lav din egen menu ........................................................................................................................... 59 Administrer IP'er ............................................................................................................................... 59 Kortfarver .......................................................................................................................................... 60 Kortrettelser ...................................................................................................................................... 60 Mig og min enhed ............................................................................................................................ 60 MyTomTom-konto ........................................................................................................................... 61 Netværk: ........................................................................................................................................... 61 Betjen m. venstre hånd/Betjen m. højre hånd ................................................................................ 61 Telefoner ........................................................................................................................................... 61 Nulstil fabriksindstillinger ................................................................................................................. 61 Ruteplanlægning .............................................................................................................................. 62 Sikkerhedsindstillinger ..................................................................................................................... 62 Vis IP på kort ..................................................................................................................................... 63 Højttaler ............................................................................................................................................. 63 Start ................................................................................................................................................... 63 Statuslinje ......................................................................................................................................... 63 Skifte kort .......................................................................................................................................... 64 Sluk for talt vejledning/Tænd for talt vejledning ............................................................................. 64 Enheder ............................................................................................................................................. 64 Brug nattefarver/Brug dagsfarver .................................................................................................... 65 Køretøj og ruter ................................................................................................................................ 65 Stemmer ........................................................................................................................................... 66 Stemmestyring ................................................................................................................................. 66 Lydstyrke ........................................................................................................................................... 67
Interessepunkter 68
Om Interessepunkter ........................................................................................................................ 68 Oprettelse af IP'er ............................................................................................................................. 68 Brug af IP'er til planlægning af en rute ............................................................................................ 70 Visning af IP'er på kortet................................................................................................................... 71 Ringe op til et interessepunkt .......................................................................................................... 71 Indstilling af advarsler for IP'er......................................................................................................... 72 Administrer IP'er ............................................................................................................................... 72
Hjælp 73
Om at få hjælp .................................................................................................................................. 73
5
Brug af Hjælp til at ringe til en lokal tjeneste .................................................................................. 73 Indstillinger i menuen Hjælp ............................................................................................................ 73
Håndfrit opkald 75
Om håndfrie opkald .......................................................................................................................... 75 Oprette forbindelse til telefonen ...................................................................................................... 75 Foretage et telefonopkald ................................................................................................................ 75 Modtage et telefonopkald ................................................................................................................ 76 Autosvar ............................................................................................................................................ 76 Oprettelse af forbindelse til flere telefoner på din enhed ............................................................... 76 Menuen Mobiltelefon ....................................................................................................................... 76
Favoritter 78
Om favoritter..................................................................................................................................... 78 Oprette en favorit ............................................................................................................................. 78 Sådan bruges en favorit ................................................................................................................... 80 Ændre navnet på en favorit ............................................................................................................. 80 Slette en favorit ................................................................................................................................ 80
Tjenester 81
Om LIVE-tjenester ............................................................................................................................ 81 Bemærkninger om sikkerhed ........................................................................................................... 81 Abonnementer på LIVE-tjenester .................................................................................................... 81 Om TomTom HD Traffic ................................................................................................................... 82 Om Søg og kør ................................................................................................................................. 82 Om deling af din destination ............................................................................................................ 83 Om Lokal søgning ............................................................................................................................ 83 Brug af Lokal søgning....................................................................................................................... 83 Om Fotofælder ................................................................................................................................. 83 Andre tjenester ................................................................................................................................. 84
Søg og kør 85
Om Søg og kør ................................................................................................................................. 85 Brug Search & Go til at finde et IP ................................................................................................... 85
Del destination med Twitter 87
Deling af destination og ankomsttidspunkt..................................................................................... 87 Indtjekning på en destination ........................................................................................................... 88
Traffic 89
Om trafikoplysninger ........................................................................................................................ 89 Om TomTom HD Traffic ................................................................................................................... 89 Bemærkninger om sikkerhed ........................................................................................................... 89 Brug af trafikoplysninger .................................................................................................................. 89 Kør ad den hurtigste rute ................................................................................................................. 90
6
Minimere forsinkelser ....................................................................................................................... 91 Gør turen til og fra arbejde lettere ................................................................................................... 91 Sådan får du vist flere oplysninger om et trafikalt problem ........................................................... 92 Kontrollere trafikale problemer i dit område ................................................................................... 93 Ændring af trafikindstillinger ............................................................................................................ 94 Trafikale problemer .......................................................................................................................... 94 Menuen Trafik ................................................................................................................................... 96
Fotofælder 97
Om Fotofælder ................................................................................................................................. 97 Farezoner i Frankrig .......................................................................................................................... 97 Advarsler om fotofælder .................................................................................................................. 98 Ændre den måde, du advares på .................................................................................................... 98 Fotofældesymboler .......................................................................................................................... 99 Knappen Rapporter ........................................................................................................................ 101 Rapportere en ny fotofælde undervejs ......................................................................................... 101 Rapportere en ny fotofælde hjemmefra ........................................................................................ 101 Rapportere forkerte advarsler om fotofælder ............................................................................... 101 Faste fotofældetyper, som du kan rapportere .............................................................................. 102 Menuen Fotofælder ........................................................................................................................ 102
Vejr 104
Om Vejr ........................................................................................................................................... 104 Anmodning om en vejrmelding ..................................................................................................... 104 Forskellige typer steder .................................................................................................................. 104
TomTom-produkter til campingvogn og autocamper 107
Om TomTom-produkter til campingvogn og autocamper ........................................................... 107 Køretøjstyper .................................................................................................................................. 107 Angivelse af køretøjet..................................................................................................................... 108 Valg af et kort for campingvogn og autocamper .......................................................................... 109 Valg af køretøjstype ........................................................................................................................ 109 Visning af knappen til genvejsmenuen for køretøjstype .............................................................. 110
MyTomTom 111
Om MyTomTom ............................................................................................................................. 111 Installering af MyTomTom ............................................................................................................. 111 MyTomTom-konto ......................................................................................................................... 112
Tilføjelse 113
Ophavsretslige bemærkninger 117
7
Æskens indhold
TomTom-navigationsenhed med aftagelig eller integreret monteringsholder
USB-kabel
eller
USB-biloplader
Monteringsskiver til instrumentbrættet. Skiver medfølger sammen med nogle produkter og fås
som tilbehør til andre produkter. Du kan finde flere oplysninger på tomtom.com/accessories.
Monteringstegning
Æskens indhold
8
Placering af enheden
Overvej omhyggeligt, hvor TomTom-navigationsenheden skal monteres i din bil. Navigationsen-
heden må ikke blokere for eller forhindre dig i at bruge følgende:
Udsynet over vejen
Betjeningsgreb o.l. i bilen
Spejlene
Er der airbags?
Du skal nemt kunne nå navigationsenheden, når den er monteret, uden at du skal læne dig frem
eller på anden måde strække dig. Du kan sætte enheden fast på forruden, eller du kan fastgøre
den på instrumentbrættet med en særlig monteringsskive. Monteringsskiver til instrumentbrættet
medfølger sammen med nogle produkter og fås som tilbehør. Følgende diagrammer viser, hvor
det er sikkert at montere holderen.
TomTom kan også tilbyde andre monteringsløsninger til TomTom-navigationsenheden. Du kan
finde flere oplysninger om skiver til montering på instrumentbrættet og andre monteringsløsnin-
ger på tomtom.com/accessories.
Montering i bilen
Monter TomTom-enheden i køretøjet ved hjælp af den medfølgende monteringsholder. Du kan
sætte enheden fast på forruden, eller du kan fastgøre den til instrumentbrættet ved hjælp af en
særlig monteringsskive. Du kan finde flere oplysninger i den trykte installationsanvisning, der
fulgte med produktet. Læs vejledningen om placering af enheden, før du monterer den.
Benyt følgende fremgangsmåde for at installere enheden:
1. Monter TomTom-enheden på det bedste sted. Dette sted skal være så let tilgængeligt som
muligt.
2. Hvis du bruger monteringsskiven til instrumentbrættet, skal du rengøre instrumentbrættet, før
du monterer disken.
3. Sørg for, at sugekoppen på både monteringsholderen eller monteringsskiven og forruden er
ren og tør.
4. Tryk sugekoppen fast på instrumentbrættet eller monteringsskiven.
Læs dette først
9
5. Drej gummigrebet nederst på monteringsholderen med uret, indtil du hører et klik.
6. Hvis monteringsholderen ikke er integreret i enheden, skal du anbringe enheden i holderen og
sikre, at den klikker på plads.
7. Sæt USB-bilopladeren i strømstikket på instrumentbrættet.
8. Slut USB-kablet til bilopladeren og din enhed.
Din navigationsenhed er nu installeret. Næste trin er at tænde for den og besvare nogle få
spørgsmål.
Tænd og sluk
Tænd for navigationsenheden ved at trykke på tænd/sluk-knappen og holde den nede, indtil
startmenuen vises. Første gang, du tænder for enheden, skal du holde knappen nede i op til 15
sekunder.
Opsætning
Vigtigt: Sørg for at vælge det rigtige sprog, da det valgte sprog bruges til al tekst på skærmen.
Når du første gang tænder for enheden, skal du svare på et par spørgsmål vedrørende dens stan-
dardindstillinger. Svar på spørgsmålene ved at trykke let på skærmen.
GPS-modtagelse
Første gang du starter TomTom-navigationsenheden, kan det tage nogle minutter, før den be-
stemmer din GPS-position og viser din nuværende position på kortet. Derefter kan den bestemme
din position meget hurtigere. Normalt tager det kun nogle få sekunder.
Hvis du vil sikre god GPS-modtagelse, skal du bruge enheden udendørs og holde den i op-
retstående position. Store genstande, f.eks. høje bygninger, kan til tider forstyrre modtagelsen.
GPS-modtagelsen påvirkes muligvis også, hvis du anbringer enheden på en flad overflade eller
holder den fladt i hånden.
Stik til micro-SD-kort
Nogle typer TomTom-navigationsenheder har et stik til micro-SD-kort på siden eller under bunden
af enheden.
Før du bruger stikket til hukommelseskortet, skal du kontrollere, at du har den nyeste version af
programmet installeret på navigationsenheden, ved at gå til MyTomTom. Når enheden er opdate-
ret, kan du bruge et hukommelseskort som ekstra lagerplads til tilføjelse af ekstra kort på enheden.
Kort kan købes på tomtom.com.
Om MyTomTom
MyTomTom gør det lettere at holde styr på indhold og tjenester på TomTom-navigationsenheden,
samtidig med at du får adgang til TomToms brugergruppe. Du kan logge på MyTomTom på Tom-
Toms websted. Det er en god ide jævnligt at oprette forbindelse mellem navigationsenheden og
MyTomTom, så du er sikker på altid at have de nyeste opdateringer.
10
Tip: Det anbefales at bruge en bredbåndsforbindelse til internettet, når der skal oprettes forbin-
delse til MyTomTom.
Installering af MyTomTom
Benyt følgende fremgangsmåde for at installere MyTomTom:
1. Opret forbindelse til internettet fra computeren.
2. Start en browser, og gå til tomtom.com/getstarted.
3. Klik på Download nu.
Browseren henter MyTomTom-supportprogrammet, som skal installeres på computeren, før
der kan oprettes forbindelse mellem enheden og MyTomTom. Følg vejledningen på skærmen,
hvis du skal svare på spørgsmål, når driveren overføres.
4. Når du bliver bedt om det, skal du slutte enheden til computeren med USB-kablet. Tænd de-
refter for enheden.
Vigtigt: Du skal sætte USB-stikket direkte i en USB-port på computeren og ikke i en USB-hub eller
USB-port på tastaturet eller skærmen.
Når MyTomTom-supportprogrammet er installeret, kan du få adgang til MyTomTom fra meddelel-
sesområdet på skrivebordet.
Tip: Når du slutter navigationsenheden til computeren, giver MyTomTom dig besked, hvis der
er opdateringer til enheden.
Sikkerhedsindstillinger
Det anbefales, at du bruger sikkerhedsindstillingerne for at gøre din kørsel så sikker som muligt.
I det følgende er vist eksempler på nogle af de valg, som er tilgængelige under sikkerhedsindstil-
lingerne:
Vis de vigtigste menuknapper under kørslen
Vis sikkerhedspåmindelser
11
Vis advarsel, når hastigheden er højere end tilladt
Hvis enheden understøtter stemmestyring, kan du forbedre køresikkerheden ved at styre navi-
gationsenheden ved hjælp af stemmestyring.
Enheden starter ikke
En sjælden gang kan det ske, at TomTom-navigationsenheden ikke starter rigtigt, eller at den hol-
der op med at reagere, selv om du trykker på skærmen.
Kontroller først, om batteriet skal lades op. Hvis batteriet skal lades op, sættes enheden i bilopla-
deren. Det kan tage op til 2 timer at lade batteriet helt op.
Hvis dette ikke løser problemet, kan du nulstille enheden. Det kan du gøre ved at trykke på
tænd/sluk-knappen og holde den inde, indtil enheden genstarter.
Opladning af din enhed
Batteriet i TomTom-navigationsenheden oplades, når du slutter det til bilopladeren eller compute-
ren.
Vigtigt: Du skal sætte USB-stikket direkte i en USB-port på computeren og ikke i en USB-hub eller
USB-port på tastaturet eller skærmen.
Deling af oplysninger med TomTom
Første gang du starter navigationen eller udfører en nulstilling, beder enheden om tilladelse til at
indsamle visse oplysninger om din brug af navigationsenheden. Oplysningerne gemmes på enhe-
den, indtil vi henter dem. Vi bruger dem anonymt til at forbedre vores produkter og tjenester. Hvis
du bruger LIVE-tjenester, bruger vi også dine positionsoplysninger til at levere tjenesterne til dig.
Du kan når som helst ændre, om du vil dele disse oplysninger med os, ved at gøre følgende:
1. I hovedmenuen skal du trykke let på Indstillinger.
2. Tryk let på Mig og min enhed.
3. Tryk let på Mine oplysninger.
4. Tryk let på Nej for at stoppe deling, eller tryk let på Ja for at starte deling.
Bemærk: Hvis du vælger ikke at dele disse oplysninger, modtager du ikke længere LIVE-
tjenester. Dette skyldes, at LIVE-tjenester har brug for at sende din enheds position til TomTom
for at modtage lokale trafikoplysninger for det sted, hvor du er. Udløbsdatoen for dit abonne-
ment forbliver den samme, også selv om du ikke deler disse oplysninger med os.
Yderligere oplysninger
Din navigationsenhed vil kun fortsætte med at indsamle oplysninger og sende dem til TomTom,
hvis du giver os din tilladelse. Oplysningerne opbevares også på din enhed, indtil du tilslutter den
til din PC. Derefter bliver oplysningerne sendt til TomTom og slettet fra din enhed. Oplysningerne
omfatter detaljer, der identificerer navigationsenhed, informationer om ruter og steder, navnet på
din MyTomTom-konto samt informationer, der blev indtastet under din brug af navigationsenhe-
den.
12
TomTom bruger disse oplysninger til at levere LIVE-tjenester til dig og forbedre HD Traffic-
tjenesten.
Senest 20 minutter efter du har slukket navigationsenheden, sletter TomTom automatisk eventuel-
le oplysninger, der kan identificere dig eller din enhed, permanent. Disse nu anonyme oplysninger
bruges til at forbedre TomToms produkter og tjenester som f.eks. kort, rapporter om Interesse-
punkter og kørslens gennemsnitshastighed. Disse produkter og tjenester bruges også af statslige
myndigheder og virksomheder.
Ved hjælp af din navigationsenhed kan du deltage i MapShare-fællesskabet eller rapportere foto-
fælder og farezoner. Hvis du vælger at bruge nogen af disse tjenester, bliver dine rapporter, der
indeholder positionsoplysninger og dit TomTom-navn, sendt til TomTom og opbevaret sammen
med din MyTomTom-konto. TomTom bruger derefter dine oplysninger til at forbedre deres kort
og fotofældeplaceringer.
Hvis du ikke længere ønsker at dele oplysninger, bliver ingen af de ovennævnte oplysninger sendt
til TomTom, og oplysninger, der er blevet lagret på din enhed, bliver slettet. Du vil ikke være i
stand til at modtage HD Traffic eller mobile fotofælder, eller bruge andre LIVE-tjenester.
TomTom giver ikke nogen andre adgang til de oplysninger, der er indsamlet fra din navi-
gationsenhed.
Når du vælger at levere oplysninger til TomTom, bidrager du til at forbedre kørslen, særligt ved at
forbedre kort og trafikstrømme og reducere trafikpropper. Vi sætter pris på din hjælp.
Dette navigationssystem bruger et GSM-netværk, der indeholder positionsoplysninger for din
navigationsenhed. Det kan være et lovkrav, at netværksudbyderen skal opbevare disse positions-
oplysninger og anden information til brug i forbindelse med håndhævelse af loven, og TomTom
har ingen indflydelse på dette. Hvis du deaktiverer deling af oplysninger, er det mobile netværk
ikke aktivt, og netværksudbyderen kan ikke gemme positionsoplysninger.
Hvis du mener, at dine oplysninger ikke anvendes til det formål, hvortil du har videregivet dem til
TomTom, skal du kontakte os på tomtom.com/support.
Se vores politik for beskyttelse af personlige oplysninger på tomtom.com/privacy.
Bemærkninger om sikkerhed
Nogle navigationsenheder indeholder et GSM/GPRS-modul, der kan påvirke andre elektriske appa-
rater, f.eks. pacemakere, høreapparater og følsomme instrumenter i fly.
En sådan påvirkning af andre apparater kan bringe dit eller andres liv eller helbred i fare.
Hvis din enhed har et GSM/GPRS-modul, må du ikke bruge den i nærheden af ubeskyttede elek-
triske enheder eller i områder, hvor det ikke er tilladt at bruge mobiltelefoner, f.eks. på hospitaler
og i fly.
Pas på din navigationsenhed
Det er vigtigt, at du passer godt på enheden:
Åbn ikke kabinettet på din enhed under nogen omstændigheder. Det kan være farligt, og det
sætter samtidig garantien ud af kraft.
13
Tør skærmen af med en tør klud. Brug ikke flydende rengøringsmidler.
Få hjælp til at bruge din navigationsenhed
Du kan få mere hjælp ved at gå ind på tomtom.com/support.
Du kan se garantioplysninger på tomtom.com/legal.
14
Ruteplanlægning
Vigtigt: Af hensyn til sikkerheden og for at undgå, at du bliver distraheret, mens du kører, bør du
altid planlægge ruten, før du tager af sted.
Vigtigt: Hvis du bruger et TomTom-produkt til campingvogn og autocamper, skal du indstille
enheden til dit køretøj, før du planlægger en rute.
Planlæg en rute på TomTom-enheden ved at benytte følgende fremgangsmåde:
1. Tryk let på skærmen for at åbne hovedmenuen.
2. Tryk let på Naviger til eller Kør til.
3. Tryk let på Adresse.
Du kan ændre indstillingen af land eller stat ved at trykke let på flaget, før du vælger en by.
4. Indtast bynavnet eller postnummeret.
Tip:: Hvis enheden understøtter stemmestyring, kan du trykke let på mikrofonknappen og
angive adressen ved at tale til TomTom-enheden i stedet for at skrive adressen.
Byer med tilsvarende navne vises på listen, mens du skriver.
Ruteplanlægning
15
Når det rigtige bynavn vises på listen, skal du trykke let på navnet for at vælge destinationen.
5. Angiv gadenavnet.
Gader med tilsvarende navne vises på listen, mens du skriver.
Når det rigtige gadenavn vises på listen, skal du trykke let på navnet for at vælge destinatio-
nen.
6. Angiv husnummeret, og tryk derefter let på Udført.
7. Placeringen vises på kortet. Tryk let på Vælg for at fortsætte, eller tryk let på Tilbage, hvis du
vil angive en anden adresse.
Vigtigt: Hvis du planlægger en rute for campingvogn eller autocamper, og der ikke findes
nogen særlig rute, bliver du spurgt, om du vil bruge en bilrute i stedet for. Hvis du bruger en
bilrute, skal du være særligt opmærksom på eventuelle rutebegrænsninger, mens du kører.
16
Tip: Hvis din endelige destination skal være en parkeringsplads, skal du trykke let på Parke-
ringsplads og vælge et sted på listen over parkeringspladser i nærheden af din generelle des-
tination.
8. Når den nye rute vises, skal du trykke let på Udført.
Hvis du vil have flere oplysninger om ruten, skal du trykke let på Detaljer.
Du kan skifte rute, f.eks. hvis du vil rejse via en bestemt position eller vælge en ny destination,
ved at trykke let på Skift rute.
Enheden begynder at vise dig vej til destinationen med talte vejledninger og vejledning på
skærmen.
Ruteoversigt
Ruteoversigten viser en oversigt over ruten, den resterende afstand til destinationen og den reste-
rende anslåede rejsetid.
Du kan få vist ruteoversigten ved at trykke let på panelet til højre på statuslinjen i kørselsvisning
eller på Vis rute i hovedmenuen og derefter på Vis ruteoversigt.
Hvis du har HD Traffic eller en RDS-TMC-modtager, viser ruteoversigten også trafikoplysninger
om forsinkelser på ruten.
17
Bemærk: Du skal muligvis have et abonnement eller en modtager for at kunne bruge en Tom-
Tom Trafik-tjeneste. Trafik-tjenester kan ikke benyttes i alle lande eller regioner. Der er flere
oplysninger på tomtom.com/services.
LIVE-oversigt
LIVE-oversigten viser oplysninger fra LIVE-tjenester på din rute.
Du kan få vist LIVE-oversigtsoplysninger ved at trykke let på fanen LIVE på skærmbilledet med
ruteoversigten. Tryk let på et vilkårligt panel for at få vist flere oplysninger.
Panelerne under fanen LIVE viser følgende oplysninger:
Trafik på ruten – tryk let på dette panel for at se detaljerede oplysninger om trafikforsinkelser
og andre hændelser på ruten.
Fotofælder eller Farezoner - tryk på dette panel for at åbne menuen for Fotofælder eller
Farezoner. Du kan rapportere en fotofælder eller farezone, eller ændre dine indstillinger for
advarsler.
Vejr – tryk let på dette panel for at se de seneste vejrudsigter.
Bemærk: LIVE-tjenester er ikke tilgængelige i alle lande eller regioner, og ikke alle LIVE-tjenester
er tilgængelige i alle lande eller regioner. Du kan muligvis bruge LIVE-tjenester, når du rejser
udenlands. Du kan finde flere oplysninger om tilgængelige tjenester på tomtom.com/services.
Alternative ruter
Bemærk: Denne funktion findes ikke på alle TomTom-navigationsenheder.
18
Din TomTom-enhed hjælper dig med at nå din destination så hurtigt som muligt ved at vise dig en
hurtigere alternativ rute, når der findes en.
Tryk på ballonen øverst på skærmen for at tage den alternative rute. Hvis du ikke ønsker at tage
den alternative rute, skal du fortsætte med at køre for at fortsætte med at modtage instruktioner
om den oprindelige rute.
Tip: Den alternative rute forsvinder, når den ikke længere er hurtigere end den oprindelige rute,
eller når det er for sent at vælge den.
Du kan ændre, hvordan du bliver spurgt om alternative ruter, ved at trykke let på Indstillinger og
derefter på Ruteplanlægning. Tryk let på Næste, indtil Indstillinger for genberegning vises.
Sådan vælges en rutetype
Hver gang du planlægger en rute, kan du vælge at blive spurgt om, hvilken rutetype du vil plan-
lægge.
Det kan du gøre ved at trykke let på Indstillinger og derefter på Ruteplanlægning og Route types
(Rutetyper). Tryk let på Spørg mig, hver gang jeg planlægger.
Hvis du bruger et TomTom-produkt til campingvogn og autocamper, skal du angive køretøjstypen
til Bil for at vælge rutetype. Tryk let på Indstillinger og derefter på Køretøj og ruter og Køretøjs-
og rutetyper. Vælg Bil som køretøjstype, og tryk let på Spørg mig, hver gang jeg planlægger.
19
Bemærk: Du kan kun vælge at blive spurgt om rutetypen, når du vælger bil som køretøjstype.
De rutetyper, du kan vælge mellem, er som følger:
Hurtigste rute – den rute, der tager kortest tid.
Grøn rute − den mest brændstofbesparende rute til din rejse.
Korteste rute – den korteste afstand mellem de angivne steder. Dette er ikke nødvendigvis
den hurtigste rute; specielt ikke, hvis den går gennem en by.
Vandrerute – en rute, der kan klares til fods.
Cykelrute – en rute, der kan klares på cykel.
Tryk let på Næste. Hvis du vælger Hurtigste rute, skal du vælge, om du altid vil undgå motorveje.
Ofte besøgte destinationer
Hvis du ofte besøger de samme destinationer, kan du indstille TomTom-enheden til at spørge, om
du vil planlægge en rute til et af disse steder, hver gang enheden starter. Dette er hurtigere end
almindelig ruteplanlægning.
Vis mine ofte besøgte destinationer
Du kan indstille TomTom-enheden til at spørge, om du vil planlægge en rute til en af de destinati-
oner, du ofte besøger, hver gang enheden startes.
Du kan ændre denne indstilling ved at gøre følgende:
20
1. Tryk let på Start i menuen Indstillinger, og vælg derefter Bed om en destination.
2. Tryk let på Ja og derefter på Ja igen for at begynde at indtaste oplysninger om destinationen.
3. Vælg et symbol til destinationen, og tryk derefter let på Udført efterfulgt af Ja.
Tip: Hvis du vil tilføje nye destinationer, skal du vælge et af de nummererede symboler og
angive et navn til den nye destinationsknap.
4. Tryk let på Ja. Hvis du bliver bedt om det, skal du indtaste et nyt navn og derefter trykke let på
Udført.
5. Indtast adresseoplysningerne på samme måde som du indtaster en adresse, når du planlæg-
ger en rute. Tryk derefter let på Udført.
6. Hvis du vil vælge flere destinationer, skal du gentage ovenstående fremgangsmåde. Ellers skal
du trykke på Udført.
7. Du bliver spurgt, om du vil ændre startbilledet.
8. Hvis du vil ændre billedet, skal du trykke let på Jaog derefter følge vejledningen på skærmen.
Ellers skal du trykke på Nej.
Hver gang enheden starter, bliver du spurgt, om du vil planlægge en rute. Hvis du trykker let på
Annuller, åbnes kørselsvisning.
Bruge ankomsttider
Du kan indstille TomTom-enheden til at spørge, om du skal ankomme på et bestemt tidspunkt, når
du planlægger en rute.
Statuslinje
Tryk let på Statuslinje i menuen Indstillinger for at aktivere eller deaktive-
re meddelelserne om ankomsttid.
Hvis du vil aktivere meddelelser om ankomsttid, skal du vælge Tidsmar-
gin.
Når du har planlagt en rute, skal du trykke let på JA for at angive en ønsket ankomsttid.
Enheden beregner ankomsttiden og viser, om du ankommer til tiden.
Du kan også bruge disse oplysninger til at regne ud, hvornår du skal tage af sted. Hvis enheden
viser, at du vil ankomme 30 minutter for tidligt, kan du vente 30 minutter med at tage af sted.
Ankomsttiden genberegnes konstant, mens du kører. Statuslinjen viser, om du ankommer til tiden
eller vil være forsinket, som vist nedenfor:
Du vil ankomme 55 minutter før den angivne ankomsttid.
Hvis den forventede ankomsttid er mere end fem minutter før det tids-
punkt, du angav, vises den med grønt.
Du vil ankomme 3 minutter før den angivne ankomsttid.
Hvis den forventede ankomsttid er mindre end fem minutter før det tids-
punkt, du angav, vises den med gult.
Du vil komme 19 minutter for sent.
21
Hvis den forventede ankomsttid er efter det tidspunkt, du angav, vises
den med rødt.
Indstillinger i navigationsmenuen
Når du trykker på Naviger til eller Kør til, kan du angive din destination på flere måder og ikke kun
ved at angive adressen. De andre muligheder er vist nedenfor:
Hjem
Tryk på denne knap for at navigere til din hjemmeadresse.
Det vil sandsynligvis være denne knap, du kommer til at bruge mest.
Favorit
Tryk på denne knap for at vælge en favorit som destination.
Adresse
Tryk på denne knap for at angive en adresse som destination.
Nylig destination
Tryk let på denne knap for at vælge din destination på en liste over
steder, som du inden for den seneste tid har brugt som destinationer.
Interessepunkt
Tryk på denne knap for at navigere til et interessepunkt (IP).
Talt adresse
På nogle enheder kan du angive en adresse ved hjælp af tale. Se Stem-
mestyring.
Punkt på kort
Tryk på denne knap for at vælge et punkt på kortet som destination med
kortbrowseren.
22
Læng-
de/breddegrad
Tryk på denne knap for at angive en destination vha. længde- og
breddegrader.
Position ved sidste
stop
Tryk let på denne knap, hvis du vil vælge den position, du sidst har regi-
streret, som din destination.
Lokal søgning
Tryk let på denne knap, hvis du vil bruge Lokal søgning med TomTom
Places til at finde butikker og firmaer i nærheden af din nuværende posi-
tion.
Du kan vælge at søge efter butikker og firmaer i nærheden, nær din des-
tination, nær en anden destination eller i en by.
Du kan f.eks. søge efter en svømmehal i nærheden af det aktuelle sted,
hvor du befinder dig, ved at skrive "svømmehal" og vælge det bedste
søgeresultat.
Planlægning af en rute på forhånd
Du kan planlægge en rute på forhånd på TomTom-enheden ved at vælge et startpunkt og en des-
tination.
Der kan være flere gode grunde til at planlægge en rute på forhånd:
Du kan finde ud af, hvor lang tid turen vil tage, allerede inden du tager hjemmefra.
Du kan også sammenligne rejsetider for den samme rute på flere forskellige tidspunkter af
dagen eller på forskellige ugedage. Enheden bruger IQ Routes til ruteplanlægning. IQ Routes
beregner ruter på basis af de hastigheder, der reelt måles på vejene.
Du kan se nærmere på ruten til en tur, du er ved at planlægge.
Du kan finde ruten til en, der kommer på besøg, så du kan beskrive den detaljeret for
vedkommende.
Benyt følgende fremgangsmåde, hvis du vil planlægge en rute, inden du tager af sted:
1. Tryk let på skærmen, så hovedmenuen vises.
2. Tryk let på pileknappen for at gå videre til næste menu, og tryk derefter let på Planlæg rute.
Denne knap vises, når der ikke er en planlagt rute på TomTom-enheden.
3. Vælg startpunktet for rejsen på samme måde, som du ellers vælger en destination.
4. Angiv rejsens destination.
23
5. Hvis ruteplanlægningsindstillingerne er angivet til Spørg mig, hver gang jeg planlægger, skal
du vælge den rutetype, du vil planlægge:
Hurtigste rute – den rute, der tager kortest tid.
Grøn rute − den mest brændstofbesparende rute til din rejse.
Korteste rute – den korteste afstand mellem de angivne steder. Dette er ikke nødvendigvis
den hurtigste rute; specielt ikke, hvis den går gennem en by.
Undgå motorveje – en rute, der undgår motorveje.
Vandrerute – en rute, der kan klares til fods.
Cykelrute – en rute, der kan tilbagelægges på cykel.
6. Vælg dato og tidspunkt, hvor du vil foretage den rejse, du er ved planlægge.
Enheden finder den bedste rute på det pågældende tidspunkt vha. IQ Routes. Det kan være en
god ide at se, hvor lang tid en rejse varer på forskellige tidspunkter af dagen eller på forskellige
dage i ugen.
Navigationsenheden planlægger ruten mellem de to steder, du har valgt.
Sådan får du vist ruteoplysninger
Du kan få vist oplysninger om den rute, du senest har planlagt, ved at trykke let på Vis rute i ho-
vedmenuen eller på knappen Detaljer på skærmbilledet med ruteoversigten.
Du kan derefter vælge mellem følgende:
Vis instruktioner
Tryk på denne knap for at få vist en liste over alle de steder, hvor du skal
svinge eller dreje på ruten.
Denne funktion er særdeles praktisk, hvis du skal beskrive ruten for en
anden.
Vis kort over rute
Tryk på denne knap for at få vist et overblik over ruten med kortbrowse-
ren.
Vis rutedemo
Tryk på denne knap for at få vist en demo over ruten. Du kan når som
helst afbryde demoen ved at trykke et vilkårligt sted på skærmen.
Vis ruteoversigt
Tryk på denne knap for at åbne skærmbilledet med ruteoversigten.
24
Vis destination
Tryk let på denne knap for at få vist et eksempel på din destination.
Du kan navigere til en parkeringsplads i nærheden af din destination og
få vist tilgængelige oplysninger om destinationen, f.eks. telefonnumme-
ret.
Vis trafik på ruten
Tryk let på denne knap for at få vist alle trafikhændelser på ruten.
Bemærk: Denne knap vises kun, hvis du enten har et trafikabonnement
på enheden, eller hvis enheden har en RDS-TMC-modtager. Trafi-
koplysninger kan ikke benyttes i alle lande eller områder. Du kan finde
flere oplysninger om TomToms trafikinformationstjenester på tom-
tom.com/services.
25
Bemærk: Stemmestyring understøttes ikke på alle enheder eller på alle sprog.
Stemmestyring fungerer forskelligt afhængigt af enhedstypen.
Naviger til
Hvis knappen Naviger til er vist i hovedmenuen på enheden, skal du læse disse emner om stem-
mestyring:
Stemmestyring – Naviger til
Kør til
Hvis knappen Kør til er vist i hovedmenuen på enheden, skal du læse disse emner om stemmesty-
ring:
Stemmestyring – Kør til
Stemmestyring
26
Stemmestyring – Naviger til
Om stemmestyring
Bemærk: Stemmestyring understøttes ikke på alle enheder eller på alle sprog.
I stedet for at styre TomTom-enheden ved at trykke let på skærmen kan du bruge stemmen til at
kommunikere med enheden.
Du kan for eksempel skrue op for lyden på enheden ved at sige ''Skru op''.
Du kan få vist en liste over de kommandoer, du kan bruge, ved at trykke let på Hjælp i hovedme-
nuen og derefter trykke let på Produktvejledninger. Tryk derefter let på Hvad kan jeg sige?
Vigtigt: Stemmestyring forudsætter, at der er installeret computerstemmer. Hvis der ikke er instal-
leret og valgt en computerstemme på TomTom-enheden, er denne funktion ikke tilgængelig.
Hvis du vil vælge en computerstemme, skal du trykke let på Stemmer i menuen Indstillinger og
derefter trykke let på Skift stemme og vælge en computerstemme.
Brug af stemmestyring
Du kan slå stemmestyring fra og fjerne knappen fra kørselsvisning ved at trykke let på Stemmesty-
ring i menuen Indstillinger og vælge Deaktiver stemmestyring.
Du kan slå stemmestyring fra og fjerne knappen fra kørselsvisning ved at trykke let på Stemmesty-
ring i menuen Indstillinger og vælge Deaktiver stemmestyring.
Eksemplet nedenfor viser, hvordan du kan bruge stemmestyring, når du planlægger en tur til din
hjemmeadresse:
1. Tryk let på mikrofonknappen i kørselsvisning for at slå mikrofonen til.
Du får vist et skærmbillede med eksempler på kommandoer, som du kan sige.
Tryk let på Hvad kan jeg sige? for at få vist en komplet liste over de kommandoer, du kan sige.
Du kan også trykke let på Indstillinger i hovedmenuen og derefter på Stemmestyring og på
Hvad kan jeg sige?
2. Når du hører tonen, skal du sige din valgte kommando. Du kan f.eks. sige ''Naviger hjem''. En-
heden er klar til at lytte, så snart du har hørt tonen.
Mens du taler, viser mikrofonskærmen, hvor godt din stemme kan høres på enheden:
En grøn linje betyder, at enheden kan høre din stemme.
En rød linje betyder, at din stemme er for høj til, at enheden kan genkende de enkelte ord.
En grå linje betyder, at din stemme er for lav til, at enheden kan genkende de enkelte ord.
Ved nogle udtryk beder enheden om bekræftelse.
27
Tip: Du opnår den bedste genkendelse af det, du siger, ved at tale normalt uden at artikulere
ord på en unaturlig måde. Hvis der er meget støj på ruten, kan det være nødvendigt at tale i
mikrofonens retning.
3. Hvis kommandoen er korrekt, svarer du "Ja".
Hvis kommandoen er forkert, skal du sige "Nej" og gentage kommandoen efter tonen.
Enheden planlægger en rute fra din nuværende position til destinationen.
Tip: Du kan stoppe enheden, så den ikke lytter efter flere kommandoer, ved at sige "Annuller".
Du kan gå et trin tilbage ved at sige "Tilbage".
Sådan planlægger du en rute ved at tale til enheden
Vigtigt: Af hensyn til sikkerheden og for at undgå, at du bliver distraheret, mens du kører, bør du
altid planlægge ruten, før du tager af sted.
Bemærk: I forbindelse med visse kort eller sprog er det ikke muligt at tale til enheden, når du
planlægger en rute.
Du kan planlægge en rute til en adresse ved at tale til enheden ved at benytte følgende frem-
gangsmåde:
1. Tryk let på stemmestyringsknappen i kørselsvisning.
2. Når du hører tonen, skal du sige ''Naviger til adresse''.
3. Sig navnet på byen.
Enheden viser en liste over byer med navne, der lyder som det, du sagde, og fortæller dig,
hvilken by der står øverst på listen.
Hvis den by, du hører, er den samme som den by, du har bedt om, skal du sige "Udført" eller
"OK" eller "Ja" eller "Et" eller trykke let på bynavnet øverst på listen.
Hvis den by, du hører, er forkert, men den korrekte by er vist på listen, skal du sige nummeret
ud for det korrekte bynavn eller trykke let på bynavnet.
28
Hvis den rigtige by f.eks. er Odense, og denne by er vist som det tredje punkt på listen, kan du
sige "Tre" eller trykke let på navnet, Odense.
Hvis navnet ikke er med på listen, skal du sige "Tilbage" eller "Nej" eller trykke let på Tilbage for
at vende tilbage til det forrige skærmbillede, så du kan sige byens navn igen, når du hører to-
nen.
4. Sig gadenavnet.
Enheden viser en liste over gadenavne, der lyder som det, du sagde, og fortæller dig, hvilket
gadenavn der står øverst på listen.
Hvis det gadenavn, du hører, er det samme som det gadenavn, du har bedt om, skal du sige
"Udført" eller "OK" eller "Ja" eller "Et" eller trykke let på gadenavnet øverst på listen.
Tip: Forskellige positioner kan have samme navn. Det gælder f.eks. en vej, der strækker sig
over flere postnumre. Når det er tilfældet, skal du se på skærmen og trykke let på den rigtige
position.
Hvis det gadenavn, du hører, er forkert, men det korrekte gadenavn er vist på listen, skal du
sige nummeret ud for det korrekte gadenavn eller trykke let på gadenavnet.
Hvis gadenavnet ikke er vist på listen, skal du sige "Tilbage" eller "Nej" eller trykke let på Til-
bage for at vende tilbage til det forrige skærmbillede, hvor du kan sige gadenavnet igen, når
du hører tonen.
5. Sig husnummeret.
Vigtigt: Tal skal siges på det sprog, som bruges til navne på knapper og i menuer på enhe-
den.
Numre skal siges i én løbende sætning på samme måde, som du normalt vil sige et nummer.
357 udtales f.eks. "Tre hundrede og syvoghalvtreds".
Hvis nummeret vises korrekt, skal du sige "Udført" eller "OK" eller trykke let på tastaturet for at
angive nummeret.
Hvis nummeret ikke vises korrekt, skal du sige "Tilbage" eller "Nej" eller trykke let på tilbagetas-
ten og gentage nummeret.
Tip: Hvis du siger "Tilbage", når der ikke er nogen numre på skærmen, vises det forrige
skærmbillede på enheden.
Når nummeret vises korrekt, siger du "Udført" eller "OK." Du kan også angive nummeret ved at
trykke på skærmen.
29
6. Når ruten er beregnet, og ruteoversigten vises, skal du trykke let på Udført.
Enheden begynder at vise dig vej til destinationen med talte instruktioner og vejledning på
skærmen.
Tip: Ud over at planlægge en rute med Stemmestyring kan du trykke let på Naviger til i ho-
vedmenuen og derefter trykke let på Talt adresse. Alternativt kan du trykke let på knappen ne-
derst på tastaturet under indtastningen af adressen. Når knappen er grå, kan du ikke angive en
adresse med stemmen.
30
Stemmestyring – Kør til
Om stemmestyring
Bemærk: Stemmestyring understøttes ikke på alle enheder eller på alle sprog.
I stedet for at styre TomTom-enheden ved at trykke let på skærmen kan du bruge stemmen til at
kommunikere med enheden.
Du kan for eksempel skrue op for lyden på enheden ved at sige ''Skru op'' eller ''Lydstyrke 50%''.
Du kan få vist en liste over tilgængelige kommandoer ved at trykke let på Hjælp i hovedmenuen
og derefter på Produktvejledninger og Hvad kan jeg sige.
Vigtigt: Stemmestyring forudsætter, at der er installeret computerstemmer. Hvis der ikke er instal-
leret og valgt en computerstemme på TomTom-enheden, er denne funktion ikke tilgængelig.
Hvis du vil vælge en computerstemme, skal du trykke let på Stemmer i menuen Indstillinger og
derefter trykke let på Skift stemme og vælge en computerstemme.
Brug af stemmestyring
Stemmestyring er slået til som standard, hvis funktionen understøttes på det valgte sprog.
Du kan slå stemmestyring fra og fjerne knappen fra kørselsvisning ved at trykke let på Stemmesty-
ring i menuen Indstillinger og vælge Deaktiver stemmestyring.
Eksemplet nedenfor viser, hvordan du kan bruge stemmestyring, når du planlægger en tur til din
hjemmeadresse:
1. Tryk let på mikrofonknappen i kørselsvisning for at slå mikrofonen til.
Du får vist et skærmbillede med eksempler på kommandoer, som du kan sige.
Tryk let på Hvad kan jeg sige for at få vist en komplet liste over de kommandoer, du kan sige.
Du kan også trykke let på Indstillinger i hovedmenuen og derefter på Stemmestyring og på
Hvad kan jeg sige.
2. Når du hører "Sig en kommando" efterfulgt af en tone, skal du sige den ønskede kommando.
Du kan f.eks. sige "Kør hjem". Enheden er klar til at lytte, så snart du har hørt tonen.
Mens du taler, viser mikrofonskærmen, hvor godt din stemme kan høres på enheden:
En grøn linje betyder, at enheden kan høre din stemme.
En rød linje betyder, at din stemme er for høj til, at enheden kan gen-
kende de enkelte ord.
En grå linje betyder, at din stemme er for lav til, at enheden kan gen-
kende de enkelte ord.
31
Efter nogle sætninger gentager enheden det, du siger, og beder dig bekræfte, at det er rigtigt
forstået.
Tip: Du opnår den bedste genkendelse af det, du siger, ved at tale normalt uden at artikulere
ord på en unaturlig måde. Hvis der er meget støj på ruten, kan det være nødvendigt at tale i
mikrofonens retning.
3. Hvis kommandoen er korrekt, svarer du "Ja".
Hvis kommandoen er forkert, skal du sige "Nej" og gentage kommandoen efter tonen.
Enheden planlægger en rute fra din nuværende position til destinationen.
Tip: Du kan stoppe enheden, så den ikke lytter efter flere kommandoer, ved at sige "Annuller".
Du kan gå et trin tilbage ved at sige "Tilbage".
Sådan planlægger du en rute ved at tale til enheden
Vigtigt: Af hensyn til sikkerheden og for at undgå, at du bliver distraheret, mens du kører, bør du
altid planlægge ruten, før du tager af sted.
Bemærk: I forbindelse med visse kort eller sprog er det ikke muligt at tale til enheden, når du
planlægger en rute.
Du kan planlægge en rute til en adresse ved at tale til enheden ved at benytte følgende frem-
gangsmåde:
1. Tryk let på stemmestyringsknappen i kørselsvisning.
2. Når du hører tonen, skal du sige "Naviger til adresse" eller "Kør til adresse".
Tip: Din enhed har enten Naviger til eller Kør til på knappen i hovedmenuen. Når du plan-
lægger en rute til en adresse ved hjælp af tale, skal du sige "Naviger til", hvis knappen viser
Naviger til eller "Kør til adresse", hvis knappen viser Kør til.
3. Sig navnet på byen.
32
Enheden viser en liste over byer med navne, der lyder som det, du sagde, og fortæller dig,
hvilken by der står øverst på listen.
Hvis den by, du hører, er den samme som den by, du har bedt om, skal du sige "Udført" eller
"OK" eller "Ja" eller "Et" eller trykke let på bynavnet øverst på listen.
Hvis den by, du hører, er forkert, men den korrekte by er vist på listen, skal du sige nummeret
ud for det korrekte bynavn eller trykke let på bynavnet.
Hvis den rigtige by f.eks. er Odense, og denne by er vist som det tredje punkt på listen, kan du
sige "Tre" eller trykke let på navnet, Odense.
Hvis navnet ikke er med på listen, skal du sige "Tilbage" eller "Nej" eller trykke let på Tilbage for
at vende tilbage til det forrige skærmbillede, så du kan sige byens navn igen, når du hører to-
nen.
4. Sig gadenavnet.
Enheden viser en liste over gadenavne, der lyder som det, du sagde, og fortæller dig, hvilket
gadenavn der står øverst på listen.
Hvis det gadenavn, du hører, er det samme som det gadenavn, du har bedt om, skal du sige
"Udført" eller "OK" eller "Ja" eller "Et" eller trykke let på gadenavnet øverst på listen.
Tip: Forskellige positioner kan have samme navn. Det gælder f.eks. en vej, der strækker sig
over flere postnumre. Når det er tilfældet, skal du se på skærmen og trykke let på den rigtige
position.
Hvis det gadenavn, du hører, er forkert, men det korrekte gadenavn er vist på listen, skal du
sige nummeret ud for det korrekte gadenavn eller trykke let på gadenavnet.
Hvis gadenavnet ikke er vist på listen, skal du sige "Tilbage" eller "Nej" eller trykke let på Til-
bage for at vende tilbage til det forrige skærmbillede, hvor du kan sige gadenavnet igen, når
du hører tonen.
5. Sig husnummeret.
Vigtigt: Tal skal siges på det sprog, som bruges til navne på knapper og i menuer på enhe-
den.
Numre skal siges i én løbende sætning på samme måde, som du normalt vil sige et nummer.
357 udtales f.eks. "Tre hundrede og syvoghalvtreds".
Hvis nummeret vises korrekt, skal du sige "Udført" eller "OK" eller trykke let på tastaturet for at
angive nummeret.
33
Hvis nummeret ikke vises korrekt, skal du sige "Tilbage" eller "Nej" eller trykke let på tilbagetas-
ten og gentage nummeret.
Tip: Hvis du siger "Tilbage", når der ikke er nogen numre på skærmen, vises det forrige
skærmbillede på enheden.
Når nummeret vises korrekt, siger du "Udført" eller "OK." Du kan også angive nummeret ved at
trykke på skærmen.
6. Når ruten er beregnet, og ruteoversigten vises, skal du trykke let på Udført.
Enheden begynder at vise dig vej til destinationen med talte instruktioner og vejledning på
skærmen.
Angive adresser ved hjælp af din stemme
Vigtigt: Af hensyn til sikkerheden og for at undgå, at du bliver distraheret, mens du kører, bør du
altid planlægge ruten, før du tager af sted.
Selv om du ikke bruger stemmestyring, når du starter planlægningen af en rejse, kan du stadig
angive adressen ved hjælp af din stemme.
Hvis du vil planlægge en tur, skal du trykke let på Naviger til... eller Kør til... i hovedmenuen og
derefter trykke let på Adresse.
Hvis du vil angive en destination ved at sige den, skal du trykke let på en af disse knapper:
Talt adresse
Tryk let på denne knap for at angive en adresse udelukkende ved at sige
den.
Talt adresse gør det nemt at angive oplysninger uden at trykke let på
skærmen.
Med dette valg genkendes følgende talte udtryk:
Kommandoer: Ja, Nej, Tilbage, Udført, OK, Kryds.
Gadenavne.
Byer og bymidter.
Favoritter og IP'er.
Planlæg alternativ rute, Omberegn oprindelig, Undgå vejspærring,
Minimer forsinkelser, Slet rute, Rejs via... og Nylig destination.
Tryk let på denne knap nederst på tastaturet for at angive en adresse
med stemmen. Når knappen er grå, kan du ikke angive en adresse med
stemmen.
Denne knap er tilgængelig i forbindelse med følgende typer destinatio-
ner:
Bymidte – hvis du vil vælge en by eller bymidte.
Gade og husnummer – hvis du vil vælge en adresse.
Vejkryds – hvis du vil vælge et sted, hvor to gader mødes.
Tips
34
Enheden genkender steder og gadenavne, når de læses højt på det lokale sprog med lokal udta-
le.
Det kan ikke lade sig gøre at angive postnumre ved at sige dem højt. De skal angives med brug
af tastaturet.
Angivelse af en talt adresse understøttes ikke for alle kort i alle lande.
35
Om kørselsvisning
Første gang du starter TomTom-navigationsenheden, får du vist kørselsvisning sammen med
detaljerede oplysninger om din nuværende position.
Tryk let når som helst midt på skærmen for at åbne hovedmenuen.
Du kan vælge, hvilken skærm der skal vises, når du tænder enheden, ved at trykke let på Indstil-
linger i hovedmenuen og derefter på Start.
Kørselsvisning
1. Knappen Zoom – tryk let på forstørrelsesglasset for at få vist knapper, du bruger til at zoome
ind og ud med.
2. Genvejsmenuen – tryk let på Lav din egen menu (side 59) i menuen Indstillinger for at aktivere
genvejsmenuen. Hvis der kun er én eller to knapper i din menu, vises begge knapper i kø-
rselsvisning.
3. Din nuværende position.
4. Oplysninger om vejskilte eller det næste gadenavn.
5. Trafiksidebjælke. Tryk let på sidebjælken for at få vist alle trafikhændelser på ruten.
Trafiksidebjælken vises kun, hvis du enten har et abonnement på HD Traffic på enheden, eller
hvis enheden har en RDS-TMC-modtager tilsluttet. Trafikoplysninger kan ikke benyttes i alle
lande eller områder.
6. Batteriindikator.
7. Mikrofonknap til stemmestyring.
Bemærk: Stemmestyring understøttes ikke på alle enheder eller på alle sprog.
8. Klokkeslæt, nuværende hastighed og gældende hastighedsgrænse (hvis den er kendt). Hvis
du vil se forskellen på din foretrukne ankomsttid og den forventede ankomsttid, skal du marke-
re afkrydsningsfeltet Tidsmargin i Statuslinjeindstillinger.
Tryk let på denne del af statuslinjen for at skifte mellem 3D-kort og 2D-kort.
Kørselsvisning
36
9. Navnet på den gade, du kører på.
10. Navigationsinstruktioner for det næste stykke vej og afstanden til næste instruktion. Hvis den
næste instruktion kommer mindre end 150 meter efter den første instruktion, vises den med
det samme i stedet for afstanden.
Tryk let på denne del af statuslinjen for at gentage den sidste stemmeinstruktion og ændre
lydstyrken. Du kan også trykke let her for at slå lyden fra.
11. Tilbageværende køretid, tilbageværende distance og forventet ankomsttidspunkt.
Tryk let på denne del af statuslinjen for at åbne skærmbilledet med ruteoversigten.
Hvis du vil ændre de oplysninger, der vises på statuslinjen, skal du trykke let på Statuslinje i
menuen Indstillinger.
Symboler i kørselsvisning
Lyden er slået fra – dette symbol vises, når lyden er slået fra.
Tryk let på det midterste panel på statuslinjen for at slå lyden til igen.
Batteri – dette symbol vises, når batteriniveauet er lavt.
Når du ser dette symbol, skal du oplade navigationsenheden så hurtigt
som muligt.
Tilsluttet til computer - dette symbol vises, når navigationsenheden er
tilsluttet til computeren.
Mobiltelefon ikke tilsluttet − dette symbol vises, når der ikke er oprettet
forbindelse mellem den valgte mobiltelefon og enheden. Du skal allerede
have oprettet forbindelse til telefonen.
LIVE-tjenester er slået fra – dette symbol vises, når dataforbindelsen er
afbrudt.
Om indstillinger for genberegning
Din TomTom-enhed hjælper dig med at nå din destination så hurtigt som muligt ved at vise dig en
hurtigere alternativ rute, når der findes en.
Du kan ændre, hvordan du bliver spurgt om alternative ruter, ved at trykke let på Indstillinger og
derefter på Ruteplanlægning. Tryk let på Næste, indtil Indstillinger for genberegning vises.
Bemærk: Denne indstilling er kun tilgængelig, hvis du enten har et trafikabonnement på enhe-
den, eller hvis enheden har en RDS-TMC-modtager. Trafikoplysninger kan ikke benyttes i alle
lande eller områder. Du kan finde flere oplysninger om TomToms trafikinformationstjenester på
tomtom.com/services.
Angiv, om TomTom-enheden skal genberegne den nuværende rute, hvis der bliver fundet en
hurtigere rute, mens du kører. Det er nyttigt, hvis trafikken tiltager eller aftager længere fremme på
ruten. Vælg mellem følgende indstillinger:
Skift altid til den rute - vælg denne valgmulighed, hvis du ikke ønsker at få en meddelelse, når
der findes en hurtigere rute. Den aktuelle rute omberegnes automatisk til den hurtigste rute.
37
Spørg mig, om jeg ønsker den rute - vælg denne valgmulighed, hvis du ønsker at blive
spurgt, om du vil tage den nye rute. Når du bliver spurgt, om du vil tage den alternative rute,
skal du trykke på Ja for at få den nuværende rute omregnet til den hurtigste rute. Tryk på Nej,
hvis du ikke ønsker at tage den alternative rute. Hvis du ændrer mening, skal du trykke let på
ballonen øverst på skærmen for at tage den alternative rute.
Tryk let på Info for at få vist en oversigt med både den oprindelige og den alternative rute. Du
kan trykke på Udført for at tage den hurtigste rute eller på Aktuel rute for at blive på din oprin-
delige rute.
Spørg ikke, vis mig det bare – vælg denne valgmulighed, hvis du ikke ønsker at få vist en
meddelelse, men blot ønsker at få vist den nye rute på skærmen. Du kan derefter trykke let på
ballonen, hvis du beslutter dig for at bruge den alternative rute.
38
Om vognbaneskift
Bemærk: Oplysninger om vognbaneskift findes ikke til alle vejkryds eller i alle lande.
TomTom-enheden forbereder dig på motorvejsfrakørsler og vejkryds ved at vise den rigtige vogn-
bane for den planlagte rute.
Når du nærmer dig en afkørsel eller et vejkryds, vises den bane, du skal bruge, på skærmen.
Bruge vognbaneskift
Du kan få hjælp til vognbaneskift på to måder:
Vognbanebilleder
Hvis du vil slå vognbanebilleder fra, skal du trykke let på Indstillinger i hovedmenuen og de-
refter trykke let på Avancerede indstillinger. Fjern markeringen i afkrydsningsfeltet Vis vogn-
banebilleder.
Tip: Tryk let hvor som helst på skærmen for at vende tilbage til kørselsvisning.
Vejledning på statuslinjen
Avanceret vognbaneskift
39
Tip: Hvis der ikke vises vognbanevejledning på statuslinjen, og alle vognbaner er fremhævet,
betyder det, at du frit kan vælge vognbane.
40
Ændring af ruten
Når du har planlagt en rute, kan det være nødvendigt at ændre den eller selve destinationen. Du
kan ændre ruten på flere måder uden at være nødt til at planlægge hele rejsen forfra.
Hvis du vil ændre den nuværende rute, skal du trykke let på Skift rute i hovedmenuen:
Skift rute
Tryk let på denne knap for at ændre den nuværende rute.
Denne knap vises kun, når der er en planlagt rute på enheden.
Menuen Skift rute
Hvis du vil ændre den nuværende rute eller destinationen, skal du trykke let på en af følgende
knapper:
Beregn alternativ
Tryk let på denne knap for at finde en alternativ rute i stedet for den
nuværende.
Denne knap vises kun, mens der er en planlagt rute på TomTom-
enheden.
På denne måde kan du nemt søge efter en anden rute til destinationen.
Enheden beregner en ny rute på baggrund af din nuværende position, så
du når frem til destinationen ad helt andre veje.
Den nye rute vises ved siden af den oprindelige rute, så du kan vælge
den rute, du vil følge.
Undgå vejspærring
Tryk let på denne knap, når du kører ad en planlagt rute, så du kan undgå
en vejspærring eller trafikale problemer forude.
Enheden foreslår en ny rute, som undgår veje på den nuværende rute
over den valgte distance.
Hvis vejspærringen ryddes, eller trafikken pludselig flyder normalt igen,
kan du trykke let på Omberegn ruten for at planlægge den oprindelige
rute igen.
Vigtigt: Når der beregnes en ny rute, skal du være opmærksom på, at du
kan blive bedt om at dreje væk fra den vej, du kører på, med det samme.
Ændring af ruten
41
Minimer for-
sinkelser
Tryk let på denne knap for at undgå trafikforsinkelser på en planlagt rute.
Det er ikke altid muligt at undgå alle trafikforsinkelser. Selvom enheden
løbende søger efter forsinkelser på ruten, kan du starte en manuel
søgning ved at trykke let på denne knap. Enheden beregner derefter den
bedste rute, så du undgår alle eller hovedparten af forsinkelserne.
Bemærk: Denne knap vises kun, hvis du enten har et trafikabonnement
på enheden, eller hvis enheden har en RDS-TMC-modtager. Trafi-
koplysninger kan ikke benyttes i alle lande eller områder. Du kan finde
flere oplysninger om TomToms trafikinformationstjenester på tom-
tom.com/services.
Skift destination
Tryk let på denne knap for at ændre den nuværende destination.
Når du ændrer destinationen, får du vist de samme valgmuligheder, og
du bliver bedt om at angive den nye adresse på samme måde, som når
du planlægger en ny rute.
Undgå del af rute
Tryk let på denne knap for at undgå en del af den nuværende rute.
Du får vist en liste over gadenavnene på ruten. Når du trykker let på et af
gadenavnene, beregner enheden en omvej for at undgå den valgte gade.
Ruteoversigten viser både den nye rute og den oprindelige rute. Tryk let
på panelet til højre for at vælge en af ruterne, og tryk derefter let på
Udført.
Hvis du ikke vil bruge nogen af de ruter, der er vist i ruteoversigten, skal
du trykke let på Skift rute for at ændre ruten igen.
Rejs via...
Tryk let på denne knap, hvis du vil ændre ruten, så du kører forbi et sted,
du selv vælger, så du f.eks. kan møde en undervejs.
Når du vælger at køre via et bestemt sted, får du vist de samme valgmu-
ligheder og bliver bedt om at angive den nye adresse på samme måde,
som når du planlægger en ny rute.
Enheden beregner ruten til din destination via det sted, du har angivet.
Det sted, du har angivet, vises på kortet med en markør.
Du modtager en advarsel, når du ankommer til destinationen, og når du
kører forbi en angivet position.
Om vejpunkter
Bemærk: Denne funktion findes ikke på alle TomTom-navigationsenheder.
Du kan vælge at bruge vejpunkter i følgende situationer:
Du ønsker at rejse gennem et bestemt område eller følge en bestemt vej på vejen til din desti-
nation.
Du ønsker at foretage stop, før du når den endelige destination.
Ruten kan omfatte følgende typer vejpunkter:
42
Vejpunkter med meddelelse – et vejpunkt, hvor du sandsynligvis vil stoppe og stå ud af bilen,
f.eks. et IP, en benzinstation eller en vens hus. Du får besked, når du nærmer dig og ankom-
mer til vejpunktet, med talte instruktioner eller en meddelelse.
Vejpunkter uden meddelelse – et vejpunkt, som du bruger som hjælp til at følge ruten, f.eks.
hvis du vil rejse fra Amsterdam til Rotterdam via en bestemt motorvej. Du får besked, når du
nærmer dig vejpunktet.
Tilføjelse af det første vejpunkt på ruten
Du kan tilføje det første vejpunkt på ruten ved at benytte følgende fremgangsmåde:
1. Tryk let på skærmen, så hovedmenuen vises.
2. Tryk let på Skift rute.
3. Tryk let på Rejs via.
Tip: Du kan også trykke let på Vis kort og derefter på Rejs via i markørmenuen. Hvis enhe-
den understøtter stemmestyring, kan du også tilføje vejpunkter ved hjælp af talte komman-
doer.
4. Vælg positionen for vejpunktet under Hjem, Favorit, Adresse, Nylig destination eller IP, eller
søg efter positionen.
Der vises en bekræftelse på, at ruten genberegnes, så den medtager vejpunktet på skærmen. I
menuen Skift rute ændres knappen Rejs via og viser, at du nu har ét vejpunkt på din nuværen-
de rute.
Bemærk: Alle vejpunkter oprettes til at begynde med som vejpunkter med meddelelse. Du
kan maksimalt tilføje tre vejpunkter.
Tilføjelse af flere vejpunkter på ruten
Du kan tilføje flere vejpunkter på ruten, når du har tilføjet det første vejpunkt, ved at benytte føl-
gende fremgangsmåde:
1. Tryk let på skærmen, så hovedmenuen vises.
2. Tryk let på Skift rute.
3. Tryk let på Rejs via.
Tip:{712}Hvis enheden understøtter stemmestyring, kan du også tilføje vejpunkter ved hjælp
af talte kommandoer.
4. Tryk let på Tilføj.
5. Vælg positionen for vejpunktet under Hjem, Favorit, Adresse, Nylig destination eller IP, eller
søg efter positionen.
Der vises en meddelelse om, hvor det nye vejpunkt er blevet tilføjet på listen med vejpunkter.
6. Tryk let på Udført.
Der vises en bekræftelse på, at ruten genberegnes, så den medtager vejpunkterne, på
skærmen.
7. Gentag for at tilføje flere vejpunkter.
43
I menuen Skift rute ændres knappen Rejs via og viser, at du nu har flere vejpunkter på din
nuværende rute.
Bemærk: Alle vejpunkter oprettes til at begynde med som vejpunkter med meddelelse.
Ændring af rækkefølgen for vejpunkter
Vejpunkter tilføjes automatisk i optimal rækkefølge, men du kan stadig ændre rækkefølgen manu-
elt, hvis der er behov for det. Du kan ændre rækkefølgen for vejpunkter ved at benytte følgende
fremgangsmåde:
1. Tryk let på skærmen, så hovedmenuen vises.
2. Tryk let på Skift rute.
3. Tryk let på Rejs via.
Du får vist en liste med vejpunkter.
4. Tryk let på det vejpunkt, du vil flytte op eller ned.
Der vises et skærmbillede med navnet på vejpunktet øverst.
5. Tryk let på Ryk op eller Ryk ned.
Vejpunktets placering ændres på listen, og listen med vejpunkter vises igen med det samme.
Tip: Du kan ikke flytte et vejpunkt, du ikke har besøgt, på en liste med allerede besøgte
vejpunkter.
Sletning af et vejpunkt
Du kan slette et vejpunkt ved at benytte følgende fremgangsmåde:
1. Tryk let på skærmen for at åbne hovedmenuen.
2. Tryk let på Skift rute.
3. Tryk let på Rejs via.
Du får vist en liste med vejpunkter.
4. Tryk let på det vejpunkt, du vil slette.
Der vises et skærmbillede med navnet på vejpunktet øverst.
5. Tryk let på Slet.
Vejpunktet slettes, og listen med vejpunkter vises igen med det samme.
Ændring af meddelelsesindstillinger for et vejpunkt
Hvis meddelelser er slået til for et vejpunkt, er der vist et ikon ud for vejpunktet på listen med
vejpunkter. Du kan slå meddelelser til og fra for vejpunkter ved at benytte følgende fremgangs-
måde:
1. Tryk let på skærmen, så hovedmenuen vises.
2. Tryk let på Skift rute.
3. Tryk let på Rejs via.
44
Du får vist en liste med vejpunkter.
4. Tryk på det vejpunkt, hvor du vil ændre meddelelsesindstillinger.
Der vises et skærmbillede med navnet på vejpunktet øverst.
5. Tryk let på Aktiver/deaktiver meddelelser.
Meddelelsesindstillingen for vejpunktet ændres, og listen med vejpunkter vises igen med det
samme.
Tip: Hvis du allerede har besøgt et vejpunkt, kan du ikke slå meddelelser til eller fra.
Genaktivering af et vejpunkt
Bemærk: Du kan kun genaktivere et vejpunkt, som du allerede har besøgt. Besøgte vejpunkter
er nedtonede.
Du kan genaktivere et vejpunkt ved at benytte følgende fremgangsmåde:
1. Tryk let på skærmen, så hovedmenuen vises.
2. Tryk let på Skift rute.
3. Tryk let på Rejs via.
Du får vist en liste med vejpunkter.
4. Tryk let på det besøgte vejpunkt, som du vil genaktivere.
Der vises et skærmbillede med navnet på vejpunktet øverst.
5. Tryk let på Genaktiver.
Vejpunktet slettes og indsættes igen på listen over ikke-besøgte vejpunkter.
45
Om visning af kortet
Du kan se på kortet på samme måde som med et almindeligt papirkort. Kortet viser din nuværen-
de position og mange andre positioner, f.eks. favoritter og IP'er.
Hvis du vil have kortet vist på denne måde, skal du trykke let på Vis kort eller Vis rute i hovedme-
nuen.
Du kan få vist forskellige positioner på kortet ved at flytte kortet på tværs af skærmen. Flyt kortet
ved at røre ved skærmen og trække fingeren hen over skærmen. Hvis enheden understøtte hånd-
bevægelser, kan du også zoome ind og ud ved at røre ved skærmen med din tommel- og pege-
finger og samle og sprede dine fingre i en glidende bevægelse.
Vælg en position på kortet ved at trykke let på positionen på kortet. Markøren fremhæver positio-
nen og viser relevante oplysninger om positionen i et informationspanel. Tryk let på infor-
mationspanelet for at oprette en favorit eller planlægge en rute til den pågældende position.
Vis kort
1. Målestokken
2. Trafik − aktuelle trafikale problemer. Brug knappen Indstillinger til at vælge, om trafikoplysnin-
gerne skal vises på kortet. Når der vises trafikoplysninger på kortet, vises der ikke IP'er eller fa-
voritter.
Bemærk: Du skal muligvis have et abonnement eller en modtager for at kunne bruge en
TomTom Trafik-tjeneste. Trafik-tjenester kan ikke benyttes i alle lande eller regioner. Der er
flere oplysninger på tomtom.com/services.
3. Markør
Vis kort
46
En markør viser afstanden til stedet. Markører er farvede på følgende måde:
Blå - peger på din nuværende position. Denne markør er grå, hvis du mister GPS-signalet.
Gul - peger på din hjemmeadresse.
Rød - peger på din destination.
Tryk let på en markør for at centrere kortet omkring den pågældende position.
Du kan også selv placere en markør. Tryk let på markørknappen, og tryk derefter let på Angiv
markørposition, så du kan placere en grøn markør på markørens position.
Hvis du vil deaktivere markører, skal du trykke let på Valg, trykke let på Avanceret og derefter
fjerne markeringen i afkrydsningsfeltet Markører.
4. Knappen Valg
5. Markør med ballon med gadenavnet
Tryk let på knappen i ballonen med gadenavnet for at åbne markørmenuen. Du kan navigere til
markørens position, oprette en favorit for markørens position eller finde et Interessepunkt i
nærheden af markørens position.
6. Knappen Find
Tryk let på denne knap for at finde specifikke adresser, favoritter eller interessepunkter.
7. Zoomværktøjet
Zoom ind og ud ved at flytte skyderen.
Valg
Tryk let på knappen Valg for at angive de oplysninger, der skal vises på kortet, og for at få vist
følgende oplysninger:
Trafik – vælg denne mulighed, hvis der skal vises trafikoplysninger på kortet. Når der vises
trafikoplysninger, vises der ikke IP'er eller favoritter.
Bemærk: Du skal muligvis have et abonnement eller en modtager for at kunne bruge en
TomTom Trafik-tjeneste. Trafik-tjenester kan ikke benyttes i alle lande eller regioner. Der er
flere oplysninger på tomtom.com/services.
Navne – vælg denne mulighed, hvis der skal vises gade- og bynavne på kortet.
Interessepunkter – vælg denne mulighed, hvis der skal vises IP'er på kortet. Tryk let på
Choose POIs (Vælg IP'er) for at vælge, hvilke IP-kategorier der skal vises på kortet.
Billeder – vælg denne mulighed, hvis der skal vises satellitbilleder af det viste område. Satel-
litbilleder er ikke tilgængelige for alle kort eller for alle positioner på kortet.
Favoritter – vælg denne mulighed, hvis der skal vises favoritter på kortet.
Tryk let på Avanceret for at vise eller skjule følgende oplysninger:
Markører – vælg denne mulighed, hvis markører skal aktiveres. Markørerne viser din
nuværende position (blå), din hjemmeadresse(gul) og din destination (rød). Markøren viser af-
standen til stedet.
Tryk let for at centrere kortet på den position, som markøren peger på.
47
Tryk let på markør-knappen for at oprette din egen markør. Tryk derefter let på Angiv
markørposition, så du kan placere en grøn markør på markørpositionen.
Hvis du vil deaktivere markører, skal du trykke let på Valg, trykke let på Avanceret og derefter
fjerne markeringen i afkrydsningsfeltet Markører.
Koordinater – vælg denne mulighed, hvis der skal vises GPS-koordinater nederst til venstre på
kortet.
Markørmenu
Markøren kan bruges til mere end blot at fremhæve en position på kortet.
Placer markøren et sted på kortet, og tryk derefter let på Markør. Tryk derefter let på en af
følgende knapper:
Naviger derhen
Tryk let på denne knap for at planlægge en rute til markørens position på
kortet.
Vis position
Tryk let på denne knap for at få vist oplysninger om positionen på kortet,
f.eks. adressen.
Angiv markørposi-
tion
Tryk let på denne knap for at oprette din egen grønne markør, og placer
den ved markørens position.
Hvis der findes en grøn markør, ændres denne knap til Slet markør.
Find IP i nærheden
Tryk let på denne knap for at finde et IP i nærheden af markørens posi-
tion på kortet.
Hvis markøren f.eks. fremhæver en position med en restaurant på kortet,
kan du søge efter et parkeringshus i nærheden.
Korriger position
Tryk let på denne knap for at foretage en kortrettelse for markørpositio-
nen på kortet.
Du kan foretage rettelsen udelukkende på dit eget kort, eller du kan dele
den med TomTom Map Share-fællesskabet.
Tilføj som favorit
Tryk let på denne knap for at oprette en favorit ved markørens position
på kortet.
48
Tilføj som IP
Tryk let på denne knap for at oprette et IP ved markørens position på
kortet.
Rejs via...
Tryk let på denne knap for at rejse via markørens position på kortet som
en del af den aktuelle rute. Destinationen er den samme som før, men
ruten omfatter nu denne position.
Denne knap vises kun i forbindelse med en planlagt rute.
Centrer på kort
Tryk let på denne knap for at centrere kortet ved markørens position.
Ring til...
Bemærk: Håndfrit opkald understøttes ikke på alle enheder.
Tryk let på denne knap for at ringe til det sted, hvor markøren er placeret.
Knappen vises kun, hvis TomTom-enheden har telefonnummeret til det
pågældende sted.
Der findes telefonnumre til mange IP'er på TomTom-enheden.
Du kan også ringe til telefonnumre til dine egne IP'er.
49
Om Map Share
Map Share hjælper dig med at rette kortfejl. Du kan rette flere typer kortfejl.
Hvis du vil foretage rettelser på dit eget kort, skal du trykke let på Kortrettelser i menuen Indstillin-
ger.
Bemærk: Map Share kan ikke benyttes i alle områder. Yderligere oplysninger findes på tom-
tom.com/mapshare.
Rettelse af en fejl på kortet
Vigtigt: Af sikkerhedsmæssige årsager må du ikke angive alle oplysninger om en kortrettelse,
mens du kører. Nøjes med at markere det sted på kortet, hvor der er en fejl, og angiv de nødven-
dige oplysninger på et senere tidspunkt.
Benyt følgende fremgangsmåde, når du skal rette en fejl på kortet:
1. Tryk let på Kortrettelser i menuen Indstillinger.
2. Tryk let på Ret en fejl på kortet.
3. Vælg den type kortrettelse, du vil rapportere.
4. Vælg, hvordan du vil vælge positionen.
5. Vælg stedet. Tryk derefter let på Udført.
6. Angiv detaljerne i rettelsen. Tryk derefter let på Udført.
7. Tryk let på Send.
Rettelsen er gemt.
Forskellige typer kortrettelser
Hvis du vil rette noget på kortet, skal du trykke let på Kortrettelser i menuen Indstillinger og deref-
ter på Ret en fejl på kortet. Du kan vælge mellem flere forskellige typer kortrettelser.
Spær/fjern
spærring
Tryk let på denne knap for at spærre eller fjerne afspærringen af en gade.
Du kan spærre eller fjerne afspærringen af en gade i én eller begge ret-
ninger.
Du skal f.eks. benytte følgende fremgangsmåde, hvis du vil udføre en
rettelse på en gade i nærheden af din aktuelle position:
Kortrettelser
50
1. Tryk let på Spær/fjern spærring.
2. Tryk let på I nærheden for at vælge en gade tæt på din aktuelle posi-
tion. Du kan vælge en gade efter navn, en gade i nærheden af din
hjemmeadresse eller en gade på kortet.
3. Vælg den gade eller den del af gaden, som du vil rette, ved at trykke
let på den på kortet.
Den gade, du vælger, fremhæves, og markøren viser gadens navn.
4. Tryk på Udført.
Enheden viser gaden, og om der er spærret for trafik eller må køres i
en eller begge retninger.
5. Tryk på en af retningsknapperne, så gaden spærres/åbnes i den
pågældende kørselsretning.
6. Tryk på Udført.
Vend kørselsret-
ningen
Tryk på denne knap for at ændre kørselsretningen på en ensrettet gade,
hvor kørselsretningen viser sig at være anderledes end angivet på kortet.
Bemærk: Denne funktion kan kun bruges til ensrettede gader. Hvis du
vælger en gade med kørsel i begge retninger, får du mulighed for at
spærre/fjerne afspærringen af gaden i stedet for at ændre kø-
rselsretningen.
Rediger gade-
navnet
Tryk let på denne knap for at ændre navnet på en gade på kortet.
Du kan f.eks. ændre navnet på en gade i nærheden af din aktuelle posi-
tion:
1. Tryk let på Rediger gadenavnet.
2. Tryk let på I nærheden.
3. Vælg den gade eller den del af gaden, som du vil rette, ved at trykke
let på den på kortet.
Den gade, du vælger, fremhæves, og markøren viser gadens navn.
4. Tryk på Udført.
5. Skriv det rigtige gadenavn.
6. Tryk på Udført.
51
Ret restriktioner
for sving
Tryk let på denne knap for at ændre og rapportere forkerte restriktioner
for et sving.
Skift vejhastighed
Tryk let på denne knap, hvis du vil ændre og rapportere hastighedsbe-
grænsninger.
Tilføj/fjern rund-
kørsel
Tryk let på denne knap, hvis du vil tilføje eller fjerne en rundkørsel.
Tilføj manglende IP
Tryk på denne knap, hvis du vil tilføje et nyt interessepunkt (IP).
Du kan f.eks. tilføje en ny restaurant i nærheden af din aktuelle position:
1. Tryk let på Tilføj manglende IP.
2. Tryk let på Restaurant på listen over IP-kategorier.
3. Tryk let på I nærheden.
4. Vælg den manglende restaurants position.
Du kan vælge positionen ved at angive adressen eller ved at vælge
positionen på kortet. Vælg I nærheden eller Nær hjem for at åbne et
kort på din aktuelle position eller på hjemmeadressen.
5. Tryk på Udført.
6. Angiv navnet på restauranten, og tryk derefter let på OK.
7. Hvis du kender telefonnummeret til restauranten, kan du skrive det
og derefter trykke let på OK.
Hvis du ikke kender nummeret, skal du blot trykke let på OK uden at
trykke et nummer.
Rediger IP
Tryk let på denne knap, hvis du vil redigere et eksisterende interesse-
punkt.
Du kan ændre et interessepunkt på følgende måder ved at trykke på
denne knap:
Slet IP.
Omdøb IP.
Ret telefonnummeret til interessepunktet.
Ret den kategori, som interessepunktet hører til.
Flyt IP på kortet.
52
Kommenter IP
Tryk let på denne knap, hvis du vil angive en kommentar om et IP. Brug
denne knap, hvis du ikke kan rette IP-fejlen med knappen Rediger IP.
Korriger husnum-
mer
Tryk let på denne knap for at rette positionen for et husnummer. Angiv
den adresse, du vil rette, og angiv derefter den korrekte position for det
pågældende husnummer på kortet.
Eksisterende gade
Tryk let på denne knap, hvis du vil redigere en eksisterende gade. Når du
har valgt gaden, kan du vælge den fejl, der skal rapporteres. Du kan væl-
ge mere end en type fejl for en gade.
Manglende gade
Tryk let på denne knap, hvis du vil rapportere en manglende gade. Du
skal vælge et start- og et slutpunkt for den manglende gade.
By
Tryk let på denne knap, hvis du vil rapportere en fejl ved en større eller
mindre by. Du kan rapportere følgende fejltyper:
Byen mangler
Forkert bynavn
Alternativt bynavn
Andet
Motorvejst-
il/afkørsel
Tryk let på denne knap, hvis du vil rapportere en fejl ved en motor-
vejstilkørsel eller -afkørsel.
Postnummer
Tryk let på denne knap, hvis du vil rapportere en fejl ved et postnummer.
Andet
Tryk let på denne knap, hvis du vil rapportere andre typer rettelser.
Disse rettelser indføres ikke på kortet med det samme, men gemmes i en
særlig rapport.
Du kan rapportere manglende gader, fejl i tilkørsler og afkørsler på mo-
torveje og manglende rundkørsler. Hvis disse rapporttyper ikke omfatter
den rettelse, som du vil rapportere, skal du angive en generel beskrivelse
og derefter trykke let på Andet.
53
Om lyde og stemmer
TomTom-enheden bruger lyde til nogle eller alle følgende funktioner:
Kørselsvejledning og andre former for rutevejledning
Trafikoplysninger
Bemærk: Du skal muligvis have et abonnement eller en modtager for at kunne bruge en
TomTom Trafik-tjeneste. Trafik-tjenester kan ikke benyttes i alle lande eller regioner. Der er
flere oplysninger på tomtom.com/services.
Advarsler, som du angiver
Håndfrie telefonopkald
Du kan vælge mellem to stemmetyper til din enhed:
Computerstemmer
Computerstemmer genereres af enheden. De giver rutevejledning og læser by- og gadenavne,
trafikoplysninger og anden nyttig information højt.
Menneskestemmer
De indspilles af skuespillere og kan kun bruges til rutevejledninger.
Om computerstemmer
TomTom-enheden bruger tekst til tale-teknologi og computerstemmer til at læse gadenavnene på
kortet højt, mens den viser dig vej.
Computerstemmen analyserer hele sætningen, før der tales, for at sikre, at sætningen ligger så tæt
som muligt på naturlig tale.
Computerstemmer kan genkende og udtale navne på udenlandske byer og gader. Den engelske
computerstemme kan f.eks. læse og udtale franske gadenavne.
Vælg en stemme
Hvis du vil vælge en anden stemme på TomTom-enheden skal du enten trykke let på Skift stem-
me i menuen Indstillinger eller trykke let på Stemmer og derefter på Skift stemme og vælge den
ønskede stemme.
Ændring af lydstyrken
Du kan ændre lydstyrken på TomTom-enheden på flere måder.
I kørselsvisning.
Lyde og stemmer
54
Tryk let på det midterste panel på statuslinjen, og flyt skyderen for at justere lydstyrken. Den
seneste rutevejledning afspilles, så du kan høre den nye lydstyrke.
I menuen Indstillinger.
Tryk let på Indstillinger i hovedmenuen og derefter på Lydstyrke, og flyt skyderen for at
justere lydstyrken. Tryk let på Test for at høre den nye lydstyrke.
Automatisk lydstyrke
Indstil TomTom-enheden til at justere lydstyrken automatisk ved at benytte følgende frem-
gangsmåde:
1. Tryk let på Indstillinger i hovedmenuen.
2. Tryk let på Lydstyrke.
3. Vælg Forbind lydstyrke med bilens hastighed, hvis lydstyrken i bilen skal justeres automatisk i
forhold til ændringer i kørselshastigheden.
4. Tryk let på Udført.
55
Om indstillinger
Du kan ændre TomTom-enhedens udseende og funktionsmåde. Du kan få adgang til de fleste
indstillinger på enheden ved at trykke let på Indstillinger i hovedmenuen.
Bemærk: Ikke alle de indstillinger, der beskrives her, findes på alle enheder.
Indstillinger for 2D/3D-visning
Indstillinger for
2D/3D-visning
Tryk let på denne knap for at angive standardvisningen for kortet. Du kan
skifte mellem 2D- og 3D-visning ved at trykke let midt på statuslinjen i
kørselsvisning.
Det er nogle gange nemmere at se kort ovenfra, såsom ved kørsel i et
komplekst vejnet.
2D giver en todimensional visning af kortet, som om det ses ovenfra.
3D giver en tredimensional visning af kortet, som om du kører gennem
landskabet.
Følgende knapper er til rådighed:
I 2D-visning: Roter kort i kørselsretning – tryk let på denne knap, så
kortet automatisk vendes med kørselsretningen opad.
Skift til 3D-visning, når jeg følger en rute – tryk let på denne knap,
hvis kortet automatisk skal vises i 3D, når du følger en rute.
Avancerede indstillinger
Avancerede
indstillinger
Tryk let på denne knap for at vælge følgende avancerede indstillinger:
Vis husnr. før gadenavn – når denne indstilling er valgt, vises adres-
ser med husnummeret efterfulgt af gadenavnet, f.eks. 10 Downing
Street.
Vis gadenavne – når denne indstilling er valgt, vises der gadenavne
på kortet i kørselsvisning.
Vis næste gadenavn – når denne indstilling er valgt, vises navnet på
den næste gade på ruten øverst i kørselsvisning.
Vis det aktuelle gadenavn på kortet – når denne indstilling er valgt,
vises navnet på den gade, du kører på, oven over statusbjælken i kø-
rselsvisning.
Vis sted på forhånd – når denne indstilling er valgt, vises en grafisk
fremstilling af destinationen i forbindelse med ruteplanlægningen.
Indstillinger
56
Aktiver automatisk zoom i 2D-visning – når denne indstilling er
valgt, vises hele ruten i kørselsvisning, når kortet vises i 2D.
Aktiver automatisk zoom i 3D-visning – når denne indstilling er
valgt, vises et større område, når du kører på motorveje og hovedve-
je. Der zoomes derefter automatisk ind, når du nærmer dig vejkryds.
Vis vognbanebilleder – når denne indstilling er valgt, ses en grafisk
fremstilling af vejen forude med angivelse af den vognbane, du skal
vælge, når du nærmer dig et vejkryds eller en motorvejsafkørsel.
Denne funktion findes ikke til alle veje.
Vis tips – denne indstilling slår tip til og fra.
Indstil automatisk ur efter tidszone– når denne indstilling er
valgt, justeres uret automatisk efter tidszonen.
Batteribesparelse
Batteribesparelse
Du kan ændre strømspareindstillingerne ved at trykke let på denne knap
på enheden.
Lysstyrke
Lysstyrke
Tryk på denne knap for at indstille lysstyrken på skærmen. Flyt skyderne
for at justere lysstyrken.
Hvis du vil have vist kortet og menuerne med dags- eller nattefarver, skal
du trykke let på Brug dagsfarver eller Brug nattefarver i menuen
Indstillinger.
Bilsymbol
Bilsymbol
Tryk let på denne knap, hvis du vil ændre det symbol, der bruges til at
angive din nuværende position i kørselsvisning.
Ur
Ur
Tryk let på denne knap for at vælge klokkeslætsformatet. Så snart du har
en fastsat GPS-position, indstilles klokkeslættet automatisk. Hvis du ikke
har et GPS-fix, kan du vælge at angive tiden manuelt.
57
Forbindelser
Forbindelser
Tryk let på denne knap for at åbne menuen Forbindelser. Du kan kontrol-
lere navigationsenhedens forbindelser ved hjælp af menupunkterne.
Se også
Aktiver/deaktiver Bluetooth ............................................................ 57
Slå Flytilstand til/fra ........................................................................ 57
GPS-status ...................................................................................... 58
Netværk: ......................................................................................... 61
Menuen Mobiltelefon ..................................................................... 76
Aktiver/deaktiver Bluetooth
Aktiver Bluetooth
Tryk let på denne knap, hvis du vil aktivere Bluetooth®.
Deaktiver Blue-
tooth
Tryk let på denne knap, hvis du vil deaktivere Bluetooth®.
Slå Flytilstand til/fra
Slå Flytilstand
til/fra
Tryk let på denne knap for at slå flytilstand til eller fra. Flytilstand afbryder
al kommunikation fra enheden.
Favoritter
Favoritter
Tryk let på denne knap for at tilføje, omdøbe eller slette favoritter.
Favoritter gør det nemt at vælge en position uden at skulle angive
adresse. Det behøver ikke være steder, som du synes specielt om. Det
kan blot være en samling nyttige adresser.
Hvis du vil oprette en ny favorit, skal du trykke let på Tilføj. Angiv deref-
ter adressen til positionen på samme måde, som du angiver en adresse,
når du planlægger en rute.
58
Du kan få vist eller ændre en eksisterende favorit ved at trykke let på et
emne på listen. Tryk let på knappen til venstre eller højre for at få vist
flere favoritter på kortet.
GPS-status
GPS-status
Tryk let på denne knap for at få vist den aktuelle status på GPS-
modtagelse på enheden.
Hjemmeadresse
Hjemmeadresse
Tryk let på denne knap for at angive eller skifte hjemmeadresse. Du angi-
ver adressen på samme måde, som når du planlægger en rute.
Din hjemmeadresse er et godt udgangspunkt for nem planlægning af en
rute til en vigtig position.
For de fleste personer er hjemmeadressen det sted, hvor de bor. Du kan
dog vælge en anden hyppig destination, f.eks. din arbejdsplads, som
hjemmeadresse.
59
Tastatur
Tastatur
Tryk let på denne knap for at vælge de tastaturer, der skal være
tilgængelige til brug, og layoutet af tastaturet Latin.
Du bruger tastaturet til at indtaste navne og adresser, f.eks. når du
planlægger en rute eller søger efter navnet på en by eller en lokal restau-
rant.
Sprog
Sprog
Tryk let på denne knap for at ændre det sprog, der bruges til alle knap-
perne og meddelelserne på enheden.
Du kan vælge mellem en lang række forskellige sprog. Når du skifter
sprog, får du også mulighed for at skifte stemme.
Lav din egen menu
Lav din egen menu
Tryk let på denne knap for at føje op til seks knapper til din egen person-
lige menu.
Hvis der kun er én eller to knapper i din menu, vises begge knapper i
kørselsvisning.
Hvis du har tre knapper eller flere, vises en enkelt knap i kørselsvisning,
som åbner din menu, når der trykkes let på den.
Administrer IP'er
Administrer IP'er
Tryk let på denne knap for at administrere dine egne IP-kategorier og -
positioner.
Du kan indstille TomTom-enheden til at give dig besked, når du befinder
dig i nærheden af valgte IP-positioner. Du kan f.eks. angive, at enheden
skal informere dig, når du nærmer dig en benzinstation.
Du kan oprette dine egne IP-kategorier og føje dine egne IP-positioner til
disse kategorier.
Du kan f.eks. oprette en ny IP-kategori med navnet Venner. Derefter kan
du så tilføje alle dine venners adresser som IP'er i denne nye kategori.
Tryk let på følgende knapper for at oprette og vedligeholde dine egne
IP'er:
Tilføj IP – tryk let på denne knap, hvis du vil føje en position til en af
dine egne IP-kategorier.
Advar, tæt ved IP – tryk let på denne knap for at indstille enheden til
at advare dig, når du er i nærheden af valgte IP'er.
Slet IP – tryk let på denne knap, hvis du vil slette en af dine egne
60
IP'er.
Rediger IP – tryk let på denne knap, hvis du vil redigere en af dine
egne IP'er.
Tilføj IP-kategori – tryk let på denne knap, hvis du vil oprette en ny
IP-kategori.
Slet IP-kategori – tryk let på denne knap, hvis du vil slette en af dine
egne IP-kategorier.
Kortfarver
Kortfarver
Tryk let på denne knap for at vælge farveskemaer til farverne på dag- og
nattekort.
Tryk let på Søg for at søge efter et farveskema ved at skrive navnet på
farveskemaet.
Kortrettelser
Kortrettelser
Tryk let på denne knap for at rette fejl på kortet.
Mig og min enhed
Mig og min enhed
Tryk let på denne knap for at finde tekniske oplysninger om din TomTom
og for at vælge, om du vil dele oplysninger med TomTom.
Der vises en menu med følgende muligheder:
Om min enhed
Tryk let på denne knap for at finde tekniske oplysninger om din TomTom,
f.eks. enhedens serienummer og program- og kortversion.
Mine oplysninger
Tryk let på denne knap for at ændre, om du vil dele oplysninger med
TomTom.
61
MyTomTom-konto
MyTomTom-konto
Tryk let på denne knap for at logge ind på din TomTom-konto.
Du kan kun logge på én konto ad gangen på enheden. Hvis du har mere
end én konto, eller hvis flere personer deles om samme enhed, kan du
skifte fra én konto til en anden efter behov.
Netværk:
Netværk:
Tryk let på denne knap i menuen Forbindelser for at åbne skærmen Forb-
indelsesstatus. Denne skærm viser enhedens forbindelsesstatus.
Betjen m. venstre hånd/Betjen m. højre hånd
Betjen m. venstre
hånd/Betjen m.
højre hånd
Tryk let på denne knap for at gøre det nemmere at betjene enheden med
højre eller venstre hånd.
Dette påvirker emner som f.eks. zoombjælken, når du får vist kortet.
Telefoner
Telefoner
Tryk let på denne knap i menuen Forbindelser for at åbne menuen Tele-
foner.
Nulstil fabriksindstillinger
Nulstil fabriksind-
stillinger
Tryk let på denne knap for at slette alle dine personlige indstillinger og
gendanne fabriksindstillingerne på TomTom-enheden.
Dette er ikke en softwareopdatering, og den påvirker ikke den version af
softwaren, der er installeret på din enhed.
Vigtigt: Denne funktion sletter alle dine personlige indstillinger!
Hvis du vil beholde dine personlige oplysninger og indstillinger, skal du
sikkerhedskopiere alt indholdet på enheden, før du nulstiller den. Deref-
ter kan du gendanne dine personlige oplysninger og indstillinger, når du
har nulstillet enheden.
Det omfatter elementer som hjemmeadresse, favoritter, din personlige
62
menu og IP-kategorier og -positioner.
Ruteplanlægning
Ruteplanlægning
Tryk let på knappen Ruteplanlægning for at angive, hvordan din
TomTom beregner de ruter, du planlægger.
Tryk let på knappen for hver mulighed for at ændre indstillingerne.
Bemærk: Denne indstilling er tilgængelig, hvis du ikke bruger et Tom-
Tom-produkt til campingvogn og autocamper.
På produkter til campingvogn og autocamper er indstillingen køretøj
og ruter tilgængelig i stedet for.
Rutetyper
Angiv den type rute, som TomTom skal beregne.
Tryk let på IQ Routes for at angive, om enheden skal bruge IQ Routes-oplysninger som hjælp til at
finde den bedste rute.
Indstillinger for betalingsveje, færger, samkørselsbaner og ikke-asfalterede veje
Indstil, hvordan din TomTom skal håndtere hver af disse vejegenskaber, når enheden beregner en
rute.
Samkørselsbaner er nogle gange betegnet som HOV-baner (High Occupancy Vehicle Lanes) og
findes ikke i alle lande. Hvis du planlægger din rejse på disse baner, er du eventuelt nødt til at have
en ekstra person i bilen, eller også skal bilen bruge miljøvenligt brændstof.
Ruteoversigt
Angiv, om skærmbilledet med ruteoversigten skal lukkes automatisk, når du har planlagt en rute.
Hvis du vælger Nej, er du nødt til at trykke let på Udført for at lukke skærmbilledet med ruteover-
sigten, hver gang du planlægger en rute.
Sikkerhedsindstillinger
Sikkerhedsind-
stillinger
Tryk let på denne knap for at vælge de sikkerhedsfunktioner, du vil bruge
på enheden.
63
Vis IP på kort
Vis IP på kort
Tryk let på denne knap for at vælge de typer interessepunkter (IP'er), du
vil have vist på kortet.
1. Tryk let på Vis IP på kort i menuen Indstillinger.
2. Vælg de IP-kategorier, du vil have vist på kortet.
Tryk let på Søg, og skriv derefter et kategorinavn, som du vil søge ef-
ter.
3. Vælg, om du vil have vist IP'er i 2D- eller 3D-visninger af kortet.
4. Tryk let på Udført.
Positioner med interessepunkter vises som symboler på kortet.
Højttaler
Højttaler
Tryk let på denne knap for at vælge den højttaler eller højttalerforbin-
delse, der bruges på enheden.
Start
Start
Tryk let på denne knap for at angive, hvad der skal ske, når enheden
startes.
Statuslinje
Statuslinje
Tryk let på denne knap for at vælge de oplysninger, du vil have vist på
statuslinjen:
Vandret – statuslinjen vises nederst på skærmen i kørselsvisning.
Lodret – statuslinjen vises i højre side af skærmen i kørselsvisning.
Maksimumhastighed
Vigtigt: Hastighedsgrænsen vises ved siden af den hastighed, du kører
med i øjeblikket. Hvis du kører hurtigere end hastighedsgrænsen, vises
der en advarselsindikator på statuslinjen. Statuslinjen bliver f.eks. rød.
Der findes ikke oplysninger om hastighedsgrænser for alle veje.
Aktuel tid
Resterende afstand – afstanden til destinationen.
Tidsmargin – enheden viser dig, hvor meget for tidligt eller sent du
64
vil ankomme i forhold til den ønskede ankomsttid, som du angav, da
du planlagde ruten.
Skifte kort
Kort
Tryk let på denne knap for at vælge det kort, du vil bruge til
ruteplanlægning og navigation.
Selvom du kan gemme mere end ét kort på enheden, kan du kun bruge
ét kort ad gangen til planlægning og navigation.
Hvis du vil skifte fra det aktuelle kort for at planlægge en rute i et andet
land eller en anden region, skal du blot trykke på denne knap.
Bemærk: Første gang du skifter til et nyt kort, skal du muligvis oprette
forbindelse til din MyTomTom-konto og aktivere kortet.
Sluk for talt vejledning/Tænd for talt vejledning
Sluk for talt
vejledning
Tryk let på denne knap for at slå talt vejledning fra. Du kan ikke længere
høre talte ruteinstruktioner, men du kan stadig høre oplysninger som
f.eks. trafikoplysninger og advarsler.
Talt vejledning slås også fra, hvis du trykker let på Slå lyd fra i menuen
Indstillinger.
Bemærk: Hvis du ændrer stemmen på enheden, slås talt vejledning
automatisk til for den nye stemme.
Tænd for talt
vejledning
Tryk let på denne knap for at slå talt vejledning til, så du kan høre talte
ruteinstruktioner.
Enheder
Enheder
Tryk let på denne knap for at indstille de enheder, der bruges på din
enhed til funktioner, f.eks. ruteplanlægning.
65
Brug nattefarver/Brug dagsfarver
Brug nattefarver
Tryk let på denne knap for at reducere lysstyrken i skærmen og få vist
kortet i mørkere farver.
Når du kører om natten, eller når du kører gennem en mørk tunnel, er det
lettere at få vist skærmen og mindre distraherende for føreren, hvis
lysstyrken i skærmen er nedtonet.
Tip: Enheden kan skifte mellem dagsfarver og nattefarver afhængigt af
tidspunktet på dagen. Du kan aktivere automatisk skift mellem natte- og
dagsfarver ved at trykke let på Lysstyrkeindstillinger i menuen Indstillin-
ger og vælge Skift til nattefarver, når det er mørkt.
Brug dagsfarver
Tryk let på denne knap for at øge lysstyrken i skærmen og få vist kortet i
lysere farver.
Køretøj og ruter
Køretøj og ruter
Tryk let på denne knap for at angive din køretøjstype og ændre, hvordan
ruter planlægges.
Tryk let på knappen for hver mulighed for at ændre indstillingerne.
Bemærk: Denne indstilling er kun tilgængelig, hvis du bruger et Tom-
Tom-produkt til campingvogn og autocamper.
På andre produkter er indstillingen Ruteplanlægning tilgængelig i ste-
det for.
Du kan angive dit køretøj eller skifte mellem køretøjer ved at trykke let på Vehicle and route types
(Køretøj og rutetyper).
Du kan derefter vælge din køretøjstype og indstille enheden til køretøjet.
Rutetyper
Angiv den type rute, som TomTom skal beregne.
Tryk let på IQ Routes for at angive, om enheden skal bruge IQ Routes-oplysninger som hjælp til at
finde den bedste rute.
Indstillinger for betalingsveje, færger, samkørselsbaner og ikke-asfalterede veje
Indstil, hvordan din TomTom skal håndtere hver af disse vejegenskaber, når enheden beregner en
rute.
Samkørselsbaner er nogle gange betegnet som HOV-baner (High Occupancy Vehicle Lanes) og
findes ikke i alle lande. Hvis du planlægger din rejse på disse baner, er du eventuelt nødt til at have
en ekstra person i bilen, eller også skal bilen bruge miljøvenligt brændstof.
66
Ruteoversigt
Angiv, om skærmbilledet med ruteoversigten skal lukkes automatisk, når du har planlagt en rute.
Hvis du vælger Nej, er du nødt til at trykke let på Udført for at lukke skærmbilledet med ruteover-
sigten, hver gang du planlægger en rute.
Stemmer
Skift stemme
Tryk let på denne knap for at skifte den stemme, som oplæser retnings-
angivelser og andre instruktioner på ruten.
Du kan vælge mellem et bredt udvalg af stemmer. Der er computer-
stemmer, som kan læse gadenavne og andre oplysninger direkte fra
kortet, og der er menneskestemmer, som er indtalt af skuespillere.
Stemmeind-
stillinger
Tryk let på denne knap for at angive den type talte instruktioner og andre
rutevejledninger, som skal læses højt på enheden.
Stemmestyring
Stemmestyring
Tryk let på denne knap for at åbne menuen Stemmestyring, som inde-
holder følgende knapper:
Deaktiver stem-
mestyring
Tryk let på denne knap for at deaktivere stemmestyring.
Aktiver stem-
mestyring
Tryk let på denne knap for at aktivere stemmestyring.
Det kan du sige
Tryk let på denne knap for at få vist en liste med kommandoer, som du
kan sige, når du bruger stemmestyring.
67
Lydstyrke
Lydstyrke
Tryk let på denne knap for at indstille lydstyrkeniveauet på enheden. Flyt
skyderen for at ændre lydstyrken.
68
Om Interessepunkter
Interessepunkter eller IP'er er nyttige steder på kortet.
Her er nogle eksempler:
Restauranter
Hoteller
Museer
Parkeringshuse
Benzinstationer
Oprettelse af IP'er
Tip: Du kan få hjælp til at administrere tredjeparts-IP'er ved at søge efter tredjeparts-IP'er på:
tomtom.com/support.
1. Tryk let på skærmen, så hovedmenuen vises.
2. Tryk let på Indstillinger.
3. Tryk let på Administrer IP'er.
4. Hvis der ikke findes nogen IP-kategorier, eller hvis den kategori, som du vil bruge, ikke findes,
skal du trykke let på Tilføj IP-kategori og oprette en ny kategori.
Alle IP'er skal knyttes til en IP-kategori. Det betyder, at du skal oprette mindst én IP-kategori,
før du kan oprette dit første IP.
Du kan kun tilføje IP'er i IP-kategorier, som du selv har oprettet.
Du kan få mere at vide om oprettelse af IP-kategorier ved at læse Administrere adressepunk-
ter.
5. Tryk let på Tilføj IP.
6. Vælg den IP-kategori, du vil bruge til det nye IP.
7. Tryk let på en knap for at angive IP-adressen på samme måde, som når du planlægger en rute.
IP'et oprettes og gemmes i den valgte kategori.
Interessepunkter
69
Hjem
Tryk let på denne knap for at angive din hjemmeadresse som et IP.
Dette er nyttigt, hvis du skifter hjemmeadresse, men først ønsker at op-
rette et nyt IP med den nuværende hjemmeadresse.
Favorit
Tryk let på denne knap for at oprette et IP på baggrund af en favorit.
Det kan være en god ide at oprette et IP for en favorit, fordi du kun kan
oprette et begrænset antal favoritter. Hvis du vil oprette flere favoritter,
skal du slette andre favoritter først. Hvis du vil undgå at miste en favorit,
skal du gemme positionen som et IP, før du sletter favoritten.
Adresse
Tryk let på denne knap for at angive en adresse som et nyt IP.
Når du skriver en adresse, kan du vælge mellem fire muligheder.
Bymidte
Gade og husnummer
Postnummer
Vejkryds
Nylig destination
Tryk let på denne knap, hvis du vil vælge en IP-position på en liste over
steder, du for nylig har brugt som destinationer.
Interessepunkt
Tryk let på denne knap for at tilføje et interessepunkt (IP) som et IP.
Hvis du f.eks. er ved at oprette en IP-kategori til dine yndlingsrestau-
ranter, kan du bruge denne mulighed i stedet for at skrive restau-
ranternes adresser.
Min position
Tryk let på denne knap for at tilføje din aktuelle position som et IP.
Hvis du f.eks. stopper et interessant sted, kan du trykke let på denne
knap for at oprette et nyt IP for den nuværende position.
Punkt på kort
Tryk let på denne knap for at oprette et interessepunkt med kortbrows-
eren.
Vælg interessepunktets position med markøren, og tryk derefter let på
Udført.
Læng-
de/breddegrad
Tryk let på denne knap, hvis du vil oprette et interessepunkt ved at
indtaste værdier for længde/breddegrader.
70
Position ved sidste
stop
Tryk let på denne knap for at vælge den position, hvor din enhed senest
blev sat i docken.
Talt adresse
Tryk let på denne knap for at oprette et IP ved at sige adressen.
Lokal søgning
Tryk let på denne knap, hvis du vil bruge Lokal søgning med TomTom
Places til at finde butikker og virksomheder på og i nærheden af din
nuværende position.
Du kan vælge at søge efter butikker og firmaer i nærheden, nær din des-
tination, nær en anden destination eller i en by.
Du kan f.eks. søge efter en svømmehal i nærheden af det aktuelle sted,
hvor du befinder dig, ved at skrive "svømmehal" og vælge det bedste
søgeresultat.
Brug af IP'er til planlægning af en rute
Når du planlægger en rute, kan du bruge et IP som destination.
I det følgende er vist et eksempel på, hvordan du planlægger en rute til en parkeringsplads i en by:
1. Tryk på Naviger til eller Kør til i hovedmenuen.
2. Tryk let på Interessepunkt (IP).
3. Tryk let på IP i en by.
Tip: Det sidste IP, du har fået vist på TomTom-enheden, er også vist i menuen.
4. Angiv navnet på byen, og vælg den, når den vises på listen.
5. Tryk let på knappen med pilen for at udvide listen med IP-kategorier.
Tip: Hvis du allerede kender navnet på det IP, du vil bruge, kan du trykke let på Søg efter
navn, så du kan angive navnet og vælge denne position.
6. Rul ned på listen, og tryk let på Parkeringsplads.
7. Den parkeringsplads, der er tættest på din destination, vises øverst på listen.
8. Listen nedenfor forklarer de afstande, der vises ud for hvert interessepunkt. Hvordan afstan-
den måles afhænger af, hvordan du oprindeligt har søgt efter IP'et:
IP i nærheden – afstand fra din nuværende position
IP i en by – afstand fra bymidte
IP nær hjem – afstand fra din hjemmeadresse
71
IP langs rute – afstand fra din nuværende position
IP nær destination – afstand fra destinationen
9. Tryk let på navnet på den parkeringsplads, du vil bruge, og tryk let på Udført, når ruten er
beregnet.
Enheden begynder at vise dig vej til parkeringspladsen.
Tip: Du kan også søge efter nyttige positioner med Lokal søgning. Du kan finde flere oplysnin-
ger om Lokal søgning og andre LIVE-tjenester på tomtom.com/services.
Visning af IP'er på kortet
Du kan vælge de typer IP-positioner, der skal vises på dine kort.
1. Tryk let på Vis IP på kort i menuen Indstillinger.
2. Vælg kategorier, der skal vises på kortet.
3. Tryk let på Udført.
4. Vælg, om du vil se IP-positioner i 2D- og 3D-visninger på kortet.
5. Tryk let på Udført.
De valgte IP-typer vises som symboler på kortet.
Ringe op til et interessepunkt
Bemærk: Håndfrit opkald understøttes ikke på alle navigationsenheder.
Der hører telefonnumre til mange af IP'erne på TomTom-enheden. Det betyder, at du kan ringe til
et interessepunkt fra din enhed og planlægge en rute til interessepunktets position, hvis enheden
understøtter håndfrit opkald.
Du kan f.eks. bruge din TomTom-enhed til at søge efter en biograf, ringe og bestille en billet og
derefter planlægge en rute til biografen.
1. Tryk let på mikrofonknappen i kørselsvisning.
Hvis knappen ikke kan ses i kørselsvisning, skal du trykke på Lav din egen menu i menuen
Indstillinger og vælge Ring til... for at få vist knappen i kørselsvisning.
2. Tryk let på Interessepunkt (IP).
3. Vælg, hvordan du vil søge efter IP'et
Hvis du f.eks. vil søge et et IP på ruten, skal du trykke let på IP langs rute.
4. Tryk let på den type IP, du vil ringe til.
Hvis du f.eks. vil ringe til en biograf for at få en billet, skal du trykke let på Biograf og derefter
vælge navnet på den biograf, du vil ringe til. Tryk derefter let på Ring til eller Ring for at ringe
op.
TomTom-enheden bruger din mobiltelefon, når du ringer til et IP.
72
Indstilling af advarsler for IP'er
Du kan angive en advarselslyd eller meddelelse, som skal afspilles eller vises, når du nærmer dig
en bestemt type IP, f.eks. en benzinstation.
I eksemplet nedenfor kan du se, hvordan du kan angive, at der skal afspilles en advarselslyd, når
du er 250 meter fra en benzinstation.
1. Tryk let på Administrer IP'er eller Advar tæt ved IP i menuen Indstillinger.
2. Rul ned på listen, og tryk let på Benzinstation.
Tip: Hvis du vil fjerne en advarsel, skal du trykke let på kategorinavnet og derefter trykke let
på Ja. Der vises et lydsymbol ud for navnet på de IP-kategorier, der er indstillet med en ad-
varsel.
3. Angiv distancen som 250 meter, og tryk derefter let på OK.
4. Vælg Lydeffekt, og tryk derefter let på Næste.
5. Vælg advarselslyden til interessepunktet, og tryk derefter let på Næste.
6. Hvis du kun vil høre advarslen, når interessepunktet er direkte på en planlagt rute, skal du
vælge Advar kun, hvis IP er på ruten. Tryk derefter let på Udført.
Advarslen er indstillet for den valgte IP-kategori. Du hører en advarselslyd, når du er 250 meter
fra en benzinstation på din rute.
Administrer IP'er
Tryk let på Administrer IP'er for at administrere dine IP-kategorier og -positioner.
Du kan indstille TomTom-enheden til at give dig besked, når du befinder dig i nærheden af valgte
IP-positioner. På denne måde kan du f.eks. angive, at enheden skal informere dig, når du nærmer
dig en benzinstation.
Du kan oprette dine egne IP-kategorier og føje dine egne IP-positioner til disse kategorier.
Det betyder, at du f.eks. kan oprette en ny IP-kategori med navnet Venner. Derefter kan du så til-
føje alle dine venners adresser som IP'er i denne nye kategori.
Tryk let på følgende knapper for at oprette og vedligeholde dine egne IP'er:
Tilføj IP – tryk let på denne knap, hvis du vil føje en position til en af dine egne IP-kategorier.
Advar, tæt ved IP – tryk let på denne knap for at indstille enheden til at advare dig, når du er i
nærheden af valgte IP'er.
Slet IP – tryk let på denne knap, hvis du vil slette en af dine egne IP'er.
Rediger IP – tryk let på denne knap, hvis du vil redigere en af dine egne IP'er.
Tilføj IP-kategori – tryk let på denne knap, hvis du vil oprette en ny IP-kategori.
Slet IP-kategori – tryk let på denne knap, hvis du vil slette en af dine egne IP-kategorier.
73
Om at få hjælp
Tryk let på Hjælp i hovedmenuen for at navigere til nødtjenester og andre specialiserede tjenester.
Hvis enheden understøtter håndfrit opkald, og telefonen har forbindelse til enheden, kan du kont-
akte nødtjenester direkte via telefonen.
Hvis du f.eks. kommer ud for en ulykke, kan du bruge menuen Hjælp til at ringe til det nærmeste
hospital og oplyse dem din nøjagtige position.
Tip: Hvis knappen Hjælp ikke er vist i hovedmenuen, skal du trykke let på Indstillinger og derefter
på Sikkerhedsindstillinger. Fjern markeringen i afkrydsningsfeltet Vis kun de vigtigste menupunk-
ter under kørslen.
Brug af Hjælp til at ringe til en lokal tjeneste
Bemærk: Håndfrit opkald understøttes ikke på alle navigationsenheder.
Hvis du vil bruge funktionen Hjælp til at finde et servicecenter, ringe til det og navigere derhen fra
din nuværende position, skal du gøre følgende:
1. Tryk let på skærmen for at åbne hovedmenuen.
2. Tryk let på Hjælp.
3. Tryk let på Ring efter hjælp.
4. Vælg den type tjeneste, du skal bruge, f.eks. Nærmeste hospital.
5. Vælg et center på listen – det nærmeste står øverst på listen.
Enheden viser din position på kortet sammen med en beskrivelse af stedet. Dette hjælper dig
med at forklare, hvor du er, mens du foretager et opkald.
Hvis navigationsenheden understøtter håndfrit opkald, og enheden har forbindelse til en tele-
fon, ringer enheden automatisk telefonnummeret op. Hvis der ikke er oprettet forbindelse til en
telefon, vises telefonnummeret, så du kan ringe op.
6. Hvis du vil navigere frem til centeret i bil, skal du trykke let på Naviger derhen Hvis du er
gående, skal du trykke let på Gå derhen.
Navigationsenheden begynder at vise dig vej til destinationen.
Indstillinger i menuen Hjælp
Bemærk: I nogle lande kan der mangle oplysninger om visse tjenester.
Hjælp
74
Ring efter hjælp
Tryk let på denne knap for at finde kontaktoplysninger og adresse på et
servicecenter eller en nødhjælpstjeneste.
Bemærk: Håndfrit opkald understøttes ikke på alle enheder.
Kør efter hjælp
Tryk på denne knap, hvis du vil navigere til et servicecenter eller en
nødhjælpstjeneste og køre dertil.
Gå efter hjælp
Tryk let på denne knap, hvis du vil navigere til et servicecenter eller en
nødhjælpstjeneste og gå dertil.
Hvor er jeg?
Tryk let på denne knap for at få vist din nuværende position på kortet.
Hvis håndfrit opkald understøttes på enheden, og enheden har forb-
indelse til en telefon, kan du trykke på Hvor er jeg?. Vælg den type tje-
neste, du vil kontakte, og oplys dem om din nøjagtige position, som
fremgår af enheden.
Sikkerhed og andre
vejledninger
Tryk let på denne knap for at læse et udvalg af vejledninger, herunder
en førstehjælpsvejledning.
Produktvejledning
er
Tryk let på denne knap for at læse et udvalg af vejledninger vedrørende
din navigationsenhed.
75
Om håndfrie opkald
Bemærk: Håndfrit opkald understøttes ikke på alle enheder.
Hvis du har en mobiltelefon med Bluetooth®, kan du bruge din TomTom-enhed til at foretage op-
kald og sende og modtage SMS'er.
Vigtigt: Ikke alle telefoner understøttes eller er kompatible med alle funktioner. Der findes flere
oplysninger på tomtom.com/phones/compatibility.
Oprette forbindelse til telefonen
Først skal du oprette forbindelse mellem mobiltelefonen og din TomTom-enhed.
Tryk let på Forbindelser i menuen Indstillinger, og tryk derefter let på Telefoner. Tryk let på Admi-
nistrer telefoner, og vælg din telefon, når den vises på listen.
Du behøver kun gøre dette én gang. Derefter husker TomTom-enheden din telefon.
Tips
Sørg for at slå Bluetooth® til på telefonen.
Telefonen skal være "tilgængelig" eller "synlig for alle".
Du skal muligvis angive adgangskoden "0000" på telefonen for at oprette forbindelse til
TomTom-enheden.
Hvis du vil undgå at skulle indtaste "0000", hver gang du bruger telefonen, skal du gemme din
TomTom-enhed som en enhed, du har tillid til, på din telefon.
Du kan finde flere oplysninger om Bluetooth-indstillinger i brugervejledningen til din mobiltele-
fon.
Foretage et telefonopkald
Når du har oprettet forbindelse mellem TomTom-enheden og mobiltelefonen, kan du foretage
håndfrie opkald på mobiltelefonen via navigationsenheden.
Hvis du vil ringe op, skal du trykke på telefonknappen i kørselsvisning. Tryk derefter let på en af
følgende knapper:
Tryk let på Hjem, hvis du vil ringe til din hjemmeadresse.
Hvis du ikke har indtastet et nummer til hjemmeadressen, vises denne knap ikke.
Tryk let på Telefonnummer for at angive det telefonnummer, du vil ringe til.
Tryk let på Interessepunkt (IP) for at vælge et interessepunkt, du vil ringe til.
Håndfrit opkald
76
Hvis enheden kender telefonnummeret på et IP, vises det ud for IP'et.
Tryk let på Post i telefonbog for at vælge en kontakt fra telefonbogen.
Bemærk: Din telefonbog kopieres automatisk til TomTom-enheden, første gang du opretter for-
bindelse med mobiltelefonen.
Det er ikke altid muligt at overføre en telefonbog fra en mobiltelefon til enheden. Der findes flere
oplysninger på tomtom.com/phones/compatibility.
Tryk let på Seneste opkald for at få vist en liste over personer eller numre, som du har ringet
til for nylig fra enheden.
Tryk let på Seneste opkalder for at få vist en liste over personer eller numre, som har ringet til
dig for nylig.
Det er kun opkald, som du har modtaget på enheden, der er gemt på listen.
Modtage et telefonopkald
Når du modtager et opkald, vises navnet og telefonnummeret på den person, der ringer. Tryk let
på skærmen for at besvare eller afvise et opkald.
Autosvar
Du kan indstille TomTom-enheden til at besvare indgående telefonopkald automatisk.
Slå autosvar til ved at trykke let på Forbindelser i menuen Indstillinger, og tryk derefter let på Tele-
foner. Tryk let på Indstillinger for autosvar.
Vælg, hvor længe enheden skal vente, før dine opkald besvares automatisk, og tryk derefter let på
Udført.
Oprettelse af forbindelse til flere telefoner på din enhed
Du kan oprette forbindelse til op til fem mobiltelefoner.
Hvis du vil tilføje flere telefoner, skal du benytte følgende fremgangsmåde.
1. Tryk let på Forbindelser i menuen Indstillinger.
2. Tryk let på Telefoner.
3. Tryk let på Administrer telefoner.
4. Tryk let på Tilføj, og følg instruktionerne.
Hvis du vil skifte mellem telefonerne, skal du trykke let på Administrer telefoner. Tryk derefter let
på knappen til den telefon, du vil oprette forbindelse til.
Menuen Mobiltelefon
Bemærk: Håndfrit opkald understøttes ikke på alle navigationsenheder.
77
Administrer tele-
foner
Tryk let på denne knap for at administrere de mobiltelefoner, der skal
være knyttet til TomTom-enheden.
Du kan tilføje en profil for op til fem forskellige mobiltelefoner.
Deaktiver håndfrit
Tryk let på denne knap for at deaktivere eller aktivere håndfrit opkald.
Ring til
Tryk let på denne knap for at ringe op.
Skift privatnummer
Tryk let på denne knap for at skifte dit private telefonnummer.
Slet
Tryk let på denne knap for at vælge de oplysninger, der skal slettes. Du
kan slette listen over seneste opkald og listen over de seneste numre,
du har ringet til.
Indstillinger for
autosvar
Tryk let på denne knap for at ændre indstillingerne for automatisk svar.
Vigtigt: Ikke alle telefoner understøttes eller er kompatible med alle funktioner.
78
Om favoritter
Favoritter gør det nemt at vælge en position uden at skulle angive adresse. Det behøver ikke være
steder, som du synes specielt om. Det kan blot være en samling nyttige adresser.
Tip: Hvis du har angivet ofte besøgte destinationer, vises de på listen med favoritter.
Oprette en favorit
Benyt følgende fremgangsmåde for at oprette en favorit:
1. Tryk let på skærmen, så hovedmenuen vises.
2. Tryk let på Indstillinger for at åbne menuen Indstillinger.
3. Tryk let på Favoritter.
4. Tryk let på Tilføj.
Vælg favorittype ved at trykke let på en af de knapper, der er beskrevet nedenfor:
Hjem
Du kan angive din hjemmeadresse som favorit.
Favorit
Du kan ikke oprette en favorit fra en anden favorit. Du vil aldrig kunne
vælge denne mulighed i denne menu.
Du kan omdøbe en favorit ved at trykke let på Favoritter i menuen
Indstillinger.
Adresse
Du kan angive en adresse som en favorit.
Nylig destination
Opret et ny favorit ved at vælge et sted på en liste over dine seneste
destinationer.
Lokal søgning
Tryk let på denne knap, hvis du vil bruge Lokal søgning med
TomTom Places til at finde f.eks. butikker og virksomheder og de-
refter gemme dem som favoritter.
Du kan f.eks. søge efter en svømmehal i nærheden af det aktuelle
sted, hvor du befinder dig, ved at skrive "svømmehal" og vælge det
Favoritter
79
bedste søgeresultat.
Bemærk: Kun tilgængelig på LIVE-enheder.
Interessepunkt
Hvis du besøger et sted, som du godt kan lide, f.eks. en restaurant,
kan du tilføje den som en favorit.
Min position
Tryk let på denne knap for at føje din aktuelle position til listen over
favoritter.
Hvis du f.eks. standser et sted, du finder interessant, kan du oprette
en favorit med det samme ved at trykke på knappen.
Punkt på kort
Tryk let på denne knap for at oprette en favorit med kortbrowseren.
Vælg favorittens position ved at bruge markøren, og tryk derefter let
på Udført.
Læng-
de/breddegrad
Tryk let på denne knap, hvis du vil oprette en favorit ved at indtaste
værdier for længde/breddegrader.
Talt adresse
Tryk let på denne knap for at oprette en favorit ved at sige adressen
højt.
Position ved sidste
stop
Tryk let på denne knap, hvis du vil vælge den position, du sidst har
registreret, som din destination.
Enheden foreslår et navn til den nye favorit. Hvis du foretrækker et andet navn, kan du overs-
krive det foreslåede navn uden først at slette det.
Tip: Det er en god ide at give favoritten et navn, der er let at huske.
Tryk let på OK.
Den nye favorit vises på listen.
Når du har tilføjet to eller flere favoritter, bliver du spurgt, om du jævnligt har ture til disse posi-
tioner. Hvis du svarer JA, kan du føje disse steder til dine foretrukne destinationer. Hver gang du
tænder for enheden, vil du herefter få mulighed for at vælge en af disse positioner som destina-
tion. Du kan ændre destinationerne eller vælge en ny destination ved at trykke let på Startind-
stillinger i menuen Indstillinger og derefter vælge Bed om en destination.
80
Sådan bruges en favorit
Du kan bruge favoritter til at navigere til et sted uden at skulle angive adressen. Benyt følgende
fremgangsmåde for at navigere til en favorit:
1. Tryk let på skærmen, så hovedmenuen vises.
2. Tryk let på Naviger til eller Kør til.
3. Tryk let på Favorit.
4. Vælg en favorit på listen.
TomTom-enheden beregner ruten for dig.
5. Tryk let på Udført, når ruten er beregnet.
Enheden begynder med det samme at guide dig til destinationen med talte vejledninger og visuel-
le vejledninger på skærmen.
Ændre navnet på en favorit
Du kan ændre navnet på en favorit med følgende fremgangsmåde:
1. Tryk let på skærmen, så hovedmenuen vises.
2. Tryk let på Indstillinger for at åbne menuen Indstillinger.
3. Tryk let på Favoritter.
4. Tryk let på den favorit, du vil omdøbe.
Tip: Brug venstre og højre pil, hvis du vil vælge en anden favorit på listen.
5. Skriv det nye navn, og tryk derefter let på OK.
6. Tryk let på Udført.
Slette en favorit
Du kan slette en favorit med følgende fremgangsmåde:
1. Tryk let på skærmen, så hovedmenuen vises.
2. Tryk let på Indstillinger for at åbne menuen Indstillinger.
3. Tryk let på Favoritter.
4. Tryk let på den favorit, du vil slette.
Tip: Brug venstre og højre pil, hvis du vil vælge en anden favorit på listen.
5. Tryk let på Ja for at bekræfte, at du vil slette favoritten.
6. Tryk let på Udført.
81
Om LIVE-tjenester
Bemærk: LIVE-tjenester er ikke tilgængelige i alle lande eller regioner, og ikke alle LIVE-tjenester
er tilgængelige i alle lande eller regioner. Du kan muligvis bruge LIVE-tjenester, når du rejser
udenlands. Du kan finde flere oplysninger om tilgængelige tjenester på tomtom.com/services.
Følgende LIVE-tjenester er muligvis tilgængelige til enheden. LIVE-tjenester er abonne-
mentsbaserede.
HD Traffic
Søg og kør
Deling af din destination
Fotofælder eller farezoner
Vejr
Lokal søgning
QuickGPSfixTM
Bemærkninger om sikkerhed
Nogle navigationsenheder indeholder et GSM/GPRS-modul, der kan påvirke andre elektriske appa-
rater, f.eks. pacemakere, høreapparater og følsomme instrumenter i fly.
En sådan påvirkning af andre apparater kan bringe dit eller andres liv eller helbred i fare.
Hvis din enhed har et GSM/GPRS-modul, må du ikke bruge den i nærheden af ubeskyttede elek-
triske enheder eller i områder, hvor det ikke er tilladt at bruge mobiltelefoner, f.eks. på hospitaler
og i fly.
Abonnementer på LIVE-tjenester
Sådan kontrollerer du dit abonnement på LIVE-tjenester
Du kan til enhver tid kontrollere status på dine abonnementer. Tryk let på Tjenester i hovedmenu-
en og derefter på Mine tjenester.
TomTom-enheden advarer dig også, når dit abonnement på LIVE-tjenester er ved at udløbe.
Der er flere oplysninger om abonnement på LIVE-tjenester på tomtom.com/services, hvor du også
kan se betalingsbetingelserne.
Sådan fornyer du dit abonnement på LIVE-tjenester via din enhed
1. Tryk let på Tjenester i hovedmenuen og derefter på Mine tjenester.
Tjenester
82
Den aktuelle status for dine LIVE-tjenester vises.
2. Tryk let på den tjeneste, der skal fornys.
Enheden beder dig om at bekræfte, at du vil forny dit abonnement.
3. Tryk let på Ja.
Anmodningen om fornyelse sendes til TomTom. Betalingen skal fremsendes online senest på
den dato, der vises på enheden.
Forny dit abonnement på LIVE-tjenester via TomToms websted
1. Gå til tomtom.com/getstarted for at installere MyTomTom-supportprogrammet, hvis det ikke
allerede er installeret, og for at begynde at bruge MyTomTom.
2. Når du bliver bedt om det, skal du slutte enheden til computeren med USB-kablet. Tænd de-
refter for enheden.
Vigtigt: Du skal sætte USB-stikket direkte i en USB-port på computeren og ikke i en USB-hub
eller USB-port på tastaturet eller skærmen.
3. Åbn afsnittet LIVE-tjenester.
4. Kontroller status på dit abonnement, og klik på den tjeneste, der skal fornys.
Du bliver bedt om at indtaste dine betalingsoplysninger.
5. Indtast dine betalingsoplysninger, og afslut transaktionen.
Abonnementet er fornyet.
Om TomTom HD Traffic
TomTom HD Traffic er en avanceret TomTom-tjeneste, som leverer oplysninger om trafikken i
realtid. Du kan finde flere oplysninger om TomTom-tjenester på tomtom.com/services.
Sammen med IQ Routes hjælper HD Traffic dig med at planlægge den optimale rute til destinatio-
nen, hvor der tages højde for de nuværende lokale trafikforhold.
TomTom-enheden modtager jævnligt oplysninger om de skiftende trafikforhold. Hvis der er trafi-
kale problemer eller andre hændelser på den nuværende rute, tilbyder enheden at genberegne
ruten, så du kan forsøge at undgå forsinkelser.
Om Søg og kør
Bemærk: LIVE-tjenester er ikke tilgængelige i alle lande eller regioner, og ikke alle LIVE-tjenester
er tilgængelige i alle lande eller regioner. Du kan muligvis bruge LIVE-tjenester, når du rejser
udenlands. Du kan finde flere oplysninger om tilgængelige tjenester på tomtom.com/services.
Du kan søge efter lokale steder og oplysninger ved hjælp af følgende tjenester på navigationsen-
heden:
TripAdvisor
Expedia
Du kan derefter bruge navigationsenheden til at navigere til et sted, som disse tjenester har
fundet.
83
Om deling af din destination
Du kan dele din destination og dit ankomsttidspunkt med venner og familie på Twitter.
Om Lokal søgning
Med Lokal søgning kan du søge efter forretninger og virksomheder på TomTom Places og derefter
planlægge en rute til den valgte destination.
Brug af Lokal søgning
Hvis du vil bruge Lokal søgning til at finde et sted og planlægge en rute, skal du gøre følgende: I
dette eksempel søger vi efter et supermarked i nærheden af den aktuelle position.
1. Tryk let på skærmen for at åbne hovedmenuen og derefter på Naviger til... eller Kør til....
Tip: Du kan også oprette en knap i genvejsmenuen til Lokal søgning ved at trykke let på
Indstillinger og derefter på Lav din egen menu. Vælg Naviger til adresse i Lokal søgning
eller Kør til adresse i lokal søgning.
2. Tryk let på knappen Lokal søgning.
3. Tryk let på Søg i nærheden.
4. Skriv "supermarked", og tryk derefter let på OK.
Der vises en liste med de positioner, som matcher søgningen, med angivelse af afstanden til
din nuværende position og en tilhørende bedømmelse.
5. Tryk let på et af stederne på listen.
Placeringen vises på kortet.
Tryk let på Vis info for at se flere oplysninger om dette sted.
6. Tryk let på Vælg.
Vælg, om du vil navigere dertil, få vist positionen på et kort, køre via den pågældende position
eller tilføje den som en favorit.
Om Fotofælder
Bemærk: LIVE-tjenester er ikke tilgængelige i alle lande eller regioner, og ikke alle LIVE-tjenester
er tilgængelige i alle lande eller regioner. Du kan muligvis bruge LIVE-tjenester, når du rejser
udenlands. Du kan finde flere oplysninger om tilgængelige tjenester på tomtom.com/services.
Tjenesten Fotofælder advarer dig om følgende fotofældeplaceringer langs ruten:
Steder, hvor der er fotofælder.
Særligt farlige steder.
Steder, hvor der er mobile fotofælder.
Steder, hvor der er fotofælder, der måler gennemsnitshastighed.
Trafiklys, hvor der er fotofælder.
84
Bemærk: I Frankrig vises der ingen advarsler om individuelle fotofælder eller forskellige typer
fotofælder. Det er kun muligt at få vist advarsler om farezoner. Farezoner er områder, hvor der
er risiko for fotofælder. Det er muligt at rapportere eller bekræfte placeringen af farezoner, men
det er ikke muligt at fjerne dem.
Andre tjenester
Bemærk: Kun tilgængelig på LIVE-enheder.
Følgende tjenester fås også til din TomTom-enhed:
Vejr
Vejrtjenesten giver dig femdøgnsprognoser for alle positioner på kortet.
QuickGPSfix
QuickGPSfix indeholder oplysninger om GPS-satellitpositioner, så navigationsenheden hurtigere
kan bestemme din position.
Mine tjenester
Hvis du vil kontrollere dit abonnement, skal du trykke let på Tjenester i hovedmenuen og derefter
på Mine tjenester.
TomTom-enheden giver dig besked, når dine abonnementer på LIVE-tjenester skal fornys. Du kan
bruge enheden til at give TomTom besked om, at du vil forny dit nuværende abonnement.
Der er flere oplysninger om abonnement på LIVE-tjenester på tomtom.com/services, hvor du også
kan se betalingsbetingelserne.
85
Om Søg og kør
Bemærk: LIVE-tjenester er ikke tilgængelige i alle lande eller regioner, og ikke alle LIVE-tjenester
er tilgængelige i alle lande eller regioner. Du kan muligvis bruge LIVE-tjenester, når du rejser
udenlands. Du kan finde flere oplysninger om tilgængelige tjenester på tomtom.com/services.
Du kan søge efter lokale steder og oplysninger ved hjælp af følgende tjenester på navigationsen-
heden:
TripAdvisor
Expedia
Du kan derefter bruge navigationsenheden til at navigere til et sted, som disse tjenester har
fundet.
Brug Search & Go til at finde et IP
Du kan søge efter et IP ved hjælp af TripAdvisor eller Expedia og derefter navigere til det ved
hjælp af navigationsenheden.
Du kan f.eks. søge efter et hotel ved at benytte følgende fremgangsmåde:
1. Tryk let på Tjenesteri hovedmenuen.
Tip: Når du planlægger en rute til et IP, kan du også vælge IP'er fra TripAdvisor og Expedia,
når du har valgt en IP-kategori.
2. Tryk let på TripAdvisor eller Expedia.
3. Tryk let på I by.
Du kan søge på flere måder: i nærheden af dig, i en by, nær hjemadressen og i nærheden af
din destination.
4. Angiv navnet på byen, og vælg den, når den vises på listen.
5. Tryk let på knappen med pilen for at udvide listen med IP-kategorier.
Tip: Hvis du allerede kender navnet på det IP, du vil bruge, kan du trykke let på Søg for at
skrive navnet og vælge dette sted.
6. Tryk let på Hoteller.
Det hotel, der er tættest på din destination, vises øverst på listen. Hvordan afstanden måles
afhænger af, hvordan du oprindeligt har søgt efter IP'et:
Søg og kør
86
I nærheden – afstand fra din nuværende position
I by – afstand fra bymidte
Nær hjem – afstand fra din hjemmeadresse
Nær destination – afstand fra destinationen
Brugerbedømmelser og prisoplysninger vises, hvis de er tilgængelige.
7. Tryk let på navnet på det hotel, du vil have vist oplysninger om. Du kan læse bedømmelserne
af hotellet, ringe til hotellet eller se, om der er en parkeringsplads på eller i nærheden af hotel-
let.
8. Tryk let på Vælg for at navigere til dette hotel. Tryk let på Tilbage for at komme tilbage til listen
med resultater.
9. Tryk let på Udført, når ruten er blevet beregnet.
Navigationsenheden begynder at vise dig vej til destinationen.
87
Deling af destination og ankomsttidspunkt
Bemærk: LIVE-tjenester er ikke tilgængelige i alle lande eller regioner, og ikke alle LIVE-tjenester
er tilgængelige i alle lande eller regioner. Du kan muligvis bruge LIVE-tjenester, når du rejser
udenlands. Du kan finde flere oplysninger om tilgængelige tjenester på tomtom.com/services.
Du kan dele din destination og dit ankomsttidspunkt med venner og familie via Twitter på navi-
gationsenheden.
Vigtigt: Du kan til enhver tid deaktivere denne applikation, så den kun sender meddelelser, når du
beder om det.
Tip: Du kan oprette en særlig Twitter-konto, som du kan bruge sammen med TomTom-
enheden, og kun dele denne konto med udvalgte følgere i stedet for alle dine følgere. Hvis du
vælger at gøre dette, er det muligvis en god ide at angive kontoen som privat på Twitter-
webstedet, så du kan kontrollere, hvem der modtager opdateringer om din position.
Du kan dele dit ankomsttidspunkt, f.eks. ved at benytte følgende fremgangsmåde:
1. Tryk let på Tjenesteri hovedmenuen.
2. Tryk let på Twitter.
3. Tryk let på Log på for at logge på din Twitter-konto.
Når du er logget på, kan du vælge mellem Del ankomsttid, Tjek ind og Log af, eller du kan
ændre Indstillinger.
4. Tryk let på Del ankomsttid. Du skal have en planlagt rute for at dele din ankomsttid.
Tip: Hvis du er logget på Twitter, kan du også dele din ankomsttid ved at trykke let på Tweet
på skærmbilledet med ruteoversigten.
Tryk let på Skift meddelelse, hvis du vil ændre den meddelelse, du skal sende.
5. Tryk let på Tweet for at slå meddelelsen med din ankomsttid op.
Der vises en meddelelse, som bekræfter at meddelelsen er blevet slået op.
6. Klik på OK for at gå tilbage til menuen eller skærmbilledet med ruteoversigten.
Del destination med Twitter
88
Vigtigt: Bemærk, at når du logger på din Twitter-konto fra din TomTom-navigationsenhed,
forbliver du logget på, indtil du logger af TomTom-enheden. Hvis det uheldige skulle ske, at du
ikke kan få adgang til din TomTom-enhed, skal du gå til www.twitter.com og ændre dine indstillin-
ger eller din adgangskode. Hvis du låner din enhed ud til en anden, skal du huske at logge af din
Twitter-konto først.
Indtjekning på en destination
Du kan tjekke ind på en destination ved hjælp af Twitter på navigationsenheden.
Vigtigt: Du kan til enhver tid deaktivere denne applikation, så den kun sender meddelelser, når du
beder om det.
Tjek ind på en destination ved at benytte følgende fremgangsmåde:
1. Tryk let på Tjenesteri hovedmenuen.
2. Tryk let på Twitter.
3. Tryk let på Log på for at logge på din Twitter-konto.
Når du er logget på, kan du vælge mellem Del ankomsttid, Tjek ind og Log af, eller du kan
ændre Indstillinger.
4. Tryk let på Tjek ind.
Tip: Hvis Spørg mig, om jeg ønsker at tjekke ind, når jeg ankommer til min destination er
slået til under indstillingerne for Twitter, bliver du automatisk spurgt, om du vil tjekke ind, når
du når til en destination.
Tryk let på Skift sted for at ændre indtjekningspositionen. Vælg den nye position på listen,
eller tryk let på Tilføj sted for at tilføje en ny position.
Tryk let på Skift meddelelse for at ændre indtjekningsmeddelelsen. Rediger meddelelsen, og
tryk let på OK.
5. Tryk let på Ja for at tjekke ind på den position, der vises på skærmen.
Positionen vises på kortet, og din nuværende indtjekningsmeddelelse vises også.
6. Tryk let på Tjek ind, hvis positionen og meddelelsen er korrekt.
Tjekindmeddelelsen slås op på Twitter.
Vigtigt: Bemærk, at når du logger på din Twitter-konto fra din TomTom-navigationsenhed, forbli-
ver du logget på, indtil du logger af TomTom-enheden. Hvis det uheldige skulle ske, at du ikke kan
få adgang til din TomTom-enhed, skal du gå til www.twitter.com og ændre dine indstillinger eller
din adgangskode.
89
Om trafikoplysninger
Du kan modtage trafikoplysninger på to måder:
TomTom HD Traffic
Traffic Message Channel (RDS-TMC)
Vha. trafikoplysningerne kan TomTom-enheden automatisk justere ruten for at forsøge at minime-
re evt. forsinkelser.
Bemærk: LIVE-tjenester er ikke tilgængelige i alle lande eller regioner, og ikke alle LIVE-tjenester
er tilgængelige i alle lande eller regioner. Du kan muligvis bruge LIVE-tjenester, når du rejser
udenlands. Du kan finde flere oplysninger om tilgængelige tjenester på tomtom.com/services.
Om TomTom HD Traffic
TomTom HD Traffic er en avanceret TomTom-tjeneste, som leverer oplysninger om trafikken i
realtid. Du kan finde flere oplysninger om TomTom-tjenester på tomtom.com/services.
Sammen med IQ Routes hjælper HD Traffic dig med at planlægge den optimale rute til destinatio-
nen, hvor der tages højde for de nuværende lokale trafikforhold.
TomTom-enheden modtager jævnligt oplysninger om de skiftende trafikforhold. Hvis der er trafi-
kale problemer eller andre hændelser på den nuværende rute, tilbyder enheden at genberegne
ruten, så du kan forsøge at undgå forsinkelser.
Bemærkninger om sikkerhed
Nogle navigationsenheder indeholder et GSM/GPRS-modul, der kan påvirke andre elektriske appa-
rater, f.eks. pacemakere, høreapparater og følsomme instrumenter i fly.
En sådan påvirkning af andre apparater kan bringe dit eller andres liv eller helbred i fare.
Hvis din enhed har et GSM/GPRS-modul, må du ikke bruge den i nærheden af ubeskyttede elek-
triske enheder eller i områder, hvor det ikke er tilladt at bruge mobiltelefoner, f.eks. på hospitaler
og i fly.
Brug af trafikoplysninger
Hvis du bruger en RDS-TMC-modtager til at få vist TMC-trafikoplysninger på TomTom-enheden,
skal du slutte TomTom RDS-TMC-trafikmodtageren til USB-stikket på enheden.
Trafiksidebjælken vises til højre i kørselsvisning. Sidebjælken viser oplysninger om forsinkelser i
trafikken, mens du kører, ved hjælp af lysende prikker, som viser trafikhændelsernes placering på
ruten.
Traffic
90
På den øverste del af trafiksidebjælken vises din destination sammen
med oplysninger om den samlede forsinkelse på grund af trafikpropper
og andre hændelser på ruten.
Midt på trafiksidebjælken vises de trafikale problemer i den rækkefølge,
de opstår langs ruten.
På den nederste del af trafiksidebjælken vises din nuværende position og
afstanden til den næste trafikhændelse på ruten.
Det er ikke alle hændelser, der vises på trafiksidebjælken, da det ville gøre den uoverskuelig. Disse
hændelser vil altid være af mindre betydning eller kun give mindre forsinkelser.
Farven på markeringerne, som vist nedenfor, giver dig en øjeblikkelig indikation om, hvilken type
hændelse der er tale om:
Ukendt eller ikke-bestemt situation.
Langsom trafik.
Kødannelse.
Stillestående trafik eller spærret vej.
Kør ad den hurtigste rute
TomTom-enheden søger jævnligt efter en hurtigere rute til destinationen. Hvis trafikforholdene
ændrer sig, og der bliver fundet en hurtigere rute, tilbyder enheden at genberegne turen, så du
kan udnytte den hurtigere rute.
Du kan også indstille enheden til automatisk at genberegne ruten, hver gang der bliver fundet en
ny rute. Hvis du vil bruge denne indstilling, skal du trykke let på Trafikindstillinger i menuen Trafik.
Find og planlæg den hurtigste rute til din destination manuelt med følgende fremgangsmåde:
1. Tryk let på trafiksidebjælken.
Tip: Hvis et let tryk på sidebjælken åbner hovedmenuen i stedet for menuen Trafik, kan du
prøve at trykke let på sidebjælken, mens din finger hviler let på kanten af skærmen.
Der vises en oversigt over trafikken på din rute.
2. Tryk let på Valg.
3. Tryk let på Minimer forsinkelser.
Enheden søger efter den hurtigste rute til destinationen.
91
Den nye rute omfatter muligvis trafikforsinkelser. Du kan planlægge ruten, så den undgår alle
trafikforsinkelser, men en rute, som undgår alle forsinkelser, tager typisk længere tid end den
hurtigste rute.
4. Tryk let på Udført.
Minimere forsinkelser
Du kan bruge TomTom HD Traffic, hvis du vil minimere den negative effekt af trafikforsinkelser på
ruten. Benyt følgende fremgangsmåde, hvis trafikforsinkelser skal minimeres automatisk:
1. Tryk let på Tjenesteri hovedmenuen.
2. Tryk let på Trafik.
3. Tryk let på Trafikindstillinger.
4. Vælg mellem altid at tage den hurtigste rute automatisk, blive spurgt eller aldrig ændre din
rute.
5. Tryk let på Næste og derefter på Udført.
6. Tryk let på Minimer forsinkelser.
Enheden planlægger den hurtigste rute til destinationen. Den nye rute omfatter muligvis tra-
fikforsinkelser og er muligvis den samme som den oprindelige rute.
Du kan planlægge ruten, så den undgår alle forsinkelser, men en sådan rute er sandsynligvis
ikke den hurtigste rute.
7. Tryk let på Udført.
Gør turen til og fra arbejde lettere
Hvis du bruger knapperne Fra hjem til arbejde eller Fra arbejde til hjem i menuen Trafik, kan du
kontrollere ruten til og fra arbejde med et enkelt tryk på en knap.
Når du bruger disse knapper, planlægger enheden en rute mellem dit hjem og arbejdet, samtidig
med at den kontrollerer, om der er forsinkelser på ruten.
Første gang, du bruger Fra hjem til arbejde, skal du angive hjem- og arbejdsposition ved at gøre
følgende:
1. Tryk let på trafiksidebjælken for at åbne menuen Trafik.
Bemærk: Hvis du allerede har en planlagt rute, vises der en oversigt over trafikhændelser på
din rute. Tryk let på Indstillinger for at åbne menuen Trafik.
2. Tryk let på Vis trafik hjem/arbejde.
3. Angiv din hjemme- og arbejdsadresse.
Hvis du allerede har angivet adresserne og gerne vil ændre dem, skal du trykke let på Skift
hjem/arbejde.
92
Du kan nu bruge knapperne Fra hjem til arbejde og Fra arbejde til hjem.
Bemærk: Den hjemmeadresse, du angiver her, er ikke den samme som den, du kan angive i
menuen Indstillinger. Og de positioner, du angiver her, behøver ikke være dine rigtige hjem- og
arbejdspositioner. Hvis du ofte kører ad en anden rute, kan du indstille arbejde/hjem, så disse
positioner bruges i stedet.
Du kan f.eks. kontrollere, om der er forsinkelser på vejen hjem, før du forlader kontoret, ved at
gøre følgende:
1. Tryk let på trafiksidebjælken for at åbne menuen Trafik.
Bemærk: Hvis du allerede har en planlagt rute, vises der en oversigt over trafikhændelser på
din rute. Tryk let på Indstillinger for at åbne menuen Trafik.
2. Tryk let på Vis trafik hjem/arbejde.
3. Tryk let på Fra arbejde til hjem.
Kørselsvisning vises sammen med en besked om trafikhændelserne på ruten. Trafiksidebjælken
viser også eventuelle forsinkelser.
Sådan får du vist flere oplysninger om et trafikalt problem
Tryk let på trafiksidebjælken for at søge efter forsinkelser på din rute. Navigationsenheden viser en
oversigt over de trafikale problemer på ruten.
Tidsangivelsen omfatter alle forsinkelser, der skyldes trafikale problemer eller tæt trafik, og
oplysningerne leveres af IQ Routes.
93
Tryk let på Minimer forsinkelser, hvis du vil prøve at reducere forsinkelsen. Tryk let på
Indstillinger for at åbne menuen Trafik.
Bemærk: Du kan også få vist skærmen Vis trafik på ruten ved at trykke let på trafikområdet un-
der fanen med LIVE-ruteoversigten.
Tryk let på knapperne med pil til venstre og højre for at bevæge dig gennem hændelserne og få
vist detaljer for hver hændelse. Det omfatter hændelsens type, f.eks. vejarbejde, og varigheden af
den forsinkelse, hændelsen medfører.
Du kan også få adgang til oplysninger om de enkelte problemer ved at trykke let på Vis kort i ho-
vedmenuen og derefter trykke let på symbolet for det trafikale problem.
En trafikhændelse starter med et ikon, når den vises på et kort. Hvis der er tale om en trafikkø, er
retningen af hændelsen fra ikonet hen imod den anden ende.
Kontrollere trafikale problemer i dit område
Brug kortet, så du får et overblik over den trafikale situation i dit område. Benyt følgende frem-
gangsmåde for at finde lokale hændelser og oplysninger om dem:
1. Tryk let på trafiksidebjælken og derefter på Indstillinger for at åbne menuen Trafik.
2. Tryk let på Vis kort.
Skærmbilledet med kortoversigten vises.
3. Hvis kortet ikke viser din position, skal du trykke let på markøren for at centrere kortet omkring
den aktuelle position.
94
Kortet viser trafikhændelser i området.
4. Tryk let på en af hændelserne for at få flere oplysninger.
Der vises et skærmbillede med detaljerede oplysninger om det problem, du valgte. Hvis du vil
have oplysninger om de øvrige problemer, kan du bruge venstre- og højrepilen nederst på
skærmen.
Ændring af trafikindstillinger
Brug knappen Trafikindstillinger til at vælge, hvordan trafikoplysninger skal fungere på navi-
gationsenheden.
1. Tryk let på trafiksidebjælken og derefter på Indstillinger for at åbne menuen Trafik.
2. Tryk let på Trafikindstillinger.
3. Hvis du bruger en RDS-TMC-trafikmodtager, kan du stadig vælge indstillingen Søg manuelt
ved at angive en frekvens.Hvis du vælger denne indstilling, vises knappen Søg manuelt i me-
nuen Traffic. Tryk let på Søg manuelt, så du kan angive frekvensen på en bestemt radiostation,
som du vil bruge til at modtage RDS-TMC-trafikoplysninger
4. Hvis der bliver fundet en hurtigere rute, mens du kører, kan Trafik omlægge ruten, så du kører
ad den hurtigste rute. Vælg en af følgende indstillinger, og tryk derefter let på Udført.
Skift altid til den nye rute
Spørg mig, om jeg vil bruge den rute
Brug altid den oprindelige rute
Trafikale problemer
Trafikale problemer og advarsler vises på kortet, i kørselsvisning og i trafiksidebjælken.
Du kan finde flere oplysninger om et problem ved at trykke let på Gennemse kort i hovedmenuen.
Tryk let på et symbol for trafikproblemer på kortet, hvis du vil se oplysninger om det pågældende
problem. Hvis du vil have vist oplysninger om de øvrige problemer, kan du bruge venstre og højre
pil nederst på skærmen.
Der er to typer problemer og advarsler:
95
Symboler i en rød firkant har med trafikforholdene at gøre. Navigationsenheden kan omlægge
ruten, så disse undgås.
Symboler, der vises i en rød trekant, har med vejret at gøre. Enheden omlægger ikke ruten for
at undgå disse problemer.
Symboler for trafikale problemer:
Uheld
Vejarbejde
En eller flere vejbaner lukket
Vej lukket
Trafikalt problem
Trafikprop
Vejrrelaterede symboler:
Tåge
Regn
Vind
Is
Sne
Bemærk: Symbolet for et undgået problem vises for trafikhændelser,
som du undgår, når du bruger en trafiktjeneste.
96
Menuen Trafik
Hvis du vil åbne menuen Trafik, skal du trykke let på trafiksidebjælken i kørselsvisning og derefter
på Indstillingereller trykke let på Trafik i menuen Tjenester.
Følgende knapper er til rådighed:
Minimer trafi-
kforsinkelser
Tryk let på denne knap for at omberegne ruten på basis af de nyeste
trafikoplysninger.
Vis trafik
hjem/arbejde
Tryk let på denne knap for at beregne den hurtigste rute fra din hjem-
meadresse til din arbejdsplads og retur.
Vis trafik på ruten
Tryk let på denne knap for at få et overblik over de trafikale problemer på
ruten.
Tryk let på den venstre eller højre knap for at få mere at vide om de en-
kelte trafikale problemer.
Tryk let på Omlæg, hvis du vil omlægge din rute og undgå trafikale pro-
blemer, der er vist på kortet.
Vis kort
Tryk let på denne knap for at gennemse kortet og se de trafikale proble-
mer, der er vist på kortet.
Ændre trafikind-
stillinger
Tryk let på denne knap for at ændre de indstillinger, der bestemmer,
hvordan tjenesten Trafik fungerer på enheden.
Læs trafikinfo højt
Tryk let på denne knap for at få læst oplysninger om trafikale problemer
på ruten højt.
Bemærk: TomTom-enheden skal have en computerstemme for at
kunne læse oplysninger højt.
97
Om Fotofælder
Bemærk: LIVE-tjenester er ikke tilgængelige i alle lande eller regioner, og ikke alle LIVE-tjenester
er tilgængelige i alle lande eller regioner. Du kan muligvis bruge LIVE-tjenester, når du rejser
udenlands. Du kan finde flere oplysninger om tilgængelige tjenester på tomtom.com/services.
Tjenesten Fotofælder advarer dig om følgende fotofældeplaceringer langs ruten:
Steder, hvor der er fotofælder.
Særligt farlige steder.
Steder, hvor der er mobile fotofælder.
Steder, hvor der er fotofælder, der måler gennemsnitshastighed.
Trafiklys, hvor der er fotofælder.
Bemærk: I Frankrig vises der ingen advarsler om individuelle fotofælder eller forskellige typer
fotofælder. Det er kun muligt at få vist advarsler om farezoner. Farezoner er områder, hvor der
er risiko for fotofælder. Det er muligt at rapportere eller bekræfte placeringen af farezoner, men
det er ikke muligt at fjerne dem.
Farezoner i Frankrig
Om farezoner
Siden 3. januar 2012 har det været ulovligt at modtage advarsler om positionen af faste eller mobi-
le fotofælder under kørsel i Frankrig. For at overholde denne ændring af fransk lov rapporteres
positionen af alle typer fotofælder og sikkerhedsrelaterede funktioner nu som farezoner.
I Frankrig hedder tjenesten TomTom Fotofælder TomTom Farezoner.
Farezoner kan indeholde en eller flere fotofælder eller en række andre kørselsfarer:
Specifikke positioner er ikke tilgængelige, og et farezoneikon vises i stedet, når du nærmer dig
zonen.
Zonens længde afhænger af den relevante vejtype og kan være 300 m, 2000 m eller 4000 m.
En eller flere fotofælder kan være placeret hvor som helst i zonen.
Hvis der er opsat flere kameraer i nærheden af hinanden, kan advarslerne blive samlet i én
enkelt længere zone.
Vigtigt: Uden for Frankrig modtager du advarsler om fotofælder. I Frankrig modtager du advarsler
om farezoner. Når du krydser grænsen, ændres den type advarsler, du modtager.
Fotofælder
98
Rapportering af en farezone
Tryk let på denne knap for at rapportere en farezone. En
bekræftelsesskærm vises. Tryk let på Ja for at bekræfte farezonen. Et
Mange tak-ikon vises på skærmen. Positionen rapporteres til TomTom
og deles med andre brugere.
Indstillinger for farezoneadvarsler
Disse indstillinger giver dig mulighed for at kontrollere farezoneadvarsler og skifte advarselslyde.
1. Tryk let på Indstillinger i hovedmenuen.
2. Tryk let på Tjenester.
3. Tryk let på Sikkerhedsadvarsler.
4. Tryk let på Deaktiver/aktiver advarsler for at slå Sikkerhedsadvarsler til eller fra.
5. Tryk let på Deaktiver/aktiver rapport-knap for at skjule eller vise rapport-knappen i kø-
rselsvisning.
6. Tryk let på Advarselsindstillinger, og vælg om du vil have vist en advarsel, når du nærmer dig
en farezone, og vælg derefter en advarselslyd.
Advarsler om fotofælder
Der afspilles som standard en advarselslyd for de mest almindelige fotofældetyper. Hvis du vil
ændre advarselslyden, skal du trykke let på Advarselsindstillinger i menuen Fotofælder.
Du advares om fotofælder på tre måder:
Enheden afspiller en advarselslyd.
Du kan se fotofældetypen og afstanden til den i kørselsvisning. Hastighedsgrænsen vises også
i kørselsvisning.
Fotofældens placering vises på kortet.
Bemærk: Ved fotofælder til kontrol af gennemsnitshastighed advarer enheden dig ved starten
og slutningen af området med kontrol af gennemsnitshastighed.
Ændre den måde, du advares på
Hvis du vil ændre, hvordan TomTom-enheden advarer dig om fotofælder, skal du trykke let på
knappen Advarselsindstillinger.
Derefter kan du angive, hvor tæt du skal være på en fotofælde, før du får en advarsel, og hvilken
lyd der skal afspilles.
Hvis du f.eks. vil ændre den lyd, der afspilles, når du nærmer dig en fast fotofælde, skal du benytte
følgende fremgangsmåde:
1. Tryk let på Tjenester i hovedmenuen.
99
2. Tryk let på Fotofælder.
3. Tryk på Advarselsindstillinger.
Der vises en liste over forskellige fotofældetyper. Der vises et højttalersymbol ud for de foto-
fældetyper, som du vil få en advarsel om.
4. Tryk let på Faste fotofælder.
5. Vælg, om du altid vil advares, eller kun når du kører for stærkt. Vælg Aldrig for at deaktivere
advarslen.
6. Tryk let på den lyd, der skal bruges til advarslen.
7. Tryk let på Næste.
Den advarselslyd, du valgte, anvendes nu til faste fotofælder. Der vises et højttalersymbol ud for
Faste fotofælder i listen med typer af fotofælder.
Fotofældesymboler
Fotofælder vises som symboler i kørselsvisning.
Når du nærmer dig en fotofælde, får du vist et symbol, der viser fotofældens type og afstanden til
den. Der afspilles en advarselslyd. Du kan ændre advarselslyden for fotofælder eller slå advarsel-
slyde til eller fra for hver fotofælde.
Tryk let på fotofældesymbolet for at rapportere, at fotofælden ikke længere eksisterer, eller for at
bekræfte, at den stadig er der.
Bemærk: I Frankrig advarer vi dig kun om farezoner for at overholde fransk lov. Det er muligt at
rapportere eller bekræfte placeringen af risikozoner, men det er ikke muligt at fjerne dem.
Når du bruger enheden for første gang, afspilles der advarselslyde for disse fotofældetyper:
Fast fotofælde - denne type fotofælde kontrollerer hastigheden af for-
bikørende køretøjer og står fast på det samme sted.
Mobil fotofælde - denne type fotofælde kontrollerer hastigheden af for-
bikørende køretøjer og flyttes rundt til forskellige steder.
Sandsynlig placering af mobil fotofælde - denne type advarsel viser
steder, hvor der ofte bruges mobile fotofælder.
100
Fotofælde ved rødt lys - denne type fotofælde kontrollerer, om kø-
retøjerne overholder færdselsreglerne ved trafiklys.
Kontrol af gennemsnitshastighed - disse typer fotofælder måler din
gennemsnitshastighed mellem to punkter. Du advares ved starten og
slutningen af området med kontrol af gennemsnitshastighed.
Når du kører i et område med kontrol af gennemsnitshastighed, vises din
gennemsnitlige hastighed i stedet for din aktuelle hastighed.
Når du befinder dig i området med hastighedskontrol, vises den visuelle
advarsel fortsat i kørselsvisning.
Farezone - denne type advarsel vises kun i Frankrig, hvor du kun advares
om farezoner. Farezoner omfatter alle øvrige typer advarsler.
Når du bruger enheden for første gang, afspilles der ingen advarselslyde for disse fotofældetyper:
Særligt farlige steder
Ubevogtede jernbaneoverskæringer
Fotofælde på vej med trafikbegrænsning
Anden fotofælde
101
Knappen Rapporter
Benyt følgende fremgangsmåde for at få vist knappen Rapporter i kørselsvisning:
1. Tryk let på Tjenester i hovedmenuen.
2. Tryk let på Fotofælder.
3. Tryk let på Aktiver rapport-knap.
4. Tryk let på Udført.
Rapport-knappen vises til venstre i kørselsvisning. Hvis du bruger genvejsmenuen i forvejen,
føjes den til de knapper, du kan vælge i genvejsmenuen.
Tip: Du kan skjule rapport-knappen ved at trykke let på Deaktiver rapport-knap i menuen Foto-
fælder.
Rapportere en ny fotofælde undervejs
Du kan rapportere en fotofælde på ruten ved at benytte følgende fremgangsmåde:
1. Tryk let på knappen Rapporter, som vises i kørselsvisning eller i genvejsmenuen, så foto-
fældens placering registreres.
2. Bekræft, at du vil tilføje en fotofælde.
Du får vist en meddelelse, der takker dig for at tilføje fotofælden.
Bemærk: Det er muligt at rapportere eller bekræfte placeringen af farezoner, men det er ikke
muligt at fjerne dem.
Rapportere en ny fotofælde hjemmefra
Du behøver ikke at være på stedet for at rapportere en ny fotofældeplacering. Benyt følgende
fremgangsmåde, hvis du vil rapportere en ny fotofældeplacering hjemmefra:
1. Tryk let på Tjenester i hovedmenuen på navigationsenheden.
2. Tryk let på Fotofælder.
3. Tryk let på Rapporter fotofælde.
4. Vælg typen af fotofælde.
5. Marker fotofældens position på kortet med markøren, og tryk derefter på Næste.
6. Tryk let på Ja for at bekræfte fotofældens placering, eller tryk på Nej for igen at markere posi-
tionen på kortet.
Du får vist en meddelelse, der takker dig for at rapportere fotofælden.
Bemærk: Det er muligt at rapportere eller bekræfte placeringen af farezoner, men det er ikke
muligt at fjerne dem.
Rapportere forkerte advarsler om fotofælder
Det kan ske, at du får vist en advarsel om en fotofælde, som ikke længere findes. Benyt følgende
fremgangsmåde for at rapportere en forkert advarsel om en fotofælde:
102
Bemærk: Du kan kun rapportere en forkert advarsel om en fotofælde, når du er på stedet.
1. Når du befinder dig på det sted, hvor der ikke længere er en fotofælde, skal du trykke let på
Rapporter i kørselsvisning.
Bemærk: Du skal gøre det senest 20 sekunder efter, at du har modtaget advarslen om foto-
fælden.
2. Tryk let på Fjern.
Bemærk: Det er muligt at rapportere eller bekræfte placeringen af farezoner, men det er ikke
muligt at fjerne dem.
Faste fotofældetyper, som du kan rapportere
Når du rapporterer en fast fotofælde, mens du er hjemme, kan du vælge hvilken type fast fotofæl-
de, du rapporterer.
Der findes flere forskellige typer faste fotofælder:
Fast fotofælde - denne type fotofælde kontrollerer hastigheden af forbikørende køretøjer og
står fast på det samme sted.
Mobil fotofælde - denne type fotofælde kontrollerer hastigheden af forbikørende køretøjer og
flyttes rundt til forskellige steder.
Fotofælde ved rødt lys - denne type fotofælde kontrollerer, om køretøjerne overholder færd-
selsreglerne ved trafiklys
Fotofælde ved betalingsvej - denne type kamera overvåger trafikken ved spærringer på beta-
lingsveje.
Anden fotofælde - alle andre typer fotofælder, der ikke hører ind under de ovenstående ka-
tegorier.
Menuen Fotofælder
Hvis du vil åbne menuen Fotofælder, skal du trykke let på Tjenester i hovedmenuen og derefter
trykke let på Fotofælder.
Rapporter foto-
fælde
Tryk let på denne knap for at rapportere en ny fotofældeplacering.
Advarselsind-
stillinger
Tryk let på denne knap for at angive de advarsler, som du vil modtage,
og hvilke lyde, der skal bruges til de forskellige advarsler.
103
Deaktiver advarsler
Tryk let på denne knap, hvis du vil deaktivere advarsler.
Aktiver rapport-
knap
Tryk let på denne knap for at aktivere knappen Rapporter. Knappen Rap-
porter vises i kørselsvisning eller genvejsmenuen.
Når knappen Rapporter vises i kørselsvisning, ændres den til Deaktiver
rapport-knap.
104
Om Vejr
Bemærk: Kun tilgængelig på LIVE-enheder.
TomTom-vejrtjenesten viser detaljerede vejrmeldinger og femdages prognoser for byer.
Oplysningerne leveres af lokale vejrstationer og opdateres hver time.
Bemærk: Du kan finde flere oplysninger om tilgængelige tjenester på tomtom.com/services.
Anmodning om en vejrmelding
Du kan anmode om en vejrmelding for den by, du er på vej til, med følgende fremgangsmåde:
1. Tryk let på Tjenester i hovedmenuen.
2. Tryk let på Vejr.
3. Tryk let på Vejret i nærheden eller Vejret nær destinationen for at gå direkte til en kort
vejrudsigt.
4. Tryk let på Vejret nær et andet sted, så du kan vælge en position f.eks. ved at angive en
adresse, en hjemmeadresse, en favorit eller et IP.
Der vises en vejrmeldingsoversigt for den pågældende position. Tryk på en ugedag for at få
vist en detaljeret vejrmelding.
Forskellige typer steder
Du kan få en vejrudsigt for forskellige typer steder. Følgende typer steder er til rådighed:
Hjem
Tryk let på denne knap for at vælge din hjemmeadresse.
Vejr
105
Favorit
Tryk let på denne knap for at vælge en favorit.
Adresse
Tryk let på denne knap for at angive en adresse.
Nylig destination
Tryk let på denne knap for at vælge et sted på listen over nylige destina-
tioner.
Lokal søgning
Tryk let på denne knap for at vælge en position ved hjælp af en lokal
søgning med TomTom Places.
Interessepunkt
Tryk på denne knap for at vælge et interessepunkt (IP).
Min position
Tryk let på denne knap for at vælge din aktuelle position.
Punkt på kort
Tryk let på denne knap for at vælge et punkt på kortet.
Læng-
de/breddegrad
Tryk let på denne knap for at angive en længde- og breddegrad på kortet.
Talt adresse
Tryk let på denne knap for at angive en adresse ved at sige adressen højt.
107
Om TomTom-produkter til campingvogn og autocamper
TomTom-produkter til campingvogn og autocamper giver dig mulighed for at vælge den type
køretøj, du kører i, så enheden planlægger en rute, der er velegnet til køretøjet. Du kan vælge
mellem køretøjstyperne bil, bil med campingvogn, autocamper eller kassevogn. Enheden
planlægger ruter, som undgår begrænsninger for den pågældende køretøjstype. En rute, som
beregnes for en autocamper, er muligvis anderledes end en rute, som beregnes for en bil. Du kan
angive køretøjets størrelse, vægt og type samt din foretrukne rutetype.
Før du kan vælge din køretøjstype, skal du vælge kortet for campingvogn og autocamper på en-
heden.
Vigtigt: Følg altid anvisningerne på trafikskiltene, især skilte vedrørende køretøjets mål og vægt.
Vi kan ikke garantere, at du ikke møder dem på din rute, og en eventuel overtrædelse af sådanne
begrænsninger kan have farlige konsekvenser.
Du kan vælge dit køretøj i genvejsmenuen eller i kørselsvisning. Hvis der kun er en eller to knapper
i genvejsmenuen, vises den valgte køretøjstype ved hjælp af et lille ikon i kørselsvisning. Hvis der
allerede er planlagt en rute, og du vælger et andet køretøj, genberegnes ruten for det nye køretøj.
Hvis der ikke findes nogen rute for campingvogn, autocamper eller kassevogn, bliver du spurgt,
om du vil bruge en bilrute i stedet for. Hvis du bruger en bilrute, skal du være opmærksom på de
eventuelle begrænsninger, der findes på ruten.
Du kan angive detaljer om det køretøj, du kører i, og om rutetypen i menuen Indstillinger.
Køretøjstyper
Du kan vælge et køretøj blandt følgende køretøjstyper:
Bil
Vælg Bil, når du kører i en bil uden campingvogn eller trailer.
Bil med camp-
ingvogn
Vælg Bil med campingvogn, når du trækker en campingvogn, en over-
dækket trailer, en hestetrailer eller blot en trailer.
Tip: Vælg Bil, når du kører i bilen uden campingvogn eller trailer.
TomTom-produkter til campingvogn og
autocamper
108
Autocamper
Vælg Autocamper, når du kører i en autocamper.
Kassevogn
Vælg Kassevogn , når du kører i en privat kassevogn, en lejet kassevogn
eller et andet stort, ikke-kommercielt køretøj.
Angivelse af køretøjet
Før du kan planlægge en rute ved hjælp af veje, som er velegnet til din køretøjstype, skal du først
angive oplysninger om dit køretøj eller din køretøjskombination.
1. Tryk let på Indstillinger i hovedmenuen.
2. Tryk let på Køretøj og ruter og derefter på Køretøjs- og rutetyper.
3. Tryk let på din køretøjstype. Du kan angive oplysninger for en bil med campingvogn, en auto-
camper og en kassevogn.
Bemærk: Knappen Bil åbner standardindstillingerne for ruteplanlægning.
4. Tryk let på Skift på skærmbilledet Current vehicle profile (Aktuel køretøjsprofil).
5. Angiv køretøjets vægt, mål og hastighedsgrænse. Tryk på Udført, hver gang du har angivet en
indstilling, for at flytte til det næste skærmbillede.
Bemærk: Hastighedsgrænsen kan variere fra land til land og efter køretøjstype. Du skal an-
give hastighedsgrænsen for det land, du rejser i.
Vigtigt: Målene og vægten for din campingvogn eller trailer, skal også omfatte bilens mål og
vægt.
6. Vælg, om du vil undgå motorveje, under Undgå motorveje. Tryk let på Næste.
7. Vælg, om du vil have vist advarsler om begrænsninger og blinde veje, under Restriction and
dead-end warnings (Advarsler om begrænsninger og blinde veje). Tryk let på Næste.
Vigtigt: Angiv denne indstilling til Ja, hvis du kører i en stor autocamper eller trækker en
campingvogn. Denne indstilling forhindrer, at du kommer til at køre i vanskelige situationer,
f.eks. på steder, hvor det er svært at vende, eller hvor der er højdebegrænsninger. Du får en
advarsel, når du kører uden en planlagt rute.
8. Angiv indstillinger for genberegning.
Bemærk: Denne indstilling er kun tilgængelig, hvis du enten har et trafikabonnement på en-
heden, eller hvis enheden har en RDS-TMC-modtager. Trafikoplysninger kan ikke benyttes i
alle lande eller områder. Du kan finde flere oplysninger om TomToms trafikinformationst-
jenester på tomtom.com/services.
109
Angiv, om navigationsenheden skal genberegne den nuværende rute, hvis der bliver fundet
en hurtigere rute, mens du kører. Det kan være nyttigt, hvis trafikken tager til eller aftager
længere fremme på ruten. Vælg mellem følgende indstillinger:
Skift altid til den rute - vælg denne valgmulighed, hvis du ikke ønsker at få en meddelelse,
når der findes en hurtigere rute. Den aktuelle rute omberegnes automatisk til den hurtigste
rute.
Spørg mig, om jeg ønsker den rute - vælg denne valgmulighed, hvis du ønsker at blive
spurgt, om du vil tage den nye rute. Når du bliver spurgt, om du vil tage den alternative ru-
te, skal du trykke på Ja for at få den nuværende rute omregnet til den hurtigste rute. Tryk
på Nej, hvis du ikke ønsker at tage den alternative rute. Hvis du ændrer mening, skal du
trykke let på ballonen øverst på skærmen for at tage den alternative rute.
Brug altid den oprindelige rute – vælg denne indstilling, hvis du altid vil fortsætte ad den
planlagte rute.
Tryk let på Næste.
9. Under Indstillinger for kortoplysninger kan du angive, om du ønsker at blive advaret, hvis din
rute går gennem et område, som dit kort kun har begrænsede oplysninger om. Tryk let på Ud-
ført.
Valg af et kort for campingvogn og autocamper
Du skal først vælge et kort for campingvogn og autocamper, før du kan bruge dit TomTom-
produkt til campingvogn og autocamper.
1. Tryk let på Indstillinger i hovedmenuen.
2. Tryk let på Skift kort og derefter på Telefoner.
3. Tryk let på kortet for autocamper for at vælge det.
4. Klik på Udført i menuen Indstillinger for at vende tilbage til kørselsvisning.
Valg af køretøjstype
Du kan hurtigt skifte køretøj i genvejsmenuen eller i kørselsvisning ved at benytte følgende frem-
gangsmåde:
Bemærk: Du skal først tilføje valgmuligheden Køretøjstype i genvejsmenuen.
1. Tryk let på køretøjsknappen i kørselsvisning. Køretøjsknappen viser den aktuelle køretøjstype,
der er valgt:
Tip: Hvis genvejsmenuen indeholder tre eller flere punkter, skal du trykke på knappen for
genvejsmenuen:
Tryk derefter let på knappen Skift køretøj.
110
2. Tryk let på den køretøjstype, du kører i.
Hvis genvejsmenuen kun indeholder en eller to knapper, vises den valgte køretøjstype ved
hjælp af et lille ikon i kørselsvisning.
Hvis der allerede er planlagt en rute, og du vælger et andet køretøj, genberegnes ruten for det
nye køretøj.
Visning af knappen til genvejsmenuen for køretøjstype
Du kan tilføje knappen til valg af køretøj i genvejsmenuen, så du hurtigt kan vælge din køretøjsty-
pe.
1. Tryk let på Indstillinger i hovedmenuen.
2. Tryk let på Lav din egen menu.
3. Tryk let på Annuller for at rydde skærmen med oplysninger eller på Næste og derefter Udført
for at indlæse skærmen med oplysninger.
4. Vælg Skift mellem forskellige køretøjer.
5. Klik på Udført og derefter på Udført igen for at vende tilbage til kørselsvisning.
111
Om MyTomTom
MyTomTom gør det lettere at holde styr på indhold og tjenester på TomTom-navigationsenheden,
samtidig med at du får adgang til TomToms brugergruppe. Du kan logge på MyTomTom på Tom-
Toms websted. Det er en god ide jævnligt at oprette forbindelse mellem navigationsenheden og
MyTomTom, så du er sikker på altid at have de nyeste opdateringer.
Tip: Det anbefales at bruge en bredbåndsforbindelse til internettet, når der skal oprettes forbin-
delse til MyTomTom.
Installering af MyTomTom
Benyt følgende fremgangsmåde for at installere MyTomTom:
1. Opret forbindelse til internettet fra computeren.
2. Start en browser, og gå til tomtom.com/getstarted.
3. Klik på Download nu.
Browseren henter MyTomTom-supportprogrammet, som skal installeres på computeren, før
der kan oprettes forbindelse mellem enheden og MyTomTom. Følg vejledningen på skærmen,
hvis du skal svare på spørgsmål, når driveren overføres.
4. Når du bliver bedt om det, skal du slutte enheden til computeren med USB-kablet. Tænd de-
refter for enheden.
Vigtigt: Du skal sætte USB-stikket direkte i en USB-port på computeren og ikke i en USB-hub eller
USB-port på tastaturet eller skærmen.
Når MyTomTom-supportprogrammet er installeret, kan du få adgang til MyTomTom fra meddelel-
sesområdet på skrivebordet.
MyTomTom
112
Tip: Når du slutter navigationsenheden til computeren, giver MyTomTom dig besked, hvis der
er opdateringer til enheden.
MyTomTom-konto
Du skal have en MyTomTom-konto, hvis du vil overføre indhold og tjenester fra TomTom. Du kan
oprette en konto, når du begynder at bruge MyTomTom.
Bemærk: Hvis du har mere end én TomTom-enhed, skal du oprette en konto til hver af dem.
113
Vigtige sikkerhedsbemærkninger og advarsler
Globalt positioneringssystem (GPS)
GPS er et satellitbaseret positionsbestemmelses- og navigationssystem, der leverer oplysninger
om tid og sted over hele verden. USA's regering har eneansvaret for at drive og styre GPS og er
ansvarlig for dets tilgængelighed og nøjagtighed. Hvis der sker ændringer i GPS-tilgængeligheden
og -nøjagtigheden eller i de miljømæssige forhold, kan det have indvirkning på enheden. TomTom
påtager sig intet ansvar for GPS-tilgængelighed og -nøjagtighed.
Anvendes med forsigtighed
Hvis du anvender TomTom-produkter under kørslen, skal du køre ansvarligt og udvise god
dømmekraft.
Fly og hospitaler
Brug af anordninger forsynet med antenne er forbudt i de fleste fly, på mange hospitaler og
mange andre steder. Denne enhed må ikke bruges i disse miljøer.
Sådan bruger TomTom dine oplysninger
For at kunne levere produkter og tjenester til dig skal TomTom bruge personlige oplysninger om
dig. Produkter og tjenester omfatter kort til download, LIVE-tjenester og teknisk support. TomTom
overholder EU's og andre lokale love for beskyttelse af personlige oplysninger. Baseret på dette
bruger TomTom udelukkende dine oplysninger til det formål og i det tidsrum, som var intentionen,
da de blev indhentet. TomTom beskytter dine oplysninger mod misbrug. Hvis TomTom har brug
for at kende din position, spørger vi om din tilladelse inden og giver dig mulighed for at trække din
tilladelse tilbage på et hvilket som helst tidspunkt. Da vores brugerdokumentation kun kan give
informationer, der er nøjagtige på det tidspunkt, de udgives, kan du finde aktuelle og mere detalje-
rede informationer på tomtom.com/privacy.
Batteri
Dette produkt anvender et litium-ion-batteri.
Brug det ikke i fugtige, våde og/eller korroderende omgivelser. Anbring, opbevar eller efterlad ikke
produktet på eller i nærheden af varmekilder, på steder med høje temperaturer, i stærkt direkte
sollys, i en mikrobølgeovn eller i en trykbeholder, og udsæt det ikke for temperaturer over 60 °C
(140°F). Hvis disse retningslinjer ikke overholdes, kan batteriet lække syre, blive varmt, eksplodere
eller antændes og forårsage kvæstelser og/eller skader. Batteriet må ikke perforeres, åbnes eller
skilles ad. Hvis batteriet lækker, og du kommer i berøring med væsken, skal du skylle grundigt
med vand og øjeblikkeligt søge lægehjælp. Af sikkerhedsmæssige grunde og for at forlænge bat-
teriets levetid kan batteriet ikke oplades ved lave (under 0 °C/32 °F) eller høje (over 45 °C/113 °F)
temperaturer.
Tilføjelse
114
Temperaturer: standarddrift: 0 °C (32 °F) til 45 °C (113 °F), kortvarig opbevaring: -20 °C (-4 °F) til +
60 °C (140 °F), langvarig opbevaring: -20 °C (-4 °F) til 25 °C (77 °F).
Forsigtig: Eksplosionsfare, hvis batteriet erstattes med et batteri af en forkert type.
Forsøg aldrig selv at fjerne batteriet; det må ikke udskiftes af brugeren. Hvis der opstår problemer
med batteriet, bedes du kontakte TomToms kundesupport.
BATTERIET I PRODUKTET SKAL INDLEVERES TIL GENBRUG ELLER BORTSKAFFES PÅ KORREKT
OG FORSVARLIG VIS I OVERENSSTEMMELSE MED LOKALE LOVE OG BESTEMMELSER OG
ALDRIG SAMMEN MED HUSHOLDNINGSAFFALD. NÅR DU GØR DETTE, ER DU MED TIL AT
SKÅNE MILJØET. BRUG KUN DIN TOMTOM-ENHED MED DET MEDFØLGENDE
JÆVNSTRØMSKABEL (BILOPLADER/BATTERIKABEL), NET-ADAPTER (HJEMMEOPLADER), I EN
GODKENDT HOLDER ELLER BRUG DET MEDFØLGENDE USB-KABEL TIL AT SLUTTE ENHEDEN
TIL EN COMPUTER VED BATTERIOPLADNING.
Hvis din enhed kræver en oplader, skal den medfølgende oplader anvendes. Hvis du har brug for
en anden oplader, kan du læse mere om godkendte opladere på tomtom.com.
Den angivne batterilevetid er den længst mulige (den maksimale levetid). Den maksimale batteri-
levetid kan kun opnås under ganske bestemte atmosfæriske forhold. Den anslåede batterilevetid
er baseret på en gennemsnitlig brugsprofil.
Du kan finde tip om at forlænge batteriets levetid i disse ofte stillede spørgsmål: tom-
tom.com/batterytips.
CE-mærkning
Dette produkt er i overensstemmelse med bestemmelserne om CE-mærkning, når det anvendes i
områder med beboelse, erhverv, trafik og let industri. Det opfylder alle relevante krav i den
gældende EU-lovgivning.
R&TTE-direktiv
TomTom erklærer herved, at TomToms personlige navigationsenheder og tilbehør er i overens-
stemmelse med de væsentligste krav og andre relevante bestemmelser i Europa-Parlamentets og
Rådets direktiv 1999/5/EF. Overensstemmelseserklæringen findes her: tomtom.com/legal.
Overholdelse af SAR (Specific Absorption Rate)
Dette GPS-navigationssystem er en radiosender og -modtager. Det er udviklet og produceret til
ikke at overskride de emissionsgrænser for radiofrekvensenergi (RF), som er fastlagt af FCC (Fed-
eral Communications Commission) for den amerikanske regering.
115
Retningslinjerne er baseret på standarder, som er udviklet af uafhængige videnskabelige organisa-
tioner gennem periodiske og grundige evalueringer af videnskabelige undersøgelser. Standarder-
ne har en betydelig sikkerhedsmargin, som skal beskytte sikkerheden for alle personer uanset
alder og helbred. Eksponeringsstandarden for trådløse håndsæt udtrykkes i måleenheden SAR
(Specific Absorption Rate). Testene udføres for de positioner og placeringer (f.eks. kropsbåret),
som FCC foreskriver for hver brugsmodel.
WEEE-direktiv
Hvis dette symbol findes på produktet eller på emballagen, betyder det, at produktet ikke må
bortskaffes som almindeligt husholdningsaffald. I henhold til EU-direktiv 2002/96/EF om affald af
elektrisk og elektronisk udstyr (WEEE), må dette elektriske produkt ikke bortskaffes som usorteret
husholdningsaffald. Bortskaf dette produkt ved at returnere det til salgsstedet eller til det lokale
indsamlingssted, så det kan genbruges.
Pacemakere
Pacemaker-producenter anbefaler, at der altid er en afstand på mindst 15 cm (6 tommer) mellem
en håndholdt, trådløs enhed og en pacemaker for at undgå potentiel påvirkning af pacemakeren.
Disse anbefalinger er i overensstemmelse med uafhængig forskning og anbefalinger fra Wireless
Technology Research.
Retningslinjer for personer med pacemaker
Der skal ALTID være en afstand på mindst 15 cm (6 tommer) mellem enheden og pacemakeren.
Du må ikke bære enheden i en brystlomme.
Andre medicinske enheder
Konsulter din læge eller producenten af den medicinske enhed for at fastslå, om driften af det
trådløse produkt kan påvirke den medicinske enhed.
Tilsluttede netværk
Enheder, der indeholder et GSM-modul, er beregnet til at kunne oprette forbindelse til følgende
netværk:
GSM/GPRS 900/1800
Eksponeringsgrænser
Denne enhed er i overensstemmelse med de grænser for strålingseksponering, der er fastsat for
et miljø uden kontrol. For at undgå risiko for, at grænserne for eksponering for radiobølgestråling
overskrides, skal antennen være placeret mindst 20 cm fra personer under normal brug.
116
Dette dokument
Dette dokument er udviklet med største omhu. Da vi konstant arbejder på at forbedre vores pro-
dukter, kan brugervejledningen indeholde oplysninger, der ikke er fuldt opdateret. Oplysningerne i
dette dokument kan ændres uden forudgående varsel.
TomTom er ikke ansvarlig for tekniske eller redaktionelle fejl eller udeladelser i dokumentet eller
for hændelige skader eller følgeskader, som måtte opstå på grund af brugen af dette dokument
eller den måde, det fungerer på. Dette dokument indeholder oplysninger, som er beskyttet af co-
pyright. Ingen dele af dette dokument må fotokopieres eller gengives i nogen form uden
forudgående skriftlig tilladelse fra TomTom N.V.
Modelnavne
4EN62, 4CS01, 4CS03, 4CQ02, 4CQ07, 4CQ01, 4KH00, 4KI00, 4KJ00, 4CR52, 4CR51, 4CR42,
4CR41, 4EN42, 4EN52, 4EV42, 4EV52, 4ER50, 4CT50
117
© 2012 TomTom. Alle rettigheder forbeholdes. TomTom og logoet med to hænder er registrerede
varemærker tilhørende TomTom N.V. eller et af deres datterselskaber. Du kan se den begrænsede
garanti og slutbrugerlicensaftaler, som gælder for dette produkt, på tomtom.com/legal.
© 2012 TomTom. Alle rettigheder forbeholdes. Dette materiale er varemærkebeskyttet og under-
lagt ophavsretslig og/eller databaseretslig beskyttelse og/eller andre immaterielle rettigheder
tilhørende TomTom eller TomToms leverandører. Brugen af dette materiale er underlagt vilkårene
i en licensaftale. Enhver uautoriseret kopiering eller videregivelse af dette materiale vil resultere i
strafferetslig og civil retsforfølgelse.
Landsopmåling © Crown Copyright Licence number 100026920.
Datakilde © 2012 TomTom
All rights reserved.
Software til eliminering af akustisk ekko fra SoundClear™ © Acoustic Technologies Inc.
Nuance® er et registreret varemærke tilhørende Nuance Communications, Inc. og anvendes un-
der licens.
Nogle billede er taget fra NASAs Earth Observatory.
Formålet med NASA's Earth Observatory er at levere en frit tilgængelig publikation på internettet,
hvor offentligheden kan indhente nye satellitbilleder og videnskabelige oplysninger om vores
hjemplanet.
Fokus er på jordens klima og de miljømæssige forandringer: earthobservatory.nasa.gov
Den medfølgende software på dette produkt indeholder copyright-beskyttet software, som er
licenseret under GPL. En kopi af denne licens kan ses under afsnittet Licens. Du kan indhente den
komplette tilhørende kildekode fra os i en periode på tre år efter vores sidste afsendelse af dette
produkt. For flere oplysninger gå ind på tomtom.com/gpleller kontakt dit lokale TomTom kunde-
supportcenter via tomtom.com/support Hvis du ønsker det, vil vi sende dig en cd med den
tilhørende kildekode.
Linotype, Frutiger og Univers er varemærker tilhørende Linotype GmbH. De er registrerede i USAs
patent- og varemærkekontor og kan være registrerede i visse andre retskredse.
MHei er et varemærke tilhørende The Monotype Corporation og kan være registreret i visse
retskredse.
Ophavsretslige bemærkninger