Dose Meter アプリケーションソフトウェア 取扱説明書
Transcript of Dose Meter アプリケーションソフトウェア 取扱説明書

Dose Meter
アプリケーションソフトウェア
取扱説明書
Rev 2.0.2
株式会社 テクノエーピー

2

3
- 目 次 -
1. 安全上の注意・免責事項 -----------------------------------------4
2. 概要 -----------------------------------------------------------5
3. セットアップの前に ---------------------------------------------6
4. セットアップ ---------------------------------------------------7
5. 起動 ----------------------------------------------------------10
6. 設定 ----------------------------------------------------------11
7. 線量率モード --------------------------------------------------11
8. スペクトルモード ----------------------------------------------14
9. エネルギー校正 ------------------------------------------------17
10. その他 ------------------------------------------------------21

4
1. 安全上の注意・免責事項
このたびは株式会社テクノエーピー(以下「弊社」)の製品をご購入いただき誠にありがと
うございます。
ご使用の前に、この「安全上の注意・免責事項」をよくお読みの上、内容を必ずお守りいた
だき、正しくご使用ください。
本製品のご使用によって発生した事故であっても、装置・接続機器・ソフトウェアの異常、
故障に対する損害、その他二次的な損害を含む全ての損害について、弊社は一切責任を負い
ません。
本書は本ソフトの取り扱いについて記載するものです。
本製品をご使用の前に本書をご覧になり、正しくご使用ください。
禁止事項
(1) 本製品は人命、事故に関わる特別な品質、信頼性が要求される用途にはご使用
できません。
注意事項
(1) 製品の仕様や関連書類の内容は、予告無しに変更する場合があります。

5
2. 概要
Dose Meter アプリケーションソフトウェア(以下、本ソフト)は、弊社製品とパソコンを
ケーブルなどで接続し、線量率(μSv/h)とエネルギースペクトルデータなどを計測する
ソフトウェアです。パソコンから製品を操作することができます。
本ソフトの対応製品は以下のとおりです。
(1) TS215 スペクトルサーベイメータ
(2) TS500 スペクトルサーベイメータ
(3) TN100 スペクトルサーベイメータ
(4) TA100U Mini SPECTRUM METER
(5) TC100 Mini DOSE METER
(6) TC100S Mini DOSE METER
(7) TC200L Mini SURVEY METER
(8) TC300L Mini SURVEY METER
本ソフトは、以下のパソコンで動作します。
・ OS は Microsoft 社製 Windows7/8/8.1(32bit/64bit)
※Windows10 64bit は非対応 ※お問い合せください。
・ Intel 系 CPU。メモリ 2GB 以上
・ 画面解像度は、1024×600 から 1920×1080
・ National Instruments 社製 LabVIEW 2011 ランタイムエンジン※
・ National Instruments 社製 NI VISA ランタイムエンジン※
※ National Instruments のランタイムエンジンは、本ソフトのインストール時にインス
トールされます。

6
3. セットアップの前に
(1) 準備
準備するものは以下のとおりです。
製品本体
製品購入時の付属 CD(ドライバと本ソフトのインストーラ有り)
製品購入時の付属 USB ケーブル(TA100U、TC100、TC100S、TC200L
および TC300L の場合)
TSA-232C RS-232C アドオンと付属ケーブル(TS215、TS500 および
TN100 の場合)
(2) 接続
図 1 接続図(TS215、TS500 および TN100 の場合)
図 2 接続図(TA100U、TC100、TC100S、
TC200L、および TC300L の場合)
TS215 等
TSA-232C
シリアル延長ケーブル
USB シリアル変換ケーブル
USB ケーブル
TA100U 等

7
4. セットアップ
以下の手順でセットアップします。
(1) 旧バージョン本ソフトのアンインストール
パソコンに既に旧バージョンの本ソフトがインストールされている場合は、コントロ
ールパネルのプログラムの削除から旧バージョンのアンインストールを実行します。
(2) 接続
TS215 等(以下、本製品)の電源を ON してからパソコンと本製品を付属ケーブルで
接続すると、ドライバのインストール要求があります。
(3) ドライバインストール
対話形式で進めていき、付属 CD の「Driver」フォルダを選択するかまたは、「Driver」
フォルダ内の「DoseMeter.inf」または「MiniSurveyMeter.inf」を選択します。
途中、ハードウェアのインストールメッセージが表示されますが続行してください。
(4) COM ポート番号の確認
「デバイスマネージャー」-「ポート(COM)と LPT」-「Dose Meter(COM 番
号)」または「Mini Survey Meter(COM 番号)」にて番号を確認します。
※ 本製品とパソコンとを接続する際に、前回使用時と異なる USB ポートに接続すると、
再度ドライバのインストール要求がありますので、その場合は再インストールをしてく
ださい。再インストールをすると、新しい COM ポート番号になる場合があります。常
に同じポートでのご使用をおすすめします。
(5) アプリケーションインストール
付属 CD「Application」フォルダ内の「setup.exe」を実行します。対話形式で進
めていき、インストール終了後に OS を再起動します。
COM ポート番号

8
ドライバに「 」注意マークが表示されたときは
ドライバが正しくインストールされていないと注意マークが表示されます。
注意マーク
1)Mini SURVEY METER を右クリックして
「プロパティ」を選択する
スタートの「デバイスとプリンタ」からのインストール例(「デバイスマネージャー」からでも同じです)
2)「ハードウェア」タブの「プロパティ」を選択する
3)「全般」タブの「設定の変更」を選択する 4)「ドライバ」タブの「ドライバの更新」を選択する
5)「コンピュータを参照してドライバソフトウェア
を検索します」を選択する
6)CD ドライブの「Driver」フォルダを選択する

9
7)「このドライバソフトウェアをインストールします」を
選択する
8)インストール中
9)ドライバソフトウェアのインストールを終了したら閉じる
10)注意マークが表示されなくなったら、Mini SURVEY METER(COM 番号)を確認する

10
5. 起動
(1) 起動
「スタート」-「すべてのプログラム」-「TechnoAP」-「Dose Meter」をクリッ
クすると、以下の画面が表示されます。起動直後に本製品との接続を開始します。
図 3 起動画面
※起動時の接続エラーについて※
インストール後の COM ポート番号は「3」が入力されています。ご使用中の COM
ポート番号と異なる場合はエラーダイアログが表示されます。
エラーダイアログが表示された場合は、メニュー「表示」-「設定」で上記の設定画
面を表示し、デバイスマネージャーで確認した COM ポート番号を「COM ポート番
号」へ設定してから、メニュー「ファイル」-「再接続」を実行してください。
再びエラーダイアログが表示される場合は、アプリケーションを終了し USB ケーブ
ルを抜き、数秒後に再度接続した後、アプリケーションを起動します。

11
6. 設定
(1) 設定
メニューより「表示」-「設定」をクリックします。計測時間、線量率グラフ更新間
隔、スペクトル更新間隔、COM ポート番号、機種を設定します。
図 4 設定画面
計測時間
計測を開始してから終了するまでの時間です。計測を開始して設定時間に到達後
計測は終了します。単位は秒です。設定範囲は 3~86400 秒(24 時間)です。
線量率グラフ更新間隔
線量率モード時のグラフを更新する間隔です。単位は秒です。設定範囲は 3~
86400 秒(24 時間)です。
スペクトル更新間隔
スペクトルモード時のグラフを更新する間隔です。単位は秒です。設定範囲は 3
~86400 秒(24 時間)です。
COM ポート番号
本装置とパソコンを接続する際に必要な COM ポート番号です。COM 番号が不
明な場合は「4.セットアップ(4)COM ポート番号の確認」を参照ください。
機種
本装置の機種を選択します。
エネルギー校正
簡易エネルギー校正を行います。「9.エネルギー校正」をご参照ください。
通常は「標準計測モード」で計測してください。
COM ポート番号
メニュー
機種
スペクトル更新間隔 :3~86400 秒
線量率グラフ更新間隔:3~86400 秒
計測時間:3~864000 秒

12
7. 線量率モード
(1) 線量率モード切替
計測開始前にメニューの「表示」-「線量率モード」を選択します。実行後「線量率
モード」画面が表示されます。
図 5 線量率モード画面
(2) 計測開始
計測を開始する際は、メニューの「計測」-「計測開始」をクリックまたは画面右上
の「計測開始」ボタンをクリックします。ダイアログ確認後、「フィルター」設定さ
れた値で計測を開始します。「計測中」ランプが点灯します。データ読み込み中は「読
み込み中」ランプが点灯します。データが取得できなかった場合は「通信エラー」ラ
ンプが点灯します。
計測時間は、設定画面の「計測時間」に設定した時間です。
(3) グラフ表示
横軸は計測時刻で 10,000 点の線量率データを表示できます。10,000 点を超える
と、データを読み込むと最も古いデータから削除し、常に最新の 10,000 点分のデ
ータがグラフに表示されます。
縦軸は線量率(μSv/h)です。
計測開始設定
フィルター
線量率表示グラフ
スケール設定パレット設定

13
グラフ下部の「スケール設定」と「パレット設定」を使うとグラフ表示の変更ができ
ます。詳細は「9.その他の(1)グラフのスケール設定と(2)グラフのパレット
設定」を参照ください。
(4) 計測停止
計測停止はメニューの「計測」-「計測停止」をクリックまたは画面右上の「計測停
止」ボタンをクリックします。
(5) 線量率データをファイルへ保存
線量率データをファイルへ保存することができます。メニューの「線量率ファイルを
保存」をクリックすると、保存するファイル名を入力するダイアログが表示されます。
任意のファイル名を入力します。拡張子は自動で「.csv」と付加します。「OK」ボ
タンをクリックすると、グラフ表示されている線量率データを、CSV(CSV
Comma Separated Values、カンマ(,)区切りのテキスト)形式で保存します。
フォーマットは以下の通りです。
図 6 線量率データ保存例
Date : 日付
Time : 時刻
DoseRate : 線量率。単位はμSv/h
※ Microsoft 社製 Excel などのアプリケーションで開くことができます。
※ 線量率データの保存
(6) 線量率データファイルを開く
線量率データファイルを読み込むことができます。メニューの「線量率ファイルを開
く」をクリックすると、読み込むファイル名を入力するダイアログが表示されます。
ファイル名を入力します。「OK」ボタンをクリックすると、ファイルを読み込みデ
ータをグラフへ表示します。
(7) 線量率データの消去
線量率データを消去する場合は、メニューの「計測」-「線量率データの消去」をク
リックしします。確認ダイアログにて OK を選択するとグラフのデータが消去されま
す。
[DoseRate]
Date,Time,DoseRate(μSv/h)
2011/11/13,7:02:15,0.08
2011/11/13,7:02:18,0.08
:

14
8. スペクトルモード
(1) スペクトルモード切替
※TC100 は対象外
計測開始前にメニューの「表示」-「スペクトルモード」を選択します。実行後「ス
ペクトルモード」画面が表示されます。
計測開始前にメニューの「表示」-「スペクトルモード」を選択します。
実行後「スペクトルモード」画面が表示されます。
っっっっっっっっっzz
図 7 スペクトルモード画面
(2) 計測開始
メニューの「計測」-「計測開始」をクリックまたは画面右上の「計測開始」ボタン
をクリックします。「計測中」ランプが点灯します。データ読み込み中は「読み込み
中」ランプが点灯します。データが取得できなかった場合は「通信エラー」が点灯し
ます。
計測時間は、設定画面の「計測時間」に設定した時間です。
計測開始設定
ROI 機能カーソル機能
スペクトルグラフ スケール設定 パレット設定

15
(3) グラフ表示
横軸はエネルギー(MeV)です。
縦軸はカウントで、最大量は 10,000 カウントです。
グラフ下部の「スケール設定」と「パレット設定」を使うとグラフ表示の変更ができ
ます。詳細は「10.その他」の「(1)グラフのスケール設定」と「(2)グラフ
のパレット設定」を参照ください。
「カーソル機能」により「Cursor」の位置のエネルギー値とカウント値を画面右上
に表示します。カーソルの移動は「パレット設定」の左端(十字マーク)のアイコンを
クリックしてから直接ドラッグします。
「ROI 機能」により、「ROIStart」と「ROIEnd」間のスペクトルデータから、以
下の値を算出し画面に表示します。
・ 中心値(MeV) : スペクトルの中心値。
・ グロスカウント : カウントの総和。
・ グロス(CPS) : 1 秒間あたりのグロスカウント数。
ネットカウントグロスカウントからバックグラウンドを
差し引いたカウント数。「ROIStart」と「ROIEnd」の
Y 軸カウント値で直線を引きその総和をバックグラウン
ドとします。
・ ネット(CPS) : 1 秒間あたりのネットカウント数。
(4) スペクトルデータをファイルへ保存
スペクトルデータをファイルへ保存することができます。メニュー「スペクトルファ
イルを保存」をクリックすると、保存するファイル名を入力するダイアログが表示さ
れます。任意のファイル名を入力します。拡張子は自動で「.csv」と付加します。「OK」
ボタンをクリックすると、グラフ表示されているスペクトルデータを、CSV(CSV
Comma Separated Values、カンマ(,)区切りのテキスト)形式で保存します。

16
フォーマットは以下の通りです。
図 8 スペクトルデータ保存例
※ 計測時間と ROI 機能の算出結果が保存されます。
※ データは TA100U・TC100・TC200L・TC300L シリーズは 512 チャネ
ルで、TS215・TS500・TN100 シリーズは2048チャネル、エネルギー(MeV)、
カウントです。
※ Microsoft 社製 Excel などのアプリケーションで開くことができます。
(5) スペクトルデータファイルを開く
スペクトルデータファイルを読み込むことができます。メニュー「スペクトルファイ
ルを開く」をクリックすると、読み込むファイル名を入力するダイアログが表示され
ます。ファイル名を入力します。「OK」ボタンをクリックすると、ファイルを読み
込みデータをグラフへ表示します。
(6) スペクトルデータの消去
データをクリアする場合はメニューの「計測」-「スペクトルデータの消去」を実行
します。
[SPECTRUM]
計測時間(秒),1237
カーソルエネルギー(MeV),663.574
カーソルカウント,253
中心値(MeV),660.154
グロスカウント,9766
グロスカウントレート(CPS),20
ネットカウント,8726
ネットカウントレート(CPS),18
係数 a,0.005617647059
係数 b,0.032
#チャネル,エネルギー(MeV),カウント
0,0.000,0
1,1.465,0
2,2.930,0
:
チャネル数上限まで

17
9. エネルギー校正
シンチレーション式検出器は温度依存性により、エネルギーピークが変動いたします。
TC200L/TC300L の場合、以下の方法により Dose Meter アプリケーション上で、簡易
エネルギー校正を行うことができます。(※本体のエネルギー校正は行えません)
エネルギー校正を行うには、線源が必要です。
(1)設定
メニューの「表示」-「設定」をクリックします。
TC200L/TC300L の場合、エネルギー校正に対する設定項目が表示されます。
エネルギー校正
エネルギー校正の方法を選択します。
標準計測モード:通常の計測を行います、校正は行いません。
1点校正モード:1つのエネルギーピークを指定して乗数のみ校正します。
2点校正モード:2つのエネルギーピークを指定して乗数とオフセットを校正します。
校正線源(1点校正モード)
エネルギー校正に使用する線源を選択します。
Cs-137(0.662MeV):0.662MeV のエネルギーピークを指定して校正します。

18
K-40(1.461MeV):1.461Mev のエネルギーピークを指定して校正します。
任意:任意のエネルギーピークを設定して校正します。
校正エネルギー(MeV) <1点校正モード、2 点校正モード>
1点校正モードで任意の線源を選択した場合、または2点校正モードを選択した場合
に使用するエネルギーピークの値を設定します。
1点校正モードの場合は1つのエネルギーピーク、2点校正モードの場合は 2 つのエ
ネルギーピークを設定します。※詳細は(3)へ
(2)計測
メニューの「表示」-「スペクトルモード」をクリックします。実行後「スペクトルモ
ード」画面が表示されます。
使用するエネルギーピークがはっきりわかるまで時間をかけて計測します。
(3)1 点校正モード選択時のエネルギーピークの指定
「校正エネルギー(MeV)」に、校正を行う線源のエネルギーの値を入力し、スペクト
ル表示に切り替えます。

19
「ROIStart」カーソルをマウスで移動して、校正に使用するエネルギーピークを指定
します。その後(5)校正の実施へ
(4)2点校正のエネルギーピークの指定
ROIStart

20
「校正エネルギー(MeV)」2箇所(「ROIStart」カーソルは低エネルギー側、「ROIEnd」
は高エネルギー側)に、校正を行う線源のエネルギーの値を入力し、スペクトル表示
に切り替えます。
「ROIStart」「ROIEnd」カーソルをマウスで移動して、校正に使用するエネルギー
ピークを指定します。「ROIStart」カーソルは低エネルギー側、「ROIEnd」は高エ
ネルギー側を指定します。
(5)校正の実施
画面右下の「校正有効」ボタンをクッリクすると、計測が停止し、「校正実行」ボタ
ンが有効になります。 「校正実行」ボタンをクリックし、
「校正実行」ボタンが無効になれば、エネルギー校正は完了です。
ROIStart
ROIEnd

21
10. その他
(1) グラフのスケール設定
グラフ下部の「スケール設定」により、XY 軸のオートスケールの可否、線形/対数
表記切り替えができます。
図 9 スケール設定ボタン(左:X(横)軸用、右:Y(縦)軸用)
: オートスケールの可否を切り替えます。鍵がかかった(緑ランプ点灯)状
態はオートスケール、鍵が外れている(緑ランプ消灯)状態は固定スケー
ルです。
オートスケールによりグラフの横軸および縦軸のスケールを自動的に調節
して、データの最大値と最小値をもとに全ての範囲を表示します。
固定スケールの場合は常に設定した軸の表示範囲でデータを表示します。
: 軸の 10 進数や SI 表記などの「形式」、小数点以下の点数の「精度」、線
形・対数切り替えの「マッピングモード」を設定します。「線形」は軸の
目盛が等間隔で増えます。「対数」は軸の目盛が 1、10、100..と増えま
す。カウントの最大値と最小値の範囲が広く少ないカウントもグラフ表示
したい場合に使用します。
図 10 例:Y 軸のマッピングモードを線形に設定

22
(2) グラフのパレット設定
「パレット設定」の 3 つのアイコンにより、左端から、カーソル移動有効可否、グ
ラフのズーム、グラフ全体移動、ができます。
図 11 パレット設定ボタン
: カーソル移動有効可否。スペクトルモード画面にてカーソルを移動する前
にこのボタンをクリックします。カーソルをつかみ移動できます。
: グラフズーム。クリックすると以下の 6 種類のパターンが表示され、表示
範囲の拡大縮小などの操作を選択し、グラフ上で実行できます。
図 12 グラフズーム
: グラフ全体移動。グラフ全体をつかめるようになり表示対象を移動するこ
とができます。
(3) メニュー
メニューの「ファイル」より以下のファイル操作ができます。
「線量率ファイルを開く」 線量率ファイルを読み込みグラフを表示。
「スペクトルファイルを開く」 スペクトルファイルを読み込みグラフを表示。
「線量率ファイルを保存」 線量率グラフデータをファイルへ保存。
「スペクトルファイルを保存」 スペクトルグラフデータをファイルへ保存。
「画像を保存」 表示画面を画像(PNG 形式)で保存。
「再接続」 本装置との接続を切断し、再接続をします。

23

24
お問い合わせ先
株式会社テクノエーピー
住所 :〒312-0012 茨城県ひたちなか市馬渡 2976-15
TEL :029-350-8011
FAX :029-352-9013
URL :http://www.techno-ap.com
e-mail:[email protected]
お問い合せ受付時間
電話 :平日9:30~17:00









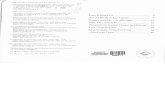


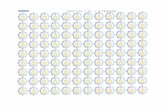
![Untitled-4 [] · Standard lamineret (8 meter / *4 meter) Neon lamineret - 5 meter Mat lamineret - 8 meter / **5 meter) Metallic lamineret - 8 meter Ulamineret - 8 meter Fleksibel](https://static.fdocument.pub/doc/165x107/5f3a768af7b8e86a6437cff7/untitled-4-standard-lamineret-8-meter-4-meter-neon-lamineret-5-meter.jpg)





