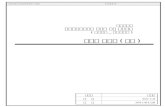DocuPrint M215 b 사용자 매뉴얼
-
Upload
nitsuga888 -
Category
Documents
-
view
252 -
download
1
Transcript of DocuPrint M215 b 사용자 매뉴얼
-
7/25/2019 DocuPrint M215 b
1/475
User Guide
DocuPrint M215 b/M215 fw
-
7/25/2019 DocuPrint M215 b
2/475
1 Contents
Contents
Preface....................................................................................................................... 9Trademarks and Document Disclaimer.................................................................... 10
Types of Manuals..................................................................................................... 11Using This Guide...................................................................................................... 12
Organization ................................................................................................ 13Conventions................................................................................................. 14
Safety Notes............................................................................................................. 15Electrical Safety........................................................................................... 16Machine Installation..................................................................................... 18Operational Safety....................................................................................... 20Consumable ................................................................................................ 22
Warning and Caution Labels ....................................................................... 23Environment ............................................................................................................. 24Regulation ................................................................................................................ 25
Radio Frequency Emissions (Class B) ........................................................ 25Product Safety Certification (CB)................................................................. 25
Illegal Copies and Printouts...................................................................................... 26Security Precautions for Using Wireless LAN Products........................................... 27Product Features...................................................................................................... 28
1 Specifications............................................................................. 31Copy Function ............................................................................................. 32Print Function .............................................................................................. 35Scan Function.............................................................................................. 36Fax Function (DocuPrint M215 fw Only)...................................................... 38Direct Fax Function (DocuPrint M215 fw Only) ........................................... 39
2 Basic Operation ......................................................................... 41Main Components ....................................................................................... 42
Front View....................................................................................... 43Rear View ....................................................................................... 45Automatic Document Feeder (ADF) (DocuPrint M 215 fw Only) .... 46Operator Panel ............................................................................... 47
Turning On the Printer ................................................................................. 49Setting Initial Settings on the Operator Panel.............................................. 50Printing a Panel Settings Page.................................................................... 51
The Operator Panel ........................................................................ 52The Printer Setting Utility ................................................................ 53
Power Saver Mode...................................................................................... 54Exiting the Power Saver Mode ....................................................... 55
-
7/25/2019 DocuPrint M215 b
3/475
Contents 2
3 Printer Management Software ................................................... 57Print and Scan Drivers................................................................................. 58CentreWare Internet Services (DocuPrint M215 fw Only) ........................... 59
Creating an Administrative Password............................................. 60Printer Setting Utility (Windows Only).......................................................... 61SimpleMonitor (Windows Only) ................................................................... 62Launcher (Windows Only) ........................................................................... 63Address Book Editor (DocuPrint M215 fw Only).......................................... 65Express Scan Manager ............................................................................... 66DocuWorks (Windows Only) (DocuPrint M215 fw Only) ............................. 67
4 Printer Connection and Software Installation............................. 69Overview of Network Setup and Configuration (DocuPrint M215 fw Only) . 70Connecting Your Printer .............................................................................. 71
Connecting Printer to Computer or Network................................... 72Setting the IP Address (DocuPrint M215 fw Only)....................................... 75TCP/IP and IP Addresses............................................................... 76Automatically Setting the Printers IP Address ............................... 77Dynamic Methods of Setting the Printers IP Address.................... 78Assigning an IP Address (for IPv4 Mode)....................................... 79Verifying the IP Settings ................................................................. 82Printing and Checking the System Settings Page .......................... 83
Installing Print Driver on Computers Running Windows.............................. 84Identifying Print Driver Pre-install Status
(for Network Connection Setup) (DocuPrint M215 fw Only)... 85Inserting the Software Pack CD-ROM............................................ 87USB Connection Setup................................................................... 88Network Connection Setup (DocuPrint M215 fw Only)................... 89Configuring Wireless Settings (DocuPrint M215 fw Only) .............. 90Setting Up for Shared Printing (DocuPrint M215 fw Only)............ 123
Installing Print Driver on Computers Running Mac OS X.......................... 135Configuring Wireless Settings on the Operator Panel
(DocuPrint M215 fw Only) .................................................... 136
Installing the Drivers and Software ............................................... 141Adding a Printer............................................................................ 142
5 Printing Basics ......................................................................... 147About Print Media...................................................................................... 148
Print Media Usage Guidelines ...................................................... 149Automatic Document Feeder (ADF) Guidelines
(DocuPrint M215 fw Only) .................................................... 150Print Media That Can Damage Your Printer ................................. 151Print Media Storage Guidelines.................................................... 152
Supported Print Media............................................................................... 153Usable Print Media ....................................................................... 154
-
7/25/2019 DocuPrint M215 b
4/475
3 Contents
Loading Print Media................................................................................... 157Capacity........................................................................................ 158Print Media Dimensions................................................................ 159Loading Print Media in the Multipurpose Feeder (MPF)............... 160Loading Print Media in the Priority Sheet Inserter (PSI) ............... 168Manual Duplex Printing................................................................. 173
Using the Output Tray Extension.................................................. 178Setting Paper Sizes and Types ................................................................. 179
Setting Paper Sizes ...................................................................... 180Setting Paper Types ..................................................................... 181
Printing ...................................................................................................... 182Printing from the Computer........................................................... 183Canceling a Print Job.................................................................... 184Selecting Printing Options ............................................................ 186Printing Custom Size Paper.......................................................... 191
Checking Status of Print Job ........................................................ 193Printing a Report Page ................................................................. 194Printer Settings ............................................................................. 195
Printing with Web Services on Devices (WSD)(DocuPrint M215 fw Only)................................................................. 198
Adding Roles of Print Services ..................................................... 199Printer Setup................................................................................. 201
6 Copying.................................................................................... 203
Loading Paper for Copying........................................................................ 204Preparing a Document............................................................................... 205Making Copies From the Document Glass................................................ 206Making Copies From the ADF (DocuPrint M215 fw Only) ......................... 208Setting Copy Options................................................................................. 209
Number of Copies......................................................................... 210Document Size .............................................................................211Output Paper Size ........................................................................ 212Reduce/Enlarge ............................................................................ 214
Collated......................................................................................... 216Document Type ............................................................................217Lighten/Darken ............................................................................. 218Sharpness..................................................................................... 219Auto Exposure .............................................................................. 220Multiple Up.................................................................................... 221Margin Top/Bottom ....................................................................... 223Margin Left/Right ..........................................................................224Margin Middle ............................................................................... 225
Changing the Default Settings................................................................... 226
7 Scanning.................................................................................. 227
-
7/25/2019 DocuPrint M215 b
5/475
Contents 4
Scanning Overview.................................................................................... 228Scanning to a USB Connected Computer................................................. 229
Scanning From the Operator Panel .............................................. 230Scanning Using the TWAIN Driver ...............................................231Scanning Using the WIA Driver .................................................... 233
Using a Scanner on the Network (DocuPrint M215 fw only) ..................... 234
Overview....................................................................................... 235Confirming a Login name and Password...................................... 237Specifying a Destination to Store the Document .......................... 240Configuring the Printer Settings.................................................... 256Sending the Scanned File to the Network .................................... 262
Scanning to a USB Storage Device........................................................... 263Sending an E-Mail With the Scanned Image (DocuPrint M215 fw only) ... 264
Setting a Fax/E-mail Address Book .............................................. 265Sending an E-mail With the Scanned File .................................... 267
Adjusting Scanning Options ...................................................................... 268Adjusting the Default Scan Settings ............................................. 269Changing the Scan Settings for an Individual Job........................ 271
8 Faxing (DocuPrint M215 fw Only) ............................................ 273Connecting the Telephone Line................................................................. 274Configuring Fax Initial Settings.................................................................. 277
Setting Your Region...................................................................... 278Setting the Printer ID ....................................................................279
Setting the Time and Date ............................................................ 280Changing the Clock Mode ............................................................ 281
Sending a Fax ........................................................................................... 282Loading an Original Document on the ADF.................................. 283Loading an Original Document on the Document Glass............... 284Resolution..................................................................................... 285Document Type ............................................................................286Lighten/Darken ............................................................................. 287Inserting a Pause.......................................................................... 288
Sending a Fax Automatically ........................................................ 289Sending a Fax Manually ............................................................... 290Confirming Transmissions ............................................................ 291Automatic Redialing...................................................................... 292
Sending a Delayed Fax ............................................................................. 293Sending a Fax from the Driver (Direct Fax)............................................... 294
For Windows................................................................................. 295For Mac OS X ............................................................................... 298
Receiving a Fax......................................................................................... 300
About Receiving Modes................................................................ 301Loading Paper for Receiving Faxes.............................................. 302Receiving a Fax Automatically in the FAX Mode.......................... 303Receiving a Fax Manually in the TEL Mode ................................. 304
-
7/25/2019 DocuPrint M215 b
6/475
5 Contents
Receiving a Fax Automatically in the TEL/FAX Mode or Ans/FAXMode ....................................................................................305
Receiving a Fax Manually Using an External Telephone ............. 306Receiving Faxes Using the DRPD Mode...................................... 307Receiving Faxes in the Memory ................................................... 308Polling Receive............................................................................. 309
Automatic Dialing....................................................................................... 310Speed Dialing ...............................................................................311Storing a Number for Speed Dialing ............................................. 312Sending a Fax Using a Speed Dial............................................... 313Group Dialing................................................................................ 314Setting Group Dial ........................................................................315Editing Group Dial......................................................................... 316Sending a Fax Using Group Dialing
(Multi-address Transmission)............................................... 317
Printing an Address Book List....................................................... 318Other Ways to Fax..................................................................................... 319
Using the Secure Receiving Mode ............................................... 320Using an Answering Machine ....................................................... 321Using a Computer Modem............................................................ 322
Setting Sounds .......................................................................................... 323Speaker Volume ........................................................................... 324Ringer Volume.............................................................................. 325
Specifying the Fax Settings....................................................................... 326
Changing the Fax Settings Options .............................................. 327Available Fax Setting Options....................................................... 328Changing Setting Options.......................................................................... 331Printing a Report........................................................................................ 332
9 Using the Operator Panel Menus and Keypad ........................ 333Understanding the Printer Menus.............................................................. 334
Report / List .................................................................................. 335Meter Reading .............................................................................. 336
Admin Menu.................................................................................. 337Defaults Settings........................................................................... 361Tray Settings................................................................................. 370Panel Language............................................................................ 372
Panel Lock Function.................................................................................. 373Enabling the Panel Lock............................................................... 374Disabling the Panel Lock .............................................................. 375
Limiting Access to Printer Operations ....................................................... 376Setting the Time for the Power Saver Mode.............................................. 377
Resetting to Factory Defaults .................................................................... 378Using the Numeric Keypad........................................................................ 379Entering Characters (DocuPrint M215 fw Only)............................ 380Changing Numbers or Names ...................................................... 381
-
7/25/2019 DocuPrint M215 b
7/475
Contents 6
10 Troubleshooting ....................................................................... 383Clearing Jams............................................................................................ 384
Avoiding Jams .............................................................................. 385Identifying the Location of Paper Jams......................................... 386Clearing Paper Jams From the ADF (DocuPrint M215 fw Only) .. 387Clearing Paper Jams From the Front of the Printer...................... 391Clearing Paper Jams From the Back of the Printer ...................... 392Clearing Paper Jams From the Center Output Tray..................... 394Jam Problems............................................................................... 397
Basic Printer Problems.............................................................................. 398Display Problems....................................................................................... 399Printing Problems ...................................................................................... 400Print Quality Problems............................................................................... 402
The Output Is Too Light ................................................................ 403Toner Smears or Print Comes Off/Stain on Back Side................. 404
Random Spots/Blurred Images..................................................... 405The Entire Output Is Blank............................................................ 406Streaks Appear on the Output ...................................................... 407Mottle ............................................................................................ 408Ghosting .......................................................................................409Fog................................................................................................ 410Bead-Carry-Out (BCO) ................................................................. 411Auger Mark ................................................................................... 412Wrinkled/Stained Paper ................................................................ 413
The Top Margin Is Incorrect.......................................................... 414Protrudent/Bumpy Paper .............................................................. 415
Copy Problem............................................................................................ 416Copy Quality Problems.............................................................................. 417Fax Problems (DocuPrint M215 fw Only) .................................................. 418Scanning Problems ................................................................................... 420Scan Driver/Printer Utility Problems .......................................................... 422Other Problems ......................................................................................... 423Understanding Printer Messages .............................................................. 424
Contacting Service .................................................................................... 432Getting Help............................................................................................... 433LCD Panel Messages................................................................... 434SimpleMonitor Alerts..................................................................... 435Obtaining the Product Information................................................ 436
Non-Genuine Mode ................................................................................... 437The Operator Panel ...................................................................... 438The Printer Setting Utility .............................................................. 439
11 Maintenance ............................................................................ 441Cleaning the Printer................................................................................... 442
Cleaning the Scanner ................................................................... 443Cleaning the ADF Feed Roller (DocuPrint M215 fw Only)............ 445
-
7/25/2019 DocuPrint M215 b
8/475
7 Contents
Replacing the Toner Cartridge .................................................................. 446Overview....................................................................................... 447Removing the Toner Cartridge ..................................................... 448Installing a Toner Cartridge .......................................................... 450
Ordering Supplies...................................................................................... 452Consumables................................................................................ 453
When to Order a Toner Cartridge ................................................. 454Recycling Supplies ....................................................................... 455
Storing Consumables ................................................................................ 456Managing the Printer ................................................................................. 457
Checking or Managing the Printer withCentreWare Internet Services (DocuPrint M215 fw Only).... 458
Checking Printer Status with SimpleMonitor (Windows Only) ...... 459Checking Printer Status Through E-mail
(DocuPrint M215 fw Only) .................................................... 460
Conserving Supplies.................................................................................. 461Checking Page Counts.............................................................................. 462Moving the Printer ..................................................................................... 463
Contacting Fuji Xerox ......................................................................... 467Technical Support...................................................................................... 468Online Services ......................................................................................... 469
-
7/25/2019 DocuPrint M215 b
9/475
Contents 8
-
7/25/2019 DocuPrint M215 b
10/475
9 Preface
Preface
Thank you for purchasing the DocuPrint M215 b/M215 fw.
This guide is intended for users who use the printer for the first time, and provides all the necessaryoperating information about the print, copy, scan, and facsimile functions.
Please read this guide to achieve the best performance from this printer.
This guide assumes you are familiar with computers and the basics of network operation andconfiguration.
After reading this guide, keep it safe and handy for future reference.
DocuPrint M215 b/M215 fw User Guide Help
Copyright2013 by Fuji Xerox Co., Ltd.
Fuji Xerox Co., Ltd.
August 2013 (Edition 1)
No. ME6455E2-2
-
7/25/2019 DocuPrint M215 b
11/475
Trademarks and Document Disclaimer 10
Trademarks and Document Disclaimer
Apple, Bonjour, ColorSync, Macintosh, and Mac OSare trademarks of Apple Inc. in the UnitedStates and/or other countries.
Microsoft, Windows Vista, Windows, and Windows Serverare trademarks ofMicrosoft Corporation in the United States and/or other countries.
All product/brand names are trademarks or registered trademarks of the respective holders.
XEROX, the sphere of connectivity design, and DocuPrint are trademarks or registered trademarks ofXerox Corporation in the U.S. or Fuji Xerox Co., Ltd.
DocuWorks is a trademark of Fuji Xerox Co., Ltd.
All Xerox and Fuji Xerox product names are either registered trademarks or trademarks of XeroxCorporation or Fuji Xerox Co., Ltd.
In this manual, safety instructions are preceded by the symbol . Always read and follow the instructionsbefore performing the required procedures.
Fuji Xerox is not responsible for any breakdown of machines due to infection of computer virus or computerhacking.
WARNING:
This equipment will be inoperable when mains power fails.
IMPORTANT:
1. This manual is copyrighted with all rights reserved. Under the copyright laws, this manual may not be copiedor modified in whole or part, without the written consent of the publisher.
2. Parts of this manual are subject to change without prior notice.
3. We welcome any comments on ambiguities, errors, omissions, or missing pages.
4. Never attempt any procedure on the machine that is not specifically described in this manual. Unauthorizedoperation can cause faults or accidents. Fuji Xerox is not liable for any problems resulting from unauthorized
operation of the equipment.
5. Decompiling this manual is prohibited.
An export of this product is strictly controlled in accordance with Laws concerning Foreign Exchange andForeign Trade of Japan and/or the export control regulations of the United States.
-
7/25/2019 DocuPrint M215 b
12/475
11 Types of Manuals
Types of Manuals
Safety Guide Describes the information you need to know before using the printerand to operate the printer safely.
Setup Guide Provides step-by-step instructions on how to set up your printerincluding the initial settings of the Fax and Scan functions. (The faxfeature is available only on the DocuPrint M215 fw.)
Also describes how to setup wireless network. (Wireless LAN function isavailable only on the DocuPrint M215 fw.)
User Guide (HTML files)(this guide)
Describes how to get ready to print and set various features. It alsocovers the operator panel menus, troubleshooting tips, andmaintenance information.
This guide is on the Software Pack CD-ROM.
-
7/25/2019 DocuPrint M215 b
13/475
Using This Guide 12
Using This Guide
This section includes:
"Organization" on page 13
"Conventions" on page 14
-
7/25/2019 DocuPrint M215 b
14/475
13 Using This Guide
Organization
This guide is organized into the following chapters. The summary of each chapter is as follows:
1 Specifications Describes the printer specifications.
2 Basic Operation Describes the main components of the printer, the power saver mode,and how to turn on the printer.
3 Printer Management Software Describes the software available for the printer.
4 Printer Connection andSoftware Installation
Describes the basic information about how to connect the printer toyour computer and how to install the print driver.
5 Printing Basics Describes the supported paper, how to load paper, and how to printdata using various print features.
6 Copying Describes how to copy documents and the adjustment features.
7 Scanning Describes how to set and use the Scan features.
8 Faxing (DocuPrint M215 fwOnly)
Describes how to set and use the Fax features. The Fax features areavailable only on the DocuPrint M215 fw.
9 Using the Operator PanelMenus and Keypad
Describes the setting items available on the operator panel, theirsetup procedures, and how to use the numeric keypad.
10Troubleshooting Describes the troubleshooting tips for printer problems such as paperjams.
11Maintenance Describes how to clean the printer, how to replace toner cartridges,and how to see the printer status.
12Contacting Fuji Xerox Describes support information.
-
7/25/2019 DocuPrint M215 b
15/475
Using This Guide 14
Conventions
1 In this guide, personal computers and workstations are collectively called computers.
2 The following terms are used throughout this guide:
IMPORTANT:
Important information that must be read and followed.
NOTE:
Additional information that merits emphasis.
See also:
References within this guide.
3 Orientation of documents or paper is described in this guide as follows:
, ,Long Edge Feed (LEF): Loading the document or paper with the long edge into themachine as shown in the illustration below.
, ,Short Edge Feed (SEF): Loading the document or paper with the short edge into themachine as shown in the illustration below.
4 The screen shots and illustrations in this guide are those of the DocuPrint M215 fw unless thereis a note. Some of the items in the screen shots and illustrations may not be displayed oravailable depending on your printer model.
5 Some features are not available on some models.
LEF Orientation SEF Orientation
Paper feed direction Paper feed direction
-
7/25/2019 DocuPrint M215 b
16/475
15 Safety Notes
Safety Notes
Before using this product, read Safety Notes carefully for safety use.
This product and recommended supplies have been tested and found to comply with strict safetyrequirements including safety agency approvals and compliance with environmental standards. Followthe following instructions for safety use.
Follow all warning instructions marked on this product. The warning marks stand for the followings:
WARNING:
Any unauthorized alteration including an addition of new functions or connection to external devices
may not be covered by the product warranty. Contact your local Fuji Xerox representative for more
information.
Used for item that if not followed strictly, can lead death or severe orfatal injuries and the possibility to do it is comparatively high.
Used for items that if not followed strictly, can lead to severe or fatalinjuries.
Used for items that if not followed strictly, can cause injuries to user ordamages to machine.
: A symbol for items to pay attention to when handling machine.
Follow instructions carefully to use machine safely.
: A symbol for prohibited items. Follow instructions carefully to avoidany dangerous acts.
: A symbol for items that must be performed. Follow instructionscarefully to carry out these essential tasks.
Caution Flammable Explodable Electric
shock
Heated
surface
Moving
object
Pinched
fingers
Prohibited No fire Do not touch Do not use inbathroom
Do not teardown
Keep awayfrom wet
Never touchwith wet hand
Instructions Unplug Ground/Earth
-
7/25/2019 DocuPrint M215 b
17/475
Safety Notes 16
Electrical Safety
WARNING
This product shall be operated by the power source as indicated on the product's data plate. Consultyour local power company to check if your power source meets the requirements.
CAUTION
WARNING:
Connect this product to a protective earth circuit.
This product is supplied with a plug that has a protective earth pin. The plug fits only into anearthed electrical outlet. This is a safety feature. If the plug doesn't fit to the outlet, contact anelectrician to replace the outlet to avoid risk of electric shock. Never use an earthed adapterplug to connect the product to the electrical outlet that has no earth connection terminal.
Improper connection of a grounding conductor may cause electric shock.
Plug the power cord directly into a grounded electrical outlet. To prevent overheat and a fireaccident, do not use an extension cord, a multi-plug adaptor or a multiple connector. Consult
your local Fuji Xerox representative to check if an outlet is grounded.Connect this product to a branch circuit or an outlet that has larger capacity than the ratedampere and voltage of this product. See the data plate on the rear panel of this product for itsrated ampere and voltage.
Never touch the power cord with wet hands. It may cause electric shock.
Do not put an object on the power cord.
Always keep the plug connection free of dust. The dusty and damp environment may bringabout minute electric current in a connector. It may generate heat and eventually cause a fireaccident.
To avoid the risk of electric shock and a fire accident, only use the power cord supplied with thisproduct or the ones designated by Fuji Xerox.
The power cord is exclusive use for this product. Do not use it for any other product.
Do not damage or alter the power cord. Damage and alteration may generate heat andeventually cause electric shock or a fire accident.
If the power cord is damaged or insulated wires are exposed, contact your local Fuji Xeroxrepresentative for its replacement. Do not use a damaged or uninsulated cord to avoid the riskof electric shock and a fire accident.
When cleaning this product, always switch off and unplug it. Access to a live machine interiormay cause electric shock.
Do not unplug or re-plug this product with the switch on. Plugging and unplugging a liveconnector may deform the plug and generate heat, and eventually cause a fire accident.
Hold the plug not the cord when unplugging this product, or it may damage the cord and causeelectric shock or a fire accident.
-
7/25/2019 DocuPrint M215 b
18/475
17 Safety Notes
For the DocuPrint M215 fw, switch off and unplug the product when it (i.e., fax function) is notused over weekends or long holidays.
Please note that it cannot receive fax message during switch-off.
Once a month, switch off this product and check if
the power cord is plugged firmly into an electrical outlet;
the plug is not excessively heated, rusted or bent;
the plug and electrical outlet are free of dust; and the power cord is not cracked or worn down.
Once you notice any unusual condition, switch off and unplug this product first and contact yourlocal Fuji Xerox representative.
-
7/25/2019 DocuPrint M215 b
19/475
Safety Notes 18
Machine Installation
WARNING
CAUTION
Do not locate this product where people might step on or trip over the power cord.
Friction or excessive pressure may generate heat and eventually cause electric shock or a fireaccident.
Never locate this product in the following places:
Near radiators or any other heat sources
Near volatile flammable materials such as curtains
In the hot, humid, dusty or poorly ventilated environment
In the place receiving direct sunlight
Near cookers or humidifiers
Locate this product on a level and sturdy surface that can withstand a weight of 9.9 Kg(DocuPrint M215 fw) / 8.9 Kg (DocuPrint M215 b). Otherwise, if tilted, the product may fall overand cause injuries.
Locate this product in a well-ventilated area. Do not obstruct ventilation openings of theproduct.
Keep the minimum clearance as follows for ventilation and an access to the power plug.Unplug the product if an abnormal condition is noted.
DocuPrint M215 fw
DocuPrint M215 b
642 mm
682 mm
200 mm
200 mm
100 mm
100 mm
100 mm
100 mm
100 mm
905 mm 905 mm
610 mm
671 mm
200 mm
200 mm
100 mm
100 mm
100 mm
100 mm
100 mm
905 mm 905 mm
-
7/25/2019 DocuPrint M215 b
20/475
19 Safety Notes
Others
Do not incline the product at more than 10 degree angle. Otherwise, it may fall over and causeinjuries.
The illustrations show the DocuPrint M215 fw.
To bundle wires and cables, always use the cable ties and spiral tubes that Fuji Xerox supplies.Otherwise, it may cause some defects.
To keep this product in a good performance and condition, always use it in the following
environment: Temperature: 10 32 C
Humidity: 10 85%
When the product is left in a chilly room and the room is rapidly warmed up by heater, dewcondensation may form inside the product and cause a partial deletion on printing.
10 10 10 10
Left FrontRight BackLeft FrontRight Back
-
7/25/2019 DocuPrint M215 b
21/475
Safety Notes 20
Operational Safety
WARNING
The operator's product maintenance procedures are described in the customer documentationsupplied with this product. Do not carry out any other maintenance procedures not described inthe documentation.
This product features safety design not to allow operators access to hazard areas. The hazardareas are isolated from operators by covers or protectors which require a tool to remove. Toprevent electric shock and injuries, never remove those covers and protectors.
To avoid the risk of electric shock and a fire accident, switch off and unplug the productpromptly in the following conditions, then contact your local Fuji Xerox representative.
The product emits smoke or its surface is unusually hot.
The product emits unusual noise or odor.
The power cord is cracked or worn down.
A circuit breaker, fuse or any other safety device becomes activated.
Any liquid is spilled into the product.
The product is soaked in water.
Any part of the product is damaged.
Do not insert any object into slots or openings of this product.Do not put any of the followings on the product:
Liquid container such as flower vases or coffee cups
Metal parts such as staples or clips
Heavy objects
If liquid is spilled over or metal parts are slipped into the product, it may cause electric shock ora fire accident.
Do not use conductive paper such as origami paper, carbonic paper or conductively-coatedpaper. When paper jam occurs, it may cause short-circuit and eventually a fire accident.
When cleaning this product, use the designated cleaning materials exclusive to it. Othercleaning materials may result in poor performance of the product. Never use aerosol cleanersto avoid catching fire and explosion.
Never play the CD-ROM supplied with the product on an audio player. Always use a CD-ROMplayer. Otherwise, large sound may damage audio players or your ears.
Laser Safety
CAUTION: Any operations or adjustments not stated in the operation manual may causehazardous light exposure and eventually burn injuries or loss of eyesight.
This product has been tested and found to comply with the Class 1 Laser Equipmentrequirements defined by the international standard IEC60825 and has no light exposurehazard. The product has no hazardous light emission as it features light protection componentsand covers to shut in all light beam during operation and maintenance.
-
7/25/2019 DocuPrint M215 b
22/475
21 Safety Notes
CAUTION
Always follow all warning instructions marked on or supplied with this product.
To avoid the risk of burn injuries and electric shock, never touch the area with the "HighTemperature" or "High Voltage" marks on.
Keep electrical and mechanical safety interlocks active. Keep the safety interlocks away from
magnetic materials. Magnetic materials may accidentally activate the product and causeinjuries or electric shock.
Do not attempt to remove a paper deeply jammed inside the product, particularly a paperwrapped around the fusing unit or the heat roller. Otherwise, it may cause injuries or burns.Switch off the product immediately and contact your local Fuji Xerox representative.
Do not apply excessive force to hold thick document on the document glass. It may break theglass and cause injuries.
Ventilate well during extended operation or mass copying. It may affect the office airenvironment due to odor such as ozone in a poorly ventilated room.
Provide proper ventilation to ensure the comfortable and safe environment.
-
7/25/2019 DocuPrint M215 b
23/475
Safety Notes 22
Consumable
WARNING
CAUTION
Store all consumables in accordance with the instructions given on its package or container.
Never use a vacuum cleaner for spilled toner and residual toner in this product, toner cartridgeor toner bottle.
It may catch fire by electric sparks inside a vacuum cleaner and cause explosion.
Use a broom or a wet cloth to wipe off the spills. If you spill a large volume of toner, contactyour local Fuji Xerox representative.
Never throw a toner cartridge into an open flame. Remaining toner in the cartridge may catchfire and cause burn injuries or explosion.
If you have a used toner cartridge no longer needed, contact your local Fuji Xerox
representative for its disposal.
Keep drum cartridges (or drum if not a cartridge type) and toner cartridges out of the reach ofchildren. If a child accidentally swallows toner, spit it out, rinse mouth with water, drink waterand consult a physician immediately.
When replacing drum cartridges (or drum if not a cartridge type) and toner cartridges, becareful not to spill the toner. In case of any toner spills, avoid contact with clothes, skin, eyesand mouth as well as inhalation.
If toner spills onto your skin or clothing, wash it off with soap and water.
If you get toner particles in the eyes, wash it out with plenty of water for at least 15 minutes untilirritation is gone. Consult a physician if necessary.
If you inhale toner particles, move to a fresh air location and rinse your mouth with water.
If you swallow toner, spit it out, rinse your mouth with water, drink plenty of water and consult aphysician immediately.
-
7/25/2019 DocuPrint M215 b
24/475
23 Safety Notes
Warning and Caution Labels
Always follow all warning instructions marked on or supplied with this product.
To avoid the risk of burn injuries and electric shock, never touch the area with the "High Temperature"or "High Voltage" marks on.
The illustrations show the DocuPrint M215 fw.
-
7/25/2019 DocuPrint M215 b
25/475
Environment 24
Environment
For environmental protection and efficient use of resources, Fuji Xerox reuses returned tonercartridges or toner containers and drums (photoreceptors) to make recycle parts, recyclematerials or energy recovery.
Proper disposal is required for toner cartridges no longer needed. Do not open toner cartridges.
Return them to your local Fuji Xerox representative.
-
7/25/2019 DocuPrint M215 b
26/475
25 Regulation
Regulation
Radio Frequency Emissions (Class B)
Product Safety Certification (CB)
This product is certified by the following agency using the safety standards listed.
This product has been tested and found to comply with the limits for a Class B digital device,pursuant to the International Standard for Electromagnetic Interference (CISPR Publ. 22) andRadiocommunications Act 1992 in Australia/New Zealand. These limits are designed toprovide reasonable protection against harmful interference in a residential installation. Thisproduct generates, uses and can radiate radio frequency energy and, if not installed and usedin accordance with the instructions, may cause harmful interference to radio communications.However, there is no guarantee that interference will not occur in a particular installation. If thisproduct does cause harmful interference to radio or television reception, which can bedetermined by turning this product off and on, the user is encouraged to try to correct theinterference by one or more of the following measures:
Reorient or relocate the receiving antenna.
Increase the separation between this product and the receiver.
Connect this product into an outlet on a circuit different from that to which the receiver isconnected.
Consult the dealer or an experienced radio/TV technician for help.
Changes and modifications to this product not specifically approved by Fuji Xerox may void theusers authority to operate this product.
Agency Standard
Intertek IEC60950-1:ed. 2
-
7/25/2019 DocuPrint M215 b
27/475
Illegal Copies and Printouts 26
Illegal Copies and Printouts
Copying or printing certain documents may be illegal in your country. Penalties of fines orimprisonment may be imposed on those found guilty. The following are examples of items that may beillegal to copy or print in your country.
Currency
Banknotes and checks
Bank and government bonds and securities
Passports and identification cards
Copyright material or trademarks without the consent of the owner
Postage stamps and other negotiable instruments
This list is not inclusive and no liability is assumed for either its completeness or accuracy. In case ofdoubt, contact your legal counsel.
-
7/25/2019 DocuPrint M215 b
28/475
27 Security Precautions for Using Wireless LAN Products
Security Precautions for Using Wireless LANProducts
One of the advantages of wireless LAN is that connections are possible anywhere within the range ofthe radio waves. This is possible because instead of cables, wireless LAN uses radio waves toconnect computers and wireless access points.
On the other hand, the radio waves get through obstructions (such as walls) within the range to reachevery place, so the following problems may occur if security is not set up.
Transmissions Can Be Accessed Covertly
It is possible for criminal outsiders to intentionally intercept the transmissions to covertly access theinformation in the transmissions.
IDs, passwords, credit card numbers, and other personal information
Content of mail
Unauthorized Access
Criminal outsiders may access private or company networks without authorization to do the following.
Steal personal or secret information (information leak)
Impersonate someone and send false information (impersonation)
Alter intercepted transmissions and distribute them (falsification)
Infect computers with a virus to destroy data or systems (vandalism)
You can reduce the possibility of these problems by doing the setting up security for your wireless LANproduct.
Wireless LAN cards and wireless access points conventionally have security arrangements to preventthese types of problems.
We recommend that customers fully understand the problem of using the product without security andthat they determine to and take the responsibility for setting up security for their product.
-
7/25/2019 DocuPrint M215 b
29/475
Product Features 28
Product Features
This section describes the product features and indicates their links.
Manual Duplex Print
Duplex print is to print two or more pages on thefront and back sides of a single sheet of papermanually. This feature allows you to reduce thepaper consumption.
For more information, see "Manual Duplex Printing"on page 173.
Multiple Up (2-in-1 Copy)
Multiple Up copy enables you to print multiplepages on a single sheet of paper. This featureallows you to reduce the paper consumption.
For more information, see "Multiple Up" on
page 221.
Scanning to a USB Storage Device
You do not need a computer to connect your USBstorage device to save the scanned data. Insertyour USB storage device in the port on the printer,and save the scanned data directly to your USBstorage device.
For more information, see "Scanning to a USBStorage Device" on page 263.
Priority Sheet Inserter (PSI)
Print media loaded on the PSI is given precedenceover those loaded on the multipurpose feeder(MPF). Using the PSI allows you to use other typesor sizes of print media preferentially over theregular print media loaded on the MPF.
For more information, see "Loading Print Media inthe Priority Sheet Inserter (PSI)" on page 168.
Wireless Print (DocuPrint M215 fw Only)
With the wireless LAN feature of the printer, youcan place your printer at any location and print froma computer without cabling.
For more information, see "Configuring Wireless
Settings (DocuPrint M215 fw Only)" on page 90.
-
7/25/2019 DocuPrint M215 b
30/475
29 Product Features
Fuji Xerox Imaging Technology
The high-resolution LED print head (1200 x 1200) and IE Technology* produce smoother lines.
* Image Enhancement Technology
1,200 dpi
Conventional technology
Jagged line
Enhanced image
Smooth line
-
7/25/2019 DocuPrint M215 b
31/475
Product Features 30
-
7/25/2019 DocuPrint M215 b
32/475
31 Specifications
1SpecificationsThis chapter lists the main specifications of the printer. Note that the specifications of the product maychange without prior notice.
NOTE:
Some features are not available on some models.
This chapter includes:
"Copy Function" on page 32
"Print Function" on page 35
"Scan Function" on page 36
"Fax Function (DocuPrint M215 fw Only)" on page 38
"Direct Fax Function (DocuPrint M215 fw Only)" on page 39
-
7/25/2019 DocuPrint M215 b
33/475
Specifications 32
Copy Function
Type Console
Memory 128 MB
HDD
Scanning Resolution DocuPrint M215 fw:
Document glass: 600 600 dpi
Automatic document feeder: 300 300 dpi
DocuPrint M215 b:
Document glass: 600 600 dpi
Printing Resolution Standard: 600 600 dpi
Halftone 256 grayscale gradation
Warm-up Time 36 seconds or less**: The values are based on a room temperature of 20 C and on the factory
default setting.
IMPORTANT:
It may take longer due to the image quality adjustment.
Original Paper Size DocuPrint M215 fw:
Document glass: The maximum size is 215.9 297 mm for bothsheets and books.
Automatic document feeder: The maximum size is 215.9 355.6mm.
DocuPrint M215 b:
Document glass: The maximum size is 215.9 297 mm for both
sheets and books.Output Paper Size Multipurpose feeder:
Maximum: Legal
Minimum: 76.2 148.5 mm (3 5.85")
Priority sheet inserter:
Maximum: Legal
Minimum: 76.2 190.5 mm (3 7.5")
Image loss width: Top edge, 4 mm or less; bottom edge, 4 mm orless; left and right edges, 4 mm or less
Output Paper Weight Multipurpose feeder:
60 163 gsm (for postcard 60 190 gsm is available)
Priority sheet inserter:
60 163 gsm
IMPORTANT:
Use paper recommended by Fuji Xerox. Copying may not beperformed correctly depending on the conditions. For moreinformation, see "Print Media That Can Damage Your Printer" onpage 151.
First Copy Output Time 24 seconds (for A4 /standard mode)Reduction/Enlargement Size-for-Size: 1:1 1.3%
Preset %: 1:0.500, 1:0.707, 1:0.816, 1:1.225, 1:1.414, 1:2.000
Variable %: 1:0.25 - 1:4.00 (1% increments)
-
7/25/2019 DocuPrint M215 b
34/475
33 Specifications
Continuous Copy Speed DocuPrint M215 fw:
Document glass:
Monochrome:
A4: 24 sheets/minute
Automatic document feeder:
Monochrome:
A4: 8.5 sheets/minuteDocuPrint M215 b:
Document glass:
Monochrome:
A4: 24 sheets/minute
IMPORTANT:
The speed may be reduced due to image quality adjustment.
The performance may be reduced depending on the paper type orpaper tray.
Paper Tray Capacity Standard:
150 sheets (Multipurpose feeder) + 10 sheets (Priority sheetinserter)
Maximum paper capacity:
160 sheets (standard)
IMPORTANT:
Fuji Xerox P paper (64 gsm)
Continuous Copy 99 images
NOTE:
The machine may pause temporarily to perform imagestabilization.
Output Tray Capacity DocuPrint M215 fw:
Center output tray:
Approximately 100 sheets (A4 )
Document output tray:
Approximately 15 sheets (A4 )
DocuPrint M215 b:
Center output tray:
Approximately 100 sheets (A4 )
IMPORTANT:
Fuji Xerox P paper (64 gsm)
Power Supply AC 110 127 V 10%; 8A both 50/60 Hz
AC 220 240 V 10%, 4A for both 50/60 Hz 3Hz
-
7/25/2019 DocuPrint M215 b
35/475
Specifications 34
Power Consumption DocuPrint M215 fw:
Maximum power consumption: 950 W
Sleep mode: 3.5 W or less
Low Power mode: 8.5 W or less
Standby mode: 58 W or less
DocuPrint M215 b:
Maximum power consumption: 950 WSleep mode: 3.5 W or less
Low Power mode: 7.5 W or less
Standby mode: 58 W or less
Dimensions DocuPrint M215 fw:
Width 410 Depth 389*Height 318 mm
DocuPrint M215 b:
Width 410 Depth 389*Height 299 mm*: When the front cover is closed.
Machine Weight DocuPrint M215 fw:
9.9 kg
DocuPrint M215 b:
8.9 kg
IMPORTANT:
The weight of paper is not included.
The weight of the toner cartridge is included.
Space Requirement DocuPrint M215 fw:
Width 642Depth 905*mm
DocuPrint M215 b:
Width 610 Depth 905*mm*: When the front cover and rear cover are open.
-
7/25/2019 DocuPrint M215 b
36/475
35 Specifications
Print Function
Type Built-in
Continuous Print Speed Same as the Copy Function
Print Resolution Standard: 600 600 dpi
High Resolution: 1200 1200 dpi**: When printing in high resolution mode, printing speed may be reduced
due to image quality adjustment. Printing speed may also be reduced
depending on documents.
PDL (Host-based)
Protocol
(DocuPrint M215 fw only)
Ethernet (standard): TCP/IP (Ipd, Port9100, WSD)
IEEE802.11b/g (standard)
NOTE:
WSD stands for Web Services on Devices.
WSD is available only on Windows Vista
, Windows
7, WindowsServer2008, Windows Server2008 R2, Windows8, orWindows Server2012.
Operating System Standard: GDI driver
MicrosoftWindowsXP,
MicrosoftWindows Server2003,
MicrosoftWindows Server2008,
MicrosoftWindows Vista,
MicrosoftWindows7,
MicrosoftWindows8,
Microsoft
Windows
XP x64,MicrosoftWindows Server2003 x64,
MicrosoftWindows Server2008 x64,
MicrosoftWindows Vistax64,
MicrosoftWindows Server2008 R2,
MicrosoftWindows7 x64,
MicrosoftWindows8 x64,
MicrosoftWindows Server2012 x64,
Mac OSX 10.4.11/10.5.8 - 10.8
IMPORTANT:
For information about the latest supported OS, contact ourCustomer Support Center.
Connectivity DocuPrint M215 fw:
Standard: Ethernet (100BASE-TX/10BASE-T),
USB 2.0 (Hi-Speed),
IEEE802.11b/g
DocuPrint M215 b:
Standard: USB 2.0 (Hi-Speed)
-
7/25/2019 DocuPrint M215 b
37/475
Specifications 36
Scan Function
Type Color scanner
Original Paper Size Same as the Copy Function
Scanning Resolution 1200 1200 dpi, 600 600 dpi, 300 300 dpi, 200 200 dpi
Scanning Halftone Monochrome : 8 bit
Color : 24 bit
Scanning Speed
(DocuPrint M215 fw only)
Monochrome : 8.5 sheets/minute
Color : 2 sheets/minute
(For ITU-T No.1 Chart A4 200 dpi)
IMPORTANT:
The scanning speed varies depending on documents.
Connectivity DocuPrint M215 fw:
Standard: Ethernet (100BASE-TX/10BASE-T)
USB 2.0 (Hi-Speed)
IEEE802.11b/g
DocuPrint M215 b:
Standard: USB 2.0 (Hi-Speed)
-
7/25/2019 DocuPrint M215 b
38/475
37 Specifications
Scan to PC Protocol (DocuPrint M215 fw only): TCP/IP (SMB, FTP)
Operating System:
MicrosoftWindowsXP,
MicrosoftWindows Server2003,
MicrosoftWindows Server2008,
MicrosoftWindows Vista,
MicrosoftWindows7,MicrosoftWindows8,
MicrosoftWindows XP x64,
MicrosoftWindows Vistax64,
MicrosoftWindows Server2003 x64,
MicrosoftWindows Server2008 x64,
MicrosoftWindows Vistax64,
MicrosoftWindows Server2008 R2,
MicrosoftWindows7 x64,
MicrosoftWindows8 x64,
MicrosoftWindows Server2012 x64,Mac OSX 10.4.11/10.5.8 - 10.8
IMPORTANT:
For information about the latest supported OS, refer to the FujiXerox Web site.
File Format:
TIFF (MMR, JPEG)
JPEG
PDF (v 1.6)
Scan to e-mail(DocuPrint M215 fw only)
Protocol: TCP/IP (SMTP, POP3)File Format:
Monochrome binary:
TIFF, PDF
Gray scale/full color:
TIFF, JPEG, PDF
-
7/25/2019 DocuPrint M215 b
39/475
Specifications 38
Fax Function (DocuPrint M215 fw Only)
Send Document Size Document glass:
Maximum: A4/Letter
Automatic document feeder:
Maximum: Legal
Recording Paper Size Maximum: Legal
Minimum: A4/Letter
Transmission Time 3 seconds
IMPORTANT:
When transmitting an A4 size 700-character document in thestandard quality (8 x 3.85 lines/mm) and high speed mode (28.8kbps or above: JBIG). This is only the transmission speed forimage information and does not include the controlling time for the
communication. Note that the actual transmission time dependson the content of documents, the machine that the recipient uses,and the status of the communication line.
Transmission Mode ITU-T Super G3/G3 ECM/G3
Scanning Resolution Standard:
203 98 dpi (8 3.85 dots/mm)
Fine:
203 196 dpi (8 7.7 dots/mm)
Super Fine:
203 392 dpi (8 15.4 dots/mm)
Ultra Fine:
406 392 dpi (16 15.4 dots/mm)
Coding Method MH, MR, MMR, JBIG
Transmission Speed G3:
33.6/14.4/9.6/4.8/2.4 kbps
Number of Fax Lines PSTN, PBX. Leased line (3.4KHz/2-wire)
RJ-11, 1 line
-
7/25/2019 DocuPrint M215 b
40/475
39 Specifications
Direct Fax Function (DocuPrint M215 fw Only)
Document Size A4, Letter, Folio, Legal
Transmission Speed Same as the Fax Function
Transmission Resolution Standard:
203 98 dpi (8 3.85 dots/mm)
Fine:
203 196 dpi (8 7.7 dots/mm)
Super Fine:
203 392 dpi (8 15.4 dots/mm)
Ultra Fine:
406 392 dpi (16 15.4 dots/mm)
Applicable Lines Same as the Fax Function
Operating System MicrosoftWindowsXP,
MicrosoftWindows Vista,
MicrosoftWindows Server2003,
MicrosoftWindows Server2008,
MicrosoftWindows7,
MicrosoftWindows8,
MicrosoftWindowsXP x64,
MicrosoftWindows Server2003 x64,
MicrosoftWindows Server2008 x64,
MicrosoftWindows Vistax64,
MicrosoftWindows Server2008 R2,
MicrosoftWindows7 x64,
MicrosoftWindows8 x64,
MicrosoftWindows Server2012 x64,
Mac OSX 10.4.11/10.5.8 - 10.8
IMPORTANT:
For information about the latest supported OS, refer to the Fuji
Xerox Web site.
-
7/25/2019 DocuPrint M215 b
41/475
Specifications 40
-
7/25/2019 DocuPrint M215 b
42/475
41 Basic Operation
2Basic OperationThis chapter includes:
"Main Components" on page 42
"Turning On the Printer" on page 49
"Setting Initial Settings on the Operator Panel" on page 50
"Printing a Panel Settings Page" on page 51
"Power Saver Mode" on page 54
-
7/25/2019 DocuPrint M215 b
43/475
Basic Operation 42
Main Components
This section provides an overview of your printer.
This section includes:
"Front View" on page 43
"Rear View" on page 45 "Automatic Document Feeder (ADF) (DocuPrint M 215 fw Only)" on page 46
"Operator Panel" on page 47
-
7/25/2019 DocuPrint M215 b
44/475
43 Basic Operation
Front ViewDocuPrint M215 fw
DocuPrint M215 b
1 Output Tray Extension 2 Center Output Tray
3 USB Drive 4 Operator Panel
5 Automatic Document Feeder (ADF) 6 Document Feeder Tray
7 Document Output Tray 8 Power Switch
9 Toner Access Cover 10 Front Cover
11 Paper Width Guides 12 Length Guide
13 Slide Bar 14 Multipurpose feeder (MPF)
15 Priority Sheet Inserter (PSI) 16 Paper Cover *
* The paper cover is used as a tray to feed paper into the PSI as well as a cover to protect the paper
loaded on the MPF.
4 52 31
16 14 13 101215 11
6 7
8
9
4 5
15 13 12 9
2 31
1114 10
6
7
8
-
7/25/2019 DocuPrint M215 b
45/475
Basic Operation 44
1 Output Tray Extension 2 Center Output Tray
3 USB Drive 4 Operator Panel
5 Document Cover 6 Document Glass
7 Power Switch 8 Toner Access Cover
9 Front Cover 10 Paper Width Guides
11 Length Guide 12 Slide Bar
13 Multipurpose feeder (MPF) 14 Priority Sheet Inserter (PSI)
15 Paper Cover*
* The paper cover is used as a tray to feed paper into the PSI as well as a cover to protect the paper
loaded on the MPF.
-
7/25/2019 DocuPrint M215 b
46/475
45 Basic Operation
Rear ViewDocuPrint M215 fw
DocuPrint M215 b
1 ADF Cover 2 Ethernet Port3 USB Port 4 Wall Jack Connector
5 Phone Connector 6 Rear Cover Handle
7 Power Connector 8 Rear Cover
9 Transfer Roller 10 Paper Chute
11 Paper Feed Roller 12 Transfer Drum
13 Levers
1 USB Port 2 Rear Cover Handle
3 Power Connector 4 Rear Cover
5 Transfer Roller 6 Paper Chute
7 Paper Feed Roller 8 Transfer Drum
9 Levers
1211109
8 7
3
6
1
2
4
5
13
9
8765
4 3
1
2
-
7/25/2019 DocuPrint M215 b
47/475
Basic Operation 46
Automatic Document Feeder (ADF) (DocuPrint M 215 fw
Only)
1 ADF Cover
2 Document Guides
3 ADF Glass
4 Document Glass
5 Document Feeder Tray
6 Document Cover
6
1 2 3
5
4
-
7/25/2019 DocuPrint M215 b
48/475
47 Basic Operation
Operator Panel
The operator panel has a 4-line by 28-character liquid crystal display (LCD), light-emitting diodes(LED), control buttons, one-touch buttons, and numeric keypad, which allow you to control the printer.(The one-touch buttons are available only on the DocuPrint M215 fw.)
1* One-touch buttons Calls up the stored fax number registered in the AddressBook. The first eight fax numbers in the Address Book areassigned to the buttons in row order, starting from the topcorner.
2 Copybutton/LED Moves to the top level of the Copy menu.
3 Scanbutton/LED Moves to the top level of the Scan menu.
4 buttons Moves a cursor or highlight up or down.
5 buttons Moves a cursor or highlight left or right.
6* Job Statusbutton/LED Moves to the top level of the Job Status menu.
7 Systembutton/LED Moves to the top level of the System menu.
8 Numeric keypad DocuPrint M215 fw
Enters characters and numbers.
DocuPrint M215 b
Enters numbers.
9* Redial/Pausebutton Re-dials a telephone number.
Inserts a pause during dialing.
10* Speed Dialbutton Calls up a stored telephone number.
11 (Clear All) button Resets the current setting, and returns to the top level ofeach service menu.
12 (Energy Saver) button/LED Lights up in the Sleep mode. Press this button to exit theSleep mode.
13 (Stop) button Cancels the current processing or pending job.
14 (Start) button Starts a job.
15 (Error) LED Lights up when the printer has an error.
16 (Data) LED Lights up for incoming, outgoing, or pending jobs.
17* C(Clear) button Deletes characters and numbers.
Copy
Fax
Scan
Print
Address BookBack
System
Job StatusDocuPrint M215 fw
32 4 5 6* 7 8 9* 10* 11 12
1314151617*19*20212324* 22
1*
18
*: This button/LED is available only on the DocuPrint M215 fw.
-
7/25/2019 DocuPrint M215 b
49/475
Basic Operation 48
NOTE:
Moving to a different menu or returning to a previous screen cancels the current entry or setting. Make sure to
press the button to save the current entry or setting. See "Using the Numeric Keypad" on page 379for details on how to use the numeric keypad to enter
alphanumeric characters.
18 #button
(DocuPrint M215 fw only)
Enters characters "(space) &()".
C(Clear) button
(DocuPrint M215 b only)
Deletes numbers.
19* Address Bookbutton Pressing this button at the Fax menu, moves to the toplevel of the Address Book menu.
20 button Confirms the entry of values.
21 Backbutton Returns to the previous screen.
22 LCD Panel Displays various settings, instructions, and error messages.
23 Printbutton/LED Moves to the top level of the Print menu.
24* Faxbutton/LED Moves to the top level of the Fax menu.
*: This button/LED is available only on the DocuPrint M215 fw.
-
7/25/2019 DocuPrint M215 b
50/475
49 Basic Operation
Turning On the Printer
IMPORTANT:
Do not use extension cords or power strips.
The printer should not be connected to an uninterruptible power supply (UPS) system.
1 Connect the power cord to the power connector on the rear of your printer (see "Rear View" onpage 45).
2 Connect the other end of the cord to the power source.
3 Turn on the printer.
NOTE:
When you turn on the printer for the first time, follow the on-screen instructions on the LCD panel toconfigure the initial settings of your printer.
See also:
"Setting Initial Settings on the Operator Panel" on page 50
-
7/25/2019 DocuPrint M215 b
51/475
Basic Operation 50
Setting Initial Settings on the Operator Panel
You need to set the printer language, clock date, and time when you turn on the printer for the firsttime. (Clock date and time are available only on the DocuPrint M215 fw.)
When you turn on the printer, a wizard appears on the LCD panel. Follow the step below to set theinitial settings.
NOTE:
If you do not start configuring the initial settings, Select Functionappears on the LCD panel in threeminutes. After that, you can set the following initial setup by enabling Power On Wizardon the operatorpanel if needed.For more information about the operator panel, see "Understanding the Printer Menus" on page 334.
For the DocuPrint M215 fw
1 Select the language you want to use on the operator panel, and then press the button.
2 Press the button to start setting the region.
3 Select your region, and then press the button.
4 Select the appropriate time zone, and then press the button.
5 Specify the current date, and then press the button.
6 Specify the current time, and then press the button.
7 Press the button for fax setup.
If you want to skip the fax setup, press the (Start) button.
8 Enter your fax number, and then press the button.
9 Enter a name, and then press the button.
10 Press the button to complete the initial settings on the operator panel.
For the DocuPrint M215 b
1 Select the language you want to use on the operator panel, and then press the button.
-
7/25/2019 DocuPrint M215 b
52/475
51 Basic Operation
Printing a Panel Settings Page
The Panel Settings page shows current settings for the operator panel menus.
This section includes:
"The Operator Panel" on page 52
"The Printer Setting Utility" on page 53
-
7/25/2019 DocuPrint M215 b
53/475
Basic Operation 52
The Operator Panel
NOTE:
The reports and lists are all printed in English.
1 Press the Systembutton.
2 Select Report / List, and then press the button.
3 Select Panel Settings, and then press the button.
The Panel Settings page is printed.
-
7/25/2019 DocuPrint M215 b
54/475
53 Basic Operation
The Printer Setting Utility
The following procedure uses MicrosoftWindows7 as an example.
NOTE:
The reports and lists are all printed in English.
1 Click startAll ProgramsFuji XeroxFuji Xerox Printer Software for Asia-Pacificyour printer Printer Setting Utility.
NOTE:
The window to select a printer appears in this step when multiple print drivers are installed on yourcomputer. In this case, click the name of the desired printer listed in Printer Name.
The Printer Setting Utility appears.
2 Click the Printer Settings Reporttab.
3 Select Reportsfrom the list at the left side of the page.
The Reportspage is displayed.
4 Click the Panel Settingsbutton.
The Panel Settings page is printed.
-
7/25/2019 DocuPrint M215 b
55/475
Basic Operation 54
Power Saver Mode
The printer has a power saving feature which reduces power consumption during periods of inactivity.This feature operates in two modes: Low Power mode and Sleep mode. As delivered, the printerswitches to the Low Power mode one minute after the last job is finished. The printer then switches tothe Sleep mode after another 10 minutes of inactivity. The Sleep mode is also manually activated by
pressing the (Energy Saver) button when the display shows Select Function. When theprinter is in the Low Power mode, the LCD backlight turns off. In the Sleep mode, the (EnergySaver) button lights up. The LCD panel goes blank and displays nothing.
The factory default settings of 1 minute (Low Power mode) and 10 minutes (Sleep mode) arechangeable within the range of 1 to 30 minutes (Low Power mode) and 6 to 11 minutes (Sleep mode).The printer returns to the ready-to-print state in about 25 seconds when re-activated.
See also:
"Setting the Time for the Power Saver Mode" on page 377
-
7/25/2019 DocuPrint M215 b
56/475
55 Basic Operation
Exiting the Power Saver Mode
The printer automatically exits the Power Saver mode when it receives a job from a computer. Tomanually exit the Low Power mode, press any button on the operator panel. To exit the Sleep mode,press the (Energy Saver) button.
NOTE:
When the printer is in the Sleep mode, all buttons on the operator panel except the (Energy Saver) buttondo not function. To use the buttons on the operator panel, press the (Energy Saver) button to exit thePower Saver mode.
See also:
"Setting the Time for the Power Saver Mode" on page 377
-
7/25/2019 DocuPrint M215 b
57/475
Basic Operation 56
-
7/25/2019 DocuPrint M215 b
58/475
57 Printer Management Software
3Printer Management SoftwareUse the Software Pack CD-ROMthat is shipped with your printer to install a combination of softwareprograms, depending on your operating system.
This chapter includes:
"Print and Scan Drivers" on page 58
"CentreWare Internet Services (DocuPrint M215 fw Only)" on page 59
"Printer Setting Utility (Windows Only)" on page 61
"SimpleMonitor (Windows Only)" on page 62
"Launcher (Windows Only)" on page 63
"Address Book Editor (DocuPrint M215 fw Only)" on page 65
"Express Scan Manager" on page 66
"DocuWorks (Windows Only) (DocuPrint M215 fw Only)" on page 67
-
7/25/2019 DocuPrint M215 b
59/475
Printer Management Software 58
Print and Scan Drivers
To access all of your printers features, install the print and scan drivers from the Software PackCD-ROM.
The print driver enables your computer and printer to communicate and provides access to yourprinter features.
The scan driver enables you to scan images directly to your personal computer and placescanned images directly into an application via USB or the network. (The network feature isavailable only on the DocuPrint M215fw.)
The scan driver is installed with your print driver. It is available for MicrosoftWindowsand Mac OSX.
See also:
"Installing Print Driver on Computers Running Windows" on page 84
"Installing Print Driver on Computers Running Mac OS X" on page 135
-
7/25/2019 DocuPrint M215 b
60/475
59 Printer Management Software
CentreWare Internet Services (DocuPrint M215 fwOnly)
This section provides information on CentreWare Internet Services.
CentreWare Internet Services is a hypertext transfer protocol (HTTP)-based web page service that is
accessed through your web browser.Using the CentreWare Internet Services you can confirm the printer status, and change the printerconfiguration options easily. Anyone on your network can access the printer using the CentreWareInternet Services. In administrative mode, you can change the configuration of the printer, set up yourfax directories, and manage your printer settings without leaving your computer.
NOTE:
Users who are not given passwords by the administrator can still view the configuration settings in user mode.They will not be able to save or apply any changes to the current configuration and settings.
For details on the menu items of CentreWare Internet Services, refer to the Help on CentreWare InternetServices.
-
7/25/2019 DocuPrint M215 b
61/475
Printer Management Software 60
Creating an Administrative Password
1 Launch your web browser.
2 Enter the IP address of the printer in the address bar, and then press the Enterkey.
3 Click the Propertiestab.
4 In the left navigation panel, scroll down to Securityand select Administrator Settings.
5 Select Enabledfor Administrator Mode.
6 In the Administrator Login IDfield, enter a name for the administrator.
NOTE:
The default ID and password are 11111 and x-admin respectively.
7 In the Administrator Passwordand Re-enter Passwordfields, enter a password for the
administrator.
8 In theMaximum Login Attemptsfield, enter the number of login attempts allowed.
9 Click Apply.
Your new password has been set and anyone with the administrator name and password can login and change the printer configuration and settings.
-
7/25/2019 DocuPrint M215 b
62/475
61 Printer Management Software
Printer Setting Utility (Windows Only)
The Printer Setting Utility allows you to view or specify the system settings. You can also diagnose thesystem settings by using the Printer Setting Utility.
The Printer Setting Utility consists of the Printer Settings Report, Printer Maintenance, andDiagnosistabs.
The Printer Setting Utility is installed with your print driver.
NOTE:
The Passworddialog box appears the first time you try to change settings on Printer Setting Utility when
Panel Lockis set on the printer. In this case, enter the password you specified, and click OKto apply thesettings.
-
7/25/2019 DocuPrint M215 b
63/475
Printer Management Software 62
SimpleMonitor (Windows Only)
You can check the printer status with SimpleMonitor. Double-click the SimpleMonitor printer icon onthe taskbar at the bottom right of the screen. The Printer Selectionwindow appears, which displaysthe printer name, printer connection port, printer status, and model name. Check the column Statustoknow the current status of your printer.
Settingsbutton: Displays the Settingswindow and allows you to modify the SimpleMonitor settings.Click the name of the desired printer listed on the Printer Selectionwindow. The Printer Statuswindow appears.
The Printer Statuswindow alerts you when there is a warning or when an error occurs, for example,when a paper jam occurs or toner is running low.
By default, the Printer Statuswindow launches automatically when an error occurs. You can specifythe conditions for starting the Printer Statuswindow in Printer Status Window Properties.
To change the pop-up settings for the Printer Statuswindow:
1 Right-click the SimpleMonitor printer icon on the taskbar at the bottom right of the screen.
2 Select Printer Status Window Properties.
The Printer Status Window Properties window appears.
3 Select the type of the pop-up and then click OK.
You can also check the toner level of your printer and the job information on the Printer Statuswindow.
The SimpleMonitor is installed with your print driver.
-
7/25/2019 DocuPrint M215 b
64/475
63 Printer Management Software
Launcher (Windows Only)
Using the Launcher-Btypewindow, you can open the Status Window, Printer Setting Utility,Troubleshooting, Address Book Editor, and Express Scan Manager. (The Address Book Editoris available only on the DocuPrint M215 fw)
The following procedure uses Windows 7 as an example.
To open the Launcher-Btypewindow:
1 Click startAll ProgramsFuji XeroxFuji Xerox Printer Software for Asia-Pacificyour printer Launcher.
The Launcher-Btypewindow appears.
The Address Book Editoris available only on the DocuPrint M215 fw.
2 The Launcher-Btypewindow provides several buttons: Status Window, Printer Setting Utility,Troubleshooting, Address Book Editor, and Express Scan Manager. (The Address BookEditoris available only on the DocuPrint M215 fw.)
To exit, click the Xbutton at the top-right of the window.
For details, click the Helpbutton/icon of each application.
Status Window Opens the Printer Status window.
See also:
"SimpleMonitor (Windows Only)" on page 62
Printer Setting Utility Opens the Printer Setting Utility.
See also:
"Printer Setting Utility (Windows Only)" on page 61
Troubleshooting Opens the Troubleshooting guide, which allows you to resolve issuesby yourself.
-
7/25/2019 DocuPrint M215 b
65/475
Printer Management Software 64
The Launcher is installed with your print driver.
Address Book Editor
(DocuPrint M215 fw only)
Opens the Address Book Editor, which allows you to add and editAddress Book entries.
See also:
"Address Book Editor (DocuPrint M215 fw Only)" on page 65
Express Scan Manager Opens the Express Scan Manager.
See also: "Express Scan Manager" on page 66
-
7/25/2019 DocuPrint M215 b
66/475
65 Printer Management Software
Address Book Editor (DocuPrint M215 fw Only)
The Address Book Editor provides a convenient interface for modifying the printers Address Bookentries. With it you can add:
Fax entries
E-Mail entries
Server entries
When you start the software, the Address Book Editor reads the printers Address Book. You can add,edit, and delete entries. After making changes, you can then save the updated Address Book to theprinter or to your computer.
The Address Book Editor is installed with your print driver. It is available for Windows and Mac OS X.
-
7/25/2019 DocuPrint M215 b
67/475
Printer Management Software 66
Express Scan Manager
The Express Scan Manager handles scan jobs sent from the printer to your computer via USB. Whenscan jobs are sent from the printer to the computer, Express Scan Manager automatically managesthe scan jobs.
Before scanning to your computer, start Express Scan Manager and configure the output destination
of the scanned image files.Click Open the image fileto display scanned files saved in the specified destination after scanning.
The Express Scan Manager is installed with your print driver. It is available for Windows and Mac OSX.
NOTE:
When you separately install the Express Scan Manager from the Software Pack CD-ROM, you also need toinstall the scan driver from the Software Pack CD-ROM.
See also:
"Scanning From the Operator Panel" on page 230
-
7/25/2019 DocuPrint M215 b
68/475
67 Printer Management Software
DocuWorks (Windows Only) (DocuPrint M215 fwOnly)
When installing DocuWorks, run the appropriate EXE file in the DocuWorks document handlingsoftware.
Windows supports DocuWorks and DocuWorks Viewer Light.DocuWorks is available only for Windows.
NOTE:
For more information on DocuWorks, refer to the readme file on the DocuWorks document handling software.
-
7/25/2019 DocuPrint M215 b
69/475
Printer Management Software 68
-
7/25/2019 DocuPrint M215 b
70/475
69 Printer Connection and Software Installation
4Printer Connection and SoftwareInstallation
This chapter includes:
"Overview of Network Setup and Configuration (DocuPrint M215 fw Only)" on page 70
"Connecting Your Printer" on page 71
"Setting the IP Address (DocuPrint M215 fw Only)" on page 75
"Installing Print Driver on Computers Running Windows" on page 84
"Installing Print Driver on Computers Running Mac OS X" on page 135
-
7/25/2019 DocuPrint M215 b
71/475
Printer Connection and Software Installation 70
Overview of Network Setup and Configuration(DocuPrint M215 fw Only)
To set up and configure the network:
1 Connect the printer to the network using the recommended hardware and cables.
2 Turn on the printer and the computer.
3 Print the System Settings page and keep it for referencing network settings.
4 Install the driver software on the computer from the Software Pack CD-ROM. For information ondriver installation, see the section in this chapter for the specific operating system you are using.
5 Configure the printers TCP/IP address, which is required to identify the printer on the network.
MicrosoftWindowsoperating systems: Run the Installer on the Software Pack CD-ROMtoautomatically set the printers Internet Protocol (IP) address if you connect the printer to an
established TCP/IP network. You can also manually set the printers IP address on theoperator panel.
Mac OSX systems: Manually set the printers TCP/IP address on the operator panel. To usea wireless connection, also configure wireless settings on the operator panel. (A wirelessconnection is available only on the DocuPrint M215 fw.)
6 Print a System Settings page to verify the new settings.
NOTE:
The reports and lists are all printed in English.
If the Software Pack CD-ROMis not available, you can download the latest driver from our web site:http://www.fujixeroxprinters.com/
See also:
"Printing a System Settings Page" on page 194
http://www.fujixeroxprinters.com/http://www.fujixeroxprinters.com/ -
7/25/2019 DocuPrint M215 b
72/475
71 Printer Connection and Software Installation
Connecting Your Printer
Your printer interconnection cables must meet the following requirements:
Connection Type Connection Specifications
Ethernet*1 10 Base-T/100 Base-TX compatible
USB USB 2.0 compatible
Wireless*1 IEEE 802.11b/802.11g
Wall jack connector*1 RJ11
Phone connector*1 RJ11
*1: Available only on the DocuPrint M215 fw.
1 Ethernet Port*1
2 USB Port
3 Wall Jack Connector*1
4 Phone Connector*1
*1: Available only on the DocuPrint M215 fw.
1*1
2
3*1
4*1
-
7/25/2019 DocuPrint M215 b
73/475
Printer Connection and Software Installation 72
Connecting Printer to Computer or Network
Connect the printer via Ethernet or USB. (A network connection is available only on the DocuPrintM215 fw.) Hardware and cabling requirements vary for the different connection methods. Ethernetcable and hardware are not included with your printe




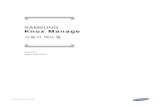
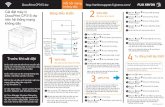






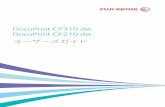




![FX2N시리즈 초소형 PLC · 2006-08-02 · FX2N시리즈 초소형 PLC FX 특수 유니트[사용자 매뉴얼] 도큐멘트2 2006.3.2 5:0 AM 페이지1 001 DocuPrint 255-AP](https://static.fdocument.pub/doc/165x107/5e33a35c7f66e852d9653b1b/fx2noee-oe-2006-08-02-fx2noee-oe-plc-fx-oee.jpg)