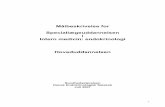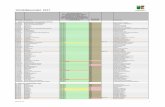Dispensering og administration af medicin - Region H
Transcript of Dispensering og administration af medicin - Region H
Dispensering og administration af medicin
Dokumenttype:
Manual
Gældende for:
Faggruppe(r) Læger Plejepersonale
Godkendt af
ERS: Ikke relevant
Udgiver:
SP Anvendelse/willow
Oprettet: 19.08.2020
Sidst ændret 15.12.2020
Gældende fra: 9.10.2020
Version: 7
Ændring ift. sidste version: Opdateret til Storyboard.
2
Indholdsfortegnelse
1.1 Overblik over MDA ............................................................................................... 6
1.2 Se yderligere detaljer ........................................................................................... 7
1.3 Se forskellige doser over døgnet ............................................................................ 7
1.4 Tvangsmedicin .................................................................................................... 8
1.5 Rapporten MDA overblik – aktiv medicin ................................................................. 9
1.6 Aktiviteten Tidslinje............................................................................................ 10
1.7 Rapporten MDA-historik med dispenseringer ......................................................... 11
1.8 Definition af stregkoder og labels ......................................................................... 12
1.8.1 Stregkoder .............................................................................................................. 12
1.8.2 Labels .................................................................................................................... 12
1.9 Se planlagt medicinadministration........................................................................ 13
1.10 Sidepanel - planlagte medicineringer ................................................................. 13
1.11 Dokumentation af administrationsansvar ........................................................... 14
2 DISPENSERING AF MEDICIN I MEDICINRUMMET .......................... 15
2.1 Dispensering med mere end 4 timer frem ............................................................. 17
2.2 Indtastning af Lot/Batchnummer ......................................................................... 17
3 ADMINISTRATION AF MEDICIN .................................................... 18
3.1 Vælg mellem alternative administrationsformer ..................................................... 18
4 KONTRASIGNERING ...................................................................... 19
5 DOKUMENTATION AF PT. ADMIN SMERTEPUMPE .......................... 19
6 SKRIV EN MDA-HUSKENOTE.......................................................... 20
7 SEND EN MEDDELELSE TIL MEDICINSERVICE ............................... 21
7.1 Se svar ............................................................................................................. 21
8 HÅNDTERING AF FORSINKET MEDICINADMINISTRATION ............ 22
9 IKKE-ADMINISTRERET MEDICIN................................................... 23
9.1 Dokumentation via PC ........................................................................................ 23
3
10 ÆNDRING AF ADMINISTRATIONSTIDSPUNKT .............................. 24
11 ORLOV OG SELVADMINISTRATION ............................................... 25
11.1 Skift administrationsansvar til Orlov .................................................................. 25
11.2 Dispensér lægemidler ...................................................................................... 26
11.3 MDA status under orlov ................................................................................... 29
11.4 Rediger i allerede dokumenteret medicin til orlov ................................................ 29
11.5 Udlevering af p.n. medicin til orlov og selvadministration ..................................... 31
11.5.1 Pn-doser retur fra selvadministration / orlov ............................................................... 31
11.6 Med. adm. på afsnit under orlov ....................................................................... 32
12 MEDICIN VED INDLÆGGELSE ........................................................ 34
13 MEDICIN VED FLYTNING ............................................................... 34
13.1 Frigiv signerede og tilbageholdte ordinationer ..................................................... 34
13.2 Kontakt en læge for at gennemgå medicinordinationer ........................................ 34
14 MEDICIN VED UDSKRIVELSE ......................................................... 36
14.1 Udlevering af anden styrke end den ordinerede .................................................. 38
14.2 Annullér / ret hospitalsudleveret medicin ........................................................... 39
14.3 Registrering af varenummer ............................................................................. 39
14.4 Medicinadvarsel .............................................................................................. 40
14.5 Udenfor tidsplan advarsler ............................................................................... 40
14.6 Advarsler vedrørende dosis, hastighed og enheder .............................................. 41
15 FEJLFINDING ................................................................................ 42
15.1 Ufuldstændig MDA-dokumentation .................................................................... 42
15.2 Afslut gammel infusion .................................................................................... 42
15.3 Medicinstregkode genkendes ikke ..................................................................... 43
16 EFTER NEDETID ............................................................................ 44
17 LÆGE: DISP. OG ADM. AF MEDICIN I AMBULATORIET .................. 46
4
18 LÆGE: ORD. OG UDLEVERING AF MEDICIN I AMBULATORIET ....... 47
18.1 Ordination ...................................................................................................... 48
18.2 Medicinadministration i ambulatoriet ................................................................. 48
18.3 Administration fra MDA .................................................................................... 49
18.4 Administration fra ordinationsbilledet................................................................. 50
19 SPL/APOTEKSPERSONALE: DISP. OG ADM. I AMBULATORIET ....... 51
19.1 Dispensering af medicin i ambulatoriet .............................................................. 52
19.2 Administration af medicin i ambulatoriet ............................................................ 53
19.3 SPL/Plejepers.:Udlevering af medicin fra ambulatoriet til adm. i hjemmet .............. 55
19.3.1 Medicinudlevering ved planlagt besøg ......................................................................... 56
19.4 Apotekspersonale/SPL: Medicinudlevering uden planlagt besøg ............................. 57
19.5 Annullér/ret hospitalsudleveret medicin ............................................................. 59
20 OVERBLIK - MEDICIN ADMINISTRING OG UDLEVERING ............... 60
20.1 Via SP hoved-søgefelt ...................................................................................... 60
20.2 Via Vis journal ................................................................................................ 61
20.3 Lægemiddel-rapport ........................................................................................ 62
20.3.1 Sektionen FMK best./ord. .......................................................................................... 62
20.3.2 Spl/Plejepers.: Sektionen Ordineret medicin ................................................................ 63
21 MDA STANDBY NÅR EN PATIENT ER PÅ OP/I OPVÅGNING ........... 64
21.1 Fra stamafdelingen.......................................................................................... 64
21.2 Opvågningssygeplejerske ................................................................................. 65
21.3 Lægen ........................................................................................................... 65
21.4 Stamafdelingssygeplejerske ............................................................................. 66
22 ORDINATIONER ............................................................................ 67
22.1 Afgiv en ordination .......................................................................................... 67
22.2 Profiler .......................................................................................................... 69
22.3 Annullér en signeret ordination ......................................................................... 70
22.4 Redigering af flere ordinationer ......................................................................... 70
22.5 Oprettelse af præferenceliste ............................................................................ 71
22.5.1 Gem ordinationer på præferencelister ......................................................................... 72
5
22.6 Redigering af præferencelister .......................................................................... 73
22.7 Forskellige doser over døgnet ........................................................................... 75
22.8 Forskellige doser over ugedage ......................................................................... 76
22.9 Genbestilling af lægemiddel .............................................................................. 77
22.10 Seponering af et lægemiddel ............................................................................ 77
22.11 Lyndispensering .............................................................................................. 78
22.12 Print af patientlabels........................................................................................ 78
23 VACCINATIONER/LÆGEMIDLER ................................................... 79
23.1 Administrer vaccination/lægemidler ................................................................... 79
23.2 Dokumenter historiske vaccinationer ................................................................. 80
23.3 Link til DDV .................................................................................................... 81
24 MEDICINHISTORIK ....................................................................... 81
24.1 Historik for hjemmemedicin .............................................................................. 81
24.2 Seponerede, ambulante ordinationer ................................................................. 82
24.3 Effektueringsdetaljer ....................................................................................... 83
24.4 Rapporten Medicinoverblik ............................................................................... 85
24.5 Fanen medicin under Vis journal ....................................................................... 86
24.6 Ordination fra indlæggelse ............................................................................... 86
24.7 Rapporten MDA-overblik .................................................................................. 87
24.8 Rapporten MDA overblik fra aktiviteten Resumé .................................................. 88
24.9 Rapporten MDA-historik ................................................................................... 89
24.10 Rapporten MDA-historik med dispenseringer ...................................................... 90
24.11 Disp./adm. fra tidligere indlæggelse .................................................................. 91
25 CAVE – REGISTRERING AF LÆGEMIDDELCAVE.............................. 92
25.1 Registrering af CAVE ....................................................................................... 92
25.2 CAVE advarsel ................................................................................................ 93
6
MDA – Medicin dispensering og administration
1.1 Overblik over MDA
1. Sorter medicinen efter navn, ATC kode, alfabetisk rækkefølge eller ordinationsdato i
omvendt kronologisk rækkefølge (nyeste øverst) ved at klikke på skruenøglen og vælg
den ønskede sortering i feltet Sorter efter. Sortering kan være nyttig, når man skal
dispensere medicin, hvis man f.eks skal dispensere alt peroral medicin før IV-medicin
2. Klik et vilkårligt sted i det hvide område i rækken for lægemidlet for at se yderligere
detaljer om medicinordinationen
3. Klik på Vis alle detaljer for at se detaljer om alle medicinordinationer i medicinlisten.
Det kan være nyttigt, når man dispenserer flere lægemidler på samme tid
4. Hvis man ønsker, at medicindetaljerne skal være synlige (udvidet) hver gang MDA
åbnes, klik på skruenøglen og ving af i afkrydsningsboksen Udvid
lægemiddeldetaljer
5. Skjul administrationer og administrationstidspunkter ved at klikke på Skjul alle
administrationer. Ved at skjule administrationer kan det være nemmere at gennemse
medicinlisten hos patienter med mange medicinordinationer
6. Tjek interaktion/lægemiddeladvarsler ved at klikke på ikonet for interaktionsoplysninger
(fremkommer kun, hvis der forefindes interaktioner for de aktuelle ordinationer)
7. For at se medicininformationer for tidligere og fremtidige tidspunkter, klik på pilene.
Hvis man ønsker at se medicininformationer for en specifik dato, vælg datoen i feltet.
For at komme tilbage til den aktuelle tid, klik Gå til Nu
8. Klik på Signaturforklaring for at se, hvad de forskellige ikoner betyder i MDAén
7
Hvis der findes et lægemiddel som er ordineret i både ambulatoriet og i
sengeafsnittet, så vil det ambulante blive synligt når lægemidlet scannes.
I et popup-vindue, vil både det lægemiddel som er ordineret under
indlæggelsen og det lægemiddel som er ordineret ambulant, vise sig. Dog
vil det lægemiddel som er aktiv i den fane hvorfra man scanner, altid
være valgt på forhånd.
1.2 Se yderligere detaljer
I Yderligere detaljer kan man se følgende:
1. Klik i det hvide felt, for at se alle oplysninger 2. Administrationsvej, Frekvens, Dosis mm. 3. Starttidspunkt, Indikation mm. 4. links til IV-vejledning, Pro medicin og interaktionsdatabase
1.3 Se forskellige doser over døgnet Såfremt lægen har ordineret forskellige doser over døgnet, ses dette under yderligere
detaljer.
8
Ved dispensering, vil man blive gjort opmærksom på, at der er tale om forskellige doser
over døgnet i kraft af nedenstående advarsel, og at man derfor skal være opmærksom
på at dispensere og udfylde dosis korrekt.
1.4 Tvangsmedicin Det er fremhævet på rød baggrund, såfremt der er tale om en tvangsordination. Markeringen
ses på MDA’en under behandlingsfase, samt til venstre i disp./adm.-vinduet.
Det er muligt for plejepersonalet at skifte behandlingsfasen for en ordination til
tvangsmedicin ved hjælp af knappen Adm.ansvar. Det er dog altid en lægelig
beslutning, om en ordination skal ordineres som tvang, og det er derfor som
udgangspunkt lægen, der udfærdiger ordinationen.
9
1.5 Rapporten MDA overblik – aktiv medicin
I MDA kan man åbne MDA overblik- aktiv medicin for at se flere dage og flere lægemidler
i ét vindue.
• Klik på MDA overblik – aktiv medicin
• MDA overblik åbnes i et særskilt vindue
10
1.6 Aktiviteten Tidslinje Via aktiviteten Tidslinje er det muligt at få et grafisk overblik over hvilken medicin, der er
administreret under indlæggelse, samt indgivet ambulant. Man kan desuden sammenholde
den administrerede medicin med en række andre værdier, f.eks. EWS.
Tidslinje indeholder en del tooltips som giver yderligere oplysninger, når man holder
markøren over dem. Grafisk visning er desuden mulig flere steder ved klik på det lille graf-
ikon.
11
1.7 Rapporten MDA-historik med dispenseringer
MDA-historik med dispensering kan fremsøges i aktiviteten Resume. For ambulante kan
rapporten også fremsøges via Snapshot, og viser kun medicin der er givet i det aktuelle
besøg.
Når rapporten anvendes er der enkelte punkter der kan være nyttig at kende:
• Rapporten vises omvendt kronologisk; altså med seneste dato øverst
• Rapporten kan i visse tilfælde vise datoer der ligger frem i tid. Det skyldes at en eller
flere lægemiddelordinationer er blevet ændret, så Forfalden-tider vil komme til at
fremgå på rapporten
• Rapporten viser generelt ikke planlagte tidspunkter, men viser historiske data af
dokumentation på MDA
12
1.8 Definition af stregkoder og labels I forbindelse med MDA benyttes forskellige stregkoder og labels. Definitionerne herunder har
til hensigt at tydeliggøre, hvilke typer der anvendes hvornår.
1.8.1 Stregkoder
• Stregkode Kan både være en traditionel stregkode samt en QR-kode.
• Lægemiddel-stregkode Den stregkode som findes på et lægemiddels emballage (glas, pakke, pose, mv.).
• Medicin-stregkode Den stregkode som findes på medicinlabel og refererer til en bestemt lægemiddelordination.
• Patient-stregkode QR-kode som rummer oplysning om patient-id.
1.8.2 Labels • Patient-label
Indeholder oplysning om patient-id (navn og CPR-nr.) samt patient-stregkode. IKKE at forveksle med patient-etiketter.
Printes fra MDA.
• Medicin-label Indeholder patient-id og patientstregkode og nederst informationer om lægemidlet samt medicinstregkode. Printes fra MDA.
13
1.9 Se planlagt medicinadministration
I Patientlister vælges Mine patienter. Klik på Opgaveliste for at se kommende
opgaver for alle dine patienter.
1. Klik på Tidsvisning for at sortere opgaverne i kronologisk rækkefølge
2. Vælg Medicin i feltet Filtre for at synliggøre medicinopgaverne
3. Gennemgå planlagte medicinadministrationer for dine patienter. Scan medicinen i
medicinrummet eller klik på Dok for at dispensere medicinen
1.10 Sidepanel - planlagte medicineringer Rapporten Dispensér med. 2 t. i sidepanelet giver overblik over planlagte dispenseringer i forhold til planlagt administrations tidspunkt. Brug sidepanelet til at holde overblik over hvilke lægemidler man mangler at dispensere/scanne til et givet administrationstidspunkt. Rapporten viser følgende:
• Forsinkede medicinadminstrationer
• Planlagt og forfalden medicin • Overstregning viser at en ordination er seponeret
• Når scanning af lægemidler påbegyndes, ændres administrationsvinduet, så der er mulighed for at ændre dispenserings- og administrationsdetaljer
14
1.11 Dokumentation af administrationsansvar
Når lægen har gennemgået medicinen ved indlæggelse, vil medicinen fremgå af MDA’en.
For at ændre administrationsansvar, f.eks. ved selvadministration gøres følgende:
• Gå til MDA og angiv adm.ansvar ved at klikke på knappen Adm.ansvar
• Angiv administrationsansvar
• Klik Acceptér
15
2 Dispensering af medicin i medicinrummet Åben patientens journal fra en computer i medicinrummet og tilgå MDA-aktiviteten.
3. Print patientlabels til at sætte på f.eks. medicinbæger – medicinlabels printes via
morterikonet
4. I sidepanelets Rapportindeks åbnes Dispensér med. 2 t
5. Scan det første lægemiddel fra listen i sidepanelet for at dispensere
a. Hvis dosis består af flere tabletter, f.eks. 2 tabl. Furix, scannes én gang for
hver tablet. Indtil den ordinerede dosis er opnået, vil den delvise dosis være
angivet med lyserødt ikon
b. Hvis ordinationen har tilknyttede lægemidler, f.eks. NaCl, scannes hver
enkelt komponent
c. Hvis man kun skal dispensere en ½ tablet eller en del af en
forudpakket/forudblandet dosis, klik på Delvis pakke, indtast den faktiske
dispenserede dosis og udfyld evt. andre relevante oplysninger
6. Scan alle lægemidler som skal dispenseres til samme administrationstidspunkt –
7. Kontroller at administrationsdetaljerne er korrekte for alle lægemidler
8. Klik på Valider
9. I MDA ses Dispenseret for hver enkelt lægemiddel, der blev scannet
16
Såfremt man i dispenseringsprocessen har brug for se hvor langt man er nået, og hvilke
ordinationer der stadig udestår at dispensere, vil man kunne klikke på genopfrisk,
hvorved et lille scanningsikonet viser sig ud for det lægemiddel, som er scannet. Hvis
der foreligger flere ordinationer af samme lægemiddel, f.eks. en planlagt og en p.n.
ordination, da vises scanningsikonet ud for begge, også selv om man kun har valgt at
dispensere den ene ordination.
17
2.1 Dispensering med mere end 4 timer frem
Det er muligt at dispensere mere end 4 timer ud i fremtiden.
I denne arbejdsgang kan man kun dispensere for ét lægemiddel ad gangen, og ikke flere
lægemidler i træk.
Det forudsættes, at man anvender en pc i et medicinrum, eller en pc som er opsat til
medicinrums’ PC.
• Klik på den ønskede Forfalden-tid som ligger mere end 4 timer frem i tid
• Administrationsadvarsel om Produktet blev ikke scannet vises
• Scan lægemidlet og administrationsvinduet åbnes som vanligt
• Klik på Valider i administrationsvinduet
• Den pågældende Forfalden-tid vil nu stå angivet med Dispenseret
2.2 Indtastning af Lot/Batchnummer På en række lægemidler som er udvalgt af Lægemiddelstyrelsen, skal der dokumenteres
Batchnummer. Når rækkerne for Batchnummer vises i administrationen, så skal der indtastes
et nummer.
Batchnummeret skal indtastes manuelt, og det er ikke muligt at scanne Batchnummeret ind i
feltet.
Det er muligt at indtaste i kommentarfelt, hvis der ønskes at Batchnummeret skal indtastes.
18
3 Administration af medicin
3.1 Vælg mellem alternative administrationsformer
Medicinordinationer, hvor det er muligt at vælge mellem forskellige administrationsformer,
f.eks. oral opl. eller kapsel, ses i MDA oven over hinanden og er sammenkædet – dette kan
ses via sammenkædningsikonet.
Dokumenter dispensering og administration som vanligt for medicinordinationen med den
administrationsform, der vælges.
• Klik på Accepter.
• Klik OK
• Den relaterede medicinordination markeres i MDA med Se alt for at indikere, at en
anden administrationsform er givet.
Andre typer af relaterede medicinordinationer kan også forekomme i MDA.
Ikonet Efterfulgt af betyder, at medicinordinationerne bør gives i rækkefølge.
Ikonet Og betyder, at medicinordinationerne er relaterede til hinanden, og
derfor bør de gennemgås sammen ved dispensering/administration.
19
4 Kontrasignering Medicin som kræver kontrasignering er markeret med to flueben i MDA.
• Medicinen scannes fra en computer i medicinrummet, og dispensering dokumentes
som vanligt
• Klik på Valider. Et gult banner med titlen Kontrasignering vises
• Find en anden sygeplejerske til at bekræfte medicinen
• For at kontrasignere, skal sygeplejersken herefter logge sig selv på SP
• Ude hos patienten scannes patientens armbånd med Rover-enheden og patientlabel på
f.eks. medicinbægeret
• Dokumenter medicinadministrationen som vanligt. Klik på Accept
5 Dokumentation af pt. admin smertepumpe Start en patientadministreret smertepumpe via MDA , og brug vurderingsskema til at
dokumentere smertevurdering mv.
Scan medicinen til smertepumpen fra en computer i medicinrummet. Administrationsvinduet
åbnes.
2. Dokumenter handlingen Ny infusion
3. I afsnittet Doseringsparametre vil Sygeplejerske indlæser dosis, Patient bolus
dosering, Spærringsinterval og andre oplysninger fra ordinationen automatisk være
forudfyldt
4. Lad alle andre felter være blanke og klik på Valider
5. Ude hos patienten scannes patientens armbånd med Rover-enheden og patientlabel på
lægemidlet i smertepumpen
20
6. Dokumenter medicinadministrationen som vanligt. Klik på Accepter
7. Dokumentation af medicinvurdering foretages i vurderingsskema. Gå til
vurderingsskemaer og vælg relevant skema til dokumentation af patientadministreret
smertepumpe/-behandling.
6 Skriv en MDA-huskenote Hvis man ønsker at minde sig selv og andre sygeplejersker om noget, der ikke er en del af
patientjournalen, er det muligt at skrive en MDA-huskenote. Denne kan fx. bruges til at
orientere om, at patienten foretrækker at indtage piller med mælk.
For at skrive en MDA-huskenote, klik på MDA-huskenote. Notatet vises i en gul linje
øverst i MDA. Hvis ikke noten slettes forsvinder den automatisk ved endt
behandlingskontakt.
MDA-huskenote gemmes IKKE som en del af journalen, så det er ikke til vigtig info, der normalt bør være en del af journalen.
Må ikke forveksles med et reelt notat, som findes i aktiviteten Notater.
21
7 Send en meddelelse til medicinservice For at anmode om medicinopfyldning, manglende funktion af stregkoder eller forespørgsel i
øvrigt, kan man sende en besked til apoteket.
• I MDA klikkes på ikonet i rækken for det relevante lægemiddel. Vinduet Send
meddelelse til apotek åbner
• Vælg en årsag til meddelelsen og skriv evt. en meddelelse med yderligere detaljer
• Klik på Send. Meddelelsen sendes til farmakonomen.
• For at sende en patient-meddelelse, som ikke er medicinspecifik, eller for at se en liste
med sendte meddelelser, klik på Rp. Meddelser i værktøjslinjen øverst i MDA. Alle
meddelelser, som er sendt inde for de sidste 12 timer, ses i meddelelsesvinduet.
7.1 Se svar • Når der er kommet svar retur fra en farmakonom, vil man kunne se det på knappen
Rp. Meddelser i værktøjslinjen øverst i MDA
• Hvis meddelelsen var medicinspecifik, vil det samme ikon også kunne ses i rækken for
pågældende præparat
• Klik på Rp-ikonet. Vinduet Send meddelelse til apotek åbner med den ulæste
meddelelse og en meddelelseshistorik
• Når svaret er læst, klikkes på linket Marker som læst. Ikonet viser antallet af ulæste
meddelelser eller forsvinder fra MDA, når alle meddelelser er markeret som læst
22
8 Håndtering af forsinket
medicinadministration Hvis medicin administreres mere end 2 timer efter det ordinerede administrationstidspunkt,
anses det som en forsinket medicinadministration. SP vil derfor spørge til, på hvilket
administrationstidspunkt medicinen dispenseres/administreres for at sikre, at ingen doser ved
et uheld springes over eller tilføjes.
• Scan medicinen fra en computer i medicinrummet.
• Vælg tidspunktet for dispenseringen
• Hvis det ønskes at markere dispenseringen/administrationen som en forsinket dosis,
vælges det oprindelige administrationstidspunkt, som ses med rødt.
Hvis det ønskes at markere dispenseringen/administrationen som en (for) tidlig dosis, vælg
det næste planlagte administrationstidspunkt.
I administrationsvinduet bør det valgte tidspunkt kunne ses.
• Vælg en af årsagerne til administation uden for tidsplan.
• Klik på Valider - den dispenserede dosis ses nu i MDA.
23
9 Ikke-administreret medicin
9.1 Dokumentation via PC • Åbn MDA
• Klik på den planlagte dosis for at åbne administrationsvinduet for det lægemiddel som
ikke skal administreres
• Ret Handling til Ikke administreret i administrationsvinduet og angiv en relevant
Årsag
• Valider/Acceptér
8. Den aktuelle dosis fremstår nu lyserød med teksten Ikke administreret
Hvis der er planlagt flere lægemidler til det samme tidspunkt, som patienten ikke
skal have, kan man med fordel dispensere (scanne) alle disse, inden man
validerer/accepterer.
24
10 Ændring af administrationstidspunkt I de tilfælde, hvor en medicindosis administreres tilstrækkelig lang tid fra det planlagte
administrationstidspunkt, bør det næstkommende administrationstidspunkt ændres (Flyt), så
overmedicinering undgås. Fx. bør det gøres, når en planlagt administration er dokumenteret
med handlingen Ikke administreret, og et nyt administrationstidspunkt skal angives til
senere.
• Klik på medicinens næstkommende planlagte administrationstidspunkt i MDA
• I vinduet Præparatet blev ikke scannet vælges handlingen Ændret
administrationstidspunkt
• Indtast det nye planlagte administrationstidspunkt i feltet Tidspunkt i
administrationsvinduet og klik på Accepter. En advarsel vises
• Klik på Flyt for at flytte dosis til det nye planlagte administrationstidspunkt
25
11 Orlov og selvadministration
11.1 Skift administrationsansvar til Orlov
Fra aktiviteten MDA, skift behandlingsfasen til Orlov for de ordinationer, der skal
udleveres til orlov.
• Stå i fanebladet Alle
• Klik på knappen Adm. ansvar
• Sæt flueben under Orlov for de ordinationer, som man efterfølgende ønsker
at dispensere mhp. udlevering til orlov
• Klik Accepter
Hvis der er tale om udlevering af medicin til selvadministration, sættes flueben i
Selvadministration.
For at ændre alle ordinationerne på én gang, klik da i overskriften.
• Klik Opdatér til MDA
Der kan udleveres medicin til orlov for en periode på max 7 døgn.
Der må udleveres medicin til selvadministration til 24 t. ad gangen.
26
11.2 Dispensér lægemidler • Print en patientlabel som kan sættes på doseringsæsken, eller de
poser/pakker som skal udleveres til patienten
• Hvis der kun dispenseres et lægemiddel pr. medicinpose, klik på morter
ikonet for at printe en medicinspecifik label
• Scan stregkoden på lægemidlet
• Hvis dialogboksen, vedr. Valg af administrationstidspunkt kommer op,
vælg da <Ny administration>
• Da der tidligere er ændret i behandlingsfasen, står handlingen automatisk til
Udleveret til orlov
• I dette eksempel ønsker vi også at inkludere dosen til kl. 8.00.
Tidspunktet rettes derfor til kl. 7.55
• I feltet under Tilknyttede vurderingsskemaer indtastes antallet af doser,
som svarer til det, der skal dispenseres
Antal doser betyder, hvor mange Forfalden-tidspunkter findes i den
periode der dispenseres til.
Hvis der fx gives 2 gange dagligt i 3 dage, så dispenseres 6 doser.
Der må maximalt dispenseres til 7 dage, eller 168 timer. Hvis der
forsøges at dispensere til mere end 7 dage, så stoppes markeringen
alligevel efter 7 dage.
28
• Hvis tidspunktet er ændret til før et Forfalden-tidspunkt, så vises
nedenstående administrationsadvarsel, hvor det ses hvilken Forfalden-tid
som er påvirket af pågående handling. Hvis man er enig i dette, så klikkes Ja
• På MDA vil dispenseringen fremstå således:
29
11.3 MDA status under orlov Den grønne markering på den medicin som er administreret til orlov, vil stoppe
automatisk i forhold til det antal doser som er blevet indtastet. Den øvrige
medicin vil være på standby, indtil patienten bliver registreret som værende
retur.
Når patienten er tilbage fra orlov, skal alle administrationsniveauer ændres til
Ingen selvadministration, med mindre de er på selvadministration,
selvmedicinering eller såfremt medicinen er pauseret.
Bemærk at medicin udleveret til orlov er markeret på lysegrøn baggrund. Øvrig
medicin vil desuden automatisk blive markeret på brun baggrund
(tilbageholdt), så snart patienten administrativt er sendt på orlov af
sekretæren.
11.4 Rediger i allerede dokumenteret medicin til orlov
Hvis der er enkelte doser som patienten ikke har indtaget, eller evt. er
administreret af plejepersonale, kan der dokumenteres på disse enkeltvis
• Klik på det enkelte administrationstidspunkt og ret det til Ikke
administreret
Hvis medicinudleveringen til orlov skal annulleres, eller antallet af doser skal
ændres:
• Klik på det grå administrationsstarttidspunkt Orlov med.
• Klik Rediger administration
• Klik i området Indtast antal doser der dispenseres… og ret antal doser til
det ønskede (fx. 0, hvis udleveringen helt skal annulleres).
30
Hvis man har ændret administrationsniveau til andet end Orlov eller
Selvadministration, er det ikke muligt at redigere i antal doser. Skift
derfor først administrationsniveau efter, der er redigeret i antal doser.
31
11.5 Udlevering af p.n. medicin til orlov og selvadministration
Varigheden på MDA’en af det grønskraverede område, er bestemt af hvilket
start- og sluttidspunkt, der er angivet af plejepersonalet i forbindelse med
dispenseringen.
Ud over start- og sluttidspunkt for hvad udleveringen gælder, angives desuden
antal p.n. doser der udleveres.
11.5.1 Pn-doser retur fra selvadministration / orlov
Når perioden ophører (fx. når patienten kommer retur fra orlov), er det muligt at
dokumentere eventuelle doser retur via feltet Antal pn-doser retur fra
selvadministration eller orlov.
• Klik på ordinationen i MDA’en • Sæt flueben i Rediger administration
• Klik i området for antal udleverede doser (for at gøre feltet aktivt) • Klik Ja i den gule advarselsboks for om Vurderingsskemaets data skal
indtastes igen • Angiv hvor mange doser patienten evt. har med retur
32
11.6 Med. adm. på afsnit under orlov Det hænder, at patienten får administreret visse ordinationer af plejepersonalet, selv
om patienten er på orlov, fx. hvis orlovspatienten kommer ind på afdelingen for at få
administreret en infusion, og umiddelbart herefter tager hjem for at fortsætte sin
orlov.
• I nedenstående eksempel administreres patientens infusion kl. 16.00. Den
figurerer på brun baggrund med lyserød markering Dok. ikke nødvendig idet
patienten administrativt er sendt på orlov.
• For at administrere infusionen, trækkes den administrative orlov midlertidigt
tilbage, hvorved forfaldstidspunktet fremtræder mørkeblåt.
• Ordinationen administreres, og patienten sendes atter på orlov sv.t. den
resterende orlovsperiode.
33
Såfremt der foreligger ordinationer, der ikke er taget stilling inden orlovens
begyndelse, vil forfaldstidspunkter i perioden, hvor patienten midlertidigt er
tilbage, fremstå som blå (forfaldne).
34
12 Medicin ved indlæggelse Når en patient indlægges, kan plejepersonalet orientere sig i det fælles medicinkort
(FMK).
Førend lægen har foretaget medicingennemgang ved indlæggelsen har patienten
ikke noget medicin registreret i aktiviteten MDA.
MDA’en viser den medicin, som skal administreres under indlæggelsen, hvis man
ønsker at orientere sig om patientens medicin på FMK, er dette muligt ved at hente
seneste medicinkort via Storyboard eller navigatoren FMK.
13 Medicin ved flytning Når patienter flyttes fra et afsnit til andet, vil lægemiddelordinationerne ved visse
overflytninger blive tilbageholdt. Dette vises i aktiviteten MDA, med en brun
skravering.
Hvis medicin ordinationer endnu ikke er blevet frigivet, eller hvis lægen endnu ikke
har gennemgået dem, ses medicinen i MDA med farven beige. Før medicinen kan
dispenseres/administreres skal den være frigivet, ellers bed lægen om at gennemgå
den.
13.1 Frigiv signerede og tilbageholdte ordinationer
• I Afsnitsoversigten i den modtagende afdeling højreklikkes på patienten i
sektionen Forventede indlæggelser. Vælg Fuldfør flytning. Udfyld relevante
oplysninger og klik på Flyt nederst i skærmbilledet
• I aktiviteten Best./Ord., klikkes på fanen Signeret og tilbageholdt. Vælg de
ordinationer, der skal frigives og klik på Frigiv
13.2 Kontakt en læge for at gennemgå medicinordinationer
Hvis MDA tilbagehold stadig vises efter bekræftelse af patientens overflytning i
Afsnitsoversigten og frigivelse af signerede og tilbageholdte ordinationer, er det
nødvendigt at lægen fuldfører en gennemgang af ordinationerne.
• Klik på medicinens navn i MDA for at se oplysninger om ordinationen, inklusiv
den ordinerende læge.
• Konferer med en læge, om medicinen er korrekt. Når en læge fuldfører en
gennemgang af medicin ordinationer i navigatoren Indlæg eller Flytning, er
de herefter signerede og tilbageholdte.
35
I aktiviteten Best./Ord., klikkes på fanen Signeret og tilbageholdt. Vælg de
ordinationer, der skal frigives og klik på Frigiv. Når ordinationerne frigives,
skifter medicinrækkerne i MDA farve og bliver hvide. Det er nu muligt at
dokumentere på dem.
36
14 Medicin ved udskrivelse
Forudsætning for at man kan dokumentere medicin ved udskrivelse, er at lægen forinden har afstemt FMK.
• Gå til aktiviteten Navigatorer og vælg fanen Udskriv
• Klik FMK for at hente og acceptere seneste medicinkort
• Gå til Hjemmemedicin til dispensering under sektionen Udleveret medicin
• Klik på det blå link Dispensér medicin
• Scan lægemiddelstregkode - Ved scanning valideres for indholdsstof og styrke
og dosis
• Angiv antal udleverede stk.
• Klik Acceptér
37
• Klik på knappen Print label
• Hvis præparatet ikke scannes, eller det er en avanceret dosis eller en
fritekst ordination, vil SP ikke kunne beregne dosis til administration og vil
derfor skrive Spørg personalet hvor meget der skal tages på
medicinlabel.
• Det er muligt at printe flere labels, ved at angive antal i feltet nederst i
boksen
Vær opmærksom på at stk-beregneren regner i hele døgn, uanset hvornår medicinudleveringen foretages.
Det er muligt at angive en dispenseringskommentar i kommentarfeltet. Bemærk dog at denne information kun gemmes i Sundhedsplatformen og at den ikke sendes til FMK.
38
14.1 Udlevering af anden styrke end den ordinerede
Hvis man udleverer en anden styrke af lægemidlet end hvad der svarer til
ordinationen, dokumenteres dette korrekt, når lægemiddelstregkoden scannes.
I nedenstående eksempel har lægen ordineret morfin tabl. 30 mg, men den styrke
der er til rådighed i medicinskabet er 10 mg. Når tabletterne på 10 mg scannes,
dokumenteres det, at det er disse der udleveres til patienten, og denne
information overføres ligeledes automatisk til FMK.
På label fremgår det ligeledes:
39
14.2 Annullér / ret hospitalsudleveret medicin
Hvis man befinder dig i samme behandlingskontakt, som den hvori der er
dokumenteret medicinudleveringen, klikkes blot igen på Dispensér medicin og
værdien rettes til det korrekte tal, fx. 0, hvis man helt ønsker at annullere
dokumentationen.
Hvis patienten har fået udleveret 12 stk. i stedet for 8, rettes tallet til 12.
Såfremt besøget er afsluttet og signeret, og man efterfølgende ønsker at rette det
udleverede antal, vil man skulle gå tilbage til den behandlingskontakt, hvor
dokumentationen er foretaget.
For at kunne tilgå denne kontakt, skal der oprettes en tilføjelse.
• Fremsøg din patient via Patientopslag
• I Vis journal under fanen Behandlingskontakt markér relevant
behandlingskontakt
• Klik Behandlingskontakt
• Vælg Opret tillæg
• Fremsøg Aktuelle sygeplejeopgaver i sidebaren og tryk Dispensér medicin
ud for det tidligere dispenserede lægemiddel
• Ret Dispenseringsmængden ned til det korrekte antal, fx. 0, hvis det skal
annulleres
• Klik Accepter
• Dokumenter eventuelt jf. lokale retningslinjer vha. funktionen Notat
• Signer tilføjelsen til behandlingskontakten
14.3 Registrering af varenummer Når en lægemiddelstregkode scannes, registreres varenummeret automatisk i SP.
Dette er ikke umiddelbart synligt for sygeplejersken der udfører arbejdsgangen,
men kan have administrativ interesse.
Hvis plejepersonalet ikke har mulighed for at scanne stregkoden vil en dialogboks
fremkomme, hvor det er muligt at angive varenummeret manuelt. Lokale
retningslinjer afgør om varenummer skal angives eller ej.
40
14.4 Medicinadvarsel I sjældne tilfælde fremkommer advarsel om dobbeltmedicinering i forbindelse med
sygeplejerskens dispensering/administration. Vær da opmærksom på hvorvidt der
reelt er tale om en dobbeltordination, eller om der er tale om, at den ene ordination er
seponeret. Sidstnævnte kan ses ved at den seponerede ordination er overstreget.
Såfremt dette er tilfældet, klik da Korrekt dosis som tilsidesættelsesårsag og
herefter Tilsidesæt og accepter.
14.5 Udenfor tidsplan advarsler Når medicin scannes uden for et planlagt administrationstidspunkt, vises en
administrationsadvarsel.
• Hvis medicinen var scannet ved en fejl, klikkes på Annuller.
• Hvis det er meningen, at medicinen skal dispenseres/administreres, vælges en
tilsidesættelsesårsag
• Klik på Accepter
41
14.6 Advarsler vedrørende dosis, hastighed og enheder
Når en dosis, hastighed eller enhed, som er forskellig fra ordinationen, indtastet i
MDA, vises en advarsel. Dette kan fx. forekomme, når et lægemiddel er ordineret
med en fast dosis og hastighed titreres. Har man delegeret ordinationsret til
lægemidlet, vælges en tilsidesættelsesårsag.
42
15 Fejlfinding
15.1 Ufuldstændig MDA-dokumentation Hvis der er administrationstidspunkter i MDA’en, der mangler at blive dokumenteret,
og man ikke med sikkerhed har mulighed for at vurdere om patienten har fået
medicinen, har man mulighed for at benytte fanen Fejlrettelser. Her kan man
dokumentere om medicinen er administreret eller ej.
Man kan også altid angive et usikkerhedsmoment i bemærkningsfeltet.
15.2 Afslut gammel infusion En infusion vil forblive på MDA’en indtil den er registreret som afsluttet af
sygeplejersken, også selv om den er seponeret.
Man kan benytte sidepanelsrapporten Indgives i øjeblikket, til at se hvad der er
registreret af aktuelt løbende infusioner.
• Gå til MDA’en
• Vælg fanebladet Fejlrettelser
• Find den infusion man vil afslutte på MDA’en
• Klik på klokkeslæt på MDA sv.t. hvornår infusionen skal afsluttes
• Svar Ja til at man vil administrere infusionen
• Skift handling til Afsluttet/fuldført
o Brug evt. feltet Kommentar for at tilføje yderligere info
• Acceptér
• Ved evt. begrundelse, angiv Efterregistrering
• Ordinationen vil herefter fremstå som værende Afsluttet/fuldført
• MDA-historik rapporten kan ligeledes benyttes for at give et overblik
43
15.3 Medicinstregkode genkendes ikke Såfremt en medicinstregkode ikke genkendes af Sundhedsplatformen, har man på en
nem måde mulighed for at indberette dette til IT-afdelingen, ved hjælp af
Lægemiddelmeddelelser.
44
16 Efter nedetid Såfremt der er behov for efterregistrering af medicinadministrationer udført under
nedetid, benyt da MDA-handlingen Administreret under nedetid og angiv
klokkeslæt og dato sv.t. det reelle administrationstidspunkt.
Der tages udgangspunkt i den dokumentation der er udfærdiget på nedetidsskemaer,
jævnfør regionale vejledninger og action cards relateret til nedetid.
Ved planlagt nedetid tages desuden udgangspunkt i den udprintede rapport
Downtime MDA. Kan printes fra aktiviteten Resume
Benyt en pc på sygeplejekontoret, dvs. ikke en medicinrums-pc, (med mindre det
ønskes at dokumentere medicin, der kun er dispenseret, og ikke administreret til
patienten).
Fx.:
45
Bemærk såfremt lægen har behov for at efterregistrere en ny
lægemiddelordination, der har været ordineret under nedetid, da er det kun
muligt at tilbage-datere denne med en enkelt time. Lægen kan dog under denne
omstændighed godt angive det reelle starttidspunkt for ordinationen, hvilket vil
fremgå under Best./ord.
Forfaldstidspunkter for en planlagt ordination vil dog i så fald ikke figurere med
tilbagevirkende kraft. Dette er i midlertid ikke en hindring for at sygeplejersken
alligevel kan efterregistrere en administration.
46
17 Læge: Disp. og adm. af medicin i
ambulatoriet For at sikre visning af patientens aktuelle medicin i SP, skal det seneste medicinkort
hentes ind fra FMK.
Dette kan gøres via Proceslinje for besøg, hvorefter der ses et grønt flueben udfor
FMK i ordinationsbjælken, eller via knappen Åbn yderligere aktivitet og aktiviteten
FMK brugergodkendelse.
I aktiviteterne Konsulation og Journaloptagelse i sektionen FMK og best./ord.
ses det ligeledes med grøn tekst, at medicinlisten er synkroniseret med FMK.
Særlig arbejdsgang for Psykiatrien Region Sjælland.
Se særskilt manual: ”Region Sjælland Psykiatri – Ordination,
dispensering og administration af medicin i de psykiatriske ambulante
enheder, samt dokumentation af depotmedicin ved udskrivelse af
indlagt patient”.
47
18 LÆGE: Ord. og udlevering af medicin
i ambulatoriet Når man ordinerer medicin til en patient i ambulatoriet, skal der vælges mellem
sprøjte- og husikon.
• Ordinationer med sprøjteikonet skal benyttes, når ordinationen skal
dispenseres og administreres i ambulatoriet • Ordinationer med husikonet skal benyttes, når medicinen skal udleveres til
brug i hjemmet eller i tilfælde, hvor der sendes en recept til afhentning på privatapotek
Ordinationer med sprøjteikon kan ikke registreres som udleveret fra ambulatoriet.
Ordinationer med husikon kan om nødvendigt dispenseres og administreres i
ambulatoriet.
Særlig arbejdsgang for Psykiatrien Region Sjælland.
Se særskilt manual: ”Region Sjælland Psykiatri – Ordination,
dispensering og administration af medicin i de psykiatriske ambulante
enheder, samt dokumentation af depotmedicin ved udskrivelse af
indlagt patient”.
48
18.1 Ordination
• Klik på Tilføj best./ord. i Proceslinje for besøg • Fremsøg det ønskede lægemiddel – det er ikke nødvendigt at indtaste hele
navnet • Tryk ENTER • Vælg enten sprøjte-ikon under medicin til effektuering ved besøg eller
hus-ikon under medicinering afhængig af situationen • Klik på Acceptér
• Vinduet Ordinationsdetaljer åbner
• Udfyld Indikation og Dosis – opdater evt. Frekvens og udfyld andre relevante felter
• Klik Acceptér • Klik på Signér best./ord.
18.2 Medicinadministration i ambulatoriet
Såfremt en ordination er ordineret som administreret effektuering (sprøjte-ikon), da
vil man fra MDA’en kunne dokumentere medicinen som indgivet i ambulatoriet.
Er der ændringer i ordinationen (dosis, frekvens o.lign.) anvendes blyant-ikonet
for at ændre ordinationen.
49
18.3 Administration fra MDA • Gå til aktiviteten MDA (find den under knappen Åbn yderligere aktivitet) • Klik på det relevante forfaldstidspunkt, for at administere det
• Klik Acceptér i administrationsvinduet
50
• Forfaldstidspunktet vises som administreret med farven grøn
18.4 Administration fra ordinationsbilledet
For at dokumentere en administreret effektuering (indgift) til patienten på baggrund
af en ordination med hus-ikon, klik da på linket Opret medicin til effektuering ved
besøg. Herved dokumenteres, at patienten har fået indgivet dette i ambulatoriet.
På MDA’en ville man ligeledes kunne se, at den fremgår som en fuldført medicinering
For at dokumentere indgift af en allerede ordineret administreret effektuering
(ordineret med sprøjte-ikon), klik da Administrer og efterfølgende Accepter
Det er en forudsætning at man har tildelt sig administrationslinks ved hjælp af
skruenøglen.
51
Ved at sætte flueben i Knappen administrer (ordination) tildeles linket
Opret medicin til effektuering ved besøg.
19 SPL/apotekspersonale: Disp. og
adm. i ambulatoriet VIGTIGT: Denne arbejdsgang kan ikke foretages fra en medicinrums-PC.
Det er muligt at dokumentere dispensering og administration af en ordination med
hus-ikon via aktiviteten Medicinering og best./ord. (FMK og best./ord.) som
findes under knappen Åbn yderligere aktivitet. Dette benyttes fx hvis en patient
har en p.n. ordination med hus-ikon, som der er brug for at administrere under
besøget. Her benyttes linket/kolonnen Opret medicin til effektuering ved besøg.
Særlig arbejdsgang for Psykiatrien Region Sjælland.
Se særskilt manual: ”Region Sjælland Psykiatri – Ordination,
dispensering og administration af medicin i de psykiatriske ambulante
enheder, samt dokumentation af depotmedicin ved udskrivelse af
indlagt patient”.
• Gå til aktiviteten Medicinering og best./ord. (FMK og best./ord.) • Klik på ’Opret medicin til effektuering ved besøg’
• Administrationsvinduet åbner. • Gennemgå administrationsdetaljer og opdater evt. information. • Klik Acceptér
52
• I FMK og best./ord. ses nu dato/tidspunkt for administrationen i kolonnen under Medicin til effektuering ved besøg
• Samme administration ses også som fuldført i aktiviteten MDA.
19.1 Dispensering af medicin i ambulatoriet
Bemærk, dette kan kun lade sig gøre fra en PC, som er sat op som medicinrums-PC.
Som udgangspunkt er PC’ere i medicinrum medicinrums-PC’ere. Der er dog
ambulatorier, hvor man har valgt, at PC’en i medicinrummet er sat op som en
almindelig klinisk PC. Samtidig findes der også PC’ere uden for medicinrum, som er
sat op som medicinrums-PC’ere.
• Fra medicinrums-PC fremsøg patienten.
• Gå til aktiviteten MDA Hvis den ikke ligger i aktivitetslisten, findes den ved at klikke på knappen Åbn yderligere aktivitet Herfra kan man klikke på stjernen udfor MDA, så vil aktiviteten fremadrettet ligge i aktivitetslisten
53
• Scan det lægemiddel, der skal dispenseres eller klik på Forfalden tidspunkt. Fremkommer der administrationsadvarsler vedr. manglende scanning, angiv en
Tilsidesættelsesårsag • Administrationsvinduet åbner
Gennemgå oplysningerne og opdater/tilføj evt. relevant information. • Print lægemiddeletiket for lægemidlet – klik på morter-ikon øverst i venstre
hjørne • Klik på Valider
• Lægemidlet ses nu som gråt felt, Dispenseret
19.2 Administration af medicin i ambulatoriet
Vigtigt: Administration kan ikke dokumenteres fra en medicinrums-PC.
• Gå til aktiviteten MDA • Klik på det grå felt Dispenseret for det lægemiddel, som skal administreres.
54
• Hvis patienten har et armbånd eller patientlabel og hvis en håndscanner er til rådighed, scannes det. Ellers angiv en tilsidesættelsesårsag.
• Administrationsvinduet åbner. • Gennemgå og evt. opdater administrationsdetaljer i administrationsvinduet. • Klik på Acceptér
• Ved lægemidlet vises som grønt felt, Disp./adm.
55
19.3 SPL/Plejepers.:Udlevering af medicin fra ambulatoriet til adm. i hjemmet
Medicin som udleveres fra ambulatoriet til administration i hjemmet skal være
ordineret med hus-ikon. Medicinudleveringen skal dokumenteres i SP og vil derefter
automatisk blive overført til FMK. Dokumentationen kan foretages på to måder
afhængig af situationen:
• Patienten har en aftale i ambulatoriet og får, under eller umiddelbart efter besøget, medicin udleveret. Patienten fremgår i denne situation af tidsplanen, og udleveringen skal dokumenteres i behandlingskontakten fra tidsplanen. ved at gøre følgende:
1. Sæt flueben i tjekboksen Forhåndsvisning
2. Vælg rapporten Aktuelle sygeplejeopgaver
3. Dispenser medicin
• Patienten er kommet uanmeldt i ambulatoriet for udelukkende at hente medicin
og fremgår derfor ikke af tidsplanen. I denne stituation kan der oprettes en ny dokumentation-behandlingskontakt.
56
19.3.1 Medicinudlevering ved planlagt besøg
• Gå til aktivitetsfanen Afrund besøg • Gå til sektionen Ordineret medicin • Klik på Dispensér medicin udfor relevant lægemiddel
• Vinduet Dispensér medicin åbner • Scan lægemidlets stregkode. • Indtast dispenseringsmængde/antal • Vælg dispenseringsenhed, fx tablet eller stk, i valglisten via
forstørrelsesglasset. • Lot-nummer (tilsvarende batchnummer) kan indtastes her manuelt. Det er ikke
muligt at scanne dette, ej heller selv om stregkode for Lot-nummer forefindes på æsken/beholderen.
• Klik Acceptér • Oplysninger sendes samtidig til FMK. • Medicinudleveringen ses nu angivet i sektionen Ordineret medicin i
aktiviteten Afrund besøg.
57
Ved udlevering af hjemmemedicin uden forudgående scanning af præparatet, er det
muligt manuelt at indtaste varenummer:
19.4 Apotekspersonale/SPL: Medicinudlevering uden planlagt besøg
• Synkronisér FMK – kan evt. gøres via Story Board
• Gå til Behandlingskontakt i Epic-knappen i øvre venstre hjørne. Hvis
Behandlingskontakt ikke ligger i Epic-knappen, kan den fremfindes under
Patientpleje og behandling. Indtast patientens CPR-nr. og Acceptér
• Når man har fundet sin patient, vælges Ny og Acceptér
58
• Vælg Dokumentation under Type. I Ressource vælges eget navn, og under
Afsnit vælges det afsnit, som man befinder sig på. Besøgsnavigatoren åbner o Behandlingskontakten Dokumentation kan bruges såvel som kun
Best./Ord. • Under Forløbselement vælges det patientforløb, som medicinudleveringen er
knyttet til.
• Obs. Sæt flueben i Alle overafdelinger, hvis man ikke kan finde
forløbselementet
• Under Årsag til dokumentation skrives 649 for Medicinudlevering
• I sidepanelet kan der efterfølgende dispenseres for medicinen
59
19.5 Annullér/ret hospitalsudleveret medicin
Hvis man befinder sig i samme behandlingskontakt, som den hvori man har
dokumenteret medicinudleveringen, klikkes blot igen på Dispensér medicin og
værdien rettes til det korrekte tal, f.eks. ’0’, hvis man helt ønsker at annullere
dokumentationen.
Eksempel:
Hvis patienten har fået udleveret 12 stk. i stedet for 8, rettes tallet til 12.
Såfremt besøget er afsluttet og signeret, og man efterfølgende ønsker at rette det
udleverede antal, da vil man skulle gå tilbage til den behandlingskontakt, hvor
dokumentationen er foretaget.
For at kunne tilgå denne kontakt (det ambulante besøg eller Kun best./ord.), skal
der oprettes en tilføjelse, såfremt kontakten er signeret
• Fremsøg patienten via Patientopslag
• I Vis journal under fanen Behandlingskontakt markér relevant
behandlingskontakt
• Klik Behandlingskontakt
• Vælg Opret tillæg
• Fremsøg Aktuelle sygeplejeopgaver i sidepanelet og tryk Dispensér
medicin ud for det tidligere dispenserede lægemiddel
• Ret Dispenseringsmængden ned til det korrekte antal, f.eks. ’0’ hvis det skal
annulleres, klik Acceptér
• Dokumenter eventuelt jf. lokale retningslinjer vha. funktionen Notat
• Signer tilføjelsen til behandlingskontakten.
Når FMK er ajourført, vil den tidligere dispensering fremgå med
dispenseringsmængden ”0”.
Er hjemmeplejen involveret i administration af medicin i hjemmet, skal der tages
kontakt via telefon.
60
20 Overblik - medicin administring og
udlevering Der er flere steder i SP, hvor man kan få et historisk overblik over effektueringer.
1. Via SP hoved-søgefelt, som giver overblik over et enkelt lægemiddel af gangen
2. Via Vis journal, som giver et samlet overblik over alle patientens lægemidler
For begge metoder gælder:
• Under Effektueringsdetaljer ses oplysninger om udleveret og administreret medicin fra lægemiddelordinationer med hus-ikon, herunder også medicin udleveret fra apotek fra fx recept. I kolonnen Type fremgår det om det er udleveret til patienten eller indgivet i ambulatoriet.
• Under Alle administrationer ses oplysninger om medicin administreret under indlæggelse samt administreret medicin fra lægemiddelordinationer med sprøjte-ikon.
20.1 Via SP hoved-søgefelt Denne metode giver overblik over et enkelt lægemiddel af gangen.
• Gå til hoved søgefeltet i øvre højre hjørne af SP. • Indtast det ønskede lægemiddel. • Tryk ENTER • Klik på fanebladet Med • Før musen over relevant søgeresultat - detaljer ses nu i pop-up vindue til
venstre
• Yderligere detaljer vises til højre i skærmbilledet, hvis der klikkes på søgeresultatet for lægemidlet
61
20.2 Via Vis journal Denne metode giver et samlet overblik over alle patientens lægemidler under fanen
Medicin.
• Gå til Vis journal • Gå til fanen Medicin øverst i billedet. • Enkelt-klik på det relevante lægemiddel for at se den tilhørende rapport med
bl.a. effektueringsdetaljer.
Bemærk: Som standard er der flueben i Kun aktuelle ordinationer. For at inkludere seponerede lægemiddelordinationer i visningen, skal fluebenet
fjernes. Det er også muligt at filtrere på lægemiddelordinationerne, dette er særligt gavnligt, hvis patienten har en lang medicinhistorik.
62
20.3 Lægemiddel-rapport Alle lægemiddelordinationer har en tilhørende rapport, hvor historik vises.
Mange steder i SP, kan man klikke på lægemiddelnavnet, hvorefter rapporten åbner.
20.3.1 Sektionen FMK best./ord. • Gå til aktiviten Afrund besøg (kun for spl/plejepersonale). For læger ligger
aktiviteten under Konsultation og/eller Journaloptagelse
• Gå til sektionen FMK og best./ord. • Klik på relevant lægemiddelrække eller på dobbelt pil-ned yderst til højre i
rækken
• Lægemiddelrækken foldes ud og flere oplysninger vises • Klik på Rapport
• Rapporten åbnes.
63
20.3.2 Spl/Plejepers.: Sektionen Ordineret medicin
• Gå til aktiviten Afrund besøg • Gå til sektionen Ordineret medicin • Klik på relevant lægemiddelnavn
• Rapporten åbnes
64
21 MDA standby når en patient er på
OP/i opvågning
21.1 Fra stamafdelingen Når en patient er på stamafdelingen vil den vanlige medicin se sådan ud:
Når patienten kommer på OP og operationspersonalet markerer hændelsen På stuen, flyttes patienten administrativt og medicinen går på MDA standby, og ser således ud
i MDA:
Det betyder også at medicinen ikke længere er på stamafdeling-sygeplejerskens opgaveliste.
65
21.2 Opvågningssygeplejerske Når patienten er i opvågningen ser MDA standby også sådan ud:
21.3 Lægen Når operationen er færdig, er det muligt for kirurgen eller anæstesilægen, at gennemgå patientens vanlige medicin og aktivere det, der skal handles på postoperativt. Lægerne kan under Åbn yderligere aktivitet finde aktiviteten Gennemgå medicin på Standby.
Her er det muligt for lægen at fortsætte, seponere eller redigere i patientens standby medicin, imens patienten er i den postoperativefase.
Når lægen har taget stilling til medicinen postoperativt, vil der stå i MDA at medicinen er genoptaget.
Hvis medicinen stadig er på MDA standby, er det stadig muligt for opvågningssygeplejersken at disp/adm. forfalden medicin efter aftale med lægen.
66
21.4 Stamafdelingssygeplejerske Når patienten er færdig i den postoperative fase og sygeplejersken markerer hændelsen Patient forlader afdelingen, kommer patientens medicin tilbage på
stamafdelingens arbejdslister og MDA standby er ophævet.
67
22 Ordinationer
22.1 Afgiv en ordination
Oprettede best./ord. vil være i sektionen FMK og best./ord.
Ønsker man at lave en ny ordination, skal man tilføje best./ord. i Proceslinje for
besøget.
Klik i feltet hvor pilen peger på Tilføj best./.ord. Det markerede felt ved siden af er
præferencelisten.
• Indtast de første par bogstaver, i ordinationsnavnet, i feltet Tilføj best./ord.,
og afslut med Enter. Præferencelistens søgevindue åbner
68
• Vælg en ordination, og afslut med Enter eller Accepter. Ordinationen åbner og
det er muligt at redigere.
• Hvis man har behov for at angive dosis som fritekst, klikkes på:
• Klik på Accepter
• Klik på enten Signer eller Afvent, i proceslinjen for besøget, for henholdsvis
at afgive ordinationen, eller sætte den som afventende, indtil en læge har
gennemset den.
Ordinationer med sprøjteikonet foran, er ordinationer på klinik-
administreret medicin. Vælg denne ordinationstype, hvis det er
noget patienten skal have under besøget. Medicinen vil være klar til
disp./adm. i MDA.
Ordinationer med husikonet foran, er ordinationer, som er til efter
besøget, såsom recepter eller hospitalsudleveret medicin
69
22.2 Profiler Når man skal bestille flere blodprøver på en patient, fx. levertal, infektionstal,
væsketal, medicinsk indlæggelse eller lignende, kan man med fordel søge efter
profiler. Det er pakker af prøver samlet i et ordinatiossæt.
• Gå til aktiviteten Proceslinje for besøg • Klik på Tilføj best./ord. • Skriv profil for at søge efter en af delene • Vælg det panel eller den profil der ønskes • Klik Accepter.
• Panelet åbner til redigering • Klik på de blå hyperlink på ordredetaljerne for at ændre disse, som fx. Status
eller hvem der tager prøverne
• Det er kun de prøver, hvor der er flueben i afkrydsningsfeltet, der bliver bestilt
ved signering
• Når man er færdig med at redigere sin profil/panel, klik Signer
70
22.3 Annullér en signeret ordination I Sundhedsplatformen betragtes alle ikke-medicinske ordinationer som en procedure.
For at annullere en signeret ordination, fx. en ordination til en procedure, skal man
gøre følgende.
• Åbn afsnittet FMK & best/ord. enten i aktiviteten Konsultation eller
Journaloptagelse (for spl/plejepersonale findes afsnittet i aktiviteten Afrund
besøg).
• Find den ordination, man ønsker at annullere, under overskriften Best./Ord.
Procedurer for dette besøg.
• Klik på vinduet Annullér best./Ord.
• Angiv en årsag til annulleringen i vinduet Annuller best./ord., og klik på
Accepter
22.4 Redigering af flere ordinationer Efter at have afgivet en række ordinationer, vil det måske vise sig, at mange af dem
kræver den samme slags ændring, det være sig inden for Status, Klasse, eller
Prioritet. For at spare tid kan man redigere dem samtidigt i stedet for enkeltvist. Man
kan fx. markere et sæt beslægtede laboratorieordinationer som Resterende og give
dem intervallet hver 12. uge.
• Man indtaste indtil flere laboratorieordinationer og herefter klikke på Rediger
flere
• I vinduet Redigér flere klikkes på Vælg alle for hurtigt at udvælge alle sine
ordinationer. Hvis man også har indtastet medicin, skal man vælge
afkrydsningsfeltet Lægemidler i stedet.
71
• Ryd om nødvendigt afkrydsningsfelterne for de ordinationer, som ikke skal
redigeres.
• Redigér ordinationsdetaljerne i vinduets højre side.
• Man kan fx. indtaste Tages af rekvirent (Ambulatoriet) i feltet Klasse,
sætte Status til Resterende, indtaste "m+9" i feltet Udløber, efterfulgt af
"Hver 12. uge" i feltet Interval og endelig "3" i feltet Antal.
• Klik på Accepter for at overføre disse værdier til hver af de valgte
laboratorietests
• Når man er færdig med at afgive ordinationer, klikkes på Signer.
Hvis man har besluttet ikke at afgive en ordination, kan man fjerne den
ved at klikke på Fjern uden at signere.
22.5 Oprettelse af præferenceliste Ved at bruge præferencelister kan man afgive ordinationer hurtigere. Man kan oprette
afsnit med præferencelister, gruppere ordinationer som der oftest afgives samtidig og
tilføje ordinationer samt redigere visningsnavnene, så ordinationerne er nemme at
finde under en konsultationen.
Start med at oprette afsnit med de præferencelister, der er mest nyttige for dig. Når
man afgiver ordinationer, kan de gemmes som favorit og tilføjes til det korrekte afsnit
i ens præferenceliste.
• Klik på Epic knappen, vælg Værktøjer, vælg Redigering af præferencelister.
I listen klikkes i afkrydningsfelt nederst Vis præferenceliste for indlagt patient
eller Vis præferenceliste for ambulant patient i vinduet. Dobbeltklik på den
præference man vil vælge eller klik én gang og klik rediger nederst i højre hjørne.
72
Man skal vælge den rigtige ordinationsliste. De afgivne ordinationer, som vælges at
gemme som favoritter, bliver nemlig automatisk tilføjet præferencelisten for
ordinationer.
• Klik på Ny sektion på værktøjslinjen.
• Indtast et visningsnavn i feltet Vis navn
• Sortér alfabetisk i best/ord. indtastning angiver sortering ved søgning i
præferenceliste
• Klik Accepter.
• Hvis man ønsker at tilføje et underafsnit, skal man vælge det afsnit, som det skal
vises under og derefter klikke på Ny undersektion
• Tilføj undersektion for specialerelevant gruppering. Man kan eksempelvis lave
underafsnit for lægemidler, laboratorietests og billedediagnostik, og føje dem til
forskellige sygdomsafsnit
• Omarrangér afsnittene og underafsnittene på præferencelisten ved at trække og
slippe eller ved at bruge knapperne Flyt sektioner nederst til venstre i aktiviteten
• Klik på Luk, øverst i højre hjørne når man er færdig med at tilføje afsnit
For kun at se indtastningerne fra ens personlige præferenceliste skal
vælges fanen Browse og herefter vælges afkrydsningsfeltet Kun
favoritter øverst på listen
Højreklik på en ordination i præferenceliste-browseren for at ændre
gemte oplysninger
22.5.1 Gem ordinationer på præferencelister I takt med at man afgiver ordinationer, kan man gemme dem på sin præferenceliste.
Tilføj alle ønskede detaljer såsom hyppighed, administrationsvej m.m.
• Påbegynd afgivelse af ordination fra Proceslinje for besøget
73
• Når ordinationen er lavet, vil man kunne redigere ordinationsdetaljerne som fx
indikationer og frekvens
• Klik på Accepter, når man er tilfreds med ordinationsdetaljerne
Føj denne ordination til præferencelisten ved at klikke på stjerne
• I vinduet Tilføj til præferenceliste skal man indtaste alle øvrige detaljer, som
der ønskes adgang til, når man afgiver denne ordination i fremtiden, fx
instruktioner eller svar på spørgsmål. Klik på Accepter
Husk, at det kun er en selv, som kan se disse detaljer, og at man altid kan
opdatere dem senere
• I feltet Vist navn skal der angives et navn for ordinationen, som er nemt at
huske. Næste gang man skal afgive denne ordination, kan man søge efter den
gemte ordination ved hjælp af dette navn
• I feltet Sektion angives det afsnit på præferencelisten, hvor der ønskes, at
ordinationen skal vises. Man kan også klikke på Ny for at føje et nyt afsnit til
sin liste
Det kan være en god idé at føje den samme ordination til sin
præferenceliste mere end én gang, men med forskellige visningsnavne og
ordinationsdetaljer. Lad os fx. sige, at man har en indtastning ved navn
"Cipro PNEU 3 dage" for Ciprofloxacin pneumoni med en dosis på 250 mg x
2 dgl i 3 dage, og en anden som hedder "Cipro Sinus 5 dage" for
Ciprofloxacin sinusitis med en dosis på 500 mg x 2 dgl i 10 dage
22.6 Redigering af præferencelister Hvis man ønsker at redigere sin præferenceliste, kan man bruge Preference List
Composer til hurtigt at redigere ordinationsdetaljer eller fjerne ordinationer, man
ikke længere bruger.
• Klik på Epic knappen, vælg Værktøjer, vælg Redigering af
præferencelister
74
• I den liste, der nu vises, klikkes i afkrydningsfelt nederst Vis præferenceliste
for indlagt patient eller Vis præferenceliste for ambulant patient i
vinduet. Dobbeltklik på den præference man vil vælge eller klik én gang og klik
rediger nederst i højre hjørne
• Nu vælges det præferenceliste-afsnit, som man ønsker at redigere
• For at flytte en ordination fra et afsnit til et andet, skal man klikke på
ordinationens navn og trække den hen til den ønskede placering
Ordinationer med stjernemarkering vises automatisk i afsnittet Mine
favoritter.
• Hvis man ønsker at redigere ordinationsdetaljer som fx. hyppighed eller
visningsnavn, skal man dobbeltklikke på ordinationsnavnet. I det nye vindue
skal man nu ændre ordinationsdetaljerne efter behov og klikke på Acceptér
• Hvis man ønsker at ændre navnet på et afsnit eller et underafsnitvækges det
ønskede afsnit eller underafsnit og derefter klikkes på Egenskaber på
værktøjslinjen
• Når man er færdig med sine ændringer af præferencelisten, klikkes der på
krydses i højre øvre hjørne
75
22.7 Forskellige doser over døgnet Hvis det ønskes at ordinere forskellige doser over døgnet, angiv da første dosis og
klik Ja i feltet Doser over døgnet. Udfyld herefter hvilke doser patienten skal
have hvornår.
76
22.8 Forskellige doser over ugedage For indlagte patienter, er det muligt at specificere ordinationer på specifikke
ugedage. Her benyttes frekvensen Bruger kan specificere skema. Skriv evt.
blot bruger eller skema i feltet.
77
22.9 Genbestilling af lægemiddel • I Afrund besøg (spl/plejepersonale), for læger konsulation og/eller
Journaloptagelse, åbnes afsnittet FMK & best./ord.
Aktuel medicinstatus vises automatisk
• Klik på pilen i øvre højre hjørne, og vælg afkrydsningsfeltet Historik for
dosering af lægemidlet for at se seponeret og udløbet medicin.
Ved siden af lægemidlets navn vises knapper, hvor man kan redigere og
seponere lægemidlet
Ved redigering af et lægemiddel gøres følgende:
• Klik på ikonet for rediger
• En ny lægemiddelordination åbner
• Udfyld ordinationsdetaljerne og Accepter. Signer best./ord. i Proceslinje for
besøg
22.10 Seponering af et lægemiddel • Gå enten til aktiviteten Konsultation eller Journaloptagelse
• Åbn afsnittet FMK & best./ord
• Klik på krydset ud for navnet af det lægemiddel, der ønskes at seponeres
• Klik Acceptér
a. Er der recepter tilknytttet lægemidlet, vil man have mulighed for at
annullere disse i samme arbejdsgang
78
22.11 Lyndispensering For at lyndispensere al patientens medicin for et givent klokkeslæt, klik på
klokkeslættet.
Herved vises al medicin for dette klokkeslæt i lægemiddelbilledet.
Scan nu hvert enkelt lægemiddel for at dispensere dem.
22.12 Print af patientlabels For at udskrive patientlabel med stregkode til at påføre medicinbæger, klik da
Patientlabels. Vælg relevant printer og klik Print. Print patientlabel med
stregkode, til at sætte på medicinbæger.
79
23 Vaccinationer/lægemidler Følg nedenstående trin for at dokumentere dispensering/administration af
klinikadminisreret vaccinationer og lægemidler.
• Gå i medicinrummet for at dispensere vaccinationer/lægemidler
a. Har afdelingen ikke et medicinrum, så følg nedenstående for at få
dispenseret
b. Klik på Epic knappen.
c. Vælg Rediger kontekst
d. I vinduet Skift loginoplysninger skriv 10101010 (for at logge ind i
medicinrummet) i feltet Afsnit
e. I den blå menubar i toppen kan man nu se, at man er logget ind i
medicinrummet
• Klik på Forfalden ud for den medicin der skal dispenseres
• Scan medicinen eller vælg en tilsidesættelsesårsag i vinduet
Administrationsadvarsel
• Dispenseringsvinduet åbner
• Klik på Forfalden
• Udfyld informationerne for dispensering
• Klik på Valider.
• Vinduet Best Practice Advisering åbner (kun for vaccinationer) og minder
lægen om at ajourføre vaccinationen i DDV. Hvis man som sygeplejerske ser
dette vindue, klikkes på knappen Påmind mig senere
23.1 Administrer vaccination/lægemidler
• Klik på Dispenseret ud for den medicin man vil administrere
• Scan din patients stregkode eller vælg en tilsidesættelsesårsag i vinduet
Administrationsadvarsel
• Indtast administrationsdata såsom dato og tid
• Klik Accepter
80
23.2 Dokumenter historiske vaccinationer
I aktiviteten Vaccinationer er det også muligt at dokumentere historiske
vaccinationer, samt se en tidligere registrering. Historiske vaccinationer med
status udskudt vil også blive vist.
I den første valgmulighed Historiske administrationer ses Tidligere
administrationer af vaccinationer.
I valgmuligheden nedenunder, En tidligere vaccination, får man også mulighed for at registrere en historisk vaccination.
Vaccinationsoversigten giver dig også et samlet overblik over patientens samlede
vaccinationer.
Det er også muligt at filtrere visning på slettede eller udskudte vaccionationer.
81
23.3 Link til DDV I kolonnerne finder man linket til Det Danske Vaccinationsregister (DDV). Vaccinationsregisteret giver borgere og sundhedspersonale et samlet overblik over
vaccinationer indberettet af læger, vaccinationer afregnet med sygesikringen og evt. planlagte vaccinationer.
For at dokumentere historiske vaccinationer, skal man gå til aktiviteten
Vaccinationer via knappen Åbn yderligere aktivitet og klikke på
Historiske administrationer, vælg En tidligere vaccination for at
registre en historisk vaccination eller Historiske vaccinationer for at
registrere flere historiske administrationer.
24 Medicinhistorik
24.1 Historik for hjemmemedicin Klik på ordinationen i venstre kolonne af side-side-visningen, hvorved
Rapportfremviser åbner. Man kan her se hvornår handlinger er udført for
ordinationen, samt af hvem.
Selve medicinændringen kan genfindes under Vis journal på fanen Medicin
82
24.2 Seponerede, ambulante ordinationer
Hvis en ordination ikke længere er aktiv, fremgår den først af side-side-
visningen, når man har klikket Vis ikke aktuelle lægemidler. Herefter ses
ordinationen som seponeret, og man vil via linket kunne åbne Rapportfremviser
for dette lægemiddel også.
Eksempel:
Patienten har tidligere fået Imozop mod søvnløshed, men dette er nu seponeret.
Patienten har desuden tidligere fået indgivet inj. Morfin i ambulatoriet som
engangsordination. Da disse to ordinationer ikke længere er aktive, fremgår de ikke
umiddelbart af side-side-visningen. Man vil først skulle klikke på knappen Vis
ikke-aktuelle lægemidler. Herefter ses seponerede (og fremtidige) ordinationer,
og man vil kunne åbne Rapportfremviser med detaljeret historik ved at klikke på
ordinationen.
83
24.3 Effektueringsdetaljer Under Effektueringsdetaljer ses historik over medicin, der er udleveret eller
indgivet til patienten i ambulatoriet.
Medicin der er udleveret til patienten, med henblik på at denne tager det hjemme,
er angivet med Typen Leveret. Medicin der er angivet med Type Indsendt, er
medicin der er dokumenteret som værende klinikadministreret.
85
24.4 Rapporten Medicinoverblik Rapporten Medicinoverblik viser alle aktive medicinordinationer fraset medicin fra
behandlings- og terapiplaner. Pauseret medicin vises også. Pausering angives med
rød skrift.
Rapporten kan fremsøges under
aktiviteten Resumé ved at søge på
’medicinoverblik’.
Den kan desuden findes som fane
under aktiviteten Best./ord.
86
24.5 Fanen medicin under Vis journal Det er muligt at se en samlet historik under aktiviteten Vis journal via fanen
Medicin. I kolonnen Sted er angivet om det er medicin ordineret til/under en
indlæggelse IP (indlagt patient), eller om det er ordineret til hjemmet AMB. Den
klinikadministrerede medicin fremgår som MEB.
Hvis patienten har en længere medicinhistorik, kan man med fordel sortere med
Filtre.
24.6 Ordination fra indlæggelse Hvis man ønsker at fremsøge et specifikt lægemiddel der er ordineret, kan dette
fremsøges i søgefeltet øverst til højre i skærmbilledet.
87
24.7 Rapporten MDA-overblik Rapporten MDA overblik – aktiv medicin viser aktiv medicin (samt medicin der
har været aktiv indenfor 24 timer).
Det er muligt at vælge en visning over henholdsvis 1, 3, 7 eller 10 dage:
88
24.8 Rapporten MDA overblik fra aktiviteten Resumé
Fra aktiviteten Resume er det muligt at fremsøge rapporten MDA overblik, hvor
et overbliksbillede kan ses.
Vær opmærksom på at rapporten MDA overblik kun viser aktiv medicin
(samt medicin der har været aktiv de seneste 24 timer). Dette gælder
uanset hvilket tidsinterval, der er valgt.
89
24.9 Rapporten MDA-historik Viser et historisk billede af dispenseringer og administrationer af medicin på MDA’en,
inklusiv tidligere ordinationer.
Vær opmærksom på at rapporten MDA-historik viser medicin ordineret
til/under indlæggelse. En klinikadministreret ordination fra ambulatoriet
ses ikke i denne rapport. Den vil til gengæld fremgå af
Rapportfremviser, der kan åbnes via side-side-visningen.
90
24.10 Rapporten MDA-historik med dispenseringer
I denne rapport fremgår en oversigt over dispenseringer og administrationer,
sorteret på dato. Et forfaldstidspunkt der er dispenseret fremgår under Handling
som Dispenseret, mens det, når det er administreret, fremgår som Disp./adm.
91
24.11 Disp./adm. fra tidligere indlæggelse
Såfremt man skal se hvad der er administreret af medicin under en tidligere
indlæggelse, da vælges aktiviteten Vis journal, og den pågældende tidligere
indlæggelse vælges. Herfra fremgår under aktiviteten MDA hvad der er
dispenseret og administreret i indlæggelsesperioden. Samme vil fremgå af
rapporten MDA-historik med dispensering.
Når man åbner MDA’en fra en tidligere indlæggelse, vil administrationer fra den
pågældende behandlingskontakt fremgå. Ordinationerne vil altid stå med
overskriften Seponerede medicineringer, da der er tale om en tidligere
indlæggelse.
Såfremt patienten aktuelt er indlagt med en senere behandlingskontakt, vil de
aktive ordinationer herfra ligeledes fremgå under overskriften Best./ord. Fra
andre Behandlingskontakter. Ordinationerne vil være skrivebeskyttede, da de
ikke hører til den behandlingskontakt som er åbnet.
92
25 CAVE – Registrering af
lægemiddelCAVE
25.1 Registrering af CAVE
CAVE kan ses og registreres direkte fra Storyboard, ved at klikke i CAVE feltet.
Det er lægen, der angiver CAVE ved at gøre én af følgende:
1. Angiv Ingen kendt CAVE
2. Tilføj CAVE – hvis ikke Tilføj knappen er synlig, klikkes først på blyanten ud
for CAVE feltet
• Fremsøg og vælg pågældende lægemiddel, fx. Penicilliner
• Angiv Reaktioner og Reaktionstype
• Sundhedsplatformen foreslår Sværhedsgrad, afhængig af valgte Reaktioner,
men det er muligt at ændre dette
• Klik på knappen Markér som gennemgået, når registreringen er færdig
93
Man kan registrere CAVE på lægemiddelklassen (dvs. ATC-kode niveau 3), eller
indholdsstof i medikamentet.
CAVE registreringen vil efterfølgende fremgå i Storyboard eller i aktiviteten CAVE.
25.2 CAVE advarsel Hvis der fremsøges et lægemiddel, for hvilket CAVE er registreret fremkommer
advarsel.
Såfremt ordinationen accepteres/signeres fremkommer advarsel, hvori ordinerende
læge skal angive begrundelse, såfremt ordinationen fastholdes.
Ved CAVE registreret med livstruende og alvorlige sværhedsgrad, fremkommer
niveauet Kontraindiceret ved afgivelse af en ny Best./Ord.