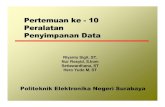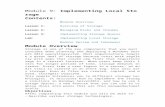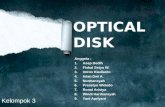Disk jedinice - HP® Official Site | Laptop Computers ...h10032. · pročitajte sledeće mere...
Transcript of Disk jedinice - HP® Official Site | Laptop Computers ...h10032. · pročitajte sledeće mere...
© Copyright 2009 Hewlett-PackardDevelopment Company, L.P.
Windows je registrovani zaštitni znakkompanije Microsoft Corporation u SAD-u.
Ovde sadržane informacije podložne supromenama bez prethodne najave. Jedinegarancije za proizvode i usluge kompanijeHP istaknute su u izričitim garancijama kojese dobijaju uz takve proizvode i usluge. Ništašto je ovde navedeno ne bi trebaloprotumačiti kao dodatnu garanciju.Kompanija HP neće odgovarati za ovdesadržane tehničke ili izdavačke greške.
Prvo izdanje: avgust 2009.
Broj dela dokumenta: 539586-E31
Obaveštenje o proizvodu
Ovaj vodič za korisnike opisuje funkcije kojesu zajedničke većini modela. Neke funkcijemožda nisu dostupne na vašem računaru.
Sadržaj
1 Rukovanje disk jedinicama
2 Korišćenje optičke disk jedinicePrepoznavanje instalirane optičke disk jedinice ................................................................................... 3Korišćenje optičkih diskova .................................................................................................................. 4Izbor pravog diska (CD-ovi, DVD-ovi i BD-ovi) ..................................................................................... 5
CD-R diskovi ........................................................................................................................ 5CD-RW diskovi .................................................................................................................... 5DVD±R diskovi ..................................................................................................................... 5DVD±RW diskovi ................................................................................................................. 5LightScribe DVD+R diskovi ................................................................................................. 5Blu-ray diskovi (BD) ............................................................................................................. 6
Reprodukcija CD-a, DVD-a ili BD-a ...................................................................................................... 7Konfigurisanje automatske reprodukcije .............................................................................................. 8Promena postavki DVD regiona ........................................................................................................... 9Poštovanje upozorenja o autorskim pravima ..................................................................................... 10Kopiranje CD-a ili DVD-a .................................................................................................................... 11Kreiranje (narezivanje) CD-a ili DVD-a ............................................................................................... 12Uklanjanje CD-a, DVD-a ili BD-a ........................................................................................................ 13
3 Korišćenje spoljašnjih disk jedinica
4 Korišćenje HP ProtectSmart zaštite čvrstog diskaPrepoznavanje statusa HP ProtectSmart zaštite čvrstog diska ......................................................... 16Upravljanje napajanjem kada je čvrsti disk parkiran .......................................................................... 17Korišćenje softvera HP ProtectSmart zaštita čvrstog diska ............................................................... 18
5 Poboljšavanje performansi čvrstog diskaKorišćenje softvera „Defragmentator diska“ ....................................................................................... 20Korišćenje programa „Čišćenje diska“ ................................................................................................ 21
6 Ponovno umetanje disk jedinice u odeljak za primarni čvrsti disk
iii
7 Ponovno umetanje disk jedinice u odeljak za sekundarni čvrsti disk
8 Rešavanje problemaLežište za optički disk ne može da se otvori kako bi se izvadio CD, DVD ili BD ................................ 29Računar ne prepoznaje CD, DVD ili BD disk jedinicu ........................................................................ 30CD, DVD ili BD se ne reprodukuje ..................................................................................................... 31CD, DVD ili BD se ne reprodukuje automatski ................................................................................... 32Proces narezivanja CD-a ili DVD-a ne može da počne ili se zaustavlja pre završetka ...................... 33DVD ili BD koji se reprodukuje u programu Windows Media Player ne proizvodi nikakav zvuk nitivizuelni sadržaj ................................................................................................................................... 34Morate ponovo instalirati upravljački program uređaja ....................................................................... 35
Pribavljanje Microsoft upravljačkih programa za uređaje .................................................. 35Pribavljanje HP upravljačkih programa za uređaje ............................................................ 36
Indeks ................................................................................................................................................................. 37
iv
1 Rukovanje disk jedinicama
Disk jedinice su lomljive računarske komponente kojima treba pažljivo rukovati. Pre rada sa diskjedinicama pročitajte sledeće mere opreza. Dodatne mere opreza možete pronaći u relevantnim opisimapostupaka.
OPREZ: Da biste smanjili rizik od oštećivanja računara, disk jedinice ili od gubitka informacija,pročitajte sledeće mere opreza:
Pre nego što pomerite računar koji je povezan na spoljašnji čvrsti disk, aktivirajte režim spavanja isačekajte da se ekran isključi ili isključite spoljašnji čvrsti disk na odgovarajući način.
Pre upotrebe disk jedinice, dodirnite neobojenu metalnu površinu disk jedinice da biste otklonili statičkielektricitet.
Nemojte dodirivati pinove konektora na prenosivoj disk jedinici ili računaru.
Pažljivo rukujte disk jedinicom; nemojte ispuštati disk jedinicu ili stavljati predmete na nju.
Pre nego što izvadite ili stavite disk jedinicu, isključite računar. Ako niste sigurni da li je računar isključen,u stanju spavanja ili hibernacije, uključite računar, a zatim ga isključite iz operativnog sistema.
Nemojte koristiti preteranu silu pri umetanju disk jedinicu u odeljak za disk jedinicu.
Nemojte kucati na tastaturi ili pomerati računar dok optička disk jedinica(samo odabrani modeli) vršiupisivanje na disk. Proces upisivanja osetljiv je na vibracije.
Kada je baterija jedini izvor napajanja, pazite da pre upisivanja na medije ona bude dovoljno napunjena.
Nemojte izlagati disk jedinicu previsokoj temperaturi ili vlažnosti.
Ne dozvolite da disk jedinica dođe u dodir sa tečnostima. Nemojte prskati disk jedinicu sredstvima začišćenje.
Uklonite medijume sa disk jedinice pre nego što je izvadite iz odeljka za disk jedinicu, odnosno krenetena put sa njom, otpremite je ili uskladištite.
Ako disk jedinicu morate poslati poštom, stavite je u foliju sa mehurićima ili neko drugo pogodno zaštitnopakovanje i napišite na paketu „LOMLJIVO“.
Nemojte izlagati disk jedinicu magnetnim poljima. U bezbednosne uređaje sa magnetnim poljimaspadaju metal-detektorska vrata i ručni detektori metala na aerodromima. Aerodromski sigurnosniuređaji koji proveravaju prtljag koji nosite sa sobom, kao što su pokretne trake, koriste rentgenske zrakeumesto magnetnih polja tako da neće oštetiti disk jedinicu.
1
2 Korišćenje optičke disk jedinice
Vaš računar sadrži optičku disk jedinicu koja povećava njegovu funkcionalnost. Proverite koji je tipuređaja instaliran na vašem računaru kako biste videli koje su njegove mogućnosti. Pomoću optičkedisk jedinice možete čitati diskove sa podacima, reprodukovati muziku i gledati filmove. Ako vaš računarsadrži Blu-ray disk jedinicu, takođe možete gledati i video zapise visoke definicije sa diska.
2 Poglavlje 2 Korišćenje optičke disk jedinice
Prepoznavanje instalirane optičke disk jedinice▲ Izaberite Start > Computer (Računar).
Videćete listu svih uređaja instaliranih na vašem računaru, uključujući i optičku disk jedinicu. Možda jena vašem računaru instaliran neki od sledećih tipova disk jedinice:
● LightScribe DVD±RW/R i CD-RW kombinovana disk jedinica sa podrškom sa duplim slojem (DL),
● Blu-ray disk jedinica sa LightScribe/SuperMulti DVD±R/RW podrškom sa duplim slojem (DL),
● Blu-ray disk jedinica sa SuperMulti DVD±R/RW podrškom sa duplim slojem (DL).
NAPOMENA: Vaš računar možda ne podržava neke od gorenavedenih disk jedinica.
Prepoznavanje instalirane optičke disk jedinice 3
Korišćenje optičkih diskovaOptička disk jedinica, poput DVD-ROM disk jedinice, podržava optičke diskove (CD-ove i DVD-ove).Ovi diskovi služe za skladištenje informacija, kao što su muzika, fotografije i filmovi. DVD-ovi imaju većikapacitet skladištenja od CD-ova.
Vaša optička disk jedinica može da čita standardne CD i DVD diskove. Ako je vaša optička disk jedinicaBD disk jedinica, ona takođe može da čita i Blu-ray diskove.
NAPOMENA: Vaš računar možda ne podržava neke od navedenih optičkih disk jedinica. Navedenedisk jedinice nisu nužno i sve optičke disk jedinice koje računar podržava.
Neke optičke disk jedinice takođe mogu da upisuju podatke na optičke diskove kao što je opisano usledećoj tabeli.
Tip optičke diskjedinice
Upisivanje na CD-RW
Upisivanje na DVDR±RW/R
Upisivanje na DVD+RW DL
Upisivanje oznake naLightScribe CD ili DVD±RW/R
SuperMulti LightScribeDVD±RW i CD-RWkombinovana diskjedinica sa podrškomsa duplim slojem
Da Da Da Da
Blu-ray disk jedinica saLightScribe/SuperMultiDVD±R/RW diskom sapodrškom sa duplimslojem (DL)
Da Da Da Da
Blu-ray disk jedinica saSuperMulti DVD±R/RW diskom sapodrškom sa duplimslojem (DL)
Da Da Da Ne
OPREZ: Da biste sprečili moguće opadanje kvaliteta audio i video zapisa, gubitak informacija,odnosno gubitak funkcije reprodukovanja audio ili video zapisa, nemojte aktivirati režim spavanja ilihibernacije dok se podaci čitaju sa CD-a ili DVD-a, odnosno upisuju na njih.
4 Poglavlje 2 Korišćenje optičke disk jedinice
Izbor pravog diska (CD-ovi, DVD-ovi i BD-ovi)Optička disk jedinica podržava optičke diskove (CD-ove, DVD-ove i BD-ove). CD-ovi, koji se koriste zaskladištenje digitalnih podataka, takođe se koriste za komercijalne audio snimke i pogodni su za vašelične potrebe skladištenja podataka. DVD-ovi i BD-ovi se prvenstveno koriste za filmove, softver i izradurezervnih kopija podataka. DVD-ovi i BD-ovi su istog oblika kao CD-ovi, ali imaju mnogo veći kapacitetskladištenja.
NAPOMENA: Optička disk jedinica na vašem računaru možda ne podržava sve tipove optičkihdiskova koji su razmotreni u ovom odeljku.
CD-R diskoviCD-R (jednokratno upisivanje) diskovi se najčešće koriste za kreiranje trajne kopije podataka koja sepo potrebi može deliti. U uobičajene namene spadaju:
● distribucija velikih prezentacija,
● deljenje skeniranih i digitalnih fotografija, video klipova i pismenih podataka,
● kreiranje sopstvenih muzičkih CD-ova,
● vođenje stalnih arhiva računarskih datoteka i skenirane evidencije na sopstvenom računaru,
● snimanje i uklanjanje datoteka sa čvrstog diska radi oslobođenja prostora na disku.
Kada se podaci snime, ne mogu se izbrisati niti se preko njih mogu upisati drugi podaci.
CD-RW diskoviKoristite CD-RW disk (prepisivu verziju CD-a) za skladištenje velikih projekata koji se moraju čestoažurirati. U uobičajene namene spadaju:
● razvoj i održavanje velikih dokumenata i projektnih datoteka,
● prenos radnih datoteka,
● sedmična izrada rezervnih kopija datoteka sa čvrstog diska,
● stalno ažuriranje fotografija, video zapisa, audio zapisa i podataka.
DVD±R diskoviKoristite prazne DVD±R diskove za trajno skladištenje velikih količina informacija. Kada se podacisnime, ne mogu se izbrisati niti se preko njih mogu upisati drugi podaci.
DVD±RW diskoviUkoliko izaberete DVDRW diskove, moći ćete da izbrišete podatke koje ste ranije sačuvali ili upišetedruge podatke preko njih. Ovaj tip diska idealan je za testiranje audio ili video snimaka pre nego što ihsnimite na CD ili DVD koji se ne može izmeniti.
LightScribe DVD+R diskoviKoristite LightScribe DVD+R diskove za deljenje i skladištenje podataka, kućnih video zapisa ifotografija. Većina DVD-ROM disk jedinica i DVD video plejera može da čita ove diskove. Pomoću disk
Izbor pravog diska (CD-ovi, DVD-ovi i BD-ovi) 5
jedinice koja je kompatibilna sa LightScribe diskovima i LightScribe softvera možete upisati podatke nadisk a zatim dodati oznaku proizvođača na spoljašnjost diska.
Blu-ray diskovi (BD)BD predstavlja optički disk velike gustine koji služi za skladištenje digitalnih informacija, uključujući ivideo zapise visoke definicije. Jednoslojni Blu-ray disk može da uskladišti 25 GB podataka, što je preko5 puta više od jednoslojnog DVD-a sa kapacitetom od 4,7 GB. Dvoslojni Blu-ray disk može da uskladišti50 GB podataka, što je skoro 6 puta više od dvoslojnog DVD-a sa kapacitetom od 8,5 GB.
U uobičajene namene spadaju:
● skladištenje velikih količina podataka,
● reprodukovanje i skladištenje video zapisa visoke definicije,
● video igre.
NAPOMENA: S obzirom na to da je Blu-ray novi format koji sadrži nove tehnologije, može doći doizvesnih problema sa diskom, digitalnom vezom, kompatibilnošću i/ili performansama, ali uzrok ovihproblema nisu nedostaci samog proizvoda Nije zagarantovana savršena reprodukcija na svimsistemima.
6 Poglavlje 2 Korišćenje optičke disk jedinice
Reprodukcija CD-a, DVD-a ili BD-a1. Uključite računar.
2. Pritisnite dugme za otpuštanje (1) na maski disk jedinice kako biste oslobodili ležište diska.
3. Izvucite ležište (2).
4. Držite disk za ivice da ne biste dodirnuli ravne površine diska i postavite ga iznad osovine ležištatako da strana sa oznakom bude okrenuta nagore.
NAPOMENA: Ako ležište nije sasvim dostupno, pažljivo nagnite disk kako biste ga postavili iznadosovine.
5. Lagano pritiskajte disk nadole (3) ka osovini ležišta sve dok ne škljocne i nalegne na svoje mesto.
6. Zatvorite ležište diska.
Ako još uvek niste konfigurisali automatsku reprodukciju, kao što je opisano u sledećem odeljku, otvorićese dijalog za automatsku reprodukciju. Od vas će biti zatraženo da izaberete kako ćete koristiti sadržajmedijuma.
NAPOMENA: Za optimalne rezultate proverite da li je vaš adapter naizmenične struje uključen uspoljašnji izvor napajanja dok reprodukujete BD disk.
Reprodukcija CD-a, DVD-a ili BD-a 7
Konfigurisanje automatske reprodukcije1. Izaberite Start > Default Programs (Podrazumevani programi) > Change AutoPlay settings
(Promenite postavke automatske reprodukcije).
2. Potvrdite da je izabrano polje za potvrdu Use AutoPlay for all media and devices (Koristiautomatsko reprodukovanje za sve medijume i uređaje).
3. Kliknite na Choose a default (Odaberite podrazumevanu vrednost), a zatim izaberite neku oddostupnih opcija za svaki navedeni tip medija.
NAPOMENA: Odaberite HP MediaSmart za reprodukciju DVD-ova.
4. Kliknite na Save (Sačuvaj).
NAPOMENA: Više informacija o automatskoj reprodukciji potražite u „Pomoći i podršci“.
8 Poglavlje 2 Korišćenje optičke disk jedinice
Promena postavki DVD regionaVećina DVD-ova koja sadrži datoteke zaštićene autorskim pravima takođe sadrži regionalne kodove.Regionalni kodovi pomažu u međunarodnoj zaštiti autorskih prava.
DVD koji sadrži regionalni kôd možete reprodukovati jedino ako se regionalni kôd sa DVD-a podudarasa postavkom regiona na vašoj DVD disk jedinici.
OPREZ: Postavke regiona na vašoj DVD disk jedinici mogu se promeniti samo 5 puta.
Postavka regiona koju izaberete peti put postaje trajna postavka regiona na DVD disk jedinici.
Broj preostalih promena postavke regiona prikazan je na kartici „DVD region“.
Za promenu postavki pomoću operativnog sistema:
1. Izaberite Start > Control Panel (Kontrolna tabla) > System and Security (Sistem i bezbednost).Zatim u oblasti System (Sistem) kliknite na Device Manager (Upravljač uređajima).
NAPOMENA: Operativni sistem Windows® sadrži funkciju „Kontrola korisničkog naloga“ radipoboljšanja bezbednosti vašeg računara. Za zadatke kao što su instaliranje softvera, pokretanjeuslužnih programa ili promena Windows postavki sistem će možda zatražiti vašu dozvolu ili lozinku.Više informacija potražite u Windows pomoći.
2. Kliknite na strelicu pored DVD/CD-ROM drives (DVD/CD-ROM disk jedinica) kako biste proširililistu i prikazali sve instalirane disk jedinice.
3. Desnim tasterom miša kliknite na DVD disk jedinicu za koju želite da promenite postavke regiona,a zatim kliknite na Properties (Svojstva).
4. Izaberite karticu DVD region i promenite postavke.
5. Kliknite na dugme OK (U redu).
Promena postavki DVD regiona 9
Poštovanje upozorenja o autorskim pravimaPrema važećim zakonima o autorskim pravima, neovlašćeno kopiranje materijala zaštićenog autorskimpravima, uključujući računarske programe, filmove, emisije i zvučne snimke, predstavlja krivično delo.Nemojte koristiti ovaj računar u takve svrhe.
OPREZ: Da biste sprečili gubitak informacija ili oštećivanje diska, poštujte sledeće smernice:
Pre upisivanja na disk, računar priključite na pouzdani spoljašnji izvor napajanja. Nemojte upisivati nadisk dok se računar napaja iz baterije.
Pre upisivanja na disk, zatvorite sve otvorene programe osim programa za disk koji koristite.
Nemojte direktno kopirati podatke sa izvornog diska ili mrežne disk jedinice na odredišni disk. Podatkenajpre sačuvajte na čvrsti disk, a zatim ih sa čvrstog diska narežite na odredišni disk.
Nemojte koristiti tastaturu ili pomerati računar dok se podaci upisuju na disk. Proces upisivanja osetljivje na vibracije.
NAPOMENA: Više informacija o korišćenju softvera koji je isporučen uz računar potražite uuputstvima proizvođača softvera, koja možete pronaći na disku, u datoteci pomoći softvera ili na Weblokaciji proizvođača.
10 Poglavlje 2 Korišćenje optičke disk jedinice
Kopiranje CD-a ili DVD-a1. Izaberite Start > All Programs (Svi programi) > CyberLink DVD Suites > Power2Go.
2. Umetnite disk koji želite da kopirate u optičku disk jedinicu.
3. Kliknite na Copy (Kopiraj) u donjem desnom uglu ekrana.
Power2Go čita podatke sa izvornog diska i kopira ih u privremenu fasciklu na čvrstom disku.
4. Kada se to od vas zatraži, izvadite izvorni disk iz optičke disk jedinice i umetnite prazan disk u nju.
Kada informacije budu kopirane, disk koji ste kreirali biće automatski izbačen.
Kopiranje CD-a ili DVD-a 11
Kreiranje (narezivanje) CD-a ili DVD-aAko računar ima CD-RW, DVD-RW ili DVD±RW optičku disk jedinicu, možete koristiti softver kao što jeWindows Media Player ili CyberLink Power2Go za narezivanje podataka, video i audio datoteka,uključujući MP3 i WAV muzičke datoteke.
Pratite sledeće smernice kada narezujete CD ili DVD:
● Pre nego što narežete disk, sačuvajte i zatvorite sve otvorene datoteke i zatvorite sve programe.
● CD-R ili DVD-R disk obično je najbolji za narezivanje audio datoteka jer se informacije ne mogumenjati kada se jednom iskopiraju.
NAPOMENA: Pomoću aplikacije CyberLink Power2Go ne možete kreirati audio DVD.
● S obzirom na to da neki kućni stereo uređaji i stereo uređaji u automobilima ne reprodukuju CD-RW diskove, koristite CD-R diskove za narezivanje muzičkih CD-ova.
● CD-RW ili DVD-RW disk je uglavnom najbolji za narezivanje datoteka sa podacima ili testiranjeaudio ili video snimaka pre nego što ih snimite na CD ili DVD koji se ne može izmeniti.
● DVD plejeri koji se koriste u kućnim sistemima obično ne podržavaju sve DVD formate. Listupodržanih formata potražite u vodiču za korisnike koji ste dobili uz svoj DVD plejer.
● MP3 datoteka koristi manje prostora od ostalih formata muzičkih datoteka, a proces kreiranja MP3diska isti je kao i proces kreiranja datoteke sa podacima. MP3 datoteke mogu se reprodukovatisamo na MP3 plejerima ili računarima na kojima je instaliran MP3 softver.
Da biste narezali CD ili DVD, pratite ove korake:
1. Preuzmite ili kopirajte izvorne datoteke u fasciklu na čvrstom disku;
2. Umetnite prazni CD ili DVD u optičku jedinicu;
3. Izaberite Start > All Programs (Svi programi), a zatim izaberite naziv softvera koji želite dakoristite;
NAPOMENA: Neki programi se mogu nalaziti u potfasciklama.
4. Izaberite tip CD-a ili DVD-a koji želite da kreirate — CD / DVD sa podacima, audio ili video CD /DVD;
5. Desnim tasterom miša kliknite na Start, pa na Open Windows Explorer (Otvori WindowsExplorer), a zatim se krećite do fascikle u kojoj su uskladištene izvorne datoteke;
6. Otvorite fasciklu, a zatim prevucite datoteke do disk jedinice koja sadrži prazan optički disk;
7. Pokrenite proces narezivanja prema uputstvima programa koji ste izabrali.
Specijalna uputstva potražite u uputstvima proizvođača softvera, koja možete dobiti uz softver, na diskuili na Web lokaciji proizvođača.
OPREZ: Poštujte upozorenje o autorskim pravima. Prema važećim zakonima o autorskim pravima,neovlašćeno kopiranje materijala zaštićenog autorskim pravima, uključujući računarske programe,filmove, emisije i zvučne snimke, predstavlja krivično delo. Nemojte koristiti ovaj računar u takve svrhe.
12 Poglavlje 2 Korišćenje optičke disk jedinice
Uklanjanje CD-a, DVD-a ili BD-a1. Pritisnite dugme za otpuštanje (1) na maski disk jedinice kako biste oslobodili ležište diska, a zatim
lagano vucite ležište (2) dok se ne zaustavi.
2. Izvadite disk (3) iz ležišta tako što ćete lagano pritiskati osovinu dok podižete spoljne ivice diska.Držite disk za ivice i nemojte dodirivati ravne površine.
NAPOMENA: Ako ležište nije sasvim dostupno, pažljivo nagnite disk dok ga vadite.
3. Zatvorite ležište diska i stavite disk u zaštitni omot.
Uklanjanje CD-a, DVD-a ili BD-a 13
3 Korišćenje spoljašnjih disk jedinica
Korišćenjem prenosnih spoljašnjih disk jedinica proširujete svoje opcije za skladištenje i pristupinformacijama. USB disk se može povezati preko USB porta na računaru ili preko opcionalnog uređajaza priključivanje(samo na odabranim modelima).
USB diskovi obuhvataju sledeće tipove:
● Disketna jedinica od 1,44 Mb
● Modul čvrstog diska (čvrsti disk sa adapterom)
● DVD-ROM disk jedinica
● Kombinovana DVD/CD-RW disk jedinica
● DVD±RW i CD-RW kombinovana disk jedinica
NAPOMENA: Više informacija o potrebnom softveru i upravljačkim programima, kao i o biranju portapotražite u uputstvima proizvođača.
Da biste spoljašnji disk povezali sa računarom:
OPREZ: Da ne biste oštetili opremu pri povezivanju disk jedinice sa napajanjem, proverite da li jeisključen kabl za napajanje naizmeničnom strujom.
1. Povežite disk jedinicu sa računarom.
2. Ako povezujete disk jedinicu koja ima napajanje, uključite kabl za napajanje disk jedinice uuzemljenu utičnicu za naizmeničnu struju.
Da biste isključili disk jedinicu koja ima napajanje, isključite je iz računara, a zatim isključite kabl zanapajanje naizmeničnom strujom.
14 Poglavlje 3 Korišćenje spoljašnjih disk jedinica
4 Korišćenje HP ProtectSmart zaštitečvrstog diska
HP ProtectSmart zaštita čvrstog diska štiti čvrsti disk parkiranjem disk jedinice i zaustavljanjem ulazno/izlaznih zahteva pod bilo kojim od sledećih uslova:
● Ispao vam je računar.
● Premeštate računar sa zatvorenim ekranom dok se napaja iz baterije.
Ubrzo po završetku nekog od ovih događaja, HP ProtectSmart zaštita čvrstog diska ponovo omogućavanormalan rad čvrstog diska.
NAPOMENA: Čvrsti disk koji se nalazi u odeljku za čvrsti disk je zaštićen softverom HP ProtectSmartzaštita čvrstog diska. Čvrsti diskovi koji su povezani preko USB portova nisu zaštićeni softverom HPProtectSmart zaštita čvrstog diska.
Više informacija potražite u pomoći za softver HP ProtectSmart zaštita čvrstog diska.
15
Prepoznavanje statusa HP ProtectSmart zaštite čvrstogdiska
Ako je svetlo disk jedinice na računaru uključeno, čvrsti disk je parkiran. Da biste utvrdili da li su diskjedinice trenutno zaštićene, odnosno da li je disk jedinica parkirana, izaberite Start > Control Panel(Kontrolna tabla) > Hardware and Sound (Hardver i zvuk) > Windows Mobility Center (Windowscentar za mobilnost).
Centar za mobilnost takođe prikazuje status HP ProtectSmart zaštite čvrstog diska:
● Ako je softver omogućen, iznad ikone čvrstog diska se pojavljuje zeleni znak za potvrdu.
● Ako je softver onemogućen, iznad ikone čvrstog diska se pojavljuje bela dijagonalna linija.
● Ako je disk jedinica parkirana, iznad ikone čvrstog diska se pojavljuje žuti znak u obliku meseca.
NAPOMENA: Ikona u Centru za mobilnost možda neće prikazati najnoviji status disk jedinice. Da bisteprimili ispravke čim dođe do promene statusa, omogućite ikonu u polju za obaveštavanje.
Za omogućavanje ikone u polju za obaveštavanje:
1. Izaberite Start > Control Panel (Kontrolna tabla) > Hardware and Sound (Hardver i zvuk) > HPProtectSmart Hard Drive Protection (HP ProtectSmart zaštita čvrstog diska).
NAPOMENA: Ako dobijete upit od „Kontrole korisničkog naloga“, kliknite na Yes (Da).
2. U redu Icon in System Tray (Ikona na sistemskoj paleti) kliknite na Show (Prikaži).
3. Kliknite na dugme OK (U redu).
16 Poglavlje 4 Korišćenje HP ProtectSmart zaštite čvrstog diska
Upravljanje napajanjem kada je čvrsti disk parkiranAko je HP ProtectSmart zaštita čvrstog diska parkirala disk jedinicu, računar će se ovako ponašati:
● Računar ne može da se isključi.
● Računar ne može da pokrene stanje spavanja ili hibernacije, osim na način opisan u sledećojnapomeni.
NAPOMENA: Ako se računar napaja iz baterije i dostigne kritičan nivo napunjenosti baterije, HPProtectSmart zaštita čvrstog diska mu omogućava da pokrene hibernaciju.
Pre nego što premestite računar, HP preporučuje da ga isključite ili pokrenete stanje spavanja ilihibernacije.
Upravljanje napajanjem kada je čvrsti disk parkiran 17
Korišćenje softvera HP ProtectSmart zaštita čvrstog diskaPomoću softvera HP ProtectSmart zaštita čvrstog diska možete izvršiti sledeće zadatke:
● omogućavanje i onemogućavanje HP ProtectSmart zaštite čvrstog diska.
NAPOMENA: U zavisnosti od vaših korisničkih privilegija, možda nećete moći da omogućite ilionemogućite HP ProtectSmart zaštitu čvrstog diska. Štaviše, članovi grupe administratora moguda promene privilegije korisnika koji nisu administratori.
● Utvrdite da li je disk jedinica u sistemu podržana.
Da biste otvorili softver i promenili postavke, pratite sledeće korake:
1. U Centru za mobilnost kliknite na ikonu čvrstog diska kako biste otvorili prozor „HP ProtectSmartzaštita čvrstog diska“.
– ili –
Izaberite Start > Control Panel (Kontrolna tabla) > Hardware and Sound (Hardver i zvuk) > HPProtectSmart Hard Drive Protection (HP ProtectSmart zaštita čvrstog diska).
NAPOMENA: Ako dobijete upit od „Kontrole korisničkog naloga“, kliknite na Yes (Da).
2. Kliknite na odgovarajuće dugme da biste promenili postavke.
3. Kliknite na dugme OK (U redu).
18 Poglavlje 4 Korišćenje HP ProtectSmart zaštite čvrstog diska
Korišćenje softvera „Defragmentator diska“Dok koristite računar, datoteke na čvrstom disku postaju fragmentsrane. „Defragmentator diska“konsoliduje fragmentisane datoteke i fascikle na čvrstom disku kako bi sistem radio efikasnije.
Kada pokrenete „Defragmentator diska“, on radi bez nadzora. U zavisnosti od veličine vašeg čvrstogdiska i broja fragmentisanih datoteka, „Defragmentatoru diska“ će možda biti potrebno više od satvremena da bi završio zadatak. Možda bi trebalo da ga podesite tako da se pokreće u toku noći ili nekomdrugom prilikom kada vam nije potreban pristup računaru.
HP preporučuje da defragmentaciju čvrstog diska vršite bar jednom mesečno. Možete podesiti„Defragmentator diska“ tako da se pokreće jednom mesečno, ali ručno možete defragmentisati računarkada god želite.
Za pokretanje „Defragmentatora diska“:
1. Izaberite Start > All Programs (Svi programi) > Accessories (Pribor) > System Tools (Sistemskealatke) > Disk Defragmenter (Defragmentator diska).
2. Kliknite na Defragment disk (Defragmentiraj disk).
NAPOMENA: Operativni sistem Windows® sadrži funkciju „Kontrola korisničkog naloga“ radipoboljšanja bezbednosti vašeg računara. Za zadatke kao što su instaliranje softvera, pokretanjeuslužnih programa ili promena Windows postavki sistem će možda zatražiti vašu dozvolu ili lozinku.Više informacija potražite u „Pomoći i podršci“.
Više informacija potražite u datoteci pomoći za „Defragmentatora diska“.
20 Poglavlje 5 Poboljšavanje performansi čvrstog diska
Korišćenje programa „Čišćenje diska“Program „Čišćenje diska“ traži nepotrebne datoteke na čvrstom disku koje slobodno možete izbrisatikako biste oslobodili prostor na disku i doprineli efikasnijem radu računara.
Za pokretanje programa „Čišćenje diska“:
1. Izaberite Start > All Programs (Svi programi) > Accessories (Pribor) > System Tools (Sistemskealatke) > Disk Cleanup (Čišćenje diska).
2. Pratite uputstva na ekranu.
Korišćenje programa „Čišćenje diska“ 21
6 Ponovno umetanje disk jedinice uodeljak za primarni čvrsti disk
OPREZ: Da biste sprečili gubitak informacija ili pasivni sistem:
Pre nego što uklonite čvrsti disk iz odeljka za čvrsti disk, isključite računar. Nemojte uklanjati čvrsti diskdok je računar uključen, u stanju spavanja ili hibernacije.
Ako niste sigurni da li je računar isključen ili u stanju hibernacije, uključite ga pritiskom na dugme zanapajanje. Zatim isključite računar iz operativnog sistema.
NAPOMENA: Poklopac na odeljku za primarni čvrsti disk je označen brojem 1, a poklopac na odeljkuza sekundarni čvrsti disk je označen brojem 2.
Za uklanjanje primarnog čvrstog diska:
1. Sačuvajte svoj rad.
2. Isključite računar i zatvorite ekran.
3. Iskopčajte sve spoljašnje hardverske uređaje koji su povezani sa računarom.
4. Isključite kabl za napajanje iz utičnice za naizmeničnu struju.
5. Okrenite računar naopako i postavite ga na ravnu površinu tako da odeljak za čvrsti disk budeokrenut ka vama.
6. Izvadite bateriju iz računara.
7. Otpustite 4 zavrtnja na poklopcu čvrstog diska (1).
22 Poglavlje 6 Ponovno umetanje disk jedinice u odeljak za primarni čvrsti disk
8. Skinite poklopac čvrstog diska sa računara (2).
9. Snažno povucite plastični jezičak (1) na kablu čvrstog diska kako biste ga iskopčali iz sistemskeploče.
10. Pomoću jezička (2) sa leve strane čvrstog diska podignite čvrsti disk pod uglom od 45 stepeni, azatim ga uklonite (3) iz računara.
Za instaliranje primarnog čvrstog diska:
1. Umetnite čvrsti disk u odeljak za čvrsti disk (1).
2. Pomoću jezička (2) na čvrstom disku povucite čvrsti disk udesno kako bi gumeni odstojnici pravilnonalegli na otvore na desnoj strani odeljka za čvrsti disk.
23
3. Uključite kabl čvrstog diska (3) u konektor za čvrsti disk na sistemskoj ploči.
4. Poravnajte jezičke na poklopcu čvrstog diska sa žlebovima na računaru (1).
5. Zatvorite poklopac (2).
6. Pričvrstite zavrtnje na poklopcu čvrstog diska (3).
24 Poglavlje 6 Ponovno umetanje disk jedinice u odeljak za primarni čvrsti disk
7 Ponovno umetanje disk jedinice uodeljak za sekundarni čvrsti disk
Računar je opremljen odeljkom za sekundarni čvrsti disk. U ovaj odeljak možete staviti sekundarni čvrstidisk ili ga ostaviti praznog.
OPREZ: Da biste sprečili gubitak informacija ili pasivni sistem:
Pre nego što uklonite čvrsti disk iz odeljka za sekundarni čvrsti disk, isključite računar. Nemojte uklanjatičvrsti disk dok je računar uključen, u stanju spavanja ili hibernacije.
Ako niste sigurni da li je računar isključen ili u stanju hibernacije, uključite ga pritiskom na dugme zanapajanje. Zatim isključite računar iz operativnog sistema.
NAPOMENA: Poklopac na odeljku za primarni čvrsti disk je označen brojem 1, a poklopac na odeljkuza sekundarni čvrsti disk je označen brojem 2.
Za uklanjanje disk jedinice iz odeljka za sekundarni čvrsti disk:
1. Sačuvajte svoj rad.
2. Isključite računar i zatvorite ekran.
3. Iskopčajte sve spoljašnje hardverske uređaje koji su povezani sa računarom.
4. Isključite kabl za napajanje iz utičnice za naizmeničnu struju.
5. Okrenite računar naopako i postavite ga na ravnu površinu tako da odeljak za sekundarni čvrstidisk bude okrenut ka vama.
6. Izvadite bateriju iz računara.
7. Otpustite 3 zavrtnja na poklopcu odeljka za sekundarni čvrsti disk (1).
25
8. Skinite poklopac sa odeljka za sekundarni čvrsti disk (2).
9. Snažno povucite plastični jezičak (1) na kablu čvrstog diska kako biste ga iskopčali iz sistemskeploče.
10. Pomoću jezička (2) sa leve strane čvrstog diska podignite čvrsti disk pod uglom od 45 stepeni, azatim ga uklonite (3) iz računara.
Za instaliranje disk jedinice u odeljak za sekundarni čvrsti disk:
1. Umetnite čvrsti disk u odeljak za čvrsti disk (1).
2. Pomoću jezička (2) na čvrstom disku povucite čvrsti disk udesno kako bi gumeni odstojnici pravilnonalegli na otvore na desnoj strani odeljka za čvrsti disk.
26 Poglavlje 7 Ponovno umetanje disk jedinice u odeljak za sekundarni čvrsti disk
3. Uključite kabl čvrstog diska (3) u konektor za čvrsti disk na sistemskoj ploči.
4. Poravnajte jezičke na poklopcu čvrstog diska sa žlebovima na računaru (1).
5. Zatvorite poklopac (2).
6. Pričvrstite zavrtnje na poklopcu odeljka za sekundarni čvrsti disk (3).
27
8 Rešavanje problema
Odeljci koji slede opisuju nekoliko čestih problema i rešenja.
28 Poglavlje 8 Rešavanje problema
Ležište za optički disk ne može da se otvori kako bi seizvadio CD, DVD ili BD
1. Umetnite kraj spajalice za papir (1) u ulaz za otpuštanje na prednjoj maski disk jedinice.
2. Lagano pritiskajte spajalicu za papir dok se ležište diska ne oslobodi, a zatim vucite ležište (2) dokse ne zaustavi.
3. Izvadite disk (3) iz ležišta tako što ćete lagano pritiskati osovinu dok podižete spoljne ivice diska.Držite disk za ivice i nemojte dodirivati ravne površine.
NAPOMENA: Ako ležište nije sasvim dostupno, pažljivo nagnite disk dok ga vadite.
4. Zatvorite ležište diska i stavite disk u zaštitni omot.
Ležište za optički disk ne može da se otvori kako bi se izvadio CD, DVD ili BD 29
Računar ne prepoznaje CD, DVD ili BD disk jedinicuAko Windows ne prepoznaje ugrađeni uređaj, moguće je da softver upravljačkog programa uređajanedostaje ili je oštećen. Ako posumnjate da sistem ne prepoznaje optičku disk jedinicu, proverite da lije optička disk jedinica navedena u uslužnom programu „Upravljač uređajima“.
1. Izvadite sve diskove iz optičke disk jedinice.
2. Izaberite Start > Control Panel (Kontrolna tabla) > System and Security (Sistem i bezbednost).Zatim u oblasti System (Sistem) kliknite na Device Manager (Upravljač uređajima).
3. U prozoru „Upravljač uređajima“ kliknite na strelicu pored DVD/CD-ROM drives (DVD/CD-ROMdisk jedinica) kako biste proširili listu i prikazali sve ugrađene disk jedinice. Potražite spisak optičkihdisk jedinica.
Ako disk jedinica nije navedena, instalirajte (ili ponovo instalirajte) upravljački program uređajaprema uputstvima iz dela „Morate ponovo instalirati upravljački program uređaja“ koji ćete videtikasnije u ovom odeljku.
4. Desnim tasterom miša kliknite na spisak optičkih uređaja kako biste izvršili sledeće zadatke:
● ažuriranje softvera upravljačkog programa;
● onemogućavanje;
● deinstaliranje;
● skeniranje sistema u potrazi za hardverskim promenama. Windows skenira vaš sistem upotrazi za ugrađenim hardverom i instalira sve potrebne upravljačke programe;
● Kliknite na Properties (Svojstva) da biste videli da li uređaj ispravno radi:
◦ Prozor „Svojstva" pruža detalje o uređaju kako bi vam pomogao u rešavanju problema;
◦ Kliknite na karticu Driver (Upravljački program) da biste ažurirali, onemogućili ilideinstalirali upravljačke programe za ovaj uređaj.
30 Poglavlje 8 Rešavanje problema
CD, DVD ili BD se ne reprodukuje● Sačuvajte ono što ste radili i zatvorite sve otvorene programe pre reprodukcije diska.
● Pre reprodukcije diska, prekinite vezu sa Internetom.
● Pazite kako umećete disk.
● Pazite na to da disk bude čist. Ukoliko je to neophodno, očistite disk filtriranom vodom i krpom kojane ostavlja vlakna. Brišite disk krećući se od centra ka spoljnim ivicama.
● Proverite da li na disku ima ogrebotina. Ako pronađete ogrebotine, popravite disk koristeći kompletza popravku optičkog diska koji se može naći u mnogim prodavnicama elektronske opreme.
● Pre reprodukcije diska, onemogućite stanje spavanja.
Nemojte pokretati stanje hibernacije ili spavanja dok reprodukujete disk. U suprotnom, može seprikazati poruka upozorenja koja vas pita da li želite da nastavite. Ako se ova poruka prikaže,kliknite na No (Ne). Nakon što kliknete na „Ne“, na računaru se može desiti sledeće:
◦ Možda će se nastaviti reprodukcija;
– ili –
◦ Prozor za reprodukciju u programu za multimedije će se možda zatvoriti. Da biste nastavili sareprodukcijom diska, kliknite na dugme Play (Reprodukuj) u programu za multimedije kakobiste ponovo pokrenuli disk. U retkim slučajevima ćete možda morati da izađete iz programapa da onda ponovo pokrenete disk.
● Povećajte sistemske resurse:
◦ Isključite štampače i skenere i iskopčajte kamere i prenosive ručne uređaje. Ako iskopčateove Plug and Play uređaje, oslobodićete značajan deo sistemskih resursa i dobiti boljureprodukciju.
◦ Promenite svojstva boja radne površine. S obzirom na to da ljudsko oko ne može lako darazlikuje boje iznad 16 bita, ne bi trebalo da primetite bilo kakvo opadanje intenziteta boje dokgledate film ako svojstva boje sistema smanjite na 16 bita, na sledeći način:
1. Desnim tasterom miša kliknite na prazno područje radne površine računara i izaberiteScreen resolution (Rezolucija ekrana).
2. Izaberite karticu Advanced settings (Napredne postavke) > Monitor.
3. Izaberite High Color (16 bit) (Širok spektar boja (16 bitni)) ukoliko ova postavka nije većodabrana.
4. Kliknite na dugme OK (U redu).
CD, DVD ili BD se ne reprodukuje 31
CD, DVD ili BD se ne reprodukuje automatski1. Izaberite Start > Default Programs (Podrazumevani programi) > Change AutoPlay settings
(Promenite postavke automatske reprodukcije).
2. Potvrdite da je izabrano polje za potvrdu Use AutoPlay for all media and devices (Koristiautomatsko reprodukovanje za sve medijume i uređaje).
3. Kliknite na Save (Sačuvaj).
Reprodukcija diska bi sada trebalo da započne automatski čim stavite disk u optičku disk jedinicu.
32 Poglavlje 8 Rešavanje problema
Proces narezivanja CD-a ili DVD-a ne može da počne ili sezaustavlja pre završetka
● Proverite da li su svi ostali programi zatvoreni.
● Isključite režim spavanja i hibernacije.
● Proverite da li koristite odgovarajući disk za datu disk jedinicu. Više informacija o tipovima diskovapotražite u vodičima za korisnike.
● Proverite da li je disk pravilno umetnut.
● Izaberite manju brzinu upisivanja i pokušajte ponovo.
● Ako kopirate disk, sačuvajte informacije sa izvornog diska na čvrstom disku pre nego što pokušateda narežete sadržaj na novi disk, a zatim narežite sadržaj sa čvrstog diska.
● Ponovo instalirajte upravljački program uređaja za narezivanje diskova koji se nalazi u kategoriji„DVD/CD-ROM disk jedinice“ u okviru „Upravljača uređajima“.
Proces narezivanja CD-a ili DVD-a ne može da počne ili se zaustavlja pre završetka 33
DVD ili BD koji se reprodukuje u programu Windows MediaPlayer ne proizvodi nikakav zvuk niti vizuelni sadržaj
Koristite program MediaSmart za reprodukciju DVD-a ili BD-a. Aplikacija MediaSmart instalirana je naračunaru, a može se i preuzeti sa HP Web lokacije na adresi http://www.hp.com.
34 Poglavlje 8 Rešavanje problema
Morate ponovo instalirati upravljački program uređaja1. Izvadite sve diskove iz optičke disk jedinice.
2. Izaberite Start > Control Panel (Kontrolna tabla) > System and Security (Sistem i bezbednost).Zatim u oblasti System (Sistem) kliknite na Device Manager (Upravljač uređajima).
3. U „Upravljaču uređajima“ kliknite na strelicu pored tipa upravljačkog programa koji želite dadeinstalirate i ponovo instalirate(na primer, DVD/CD-ROM-ovi, modemi i tako dalje).
4. Desnim tasterom miša kliknite na spisak uređaja i odaberite Uninstall (Deinstaliraj). Kada se to odvas zatraži, potvrdite da želite da izbrišete uređaj, ali nemojte ponovo pokretati računar. Ponoviteovu radnju za sve ostale upravljačke programe koje želite da izbrišete.
5. U prozoru „Upravljač uređajima“ kliknite na Action (Radnja), a zatim na traci sa alatkama izaberiteScan for hardware changes (Potraži promene u hardveru). Windows skenira vaš sistem u potraziza ugrađenim hardverom i instalira podrazumevane upravljačke programe za sve uređaje kojimasu oni potrebni.
NAPOMENA: Ako se od vas zatraži da ponovo pokrenete računar, sačuvajte sve otvorenedatoteke pre nego što nastavite sa ponovnim pokretanjem.
6. Ukoliko je to neophodno, ponovo otvorite „Upravljač uređajima“, a zatim proverite da li suupravljački programi opet navedeni.
7. Pokušajte da ponovo pokrenete program.
Ako deinstaliranjem i ponovnim instaliranjem upravljačkih programa uređaja ne rešite problem, moždaće biti potrebno da ažurirate upravljačke programe koristeći procedure iz odeljaka koji slede.
Pribavljanje Microsoft upravljačkih programa za uređajePomoću usluge Windows Update možete dobiti najnovije Windows upravljačke programe za uređaje.Ova funkcija se može podesiti tako da automatski traži i instalira ispravke za operativni sistem Windowsi ostale Microsoft proizvode.
Za korišćenje usluge Windows Update:
1. Kliknite na Start > All Programs (Svi programi) > Windows Update.
NAPOMENA: Ako niste prethodno instalirali Windows Update, od vas će se zatražiti da unesetepostavke da biste mogli da tražite ispravke.
2. Kliknite na Check for updates (Proveri da li postoje ispravke).
3. Pratite uputstva na ekranu.
Morate ponovo instalirati upravljački program uređaja 35
Pribavljanje HP upravljačkih programa za uređajeDa biste koristili HP Web lokaciju za dobijanje HP upravljačkih programa za uređaje:
1. Otvorite Internet pregledač, idite na adresu http://www.hp.com/support i izaberite svoju zemlju iliregion.
2. Izaberite opciju za preuzimanje softvera i upravljačkih programa, u polje za pretragu unesite brojmodela vašeg računara, a zatim pritisnite taster enter.
– ili –
Ako želite neki određeni SoftPaq, unesite broj SoftPaq paketa u polje Pretraži, pritisnite tasterenter i pratite dobijena uputstva. Pređite na 6. korak.
3. Izaberite željeni proizvod sa liste modela.
4. Izaberite operativni sistem Windows 7.
5. Kada se prikaže lista upravljačkih programa, kliknite na ažurirani upravljački program da bisteotvorili prozor sa dodatnim informacijama.
6. Kliknite na dugme Install now (Instaliraj odmah) da biste instalirali upravljački program bezpreuzimanja datoteke.
– ili –
Kliknite na dugme Download only (Samo preuzmi) da biste preuzeli datoteku na računar. Kadase to od vas zatraži, kliknite na dugme Save (Sačuvaj), a zatim na čvrstom disku izaberite lokacijuza skladištenje.
Kada preuzmete datoteku, otvorite fasciklu u koju ste sačuvali datoteku, a zatim dvaput kliknite nadatoteku da biste instalirali upravljački program.
7. Ako se to od vas zatraži, ponovo pokrenite računar nakon dovršetka instalacije, a zatim potvrditerad uređaja.
36 Poglavlje 8 Rešavanje problema
Indeks
Simboli/brojevičvrsti disk
HP ProtectSmart zaštita čvrstogdiska 15
primarni, instaliranje 23sekundarni, instaliranje 26spoljašnji 14
Aaerodromski sigurnosni uređaji 1automatska reprodukcija 8
BBD
reprodukcija 7uklanjanje 13
Blu-ray disk jedinica sa LightScribe/SuperMulti DVD±R/RW diskom sapodrškom sa duplim slojem(DL) 4
Blu-ray disk jedinica sa SuperMultiDVD±R/RW diskom sa duplimslojem 4
CCD
kopiranje 11narezivanje 12, 33reprodukcija 7uklanjanje 13
CD disk jedinica 2, 14
Ddisk jedinice
disketa 14održavanje 1optička 2, 14spoljašnji 14čvrsti 14, 22, 23, 25
Pogledajte takođe čvrsti disk,optička disk jedinica
disketna jedinica 14DVD
kopiranje 11narezivanje 12, 33promena postavke regiona 9reprodukcija 7uklanjanje 13
DVD disk jedinica 2, 14
HHP ProtectSmart zaštita čvrstog
diska 15
Oodržavanje
„Defragmentator diska“ 20„Čišćenje diska“ 21
optička disk jedinica 2, 14optički disk
reprodukcija 7uklanjanje 13
Pperformanse diska 19postavke DVD regiona 9primarni čvrsti disk, ponovno
umetanje 22
Rregionalni kodovi, DVD 9rešavanje problema
HP upravljački programi zauređaje 36
ležište za optički disk 29narezivanje diskova 33prepoznavanje optičke disk
jedinice 30reprodukcija diska 31, 32
upravljački programuređaja 35
Windows upravljačkiprogrami 35
Ssekundarni čvrsti disk, ponovno
umetanje 25softver
„Defragmentator diska“ 20„Čišćenje diska“ 21
softver programa „Čišćenjediska“ 21
softver „Defragmentatordiska“ 20
spoljašnja disk jedinica 14SuperMulti LightScribe DVD±RW i
CD-RW kombinovana diskjedinica sa podrškom sa duplimslojem 4
svetlo disk jedinice 16svetlo, disk jedinica 16
Uupozorenje o autorskim
pravima 10upravljački programi za uređaje
HP upravljački programi 36Windows upravljački
programi 35
Indeks 37