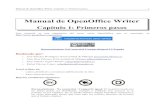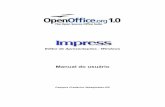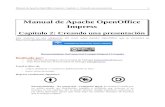Diseño de Presentaciones en la Enseñanza (OpenOffice)€¦ · Ahora que ya conocemos el entorno...
Transcript of Diseño de Presentaciones en la Enseñanza (OpenOffice)€¦ · Ahora que ya conocemos el entorno...
Ministerio de Educación
Diseño de Presentaciones en la Enseñanza Módulo 2: Diapositivas de Título
Instituto de Tecnologías Educativas 2011
Diseño de Presentaciones en la Enseñanza (OpenOffice)
Diapositivas de Título
Mi primera diapositiva
Mi primera diapositiva
Barra de herramientas Estándar
Diapositivas de Título
Modificar el marco de textoSeleccionar el marcoCambiar su posiciónCambiar su tamaño
Seleccionar texto
Abritubos de los caracteresBarra de herramientas Formato
Añadir una diapositiva
Ahora que ya conocemos el entorno de trabajo de OpenOffice Impress y todos los elementos que interactúan dentro de él, lo primero que vamos a hacer paracomenzar este apartado es crear una sencilla presentación en la que nosotros iremos incorporando una a una las diferentes diapositivas que la forman. Para ellovamos a servirnos de uno de los fondos que ya trae prediseñados OpenOffice Impress:
1. Abrimos OpenOffice Impress (si ya lo tenemos abierto ejecutamos el comando Archivo>Nuevo>Presentación o pulsamos la combinación de teclasControl+N.
2. En el Asistente seleccionamos la opción De plantilla.3. En el cuadro de lista desplegable que aparece debajo seleccionamos la opción Fondos de presentación.4. En la lista de fondos de presentación seleccionamos Mar glacial.5. Para terminar hacemos clic sobre el botón Crear y se abrirá el entorno de trabajo de OpenOffice Impress con una diapositiva que muestra el fondo que
hemos seleccionado como aparece en la figura 3.1.
1
Actividad 3.1.
Figura 3.1. Primera diapositiva con plantilla de fondo
En la animación 3.1 podemos ver cómo se realiza la creación de una presentación nueva y su primera diapositiva.
Animación 3.1. Creando la primera diapositiva con plantilla de fondo
Si aún no lo has hecho, utiliza la secuencia de pasos de este apartado para crear una presentación nueva.
Una vez creada la presentación y, antes de continuar, guarda dicha presentación con el nombre Mi primera presentación. Recuerda que para guardar porprimera vez puedes elegir la opción Archivo>Guardar o Archivo>Guardar como.
2
Barra de herramientas Estándar
Nota
Diapositivas de título y subtítulo
Nota
Llega ya el momento de comenzar a conocer con más detalle la barra de herramientas más utilizada y a su vez, la que contiene las tareas más comunes a todas lasaplicaciones y de ahí que su nombre sea Estándar. En ella encontramos botones que con un sólo clic nos permiten abrir, guardar, crear nuevo documento, etc. En lafigura 3.2 podemos ver esta barra de herramientas con sus correspondientes indicaciones en cada botón.
Figura 3.2. Barra de herramientas Estándar
Si colocamos el puntero del ratón sobre cualquiera de los botones de la barra de herramientas Estándar durante 1 segundo veremos una etiqueta emergenteque informa sobre la actividad de ese botón.
Como hemos podido comprobar, la primera diapositiva que se ha creado es una diapositiva de Título, texto y nosotros queremos una diapositiva de título por lo queen el panel de Tareas, Diseños (situado a la derecha) hacemos clic en la segunda diapositiva. Si no sabemos exactamente cuál es, colocamos el puntero sobre ellay veremos que muestra la etiqueta "Página de título". En la figura 3.3 podemos ver una muestra de este tipo de diapositiva tal como aparece antes de añadir texto.
Figura 3.3. Diapositiva de título
Si hacemos clic sobre el título o sobre el subtítulo veremos que aparece un recuadro alrededor, el marco de texto. A la vez que aparece el marco de textodesaparece el texto y queda el recuadro vacío con el cursor de inserción de texto (una línea vertical) parpadeando en él como se observa en la figura 3.4.
Para introducir el texto del título sólo tenemos que comenzar a escribir.
Figura 3.4. Cursor de inserción de texto y marco de texto
Si escribimos más texto del que cabe en una línea del marco de texto observaremos que automáticamente crea una segunda línea para que sigamosescribiendo.
3
Actividad 3.2.
Nota
Diapositivas de título
Crea la primera diapositiva de la presentación y escribe como título Mi primera presentación y como subtítulo con OpenOffice.org Impress. Pulsa la teclaEntrar y añada una segunda línea con tu nombre y apellidos entre paréntesis.
El resultado de esta primera diapositiva será más o menos parecido al que muestra la figura 3.5.
Figura 3.5. Diapositiva de título y subtítulo
Debemos guardar con frecuencia el trabajo realizado para evitar perder las últimas modificaciones. La forma más rápida es hacer clic sobre el botón Guardar
en la barra de herramientas Estándar y puesto que la presentación ya se había guardado anteriormente con el nombre Mi primera presentaciónveremos que se guarda directamente sin que aparezca ningún cuadro de diálogo.
La primera diapositiva que hemos creado aparecía directamente con dos cuadros de texto. El primero de ellos en la parte superior para el título de la dipositiva y elsegundo para el subtítulo. Si queremos crear una diapositiva que sólo tenga el título podemos borrar el marco de texto del subtítulo, pero también podemos creardiapositivas sólo con el título utilizando para ella el tipo de diapositiva correspondiente, Sólo título.
Para ello, después de añadir la diapositiva, no importa el tipo que haya aparecido, vamos al panel Diseños (situado a la derecha) y hacemos clic sobre el quinto tipode diapositiva que aparece y la diapositiva mostrada en pantalla cambiará a este nuevo formato.
Este tipo de diapositivas es útil cuando no se quiere colocar nada como subtítulo o para utilizar como diapositiva cabecera de un subapartado dentro de unapresentación. En la figura 3.6 podemos ver una diapositiva de sólo título utilizando una nueva plantilla.
4
Modificar el marco de texto
Seleccionar el marco
Cambiar posición
Figura 3.6. Diapositiva de título
Como ya hemos visto, resulta bastante fácil introducir el texto de las diapositivas que aparece en el interior de un marco de texto. Cuando hacemos clic sobre esetexto para que aparezca el cursor de inserción de texto, dicho marco cambia de aspecto: aparece un recuadro alrededor formado por un rayado de líneas oblicuas.Si ahora hacemos clic sobre el borde del marco de texto veremos que aparecen también los puntos de control en las esquinas y en el centro de cada lado delrecuadro. En la figura 3.7 podemos ver un marco de texto con todos estos elementos que lo forman.
Figura 3.7. Elementos de un marco de texto
Cuando hacemos clic sobre un texto, ya hemos visto que el cursor de inserción de texto aparece en la posición en la que hacemos clic y a su vez aparece el bordedel marco de texto, pero eso no significa que el marco de texto esté seleccionado. Para seleccionar el marco de texto debemos hacer clic sobre el borde del marcopara que aparezcan los puntos de control. Ahora sí está seleccionado el marco y cualquier acción que ejecutemos se aplicará a dicho marco. En la figura 3.8podemos ver el marco de texto cuando está seleccionado.
Figura 3.8. Marco de texto seleccionado
Si colocamos el cursor sobre el borde del marco de texto (no sobre los puntos de control) observaremos que el puntero del ratón se transforma en cursor demovimiento mostrándose con cuatro flechas como podemos observar en la figura 3.9.
5
Cambio de tamaño
Nota
Figura 3.9. Cursor de movimiento
Para cambiar la posición del marco de texto dentro de la diapositiva procedemos de la siguiente forma:
1. Situamos el puntero sobre el borde del marco de texto.2. Cuando el cursor se transforma en cursor de movimiento hacemos clic en el botón izquierdo del ratón y, sin soltarlo, arrastramos hasta la nueva posición en
la que queremos colocarlo. Mientras arrastramos veremos que junto con el cursor de movimiento se desplaza un rectángulo formado por una líneadiscontinua que nos sirve de referencia, como podemos ver en la figura 3.10.
3. Cuando el marco de texto esté en la posición deseada, soltamos el botón del ratón y el texto aparecerá en esa nueva posición, desapareciendo de laposición anterior.
Figura 3.10. Marco de texto en movimiento
En algunas ocasiones el texto que escribimos dentro de un marco de texto es más pequeño o más grande que el marco. Si el texto es más largo que el marco, alllegar escribiendo al final del mismo se pasará a una nueva línea dentro del mismo marco.
El tamaño del marco se cambia mediante los puntos de control del marco de texto. Al colocar el cursor sobre cualquiera de estos puntos de control se convierte endoble flecha, a la que llamamos "cursor de cambio de tamaño". En la figura 3.11 podemos ver las diferentes formas que toma el cursor al colocarse sobre cada unode los 8 puntos de control que tiene el marco de texto.
Figura 3.11. Formas del cursor de cambio de tamaño
Hemos de tener en cuenta que si situamos el puntero sobre uno de los puntos de control que se encuentra en los vértices podemos realizar el cambio de tamaño enlas dos dimensiones (horizontal y vertical) a la vez; pero si situamos el puntero en uno de los puntos de control que está en el centro de cualquiera de los cuatrolados sólo podremos cambiar el tamaño en horizontal o en vertical, lo que produce un estrechamiento o un estiramiento del marco de texto. Los pasos a seguir pararealizar un cambio de tamaño en el marco de texto son:
1. Colocamos el cursor sobre uno de los puntos de control y observamos que cambia a cursor de cambio de tamaño. Las flechas del cursor indican la direcciónen la que podemos efectuar el cambio de tamaño.
2. Hacemos clic en el botón izquierdo del ratón y, sin soltarlo, arrastramos en la dirección indicada según queramos aumentar o reducir el tamaño.3. Cuando tenga el tamaño apropiado soltamos el botón del ratón y ya hemos realizado el cambio de tamaño en el marco de texto.
En la animación 3.2 podemos ver cómo introducimos el texto en los dos marcos y cambiamos los marcos de tamaño y de posición.
Animación 3.2. Realizando cambios en los marcos de texto
6
Seleccionar texto
Nota
Observa que si cambias el ancho del marco de texto haciéndolo más estrecho que el espacio que ocupa el texto, automáticamente el texto que no cabepasará a una segunda línea. En la figura 3.12 podemos ver un texto en un marco y el efecto que se produce cuando se cambia el tamaño del mismo.
Figura 3.12. Cambio de tamaño en el marco de texto
Si seleccionamos el marco de texto como ya hemos visto anteriormente, todos los cambios que realicemos (negritas, cursivas, tamaño del texto, tipo de fuente, etc.)afectarán a todo el texto que hay dentro del marco. Si lo que queremos es cambiar atributos de una parte del texto (una letra, una palabra, una frase, etc.) entoncesdeberemos seleccionar esa parte siguiendo los pasos que se indican a continuación:
1. Hacemos clic dentro del texto para que aparezca en él el cursor de inserción de texto (línea vertical intermitente).2. Colocamos el puntero del ratón al comienzo de la palabra o letra por la que vamos a comenzar a seleccionar.3. Hacemos clic y sin soltar arrastramos hasta el final del texto que queremos seleccionar y veremos que va apareciendo el texto en vídeo inverso.4. Soltamos el botón del ratón y ya está realizada la selección. Ahora los cambios que hagamos afectarán sólo al texto que esté seleccionado.
La figura 3.13 nos muestra dos veces el mismo recuadro de texto, en la primera de ellas está seleccionado el marco de texto y en la segunda está seleccionado sóloparte del texto que aparece en vídeo inverso.
Figura 3.13. Seleccionar texto
En la animación 3.3 podemos ver cómo se realiza la selección de parte del texto y del marco de texto.
Animación 3.3. Seleccionar texto
Si ya ha trabajado con algún procesador de texto habrá comprobado que este apartado no le aporta nada nuevo, pero si nunca ha trabajado con este tipo de
7
Atributos de los caracteres
Barra de herramientas Formato
herramientas sería muy conveniente que practicase los dos tipos de selección hasta tener segura la forma de hacerlas.
Todo texto que escribimos en OpenOffice Impress, al igual que en cualquier otra aplicación que trabaje con texto, lleva implícitas una serie de atributos que le danun aspecto propio. Estos atributos son el tipo de fuente, el tamaño de fuente, el estilo, el color, etc.
Los cambios que deseemos hacer sobre los atributos de un texto se pueden llevar a cabo de diferentes formas: a través de la barra de herramientas Formato detexto, a través del cuadro de diálogo Caracteres o a través de la ventana flotante Estilos. La primera opción la veremos a continuación, las otras dos opciones severán cuando hablemos de la edición del texto.
La barra de herramientas Formato es una barra de herramientas muy especial que se encuentra situada debajo de la barra de herramientas Estándar. Decimosque es una barra muy especial por ser sensible al contexto, de tal forma que si seleccionamos texto, esta barra toma el nombre de Formato de texto y muestrabotones con los que se puede actuar en el texto. Por el contrario, si seleccionamos un objeto cualquiera veremos que dicha barra toma el nombre de Línea y rellenoy muestra botones con los que se puede actuar en los objetos.
En la figura 3.14 podemos ver la barra de herramientas Formato de texto con las opciones que presenta cuando hay un texto seleccionado o simplemente cuandoestá seleccionada la herramienta Texto.
Figura 3.14. Barra de herramientas Formato
Como podemos ver en la figura, la barra de herramientas Formato de texto nos ofrece sólo unas cuantas opciones de cambio de atributos.
Para cambiar los atributos del texto utilizando las diferentes opciones que nos proporciona esta barra de herramientas primero seleccionamos el texto o parte delmismo y hacemos clic sobre el botón o botones, según los cambios que queramos aplicar. Desde esta barra podemos cambiar los siguientes atributos de loscaracteres:
El tipo de Fuente podemos cambiarlo abriendo el cuadro de lista Fuente de la barra de herramientas y seleccionando uno de ellos. Este cuadro de lista nosmuestra todos los tipos de fuentes que tengamos instalados en nuestro ordenador y cada fuente la muestra con su propio tipo para que de ese modo nosresulte más fácil decidir qué fuente elegir.
El Tamaño de la fuente podemos cambiarlo abriendo el cuadro de lista Tamaño y seleccionando uno de los tamaños que contiene. Si nos interesa untamaño que no aparece en la lista, en vez de abrir la lista hacemos clic sobre el número, escribimos el nuevo tamaño y pulsamos la tecla Entrar y el textotendrá el nuevo tamaño asignado.
Para cambiar el Estilo del texto contamos con cuatro botones dentro de esta barra de herramientas: Negrita, Cursiva, Subrayado y Sombra. Cuandoseleccionamos un texto y hacemos clic en cualquiera de estos botones vemos que el botón aparece con un recuadro indicando que está activado. De ellospodemos activar uno, varios o todos.
El botón Color de fuente aplica al texto seleccionado el color que aparece debajo de la letra A. Si ese color no nos interesa podemos hacer clic en la puntade flecha que hay a su derecha para que se abra la paleta Color del carácter que podemos ver en la figura 3.15 y dentro de la cual debemos seleccionar elnuevo color para el texto seleccionado haciendo clic sobre él. Desde ese momento veremos que el nuevo color aparece debajo de la letra A en la barra deherramientas. En la parte inferior de la paleta va apareciendo el nombre del color en el que coloquemos el puntero del ratón y si dejamos el puntero quieto unsegundo también aparecerá dicho nombre en una etiqueta informativa.
Dentro de la barra de herramientas Formato de texto aparecen más botones que iremos viendo cuando los vayamos utilizando.
Al final de la barra, en la parte derecha, aparece un botón gris con una punta de flecha en la parte inferior que abre el menú de la barra de herramientas ofreciendodiferentes opciones con las que personalizarla como veremos en los últimos capítulos.
8
Añadir una diapositiva
Nota
Actividad 3.3.
Figura 3.15. Paleta Color del carácter
En la animación 3.4 podemos ver cómo se aplican diferentes cambios de atributos de caracteres a un texto seleccionado.
Animación 3.4. Cambios en el texto desde la barra de herramientas Formato
En el apartado "Mi primera diapositiva" aprendimos cómo crear nuestra primera presentación y posteriormente rellenamos el contenido de esa primera diapositiva yguardamos la presentación con el nombre "Mi primera presentación". Ahora vamos a aprender a añadir más diapositivas a esa o a otra presentación.
Si está visible la barra de herramientas Presentación (que vemos en la figura 3.16) bastará con que hagamos clic sobre el botón Diapositiva y se añadirá unadiapositiva nueva a la presentación.
Figura 3.16. Barra de herraminetas Presentación
Si no está visible la barra de herramientas Presentación podemos añadir una diapositiva a nuestra presentación ejecutando el comando Insertar>Diapositiva y deinmediato aparecerá la diapositiva en pantalla con los correspondientes textos indicadores.
Inmediatamente después de insertar una nueva diapositiva, por cualquier de los dos métodos expuestos, debemos seleccionar el tipo de diapositiva en el panel detareas Diseños, para que la diapositiva sea del tipo que queremos.
Si queremos mostrar u ocultar la barra de herramientas Presentación sólo tenemos que ejecutar el comando Ver>Barras de herramientas y dentro desubmenú que se abre seleccionar la opción Presentación.
Hasta aquí has visto algunos de los cambios que puedes realizar sobre los caracteres utilizando la barra de herramientas Formato de texto. Llega ahora el9
Este artículo está licenciado bajo Creative Commons Attribution Non-commercial Share Alike 3.0 License
momento de ponerlas en práctica para fijar un poco más lo aprendido.
Para comenzar abre la presentación que guardaste con el nombre "Mi primera presentación", si es que no la tienes abierta.
Añade una nueva diapositiva a esa presentación y, en el panel de tareas Diseños selecciona el primer tipo de diapositivas (Diapositiva vacía). La figura3.17 muestra este tipo de diapositiva y su posición en el panel Diseños. En una práctica posterior la iremos llenando de contenido.
Figura 3.17. Diapositiva vacía
10