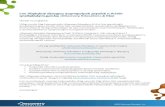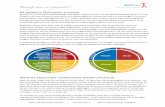Discovery Education Science Techbook Teacher Guide · Discovery Education Science Techbook ... to...
Transcript of Discovery Education Science Techbook Teacher Guide · Discovery Education Science Techbook ... to...
Discovery Education Science Techbook™
Teacher Guide
Navigating Science Techbook as a Teacher……………………………….... pg. 2 Navigating Science Techbook as a Student………………………………..…pg. 5 Science Techbook Resource Descriptions…………………………………....pg. 8 Technical Specifications and Troubleshooting Tips………………………….pg. 10
Questions or Comments Phone: Monday – Thursday 8am to 7pm ET and Friday 8am – 6:30pm ET Email: [email protected] Follow our blog: http://blog.discoveryeducation.com/blog/category/cache-and-cookies/ Find us on Twitter: @DESupportStars
2
Navigating the Science Techbook™ as a Teacher
Accessing the Techbook™
After teachers log in to Discovery Education, they can select the Science Techbook™ from their My DE Services menu. If
multiple grades or courses were purchased, teachers can switch to other grades by clicking on the “Switch Grade/Course”
option once they land on the Techbook™ homepage. They will then have the option to navigate through a standards view,
course view, and table of contents view. The standards view will provide a list of concepts and resources that align to a
specific standard, whereas the course view and table of contents provide a year-long view of the units.
Teacher Tools
The black menu bar provides a list of tools that help teachers organize content, create assignments, access additional
resources, and manage classrooms. The My Content section is similar to a bookmarking tool, where teachers can collect,
organize, retrieve, and assign resources for use in future lessons. The Builder Tools provides teachers the ability to create an
assignment, assessment, and/or writing prompt to then assign to students. The Classroom Manager tool is where teachers
can view, create, and/or manage classes as well as view student and classroom results of an assignment. The Teacher
Center provides teachers with access to an additional list of resources found within the Techbook™. Lastly, the Professional
Development section includes a list of additional resources, webinars, and access to the Discovery Educator Network
(DEN) to help teachers continue their professional development with Discovery Education.
3
The Teacher Center
The Teacher Center provides teachers with access to an additional list of resources (also available in Spanish) found within
the Techbook™. Here you can find curriculum resources such as the Process Skills Library and the Featured Series Library.
The Process Skills Library includes a list of resources and accompanying teacher and student guides that addresses science
process skills such as explorations, virtual labs, hands-on labs, hands-on activities, science sleuths, and Mythbusters. The
Featured Series library includes video clips from some of your favorite series such as Mythbusters, Jeff Corwin Experience,
Life, Planet Earth, Human Body and more.
The Model Lesson and 5 Es
The Science Techbook™ was built around the 5E
model of instruction that facilitates an inquiry approach
to learning and is based on the idea that students
continuously build their own understanding from
experiences and new ideas to which they are exposed.
The stages of the 5E model include: Engage, Explore,
Explain, Elaborate, and Evaluate, and each E has
resources and activities under each tab. The unit
overview page will provide a quick snapshot
of each concept’s objectives, essential
questions, standards, unit assessment, and
unit review. Each concept has a model
lesson that includes a lesson overview,
materials to prepare, teacher preparation,
sessions with suggested activities, and a full
list of Discovery Education resources. Under
each E in the concept, teachers and
students will find resources such as the core
interactive text, terms linked to the
interactive glossary, video segments,
images, reading passages, virtual labs,
explorations, and other interactive
resources. The option to take notes,
highlight text, and enable text-to-speech is
also available when text is highlighted.
*this is the K-8 Version
*this is the HS Version
4
Using the Resources
To use the resources listed in each tab, click on the “Launch” link located in each resource box. The player page will provide
more details about the resource, the ability to download, view a transcript, and add closed captioning. Multimedia resources
embedded into the core interactive text can be viewed directly on the page. Videos can be played in H.264, Quicktime, and
Windows Media Player as well as with closed captioning. Images can be shown in small, medium, and large sizes. Both
images and videos can be downloaded in the player pages to save on bandwidth. Interactive resources such as the interactive
glossary and explorations will play directly on the page.
Performing a General Search
The search bar at the top of the page allows teachers to perform a general search for additional resources on a topic of
choice. After entering a keyword and clicking on search, related results will appear on the page and the navigation pane on the
left-hand side will allow you to narrow results by grade and specific resource type.
5
Navigating the Science Techbook™ as a Student
The Student Center When a student first logs in to the Science Techbook™, they are welcomed to the Student Center where they can view assignments, access the resource center, read a blog post, play a game, build a board, or get involved with other programs. The Assignments section lists all of the assignments that have been assigned or completed. The due date, status and
type of assignment, as well as the teacher and class are listed for each assignment.
The Completed tab shows assignments that have
been completed, when they were completed, and the score received on quizzes and assessments. Once an assessment has been completed, students
have the ability to review the answers of their
assessment and review recommended resources for the
answers they answered incorrectly.
The results will show whether the student got the answer correct
or incorrect for each question. If they got it incorrect, the View
Recommendations link will provide recommended materials for
the student to review.
6
The Resource Center lists all of the student’s Discovery Education resources in one place. Students can use these
courses, products, and tools to help tackle a new topic, write a paper, or study for an assessment. Students can also read
daily posts with trivia, podcasts, and other cool stuff in the Discovery Student Network in our Blog section. They can also
play Games and participate in contests and challenges under the Get Involved tab.
Board Builder
The Board Builder allows endless possibilities for student creativity using their own resources and rich media resources from
Discovery Education. Students can access the Board Builder under the Resource Center to create boards for projects,
digital stories, etc. Boards can be shared with the teacher, who can then set permissions to share with the school, district, or
entire Discovery Education community. In addition to creativity, student-created boards allows for demonstration of
knowledge & skills/abilities.
The Techbook™ Section To access the Science Techbook, students can click on the Science Techbook™ tab from the My DE Services menu or find
it listed under the Resource Center. If multiple grades or courses were purchased, students can switch to other grades by
clicking on the “Switch Grade/Course” option once they land on the Techbook™ homepage. They will then have the option
to navigate through a course view and table of contents view that displays the units of study their state requires teachers to
cover for their grade throughout the school year.
7
The Concept Page and 5 Es
The Science Techbook™ was built around the 5E model of instruction that facilitates an inquiry approach to learning and is
based on the idea that students continuously build their own understanding from experiences and new ideas to which they are
exposed. The stages of the 5E model include: Engage, Explore, Explain, Elaborate, and Evaluate, and each E has resources
and activities under each tab. The unit overview page will provide a quick snapshot of each concept’s essential questions,
concept review, and the unit review. Under each E on the concept page, students will find resources such as the core
interactive text, terms linked to the interactive glossary, video segments, images, reading passages, virtual labs, explorations,
and other interactive resources. The option to take notes, highlight text, and enable text-to-speech is also available when text
is highlighted. The orange menu bar on the right lists the specific standards for that concept, a getting to know reading guide
with information and common misconceptions about a concept, essential questions, and the interactive glossary.
Using the Resources
To use the resources listed in each tab, click on the “Launch” link located in each resource box. The player page will provide
more details about the resource, the ability to download, view a transcript, and add closed captioning. Multimedia resources
embedded into the core interactive text can be viewed directly on the page. Videos can be played in H.264, Quicktime, and
Windows Media Player as well as with closed captioning. Images can be shown in small, medium, and large sizes. Both
images and videos can be downloaded in the player pages to save on bandwidth. Interactive resources such as the interactive
glossary and explorations will play directly on the page.
8
Discovery Education Science Techbook™
Resource Descriptions
5E Model of Instruction – facilitates an inquiry approach to learning and based on the idea that students continuously build
their own understanding from their experiences and from new ideas to which they are exposed. The stages of the 5E model (Engage, Explore, Explain, Elaborate, and Evaluate) are most often done sequentially, although there is a high degree of flexibility with evaluation occurring throughout. Assessments – designed to evaluate a student’s understanding of a concept or standard. There are two types of
assessments: self-assessment and unit/concept assessment. Student self-assessments are similar to practice tests and are designed to evaluate the student’s current level of understanding of a specific topic. Students can take the self-assessments located in the Evaluate tab or if a teacher has assigned a self-assessment. The unit/concept-based assessments are designed to test the student’s knowledge after a concept or unit has been investigated in the classroom. Assignments (Students) containing links to Discovery Education resources are provided for each lesson. These can be
reviewed and assigned to the class or individuals. Brief Constructed Response (BCR) – a form of student assessment that allows the student to provide a written response to a prompt or scenario. It is generally assigned by a teacher and is also located in the Evaluate tab on the 5E page. (Grades K-2 have two different types of BCRs teachers can assign. Check for Understanding Assignments are found throughout the 5 Es. These provide teachers and option to check
students’ understanding as they progress through the concept. Concept Review – brief explanation of the overall ideas being covered in a concept; located under the Evaluate tab.
Core Interactive Text (CIT) – text that is paired with associated media resources such as videos, images, and interactives
that bring the text to life. Students can quickly access hyperlinked terms in the interactive glossary as well as highlight, take notes, and have the text read out loud. In K-8 the text is available in Spanish, French, and English. In high school text is available at two different reading levels. Reading level A is for students written to the “Stretch Lexile Band” for grades 9-10 (960L-1115L) and reading level B is written to the “Stretch Lexile Band” for grades 6-8 (860L-1010L). Explorations (Grades 5-12 only) – brief interactive activities that allow students to manipulate various pieces of informaiton
to either test their understanding of a concept or refine specific science process skills by determinings how changing variables can affect outcome. Five Minute Teacher Preps (Teacher only)- powerpoints provided with details to quickly get up to speed on concept content
and student's potential misunderstandings. Fun-damental (Grades K-2 only) – an interactive exploration where students select different variables and combinations
within an activity to learn the basic ideas about a particular area of science. Getting To Know Guide (K-8 only) - review sheet with information and common misconceptions about the concept being
studied; located in the orange tool bar found on every “5E” and “Model Lesson” page of each concept. Hands-on Activities (HOA)/Hands-on Labs (HOL) - in K-8 the HOL acts as a complement or supplement to each virtual lab
and in high school, each concept has a HOL that acts as a laboratory experience for students. These HOLs are designed to take place during a laboraotry session in the high school classroom and have two pathways created for them, a directed inquiry pathway and an inquiry pathway. HOAs are concept driven and involves at least one science process skill about the nature of science.. Images – more than 6,000 still photographs and labeled diagrams covering virtually every field of science that can be
previewed online or downloaded. Interactive Glossary – a comprehensive set of more than 700 key science terms for K-8 and 1200 terms for High School that
include an animation, definition, key contexts, images, and video segments for most terms.
9
Interactive Periodic Table- the Interactive Periodic Table of the Elements displays each element and is linked to a set of
video segments that show what a sample element looks like, details its atomic structure, portray the element in reactions and experiments, and describes some of the elements common uses. Interactive Science Simulations (ISS – Grades 6-8 only) – interactive experiences where students explore science
concepts by manipulating variables to determine how changing them can influence outcomes. Each ISS has a narrated real-world connection, providing background knowledge, and asking engaging questions. Teachers can assign activity sheets that correlate with the ISS and provide a wide-range of difficulty from simple to complex study. Interactive Video (Grades 6-12 only) – videos with interactive “hot spots” that pop-up key terms with additional informaiton
when clicked. Model Lesson (Teacher Only)- Each concept has a model lesson that includes resources for teacher preparation (objectives,
essential questions, five minute preps, etc.), suggested lesson outlines broken down by sessions with suggested activities and lesson-specific DE resources. Reading Passage – brief, straightforward, informative excerpts that incorporate and define scientific concepts in real-world
events. Investigation and Tools for Scientific Inquiry Assessment Checklists (K-8 only): Checklists are found in each Evaluate
tab and allow the teacher to track a student’s mastery of process and safety skills and equipment over time. Science Sleuths (Grades 3-8 only) – interactive science investigations where students act as detectives to solve scientific
mysteries using inquiry and research skills. Unit Review (K-8 only) - brief explanation of the overall ideas being covered in each concept in a unit, located in the orange
section of the unit overview page. Video and Video Segments – an audio-visual experience displaying or presenting science content, science process, or
science history that is not as easily or as well delivered through lecture or text. Virtual Lab (K-8 only) – provide students with the opportunity to practice designing and conducting science investigations in
a guided setting for real-life field study that could not be conducted in the classroom due to safety, time, or cost constraints. Each virtual lab includes a detailed briefing document for students.
10
Technical Specifications and Troubleshooting Tips
Discovery Education is dedicated to providing platform neutral solutions that deliver engaging, relevant, standards-aligned content on any device, anytime, anywhere. We are continually working to provide an increased level of accessibility from multiple platforms, including PCs, Macs, mobile devices (Android, iPhone), and tablets like the iPad. Click here to check your computer’s requirements.
Technical Specifications
Recommended Browser Versions by Operating System
Mac OS X Windows 7 Windows XP, Vista
Internet Explorer N/A 9 8*
Firefox 16 – 24 16 – 24 16 – 24
Chrome 26 – 29 26 – 29 26 – 29
Safari 5.x 5.x 5.x
* - Some features require a Chrome plug-in for full functionality with IE 8
Software Requirements
Discovery Education does not require proprietary plug-ins. All software required to use our products are commonly installed on computers from the factory and available for download at no charge from the software developer. See Browser and Download Plug-In Links for links to the software developer's sites.
Macintosh: Quicktime, Adobe Flash (11 recommended), Adobe Shockwave, Adobe Acrobat Reader
Windows: Windows Media Player or Quicktime, Adobe Flash (11 recommended), Adobe Shockwave, Adobe Acrobat Reader
Troubleshooting Tips Clear Cache and Cookies Regularly - You must have cookies enabled on your browser to be able to login properly. *Be sure to check your system clock. If it is set to the incorrect date and time then the cookie will expire immediately and you will not login.* Access our FAQ Page – Browse through the FAQ page for more information on frequently asked questions. Visit the Help Page for additional information and guides on each of the Discovery Education services as well as how to manage classes, content, and other technical issues.