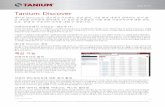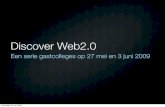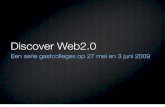Discover 3DKitap
-
Upload
eray-yurtseven -
Category
Documents
-
view
29 -
download
1
description
Transcript of Discover 3DKitap

Discover Eğitim Notları
ÇEVİREN VE HAZIRLAYAN:
İpek ÜLER

Discover Eğitim Notları Sayfa 2
INDEX
ENCOM DİSCOVER ............................................................................................................................................ 6
1. BAŞLANGIÇ ......................................................................................................................................................... 7
2. DİSCOVER & OTOMATİK KAYDETME ........................................................................................................................ 7
1. DİSCOVER GELİŞTİRİLMİŞ KATMAN KONTROLÜ (ELC) ............................................................................... 8
1.1 ELC SEÇENEKLERİ ....................................................................................................................................... 9
1.2 KATMAN KONTROLLERİ .............................................................................................................................. 10
1.3 KATMAN ÖZELLİKLERİ ................................................................................................................................ 10
1.4 BAŞLIKLAR VE GRUPLAR ............................................................................................................................. 12
1.5 HARİTA KONTROLLERİ ................................................................................................................................ 12
1.6 PENCERE ÖZELLİKLERİ ................................................................................................................................ 13
1.7 HARİTA BAĞLANMASI ................................................................................................................................ 14
1.8 İNTERAKTİF İMLEÇ KONUMLAMA ................................................................................................................. 15
2. RASTER GÖRÜNTÜYÜ KOORDİNATLANDIRMA ....................................................................................... 16
2.1 ECW İMAJLARI ........................................................................................................................................ 21
2.2 GRİD DOSYALARININ AÇILMASI .................................................................................................................... 23
2.3 DİSCOVER KULLANARAK DOSYALARIN İÇERİ AKTARILMASI ................................................................................. 23
2.4 AUTOCAD DXF DOSYALARI ....................................................................................................................... 23
2.5 İLERİ SEVİYE ASCII İÇERİ AKTARIMI .............................................................................................................. 25
2.6 TABLODAN NESNE YARATMAK .................................................................................................................... 28
2.7 DİSCOVER DIŞARI AKTARIM SEÇENEKLERİ ...................................................................................................... 30
2.7.1 Haritayı Koordinatlandırılmış Rastera Dönüştürme ........................................................................ 30
2.7.2 Film ya da Animasyon Yapmak........................................................................................................ 30
3. VERİLERİN SEÇİLMESİ VE SORGULANMASI ............................................................................................. 31
3.1 DİSCOVER GRAFİKSEL SEÇİM METOTLARI....................................................................................................... 31
3.2 METİNSEL SEÇİM METOTLARI ..................................................................................................................... 31
4. TABLO VE ÇALIŞMA SAYFALARININ YÖNETİLMESİ .................................................................................. 33
4.1 BİRDEN FAZLA TABLONUN AÇILMASI ............................................................................................................ 33
4.2 TABLOLARIN SİLİNMESİ VE YENİDEN İSİMLENDİRİLMESİ ..................................................................................... 33
4.3 BİRDEN FAZLA TABLONUN SIKIŞTIRILMASI ...................................................................................................... 33
4.4 BİRDEN FAZLA TABLONUN BİRLEŞTİRİLMESİ ................................................................................................... 33
4.5 TABLO YAPISININ DEĞİŞTİRİLMESİ ................................................................................................................ 34
4.6 BİRDEN FAZLA TABLONUN YENİ PROJEKSİYONDA KAYDEDİLMESİ ........................................................................ 34
4.7 KOLON GÜNCELLEME VE KOORDİNAT BİLGİSİ ATAMA ...................................................................................... 34
5. HARİTA YAPIM ARAÇLARI ...................................................................................................................... 36
5.1 ÇIKTI PENCERESİ ....................................................................................................................................... 36
5.2 ÖLÇEKLİ HARİTA ÇIKTISI OLUŞTURMA ........................................................................................................... 37
5.3 XY HARİTA GRİDİ KAPLAMA........................................................................................................................ 39
5.4 BAŞLIK BLOĞU VE ÖLÇEK ÇUBUĞU EKLEME .................................................................................................... 40
5.5 HARİTA LEJANTI OLUŞTURULMASI ................................................................................................................ 42
5.6 DİĞER ÇIKTI SEÇENEKLERİ ........................................................................................................................... 47

Discover Eğitim Notları Sayfa 3
6. JEOLOJİK VERİLERİN GÖRÜNTÜLENMESİ ................................................................................................ 49
6.1 BİR RENKLENDİRİLMİŞ TABLONUN (COLOUR LOOK-UP TABLE) OLUŞTURULMASI ................................................... 49
6.2 TEMATİK HARİTADAN BİR LUT OLUŞTURULMASI ............................................................................................ 49
6.3 BİR LUT TABLOSUNUN DÜZENLENMESİ ........................................................................................................ 51
6.4 VAR OLAN BİR JEOLOJİ HARİTASINDAN LUT OLUŞTURULMASI ........................................................................... 52
6.5 JEOLOJİK LEJANT OLUŞTURMA ..................................................................................................................... 53
6.6 SINIR POLYGONLARINA ORTALAMA DEĞERLERİN ATANMASI ............................................................................. 56
6.7 METİN ETİKETLERİ .................................................................................................................................... 57
6.8 STACKED (YIĞIN) PROFİLLERİNİN OLUŞTURULMASI .......................................................................................... 58
7. YAPISAL VERİLERİN GÖRÜNTÜLENMESİ ................................................................................................. 61
7.1 BİR TABLOYA DİSCOVER JEOLOJİ KODLARININ EKLENMESİ ................................................................................. 61
7.2 DİSCOVER KODLARINDAN JEOLOJİ SEMBOLLERİNİN OLUŞTURULMASI .................................................................. 63
7.3 JEOLOJİ SEMBOLLERİNİN BİR TABLODA SAYISALLAŞTIRILMASI ............................................................................. 64
7.4 FAY ÇİZGİLERİNİN YÖNLENDİRİLMESİ ............................................................................................................. 64
7.5 FAY ÇİZGİLERİ YÖNELİMLERİNİN BİR GÜL DİYAGRAMINDA GÖSTERİLMESİ ............................................................ 65
7.6 JEOLOJİ VERİLERİNİ KULLANARAK YAKINLIK ARAMASI (PROXİMİTY SEARCH).......................................................... 66
8. DRİLLHOLES (SONDAJ) MODÜLÜ ............................................................................................................ 68
8.1 GİRİŞ ...................................................................................................................................................... 68
8.2 SONDAJ KESİTLERİNİN OLUŞTURULMASI İÇİN ADIMLAR .................................................................................... 69
8.3 DRİLLHOLE VERİ FORMATI .......................................................................................................................... 69
8.4 COLLAR TABLOSU ..................................................................................................................................... 70
8.5 DOWNHOLE SURVEY TABLOSU .................................................................................................................... 70
8.6 DOWNHOLE (ASSAY) VERİ TABLOLARI .......................................................................................................... 70
8.7 GRİD VE KONTUR YÜZEYLERİ ....................................................................................................................... 71
8.8 YÜZEY JEOLOJİSİ ....................................................................................................................................... 71
8.9 SONDAJ PROJESİNİN OLUŞTURULMASI .......................................................................................................... 71
8.10 VERİ DOĞRULAMA .................................................................................................................................... 75
8.11 SONDAJ KESİTLERİ VE PLANLARININ OLUŞTURULMASI ...................................................................................... 76
8.12 DOWNHOLE VERİLERİNİN KESİT ÜZERİNDE GÖRÜNTÜLENMESİ........................................................................... 79
8.13 SONDAJ RENK ŞABLONU OLUŞTURULMASI ..................................................................................................... 80
8.14 DRİLLHOLE SECTİON MANAGER (SONDAJ KESİTİ YÖNETİCİSİ) ............................................................................. 82
8.15 SONDAJ KESİT VERİLERİNİN YENİLENMESİ ...................................................................................................... 83
8.16 SONDAJ KESİTİNİN YAZDIRILMASI ................................................................................................................. 85
8.17 SONDAJ LOG GÖRÜNÜMÜ .......................................................................................................................... 87
8.18 JEOLOJİK SINIRLARIN SAYISALLAŞTIRILMASI .................................................................................................... 88
8.19 XYZ KUYU KOORDİNATLARININ HESAPLANMASI ............................................................................................. 89
8.20 SONDAJ PROJESİ YÖNETİMİ......................................................................................................................... 89
9. SURFACES (YÜZEY) MODÜLÜ ................................................................................................................. 90
9.1 GRİD DOSYA FORMATLARININ SINIRLANDIRILMASI .......................................................................................... 90
9.2 YÜKSEKLİK GRİDİ OLUŞTURULMASI ............................................................................................................... 91
9.3 GRİD GÖRÜNÜMÜNÜN DEĞİŞTİRİLMESİ ........................................................................................................ 94
9.4 GRİD DEĞERLERİYLE VEKTÖR OBJENİN GÜNCELLENMESİ ................................................................................... 97
9.5 GRİD KONTURLARININ OLUŞTURULMASI ....................................................................................................... 97
9.6 BİR GRİD YA DA KONTUR PLANI ÜZERİNDEKİ YÜZEY PROFİLİ (KESİT) OLUŞTURMA ................................................. 98
9.7 BİRDEN FAZLA ARALIKLA GRİDİN SORGULANMASI ......................................................................................... 100
9.8 BİR GRİDİ YENİ BİR GRİD FORMATINA DÖNÜŞTÜRME .................................................................................... 102
9.9 GRİD DOSYALARININ IMPORT (İÇERİ AKTARIM) EDİLMESİ ............................................................................... 102

Discover Eğitim Notları Sayfa 4
9.10 GRİDLERİN KESİLMESİ .............................................................................................................................. 103
9.11 BİR GRİDİN YENİDEN PROJEKSİYONLANMASI ................................................................................................ 104
9.12 JEOKİMYASAL GRİD OLUŞTURULMASI ......................................................................................................... 105
9.13 GRİDLER ÜZERİNDE HESAPLAMALARIN YAPILMASI ......................................................................................... 110
9.14 JEOFİZİKSEL GRİD OLUŞTURULMASI ............................................................................................................ 112
9.15 GRİD FİLTRESİ UYGULAMA ........................................................................................................................ 113
9.16 DİSCOVER GRİD ÖZELLİKLERİ ..................................................................................................................... 114
10. GRAPHMAP (GRAFİK-HARİTA) MODÜLÜ .......................................................................................... 118
10.1 GRİD FİLTRESİ UYGULAMA ........................................................................................................................ 118
10.2 MEKANSAL ANALİZLERE GİRİŞ ................................................................................................................... 120
10.3 GRAFİK OLUŞTURULMASI ......................................................................................................................... 120
10.4 ÖZNİTELİK KOLONUYLA MEKANSAL ANALİZ .................................................................................................. 122
10.5 NÜMERİK KOLONLA MEKANSAL ANALİZ ...................................................................................................... 122
10.6 GRAPHMAP’DE ARKA PLAN RESMİ GÖRÜNTÜLEME ...................................................................................... 124
11. GEOCHEM (JEOKİMYA) MODÜLÜ ..................................................................................................... 125
11.1 NOKTA SINIFLAMASI ................................................................................................................................ 125
11.2 ÖZET İSTATİSTİKLER ................................................................................................................................. 126
11.3 VERİ SEVİYELEME .................................................................................................................................... 127
11.4 KORELASYON MATRİSİ HESAPLATMA .......................................................................................................... 129
11.5 3-BAĞIMSIZ DEĞİŞKENLİ NOKTA SINIFLAMASI .............................................................................................. 130
12. İLERİ SEVİYE NESNE OLUŞTURMA VE DÜZENLEME ........................................................................... 132
12.1 KOORDİNATTAN ALAN OLUŞTURMA ........................................................................................................... 132
12.2 SİTİL KÜTÜPHANESİ ................................................................................................................................. 134
12.3 AKICI VERİ GİRİŞİ .................................................................................................................................... 134
12.4 ÇİZGİ SİTİLİNİN MODİFİYE EDİLMESİ ........................................................................................................... 137
12.5 ÇİZGİLERE SEMBOL EKLEME ...................................................................................................................... 137
12.6 ÇİZGİ AĞININ POLİGONA DÖNÜŞTÜRÜLMESİ ................................................................................................ 138
12.7 POLYGONA KLİPLEME .............................................................................................................................. 141
ENCOM DİSCOVER 3D .................................................................................................................................. 144
1. IMAJLAR .............................................................................................................................................. 145
1.1 HARİTAYI 3D’DE GÖRÜNTÜLEME ............................................................................................................... 145
1.2 İMAJIN GRİD ÜZERİNE KAPLANMASI ........................................................................................................... 146
1.3 İMAJIN DOĞRUDAN 3D’YE EKLENMESİ ........................................................................................................ 146
1.4 COĞRAFİ REFERANSLAMA SİHİRBAZI ........................................................................................................... 146
1.5 ÇOKLU KESİT OLUŞTURUCU ...................................................................................................................... 147
2. VEKTÖR VERİ ........................................................................................................................................ 149
2.1 3D VEKTÖR DOSYASININ IMPORT EDİLMESİ ................................................................................................. 149
2.2 3D VEKTÖR DOSYASININ IMPORT EDİLMESİ ................................................................................................. 149
2.3 3D KATI OBJE OLUŞTURMA ...................................................................................................................... 150
3. 3D NOKTA VE ÇİZGİ VERİLERİ ............................................................................................................... 152
3.1 3D NOKTA VERİLERİN GÖRÜNTÜLENMESİ ................................................................................................... 152
3.3 YAPISAL NOKTA VERİLERİ ......................................................................................................................... 155
3.4 3D ÇİZGİ VERİLERİN GÖRÜNTÜLENMESİ ...................................................................................................... 157

Discover Eğitim Notları Sayfa 5
4. 3D’DE YÜZEYLER .................................................................................................................................. 158
, .................................................................................................................................................................... 160
5. 3D’DE SONDAJLAR ............................................................................................................................... 161
5.1 DOWNHOLE (KUYU) VERİLERİNİN SORGULANMASI ........................................................................................ 163
5.2 DOWNHOLE (KUYU) VERİLERİNİN GÖRSELLEŞTİRİLMESİ .................................................................................. 163
5.3 DOWNHOLE (KUYU) VERİLERİNİN KOŞULLANMASI VE SORGULANMASI .............................................................. 165
5.4 SONDAJLARIN 3D ORTAMDA PLANLANMASI ................................................................................................ 170
EK – DİSCOVER JEOLOJİ SEMBOL FONTLARI .................................................................................................. 173

Discover Eğitim Notları Sayfa 6
Encom Discover
Mapinfo masaüstü bir CBS paketidir. CBS yazılımları aşağıdaki eylemleri gerçekleştirmede işlevsellik
sağlar:
Coğrafi koordinatlanmış mekansal verilerin görüntülenmesi ( yazılım düz bir ekranda yada
kağıtta küresel verinin görüntülenmesi için dünyanın şeklini ve farklı projeksiyonları hesaba
katar )
Mekansal analizlerin yapılması örneğin, 1 km lik Kuzey-Doğu trend hatalarının içinde kalan
tüm örnek noktalarının bulunması
Coğrafi olmayan verinin mekansal veri ile birlikte görüntülenmesi örneğin altın kalitesine göre
renkli örnek notların görüntülenmesi
Verinizin yapısal ve mekansal analizlerinin birleştirilmesi için standart bir veritabanı
motorunu kullanarak karmaşık sorgulamaların yapılması
Yüksek kaliteli çıktı üretimi
Discover Versiyon 10.0 Encom tarafından MapInfo Professional için özellikle yerbilimleri için
geliştirilmiş bir yan programdır. Discover 10.0, Microsoft Windows 2000/XP ve Vista üzerinde
MapInfo Professional 8.0 ve 9.5 arasındaki versiyonlar ile birlikte çalışır.
MapInfo’nun çok kuvvetli Coğrafi Bilgi Sistemi (CBS) yüzü üzerindeki kurulan Discover MapInfo’yu
araştırma verisetlerini yönetmek, işlemek ve görüntülemek için sofistike ve kullanımı kolay bir araca
çevirir.
Discover kullanıcılara önceden bir paket programlar grubuna ihtiyaç duyulan şekilde veriyi işleme ve
görüntüleme yeteneği verir. Sahadaki bir jeolog, kaynak ofiste ki bir araştırma yöneticisi ya da bir
bölgesel ofisteki çizimci Discover’ı büyük aktiviteleri, grid ve kontur nokta verisini takip etmek,
plandaki sondaj deliklerini görüntülemek ve kesmek, jeokimyasal verileri analiz etmek, harita
oluşturmayı kolaylaştırmak, ölçekli çıktıları kolayca üretebilmek için kullanabilir.
Bu eğitimin amacı, hem yeni hem de süregelen MapInfo/Discover kullanıcılarına Discover 10.0‘da
görülen kullanışlı fonksiyonları tanıtmaktır. Gerçek jeololjik veriyle çalışırken Discover’da vazgeçilmez
fonksiyonlar bulacaksınız. Bu eğitim esnasında, jeolojik, jeokimyasal ve jeofiziksel verileri kapsayan
tipik jeolojik problemlere hitap edeceğiz. Bu eğitim sizin yani kullanıcının yazılımı kullanarak
uygulama yapması prensibine göre dizayn edilmiştir.
Bu notlar devam eden eğitime eşlik etmesi için dizayn edilmiştir. Notlar göreli olarak kendi başına
yeterli olmaktadır ancak kurs esnasında bu eğitim kitabına ilave olarak pek çok kullanışlı püf nokta
bulacaksınız.
Kurs süresi boyunca ayrı ayrı ya da küçük bir takımın parçası olarak çalışacaksınız. Kurstan maksimum
kazanç sağlamak için, eğer her hangi bir kavram açık değilse ya da ek açıklamaya ihtiyaç duyuyorsanız
soru sormaya teşvik edilirsiniz.

Discover Eğitim Notları Sayfa 7
1. Başlangıç
Başlangıç noktamız eğitim veri setlerinin kişisel lokal bilgisayarlara kopyalanmasıdır. Encom eğitim
klasörünü oluşturmak için aşağıda verilen prosedürleri takip ediniz ve CD-ROM’dan eğitim klasörünü
bu klasörün içine kopyalayınız.
Adımlar
Yerel Diskinizde (C-sürücüsünde) “Encom Training” adında bir klasör oluşturun ve eğitim
CD’sinden bileşenleri bu klasöre kopyalayınız.
Bütün dosyaları seçin ve sağ fare butonuna basın. Bu menüden Properties’i seçiniz ve sonra
Properties Diolag gözükmelidir. Aşağıdaki gibi Read Only kutusundaki seçimi kaldırın:
Eğer Windows 2000 ya da XP kullanıyorsanız, sadece seçili klasördeki ya da seçili dosyayı ve içerdiği
tüm alt klasörleri ve dosyalardaki değişiklikleri uygulamak istiyorsanız diğer bir diyalog sorusuyla
karşılaşmalısınız. Apply changes to this folder, subfolder and files seçeneğini seçiniz.
2. Discover & Otomatik Kaydetme
Discover, Discover>Configuration>Settings diyaloğundaki Automatically Start Discover when
Mapinfo starts kutucuğu seçildiği takdirde Mapinfo’nun çalıştığı her anda otomatik olarak kayıt
yapar. Eğer Discover’ın otomatik olarak çalışmasını istemiyorsanız sadece bu kutucuktaki seçimi
kaldırmanız yeterlidir.
Eğer Discover menüsü Menü çubuğunda otomatik olarak gözükmüyorsa program Mapinfo Tools>Run
MapBasic Program menü seçeneğinin seçilmesiyle manuel olarak çalıştırılabilir. C:\Program
Files\MapInfo\Professional\Discover ( ya da bilgisayarınızda Mapinfo nereye kurulduysa ) klasörü
açınız ve Discover.mbx dosyasını seçip OK tuşuna basınız. Discover menüsü Menü çubuğuna
eklenmelidir.

Discover Eğitim Notları Sayfa 8
1. Discover Geliştirilmiş Katman Kontrolü (ELC)
Discover size Harita Pencereleri ve katmanlarla çalışmanın güçlü ve esne bir yolunu sağlar.
Geliştirilmiş Katman Kontrolü (Enhanced Layer Control-ELC) tek bir kontrolden birden fazla Harita
Penceresini yönetmenize olanak sağlar.
Birden fazla katman eşzamanlı olarak seçilebilir ve çalıştırılabilir. Katmanlar görüntülenme sırlarına
bağlı olabilecek doğal gruplamalarda düzenlenebilir ve daha doğal ve tutarlı bir veri isimlemesi
sağlamak için takma adlar kullanılabilir. ELC ayrıca seçilebilirlik, düzenlenebilirlik, görünürlük ve etiket
görüntüleme gibi standart katman özellikleri üstünde tam bir kontrol sağlar.
Standart MapInfo Previous View (önceki görüntü) fonksiyonu Harita pencerelerinin birden
fazla önceki görüntüsüne izin vermek için geliştirilmiştir. Bir harita penceresini Panlerken
(tutup sürükleme)ve zoomlarken (yaklaşma-uzaklaşma), ELC limitlerini kaydeder. ELC’nin
altındaki Previous View butonuna kliklerseniz, mevcut harita penceresi bir önceki limitleriyle
yeniden çizilir. Bu butona her kliklediğinizde Harita Penceresi uygun limitleriyle yeniden çizilir.
Pencereniz yeniden boyutlandıysa o zaman Zoom Previous bir önceki boyutuna geri dönmek
için değişmez fakat önceki zooma merkezler ve önceki ölçekte yeniden görüntüler.
Discover’ı ilk yüklediğinizde ELC, istenildiğinde konumu değiştirilebilen ve yeniden
boyutlanabilen bir “kayan” pencerede görüntülenir. Eğer kaldırmak isteseniz pencerenin üst
sağ köşesindeki çarpı işaretine klikleyin. Yeniden eklemek için Discover araç çubuğundaki ELC
butonunu seçin.
Harita Penceresi
Katman
Grup
Görünürlük
Düzenlenebilirlik
Seçilebilirlik
Etiketleme
Katmana Yaklaş
Önceki Görüntü Grupları Görüntüle

Discover Eğitim Notları Sayfa 9
Alternatif olarak, ELC üstünde sol fare butonuna çift klik yapın pencere başlık çubuğuna küçülecektir.
Başlık çubuğu üstünde, pencereyi ekran üzerindeki her hangi bir pozisyona küçültmenizi ve sonra
orijinal pozisyonuna geri taşımanızı sağlayan minimise (küçült) ve restore (yeniden yükle) butonları da
yer almaktadır.
Eğer ELC’yi tamemen görünmez yapmaz istiyorsanız o zaman Discover > Confguration menü
seçeneğine gidin ve Use Enhanced Layer Control seçeneğini Off olarak ayarlayın.
Not edelim ki, ELC bilgileri 3 seviyeli bir hiyerarşide görüntüler. Üst seviye harita pencerelerinin
tanımlar, ikinci seviye katman gruplarını gösterir ve üçüncü seviye bu grupların içerdiği katmanları
tanımlar.
Eğer açık Tablolar, Çıktı pencereleri vs. varsa, onlarda görüntülenebilir ve ELC ile kontrol edilebilir.
1.1 ELC Seçenekleri
ELC’nin genel karakteristiklerini kontrol edebilirsiniz. Örneğin, Discover her aktif olduğunda ELC’nin
otomatik olarak görünmesini istiyorsanız işaretleyebilirsiniz. Ayrıca ELC’nin tüm açık Harita
Pencereleri ya da sadece mevcut Harita Penceresi için katman bilgilerini görüntülemesini
işaretleyebilirsiniz. Bu genel karakteristikler ELC’nin altındaki Options butonuna klikleyerek ya da
ELC’deki bir katman ismi ya da Harita Penceresi ismi üzerinde sağ kliklediğinizde görünen açılır
pencere üzerindeki Options öğesini seçerek ayarlanabilir. Bunu yaptığınızda, aşağıdaki diyalog
görüntülenir:
Apply changes immediately – Eğer bu kutu işaretlenirse, bir katman için görünürlük her
işaretlendiğinde/işaret kaldırıldığında, katman kaldırılır ya da Harita Penceresinin yeniden
çizilmesine bağlı olarak görüntü karakteristikleri değişir. Eğer kutu işaretlenmezse, tüm
değişiklikler yapılana kadar Harita Penceresinin yeniden çizimini erteleyebilirsiniz.

Discover Eğitim Notları Sayfa 10
Eğer bir seferde bir seri değişiklik yapıyorsanız İşlemin bu ikinci modu
kullanışlıdır. Değişikliklerinizi yaptıktan sonra Apply Changes butonuna klikleyin, Harita Pencereniz ve
ELC yaptığınız tüm değişiklikleri yansıtacak şekilde yenilenir.
Show all Windows in workspace – Eğer işaretlenirse, açık olan tüm Harita pencereleri
ELC’de görüntülenir. Eğer işaretlenmezse, ELC sadece aktif pencereyi görüntüler.
Use layer name aliases – Eğer işaretliyse, ELC katman ismi başlıklarını görüntüler (eğer
mevcutsa), aksi taktirde esas .TAB dosya adları görüntülenir.
Not: Use Layer name aliases seçeneği sadece ELC’de ve bazı Discover diyaloglarında çalışır. Bir
başlık ismi ayarlanmış olsa bile, tüm MapInfo diyalogları yinede orijinal tablo isimlerini (.Tab
dosyası) gösterecektir.
Allow layer logical grouping – Eğer işaretliyse, ELC ağacı gruplanmış biçimde görüntülenir.
Open branches for all windows – Eğer işaretliyse, ELC tüm katmanları ve açık olan tüm harita
pencereleri için temaları (ya da grupları ve gruplanmış biçimdeki katmanları) görüntüler. Eğer
işaretlenmezse, sadece mevcut harita penceresi genişletilmiş görünür.
Open when Discover starts – ELC’yi başlangıçta açar.
1.2 Katman Kontrolleri
ELC katmanları kontrol etmek için bir görsel kontroller seti sunar. Her katmanın görünürlüğü her
katman isminin solundaki kutu işaretlenerek kontrol edilir. Kutuyu işaretleyin ve katmanı
görüntüleyin, işareti kaldırarak da görünümünü kapatın.
Not: ELC’de harita penceresi başlığı üzerindeki visibility (görünürlük) kutusunun
işaretleyerek/işaretini kaldırarak bir harita penceresi için tüm katmanları (Kozmetik katman
hariç) görüntüleyebilir ya da saklayabilirsiniz.
Kozmetik katmanlar ve lejant pencereleri için görünürlük kutuları daima işaretlidir – bu objelerin
görünürlüğünü kaldıramazsınız.
Düzenlenebilirlik (editability), seçilebilirlik (selectability) ve otomatik-etiketler (auto-labels) katman
isminin sağ tarafındaki uygun ikonlar üzerine kliklenerek kontrol edilir. Her katmanın sağ tarafındaki
ikon özel boyutlardaki veri katmanına yaklaşmanıza (zoom) olanak verir. Kozmetik katman kontrolü
üstünde kliklerseniz, tüm katmanların boyutlarına yaklaşır.
ELC ile, aşağı ya da yukarı sürükleyerek katmanların sırasını değiştirebilirsiniz. Bu metodu kullanarak
Harita Pencereleri arasındaki katmanları da taşıyabilirsiniz. CTRL ve SHIFT tuşları ile beraber fare
imlecini kullanarak birden fazla katman seçebilirsiniz.
1.3 Katman Özellikleri
Sağ fare butonuna klikleyerek bir katman seçerseniz, standart MapInfo katman kontrolünde mevcut
olan tüm katman kontrollerini sağlayan bir açılır menü gözükür:

Discover Eğitim Notları Sayfa 11
ELC katmanların içeriklerinden haberdardır ve dolayısıyla açılır menüdeki seçenekler katman tipiyle
belirlenir. Örneğin, vektörler ya da noktalar içeren bir katman yukarıda gösterilen gibi bir menüye
sahiptir fakat grid imaj içeren bir katman Grid seçeneklerine sahip olmayabilir. Katman menüleri
üzerinde var olan seçenekler şu şekildedir:
Select All – Bir katmandaki tüm objeleri seçer
Unselect All - Bir katmandaki tüm objeler üstündeki seçimi kaldırır
Add Layer… - Mevcur harita penceresine açık bir tabloyu ekler
Remove Layer – Mevcut harita penceresinden bir ya da daha fazla katmanı kaldırır
Create Stacked Profile… - Yığılmış Profil Aracını (Staced Profile Tool) gösterir. Bir yığılma
profilini oluşturulmasına (Creating a Stacked Profile) bakınız.
Create Grid… - Gridleme Aracını (Gridding Tool) gösterir. Bir grid yüzeyinin oluşturulmasına
(Creating a Grid Surface) bakınız.
Open Table – MapInfo tablosunu açar. File > Open Table menü seçeneği ile aynı işi yapar.
Close Table - MapInfo tablosunu kapatır. File > Close Table menü seçeneği ile aynı işi yapar.

Discover Eğitim Notları Sayfa 12
Display… - Bir katmanın çizgi, şablon ve sembol stilini değiştirir.
Add Group… - Bir katman grubu oluşturur. İlave bilgiler için Discover Referans
dökümanındaki Creating Groups’a bakınız. MapInfo’dan farklı olarak, Discover ELC tematik
katmanları üst katmanlar altında görüntüler.
Modify Hotlink… - Bu özellik katmanları ve Hotlink (bağlantı) objelerini kontrol etmenize izin
verir. Ayrıntılar için MapInfo dökümanınıza bakınız.
Modify Labels… - Etiklerin görünümlerini ve stillerini değiştirir.
Show Table Projection – Tablonun ana projeksiyon parametrelerini görüntüler.
Show file path… - Seçilen .TAB dosyasının tam dosya yolunu gösterir.
Reset Alias Name – Katman .TAB dosyasından başlık ad metadatasını kaldırır ve orijinal
katman ismini görüntüler.
Reset Group - Katman .TAB dosyasından grup metadatasını kaldırır.
Add to Favourites… - Bir tabloyu ELC Favorileri listesine ekler. ELC Favorileri listesi kullanıcı
tanımlı tabloların bir listesidir ve Discover > Table Utilities > Favourite Tables listesinden
bağımsız olarak saklanır.
Options… - Geliştirilmiş Katman Kontrolü seçenekleri. (ELC Options’a bakınız.)
1.4 Başlıklar ve Gruplar
ELC bireysel katmanların alternatif başlıklarla (aliases) görüntülenmesine izin verir. Dosya ismini
kısaltmak istiyorsanız (MapInfo bunu varsayılan dosya ismi olarak kullanır) ya da daha açıklayıcı bir
şeyler istiyorsanız bu çok kullanışlıdır. Bir katmana başlık belirlemek için, ELC’de katman ismi üstüne
çift klikleyin ve yeni başlık ismini yazın. Başlıklar .TAB dosyalarındaki metadatalarla depolanır.
Katmanları, uygulamalarınıza daha uygun doğal bir sıralamayı yansıtan mantıksal gruplamaların içinde
de düzenleyebilirisiniz. Eğer bir grup yaratırsanız tek bir fare kliklemesiyle tüm katmanları grubun
içinde gösterebilir/gizleyebilirsiniz. Her katmanı ayrı ayrı taşımaktansa ELC’de bir grup katmanı da
taşıyabilirsiniz.
1.5 Harita Kontrolleri
ELC harita penceresi isimlerini ve zoom ölçeklerini kontrol etmenize izin verir. Açılır pencereyi aktif
hale getirmek için ELC’de harita penceresi üzerine sağ klikleyin sonra Window Properties’i (Pencere
özellikleri) seçin.

Discover Eğitim Notları Sayfa 13
Harita Penceresi menüsünde var olan özellikler:
Add Layer… - Mevcut harita penceresine açık bir tabloyu ekler
Window Properties – Harita penceresi başlığını, konumunu, boyutunu ve durumunu
(büyütülmüş, küçültülmüş vb.) yeniler.
Open Table – MapInfo tablolarını açar. File > Open Table menü seçeneğiyle aynı işi yapar.
Close Layer – Bir veri (browser) penceresini kapatmak için kullanılır.
Map Linking – İlişkili harita pencereleri arasındaki katmanların boyutlarının ya da ölçeklerinin
korunmasına izin verir.
Match window Sizes – Bütün ilişkili harita pencerelerinin boyutlarını aynı ebatlara ayarlar.
Options… - geliştirilmiş Katman Kontrolleri seçenekleri (ELC Options’a bakınız.)
1.6 Pencere Özellikleri
Harita Penceresi açılır penceresinin pencere özelliklerinden harita penceresi başlıklarını, konumunu
ve durumunu (büyütülmüş, küçültülmüş vb.) yenileyebilirsiniz.

Discover Eğitim Notları Sayfa 14
Daha sonra başka birinin kullanacağı bir çalışma sayfası kurmaya ihtiyacınız varsa, özel pozisyonların
ve boyutların ayarlanması kullanışlıdır. Harita çıktılarının hazırlanmasında tutarlılığı belirlemek için
pencere genişliği ve yüksekliği de kullanışlı parametrelerdir.
Bazen farklı çözünürlüklerdeki ekranlara sahip bilgisayarlar arasında bir çalışma sayfası taşınırken,
erişimi minimize edilmiş pencerelerde problemler bulabilirsiniz. ELC’de bir harita penceresi seçerek
ve sonra Map Control menüsünden Window Properties seçilerek pencereyi maksimize edebilirsiniz
ve böylelikle kontrolünü yeniden kazanabilirsiniz.
1.7 Harita Bağlanması
Discover > Map Window > Map Linking
Harita bağlama, harita penecerelerini “coğrafi olarak bağlanması” yeteneğini sağlar yani bir haritaya
uygulanan her panleme ya da zoomlama yenilemesi otomatik olarak ilişkilendirilmiş grubun içerdiği
diğer tüm harita pencerelerine de uygulanır.
Map Linking diyaloğu tüm mevcut açık haritaları ve projeksiyonlarını listeler. Haritarı seçmek/seçimi
kaldırmak için Harita isimlerinin yanındaki kutuları kullanın. Select All ve Unselect All butonları da
sağlanmaktadır.
İki harita bağlama metodu mevcuttur:
Fixed extent – Harita ölçeğine ya da pencere boyutlarına bakmaksızın pencere merkez
noktası ve X ekseni boyutları daima harita penceresinde görünür olduğu için pencereler
senkronizedir.
Fixed scale – Bir pan ya da zoom takip edilerek, yeni harita merkezi ve ölçeği diğer bağlantılı
haritalara uygulanır. Böylece, her bağlantılı harita penceresi aynı merkez koordinatlarına ve

Discover Eğitim Notları Sayfa 15
ölçeğine sahip olur fakat her birinde gösterilen verinin miktarı bireysel pencere boyutlarına
bağlıdır.
Bireysel haritalar ayrıca bir harita üzerinde sağ fare tuşuna klikleyerek açılan pencere menüsü
üzerindeki Link this map seçeneği vasıtasıyla da bağlanabilir. Bu menü yanındaki işaret haritanın
linklendiğini gösterir.
1.8 İnteraktif İmleç Konumlama
İnteraktif imleç konumlama, kliklediğiniz pozisyondaki bir sembolün tayin edilmesiyle
ayrı harita pencerelerinde coğrafik konumları otomatik olarak bağlayan interaktif bir
imleç yaratır. Bu seçenek harita penceresinde görünür değilse, belirlenen pozisyonun
coğrafi konumunu göstermek için her hangi bir harita penceresini otomatik olarak
panlemek için üretilmiştir.
Bir harita penceresini “konumlayıcı” olarak kullanmak istediğinizde ve veriyi ilave pencerelerde farklı
ölçeklerde yeniden incelemek istediğinizde, imleç konumlama çok kullanışlı bir fonksiyondur. Aynı
coğrafik pozisyonda ama farklı ölçekli ve bilgi içerikli tayin edilmiş konum sembollü iki pencerenin
örneği aşağıda gösterilmektedir.

Discover Eğitim Notları Sayfa 16
2. Raster Görüntüyü Koordinatlandırma
Hem MapInfo hem de Discover raster imajları koordinatlandırma yeteneğine sahiptir. MapInfo
kullanarak imaj koordinatlandırmaktan farklı olarak, Discover Rectify Tool koordinatlandırma
yapabilir (koordinatlandırılan imajlar esnetilerek (stretced), bükülerek (skewed) ya da döndürülerek
doğru coğrafi konumda gösterilir). “Rubber-Sheeting” olarak da bilinen bu işlem, bir imajın
bölümlerinin girilen kontrol noktalarına uydurmak için esnetmeye veya bükmeye izin verir. Ne kadar
fazla kontrol noktası kullanılırsa, bu koordinatlandırma işleme o kadar hassas olacaktır.
Bir raster imajı koordinatlandırmak için gerçek dünya koordinatları bilinen bir seri kontrol noktasının
eklenmesine ihtiyaç vardır. Eğer taranmış imaj bir grid haritasıysa, o zaman bu gridin kesişimleri
kontrol noktaları olarak kullanılabilir ve gerçek dünya koordinatları manuel olarak girilir. Eğer imaj
üzerinde hiçbir koordinat bilgisi yoksa, o zaman koordinat bilgisi bir harita penceresinde açılan yol
kesişimleri, drenaj uyum noktaları, çit çizgileri ya da mülkiyet sınırları gibi vektör verilerinden
alınabilir.
İdeal olarak kontrol noktaları girdi imajının üstünde olmalıdır ve sonuç koordinatlandırması için fazla
nokta daha iyidir. Bu alıştırmada, harita giridiyle taranmış imajımızın kesişimlerini kullanarak kontrol
noktalarını manuel olarak gireceğiz.
Koordinatlandırılmış imajdaki bir pikselin konumunu belirlemek için birkaç transformasyon metodu
mevcuttur. Bunlar; kullanılan kontrol noktalarının sayısına bağlı olarak değişen Projective
(izdüşümsel), Affine (afin), Conformal (açı-korur) ve Higher order polynomal (yüksek sıralı çokterimli)
yöntemleridir.
Alıştırma-1 Bir raster imajın Discover’da koordinatlandırılması (register)
1. Ana Discover menüsünden Images menüsünü seçin. Yeni eklenen Image menüsünden Load
an Image File butonuna klikleyin ve Encom Training\Darlot\Geology klasöründen
SG5113.JPG imajını seçin.
Not: Eğer resim dosyasını açarken bir hatayla karşılaşıyorsanız, Denetim masasından, Bölge
dil ayarını (Australia - English) olarak değiştirin.
2. Loading Control Points diyaloğu göründüğünde NO butonuna klikleyin. İmaj yeni bir harita
penceresinde açılacaktır.
3. Projection butonuna basın ve Longitude/Latitude (AGD66) olarak değiştirin. Koordinatların
derece, dakika, saniye biriminde girilebilmesi için, varsayılan olarak gelen Decimal Degrees
yerine DMS kutusunun seçili olduğundan emin olun.

Discover Eğitim Notları Sayfa 17
4. Bir kontrol noktası eklemek için New Point butonuna basın. Eklenmesi için kontrol noktası
satırının üstüne klikleyin, böylece vurgulanır. Satırın solunda seçili satırı gösteren bir ikon
gözükecektir.
5. Image Window üstünde sol üst köşeye yaklaşın, köşe kesişimi gözükecektir. Rectify Image
diyaloğuna geri dönün Image butonuna klikleyin ve imleci imaj penceresine taşıyın. Artık
imleç artı (+) şeklinde gözükecektir. Harita penceresinde imajın sol üstündeki kontrol noktası
konumuna klikleyin. İmajdaki X ve Y piksel koordinatlarının konumu, kontrol noktası Image_X
ve Image_Y hücrelerinde otomatik olarak güncellenecektir.
Kontrol noktalarını kaldırmak için Delete Point butonunu kullanın. Undo Change butonu
kullanılarak bir kontrol noktası satırına uygulana son değişiklik geri alınabilir.
6. Bir kontrol noktasının Map X ve Y koordinatlarını özelleştirmek için düzenlenecek kontrol
noktası satırını klikleyin. Satırın sol tarafında satırın seçili olduğunu gösteren bir ikon gözükür.

Discover Eğitim Notları Sayfa 18
Map_X ve Map_Y hücrelerine klikleyerek ve gerçek dünya X ve Y koordinatları değerleri
üstüne yazarak koordinatları girin.
Not edelim ki, Rectify Image aracı sadece desimal derece türündeki lat/long koordinatları
kabul eder. Doğru olarak koordinatlamak için DMS ölçümlerinin desimale dönüştürülmesi
gerekecektir. Güney yarımküre enlemler için başına “-” koymayı unutmayın.
7. 250K harita sınırı poligonunan Map_X ve Map_Y koordinatlarını seçmek için düzenlenecek
olan kontrol noktasının vurgulu olduğundan emin olun. Map butonun klikleyin ve MAP250K
tablosunu içeren harita penceresinin başlık çubuğunun üstüne klikleyin.
Bu harita penceresiyle beraber “Snap Mode” (Yakala) aktif etmek için klavyeden “S” tuşuna
basın. Çok daha hassas bir konum ölçümü elde etmek için snap fonksiyonu yardımıyla obje
üzerindeki nodları imleçle yakalayabilmenizi sağlar. İmleç artık harita penceresi üzerindeyken
daire içinde bir artı işareti şeklini alacaktır.
İmleci Sir Samuel harita sayfası poligonun sol üst köşesi üstüne getirin. İmleç tam olarak
doğru köşe noktasının/nodun üstüne geldiğinde, büyük bir artı işareti şeklini alır. Bu imleç
konumunu seçili kontrol noktası satırına ait Map_X ve Map_Y hücrelerine eklemek için sol
fare butonuna klikleyin.
8. Kalan üç kontrol noktasını eklemek için yukarıdaki prosedürü izleyin. Tüm noktalar
eklendiğinde, Map_Y hücresinin dışına klikleyin böylece RMS, ResidualX ve ResidualY
hesaplanacaktır. Bunu yapaktaki amaç bu değerlerin olabildiğince düşük olduğundan emin
olmaktır. Yüksek değerler doğru olmayan kontrol noktası tayinlerini, değerleri ya da
bağdaşmayan projeksiyonu işaret edebilir. Bu figürler piksel hücrelerinin sayısıyla ilişkilidir,
imaj dönüşümün dışında olabilir.
9. Kontrol noktalarından emin olduğunuzda Save butonuna klikleyin böylece koorinatladırmanın
bazı nedenlerden dolayı düzenlenmesi gerekiyorsa orijinal kontrol noktaları yeniden
görüntülenebilir.
10. Rectify butonuna basın. Çıktı dosyası ismini ve konumunu için bir Save As diyaloğu
açılacaktır. Varsayılan olarak koordinatlanmış çıktı tablosu “_rectified” son ekiyle birlikte
orijinal imaj dosyası ismini içerecektir. Varsayılan uzantıyı koruyarak koorinatlanmış imaj
tablosunu orijinal imajla aynı klasöre kaydedin.
11. Save butonuna basıldığında, Rectify Image diyaloğunun altında koorinatlandırma işlemi
durumunu gösteren bir durum çubuğu görüntülenecektir. Koordinatlandırma işlemi
tamamlandığında, koordinatlanan imaj yeni bir harita penceresinde görüntülenir. Close
butonunu kullanarak Rectify Image diyaloğunu kapatın.

Discover Eğitim Notları Sayfa 19
12. İmajın doğru koordinatlandırıldığını kontrol etmek için, koordinatlanmış imajı içeren harita
penceresine Encom Training\Australia\Mapsheets klasöründen MAP250K tablosunu ekleyin.
Eğer raster imaj doğru gözükmüyorsa ve harita penceresinde deforme olduysa, imajı tekrar
Rectify Image diyaloğunda açmanız ve kontrol noktalarını düzenlemeniz gerekmektedir.
Alıştırma-2 Koordinatlanmış Sir Samuel SG5113 imajını 250K harita sınırlarıyla klipleyin
13. Eğer imaj doğru koorinatlandırılmış gözüküyorsa SIR SAMUEL harita sayfası poligonunu seçin.
Images > Clip Image menü seçeneğini seçin. Clip Outside Polygon seçeneğini seçin ve
*Selection* (bu seçili SIR SAMUEL harita sayfası poligonunu gösterir)’a göre klipleyin. OK
butonuna klikleyin. Kliplenen imaj için uygun bir dosya ismi girin ve Save butonuna klikleyin.

Discover Eğitim Notları Sayfa 20
Alıştırma-3 Kliplenmiş Sir Samual SG5113 imajını MGA94 Zone 51 için yeniden projeksiyonlayın
14. Images > Reproject menü seçeneğini seçin ve aşağıdaki diyaloğu doldurun:
Not: NTv2 grid shift method, seçili projeksiyonların bu koordinat sistemleri arasında daha hassas
dönüşümlerinin elde etmesini sağlar.
Alıştırma-4 Yeniden projeksiyonlanmış Sir Samuel SG5113 imajı için bir renk ayarlayın ve
transparan yapın
15. Table > Raster > Adjust Image Styles menüsünü seçin. SG5113_REPROJECT raster tablosunu
seçin. Adjust Image Styles diyaloğunda Transparent kutunu işaretleyin, Select Color

Discover Eğitim Notları Sayfa 21
butonuna klikleyin ve imajın sınırı üstündeki beyaz alana klikleyin. Translucency değerini
%50’ye getirin ve OK butonuna klikleyin.
16. Bu değişiklik otomatik olarak imaj tablosuna kaydedilir. Alternatif olarak, bu değişiklikler
Layer Control > Style Override menü seçeneğinden ayarlanabilir ve bir çalışma sayfasının
parçası olarak kaydedilebilir.
17. Bu alıştırmayı tamamlamak için tüm tabloları kapatın.
Alıştırma-5 Encom Training\Sylvania\Geology klasöründe bulunan SYKVANIA_SCANNED.TIF
imajını açın ve koordinatlandırın.
Australian Map Grid (AGD84) Zone 54 projeksiyonunu kullanın.
Harita grid kesişimlerinden uygun hücrelere manüel olarak Map_X ve Map_Y
koordinatlarını girin.
2.1 ECW İmajları
Hava fotoğrafları ya da uydu imajları gibi yüksek-çözünürlüklü dijital imajlar GB mertebesindeki
boyutlarda oldukça büyük dosyalar oluşturabilir. ER Mapper (Earth Resources Mapping), büyük dijital
imajları orijinal boyutunun 1/10-100’ü boyutuna sıkıştırabilen ECW (Enhanced Compressed Wavelet)
denilen standart dalgacık sıkıştırıcı formatındaki dosyaları açmak için geliştirilmiştir. ECW imaj
dosyaları, ECW imajlarını MapInfo’da otomatik olarak görüntülemek için kullanılan gömülü
projeksiyon bilgisini içerebilir.
MapInfo’da ECW imajlarını görmenin en kısa yolu MapImagery adında bedava bir program
kullanmaktır. Bu sayede gömülü projeksiyon bilgisini okuyabilir ve imajı doğru joğrafik yerde
görüntüleyebilirsiniz. Bu eklentiyi www.mapimagery.com.au web sitesinden indirebilirsiniz. Son
versiyonu indirdiğinizden emin olun. MapImagery yazılımı her ECW imajı için ileride açarken
kullanılabilecek bir TAB dosyası üretir.

Discover Eğitim Notları Sayfa 22
Örneğin, SF5114 Gunanya 250K topoğrafik raster imajı için bir TAB dosyası oluşturmak için aşağıdaki
adımları izleyin:
1. Web sitesinden MapImagery yazılımını indirin ve yükleyin.
2. MapImagery > Open ECW Image menü seçeneğini seçin. Open ECW Style diyaloğunda Open
Local.ecw file ve View Directlyvia ECW for MapInfo seçeneklerinin işaretli olduğundan emin
olun.
3. Encom Training\Miscellaneous klasörünü açın ve SF5114.ECW imajını seçip OK butonuna
basın.
4. Gömülü projeksiyon bilgisi tekabül eden MapInfo projeksiyonu beraberinde görüntülenir.
Eğer bir koordinat sistemi gömülü değilse projeksiyon detaylarının manuel olarak seçilmesi
gerekebilir.
5. ECW imajını doğru joğrafi konumda harita penceresinde görüntülemek için OK butonuna
klikleyin.
6. Bir imajı ECW’ye dönüştürmek için MapInfo kurulum CD’sinde yer alan bedava ECW
Compressor yardımcısını kullanın.

Discover Eğitim Notları Sayfa 23
2.2 Grid Dosyalarının Açılması
Eğer veri ER Mapper (.ERS) ya da Geosoft (.GRD) gibi grid formatlarındaysa, o zaman grid dosyasını
yüklemek ve koordinatlandırmak için Discover kullanabilirsiniz. Bunu Discover > Surface > Import
Grid File menü seçeneğini kullanarak yapabilirsiniz. Discover grid dosyası başlığını okuyabilir ve sonra
veri için uygun bir MapInfo projeksiyonunu seçmeniz için sorar. Bu ilk kez yapıldığında grid imajı
yüklenir ve koordinatlanır. Discover kullanarak gridlenemiş bir veri setini yüklerken, aslında
MapInfo’ya bir veri seti gibi ham veri yüklersiniz. Bunun anlamı imaj üzerinde her hangi bir grid
hücresine klikleyebilirsiniz ve MapInfo o hücre için ham veriyi görüntülenecektir. Eğer bir grid imajı
yerine bir raster imaj yüklerseniz gerçek hücre bilgisini sorgulayamazsınız.
MapInfo için MapImagery gibi uygulamalar ER Mapper formatı verisetlerini ve ECW dosyalarını
okuyabilir ve yükleyebilir. Discover’da farklı olarak MapImagery ham grid verisini okumak için ER
Mapper tarafından üretilmiş raster engine kullanır ve sonra bu bilgiyi görüntülemek için daha uygun
bir raster imaja dönüştürür. Bu tekniğin avantajı imajı yükleme ve görüntülemenin çok daha hızlı
olmasıdır. Dezavantajı grildenmiş veriyi sorgulayamazsınız ya da herhangi bir Discover grid çalıştırma
fonksiyonu kullanamazsınız.
2.3 Discover Kullanarak Dosyaların İçeri Aktarılması
Discover Import and Export menüsü MapInfo’da zaten var olanlarla bağlantılı olarak kullanmak için
veri import (içe aktarım) ve export (dışa aktarım) araçlarının kapsamlı bir serisini sunar. Discover’daki
bu ilave araçlar şunları kapsar:
Sabit ve sınırlandırılmış ASCII dosyalarını okumak ve başlık bilgisinden kolon isimleri
belirlemek için ileri seviye içeri aktarım
Veri kaynaklı (datamine) nokta ve polyline ASCII dosyalarının otomatik bulunması
Surpuc String dosyalarının içeri aktarılması
MineSight SRG dosyalarının içeri aktarılması
Vulcan Archive dosyalarının içeri aktarılması
MicroMine Data ve String dosyalarının içeri aktarılması
Geosoft, kazanılmış ya da DataShed veritabanı tablolarının içeri aktarılması
Tek bir tabloya birden çok DXF aktarılması
Gemcom BT2 dosyalarının içeri aktarılması
Profile Analyst EGB dosyalarının içeri aktarılması
2.4 AutoCAD DXF Dosyaları
MapInfo’ya DXF dosyalarını aktarmak için üç farklı seçenek vardır:
MapInfo Table > Import menüsü ve AutoCAD DXF (*.dxf) dosya tipini seçiniz
MapInfo Tools >Universal Translater menü seçeneği
Discover > Import ve Export > DXF Import

Discover Eğitim Notları Sayfa 24
Her seçenek DXF dosya yapısı için farklı seviyede bir destek sunar. MapInfo Table > Import
fonksiyonu çoğu DXF dosya formatıyla genellikle çalışıyor olmasına rağmen muhtemelen üç seçenek
arasında en az esnek olanıdır.
Tools > Universal Translater aracı MapInfo Professional için Safe Software tarafından üretilen genel-
amaçlı bir dönüştürme aracıdır. Bu araç veriyi bir seri farklı formatta/formattan dönüştürebilir ve
MapInfo Professional’a yerli-olmayan verilerin çoğunun aktarılmasında çok kullanışlıdır.
Discover > Data Utilities > DXF Import yardımı çok genelleştirilmiş bir aktarım yardımıdır ve en genel
DXF dosya formatlarını işleyebilir. MapInfo aktarım aracına ilave edilmiş 2D ve 3D DXF dosyaları için
otomatik olarak yükseklik verilerini saklayabilme bir avantajına sahiptir. Kontur verileri aktarırken bu
çok kullanışlı bir özelliktir.
Alıştırma-6 Discover kullanarak bir kontur DXF dosyasının aktarılması
1. Discover > Import ve Export > DXF Import seçeneğini seçin ve Encom
Training\Darlot\Topography klasöründen Input file CONTOUR.DXF dosyasını seçin.
2. Çıktı TAB dosyasını kaydetmek için varsayılan isim ve klasörü kullanın ve Save butonuna
basın.
3. Create object type listesinden noktalar, çizgiler ya da alanlar gibi DXF dosyasında sunulan
verileri aktarmak için Auto Select seçeneğini seçin. Points Only seçeneği tüm çizgi ve alanları
nokta verisine dönüştürür. Set Projection butonuna basın ve Longitude /Latitude (WGS 84)
seçin.
4. View from listesinden Top seçeneğini seçin. North (kuzey), south (güney), east (doğu) ve
west (batı) görünüm seçenekleri kesit DXF dosyalarını aktarmak için kullanılabilir. Aktarımı

Discover Eğitim Notları Sayfa 25
başlatmak için OK butonuna basın. Tamamlama aşamasında, aktarılan DXF’i yeni bir harita
penceresinde görüntülemek isteyip istemediğinizi soran bir diyalog gözükür. OK butonuna
klikleyin.
2.5 İleri Seviye ASCII İçeri Aktarımı
Discover Advanced ASCII Import yardımı bir MapInfo .TAB dosyasına dış çoklu kolonlu ASCII veri
dosyaları aktarmak için dizayn edilmiştir. İleri seviye ASCII aktarımının bazı özellikleri:
Esnek aktarma formatı her sayıda ASCII veri kolonu barındırabilir
Kullanıcı-tanımlı karakterlerle sınırlanmış ya da sabit genişlikli (kolon boyutuyla belirlenen)
ASCII dosyalarını okur
Kolon isimlendirme için kolay arayüz interaktif diyaloglar ya da bir başlık çizgisi kullanabilir
Ortak çizgiler gerçek ve bilimsel gösterim sistemi gibi çeşitli veri formatlarına uydurulur
Veri açıklaması çoklu-kanal ve toplanmış verileri (örneğin EM verisi) içerebilir
Tekrar kullanım için veri formatını açıklayan şablonlar kullanır ya da kaydeder. Açıklamalar,
başlıklar ve boşların hepsi şablonlara işlenir.

Discover Eğitim Notları Sayfa 26
Alıştırma-7 Vuru noktaları (shotpoint) ve sismik çizgileri içeren sınırlanmış text dosyasının
aktarılması
1. Discover > Import and Export > Advanced ASCII Import seçeneğini seçin ve Encom
Training\Miscellaneous klasöründen SHOTPOINT.TXT dosyasını seçin.
2. Eğer otomatik olarak bulunamıyorsa örneğin boşluk kolon formatını seçin.
3. Number of lines in header alanını 7 girilmelidir. Veri ön izleme penceresinde başlık bilgileri
yeşil renklendirilmelidir. Alan ismi içeren satır sayısını girmek için Field names are in header
on line alanını kontrol edin. Bu alana 5 girilmelidir.
4. Kolon ayıracı doğru gözüküyorsa Data Preview’de aşağıya doğru kayın. Vrasayılan başlık
ismini kabul etmek istiyorsanız Get Field names butonuna basın, bu otomatik olarak var olan
isimleme kuralıyla içini doldurur. Alternatif “Skip” başlıklanmış ilk kolon başlığı üstünde sağ-
fare tuşuna klikleyebilir ve Properties’i seçebilirsiniz. Kolon ismini “Linename” girin. Diğer
tüm kolonlar için tekrarlayın. Mekansal kolonları bağlamak için Longitude ve Latitude
sütünde sağ klikleyin, sırasıyla Set as X (Easting) alanı ve Set as Y (Northing) alan özelliklerini
atayın.
5. Import butonuna klikleyin ve varsayılan TAB ismini ve konumunu kabul edin.
Longitude/Latitude (AGD84) projeksiyonunu seçin. Artık vuru noktaları (shotpoint) dosyası
bir MapInfo veri sayfasında gözükmelidir ve nokta konumları da bir harita penceresi
görünümündedir.
Alıştırma-8 Başka bir tablodan alınan jeolojik verilerle jeokimyasal tablonun güncellemesi
1. File > Open menü seçeneğini seçin ve Files of Type (Dosya Tipi): Delimited ASCII (*.txt)
(Sonlandırılmış Metin ASCII) olarak değiştirin. Encom Training\Darlot\Geochemistry
klasöründen TRACE ELEMENTS.TXT dosyasını seçin. Create copy in MapInfo format for
read/write (MapInfo da düzenlemek için kpyasını oluştur) kutusunu işaretleyin. Gelen
diyaloğu aşağıdaki gibi doldurun ve OK butonuna basın. Veri sayfası görüntülenevektir.

Discover Eğitim Notları Sayfa 27
2. Bu jeokimaysal örneklerde 6 punto büyüklüğünde kırmızı halka sembolü ve Australian Map
Grid (AGD84) Zone 51 projeksiyonunu kullanarak Table > Create Points (Tablo >
Koordinattan Nokta Oluştur)menüsünden nokta objeleri oluşturun.
3. Encom Training\Darlot\Geochemistry klasöründen MAJOR ELEMENTS.TAB dosyasını açın. 4. Her iki tablonun yapılarını karşılaştırmak için Discover > Table Utilities > Multi-Table
Structure Manager menü seçeneğine ulaşın. MAJOR ELEMENTS tablosunda görüntülenen
kolon genişliklerini eşitlemek için TRACE ELEMENTS tablosundaki REGOLITH, GEO_UNIT ve
TYPE kolonlarını modifiye edin.
5. Discover > Table Utilities > Multiple Column Update menü seçeneğini seçin. Gelen diyaloğu
aşağıdaki şekilde doldurun. Yaptığım bu işlem, TRACE ELEMENTS tablosundaki REGOLITH,
GEO_UNIT ve TYPE kolonlarını, MAJOR ELEMENTS tablosundaki REGOLITH, GEO_UNIT ve
TYPE kolonlarından alınan değerlerle tek bir seferde güncellememizi sağlayacaktır.
6. Gelen diyaloğu aşağıdaki şekilde doldurun. Join (Eşleştir) kısmında her iki tablodanda aynı
bilgileri tutan ve satırları eşleştirmemizi sağlayacak olan SAMPLEID kolonlarını seçin.
7. Diyaloğu doldurduğunuzda OK butonuna basınız. TRACE ELEMENTS veri sayfasını açıp
güncellenen kolonları gözlemleyiniz.

Discover Eğitim Notları Sayfa 28
2.6 Tablodan Nesne Yaratmak
MapInfo’da X e Y koordinatları kolonlarından nokta oluşturmak için Table > Create Points menü
seçeneğini kullanabiliriz. Eğer sadece nokta konumları oluşturmak istiyorsak bu iyidir, fakat nokta ya
da nod koordinatlarından nasıl polyline (çizgi) ya da polygon (alan) yaratabiliriz?
Eğer sadece girmek için birkaç koordinat değeriniz varsa manuel olarak obje koordinatlarını yazmak
için Discover > Object Editing > Key in Shapes menü seçeneğini kullanabilirsiniz. Çok sayıda nesne
için bir dış dosyadan koordinatları aktarın ve her obje ya çizgi numarası gibi tek (unique) bir tanıtıcıya
ya da koordinatın başında ya da sonunda bir anahtar kelimeye sahip olmalıdır, artık ASCII
tablolarından objeleri oluşturabiliriz.
1. Discover > Table Utilities > Build Objects from Table menü seçeneğini seçin.

Discover Eğitim Notları Sayfa 29
2. Column delimited x,y Polylines (from table) seçeneğini seçin. Eğer alanlar (polygon)
oluşturacaksak Convert closed polylines to regions kutusunu işaretlemeliyiz.
3. Listeden SHOTPOINT tablosunu seçin ve doğru Easting (doğu) ve Northing (kuzey) kolonlarını
seçin.
4. LineName kolonunda Unique Attribute seçeneğini işaretleyin. Yeni yaratılmış çizgileri
(polyline) kaydetmek için yeni bir tabloya atayın ve Save butonuna basın. Çizgileri görmek için
yeni bir harita penceresinde açmanız gerekebilir.
Not: ASCII dosyasındaki saklanan noktaların ve nodların doğru çizgi sırasında olduğundan emin
olun, aksi taktir de elde edilen çizgiler ve alanlar doğru olmayabilir.

Discover Eğitim Notları Sayfa 30
2.7 Discover Dışarı Aktarım Seçenekleri
Discover’da bir seri dışa aktarım (export) seneği bulunmaktadır. Discover > Import and Export
menüsü bir tabloyu dışarı aktarabilir:
Surpac String Dosyası
Datamine ASCII Dosyası
MineSight SRG
Vulcan Archive
Profile Analyst EGB
2.7.1 Haritayı Koordinatlandırılmış Rastera Dönüştürme
Koordinatlanmış bir imaj gibi bir harita penceresini tutmak ve kaydetmek için, Discover > Map
Window > Convert Map to Registered Raster menü seçeneğini kullanın. Bu görüntünün yeni bir
harita penceresinde doğru joğrafik alanda açılmasını sağlar yani veri kaplanabilir. Bu Discover Mobile
da altküme veri kullanımı için çok uygun bir yoldur. Dünya dosyaları TAB dosyalarını okuyamayan
üçüncü parti yazılım paketlerinde koordinatlanmış rasterı görüntülemek için de kullanılabilir.
2.7.2 Film ya da Animasyon Yapmak
Dsicover > Map Window > Make Movie or Animation aracı, daha sonra MapInfo’da sürekli bir
animasyon dizisi gibi gösterilecek olan bir seri farklı harita penceresi görüntüsünü yakalamak için
dizayn edilmiştir. Alternatif olarak animasyon dizisi, Microsoft Window Media Player gibi yazılımlarda
tekrar gösterilebilen bir film dosyası olarak dışarı aktarılabilir. Bu yardımcı, bir proje sahasının gelişme
sürecini göstermek ya da yerel ve bölgesel gelişme özellikleri arasındaki ilişkiyi göstermek için bir
harita penceresine yeni veri katmanları ekleyerek sunumları geliştirmek için kullanılabilir.

Discover Eğitim Notları Sayfa 31
3. Verilerin Seçilmesi ve Sorgulanması
3.1 Discover Grafiksel Seçim Metotları
Discover’da harita objelerini seçmek için MapInfo seçim araçlarına ilave olarak bir seçim aracıda daha
bulunmaktadır. Bu yardımcı özellik, bir harita objesini seçmenize ve sonra tamamen aynı ya da ortak
seçilen grafik özelliklerine sahip diğer tüm harita objelerini seçmenize olanak sağlar.
1. Encom Training\Darlot\Geology klasöründen GEOLOGY tablosunu açın. Harita penceresinde
bir jeoloji poligonu seçin.
2. Discover > Map Window > Select by Graphical Styles aracını açın. Bütün varsayılan ayarları
seçili bırakın ve harita penceresinde seçilen poligonla aynı grafik özelliklere sahip olan tüm
poligonları görmek için OK butonuna basın. Mevcut harita penceresinde grafik stillerine göre
farklı harita objelerini seçerek işlemi tekrarlayabilirsiniz.
3.2 Metinsel Seçim Metotları
Veri seçmenin bir diğer metodu spesifik kriterlerle yapılan seçimdir. Objelerin niteliklerinin
seçilmeleri için bir araya getirilmesi gerekmektedir. Örneğin, aşağıdaki koşullara uyan dere çökelti
örneklerini seçmek istiyorsunuz:

Discover Eğitim Notları Sayfa 32
BLEG analizi kesin bir değerin üstündedir
Analiz özel bir laboratuar tarafından analiz edilmiştir
Örnek özel bir jeolojist tarafından toplanmıştır
Örnek spesifik bir zaman aralığında toplanmıştır
Discover metinsel ya da öznitelik sorgulamayı çok kolay yapan bir yardımcıya sahiptir. Select by
Group özelliği, belirlenen bir kolondaki tüm tek (unique) değerleri listelemenize ve belirlenen
değerlerle kayıtları seçmenize olanak sağlar.

Discover Eğitim Notları Sayfa 33
4. Tablo ve Çalışma Sayfalarının Yönetilmesi
Discover veri tablolarınızı ve çalışma sayfalarınızı daha etkin bir şekilde yönetmenizi destekleyen bir
dizi özelliğe sahiptir. MapInfo’ya ek olarak özellikle birden fazla tabloyla tek seferde sağladığı işlem
olanakları son derece kullanışlıdır.
4.1 Birden Fazla Tablonun Açılması
Birden fazla tabloyla çalışırken Discover > Table Utilities > Multi-File Open menü seçeneği oldukça
kullanışlıdır. Kullanıcıların farklı klasörlerdeki birden fazla tabloyu açmak ve onları yeni bir harita
penceresine eklemek istemeleri pek seyrek bir ihtiyaç değildir. MapInfo’daki File > Open Table menü
seçeneği size aynı klasör içinde birden fazla tablo açma imkanı tanıyordu, ama her faklı klasör için
işlemin tekrarlanması gerekiyordu. Oysa Multi-File Open seçeneği dosyaların farklı konumlarını
bakmaksızın kullanıcı tarafından seçilen tüm dosyaları tek bir diyalogta açma yeteneğine sahiptir.
MapInfo’daki çoklu MID ve MIF içe aktarımına benzer olarak, Discover > Table Utilities > Multi-MIF
Import fonksiyonunu kullanabilirsiniz. Kullanıcıdan içeri aktarılan MID/MIF dosyalarından
oluşturulmuş olan yeni MapInfo dosyalarını saklamak için bir klasör seçmesi istenir.
4.2 Tabloların Silinmesi ve Yeniden İsimlendirilmesi
Eğer bir MapInfo tablosunu silmeye ya da yeniden isimlendirmeye ihtiyacınız varsa, o zaman Table >
Maintenance > Rename ve Delete komutlarını kullanmalısınız. Sadece .TAB dosyaları değil,
tablolardan oluşan her dosyanın yeniden isimlenmesi ya da silinmesi gerekebilir. Windows Explorer
kullanarak bir tabloyu taşırsanız, ilişkili tüm tabloların taşındığından emin olun yoksa tablo
açılmayacaktır ve veri kaybedebilirsiniz.
4.3 Birden Fazla Tablonun Sıkıştırılması
Zaman zaman bir tabloyu sıkıştırmaya ihtiyacınız olabilir, bu işlem tablodan gereksiz alanları kaldırır
ve MapInfo yeniden çizimleri ve işlem bilgileriyle hızı arttırır. Bir tablodaki harita objeleri
düzenlendikten veya öznitelik verileri silindikten sonra sıkıştırma işlemi gerekir, ancak sıkıştırma
sadece verinizin optimize olduğundan emin olmak içinde faydalıdır. Veri tablolarını sıkıştırmak için
Table > Maintenance > Pack menü seçeneğini kullanın.
MapInfo’da ayrı ayrı yapmaktansa kullanıcı Discover > Table Utilities > Multi-Pack menü seçeneği
kullanarak tek seferde birden fazla tabloyu sıkıştırabilir.
4.4 Birden Fazla Tablonun Birleştirilmesi
Tek bir tabloyu bir başka tabloya eklemek için MapInfo Table > Append Rows to Table menü
seçeneğini kullanın. Discover > Table Utilities > Multi-Append menü seçeneğini kullanarak tek
seferde birden fazla tabloyu bir başka tabloya ekleyebilirsiniz.
Not: Discover Append seçeneğini kullanırken, seçilen tüm tablolar aynı sayıda ve yapıda kolonlara
sahip olmalıdır. Eğer tablolar aynı sayıda kolona sahipse fakat aynı yapıya sahip değilse, o
zaman ekleme işlemi esnasında veri dönüşümü hataları meydana gelebilir (karakter
değerlerin sayısal bir kolonda okunması gibi). Bu nedenle birbirine eklenecek olan tabloların
hepsinin yapılar aynı olmalıdır.

Discover Eğitim Notları Sayfa 34
4.5 Tablo Yapısının Değiştirilmesi
Bir tabloya yeni bir kolon eklemek ya da çıkartmak için, tablodaki kolonların veri tiplerini değiştirmek
ya da yeniden sıralamak için sürekli olarak Table > Structure > Modify Structure menü seçeneği
kullanılır. Bu seçenek Create Points (Koordinattan Nokta Oluştur) işlemi esnasında meydana gelen bir
hata nedeniyle bütün grafik objeleri ve projeksiyon bilgilerini silmek için de kullanılabilir.
Multi-Table Structure Manager birden çok tablodaki bir den fazla alanın kolaylıkla düzenlenmesini ve
karşılaştırılmasına olanak veren güçlü bir Discover aracıdır. Aslında bu araç MapInfo Modify Table
Structure diyaloğunun (Table > Maintenance > Table Structure) birden fazla tablo ve alan için
işlevselliğini sağlar. Aynı yapıdaki birden fazla veri tablosunu tek bir seferde birleştirmek için Table
Utilities > Multi-Append aracını kullanabilirsiniz.
4.6 Birden Fazla Tablonun Yeni Projeksiyonda Kaydedilmesi
Tek bir tabloyu farklı bir projeksiyonda kaydetmek için MapInfo File > Save Copy As menü seçeneğini
kullanınız. Yeni projeksiyonu seçmek için görüntülenen diyalogta Projection butonuna basın.
Birden fazla tabloyu tek seferde başka bir projeksiyonda kaydetmek istiyorsanız Discover > Table
Utilities > Multi-Table Reproject menü seçeneğini kullanabilirsiniz. Var olan tablolar yeni bir
projeksiyonda kaydedilebilir ya da orijinal tablolar değişmeden bırakılarak yeni tablolar yaratılabilir.
4.7 Kolon Güncelleme ve Koordinat Bilgisi Atama
Alıştırma-1 Yeni mineral depozitlerini sayısallaştırın ve var olan tabloya ekleyin. Öznitelik
verilerini yapı isimleri, X ve Y koordinat konumları ve mineral depozit tipleriyle
güncelleyin.
1. Encom Training\Miscelaneous klasöründe SLYANIA_SCANNED koordinatlı imaj tablosunu
açın. Üstüne Encom Training\Sylvania\Mineral Occurrences klasöründeki
SYLVANIA_DEPOSITS tablosunu açın.
2. Pilliwinkle Gold Mine ve Coobina Chromite Mine madenlerini sayısallaştırın. İkinici olarak şu
iki maden damarı belirtisini (prospect) sayısallaştırın; Kullamulla North ve North End. Her
depozit ismini Deposit_Name alanı ve depozit tipini Deposit_Type alanına girin.
3. Tüm harita objelerini bir “Mine” özniteliği ile sorgulayın ve Point Style ikonun kullanarak
uygun bir sembol seçin. Bu prosedürü “Prospect” harita objeleri için tekrar edin.
Not: Encom’um kurduğu font ET GeoExplore ortak kullanılan pek çok araştırma sembolünü
içerir.
4. Discover > Data Utilities > Update Coordinates menü seçeneğini seçin. Bu seçenek belirli bir
projeksiyondaki harita objelerinin X ve Y ağırlık merkezi koordinatlarını alır ve ya tabloda var
olan kolonları günceller ya da iki yeni kolon ekler. Update Coordiates diyaloğunda aşağıdaki
seçenekleri seçin:

Discover Eğitim Notları Sayfa 35
Projection ayarını Auto’da bırakın. Bu koordinatların ana tablo projeksiyonunda tabloya
ekleneceği anlamına gelir, yani AMG Zone 54 (AGD 84).
Mapper > Browser güncelleme modu mineral depozitlerinin X ve Y ağırlık merkezi
değerlerinin alacak ve veri sayfası penceresine ekleyecektir.
X Coordinate listesinden New Column seçeneğini seçin ve “X” ismini verin. Bu prosedürü Y
Coordinate alanı için tekrarlayın. OK butonuna klikleyin ve mevcut harita penceresine
düzenlenmiş katmanı ekleyin.
5. Encom Training\Sylvania\Tenements klaöründen SYLVANIA_TENEMENTS tablosunu açın.
her madene ait yapıyı ya da içinde bulunan maden damarı belirtisini (prospect) belirlemek
için Discover > Data Utilities > Assign Values desteğini kullanabiliriz. Assign Values özelliği,
bir tablodaki alanları bir başka tablodaki veriden sağladığı bilgiye bağlı olarak güncellemek
için harita objeleri arasındaki mekansal ilişkiyi kullanır. Assign Value diyaloğunu aşağıda
gösterildiği gibi tamamlayın ve OK butonuna klikleyin:
Bu örnekteki Container yapı poligonudur ve içerik yapının içinde yer alan mineral depozit
nokta konumlarını gösterir. TENEMENT tablosundaki Tenement_Name kolonu, içinde
bulunduğu yapıya göre her bir mineral depoziti için Deposites tablosunun Tenement alanına
atanır.

Discover Eğitim Notları Sayfa 36
5. Harita Yapım Araçları
5.1 Çıktı Penceresi
Yazdırma işlemi için bir yada birkaç birleşeni ayarladığınız ve notları açıkladığınız yer Layout (Çıktı)
penceresidir. File > Page Setup menü seçeneğinden kullanılan yazıcının türüne göre A4’den A0’a
kadar kağıt boyutunu ayarlayabilirsiniz. Çıktı penceresini açmak için Window > New Layout Window
menü seçeneğini kullanın.
Kullanıcı yeni çıktı penceresinde hangi harita penceresini görüntüleyebileceğini belirleyebilir. OK
butonuna klikleyin. Eğer No Frame seçeneği seçilirse, boş bir çıktı penceresi görüntülenir.
Çıktıya yeni bir harita ya da verisayfası eklemek için Drawing (çizim) araç çubuğunda sarı çerçeve
aracını seçin. Sol fare butonunu kullanarak, klikleyerek ve sürükleyerek yaklaşık olarak haritayı
görmek istedğiniz alanı belirleyin. Aşağıdaki diyalog görüntülenecektir;

Discover Eğitim Notları Sayfa 37
Eğer ölçekli bir harita üretmek istiyorsanız, Fill Frame with Contents kutusunu boş bırakın bu
haritadaki gösterimden farklı olacaktır. İstenen ölçeği yazın ve OK butonuna basın. Her hangi bir açık
pencere çıktıda aynı biçimde görüntülenebilir.
Haritanızın ölçeğini ayarlamak için, çerçeve objesinin üzerine çift tıklayın ve yeni ölçeği yazın. Yeni bir
çıktı penceresi açmak yerine sınırı, çerçeveyi, başlık bloğunu, kuzey noktasını vb. görüntüleyen bir
çalışma sayfası açılır. İstenen harita ve verisayfası bileşenleri eklenir ve sonra çalışma sayfası başka bir
isimle kaydedilir.
Not: Bir çıktı sadece bir çalışma sayfasında kaydedilebilir ve yeniden açılabilir.
5.2 Ölçekli Harita Çıktısı Oluşturma
Discover > Scaled Output
İsteğe bağlı olarak var olan bir çalışma sayfasındaki bir çıktıyı kullanarak, bir çıktının içine doğru
boyutlanmış ve ölçeklenmiş bir harita penceresi çerçevesini yerleştirin. Alternatif olarak çerçeveyi
boyutlandırmak ve ölçeklendirmek için bir harita sayfası sınırını kullanın. Ölçek çubuğu ve başlık bloğu
için ilave çerçeveler çıktıya eklenir.
Discover Scaled Output fonksiyonu size bir harita penceresinden hard-copy (kağıda baskı) alınmasını
kolaylaştırmayı sağlayan bir wizard-style arayüzü verir.
Adım 1 – İstenen çıktı harita ölçeğini ve kağıt boyutunu seçin
Adım 2 – Harita grid parametrelerini ayarlayın
Adım 3 – Başlık bloğu parametrelerini ayarlayın
Adım 4 – Harita kaydedin ve çıkın.
Alanı seçilen çıktıda görüntülemenin iki yolu vardır ve her iki metot da Scaled Output özelliğinin nasıl
çalışacağını etkiler. Eğer bir harita ölçeği ve bir çerçeve boyutu seçerseniz Discover, boyutlarını sizin
belirlediğiniz harita üzerine geçici bir harita sayfası yerleştirir. Artık harita dikdörtgenini doğru
pozisyonu bulana kadar taşıyabilirsiniz. Bu metot maksimum esneklik sağlar.

Discover Eğitim Notları Sayfa 38
Alternatif olarak, kendiniz bir alan yaratabilirsiniz, alanı seçin ve otomatik olarak haritayı bu alana
sığdırmak için Scaled Output’u kullanın. İkinci metotla standart alanları kaplayan birden fazla yazılmış
haritayı kolayca oluşturabilirsiniz.
Alıştırma-1 Harita gridi, başlık bloğu ve ölçek çubuğu içeren bir ölçekli harita çıktısı oluşturun.
1. Encom Training \ Sylvania klasöründen aşağıdaki tabloları bir harita penceresinde açın.
SYLVANIA_TENEMENT, SYLVANIA_DEPOSITS,
SYLVANIA_STRUCTURE, SYLVANIA_STRUCTURE_ANNO ve
SYLVANIA_GEOLOGY
2. Label butonuna klikleyerek SYLVANIA_DEPOSITS tablosu için Auto-Labels kutucuğunu
işaretleyin. Allow Overlapping text seçeneğini işaretleyin ve fontu 10, bold (kalın) ve beyaz
halo (gölge)olarak değiştirin. Label Offset alanını 8 olarak değiştirin.
3. Label butonuna klikleyerek SYLVANIA_TENEMENT tablosu için Auto-Labels kutucuğunu
işaretleyin. Allow Overlapping text seçeneğini işaretleyin ve fontu 10, bold (kalın) ve beyaz
halo (gölge)olarak değiştirin. Label Offset alanını 2 olarak değiştirin. Etiketler ilk
oluşturulduğunda örnek üzerinde istenilen konuma taşıyın.
4. Discover > Scaled Output menü seçeneğine seçin ya da Discover araç çubuğu üzerindeki
Scaled Output butonuna basın. Scaled Output diyaloğu görüntülenir.
Discover Scaled Output özelliğinde, bir çıktı ölçeği ve kağıt boyutu göstermeniz istenecektir.
5. Harita ölçeği listesinden 1:100.000 seçin ve kağıt boyutu olarak da A4 Landscape belirleyin.
OK butonuna basın.
6. Artık Discover harita pencerenize bir dikdörtgen çizer. Bu alıştırmada dikdörtgen, A4 kağıt
üstünde 1:100.000’lik bir ölçekle kaplamış alanı gösterir. Discover dikdörtgeni haritanın
ortasına yerleştirir. İstenilen pozisyona taşımak için dikdörtgeni seçmek için üzerine klikleyin
ve Select aracıyla sürükleyin.

Discover Eğitim Notları Sayfa 39
Uyarı: Dikdörtgenin boyutunu değiştirmemeye dikkate edin. Eğer dikdörtgenin köşeleri üzerindeki
dört siyah kareden birini kliklerseniz boyutun değişmesine neden olabilirsiniz.
7. Dikdörtgen alan üzerinde doğru bir şekilde konumlandığında çıktı almak için, Scaled Output
menüsünden Scale Output > Accept Map Position menü seçeneğini seçin (bu menü Discover
menüsünün sağındaki menü çubuğuna eklenmiştir).
5.3 XY Harita Gridi Kaplama
Harita alanının konumunu ve boyutunu belirledikten sonra, Discover grid parametrelerini
koordinatlandırmayı harekete geçirir. Varsayılan parametreler daima uygun bir çizgi aralığı üretir,
fakat bu parametreleri kendiniz düzenlemek istiyorsanız:
Çizgi aralığını değiştirin
Farklı bir koordinat sistemi kullanın (örneğin bir UTM harita üstüne Lat/Long grid çizgileri ve
etiketler yerleştirin)
Çizgilerin, çapraş işretlerinin ve kenar kalınlıklarının görünümlerini değiştirin
Harita kenarı etrafında ki bir maskede etiketler görüntüleyin
Birden fazla koordinat gridi görüntüleyin (örneğin Lat/Long ve UTM gridleri birlikte)
8. Varsayın grid aralıklarını kabul edin ve Place labels in mask polygon outside map frame
kutusunu işaretleyin. Save As butonuna klikleyin ve harita gridinin Encom Training\Working
klasörünün içine SYLVANIA_MAPGRID ismiyle kaydedin.

Discover Eğitim Notları Sayfa 40
5.4 Başlık Bloğu ve Ölçek Çubuğu Ekleme
Koordinat gridleri üretildikten ve harita üzerinde yerleştirildikten sonra, Discover başlık bloğuna
ayrıntıları ilave etmeniz için olanak sağlar. Başlık bloğu (titleblock) çıktı penceresinde ayrı bir
çerçevede görüntülenir. Başlık bloğu non-earth “cm” tabanlı bir tabloda bir şablon olarak saklanır ve
düzenlenebilir. Başlık bloğu tablosunun nasıl düzenleneceğine bağlı olan, başlık bloğu ayrıntılarının
veri girişi için bir diyalog görüntülenir.
Discover sizi başlık, yazar, ofis vesaire detayları girmenize izin veren basit bir başlık bloğuna
yönlendirir. Harita için kullanılan tarih, ölçek ve koordinat sistemi gibi diğer detaylar otomatik olarak
ilave edilir. Başlık bloğu da harita da kullanılan mevcut uzaklık biriminde ölçeği gösteren bir ölçek
çubuğu içerir. Ölçek çubuğu, metrik ya da diğer ölçüm sistemlerine uygun 6 formattan birinde
çizilebilir.
ScaleBar 1 Format
ScaleBar 2 Format
ScaleBar 3 Format
Şirket logosunu ya da proje ya da çalışma sayfası ismi gibi ilave detayları içerecek şekilde başlık
bloğunun görünümünü değiştirebilirsiniz.

Discover Eğitim Notları Sayfa 41
9. Titleblock Save As butonuna basın ve Encom Training\Working klasörünü içine
SYLVANIA_TITLEBLOCK ismiyle kaydedin.
10. Başlık bloğu ayrıntıları girildiğinde OK butonuna klikleyin, ölçek çubuğu ve başlık bloğu çizilir.
Bir çıktı penceresi açılır ve harita çerçevesi içine yerleştirilir. Sonra lejant için haritayı ve başlık
bloğu çerçevesi konumlandırabilirsiniz.
11. File > Page Setup menü seçeneğini seçin ve doğru yazıcı ve sayfa boyutunu girin. Bu size Çıktı
penceresinde doğru sayfa boyutunu gösterecektir. Varsayılan bir MapInfo Yazıcısı ve sayfa
boyutu belirlemek için Options > Preferences > Printer menü seçeneğine bakın. Bu çıktıyı
yazdırmak için Çıktı penceresinin aktif pencere olduğundan emin olun ve File > Print’, seçin.
12. Scaled Output > Exit Scaled Output menü seçeneğini seçerek Scaled Output’u
sonlandırmalısınız ve bir çalışma sayfası (workspace) olarak kaydedin. Çıktı penceresi sadece
bir çalışma sayfasının parçası olarak kaydedilebilir. Mevcut çalışma sayfasın Encom
Training\Working klasörünün içine SYLVANIA_MAP.wor ismiyle kaydedin.
Uyarı: Scaled Output’u her çalıştırdığınızda Discover Autogrid, Titleblock ve Scalebar için aynı
dosyayı yeniden kullanılır. Eğer bu dosyalardan biri hali hazırda açıksa Discover devam
etmeden önce bu tabloları yeni bir isimle kaydetmenizi ister. Eğer bu tabloları yeni isimle
kaydetmezseniz var olan tabloların üzerine yazılır. Scaled Output’tan çıktığınızda bu geçici
dosyaları bir çalışma sayfası olarak kaydetmenizde istenir. Eğer haritayı kaydetmek
istemiyorsanız, sadece bu istekleri reddedin.
Ölçekli Çıktı Hakkında Önemli Noktalar:
• Set Map Position butonu bir x, y koordinat çifti yazmanıza ve bu noktaya bağlı bir harita çerçevesine sahip olmanıza izin verir.
• Harita konumunu kabul ettikten sonra harita pencerelerinden herhangi birinde görünümünü (yaklaşmak ya da kaydırmak gibi) değiştirirseniz, çıktı penceresindeki harita ölçeği ve haritanın görünümü değişecektir. Eğer Scaled Output hala çalışıyorsa, haritayı doğru en-boy oranına ve ölçeğine restore etmek için Scaled Output > Restore Map Window menü seçeneğini kullanabiliriz.
• Scaled Output çalışırken aktif harita penceresinde herhangi bir poligon seçiliyse, bu poligonun boyutları harita penceresini boyutlandırmak için kullanılır. Seçili poligonun bir harita-sayfası gibi düzenli bir şekle ihtiyacı yoktur.
• Belirli bir mülkün (tenement) boyunca uzanan harita verilerinin hızlıca bir grafiğini üretmek için Scaled Output ile birlikte MapInfo Set Clip Region komutunu kullanabilirsiniz.
• Eğer çıktı çıktı çerçevesi üzerinde doğru konumlanmış gözükmüyorsa, yüklediğiniz printer’ı kontrol edin. Sayfa boyutu Scaled Output ayarlarında kullanılan seçimle uyumlu olmalıdır.
• Eğer haritanızın sadece bir kısmi çiziliyorsa, o zaman artan plotter RAM’i ya da çıktı penceresinin yazıldığı çizim dosyası (bellek için bilgisayar hard diskini kullanır) dikkate alınmalıdır.
• Bir veri setinde Scaled Output çalışırken ki bunun ekranı tekrar çizmesi uzun bir zaman alır, MapInfo yeniden çizimine ara vermek için ESC tuşunu kullanın. Harita gridi ve başlık bloğu detayları diyaloglarını iptal etmediğinizden emin olun. Alternatif olarak, yazmaya hazır olana kadar karmaşık ya da büyük katmanların görünürlüğünü kaldırın.

Discover Eğitim Notları Sayfa 42
• Büyük haritalar için A0 ya da büyük tip yazıcılarda küçük haritaları yazdırmak için geniş kenar boşluklu A3 ve A4 gibi diğer çerçeve boyutlarını belirlemek için Page Settings diyaloğunu kullanın.
• Eğer aldığınız harita çıktısının ölçeği tam olarak sizin seçiminizle aynı değilse, aşağıdaki durumları kontrol edin;
• Çıktı penceresi üstünde çift-klikleyin. Ölçek doğru mu? Eğer doğru değer girilmediyse düzeltin. Bazen MapInfo sayıları 10 km yerine 10.0001 km gibi yuvarlayabilir.
• Plotter’ı kalibre edin. Uzun süre kullanıldığında, plotter yeniden kalibre edilmeye ihtiyaç duyabilir.
5.5 Harita Lejantı Oluşturulması
Bir harita penceresine basit bir lejant eklemek için MapInfo Map > Create Legand aracını kullanın. Bu
lejant, lejantta görüntülenmek için atanan tablolardaki her bir harita stili için bir harita objesi
yaratacaktır. Lejant ayrıca seçilen bir kolondan harita objeleri için metin de görüntüleyebilir. Bu
metot kullanılarak oluşturulan lejant penceresi gerçek bir MapInfo tablosu değildir ve sadece çıktı
penceresinde çift kliklenerek düzenlenebilir.
Alıştırma-2 Basit bir harita lejantı oluşturun ve çıktı penceresine ekleyin.
1. Discover menüsündeki Map Making > Create Map Legend menü seçeneğini seçin.
2. Legand Frames alanına yukarıda listelenmiş tabloları ekleyin ve Next butonuna klikleyin.

Discover Eğitim Notları Sayfa 43
3. Create Legend – Step 3 of 3 diyaloğunda, Legand Frames alanında SYLVANIA_DEPOSITS
tablosunun üstüne klikleyin. Başlık gibi bir Map Legand’ı girin ve unique map styles
seçeneğinin işaretli olduğu kontrol edin. Label Styles alanında Deposite_Type kolonunu seçin.
4. SYLVINIA_STRUCTURE tablosu lejantı için başlığı silin ve Label Styles alanında StructureID
kolonun seçin.
5. SYLVINIA_TENEMENTS tablosu lejantı için başlığı silin ve Label Styles alanında varsayılan <
Style Name Pattern > seçeneğini bırakın.
6. SYLVINIA_GEOLOGY tablosu lejantı için başlığı silin ve Label Styles alanında ID kolonun seçin.
7. Lejantı oluşturmak için Finish butonuna basın.
8. MapInfo lejant penceresi gerçek bir tablo değildir, sadece lejant penceresine koyulan lejantın
üzerine klikleyerek düzenlenebilir. Tenement lejantının üzerine klikleyin ve “Region” yerine
“Tenement” girin. Jeoloji lejantını da editleyebilirsiniz. Eğer istenirse, her jeolojik birim için
tam ismini yazabilirsiniz.
9. Harita penceresinin içine lejant eklemek için çizim araç çubuğundaki Layout Frame aracına
klikleyin ve çerçeveyi istenilen boyuta çekin.

Discover Eğitim Notları Sayfa 44
Listeden Lejant penceresini seçin. Lejant doğru görüntülenmiyorsa, çerçeveyi sürükleyin ya da
çekin. Bir çıktı çerçevesinin düzenlenmesi bir alan objesinin düzenlenmesiyle aynıdır.
Özelliklerini düzenlemek için çerçevenin üzerine çift klikleyin. Çerçeveyi transparan yapmak
için Pattern Fill alanını None olarak ayarlayın.
10. Çalışmanızı Encom Training\Working klasörünün içine SYLVANIA_MAP.WOR isminde bir
çalışma sayfası olarak kaydedin.
Alıştırma-3 Australia için ölçekli bir çıktı haritası oluşturun ve özel bir çıktı çerçevesinde
görüntüleyin.
1. Encom Training\Working klasöründen AUSTRALIA.WOR çalışma sayfasını açın.
2. Discover > Scaled Output menü seçeneğini seçin ve Configure butonuna basın. Sonrada
Frame Setup listesinin altındaki New seçeneğini seçin. Configure butonuna basın. Özel bir
çerçeve ayarı oluşturmak için, A3 ve Landscape seçin, Frame Height ve Frame Width
boyutlarını aşağıdaki gibi değiştirin.

Discover Eğitim Notları Sayfa 45
OK butonuna basın ve mevcut çerçeve ayarları için A3 Landscape Sde Legand ismini
verin.
3. Frame Setup listesinden A3 Landscape Sde Legand’ı seçin.
4. Titleblock ve Scalebar kutularındaki işaretleri kaldırın, sadece Draw Grid seçeneğini
işaretli bırakarak OK butonun basın. Eğer Harita boyut alan poligonu Avusturalya’yı
kaplamıyorsa, Scaled Output menüsüne gidin ve parametreleri yeniden düzenleyin (Re-
specify). Bu harita için ölçek 1:15.000.000 olmalıdır. Bu değeri özel ölçek olarak girmeniz
gerekebilir. Map Scale listesinden Custom seçeneğini seçin ve ölçek değerini yazın.
5. Lat/Long harita gridini 10o lik çizgi aralıklarıyla solda, sağda, yukarda ve aşağıda
görüntüleyin. Gridi NDY001 ismiyle Encom Training\Working klasörünün içine kaydedin.
6. Çıktı ilk oluşturulduğunda NDY001 ismiyle Encom Training\Working klasörüne bir
workspace olarak kaydedin.
Not edelim ki, çıktı çerçevesi A3 sayfasının tamamını doldurmaz. Bundan dolayı çerçeve
özelliklerini Scaled Output’u kullanarak düzenleriz, böylece harita odaklanabilir ve sağ
tarafta bir lejant içerebilir. Ayrı bir başlık bloğu tablosu oluşturmaktansa, başlık bloğu
detayları doğrudan çıktının üzerine girilebilir.
7. Encom Training\Working klasöründen A3_LANDSCAPE_SIDELGD proje dosyasını
(workspace) açın.
8. Çıktı çerçevesinin (pencerenin üzerine değil) üzerine çift klikleyin ve Window listesinden
Australia haritasını seçin.

Discover Eğitim Notları Sayfa 46
Ölçek doğru değilse, Fill Frame with Contents kutusunu ve Change Map Zoom seçeneğini
işaretleyin.
9. Şu katmanlar için bir harita lejantı oluşturun: MINES, MIN_DEPOSITS, AUSTCAPS,
AUSRAIL, AUSMAJRV, AUSMAJRD ve AUSHIWAY. Tek bir harita stili seçeneği kullanın.
Çıktı penceresinin sağ tarafına yeni bir çerçeve ekleyin ve lejant penceresini ekleyin.
10. Ölçek çubuğu oluşturmanın bir diğer yolu da MapInfo’da ki Layscale aracını
kullanmaktadır. Bu araç ölçek çubuğunun çıktı penceresine doğrudan eklenmesini sağlar.
Bu aracı yüklemek için Tools > Tool Manager menü seçeneğini seçin ve Add Tool
butonuna basın. Açılan diyalogda şu seçenekleri seçin:
Title: Layscale
Location: C:\Encom Training\Tools\LAYSCALE.MBX
OK butonuna klikleyin ve Tool Manager diyaloğunda Layscale aracının yanındaki Loaded
kutusunu işaretleyin.
Layscale aracı artık Tools menüsünün en altına ve Tools araç çubuğuna eklenmiştir. Öncelikle
harita çerçevesini seçin.
Çıktı çerçevesini seçerek Tools araç çubuğuna gidin ve Scalebar ikonuna klikleyin.
Aşağıdaki ölçek çubuğu detaylarını girin ve başlık bloğu detayları üzerine ölçek çubuğunu
yerleştirmek için çıktı penceresine klikleyin.

Discover Eğitim Notları Sayfa 47
11. AUSTRALIA proje dosyasının üzerine kaydedin ve bu egzersizi tamamlamak için açık olan
tüm tabloları kapatın.
5.6 Diğer Çıktı Seçenekleri
Harita diğer eklentileri yapmak için aşağıdaki adımları takip edin:
MapInfo Nort Arrow aracını kullanarak bir kuzey oku ekleyin. Bu araca ulaşmak için
Tools>Tool Manager menü seçeneğini seçin ve North Arrow aracının yanındaki Loaded
kutusunu işaretleyin.
MapInfo Overview aracını kullanarak detay bir Overview (detay) haritası ekleyin. Bu araca
ulaşmak için Tools>Tool Manager menü seçeneğini seçin ve Overview aracının yanındaki

Discover Eğitim Notları Sayfa 48
Loaded kutusunu işaretleyin. AUSTRALIA tablosunu yeni bir harita penceresinde açın ve bunu
detay harita tablosu olarak kullanın.
Şu birkaç ilave çıktı özelliğine erişmek için Çıktı penceresi üzerinde sağ klikleyin: View actual
size (ideal metin boyutunu kontrol etmek için), Align çıktı çerçeveleri, Add Frame Titles ve
Bring to Front/Send to Back menü seçeneği. MapInfo da çıktı penceresi tektir ve farklı çıktı
çerçeveleri ve harita objelerini düzenlemenize olanak verir. Örneğin, harita objesinin çıktı
penceresindeyken ölçek ve görünümü değiştirilirse ve Sent to Back seçeneğine basılırsa, arka
planda orijinal harita penceresine değişiklik yansır. Aynı şekilde harita penceresinde yapılan
değişikliği çıktıya yansıtmak için Bring to Front seçeneği kullanılabilir. Örneğin, bir harita
etrafında bir çerçeve oluşturmak için, dikdörtgen çizim aracını kullanın ve istenilen boyutta
çizim yapın. Dikdörtgen alanı bir polyline’a dönüştürebilirsiniz, böylelikler diğer çıktı objelerini
görebilirsiniz ya da Send to Back özelliğini kullanarak diğer tüm çıktı objelerini bu
dikdörtgenin önünde gösterebilirsiniz.
Scaled Output özelliği size çıktıya hazır bir harita oluşturmanız için sihirbaz stili bir ara yüz sunarken,
bu işlemleri bağımsız bir şekilde gerçekleştirmek için Map Grid, Add Scaled Frame to Layout ve Make
Custom Titleblock araçlarını da kullanabilirsiniz. Bu size manuel bir süreçle çıktı hazırlama ve var olan
çıktıları düzenleme imkanı verir.
Add Scaled Frame to Layout aracı boyut, ölçek ve belirlenen harita çerçevesi konumunu girmenize
izin verir. Discover sonra harita penceresini yeniden boyutlandırır ve açık olan ya da yeni bir çıktıya
bir çerçeve olarak ilave eder. Not edelim ki, bu araç harita gridi ya da başlık bloğu seçeneklerinin
içermez.

Discover Eğitim Notları Sayfa 49
6. Jeolojik Verilerin Görüntülenmesi
Bu bölümde Discover’ın jeolojik verilerin görüntülenmesini geliştirmek için dizayn edilmiş olan bazı
özelliklerine bakacağız. Aşağıdaki alıştırmalarda veri trendlerini görüntülemek için tematik haritaların
kullanımına ve kaydedilebilen ve diğer jeolojik haritaları renklendirmek için kullanılabilen bir jeolojik
kodlanmış haritadan renklendirilmiş tabloların (Colour look-up table - LUT) oluşturulmasına
bakacağız. Ayrıca text labels özelliğini kullanarak harita penceresindeki verilerin etiketlenmesine ve
son harita gösterilmene eklenebilecek olan harita lejantlarının oluşturulmasına değineceğiz.
6.1 Bir Renklendirilmiş Tablonun (Colour Look-Up Table) Oluşturulması
Bir renk tablosu, harita objelerinin harita penceresinde nasıl görüneceğinin bilgisi ile beraber seçilen
veri kolonundaki her bir ayrı ya da tek değer için girişi içeren bir taramalı tablodur. Alan objeleri için
bir renkli taramalı tablo her bir giriş için alan rengi, desen ve çerçeve stili bilgilerini içerebilir. Çizgi ya
polyline objeleri için çizgi rengi, stili ve kalınlığı bilgileri ve semboller için de font (tip), boyut ve renk
parametreleri depolanır. Renkli taramalı tablolar sadece bir tematik harita olarak görüntülenebilir ya
da harita objelerini kalıcı bir şekilde renklendirmek için kullanılabilir. Renk tablosu bir kez
oluşturulduğunda, düzenlenebilir ve istenilen sayıda veri tablosuna uygulanabilir. Renk tablosu Styles
library, Dig Data ve Drillhole modülü gibi diğer Discover fonksiyonlarında da kullanılabilir.
6.2 Tematik Haritadan Bir LUT Oluşturulması
Alıştırma-1 Bir tematik haritadan harita objelerinin kalıcı bir şekilde renklendirilmesi
1. Encom Training\Darlot\Geology klasöründeki REGOLITH.SHP tablosunu açmak için Tools >
Tool Manager menüsünden Universal Translater aracını işaretleyin. Gelen diyaloğu
aşağıdaki gibi doldurun ve OK butonuna klikleyin.
2. Regolith poligonlarının renklendirmek için tablodaki veri alanlarına bakın. Regolith
tablosundaki Code kolonuna göre, Region IndValue Qualitative Pastel şablonunu kullanarak
Individual (bireysel) tematik harita oluşturun.

Discover Eğitim Notları Sayfa 50
3. Discover > ColourMap menüsünü seçin. MapInfo ana menü çubuğunda yeni bir ColourMap
menüsü görünür.
4. ColourMap > Setup menü seçeneğini seçin ve Create colour table from thematic map
seçeneğini seçin.
5. Select Colour Table listesinden REGOLITH tablosunu seçin.
6. Yeni oluşturulmuş renk tablosunu Encom Training\Darlot\Geology klasörünün içine
REGOLITH_LUT ismiyle kaydetmek için Save Colour Table butonuna basın.
7. ColourMap > Setup menü seçeneğini seçin ve Select Colur table seçeneğini seçin.
8. Select Colur Table listesinden Open a Table seçeneğini seçin. Encom
Training\Darlot\Geology klasörüne ulaşın ve REGOLITH_LUT renk tablosunu seçin. Seçili
tablo için listeden MapCode kolonunu seçin ve OK butonuna basın.
9. ColourMap menüsünden Apply Colour Map seçeneğini seçin. Colour Map Table diyaloğunda
REGOLITH seçeneğini seçin ve anahtar kolonu olarak Code kolonunu seçin.

Discover Eğitim Notları Sayfa 51
10. “Quikcolour using Thematic map shading” kutusundaki işareti kaldırın, varsayılan olarak
gelen Colour all object seçeneğini bırakın ve OK butonun basın. Regolith poligonları
REGOLITH_LUT renk tablosundan renk şemasını kullanarak tabloda kalıcı olarak
renklendirilecektir.
Not: Harita obje poligonlarının kalıcı bir şekilde karşıt renklendirilmiş bir tematik harita katmanını
kullanarak regolit grup renklerini görüntülemek mümkündür.
6.3 Bir LUT Tablosunun Düzenlenmesi
Renk tablosu bir kez oluşturulduğunda ya da zaten doğru formatta (her harita kodu için belirlenmiş
RGB değerleriyle) varsa, bireysel renk atamalarının kolaya düzenlemesi için ColourMap > Edit Colour
Table menü seçeneğini seçebilirsiniz. Bu menü seçeneğini seçerek çeşitli kodların ve stil
toplayıcılarının bir listesini görebilirsiniz. Bir stil ayarladığınızda, renk tablosuna değişikliği yazmak için
OK butonunun üzerinde basın.

Discover Eğitim Notları Sayfa 52
Bir seri kod için desenlerin ayarlanması gibi renk tablosuna daha global değişiklikler yapmak
istiyorsanız, bu en iyi Veri Sayfası penceresiyle ve seç/sorgu menü komutları kullanılarak yapılır.
6.4 Var Olan Bir Jeoloji Haritasından LUT Oluşturulması
Alıştırma-2 Renklendirilmiş bir jeolojik haritadan bir renk tablosunun oluşturulması
1. Encom Training\Mt Isa\Geology Klasöründen ISA_GEOLOGY tablosunu açın ve veri sayfası
penceresindeki özniteliklerin yapısını ve renklendirme şemasını kontrol edin. Harita sembolü,
grubu ve birim ismini içeren her jeolojik birimle ilişkili olan birkaç kolon vardır. Poligonlardan
bazılarıyla ilişkili olan bilgileri görmek için bilgi aracını kullanın. Not edelim ki, ISA_GEOLOGY
tablosu hali hazırda Unitname kolonundaki kodlara göre renklendirilmiştir. Bu kolon, bizim
renk tablomuzun temeli için kullanacağımız kolondur.
2. ColourMap > Setup menü seçeneğini seçin ve Create colour table from existing map
seçeneğini seçin.
3. Select Colur Table listesinden ISA_GEOLOGY tablosunu seçin. Column listesinden Unitname
kolonun seçin. Yeni oluşturun renk tablosunu ISA_GEOLOGY_UNIT_LUT ismiyle klasörünü
Encom Training\Isa\Geology kaydetmek için Save Colour Table butonuna klikleyin.
4. Yeni renk tablosu için temellendirilmiş olan harita renklerini kullanmak için Yes butonun
basın.
Her obje kodu için ayrı bir dolgu rengi atamanızı ya da atanmış olan renklendirmeyi
onaylamanızı isteyen bir diyalog görüntülenir. OK butonun basın ve bir poligonun üzerine
klikleyerek ve atanmış olan renk ve/veya deseni değiştirerek lejant renginde istediğiniz
değişiklikleri yapın.
5. Renk ve deseni ayarladıktan sonra ColourMap > Build Colour Table menü seçeneğini seçin.
Renk tablosu oluşturulmuştur ve bir veri sayfasında görüntülenebilir. İlave metin açıklamlar
renk tablosuna eklenebilir.
Bu renk tablosu aynı harita kodlarını içeren herhangi bir jeolojik haritanın renklendirilmesi
için kullanılabilir ya da ColourMap > Edit Colour Table menü seçeneğini kullanarak tablo
düzenlenebilir.

Discover Eğitim Notları Sayfa 53
6.5 Jeolojik Lejant Oluşturma
Jeolojik lejantlar MapInfo Professional ve Discover kullanılarak iki şekilde oluşturulabilir, ancak bu
alıştırma Discover lejant özelliklerine göre hazırlanmıştır. Bu özellik 10 katmana kadar çok katmanlı
bir harita penceresi için tamamen özelleştirilebilir bir lejant oluşturmanıza izin verir. Lejant da
katmanların sıralaması değiştirilebilir. Bir harita penceresi için oluşturulan lejant çıktıya kolaylıkla
ilave edilebilir ve düzenlenebilir. Ayrıca, lejant kaydedilebilir ve sonra aynı jeolojik birimleri içeren her
jeolojik harita katmanı için kullanılabilir.
Alıştırma-3 Var olan bir jeolojik haritadan jeolojik bir lejantın oluşturulması
Bu alıştırmada ISA_GEOLOGY haritası için UNITNAME kolonundaki bilgi baz alınarak jeolojik bir lejant
oluşturacaksınız.
1. Encom Trainin\Mt Isa\Geology klasöründeki ISA_GEOLOGY tablosunu açın ve veri sayfasını
ekranda görüntüleyin. Kolonlara ve içerdikleri bilgilere bakın. UNITNAME, GROUP ve AGE
kolonlarını kullanrak bir lejant çizdirteceğiz.
2. Discover >Map Making>Create Map Legend komutunu izleyin.
3. Görünen lejant tabloları listesinden ISA_GEOLOGY tablosunu seçin. Bu alıştırmada sadece bir
tablo kullanacağız, ama bir lejant aynı zamanda 10 katmana kadar katmandan oluşturulabilir.
4. Create Legend diyaloğunda Specify Order kutusunu işaretleyin böylece lejant için sıralamayı
düzenleyebiliriz.
5. Legend Coloum 1 listesinden UNITNAME alanını seçin.
Legend Column 1 den her tablo için atadığınız kolon (ya da alan) hangi objelerin lejant da
çizileceğini belirler. Örneğin, eğer UNITNAME kolonunu atarsanız, Discover her bir farklı
UNITNAME (birim adı) için bir obje çizer. Eğer AGE kolonunu seçerseniz her AGE (yaş) grubu
için bir obje çizecektir.
Eğer veri uygun bir şekilde yapılandıysa, lejant aracı sadece mantıklı sonuçlar üretir. Yani,
Legend Column 1 de spesifik değerler içeren tüm kayıtlar aynı grafik stile sahip olmalıdır.
Yukarıda örnekte, Unitname = “Leander Quartzite” bilgisine sahip olan tüm polygonlar aynı
renge sahip olmalıdır. Eğer bu durumda değilse, lejant tablodaki ilk kayıttan alınan lejant
stiliyle doğru görüntülenemeyebilir.

Discover Eğitim Notları Sayfa 54
Lejant öğelerinin sıralarını ayarlamak istiyorsanız, o zaman Specify Order seçeneğini
işaretleyin. Eğer kayıtları tablodaki sıralamalarına göre sıralamak yerine anlamlı bir
sıralamada (örneğin, jeolojik yaş) yansıtmak istiyorsanız, bu genellikle gereklidir.
Opsiyonel olarak lejantta görüntülemek için belki metinleri içeren iki farklı kolon
atayabilirsiniz. Metinler için kolon 2 ve kolon 3 ilişkili bir renklendirilmiş tablodan (look-up
table) elde edilmişse, kolon listesinden Lookup Table seçin ve sonra tabloyu look up’ın içine
atayın, kolonu Legend Column 1 ve lejant metnini içeren kolon ile eşleştirin.
6. Legend Column 2 listesinden GROUP alanını ve Legend Column 3 listesinden AGE alanını
seçin.
7. Mt Isa Geological Legend gibi bir lejant başlığı girin. Prospector and Quamby 100K
Mapsheets gibi bir alt başlık girin. İstiyorsanız, her başlık ya da metin çizgisi için font rengini,
boyutunu ve tipini değiştirmek için Styles butonunu kullanın.
8. Eğer sadece harita penceresinde gözüken katmanlar için bir lejant oluşturmak istiyorsanız,
Legend from objects in map window only kutusunu işaretleyin. Aksi taktir de kutu
işaretlenmediğinde, lejant tablodaki tüm kolonlar için oluşturulacaktır.
9. Legend Style altındaki 2 Columns stilini seçin ve kolon genişlik değerlerini, 10, 1, 1, 2 cm
olarak ayarlayın.
10. Lejantı oluşturmak için OK butonuna klikleyin, yeni lejant tablosu için ISA_LEGEND dosya
ismini girin ve Encom Training\Mt Isa\Geology klasörünün içine kaydedin. Save butonuna
basın.
Lejantta yer alan nesnelerin yeni sıralamanıza izin veren bir diyalog kutusu görüntülenir. Lejantta
ki bağımsız objelerin sıralaması aşağıdaki yollardan biriyle düzenlenebilir:
No ordering – lejantta bulunan objeler tablodan okunduğu sıralamada kalır.
Custom ordering – lejantta bulunan bağımsız objelerin pozisyonlarını yukarı ya da aşağı
taşıyarak değiştirebilirsiniz.
Alphabetic ordering – artan (A-Z) ya da azalan (Z-A) seçeneklerinden biriyle alfabetik
olarak sıralayabilirsiniz.

Discover Eğitim Notları Sayfa 55
Look-up code from legend table – lejantı lejant tablosu kolonundan sıralar.
Look-up code from look-up table – lejantı dışarıda ki bir tablonu kolonundan sıralar.
Specify Order seçeneğinde işaretlenmiş olan her katman için, diyalog aşağıdakine benzerdir. Bu
katman için lejant objelerinin bir listesi görüntülenir ve sıralamalarını ayarlayabilirsiniz. Re-Order
Mode seçeneğini Custom olarak işaretleyerek, listeyi ayarlamak için Up, Down ve Delete
butonlarını kullanabilirsiniz.
11. Look-up tablo seçeneğinden Look-up code from seçeneğini seçin.
12. Select a Table diyaloğunda Open a Table seçeneğini seçin ve
ISA_GEOLOGY_UNIT_LEGEND_ORDER tablosunu Encom Training\Mt Isa\Colour Tables
klasöründen açın.
13. Legend code column olarak UNITNAME seçin ve Legend Order column için ID kolonunu
seçin. Varsayılan Ascending seçeneğini işaretli bırakın ve OK butonuna klikleyin.
Bu ayarlama ile lejant kayıtları yaşa göre gençten yaşlıya doğru yeniden sıralanmalıdır.

Discover Eğitim Notları Sayfa 56
14. Lejand tablosu üretmek için OK butonuna basın. Lejant non-earth bir harita penceresinde cm
biriminde oluşturulacaktır. Lejent peneceresi diğer tüm MapInfo tabloları gibi düzenlenebilir
ve Discover>Map Making>Add Scaled Frame to Layout kullanılarak ayrı bir çerçevede bir
çıktı penceresine ilave edilebilir.
15. Alıştırmanın sonunda tabloların tümünü kaydedin ve kapatın.
6.6 Sınır Polygonlarına Ortalama Değerlerin Atanması
Bu egzersizde Discover’da, kümelenmiş değerleri diğer objelere göre mekansal referanslarını dikkate
alarak objelere atayan bir özelliği kullanacağız.
Alıştırma-4 Ortalama jeokimyasal değerleri jeolojik polygonlara atayın. Bir jeolojik birimi jeolojik
bir örneğe atayın.
1. Encom Training\Jacksons Well klasöründeki JACKSONS WELL GEOLOGY ve JACKSONS WELL
GEOCHEM tablolarını açın.
2. JACKSONS WELL GEOLOGY tablosuna ait veri sayfasını açın. Discover’ı yeni bir kolon eklemek
ve sonra ortalama bir Cu değerini, her bir jeolojik birimde toplanmış olan dere çökelti
örneklerini baz alarak her jeolojik birime atamak için kullanacağız.
3. Discover menüsünden, Data Utilities> Assign Values menü seçeneğini seçin.

Discover Eğitim Notları Sayfa 57
4. Diyaloğu CU için şekilde görüldüğü gibi doldurun ve sonuçları görüntülemek için OK butonuna
klikleyin. PB ve ZN kolonları için işlemi tekrarlayın.
Ortalama değerlerle kolonları güncelleme işlemini bitirdikten sonra işlemi tekrar edin fakat
bu sefer Mean operatörü yerine Frequency operatörünü seçin ve sonuçları CU_FREQ_SS adlı
bir kolonda görüntüleyin. PB ve ZN kolonları için tekrar edin.
5. JACKSONS WELL GEOCHEM tablosun açın ve görüldüğü gibi Group kolonunda bir boşluk
vardır. Şimdi JACKSONS WELL GEOLOGY tablosundaki bu kolonu, jeolojik polygon grubunu
(GROUP) içinde bulunan tüm dere çökelti örneklerine atayarak güncelleyeceğiz.
6. Container-->Contents Assign Direction seçeneğini işaretleyin ve diyaloğu aşağıdaki şekilde
düzenleyin:
6.7 Metin Etiketleri
Harita objelerini etiketlemek için iki yol vardır. İlk method MapInfo Professional Auto-Label
seçeneğini kullanmaktır. Bu metodla oluşturulan etiketler gerçek “metin” objeleri değildir fakat
MapInfo Proffesional Katman Kontrolüne (Layer Control) bağlı olarak açılabilir ya da kapatılabilir.
İkinci yol harita objelerini harita objelerini Discover Text Labels özelliği kullanılarak etiketlemektir. Bu
etiketler harita objeleridir ve diğer veriler gibi bir MapInfo tablosunda tutulurlar. Metin objeleri
olarak saklanan etiketler için etiketlerin dönmesi, farklı fontlar, metin boyutu ve renkler uygulanabilir
ve etiketlerin ölçeklemesi dinamiktir, yani metinler sonuç harita ölçeğine göre ayarlanabilir ve

Discover Eğitim Notları Sayfa 58
yaklaşıldığında ya da uzaklaşıldığında orantısal olarak metin boyutları değişir. Metin etiketleri ayrı bir
tablo olarak saklandığı için, farklı harita pencerelerinde yeniden ölçeklendirilerek kullanılabilir.
Alıştırma-5 Discover Metin Etiketlerinin Oluşturulması
1. Encom Training\Jacksons Well klasöründeki JACKSONS WELL GEOCHEM tablosunu açın.
Eğer zaten açıksa tekrar açmanıza gerek yok.
2. Discover>Map Making>Add Text Labels menü seçeneğini seçin. Label objects from table
listesinden JACKSONS WELL GEOCHEM tablosunu seçin. From column listesinden SAMPLE’ı
seçin.
3. Etiketleri oluşturacağımız katman olarak Kozmetik Katmanı (Cosmetic Layer) ayarlayın.
4. Label Style seçeneğini 8, mapscale seçeneğini de 1:100 000 ve offset değerlerini East ve
North için 3 mm olarak ayarlayın. Text Style butonuna klikleyin ve uygun bir metin stili seçin.
Metin etiketlerini görüntülemek için OK butonuna klikleyin.
5. Harita penceresi ölçeğini 1:100 000 olarak ayarlayın ve metin etiketlerinin boyutlarını kontrol
edin. Zoom değerini değiştirerek etiket boyutlarının ölçeğe bağlı olarak nasıl değiştiğini
görebilirsiniz.
6. Kozmetik katmanı düzenlenebilir yapın ve tüm metin objelerini seçin. Oluşturulmuş olan
metin etiketlerinin değiştirilebilmesi için Discover>Map Making>Format Text menü
seçeneğini kullanın. Bu diyalogta metin rengini (text colour) mavi olarak değiştirin, etiketleri
30o döndürün (rotate) ve buyotu (size) 1:100 000 lik harita ölçeğinde 10 olarak değiştirin.
7. Bu metin etiketlerini ayrın bir tablo olarak kaydetmek için Map>Save Cosmetic Objects
menü seçeneğine ulaşın. Bu alıştırma için Map>Clear Cosmetic Layer menü seçeneğini
kullanarak bu etiketleri kaldıracağız.
6.8 Stacked (Yığın) Profillerinin Oluşturulması
Discover Stacked Profile aracı çapraz bir taban çizgisi boyunca görüntülenen atanmış bir alanınbir
çizgi grafiğini oluşturur. Çizgi yönlü verinin yığın profili gösterimleri sıklıkla jeofiziksel ve jeokimyasal
veri analizlerinde kullanılır.

Discover Eğitim Notları Sayfa 59
Betimleme ya da nokta gösterimleri üzerindeki yığın profillerinin sağladığı avantajlar şunlardır:
trendler ve çizgiden-çizgiye anomali korelasyonu ince bir şekilde gösterilebilir
çoklu veri kanalları aynı ya da değişen ölçeklerle aynı zamanda görüntülenebilir
çeşitli filtreleme operatörleri çizgi verilerine ve en uygun yığın profili formunda görüntülenen
sonuçlara uygulanabilir
Discover da aşağıdaki özellikleri sağlayan yığın profilleri oluşturulabilir:
eşikleri (düşük ya da alçak) klipleme üstünde kontrol
belirlenebilen bir taban çizgisinin aşağısında ya da yukarısında ki bir profil doldurulabilir (bir
değişken alan sunumu)
lineer ya da logaritmik ölçekleme
Bir Stacked Profile oluşturmak için veri tablosunun tek bir çizgi tanıtıcı özniteliğine ve üzerinde profili
oluşturmak için en az bir nümerik veri kolonu içermesi gerekir.
Alıştırma-6 Toprak gözlem verilerinden Stacked Profil oluşturulması
1. Encom Training\Sylvania\Geochemistry klasöründeki SYLVANIA_GEOCHEM tablosunu açın.
2. Discover>Data Utilities>Create Stacked Profiles menü seçeneğini seçin.
3. SYLVANIA_GEOCHEM tablosunu seçin.
4. Field listesinden profilde görüntülenecek olan veri kolonunu seçin. Bu alıştırmanın amacı için
AU alanını seçeceğiz.
5. Line listesinden tek çizgi tanımlayıcı bilgisini içeren LINE kolonunu seçin.

Discover Eğitim Notları Sayfa 60
6. Boş bir veri alanıyla karşılaşıldığında profili çizmeye devam etmesi için Draw Across Nulls
kutusunu işaretleyin. Bir örnek çizgisi içindeki örnekleme aralığında büyük boşluklar
olduğunda, Distance Theshold kutusunu işaretleyin ve bir mesafe girin. İki örnek noktası
arasındaki mesafe girilen eşik mesafesi değerinden daha büyük olduğunda, Discover aynı
örnekleme çizgisi üzerinde yeni bir profile başlar. Eğer eşik mesafesi girilmediyse, çizgi için
sürekli bir profil görüntülenecektir.
Kolon verilerinin ölçeklemesi lineer ya da logaritmik olabilir ve yığın profilinin görüntülendiği
ya da santimetre birimindeki haritanın ölçek faktörüyle uyabilir.
7. Taban çizgisi ya da x-ekseni profilde görüntülenebilir. Taban çizgisinin aralığını seçmek için
Baseline listesini kullanın. Bir taban çizgisi veri kolonunun minimum, maksimum, ortalama ya
da medyan değerine göre oluşturulabilir. Kullanıcı-tanımlı (user-define) bir değer de
girilebilir.
8. Line Style kontrolünde profilin taban çizgisini ya da x-eksenini görüntülemek için Show Base
Lines kutusunu işaretleyin. Seçilen veri kolonları için profili görüntülemek için Show Field
Lines seçeneğini işaretleyin. İstenilen çizgi stili ve rengi seçmek için her seçeneğin yanındaki
lien style butonlarını kullanın.
Örnekleri taban çizgisinin ya da kullanıcı tanımlı bir değerin üstünde ya da altındaki değerlerle
göstermek için, profil içi dolu bir renklendirmeyle doldurulabilir. Dolgu rengini değiştirmek
için Colour butonuna klikleyin.
9. Veri kolonundaki maksimum ya da minimum değerler otomatik olarak Clip kontrolüne
sokulur. Özel bir veri aralığı kullanan, veri aralığını kliplemek için başka bir değer girmek için
Above ya da Below kutularına klikleyin.
10. Stacked Profiller tek bir tabloya çıkarılır ve kaynak veriyi içieren harita penceresine yeni bir
katman olarak eklenir. Eğer taban çizgisinin üstünü ya da altını doldurmak için seçtiyseniz,
dolgu polygon objelerinin bir serisi olarak ayrı bir katmana yazılacaktır. Bir Stacked Profili
oluşturma için Generate butonuna klikleyin.
11. Bu alıştırmayı tamamlarken açık olan tüm tabloları kapatın.

Discover Eğitim Notları Sayfa 61
7. Yapısal Verilerin Görüntülenmesi
Discover Structural Symbols aracı jeolojik verileri, bir sembol kitaplığından seçilen jeoloji
sembolleriyle görüntülemenize izin verir. Jeolojik ölçüm verileri bir veri dosyasından okunabilir ya da
fare ve klavye sayısallaştırmasıyla doğrudan içeriye aktarılabilir.
Jeoloji sembolleri, MapInfo sembol toplayıcısında olması gereken bir True Type fontunda saklanır.
Eğer sembol fontu yoksa, o zaman Discover sembollerinin yerine normal metinleri kullanır. True Type
fontları Discover kurulum işlemi sırasında yüklenmelidir. Eğer fontlar MapInfo Professional’de
bulunmuyorsa, fontlar varsa görmek için Windows Control Panel>Fonts seçeneğini kontrol edin.
Discover jeolojik bilgileri doğrudan bir veri dosyasından ya da doğrudan ekran üzerinde
sayısallaştırmadan alarak görüntüleyebilir.
Sructural Data Map penceresi jeoloji verilerini işlemek için iki farklı yol sunar. İlk olarak, ölçümler
normal bir MapInfo tablosundaki kolonlardan okunabilir. Bu metod bir sürü sembolü tek bir seferde
üretilmesi için basit bir yöntem üretir.
Alternatif olarak, jeoloji ölçümlerini bir harita penceresinde sayısallaştırabilirsiniz. Bir dosyaya
dönüştürülemeyen bir harita penceresi üzerinde ölçümlere sahip olduğunuz zamanlarda bu yöntem
kullanışlıdır. Bu durumda, ölçüm konumları sayışallaştırılan noktalardan alınır ve bu konum için jeoloji
verisini girmenizi isteyen bir diyalog görüntülenir.
Jeoloji veri tablosu aşağıdaki veriler için nümerik kolonlara sahip olmalıdır:
Ölçüm konumlarının Enlem (Easting) ve Boylamı (Northing)
Ölçümlerin Kuyu Doğrultusu (Dip Direction)
Kuyu (Dip)
Discover Jeoloji Kodları (Discover Structure Code)
Tablodaki kolonların yerleri ve isimleri önemli değildir. Eğer veriyi yeni bir harita penceresinde
sayısallaştırıyorsanız, Discover belirlenen kolonlara uygun kolonlara sahip bir tablo oluşturur. Açık bir
harita penceresi varsa, yeni tablo bu pencereye eklenir ve harita penceresinin koordinat sistemi
atanır. Alternatif olarak, yeni tablo için koordinat sistemi atayabilirsiniz.
Girdi veriniz, örnek numaraları, yer ID, litoloji vb. diğer kullanışlı bilgileri de içerebilir. Structural Data
Mapper’da bu Discover bu bilgileri kullanmaz. Jeoloji verilerini ilk topladığınızda, her jeoloji için bir
Discover kodu atamaya ihtiyacınız olur. Discover jeoloji kodlarının tamamının bir listesine kitabın
arkasındaki ekler bölümünden ulaşabilirsiniz.
7.1 Bir Tabloya Discover Jeoloji Kodlarının Eklenmesi
Alıştırma-1 Jeoloji sembol kodlarını güncelleyin
1. Encom Traning\Mt Isa\Structure klasöründeki ISA_STRUCTURE_DATA tablosunu açın.
2. Jeoloji tablo ve verilerine ait veri sayfasını görüntüleyin. DISCOVER_CODE kolonu her spesifik
jeoloji tipi için bir nümerik kod saklar. Bu kod Discover’ın doğru jeoloji sembolünü
görüntülemesini sağlar.

Discover Eğitim Notları Sayfa 62
3. Bedding, Cleavage ve Foliation jeoloji kodu tipleri için Discover kodu girilmemiştir. Bir
sonraki adımda, her jeoloji kodunu doğru Discover koduyla nasıl güncelleyeceğimizi
göreceğiz.
4. Jeoloji tablosundaki Bedding ölçümlerine ait kayırların tamamını seçmek için, Discover>Data
Utilities>Select by Group komutunu kullanın.
5. Bedding’i seçin ve OK butonuna basın. Browse Selection kutusunun seçili olduğundan emin
olun ve seçilen kayıtları görüntüleyin.
6. Aşağıdaki diyaloğu görüntülemek için Table>Update Column menü seçeneğini seçin.
Bedding için Discover kodunu bulmak için kitabın sonundaki Jeoloji Sembol Kodları’nı
kullanın. Bedding’e ait Discover kodu 1 dir.

Discover Eğitim Notları Sayfa 63
7. Yukarıdaki diyaloğu tekrarlayın ve OK butonuna klikleyin.
8. Cleavage (4) ve Foliation (17) jeoloji tiplerinin Discover kodlarının güncellenmesi için aynı
prosedürleri tekrarlayın. Özel bir jeoloji tipi için tüm kayıtları her seçtiğinizde, Update
Column diyaloğunda doğru Query numarasını kullanmalısınız.
9. İşlemleri tamamladığınızda ISA_STRUCTURE_DATA tablosunu kaydedin ve File>Close Table
seçeneğini kullanarak tüm Query pencerelerini kapatın. Eğer bunu düzenli bir kaynaj üzerinde
yaptıysak, hızlı bir şekilde look-up tablosu oluşturabiliriz ve tek bir adımda Discover kodlarıyla
tüm kayıtları güncelleyebiliriz. Bunu yapmak için standart jeoloji isimlerini kullanmanız
gerekir.
7.2 Discover Kodlarından Jeoloji Sembollerinin Oluşturulması
Alıştırma-2 Jeoloji sembollerinin otomatik olarak oluşturulması
1. Discover>Structural Symbols komutunu ve Process from Table seçeneğini seçin.
2. İşlem için tablo olarak ISA_STRUCTURE_DATA tablosunu seçin.
3. Projeksiyon olarak AMG Zone54 (AGD66) seçin.
4. Structural Data Mapper diyaloğunda, Australian Structural Symbols (Modified AGSO) jeoloji
sembol kitaplığını seçin.
5. Dip Direction radyo kontrolü olarak Specify Azimuth seçin.
6. Jeoloji tablosundaki kolonların doğru alan açıklamalarıyla eşleştiğini kontrol edin ve kolon
atamaları değişmediyse o zaman doğrudurlar.
7. Symbol/Label Style Options’da Symbol size değerini 12 olarak değiştirin ve Dip/Plunge as
text in Cosmetic Layer seçeneğini seçin. Varsayılan metin boyutlarını ve ölçeği kabul edin ve
OK butonuna klikleyin.

Discover Eğitim Notları Sayfa 64
Discover sizin için jeoloji sembollerini işleyecek ve bir harita gösterecektir. Tablo boyutunuz
büyükse bu işlem biraz zaman alabilir.
7.3 Jeoloji Sembollerinin Bir Tabloda Sayısallaştırılması
Alıştırma-3 Var olan bir tabloya yeni jeoloji sembollerinin eklenmesi
1. ISA_STRUCTURE_DATA tablosunu düzenlenebilir yapın.
2. Discover>Structural Symbols menü seçeneğini seçin.
3. Digitize into Mapper seçeneğini seçin ve ISA_STRUCTURE_DATA tablosunu seçip, OK
butonuna klikleyin.
Not: Eğer yeni bir tabloda sayısallaştırmak için seçtiysek, Discover otomatik olarak jeoloji
sembol verilerini saklamak için mevcut kolonlarla yeni bir tablo oluşturur.
4. Structural Data Mapper diyaloğundan kullanmak için uygun Sembol kitaplığı (Symbol Library)
ve kolonları (Columns), Azimut metodunu ve etiketleme parametrelerini seçin ve OK
butonuna klikleyin.
5. DigStruct menü seçeneği menü çubuğu üstünde gözükecektir ve imleç Symbol Picker (sembol
toplayıcı) aracına dönüşecektir.
6. Birkaç yeni jeoloji sembolü eklemek için harita penceresinde bir alana yaklaşın. Sol fare
butonuyla harita penceresindeki bir noktaya klikleyin. Bir yıldız sembolü görüntülenecektir.
7. DigStruct>Plot Symbol seçeneğini seçin. Listeden bir jeoloji tipi seçin, dip (kuyu) ve dip
direction (kuyu doğrultusu) için bir değer girin. OK butonuna kliklediğinizde, siyah yıldız
sembolü uygun jeoloji sembolüne dönüşmelidir.
8. Haritaya birkaç farklı jeoloji sembolü ekleyin. Yeni jeoloji sembolü ilavelerini kaydetmek için
File>Save Table komutunu kullanın.
9. Menü çubuğundan kaydırmak için DigStruct>Exit DigStruct komutunu izleyin.
10. Bu işlem Adım 1’den daha yavaştır, fakat sadece birkaç sembolünüz varsa ya da veriyi
taranmış bir haritadan sayısallaştırdıysanız çok kullanışlıdır.
11. Açık olan tüm tabloları kapatmak için File>Close All komutunu izleyin.
7.4 Fay Çizgilerinin Yönlendirilmesi
Bir fay çizgileri tablonuz varsa, her fay için yönlendirmenin belirlenmesi ve sonuçların ay tablosunda
tutulması kullanışlı olabilir.
Alıştırma-4 Fay çizgisi yönlerinin görüntülenmesi
1. Encom Training\Mt Isa\Structure klasöründeki ISA_FAULTS tablosunu yeni bir harita
penceresinde açın.
2. ISA_FAULTS tablosunu düzenlenebilir yapın.
3. Discover>Map Window>Select All from Editable Layer komutunu izleyin.
4. Discover>Data Utilities>Line Orientation menü seçeneğini seçin. Aşağıdaki diyalog
görüntülenecektir:

Discover Eğitim Notları Sayfa 65
Bir çizgi MapInfo’da sayısallaştırıldığında, çizginin doğrultusu da çizgiyle birlikte saklanır. Örneğin,
Ankara’dan Adana’ya kadar bir çizgi çizdiğinizde, çizgi güney- doğu yönüne sahiptir. Eğer tam tersi
yapılırsa, yani çizgi Adana’dan Ankara’ya doğru çizilirse o zaman da çizgi yönü kuzey-batı
olacaktır.
Use Angles in Range kontrolünde 0-360 derece seçilirse, sayısallaştırılan her çizginin doğrultusu
dikkate alınır. Bir trend gösterilmesi için fay çizgilerinin kullanılmasıyla ve kesin bir doğrultu
olmadığı için, sonuçları göstermek için 0-180 ya da 180-360 derecelerden birini kullanmak daha
iyidir.
5. Line Orientation diyaloğunu yukarıdaki gibi düzenleyin ve OK butonuna klikleyin.
6. Her fay kayıdı artık ISA_FAULTS tablosuna bir öznitelikle beraber eklenen ortalama yönelime
sahiptir. Tabloyu kaydettiğiniz zaman bu alıştırma tamamlanır.
7.5 Fay Çizgileri Yönelimlerinin Bir Gül Diyagramında Gösterilmesi
Çok sayıda jeoloji çizgisinin genel yönlendirmesi için bir Rose Diagram oluşturulabilir. Bu fonksiyon
Discover GraphMap özelliklerinin bir parçasıdır.
Alıştırma-5 Bir gül diyagramı üretmek için fay yönelim verisi frekansının kullanılması
1. Discover>GraphMap menüsünü seçin. GraphMap menüsü ana araç çubuğuna eklenecektir.
2. Start>GraphMap menü seçeneğini seçin ve yüklemek için ISA_FAULTS tablosunu seçin.
3. Sol taraftaki Data penceresindeki Orientation kolonuna klikleyin ve klavyeden “X” tuşuna
basın. Bu Orientation kolonunu Rose Diagram da kullanmanızı sağlayacak.

Discover Eğitim Notları Sayfa 66
4. Create Tab’dan Rose seçin.
5. Rose diyagramı yeni bir grafik penceresinde görüntülenir.
6. ISA_FAULTS dışında açık olan tüm tabloları kapatın.
7.6 Jeoloji Verilerini Kullanarak Yakınlık Araması (Proximity Search)
Discover Proximity Search bir diğer objenin belirli bir mesafesi içinde kalan ilgilenilen objenin hızlıca
tespit edebilmenizi sağlar. Örneğin, 2 km’lik eski bir maden alanı içine düşen ve en az 2 ppm’lik bir
altın derecesine sahip örnekleri tespit etmek istiyorsunuz.
Alıştırma-6 Fay verileri üstünde Proximity Search gerçekleştirilmesi
1. Encom Training\Mt Isa\Structure konumundaki ISA_FAULTS.MDB Access Data tablosunu
yeni bir harita penceresinde açın.
2. Encom Training\Mt Isa\Mineral Occurrences konumundaki ISA_MINLOCS tablosunu mevcut
haritaya katman olarak ilave edin. ISA_MINLOCS tablosu haritalı değilse, Longitude/Latitude
(AGD84) projeksiyonunda koordinattan nokta oluşturun.
3. Sadece 120 ve 180 derece arasındaki fayları seçmek için Query>SQL Select menü seçeneğini
seçin.

Discover Eğitim Notları Sayfa 67
4. Seçilen fayları içeren harita penceresini aktif pencere yapın ve Discover>Data
Utilities>Proximity Search menü seçeneğini seçin.
5. Proximity Search diyaloğuna yukarıdaki parametreleri girin. Harita objelerini seçilen
kriterlerle eşleştirerek göstermek için bir sembol stili seçin ve OK butonuna klikleyin.
6. 120 ve 180 derece arasında yönlenen tüm faylar etrafında 5 km’lik tampon bölgeleri (buffer)
görüntülenmelidir. 5 km’lik tampon bölgelerin içinde kalan Au mineralleri belirlenen sembole
göre görüntülenmelidir.
7. Ayrıca seçilen kriterlerle eşleşen tüm harita objeleri için kayıtları gösteren bir ProxSearch veri
sayfası açılır.

Discover Eğitim Notları Sayfa 68
8. Drillholes (Sondaj) Modülü
Encom Discover sondaj (drillhole) verilerinin görüntülenmesi ve işlenmesi için bir kapsamlı bir çevre
sunar. Drillholes modülü Surface (yüzey) modülü ve de map-making (harita-yapım) araçlarıyla
fonksiyonel olarak ilişkilidir.
8.1 Giriş
Discover Drillhole modülü sondaj verilerinin kesit ve plan görünümünde görüntülenmesi ve işlenmesi
için aşağıdaki özellikleri sunmaktadır:
Proje hazırlama arayüzü
Veri onaylama aracı
Esnek veri modeli ve desteklene pek çok veri formatı
Herhangi bir yön ya da plan görünümündeki kesitlerdeki sondajların görüntülenmesi
Topoğrafik yüzeyin ve kesitteki plan jeolojisinin görüntülenmesi
Her sondaj için maksimumu 16 farklı kuyu (downhole) verisinin görüntülenmesi
Downhole verilerinin histogram, linegraph, traceshade ya da textlerle görüntülenmesi
Downhole verilerinin look-up table renk şablonları kullanılarak renklendirilmesi
Kesit görünümde birden fazla yüzey profilinin görüntülenmesi
Harita gridini ve başlık bloğunu içeren kesit çıktısının oluşturulması
Maksimum 24 veri kolonundaki bilgilerle bağımsız sondajlar için log stillerinin görüntülenmesi
Kesit canlandırmalarının sayısallaştırılması, örneğin litoloji tipleri veya cevher sınırları

Discover Eğitim Notları Sayfa 69
Downhole verilerinin öznitelik, cut-off grade, yükseklik ya da derinlikle birleştirilmesi
Uçuş üzerinde 3D koordinatların hesaplanması
Bölgesel kaynak hesaplayıcı
Maksimum ve EOH downhole verilerinin çekilmesi
Sondaj bilgi aracının görüntülenmesi
Bölgesel canlandırmaların 3D DXF dosyaları olarak dışarı aktarılması (export)
Bir kesit bitmap dosyasının Encom Profile Analyst’ine aktarılması (export)
8.2 Sondaj Kesitlerinin Oluşturulması İçin Adımlar
Bir sondaj (drillhole) veri seti, sondaj kuyusu konumları ve geometrileri, kuyu örnek ölçümleri, kuyu
jeokimyası, jeolojik ve jeofiziksel veriler ve ilişkili diğer bilgiler gibi bilgileri içeren bir seri tablodan
oluşturulur.
Sondaj kesitleri ve planları oluşturmak için aşağıdaki adımları izleyin:
1. Tüm drillhole verilerini MapInfo tarafından kabul edilen bir formata düzenleyin. Access, Excel
ve Text gibi dosya formatları .TAB dosyaları oluşturmak için önce MapInfo’da açılmalıdır.
2. Collar (sondaj kuyu konumları) tablosu haritalanabilir olmalıdır, yani bir harita penceresinde
görüntülenmelidir.
3. Yeni bir sondaj projesi oluşturun ve doğru tablo ve kolon isimlerini atayın.
4. Eşleşmeyen sondaj isimlerini, kayıp verileri, üst üste gelen örnekler ya da kuyu derinliği sonu
uyuşmazlıklarını kontrol etmek için Data Validation (veri doğrulama) özelliğini kullanın.
5. Bir kesit çizgisi ya da birkaç sondaj seçin ve kesit oluşturun.
6. Downhole verilerini seçin ve kesit üzerinde görüntüleyin.
7. Yazdırmaya hazır kesit gridini ve başlık bloğunu içeren doğru ölçekte bir çıktı penceresine
kesit ekleyin.
8. Gelecekte kullanmak için kesiti kaydedin.
8.3 Drillhole Veri Formatı
Discover’daki Drillhole modülü bir seri farklı formatta tutulan drillhole verilerini kullanabilir. Discover,
MapInfo’nun okuyabildiği Access ve ODBC veritabanlarını içeren her hangi bir veritabanı formatında
saklanan drillhole verilerini kullanılabilir. Discover kaynak veriye herhangi bir değişiklik ya da ekleme
yapılmasına gerek duymaz.
Discover Drillhole’leri görüntülediği zaman, downhole verileri için 3D koordinatları hesaplar, bunun
anlamı orijinal veri tablosunda bu koordinatların tutulması gereksizdir. Bu Microsoft Access veritabanı
tablolarının ve salt-okunur (Excel tabloları gibi) tabloların kullanımın kolaylaştırır. Ayrıca, collar
koordinatlarına ya da downhole örneklerine yapılan değişiklikler downhole koordinatlarının yeniden
hesaplanmasını gerektirmez.
Drillhole verileri bir seri ilişkili tabloda saklanır, burada diğer tablolarla ilişkiyi sağlayan Hole ID’dir
(kuyu numarası). Aşağıdaki tabloların birkaçı ya da tümü projeyi tanımlamak için kullanılır.

Discover Eğitim Notları Sayfa 70
8.4 Collar Tablosu
Collar (kuyu) konum tablosu, her sondaj kuyusu için nokta objeleri içeren bir haritalanabilir tablodur.
Collar tablosu aşağıdaki kolonları içermelidir:
HoleID (kuyu no)
Easting (boylam)
Norting (enlem)
Elevation (yükseklik)
Total Depth (toplam derinlik)
Eğer downhole örnek tablosunda hiç ayrıklık yoksa, o zaman collar tablosu sondaj kuyusunun
AZIMUTH ve DIP değerleri için iki ek nümerik kolonu içermelidir. Dip -90 ve 90 pozitif ve negatif
değerleriyle ifade edilir.
Diğer tüm veri kolonları isteğe bağlıdır. HoleID dışındaki tüm kolonlar nümerik olmalıdır, HolelID bir
text alanı olabilir. Koordinat değerleri ise Float (taşan sayı) formatındaki kolonlarda tutulmalıdır.
Kolon isimleri önemli değildir.
8.5 Downhole Survey Tablosu
Downhole Survey tablosu, her sondaj için survey (örnekleri) ve derinliklerinin listesini içeren haritasız
bir tablodur. Bu tablo isteğe bağlıdır ve aşağıdaki kolonları içermesi gerekir:
HoleID (kuyu no)
Depth (derinlik)
Azimuth (azimuth-dik açıklık)
Dip (yatay açıklık)
DEPTH, AZIMUTH ve DIP kolonları nümerik olmalıdır ve dip değerleri pozitif ya da negatif olabilir.
8.6 Downhole (Assay) Veri Tabloları
Downhole veri tabloları, her sondajın seçilen aralıkları için jeokimyasal, jeolojik ya da jeofiziksel veri
değerlerini içeren haritasız tablolardır. Bir sondaj projesi birden fazla downhole veri tablosu içerebilir.
Downhole veri tabloları aşağıdaki kolonları içermelidir:
HoleID (kuyu no)
Depth From (başlangıç derinliği)
Depth To (bitiş derinliği)
DEPTH FROM ve DEPTH TO kolonları nümerik olmalıdır. Zorunlu kolonların konum ve veri tipleri her
downhole veri tablosunda aynı olmalıdır. Diğer kolonlar (örnek numarası, kaya tipi, altın seviyesi gibi)
içeriğine göre seçilebilir. Sondaj projesi kuruluşunda zorunlu kolonlar seçilen ilk downhole tablosuna
göre atanır. Eğer diğer downhole veri tablolarında zorunlu kolonlar farklı kolon sıralamasındaysa, o
zaman sondaj kesitleri ve planlarında doğru olmayan veriler gözükebilir.

Discover Eğitim Notları Sayfa 71
8.7 Grid ve Kontur Yüzeyleri
Discover, sondaj kesitlerinde görüntülemek için (yüzey topoğrafyası ve toprak jeokimyası gibi)
gridlenmiş ya da konturlanmış yüzeylerden profil bilgisini alabilir. Gridler MapInfo, ER Mapper veya
Geosoft formatlarında olabilir. Konturlenmiş yüzeyler uygun z değerine sahip polylinelardan
oluşmalıdır.
8.8 Yüzey Jeolojisi
Bir jeoloji katmanını görüntülemek için, uygun bir yüzey dosyası da kullanılmalıdır. Bir grildenmiş
DEM yüzeyi en iyi yüzey profilini sağlar, ancak öznitelikli kontur verisi de kullanılabilir. Kontur verisi
kullanılırken yüzey jeolojisi katmanı sadece kontur verileriyle kaplanmış alanda gösterilir. Discover
topografik yüzeyin limitleri dışındaki verileri tahmin etmez.
8.9 Sondaj Projesinin Oluşturulması
Bir sondaj projesi (Drillhole Project) tanımlarken ilk adım sondaj verilerinizin Discover’da işlenmesi ve
görselleştirilmesidir. Sondaj projesi tüm ilişkili sondaj veri tablolarının bir araya getirir. Bir proje bir
kez tanımlandığında, proje seçilir ve tüm alakalı tablolar otomatik olarak açılır.
Alıştırma-1 Discover kullanarak bir Sondaj Projesinin kurulması
1. Discover > Drillhole menüsünü seçin. Drillhole menüsü ana araç çubuğunda gözükecektir. İlk
adım uygun dosyalarla sondaj projesinin kurulmasıdır. Bu işlem sadece ilk defasında gereklidir
ve ondan sonra sadece proje ismini seçmeniz ve devam etmek için OK demeniz yeterlidir.
2. Yeni bir proje oluşturmak için Drillholes > Project Setup menü seçeneğini seçin, New
butonuna basın. Drillhole Setup diyaloğu görüntülenecektir. Genel diyalog aşağıdaki
seçenekleri içerir: Project Definition, Project Type ve Section Manager. Training gibi bir
proje ismi girin. Açıklama metin kutusuna proje açıklamasını girin, bu bilgi daha sonra Project
setup diyaloğunda gözükecektir. Path (dosya yolu) butonuna klikleyin ve Encom
Training\Drilling klasörünü gösterin. OK butonuna klikleyin.

Discover Eğitim Notları Sayfa 72
3. Project Type seçeneğini altında Project only contains drillholes seçeneğini seçin.
4. Section Manager yapısı, kullanıcıların eğer isterlerse Section Manager’a yeni bir kesit
eklemelerine izin verir. Section Manager kesitlerin bir harita penceresine eklenmesi,
silinmesi, açılıp/kapanması yeteneklerini sağlar. Tüm kesitleri tek bir klasörün (projenin
yerleştirildiği klasöre) içine kaydetmek için Add Section to Project Root Folder seçeneğini
seçin. Bu alıştırma için kesitlerimizin her birini proje ana klasörünü altında ayrı birer klasöre
kaydedeceğiz, bu yüzden ikici seçeneği Create New Folder for each Section seçin. Devam
etmek için OK butonuna klikleyin.
5. Drillhole Location diyaloğunda Open Tables butonuna basın. ASSAYS, COLLARS,
DH_LITHOLOGY, SURFACE GEOLOGY, SURVEYS ve TOPOGRAPHY tablolarını seçin ve Open
butonuna basın. Collar Table, Survey Table için kolonlara ait alanlar ve Units otomatik olarak
yerleştirilecektir, doğru kolonların seçildiğinden emin olmak için kontrol edin, alanları

Discover Eğitim Notları Sayfa 73
aşağıdaki şekildeki gibi düzenleyin. Eğer downdip negatifse, Discover’da göstermek için Dip
butonuna klikleyin.
Not: DH_LITHOLOGY tablosu sondaj projesi klasöründe bulunmuyorsa, File> Open menü
seçeneğini kullanarak DH_LITHO.MDB Access veritabanını import edin.
6. Available kutusundaki Downhole veri tablolarını kontrol edin, onları Selected
kutusuna taşımak için ok butonunu kullanın. Tablolar bir kez selected kutusuna taşındığında
proje ile ilişkilenir ve öznitelik verileri oluşturulan her kesit üzerinde görüntülenebilir. Field
Mappings alanlarının doğru atandığını kontrol edin. Devam etmek için Next butonuna
klikleyin.

Discover Eğitim Notları Sayfa 74
7. Discover, yüzey topoğrafya gridleri/konturlarını ve yüzey jeolojisini kesit üzerindeki profilde
görüntülemek için yetenekler sunar. Topographic Surface listesinden TOPOGRAPHY
tablosunu seçin. Polygon Drape Set polygon table listesinden SURFACE_GEOLOGY tablosunu
seçin. Discover ayrıca kesitlerde görüntülemek için toprak jeokimyası, jeofizik profiller ya da
kuyu profil konturları gibi diğer gridlenmiş verilere de izin verir, bunlar Other grid surfaces or
contours bölümünün altına ilave edilebilir. Devam etmek için OK butonuna klikleyin.
8. Artık sondaj projesi kurulumu tamamlandı, aşağıdaki diyalog proje bilgilerini ve proje alanının
bir ekran görüntüsünü gösterir. Eğer proje dosyaları düzenleme ya da güncelleme gerektirirse
Modify butonuna klikleyin.
9. Sondaj Projesi ilk oluşturulduğunda herhangi bir uyuşmazlığa karşı sondaj projesi verilerinin
onaylanması (validate) önemlidir.

Discover Eğitim Notları Sayfa 75
8.10 Veri Doğrulama
Discover sondaj projenizdeki verileri doğrulamanızı destekleyen birkaç özelliği içerir. Bu özelliklerinin
kullanımı, collar ve downhole veri tablolarında eşleşmeyen sondaj isimleri ya da toplam derinlik gibi
fark etmesi güç olan durumları görmenizi sağlar. Doğrulama işlemi ya tüm proje veritabanında, hala
hazırla seçili olan sondajlar (collar haritasında seçili olan), ya da seçilen kuyu listesi üzerinde çalışır.
Veri doğrulama sonuçları ekrana ve/veya bir log dosyasına yazılır.
Drillhole name mismatch (sondaj ismi uyuşmazlığı) – kuyu ismi collar tablosu ve downhole
tablolarında farklı tanımlandığı zaman ortak problemler meydana gelir. (Örneğin, DDH007 ve
DDH7 gibi farklı atanan isimler Discover tarafından farklı kuyular olarak algılanır)
Total depth mismatch (toplam derinlik uyuşmazlığı) – eğer downhole verisinde bulunan total
depth değeri collar tablosunda belirlenenden aşağıdaysa, kesitte görüntülenmez. Bu sonuç
veri giriş hatasının bir sonucudur. Bu ayrıca collar verisi sondaj işlemi tamamlanmadan
girildiğinde de meydana gelebilir.
Large dip/azimuth changes (büyük dip/azimuth farklılıkları) – collar dip/azimuth ya da
downhole survey verilerinden birinde yapılan veri giriş hatası sonucunda meydana gelen ve
fark edilmesi zor hatalardır. Discover sondaj izi belirlenen değerden daha fazla olan tüm
sondaj (kuyu) örneklerini listeler.
Duplicate sample numbers (çift örnek numarası) – veri giriş hatalarından kaynaklanan
tekrarlı örnek numaraları olabilir ve bunların belirlenmesi gerekir.
Overlapping sample intervals (taşan örnek aralıkları) – örnek aralıkları genellikle bir
downhole veri tablosu ile üst üste gelmez ve bunun gibi tüm aralıkların tanımlanması gerekir.
Sample interval gaps (örnek aralık boşlukları) – pek çok sondaj yukarıdan aşağıya kadar
sürekli örnek aralıklarına sahip olmasa da, veri doğrulama işleminin bir parçasıyla boşlukların
konumlarının bir listesini görebilirsiniz.
Alıştırma-2 Sondaj proje tablolarının doğrulanması
1. Drillholes > Validate Drillhole Database menü seçeneğini seçin. İlk diyalogta Validate all
Drillholes seçeneğini seçin. Doğrulama işlemine başlamadan önce projeyi çalıştırmayı
unutmayın, yoksa Validate seçeneği aktif olmayacaktır.

Discover Eğitim Notları Sayfa 76
2. ASSAYs tablosunu seçin ve seçenekleri yukarıda görüldüğü gibi işaretleyin. Not edelim ki, pek
çok durumda örnek boşlukları ardı-ardına gelmeyen örnekleme aralıklarına göre
bulunacaktır, bu yüzden bu seçeneği işaretlemeyin. Sonuçları görmek için OK butonuna
klikleyin.
3. Doğrulama işlemini DH_LITHOLOGY ve SURVEYS tabloları için tekrarlayın.
4. Herhangi bir üst üste gelmeyi ya da eşletmeyen derinliği düzeltin, veri sorunlarının
düzeltildiğinden emin olmak için doğrulamayı yeniden çalıştırın.
8.11 Sondaj Kesitleri ve Planlarının Oluşturulması
Sondaj projesini tanımladıktan ve sondaj veritabanını doğruladıktan sonra, sondaj verilerini kesit ya
da plan görünümünde görüntüleyebilirsiniz.
Kesitlerin belirlenmesi için üç metot vardır:
İstenilen bilgileri yazın
İstenilen kuyuları (collars) manuel olarak seçin
Kesiti gösteren bir çizgi çizin.
Sondajlar ilk seçildiğinde, Discover hangi sondajların kesit zarfının içinde kaldığını ya da kesiştiğini
belirlemek için bir kesit zarf genişliğini içeren kesit geometrisi kullanır. Kesit non-earth koordaiant
sisteminde normal bir harita penceresinin üstüne çizilir. Yatay eksen kesit boyunca mesafeyidir ve
UTM koordinat birimindedir. Dikey eksen ise yüksekliği gösterir ve Project Setup’da seçilen birimde
görüntülenecektir.
Alıştırma-3 Bir sondaj planının ve dikey sondaj kesitinin oluşturulması ve görüntülenmesi
1. Tüm sondaj kuyusu nokta objelerini seçin ve Drillholes > Define New Section or Plan menü
seçeneğini seçin.

Discover Eğitim Notları Sayfa 77
Horizontal Plan görüntüleme seçeneğini seçin ve Plan Name diyalog kutusuna uygun bir isim
girin. Annotation butonuna basın ve scale (ölçeği) 1:1000 olarak ayarlayın, Display EOH
labels and Ticks ve Display Hole ID at Collar kutularını işaretleyin ve OK butonuna klikleyin.
Kesiti çizmek için Plot Now butonuna basın. Discover şimdi yeniden verinizi ölçeketir ve
sondajlar için yatay bir plan çizecektir.
Not: Plot Survey Traces only kutusunu işaretlemeden, plan görünümünde bir sondaj ii
üzerinde kuyu verisini görüntüleyemezsiniz.
2. Encom Training\Drilling klasöründeki SECTIONLINES tablosunu mevcut harita penceresini
üzerine açınız. Bir çizgi seçin, bu dikey bir kesit yaratmak için kullanılacaktır.
Alternatif olarak, kozmetik katmana bir çizgi çizilebilir ve geçici bir kesit çizgisi oluşturmak için
seçilebilir. Line 9 kesitini seçin.
3. Drillholes > Define New Section or Plan menü seçeneğini seçiniz.

Discover Eğitim Notları Sayfa 78
Vertical Section ve Use selected line seçeneklerini işaretleyin. Eğer Search all holes kutusunu
işaretlerseniz, o zaman kesit zarfının içinden geçen her sondaj kuyusu görüntülenecektir. Section
Name kutusuna uygun bir kesit ismi girin. 50-100 metre aralığında bir Envelope Witdh (zarf
genişliği) girin.
View Direction kontrolünü aktif hale getirerek kesit için bir bakış açısı seçebilirsiniz. Bakış açısı,
seçilen çizginin yönelimine ya da kesit tanımlama parametrelerinden Discover tarafından
otomatik olarak hesaplanır. Kesit bakış açıları kesit çizgisinin yöneliminin sadece +/- 90 derece
aralığında ayarlanabilir. İlk kesit görünümü için kesit Kuzey Doğu yönündedir.
4. Annotation butonuna klikleyin ve aşağıdaki seçenekleri seçin:
Display Surface Line sondajlar arasındaki topoğarafik yüzeyin görüntülenip
görüntülenmediğini kontrol eder. Bu, yüzeydeki jeolojik kesişimi göstermek için üzerine
kaplanan SURFACE_GEOLOGY katmanıyla birlikte TOPOGRAPHIC griden oluşturulacaktır.
Use Data Display Settings kesit oluşturulurken aynı zamanda sondajlara linegraph, histogram
ve metin etiketleri gibi downhole verilerini uygulamanıza izin verir. Bu fonksiyonu
kullanmadan önce, Display Downhole Data formunu kullanarak downhole verisi için bir
şablon belirlemeniz gerekir.
Show Depth Ticks and labels özelliği kuyu boyunca derinliği ve etiketini gösterir. Discover
belirlenen derinliklere bir işaret ve metnin etiketi yerleştirebilir, örneğin kuyu boyunca her 50
metrede bir. Bu diğer bilgilerle ilişkilendirme ve yorumlama için bir araç olarak kullanılabilir.
5. Devam etmek için OK butonuna klikleyin ve kesiti çizdirtmek için Plot Now butonu klikleyin.
Kesit çizgisi etrafında belirlenen mesafeye kadar bir zarf çizilir. Zarf içindeki her kuyu kesit
üzerinde görüntülenecektir.

Discover Eğitim Notları Sayfa 79
Not: Eğer kuyu kesitin dışından (izleyiciden uzağa) geçiyorsa, çarpı işaretli bir daire
görüntülenecektir. Eğer kuyu kesitten ayrılırsa (izleyiciden yukarı) içinde nokta olan
bir daire görüntülenecektir.
6. Yukarıda prosedürü tekrar edin ve annotation diyaloğunda farklı seçenekler belirleyerek
kuzey doğrultusunda 200 metre aralıkla iki kesit daha oluşturun.
8.12 Downhole Verilerinin Kesit Üzerinde Görüntülenmesi
Sondaj kesitinde downhole verilerini ne şekilde görüntülemek istediğinizi ayarlamak için Display
Downhole Data menü seçeneğini kullanın. Discover kullanıcılar bir kaş farklı görüntüleme seçeneği
sunmaktadır:
Text label – Öznitelikler için metin tanımlayıcısı
Histogram – Örneğin değerini gösteren her örnek aralığı için ölçek çubukları
Linegraph – Derinliğe ait değeri gösteren izden belirtilen mesafeye kadar sondajın aşağısına
inen sürekli çizgi
Trace Shade – Litoloji için ideali gösteren renklendirilmiş log stili
Structure Ticks – Ölçülen yapıların gerçek ya da zahiri dip değerlerini gösteren sondaj izi
boyunca çizilen çizgiler
Görüntüleme tiplerinin her birine (linegraph hariç) farklı değerleri (miktar, kaya tipi vb.) farklı
renklerle göstermek için bir renk şablonu eklenebilir. Bu veri görüntüleme tiplerine ilave olarak, kesit
ya da plan üzerinde veri görüntülemek için MapInfo Tematik Haritalama ve etiketleme araçlarını
kullanabilirsiniz.
Alıştırma-4 Dowhole verilerinin bir kesit üzerinde gösterilmesi
1. Dowhole Data Display diyaloğunu görüntülemek için Drillholes > Display Downhole Data
menü seçeneğini seçin. Veriniz için hangi görüntüleme metodunun en uygun olduğunu
belirlemek için kuyuların derinliğinin, kullanılan örnekleme aralığının, kuyu aralığının ve çıktı
harita ölçeğinin hesaba katılması gerekir. Bu eğitim alıştırmasında kuyular oldukça derin ve

Discover Eğitim Notları Sayfa 80
oldukça aralıklılar. Bu nedenle downhole verilerinin metinle (text) görüntülenmesi zor
olacaktır.
2. Diyaloğun ilk sırasında, listeden ASSAYS tablosunu seçin. Column listesinden, ZN_PPM seçin
ve Display Type listesinden de Histogram seçin. Histogram çubuklarında tüm değer
aralıklarını görüntülemek için Compute max/min from dataset seçeneğini seçin. Position’ı
Left of trace and Offset değerinin de 2mm olarak ayarlayın. Scale (mm/unit) kutusuna
0.0001’lik bir ölçek girin.
8.13 Sondaj Renk Şablonu Oluşturulması
Nümerik verileri (aralıklı renk şablonları) ya da text verileri renklendirmek için Drillhole renk
şablonları kullanılabilir.
Yeni bir renk şablonu oluştururken, hangi renk şablonu tipini oluşturulacağını ve renk şablonunun kaç
tane kategoriye ya da girdiye sahip olacağını seçmeniz gerekir. Renk şablonları (bireysel ya da aralıklı)
maksimum 256 kategoriye sahip olabilir ancak bir bireysel şablon için daha fazlası gerekirse,
sınırlanmamış bir kategori sayısı sağlamak için bir lejantla birlikte bir Discover colour table (renk
tablosu) eklenebilir.
Alıştırma-5 Bir sondaj renk şablonunun oluşturulması ve kesitlere uygulanması
1. Drillholes > Edit Colour Patterns menü seçeneğini seçin ve New butonuna klikleyin. Populate
Legend from Dataset seçeneğini işaretleyin. Dataset olarak ASSAYS ve Field olarak da
ZN_PPM seçin. Data Type olarak Numeric seçin ve Number of Rows için 5 yazın. Legend
name alanını varsayılan şeklinde bırakın ve OK butonuna klikleyin.

Discover Eğitim Notları Sayfa 81
2. From ve To kutularına aşağıdaki değerleri girin ve gösterilen renk şablonlarını seçin.
From To Colour
0 1000 Mavi
1000 5000 Açık Yeşil
5000 7500 Sarı
7500 10000 Turuncu
10000 300000 Kırmızı
3. Değişiklikleri kaydetmek için Save butonuna basın ve sonra Legend Editor diyaloğunu
kapatmak için Close butonuna basın.

Discover Eğitim Notları Sayfa 82
4. Drillholes > Display Downhole Data menü seçeneğini seçin ve gene ZN_PPM kolonu için
Histogram görüntü tipini seçin. Listeden Colour Pattern Assays_Zn_ppm şablonunu seçin ve
OK butonuna basın. Downhole görünümüne değişiklikleri uygulayın. Downhole verisini
görüntülemek için bir önce kullandığınızla aynı kesiti seçin. Artık downhole veriniz
Assays_Zn_ppm renk şablonunu kullanarak yeniden çizilmelidir.
5. Legend Editor’u kullanarak ASSAYS tablosundaki PB ve CU değerleri için de renk şablonları
oluşturun.
6. DH_LITHOLOGY tablosundaki GEOCODE alanına göre bir lejant oluşturmak için aynı
prosedürü kullanın. Bu sefer Data Type olarak Text seçin. Şablonları Step Patterns butonunu
kullanarak otomatik olarak oluşturun ya da bağımsız olarak her alan için manuel olarak
seçerek oluşturun.
7. Aşağıdaki gibi sondaj izinin sağ tarafına bir CU linegraph ve bir Lithology trace shade
ekleyerek yeni bir Downhole Display ayarı oluşturun:
8. Downhole Display parametreleri belirlendiğinde, farklı kesitlere aynı ayarları uygulamak için
Save butonu kullanılarak kaydedilebilir. Önceden kaydedilen dowhole görüntüleme ayarlarını
uygulamak için Use butonunu seçin.
8.14 Drillhole Section Manager (Sondaj Kesiti Yöneticisi)
Drillhole Section Manager kesitleri ve planları yönetmeye yardımcı olmak için dizayn edilmiştir. Ayrıca
proje ismini, proje yolunu ve oluşturulan kesitlerin saklandığı konumu değiştirme gibi temel yönetim
fonksiyonlarını kullanmanıza olanak sağlar.

Discover Eğitim Notları Sayfa 83
Drillholes > Section Manager menüsünden Section Manager diyaloğunu görüntüleyin. Eğer hiçbir
kesit listelenmiyorsa, o zaman Section Manager kesitlerinizi listeye otomatik olarak ekleme için
ayarlanmamıştır, bunu düzelmek için Create Drillhole Project kısmına başvurun.
Section Manager aktif bir sondaj projesinden kesitleri yenilemek, yeniden adlandırmak, silmek ve
eklemek gibi yeteneklerin yanı sıra var olan kesitlerin açılması ya da kapatılması özelliklerini de
sağlamaktadır. Section Manager ayrıca kesitlerin hangi türde oluşturulduğunu gösteren bir grafikte
verir. More butonunu seçildiğinde, var olan kesitlerin silinmesi, eklenmesi, yenilenmesi ve yeniden
adlandırılması için seçenekler verecektir.
Sondajların Plan Görünümü
Sondajların Kesit Görünümü
Bir Sınır Sayısallaştırması (Boundary Digitising) katmanı eklenmiş sondajların kesit görünümü
Section Manager’daki Preview seçeneği, kesit çizgisini ve seçili olan sondaj kesitlerinin zarfını
görüntüleyecektir.
8.15 Sondaj Kesit Verilerinin Yenilenmesi
Var olan sondajların kesitlerini oluşturmak için Discover’ı kullanırken, var olan proje dosyalarını uzak
sondajlardan ya da güncellenmiş downhole veri sonuçlarından gelen yeni verilerle güncellemeniz
gerekebilir. Discover Drillholes modülünü kullanarak, yeni veriler mevcut proje içine güncellenebilir
ve var olan kesitler üzerinde yeni downhole verilerini görüntülemek için kullanılabilir.
Kesitlerin güncellenmesini gerektirecek durumlara örnekler şu şekildedir:
Kesit izleri Collar ve Surveys tabloları kullanılarak oluşturulmuştur, ancak
Assays/Lithology/Structure gibi downhole verilerinin tümü tüm sondajlar için olmayabilir.
Tüm sondajlar için kesitler oluşturulmuş ve downhole verileri görüntülenmektedir, ancak
sondaja devam edilmesine karar verilmiştir. Yeni downhole (kuyu) verisiyle birlikte yeni
collar ve survey verileri oluşturulur, her ikisinin de var olan kesitler üzerinde
görüntülenmesi gerekir.

Discover Eğitim Notları Sayfa 84
Alıştırma-6 Var olan kesit görünümlerinin güncellenmesi
1. Training sondaj projesinin MapInfo Professional’da açık olduğundan emin olun. Encom
Training\Drilling klasöründeki SECTIONLINES tablosunu collar harita penceresinin üzerine
açın. Line 9’u seçin ve kesit oluşturulurken seçilen Use Data Display ayarlarını sağlayarak
dikey (vertical) bir kesit oluşturun, trace shade türünde litolojiyi çizen bir kaydedilmiş görüntü
şablonunu uygulayın.
2. Tamamlanan kesit grafiğinin zoom seviyesi son sondaj kuyusu MS14’e göre ayarlanır, son
litolojik birim görüntülemesinin Siltstone olduğunu gözlemleyeceksiniz. DH_LITHOLOGY
tablosunu yeni veri sayfasında açın, Discover > Data Utilities > Select by Group konumundaki
Discover sorgu aracıyla MS14 görüntülemek için kolayca sorgulama işlemini
uygulayabilirsiniz. Siltstone’dan Intrusive’e kadar 658 ve 810 aralıkları arasındaki GEOCODE’u
değiştirin.
Not: Bir kesit oluşturulduğunda orijinal verinin bir altkümesi ayrı kesit dosyalarına
kopyalanır. Bu nedenle, ana proje dosyasına bir modifikasyon uygulandığında, kesit
tablosunun güncellenmesi gerekir.
3. Kesit tablolarını yenilemek için Drillholes > Section Manager > More > Refresh yolunu takip
edin, kesitin yenilenmesi için açık olduğundan ve Section Manager’da seçili olduğundan emin
olun. Sadece bir önceki veriyle aynı aralıkları kullanan downhole verilerinin güncelleneceğini
söyleyen bir mesaj görüntülenir. Devam etmek için OK butonuna basın.
4. Drillholes > Display Downhole Data yolunu izleyin, trace shade görünümünde bir downhole
şablonu seçin. Apply butonuna basın, uygun kesiti seçin ve Regenerate all data seçeneğini
işaretleyin. OK butonuna klikleyin.

Discover Eğitim Notları Sayfa 85
MS14 sondajını içeren kesit artık kesit üzerine çizilen düzenlenmiş veriye sahip olacaktır. Bu işlem
verileri doğrularken ya da yeni assay sonuçlarını yüklerken kullanılabilir.
Not: Bu prosedür derinlik aralıkları değişmeden kalan her downhole verisine uygulanabilir.
8.16 Sondaj Kesitinin Yazdırılması
Discover, sondaj kesitini ölçeklendirmek, grid, başlık bloğu ve sondaj planı oluşturmak için
otomatikleşmiş rutinlere sahip bir paket programdır. Çıktıya bir kesit harita penceresi eklenebildiği
gibi, bir kesit koordinat gridi, başlık bloğu ve ölçek çubuğu da benzer şekilde Scaled Output’ta
oluşturulabilir.
Alıştırma-7 Yazdırmak için bir çıktıya bir sondaj kesitinin eklenmesi
1. Aktif harita penceresinde sadece bir tane sondaj kesitinin olduğundan emin olun. Section
Manager’ı kullanarak diğer tüm sondaj kesitlerini kapatın.
2. Drillholes > Add Section to Layout menü seçeneğini seçin, sondaj kesitini seçili hale getirin ve
Map Scale için 1:5000 seçin ya da kesitin tamamını görüntülemek için uygun bir ölçek seçin.
Frame Setup listesinden, A4 Landscape seçin ve OK butonuna klikleyin.
3. Sondaj verisi üzerinde sondaj kesit harita penceresinde görünen Map Size polygonunu
yerleştirin. Polygon doğru konumlandığında Section Output > Accept Map Position
seçeneğini seçin.
4. Add Section to layout diyaloğunda Add Plan of Collars to Layout kutusunu işaretleyin. Bu
diyalogta manuel olarak Frame Parameters (çerçeve parametreleri) düzenlenebilir, sonuç
harita penceresinde nasıl gözükeceğini görmek için Preview butonuna klikleyin.

Discover Eğitim Notları Sayfa 86
5. Listelerden TITLEBLK ve Scalebar 1 seçeneklerini seçin ve OK butonuna klikleyin.
6. Drillhole Section Grid diyaloğu kutusu görüntülenir. X gridi 100 metre ve RL grid değerini de
100 metre olarak seçin. OK butonuna klikleyin.
7. Discover TitleBlock and ScaleBar Options diyaloğu görüntülenir. Başlık bloğu detaylarını
doldurun ve OK butonuna klikleyin. Artık sondaj kesiti Çıktı penceresine bir sondaj planı ile
birlikte çizilir.
8. File > Page Setup menüsünü kullanarak sayfa boyutunu çıktı sayfa boyutuna göre değiştirin
ve çıktıya son ayarlamaları yapın, böylece MapInfo menü çubuğundan File > Print kullanılarak
basılabilir.

Discover Eğitim Notları Sayfa 87
8.17 Sondaj Log Görünümü
Discover’daki Drillhole Log Display fonksiyonu, düz bir log stili göründe bir sondaj için 24 farklı
downhole verisini görüntüleyebilmenizi sağlar.
Log stili görüntü, bir sondaj içindeki element takımı, litoloji ve downhole jeofizikleri gibi birden fazla
değişken arasındaki ilişkilerin görüntülenmesi için faydalı bir metottur.
Alıştırma-8 Bir sondaj için bir çoklu-element log görüntüsü oluşturun
1. Training projesinin açık olduğundan emin olun.
2. Collars harita penceresinden MS3 kuyusunu seçin.
3. Log Display diyaloğunu açmak için Drillholes > Log Display menü seçeneğini seçin.
4. Column Selection kesiminde, ASSAYS tablosunu seçin. Sonraki diyalogbu tablodan arzu edilen
kolonların özelleştirilmesine izin verir: Available Columns penceresinde CU, PB ve ZN
kolonlarını seçin ve onları Selected Columns penceresine eklemek için >> butonuna basın.
Not edelim ki, log görünümünde kolonların eklenme sırasına göre sıralanacaklardır.
5. Seçilen Assays alanları şimdi Log Display diyaloğunda görüntülenir. Her kolon isminin yanında
bir Settings butonu vardır. Her kolon için bu açılarak log tiplerini (Text, Linegraph, Histogram
ya da Trace Shade) içeren görüntü karakterlerinin değişimine izin verir. CU gösterimi için,
Text log tipini seçin ve Log Width 1 cm olsun. PB gösterimi için, Linegraph log tipini seçin ve
No linegraph fill seçeneğini işaretleyin. Son olarak, ZN gösterimi için, Histogram görünümünü
seçin ve Colour pattern (renk şablonunu) için önceden oluşturulmuş olan Assays_Zn_ppm
atayın.
6. Column Selection kısmında, DH_LITHOLOGY tablosunu seçin. Selected Columns penceresine
GEOLOCODE alanını ekleyin ve OK butonuna basın.
7. Log Display diyaloğunda, GeolCode için Settings’i açın ve Trace Shade log tipini ayarlayın, bir
önceden DH_LITHOLOGY tablosu için oluşturulmuş olan renk şablonun (Colour pattern)
kullanın.

Discover Eğitim Notları Sayfa 88
8. Log Display diyaloğundaki Global Settings butonu, boyut ve bilgileri içeren sonuç log
görünümünün genel çıktısını kontrol eder. Bu ayarları varsayılan şeklinde bırakın vesonuç
sondaj logunu görüntülemek için OK butonuna klikleyin.
9. Açık olan tüm log pencerelerini kapatın.
Not: Eğer birden fazla sondaj seçilirse, her sondaj için ayrı bir log oluşur. Log bu sondaj için
isimlendirilmiş bir tabloda saklanır ve non-earth koordinat sisteminde (cm)
haritalanır.
8.18 Jeolojik Sınırların Sayısallaştırılması
Sondaj kesitlerinin oluşturulmasına bir ilave downhole görünümünün interpole edilmesi içindir.
Discover bir kesit tablosu (boundary table-sınır tablosu) oluşturarak jeolojik ve assay
yorumlamalarının sayısallaştırmasını kolaylaştırır. Sınır tablosu Drillholes > Boundary Digitizing menü

Discover Eğitim Notları Sayfa 89
seçeneği kullanılarak oluşturulmalıdır ve Kesit_İsmi_B olarak adlandırılır. Sınır tablosunda
sayısallaştırılan objeler diğer yazılım sistemlerinde görüntülenmek için 3D DXF dosyalarına
dönüştürülebilir.
Sınır tablosu üzerinde her tür obje (polyline, alan ve nokta gibi) sayısallaştırılabilir. Bu objeler DXF’e
dönüştürüldüğünde, bu sınır objelerine eklediğiniz her öznitelik de aktarılacaktır.
Alıştırma-9 Sayısallaştırılmış bir jeolojik sınırın oluşturulması
1. Drillholes > Section Manager kullanarak önceden oluşturulmuş bir kesiti açın. Bazı kuyu
verilerinin ve litolojik verilerin görüntülendiğinden emin olun.
2. Drillholes >Boundary Digitizing > Digitize Boundaries menü seçeneğini kullanarak bir sınır
tablosu oluşturun. Listeden istenen kesiti seçin. Bu Section_Name_B isminde bir sınır tablosu
oluşturacaktır.
3. Bu katmanın düzenlenebilir olduğundan emin olun ve sonra çizim araçlarını kullanarak jeoloji
ve assayleri dikkaye alarak kesit boyunca bazı uygun jeolojik polygonlar ekleyin.
Sayısallaştırma işlemini bitirdikten sonra sınır katmanını kaydedin.
4. Drillholes > Boundary Digitizing > Export Boundaries menü seçeneğini seçin. Uygun kesiti
seçili hale getirin ve Use section name as layer name seçeneğini işaretleyin. DXF dosyasını
kaydetmek için OK butonuna basın.
8.19 XYZ Kuyu Koordinatlarının Hesaplanması
Discover’da görüntülenebilmeleri için sondaj örneklerinin üç boyutlu koorditlarının hesaplanmasına
gerek yoktur. Ancak, eğer veri başka bir veri işleme ya da görüntüleme yazılım pakedine
aktarılacaksa, bu koordinatlara ihtiyaç duyulabilir.
Drillholes > Calculate 3D Coordinates fonksiyonu, her sondajın üst ve alt noktalara ait X, Y ve Z
koordinatlarını içeren seçilmiş bir downhole veri tablosunu günceller. Koordiantlar sırasıyla XFE, XFN,
XFR, XTE, XTN ve XTR isimleriyle kolonlara yazılır.
8.20 Sondaj Projesi Yönetimi
Sondaj projelerinin yönetime yardımcı olmak için birkaç özellik vardır:
Import or Export Drillhole Project – bir projeyi başka bir kullanıcıya ya da arşive yollar. Bu
seçenek, downhole renk şablonları, kesit tanımlama dosyaları, proje veri tabloları ve yüzey
dosyalarını içeren tüm ilişkili proje dosyalarını ziplenebilen bir klasöre kopyalamanızı sağlar.
Diğer kullanıcılar projeyi doğrudan kendi Drillholes modüllerine aktarabilirler.
Save Project Workspace – bu özellikler oluşturulan workspace, tüm referansları açık ama bir
proje açıkken görünür olmayan gizli drillhole proje dosyalarına taşır. Bu eğer standart
MapInfo workspace yeri seçeneği proje dosyalarıyla birlikte kullanılıyorsa problemlere neden
olabilir.
Subset Project – var olan bir drillhole projesinden yapılan bir seçime göre yeni bir drillhole
projesi oluşturur. Tüm proje dosyaları alt kümelere ayrılır, yeni bir klasöre kaydedilir ve
otomatik olarak yeni bir proje olarak Drillholes modülüne eklenir.

Discover Eğitim Notları Sayfa 90
9. Surfaces (Yüzey) Modülü
Discover Surfaces modülü grid yüzeylerinin oluşturulması ve analiz edilmesi için zengin fonksiyonlar
ve araçlar sağlar. Surfaces modülü MapInfo Professional’dan haric olarak oluşturulan grildenmiş
veriyle ve Drillholes gibi gridlenmiş verileri kullanan diğer Discover modülleriyle sorunsuz bir şekilde
birleştirmek için dizayn edilmiştir.
Bir yüzey gridi noktaların dikdörtgen bir ağıdır, her biri interpole edilmiş bir Z ya da yükseklik değerine
sahiptir. Griddeki Z değeri gerçek yükseklikleri (topoğrafik yükseklik, derinlik ya da kalınlılk)
gösterebileceği gibi bir jeokimyasal, jeofiziksel ya da diğer herhangi bir değeri de (altın oranı, yağmur
miktarı gibi) gösteriyor olabilir.
İnterpole edilmiş değerlerden düzenli bir grid hesaplandığında ve saklandığında, MapInfo
Professional’da görüntülenebilir. Grid hücreleri basit bir binary formatında saklandığından, Discover
onları MapInfo’da bir raster imaj olarak görüntüleyebilir. Bu görüntüleme metodu büyük gridlerin
etkin bir şekilde işlenmesine izin verir.
9.1 Grid Dosya Formatlarının Sınırlandırılması
Bir grid dosyası Discover’a ilk aktarıldığında ya da açıldığında, varsayılan renklendirme ve görünürlük
ayarları kullanıcı tarafından Surfaces > Grid Handler Preferences menü seçeneği kullanılarak
ayarlanabilir.

Discover Eğitim Notları Sayfa 91
Çeşitli görüntülüme seçenekleri (Look-up table) ve metodları hakkında daha fazla bilgi için Modify
Grid Appearance’ye bakabilirsiniz.
Surfaces > Import Grid File müsünden aşağıdaki grid formatları doğrudan import edilebilir:
Band Interleaved by Line (.BIL)
ER Mapper (.ERS)
Geosoft (.GRD)
Surfer (.GRD)
Vertical Mapper (.GRD)
ESRI ASCII Grid (.ASC)
USGS DEM (.TAR)
Minex (.XYZ)
SRTM HGT data (.HGT)
ASCII (.TXT)
Surfaces > Grid Utilities > Convert aracı kullanılarak bir seri ek grid formatı daha import edilebilir.
9.2 Yükseklik Gridi Oluşturulması
Discover, bir z-değeri gösteren bir nümerik kolona sahip haritalanmış herhangi bir veriden grildenmiş
bir yüzey üretebilir. Bu veri tipine örnek olarak topoğrafik nokta yükseklikleri, toprak jeokimyasal
örnek sonuçları ya da yer manyetiği ya da gravite verisi gibi jeofiziksel veriler verilebilir. Discover
ayrıca ilişkili bir nümerik z-değeri üreterek çizgi ve polygon verilerinide gridleyebilir. Bu sayede kontur
verileri noktaya dönüştürme gibi herhangi bir ön işlem gerektirmeksizin gridleme işlemi için
kullanılabilir.
Alıştırma-1 Nokta yükseklik verilerinden bir yükseklik gridinin oluşturulması
1. Encom Training\Darlot\Topography klasöründen DARLOT_SPOT tablosunu açın. AHD_RL
kolonunu kullanarak bir grid oluşturacağız. Yükseklik değerleri 429.31 ile 528.6 m arasında
değişiyor. Query > Calculate Statistics seçerek ve DARLOT_SPOT tablosu ve AHD_RL kolonun
seçerek bunu kontrol edebilirsiniz.

Discover Eğitim Notları Sayfa 92
2. Discover > Surfaces menüsünü açın. Yeni bir Surfaces menüsü MapIndo Professional menü
çubuğunun üzerinde görüntülenmelidir. Surfaces > Create Grid menü seçeneğini seçin ve
DARLOT_SPOT katmanını seçin ya da ELC’de DARLOT_SPOT katmanı üzerinde sağ-fare kliği
yapın ve Create Grid seçeneğini seçin.
3. Yükseklik verisi Discover Gridding Tool’a eklenir. Gridlemek için varolan nümerik alanlar
listesinden AHD_RL kolonunu seçin.
Input Sekmesi
Input sekmesi girdi verilerini özetler ve kaynak Tab dosyası ya da sorguda gridleme için uygun
olan bütün nümerik veri kolonlarının seçilebilir bir listesini üretir. Seçilen veri için nokta sayısı,
minimum ve maksimum alan değerleri ve girdi verisini tamamen içine alan en küçük
dikdörgen için mininmum ve maksimum boylam (X) ve enlem (Y) değerlerini bilgilerini içeren
basit özet bilgisi üretilir.
Bir Breakline tablosu, drenaj izleri, topografik yükselti çizgileri ya da yol şeritleri gibi kritik
alanlarda belirlenmiş eğim ihtiyaçlarını doğrulamak için grdilenmiş veriyi yükseltmek için
seçilebilir.
Coincident points listesi, aynı konumda iki ya da daha fazla noktanın bulunduğu durumlarda
kullanmak için bazı seçenekleri içerir.

Discover Eğitim Notları Sayfa 93
Data Conditioning seçeneği, gridleme için kullanılan veriyi belirlemenizi ya da yorumlamanızı
sağlar. Girdi grid verisi belirlenen boyutlara kesilebilir, boş değerler gridleme işleminin dışında
tutulabilir ya da arka plan değerlerine dönüştürülebilirler ve minimum ve maksimum capping
değerleri de ayarlanabilir.
Statistics Explorer
Statistics Explorer bir veri setinin mekansal ve istatistiksel durumunu analamaya ve
sorgulamaya yarayan bir özelliktir. Bir sonraki alıştırmada Statistics Explorer çok daha ayrıntılı
olarak incelenecektir.
Preview Window
Önizleme penceresinde girdi noktalarını gösterir. Girdi noktalarını görüntden kaldırmak için butona klikleyin.
Önizleme penceresinde arama elipsini gösterir. Sadece Inverse Distance gridleme metodu seçiliyse aktiftir.
Önizleme pencersinde imajı genişletmek için bir histogram eşitlemesi uygular. Bu buton imaj boyunca renklerin daha eşit bir şekilde dağıtmak için kullanılabilir ve zayıf dinamik aralıklara sahip veriler için kullanışlıdır.
Önizleme penceresinde imajların renklendirilmiş ya da monokram (siyah ve beyaz) olarak görüntüler. Bu buton imajı monokram ve renk arasında dönüştürür.
Özizleme penceresinde imaja bir güneş ışıklandırması uygular. Bu grildenmiş bir imajdaki detayları geliştirmek için kullanılabilir. Güneş açısı kuzey-doğu doğrultusundan tespit edilir.
Statistics Explorer kullanarak interpole edilmiş yüzeyin kalitesini sorgular.
Gridi renklendirmek için bir look-up table seçin. Seçilen renk tablosu Discover’a yüklendiğinde grildenmiş imaja uygulanacaktır.
Önizleme penceresi üzerinde sağ fare kliğiyle bir açılır menüye de ulaşılabilir:
4. Metod sekmesinin üzerine klikleyin ve metot olarak Triangulation seçin.

Discover Eğitim Notları Sayfa 94
Triangulation metodu, en uygun Delaunay üçgenlem algoritmasını kullanarak bir veri noktası
seti boyunca düzenli grildenmiş bir yüzey üretir. Üçgen ağı bitişik girdi veri noktaları arasında
çizgiler çizerek ve hiçbir üçgen köşesinin diğer üçgenlerle kesişmediği düzensiz bir ağ
şekillendirerek oluşturulur. Sonra düzenli grid düzensiz üçgen ağından hesaplanır ve grid
hücre değerleri doğal komşuluk interpolasyon yöntemi kullanılarak hesaplanır. Çok yakın
konumlanmış verilern olduğu durumlar için bu metot çok kullanışlıdır (bir dijital arazi
modelindeki yükseklik verileri gibi).
5. Geometry sekmesine klikleyin ve varsayılan Cell Size değerini 150m olarak bırakın.
6. Output sekmesini seçin ve çıktı grid formatı olarak ERMapper seçin. Gridi girdi veri
noktalarıyla aynı klasörün içine kaydedin ve gridi oluşturmak ve yeni bir harita penceresinde
açmak için Save butonuna klikleyin. Harit penceresinde DARLOT_SPOT katmanının
görünürlüğünü kapatın.
Grid hücre değerlerini doğrudan ekrana raporlamak için Sufaces buton çubuğundan
Grid Info butonunu seçin.
7. Grid hakkındaki bilgileri görmek için Surfaces > Grid Information menü seçeneğini seçin.
9.3 Grid Görünümünün Değiştirilmesi
Alıştırma-2 Bir gridin görünümünün renk şablonu, sun shaging (kabartma), transparanlık
uygularak değiştirilmesi
Bir yüzey gridi oluşturulduğunda ya da register edildiğinde Discover varsayılan olarak bir lineer renk
şablonu uygular. Bir lineer renk şablonu aynı boyuttaki veri aralıklarına look-up tablosundaki her
rengi uygular. Grid görüntülemesinin bu metodu genellikle uygundur.
1. DARLOT_SPOT_AHD_RL gridinin bir harita penceresinde görüntülendiğinden emin olun.
2. Surfaces > Modify Grid Display menü seçeneğini seçin.

Discover Eğitim Notları Sayfa 95
3. Colour sekmesinde Histogram Equalization seçeneğini seçin ve Select Colur Table listesinden
Elevation.LUT seçin.
Diğer renk metotları aşağıdaki şekildedir:
Full Linear Stretch – Maksimum ve mininmum değerler arasında gride lineer bir renk
şablonu uygular. Varsayılan olarak minimum ve maksimum değer aralıkları seçilir
fakat Options seçeneğini altından bu değerler manuel olarak değiştirilebilir. Orijinal
veri limitlerine geri dönmek için Reset to Input Limits butonuna basın.
Auto-clip Linear Stretch – verinin ortası ile %n’si arasına lineer bir renk şabonu
uygular. Yüksek ve düşük veri değerlerini kaldırmak için %99.9 ya da %99 luk bir klip
seçin ve grid görünümünün sapmasına engel olur.
Histogram Equalization Stretch – Discover grideki verinin dağılını analiz eder ve
renkleri uygular, öyle ki her renk için görüntülenen hücre sayısı yaklaşık olarak eşit
olur. Varsayılan olarak maksimum ve minimum veri aralıkları seçilir ancak bu değerler
Options seçeneğinin altından manuel olarak değiştirilebilir.
Girdi limitleri değiştirildiyse, renk tablosunu veri aralığı üzerinde eşit bir şekilde
dağıtmak için Recompute Histogram kutusunu işaretleyin.
Percentile Range Break – Jeokimyasal verilerle, veri dağılımına bağlı olarak sadece
birkaç aralığa renklendirilmiş gridi göstermek için uygundur. Örneğin, grildenmiş
jeokimyasal veri %0, 30, 60, 80, 90, 95, 98 ve 100 aralıklarında renklendirilmiş olabilir.
Bu aralıklardan her biri ilgilenilen alanı ön plana çıkratmak için farklı bir renkle
gösterilmelidir.
Data Range Break – Yüzdelik değer aralıklarına benzer olarak, veri aralıklarıyla
renklendirme gridin renklerin ayrı bir sayısıyla gösterilmesine izin verir, veriyle
özelleştirme yüzdelik değerden daha iyidir.
4. Grid transparanlığını ayarlamak için, Transparency kaydırma çubuğunu kullanın. %30’a
ayarlayın ve değişiklikleri harita penceresinde görmek için Apply butonuna basın.
5. Histogram sekmesinin üzerine klikleyin ve veri aralıklarına ve grafik formatta uygulanan renk
şablonlarına bakın. Manuel olarak veriyi kliplemek için Düşük (Low) ve Yüksek (High) değerler
üstünde aracı hareket ettirin.

Discover Eğitim Notları Sayfa 96
6. Sun sekmesine klikleyin ve yeni bir açı ve yükseklik için güneş ikonunu önizleme penceresinde
tutup sürükleyin. Değişiklikleri harita penceresinde görmek için ya Apply butonunu kullanın
ya da Auto Apply kutusunu işaretleyin.
Ek bir ışık kaynağı görüntülemek için, ki bu jeofiziksel gridlerle çalışırken kullanışlı olabilir,
uygun bir Sun Highlight Angle (ışık açısı) ve Elevation (yükseklik) seçin.
7. Bir grid lejantı görüntülemk için Surfaces > Make Legend for Grid menü seçeneğini seçin.

Discover Eğitim Notları Sayfa 97
9.4 Grid Değerleriyle Vektör Objenin Güncellenmesi
Surfaces > Assign Value from Grid menü seçeneği grid hücre değerlerini griden üzerindeki harita
objelerine atar. Bu örneğin yükseklikleri örnek noktalarına ya da sayısal yükseklik modelinden sondaj
konumlarına atamak için ya da bir jeokimiysal gridden üzerini kaplayan jeoloji polygonlarına ortalama
jeokimya değerlerini atamak için kullanılır.
Discover ayrıca polygonun içinde kalan grid hücrelerinden polygonlara minimum ve maksimum
değerleri de atayabilir. Değerlerin kolonlara atanmasıyla birlikte, değerler ekranada raporlanabilir.
Alıştırma-3 Grid hücrelerinden vektördeki yüksekliği güncelleyin
1. Encom Training\Darlot\Geochemistry klasöründen MAJOR ELEMENTS tablosunu açın.
2. Bu tablonun düzenlenebilir olduğundan emin olun ve tabloya ELEVATION adında float (taşan
sayı) tipinde yeni bir kolon ekleyin. Harita penceresindeki tüm akarsu örneklerini seçin.
3. Surfaces > Assign Values from Grid menü seçeneğin seçin.
4. Assign value to column: ELEVATION
5. İşlem tamamlandığında selection tablosunu yeni bir veri sayfasında açın ve ELEVATION
alanına atanan değerlere bakın.
9.5 Grid Konturlarının Oluşturulması
Discover bir gridi konturlayabilir, etiketleyebilir ve sonra 3D DXF dosyası olarak konturları export
edebilir. Konturlar esas grid renklerine göre renklendirilebilir ve pürüssüzleştirilebilir. Düzenli kontur
aralıkları belirlenebilir ya da kontur aralıkları bir metin dosyasından okunabilir. Konturlar arasındaki
maksimum ya da minimum limitlerde ayarlanabilir.
Alıştırma-4 Bir gridi konturlayın, konturları etiketleyin ve konturları bir 3D DXF dosyası olarak
export edin
1. Eğer hali hazırda açık değilse DARLOT_SPOT_AHD_RL gridini yeni bir harita penceresinde
açın.
2. Surfaces > Contour a Grid menü seçeneğini seçin.

Discover Eğitim Notları Sayfa 98
Contour Parameters for Regular Contour Intervals seçeneğini seçin. Minor (ara) konturlama
aralığını 10 ve major (ana) konturlama aralığını 50 olarak girin.
3. Contour Smoothing ve Contour Colouring kutularını işaretleyin.
4. Output Contour Table butonuna basın ve konturları DARLOT_CONTOURS ismiyle Encom
Traning\Darlot\Topography klasörününü içine kaydedin.
5. Surfaces > Label Contour Lines menü seçeneğini seçin.
6. Kontur çizgilerini ZVALUE alanını kullanarak etiketleyin. Etiketleri her 10 km de bir yerleştirin
ve etiketleri CONTOUR_LABELS isimli yeni bir tabloya ve tabloyuda Encom
Traning\Darlot\Topography klasörünün içine kaydedin. Kontur etiketlerini oluşturmak için
OK butonuna klikleyin.
7. Harita penceresindeki tüm kontur çizgilerini seçin.
8. Surfaces menüsünden Export Grid File or Contours > Export Contours to 3D DXF
seçeneğine ulaşın ve Encom Training\Darlot\Topography klasörünün içine DARLOT
CONTOURS.DXF ismiyle bir DXF dosyası oluşturmak için OK butonuna basın.
9.6 Bir Grid ya da Kontur Planı Üzerindeki Yüzey Profili (Kesit) Oluşturma
Discover Draw Grid Profile fonksiyonu grid yüzeyleri üzerindeki mekansal ilişkileri ve trendleri
analiz etmek ve tanımlamak için güçlü bir araç sağlar. Herhangi bir çizgi ya da polyline için profiller
grildenmiş yüzeyler y ada kontur planları boyunca oluşturulabilir.
Bir topoğrafik, jeokimyasal ya da jeofiziksel veri gridi boyunca bir profili, ilişkilerin yorumlanmasına
imkan vermek için alan ya da çizgi katmanlarından alınan vektör bilgileriyle birleştirilebilir.

Discover Eğitim Notları Sayfa 99
Birden fazla yüzey için profiller bir arada görüntülenebilir. Örneğin topoğafya ile manyetikleri ve
toprak jeokimyasını bir arada göstermek için. Profillerin görünürlüğü dinamik olarak ayarlanabilir ve
düzeltilebilir. Profil grafiği ve verisi bir harita ya da veri penceresine aktarılabilir.
Alıştırma-5 Gridlerin üzerine jeoloji kaplamasıyla bir profilin çizilmesi
1. Encom Training\Darlot\Geology klasöründeki GEOLOGY tablosunu yükseklik gridi ve
konturları ile aynı harita penceresinin üzerine açın. Encom Training\Darlot\Topography
klasöründen DRAINAGE tablosunuda açın.
2. Yükseklik gridinin bir kısmının üzerinde olacak şekilde kozmetik katmanın üzerine bir çizgi
çizin.
3. Surfaces > Draw Grid Profile menü seçeneğini seçin. Sonra harita pencersine dönün ve
kozmetik katmandan çizgiyi seçin. Profiller diyaloğu harita penceresinde bulunan herhangi
bir grid ya da kontur üzerindeki seçili çizginin profine ait grafiği otomatik olarak günceller.
4. Options butonuna basın. Data sekmesinde Select Grids to Profile butonuna klikleyin ve
seçilen listeden DARLOT CONTOURS’u kaldırın.
5. Profiller diyaloğunun sol alt köşesindeki browse Data butonuna klikleyin. Doğrudan
Profiller diyaloğna klikleyerek profilin veri değerlerini sorgulayabilirsiniz. Harita
penceresinde profil çizgisinin üzerinde bir işaret görüntülenir. Export to MApInfo butonunu
kullanarak veritablosunu bir MapInfo Professional veri penceresine export edebilirsiniz.
6. Profiler > Options > Data sekmesinin üzerinde, Show layer intersection kutusunu
işaretleyin. Select Layer seçeneğine klikleyin ve Unselected listesinden GEOLOGY ve
DRAINAGE tablolarını seçin ve Selected katman listesine taşıyın. Değişiklikleri uygulamak için
Apply butonuna klikleyin. Akarsu kesişimleri ve jeoloi polygonları renklerinin her ikiside
profil üzerinde görüntülenecektir.

Discover Eğitim Notları Sayfa 100
7. Encom Training\Darlot\Geochemistry kasöründeki MAJOR_ELEMENTS_MGO tablosunu
aynı harita penceresinin üstüne açın. Profiller > Options > Data sekmesi altında, Select Grids
to Profile seçeneğine gidin ve DARLOT_SPOT_AHD_RL ve MAJOR_ELEMENTS_MGO
tablolarının her ikisinin de seçili olduğundan emin olun. Her iki profilinde en iyi görünümüne
ulaşmak için Profiler penceresini yeniden boyutlandırmanız ve Axis (eksen) seçeneklerini
ayarlamanız gerekebilir.
8. Daha sonra Select Grids to Profile seçeneğine gidin ve DARLOT_SPOT_AHD_RL gridini
kaldırın. Select Layers seçeneğindeki DRAINAGE katmanını kaldırın; DARLOT_CONTOURS ve
GEOLOGY katmanlarının seçili olduğundan emin olun. Profil jeolojideki değişikliklerle
renklendirilecektir ve yüksekliğe bağlı noktalar içerecektir.
9. Eksenlerin düzenlenmesi, profil lejant renklerinin değiştirilmesi gibi diğer profil seçenekleri
mevcuttur. Bitirdiğinizde, profili bir MapInfo Professional tablosuna kaydetmek için Export
butonuna basınız.
9.7 Birden Fazla Aralıkla Gridin Sorgulanması
Grid sorgu araçları, belirlenen kriterleri yerine getirerek grid alanlarını kaplayan MapInfo Professional
polygonlarının oluşturulmasında kullanışlı bir metot sağlar. Grid hücreleri değer ya da yüzdeliğe

Discover Eğitim Notları Sayfa 101
dayanarak seçilebilir ve arazi grid hücreleri de yüksekliklerine, eğim ve bakılarına dayanarak
sorgulanabilir.
Alıştırma-6 Birden fazla aralıkla gridin sorgulanması
1. Surfaces > Grid Query > Select by Multiple Value Ranges menü seçeneğini seçin ve
DARLOT_SPOT_AHD_RL gridi için aşağıdaki değerleri ve renkleri girin.
2. Polygonları Encom Training\Darlot\Topography klasörünün içinde yeni bir tabloya
kaydetmek için OK butonuna klikleyin.
Not: Surfaces > Grid Utilities > Classify aracı bir gridi belirlenen değerlere sınıflar.
3. 500 RL seviyesi üzerinde bulunan gridin hacmini hesaplamak için Surfaces > Grid Query >
Calculate Volume for a Grid menü seçeneğini seçin. Sonuç ekran üzerinde bir mesaj
penceresinde görüntülenir.

Discover Eğitim Notları Sayfa 102
Not: Surfaces > Grid Utilities > Volume aracı birkaç grid arasındaki hacmi hesaplar.
9.8 Bir Gridi Yeni Bir Grid Formatına Dönüştürme
Seçilen gridler aşağıda verilen alternatif bir grid formatına dönüştürülebilir:
ER Mapper
Geosoft
Vertical Mapper
Surfer
GeoTIFF
Arc ASCII Grid
MapInfo
Minex
Alıştırma-7 Grid formatının değiştirilmesi
1. Encom Training\Darlot\Topography klasöründeki DARLOT_SPOR_AHD_RL gridinin açık
olduğundan emin olun. Surfaces > Grid Utilities >Convert menü seçeneğine ulaşın.
2. Save As butonuna klikleyin ve yeni grid formatı olarak Arc ASCII Grid File (*.asc). Bir
“_converted” son eki otomatik olarak yeni grid isminin sonuna eklenecektir.
3. Yeni grid dosyasını oluşturmak için Save butonuna klikleyin.
4. Açık olan tüm grid ve vektör dosyalarını kapatın.
9.9 Grid Dosyalarının Import (İçeri Aktarım) Edilmesi
Discover aşağıdaki grid formatlarını import edebilir ve görüntüleyebilir:
Banded Interleaved (*.BIL)
ER Mapper grid (*.ERS)
Geosoft grdi (*.GRD)
Surfer Binary grid (*.GRD)
Vertical Mapper (*.GRD)
ESRI ASCII grid (*.ASC)
USGSDEM grid (*.TAR)
Minex grid (*.XYZ)
SRTM HGT grid (*.HGT)
ASCII grid (*.TXT, *ASC, *.CSV)

Discover Eğitim Notları Sayfa 103
Discover Surfaces >Import Grid File seçeneği import işlemi sırasında grid header (bağlantı) dosyasını
işaretleyebilmelerini sağlayan bir metot sunar.
Grid dosyalarını import ederken Discover grid geometri bilgilerini grid dosya bağlantısından okumaya
çalışacaktır. Eğer Discover grid geometri bilgilerine ulamazsa, grid geometrisinin onaylandığından
emin olamk için grid dosya boyutunu, hücre sayısını ve hücre boyutunu kotrol edecektir. Registration
diyaloğunda gerekli olan herhangi bir ek bilgi girebilir ya da değiştirebilirsiniz. Discover kullanarak bir
grid dosyasını import ettiğinizde, doğru bir şekilde register edilebilmesi için grid dosyası için uygun bir
MapInfo Professional Projeksiyonu seçmeniz istenir.
Alıştırma-8 Bir ER Mapper gridinin import edilmesi
1. Surfaces > Import Grid File > ERMapper Grid menü seçeneğini seçin.
2. Encom Training\Copper Hill\Topography klasöründeki PROJECT AREA SRTM DEM 25M.ERS
gridini açın.
3. ER Mapper Grid Registration diyaloğunda CoordSys butonuna klikleyin ve Australian Map
Grid (AGD84) Zone 55 [EPSG:2035] projeksiyonunu seçin.
9.10 Gridlerin Kesilmesi
Clip aracı gridin boyutunu ilgilenilen bir alana küçülten basit metot sağlar. Bunu büyük bir gridi
raporlama ve veri paylaşma amacıyla sadece bir ruhsatı kaplayacak şekilde küçültmek için kullanın.
Klipleme için istenilen alanı kaplayan bir polygonu basitçe seçin ve Grid Utilities diyaloğundan uygun
klikleme seçini seçin.
Clip Grid to Region – seçilen polygonun (ların) dışında kalan tüm grid verilerini göz ardı eder.
Eğer seçilen polygon dikdörtgen şeklinde değilse, o zaman kliplenen grid polygonun minimum
sınır dikdörtgenini kaplar. Gridin polygonun dışında kalan parçasındaki değerler boş
değerlerdir.
Blank grid underneath region – gridin etrafını tutarken seçilen polygonla (larla) kaplanan
alanın içine boş değer yazar.

Discover Eğitim Notları Sayfa 104
Klipleme alanları çokgen ya da dikdörtgen olabilir. Çokgen seçilen bir polygon ya da polygon
dosyasına kadar kliplemeyi gerektirir. Dikdörtgen gridin boyutunu düşürmek için koordinatlarla
kliplemeyi gerektirir.
Alıştırma-9 Vektör polygonuyla grid klipleme
1. Encom Training\Copper Hill\Tenements klasöründeki EL2290_CH_AMG tablosunu import
edilen SRTM gridini içeren harita penceresinin üzerine açın.
2. Surfaces > Grid Utilities > Clip menü seçeneğini seçin ve klipleme için EL2290_CH_AMG
tablosunu seçin.
3. Clip Grid to Region seçeneğini seçin ve After penceresindeki kliplenmiş gride bakın.
4. Save As butonuna klikleyin, kliplenmiş grid için bir isim girin ve Encom Training\Copper
Hill\Tenements klasörünün içine kaydedin.
Kliplenmiş grid yeni bir harita penceresinde açılır.
9.11 Bir Gridin Yeniden Projeksiyonlanması
Yüzey gridleri projelenen, coğrafik ve özel koordinat sistemleri arasında yeniden
projeksiyonlandırılabilir. Bu işlem, istenilen koordinat sistemine eşleştirmek için bir interpolasyon
metodu sayesinde griddeki çeşitli piksel konumalarını yeniden konumlandırır.
Alıştırma-10 Gridin başka bir projeksiyon sistemine yeniden projeksiyonlanması
1. Surfaces > Grid Utilities > Reproject özelliğini seçin. Clip Grid (grid kesme) alıştırmasında
oluşturulan kesilmiş gridi seçin.
2. Target coordinate system seçeneğinin altındaki Choose butonuna klikleyin ve Map Grid of
Australia 1994 (MGA94) Zone 55 projeksiyonunu seçin.
3. Aşağıdaki Interpolation Metod’larından birini seçin:
Bilinear – yeni griddeki bir grid hücresinin değerine orijinal gride etrafındaki 4 grid hücresinin
ağırlıklı değeri atanır.

Discover Eğitim Notları Sayfa 105
Bicubic – yeni griddeki bir grid hücresinin değerini interpole etmek için orijinal grid
hücresinde etrafındaki 16 grid hücre değerinin ağırlıklı değerini kullanır. Daha fazla işlem
gerektirir ancak bilinear interpolasyondan daha kesindir ve daha pürüssüz bir grid üretir.
Nearest Neighbour – basit interpolasyona uygun olarak yeni grid hücre değeri orijinal
griddeki en yakın grid hücresinden alınır.
4. Save as butonuna klikleyin ve yeniden projeksiyonlanmış gridi Encom Training\Copper
Hill\Tenements klasörünü içine kaydetmek için varsayılan “_reprojected” ekini bırakın.
5. Alıştırmayı tamamlama için açık olan tüm tabloları kapatın.
9.12 Jeokimyasal Grid Oluşturulması
Jeokimyasal veriler yükseklik verileriyle aynı şekilde gridlenebilir. Özel bir elementle gridlenme
jeokimyasal anomalilerin arka plandan kolayca ayırt edilmesini sağlar ve ayrıca örnek yerleri
arasındaki interpole edilen değerlerin bir ortalamasını sağlar.
Alıştırma-11 Statistical Explorer kullanarak jeokimyasal verilerin analiz edilmesi
1. Encom Training\Copper Hill\Geochemistry klasöründeki COPPER HILL SOILS tablosunu açın.
2. Surfaces > Create Grid menü seçeneğini seçin ve gridlemek için COPPER HILL SOILS tablosunu
işaretli hale getirin.
3. Gridleme için CU kolonunu seçin. Method sekmesinden Inverse Distance Weighting seçin.
4. Input sekmesinde min ve max değerleri gözlemleyin. NULL (boş) olarak ayarlanması
gereken minimum değer 999’dur. Data Conditioning butonuna ve sonra Field Data
Conditioning butonuna klikleyin. Null Value kutusuna -999 girin ve Add butonuna klikleyin.
Data conditionning (veri koşullandırma) diyaloğunu kapatın. Gridlenecek veri için mininmum
değereki değişimi gözlemleyin.

Discover Eğitim Notları Sayfa 106
5. Input sekmesindeki Statistics Explorer butonuna klikleyin.
Statistics Explorer iki kısıma ayrılabilir. Tepe ya da Spreadsheet görünümü hali hazırda
görüntülenen seçim için kayıtları görüntüler. Bu görüntüdeki kayıtlar satır bağlantısının
üzerine klikleyerek seçilebilir ve grafik penceresinde görüntülenebilir. Aşağıdaki Property
Page penceresi seçilen görünütleme tipine göre Graph, Statistic ve Histogram sekmelerini
içerebilir.
Dört View (görüntü) tipi mevcuttur:
Univariate görünümü girdi verisinde tek bir kolonu inceler ve temel özet istatistiklerini ve
histogram analizlerini verir.
Bivariate görünümü girdi verisindeki herhangi iki kolonu inceler ve scattergram (dağılım
diyagramı) grafiklerini ve temel özet istatistiklerini verir.
Spatial görünümü X, Y mekansal koordinatlarını kullanarak veriyi grafikler ve temel özet
istatistiklerini verir.
Variogram görünümü bir variogram gridi hesaplar ve yönlü semi-variogam verisini
görüntüler. Bu örnek variogramlarının oluşturulmasına ve model variogramların
oluşturulmasına ve editlenmesine izin verir.
6. View tipi olarak Spatial seçin ve Key alanı içinde Cu kolonunu seçin.

Discover Eğitim Notları Sayfa 107
7. Bu veri seti hakkında bazı basit istatistikleri görmek için Cu kolonunun üzerine sağ klikleyin.
Not: Field Data Condidtioning diyaloğunda null değer olarak -999 ayarladığımız minimum
değer 0’dır, bu yüzden gridleme işleminde değerler göz ardı edilecektir.
8. İlşikli veri noktası grafik penceresinde görmek için veri tablosundaki bir satır
bağlantısının üzerine klikleyin. Çoklu seçimler yapmak için CTRL ve SHIFT tuşlarını kullanın ya
da fareyle klikleyin ve sürükleyin. Çoklu seçimleri kaldırmak için Unselect All butonunu
kullanın.
9. Statictics penceresinde Zoom kontrellerini kullanmanızı sağlar. Bu araçlar
yaklaş (zoom in), uzaklaş (zoom out), kaydır (pan) ve tüm veriyi göster (fit to data)
yeteneklerini içerir. İlk ikon hesap tablosu görünümde zoomlama ve kaydırmayı sadece yatay
yönde sınırlandırır ve sadece seçilen View tipleri için geçerlidir.
10. Grafik penceresinde noktaları seçmek için Pointer butonunu kullanın ya da birden fazla
nokta seçmek için bir alan üzerinde sürükleyin ve bırakın. İşaretçi (pointer) grafik
görünümüne bağlı olarak dikey bir çubuk gibi ya da bir çarpı gibi görüntülenebilir.
Ractangle ve Polygon seçim araçları da harita penceresi seçimleri yapmak için
kullanılabilir. Her seçim Include/Exclude butonunu kullanılarak ya veri noktalarını içerebilir ya
da onları dışarıda bırakabilir.
Unselect All (tüm seçimi kaldır), Select All (tamamını seç) ve Inverted (seçimi
çevir) butonları.
Yeni bir altset oluşturmak için verisetinden seçilen veri noktalarını çekmek için
Collapse butonunu kullanın. Hesaplama tablosu ve grafik görünümü bu altsete odaklanarak
yeniden çizlecektir ve istatisik sekmesi seçim için yeniden yeniden hesaplanacaktır. Expand
butonu görünümü bir önceki seçime döndürür.
11. Basit lineer bir renk yayması kullanarak veri noktlarına bir renk modülasyonu uygulamak için
Colour listesinden Cu seçeneğini seçin.
12. View tipi olarak Univariate seçin ve Key alanında Cu kolonunu seçin.
Univariate görünümü girdi verisinde tek bir kolonu inceler ve temel özet istatistiklerini ve
histogram analizlerini verir.

Discover Eğitim Notları Sayfa 108
Üç özellik sayfasını birleştirir:
Anahtar (key) alanına karşılık veri nokta indeksinin bir çizgi grafiği (linegraph)
Anahtar alanı için istatistiksel bilgiler
Anahtar alanının bir histogramı. Bu görüntülendiğinde hesaplama tablosu histogram verisinin
ayrıntılı bir analizini gösterir.
Graph sayfası bir konum indeksine karşı Cu değerlerini bir linegraph olarak çizer. Statistics
sayfası anahtar alanı için temel özet istatistiklerini aşağıdaki gibi verir:
Örnek Sayısı Veri setindeki örneklerin toplam sayısı
Valid Sample Count (Geçerli örnek sayısı)
Verisetindeki geçerli (boş-olmayan veya seçilmemiş) örneklerin toplam sayısı
Invalid Sample Count (Geçersiz örnek sayısı)
Verisetindeki geçerli olmayan (boş-olmayan veya seçilmemiş) örneklerin toplam sayısı
Minimum (Minimum)
Tüm geçerli örneklerin minimum değeri
Maximum (Maksimum)
Tüm geçerli örneklerin maksimum değeri
Mean (Ortalama)
Tüm geçerli örneklerin ortalama değeri
Variance (Varyans)
Tüm geçerli örneklerin varyansı
Standart Deviation (Standart sapma)
Tüm geçerli örneklerin standart sapması
S/N Ratio (S/N oranı)
Tüm geçerli örneklerin sinyal/gürültü oranı
Coefficient of Skewness (Çarpıklık katsayısı)
Tüm geçerli örneklerin çarpıklığı
Skew direction (Çarpıklık doğrultusu)
Tüm geçerli örneklerin çarpıklık doğrultusu (pozitif/negatif)
Median (Orta değer)
Sıralanan veri setindeki merkez değeri
Mode (Mod)
Veri setindeki en çok tekrarlanan değer
Lower quartile (İlk çeyrek)
%25 lik çeyrekteki verisetinin değeri
Upper quartile (Son çeyrek)
%75 lik çeyrekteki verisetinin değeri
Interquartile range (Çeyrek arası aralık)
İlk ve son çeyrekler arasındaki verinin aralığı
Histogram sayfası Cu alanının “eşit genişlikli” histogramını verir. Bu tip histogram geçerli veri
aralığını çok sayıda eşit aralıklı binlere bölerken ve sonra her bin için Cu değerlerinin oluşma
sıklığını hesaplarken gerekir.

Discover Eğitim Notları Sayfa 109
Kümülatif histogram da yeşil bir çizgiyle görüntülenir. Bu herhangi bir noktadaki geçerli
değerin altındaki verinin yüzdesini gösterir. İlk ve son çeyrekler X ve Y eksenlerine karşılık
noktalı çizgilerle gösterilir.
Bivariate görünümü kullanıcının iki girdi ya da anahtar alanları belirlemesini gerektirir. Bu
durumda her birine karşılık grafiği çizilen anahtar alanlar için bir Graph sayfasında bir
Scattergram görüntülenir. Yeşil çizgiyle gösterilen koşullu olasılık eğrisiyle birlikte mavi
çizgiyle lineer bir regresyon çizgisi görüntülenir. %5-95’e kadar bir çekrek çizgisi ve mor bir
çeyrek de görütülenir.
İstatistik sayfası şartlı olasılık için hesaplama tablosuna ek olarak iki değişkenli dağılım için
özet istatistikler verir.
Variogram görünümü, örnek bir variogram hesaplamak için mekansal koordinatlarla birlikte
tandemde kullanılmak için kullanıcının bir anahtar alanı belirlemesini gerektirir. Bir variogram
bir mekansal veri setindeki veriler arasında farklı yönlerdeki ve farklı mesafelerdeki
korelasyonun derecesini gösterir.
İnterpolasyon yöntemi olarak Kriging kullanılırsa, o zaman bir Model Variogram da
oluşturulabilir, düzenlenebilir ve görüntülenebilir.
13. Statistics Explorer penceresinden çıkmak için OK butonuna klikleyin.

Discover Eğitim Notları Sayfa 110
14. Uygun bir grid oluşturmak için Inverse Distance Weighting gridleme metodu parametrelerini
giriniz. Harita penceresindeki gride dönün ve örnek çizgileri ve çizgiler boyunca uzanan örnek
noktaları arasındaki mesafeyi ölçün. Grid çizgi aralığı bazı 60m’lik iç çizgilerle birlikte yaklaşık
olarak 120m‘dir. Örnek çizgileri boyunca mesafe 30m civarındadır. 15m’lik varsayılan hücre
boyutu (cell size) ve 70m’lik bir arama yarıçapı (search radius) ile başlayın. Maximumu
number of samples değerini 8 olarak ayarlayın.
15. Search Expansions değerini 1 olarak ayarlayın ve gridin en güneyindeki çizgilerin iç dolgularını
gözlemleyin.
16. Outout sekmesinde Smooth grid kutusuna klikleyin ve Smoothing Factor değerini 5 olarak
değiştirin. Gridi bir ER Mapper (.ers) olarak Encom Training\Copper Hill\Geochemistry
klasörünün içine kaydedin.
17. PB ve ZN örnek kolonları için işlemleri tekrarlayın (Aynı parametrelerle bir grid oluşturmak
için Load from Existing Grid butonuna basın ve Cu gridinden XML dosyasını seçin).
18. Bitirdiğinizde ELC’yi açın ve farklı gridleri görünütülemek için her grid katmanının yanındaki
Visibility kutusunu işaretleyin/işareti kaldırın. Bir jeokimyasal grid oluşturuken kullanıcının
jeolojiyi ve örnek istatistiklerini iyi anlaması önemlidir, aksi taktirde sonuçlar hatalı olarak
yorumlanabilir.
9.13 Gridler Üzerinde Hesaplamaların Yapılması
Aşağıdaki işlemlerden birini gerçekleştirmek için Grid Calculator kullanın:
Subtract one grid from anaother – örneğin, hava nedeniyle topoğrafik yüzeydeki aşınma
tabanı. Sonuç gridi farkı gösterir, pozitif ya da negatif değerlere sahip olabilir.
Add one grid to another – örneğin, birşeştirilmiş bir taban metal gridi oluşturmak için
grildenmiş Pb ve Zn’nin eklenmesi.
Multiply or divide two grids together – örneğin, ekonomik üretimi gösteren bir gride
dönmek için kömür yatağı kalınlığınının kalorifik değerle çarpılması.
Stitch adjoining grids – büyük bir grid yapmak için gridleri bir araya getirir. Bu ek bir işlemdir,
fakat iki grid arasında üst üste gelmenin olmadığı durumlarda kullanılır. Çıktı gridi her iki girdi
gridinin birleştirilmiş alanını kaplar, boş hücre değerleri minimum sınır dikdörtgeniyle
doldurulur.

Discover Eğitim Notları Sayfa 111
Discover Grid Calculator aritmetik işlemler, mantık, karşılaştırma ve Boole işlemlerini doğrudan
desteklenen herhangi bir grid formatındaki gridlere uygulayabilir.
Alıştırma-12 Yeni bir birleştirilmiş metal gridi oluşturmak için Cu, Pb ve Zn jeokimyasal gridlerinin
birleştirin.
1. Alıştırma 12’de oluşturulan üç metal gridinin bir harita penceresinde açık olduğundan emin
olun.
2. Surfaces > Grid Calculator menü seçeneğini seçin.
Diyaloğun üstünde mevcut gridler bir listede görüntülenir. Bu liste hali hazırda açık
olan tüm gridlerden oluşur. Load a grid from a file butonunu kullanarak öteki gridleri listeye
eklenebilirsiniz ve Delete Grid butonunu kullanarak listeden silebilirsiniz.
Seçilen bir gridin detaylarına ulaşmak için Information butonunu kullanınız.
Not: İfade ayazarken karmaşık dosya isimleriyle uğraşmamak için gridlere bir takma isim
atanabilir.
3. Her grid için Alias Name (takma ad) hücresine klikleyerek her grid için bir alias ismi CU, PB ve
ZN atayın.
Grid Calculator diyaloğun ortasındaki Expression çizgisine bir formül yazmanızı gerektirir.
Boolen ve kararlılık fonksiyonu gibi komplex grid operatörleri de uygulanabilir.
4. Expression kutusuna yeni grid için COMBINED_METAL gibi bir isim girin ve sonuna “=” işareti
koyun.

Discover Eğitim Notları Sayfa 112
5. Grids litesinden CU gridini seçin ve gridi ifade çizgisine taşımak için Add the selected
grid to the expression butonuna basın. “+” operatöünü seçin ve aynı işlemleri PB ve ZN için
tekrarlayın.
6. Yeni gridi Encom Training\Copper Hill\Geochemistry klasörüne kaydetmek için Compute
butonunu kullanın. Alıştırmayı tamamlamak için açık olan tüm dosyaları kapatın.
Not: Grid aritmetik işemlerinde kullanılan tüm gridler aynı koordinat sisteminde register
edilmelidir. Ancak, iki grid farklı hücre boyutlarına sahip olabilir. Çıktı gridi ilk girdi
gridinin hücre boyutuna sahip olacaktır.
9.14 Jeofiziksel Grid Oluşturulması
Jeofiziksel veriler de yükseklik verileriyle aynı şekilde gridlenebilir. Jeofiziksel verilerin gridlenmesi
manyetik ve gravite anamalilerinin (yüksek ya da düşük) arka plan değerlerinden ayırılmasına izin
verebilir ya da bir proje alanı üzerindeki jeolojik çizgi hatlarını büyütebilir.
Alıştırma-13 Minimum Curvature metodunu kullanarak Jeofiziksel gridin oluşturulması
1. Encom Training\Copper Hill\Tenements klasöründeki EL2290_CH_AMG tablosunu açın ve
Encom Training\Copper Hill\Geophysics klasöründeki COPPER HILL GROUND MAG tablosunu
bir harita penceresinde açın.
2. Surfaces >Create Grid menü seçeneğini seçin ve COPPER HILL GROUND MAG tablosunu
seçin. Gridleme için CORRMAG kolonunu seçin ve Method sekmesinden Minimum Curvature
seçin.
3. Gridlemeden önce herhangi hatalı veri değerlerini kaldırmak için Statistics Explorer ve Data
Conditioning özelliklerini kullanın. Statistics Explorer diyaloğunun kullanımı hakkında ayrıntılı
bilgi için Bölüm 9.12’ye bakın.
Minimum Curvature gridleme metodu genellikle bilimin pek çok dalında ve araştırmalarda
kullanılmaktadır. Bu metod tine benzeyen bir interpolasyon yüzeyi oluşturur, lineer olarak
elastik bir plaka girdi verisetinde belirlenen veri değerlerinin her biri üzerinden geçer. Bir
yüzey oluştururken önemli olan kriter, veri noktalarını sağlaması için yüzeyin minimum
miktarda eğime sahip olmasıdır. Eğilmenin derecesi bir “tension” (gerilme) parametresiyle
sınırlanır ve bu ya veri alanında ya da köşelerin kayınında belirlenebilir.

Discover Eğitim Notları Sayfa 113
4. Minimum Curvature varsayılanlarını seçin ve Cell Size değerini 5 olarak ayarlayın.
5. Output sekmesinde Clip seçeneğinden Concave Hull seçin, Buffer değeri olarak 5 girin ve
Smoot grid seçeneğini işaretlemeyin.
6. Gridi ER Mapper (.ers) formatında Encom Training\Copper Hill\Geophysics klasörünün içine
kaydedin.
9.15 Grid Filtresi Uygulama
Grid filtreleme grildenmiş verilere uygulanan çok yaygın bir dijital imaj işleme tekniği metodudur.
Filtreler, pürüssüzleştirme veya yüksek frekans gürültüsünü gizleyerek grid imajlarının genel
görünümünün kalitesinin arttırmak için kullanılabilir. Fitreler ayrıca yüzler arasındaki kontrastı
gösterek bir imajdaki detayları arttırmak için de kullanılabilir.
Surfaces > Grid Filter aşağıdaki fonksiyonları sağlayan güçlü bir araçtır:
Pürüssüzleştirme (smoothing), kenar geliştirme (edge enhancement), ışıklandırma (sun-
angle) içeren Convolution grid filtreleri ve kullanıcı-tanımlı filtreleri uygular.
Kutup indirgemesi (reduction to pole), dikey türevler (vertial derivatives) ve band geçişi (band
pass) içeren Geophysical FFT filtreleri uygular.
Kenar etkilerini kaldırmak için gride Padding (dolgu) uygular
Grid Filter aracı filtrelere uygulanan her effekti görmenizi sağlayan interaktif bir diyaloğa sahiptir.
Kümülatif bir sonuçla birden fazla filtreye uygulanabilir. Grid Filter diyaloğu üç görüntü penceresi
içerir. En yukarıdaki Input Grid penceresi orijinal girdi imajını gösterirken, alttaki Output Preview
penceresi filtrelerin uygulandıktan sonraki sonucu gösterir.
Alıştırma-14 Grid filtresi uygulama
1. Surfaces > Grid Filter menü seçeneğini seçin, GridFilter diyaloğunda listeden
COPPER_HILL_GROUND_MAG_CORMAG gridini seçin.
2. Geophysical listesinden FFT Vertical Derivative Filter seçin. Grid sınırları üzerindeki kenar
etkilerini minimize etmek için Pad grid before filtering seçeneğini seçili olduğundan emin
olun.
3. Filtrelenen gridi Encom Training\Copper Hill\Geophsics klasörünün içine kaydetmek için
Save as butonuna basın. Alıştırmayı tamamlamak için açık olan tüm tabloları kapatın.

Discover Eğitim Notları Sayfa 114
9.16 Discover Grid Özellikleri
Surfaces > Grid Utilities menüsü aşağıdaki fonksiyonları sunmaktadır:
Classify – Her grid hücresini bir seri aralıktan birinini içine sınıflar.
Grid to Grid Clip – Bir gridi başka bir gridin boş olmayan alanına klipler (keser).
Clip – Polygon ya da dikdörtgen çizim aracı ile belirlenen bir alanın altında kalan grid
parçasını keser.
Convert – Grilen bir veri grid formatını bir başka grid formatına dönüştürür.
Create RGB – Red(kırmızı):Blue(mavi):Green(yeşil) renklerine sahip ayrı gridleri çok-bandlı bir
RGB gridine dönüştürür.
Curvature – Bir gridin eğimini hesaplar.
Cut/Fill – İki grid arasında eklenen/kaldırılan materyallerin fark hacmini hesaplar.
Edit – Seçilen bir grid hücresinin görüntüler ve editler. Etrfındaki grid hücre değerlerini
gösterir.
Fill holes – Bir gridin etrafındaki ya da içindeki boşlukları etrafındaki verileri kullanarak
ekstrapolasyon değerleri ile doldurur.
Flip – Bir gridin satırlarını ya da kolonlarını yatay ya da dikey konuma çevirir.
Merge – Birkaç gridi yeni bir grid şekillendirmek için birleştirir.
Outline – Birden fazla gridin sınırlarını gösteren öznitelikli polygonlar oluşturur.
Overlay – Grid hücre değerlerini belirlenmiş bir TAB ya da MIF vektör dosyasındaki polygon
sınırlarına göre modifiye eder.

Discover Eğitim Notları Sayfa 115
Replace – Spesifik grid değerlerini (boş ya da atanmış değerler gibi) diğer bir veri değeriyle ya
da boşlukla değiştirmenize izin verir.
Reproject – Bir gridi yeni bir koordinat sistemine yeniden projeksiyonlandırır.
Resample – Gridler mevcut üç interpolasyon şemasından biri kullanılarak yeni bir hücre
boyutuna yeniden örneklenebilir.
Rotate – Bir grid belirlenen orijini etrafında istenilen bir açıda döndürülebilir. Bu prosedür
için interpolasyon işlemi gerekir.
Shift – Bir gridin orijin konumu bir enlem ya da boylam offseti (mesafesi) uygular.
Slope – Hücre değerlerine maksimum eğim açısını ya da doğrultusunu atar.
Split – çok-bandlı gridler için kullanılır, bu işlem her biri farklı bandlara sahip ayrı grid
bileşenleri verir.
Statistics – Bir ya da daha fazla vektmr polygonunu içinde kalan grid alanları için istatistikleri
hesaplar.
Surface Area – Bir grid için toplam 3D yüzey alanını ve 2D düzlem alanını hesaplar.
Vectorize – Bir gridi bireysel hücreleri, boş-olmayan alanları, ayrı değerli alanlrı ya da grid
sınırlarını kullanarak polygonlara çevirir.
Viewshed – Gridin belirli bir yüksekliğin üzerindeki kısmını gözlemlemek için grid üzerinde
belirlenen bir yükseklikteki bir kulenin görüş-alanını hesaplar.
Volume – İki grid arasındaki hacmi ya da bir gridin bir Z seviyesinin altındaki ya da üstündeki
hacmini hesaplar.
Alıştırma-15 Grid Utilities seçeneklerini kullanarak bir topoğrafik giridin modife edilmesi
1. Encom Training\Darlot\Topography klasöründeki DARLOT_SPOT_AHD_RL gridini yeni bir
harita pencersinde açın. Aynı harita penceresine Encom Training\Darlot\Topography
klasöründeki MININGLEASE_AREA ve PIT_STEPS_FINAL tablolarını açınız.
2. Surfaces > Grid Utilities > Clip aracıyla MININGLEASE_AREA polygonunu kullanarak gridi
ilgelenilen alana küçültün. Klipleme tablosu olarak MININGLEASE_AREA tablosunu seçin.
Önizlemenin tatmin edici olduğundan emin olun ve Save as butonuna klikleyin. Çıktı gridine
yeni isim olarak LEASE_TOPO verin ve Encom Training\Darlot\Topography klasörünün içine
kaydedin.
3. Surfaces > Grid Information aracını kullanarak bu gridin hücre boyutu 150m olduğunu
biliyoruz. Daha fazla hassasiyet için final gridinde sıra genişliğini koruyun, gridi 20m hücre
boyutuna yeniden boyutlandırın. Surfaces > Grid Utilities > Resample aracını seçin,
LEASE_TOPO gridinin seçili olduğundan emin olun ve New cell width (yeni hücre genişliği)
değerini 20 olarak değiştirin. Bicubic Interpolation metodunu seçin. Save as butonuna
klikleyin ve varsayılan çıktı ismini kabul edip Encom Training\Darlot\Topography klasörünün
içine kaydedin.
4. LEASE_TOPO_RESAMPLED gridini içeren harita penceresine PIT_STEPS_FINAL tablosunu
ekleyin.
Not: PIT_STEPS_FINAL veri sayfasında, kuyu adım polygonlarının her biri bir RL (yükseklik)
değerine sahiptir. Üzerindeki polygon değerini almak için gridin altındaki her hücreyi
zorlayacağız.

Discover Eğitim Notları Sayfa 116
5. Surfaces > Grid Utilities > Overlay aracını seçin. Overlay diyaloğun aşağıdaki gibi ayarlayın.
Önizlemeyi görmek için farklı parametreleri ayarladıktan sonra Update butonuna klikleyin.
6. Save as butonuna klikleyin ve çıktı grid ismini LEASE_PIT_TOPO olarak değiştirin.
7. Açık kuyudan kaldırılmış Yer hacmini kestirmek için Surfaces > Grid Utilities > Cut/Fill aracını
seçin. Before grid olarak LEASE_TOPO_RESAMPLED ayarlayın ve After grid olarak
LEASE_PIT_TOPO seçin.
Hesaplanan Fill volume (dolgu hacmi), Cut volume (kesilen hacim) ve Volume change (hacim
değişimi) görüntülenir. Save as butonuna klikleyin ve varsayılan ismi kabul edin.

Discover Eğitim Notları Sayfa 117
Before/after gridlerinin her bağımısız hücresi için Cut/Fill grid hücreleri hacim farkını içerir.
Kuyu konturlarının Discover 3D’de görüntülenmesi.

Discover Eğitim Notları Sayfa 118
10. GraphMap (Grafik-Harita) Modülü
Discover GraphMap modülü verileri bir seri sıklıkla kullanılan grafik formatında görüntülemenizi
sağlar. Bir veri seçimini tüm grafiklerde aynı anda görüntülemeyi ve ayarlamayı sağlanmasıyla, tüm
grafikler bağlantılıdır.
GraphMap özelliği aşağıdaki fonksiyonellikleri içerir:
Scatter, 3D Scatter, Bar, Histogram, Box&Whisker, Pie, Scatter Matrix, Probability, Ternary,
Stereogram ve Rose grafiklerini içeren geliştirilmiş grafik görüntü modları
Birden fazla grafik penceresi arasında bağlantılı seçimler
GrapMap grafikleri ile MapInfo Professional haritaları ve veri sayfaları arasında seçimlerin
bağlanması yeteneği
Veri setleri arasındaki ilişkileri tanımlamaya yardımcı olması için grafiklere bir MapInfo
penceresinden bir arka plan resmi ekleme
Ayrı bir gruplama değişkeni, sürekli bir değişken ya da bir seçim kullanarak sembol
özeliklerini, boyutunu ve rengini modifiye etmeyi içeren gelişmiş semboloji yömetimine
sahiptir ve bunları birden fazla grafiğe uygulayabilir.
Birden fazla alana önkoşullar ekler ve tüm veriseti ya da seçim için özet İstatistikleri gösterir.
Geniş bir matematiksel fonksiyonlar ve operatörler aralığı kullanarak kompleks türetilmiş
alanlar üretir.
Seçimlerin bir Boolean alanına (örneğin true ya da false öznitelikleri) kaydeder ve verinizi
altkümeye ayırmak için bir filtreleme uygular.
Verinin tanımlanan grupları için yeniden kullanılabilir seçim alanları oluşturur.
Grafikleri MapInfo Professional vektör tabloları ya da koordinatlandırılmış Raster imajları
olarak export eder.
Verisetlerini türetilen alanları ve seçim filtrelerini içerek şekilde bir MapInfo Professional
tablosuna ya da bir comma separated value (.csv) dosyasına export eder.
10.1 Grid Filtresi Uygulama
Alıştırma-1 GraphMap’te XY grafiklerinin oluşturulması
1. Encom Training\Mt Isa\Geochemistry klasöründeki ISA_STREAM_GEOCHEM tablosunu
açın.
2. Discover > GraphMap menü seçeneğinden GraphMap’i başlatın. Bu yeni bir GraphMap
menü seçeneği açacaktır. Buradan GraphMap > Start GraphMap seçeneğini seçin, açılan
pencereden ISA_STREAM_GEOCHEM verisetini seçin.
3. Verisetinin bir harita grafiği varsayılan olarak oluşturulacaktır.
4. CU ve PB kolonları için bir Scatter grafiği oluşturmak için, Data kenar çubuğunda kolon
atamalrını ayarlayın. Fareyle CU alanını seçin ve sağ klikleyerek X Axis seçeneğini seçin. Aynı
işlemi PB alanına Y Axis seçeneği atamak için tekrarlayın.

Discover Eğitim Notları Sayfa 119
5. Create menüsünden Scatter grafiği ikonunu seçin.
6. GraphMap menü butonuna ulaşın ve Export Graph As > MapInfo Table seçeneğini seçin.
Scatter – (Cu v. Pb) grafiğini seçin, OK butonuna klikleyin ve Encom Training\Working
kalsörünün içine kaydedin. Garafik MapInfo Professional’da otomatik olarak açılacaktır.
7. Var olan kolon atamalarını temizlemek için, Data kenar çubuğu bir alan seçin ve sağ klikleyin
ve sonra Clear All seçeneğini seçin. Ardından, TOTAL_METAL kolonunu X axis ve
GEOLOGY_UNIT kolonunu da Group Field olarak seçerek bir Histogram grafiği oluşturun.
8. Histogram grafiği butonuna basın ve Select Groups diyaloğundan bir birim çifti seçin, klik
OK. Her yeni grup grafiği çoklu bir grafik penceresinde açılacaktır.

Discover Eğitim Notları Sayfa 120
9. Aşağıdaki kontrolleri kullanarak bir grafik penceresinde gezinin.
Zoom ayarlarını değiştirmek için farenin tekerliğini kullanın. Alternatif olarak, araç
çubuğundaki Zoom in (yaklaş) ve out (uzaklaş) butonlarını da kullanabilirsiniz.
10.2 Mekansal Analizlere Giriş
Alıştırma-2 GraphMap penceresi için bir arka plan remi ayarlayın ve grafik noktalarını gruplayarak
sınıflandırın
1. Encom Training\Mt Isa\Geology klasöründeki ISA_GEOLOGY tablosunu eni bir harita
penceresinde açın ve verinin tamamına zoomlayın. Bunun ISA_STREAM_GEOCHEM harita
penceresinden ayrı bir harita penceresinde olduğundan emin olun.
2. GrapMap penceresinde, önceki alıştırmadan ISA_STREAM_GEOCHEM harita grafiğini seçin.
3. Grafik penceresinin üzerinde sağ klikleyin ve Set Background Image seçeneğini seçin ve
ISA_GEOLOGY haritasını seçin. OK butonuna klikleyin.
4. Modify sekmesini seçin ve Colour by Group butonunu seçin. Listeden COMPANY alanını
seçin.
5. Sınıflama şeması için lejant Legend kenar çubuğunda gösterilecektir. Bu View sekmesinden
açılıp/kapatılabilir.
6. Grafik noktaları için boyut ve sembolleri değiştirerek diğer sınıflam metodlarınıda deneyin.
Legend ayrıca Save Legend to MapInfo seçeneği kullanılarak ana Grafik menüsünün altına
da kaydedilebilir.
10.3 Grafik Oluşturulması
Alıştırma-3 İleri seviye grafik oluşturma
1. Encom Training\Copper Hill\Geochemistry klasöründeki COPPER_HILL_SOILS tablosunu ve
Encom Training\Copper Hill\Geology klasöründeki COPPER_HILL_REGIONAL_GEOLOGY
tablosunu bir MapInfo Professional harita penceresinde açın. COPPER_HILL_SOILS tablo
yapısını ve verisini bir veri sayfasında inceleyin.
2. GraphMap’ı başlatmak için Discover > GraphMap menü seçeneğini seçin. Bu yeni bir
GrapMap menü seçeneği açacaktır. Buradan GraphMap > Start GraphMap seçeneğini seçin,
açılan pencereden COPPER_HILL_SOILS verisetini seçin. Kısa bir zaman sonra GraphMap
arayüzü açılacaktır.
3. Verisetinin bir Harita grafiği varsayılan larak oluşturulur. Bu sadece GrapMap başlatılırken
bir veri seti seçildiğinde olur.
4. Zengin grafik tipi seçenekleri ekranın üstündeki ikonlarla gösterilir (Create sekmesinin
altında). Her grafik tipi özel kolon atamalarını gerektirir (X, Y ve/veya Z eksenleri, ve/veya
Group); bunlar bir bilgi kutusu görünümünde imleç grafik ikonunu üzerine geldiğinde
gösterilir.

Discover Eğitim Notları Sayfa 121
5. Cu vs. Pb alanlarının bir Scatter grafiğini oluşturmak için, bu grafik için gerekli olan (X & Y)
kolonları atanmalıdır. Alan atamaları aracın sol tarafındaki Data kenar çubuğunda ayarlanır
(Eğer saklanmışsa, aracın üstündeki View menüsünden ulaşaılabilir). Data kenar çubuğu
verisetindeki tüm alanların bir listesini içerir.
CU alanını seçmek için fareyi kullanın ve sonra GraphMah aracının sol
üstündeki Axis Assignment kontrolünü bulun. Bunun içinde, X Axis ikonunu seçin; Data araç
çububğundaki CU alanı X eksenine atandığını işaret eden kırmızı bir X’e sahip olacaktır. Bu
işlemi Y ekseni olarak ayarlayarak PB alanı için tekrarlayın. Ayrıca Geology alanını da Group
Field olarak ayarlayın. Sonra Scatter grafik ikonunu seçin. Grupların tamamını seçmek için
Select All deyin ve OK butonuna klikleyin. Her grup için yeni bir scatter grafiği
oluşturulacaktır.
6. Sonradan, bir Multiple Line grafiği oluşturmak için var olan alan atamalarını temizlemeniz
gerekecektir. Data veri çubuğundaki var olan kolon atamalarını temizlemek için kolonu seçin
ve klavyeden SPACE tuşuna basın. Bu Ekten atama kontrolünde ikon silmek için kısayol
tuşudur. Diğer atamalar içinde benzer kısayol tuşları vardır, X ekseni için X butonu, Group
ataması için G butonu vb.
ZN, PB ve CU alanlarının hepsini Y ekseni olarak atayın ve SAMPLEID alanını X ekseni olarak
ayarlayın. SAMPLEID alanını Order by kolonu olarak da atayın.
Multiple ya da Grouped Lines grafik tipini seçin ve çeşitli grupları tek bir pencerede çizin.
Not: Order By çizgi grafikleri için grafik noktalarına bağlı çizginin doğru çizilmesini sağlar.
Genellikle bu X ekseni ile aynı kolona ayarlanmalıdır.
7. Var olan atamayı silin ce ZN, PB ve CU için bir Ternary diyagramı oluşturun.
Not: Ternary diagramları kaya sınıflama şemalarını belirlemek ve evre diyagramlarının özel
tipleri üzerinde kimyasal kompozisyonları görüntülemek için kullanılır. Ternary
diyagramları, jeokimyasal elemetler ya da kaya-şekillendirme mineralleri gibi bağlı
yüzdelere sahip üç bileşeni sunmak için kullanılır. Üç bileşenin toplamı %100
olmalıdır, eğer değilse veri normalize edilmelidir.
8. Her yeni grafik ayrı bir pencerede açılır, grafiklere ait sekmelere garfik pencerelerinin
tepesinden ulaşabilirsiniz. Ayrıca aracın üstündeki View menüsü altındaki Window List
seçeneğinden de ulaşabilirsiniz.
9. Aşağıdaki kotrolleri kullanarak bir grafik penceresinde gezinin.
Yaklaşıp uzaklaşmak için farenin tekerleğini kullanın. Alternatif olarak, araç
çubuğundaki Zoom in (yaklaş) ve Zoom out (uzaklaş) butonlarını kullanın.
Bir grafiği varsayılan görünümüne geri ayarlamak için, grafiğin içinde sağ klikleyin bir açılır
pencere açılır ve Reset Graph seçeneğini seçin.
Jeokimyasal verisetleri sıklıkla boş değerleri, BDL (Below Detection Limit-Bulma limitinin
altında), SNR (Sample Not Received-alınmamış örnekler) vb. gösteren negatif değerler içerir.
Bu verileri mutlak değerleriyle çizdirmek anlamsızdır ve grafiğin odağını ve istatistiksel

Discover Eğitim Notları Sayfa 122
hesplamaları saptırabilir. Verinin ön-koşullaması (pre-conditioning) bu gibi değerlerin
grafikten çıkartılmasına izin verir.
10.4 Öznitelik Kolonuyla Mekansal Analiz
Veri noktası sembolojisi (renk, boyut ve sembol tipi) örneğin delik boyutu, örnek tipi, jeoloji ya da
şirket gibi bağımsız değerleri içeren bir kolona göre temetik olarak haritalanabilir.
Alıştırma-4 Grafik veri noktalarının renginin jeoloji alanına göre ayarlanması
1. Harita grafiğini açın ve tüm sembol ayarlamalarının kaldırıldığından emin olun.
2. Daha kolay görüntüleme için, tüm veri noktalarının sembol boyutunu 6’ya arttırın. Select All
ile tüm noktaları seçin (Data sekmesi), sonra Size listesinden 6 seçin (Modify sekmesi). Sonra
Sonuçları görmek için Select None butonuna klikleyin.
3. Jeolojiye göre veriyi renklendirmek için, Colour Control alanındaki Group butonuna basın ve
listeden Geology kolonunu seçin. Bu açık olan tüm garifk pencerelerine uygulanır. GraphMap
aracının sol altındaki Legend View’de uygun renk paletinin açılmasıyla farklı renkler
ayarlanabilir.
Örneğin, Oef litolojisinin maviden pempe renge değiştirmek için Oef metnin sağ tarafındaki
renk kutusuna çift-klikleyin ve yeni bir renk seçin. Bir OEF öznitelikli tüm noktalar buna göre
yeniden renklendirilecektir. Bitirdiğinizde bu semboloji sitilini kaldırın.
4. Benzer olarak, tek metin öznitelikli diğer kolonlar Colour, Symbol ya da Size grup
butonlarından biri kullanılarak görüntülenebilir. Sampler kolonuyla işlemi deneyin. Herhangi
bir özniteliği silmek için Modify sekmesine ulaşın ve Clear > All seçeneğini seçin.
10.5 Nümerik Kolonla Mekansal Analiz
Assay (ve diğer nümerik) kolonları veri sembolojisi (renk, boyut ve sembol tipi) modifiye edilerek
temetik olarak harita grafik verilerini kullanmak için kullanılabilir.
Alıştırma-5 Hem istatistiksel olarak heaplanmış hem de özel veri aralıklarını kullanarak, grafik veri
noktalarının renginin copper kolonuna göre ayarlanması
1. Veriyi bir nümerik kolona (örneğin assay) göre hızlıca renklendirmek için, Modify
sekmesindeki Linear butonuna klikleyin ve listeden ZN alanını seçiniz. Bu hemen açık olan
tüm garik pencerelerine uygulanır. Bu lineer veri aralıklarının şu anki sayısına göre standart
bir renk ölçeği uygular.

Discover Eğitim Notları Sayfa 123
2. Bu basit ve uygulaması kolay olduğu halde, ölçüm limitleri ve anomali değerleri bilinen ya da
istatistiksel olarak-türetilmiş veri aralıklarının gerektiği jeokimyasal verisetleri için uygun
olmayabilir. Bunun yerine, fonksiyonelliğin bu seviyesi Colour Advaced ve Size Advanced
kontrol alanlarındaki Advanced butonlarıyla sağlanabilir.
3. Advanced Colouring Options diyaloğunu açmak için Advanced Colour butonunu seçiniz.
Colour Column olarak ZN alanını ayarlayın ve sonra Colour Method listesinin açın. Bu veri
aralıklarının hesaplanması için geniş bir istatistiksel metodlar listesine sahiptir: Upper Tail (6
adım) seçeneğini seçin. İstiyorsanız LUT (look-up table) seçeniğini değiştirin ve Apply
butonuna basın. Bu daima tüm açık grafiklere uygulanır.
4. Özel bir lejant kurmak için, Advanced Colouring Options diyaloğunu yeniden açın, CU
alanını Colour Column olarak atayın ve Colour Method seçeneğini custom olarak bırakın.
Add Row butonunu kullanarak yeni bir satır ekleyin; < değerini 100 olarak ayarlayın. Nir
başka satır daha ekleyin; >= değeri otomatik olarak önceki satırdan alınacaktır, < değerini 220
olarak ayarlayın. Veri aralıklarını aşağıda görüldüğü şekilde ayarlamaya devam edin.
Uygulamak için bir LUT seçin ya da tek tek veri aralık renkleri atayın. İstediğiniz bir açıklamayı
girin. Bitirdiğinizde Apply butonuna nasın.
5. Özel bir lejant, Colour Control alanının sağ alt tarafındaki buton kliklendiğinde görüntülenen
Save Legend seçeneği kullanarak kaydedilebilir. Bu lejant sonra yeni bir GraphMap
oturumunda yeniden açılabilir ve uygulanabilir.

Discover Eğitim Notları Sayfa 124
10.6 GraphMap’de Arka Plan Resmi Görüntüleme
Grafiklenmiş veriyi mekansal bir bağlamda ilişkilendirmek için, bir MapInfo Professional pencere
bağlamı jeoreferanslanmış bir resim ile GraphMap’de görüntülenebilir. Bu jeoreferanslanmış resim
sadece Map garfik görünümünde görüntülenebilir.
Alıştırma-6 Bir jeolojik haritanın Map grafik penceresinde bir arka plan resmi olarak
görüntülenmesi
1. MapInfo Professional’a dönün ve harita penceresinde COPPER_HILL_SOILS katmanının
tamamını görüntüleyin. Bu katmanın görünürlüğünü kapatın böylece
COPPER_HILL_REGIONAL_GEOLOGY haritası görünür hale gelsin.
2. GraphMap’e geri dönün ve Map grafiğinde sağ klikleyin. Açılır menüden Set Background
Image seçeneğini seçin ve Copper_Hill_Soils.Copper_Hill_Regional_Geology.map haritasını
seçin.
3. Tüm semboloji ayarlamalarını kaldırın.

Discover Eğitim Notları Sayfa 125
11. Geochem (Jeokimya) Modülü
Sonraki alıştırmalar Discover GeoChem modülünde var olan özelliklerden bazılarını göstermektedir.
Bunlar kaya çatlağı, toprak ya da akarsu çökelti verlerinin jeokimyasala analizlerini desteklemek için
dizayn edilmiştir.
11.1 Nokta Sınıflaması
Jeokimyasal verilerin nokta sınıflaması verideki mekansal trendleri ve de bir örnek içindeki verinin alt
grupları için trendlerin ilişkilerini tanımlamak için kullanılır.
Nokta sınıflaması benzer bir şekilde özniteliklere bağlı olarak noktaların sitillerini ayarlama yeteneğini
sağlar, fakat bunun için daha kuvvetli bir yol Tematik harita oluşturmaktır. Renk, boyut ya da sembol
olmak üzere üç farklı özelliğe bağlı olarak sınıflamayı destekler.
Bu, üç nokta sembol özelliklerinin her birinde bir sınıflama uygulanmasıyla, her nokta için 3 özniteliğe
kadar grafiksel olarak ve aynı zamanda görüntülenmeyi destekler.
Nokta sınıflaması bir tematik harita olarak üzerinde gösterilebilir ya da yeni nokta sembolleri var olan
tabloya ya da yeni bir tabloya kaydedilebilir.
Sınıflama şemaları karakter ya da nümerik alanların her ikisine de uygulanabilir ve yüzdelik değer ya
da log-yüzde gibi çeşitli istatistiksel nümerik gruplamalar uygulanabilir.
Alıştırma-1 Jeokimyasal nokta verilerinin sınıflanması
1. Encom Training\Mt Isa\Geochemistry klasöründen ISA_STREAM_GEOCHEM tablosunu açın,
bir veri sayfasında görüntüleyin. Not edelim ki, örnek tablosu ppm birimindeki CU, PB ve ZN
örneklerini içerir.
2. Table > Update Column seçeneğine ulaşın. Diyaloğu aşağıdaki gibi doldurun. OK dedikten
sonra tabloyo kaydedin.
3. Discover > Geochem menüsüne ulaşın. Menü çubuğuna ayrı bir Geochem menüsü eklenir.
4. Geochem > Point Classification menüsünü seçin. Select Table olarak
ISA_STREAM_GEOCHEM ve Select column olarak da TOTAL_METAL tablosunu ayarlayın.

Discover Eğitim Notları Sayfa 126
Not: İşlem yapılan tabloya ait açık olan tüm veri sayfası ve harita penceresini kapatarak
işlem hızını oldukça arttırabilirsiniz.
5. Colour sekmesini seçin, Colour Method Log seçeneğini seçin. LUT seçeneğini
pseudocolour.lut olarak değiştirin. Çıktı (output) seçeneğini Change Source olarak değiştirin
ve Apply butonuna klikleyin.
6. Colour sekmesine ulaşın ve Classify by Colour seçimini kaldırın. Symbol sekmesine geçin ve
Cassify Symbol seçeneğini seçin.
7. Company kolonunu seçin ve Group Symbol Method seçeneğini seçin. Change Source Output
Type seçeneğinin seçili olduğundan emin olun ve Apply butonuna klikleyin.
8. Alıştırmayı tamamlamak için Point Classification aracını kapatın.
11.2 Özet İstatistikler
Geochem Summary Statistics özelliği bir jeokimyasal veri için enel istatistiksel ölçümlerin bir listesini
raporlar. Eğer bir veriseti, farklı kaya ya da regolit litolojilerinden alınmış toprak örnekleri, farklı aralık
boyutlu bölümlerden alınmış akarsu çökelti örnekleri ya da farklı analitik tekniklerle analiz edilmiş
örnekler gibi karışık örnek popülasyonlarını içeriyorsa o zaman istatistikler bir gruptaki her ayrı değer
için hesaplanabilir.
Alıştırma-2 Jeokimyasal veriler için populasyon istatistiklerinin hesaplanması
1. Geochem > Summary Statistics seçeneğine ulaşın, Selected Table için
ISA_STREAM_GEOCHEM tablosunun olduğundan emin olun.

Discover Eğitim Notları Sayfa 127
2. Select Fields penceresinden CU, PB, ZN ve TOTAL_METAL kolonlarını seçin. Data Handling
Options butonuna klikleyin ve Set negative values to Null ve Set all zero value to Null
kutularını işaretleyin.
3. Varsayılan tablo ismini, konumun ve istatistiklerini bırakın ve OK butonuna klikleyin. Her
element için istatistik ler bir veri sayfasında açılacaktır.
4. Aynı prosedürü izleyin, bu sefer Select Group Field listesinden GEOLOGY_UNIT kolonunu
seçin. Her element için istatistikler her bir jeolojik birim için hesaplanır.
5. Alıştırmayı tamamlamak için Summery Statistics aracını kapatın.
11.3 Veri Seviyeleme
Pek çok istatistiksel işlem verinin normal dağılmasını gerektirir. Jeokimyasal veriler genellikle log-
normal dağıldığı ya da pozitif olarak eğildiğinden, öncelikle dönüştürülmeli ya da
“seviyelendirilmelidir” böylece veri normal bir dağılıma uyar. Geochem > Data Levelling özelliği veriyş
“normalize” etmek için uygulanabilen genel seviyeleme işlemlerinin bir serisini sağlar.
Genellikle bir veriseti, farklı kaya ya da regolit litolojilerinden alınmış toprak örnekleri, farklı aralık
boyutlu bölümlerden alınmış akarsu çökelti örnekleri ya da farklı analitik tekniklerle analiz edilmiş
örnekler gibi karışık örnek popülasyonlarını içerir. Bu durumlarda veri bir grup için her farklı değere
göre seviyelenmelidir.
Seçim için bir seri seviyeleme seçeneği bulunmaktadır:
Mean – “Belirli bir arka palanı” gösteren birimsiz bir sayı elde etmek için arka plan ortalama
yoğunluğuyla her element için örnek değerlerini böler. Farklı elementlerin benzerliği
mümkündür.
Log-Mean – Log-normal dağılmış veriler için, yukarıdaki gibi orijinal örnek değerlerinin
logaritmasını kullanır.
Z-Score – Veriyi standart sapma birimlerine dönüştürür. Her örnek değerinden öznitelik
gruplarının ortalamasını çıkartır ve grubun standart sapmasıyla böler.

Discover Eğitim Notları Sayfa 128
Log(Z)-Score – Log-normal dağılmış veriler için, yukarıdaki gibi orijinal örnek değerlerinin
logaritmasını kullanır.
Median – Her öznitelik grubu için hesaplanan arka plan medyan (orta değer) yoğunluğuyla
her element için örnek değerini böler. Veri için medyan arka plan seviyesinin üstündeki bir
“yansıma oranını” hesaplamak için kullanışlıdır.
Median-MAD – Veri ve medyan arasındaki mutlak farkın meyan değeriyle örnek değerini
bölen bir Medyan Mutlak Sapması (Median Absolute Deviation-MAD) kullanır. Ekstrem ve
sınır değerleri için düz bir medyandan daha kuvvetlidir.
Rank-Percentile – Sıralar ve her grup içindeki her örnek değeri için ve sonra yüzdelik değerini
hesaplar.
Rank-Gauss – Sıralar ve veri uygun bir normal (gauss) dağılıma dönüştürüldüğünde
ortalamadan standart sapmayı hesaplar.
Standart Deviation – Her öznitelik grubu için hesaplanan arka plan standart sapma
yoğunluğuyla her element için örnek değerini böler.
Variance – Her öznitelik grubu için hesaplanan arka plan varyans yoğunluğuyla her element
için örnek değerini böler.
Log – Her örnek değerine 10 tabanında logaritma uygular.
Alıştırma-3 Jeolojik birimlerle bir jeolojik veri setinin seviyelenmesi ya da normalize edilmesi
1. Geochem > Data Levelling menü seçeneğini seçin.
2. Fields To Level penceresinden CU, PB, ZN ve TOTAL_METAL kolonlarını seçin. Data Handling
Options butonuna klikleyin ve Set negative values to Null ve Set all zero values to Null
kutularını işaretleyin.

Discover Eğitim Notları Sayfa 129
3. Fields to Level by için GEOLOGY_UNIT seçin ve Levelling Operation olarak Log(Z)-Score
seçeneğini seçin.
4. Varsayılan Output Table ismini bırakın ve veriyi jeolojik birimle seviyelemek için OK butonuna
basın.
5. Alıştırmayı tamamlamak için Data Levelling aracını kapatın.
11.4 Korelasyon Matrisi Hesaplatma
Korelasyon matrisi iki element arasındaki göreli ilişkiyi vurgulamak için standardize edilmiş bir
varyans-kovaryans matrisidir. Ham veri hesaplanan korelasyon katsayısıyla standardize edilir böylece
tüm elementler birin varyansına ve sıfırın ortalamasına sahiptir. Korelasyon katsayısı birimsiz bir
sayıdır ve standart sapmalarını üretmek için iki elementin ko-varyansının oranıdır.
Korelasyon katsayısı değerleri +1 ile -1 arasında değişir. Korelasyon katsayısının +1 olması iki element
arasında doğru bir lineer ilişki olduğunu gösterir. Katsayının -1 olması ise iki element arasında ters bir
ilişki olduğunu gösterir. Korelasyon katsayıları bu iki sınır değeri arasında herhangi bir yere düşebilir.
Katsayının sıfır olması ise iki element arasında herhangi bir lineer ilişki olmadığını gösterir.
Alıştırma-4 Bir korelasyon matrisini hesaplatılması
1. Geochem > Compute Correlation Matrix menü seçeneğini seçin.
2. Select Table listesinden ISA_STREAM_GEOCHEM tablosunu seçin.
3. Select Fields penceresinden korelasyonda kullanmak için CU, PB, ZN ve TOTAL_METAL assay
kolonlarını seçin.
4. Korelasyon matrisi ayrıca jeoloji gibi bir tablodaki başka bir kolondaki alt-gruplamaya göre de
hesaplanabilir. Select Group Field listesinden kullanmak için GEOLOGY_UNIT tablosunu seçin.
5. Varsayılan Output Table ismini kabul edin ve korelasyon istatistiklerini hesaplatmak için OK
butonuna klikleyin.

Discover Eğitim Notları Sayfa 130
6. Her grup için korelasyon matrisi veri tablosu oluşturulur ve yeni bir veri sayfasında açılır.
7. Alıştırmayı tamamlamak için Correlation Statistics aracını kapatın.
11.5 3-Bağımsız Değişkenli Nokta Sınıflaması
Jeokimyasal verilerin 3-Bağımsız Değişkenli Nokta Sınıflaması (Trivariate Point Classification) üç
değişken arasındaki ilişkileri tanımlamak için kullanılır. Seçilen üç element için benzer jeokimyasal
verileri içeren örnekler, harita penceresinde daha rahat görüntülenmeleri için aynı sembol sitili, renk
ve boyut kullanılarak görüntülenir. Her element ya da RGB kanalı için bir eşik değeri girilir ve işlem
esnasında değerin ayarlanan eşik değerleriyle nasıl karşılaştırılacağına bağlı olarak her örnek
belirlenir.
3-bağımsız değişkenli nokta sınıflamaları bir tematik harita olarak görüntülenebilir ya da yeni nokta
sembolleri var olan bir tabloya ya da yeni bir tabloya kaydedilebilir. Sınıflama lejantları, bir tematik
lejant olarak ya da düzenlenebilen ya da ölçeklenebilen bir MapInfo Professional tablosu olarak
görüntülenebilir. Her örneğe, orijinal ya da yeni bir tablodaki yeni bir kolona kaydedilen bir nokta
sınıflama kodu atanır.
Alıştırma-5 3-bağımsız değişkenli nokta sınıflamasını kullanarak jeokimyasal verilerin analiz
edilmesi.
1. Geochem > Trivariate Point Classification menü seçeneğini seçin.

Discover Eğitim Notları Sayfa 131
2. Sınıflamak için ISA_STREAM_GEOCHEM_LEVELLED tablosunu seçin. Red kanal seçim
listesinden CU_GEOLOGY_UNIT_LZSC alanını seçin. Green ve Blue kanalları içinde sırasıyla
PB_GEOLOGY_UNIT_LZSC ve ZN_GOLOGY_UNIT_LZSC alanlarını seçin.
3. Sınıflanacak olan veri hali hazırda seviyelenmiş (levelled) ve log-Z scora’a normalize edilirken,
neredeyse normalize edilmiş bir dağılıma sahip olacaktır (“çan eğrisi”). Bu, ortalamadan
standart sapmaların anlamlı bir miktarıyla bir ZScore değerini kullanmak için uygun yapar.
4. Display custom legend kutusunu işaretleyin ve Output Type olarak Thematic Map seçin.
5. Varsayılan Output Table ismini kabul edin ve nokta verilerini sınıflandırmak için OK butonuna
klikleyin.
6. Ek bir alıştırmayla ISA_STREAM_GEOCHEM tablosundaki ham veri değerlerinden %90’lık bir
nokta sınıflaması oluşturun ve seviyelenmiş Log Z-score sınıflamasıyla karşılaştırın.
7. Alıştırmayı tamamlamak için Trivariate Point Classification aracını kapatın.

Discover Eğitim Notları Sayfa 132
12. İleri Seviye Nesne Oluşturma ve Düzenleme
Var olan tabloyu kullanarak ve taranmış bir imajdan sayısallaştırma yaparak bir proje alanı için bir
dijital veri seti oluşturur. Adlı sitilleri ve çizgi açıklamalarını kullanarak veriyi yükseltir. Bir proje aşanı
için tüm tabloları alt kümlere ayırır.
Alıştırma-1 İleri seviye nesne oluşturma ve düzenleme
12.1 Koordinattan Alan Oluşturma
Genellikle maden ruhsat alanlarının çiziminde kullanılan bu özellik, köşe koordinat değerleri bilinen
her türlü alan çiziminde kullanılabilir. İstenilirse sadece girilen koordinat değerlerine ait nokta objeleri
oluşturulabilceği gibi, bu noktaları birleştiren polyline, çizgi, alan ya da dikdörtgen objeleri de
oluşturulabilir. Bu örnek için ruhsat alanının koordinat konumları aşağıdaki tabloda verilmiştir.
Nokta Easting (X-boylam) Northing (Y-enlem)
1 675684.97 6333606.9
2 675684.97 6332904.23
3 676513.12 6332904.23
4 676513.12 6333606.9
5 675684.97 6333606.9
1. Öncelikle çizilecek olan alanı kaydetmek için yeni COPPER_HILL_TENEMENTS adında bir yeni
bir MapInfo tablosu oluşturun ve Encom Training\Copper Hill\Tenements klasörünün içine
kaydedin.
2. Yeni tablo aşağıdaki kolonları içermeli ve MGA Zone 55 (GDA94) projeksiyonunda olmalıdır:
Tenement (Character-Karakter 10)
Company(Character -Karakter 40)
3. Tablodaki koordinat değerlerinden bir polygon oluşturmak için Discover > Object Editing >
Key in Shapes menü seçeneğini seçin. Draw onto listesinden COPPER_HILL_TENEMENTS
tablosunu seçin. Object Type alanında Region, Enter Nodes By alanında Coordinates ve XY
Units alanında da Metres seçeneklerini işaretleyin. Enter Cooridnates butonuna basın.

Discover Eğitim Notları Sayfa 133
4. Nokta 1 için X ve Y koordinatlarını girin. Konumu Current Nodes penceresine eklemek için
Add butonuna basın. Geriye kalan dört nokta içinde bu işlemi tekrarlayınız. Not edelim ki,
alan objesinin kapanması için ilk ve son nokta aynı olmalıdır ve alan çizimi noktaları giriş
sıranıza göre yapılacaktır. Bitirdiğinizde Done butonuna klikleyin.
5. Veri sayfasında Tenement kolonuna “ML2859” ve Company alanına “Altın Araştırma ltd.”
özniteliklerini girin ve tabloyu kaydedin.
6. Encom Trainin\Copper Hill\Geology klasöründeki COPPER_HILL_PROJECT_AREA
sayısallaştırılmış resmini mevcut harita pencresine ekleyin ve COPPER_HILL_TENEMENTS
katmanını üste taşıyın.
7. Alıştırmayı tamamlamak için COPPER_HILL_TENEMENTS tablosunu kapatın.
Alıştırma-2 Öznitelik sayısallaştırmasının otomatikleştirilmesi
1. Aşağıdaki kolonları içiren yeni bir MapInfo tablosu oluşturun ve COPPER_HILL_DEPOSITES
isimiyle Encom Training\Copper Hill\Mineral Occurrences klasörünü içine kaydedin:
DepositeID Integer-Tam sayı
Deposit_Name Character-Karakter (30)
Deposite_Type Character-Karakter (25)
Digitized_By Character-Karakter (20)
Easting Float-Taşan sayı
Northing Float-Taşan sayı
MGA Zone 55 (GDA94) projeksiyonunu kullanın.
2. Harita penceresinde gözlemlediğimiz maden yataklarını (deposit) ekleyeceğiz ve not edelim ki
onların tamamı maden ocağıdır. COPPER_HILL_DEPOSITES tablosunun düzenlenebilir

Discover Eğitim Notları Sayfa 134
olduğundan emin olun. Bu alıştırma için yeni maden yataklarını sayısallaştırırken bazı veri
sayfası özniteliklerini yerleştireceğiz.
12.2 Sitil Kütüphanesi
Styles Library (sitil kütüphanesi) jeolojik araştırmalarda ortak olarak kullanılan polygon dolguları, çizgi
sitilleri ve sembollerinin bir listesini içerir. Var olan sitiller düzenlenebilir ya da silinebilir ya da
firmanız ya da farklı projeleriniz için özel olarak dizayn edilmiş bir kitiphane kurmak için yeni sitiller
eklenebilir. Var olan harita sitilleri listesinin tamamına kitabın sonundaki Ek-B’den ulaşabilirsiniz.
Style library var olan bir Colour Table kullanılarak jeolojik polygonları renklendirmek içinde
kullanılabilir.
3. Discover > Map Making > Styles Library menü seçeneğini seçin ve “Mine or Minor Mine”
kaydını seçin. Sembol uygun olduğundan emin olun ve eğer gerekliyse Edit butonunu
kullanarak ve ET GeoExplore fontundan farklı bir sembol seçerken düzenleyin.
COPPER_HILL_DEPOSITES tablosu ve DEPOSITE_TYPE kolonu için Apply style name as
attribute for new or selected objects seçeneğinin işaretli olduğundan emin olun. Bu yeni bir
maden atağı eklediğimizde, DEPOSITE_TYPE kolununun örneğin Mine bir sitil ismiyle
otomatik olarak güncellenmesini sağlayacaktır. Bitirdiğinizde Apply butonuna klikleyin.
12.3 Akıcı Veri Girişi
Discover > Data Utilities > DigData özelliği, sayısallaştırılırken öznitelik verilerinin harita objelerine
otomatik olarak eklenmesini sağlar. DigData Setup’da öznitelik veri eklemek için kolonları ve verilerin
nasıl ekleceğini seçebilirsiniz. Dsicover örnek numarası gibi nümerik verileri otomatik olarak
arttırabilir, kullanıcı-tanımlı sabit bir değer girebilir, kullanıcıyı bir değer girmesi için uyarabilir ya da
kayıtların bir mikatrından seçmek için bir look-up tablosu kullanabilir. Bu son seçenek kelime
hatalarını ve aynı kayıtın çeşitliliğini elimine etmek için kullanışlıdır.

Discover Eğitim Notları Sayfa 135
4. Discover > Data Utilities > DigData Menu seçeneğini seçin. Bir DigData menüsü MapInfo
Professional menü çubuğu üstünde gözükecektir.
5. Aşağıdaki kolonu içeren yeni tablo oluşturun ve COPPER_HILL_MINES ismiyle Encom
Training\Copper Hill\Mineral Occurrences klasörünün içine kaydedin:
Deposit Character-Karakter (20)
BU tabloyu haritalanabilir yapmayın.
6. COPPER_HILL_MINES veri sayfasına aşağıdaki satır değerlerini girin:
7. DigData > Data Table seçeneğini seçin ve veri girişi için COPPER_HILL_DEPOSITS tablosunu
seçin. Data Entry to columns diyaloğunda veri girişi için aşağıdaki kolonları seçin (CTRL tuşunu
kullanarak): DEPOSITID, DEPOSIT_NAME, DEPOSIT_TYPE ve DIGITIZED_BY.
8. Easting ve Northing kutularını işaretleyin ve listelerden EASTING VE NORTHING kolonlarını
seçin. Her maden yatağı (deposit) için X ve Y koordinatları otomatik olarak veri sayfasına
kaydedilecektir. OK butonuna klikleyin.
9. Increments and Constant Values diyaloğunda aşağıdaki veri giriş metotlarını seçin.
Tamamladığınızda OK butonuna klikleyin.

Discover Eğitim Notları Sayfa 136
DepositeID Increment by 1
Deposit_Name Use Look-Up: COPPER_HILL_MINES
Deposit_Type Use Style: Mine or Minor Mine
Digitized_By Value: kendi isminizi yazın
10. OK butonuna klikleyin. COPPER_HILL_DEPOSITS için bir veri sayfası açın ve harita
penceresinin altına yerleştirin.
11. DigData >Enter data seçeneğini seçin. Bu eğer hali hazırda yoksa Enter Data menü seçeneğini
yanına bir çek işareti koyacaktır.
12. Harita penceresini aktif hale getirin ve Symbol (sembol) aracını seçin. Harita penceresinde
Little Copper Hill madenine klikleyin.
Aşağıdakine benzer bir diyalog görüntülenecektir:
Maden yatağı ismini girin: Little Copper Hill ve OK butonuna klikleyin.
13. Geri kalan diğer beş maden yatağı için de ismlerini girerek işlemlemi tekrarlayınız.
Sonuç veri sayfanız aşağıdaki gibi gözükmelidir:
EASTING ve NORTING kolonları maden koordinatlarıyla otomatik olarak yerleştirilecektir.

Discover Eğitim Notları Sayfa 137
Not: Eğer kalıcı bir şekilde sayısallaştırma kayıtlarını değiştrimek istiyorsanız yani farklı
değerler girmek istiyorsanız, sayısallaştırma kısmında DigData > Set Up Increments
diyaloğuna geri dönün ve değişlik yapın.
14. Alıştırmanın sonunda COPPER_HILL_DEPOSITS tablosunu kaydedin ve kapatın.
Alıştırma-3 Farklı yapı polylinelarına çizgi sitilleri ve açıklamalar eklenmesi
12.4 Çizgi Sitilinin Modifiye Edilmesi
1. Encom Training\Copper Hill\Structure klasöründen COPPER_HILL_STRUCTURE tablosunu
açın.
2. Bir veri sayfasında açın ve tablodaki farklı yapıları görün. Şu anda tüm yapılar aynı çizgi sitilini
içermektedir.
COPPER_HILL_STRUCTURES tablosundaki STRUCTURE kolonu farklı yapı tipleri için veri sayfası
öznitelik kayıtlarını içerir. Biz tablodaki Fault çizgilerini seçmek ve sitillerini kalın siyah çizgi
olarak değiştirmek istiyoruz.
3. COPPER_HILL-STRUCTURE tablosunun düzenlenebilir olduğundan emin olun.
4. Discover > Data Utilities > Select by Group özelliğini seçin. Bu özellik aynı özniteliklere sahip
bir tablodaki bir kolondan tüm kayıtları seçmenize izin verir.
5. STRUCTURE kolonunu seçin ve Fault ve Thrust Fault özniteliklerini seçili hale getirin. Browse
Selection seçeneğini işaretleyin ve OK butonuna klikleyin.
6. Line Style (çizgi sitili) ikonuna klikleyin ve çizgi genişliğini 2 pixel ve rengini siyah olarak
değiştirin. OK butonuna klikleyin.
7. Fault çizgileri üstündeki seçimi kaldırmak için Unselect All aracına klikleyin.
8. Bu işlemi Fault Approx ve Fault Inferred çizgilerini siyah kesikli çizgiye ve Trend, Anticline ve
Syncline kayıtlarınıda 1 pixel kalınlığındaki siyah çizgilere değiştirin.
9. COPPER_HILL_STRUCTURE tablosunu kaydedin.
12.5 Çizgilere Sembol Ekleme
Discover Line Annotation aracı çizgilere standart jeolojik sembolleriyle unconformity, fault ve fold
gibi semboller eklemenizi sağlar.
1. Discover > Data Utilities > Select by Group özelliğini kullanarak Anticline yapılarının hepsini
seçin. Discover > Map Making > Line Annotation meni seçeneğini seçin.
2. Place every seçeneğini işaretleyin, değeri 2 km olarak değiştirin ve Annotation Type olarak
Non-Text seçeneğini işaretleyin. Line Annotation listesinden Anticline seçin. Symbol Size için
8 ve mapscale için 1:100.000 girin. Sembolleri COPPER_HILL_STRUCTURE_ANNO ismiyle yeni
bir tabloya ve Encom Training\Copper Hill\Structure klasörünün içine kaydedin. OK
butonuna klikleyin.

Discover Eğitim Notları Sayfa 138
Aynı şekilde tüm Syncline çizgilerine sembol eklemek için bu işlemi tekrarlayın.
3. Tüm Thrust Faults kayıtlarını seçin. Discover > Map Making > Line Annotation menü
seçeneğini seçin.
4. Place every seçeneğini işaretleyin, değeri 2 km olarak değiştirin ve Annotation Type olarak
Non-Text seçeneğini işaretleyin. Line Annotation listesinden Thrust Faults seçin. Symbol Size
için 10 ve mapscale için 1:100.000 girin. Görüntülenecek olan çizgilerin thrust fault
sembollerinin yönünü tanımlamak için Line Direction seçeneğini kullanın.
5. Sembolleri COPPER_HILL_STRUCTURE_ANNO tablosuna kaydedin. OK butonuna klikleyin.
Seçilen faylar şimdi thrust fault sembolleriyle beraber harita penceresinde görüntülenecektir.
6. Fault Inferred kayıtlarını seçin. Discover > Map Making > Line Annnotation menü seçeneğini
seçin.
7. Place every seçeneğini işaretleyin, değeri 2 km olarak değiştirin ve Annotation Type olarak
Text Annotation seçeneğini işaretleyin. Character to place listesinden “? 63” seçeneğini
seçin. Symbol Size için 12 ve mapscale için 1:100.000 girin.
8. Sembolleri COPPER_HILL_STRUCTURE_ANNO tablosuna kaydedin. OK butonuna klikleyin.
Seçilen faylar şimdi inferred (?)sembolleriyle beraber harita penceresinde görüntülenecektir.
9. Alıştırmayı tamamlarken COPPER_HILL_STRUCTURE ve COPPER_HILL_STRUCTURE_ANNO
tablolarını kaydedin.
Alıştırma-4 Sayısallaştırılmış bir çizgi ağından polygonların oluşturulması ve jeolojik özniteliklerin
eklenmesi
12.6 Çizgi Ağının Poligona Dönüştürülmesi
Büyük ve karışık jeolojik haritalar için Auto Trace (yakala) metodu kullanılarak sayısallaştırma çok
uzun zaman alır. Genellikle jeolojik verileri bir çizgiler serisi olarak sayısallaştırmak ve sonra bu çizgi
ağını polygonlara dönüştürmek daha pratiktir. Genellikle CAD ya da diğer CBS paketlerinden MapInfo
Professional’a aktarılan veriler bu şekilde hazırlamış bir çizgi ağından oluşmaktadır ve mekansal
objeler (yani poligonlar) çizgi ağıyla ilişkili değildir. Discover Polybuilder özelliğini kullanarak çizgi
ağından alanlar oluşturabilir. Discover’daki Polybuilder özelliğin kesişen çizgi ağlarını alacak,
overshoots (yukarı taşmalar) ve undershoots (aşağı taşmalar) için kontrol edecek, kesişimlerdeki çizgi
ağını parçalayacak, çizgilerin uzamasına izin verecek, küçük sarkmaları kaldıracak ve sonra kapalı çizgi
ağından polygonlar oluşturacaktır. Bu polygonlar ayrıca ayrı bir metin dosyası kullanılarak otomat,k
olarak özniteliklendirilebilir.

Discover Eğitim Notları Sayfa 139
1. Encom Training\Darlot\Geology klasöründeki REGOLITH_L tablosunu açın.
2. Discover > Object Editing > PolyBuilder menü seçeneğini seçin. PolyBuilder diyaloğu
görüntülenecektir:
Linework Layer listesinden REGOLITH_L tablosunu seçin.
3. İlk olarak çizgi ağı parametreleri için tercihlerimizi gözden geçirmemiz gerekir. Edit >
Preferences seçeneğini seçin.
Yukarıdaki değerleri PolyBuilder Preferences diyaloğuna girin ve OK butonuna klikleyin. Eğer
sizin mesafe biriminiz km olarak gözüküyorsa, PolyBuilder özelliğinden çıkın ve Polybuilder’ı
tekrar açmadan önce, Map > Options (Harita > Seçenekler)menüsünden harita penceresi
mesafesini metre olarak değiştirin.
4. Çizgi ağının temiz olduğunu kontrol etmek için Check Linework butonunu kullanın.
Temiz çizgi ağı tekrarlama, üst üste gelme, yukarı ve aşağı taşmaları içermez. Eğer bunlardan
herhangi biri varsa, PolyBuilderErrors isminde oluşturulan yeni bir tabloda her noktada bir
etiket görüntülenir. Bu tablo sadece hata etiketlerini gösterir ve çizgi düzeltmesi
tamamlandığında tablo otomatik olarak silinir.

Discover Eğitim Notları Sayfa 140
5. Yukarı taşma (overshoot) ve aşağı taşma (undershoot) hatalarının çoğunu otomatik olarak
düzeltmek için Extend and Break Linework butonunu kullanın. Check Linework butonunu
yeniden seçin ve yukarı taşma, aşağı taşma ve kesişimlerin temizlendiğini gözlemleyin. Not
edelim ki, Linework katmanı tablo ismi REGOLITH_L_CLEAN olarak değişecektir.
6. Bu çizgi ağı hatalarını manuel olarak düzeltmek için View Next Error
butonuna klikleyin. Eğer etiketler üstünde oynamak istiyorsanız Delete Error Flag butonunu
altındaki Automatic Error Flag Deletion kutusundaki işareti kaldırdığınızdan emin olun.

Discover Eğitim Notları Sayfa 141
Bir çizgiye serbest bir son noktası vermek istiyorsanız basitçe eklemek için çizgiyi seçin ve
sonra Fix Linework butonuna klikleyin. Eğer bir sarkmayı (dangle) silmek istiyorsanız basitçe
sarkmayı silin ve klavyeden Delete tuşuna basın.
7. Tüm etiketler (flag) düzeltildiğinde, tüm hataların düzeltildiğinden emin olmak için Check Line
work işlemini tekrar çalıştırın.
8. Create Polygons butonuna klikleyin. Çizgi ağıyla kapatılmış tüm alanlar polygonlara
dönüşür.
9. Encom Training\Darlot\Geology klasöründen REGOLITH_T tablosunu açın.
PolyBuilder’da Text Layer liste menüsüne ekle. Linework Layer seçeneğini
REGOLITH_L_CLEAN olarak ayarlayın. Attribute Plygons with Text butonuna klikleyin.
Alıştırmayı tamamlamadan önce REGOLITH_L_CLEAN_POLYGONS veri sayfasını açın ve yeni
özniteliklenmiş kolona bakın.
Alıştırma-5 Birden fazla harita katmanının bir polygon sınırına kesilmesi
12.7 Polygona Klipleme
Aşağıdaki anlatılan prosedür, seçilen bir alan objesi altındaki tüm katmanların nasıl klipleneceğini
(kesileceğini) ve başka bir dosya setine kopyalanacağını göstermektedir. Bu veriyi alt kümelemenin
kullanışlı bir metodudur, böylelikle gereksizce büyük veri setlerinde çalışarak vakit kaybetmezsiniz.
Sadece ilgilendiğiniz alanı kaplayan veriyi görüntülersiniz.
1. Encom Training\Copper Hill\Geology klasöründen COPPER_HILL_TENEMENTS,
COPPER_HILL_DEPOSITS, COPPER_HILL_REGIONAL_GEOLOGY ve
COPPER_HILL_PROJECT_AREA tablolarını aynı harita penceresinde açın. Mevcut harita
penceresine Encom Training\Copper Hill\Structure klasöründeki COPPER_HILL_STRUCTURE
tablosunu da ekleyin.
2. Öncelikle COPPER_HILL_TENEMENTS VE COPPER_HILL_PROJECT_AREA katmanları dışındaki
tüm katmanların görünürlüğünü kapatın ve COPPER_HILL_TENEMENTS katmanını
düzenlenebilir yapın.
3. Drawing (çizim) araç çubuğundaki Polygon (poligon) aracını seçin, klavyeden S tuşuna basıp
Snap (yakala) fonksiyonunu açın. EL2290 nolu ruhsat sahası sınırını çizin ve tabloyu kaydedin.

Discover Eğitim Notları Sayfa 142
COPPER_HILL_PROJECT_AREA katmanını harita penceresinden kaldırın. Diğer katmanların
görünürlüğünü açın. Yeni çizdiğimiz ruhsat alan objesini seçin.
4. Discover > Object Editing > Clip to Polygon menü seçeneğini seçin. Clip to Polygon diyaloğu
görüntülenecektir:
5. Operate on copy of data kutusunu işaretleyin. Clip outside selected region seçeneğinin seçili
olduğundan emin olun.
6. Discover, seçili ruhsat alanının içine düşen harita objelerine sahip tüm katmanları listeler.
Kliplenmiş veri tabloları mevcut isimlerinin sonuna _CLIP son ekiyle yeniden isimlenecektir.
OK butonuna klikleyin ve kliplenmiş tabloları doğrudan Encom Training\Copper Hill
klasörünün altına kaydedin. Save butonuna klikleyin.
7. Discover işlem süresince harita penceresini minimize edecektir. İşlem tamamlandığında
harita penceresi yeniden görüntülenir. Orijinal dosyalar kapanacaktır; kliplenmiş alan harita
penceresinde görüntülenir.
8. Tüm dosyaları kapatarak alışırmayı tamamlayın.
Not: Bu özellikle raster imajlar kliplenemez. Grid imajlar Discover > Surfaces > Clip to
Region menü özelliği kullanılarak kliplenebilir.

Discover Eğitim Notları Sayfa 143
Discover 3D Eğitim Notları
ÇEVİREN VE HAZIRLAYAN:
İpek ALTAN

Discover Eğitim Notları Sayfa 144
Encom Discover 3D
Encom Discover 3D Encom Discover’la birlikte sorunsuz bir şekilse çalışmak için dizayn edilmiş ayrı
olarak eklenebilen bir modüldür. Discover 3D modülü satın alınmadıkça Discover menüsünde modül
otomatik olarak aktif gözükmez.
Topoğrafya, jeokimya ve jeofizik dağılımı gösteren yüzeyler, örnekleri ya da litoloji verilerini içeren
sondaj kesitleri ya da MapInfo Professional/Discover kullanılarak oluşturulmuş diğer herhangi
haritalanmış veri kombinasyonları Discover 3D’nin interaktif 3-boyutlu ortamının a transfer edilebilir.
3D DXf dosyaları, grid yüzeyleri ve raster imajlar gibi ilave objeler artı nokta ve çizgi verileri MapInfo
Professional’dan ya da bağımsız olarak 3D görünüme eklenebilir.
Discover 3D verilerin interaktif olarak yaklaş, uzaklaş, kaydır ve fly-through yetenekleriyle
görüntülenmesini destekler. Elde edilen görüntüler Discover 3D’den alınıp MapInfo Prosessional’dan
alınabilir ve sunum amacı için bir çıktıda görüntülenebilir.
Discover 3D Encom Discover ‘la sorunsuz bir şekilde çalışır. Eğer bir haritayı, sondaj projesini ve
kesitleri Discover’da nasıl oluşturacağınızı biliyorsanız, bilmeniz gereken tek bilgi Discover 3D’yi
çalıştırmanızdır. MapInfo Professional’da görüntülendiğinden ve Discover’da oluşturulduğu için ilave
proje düzenlemesi ya da veri kurulumu gerektirmez, sunum ve interaktif kullanım için doğrudan
Discover 3D’ye geçilir.
Discover 3D, aşağıdaki çeşitli veri türlerinden türetilen tipik veri görüntü tiplerini görüntüler.
Yüzey, sondajlar ve 3D objelerle görüntülenen kompleks görünüm.

Discover Eğitim Notları Sayfa 145
1. Imajlar
1.1 Haritayı 3D’de Görüntüleme
Bir MapInfo Professional harita penceresinde görüntülenen her veri bir coğrafi referanslanmış bitmap
imajı (.EGB) olarak 3D ortamda görüntülenebilir. Bu pek çok veriyi 3D görüntülemenin çok hızlı ve
kolay bir yoludur, ancak veri sadece imaj pikselleriyle görüntülenir, verinin öznitelikleri kaybolur ve
bağımsız objeler ve veriseti özellikleri ayarlanamaz.
İstenilen harita penceresinin seçilmesiyle Discover3D > View Map in 3D seçeneği Discover 3D Map
Wizard (Discover 3D Harita Sihirbazını) açar. 3D Surface alt-penceresi çıktı 3D imajının yükseklik (Z)
özniteliği için iki seçeneği sahiptir; biri sabitlenmiş yükseklik (düzlem) seçeneğidir diğeri ise imajın
seçilen bir grid dosyasının üzerine kaplanmasıdır. Açık bir haritanın üzerine sağ klikleyerek ve View in
3D seçilerek harita seçilmesine gerek kalmadan aynı diyalog açılır.
Alıştırma-1.1 Bir MapInfo Professional harita penceresinin 3D’de görüntülemek için aktarılması.
Veri konumu: Training 3D\Topography
Training 3D\Geology
1. Discover’ı çalıştırarak Geology klasöründeki Geology_fill.TAB ve Geology_lwk.TAB
Topography klasöründeki CopperHill_AMG55_AGD66.TAB tablolarını aynı harita
penceresinde açın.
2. Jeoloji katmanları harita penceresini kaplayacak şekilde zoom ayarlarını değiştirin.
3. Harita penceresine sağ klikleyin ve View 3D seçeneğini seçin. View 3D diyaloğunda, Grid
seçeneğini seçin ve listeden CopperHill_AMG55_AGD66 gridinin seçili olduğundan emin olun.
OK butonuna klikleyin. Not edelim ki, Discover3D > View Map in 3D menü seçeneği de
kullanılabilir.
4. Discover 3D ayrı bir pencerede açılacaktır ve jeoloji topografik yüzeyin üzerine kaplanacaktır.
5. Ana görüntü penceresinin solundaki Workspace Tree (Workspace Ağacında), 3D Map
Properties diyaloğunu açmak için 3D Map koluna çift-klikleyin. Bu çeşitli 3D özniteliklerinin
genel kontrolüne izin verir. Örneğin Scale sekmesinin altında, imajın dikey ölçeğini
vurgulamak için kaydırma çubuğunu kullanarak Z ekseni ölçeğini ayarlayın. Değişiklikleri
uygulamak için Apply butonuna klikleyin.
6. Workspace Ağacı’nın 3D Eksen kolunun üzerine sağ-klikleyin ve Properties seçeneğini seçin.
Bu 3D Axis Properties kontrol diyaloğunu açar, buradan eksen görüntü seçenekleri
ayarlanabilir. Ticks sekmesinin altında Show ticks on the axis planes only seçeneğindeki
seçimi kaldırın ve Apply butonuna klikleyin. Alternatif olarak, 3D Eksen kolundaki işareti
kaldırarak eksenleri görünmez yapabilirsiniz. Bu grid kalabalık bir arka plana (sondajlar gibi)
sahip olduğunda, yazdırma için kullanışlı olabilir.
7. Workspace Ağacı’nda ana Images koluna sağ-klikleyin ve görüntüden jeoloji rasterını
kaldırmak için Delete Images seçeneğini seçin.
Not: Çıktı imaj kalitesi harita pencere boyutuna bağlıdır: verisetinin tamamına zoomlanmış büyük
bir harita penceresi Discover 3D’de yüksek çözünürlüklü bir imaj verir. Çıktı imajının kalitesini
yükseltmek için ekran çözünürlüğü de arttırılabilir. Discover3D > Options menü

Discover Eğitim Notları Sayfa 146
seçeneğindeki Display sekmesini seçin ve Create raster Images at değerini arttırın. Bu çıktı
imajının boyutunu arttırır ancak 3D ortamda yeninden çizme hızını azaltır.
Not: 3D yumuşak ve pürüssüz kaplanmış imajlar için, kullanılacak olan gridin imaj alanı için uygun
küçük hücre boyutuna sahip olduğundan emin olun. Bu Surfaces > Grid Information aracı
kullanılarak kontrol edilebilir ve Surfaces > Grid Utilities > Resample aracı kullanılarak
arttırılabilir.
1.2 İmajın Grid Üzerine Kaplanması
View Map in 3D seçeneği 3D görüntülemek için bir harita penceresinin imajını oluşturur. Ancak, eğer
bir imajınız varsa, imajın imajını almak yerine 3D’ye doğrudan coğrafi referanslanabilir.
Discover3D > 3D Utilities > Overlay Image on Grid özelliği Discover 3D görüntülemek için var olan bir
koordinatlı raster imajı bir topografik grid üzerine kaplamak için özel olarak dizayn edilmiştir.
Alıştırma-1.2 Bir topografik yüzey üzerine kaplanmış bir hava fotoğrafının 3D’ye aktarılması.
Veri konumu: Training 3D\Topography
1. Airphoto.TAB ve DEM_5m.TAB dosyalarını aynı harita penceresinde açın.
2. Discover3D > 3D Utilities menüsünden Overlay Image on Grid seçeneğini seçin. Diyaloğu
uygun şekilde doldurun ve not edelim ki Çıktı EGB dosyasıdır. OK butonuna klikleyin.
1.3 İmajın Doğrudan 3D’ye Eklenmesi
İmajlar hali hazırda bir EGB bağlantı dosyaları varsa, açık bir 3D penceresine doğrudan aktarılabilir.
EGB imajları Insert > Located Image menüsü ya da Data Objects araç çubuğundaki Add Image butonu
kullanılarak eklenebilir.
3D penceresinde bu seçeneklerden biri seçildiğinde, bir imaj kolu Workspace ağacına eklenir. Bu kol
üzerinde sağ-klikleyerek ve Properties seçeneği seçilerek Image Properties diyaloğu açılır.
Alıştırma-1.3 Var olan bir imaj EGB dosyasının Discover 3D’de açılması.
Veri konumu: Training 3D\Geology\Regional Cross-sections
1. Workspace Ağacına bir İmaj kolu eklemek için Discover 3D’deki Data Object aracından Add
Image butonunu seçin.
2. Image Properties diyaloğunu açmak için kolun üzerine çift-klikleyin.
3. Training 3D\Geology\Regional Cross-sections klasörüne ulaşın ve FactGeol_DTM.EGB
dosyasını seçin. Apply butonuna klikleyin. Bu gerçek jeolojiyi Sout Australia zone 54’de
gösterir.
4. İmaja %40 transparanlık uygulayın.
1.4 Coğrafi Referanslama Sihirbazı
Taranmış imajlar Image Registration Wizard kullanılarak doğrudan 3D ortama coğrafi
referanslanabilir.
Alıştırma-1.4 Var olan bir imaj EGB dosyasının Discover 3D’de açılması.

Discover Eğitim Notları Sayfa 147
Veri konumu: Training 3D\Geology\Regional Cross-sections
1. 3D penceresinde, Insert > Image menü seçeneğini seçin.
2. Yeni imaj kolu için Properties diyaloğunu açın. File sekmesindeki Image Registration
butonuna klikleyin.
3. Georeferenced Image Creation Wizard diyaloğunun ikinci adımında Browse butonuna
klikleyin ve Burra_A_A1.PNG dosyasını seçin.
4. Adım 3’de imajı koordinatladırmak için imajın üst ve alt, sağ ve sol köşelerine ait aşağıdaki
XYZ koordinatlarını girin.
5. Adım 4’de koordinatlandırma dosyasını Burra_A_A1.EGB ismiyle Training
3D\Geology\Regional Cross-sections klasörüne kaydedin. Finish butonuna klikleyin ve sonra
Burra imajını 3D penceresinde görmek için Image Properties diyaloğunda Apply butonuna
klikleyin.
1.5 Çoklu Kesit Oluşturucu
Birden fazla lineer-olmayan bölgesel kesit 3D’de doğru konumlarında kolayca görüntülenebilir. Her
kesitin X/Y uzanımını gösteren bir polyline tablosuyla eklenebilirler.
Alıştırma-1.5 Birden fazla coğrafi referanslanmış bölgesel kesitin oluşturulması ve 3D’de
görüntülenmesi
Veri konumu: Training 3D\Geology\Regional Cross-sections
1. CrossSection_Extents.TAB dosyasını MapInfo Professional’da hem veri sayfası hem de harita
penceresinde açın. Bu tablo 9 taranmış bölgesel kesitin mekansal uzanımlarını gösteren

Discover Eğitim Notları Sayfa 148
birden fazla polyline içerir. Not edelim ki, her polyline şu bilgilere sahiptir: kesit ismi
(doğrudan PNG imaj dosyasından alınır), üst ve alt yükseklik değeri. Fonksiyonunu doğru
işlemesi için bu alanlar zorunludur.
2. Bu aracı açmak için Discover3D > 3D Utilities > Multi Section Creator menü seçeneğini seçin.
3. Çeşitli diyalog kutularının aşağıdaki gibi doldurulduğundan emin olun. Not edelim ki Format
seçeneği kaynak imaj tipini gösterir, bu örnek için format PNG’dir. Bu araç bir defada sadece
bir tür imaj işleyebilir. Type seçeneği tüm kesitler için tek bir EGB dosyasının oluşturulmasını
ya da her kesit için ayrı bir EGB dosyası oluşturulmasını kontrol eder. OK butonuna klikleyin.
4. Windows Explorer’da çıktı klasörüne ulaşın ve yeni oluşturulmuş Crosssection_extents.EGB
dosyasını 3D penceresine sürükleyin.

Discover Eğitim Notları Sayfa 149
2. Vektör Veri
DXF dosyaları (Data Exchange Format) kişiye özeldir ancak genellikle 2D ve 3D mekansal vektör
verilerini tanımlamak için dijital dosya formatını (ASCII ya da binary) kullanır. Bunlar büyük nokta,
çizgi ya da alan verisetlerini 3D ortamda görüntülemenin çok etkin yollarıdır.
Grid çizgileri, altyapı (yollar, akarsular), kontur çizgileri ve uçuş çizgileri gibi verilerin
görüntülenmesinde imajlar yerine DXF’ler tavsiye edilier.
2.1 3D Vektör Dosyasının Import Edilmesi
Discover 3D penceresinden, var olan DXF dosyaları Add Vector butonu ya da Insert > 3D Vector
menü seçeneği kullanılarak görüntülenebilir. Aşağıdaki alıştırma bunların kullanımına bir örnek
vermektedir.
Alıştırma-2.1 Çeşitli 3D DXF vektör dosyalarının import edilmesi
Veri konumu: Training 3D\Structure
1. Araç çubuğundan Add Vector butonunu seçin ve Vector Properties diyaloğunu açmak için
Workspace Ağacına yeni eklenmiş olan Vectors koluna çift klikleyin.
2. File sekmesinin altında, Open File butonuna klikleyin ve yukarıdaki veri konumundan
Interp_Structures.DXF dosyasını açın. Transparency sekmesinin altında, transparanlık ayarını
uygun bir seviyeye getirin ve değişikliği görmek için Apply butonuna klikleyin.
3. Surface sekmesinde, bir dizi bileşen için Override fill colour seçeneklerini işaretleyin ve bitişik
renk kutularında bunları ayarlayın. Bitirmek için OK butonuna klikleyin.
4. DXF dosylarının import edilmesi için hızlı bir metot basitçe dosyanın Windows Explorer’dan
Discover 3D penceresine sürüklenmesidir. Geochemistry klasöründeki Isosurface.DXF
dosyasını kullanarak bunu deneyin.
5. Bitirdiğinizde tüm Vector kollarını kaldırın.
2.2 3D Vektör Dosyasının Import Edilmesi
Noktalar, çizgiler ve polygonlar gibi MapInfo Professional vektör verileri Discover3D > View
Objects in 3D menü seçeneği kullanılarak DXF dosyası olarak Discover 3D’de görüntülenebilir. 3D
penceresindeki her veri seti için ayrı bir vektör kolu oluşturulur ve her veri setinin ayrı ayrı
renklendirilebilir.
Alıştırma-2.2 Seçilen harita objelerinin 3D vektörler ile görüntülenmesi
Veri konumu: Training 3D\Topography
Training 3D\Geochemistry
1. CopperHill_AMG55_AGD66.TAB gridini ve Rivers_AMG55_subset.TAB dosyasını bir
harita penceresinde açın. Geochemistry kalsöründen Streams_Mol_subset.TAB dosyasını da
bu pencerede açın.

Discover Eğitim Notları Sayfa 150
2. View objects in 3D diyaloğunu görüntülemek için Discover 3D > View Objects in 3D menü
seçeneğini seçin. Rivers_AMG55_subset.TAB tablosunu işaretli hale getirin. Assign Z value
alanında From grid seçeneğini işaretleyin ve Grid listesinden yüzey gridini seçin. 3D’de
görüntülemek için OK butonuna klikleyin.
3. Streams_Mol_subset.TAB tablosunu 3D’de görüntülemek için View Objects in 3D aracını
kullanın. Not edelim ki bu tablo bir RL (yükseklik) kolonuna sahiptir; From field seçeneğini
işaretleyerek ve listeden kolonu seçerek bunu Z değeri olarak kullanın. 3D’de görüntülemek
için OK butonuna klikleyin.
4. Discover 3D’de 3D Map Properties diyaloğunu (3D Map koluna çift klikleyerek) açın, Scale
sekmesini seçin ve topoğrafyayı daha iyi görselleştirmek için ölçeği abartın.
5. Alıştırma-4.1’de oluşturulan jeoloji imajını yeniden oluşturun ya da ekleyin. Not edelim ki,
polylinelar imajla uyumludur (her ikisi de Z değerleri için aynı gridi kullanmıştır). Tüm verileri
daha iyi görüntülemek için veri setlerinden birini aşağıya çekmeyi deneyin (örneğin imajı -
10m’ye çekin).
Not: Bir gridin üzerine polyline/polygon verisi kaplarken, sadece var olan nodlara bir Z değeri
atanır. Bu nedenle polylineler/polygonlar birkaç nodla (grid hücre boyutlarıyla karşılaştırılmış)
birlikte grid yüzeyine tam olarak uyuşmaz.
Bunu çözmek için, nod aralıklarının grid hücre boyutlarıyla benzer olduğundan emin olmak
için Discover > Object Editing > Insert Nodes aracını kullanın (bu Surfaces > Grid Information
aracı üzerinden belirlenebilir).
2.3 3D Katı Obje Oluşturma
Mapinfo Professional vektör verileri “solid-katı” 3D DXF dosyaları formuna dönüştürülebilir. Örneğin,
bir seri fayın yüzey izlerinin bir haritası bu fayları belirli bir derinlikte görüntülemek için sabitlenmiş
bir yer altı mesafesine çıkartılabilir. Bina sınırlarını gösteren polygon bir MapInfo Professional
tablosundan “bina yüksekliği” kolonundaki değerler kullanılarak katı obje oluşturulabilir ve belki “tip”
kolonu kullanılarak renklendirilebilir.
Discover 3D > 3D Extrusion Wizard menü seçeneği bir MapInfo Professional tablosundaki tüm harita
objelerinin Discover 3D’de bir 3DVektör/DXF dosyası olarak görüntülenmesine olanak sağlar.
Alıştırma-2.3 Seçilen fay çizgisi harita objelerinin “solid-katı” 3D vektörler olarak çıkartılması
Veri konumu: Training 3D\Structure
1. Prospect_Structure.TAB tablosunu ve Topography kalsöründeki DEM_5m.TAB gridini bir
harita penceresinde açın.
2. Tabloyu veri sayfasında görün. Dip_Dir, Dip ve Generation kolonlarına dikkat edin. Bunlar
çıktı DXF objelerinin renklendirilmesi ve sunulmasını kontrol etmek için kullanılacak.
3. Discover3D > 3D Extrusion Wizard menü seçeneğini seçin. Extrusion Wizard diyaloğunun
1.Adımında Enable sub-sampling of input data seçeneğini işaretleyin ve Next butonuna
klikleyin.

Discover Eğitim Notları Sayfa 151
4. Adım 2 diyaloğunda, Primary Z değerinin 0 olarak ayarlandığıdan emin olun ve Plus
grid value seçeneğini işaretleyin. DEM_5m.ERS grid dosyasının bulunduğu Training
3D\Topography klasörüne ulaşmak için Open file butonunu kullanın ve Next butonuna basın.
5. Adım 3 diyaloğunda, Extruded Z değerini -200 olarak ayarlayın ve Z Relative to Primary Z
seçeneğini işaretleyin. Next butonuna basın.
6. Adım 4 diyaloğunda, Specify a direction and inclination seçeneğini işaretleyin. Use bearing
Field seneğini işaretleyin ve bunun için Dip_Dir kolonunu ayarlayın. Use inclination field
seneğini işaretleyin ve bunun içinde Dip kolonunu ayarlayın. Next butonuna basın.
7. Adım 5 diyaloğunda varsayılan kompresyon parametrelerini kabul edin ve Next butonuna
basın.
8. Adım 6 diyaloğunda, From Input seçeneğini işaretleyin. Next butonuna basın.
9. Adım 7 diyaloğunda, File ve Output RGB colours seçeneklerini seçili hale getirin. Next
butonuna basın.
10. Çıktı DXF dsyasını 3D penceresinde görüntülemek için Apply butonuna basın. Finish butonuna
klikleyerek değişiklikleri uygulayın ve diyaloğu kapatın.
11. Vectors Properties diyaloğunu açmak için 3D Workspace Ağacındaki Vectors kolunun üzerine
çift klikleyin. Transparanlığı ayarlayın ve değişiklikleri uygulayın.

Discover Eğitim Notları Sayfa 152
3. 3D Nokta ve Çizgi Verileri
3.1 3D Nokta Verilerin Görüntülenmesi
Discover3D > Create 3D Points seçeneği açık bir MapInfo nokta veri tablosunu gerektirir, her kayıt bir
X (boylam), Y (enlem) ve Z (yükseklik) alanına sahiptir. Eğer bir nokta veri seti bir Z kolonuna sahip
değilse, ancak veri alanı için bir topoğrafik yüzey gridi varsa, yükseklik verisini atamak için Surfaces
>Assign Values from Grid seçeneğini kullanın.
Alıştırma-3.1 Jeolojik örnek verilerini noktalarla görüntüleyin. Renklerini ve boyutlarını değiştirin,
etiket uygulayın ve ölçekleme ve ofset faktörlerini ayarlayın.
Veri konumu: Training 3D\Geochemistry
1. MapInfo Professional’da, combined_soilsamg.TAB dosyasını açın.
2. Discover3D > Create 3D Points seçeneğini seçin ve listeden bu tabloyu seçin. 3D
penceresinde görüntülemek için OK butonuna klikleyin.
3. Alıştırma-4.2’de oluşturulan airphoto.EGB dosyasını 3D’de görüntüleyin ve %20 trasnparanlık
uygulayın. Not edelim ki, nokta verileri imajın altında kalmaktadır.
4. Points Properties diyaloğunu açın ve Fields sekmesini seçin. Bitişikteki listeden RL (yükseklik)
için Z mekansal kolonunu ayarlayın. Apply butonuna basın.
5. Bakır (copper)değerleriyle nokta sembollerini renklendirmek için, Colour sekmesini seçin.
Colour seçeneğini işaretleyin ve bitişikteki listeden Cu kolonunu seçin. İlk/üstteki Edit
butonuna basın ve takip eden diyalogda, Look-up Table seçeneğini işaretleyin. Pseudocolour
seçeneğini işaretleyin ve Apply butonuna klikleyin.
Field Data Conditioning butonu, seçilen renk şemasının sadece geçerli değer aralığında
dağıldığından emin olmak için boş değerleri kaldırmak için kullanılabilir.
Not: Varsayılan bir LUT (look-up table) kullanmak yerine, Tools > Legend Editor kullanılarak çok
daha uygun özel bir lejant oluşturulabilir. Bu daha sonra Legend seçeneği kullanılarak
uygulanabilir.

Discover Eğitim Notları Sayfa 153
6. Kolon değerlerine göre sembol boyutlarını değiştirmek için, Symbol sekmesine gidin ve Size
seçeneğine klikleyin. 1-20 arasında bir boyut atayın ve listeden Cu kolonunu ayarlayın. Apply
butonuna klikleyin. Adım 5’de ayarlanan renk modülasyonunu uygulayın, bu 3D ortamda iki
değişkenli haritalama uygulamak için en iyi yoldur (bir öznitelik renkle, diğeri boyutla).
7. Etiketler Labels sekmesi kullanılarak hızlı bir şekilde uygulanabilir. Show Labels seçeneğini
işaretleyin ve Line kolonunu seçin. Label Skip Factor için 70 (etiketler 1 ile 70 arasında
görüntülenebilir) girin ve uygulayın.
8. Appearance butonundan çok sayıda etiketleme seçeneğine ulaşılabilir. Aşağıdaki seçenekleri
ayarlayın, Style butonu altından %20‘lik Extrusion (çıkartma) ve uygulayın. Fixed 3D ve Facing
Viewer arasındaki farka dikkat edin.

Discover Eğitim Notları Sayfa 154
9. Jeokimyasal verileri görmenin bir diğer yolu bir Offset değeri olarak assay (örnek)
değerini ayarlamaktır. Fields sekmesine gidin ve Offset seçeneğini seçin. Cu kolonunu seçin
ve Apply butonuna klikleyin. Bu veriyi oldukça uzun bir Z ekseni boyunca görüntüleyecektir.
Offseti ölçeklendirmek için Offset alanının bitişiğindeki Data Conditioning butonuna klikleyin.
Aşağıdaki resimde gösterildiği gibi diyaloğun en altındaki listeden Scale seçeneğini seçin,
değer olarak 0.1 (%10) girin ve yeşil Add butonuna klikleyin ve uygulayın.

Discover Eğitim Notları Sayfa 155
Alıştırma-3.2 3D nokta verilerinin dinamik olarak sorgulanması
1. 3D’de, Workspace Ağacında Points kolunun Selectable (seçilebilir) olduğundan emin olun.
Ayrıca bu kol için Browsable (veri sayfası görüntülenebilir) seçeneğinin de işaretli olduğundan
emin olun.
2. Information Sheet’i açın ve Data sekmesini seçin.
3. Select aracını seçin ve imleci bir nokta konumunun üzerine getirin: özniteliği Data
görünümünde görüntülenecektir.
4. Data görünümünde görüntülenen alanlar bağlantı alanı üzerine sağ-klikleyerek ve Customise
seçilerek özelleştirilebilir.
3.3 Yapısal Nokta Verileri
Alıştırma-3.3 Yapısal ölçümlerinin yönlendirilen nokta sembolleriyle gösterilmesi
Veri konumu: Training 3D\Structure
1. MapInfo Professional’da, Mesaurements.TAB dosyasını açın. Veri sayfası görünümünde
inceleyin.

Discover Eğitim Notları Sayfa 156
2. Discover3D > Create 3D Points seçeneğini seçin ve listeden bu tabloyu seçin. 3D
penceresinde görüntülemek için OK butonuna klikleyin. Elevation kolonu olarak Z kolonunu
seçin.
3. Rotation sekmesinde, uygun birer Bearing (Dip_Direction) ve Inclnation (Dip) kolonu seçin.
4. Symbol sekmesinde, boyutu (size) 40 olarak ayarlayın, Fast Symbol seçeneğindeki işareti
kaldırın ve aşağıdaki sembolü seçin.
5. Sembolleri Code kolonu ile renklendirin ve uygulayın.
6. Utilities > 3D Points Symbols aracını açın ve aşağıdaki gibi doldurun. Bu bir DXF vektör dosya
çıktısı oluşturur. Bu çıktı ve Points kolu görünümü arasındaki farka dikkat edin.

Discover Eğitim Notları Sayfa 157
3.4 3D Çizgi Verilerin Görüntülenmesi
Çizgi verileri genellikle, sistematik olarak alınan lineer örnekler ya da ayrık aralıklardan alınan
ölçümlerin toplanmasıyla elde edilen verileri gösterir. Çizgi veri tablolarının her kayıt için bir X
(boylam), Y (enlem) ve Z (yükseklik) değeri içermesi gerekir.
3D penceresindeki Add Lines butonu Workspace Ağacına bir Lines kolu ekler. Bir Lines kolunun
üzerine çift-klikleyerek ve Properties seçeneği seçilerek Lines Properties diyaloğu açılır. Lines
Properties diyaloğu etiketleri de içeren çizgi veri seti görünümünü, çizgi sitilinin düzenlenmesine ve
bireysel çizgi seçimine izin verir. Ancak açık bir 3D çizgi veri seti gerektirir (View Points fonksiyonu ile
import): veri setleri 3D penceresine import edilemez.
Alıştırma-3.4 Jeokimyasal örnek verilerini çizgilerle görüntüleyin. Çizgi görünümünü ayarlayın.
Veri konumu: Training 3D\Geochemistry
1. 3D penceresinde, yeni bir Lines kolu ekleyin (Insert > Lines menü seçeneğini ya da Add Lines
butonunu kullanarak).
2. Lines Properties diyaloğunda, Lines sekmesinin altında, veri setini combined_soilsamg.TAB
dosyası olarak ayarlayın. Tüm çizgilerin Show kolonuna taşındığından emin olun.
3. Fields sekmesinde, RL kolonu olarak Z ve Offset olarak Cu kolonunu ayarlayın. Scale için
0.1 girin ve uygulayın.
4. Appearance sekmesinde, görüntü tipini 3D Tube olarak değiştirin: bitişiğindeki Tube Style
butonu seçişti tüp görünüm seçeneklerini içermektedir.
5. Bitirdiğinizde File > Close All menü seçeneğini kullanın.

Discover Eğitim Notları Sayfa 158
4. 3D’de Yüzeyler
Bir yüzey gridi dikdörtgen bir noktalar ağıdır, her biri interpole edilmiş Z ya da yükseklik değerine
sahiptir. Bir griddeki Z değeri ya gerçek yükseklikleri (topoğrafik yükseklik gibi) gösterebilir ya da bir
jeokimyasal, jeofiziksel ya da diğer (altın konsantrasyonu, radiometrik toplam miktar ya da yağış
miktarı gibi) değerleri gösterebilir.
Gridlenmiş yüzeyler Discover Surface modülüyle oluşturulabilir. Alternatif olarak, diğer
uygulamalardan import edilebilir.
Gridlenmiş yüzeyler hem Discover 3D’de hem de MapInfo Professional’da doğrudan görüntülenebilir.
Bu birden fazla interpole edilmiş veri setinin kolayca görüntülenmesine ve jeofiziksel, jeokimyasal ve
topoğrafik gridlerin vektörlerle, sondajlarla ve imaj verileriyle karşılaştırılmasına olanak verir.
Alıştırma-4.1 Bir yüzey gridinin 3D’de görüntülenmesi
Veri konumu: Training 3D\Geophysics\IP_Resistivity
Training 3D\Structure
1. Discover 3D penceresinde, Structure klasöründen Interp_Structures.DXF vektör dosyasını
tekrar açın.
2. MapInfo Professional’da, Geophysics\IP_Resistivity klasöründeki IP_Collins.TAB tablosunu
açın. Discover 3D > View Surfaces in 3D menü seçeneğini seçin. IP_Collins gridini seçin ve OK
butonuna klikleyin.
3. 3D’de, Surface Properties diyaloğunu açmak için Surfaces kolunun üzerine çift-klikleyin. Bu
diyalogta, Surface alt-kolonun üzerine klikleyin ve Offset değerinin -500 ve Scale değerini 2
olarak ayarlayın. Gridlenmiş yüzeyi görüntülemek için OK butonuna klikleyin. Bu sekme ayrıca
grid yüzeyine Compression (sıkıştırma) uygulamak için seçenekler içerir, büyük grid yüzeyleri
görüntülendiğinde görüntü verimini artırarak ve 3D ortamda yeniden çizimi hızlandırır.
4. 3D Surface alt-kolu yüzeyin Transparanlığının ayarlanmasına izin verir. Ayrıca yüzeyin Fill
(dolgu) ya da Lines (ağ) ya da her ikisi de şeklinde gösterilmesini kontrol eder.
5. Colour alt-kolu grid yüzeyinin rengini kontrol etmek için üç seçenek sağlar. Advanced
Colour Options butonundan bir RGB (Red Green Blue) ya da HSL (Hue Saturation and
Lightness) interpolasyonu uygulanabilir. Ve görüntülenen bir seri rengin yanı sıra, bunlar için
ayarlanabilen üye renkler. Alternatif olarak, var olan bir LUT (look-up table) listeden
seçilebilir.
Bu seçeneklerin hepsi için diyaloğun altında bir seri Colour Mapping seçenekleri bulunur:
Linear (lineer), Band Pass (bant geçişi) ve Histogram. Not edelim ki, Band Pass ve Histogram
Colour Mapping aynı anda uygulanabilir.
Alıştırma-4.2 3D’de birden fazla yüzey gridinin görüntülenmesi
Veri konumu: Training 3D\Topography
Training 3D\Geophysics\Magnetics

Discover Eğitim Notları Sayfa 159
1. İlave grid yüzeyleri Insert > Surface menü seçeneği ya da Add Surface butonu kullanılarak
birden fazla yöntemle doğrudan 3D ortamına eklenebilir. Workspace Ağacına eklenen yeni
Surface kolundan, istenilen grid dosyası için veri sayfasını göstermek için Load New Grid
butonunu kullanın.
2. Bu metotlarından birini DEM_5m topoğrafik ve manyetik gridlerini açmak ve görüntülemek
için kullanın. Görünürlüklerini ayarlayın ve Alıştırma-7.1’de bahsedilen seçenekleri (özellikle
manyetik gridinin scale ve ofset değerleriyle oynayın) kullanarak tecrübe kazanın.
Alıştırma-4.3 Konturların DXF’ler olarak 3D’de görüntülenmesi
Veri konumu: Training 3D\Topography
1. 2D’de DEM_5m gridinden 5m ve 10m ara ve ana aralıklarını kullanarak konturlar oluşturun
(Surfaces > Contour a Grid menü seçeneğini kullanın). Contour Colouring seçeneğinin işaretli
olduğundan emin olun.
2. Bu konturları 3D’de görüntülemek için, 3D menü seçeneğindeki Discover 3D > View Objects
seçeneğini seçin. Kontur tablosunu seçin ve uygun klondan Z değerini atayın. Bu örnekte Z
değerleri DEM gridi üzerinden de belirlenebilir.
3. Konturları 3D’de görüntüleyin; topoğrafyayı etkin bir şekilde görselleştirmek için Z ölçeğini
abartabilirsiniz.
Alıştırma-4.4 Bir jeofiziksel gridin konturlar şeklinde bir topoğrafik yüzeyin üzerinde
görüntülenmesi
Veri konumu: Training 3D\ Geophysics\Magnetics
1. 2D’de Mag gridini açın ve konturlarını oluşturun; kontur aralıkları olarak 50m ve 100m
kullanın. Contour Colouring seçeneğinin işaretli olduğundan emin olun.
2. Bu konturları 3D’de vektör objeleri olarak görüntüleyin, fakat Z değerlerini tanımlamak için
DEM_5m gridini kullanın.
3. 3D’de Z ölçeğini 5 faktörüyle abartın.
Alıştırma-4.5 DEM için bir renk ölçeği oluşturma
1. Data Objects araç çubuğu üzerindeki Floating Colour Bar butonunu seçin. 3D
görünümde, istenilen renk ölçeği boyutunda bir dikdörtgen çizin. Bu oluşturduktan sonra
öncelikle şekil seçilerek, sonra ya bir kenarına klikleyerek taşıyarak ya da bir köşesine
klikleyerek yeniden boyutlandırarak modifiye edilebilir.
2. Workspace Ağacında yeni Colour Legend alt koluna çift-klikleyin. Takip eden özellikler
diyaloğunda, Connection sekmesinden istenilen renk ölçeği için veri setini (örneğin DEM_5m)
seçin. Colour Legend Properties diyaloğunda bir seri sitil, etiketleme ve boşluk bırakma
fonksiyonları bulunmaktadır. Renk ölçeğini görüntülemek için OK butonuna klikleyin.
3. Floating Colour kolonuna çift-klikleyin. Appearance sekmesinde, Cell Colour Transparent
seçeneğini kaldırın ve bunun beyaz olarak ayarlandığından emin olun. Arrangement
sekmesinin altında, Padding değerini 70 olarak ayarlayın ve OK butonuna klikleyin. Sağdaki
taşan alanı kaldırmak için Colour Scale penceresini yeniden boyutlandırın.

Discover Eğitim Notları Sayfa 160
4. Colour Scale ayrıca, sondajlar, voxel modeller, 3D noktalar ve feature veri setleri gibi diğer
renkle modüle edilen veri setlerine de uygulanabilir.
,

Discover Eğitim Notları Sayfa 161
5. 3D’de Sondajlar
Sondajları Discover 3D’de görmek için sondajların bir Discover sondaj projesinin parçası olması
gerekmektedir.
Alıştırma-5.1 Copper Hill veri setini kullanarak bşr sondaj projesi oluşturun. Bu veri setini 3D görün
ve etiketleyin.
Veri konumu: Training 3D\Drilling\Project Files
1. Yukarıdaki veri klasöründe bulunan tüm çeşitli sondajlama veri tablolarını MapInfo
Professional’da açın ve inceleyin. Bunlar ham kolon veri setini göstermektedir ve Discover
Drillhole modülünde kullanmak için işlenmeleri gerekmektedir.
DHcollars tablosunun haritalanabilir olması gerekmektedir: projeksiyonu AGD66 Zone
55’e ayarlamak için Table > Create Points menü seçeneğini kullanın.
DHcollars tablosu isteğe bağlı atanmış bir Z değeri ile bir RL kolonuna sahiptir, bu
durum genellikle incelenmemiş sondaj kuyularının bulunduğu bölgesel sondajlar
içindir. DEM_5m topoğrafik grid dosyasından Z değerlerini RL kolonuna aktarmak için
Surfaces modülü Assign Values from Grid seçeneğini kullanın (her iki veri seti de aynı
harita penceresinde açılmalıdır ve güncellenecek olan veri noktasının seçilmesi
gerekmektedir). Bu işlem tamamlandıktan sonra collar tablosunu kapatın.
DHassays tablosu hiçbir assay (örnek) verisine sahip değildir; bu veriler assay
laboratuarının assays_021103.CSV dosyasından güncellenmelidir.
a) .CSV dosyasını bir MapInfo Professional tablosu olarak import edin (File > Open
diyaloğunda Create copy in MapInfo Professional format seçeneğini
işaretlemeyi unutmayın). İlk satırı kolon başlığı olarak kullanın.
b) DHassays tablosunda gerekli assay kolonlarını (float-taşan sayı tipinde)
oluşturmak için Discover >Table Utilities > Multi-Table Structure Manager
aracını kullanın. Araçta her iki tabloyu da açın, laboratuar sonuçları .CSV
dosyasındaki gerekli kolonları seçili hale getirin, sonra bunları DHassay tablosuna
kopyalamak için Copy butonunu kullanın.
c) SampleID kolonlarını ve çeşitli assay kolonlarını bağlayarak Discover Table
Utilities > Multi-Column update aracını çalıştırın. Eğer gerekliyse bu işlemi
tamamladıktan sonra tabloyu kaydedin.
Not: Get Values from tablosunun orijinal bir MapInfo Professional tablosu (yani bir .DAT
dosyası olan) olmasına dikkat edin. Orijinal olmayan bir tablo üzerinde yapılan işlem
işlem hızını önemli miktarda artırır, MapInfo Professional tabloyu indexleyemez.
2. Discover’da, veri setini kullanarak “Copper Hill” adında yeni bir sondaj projesi oluşturun.
Discover > Drillhole menüsünü, sonra da Drillholes > Project Setup menü seçeneğini
çalıştırın. New butonuna klikleyin, projeye “Copper Hill” adını verin. Path alanında
proje klasörünü C:\Encom Training\Training 3D\Drilling\Project Files şeklinde
ayarlayın ve OK butonuna klikleyin.

Discover Eğitim Notları Sayfa 162
DHcollars tablosunu Collars tablosu ve DHsurvey tablosunu da Survey tablosu olarak
atayın ve uygun kolonlarını atayınız (uygun Dip kuralını ayarlamak için Dip
Assignment butonunu kullanın).
Next butonuna klikleyin ve Downhole Data Tables alanına DHgeology ve DHassays
tablolarını seçin ve kolonlarını işaretleyin.
DEM_5m tablosunu Topographic Surface tablosu olarak ayarlayın. Uygun mekansal
kolonları atayın ve Down Dip is negative kutusunu işaretleyin.
Kurulum işlemini bitirmek için OK butonuna klikleyin.
3. Discover 3D > View Drillholes menü seçeneğini seçin. Var olan sondajlar listesinden,
tüm listeyi seçmek için çift ok butonunu kullanın. 3D penceresinde görüntülemek için OK
butonunu kullanın.
Not edelim ki, tüm veri setini ya da sondaj veri setinin bir alt setini yüklemek için seçenekle
vardır. İkinci seçenek büyük veri setleriyle çalışırken yükleme zamanının azalmasına ve 3D
yeniden çizme performansının artmasına yardımcı olabilir.
4. 2D’de, Topography klasöründe bulunan Airphoto.TAB dosyasını açın. Bunu 3D’de
görüntüleyin, DEM_5m gridi üzerine kaplayın. 3D imaja %50 transparanlık uygulayın.
5. 3D penceresinde, Drillholes Properties diyaloğunu açmak için Workspace Ağacındaki yeni
Drillholes kolunun üzerine çift-klikleyin. Eğer 3D görüntüde sadece bir sondaj gözüküyorsa,
Holes sekmesine gidin ve tüm kuyuları Show kolonuna taşıyın.
Not: 3D ara yüzünde, Drillholes Properties diyaloğunun Holes sekmesi kullanılarak bir
sondaj alt setinin grafiksel olarak seçilmesi de mümkündür. Grafiksel seçim diyaloğu
View Direction özelliğinin yanı sıra individual (bireysel), rectangular (dikdörtgen) ve
polygonal (poligonal) araçlarını birleştirir. 3D ortamda veri setinin alt-ayarlamaları
yeniden-çizme performansını yükseltmeyecektir. Ancak bu, bir sondaj veri setinin
belli mekansal alanlarını görmek için kullanışlı bir yoldur.
6. Symbols sekmesinin alt kısmında bir seri kuyu etiketleme ve sembol seçenekleri
bulunmaktadır. Collar Label ve Dept Label seçeneklerini işaretleyin ve Dept interval değerini
25m olarak ayarlayın. OK butonuna klikleyin. Not edelim ki 3D görüntü dönerken, etiketler
aynı kalır.
Not: Büyük veri setlerinin etiketlenmesi grafik hafızanın büyük bir miktarını harcar ve 3D
tarama hızını düşürür. Özellikle, derinlik etiketlemesi sondaj başına birden fazla etiket
oluşturur ve bu nedenle büyük veri setleri için tavsiye edilmez.
7. Collar EOH’da hem kuyu ismini hem de toplam derinliği göstermek için, önce Collar Label ve
Depth Label seçeneklerindeki işaretleri kaldırın. Bottom Level seçeneğini işaretleyin ve bitişik
butonu seçin. Üstteki metin alanında, yeni bir çizgi eklemeye başlayın
(%HOLE_BOTTOM_DEPTH%%UNITS% kayıdından önce) ve geçerli alanların listesini görmek
için bitişikteki oka klikleyin. Aşağıdaki alandan %HOLE_NAME% kolonunu seçin ve
değişiklikleri uygulayın.

Discover Eğitim Notları Sayfa 163
5.1 Downhole (Kuyu) Verilerinin Sorgulanması
Alıştırma-5.2 3D sondajların dinamik olarak sorgulanması
1. 3D’de, Workspace Ağacında Drillhole kolunun seçilebilir (Selectable) olduğundan emin olun.
Bu kol için veri sayfası görüntüleme (Browsable) seçeneğinin de işaretli olduğundan emin
olun:
2. Information Sheet’i açın ve Data sekmesini seçin.
3. Select aracını seçili hale getirin ve imleci bir sondaj aralığı üzerinde gezdirin: özniteliği
Data görünümünde görüntülenecektir.
4. Data görünümünde görüntülenen kolonlar bağlantı alanında sağ-klikleyerek ve Customise
seçilerek özelleştirilebilir.
5.2 Downhole (Kuyu) Verilerinin Görselleştirilmesi
Discover 3D downhole verilerinin doğrudan 3D ara yüzünde görüntülenmesi için bir seri güçlü özelliği
birleştirmektedir. Aşağıdaki örnekte bu özelliklerden bahsedilmektedir.
Alıştırma-5.3 Assay ve litoloji kolonları kullanılarak sondaj izlerinin renklerinin modüle edilmesi
1. 3D penceresinde, Tools menüsü üzerinden ulaşılan Tools > Legend Editor menü
seçeneğini kullanarak Cu ve Lithology kolonları için yeni Renk Lejantları (colour legend)
oluşturun.
New Legend diyaloğunu açmak için Legend Editor aracının sol altındaki New
butonuna klikleyin.
Populate Legend from Dataset kutusunu işaretleyin ve Normal Dataset seçeneğinin
seçili olduğundan emin olun. Dataset olarak DHassay tablosunu ve Field olarak da Cu
kolonunu seçin. Number of Rows değerini 5 ve Legend Range için minimum 0 ve
maksimum 50.000 girin. Legend Name olarak Copper_Hill_Cu girin ve OK butonuna
klikleyin.

Discover Eğitim Notları Sayfa 164
Legend Editor diyaloğuna geri dönün, Auto-populate seçeneğini işaretleyin ve
aşağıdaki To değerlerini girin (From değerleri otomatik olarak hesaplanacaktır):
Ön plan renklerini (Fg) istediğiniz gibi ayarlayın (tavsiye: siyah renkli kolonu açık
kahve olarak değiştirin). Tamamlandığınızda Save butonuna basın.
2. Bu işlemi DHgeology tablosunun Lithology kolonu için lejant oluşturmak için tekrarlayın. New
diyaloğundaki satır sayısını (28) değiştirmeyin, bu sayı kolondaki tek kaya sayısını
vermektedir. Pattern kolonundaki ilgili hücrenin üzerine klikleyerek ve arka plan ve ön plan
renklerini değiştirerek bazı litoloji tipleri için özel-jeolojik şablonları atamaya çalışın. Not
edelim ki, arka plan renkleri olarak ana renkleri ayarlamak genellikle daha etkin bir 3D tüp
görünümü sağlar.
3. Drillholes 1 koluna bir kez klikledikten sonra seçin ve “Drillholes_Lithology” şeklinde yeniden
isimlendirin.
4. Drillholes Properties Appearance sekmesinde, 3D Tube için görüntü tipi ayarlayın ve hole
thickness değerini 5m olarak değiştirin. Show Gaps seçeneğini kaldırın.
5. Colour sekmesinde, Colour seçeneğini işaretleyin ve bitişiğindeki listeden Lithology kolonunu
seçin. Edit butonuna klikleyin, gelen diyalogta Legend seçeneğini işaretleyin ve Adım 1’de
oluşturduğunuz litoloji renk lejantını seçin. Bu seçenekleri uygulayın.
6. Not edelim ki, Adım 2’de Show Gaps seçeneğinin kaldırılmasıyla, kaydedilmemiş herhangi bir
kuyu aralığı görüntülenmemektedir. Mekansal referans için sondajları ince izler (iskelet)
halinde görüntülemek için, 3D’den yeni bir drillholes kolu ekleyin (Insert > Drillholes). Buna
“Drillholes_Skeleton” ismini verin. Bu kol için Properties diyaloğunu açın ve Holes
sekmesinde tüm sondajları Show kolonuna taşıyın. Appearance sekmesinde, görüntü tipini
(display type) Line olarak değiştirin ve çizgi kalınlığını (Line Style butonundan) 0.5 olarak
ayarlayın. OK butonuna klikleyin.
7. Drillholes_Lithology kolonunu görünürlüğünü kapatın.
Not: Sondajlar genel olarak Line ve 3D Tube olmak üzere iki farklı şekilde görüntülenir:

Discover Eğitim Notları Sayfa 165
Line: çok büyük sondaj veri setlerinin görüntülenmesinin en etkin yoludur. Kuyular
basit çizgilerle gösterilir. Eğer bunlara renk lejantı uygulandıysa, sadece her
şablonunu arka plan rengi görüntülenir. Şablonlar görüntülenmez.
3D Tube: kuyu izleri katı kullanıcı-tanımlı kalınlığa sahip bir tüp şeklinde görüntülenir.
Bunlar faklı kesit profillerine sahip olabilir, varsayılan olarak dairedir. 3D Tüpler lejant
şablonlarını ve renklendirmeyi destekler ve çizgi görünümüne göre çok daha fazla
hafıza harcar.
8. Bir başka drillholes kolu ekleyin ve “Drillholes_Cu” olarak isimlendirin. Bu kolda tüm kuyuların
görüntülendiğinden ve bu kolun renk modülasyonu için daha önceki adımlarda Cu için
ürettiğiniz lejantı kullandığınızdan emin olun.
5.3 Downhole (Kuyu) Verilerinin Koşullanması ve Sorgulanması
Alıştırma-8.4 Boş değerleri kaldırma ve muhtemel litolojiler ya da belirli bir değerin üstündeki
örnekler gibi sadece belirli kuyu aralıklarını görüntüleme
1. Drillholes_Cu kolu için Properties diyaloğunu açın. Colour sekmesinde, Data
Conditioning butonunu seçin: bu bu alanın koşullanmasına ve/veya sorgulanmasına izin verir.
2. Cu kolonunun verilerini bir istatistiksel analizini yapmak için, Field Data Conditioning
diyaloğunda Statistics Explorer butonuna klikleyin. Statistics sekmesinde Valid Data Range
(geçerli veri aralığını) listeleyecektir; herhangi boş değer (Null) atanması gerekiyorsa, sonra
hemen sorgulayabilirsiniz ve buna göre ayarlayın. Bu durumda, data minimum değeri -
9999’dur, Sample Not Received (SNR) için veri tabanı anahtarıdır. Alternatif olarak Histogram
sekmesi, hangi Null değerlerinin bulunabileceğini kesin olarak görmenize izin vererek veri
dağılımının görsel bir sunumunu sağlar. Statistik Explorer’dan çıkmak için OK butonuna
klikleyin.

Discover Eğitim Notları Sayfa 166
3. Field Data Conditioning diyaloğunda, -9999 SNR değerlerini ve sıfırdan küçük diğer değerleri
kaldırın ve yeşil Add butonuna (resmin aşağısındaki) klikleyin. Bu değişikliğin etkisi hemen
Statistics Explorer diyaloğunda görülecektir.
4. Bu değişikliği drillhole koluna uygulayın: Show Gaps seçeneği (Appearance sekmesindeki)
hala seçili değilse, bu boş aralıktaki herhangi bir veri değerli bölüm artık yol olacaktır
(bölümler önceden gri renklendirilmiştir).
5. Sadece 10.000 ppm ve üstü değerlere sahip Cu aralığını göstermek için, Drillholes_Cu
kolunun Colour sekmesi için Field Data Conditioning diyaloğuna geri dönün. Adım 3 de
atanan Null değer aralığına ilave olarak, 0 ve 10.000 arasındaki tüm değerleri boş (Null)
atayın. Bu değişikliği sondaj görünümüne uygulayın.

Discover Eğitim Notları Sayfa 167
6. Drillholes_Cu kolunun görünürlüğünü kapatın ve Drillholes_Lithology kolunun
görünürlüğünü açın. Show Gaps (Appearance sekmesindeki) seçeneğinin hala kapalı
olduğundan emin olun.
7. Sadece özel litoloji/kaya tiplerini görüntülemek için, Drillholes_Lithology kolunun Colour
sekmesinin Filed Data Conditioning diyaloğuna erişin. Invalid data will be converted…
seçeneğinin işaretli olduğundan emin olun. Get Strings butonuna basın ve tüm litoloji
kodlarını Invalid code kolonuna taşıyın (çift ok butonunu kullanın). Sonra sadece Fault2 ve
QDP kodlarını Valid kolonuna atayın. Bunu sondaj görünümüne uygulayın.
8. Bitirdiğinizde, Drillholes_Lithology kolonu saklayın ve Drillholes_Cu kolunu yeniden
görüntüleyin.
Alıştırma-5.5 Sondaj izlerinin kalınlıklarının nümerik bir kolona (örneğin örnek ya da jeofiziksel
veriler) göre değiştirilmesi
Kuyu izlerinin kalınlık modülasyonu, renk modülasyonundan daha iyi bir görsel nümerik veri sunumu
sağlar. Aynı anda birden fazla kolonun (örneğin Cu, Fe ve Zn) görüntülenmesine izin verir ve de renk
modülasyonuyla kombine bir şekilde kullanılabilir (örneğin Zn değerleri ve litoloji verisinin
görüntülenmesi).
1. Drillholes_Cu kolunun Appearance Colour sekmesinde, 0-10.000 null aralığını kaldırın (Field
Data Conditioning butonu kullanılarak).
2. Appearance sekmesinde, Thickness Modulate seçeneğini işaretleyin ve bitişikteki listeden Cu
kolonunu seçin. -9999 ve 0 arasındaki tüm değerleri null değer olarak atamak için Field Data
Conditioning butonunu kullanın.
3. Boyut (size) modülasyonunu From 0.5m’den To 20m’ye kadar ayarlayın ve görüntüye
uygulayın.

Discover Eğitim Notları Sayfa 168
Lineer kalınlık modülasyonu nümerik verilerin görünüm dağılımına yardım ettiği halde, renk
modülasyonu olmadan özel veri aralıklarını açıkça tanımlamak hala zor olabilir. Bunun yerine,
kullanıcı tanımlı bir kalınlık lejantı kullanarak sondajlar spesifik veri aralıklarına göre bir seri farklı
kalınlıkla modüle edilebilir.
4. Legend Editor diyaloğunu yeniden açın (3D’deki Tools menüsünden) ve önceden
oluşturulmuş (Alıştırma-8.4) olan Copper_Hill_Cu lejantını seçin. LThick (Çizgi kalınlığı)
kolonunda, değerleri aşağıdaki ayarlayın. Bitirdiğinizde Legend Editor’ü kaydedin ve kapatın.
5. Drillholes_Cu kolonun Appearance sekmesine geri dönün, Thickness (kalınlık)
modülasyonunu By Legend olarak ayarlayın. Bitişikteki Legend butonuna klikleyin ve
Copper_Hill_Cu lejantınızı seçin. Sondaj görünümüne uygulayın.

Discover Eğitim Notları Sayfa 169
6. Renk ve kalınlık modülasyonunun bir sondaj kolunda kombine edilmesi nümerik sonuçların
kuvvetlenmesine imkan verir. Farklı downhole (kuyu) bilgilerinin de aynı zamanda
görüntülenmesine izin verir, örneğin Cu (renk) ve Pb (kalınlık) ya da Litoloji (renk) ve Cu
(kalınlık).
7. 3D çalışma sayfanızı (File > Save Session) Training 3D klasörüne Copper_Hill_Drillholes.EGB
ismiyle kaydedin.
8. OPSİYONEL: Appearance sekmesini 3D Rose ayarlayarak ve bitişiğindeki Petals butonunu
istenilen nümerik kolonlara seçilerek birden fazla nümerik kolon da tek bir sondaj kolunda
görüntülenebilir. Bu her çeyrek/yarım kalınlığını bağımsız olarak modüle edecektir ve
tanımlamaya göre bölümleri renklendirecektir.
Not: Bir 3D gülün renk modülasyonu tavsiye edilmez.
Not: Bir 3D Rose görünümünün kalınlık modülasyonu sadece Appearance sekmesindeki standart
By Default kalınlık aralığını (özel bir lejantla değil) kullanabilir.
Genellikle varsayılan sadece Global ayarı önerilir; bununla birlikte Sharpen seçeneği büyük değerlerin
küçük bir veri setine ek olarak uygulanabilir.
Sharpen – Büyük değerlere daha fazla ağırlık vererek veriyi karelere böler.
Enhance – Daha küçük değerleri arttırarak veriye logaritmik bir genişleme uygular.
Global – Her kuyuyu ayrı ayrı ölçeklendirmektense, tüm veri setiyle ilgilenerek her kuyu
verisinin görünümünü ölçeklendirir.

Discover Eğitim Notları Sayfa 170
5.4 Sondajların 3D Ortamda Planlanması
3D’de sadece var olan sondajlar görüntülenmez, potansiyel cevherlerin test edilmesine ve
ölçülmesine izin vererek, yeni sondajlar doğrudan ve dinamik olarak 3D ortamda dizayn edilebilir ve
düzenlenebilir.
Alıştırma-5.6 İndüklenen bir polarizasyon cevherini test etmek için bir ya da daha fazla sondajın
planlanması
Veri konumu: Training 3D\Geophysics\IP_Resistivity
1. Copper Hill sondajlarının önceki alıştırmadan görüntülendiğinden emin olun.
2. 2D ortamda DEM_5m gridini bir harita penceresinde açın ve bunun üzerini 3D bir imajla
kaplayın (Haritayı 3D görüntüleyin). Bunu kuyu pozisyonlarını (XYZ) 3D’de kontrol etmek için
kullanacaksınız. 3D’de imajı %40 transparan yapın ve katman kontrolünden Selectable
(seçilebilir) yapın.
3. 3D’de Training 3D\Geophysics\IP_Resistivity klasöründe bulunan TargetIP_44pfe.DXF
dosyasını açın. Bunlar varolan sondaj ölçümlerinde modellenen çeşitli IP isosurface
cevherlerini gösterir. Biz sondajlanmamış NW cevherini test etmek istiyoruz.
4. Utilities>Drillhole Planner seçeneğini çalıştırın. Bu diyalogda, New butonuna klikleyin ve
IPTargetting.DPP ismini verin, Training 3D\Drilling\Project Files klasörünü seçin. Save
butonuna klikleyin. Katman kontrolüne yeni bir veri seti eklenecektir (DHPlanner_Collars).

Discover Eğitim Notları Sayfa 171
5. Araç çubuğunda Bond to Image butonuna klikleyin (imleç düzlemi artık DEM_5m imajına
bağlanmıştır). Bakış doğrultusunu NW IP cevherinin ve DEM imajının üzerinde olacak şekilde
ayarlayın, kabaca Kuzey Doğu (45 derece) doğrultusunu ayarlayın ve yaklaşın.
6. Drillhole Planner diyaloğunda, Create butonuna basın ve IP001 adında yeni bir sondaj
tanımlayın. Tekrar Create butonuna klikleyin.
7. Ana diyalogta Pick Point butonuna klikleyin ve 3D görünümünde önerilen kuyu lokasyonuna
klikleyin. Seçilen noktada DEM_5m imajının üzerinde mavi bir nokta konumlanacaktır ve
onun XYZ koordinatları Drillhole Planner diyaloğuna eklenecektir. Bu konum Pick Point
butonuyla yeniden seçilerek ve yeni bir kuyu konumu seçilerek kolayca düzeltilebilir.
Alternatif olarak, herhangi bir kuyu XYZ değeri manuel olarak Drillhole Planner diyaloğunda
editlenebilir; 3D görünümünde kuyu nokta konumunu güncellemek için Update butonuna
klikleyin.
8. Sondaj Type seçeneğini Straight (varsayılan), Azimuth değerini 45, Dip değerini 60 ve Total
Depth değerini 150m ayarlayın. Apply butonuna klikleyin. Katman kontrolüne bunu ve
oluşturduğunuz diğer kuyuları içeren yeni bir Sondaj kolu (IPTargetting_Collars) eklenecektir.

Discover Eğitim Notları Sayfa 172
9. Kuyu konumlarını ya da dip/azimuth/total depth değerlerini değiştirerek istediğiniz sondajları
düzenleyin. Her değişiklikten sonra kuyu davranışını yeniden görüntülemek için Apply
butonuna klikleyin.
10. Sondaj Type (tipi) seçeneğini Constant Deviation (örneğin her sondaj derinliği için dip
yükselme/azalmasını belirler) ya da Variable Deviations (beklenen sondaj davranışının
manuel olarak ayarlanmasına izin verir) olarak da ayarlanabilir.
11. İlave kuyular Create butonu kullanılarak oluşturulabilir. Bu araç var olan kuyuların import (içe
aktarım) edilmesine ve istenen sondajlar için bir şablon gibi kullanılmasına izin verir.
12. Close butonuna klikleyin ve projeyi kapatmak ve kaydetmek için Yes butonuna klikleyin.
Dizayn edilen kuyuların bir Discover sondaj projesinde kullanılmasına izin verecek şekilde,
gerekli kuyu ve analiz tabloları belirtilen klasöre oluşturulacaktır.
13. 2D ve 3D ortamdaki tüm tabloları kapatın.

Discover Eğitim Notları Sayfa 173
EK – Discover Jeoloji Sembol Fontları
Yapısal (jeolojik) True Type sembol fontları Kontrol Panelindeki Fontlar klasörü üzerindensisteminze
yüklenmelidir. Daha sonra MapInfo Professional, Corel Draw ve MS Word gibi True type fontlarını
kullanan her yazılımla birlikte kullanılabilirler.
Semboller aşağıdaki yollardan birine gönderilebilir:
Sembol İsimleri – Bağımsız jeoloji sembolleri buşlunduğu zaman Discover Jeolojik Veri Harita
Penceresiyle kullanılır. 3 farklı jeolojik sembol fontu bulunmaktadır.
Avusturalya – ET Structural Australia
Kanada – ET Structural Canada
ABD – ET Structural USA
Tuş ve ASCII – Metinleri girerken ygun sembolleri görüntülemek için tuşa basmayı kullanın.
Discover Kodu – Bir veri sayfasına veri girerken Discover Jeolojik Veri Haritası Penceresi ile
görüntülemek için kullanılır.
AGSO Kodu – Australian Geological Survey Organization (AGSO) tarafından tanımlanan eş
değer kodlar. Tüm Discover kodları AGSO kodlarına eş değildir.

Discover Eğitim Notları Sayfa 174
Symbol Name Australia Canada USA Key ASCII Discover Code
AGSO Code
Bedding ! 33 1 621
Bedding Horizontal " 34 1 624
Bedding Vertical # 35 1 625
Bedding Overturned $ 36 2 626
Overturned horizontal % 37 2 627
Bedding Facing & 38 3 628
Facing vertical ' 39 3 629
Facing overturned ( 40 3 6210
Cleavage (s1) ) 41 4 921
Cleavage (s1) vertical * 42 4 924
Cleavage (s1) horizontal + 43 4 925
Cleavage (s2) "," 44 5 n/a
Cleavage (s2) vertical - 45 5 n/a
Cleavage (s2) horizontal . 46 5 n/a
Cleavage (s3) / 47 6 n/a
Cleavage (s3) vertical 0 48 6 n/a
Cleavage (s3) horizontal 1 49 6 n/a
Lineation 2 50 8 1021
Lineation vertical 3 51 8 1022
Lineation horizontal 4 52 8 1023
Lineation (l1) 5 53 9 n/a
Lineation (l2) 6 54 10 n/a
Lineation (l3) 7 55 11 n/a
Bedding-Cleavage 8 56 12 1031
Bedding-Cleavage 9 57 12 1032
Crenulation : 58 13 1041
Crenulation horizontal ; 59 13 1042
Mineral alignment < 60 14 1051
Mineral alignment = 61 14 1052
Banding/Platy Alignment > 62 15 1121
Banding/Platy vertical ? 63 15 1124
Banding/Platy horizontal @ 64 15 1125
Joint A 65 16 721
Joint vertical B 66 16 723
Joint horizontal C 67 16 724
Foliation D 68 17 821
Foliation vertical E 69 17 824
Foliation horizontal F 70 17 825
Anticline (f1) P 80 18 n/a
Anticline (f1) horizontal Q 81 18 n/a
Anticline (f2) R 82 19 n/a
Anticline (f2) horizontal S 83 19 n/a
Anticline (f3) T 84 20 n/a
Anticline (f3) horizontal U 85 20 n/a
Anticline overturned V 86 21 551

Discover Eğitim Notları Sayfa 175
Symbol Name Australia Canada USA Key ASCII Discover Code
AGSO Code
Anticline recumbent W 87 22 571
Syncline (f1) Z 90 23 n/a
Syncline (f1) horizontal [ 91 23 n/a
Syncline (f2) \ 92 24 n/a
Syncline (f2) horizontal ] 93 24 n/a
Syncline (f3) ^ 94 25 n/a
Syncline (f3) horizontal _ 94 25 n/a
Syncline overturned ` 96 26 556
Syncline recumbent a 97 27 575
Normal fault e 101 28 341
Normal fault - Low angle f 102 29 344
Normal fault - High angle g 103 30 345
Thrust fault h 104 31 351
Shear zone i 105 32 365
Shear zone - Wide j 106 33 366
Fault zone breccia k 107 34 363
Trend line l 108 35 671
Parallel lines m 109 36 n/a
Vein (closed) n 110 37 n/a
Vein (vein) o 111 38 n/a
Dipping vein (closed) p 112 37 n/a
Dipping vein (open) q 113 38 n/a
Dipping shear r 114 32 n/a
Dipping fault gouge s 115 42 n/a
Glacial striae t 116 79 653
Glacial striae u 117 79 654
Oriented drill collar y 121 39 n/a
Oriented drill collar z 122 40 n/a
Oriented drill collar 123 41 n/a
Bedding facing unknown 130 46 6211
Bedding vertical 131 46 6212
Younging 132 7 641
Undulating bedding dip 133 47 632
Deformed bedding dip 134 48 633
Minor anticline 140 59 n/a
Minor anticline with 141 60 n/a
Minor syncline 142 61 n/a
Minor syncline with 143 62 n/a
Minor fold with dip 144 63 n/a
Minor fold with plunge 145 64 n/a
Kink fold with plunge 146 65 51420
Asymmetric verge left 147 66 n/a
Asymmetric verge right 148 67 n/a
Fold verge left 149 68 5156
Fold verge right 150 69 5155
Recumbent fold verge left 151 70 5154

Discover Eğitim Notları Sayfa 176
Symbol Name Australia Canada USA Key ASCII Discover Code
AGSO Code
Recumbent fold verge right 152 71 5153
Minor fold s verge 153 72 5159
Minor fold z verge 154 73 51510
Minor fold m verge 155 74 51511
Boudin plunge 156 75 5157
Chert contortion plunge 157 76 5158
Mylonitic foliation 158 77 n/a
Mylonitic foliation 159 77 n/a
Eutaxitic foliation 161 78 n/a
Eutaxitic foliation vertical 162 78 n/a
Foliation d1 163 49 831
Foliation d2 164 50 832
Foliation d3 165 51 833