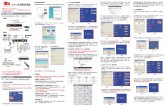DIR-612 無線寬頻路由器 中文快速安裝手冊 · 另外可能因為您上端有其他ip...
Transcript of DIR-612 無線寬頻路由器 中文快速安裝手冊 · 另外可能因為您上端有其他ip...

DIR-612 無線寬頻路由器 中文快速安裝手冊

2
目錄 一、產品概觀 ............................................................................................................................................... 4
1-1 正面燈號 ........................................................................................................................................ 4 1-2 背面連接埠 ..................................................................................................................................... 5
二、安裝方式 .............................................................................................................................................. 6 2-1 硬體接線方式 ................................................................................................................................. 6 2-2 網路架構圖範例 .............................................................................................................................. 8
三、設定方式 .............................................................................................................................................. 9 四、無線網卡與 DIR-612 無線連線設定說明 .............................................................................................. 12
4-1 使用 Windows XP SP2 內建管理程式 .......................................................................................... 13 4-2 使用 Vista/Win7 內建管理程式 ..................................................................................................... 14 4-3 使用 MAC OSX 內建管理程式(AirPort) ........................................................................................ 16
附錄(1) Windows 2K/XP 系統端 TCP/IP 設定 ............................................................................................ 17 附錄(2) Windows Vista/Win7 系統端 TCP/IP 設定 ..................................................................................... 18 附錄(3) MCX OSX 系統端 TCP/IP 設定 ..................................................................................................... 20 附錄(4) 查看電腦的 IP 位址 ....................................................................................................................... 21 附錄(6) 恢復預設值(重新設定)方式 ............................................................................................................ 24 附錄(7) 韌體更新方式 ................................................................................................................................ 25 附錄(8) 本產品符合低功率電波輻射性電機管理辦法 ................................................................................. 27 D-Link 友訊科技-台灣分公司技術支援資訊 ................................................................................................ 28

3
感謝您購買 D-Link 優質網路產品,本快速安裝指南將逐步導引您快速並正確的完成 DIR-612 硬體安裝及其相關設定,請您務必
仔細閱讀本手冊。若您仍有其他安裝上的疑惑之處,歡迎您聯絡我們的技術支援工程師,聯絡方式請參考第 28 頁。 開始安裝使用之前請先詳細閱讀以下說明: 1、DIR-612 可以協助您建構出一個家用無線/有線網路應用環境;但在此之前,請先確定您的電腦在尚未使用 DIR-612 前,已經
可以依照 ISP(寬頻網路服務提供業者)指示的方式順利連結到網際網路。 2、若您是中華電信 ADSL/光世代 FTTB 使用者,或其他 ADSL 寬頻網路使用者的話,請先準備好正確的 PPPoE 連線帳號/密碼。
3、為了讓您更快完成路由器的設定,建議您使用 Microsoft Windows XP/Vista/Win7 作業系統及 IE 瀏覽器來進行 DIR-612 的首
次使用設定。 4、若您使用為非 D-Link 的無線網路卡,例如使用筆記型電腦內建的無線網路卡,為避免未來與您的 DIR-612 無線網路連線時發
生未知的錯誤,我們建議您先與您的筆記型電腦廠商聯絡,或自行至裝置管理員查看無線網路卡廠牌/型號後,至該筆電或無
線網卡之官方網站下載最新的驅動程式來更新。 5、本快速安裝說明只針對 DIR-612 首次連線設定,其他有關 DIR-612 進階功能設定或產品最新訊息,以及最新版本的韌體下載,
請至 D-Link 台灣網站 http://www.dlinktw.com.tw/support/ 中取得相關資訊。 6、請先確定設定電腦端的網路卡 TCP/IP (IPv4)設定均為「自動取得 IP 位址」及「自動取得 DNS 位址」。若您不清楚有關
TCP/IP(IPv4)的設定方式,您可以參考附錄(1)~(3)的說明。
手冊版本 撰寫日期 硬體版本 韌體版本 1.00 2013 年 5 月 B1 2.00

4
一、產品概觀 1-1 正面燈號
電源指示燈 燈號亮起代表設備已偵測到電源
WAN 網際網路指示燈燈號亮起代表 WAN 埠有
偵測到網路裝置
無線網路指示燈 燈號亮起代表無線網路運作中
LAN 區域網路指示燈 燈號亮起代表後方 1-4 埠有偵測到網路裝置

5
1-2 背面連接埠
LAN 區域網路連接埠(10/100Mbps) 1-4 連接埠可與具備 RJ-45 連接埠的網路裝置
連接,網路埠皆支援自動偵測跳/直線功能
WAN 網際網路連接埠(10/100Mbps) 與上端 xDSL/Cable 數據機或對外實體網路
連接使用,支援自動偵測跳/直線功能
電源連接孔 需外接變壓器來供電,適用規格: 輸入 AC 100-240V 輸出 DC 12V 0.5A
Reset 重置孔 在路由器電源開啟的狀態下,用迴紋針
插入此孔約 10 秒後放開,路由器將清空
所有設定至出廠預設值

6
二、安裝方式 2-1 硬體接線方式
接上電源供應器,並等待電源指示燈
與無線網路指示燈亮起。
網路線的一端連接電腦,另一端連接
DIR-612 的 1-4 其中一埠。

7
完成網路線連接之後,DIR-612 的面板燈號應該為:
電源指示燈,綠燈恆亮。
網際網路指示燈,綠燈恆亮或不定時閃爍。
無線網路指示燈,綠燈恆亮或不定時閃爍。
區域網路指示燈,1-4 埠有接上裝置的不定時閃爍綠燈。
網路線的一端連接數據機,或設在牆
壁上的網路埠,另一端連接 DIR-612
的 WAN 埠。

8
2-2 網路架構圖範例 依照上述的說明連接完成之後,具有無線功能的裝置也可透過無線方式與 DIR-612 連結,架構一個數位家庭或小型辦公室的無線網路環境。

9
三、設定方式 1、請開啟網頁瀏覽器,網頁將自動導向至 DIR-612的設定畫面,您也可以在網址列輸入「http://192.168.0.1」來開啟設定網頁。
2、設備會自動檢測您的網路狀態,預設使用「DHCP」連線類型,若您的網路是其他類型,請參考下一頁的說明。
此網頁在無法連通網路時也可以開啟,
若無法開啟時請參考附錄(1)~(5)。若您看
到的是路由器登入畫面,表示您非首次
設定路由器,預設不需密碼即可登入。
若忘記路由器的密碼,請參考附錄(6)來執行 RESET 程序以重新設定。

10
● 固定 IP 位址 (網路業者有提供 IP 位址資料)
連線類型請選擇「Static」,並在欄位內輸入由網路業者提供的位址資訊,再參考第下一頁來設定無線資料。
● PPPoE (網路業者有提供連線帳號和密碼,如中華電信的 ADSL / VDSL 線路)
連線類型請選擇「PPPoE」,並在欄位內輸入由網路業者提供的連線帳號(使用者名稱)和密碼,再參考第下一頁來設定無線資料。 輸入後可按下「帳號檢測」來確認名稱和密碼的資料,或選擇的網路類型是否正確。
此處 IP 設定只是一個範例,
請不要輸入這邊的設定值。
若您不清楚 IP 位址的內容,
請與您的網路業者聯絡。
此處的使用者名稱只是一個範例,請不要輸入這邊的設定值。若您為中華電信
ADSL/光世代的使用者,請務必於用戶名稱後加上「@hinet.net」,若要用固
定 IP 來上網,則在帳號後輸入「@ip.hinet.net」。

11
3、「SSID」無線網路名稱預設為「D-Link_DIR-612」,建議您變更為其他名稱(請勿輸入中文),以供日後無線裝置搜尋時辨識。
預設沒有無線密碼,您可在「金鑰」欄位自行輸入 8~64 個字元的密碼,金鑰可包含英文、數字或特殊字元,但不可輸入中文。
(無線加密類型預設為「WPA/WPA2 PSK AES」,若您的無線裝置未支援此類型,或您設定此類型後無法連線,請在按下
「存檔離開」後登入設定畫面來手動更改)。
4、請按下最下方「存檔離開」的按鈕,之後會跳至設備的登入畫面,若不需更改其他設定則可直接將此網頁關閉。
此時電腦應可連通網際網路,無線裝置請開啟無線(WiFi 功能)搜尋剛設定的無線名稱,並輸入密碼即可連線。以上的步驟只需要
操作一次,其他設備不需設定即可直接連通網路。 若您無法連通網路,請先確認您輸入的網路資料是否正確。另外可能因為您上端有其他 IP 分享器使用同網段 IP 造成衝突,您可
登入至設定網頁,至「設定」「LAN 介面設定」頁面,將「IP 位址」更改為「192.168.100.1」再測試。

12
四、無線網卡與 DIR-612 無線連線設定說明 以下是 DIR-612 搭配無線網路卡的無線網路設定操作示範,包含以下幾種方式供您參考: 4-1 使用 Windows XP SP2 內建管理程式連線說明 4-2 使用 Windows Vista/Win7 內建管理程式連線說明 4-3 使用 MAC OSX 內建管理程式(AirPort) 連線說明 1、開始以下設定前請先確定您的無線網路卡已經按照無線網路卡說明書指示,完成所有安裝且使用正常。 2、若您使用為非 D-Link 無線網路卡,例如使用筆記型電腦內建的無線網路卡,您可能遭遇到無線連線相關的問題。
為避免造成未來與 DIR-612 無線網路連線時發生未知的錯誤,我們建議當您發生以下狀況時先與您的筆電廠商聯絡, 或自行至裝置管理員查看無線網路廠牌/型號後至該無線網卡之官方網站下載最新的驅動程式更新使用。 ● 搜尋不到無線網路名稱(SSID)。 ● 搜尋的到無線網路名稱(SSID)卻無法正常連結。 ● 無線網路連結後無法取得正確的 IP 位址。
若您使用的是筆記型電腦內建的無線網卡,請先確認在筆電上的無線網路硬體開關已經開啟。 筆記型電腦的無線網路開關,依廠牌與型號不同,可能位於電腦左側、右側、或前方, 或是需透
過鍵盤上的按鈕或按鍵來啟用無線網路,詳細操作步驟請與您的筆記型電腦廠商聯絡確認。

13
4-1 使用 Windows XP SP2 內建管理程式 1、請至「開始」「控制台」選擇「網路連線」。 2、點選「無線網路連線」按右鍵選「檢視可用的無線網路」。
3、選擇 DIR-612 的無線網路名稱,按右下方「連線」按鈕。 4、若有加密請輸入無線網路金鑰後按下「連線」的按鈕。
若無法搜尋到您的名稱,可點選清單左上方的「重
新整理網路清單」,或將無線連線停用再啟用。 DIR-612 預設無線名稱:D-Link_DIR-612 無密碼

14
4-2 使用 Vista/Win7 內建管理程式
1、請按下電腦螢幕左下角的 圖示, 2、進入「網路和共用中心」後, Win7 請到「控制台」「檢視網路狀態及工作」, Win7 請點選左方選單內的「變更介面卡設定」項目。 或是「控制台」「網路和網際網路」「網路和共用中心」。 Vista 請點選左方選單內的「管理網路連線」項目。 Vista 請到「控制台」「網路和共用中心」。

15
3、確認「無線網路連線」已啟用,並將「區域連線」停用。 4、點選「連線到網路」。
5、在可用的網路清單中選擇 DIR-612 的無線網路名稱並連線。 6、若有加密請輸入網路金鑰後按下「確定」。
若無法搜尋到名稱,您可以多點
選幾次清單右上方的重新整理按
鈕,或將無線連線停用再啟用。
DIR-612 預設無線名稱: D-Link_DIR-612 無密碼

16
4-3 使用 MAC OSX 內建管理程式(AirPort) 以下設定以 MAC OSX 10.5.4 為範例。MAC OSX 10.3.x/10.4.x/10.6.x 使用者基本上亦可參考本說明文件進行相關設定,唯某些
細項可能因版本關係而有所不同,建議使用「軟體更新」功能來更新到最新的版本。本說明內容僅針對 MAC OSX 使用者與 D-Link 無線寬頻路由器之無線搭配設定,更詳細的相關使用說明,請洽 APPLE 技術支援 (http://www.apple.com.tw/support/)。
1、請按下畫面右上方的 圖示後, 2、請在「密碼」欄位中輸入 DIR-612 的無線密碼,
在清單中點選裝置的無線名稱(本範例為 dlink)。 輸入完成後按下 的按鈕。
3、當您看到右上方 圖示變成黑色,且無線網路清單內的無線名稱前方已顯示勾選圖示,就代表無線網路已正確連線。
若您為 OSX 10.4.x/10.3.x 的使用者,由於舊版本無法
自動辨識無線路由器加密方式,所以您必須視您實際
在路由器中設定的加密類型來自行選擇。 DIR-612 預設無線名稱(SSID):D-Link_DIR-612 無密碼

17
附錄(1) Windows 2K/XP 系統端 TCP/IP 設定 1、至「控制台」(網路和網際網路連線)「網路連線」。 2、選擇「區域網路」圖示後按下滑鼠的 右鍵 選擇「內容」。
3、選擇「Internet Protocol(TCP/IP)」後,按下「內容」。 4、將 IP 位址和 DNS 位址選擇「自動取得」。
若您在網路連線內有設定
「橋接器連線」或「寬頻
連線」建議將它們移除。

18
附錄(2) Windows Vista/Win7 系統端 TCP/IP 設定
1、請按下電腦螢幕左下角的 圖示, 2、進入「網路和共用中心」後, Win7 請到「控制台」「檢視網路狀態及工作」, Win7 請點選左方選單內的「變更介面卡設定」項目。 或是「控制台」「網路和網際網路」「網路和共用中心」。 Vista 請點選左方選單內的「管理網路連線」項目。 Vista 請到「控制台」「網路和共用中心」。

19
3、點選「區域連線」的圖示按右鍵選擇「內容」。 4、點選「(TCP/IPv4)」後按下「內容」的按鈕。
5、將IP位址及DNS位址選擇為「自動取得」。 6、回到區域連線內容視窗,按下「關閉」的按鈕。

20
附錄(3) MCX OSX 系統端 TCP/IP 設定 以下設定以 MAC OSX 10.5.x 為範例。MAC OSX 10.4.x/10.3.x 使用者基本上亦可參考本說明文件進行相關設定,唯某些細項可
能因版本關係而有所不同,詳細資料請洽 APPLE 技術支援(http://www.apple.com.tw/support/)。 1、電腦連上無線網路後至「系統偏好設定」。 2、開啟「網路」 設定項目。
3、請於畫面左上選擇「乙太網路」項目後,在「設定」選擇「使用 DHCP」。

21
附錄(4) 查看電腦的 IP 位址 1、請依您電腦的作業系統來操作: 2、以 Win7 為例,進入 DOS 模式後,輸入「ipconfig」後按 Enter。
查看「區域連線」或「無線網路連線」取得的 IP Address、 ● Win XP 系統 Subnet Mask (子網路遮罩)、和 Default Gateway(預設閘道)。
請至「開始」「 執行」 在「開啟」欄位輸入「cmd」並按「確定」。
● Win 98/ME 系統
請至「開始」「程式集」開啟「MS-DOS 模式」。
● Vista/Win7 系統 請按下螢幕左下角 圖示後,
在 內輸入「cmd」。
● MAC OSX 系統 請開啟「Finder」後,至「應用程式」「工具程式」 目錄中, 開啟「終端機」輸入「ifconfig」指令, 查看「eth0」的資訊。
正確的 IP 位址資訊如下: IP Address(IPv4 位址):192.168.0.2~254(任一數字) Subnet Mask:255.255.255.0 Default Gateway:192.168.0.1

22
附錄(5) IE 瀏覽器設定參考 1、請於桌面或所有程式內點選 Internet Explorer 瀏覽器(此以 IE 8 為操作範例)。
2、先按下 停止動作,再到「工具」「 網際網路選項」 3、選擇「連線」標籤,確認設定為「永遠不撥號連線」。

23
4、按下右下角「區域網路設定」按鈕,確認此視窗的 5、在網址列輸入「http://192.168.0.1」來開啟路由器的設定畫面, 內容皆為空白(所有項目都不勾選),然後按下「確定」, 登入後開始相關設定。 最後再按一次「確定」按鈕離開網際網路選項。
若依照上述步驟操作依舊無法進入設
定畫面,您可以將防毒軟體之網路防
護、 網頁防護等相關功能關閉後,再
嘗試連結路由器的設定畫面。

24
附錄(6) 恢復預設值(重新設定)方式 若您遇到以下狀況時,請執行 Reset 程序來重新設定: 忘記路由器登入密碼,或忘記無線密碼並無法至設定畫面查看。 無法開啟路由器設定畫面,或無法登入設定畫面。 更換網路環境,或想要重新設定設備。
首次設定時未出現快速設定畫面。
請在有電源的狀況下用迴紋針按壓底部的 RESET 孔約 8-10 秒,放開後查看指示熄滅再亮起,之後依第 9 頁開始的說明來設定。
路由器預設 IP 位址:192.168.0.1 路由器預設登入名稱:Admin 路由器預設登入密碼:無(空白) 預設無線名稱和密碼:D-Link_DIR-612 無密碼

25
附錄(7) 韌體更新方式 1、在網址列輸入「http://192.168.0.1」。 2、按下「登錄」按鈕,預設用戶名為「Admin」無密碼。
3、至「維護」「韌體更新」的頁面中,按下「瀏覽」。
更新韌體可以新增功能或增加穩定性
(依更新內容而定)。韌體的檔案請先
連線至 D-Link 官方網站下載。

26
4、請選擇檔案存放的位置後,按下「開啟舊檔」的按鈕。
5、按下「上傳」的按鈕。
6、按下「確定」後等待設備更新韌體並重新開機,之後您可以查看設定畫面右上角的「韌體版」本是否有更新。。
電腦請使用有線方式連接路由器來執行
韌體更新,且更新過程中請勿將電源拔
除以免更新失敗造成設備故障。

27
附錄(8) 本產品符合低功率電波輻射性電機管理辦法
第十二條
經形式認證合格之低功率射頻電機,非經許可,公司、商號或使用者均不得擅自變更頻率、加大功率或變更原設計之特性及功能。
第十四條
低功率射頻電機之使用不得影響飛航安全及干擾合法通信;經發現有干擾現象時,應立即停用,並改善至無干擾時方的繼續使用。
前項合法通信,指依電信規定作業之無線電信。低功率射頻電機須忍受合法通信或工業、科學及醫療用電波輻射性電機設備之干
擾。

28
D-Link 友訊科技-台灣分公司技術支援資訊 如果您還有任何本使用手冊無法協助您解決的產品相關問題,台灣地區用戶可以透過我們的網站、電子郵件或電話等方式
與 D-Link 台灣地區 技術支援工程師聯絡。
D-Link 免付費技術諮詢專線 手機付費技術諮詢專線
0800-002-615 (02)6600-0123#8715 服務時間:週一至週五,早上 9:00 到 晚上 9:00 (不含周六、日及國定假日) 網 站:http://www.dlink.com.tw 電子郵件:[email protected] 技術諮詢:http://www.dlinktw.com.tw/support/inquiry_home.asp 檔案下載:http://www.dlinktw.com.tw/support/download_home.asp 常見問題:http://www.dlinktw.com.tw/support/faq_home.asp 如果您是台灣地區以外的用戶,請參考 D-Link 網站全球各地分公司的聯絡資訊以取得相關支援服務。 產品保固期限,請參考以下網頁說明: http://www.dlinktw.com.tw/support/repairservice.asp 產品維修: 使用者可直接送至全省聯強直營維修站或請洽您的原購買經銷商。 台灣區維修據點查詢:http://www.dlinktw.com.tw/support/repairservice_partner.asp

29
備註

30
備註

31
備註

2013/05/20 v 2.00(TW)
610000003185