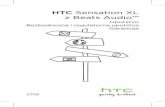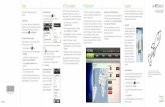Din HTC One - files.customersaas.comfiles.customersaas.com/files/HTC_One_Brugervejledningen.pdf ·...
Transcript of Din HTC One - files.customersaas.comfiles.customersaas.com/files/HTC_One_Brugervejledningen.pdf ·...

Din HTC OneBrugervejledning

Indhold
UdpakningHTC One 7
SIM-kort 8
Oplade batteriet 10
Tænde/slukke 10
Vil du have lidt hurtig vejledning i brugen af telefonen? 11
Konfigurere din telefonKonfiguration af din nye telefon første gang 12
Overføre indhold fra en Android-telefon 13
Overføre indhold fra en iPhone 14
Overførsel af indhold fra din gamle telefon via Bluetooth 15
Måder at få kontakter og andet indhold på HTC One 15
Sådan overfører du billeder, videoer og musik mellem din telefon og computer 16
Startskærm 16
Introduktion til indstillinger 17
Opdatere HTC Ones software 17
Den første uge med din nye telefonOm din telefon 19
Grundlæggende 21
Feeds på startskærmen 29
Meddelelser 31
Arbejde med tekst 33
Batteri 37
Kamera og galleriKamera 41
Galleri 46
PersonaliseringGøre din HTC One virkelig din egen 56
Ændre baggrunden 56
Tilføje en widget til startskærmen 56
Tilføje programmer og andre genveje på startskærmen 58
Omorganisering eller fjernelse af widgets og ikoner fra startskærmen 58
Personalisere startlinjen 59
Gruppere programmer i en mappe 60
Tilføjelse af startskærmspanel 61
Ændre ringetonen, meddelelser og lyde 61
2 Indhold

Omorganisering af programfaner 61
Tilpasse låseskærmens format 62
Skjule mistede opkald og meddelelser på låseskærmen 62
Sikring af HTC One med et personligt touch 62
OpkaldRinge med Favorit-opkald 63
Returnere et ubesvaret opkald 64
Brug af Kortnummer 64
Ringe til et telefonnummer i en tekstmeddelelse 64
Ringe til et telefonnummer i en e-mail 65
Ringe til et nummer i en Kalender-begivenhed 65
Foretage et nødopkald 65
Modtage opkald 65
Hvad kan jeg gøre under en samtale? 66
Konfigurere et konferenceopkald 67
Se opkald i Opkaldsoversigt 68
Ændre indstillinger for ringetone 69
Ring hjem 70
SMSSende en tekstmeddelelse (SMS) 71
Sende en multimediemeddelelse (MMS) 71
Sende en gruppemeddelelse 73
Genoptage en kladdemeddelelse 74
Svare på en meddelelse 74
Gemme en sms i programmet Opgaver 75
Videresende en meddelelse 75
Vise og gemme en vedhæftning fra en multimediemeddelelse 75
Flytte meddelelser til den sikre mappe 76
Blokere uønskede meddelelser 76
WAP push-meddelelser 77
Kopiere en tekstmeddelelse til dit SIM-kort 78
Slette meddelelser og samtaler 78
Søge og webbrowserSøgning i HTC One og på nettet 79
Få øjeblikkelige oplysninger med Google Now 80
Browse nettet 81
Bogmærke en webside 84
Bruge browseroversigten 85
Rydde browseroversigten 86
UnderholdningMusik 87
TV 91
HTC Watch 95
Trådløs skærm 98
3 Indhold

LagerTelefonlager 100
Dropbox-integration 102
Synkronisering, sikkerhedskopiering og nulstillingOnline synkronisering 108
Sikkerhedskopi 110
HTC Sync Manager 114
Nulstil 118
KontakterDin kontaktliste 120
Konfigurere din profil 121
Tilføje en ny kontakt 122
Redigere en kontaktpersons oplysninger 122
Komme i kontakt med en kontaktperson 123
Import eller kopiering af kontakter 123
Fletning af kontaktoplysninger 124
Afsendelse af kontaktoplysninger 125
Kontaktgrupper 125
E-mailGmail 127
E-mail 129
Rejser og kortPlaceringsindstillingerne 134
Google Maps 134
HTC Bil 138
Google Play og andre programmerHente programmer 142
Vigtige programmer 144
Sjove programmer 148
Produktivitetsprogrammer 151
InternetforbindelserDataforbindelse 156
Administration af dit dataforbrug 157
Wi‑Fi 158
Oprettelse af forbindelse til virtuelt privat netværk (VPN) 161
Brug af HTC One som en trådløs router 162
Dele din telefons internetforbindelse via USB-tethering. 163
Oprette forbindelse til internet via en computer 163
Wi‑Fi-udskrivning 164
4 Indhold

Trådløs delingOprette forbindelse til et Bluetooth-hovedsæt 166
Ophævelse af parring fra en Bluetooth-enhed 167
Hvor afsendte oplysninger gemmes 167
Modtage filer via Bluetooth 168
Dele indhold med NFC 169
Indstillinger og sikkerhedAktivere/deaktivere Flytilstand 171
Sådan forbliver skærmen aktiv, når du oplader 171
Deaktivere automatisk skærmrotation 171
Justere tiden, før skærmen slukker 172
Manuel justering af skærmens lysstyrke 172
Afspilning af en lyd, når du vælger elementer på skærmen 172
Ændre sproget 173
Indstillinger for tilgængelighed 173
Arbejde med certifikater 173
Beskytte dit SIM-kort med en pinkode 174
Beskyttelse af HTC One med en låseskærm 174
Vise din telefons HTC Sense-version 175
Varemærker og ophavsret
Indeks
5 Indhold

Konventioner, der bruges i denne vejledningI denne brugervejledning bruger vi følgende symboler for at angive nyttige og vigtigeoplysninger:
Dette er en bemærkning. En bemærkning giver ofte yderligere oplysninger, f.eks.om hvad der sker, når du vælger at foretage eller ikke foretage en bestemthandling. En bemærkning giver også oplysninger, der måske kun gælder i noglesituationer.
Dette er et tip. En tip giver dig en anden måde at udføre et trin eller en procedurepå eller fortæller dig om en mulighed, der kan være nyttig.
Dette angiver vigtige oplysninger, som du skal gøre for at kunne udføre en bestemtopgave eller få en funktion til at fungere korrekt.
Det giver oplysninger om sikkerhedsforholdsregler, dvs. oplysninger om, at du skalvære forsigtig for at undgå potentielle problemer.
6 Konventioner, der bruges i denne vejledning

Udpakning
HTC One1. TILBAGE
2. USB-stik
3. START
4. To højttalere
5. LYDSTYRKE
6. Frontkamera
7. 3,5 mm headset-stik
8. TÆND/SLUK
9. Nærhedssensor
10. Meddelelses-LED
11. Hul til udskubning af SIM-kortbakke
§ HTC One er tilgængelig i versionerne 3G eller LTE, afhængig af dit område og dinmobiltelefonudbyder. Du skal have en LTE-plan for at kunne bruge dinmobiludbyders 4G/LTE-netværk til stemmeopkald og datatjenester. Kontakt dinmobiludbyder for at få flere oplysninger.
§ Hvis du vil bruge en skærmprojektor, må du ikke tildække eller blokerenærhedssensoren. Du kan købe den dertil hørende skærmprojektor til HTC One,som allerede har en lille åbning til føleren.
7 Udpakning

SIM-kortHTC One bruger et microSIM-kort. microSIM-kortet indeholder dit telefonnummer,tjenestedetaljer og hukommelse til lagring af kontakter i telefonbogen og/ellertekstmeddelelser.
Indsætte SIM-kortet
1. Hold telefonen med forsiden opad.
2. Indsæt spidsen af SIM-udtrækningsværktøjet (eller en lille bøjet papirclips) i detlille hul ved siden af SIM-kortbakken.
3. Skub spidsen helt ind i hullet, indtil SIM-kortbakken skubbes ud.
4. Træk SIM-kortbakken ud, og sæt SIM-kortet (med kontakterne nedad) ind ikortbakken.
Brug kun et standard microSIM-kort. Hvis du prøver at indsætte andre typer (somf.eks. et nanoSIM-kort med en adapter eller et modificeret SIM-kort) passer detmuligvis ikke og kan medføre, at stikket bliver beskadiget.
5. Indsæt SIM-kortbakken i stikket.
8 Udpakning

Fjerne SIM-kortet
Sørg for at slukke for HTC One, inden du fjerner SIM-kortet.
1. Hold telefonen med forsiden opad og toppanelet imod dig.
2. Indsæt spidsen af SIM-udtrækningsværktøjet (eller en lille bøjet papirclips) i detlille hul ved siden af SIM-kortbakken.
3. Skub spidsen helt ind i hullet, indtil SIM-kortbakken skubbes ud.
4. Træk SIM-kortbakken ud og fjern SIM-kortet.
Når du fjerner SIM-kortet, skal du sørge for, at du indsætter den tomme SIM-kortbakketilbage i udvidelsesstikket.
9 Udpakning

Oplade batterietFør du tænder for og begynder at bruge HTC One, anbefales det, at du opladerbatteriet.
Du må kun bruge den medfølgende strømadapter og det medfølgende USB-kabeltil at oplade batteriet.
1. Indsæt den lille ende af USB-kablet i USB-stikket.
2. Indsæt den anden ende af USB-kablet i strømadapteren.
3. Sæt strømadapterens stik i en elektrisk stikkontakt, og begynd at opladebatteriet.
Som en sikkerhedsforanstaltning ophører batteriet med at oplades, hvis detoverophedes.
Tænde/slukke
Tænde
Tryk på knappen TÆND/SLUK.
Når du tænder for HTC One første gang, bliver du bedt om at konfigurere.
Slukke
1. Hvis skærmen er slukket, skal du trykke på knappen TÆND/SLUK for at tændefor igen og låse skærmen op.
2. Tryk og hold på knappen TÆND/SLUK i nogle sekunder.
3. Tryk på Sluk i valgmenuen.
10 Udpakning

Vil du have lidt hurtig vejledning i brugen aftelefonen?
Udforske din HTC One
Tips og Hjælp hjælper dig med at få det meste ud af din HTC One på få sekunder.
§ Har du nogen sinde følt, at du ikke får det bedste ud af telefonen? Gennemgåden venlige gennemgang på Tips og Hjælp for at lære hvordan. Emnerne går fraintroduktion til avanceret og feed'et Tips og Hjælp på startskærmen anbefalerdig hele tiden emner, som du måske kan lide.
§ Vil du vide hvordan du gør noget nu? Du skal bare indtaste nogle søgeord, og såfår du klare, opdaterede svar direkte på din HTC One.
For at åbne Tips og Hjælp fra startskærmen, skal du trykke på > Tips og Hjælp.
Hvis du ikke har hentet Tips og Hjælp-indhold endnu, eller hvis der er opdateretindhold tilgængeligt, skal du bare trykke på downloadlinket for at hente det.
For at ændre synkroniseringsindstillingerne for Tips og Hjælp, skal du trykke på >Opdater indstillinger.
Søge efter Tips og Hjælp
1. Under Tips og Hjælp trykker du på og indtaster de ord, du vil søge efter.
2. Tryk på et søgeresultat for at springe direkte til det emne.
11 Udpakning

Konfigurere din telefon
Konfiguration af din nye telefon første gangNår du tænder for din nye telefon førstegang, bliver du bedt om at konfigurere den.Gå igennem konfigurationen på enheden for at vælge din Internetforbindelse, vælghvordan du vil konfigurere din nye telefon mm.
§ Vælg Konfigurer fra bunden for at konfigurere dine konti og personalisere dinnye telefon fra computeren ved hjælp af tjenesten HTC Introduktion.
Din telefon viser dig URL'en til HTC Introduktion webstedet samt en parrekode.På computerens webbrowser skal du blot gå til URL'en og indtaste parrekodenfor at starte din webkonfiguration. Du skal bruge en HTC-konto for at gemmedine konti og indstillinger på nettet og hente dem til din telefon.
§ Hvis du allerede har udført HTC Introduktion, før du tænder for din nye telefon,skal du blot hente din webkonfiguration. Vælg at importere indhold og vælgherefter Anvend HTC Introduktions opsætning.
§ Hvis du har indhold fra en gammel telefon, kan du vælge at foretage en direkteoverførsel fra telefon-til-telefon.
§ For at gøre det lettere for dig at sikkerhedskopiere og gendanne indhold fraHTC One til en anden HTC-telefon i fremtiden, kan du vælge Sikkerhedskopiertelefonen dagligt.
§ Hvis du vil lære mere om HTC Introduktion og HTC-konto, kan du se Hjælp og Oftestillede spørgsmål på HTC Introduktion webstedet (www.htcsense.com/help/).
§ Hvis du overførte indhold som f.eks. baggrund eller ringetone fra en gammeltelefon, vil det ændre indstillinger på din nye telefon, hvis du bruger HTCIntroduktion til at personalisere og hente den samme type indhold fra nettet.
§ Nogle funktioner, der skal bruge forbindelse til internettet, f.eks.placeringsbaserede tjenester og automatisk synkronisering af dine onlinekonti kankræve ekstra gebyrer. Det skal du ikke være bange for. Du kan aktivere ellerdeaktivere dem under indstillingerne senere.
12 Konfigurere din telefon

Overføre indhold fra en Android-telefonPå din gamle Android™-telefon henter du HTC's værktøj til overførsel og bruger det tilat overføre dit indhold til din nye HTC-telefon. Der kan overføres forskellige typerlokalt lagret indhold fra dit gamle telefon, herunder kontakter, SMS'er,kalenderbegivenheder, webbogmærker, musik, billeder og videoer. Nogle indstillingerkan også overføres.
§ Du skal bruge Android version 2.3 eller nyere på din gamle telefon for at brugeHTC's værktøj til overførsel.
§ Hvis din gamle telefon har Android version 2.2 eller en ældre version, skal du brugeBluetooth®-overførsel. For yderligere oplysninger henvises til Overførsel af indholdfra din gamle telefon via Bluetooth på side 15.
1. Gør et af følgende:
§ Hvis du konfigurerer din nye HTC-telefon første gang, vælger du atoverføre indhold og dernæst Overfør fra gammel telefon på skærmenKonfigurer telefon.
§ Gå til Indstillinger og tryk på Overfør indhold.
2. Vælg om du vil overføre fra en gammel HTC-telefon eller fra en anden Android-telefon.
3. Følg de forslag, der vises på din nye telefon, for at hente og installere HTC'sværktøj til overførsel på din gamle telefon.
4. Følg instruktionerne på de to telefoner for at forbinde dem. Når du ser enpinkode på din gamle telefon, skal du sikre dig, at den samme pinkode ogsåvises på den nye telefon, før du fortsætter.
5. Vælg på din gamle telefon de typer indhold, du vil overføre, og tryk så på Start.
6. Vent pa, at dataoverforslen bliver fardig.
13 Konfigurere din telefon

Har du ingen Internetforbindelse på din gamle telefon?
Det skal du ikke bekymre dig om. På din gamle telefon slår du Wi‑Fi® til ogoprette forbindelse til det hotspot, du kan se med din nye HTC-telefon. Du skalså hente HTC's værktøj til overførsel fra en HTC webside på din webbrowser.
1. Når du har tændt for Wi‑Fi, forbinder du din gamle telefon til dethotspot, der vises på din nye telefon (f.eks. "HTC's værktøj til overførsel1234").
2. Gå til Indstillinger > Sikkerhed og vælg muligheden Ukendte kilder for attillade at hente og installere værktøjet via din webbrowser.
3. Få adgang til HTC's webside på din webbrowser. Afhængig af den typeAndroid-telefon, du har:
§ Webbrowseren åbner automatisk HTC's webside, hvis du bruger enHTC-telefon.
§ Du skal glide fingeren for at åbne Meddelelsespanelet, og tryk så påLog på Wi-Fi netværk, hvis du bruger en anden Android-telefon.
4. Tryk på hent-knappen på HTC's webside.
5. Glid igen fingeren for at åbne meddelelsespanelet og vent, til du ser enmeddelelse om, at Transfer_tool.apk er hentet.
6. Tryk på Transfer_tool.apk meddelelsen for at installere HTC's værktøj tiloverførsel.
7. Når installationen er færdig, åbner du HTC's værktøj til overførsel.
8. Vælg de typer indhold, du vil overføre, og tryk så på Start.
9. Vent pa, at dataoverforslen bliver fardig.
Overføre indhold fra en iPhoneHvis du har en iPhone®, er det hurtigt og nemt at overføre dine kontakter, meddelelserog andet indhold, når du bruger HTC Sync Manager.
Find ud af hvordan under Overførsel af indhold fra iPhone til din HTC telefon på side115.
Hvis du kun vil overføre dine kontakter, kan du også bruge overførsel med Bluetooth.For yderligere oplysninger henvises der til Overførsel af indhold fra din gamle telefonvia Bluetooth på side 15.
14 Konfigurere din telefon

Overførsel af indhold fra din gamle telefon viaBluetoothBrug Bluetooth til at overføre kontakter fra en iPhone, en telefon, der har Androidversion 2.2 (eller ældre) eller andre typer telefon. Afhængig af din gamle telefonsfunktioner kan du måske overføre ikke blot kontakter men også andre data som f.eks.kalenderbegivenheder og SMS'er til din nye HTC-telefon.
Brug HTC Sync Manager til at overføre flere typer indhold fra en iPhone.
1. Gør et af følgende:
§ Hvis du konfigurerer den nye telefon første gang, vælger du at overføreindhold og vælger herefter Overfør fra gammel telefon på skærmenKonfigurer telefon.
§ Gå til indstillinger og tryk på Overfør indhold.
2. Tryk på iPhone eller på Andre og vælg navn og model for din gamle telefon.
3. Tænd for Bluetooth på din gamle telefon, og sæt den i søgbar tilstand.
4. Følg vejledningerne på skærmen på din gamle telefon og på din nye telefon forat parre dem.
5. Vælg, hvilke typer data, der skal overføres:
6. Vent på, at dataoverførslen bliver færdig.
Måder at få kontakter og andet indhold påHTC OneDer er andre måder end HTC's værktøj til overførsel, hvormed du kan tilføje kontakterog andet indhold til HTC One.
Synkronisering medcomputeren
Brug HTC Sync Manager til at synkronisere kontakter,dokumenter, afspilningslister mm. mellem HTC One og dinWindows® eller Mac® computer.
Du kan også bruge det til at overføre kontakter, SMS'er ogandet indhold fra en iPhone til din computer og videre til dinHTC One.
Gmail™ Google®-kontakter importeres til HTC One efter du logger pådin Google-konto. Du kan også oprette flere Google-kontakter direkte fra HTC One.
Socialenetværkskonti
Log på dine favorit sociale netværk for at synkroniserekontaktoplysninger fra dem.
Microsoft® ExchangeActiveSync®
HTC One synkroniserer dine arbejdskontakter fra MicrosoftExchange ActiveSync-serveren på din arbejdsplads.
15 Konfigurere din telefon

Telefonkontakter Du kan oprette kontakter lokalt på HTC One, hvis du ikke vilgemme dem på dine onlinekonti.
SIM-kort Kopier alle dine SIM-kontakter til HTC One.
Sådan overfører du billeder, videoer og musikmellem din telefon og computerDu kan overføre dine medier fra eller til din computer på to måder.
§ Tilslut HTC One til computeren. Din computer vil registrere den som et flytbartUSB-drev, og du kan kopiere dine mediefiler mellem dem.
§ Hent og brug HTC Sync Manager-softwaren på din computer. Du kankonfigurere den til automatisk at hente musik, billeder og videoer fra HTC One tildin computer. Du kan også synkronisere afspilningslister fra din computer tiltelefonen.
Hvis du har en iPhone, kan du endog tilslutte den og overføre kameraindholdet(billeder og videoer) til din computer. Tilslut så HTC One igen og kopier demover.
Er du træt af at opbevare kopier af dine medier flere steder? Brug onlinelagertjenester til at lægge dine medier ét sted, så du kan administrere dem alle steder— på din computer, HTC One og andre mobile enheder.
Kontroller først hvilke online opbevaringskonti, der er tilgængelige på HTC One og logind på den, du ønsker at bruge. For at logge ind på en konto, skal du glide fingeren forat åbne meddelelsespanelet, og derefter trykke på > Konti og synkronisering > .Brug programmet Galleri til at få adgang til medier i din online opbevaringstjeneste.
StartskærmDin startskærm er der, hvor du gør din HTC One til din egen.
§ Efter at du har tændt for og konfigureret din HTC One, vil du se visningen Feedssom din primære startskærm. Tilpas den til at vise posteringer fra dine socialenetværk, overskrifter fra dine foretrukne nyhedsmedier mm. For yderligereoplysninger henvises der til Tjekke feeds på din startskærm på side 29.
§ Du kan ændre programmerne på startlinjen nederst på startskærmen. Se Personalisere startlinjen på side 59.
§ Glid til venstre med fingeren, hvorefter du kan se et andet startskærmspanel, sådu kan tilføje dine foretrukne programmer, widgets mm., så de er lige vedhånden. Og hvis du behøver flere startskærmspaneler, kan du tilføje flere. Foryderligere oplysninger, se Personalisering på side 56.
Tryk på for at vende tilbage til den primære startskærm.
16 Konfigurere din telefon

Introduktion til indstillingerØnsker du at ændre ringetonen, konfigurere en Wi‑Fi forbindelse eller gøre din HTCOne mere sikker? Dette og meget mere kan du gøre i Indstillinger.
Glid fingeren for at åbne meddelelsespanelet, og tryk på . Her er noglegrundlæggende indstillinger, du kan ændre:
§ Tryk på knappen Til/Fra ud for et emne, som f.eks. Wi-Fi for at slå det til eller fra.Tryk på selve emnet for at ændre dets indstillinger.
§ Tryk på Lyd for at indstille en ringetone, vælge en lydprofil og konfigurerelydindstillinger for indgående opkald.
§ Tryk på Personaliser for at ændre startskærmens baggrund, låseskærmens stilmm.
§ Tryk på Sikkerhed for at sikre din HTC One, f.eks. med en skærmlås.
Opdatere HTC Ones softwareHTC One kan søge efter og underrette dig, hvis der er en ny opdatering. Du kan ogsåmanuelt undersøge, om der er tilgængelige opdateringer.
Installer en softwareopdatering
Når internetforbindelsen er aktiveret, og der er en ny softwareopdatering tilgængelig,vises ikonet for opdateringsmeddelelse i statuslinjen .
1. Glid meddelelsespanelet åbent og tryk så på systemopdateringsmeddelelsen.
2. Hvis du ikke vil hente opdateringen med din dataforbindelse, skal du vælgeOpdater kun via Wi-Fi.
3. Tryk på Hent.
4. Når downloaden er afsluttet, vælger du Installer nu og tryk på OK.
Efter opdateringen genstartes HTC One.
17 Konfigurere din telefon

Installer en programopdatering
Når internetforbindelsen er aktiveret, og der er en ny opdatering til HTC ellermobiloperatør-programmet, vises ikonet for opdateringsmeddelelse i statuslinjen.
1. Glid meddelelsespanelet åbent og tryk så på opdateringsmeddelelsen.
Skærmen Opdateringer åbner med listen over de programopdateringer, der skalinstalleres.
2. Tryk på et element for at se detaljerne, og tryk så på .
3. Når du er færdig med at gennemse opdateringerne, trykker du på Installer. Dubliver bedt om at genstarte HTC One, hvis det er nødvendigt.
Manuel søgning efter opdateringer
1. Glid fingeren for at åbne meddelelsespanelet, og tryk på .
2. Tryk på Om > Softwareopdateringer. HTC One kontrollerer, om der ertilgængelige opdateringer.
Hvis du ikke har internetforbindelse, bliver du bedt om at slå mobiltelefondata tileller oprette forbindelse til et Wi‑Fi-netværk. Efter der er oprettet forbindelse, skaldu trykke på Kontroller nu for at kontrollere for opdateringer.
18 Konfigurere din telefon

Den første uge med din nyetelefon
Om din telefon
Funktioner du vil få glæde af på HTC One
HTC One gør opsætningen hurtig og nem. Du kan overføre din gamle telefons indholdsom f.eks. kontakter, meddelelser og medier fra HTC One.
Med denne telefon kan du tage billeder med kameraet, se personaliseret indhold medHTC BlinkFeed™ mm.
Nem opsætning af telefon og overførsel
§ Med vores tjeneste HTC Introduktion kan du konfigurere og personalisere dinHTC One fra din computer, og blot overføre indstillingerne til HTC One. Se Konfiguration af din nye telefon første gang på side 12.
§ Det er nemt at overføre dine kontakter, meddelelser, billeder, videoer og andetfra en Android-telefon til HTC One. Se Overføre indhold fra en Android-telefonpå side 13.
Når du bruger HTC Sync Manager kan du endda migrere indhold fra en iPhone.Se Overførsel af indhold fra iPhone til din HTC telefon på side 115.
§ Sikkerhedskopier HTC One til cloud. Så er det meget nemmere at gendanne ditindhold til en ny telefon når det bliver relevant. Se Brug af HTC Backup på side111.
Live Startskærm
Med HTC BlinkFeed kan du tilpasse din Startskærm med de oplysninger ogopdateringer, som er vigtige for dig. Du kan se forskelligt indhold som f.eks. feedsmed nyheder og dine interesseområder, opdateringer til sociale netværk, HTC Onetips og andet. Indholdet opdateres hele tiden når du har forbindelse til internettet. Se Tjekke feeds på din startskærm på side 29.
HTC Zoe
Oplev en helt ny måde at optage og retouchere billeder på.
§ Optag vigtige begivenheder med billede og lyd, og se dem igen med HTC Zoe™.Se Tage HTC Zoe billeder på side 44.
§ Retoucher dine HTC Zoe-billeder eller kontinuerlige billeder med Fjernelse afgenstand, Altid Smilende og Sequence Shot. Se Kamera og galleri på side 41.
19 Den første uge med din nye telefon

En ny måde at dele minder på
Opret fremhævede videoer uden at redigere, eller del dine billeder med venner ogfamilie øjeblikkeligt.
§ Pral lidt med dine spændende oplevelser. Videofremhævninger vælgerautomatisk fremhævelser i en begivenhed i dine billeder og opretter et show pået halvt minut med et musikalsk tema. Se Vise de bedste øjeblikke af enbegivenhed på side 48.
§ HTC Share samler automatisk dine bedste billeder, almindelige billeder ogfremhævede videoer, så du let kan dele dine oplevelser med venner og familie.Se Dele minder via HTC Share på side 54.
Enestående kamerafunktioner
§ Med VideoPic kan du snuppe et billede mens du optager video. Se Tage etbillede, mens du optager en video (VideoPic) på side 43.
§ Skift til Panorama-funktionen og panorer kameraet for at optage en brederevinkel af sceneriet. Se Tage et panoramabillede på side 45.
§ Brug tilstanden Uafbrudt billedoptagelse til at optage 20 kontinuerlige billeder(eller flere) af et motiv i bevægelse. Se Tage kontinuerlige billeder på side 43.
§ Med et tryk på udløseren kan du tage tre billeder af motivet med forskelligeksponeringer og kombinere dem til ét godt og jævnt eksponeret billede. Brugenten hoved- eller frontkameraet til at tage HDR-billeder.
Du kan også optage HDR-videoer med autentisk lydkvalitet medhovedkameraet.
Se Bruge HDR på side 45.
§ Du kan tilføje lidt dramatik til videoerne ved at gøre nogle scener langsommeremed Variabel afspilningshastighed. Se Sådan ændres videoensafspilningshastighed på side 48.
Lad dig indhylle i musik
§ Beats Audio™-integrering giver dig en rig og autentisk lydoplevelse, hvad entendu lytter til musik, ser en video eller spiller et spil. Find ud af mere ved at se Fådin musik til at lyde bedre på side 88.
§ I vores HTC Musik-program kan du se en visuel animering mens du afspiller ensang. Og hvis teksterne er tilgængelige vises de på skærmen.
20 Den første uge med din nye telefon

Underholdning
§ Se din tv-guide med Sense TV. Du kan se et program på dit hjemme-tv med etenkelt tryk. Se Se fjernsyn med HTC One på side 91.
Du kan også bruge HTC One som en fjernbetjening for dit fjernsyn, kabelboksog hjemmebiograf. Se Konfigurere din fjernbetjening på side 93.
§ Lej eller køb film og shows. Vælg blandt vort store udvalg i HTC Watch™. Se OmHTC Watch på side 95.
§ Brug HTC Media Link HD til at dele dine medier trådløst fra HTC One til dit HDTV. Se Dele på en storskærm på side 98.
Dropbox-integration med HTC Sense
Hav altid adgang til dine billeder, videoer og dokumenter hvor som helst ved at lagredem i Dropbox. Når du logger på din Dropbox-konto fra HTC One, kan du desuden fåyderligere 23 GB gratis Dropbox-plads i 2 år. Du finder ud af hvordan under BrugeDropbox på HTC One på side 102.
§ Tilbuddet om 23 GB opbevaringsplads er kun tilgængelig, hvis Dropbox erpræinstalleret. Hvis den ikke er præinstalleret, kan du hente den fra Google Play ogstadig få glæde af Dropbox-integrering med programmer, som f.eks. Galleri og E-mail.
§ Der kan være yderligere betingelser og krav (inklusiv abonnement) efter dinprøvetid på to år.
Grundlæggende
Fingerbevægelser
Brug fingerbevægelser til at bevæge dig rundt på startskærmen, åbne programmer,rulle igennem lister mm.
Trykke
§ Når du vil vælge emner på skærmen, som f.eks. ikoner forprogrammer og indstillinger eller trykke på knapper påskærmen, skal du blot trykke på dem med din finger.
§ Når du har rullet ned ad en lang liste eller skærm (iprogrammer som f.eks. E-mail eller Kontakter), trykker du påstatuslinjen for at hoppe direkte til toppen af skærmen.
21 Den første uge med din nye telefon

Trykke og holde
Åbn de tilgængelige muligheder for et emne (f.eks. enkontakt eller et link på en webside) ved blot at trykke ogholde på emnet.
Overføre eller glide
Glid hurtigt fingeren lodret eller vandret hen over skærmen forat komme til andre startsider, rulle igennem dokumenter mm.
Trække
Tryk og hold fingeren nede med lidt tryk, før du begynder attrække. Mens du trækker, må du ikke løfte fingeren, før du harnået målpositionen.
22 Den første uge med din nye telefon

Stryge
Du kan bladre i skærmene ligesom når du glider,bortset fra at du skal glide din finger i lette, hurtigebevægelser, som f.eks. når du bevæger dig til højreeller venstre på startskærmen eller bladrer i kontaktereller meddelelseslister.
Trykke og bladre
På startskærmen kan du let flytte en widget eller etikon fra en skærm til en anden.
Tryk og hold widget'en eller ikonet med en finger, ogbladr skærmen hen til den nye placering med en andenfinger.
Klemme og sprede
I nogle programmer, som f.eks. Galleri,SMS, E-mail eller webbrowseren, kan dusprede dine fingre på skærmen for atzoome ind, når du ser på et billede elleren tekst.
23 Den første uge med din nye telefon

Klem på skærmen for at zoome ud af billedet ellerteksten.
Glide med to fingre
I nogle programmer, som har sortering, som f.eks. E-mail ellerKontakter, kan du glide op eller ned med to fingre for at rulleigennem skærmen. Skærmen viser sorteringsrækkefølgen, og dukan let rulle til de ønskede oplysninger.
Tre-fingerbevægelse
§ Glid op med tre fingre for at dele indhold, som f.eks.billeder, videoer og musik fra din HTC One til ditfjernsyn eller højttalere.
§ Mens du bruger HTC Bil-programmet, trykker du påskærmen med tre fingre for at akviterestemmekommando-funktionen.
§ HTC-fingerbevægelser er aktiveret som standardt, hvilket bevirker, at tre-fingerbevægelse kun fungerer, når du deler indhold eller bruger HTC-programmer.
§ Du skal tilslutte HTC Media Link HD (sælges separat) til dit HDMI-fjernsyn for atkunne dele indhold.
24 Den første uge med din nye telefon

Kan du ikke bruge multi-finger-bevægelser i dine programmer?
Det er fordi HTC-fingerbevægelser er aktiveret som standard. Dette gør, atHTC-fingerbevægelser er forbeholdt til deling af indhold eller til brug medHTC-programmer. Du kan heller ikke bruge multi-finger-bevægelser(bevægelser, som bruger tre fingre eller flere) til andre formål.
For at kunne bruge multi-finger-bevægelser i spil ellermusikinstrumentprogrammer, skal du rydde valgmuligheden HTC-fingerbevægelser i Indstillinger > Skærm, fingerbevægelser & knapper (ellerSkærm & knapper).
Fingerbevægelser
Brug fingerbevægelser til at slå mikrofonen fra, skrue ned for ringetonen mm.
Vend telefonen om for at gøre den lydløs
Når telefonen ringer, kan du vende din HTCOne for at gøre den lydløs.
Tage telefonen op for at nedsætte lydstyrken
Hvis du er til et møde på arbejdet eller ien restaurant, kan du tage din HTC Oneop, når den ringer for at skrue ned forringetonen.
25 Den første uge med din nye telefon

Indstille lydstyrken til automatisk at blive højere, når telefonen er i dinlomme eller taske
Er du på en larmende gade og kan ikke høre din HTCOne ringe i din taske?
Du kan indstille din HTC One til at detektere om den er idin taske eller lomme, og skrue op for ringetonen, så dukan høre den i larmende omgivelser.
Rotere din HTC One for en bedre visning
På de fleste skærme kan duautomatisk ændre skærmensretning fra stående til liggende vedat dreje din HTC One til siden.
Når du indtaster tekst, kan du drejedin HTC One om på siden for at fået større tastatur.
Slumretilstand
Slumretilstand sparer batteristrøm ved at sætte HTC One i strømbesparelsestilstand,når skærmen er slukket. Den forhindrer også hændelige tastetryk, når HTC One ligger itasken.
Skifte til slumretilstand
Tryk kortvarigt på knappen TÆND/SLUK for at slukke for skærmen og sætte islumretilstand. HTC One går også automatisk i slumretilstand, når den er inaktiv etstykke tid.
Du kan ændre den tid, der går før HTC One går i slumretilstand, i indstillingerneSkærm, fingerbevægelser & knapper (eller Skærm & knapper).
Vågne fra dvaletilstand
Du kan vække HTC One manuelt ved at trykke på TÆND/SLUK-knappen. Du skal låseskærmen op.
HTC One vågner automatisk, når du får et indkommende opkald.
26 Den første uge med din nye telefon

Låse skærmen op
Du kan:
§ Trække låseikonet eller uret op.
§ Glide med fingeren op fra en tom plads på låseskærmen.
Hvis du har konfigureret en skærmlås, bliver du bedt om at angive dine oplysninger,inden din HTC One låses op.
Hvis du har indstillet en begivenhedspåmindelse eller en alarm, kan du udsætte ellerafvise begivenheden eller alarmen direkte fra låseskærmen. Du skal bare trække eller op.
Åbne et program
§ Tryk på et program på startlinjen nederst på startskærmen.
§ For at se flere programmer, skal du trykke på . Tryk derefter på programmet,som du ønsker at bruge.
Åbne et program eller en mappe fra låseskærmen
§ På låseskærmen skal du trække ikonet for et program eller en mappe op for atlåse skærmen op og gå direkte til programmet eller mappen.
Genvejene på låseskærmen er de samme som på startskærmens startlinje. For atændre genvejene på låseskærmen, kan du udskifte programmerne eller mappernepå startlinjen.
§ Når der vises en meddelelse eller oplysninger på låseskærmen, som f.eks.ubesvaret opkald eller ny meddelelse, kan du trække den op for at gå direkte tildet tilhørende program.
Hvis du har konfigureret en skærmlås, bliver du bedt om at angive dine oplysninger,inden din HTC One åbner programmet eller mappen.
27 Den første uge med din nye telefon

Skifte mellem senest åbnede programmer
Når du bruger multitasking og bruger forskellige programmer på din HTC One, kan dunemt skifte imellem programmerne, som du har åbnet for nylig.
Tryk to gange på for at se nyligt åbnede programmer.
§ For at skifte tilbage til et program, skal du baretrykke på det.
§ For at fjerne et program fra listen, skal du trække detop.
Opdatere indhold
I nogle programmer kan du nemt opdatere indhold, som er synkroniseret eller hentetfra en webside med en enkelt fingerbevægelse.
1. Når du viser indhold, som f.eks. vejret, aktier eller din E-mail-indbakke, skal durulle til toppen af skærmen.
2. Træk nedad med din finger, og slip derefter for at opdatere.
Tage et skærmbillede af din HTC One
Vil du blære dig med din high score i et spil, skrive et blogindlæg om funktionerne idin HTC One eller postere en statusopdatering om en sang, du hører? Det er nemt attage et billede af skærmen og dele det fra Galleri.
Tryk og hold på TÆND/SLUK og tryk derefter på . Skærmbilledet gemmes ialbummet Skærmbilleder i Galleri.
28 Den første uge med din nye telefon

Feeds på startskærmen
Tjekke feeds på din startskærm
Hold kontakten med dine venner eller få de seneste nyheder om dine interesserdirekte på din startskærm. Konfigurer hvilke sociale netværk, nyhedskilder mm., somskal vises. HTC One opdaterer streamen hver gang, du vender tilbage tilStartskærmen.
§ Tryk på et felt for at vise flere oplysninger eller kommentere en postering ellerstatusopdatering.
§ Rul til toppen og træk skærmen ned for manuelt at opdatere streamen. Detteviser også ikoner for posteringer på sociale netværk, søgning mm.
Hvis Feeds-visningen er angivet som startskærmen, kan du trykke på eller påstatuslinjen for at rulle til toppen.
§ Tryk på for at vælge typen af feeds, som skal vises. Vælg Fremhævelser forat se andet indhold, som f.eks. kommende begivenheder, hyppigt viste billeder iGalleri mm.
Dine sociale netværk
Når du logger ind på dine social netværkskonti og autoriserer HTC Sense til at fåadgang til dem, kan du:
§ Postere statusopdateringer fra startskærmen, når du bruger visningen Feeds.
§ Se dine kontakter og deres statusopdateringer i Kontakter.
§ Se billeder i Galleri eller på startskærmen.
§ Se dine venners statusopdateringer og posteringer fra startskærmen, når dubruger visningen Feeds.
§ Vis begivenheder og påmindelser i Kalender.
29 Den første uge med din nye telefon

Postere en opdatering på dit sociale netværk
Du kan nemt postere en statusopdatering fra startskærmen.
1. På skærmen Visning af feeds, skal du trykke på , og derefter vælge et socialtnetværk.
Hvis ikonet ikke vises, skal du rulle op til toppen og trække skærmen ned.
2. Lav din statusopdatering, og poster den på dit sociale netværk.
Vælge feeds
Hold dig ajour med de mest relevante indhold og posteringer med en enkeltfingerbevægelse. Vælg hvilke feeds, som skal vises på startskærmen. Du kan vælgepopulære nyhedskanaler og websider eller vælge en kategori, som f.eks.underholdning. Du kan også vise posteringer fra venner i sociale netværk elleroplysninger fra programmer, som f.eks. Kalender.
1. I visningen Feeds skal du trykke på > Emner og tjenester.
Hvis ikonet ikke vises, skal du rulle til toppen og trække skærmen ned.
2. Vælg feeds fra programmer, typer af indhold og sociale netværk, som skal visespå startskærmen. Glid til venstre eller højre med fingeren for flere muligheder.
Kan jeg abonnere på forskellige nyhedskilder eller -kanaler?
Feeds fra nyhedskanaler og websider, som vises på startskærmen, indstillesvha. en lokal indholdsguide. For at se en anden liste af nyhedskilder, skal duændre det lokale indhold.
1. På skærmen Visning af feeds, skal du trykke på . > Indstillinger.
Hvis ikonet ikke vises, skal du rulle op til toppen og trække skærmen ned.
2. Tryk på Lokalt indhold.
3. Vælg det lokale indhold, som du vil bruge, og tryk derefter på Næste.
4. Vælg de nyhedskilder og kategorier, som du ønsker.
30 Den første uge med din nye telefon

Meddelelser
Meddelelses-LED
Meddelelses-LED'en viser:
§ Fast grønt lys, når HTC One har forbindelse til strømadapteren eller encomputer og batteriet er fuldt ud opladet.
§ Blinkende grønt lys, når du har en afventende meddelelse.
§ Fast orange lys, når batteriet bliver opladet.
§ Blinkende orange lys, når batteriniveauet er meget lavt.
31 Den første uge med din nye telefon

Meddelelsespanel
Meddelelsesikoner informerer dig om ny meddelelser, kalenderbegivenheder, alarmerog andre aktiviteter, som f.eks. hentning af filer.
Når du ser meddelelsesikoner, skal du åbne Meddelelsespanelet for at se meddelelsen,som du har modtaget. Du kan også hurtigt få adgang til indstillinger fraMeddelelsespanelet.
1. For at åbne Meddelelsespanelet, skal du glide fingeren ned fra toppen afskærmen.
Hvis du har flere meddelelser, kan du rulle ned ad skærmen for at se dem alle.
2. På Meddelelsespanelet:
§ Du kan udvide meddelelser for se yderligere oplysninger, som f.eks.forhåndsvisning af e-mail og kalenderbegivenheder. Spred med to fingrefor at udvide en meddelelse, eller klem for at skjule den.
§ Kan du se ikoner i nogle meddelelser, som lader dig udføre øjeblikkeligehandlinger. Når du f.eks. har et mistet opkald, kan du trykke på ikonerne forat ringe tilbage eller svare med en tekstmeddelelse.
§ Tryk på meddelelsesikonet til venstre for at åbne det tilsvarende program.
§ For at fjerne en meddelelse fra listen, skal du trække den til venstre ellerhøjre.
3. For at lukke meddelelsespanelet, skal du glide fingeren op fra den nederste linjepå panelet eller trykke på .
Du kan også trykke på for at fjerne alle meddelelser og lukkemeddelelsespanelet.
32 Den første uge med din nye telefon

Arbejde med tekst
Udvælge, kopiere og indsætte tekst
I programmer, som f.eks. webbrowser og E-mail kan du vælge og kopiere tekst ogderefter indsætte eller dele den.
1. Tryk og hold på et ord.
2. Træk i start- og slutmarkørerne for at fremhæve den omgivende tekst, som duvil vælge.
Du kan bruge forstørrelsesglasset til at zoome ind, når du vælger din tekst. For atslå forstørrelsesglasset til, skal du glide meddelelsespanelet åbent, trykke på >Tilgængelighed, og derefter vælge funktionen Vis forstørrelsesglas. Du vil seforstørrelsesglasset, når du trykker på en af tekstmarkørerne.
3. Når du har valgt teksten, du vil kopiere, skal du trykke på Kopier.
Den valgte tekst kopieres derefter til udklipsholderen.
4. I tekstindtastningsfeltet (f.eks. mens du indtaster en e-mail) skal du trykke ogholde på det punkt, hvor du vil indsætte teksten.
5. Tryk på Indsæt.
For at kopiere adressen på en linket webside, skal du trykke og holde på linket ogderefter trykke på Kopier linkets webadresse.
Dele tekst
1. Når du har valgt den tekst, du vil dele, trykker du på Del.
2. Vælg det sted, hvor du vil indsætte og dele den valgte tekst, f.eks. i en e-mail-meddelelse eller en statusopdatering på et socialt netværk.
33 Den første uge med din nye telefon

HTC Sense-tastaturet
Det er hurtigt og præcist at skrive med HTC Sense™-tastaturet.
§ Slå Spor tastatur til, så du kan indtaste ord ved blot at glide dine finger fra étbogstav til det næste. Se Bruge sporingstastaturet på side 36.
§ Du kan indtaste ord ved blot at tale. Se Indtaste tekst ved at tale på side 37.
§ Forudsigelig tekst sparer også tid, når du skriver. Når du skriver, vises forslag påord, som du kan vælge fra. Du kan også tilføje ord, sætninger og genveje tilordbogen for forudsigelig tekst. Se Indtaste tekst med forudsigelig tekst på side35.
§ Glid til højre for at skifte til numerisk- og symboltastatur. Eller glid til venstre forat skifte imellem sprog.
§ Tasterne har sekundære numre, symboler eller andre tegn, som du hurtigt kanindsætte, uden at skulle skifte til numerisk- og symboltastatur.
Tryk og hold bare på en tast i den første række for at indsætte et nummer.
§ Vælg fra et udvalg af smileys og indsæt dem direkte fra tastaturet.
§ Vis eller skjul navigationspiletaster på tastaturet. Hvis du aktiverer piletaster iIndstillinger, vises de kun på det stående tastatur.
Og da alle har deres egen skrivestil, kan du kan gå til Indstillinger for at kalibreretastaturet, så det lærer hvordan du skriver.
Indtaste tekst
Skærmtastaturet er tilgængeligt igen, når du trykker på et tekstfelt i et program.Indtaste bogstaver og tal, ændre tastaturlayout eller sprog mm.
Tryk på tasterne på skærmtastaturet for at indtaste bogstaver og tal samt tegn ogsymboler.
§ Tryk på for at indtaste et stort bogstav. Tryk to gange for at aktivere CapsLock.
§ Tryk og hold på tasterne med grå tegn øverst for at indtaste tal, symboler ogbogstaver med accent. Nogle taster har flere tegn eller accenter knyttet til dem.
§ Glid til højre for at skifte til numerisk- og symboltastatur. For at vende tilbage tilhovedtastaturet, skal du glide til venstre med fingeren.
§ Tryk på for at lukke skærmtastaturet.
For at åbne tastaturindstillingerne, skal du trykke og holde på kommatasten. Ellerglide med fingeren for at åbne meddelelsespanelet, og derefter trykke på >Sprog og tastatur > HTC Sense Input.
34 Den første uge med din nye telefon

Valg af tastaturlayout
Vælg et tastaturlayout, der passer til din tastestil.
1. Glid fingeren for at åbne meddelelsespanelet, og tryk på > Sprog og tastatur.
2. Tryk på HTC Sense Input > Valg af tastatur.
3. Tryk på Tastaturtyper, og vælg så det tastaturlayout, som du vil bruge.
Vælge og skifte imellem tastatursprog
Hvis der er flere tastatursprog tilgængelige på din HTC One, kan du vælge de sprog,du vil aktivere på skærmtastaturet.
1. Glid fingeren for at åbne meddelelsespanelet, og tryk på > Sprog og tastatur.
2. Tryk på HTC Sense Input.
3. Tryk på Valg af tastatur, og vælg de sprog, du ønsker.
For at ændre tastatursproget, skal du gøre et af følgende:
§ Glid med fingeren til venstre på skærmtastaturet (ikke tilgængelig, hvis dubruger sporingstastatur).
§ Tryk på sprogtasten (f.eks. ), indtil du ser det sprog, du ønsker at bruge.
§ Tryk og hold på sprogtasten, og træk derefter din finger til tastatursproget, duønsker at bruge.
Indtaste tekst med forudsigelig tekst
Forudsigelig tekstindtastning er aktiveret som standard, og ordforslag vises, mens duskriver.
Tryk på for at skifte imellem Multitap og XT9 forudsigelsestilstande, når dubruger telefonens tastaturlayout.
For at indtaste tekst i forudsigelig tilstand, skal du gøre et af følgende:
§ Tryk på mellemrumstasten for at indsætte et fremhævet ord i forslagslisten.
§ Tryk på et ord i forslagslisten.
§ Tryk på pilen ved siden af forslagslisten for at se flere valgmuligheder.
Indstille et andet sprog for forudsigelig tekst
Du kan indstille den forudsigelige tekst til tosproget. Mens du skriver, får du ordforslagpå de sprog, du har valgt.
1. Glid fingeren for at åbne meddelelsespanelet, og tryk på > Sprog og tastatur.
2. Tryk på HTC Sense Input > Valg af tastatur > Tosproget forudsigelse, og vælgderefter sproget, du ønsker.
35 Den første uge med din nye telefon

Tilføje ord og sætninger til ordbogen for forudsigelig tekst.
Tilføj hyppigt brugte navne, akronymer og hele sætninger til the ordbogen forforudsigelig tekst for nemt at finde dem i forslagslisten.
Skriv endnu hurtigere ved at skabe tekstgenveje til ord og sætninger. I stedet for atskrive Vi snakkes ved senere, kan du spare tastaturanslag ved at tilføje genvejen vsvs.I din meddelelse eller e-mail-meddelelse skal du bare skrive "vsvs", og derefter trykkepå mellemrumstasten for at indtaste hele sætningen.
1. Glid fingeren for at åbne meddelelsespanelet, og tryk på > Sprog og tastatur.
2. Tryk på HTC Sense Input.
3. Tryk på Personlig ordbog > .
4. Indtast et ord eller en sætning, og indtast derefter dens tekstgenvej. Sørg for athuske denne genvej, også de store og små bogstaver, som du skrev.
5. Tryk på OK.
Når du indtaster tekst med standardtastaturlayoutet, tilføjes de ord, du trykker påforslagslisten, automatisk til ordbogen.
Redigere eller slette ord og sætninger i ordbogen for forudsigelig tekst
1. Glid fingeren for at åbne meddelelsespanelet, og tryk på > Sprog og tastatur.
2. Tryk på HTC Sense Input.
3. Tryk på Personlig ordbog.
§ For at redigere et ord, en sætning eller en genvej, skal du trykke på emnet ilisten.
§ For at slette emner fra ordbogen, skal du trykke på > Slet. Vælg de ord,som du vil slette, og tryk derefter på Slet.
Bruge sporingstastaturet
I stedet for at trykke på taster på skærmtastaturet, kan du "spore" for at indtaste ord.
Du skal slå sporingstastatur til i Indstillinger > Sprog og tastatur > HTC Sense Input.
1. Glid din finger fra det ene bogstav til det næste for at indtaste et ord.
2. Løft fingeren, når ordet er stavet færdigt. Forslagslisten viser mulige matches.
3. Du kan:
§ Trykke på mellemrumstasten for at indsætte et fremhævet ord.
§ Tryk på et ord i forslagslisten.
§ Tryk på pilen ved siden af forslagslisten for at se flere valgmuligheder.
36 Den første uge med din nye telefon

Indtaste tekst ved at tale
Har du ikke tid til at indtaste? Prøv at sige ordene i stedet for at indtaste dem.
1. Tryk på et område, hvor du vil indtaste tekst.
2. På skærmtastaturet skal du trykke og holde på .
3. Når du ser mikrofonbilledet, kan du sige de ord, der skal registreres.
Du kan indstille sproget til stemmeinput ved at trykke på sproglinjen overmikrofonbilledet. Du kan vælge et eller flere sprog. De tilgængelige sprog afhængeraf de stemmeindtastningssprog, der understøttes af Google.
4. Hvis et ord ikke matcher med det, du har sagt, og det er understreget, kan dutrykke på det understregede ord for at slette det eller for at se flerevalgmuligheder.
5. Indtast tegn ved at sige navnet (f.eks. sige "komma").
Batteri
Kontrollere batteriforbruget
Der henvises til listen over programmer, som bruger strøm. Du kan også se hvormeget og i hvor lang tid batteriet bruges for hvert program.
1. Glid fingeren for at åbne meddelelsespanelet, og tryk på .
2. Tryk på Strøm > Brug.
3. Tryk på et program for at se hvordan det bruger batteriet. Du kan se hvormeget strøm, der bruges af ressourcer, som f.eks. CPU'en for programmet ogandre forbrugsoplysninger.
Hvis du ser knapper, men du ser på forbrugsoplysningerne for et program, kan dutrykke på dem for at tilpasse de indstillinger, der påvirker batteriforbruget eller forat stoppe programmet mm.
Kontrol af batterihistorik
Kontroller hvor lang tid du har brugt HTC One siden sidste opladning. Du kan også seen graf, som viser hvor lang tid skærm har været tændt, og hvor lang tid du har brugtforbindelser, som f.eks. mobiltelefon-netværk eller Wi‑Fi.
1. Glid fingeren for at åbne meddelelsespanelet, og tryk på .
2. Tryk på Strøm > Oversigt.
3. Hvis du har brugt HTC One i lang tid siden sidste opladning, kan du glide tilvenstre eller højre for at skalere grafen, som viser batteriets anvendelse overtiden.
Du kan også sprede dine fingre eller klemme for at skalere grafen.
37 Den første uge med din nye telefon

Optimere batterilevetiden med strømbesparelsestilstand
Ved at slå strømbesparelsestilstand til hjælper det med at øge batteriets levetid. Dennedsætter anvendelsen af telefonfunktioner, som bruger meget strøm, som f.eks. CPUog skærmen.
1. Glid fingeren for at åbne meddelelsespanelet.
Hvis du ønsker at vælge hvilke telefonfunktioner du vil bibeholde strømmen for,skal du trykke på Strømbesparelses-meddelelsen, inden du slårstrømbesparelsestilstand til.
Hvis Dataforbindelse er valgt, frakobles din HTC One automatisk framobiltelefonnetværket efter 15 minutter, når skærmen er slukket ogdataforbindelsen ikke bruges (ingen downloadaktivitet, streaming ellerdataanvendelse). Den forbinder og afbryder forbindelsen med jævne mellemrum,når dataforbindelsen er inaktiv for at spare strøm.
2. Tryk på afkrydsningsfeltet ud for Strømbesparelses-meddelelse for at slåstrømbesparelsestilstand til eller fra.
Få batteriet til at holde længere
Tiden mellem opladninger afhænger af, hvordan du bruger HTC One. HTC Onestrømstyring hjælper med at øge batteriets levetid.
Hvis du har brug for at øge batteriets levetid yderligere, kan du prøve nogle af dissetips:
Kontroller batteriforbruget
Ved at overvåge anvendelsen af batteriet kan du se hvad der bruger mest strøm, sådu kan vælge hvad du vil gøre. For yderligere oplysninger, se Kontrollerebatteriforbruget på side 37.
Administrere dine forbindelser
§ Slå de trådløse forbindelser fra, som du ikke bruger.
For at slå forbindelser til eller fra, som f.eks. mobiltelefondata, Wi‑Fi ellerBluetooth, skal du gå til Indstillinger og trykke på deres Til/Fra-kontakter.
§ Slå kun GPS til, når du har brug for at vide præcist, hvor du er.
For at undgå, at nogle programmer bruger GPS i baggrunden, skal du slåindstillingen GPS-satellitter fra. Slå det kun til, når du behøver at vide præcist,hvor du er, når du bruger navigations- eller placeringsbaserede programmer. Gåtil Indstillinger og tryk på Placeringer for at slå denne indstilling til eller fra.
Administrere din skærm
Ved at mindske lysstyrken, lade skærmen gå i dvaletilstand, når den ikke bruges, ogholde skærmen enkel, kan du også spare strøm.
38 Den første uge med din nye telefon

§ Brug automatisk lysstyrke (standard), eller nedsæt lysstyrken manuelt.
§ Nedsæt skærmens timeout-tid.
§ Brug ikke en live-baggrund på din startskærm. Animationseffekter er flotte til atvise til andre personer, men de opbruger batteriets strøm.
Hvis du ændrer din baggrund til en enkel, sort baggrund, kan det også hjælpelidt. Jo færre farver, der vises, jo mindre strøm bruges der.
§ Indstil webbrowseren til automatisk at dimme skærmen, når websiderneindlæses. Åbn programmet Internet, og tryk derefter på . > Indstillinger >Hjælp til handicappede > Dæmp skærm under indlæsning af side.
For yderligere oplysninger, se Indstillinger og sikkerhed på side 171 og Personalisering på side 56.
Administrere dine programmer
§ Installer den nyeste software og programopdateringer. Opdateringerneindeholde nogen gange forbedringer af batteriets ydeevne.
§ Afinstaller eller deaktiver programmer, som du aldrig bruger.
Mange programmer udfører processer eller synkroniserer data i baggrunden,også når du ikke bruger dem. Hvis der er programmer, som du ikke behøvermere, skal du afinstallere dem.
Hvis et program kom forudinstalleret i telefonen og ikke kan afinstalleres, kan dudeaktivere det, så det ikke kører konstant eller synkroniserer data. I Indstillinger> Programmer, glide med fingeren til fanen Alle, trykke på programmet, ogderefter trykke på Deaktiver.
Begræns baggrundsdata og synkronisering
Baggrundsdata og synkronisering kan bruge meget strøm, hvis du har mangeprogrammer, som synkroniserer data i baggrunden. Det anbefales ikke at ladeprogrammer synkronisere data for tit. Find ud af hvilke programmer, som kanindstilles med længere synkroniseringstider, eller synkroniser manuelt.
§ I Indstillinger skal du trykke på Konti og synkronisering og kontrollere hvilketyper af data, som synkroniseres i dine online-konti. Når batteriet begynder atblive svagt, kan du midlertidigt deaktivere synkronisering af nogle data.
§ Hvis du har mange e-mail-konti, kan du overveje at forlængesynkroniseringstiden for nogle af kontiene.
I programmet E-mail, skal du vælge en konto og trykke på > Indstillinger >Synkronisering, sende og modtage, og derefter justere indstillinger underSynkroniseringsplan.
§ Når du ikke rejser fra et sted til et andet, skal du kun synkroniserevejropdateringerne for din aktuelle placering, i stedet for i alle byer, som du harindstillet. Åbn programmet Vejr, og tryk derefter på . > Redigere for at fjerneunødvendige byer.
39 Den første uge med din nye telefon

§ Luk widgets, som du ikke bruger.
Nogle widgets synkroniserer konstant data. Overvej at fjerne de widgets, somikke er vigtige på din startskærm.
§ I Play Butik skal du trykke på > Indstillinger, og derefter deaktivere Tilføjautomatisk widgets for at undgå automatisk tilføjelse af widgets tilstartskærmen, når du har installeret nye programmer. Du kan også fjernekrydset for feltet Opdater automatisk programmer, hvis du hellere vil opdatereprogrammer manuelt fra Play Butik.
Andre tips
Få at presse lidt mere strøm ud af batteriet, kan du prøve disse tips:
§ Brug en ringetone med dybe toner og sæt lydstyrken til medium.
§ Minimer brugen af vibration eller lydfeedback. I Indstillinger skal du trykke påLyd, og vælge hvilken lyde, du ikke behøver og kan deaktivere.
§ Kontroller indstillingerne for dine programmer. Du kan muligvis finde flereindstillinger til at optimere batteriet.
40 Den første uge med din nye telefon

Kamera og galleri
Kamera
Grundlæggende om kameraet
Tag fantastiske billeder og videoer med kameraet, og gør dem endnu bedre ved atanvende de forskellige effekter og scener.
Kameraet er altid klar til at fastholde de magiske øjeblikke. Når du venter på at tagedet næste billede, kan du sætte din HTC One i dvaletilstand. Når du er klar til at tageflere billeder og videoer, skal du bare trykke på TÆND/SLUK igen for at brugekameraet.
Brug funktionerne i kamerasøgerskærmen til at tilføje effekter, zoome ind eller ud mm.
Zoom
§ Før du tager et billede eller en video, kan du glide fingeren på zoom-linjen for atzoome ind eller ud.
§ Når du optager video, vises zoomlinjen altid på skærmen. Du kan frit zoome indeller ud under optagelsen.
Skifte imellem frontkamera og hovedkamera
På skærmen Kamerasøger skal du gøre et af følgende:
§ Træk ned fra toppen eller op fra den nederste kant i liggende visning.
§ Træk fra venstre eller højre kant i stående visning.
§ Tryk på og tryk derefter på knappen Front/Hoved.
Nogle kamerafunktioner er ikke tilgængelige, når du bruger frontkameraet, somf.eks. zoom.
41 Kamera og galleri

Valg af en effekt
Brug de tilgængelige kameraeffekter for at få dine billeder til at se ud, som om de ertaget gennem særlige linser eller filtre. Du kan også tilføje bestemte effekter tilvideoer.
1. Tryk på .
2. Rul gennem de tilgængelige effekter, og tryk på den, du kan lide.
Indstille opløsning for video
1. På skærmen Kamerasøger skal du trykke på .
2. Under Indstillinger skal du trykke på Videokvalitet, og derefter vælge envideoopløsning.
Valg af en blitztilstand
Tryk på blitz-ikonet for at vælge en blitz-tilstand.
Når du bruger tilstandene Blitz eller Automatisk blitz, indstiller kameraer intelligentden bedste lysstyrke for blitzen til billedet.
Tage et billede
1. Åbne programmet Kamera
2. Peg blot kameraet på det, du vil tage et billede af. Kameraet fokusererautomatisk, mens du bevæger det.
3. Når du er klar til at tage billedet, skal du trykke på .
Du kan også trykke på et vilkårligt sted på skærmen for at tage et billede, hvis duhar slået Berør for at optage til i > Udløserknap-indstilling.
Optage en video
1. Åbne programmet Kamera
2. Når du er klar til at optage, skal du trykke på .
3. Når du optager, kan du:
§ Frit zoome ind og ud.
§ Ændre fokus på et andet motiv eller område ved blot at trykke på det ikamerasøgeren.
§ Tryk på blitz-ikonet for at slå blitzen til eller fra.
4. Stop optagelsen ved at trykke på .
42 Kamera og galleri

Tage et billede, mens du optager en video (VideoPic)
Sørg for, at du er i Normal scene for at kunne bruge denne funktion.
Når du optager video med hovedkameraet, skal du trykke på for at tage etstillbillede af dit emne.
Slukke for automatisk fokusering
Du kan kun deaktivere automatisk fokusering, inden du starter optagelsen medfrontkameraet.
1. På skærmen Kamerasøger skal du trykke på .
2. Under Indstillinger skal du trykke på Lås fokusering i video.
Tage kontinuerlige billeder
Vil du tage billeder af bevægende emner? Uanset om det er din søns fodboldspil elleret racerløb, kan du optage denne action.
Sørg for, at du er i Normal-scene for at bruge denne funktion.
1. På kamerasøgerskærmen skal du bare trykke og holde på . Kameraet tagerop til 20 kontinuerlige billeder af motivet.
2. Gør et af følgende, når du har taget billeder:
§ Hvis du vil beholde et enkelt billede, skal du vælge det, du bedst kan lide,og derefter trykke på Bedste billede.
§ Hvis du vil gemme billederne som et batch, trykker du på .
Hvis du vil være kreativ med dine billeder, kan du åbne og redigere dem iprogrammet Galleri. Der er yderligere redigeringsmuligheder for en batch afkontinuerlige billeder som f.eks. Sequence Shot, Automatisk smile-capture ogFjernelse af genstand.
43 Kamera og galleri

Kamerascener
En scene er en samling af indstillinger, som er tilpasset til belysningen ogomgivelserne. Brug Normal og lad kameraet automatisk fastlægge de optimaleindstillinger, eller vælg fra en række scenemuligheder, før du begynder at tagebilleder.
Forbedring af portrætter
Hvis du ønsker, at din familie og dine venner skal se så godt ud som muligt i dinebilleder, skal du bruge stående billeder. Det udglatter huden i dine billeder.
1. På skærmen Kamerasøger skal du trykke på .
2. I Billedtagningstilstand skal du trykke på Scene > Portræt.
3. Når du er klar til at tage billedet, skal du trykke på .
Tage et selvportræt
Er der ingen i nærheden til at tage dit billede?
1. Skift til frontkamera ved at trække kamerasøgerskærmen ned fra toppen ellerop fra den nederste kant i liggende visning.
I stående visning kan du trække fra venstre eller højre kant for at skifte tilfrontkameraet.
2. Tryk et sted på skærmen for at starte timeren. Kameraet tager et billede efter atnedtællingen er afsluttet.
Tage HTC Zoe billeder
Gå ikke glip af de bedste øjeblikke. Med HTC Zoe kan du optage minder som et"levende album" med op til 20 billeder og en 3-sekunders video.
Nogle kamerafunktioner er ikke tilgængelige, når du bruger HTC Zoe, som f.eks.zoom-funktionen.
1. På kamerasøgeren trykker du på for at slå HTC Zoe til.
2. Når du er klar til optagelse, trykker du på . Når du ser udløserikonet blivelangsomt rødt , skal du fortsætte med at holde telefonen i ro, menskameraet optager billeder i nogle sekunder.
Hvis du vil være kreativ med dine billeder, kan du åbne og redigere dem iprogrammet Galleri. Der er yderligere redigeringsmuligheder for HTC Zoe-billedersom f.eks. Sequence Shot, Altid Smilende og Fjernelse af genstand.
44 Kamera og galleri

Tage et panoramabillede
Du kan optage alt, bredt eller højt på et billede. Det kan være Golden Gate Bridge ellerEiffeltårnet.
Nogle kamerafunktioner er ikke tilgængelige, når du er i denne tilstand, som f.eks.zoom.
1. På skærmen Kamerasøger skal du trykke på .
2. I Billedoptagelsesfunktion skal du trykke på Panorama.
3. Når du er klar til at tage billedet, skal du trykke på . Der vises retningspile,hvorved du kan panorere til venstre eller højre i liggende retning (eller panorereop eller ned i stående retning).
4. Panorer din HTC One så jævnt du kan for automatisk at tage billedet.
Du kan også trykke på for at stoppe optagelsen når som helst.
Kameraet sammenhæfter billederne til et enkelt billede.
Bruge HDR
Når du optager portrætter imod en lys baggrund, kan du bruge HDR (højt dynamiskområde) til at optage motiverne tydeligt. HDR tydeliggør detaljerne i både de lyse ogskyggefulde områder - selv i belysning med høj kontrast.
1. På skærmen Kamerasøger skal du trykke på .
2. For at tage et HDR-billede, skal du i Billedtagningstilstand trykke på HDR, ogderefter trykke på .
HDR er også tilgængelig, når du bruger frontkameraet.
HDR virker bedst, når dit emne står stille. Kameraet tager flere billeder medforskellige eksponeringsniveauer og kombinerer dem til ét forbedret billede.
3. For at optage en HDR-video, skal du i Videooptagningstilstand trykke på Scene> Video HDR (Fuld HD), og derefter trykle på .
Optagelse af videoer i slow motion
Genoplev action i høj hastighed stykke for stykke og tilføj et strejf af spænding til dinevideoer.
1. På skærmen Kamerasøger skal du trykke på .
2. I Videooptagningstilstand skal du trykke på Scene > Slow motion-video.
3. Indram dit motiv på skærmen Kamerasøger.
4. Tryk på for at begynde optagelsen.
45 Kamera og galleri

Galleri
Vise billeder og videoer i Galleri
Husk på de gode tider. I Galleri kan du vise alle billeder og videoer på HTC One elleronline-albums. Du kan vise billeder efter begivenhed eller placering, trimme videoer,tilføje billedrammer og specielle effekter mm.
1. Åbne programmet Galleri Der vises stabler af billederne på din HTC One,venners billeder online, det sidste billede, som du tog mm. Visningen opdatereshver gang der tages nye billeder eller videoer eller der tilføjes nye billeder.
2. Tryk på en stabel for at vise billederne. For at vise billeder, som er gemt på HTCOne, skal du trykke på Mine billeder. For at gennemse billeder på dine vennersonline sociale netværk, skal du trykke på Venner.
3. Gå til et album eller en gruppe af billeder.
4. Tryk på et billede eller en video for at se den/det på hele skærmen. HTC ZoeBillederne vises som bevægende billeder, når de vises i Galleri eller ved fuldskærm.
Når du viser HTC Zoe billeder ved fuld skærm, indikerer en hvid plet påstatusbjælken det øjeblik, hvor udløserknappen blev trykket for at tage HTC Zoebilledet.
Vise billeder og videoer efter begivenhed
Visning af billeder og videoer baseret på hvornår de blev taget.
1. I Galleri skal du trykke på Mine billeder.
2. Tryk på > Begivenheder. Billeder og videoer, som du har taget med HTC Onegrupperes efter dato.
3. Tryk på en stabel for at se billeder og videoer, som er taget på en bestem dato.
46 Kamera og galleri

Visning af billeder efter placering
Ved at bruge Kortvisning kan du vise billeder i henhold til placering.
Kun billeder med geo-tag info vises på kortet.
1. I Galleri skal du trykke på Mine billeder.
2. Tryk på > Locations.
3. Zoom ud eller panorer hen over kortet, indtil der vises et tal somplaceringsindikator. Tallet i placeringsindikatoren viser, hvor mange billeder derer taget i dette område.
4. Tryk på placeringsindikatoren. Billederne, som er taget i det samme områdevises.
Ønsker du at vide hvor du tog et bestemt billede? Mens du ser et billede på heleskærmen, kan du trykke et sted på skærmen og derefter trykke på > Vis på kort.(Vis på kort er tilgængelig, når du har aktiveret Geo-tag billeder i Kamera.)
Se og beskære en video
Du kan optage et billede, mens du ser en video, beskære videoen for at fjerneuønskede scener mm.
1. I programmet Galleri i visningen Album eller Begivenheder skal du gå til denvideo, som du ønsker at se.
2. Tryk på skærmfunktionerne for at afspille eller sætte afspilningen på pause,justere lydstyrken mm.
Tryk på > Vælg afspiller for at dele viden på dit hjemmenetværk.
3. Tryk på for at optage og gemme et still-billede.
4. For at beskære videoen, skal du trykke på > Rediger.
5. Træk de to beskæringsskydere til den del, hvor du ønsker, at videoen skalbegynde og slutte.
6. Tryk på for at forhåndsvise den beskårne video.
7. Tryk på Gem.
Den beskårne video gemmes som en ny fil. Den oprindelige video forbliver uredigeret.
47 Kamera og galleri

Sådan ændres videoens afspilningshastighed
Vil du tilføje lidt dramatik til videoerne ved at gøre nogle scener langsommere? Du kanvariere afspilningshastigheden for valgte dele af en slow motion-video.
Du kan kun ændre afspilningshastigheden for videoer, der er optaget med slowmotion-scenen i kameraprogrammet.
1. I Galleri-programmets Album-visning går du til den slow motion-video, du vilredigere.
2. Tryk på for at skifte mellem normal og slow motion-afspilning.
3. For at justere afspilningshastigheden for videoen, trykker du på > Rediger >Juster afspilningshastighed.
4. Indram den sekvens, du vil gøre langsom, ved at flytte venstre og højre skyder.
5. Vælg hvor langsom sekvensen skal være.
6. Tryk på for at se resultatet.
7. Tryk på Gem.
Den redigerede video gemmes som en ny fil. Den oprindelige video forbliveruredigeret.
Visning af billedfremhævninger
Du kan let se alle finde favoritbilleder på ét sted. Galleri grupperer automatisk alle dinemest viste eller delte billeder (dine fremhævninger) i ét album. Du kan også tilføje demmanuelt til mappen.
§ Hvis du vil vise disse favoritbilleder, skal du gå til albummet Fremhæv.
§ Hvis du vil tilføje en fremhævning manuelt, skal du vise billedet på heleskærmen, trykke på billedet og så på .
Vise de bedste øjeblikke af en begivenhed
Vil du dele den fantastiske oplevelse ved et bryllup eller en fest? Galleri vælgerautomatisk de vigtigste øjeblikke af en begivenhed, uanset om de er HTC Zoe-billedereller still-billeder, og viser dem i en video med fremhævninger, der varer omkring ethalvt minut. Dine mest viste og dele billeder fra en begivenhed er de vigtigstefremhævninger.
Der er også temaer med baggrundsmusik, der spiller sammen med showet, og du kanændre deres rækkefølge.
1. I Galleri skal du trykke på Mine billeder.
2. Tryk på > Begivenheder.
3. Tryk på en flise for at se de billeder, der blev taget ved en bestemt begivenhed.Du vil se en forhåndsvisning af fremhævningsvideoen, der er oprettet affremhævede billeder fra begivenheden.
48 Kamera og galleri

4. Tryk på forhåndsvisningen for at vise fremhævningsvidoen på hele skærmen.
5. Mens du viser showet på hele skærmen, kan du trykke på skærmen for at fåadgang til kontrollerne. Du kan:
§ Tryk på for at skifte til et andet musiktema.
§ Tryk på for at blande rækkefølgen af fremhævningerne.
§ Tryk på > Gem for at oprette en videofil med fremhævningerne. Videoengemmes i mappen Videofremhævninger.
Organisere dine billeder og videoer
Vise eller skjule albums
Har du for mange albums i dit Galleri? Du kan vælge at vise eller skjule albums.
1. I Galleri skal du trykke på Mine billeder.
2. Tryk på > Album.
3. Tryk på > Vis/skjul album, og vælg derefter hvilke albums, som du ønsker atvise eller skjule.
Kopiere eller flytte et billede eller video til et andet album
1. I Galleri skal du trykke på Mine billeder.
2. Gå til det album, der indeholder det billede eller den video, du vil kopiere ellerflytte.
3. Tryk og hold på billedet eller videoen.
4. Vælg om du vil flytte eller kopiere billedet eller videoen, og vælge sådestinationsalbummet.
Omdøbe et album
Hvis du har oprettet album til at organisere billeder, kan du omdøbe disse album.
1. I programmet Galleri i visningen Album, skal du trykke og holde på albummet,som du ønsker at omdøbe.
2. Tryk på Omdøb.
Nogle album, som f.eks. Kamerabilleder og Alle billeder, kan ikke blive omdøbt.
49 Kamera og galleri

Arbejde med billeder fra begivenheder
Billeder og videoer, du har optaget med HTC One, grupperes i Begivenheds-visningerefter den dato, de blev optaget. Du kan kombinere billeder fra to begivenheder. Dukan også flytte billeder fra en begivenhed til en ny eller eksisterende begivenhed.
1. I Galleri-programmets visning Begivenheder, trykker og holder du på enbegivenhed, du vil opdele eller kombinere.
2. Gør et af følgende:
§ Tryk på Flet med og vælg så en anden begivenhed, som du kan kombineredenne begivenhed med.
§ Tryk på Opdel til og vælg de billeder og videoer i begivenheden, du vilopdele til en anden begivenhed. Tryk på Opdel og dernæst på eneksisterende begivenhed som destination, eller tryk på for at oprette enny begivenhed som destination.
Visning af billeder på dine sociale netværk
I programmet Galleri kan du se, hvad du og dine venner har overført til dine socialenetværk eller billeddelingssteder.
Log ind på dine konti og tilføj dem til Galleri, inden du begynder at vise onlinebilleder.
1. Åbne programmet Galleri
2. Tryk på Venner.
3. Tryk på en social netværkskonto eller billeddelingsside.
For at kommentere et billede i sociale netværk, kan du trykke og holde på enbilledminiature og derefter trykke på Tilføj kommentar.
Tilføje en online-tjeneste
1. På skærmen Galleri skal du trykke på > Tilføj online tjeneste.
2. Tryk på det sociale netværk eller billeddelingstjeneste, som du ønsker at tilføje.
For at fjerne et netværk eller en billeddelingstjeneste, skal du trykke på tjenestensnavn på skærmen Tilføj online tjeneste og dernæst på > Fjern.
50 Kamera og galleri

Redigere dine billeder
Gør dine billeder bedre endnu. Galleri har en række redigeringsværktøjer, du kanbruge til at beskære, rotere, anvende og skabe billedeffekter og meget mere for dinebilleder.
1. I Galleri skal du trykke på Mine billeder.
2. Søg efter billedet, som du ønsker at redigere.
3. Tryk pa billedet og tryk derefter pa Rediger.
4. Gør et af følgende:
§ Tryk på Effekter for at anvende et særligt effektfilter på billedet.
§ Tryk på Rammer for at tilføje en pynteramme om billedet.
§ Tryk på Retoucher for at gøre et portrætbillede bedre endnu med fjernelseaf røde øjne, udglatning af hud mm.
§ Tryk på Omdan for at rotere, beskære, vende eller rette billedet ud.
5. Tryk på > Gem.
Bortset fra når du roterer, gemmes redigerede billeder som kopier af originalen.
Tilføjelse af brugertilpassede billedeffekter
Er de eksisterende billedeffekter ikke lige dét, du leder efter? Du kan skabe dine egnebilledeffekter i Galleri.
Du kan kun tilføje effekter til billeder, der er lagret lokalt.
1. I Galleri skal du trykke på Mine billeder.
2. Søg efter billedet, som du ønsker at redigere.
3. Tryk på billedet og tryk derefter på Rediger.
4. Tryk på Effekter.
5. Tryk og hold på den effekt, som du vil tilpasse, og træk den så til Tilpas.
Du kan også trykke og holde på en effekt og trække den til en ny placering.
51 Kamera og galleri

6. På skærmen Tilpassede effekter kan du:
§ Foretage ændringer i effekten ved at justere filtre som f.eks. eksponering,mætning, hvidbalance mm.
§ Brug skyderne på de valgte filtre til at justere effektens styrke.§ Omarrangere filtre for at ændre effekten. Tryk og hold på det filter, du vil
flytte. Træk det så til en ny position.§ Fjern filtre. Tryk og hold på det filter, du vil fjerne. Træk det så til Fjern.§ Tryk på for at tilføje flere filtre og skabe en mere kompleks effekt.
7. Tryk på Udført for at anvende effekterne på billedet.
Gem dine tilpassede effekter til fremtidig brug ved at trykke på Gem forindstillet.
Skabe et billede af en handlingssekvens
Hop og spring. Skab et sekvensbillede for at sammensætte en serie af handlinger i étbillede.
Du kan bruge denne funktion, når du redigerer HTC Zoe billeder. Denne funktion erkun tilgængelig for kontinuerlige billeder, som er gemt som en serie.
1. Tryk på et album, der indeholder de billeder eller videoer, du vil dele.
2. Søg efter billedet, som du ønsker at redigere.
3. Tryk på billedet, og tryk derefter på Rediger > Retouch > Sequence Shot. Dervises rammer, som du kan kombinere i ét billede.
4. Vælg de rammer, som du ønsker at indlemme i sekvensbilledet.
5. Tryk på Udført.
6. Tryk på > Gem. Det redigerede billede gemmes som en kopi. Det originalebillede forbliver uredigeret.
Redigere et gruppebillede
Er det svært at vælge et gruppebillede med de fleste smil og færreste blink medøjnene? Du kan retouchere et gruppebillede, så alle ser bedst ud på billedet.
Du kan bruge denne funktion, når du redigerer HTC Zoe billeder. Denne funktion erkun tilgængelig for kontinuerlige billeder, som er gemt som en serie.
1. Tryk på et album, der indeholder de billeder eller videoer, du vil dele.
2. Søg efter billedet, som du ønsker at redigere.
3. Tryk på billedet, og tryk derefter på Rediger > Retouch > Altid Smilende. Dervises cirkler omkring nogle ansigter, som detekteres i billedet.
4. Vælg ét ansigt ad gangen og træk det til siden med din finger for at vælge detudtryk, som du ønsker.
52 Kamera og galleri

5. Efter at ud har udført dine ændringer, skal du trykke på Udført.
6. Tryk på > Gem. Det redigerede billede gemmes som en kopi. Det originalebillede forbliver uredigeret.
Fjerne uønskede genstande i et billede
Er der en fodgænger eller en forbikørende bil, som ruinerer dit perfekte billede af enberømt seværdighed? Du kan retouchere billedet for at fjerne uønskede personer ellergenstande.
Du kan bruge denne funktion, når du redigerer HTC Zoe billeder. Denne funktion erkun tilgængelig for kontinuerlige billeder, som er gemt som en serie.
1. Tryk på et album, der indeholder de billeder eller videoer, du vil dele.
2. Søg efter billedet, som du ønsker at redigere.
3. Tryk på billedet, og tryk derefter på Rediger > Retouch > Fjernelse afgenstande. Du vil se rammer omkring de områder i billedet, hvor genstande erfjernet automatisk.
4. For at beholde en genstand, skal du trykke på på dets billede i filmen.
5. Efter at ud har udført dine ændringer, skal du trykke på Udført.
6. Tryk på > Gem. Det redigerede billede gemmes som en kopi. Det originalebillede forbliver uredigeret.
Overførsel af dine billeder og videoer
Overfør billeder og videoer til din computer eller til en anden enhed via e-mail, MMSeller Bluetooth.
1. Åbne programmet Galleri
2. Tryk på Mine billeder, og gå derefter til billedalbummet eller gruppen af billeder,som du ønsker at overføre.
3. Hvis du ønsker at overføre et enkelt billede fra et HTC Zoe billede, skal dutrække skyderen på statusbjælken for det billede, som du ønsker at overføre,mens du viser HTC Zoe billedet.
4. Tryk på Del, og vælg derefter hvordan du ønsker at overføre billeder og videoer.
5. Vælg de billeder eller videoer, som du vil overføre, og tryk derefter på Næste.
Du kan overføre flere billeder, videoer eller begge dele i en e-mail-meddelelse. Detilføjes som filvedhæftninger i din e-mail.
6. Følg anvisningerne for at overføre dine billeder og videoer.
53 Kamera og galleri

Dele dine billeder på sociale netværk
Brug programmet Galleri til at dele billeder direkte til dine sociale netværk.
§ Log på dine sociale netværkskonti, før du overfører billeder eller videoer.
§ Nogle sociale netværk tillader dig kun at overføre billeder.
1. Åbne programmet Galleri
2. Tryk på Mine billeder og gå til det billedalbum eller den gruppe af billeder, du vildele.
3. Hvis du vil dele et enkelt billede fra et HTC Zoe-billede mens du viser HTC Zoe-billedet, skal du trække skyderne på statuslinjen til det billede, du vil dele.
4. Tryk på Del og vælg, hvilke sociale netværk du vil overføre til.
Til HTC Zoe-billeder kan du bruge HTC Share til at give dine modtagere den totaleHTC Zoe-oplevelse, herunder fremhævet video og en kollage af dine bedstebilleder. Hvis du deler på andre måder, får du måske ikke leveret hele serien afbilleder til modtageren.
5. Vælg de elementer, du vil dele, og tryk så på Næste.
6. Følg skærmvejledningen for at overføre dine billeder og videoer. Du kanmuligvis indtaste en overskrift, vælge det onlinealbum, du vil overføre til, vælgeindstillinger for personlige oplysninger mm.
Du kan også dele et billede eller en video umiddelbart efter du har optaget den.
Du kan postere videoer på YouTube®.
Dele minder via HTC Share
Det er let at oprette en kollage af dine bedste billeder og dele dem med venner ogfamilie med HTC Share.
§ Opbyg og del hurtigt din kollage. Fremhævninger fra en begivenhed er udvalgtfor dig.
§ Tilføj still-billeder og medtag endog en fremhævningsvideo, der vil blive afspilletfør kollagen vises. Du kan også tilføje HTC Zoe-billeder.
§ Del via et URL-link—du har ikke brug for store vedhæftninger.
Du skal have en HTC-konto for at oprette og dele billeder med HTC Share. Vennerog familie behøver ikke at have en HTC-konto for at se eller hente billeder.
1. I Galleri skal du trykke på Mine billeder.
2. Tryk på > Begivenheder.
54 Kamera og galleri

3. Tryk på en flise for at se de billeder, der blev taget ved en bestemt begivenhed.
4. Tryk på > HTC Share. Fremhævningerne er klar til overførsel.
Hvis der ikke er nogen fremhævninger, vælger du de billeder, du vil medtage ikollagen og trykker på Næste.
5. Gennemgå kollagen og finjuster den:
§ Tryk på et billede for at vise valgmuligheder for at udskifte mm.
§ Tryk på for at tilføje flere billeder fra samme album eller begivenhed,hvis de er tilgængelige.
Bekymret om dataforbrug? Tryk på > Indstillinger og vælg Wi-Fi-forbindelse. Nårdu overfører, bliver du bedt om at bruge Wi‑Fi-forbindelsen.
6. Udfyld detaljerne som f.eks. titel og beskrivelse.
7. Tryk på Overfør, og vent indtil HTC One har afsluttet overførslen.
8. Under Del til vælger du, hvordan du vil dele din kollage.
Der sendes et link til dine venner og familie, eller der vises en statusopdatering påderes sociale netværk. I et begrænset tidsrum kan de:
§ Trykke eller klikke på linket for at vise kollagen i en webbrowser.
§ Trykke eller klikke på et billede i kollagen for at se en større visning eller for at semuligheden for at hente.
55 Kamera og galleri

Personalisering
Gøre din HTC One virkelig din egenFå din HTC One til at se ud og lyde, lige som du vil have det. Personaliser den med enanden baggrund og en anden ringetone, og du kan også vælge meddelelseslyde forbegivenheder, som f.eks. indkommende tekst, e-mail og kalenderpåmindelser.
Ændre baggrundenVælg dit foretrukne billede som din baggrund. Vælg mellem de tilgængeligebaggrunde eller brug et billede, du har taget med kameraet.
1. Glid fingeren for at åbne meddelelsespanelet, og tryk på > Personalisere.
2. Tryk på Baggrund.
3. Tryk på en af følgende:
HTC-baggrunde Vælg en forudindstillet baggrund, og tryk derefter på Viseksempel.
Live baggrunde Vælg en forudindstillet baggrund, og tryk derefter på Viseksempel. Hvis den valgte animerede baggrund kan tilpasses,skal du trykke på Indstillinger.
Galleri Vælg et eksisterende billede og beskær det.
4. Tryk på Udført eller Anvend.
Tilføje en widget til startskærmenWidgets gør vigtige oplysninger og medieindhold nemt tilgængelige. Vælg fra etudvalg af widgets og tilføj de mest brugbare til din startskærm.
1. Glid fingeren for at åbne meddelelsespanelet, og tryk på > Personalisere.
2. Tryk på Tilpas startskærm.
56 Personalisering

3. Tryk på > Widgets. Du kan:
§ Glide med fingeren for at gennemse widgets.
§ Tryk på for at søge efter specifikke widgets.
Nogle widgets findes i forskellige formater og størrelser.
4. Tryk og hold og træk derefter en widget til en startskærmsminiature, hvor du viltilføje den.
Du kan også tilføje widgets, der sætter dig i stand til hurtigt at tænde/slukke forbestemte indstillinger på telefonen, som f.eks. Wi‑Fi og Bluetooth.
Ændre indstillingerne for en widget
Du kan ændre de grundlæggende indstillinger for nogle widgets (f.eks. Kontakter) frastartskærmen.
1. Tryk og hold på en widget på startskærmen, og træk den til .
Derefter åbner den relevante skærm, hvor du kan ændre nogle indstillinger fordenne widget.
2. Tilpas widget-indstillingerne.
Ændre størrelse på en widget
Nogle widgets kan du ændre størrelse på, efter du har tilføjet dem til startskærmen.
1. Tryk og hold på en widget på startskærmen og slip derefter fingeren. Hvis dukan se en kant på widget'en, betyder det, at du kan ændre størrelse på den.
2. Træk i kantens sider for at forstørre eller formindske widget'en.
57 Personalisering

Tilføje programmer og andre genveje påstartskærmenPlacer programmer, du ofte bruger, på din startskærm. Du kan også tilføje genveje tilofte anvendte indstillinger, bogmærkede websider og mere.
1. Glid fingeren for at åbne meddelelsespanelet, og tryk på > Personalisere.
2. Tryk på Tilpas startskærm.
3. Tryk på > Programmer eller Genveje. Du kan:
§ Glide med fingeren for at gennemse programmer eller genveje.
§ Tryk på for at søge efter specifikke programmer eller genveje.
4. Tryk og hold og træk derefter et program eller en genvej til enstartskærmsminiature, hvor du vil tilføje den.
For at tilføje et program fra visningen Alle programmer, skal du trykke og holde pået program og trække det til . Slip programmet på en tom plads påstartskærmen.
Omorganisering eller fjernelse af widgets ogikoner fra startskærmen
Flytning af en widget eller et ikon
Du kan let flytte en widget eller et ikon fra et startskærmpanel til et andet.
1. Tryk og hold på widget'en eller ikonet med en finger.
2. Bladr til venstre eller højre med en anden finger for at rotere skærmen til etandet startskærmpanel.
58 Personalisering

3. Slip widget'en eller ikonet.
4. For at flytte widgit'en eller ikonet til en anden placering på panelet, skal du blottrykke og holde og så trække.
Fjerne en widget eller et ikon
1. Tryk og hold på den widget eller det ikon, som du vil fjerne, og træk den så til.
2. Når widget'en eller ikonet bliver rødt, løfter du fingeren.
Personalisere startlinjenStartlinjen på startskærmen giver dig adgang med ét tryk til ofte anvendteprogrammer. Du kan udskifte programmerne på startlinjen med andre programmer,som du bruger ofte.
1. På startskærmen skal du trykke på for at gå til visningen Alle programmer.
2. Tryk og hold på det program, du vil udskifte, og træk det så ud af startlinjen.
3. Tryk og hold på et program, og træk det til den tomme plads på startlinjen.
§ Du kan også gruppere programmerne på startlinjen i en mappe.
§ De programmer eller genveje, som du kan se på låseskærmen, er de sammeprogrammer som på startlinjen.
59 Personalisering

Gruppere programmer i en mappeDu kan gruppere programmer i en mappe i visningen Alle programmer, og derefterflytte mappen til startlinjen eller startskærmen.
1. I visningen Alle programmer skal du trykke og holde på et program, og dereftertrække over på et andet program for automatisk at oprette en mappe.
Kan du ikke gruppere eller omarrangere programmer? Rul op til toppen afskærmen, og tryk derefter på > Brugerdefineret.
2. For at tilføje endnu et program, skal du trykke og holde på programmet ogderefter trække det over på mappen.
Du kan også:
§ Trække mappen fra visningen Alle programmer til startlinjen.
§ Træk mappen til , og slip den på en tom plads på startskærmen.
Omdøbning af en mappe
1. Tryk på mappen for at åbne den.
2. Tryk på mappevinduets titellinje.
3. Indtast et nyt mappenavn.
4. Tryk uden for mappen for at lukke den.
Fjerne emner fra en mappe
1. Tryk på mappen for at åbne den.
2. Tryk og hold på et program, og træk det derefter til startskærmen, eller trækdet ud til for at fjerne det. Hvis du vil fjerne et program fra en mappe påstartlinjen, skal du skifte til visningen Alle programmer og derefter trækkeprogrammet ud af mappen.
Hvis der kun er ét emne tilbage i mappen, afgrupperer mappen det sidste emne ogfjerner sig selv automatisk.
60 Personalisering

Tilføjelse af startskærmspanelTilføj en startskærm, hvis du har flere widgets, programmer eller genveje, som duønsker hurtig adgang til.
1. Glid fingeren for at åbne meddelelsespanelet, og tryk på > Personalisere.
2. Tryk på Tilpasse startskærm.
3. Tryk på Tilføj panel. Der vises en ny startskærm. Du kan begynde at tilføjewidgets, programmer og genveje.
For at fjerne et panel, skal du trykke og holde på det og derefter trække det over til.
Ændre ringetonen, meddelelser og lyde
1. Glid fingeren for at åbne meddelelsespanelet, og tryk på > Personalisere.
2. I Lyde kan du ændre ringetonen, meddelelseslyde og alarmlyde.
Gå til programmerne SMS, E-mail og Kalender for at vælge lyde for nyemeddelelser, e-mail og kalenderpåmindelser.
Ønsker du at alarmerne ringer højere, men at meddelelser skal være mere diskrete?I Indstillinger skal du trykke på Lyd > Lydstyrke og indstille lydstyrken for hver typeaf lyd.
Omorganisering af programfanerDu kan tilføje eller omorganisere fanerne for nogle programmer for at gøre detnemmere at se de vigtigste oplysninger.
1. Åbn et program, som har faner.
2. Tryk og hold på en fane, indtil der vises en skærm for omorganisere fanerne.
3. Du kan:
§ Vælge de faner, du ønsker at tilføje.
§ Ændre fanernes rækkefølge. Tryk og hold på ud for en fane, og trækden så til den nye position.
4. Tryk på Udført.
61 Personalisering

Tilpasse låseskærmens formatVælg mellem et udvalg af låseskærmformater. Nogle låseskærme kan tilpasses.
1. Glid fingeren for at åbne meddelelsespanelet, og tryk på > Personalisere.
2. Tryk på Låseskærmsformat.
3. Glid med fingeren for at vælge et låseskærmsformat.
4. Tryk på låseskærmsformatet for at se et eksempel. Hvis du vil tilpasse detyderligere, skal du trykke på Indstillinger.
5. Tryk på Anvend.
Skjule mistede opkald og meddelelser pålåseskærmenDu vil se mistede opkald og meddelelser på låseskærmen. Vil du skjule disse i stedetfor?
1. Glid fingeren for at åbne meddelelsespanelet, og tryk på > Sikkerhed.
2. Fjern markeringen i afkrydsningsfelterne Eksempel på telefonmeddelelse ogEksempel på meddelelse indstillinger.
Sikring af HTC One med et personligt touchGør dét at låse op for din telefon lige så let, som at kigge på den. Beskyt dinepersonlige oplysninger, og forhindr andre i at bruge HTC One uden din tilladelse vedat konfigurere face unlock.
1. Glid fingeren for at åbne meddelelsespanelet, og tryk på > Sikkerhed.
2. Tryk på Skærmlås > Face Unlock
3. Tryk på Opsætning og følg anvisningerne på skærmen.
4. Vælg en backup-lås, du kan bruge, hvis telefonen ikke genkender dig.
5. Tryk på Lås telefon efter, og angiv det tidsrum, hvor telefonen skal være inaktiv,før skærmen låses.
Du kan også trykke på Gør ansigtsregistreringen bedre på skærmen Sikkerhed forat træne HTC One i at genkende dit ansigt i forskellige situationer, som f.eks. når dubærer briller eller har skæg.
Du bliver bedt om at låse op for skærmen hver gang HTC One tændes, eller når denhar været inaktiv i en bestemt tidsperiode.
For yderligere at forbedre sikkerheden, skal du vælge Bevægelseskontrol på skærmenSikkerhed. Du bliver bedt om at blinke med øjnene for at låse skærmen op.
62 Personalisering

Opkald
Ringe med Favorit-opkaldDu kan enten taste et nummer direkte eller bruge Favorit-opkald til hurtigt at ringe op.Favorit-opkald søger efter og ringer til en lagret/synkroniseret kontakt eller etnummer fra opkaldsoversigten.
HTC One er tilgængelig i versionerne 3G eller LTE, afhængig af dit område og dinmobiltelefonudbyder. Du skal bruge et LTE-abonnement for at bruge operatørens4G/LTE-netværk til stemmeopkald og datatjenester. Få yderligere oplysninger hosdin udbyder.
1. Åbne programmet Telefon.
2. Indtast telefonnummeret eller de første par bogstaver i navnet på denkontaktperson, du vil ringe til.
Hvis der er flere end én match, angives antallet af matches. Tryk f.eks. på "8MATCHES" for at se alle 8 matches.
3. Tryk på kontaktpersonen, som du vil ringe til.
§ For at se andre telefonnumre for kontakten, skal du trykke på ud for kontaktensnavn.
§ Hvis telefonnummeret har et tilvalgsnummer, skal du trykke på efter at haveforbundet til hovednummeret og derefter vælge tilvalgsnummeret.
4. Afbryd opkaldet ved at trykke på Afslut opkald.
Ændre layout for telefontastaturet
Skift imellem tastatur til smartopkald for at finde kontakter med få tryk og tastatur ifuld skærm, som giver dig mere plads til at indtaste telefonnumre.
1. Åbne programmet Telefon.
2. Tryk på > Tastatur i fuld skærm eller Tastatur til Smartopkald.
63 Opkald

Returnere et ubesvaret opkald
Du vil se ikonet for mistede opkald i statusbjælken, når du mister et opkald.
1. Glid fingeren for at åbne meddelelsespanelet for at se, hvem der ringer.
2. For at svare på et opkald, skal du sprede dine fingre på meddelelsen om detmistede opkald for at udvide den, og derefter trykke på Ring tilbage.
Hvis du har flere mistede opkald, kan du trykke på meddelelsen om de mistede opkaldfor at åbne skærmen Opkaldsoversigt.
Brug af KortnummerBrug Kortnummer til at ringen til et telefonnummer med ét tryk. Hvis du f.eks. tildeleren kontaktpersons nummer til tasten 2, skal du blot trykke og holde på 2 for at ringetil det nummer.
Taltasten 1 er normalt reserveret til din voicemail. Tryk og hold på denne taste for atringe til voicemail og hente din voicemail-meddelelser.
Tildele en kortnummertast
1. Åbne programmet Telefon.
2. Tryk på > Kortnummer > .
Du kan også trykke og holde på en utildelt tast på tastaturet, og derefter trykke påJa.
3. Vælg en kontaktperson i listen.
4. På skærmen Kortnummer skal du vælge telefonnummeret for kontaktpersonen,der skal bruges, og den kortnummertast, der skal tildeles.
5. Tryk på Gem.
Ringe til et telefonnummer i entekstmeddelelse
1. Tryk på telefonnummeret i meddelelsen.
2. Tryk på Opkald.
Ring til meddelelsesafsenderen ved at trykke på den modtagne meddelelse og såtrykke på Opkald i valgmenuen.
64 Opkald

Ringe til et telefonnummer i en e-mail
1. Tryk på telefonnummeret i e-mail-meddelelsen.
2. Tryk på Opkald.
Ringe til et nummer i en Kalender-begivenhed
1. Åbn en begivenhed i Kalender.
2. På skærmen Begivenhedsdetaljer skal du trykke på telefonnummeret.
3. Tryk på Opkald.
Foretage et nødopkaldI nogle regioner kan du foretage nødopkald fra din HTC One, selv om du ikke har SIM-kortet installeret eller dit SIM-kort er blokeret.
Hvis du ikke har et netværkssignal, kan du ikke foretage et nødopkald.
1. Åbne programmet Telefon.
2. Indtast det nødopkaldsnummeret for dit område, og tryk derefter på Opkald.
Hvis du har aktiveret, men glemt, din låseadgangskode eller låsemønstret, kan dustadig foretage nødopkald ved at trykke på Nødopkald på skærmen.
Modtage opkaldNår du modtager et opkald fra en kontaktperson, vises skærmen Indkommendeopkald.
HTC One justerer automatisk ringetonens lydstyrke, når du bruger funktionernevenlig ringetone og lommetilstand.
Besvare eller afvise et opkald
Gør et af følgende:
§ Hvis skærmen er tændt, når du modtager et opkald, skal du trykke på Besvar ellerAfvis.
§ Hvis skærmen er låst, når du modtager et opkald, skal du trække eller opad.
Efter at du har afvist et opkald, kan du sende en tekstmeddelelse til opkalderen elleroprette en opgave til påminde dig om at ringe tilbage.
65 Opkald

Du kan også trykke to gange på TÆND/SLUK for at afvise opkaldet.
Slå ringetonen fra uden at afvise opkaldet
Gør et af følgende:
§ Tryk på knappen LYDSTYRKE NED eller LYDSTYRKE OP.
§ Tryk på knappen TÆND/SLUK.
§ Placer HTC One med bagsiden opad på en plan overflade.
Hvis HTC One allerede ligger med bagsiden opad, vil den stadig ringe, når derkommer efterfølgende indkommende opkald.
Se hvem der ringer
Hver gang, du foretager et opkald, eller din ven ringer til dig, kan du se din vensseneste statusopdatering fra sociale netværk lige på opkaldsskærmen. Du vil også seen fødselsdagspåmindelse, hvis din vens fødselsdag (der er gemt på telefonen ellerdin online konto) finder sted inden for få dage.
Visning af en opgavepåmindelse, mens du er i et opkald
Lovede du at babysitte for en ven i denne weekend? Hvis du knytter en opgave til enkontakt, vil du se en opgavepåmindelse på opkaldsskærmen, når du er i en samtalemed den pågældende ven.
Hvis kontaktpersonen har ny statusopdatering, kan du ikke se opgavepåmindelsen.
Hvad kan jeg gøre under en samtale?Når en samtale er i gang, kan du tænde for højttalertelefonen, sætte opkaldet iventeposition mm.
Sætte et opkald i venteposition
Tryk på > Hold for at sætte opkaldet i venteposition. Statuslinjen viser ikonet forholdt opkald .
Tryk på > Hold fra igen for at genoptage opkaldet.
66 Opkald

Skifte mellem opkald
Hvis du allerede er midt i en samtale og accepterer endnu en, kan du skifte mellem deto samtaler.
1. Når du modtager et andet opkald, skal du trykke på Besvar for at acceptere detandet opkald og sætte det første opkald i venteposition.
2. Skift mellem dem ved at trykke på den person på skærmen, du vil tale med.
Slå højttalertelefonen til eller fra under et opkald
For at mindske mulig beskadigelse af hørelsen, må du ikke holde din HTC One modøret, når højttalertelefonen er slået til.
§ På opkaldsskærmen skal du trykke på . Ikonet for højttalertelefon vises istatusbjælken.
§ For at slå højttalertelefonen til eller fra skal du trykke på .
Slå mikrofonen fra under et opkald
På opkaldsskærmen trykker du på for at skifte mellem at slukke/tænde formikrofonen. Når mikrofonen er slukket, vises ikonet for Slå fra i statuslinjen.
Afslutning af et opkald
Gør et af følgende for at afslutte opkaldet:
§ Tryk på Afslut opkald på opkaldsskærmen.
§ Glid fingeren for at åbne meddelelsespanelet, og tryk på .
Hvis telefonnummeret på den person, der ringede op, ikke findes i listen overkontakter, kan du vælge at gemme nummeret i listen, når du lægger på.
Konfigurere et konferenceopkaldKonferencekald med venner, familie eller kollegaer er nemt. Foretag det første opkald(eller accepter et), og ring til hver efterfølgende for at føje det til konferencen.
Sørg for, at dit SIM-kort er aktiveret med konferenceopkaldstjeneste. Kontakt dinmobiludbyder for at få flere oplysninger.
1. Foretag et opkald til den første deltager i konferenceopkaldet.
2. Når du har forbindelse, skal du trykke på > Tilføj opkald og derefter taste denanden deltagers nummer. Den første deltager sættes i venteposition.
3. Når der er forbindelse til den anden deltager, trykker du på .
4. For at tilføje en anden deltager, skal du trykke på og så ringe til den andenkontakt.
67 Opkald

5. Når der er forbindelse, skal du trykke på for at føje deltageren tilkonferenceopkaldet.
6. Når du vil tale privat med en person i konferenceopkaldet, skal du trykke på og så vælge Privat opkald.
Afslut opkaldet med en deltager ved at trykke på og så på Afslut opkald.
Afslut konferenceopkaldet ved at trykke på Afslut.
Se opkald i OpkaldsoversigtBrug Opkaldsoversigt til at søge efter ubesvarede opkald, dine opkald og modtagneopkald.
1. Åbne programmet Telefon.
2. Glid med fingeren for at vise fanen Opkaldsoversigt.
3. Gør et af følgende:
§ Tryk på et navn eller nummer i listen, du vil ringe til.
§ Tryk og hold på et navn eller nummer i listen for at vise valgmenuen.
§ Tryk på for at vise en bestemt type opkald, som f.eks. mistede opkaldeller udgående opkald.
Tilføje et nyt telefonnummer til dine kontakter fra Opkaldsoversigt
1. På fanen Opkaldsoversigt skal du trykke på .
2. Vælg, om du vil oprette en ny kontakt eller gemme nummeret i en eksisterendekontakt.
Rydde listen Opkaldsoversigt
På fanen Opkaldsoversigt skal du gøre et af følgende:
Fjerne et navn elleret nummer
Tryk og hold på navnet eller nummeret, og tryk derefter på Sletfra opkaldsoversigt.
Rydde hele listen Tryk på > Fjern opkaldsoversigt. På skærmen Slet fraopkaldsoversigt skal du trykke på > Vælg alle, og dereftertrykke på Slet.
68 Opkald

Blokere en person
Når du blokerer et telefonnummer eller en kontaktperson, vil alle opkald fratelefonnummeret eller kontaktpersonen blive afvist automatisk.
På fanen Opkaldsoversigt skal du trykke og holde på kontaktpersonen ellertelefonnummeret, som du ønsker at blokere, og derefter trykke på Bloker kontakt.
Du kan altid fjerne en person fra din blokeringsliste. På fanen Opkaldsoversigt skaldu trykke på > Blokerede kontakter. Tryk og hold på en kontaktperson, og trykderefter på Frigiv kontaktperson.
Ændre indstillinger for ringetone
Skifte mellem lydløs, vibrerings- og normal tilstand
Gør et af følgende:
§ For at skifte fra lydløs til normal tilstand, skal du trykke på knappen LYDSTYRKEOP.
§ For at skifte fra vibrerings- til normal tilstand, skal du trykke på knappenLYDSTYRKE OP to gange.
§ Glid fingeren for at åbne meddelelsespanelet, og tryk på > Lyd > Lydprofil.
Automatisk sænkning af ringelydstyrken
HTC One har en stille ringefunktion, der automatisk sænker ringelydstyrken, når duflytter den.
1. Glid fingeren for at åbne meddelelsespanelet, og tryk på .
2. Tryk på Lyd.
3. Vælg muligheden Stille opringning ved besvarelse.
Få HTC One til at ringe højere i din lomme eller taske
Som hjælp til at undgå ubesvarede indkommende opkald, når HTC One er i lommeneller tasken, vil funktionen Lommetilstand gradvis øge ringelydstyrken og vibrere, nårdu modtager et opkald.
1. Glid fingeren for at åbne meddelelsespanelet, og tryk på .
2. Tryk på Lyd.
3. Vælg muligheden Lommetilstand.
69 Opkald

Ring hjemNår du rejser udenlands, er det nemt at ringe til venner og familie hjemmefra.
Din hjemlandskode tilføjes automatisk, når du ringer til kontakter under roaming. Nårdu manuelt indtaster et telefonnummer, der skal ringes til, skal du dog indtaste etplustegn (+) og landekoden før nummeret.
Ændre standardlandekode for opkald til hjemland
1. Glid fingeren for at åbne meddelelsespanelet, og tryk på > Opkald.
2. Tryk på Indstillinger for hjemopkald.
3. Vælg et land og tryk så på OK.
Deaktivere opkald til hjemmet
Hvis du foretrækker manuelt at indtaste hele det telefonnummer, der skal ringes til,når du roamer, kan du deaktivere opkald til hjemmet.
1. Glid fingeren for at åbne meddelelsespanelet, og tryk på > Opkald.
2. I Andre indstillinger skal du deaktivere funktionen Ring hjem funktion.
70 Opkald

SMS
Sende en tekstmeddelelse (SMS)
1. Åbne programmet SMS
2. Tryk på .
3. Indtast en kontaktperson eller et mobilnummer i feltet Til.
4. Tryk på det feltet Tilføj tekst, og indtast derefter din meddelelse.
5. Tryk på eller tryk på for at gemme meddelelsen som en kladde.
§ Der er en grænse for antallet af tegn til én tekstmeddelelse (vises overskærmtastaturet ). Hvis du overstiger grænsen, vil din tekstmeddelelse bliveleveret som én, men den bliver faktureret som mere end én meddelelse.
§ Din tekstmeddelelse bliver automatisk til en multimediemeddelelse, når duindtaster en e-mail-adresse som modtager, tilføjer et meddelelsesemne, vedhæfternoget eller indtaster en meget lang meddelelse.
Sende en multimediemeddelelse (MMS)
1. Åbne programmet SMS
2. Tryk på .
3. Indtast en kontaktperson, mobilnummer eller e-mail-adresse i feltet Til.
4. For at tilføje en emnelinje, skal du trykke på > Tilføj emne.
5. Tryk på det feltet Tilføj tekst, og indtast derefter din meddelelse.
6. Tryk på , og vælg derefter en vedhæftningstype.
7. Vælg eller søg efter det emne, der skal vedhæftes.
71 SMS

8. Efter at du har tilføjet en vedhæftning, skal du trykke på for at sevalgmulighederne for erstatning, visning eller fjernelse af din vedhæftning.
9. Tryk på eller tryk på for at gemme meddelelsen som en kladde.
Afhængig af opløsningen for dit billede eller videoen, kan de vises som beskårneminiaturer i din multimediemeddelelse.
Oprette et diasshow
1. Efter at du har tilføjet enten et billede, video eller lyd til multimediemeddelelsen,som du skriver, skal du trykke på > Dias.
2. Vælg, hvor du vil indsætte det næste dias.
3. Lige efter du tilføjer et dias, skal du gøre ét af følgende:
§ Tryk på , og vælg derefter at tilføje et billede eller en video.
§ Tryk på > Lyd for at tilføje musik eller en stemmeoptagelse til et dias.
§ Tryk på Tilføj tekst, og indtast derefter din optagelse.
§ Tryk på for at se valgmulighederne til erstatning, visning eller fjernelseaf din vedhæftning.
4. Tryk på > Vis eksempel. Tryk en gang på eksempelskærmen for at seafspilningsfunktionerne.
5. Når du er færdig skal du trykke på eller trykke på for at gemmemeddelelsen som en kladde.
Kan du ikke finde dine kontakters e-mail-adresser i SMS?
1. Hvis der kun vises telefonnumre, når du indtaster en kontakts navn,trykker du på .
2. Tryk på > Vis e-mail.
For altid at vise e-mail-adresser skal du trykke på på skærmen Meddelelser,og derefter trykke på Indstillinger > Generelt > Vis e-mail-adresse.
72 SMS

Sende en gruppemeddelelseDet er nemt at sende en meddelelse til flere kontakter på en gang. Du kan vælgeimellem at sende en gruppe-SMS eller gruppe-MMS.
Gruppe-MMS kan medføre ekstra datagebyrer.
1. Åbne programmet SMS
2. Tryk på .
3. Tryk på , og vælg derefter flere modtagere.
4. For at sende en gruppe-SMS, skal du sørge for, at Send som individuellemeddelelser er valgt. Slå denne funktion fra for at sende din meddelelse som engruppe-MMS.
Gruppe-SMS
Din meddelelse vil blive sendt til modtagerne som entekstmeddelelse og du vil blive opkrævet for hver meddelelse, duhar sendt af din mobiltelefonudbyder. Svar fra din modtageresorteres separat.
Gruppe-MMS
Hvis du sender en gruppe-MMS kan dine modtagere deltage isamtalen, som du har startet, på samme måde som i engruppechat.
HTC One organiserer også svarene i en enkelt samtaletråd. Hvisdet er første gang du sender en gruppe-MMS, skal du måskeindtaste dit mobiltelefonnummer.
5. Tryk på det feltet Tilføj tekst, og indtast derefter din meddelelse.
6. Tryk på .
Topspørgsmål vedrørende gruppe-MMS
Hvorfor kan mine modtagere ikke se eller deltage i gruppe-MMS'en, som jeg har sendt til dem?
Kontroller om dine modtagere har aktiveret Gruppemeddelelser på deresmobile enheder. Nogle enheder eller mobiltelefonudbydere understøttermuligvis ikke denne funktion.
Hvordan modtager eller blokerer jeg gruppe-MMS?
I indstillingerne for Meddelelser skal du trykke på Multimediemeddelelser(MMS), og derefter slå Gruppemeddelelser til eller fra.
73 SMS

Genoptage en kladdemeddelelseÅbn en kladde direkte fra skærmen Meddelelser, rediger meddelelsen og tryk derefterpå .
For at se alle kladder på ét sted, skal du trykke på på skærmen Meddelelser, ogderefter trykke på Kladder.
Svare på en meddelelse
1. På skærmen Meddelelser skal du trykke på en kontaktperson (ellertelefonnummeret) for at vise udvekslingen af meddelelser med dennekontaktperson.
2. Tryk på det feltet Tilføj tekst, og indtast derefter din meddelelse.
3. Tryk på .
Svare til et andet telefonnummer på kontakten
Når en kontakt har flere telefonnumre på HTC One, kan du vælge hvilkettelefonnummer, som du vil svare til.
Husk på, at dit svar sendes til telefonnummeret i den seneste meddelelse, som du harmodtaget fra denne kontakt.
1. På skærmen Meddelelser skal du trykke på en kontaktperson (ellertelefonnummeret) for at vise udvekslingen af meddelelser med denkontaktperson.
2. Tryk på > Åbn kontakt.
3. På fanen Detaljer skal du trykke på ud for det telefonnummer, som duønsker at svare til.
74 SMS

4. Tryk på det felt, der siger Tilføj tekst, og indtast derefter din meddelelse.
5. Tryk på .
Gemme en sms i programmet OpgaverGem en sms i listen Opgaver, så du kan påminde dig selv om at svare.
1. På skærmen Meddelelser skal du trykke på en kontaktperson (ellertelefonnummeret) for at vise udvekslingen af meddelelser med denkontaktperson.
2. Tryk på den meddelelse, du vil gemme, og tryk så på Gem som opgave.
3. Indtast andre oplysninger eller ret opgavens titel.
4. Tryk på Gem.
Videresende en meddelelse
1. På skærmen Meddelelser skal du trykke på en kontaktperson (ellertelefonnummeret) for at vise udvekslingen af meddelelser med dennekontaktperson.
2. Tryk på en meddelelse, og tryk derefter på Videresend.
3. I feltet Til indsættes en eller flere modtagere.
4. Tryk på .
Vise og gemme en vedhæftning fra enmultimediemeddelelse
§ Hvis der er en medievedhæftning, som f.eks. et billede eller en video i enmodtaget meddelelse, skal du trykke på den for at se indholdet.
§ Gem vedhæftningen ved at trykke på multimediemeddelelsen og derefter vælgeat gemme vedhæftningen i valgmenuen.
§ Hvis vedhæftningen er en kontakt (vCard), skal du trykke på det for at sekontaktens oplysninger og så trykke på Gem for at tilføje det til dine kontakter.
§ Hvis vedhæftningen er en aftale eller begivenhed (vCalendar), skal du trykke påden for at vælge den kalender, hvor du vil gemme den, og derefter trykke påImporter.
Hvis du er bekymret over størrelsen af dine data-hentninger, kan du kontrolleremultimediemeddelelsens størrelse, før du henter den. På skærmen Meddelelser skaldu trykke på > Indstillinger > Multimediemeddelelser (MMS). Ryd mulighedenAutomatisk hentning.
75 SMS

Flytte meddelelser til den sikre mappeDu kan flytte private meddelelser til den sikre mappe. Du skal indtaste enadgangskode for at læse disse meddelelser.
Meddelelser, som er gemt på dit SIM-kort kan ikke flyttes til den sikre boks.
1. På skærmen Meddelelser skal du trykke på en kontaktperson (ellertelefonnummeret) for at vise udvekslingen af meddelelser med dennekontaktperson.
2. Tryk på > Flyt til sikret bakke.
3. Vælg meddelelserne, og tryk derefter på Flyt.
For at flytte alle meddelelser fra en kontakt, skal du på skærmen Meddelelser trykkeog holde på kontaktpersonen og trykke på Flyt til sikret bakke.
§ For at læse meddelelserne i den sikre boks, skal du på skærmen Meddelelsertrykke på > Sikret. Hvis det er første gang du bruger den sikre boks, skal dukonfigurere en adgangskode.
§ For at fjerne meddelelser eller kontakter fra den sikre boks, skal du trykke ogholde på kontaktpersonen (eller telefonnummeret) og trykke på Flyt til generelbakke.
Blokere uønskede meddelelserRyd op på skærmen Meddelelser ved at flytte uønskede spammeddelelser frakontakter til den blokerede boks. Hvis du har blokeret en kontaktperson, vil dennekontaktpersons meddelelser også være i den blokerede boks.
§ På skærmen Meddelelser skal du trykke og holde på en kontaktperson (ellertelefonnummeret), og derefter trykke på Bloker kontakt.
§ Hvis du vil blokere flere kontakter, trykker du på > Bloker kontakter, vælgerkontakterne og trykker på Flyt.
Når kontaktpersonen sender meddelelser, vil du ikke se dem på skærmen Meddelelsereller modtage meddelelser og opkald.
For at læse meddelelserne i den blokerede boks, skal du på skærmen Meddelelsertrykke på > Bloker.
§ For at fjerne meddelelser eller kontakter fra den blokerede boks, skal du trykke ogholde på kontaktpersonen (eller telefonnummeret) og trykke på Lås op.
§ For helt at afvise fremtidige meddelelser fra blokerede kontaktpersoner, skal dudeaktivere funktionen Gem blokmeddelelse i indstillingerne for SMS.
76 SMS

WAP push-meddelelserWAP push-meddelelser indeholder et weblink. Linket vil ofte være noget med athente en fil, som du har anmodet om fra en tjenesteudbyder.
Når du modtager en WAP push-meddelelse vises et meddelelsesikon i statuslinjen.
Åbne og læse en ny WAP push-meddelelse
1. Åbn meddelelsespanelet og tryk på pushmeddelelsen.
2. Tryk på Besøg websted.
Vise alle dine WAP push-meddelelser
1. Åbne programmet SMS
2. Tryk på > Push-meddelelser.
Du kan kun se denne mulighed, hvis du tidligere har modtaget WAP push-meddelelser.
77 SMS

Kopiere en tekstmeddelelse til dit SIM-kort
1. På skærmen Meddelelser skal du trykke på en kontaktperson (ellertelefonnummeret) for at vise udvekslingen af meddelelser med denkontaktperson.
2. Tryk på meddelelsen, og tryk så på Kopiere til SIMkort. Der vises et SIM-kortikon.
Slette meddelelser og samtalerPå skærmen Meddelelser skal du gøre et af følgende:
Slette enmeddelelse
Åbn samtaletråden med en kontaktperson, tryk på meddelelsen ogtryk derefter på Slet meddelelse.
For at slette flere meddelelser i en samtale, skal du trykke på >Slet meddelelse > Slet efter udvalg, og derefter vælgemeddelelserne, som skal slettes.
Slette ensamtale
Tryk og hold på kontaktpersonen (eller telefonnummeret), og trykderefter på Slet.
For at slette flere samtaler, skal du på skærmen Meddelelser trykkepå > Slette tråde, og derefter vælge samtalen, som skal slettes.
I indstillingerne for Meddelelser skal du trykke på Generelt > Slet gamlemeddelelser for automatisk at slette gamle meddelelser.
Hvordan beskytter jet en meddelelse fra at blive slettet?
Du kan låse en meddelelse, så den ikke slettes, selv ikke hvis du sletter deandre meddelelser i samtalen.
1. På skærmen Meddelelser skal du trykke på en kontaktperson (ellertelefonnummeret) for at vise udvekslingen af meddelelser med dennekontaktperson.
2. Tryk på den meddelelse, du vil låse.
3. Tryk på Lås meddelelse på menuen med valgmuligheder. Der vises etlåseikon .
78 SMS

Søge og webbrowser
Søgning i HTC One og på nettetDu kan søge efter oplysninger på HTC One og på nettet med Google Søg. Start dinsøgning ved at indtaste et nøgleord eller ved at bruge Google Stemmesøgning™.
Nogle programmer, f.eks. Kontakter eller E-mail, har deres egen søgefunktion, somdu kan bruge til at søge i disse programmer.
Udførelse af søgninger på internettet og i din HTC One
1. Åbne programmet Google Eller tryk og hold .
2. Indtast det, du vil søge efter i søgefeltet. Mens du skriver, vises matchendeemner på din HTC One og forslag fra Google websøgning.
For udelukkende at søge efter oplysninger på din HTC One, skal du glide din fingeropad på skærmen, og derefter trykke på Søg i telefon.
3. Hvis det, du leder efter, findes i forslagslisten, skal du trykke på emnet for atåbne det i det relevante program.
Søge på internettet med din stemme
Brug Google Stemmesøgning til at finde oplysninger på internettet ved bare at tale tildin HTC One.
1. Åbne programmet Google Eller tryk og hold .
2. Sig "Google", og sig derefter det, du ønsker at søge efter. Efter at du har talt,vises matchende emner fra Google websøgning.
3. Hvis det, du leder efter, findes i listen, skal du trykke på emnet for at åbne det idet relevante program. I modsat fald skal du trykke på for at søge igen.
Indstille søgemuligheder
1. Åbne programmet Google Eller tryk og hold .
2. Rul ned til bunden af skærmen, og tryk derefter på > Indstillinger for atindstille følgende muligheder:
§ Stemme. Indstil Google Stemmesøgning sprog, taleoutput mm.
§ Søge i telefon. Vælg de programmer på din HTC One, som du ønsker atindlemme, når du søger.
§ Fortrolighed og konti. Administrer din placeringshistorik, aktiver visning afnylige websøgninger eller slet din søgehistorik.
79 Søge og webbrowser

Få øjeblikkelige oplysninger med Google NowVil du vide, hvordan vejret er, eller hvor lang tid du skal beregne for at komme tilarbejde i dag? Google Now leverer hurtige og aktuelle oplysninger, der er vigtige fordig — og uden du skal søge.
Afhængig af din placering, tidspunktet på dagen og tidligere Google-søgninger viserGoogle Now oplysningskort, der indeholder:
§ Dagens vejrudsigt samt vejrudsigten for de kommende dage.
§ Trafikforholdene på din vej til arbejde eller din tur hjem igen.
§ Kørselsvejledningerne og rejsetiden til din næste aftale.
§ Det næste tog eller den næste bus, der ankommer til din station.
§ Dit favoritholds score og stillingen, mens du ser kampen.
Konfigurere Google Now
Inden du konfigurerer Google Now:
§ Sørg for, at du er logget ind på din Google-konto.
§ Slå placeringstjenester til og sørg for, at du er forbundet til internettet.
1. Åbne programmet Google Eller tryk og hold .
2. De efterfølgende skærme viser eksempler på Google Now oplysningskort. Trykpå Næste indtil du kommer til skærmen Få Google Now!.
3. Tryk på Ja, jeg er inde. Google Now oplysningskort vises på Googlesøgeskærmen.
4. For at se alle tilgængelige oplysningskort, skal du trykke på Vis eksempelkort.
Der vises flere oplysningskort på Google søgeskærmen, når du bruger din HTC One tilat søge på internettet, oprette aftaler mm.
Ændre indstillinger for kort
Du kan nemt tilpasse indstillingerne for Google Now-kort til dine behov. For eksempelkan du ændre dine hjemme- og arbejdsadresser i Trafik-kortet eller vælge hvornårkortet Vejret vises. Du kan også forhindre, at et kort vises på Google søgeskærmen.
1. Åbne programmet Google Eller tryk og hold .
2. Rul ned til bunden af skærmen, og tryk derefter på > Indstillinger > GoogleNow.
3. Tryk på kortet, som du ønsker at tilpasse.
80 Søge og webbrowser

4. Tryk på en kortindstilling, og ændr det derefter til din præference.
For at skjule kortet, skal du trykke på knappen Til/Fra ud for kortnavnet.
5. Tryk på for at gemme dine ændringer og vend tilbage til den forrige skærm.
Opdatere Google Now
Opdater Google Now for at vise relevante oplysningskort eller vis relevanteoplysningskort, som du lige har tilføjet til din HTC One, som f.eks. en kommendebegivenhed i Kalender.
1. Åbne programmet Google Eller tryk og hold .
2. Rul ned til bunden af skærmen, og tryk derefter på > Opdater.
Slå Google Now fra
1. Åbne programmet Google Eller tryk og hold .
2. Rul ned til bunden af skærmen, og tryk derefter på > Indstillinger > GoogleNow.
3. Tryk på knappen Til/Fra ud for Google Now.
4. Tryk på Slå fra.
Browse nettet
1. Åbne programmet Internet.
2. Tryk på URL-feltet øverst på skærmen.
Hvis websiden vises i fuld skærm, kan du svirpe skærmen ned for at vise URL-feltetog andre indstillinger.
3. Indtast adressen på websiden eller dine søgeord.
4. På websiden kan du:
§ Trykke på et link for at åbne det eller trykke og holde på et link for at fåflere valgmuligheder.
§ Trykke på en e-mail-adresse for at sende en e-mail til e-mail-adressen.
§ Trykle og holde på et billede for at gemme, kopiere eller bruge det som dinbaggrund.
5. For at vende tilbage til den forrige webside, skal du trykke på , og dereftertrykke på eller .
81 Søge og webbrowser

Skifte til Læse-tilstand
Vil du læse en webartikel uden at blive forstyrret? Læse-tilstand fjerner menuer,bannere og baggrunde fra en webside.
Læse-tilstand er muligvis ikke tilgængelig på visse websider.
Når du viser en webside, skal du trykke på foran URL-adressen. Webbrowserenforbliver i Læse-tilstand, også når du gennemser andre sider på den samme webside.
Tryk på for at slå Læse-tilstand fra.
Maksimere din browserplads
§ For at skjule statusbjælken, når du surfer, skal du trykke på > Indstillinger >Generelt, og derefter vælge Fuld skærm.
§ Når du viser en webside, skal du trykke på > Skrivebordsvisning for at viseden fulde skrivebordsversion af websiden.
82 Søge og webbrowser

Bruge browserfaner
Åbn flere browserfaner og skift hurtigt fra en webside til en anden.
Åbne programmet Internet.
§ Tryk på > for at tilføje en browserfane. Gentag proceduren for at åbne nyebrowserfaner.
§ For at skifte imellem browserfaner, skal du trykke på og glide med fingeren tilwebsiden , som du ønsker at se. Tryk på browserfanen for at vise websiden påhele skærm.
§ For at lukke en browserfane, skal du trykke på , og derefter trykke på .
Gemme webindhold til senere
Gem websider, så du kan læse dem senere, selv uden en internetforbindelse. Du kanogså tilføje nogle videoclips på websider til Se-listen, så du hurtigt kan finde og sedem, når du har lyst.
HTC One gemmer kun websidetekst og -billeder. Du skal være forbundet tilinternettet for at kunne åbne linkede sider og afspille videoclips.
1. Når du viser en webside, skal du trykke på > .
2. Tryk på Læse-liste eller Se-liste.
Når websiden, som du tilføjer til Se-listen har én eller flere videoclips, bliver du bedtom at vælge hvilke videoer, du ønsker at tilføje.
For at vise en gemt webside eller videoklip, skal du trykke på > Gemt. Glid medfingeren til Læse-liste eller Se-liste, og tryk derefter på en webside eller video, som duønsker at vise.
83 Søge og webbrowser

Indstille valgmuligheder for browser
Tilpas webbrowseren, så den passer til din måde at browse på. Angiv valgmulighederfor skærm, personlige oplysninger og sikkerhed, når du bruger webbrowseren.
På browserskærmen trykker du på > Indstillinger.
Bogmærke en websideTilføj dine foretrukne websider som bogmærker, så du hurtigt kan få adgang til dem.
Bogmærk en webside på en normal browserskærm og ikke når du bruger eninkognito-fane.
1. Når du viser en webside, skal du trykke på > > Bogmærker.
2. På skærmen Bogmærk denne side kan du redigere bogmærkets navn,synkronisere bogmærket med en online-konto eller gemme bogmærket i en nykategorimappe.
3. Tryk på Udført.
For at vise og åbne et bogmærke, skal du trykke på > Bogmærker. Naviger tilbogmærket, som du ønsker at åbne og tryk derefter på det.
Du kan også tilføje et bogmærke direkte til startskærmen. Når du viser en webside,skal du trykke på > > Startskærm.
84 Søge og webbrowser

Kan du ikke se dit bogmærke?
På skærmen Bogmærker skal du trykke på og vælge Alle bogmærker. HTCOne viser alle dine bogmærker, også de, som er synkroniseret med en online-konto.
Synkronisere dine bogmærker med Google Chrome
Opret bogmærker fra din computers Google Chrome™ browser og synkroniser dem påHTC One. Hvis du vil have yderligere oplysninger om Google Chrome, skal du besøge http://support.google.com/chrome.
§ Med brug af din Google Chrome desktopbrowser skal du logge på din Google-konto og konfigurere Google Chrome-synkronisering.
§ Sørg for, at du er logget ind på din Google-konto, hver gang du gemmer GoogleChrome-bogmærker på computeren.
1. Glid fingeren for at åbne meddelelsespanelet, og tryk på > Konti ogsynkronisering.
2. Tryk på Google.
3. Tryk på din Google-konto.
4. Vælg muligheden Internet.
Bruge browseroversigtenHTC One opretter en oversigt over websider, du har besøgt.
Hvis du ikke ønsker at HTC One gemmer din browseroversigt, skal du surfe med eninkognito-fane. Se Privat surfing på side 86.
1. Når du viser en webside, skal du trykke på > Oversigt.
Du kan også trykke og holde på .
2. Glid med fingeren til fanen Oversigt eller Mest besøgte.
3. Naviger til websiden, som du ønsker at se, og tryk derefter på den.
85 Søge og webbrowser

Rydde browseroversigten
1. Når du viser en webside, skal du trykke på > Indstillinger > Personligeoplysninger og sikkerhed > Slet oversigt.
2. Tryk på OK.
Alle websideregistreringer i fanerne Oversigt og Mest besøgte bliver slettet.
Hvis du ønsker at slette en enkelt webside fra listen, skal du gå til fanerne Oversigteller Mest besøgte, trykke og holde på websiden og derefter trykke på Fjern fraoversigt eller Fjern fra Mest besøgte.
Privat surfing
Du kan bruge inkognito-faner til at browse på nettet med mere beskyttelse af privateoplysninger. Browser-cookies slettes og deles ikke, når du lukker alle inkognito-faner.Sider, som du ser på inkognito, bliver heller ikke vist i browseroversigten (bortset frafiler, som du har hentet).
På browserskærmen skal du trykke på > .
86 Søge og webbrowser

Underholdning
Musik
Lytte til musik
Lyt til dine favoritsange på HTC One ved brug af Musik-programmet.
Når du åbner Musik-programmet første gang, bliver du spurgt, om det vil henterelateret indhold automatisk som f.eks. albumomslag eller kunstnerbilleder til HTCOne.
1. Åbne programmet Musik
2. Tryk på og vælg, om du vil gennemse efter kunstner, album eller andrekategorier.
3. Tryk på en sang for at afspille.
4. Tryk på skærmikonerne for at kontrollere musikafspilningen, gentage sange ogandet.
Tryk og træk fingeren over statuslinje for atspring til en anden del af sangen.
Tænd/sluk for blandingsfunktionen.(Blanding er deaktiveret, når knappen er grå).
Gennemgå gentagelsestilstandene: gentagalle sange, gentag aktuel sang og gentagikke.
Åbn afspiller i fuld skærm (Music Channel) forat vise tekster og musikvisualiseringer, menssangen afspilles.
(Du kan indstille, om afspiller i fuld skærmskal starte automatisk, i Musikindstillinger.)
Minimer skærmen Afspilles nu for atfortsætte med at gennemse dinmusiksamling.
Når du lytter til musik, og skærmens visning slukker, skal du trykke på TÆND/SLUKfor at tænde skærmen igen og kontrollere musikafspilningen direkte pålåseskærmen.
87 Underholdning

Få din musik til at lyde bedre
Slå Beats Audio til for at få en forbedret lydoplevelse. Sange og videoer lyder merefyldige og autentiske, specielt når de afspilles i Musik, Galleri eller andre programmer.
Hvis du vil slå Beats Audio-profilen til eller fra, glider du meddelelsespanelet åbnet,trykker på , og dernæst på Beats Audio Til/Fra.
Oprette og arbejde med afspilningslister
Personaliser din musikoplevelse ved at oprette musikafspilningslister. Opret enafspilningslisten, der kun indeholder dine favoritsange, eller opret en, der matcherdagens humør. Du kan oprette lige så mange afspilningslister, som du vil.
1. Åbne programmet Musik
2. Tryk på og vælg Afspilningslister.
3. Tryk på og indtast et navn for afspilningslisten.
4. Tryk på ved siden af titeltekstfeltet for at tilføje sange, gennemse dinmusiksamling og tryk på en sang for at tilføje den.
Gentag dette trin for at tilføje flere sange.
5. Du kan også:
Omarranger sange Tryk og hold på ved siden af den sangtitel, du vilflytte, og træk den til den nye placering.
Slet sange Vælg de sange, du vil fjerne fra afspilningslisten.
Ret navn påafspilningsliste
Indtast det nye navn på afspilningslisten ititeltekstfeltet.
6. Tryk på Gem.
Hvis du vil redigere en afspilningsliste, du har oprettet, skal du trykke på på Musik-programmets startskærm og så vælge Afspilningslister. Åbn en afspilningsliste og trykpå > Rediger afspilningsliste.
Afspille sange i en afspilningsliste
1. Åbne programmet Musik
2. Tryk på > Afspilningslister.
3. Tryk på en afspilningsliste, og tryk så på den sang, du vil afspille først.
Når du trykker på en sang i listen for at afspille den, opdateres skærmen Afspilles numed sangene fra din afspilningsliste.
88 Underholdning

Slette afspilningslister
1. Åbne programmet Musik
2. Tryk på > Afspilningslister.
3. Du kan:
§ Tryk og hold på den afspilningsliste, du vil slette, og tryk så på Sletafspilningsliste.
§ Tryk på > Slet afspilningslister for at fjerne flere afspilningslister.
Tilføje sange til en kø
Mens du afspiller en sang, kan du også gennemse andre sange, der er lagret på HTCOne. Tilføj en sang eller et album til køen, så den afspilles, når aktuelle spilleliste erfærdig.
1. Når der afspilles en sang, kan du søge efter andre sange.
2. Gør et af følgende:
§ Når du finder det album eller den mappe, du synes om, trykker og holderdu på den og trykker på Tilføj til kø.
§ Se efter en afspilningsliste eller en kunstner og tryk på > Tilføj til kø.
§ For at tilføje en enkelt sang, skal du søge efter sangen, og derefter trykkepå > Tilføj til kø.
Opdatere albumomslag og kunstnerbilleder
Hvis du vil spare på dataforbrug, kan du oprette forbindelse til et Wi‑Fi-netværk,når du opdaterer dine albumomslag og kunstnerbilleder. I Musikindstillinger vælgerdu Kun Wi-Fi.
1. Åbne programmet Musik
2. Tryk på og vælg Kunstnere eller Album.
3. Tryk på > Opdater kunstnerbilleder eller Opdatér album cover.
Hvis du vil have, at HTC One automatisk skal tjekke og opdatere din musiksamling,trykker du på på Musik-programmets startskærm, og dernæst på Indstillinger. VælgAlbum billede og Kunstner billeder.
Indstille en sang som ringetone
Vælg en sang fra dit Musik-bibliotek og indstil den som din ringetone eller somringetone for en foretrukken kontaktperson.
1. Åbne programmet Musik
2. Afspil den sang, du vil angive som ringetone.
89 Underholdning

3. Tryk på > Vælg som ringetone.
4. Tryk på Ringetone eller Kontaktens ringetone. Hvis du vælger Kontaktensringetone, skal du vælge de kontaktpersoner, du vil tilknytte denne ringetone.
Beskæring af en MP3-ringetone
Brug programmet Musik's ringetonebeskærer, hvis du kun vil bruge en del af sangensom ringetone.
1. Når du finder den ønskede sang, trykker du på > Vælg som ringetone >Beskær ringetonen.
2. Træk de to beskæringsskydere til den del, hvor du ønsker, at ringetonen skalbegynde og slutte.
For en mere præcis beskæring kan du trykke på venstre eller højre pileknapper.Tidsmarkeringer indikerer, hvor i sangen du befinder dig.
3. Når du er færdig, skal du trykke på Indstil som.
4. Vælg, om du vil angive det beskårne nummer som din Ringetone ellerKontaktens ringetone.
Du kan se din nye ringetone i telefonindstillingerne. Glid fingeren for at åbnemeddelelsespanelet og tryk så på > Lyd > Ringetone.
Søger efter tekster, musikvideoer mm.
Vise sangtekster
Elsker du en sang så meget, at du vil synge med på den? HTC One giver din musik etekstra kick med sangtekster og cool musikvisualisering.
Hvis du vil spare på dataforbrug, kan du oprette forbindelse til et Wi‑Fi-netværk,når du henter sangtekster. I Musikindstillinger vælger du Kun Wi-Fi.
1. Åbne programmet Musik
2. Tryk på , vælg en kategori og tryk så på en sang for at afspille.
3. Tryk på for at vise teksterne på hele skærmen. Sangtekster vises påskærmen, hvis indholdet er hentet.
4. Du kan rulle igennem teksterne ved at trykke på .
5. Hvis du vil vende tilbage til skærmen Afspilles nu, trykker du på .
Slå relaterede musikoplysninger op
SoundHound kan finde oplysninger om sangen, som du lytter til.
Mens du afspiller en sang, trykker du på > Hent info.
Du kan se teksterne, få mere at vide om kunstnerens tour-datoer mm.
90 Underholdning

Søgning efter musikvideoer på YouTube
Det er let at finde musikvideoer for den sang, du lytter til på YouTube.
På skærmen Afspilles nu trykkes på > Søg > YouTube.
TV
Se fjernsyn med HTC One
Programmet TV placerer HTC One i centrum af dine oplevelser i dagligstuen. Med enintelligent elektronisk programguide (EPG) og HTC fjernbetjening, giver programmetTV dig fuld kontrol over din fjernsynsunderholdning.
Programmet TV lader dig nemt tune ind på dine foretrukne udsendelser, giver digbesked, når din foretrukne udsendelse vises, viser de næste programmer mm.
Programmet TV er kun tilgængelig i nogle lande.
Konfigurering af programmet TV
Sørg for at du har en Internetforbindelse, før du konfigurerer EPG.
1. Åbn programmet TV.
2. Vælg din placering og tryk på Næste.
Afhængig af din placering bliver du måske bedt om at indtaste dit postnr. eller atvælge din region.
3. Vælg din kabeludbyder og tryk på Næste.
4. Vælg de kanaler, der er med i dit kabelabonnement og tryk på Næste. Du kanogså lade programmet TV vælge kanalerne og derefter trykke på Spring over.
5. Vælg din video-på-bestilling-tjeneste, og tryk derefter på Næste.
De tilgængelige video-på-bestilling-tjenester afhænger at dit land.
6. Trykke næste til dine foretrukne udsendelser. Hvis du ikke kan finde dineforetrukne udsendelser i listen, skal du trykke på , indtaste navnet påudsendelsen og derefter trykke på .
7. Tryk på Udfør.
91 Underholdning

Sådan bruges EPG
Brug TV-programmets EPG (elektronisk programguide) til at se hvad der vises på ditfjernsyn, vise yderligere oplysninger eller indstille påmindelser.
Første gang du trykker på et program i EPG, der netop vises, bliver du bedt om atkonfigurere HTC fjernbetjening. Se Konfigurere din fjernbetjening på side 93.
1. Åbn programmet TV. Fanen I dag viser dine foretrukne udsendelser og kanaler.
2. På fanen I dag kan du:
§ Trykke på en programminiature under sectionen Vises nu på tv for at se detpå tv-skærmen.
§ Trykke neden for vis miniature for at se udsendelsens titel,rollebesætning og synopsis.
§ Glid op for at tjekke dine kommende favoritprogrammer.
§ Trykke for at ændre typen af udsendelser, som du ønsker at vise på EPGeller for at vise kanalguiden.
For at tilføje eller fjerne foretrukne udsendelser, vise eller skjule kanaler, indstillepåmindelser mm. skal du trykke på > Indstillinger.
Planlægge tv-programmer
Hvad enten din foretrukne udsendelse vises om en time eller næste weekend, vil dualdrig gå glip af det, når indstiller en påmindelse i programmet TV. ProgrammetKalender giver dig besked, når din foretrukne udsendelse begynder.
1. Åbn programmet TV.
2. Glid op ad sektionen Vises som det næste på tv eller gå til fanen Denne uge.Eller hvis du har valgt, at der skal vises Film, Tv-programmer ellerr Sport påEPG, kan du gå til fanen Vises senere.
3. Tryk på en miniature for et show, tryk på en episode under sektionenKommende og tryk så på en tidsplan for det show, du vil blive mindet om.Ikonet for indstilling af påmindelse vises.
Før showet starter, modtager du en meddelelse om en kommende begivenhed. Åbnmeddelelsen og tryk på linket for at se oplysninger om showet og for at se det, nårdet starter.
92 Underholdning

Se on demand-videoer
Vil du se, hvilke programmer der findes on demand? Programmet TV holder dig ajourmed aktuelle og kommende videoer-på-bestilling og fjernsynsudsendelser. Se demmed det samme på HTC One eller på dit fjernsyn med HTC Media Link HD (sælgesseparat).
§ Du skal muligvis først hente on demand tjenesteprogrammet fra Google Play Butik.
§ De fleste on-demand film og tv-programmer kan købes eller lejes fra din videotjenesteudbyder.
1. Åbn programmet TV.
2. På fanen I dag kan du gøre et af følgende:
§ Glid op til afsnittet Tilgængelig on demand.
§ Trykke , vælge Videoer, TV programmer eller Sport, og derefter gå tilfanen På bestilling.
3. Tryk på en miniature, og tryk derefter på den video-på-bestilling-tjeneste, somdu ønsker at bruge til at se udsendelsen.
For at tilføje eller fjerne video-på-bestilling-tjenester, skal du trykke på > Indstillinger> Oplysninger om udbyder.
Konfigurere din fjernbetjening
Er du træt af at lege med fjernbetjeningerne til dit tv, din digitale dekoder oghjemmebiografsystemet, mens du ser tv? Du kan kombinere alle dine fjernbetjeningertil én med HTC fjernbetjening.
§ Konfigurer først den elektroniske programguide (EPG).
§ Sørg for at HTC One har internetforbindelse.
1. Åbn programmet TV.
2. Tryk på > Start.
3. Indtast et navn til din fjernbetjening og tryk på Næste.
4. Vælg de enheder, du vil styre med fjernbetjeningen, og tryk på Næste.
Valgmuligheden tv kan ikke fravælges.
5. Vælg dit tvs mærke og tryk på Næste.
6. Sørg for at tv'et er slukket og tryk så på Næste.
93 Underholdning

7. Peg HTC One mod tv'et og tryk på den blinkende knap på skærmen.
8. Tryk på Ja, hvis HTC fjernbetjening kunne tænde for tv'et, og følgskærmvejledningen for at fortsætte med at konfigurere andre enheder.
§ Hvis tv'et ikke tænder, trykker du på Nej. HTC fjernbetjening prøver enanden fjernbetjeningsprofil.
§ Hvis HTC fjernbetjening ikke finder en fjernbetjeningsprofil, der matcher,skal du konfigurere fjernbetjeningen manuelt.
Hvis du vil tilføje, redige eller slette fjernbetjeninger, trykker du på > > Tilføj enfjernbetjening (eller Rediger/slet).
Sådan tilpasses fjernbetjeningens knapper
Bryder du dig ikke om de forhåndsdefinerede knapper? Du kan ændre på dem alle.
§ Kanalvælgerknappen bør dog ikke ændres.
§ Alle knapperne på fanen bør styre samme enhed.
1. Åbn programmet TV.
2. Tryk på > > Indstilling af knap.
3. Tryk på Fjernbetjeningsknapper > Næstet.
4. Tryk på en knap for at konfigurere.
Røde knapper er knapper, der endnu ikke er konfigureret.
5. Anbring HTC One med fronten mod enhedens fjernbetjening. Din HTC One ogdin enheds fjernbetjening skal højst være 5 cm fra hinanden.
6. På enhedens fjernbetjening trykker og holder du på den knap, du vil tilføje tilHTC fjernbetjening.
7. Tryk på den blinkende knap på skærmen for at teste knappen.
8. Tryk på Ja for at afslutte indstillingen af knappen.
Hvis du trykker på Nej, bliver du bedt om at prøve igen.
9. Tryk på indtil du forlader konfigurationstilstand for knappen.
Sådan styrer du dit tv med HTC fjernbetjening
Tænd og sluk for tv, digital dekodereller hjemmebiograf
Tryk på og dernæst på Tænd/Sluk-knappen ved siden af enhedens navn.
Skift indgangskilde for tv'et ellerhjemmebiografen
Tryk på og derefter på Input ved siden afenhedens navn.
94 Underholdning

Skift kanal, juster eller sluk for lydenmm.
Tryk på .
Indtast kanalnumre direkte Tryk på .
Skifte mellem nyligt sete kanaler Tryk på på nummertastaturet. Du kanogså skifte til en nyligt set kanal iMeddelelsespanelet.
Få adgang til afspilningskontrollerne Tryk på .
Skifte fjernbetjeningsprofiler Tryk på og dernæst på en andenfjernbetjening.
Styre dit tv fra meddelelsespanelet.
Modtager du et opkald, mens du ser tv? Du kan let bruge HTC fjernbetjening til at slålyden på tv'et fra mm.
1. Glid fingeren for at åbne meddelelsespanelet.
2. Tryk på knapperne for at så tv-lyden fra, skifte kanal mm.
HTC Watch
Om HTC Watch
Med vores HTC Watch online videotjeneste kan du shoppe dine favoritfilm eller TV-serier og se dem.
Du kan:
§ Leje eller købe film og TV-shows. Du skal først oprette din HTC Watch-konto.
§ Se først trailere, inden du køber en film.
§ Anbefal en film eller et TV-show til din familie eller venner.
§ Se dine købte videoer på op til fem HTC-enheder, som har adgang til HTCWatch med samme konto.
HTC Watch er kun tilgængelig i udvalgte lande.
Oprette eller logge på en HTC Watch-konto
1. Åbne programmet Watch.
2. Tryk på > Indstillinger > Konto.
3. Opret en ny HTC Watch-konto, eller log på direkte, hvis du allerede har enkonto.
95 Underholdning

Leje eller købe en video
Sørg for, at du bruger et kreditkort, der er registreret i samme område som den, duer knyttet til på din HTC Watch-konto.
1. I HTC Watch-programmet kan du gennemse vores videobutik eller trykke på for at søge efter en titel.
2. Tryk på en video for at se oplysninger, som f.eks. medvirkende og synopsis.
3. Mens du ser, kan du:
§ Se traileren, hvis den er tilgængelig. Trykke på for at afspille den.
§ Anbefale videoen ved at dele linket til den. Trykke på > Del og vælge,hvordan du vil dele.
4. Trykke på prisknappen for at leje eller købe videoen.
5. Hvis det er første gang, du lejer eller køber, skal du tilføje dinekreditkortoplysninger og faktureringsoplysninger.
6. Bekræft din leje eller dit køb.
Du kan gå til biblioteket for at undersøge dine hentninger.
Styre dine downloads
Administrer dine downloads og se alle dine køb. Du kan også begynde at se en video,når den hentes.
Under afsnittet Mit bibliotek på HTC Watch hovedskærmen kan du:
§ Trykke på Henter for at tjekke status for hentningen af dine købte eller lejedevideoer.
§ Trykke på Mine film eller Mine Tv Shows for at se den samlede liste med videoer,du har købt eller lejet.
Mens du henter en video, kan du trykke på den for at begynde at se den. Du kan ogsåmidlertidigt standse en hentning, genoptage den eller hente en video igen.
Ændring af indstillinger
I programmet HTC Watch skal du trykke på > Indstillinger. Du kan ændre dinekontoindstillinger, redigere eller fjerne kreditkortoplysninger m.m.
96 Underholdning

Se, hvad der er linket til din HTC Watch-konto
Når du henter videoer eller TV-shows fra videobutikken, bliver din HTC-enhedautomatisk føjet til din HTC Watch-konto. Hvis du har mere end én HTC-enhed, derhar adgang til HTC Watch, kan du hente og se videoer på op til fem enheder. Du kanse, hvilke HTC-enheder der er linket til din HTC Watch-konto.
1. I programmet HTC Watch skal du trykke på > Indstillinger.
2. Tryk på Enhedsstyring.
Du kan ophæve link og fjerne en HTC-enhed fra din konto.
Fjernelse af din HTC Watch-konto
1. I programmet HTC Watch skal du trykke på > Indstillinger.
2. Tryk på Konto og tryk så på dit kontonavn.
3. Tryk på > Fjern.
4. Tryk på Fjern konto.
Hyppigste spørgsmål om HTC Watch
Hvorfor bedes jeg om at logge ind igen på min konto?
Når der er gået et vis tidsinterval (ca. 20 minutter), bliver du igen bedt om at loggeind på din HTC Watch-konto, før du kan fortsætte med at leje eller købe videoer ellerfå adgang til nogle indstillinger. Det er en sikkerhedsforholdsregel for at kontrolleredin identitet og sikre, at du godkender, at det er din konto.
Hvor længe er lejeperioden for en video?
Afhængigt af studiernes vilkår og det land, hvor du hentede videoen, er lejeperiodenenten 24 eller 48 timer fra første visning.
Hvis du ikke skal se videoen med det samme, har du op til 30 dage, før lejeperiodenudløber.
Hvorfor vil HTC Watch ikke lade mig fjerne en enhed og tilføje en ny?
Du kan kun fjerne én HTC-enhed for hver 120 dage.
97 Underholdning

Trådløs skærm
Dele på en storskærm
Del dét du ser på HTC One på et storskærmsfjernsyn.
§ Hvis du har en hjemmebiograf, der er DLNA®-kompatibel, kan du dele dinebilleder, videoer, film og musik fra HTC One til dit fjernsyn via dit hjemme Wi‑Fi-netværk.
§ Har du ikke en DLNA-enhed derhjemme? Det skal du ikke være bange for. Dukan købe HTC Media Link HD og slutte den til dit HDMI-fjernsyn. Du kan såtrådløst dele dét, du ser eller lytter til på HTC One på dit fjernsyn.
Om HTC Media Link HD
Du kan sætte HTC Media Link HD til ethvert fjernsyn med HDMI-stik og bruge det til atvise indhold trådløst på fjernsynet.
HTC Media Link HD sælges separat.
Enkel at konfigurere og bruge
Med blot en 3-finger-glidning kan du forbinde HTC One til HTC Media Link HD og delepå den store skærm.
Multitask med visning på dobbeltskærm
HTC Media Link HD giver dig visning på dobbeltskærm når du:
§ Se en video i Galleri
§ Afspiller musik i HTC-Musik-programmet
§ ser en trailer, købefilm eller lejet show i HTC Watch
Mens du afspiller medier på den store skærm, kan du multitaske og gøre andre tingsom f.eks. at besvare telefonopkald, surfe på nettet eller sende e-mail på HTC One.
98 Underholdning

Laver dit fjernsyn om til et digital billedramme
Brug dit Fjernsynets pauseskærm-funktion til at lagre op til 30 billeder fra HTC One påHTC Media Link HD og vis dem som diasshow på dit fjernsyn.
Få mere at vide om konfiguration og brug af HTC Media Link HD med HTC One ved atse HTC Media Link HD brugervejledningen.
Dele dine medier på DLNA-enheder
Hvis du skal bruge et DLNA-kompatibelt TV- eller lydsystem, henvises til systemetsdokumentation om, hvordan det tilsluttes dit hjemmenetværk.
1. Opret forbindelse fra HTC One til dit hjemmenetværk med Wi‑Fi.
2. Åbn Galleri, HTC Watch eller programmet Musik.
3. Find mediefilen på HTC One, du vil dele, og tryk på den.
4. Gør et af følgende:
Når du ser billeder ellervideoer i Galleri
Tryk på skærmen for at vise kontrollerne, og trykderefter på > Vælg afspiller.
Når du spiller musik i Musik Tryk på > Vælg afspiller.
Når du viser film i HTCWatch
Tryk på skærmen for at vise kontrollerne, og trykderefter på > Vælg afspiller.
5. Vælg den enhed på netværket, hvor du vil afspille mediet.
6. Når du er tilsluttet den anden enhed, kan du trykke på skærmfunktionerne for atstyre afspilningen, tilpasse lydstyrken osv.
Yderligere oplysninger om DLNA fås på www.dlna.org.
99 Underholdning

Lager
Telefonlager
Typer af lager
Ønsker du at vide hvilke typer af lager, som du kan bruge til dine programmer, dataog filer?
HTC One har disse typer af lager:
Telefonlager Dette lager kombinerer både det interne lager, hvor programmer, e-mail, data og tekstmeddelelser er gemt, og fillageret, hvor billeder,videoer og musikfiler gemmes.
Når du mangler plads på telefonlageret, kan du frigøre plads ved atafinstallere programmer, ændre downloadindstillinger eller flytte filer tildin computer eller til en online lagertjeneste.
USB-lager Når du tilslutter en ekstern USB-lagerenhed (som f.eks. et USB-flash-drev eller en SD-kortlæser), kan du vise billeder og videoer, som ergemt på enheden direkte fra Galleri og afspille sange, som er gemt påenheden i Musik. Du kan også åbne PDF'er og redigere Office-dokumenter.
Du skal have en USB On-The-Go mikrokabeladapter til at forbinde HTCOne og en USB-lagerenhed. HTC One understøtter USB-lagerenheder(undtagen eksterne harddiske) på op til 64 GB.
Online lager Hvis du bruger en online lagerkonto, som er tilgængelig fra HTC One,kan du gemme dine filer på dit online lager.
Kopiere filer til eller fra din HTC One
Du kan kopiere dine musiknumre, billeder og andre filer til din HTC One.
1. Tilslut din HTC One til computeren med det medfølgende USB-kabel. Der visesindstillingsmuligheder for visning eller import af filerne på computerens skærm.
2. Vælg at vise filerne.
3. Kopier filerne fra computeren til din HTC One eller omvendt.
4. Efter at du kopieret filerne, skal du frakoble din HTC One fra computeren.
100 Lager

Lave mere lagerplads
I takt med at du bruger din HTC One, vil du akkumulere data og fylde lagerkapacitetenop med tiden. Her er nogle tips om hvordan du kan øge lagerpladsen.
Starte lagerassistenten
Frigør nemt plads i telefonlageret ved slette programcacheen, afinstallereprogrammer og ændre indstillinger, så kun de nyeste data gemmes. I Indstillinger skaldu trykke på Lager > Opret mere plads.
Gem filer i Dropbox
Billeder, e-mail-vedhæftninger og andre dokumenter kan gemmes i Dropbox, hvor dukan få adgang til dem fra ethvert sted. Du kan indstille programmet Kamera tilautomatisk at sende billeder til Dropbox.
Administrere billeder og videoer
§ Indstil programmet Kamera til automatisk at sende billeder til enbilleddelingstjeneste eller et onlinelager. Når du når grænsen for lageret, skal dubare slette alle dine billeder. Du kan hente billederne fra billeddelingstjenesteneller onlinelageret, når du har brug for det.
§ Efter at du har taget kontinuerlige billeder med kameraet, skal du kun beholdede bedste billeder og slette resten.
§ Efter at du har redigeret et billede eller trimmet en video, gemmes den originalefil. Du kan slette originale filer eller flytte dem til onlinelageret eller til dincomputer.
§ Hvis du kun sender videoer via MMS, kan du bruge en lavere opløsning. Videoermed høj opløsning bruger mere plads. I indstillingerne for Kamera skal du trykkepå Videokvalitet for at ændre opløsningen.
Sikkerhedskopiere programmernes data
Behold kun de nyeste data fra programmer på din HTC One. Du kan sikkerhedskopierekalendere, kontakter og bogmærker eller eksportere tekstmeddelelser og personligeordbøger.
Deaktivere nogle programmer
Programmer, også hvis de ikke bruges ofte, kan køre i baggrunden og downloadedata til telefonlageret. Hvis programmet ikke kan fjernes, kan du deaktivere det. IIndstillinger skal du trykke på Programmer > Alle, og vælge programmet, som duønsker at deaktivere. Tryk på Deaktiver.
101 Lager

Kryptere data på din HTC One
Du kan kryptere data, som f.eks. dine onlinekonti, indstillinger, musikfiler og andremedier. Efter kryptering skal du indtaste pinkoden til skærmlåsen eller dinadgangskode for at tænde for telefonen og få adgang til data.
§ Angiv en pinkode for skærmlås eller en adgangskode, inden du krypterer dinedata.
§ Oplad batteriet helt og lad din HTC One være tilsluttet til strømforsyningen underkrypteringen. Krypteringen tager ca. en time.
§ Du kan ikke fortryde kryptering. Hvis du vil vende tilbage til en ukrypteret telefon,skal du foretage nulstilling til fabriksindstillingerne.
1. Glid fingeren for at åbne meddelelsespanelet, og tryk på .
2. Tryk på Lager > Kryptering af telefonlager.
3. Tryk på OK.
4. Indtast pinkoden for skærmlås eller adgangskoden, og tryk på Næste.
5. Tryk på OK.
Krypteringen starter, og status vises. Telefonen kan genstarte nogle gange.
Når krypteringen er afsluttet, skal du indtaste din pinkode eller adgangskode.
Dropbox-integration
Bruge Dropbox på HTC One
Når du bruger Dropbox, har du altid adgang til dine billeder, videoer og dokumenter –på HTC One, din computer og dine andre mobile enheder, hvor du har adgang tilDropbox.
På HTC One skal du logge ind på din Dropbox-konto, så du kan:
§ Få glæde af yderligere 23 GB gratis Dropbox-lager i 2 år.
§ Få adgang til dine billeder og videoer, der er lagret på Dropbox direkte fraGalleri.
§ Det er slut med store vedhæftede filer, når du deler via e-mail. Ganske enkeltsende et link til dine Dropbox-filer.
§ Vis og rediger Office-dokumenter, der er lagret i Dropbox.
§ Vis PDF-filer, der er lagret i Dropbox.
§ Gem dokumenter, der f.eks. er vedhæftet e-mails, direkte til Dropbox.
§ Tjek ledig Dropbox-plads når som helst.
102 Lager

Hvis Dropbox-programmet ikke er forhåndsinstalleret, kan du hente det fra GoogleAfspil.
Om tilbudet om ekstra gratis Dropbox-lager
Det yderligere 23 GB Dropbox-lager er et specielt tilbud, som er tilgængelig på HTC-enheder med Android med HTC Sense 4.0 eller senere og som har Dropboxpræinstalleret. Dette tilbud er tilgængeligt for både nye og eksisterende Dropbox-brugere.
Der kan være yderligere betingelser og krav (inklusiv abonnement) efter dinprøvetid på to år.
§ For at få det ekstra 23 GB Dropbox-lager gratis i 2 år skal du logge på dinDropbox-konto fra HTC One (og ikke fra computeren eller andre ikke-HTC-enheder) og fuldføre Introduktions-guiden på Dropbox-hjemmesiden(www.dropbox.com/gs).
§ Hvis du ikke har en Dropbox-konto endnu, kan du oprette en ny konto fra HTCOne eller fra din computer på www.dropbox.com.
§ Denne ekstra gratis lager er et engangstilbud. Du må kun benytte dig af dettetilbud på én HTC-enhed.
Gå ind på Dropbox websiden (http://www.dropbox.com/help/249) for denfuldstændige version af Vilkår og betingelser.
Konfiguration af din Dropbox-konto
For at få dine ekstra 23 GB gratis Dropbox-lager i 2 år, skal du konfigurere dinDropbox-konto fra HTC One og udføre Introduktions-guiden på Dropboxhjemmesiden.
1. Glid fingeren for at åbne meddelelsespanelet, og tryk på > Konti ogsynkronisering.
2. Tryk på > Dropbox.
3. Følg vejledningerne på skærmen for at oprette eller logge på din konto.
4. Gå på Dropbox hjemmeside (www.dropbox.com) med computerenswebbrowser, log på din konto og udfør introduktions-guiden.
Du kan også åbne Dropbox-programmet for at konfigurere din konto.
103 Lager

Dele dine billeder og videoer på Dropbox
Brug Galleri til at sende dine billeder og videoer til Dropbox. Du kan så dele linket tildin Dropbox, så dine venner kan se dine billeder og videoer.
Sende dine billeder og videoer til Dropbox fra Galleri
1. Åbne programmet Galleri
2. Tryk på Mine billeder og tryk så på det album, der indeholder de billeder ellervideoer, du vil dele.
3. Tryk på Del > Dropbox.
4. Vælg de billeder eller videoer, som du vil sende, og tryk på Næste.
5. Vælg en mappe på Dropbox og tryk så på Overfør.
Du kan se dine sendte filer fra Galleri ved at placere dem i mappen Billeder i dinDropbox. Eller du kan oprette en mappe i Billeder og sende dem til denne mappe.
Automatisk overførsel af kamerabilleder
Dine nye billeder sendes automatisk, hvis du har aktiveret funktionenKameraoverførsel, da du konfigurerede din Dropbox-konto på HTC One. Hvis du ikkehar slået den til før, kan du aktivere den i indstillingerne til Dropbox.
1. Åbne programmet Dropbox.
2. Tryk på > Indstillinger > Slå kameraoverførsel til.
3. Vælg den forbindelsestype til internettet, du vil bruge, til at overføre dinebilleder og videoer til Dropbox.
4. Tryk på Tænd.
Vise dine overførte billeder og videoer fra Galleri
Du kan få adgang til mappen Kameraoverførsler med undermapper under mappenBilleder på din Dropbox fra Galleri. De vises som album.
1. Åbne programmet Galleri
2. Tryk på Mine billeder.
3. Tryk på > Album > Dropbox.
4. Når du ser en meddelelse, der viser, at HTC Sense vil have adgang til Dropbox,skal du trykke på Tillad.
5. Tryk på et album for at se billeder og videoer i det.
104 Lager

Dele linket til din Dropbox
Del linket til hele dit album med billeder og videoer på din Dropbox, så andrekontakter kan få adgang til dem.
1. Fra skærmen Galleri Album trykker du på Dropbox.
2. Gør et af følgende:
§ Tryk på et album, du vil dele, og tryk derefter på Del.
§ Du kan dele et enkelt billede ved at trykke på det for at vise det, og trykkeigen på det og så på Del.
3. Vælg hvordan du vil dele linket til dette album eller billede som f.eks. at sendedet via e-mail eller poste det på dine sociale netværk.
Du kan også bruge Dropbox-programmet. Tryk på ved siden af albummet ellerfilen, og tryk så på Del.
Sende links til Dropbox-filer med e-mail
Ikke længere noget med at vedhæfte filer i din e-mail. Med programmet E-mail kan dunemt indlemme links til dine Dropbox-filer og sende dem i din e-mail.
1. Åbne programmet E-mail
2. Hvis du har flere e-mail-konti, kan du skifte til den e-mail-konto, du vil bruge.
3. Opret en ny meddelelse og indtast modtagere eller besvar en e-mail.
4. Du kan:
§ Trykke på > Dokument, og derefter vælge en dokumenttype.
§ Trykke på > Fil, hvis du ønsker at vælge en filtype.
5. Tryk på og tryk derefter på Dropbox.
6. Åbn den mappe, der indeholder de filer, du vil bruge, og vælge de filer, du vildele.
7. Tryk på Udført.
Du vil nu se links til de valgte filer i e-mail-meddelelsen.
8. Tryk på Send.
Holde dine dokumenter på Dropbox
Gemme et Office-dokument i Dropbox
Du kan du åbne et Office-dokument på HTC One og gemme det i din Dropbox.
1. Åbn et Office-dokument, f.eks. et, der er vedhæftet en e-mail.
2. Tryk på > Gem som.
3. Indtast et nyt filnavn.
105 Lager

4. Tryk på > Dropbox.
5. Tryk på Gem.
Dit dokument gemes til mappen Polaris Office i roden af din Dropbox-mappe.
Gem dokumentet i en anden Dropbox-mappe ved at trykke på > Del > Dropbox.Opret eller vælg en mappe, og tryk på Overfør.
Redigere et Office-dokument på Dropbox
Du kan redigere et dokument, der er lagret på Dropbox, og gemme ændringerne.
1. Åbne programmet Dropbox.
2. Åbn den mappe, der indeholder det dokument, du vil redigere.
3. Tryk på dokumentet for at åbne det.
4. Tryk på for at foretage ændringer.
5. Når du har redigeret dokumentet, trykker du på eller på > Gem som.
Gemme et PDF-dokument i Dropbox
Du kan du åbne et PDF-dokument på HTC One og gemme det i din Dropbox.
1. Åbn et PDF-dokument, f.eks. et, der er vedhæftet en e-mail.
2. Tryk på > Gem som.
3. Indtast et nyt filnavn.
4. Tryk på > Dropbox og så på OK.
Dit dokument gemes til mappen PDFViewer i roden af din Dropbox-mappe.
Gem PDF filen i en anden Dropbox-mappe ved at trykke på > Del > Dropbox.Opret eller vælg en mappe, og tryk på Overfør.
Tjekke din Dropbox-plads
Du kan se, hvor meget plads du har tilbage på din Dropbox, før du overfører indhold.
Før oplysningerne om dit Dropbox-lager vises i Indstillinger, skal du først gå til dinDropbox fra et program (som f.eks. Galleri) og tillade HTC Sense at få adgang til dinDropbox.
Glid fingeren for at åbne meddelelsespanelet, og tryk på > Lager.
Under Online lager vil du se dit tilgængelige Dropbox-lager.
106 Lager

Ophæve link til HTC One fra Dropbox
Du kan fjernophæve linket til HTC One fra din Dropbox, hvis du mister din enhed.
1. Log på Dropbox hjemmeside med computeren swebbrowser(www.dropbox.com).
2. Klik på Konto i højre hjørne af en side. (eller klik på dit kontonavn og derefter påIndstillinger.)
3. Klik på fanen Sikkerhed.
4. Klik på Ophæv link til højre for din Android-enhed under Mine enheder.
5. Klik på Ophæv link til telefon.
107 Lager

Synkronisering,sikkerhedskopiering ognulstilling
Online synkronisering
Tilføjelse af dine sociale netværk, e-mail-konti mm.
Du kan synkronisere kontakter, kalendere og andre oplysninger fra dine socialenetværk, e-mail-konti og online tjenester på HTC One. Afhængig af kontitypen kan dusynkronisere opdateringer imellem HTC One og nettet ved at logge på dine onlinekonti.
1. Glid fingeren for at åbne meddelelsespanelet, og tryk på > Konti ogsynkronisering.
2. Tryk på .
3. Tryk på den kontotype, du vil tilføje.
4. Følg skærmvejledningerne for at indtaste dine kontooplysningerne.
I Indstillinger > Konti og synkronisering, trykker du på Automatisk synkroniseringTil/Fra for at slå automatisk synkronisering af alle dine konti til og fra.
Tilføjelse af én eller flere Google-konti
Log ind på din Google-konto for at se din Gmail, kontakter og kalendere, og for atbruge Google-programmer på din HTC One. Hvis du tilføjer flere end én Google-konto,kan du skifte imellem dine konti i programmer, som f.eks. Gmail, og vælge hvilkenkonto du vil sikkerhedskopiere dine indstillinger til.
1. Glid fingeren for at åbne meddelelsespanelet, og tryk på > Konti ogsynkronisering.
2. Tryk på .
3. Tryk på Google.
4. Følg skærmvejledningerne for at logge ind på en konto eller oprette en nykonto.
108 Synkronisering, sikkerhedskopiering og nulstilling

Glemt adgangskoden til din Google-konto?
Hvis du har glemt adgangskoden til din Google-konto, kan du forsøge at henteden ved at gå til Google websted.
1. Åbn webbrowseren på HTC One eller computeren
2. Gå til www.google.com/accounts/recovery.
3. Vælg muligheden for at hente din adgangskode og indtast den e-mail-adresse eller det brugernavn, du bruger til at logge ind på Google-kontoen.
4. Klik på Fortsæt.
5. Følg instruktionerne på skærmen for at nulstille adgangskoden.
Synkroniserer dine konti
1. Glid fingeren for at åbne meddelelsespanelet, og tryk på > Konti ogsynkronisering.
2. Du kan:
§ Trykke på Automatisk synkronisering Til/Fra for at slå automatisksynkronisering af alle dine konti til eller fra.
§ Synkroniser individuelle konti manuelt. Tryk på en kontotype (som f.eks.Exchange ActiveSync) og tryk så på den konti, du vil synkronisere. Påskærmen Kontoindstillinger trykker du på > Synk. nu.
På skærmen Kontoindstillinger kan du oså ændre synkroniseringsindstillingerne foren konto.
Fjerne en konto
Du kan fjerne en konto for at slette alle de oplysninger, som er tilknyttet til den fraHTC One. Fjernelse af en konto sletter ikke oplysninger fra selve onlinetjenesten.
1. Glid fingeren for at åbne meddelelsespanelet, og tryk på > Konti ogsynkronisering.
2. Tryk på en kontotype. Hvis flere konti understøttes (f.eks. som for ExchangeActiveSync), trykker du på den konto, du vil fjerne.
3. Tryk på > Fjern.
109 Synkronisering, sikkerhedskopiering og nulstilling

Sikkerhedskopi
Metoder til sikkerhedskopiering af filer, data og indstillinger
Er du bekymret over måske at miste vigtige ting på HTC One? Sikkerhedskopier HTCOne inden du sletter lageret, udfører en nulstilling til fabriksstandarder elleropgraderer til en ny telefon.
HTC Backup
Brug den indbyggede HTC Backup til at sikkerhedskopiere dine konti, programmer ogmere til cloud, så de er nemmere at gendanne på HTC One (efter en nulstilling tilfabriksstandarder) eller efter du har købt en ny telefon. Se Brug af HTC Backup påside 111 for yderligere oplysninger.
HTC Sync Manager
Brug HTC Sync Manager til at importere musik, fotos og videoer til din computer. Dukan også synkronisere lokalt gemte kontakter, kalenderbegivenheder, bogmærker,dokumenter og afspilningslister til din computer. Se Synkronisere dine medier og datamed HTC Sync Manager på side 114 for yderligere oplysninger.
Andre muligheder for sikkerhedskopiering
Sikkerhedskopier andre data og filtyper separat, hvis de ikke er understøttet af HTCBackup og HTC Sync Manager.
I nogle programmer kan du sikkerhedskopiere data til telefonens lager, så de ernemmere at gendanne efter en nulstilling til fabriksstandarder.
Hvis du sikkerhedskopierer data til lageret, skal du huske ikke at vælge at slettelageret når du udfører en nulstilling til fabriksstandarder.
Medd. Sikkerhedskopier tekstmeddelelser til telefonens lager, eller gem demsom en e-mail-vedhæftning.
Kontakter § Gem kontakter eller andre personlige data til dine online konti, så dukan synkronisere dem når du skifter til en anden telefon.
§ Hvis du har lokalt gemte kontakter i programmet Kontakter, skal dueksportere dem til lageret på telefonen.
Filer § Kopier og indsæt filer manuelt ved at tilslutte HTC One til dincomputer som et diskdrev.
§ Overføre filer til online lagring og tjenester.
Andre data § Hvis du tilføjede nye ord til din personlige ordbog for skærmtastaturet,kan du sikkerhedskopiere lageret eller gemme det som en e-mail-vedhæftning.
§ Kontroller de andre programmer for at se, om de understøtter eksportat data til lageret.
110 Synkronisering, sikkerhedskopiering og nulstilling

Brug af HTC Backup
Spar både tid og bekymring ved gendannelse af indhold når du nulstiller tilfabriksstandarder eller mister, beskadiger eller køber en anden telefon. På HTC Onekan du bruge HTC Backup til at lave regelmæssige sikkerhedskopier til cloud, så dunemt kan gendanne indholdet næste gang det er nødvendigt.
HTC Backup bruger lageret på din Dropbox til at gemme dit indhold. Den kansikkerhedskopiere og gendanne følgende typer indhold:
Indstillinger forstartskærm
Det inkluderer indstillinger for din startskærms feeds, widgetssamt startskærmens layout.
Konti ogadgangskoder
Undtagen for visse konti (som f.eks. Facebook® og Google) kanHTC Backup gemme loginoplysninger for e-mail- og socialenetværkskonti, som du har konfigureret på telefonen.
Programmer ogindstillinger
Dette omfatter dine web-bogmærker, personlig ordbog (fratastaturet), Wi‑Fi netværk, indstillinger i programmet TV (somf.eks. favoritter og påmindelser), programmer, som du harinstalleret og mere end 150 andre indstillinger.
Sikkerhedskopiering af HTC One
Aktiver HTC Backup for at lave en daglig sikkerhedskopiering af indholdet overWi‑Fi.Du kan starte det ved at vælge Sikkerhedskopier telefonen dagligt når du opsætterenheden, eller aktivere det i Indstillinger.
Når du aktiverer HTC Backup deaktiveres sikkerhedskopiering af indstillinger tilGoogle-serverne.
1. Glid fingeren for at åbne meddelelsespanelet, og tryk på .
2. Tryk på Sikkerhedskopiering og nulstilling.
3. Tryk på kontakten Backup slået Til/Fra.
4. Vælg HTC-konto som din sikkerhedskopieringskonto og log på den konto.
§ Du kan logge på med din HTC-konto eller Facebook-konto.
§ Hvis du allerede er logget på din Google-konto, skal du trykke på den for at ændredin sikkerhedskopieringskonto til din HTC-konto.
5. Log på Dropbox, hvis du ikke allerede er logget på
Når din telefon er færdig med sikkerhedskopieringen, kan du se dato og tidspunkt forden sidste sikkerhedskopiering under Oversigt over sikkerhedskopier.
Hvis du vil starte en sikkerhedskopiering manuelt, skal du trykke på Sikkerhedskopiernu under Oversigt over sikkerhedskopier.
111 Synkronisering, sikkerhedskopiering og nulstilling

Gendannelse af indhold til telefonen
Hvis du brugte HTC Backup til at sikkerhedskopiere HTC One, kan du gendanneindholdet efter en nulstilling til fabriksstandarder, eller til en ny HTC telefon, overWi‑Fi.
1. Tænd for telefonen, vælg at gendanne indhold, og vælg Gendan fra HTCBackup i skærmen Konfigurér telefonen.
2. Log på med din HTC-konto eller Facebook, afhængigt af, hvilken konto dubrugte til at sikkerhedskopiere din telefon.
3. Log på Dropbox og vælg at tillade HTC Backup for at få adgang tilDropbox. DinOversigt over sikkerhedskopier vises.
4. Vælg en sikkerhedskopi og tryk på Næste.
5. Vent på, at dine konti og indstillinger gendannes.
6. Tryk på OK for at fortsætte gendannelse af dine tidligere installeredeprogrammer.
Sikkerhedskopiere dine SMS'er
Bevar vigtige tekstmeddelelser ved at sikkerhedskopiere dem til telefonens lager. Dukan nemt gendanne sikkerhedskopierede tekstmeddelelser efter du har slettet dem frameddelelseslisten.
1. Åbne programmet SMS
2. Tryk på > Sikkerhedskopiering/Gendan SMS > Sikkerhedskopiering >Sikkerhedskopier SMS.
3. Indtast navnet på sikkerhedskopien, og tryk på OK.
Gendanne SMS'er
Du kan kun gendanne tekstmeddelelser, der blev eksporteret med funktionenSikkerhedskopier SMS.
1. Åbne programmet SMS
2. Tryk på > Sikkerhedskopie/Gendan SMS > Gendan.
3. Vælg hvordan du ønsker at gendanne meddelelserne, og tryk på Næste.
4. Tryk på sikkerhedskopier for at importere.
5. Tryk på OK.
112 Synkronisering, sikkerhedskopiering og nulstilling

Sikkerhedskopiere tekstmeddelelser via e-mail
Du skal konfigurere din e-mail-konto i E-mail-programmet.
1. På skærmen Meddelelser skal du trykke på > Sikkerhedskopier/Gendan SMS.
2. Tryk på Sikkerhedskopier > Sikkerhedskopier SMS via e-mail.
Sikkerhedskopien vedhæftes til en e-mail.
3. Indtast din e-mail-adresse.
4. Opret e-mail-meddelelsen og tryk på Send.
For at gendanne dine tekstmeddelelser til HTC One, skal du åbne e-mailen medsikkerhedskopien med programmet E-mail. Tryk på vedhæftningen for først at henteden, og tryk så på den igen for at åbne sikkerhedskopieringsfilen for import.
Sikkerhedskopiering af dine kontakter
1. Åbne programmet Kontakter.
2. På fanen Kontakter trykker du på > Administrer kontaktpersoner.
3. Tryk på Importer/Eksporter kontakter > Eksporter til telefonhukommelsen.
4. Vælg en konto eller kontaktpersonertypen, der skal eksporteres, og tryk så påOK.
Gendannelse af kontakter
Du kan kun gendanne kontakter, der er sikkerhedskopieret ved hjælp af funktionenEksporter til telefonhukommelsen.
1. På fanen Kontakter trykker du på > Administrer kontaktpersoner.
2. Tryk på Importer/eksporter kontakter > Import fra telefonens lager.
3. Hvis du har konfigureret mere end én konto, skal du trykke på typen for deimporterede kontakter.
Sikkerhedskopiere din personlige ordbog
Du kan sikkerhedskopiere de nye ord, du har tilføjet ordbogen for forudsigelig tekst.
1. Glid fingeren for at åbne meddelelsespanelet, og tryk på > Sprog og tastatur.
2. Tryk på HTC Sense Input.
3. Tryk på Personlig ordbog > > Sikkerhedskopier til hukommelse ellerSikkerhedskopier til e-mail.
4. Når du bedes om det, trykker du på OK.
113 Synkronisering, sikkerhedskopiering og nulstilling

Import af din personlige ordbog
1. Glid fingeren for at åbne meddelelsespanelet, og tryk på > Sprog og tastatur.
2. Tryk på HTC Sense Input.
3. Tryk på Personlig ordbog > > Gendan fra lager.
4. Når du bedes om det, trykker du på OK.
HTC Sync Manager
Synkronisere dine medier og data med HTC Sync Manager
Med HTC Sync Manager kan du bruge de samme medier, uanset om du er påcomputeren eller på farten. Du kan også bruge det til at lagre samme kontakter,vigtige dokumenter og andre data på både din HTC telefon og din computer.
HTC Sync Manager understøtter både Windows og Mac. Du kan:
§ Importer musik, billeder og videoer fra din computer og styre dem i HTC SyncManager.
§ Importer iTunes® og Windows Media® Player-afspilningslister fra din computer tilHTC Sync Manager.
§ Afspil musik og videoer og afspilningslister med den indbyggede afspiller.
§ Kopier musik, billeder og videoer fra din telefon til din computer
§ Synkroniser afspilningslister og informationer som f.eks. kontakter, kalender,dokumenter og webbogmærker mellem din telefon og din computer.
§ Overfør nemt dine iPhone billeder, videoer, meddelelser, kontakter og mere tildin HTC-telefon.
§ Gennemse og administrer filer på din telefon (kun Mac).
114 Synkronisering, sikkerhedskopiering og nulstilling

Sådan installeres HTC Sync Manager på computeren
§ Afslut først alle kørende programmer, og afslut midlertidigt dit antivirusprogram,før du installerer HTC Sync Manager, hvis du vil have en problemfri installation.
§ Du skal have administratorrettigheder, hvis du installerer HTC Sync Manager påWindows Vista® eller nyere versioner.
1. Hent HTC Sync Manager installationsprogrammet fra HTCs supportsted(www.htc.com/support).
2. Start installationsprogrammet og følg anvisningerne på skærmen.
3. Opret forbindelse mellem telefonen og computeren med det medfølgende USB-kabel. Derefter åbnes HTC Sync Manager.
Hvis du vil tjekke for og hente ny opdateringer, skal du klikke på > Kontroller,om der er opdateringer i HTC Sync Manager.
Overførsel af indhold fra iPhone til din HTC telefon
Med HTC Sync Manager kan du nemt overføre indhold fra din iPhone, som f.eks.kontakter, meddelelser, baggrund, kamerabilleder og videoer og mere til din HTC-enhed.
Du skal bruge iTunes 9.0 eller senere til først at sikkerhedskopiere iPhone til dincomputer.
1. Tilslut din iPhone og din HTC telefon til din computer.
2. I HTC Sync Manager skal du klikke på Mere > OVERFØR.
3. Klik på knappen Introduktion.
4. Hvis du endnu ikke har brugt iTunes til at sikkerhedskopiere indholdet på diniPhone til din computer, skal du gøre det inden du fortsætter.
5. Klik på Næste.
6. Vælg din iPhone-sikkerhedskopifil, og klik derefter på OK.
7. Vælg, hvilke typer indhold, du vil overføre til din HTC telefon. Vælg også, om duvil placere indholdet på din HTC telefon med iPhone-indholdet.
8. Klik på Start.
115 Synkronisering, sikkerhedskopiering og nulstilling

Kopiering eller fjernelse af medier på din telefon
Det er nemt at kopiere musik, billeder og videoer, hele album eller afspilningslister fradin computer til din telefon.
1. Opret forbindelse mellem din telefon og din computer. Medier, som allerede erkopieret til din telefon har dette ikon på deres miniaturer.
2. Klik på en miniature for at vælge den. Eller vælge flere medier, der skaloverføres.
3. Klik på en af disse ikoner:
Kopiere valgte medier til din telefon.
Fjern valgte medier fra din telefon.
Synkronisering af data mellem din telefon og din computer
Konfigurer HTC Sync Manager for at synkronisere kontakter, kalenderbegivenheder ogwebbogmærker mellem din telefon og din Windows eller Mac computer.
Du kan synkronisere din telefon med følgende programmer på computeren.
§ (På Windows) Outlook® 2003, Outlook 2007 eller Outlook 2010.
§ (På Mac) Apple® Kontakter, Apple Adressebog, Apple Kalender, Apple iCal ellerOutlook 2011 for Mac.
§ Webbrowser som f.eks. Internet Explorer®, Firefox® eller Google Chrome.
1. Opret forbindelse mellem din telefon og din computer.
2. I HTC Sync Manager skal du klikke på Mere.
3. Marker afkrydsningsfelterne for de datatyper, du vil synkronisere.
4. Klik på Indstillinger på de forskellige datatyper for at tilpassesynkroniseringsindstillingerne. Du kan:
§ Vælg programmet, du vil synkronisere din telefon med.
§ For din kalender skal du vælge, fra hvilket tidspunkt du vil startesynkronisering af begivenheder.
§ Vælg, om du vil bevare dataene på din telefon eller din computer, når der erdata i konflikt.
Hvis der er konfliktende bogmærker på din telefon og din computer, bevarer HTCSync Manager altid bogmærkerne fra din computer.
5. Klik på hvis det er første gang du synkroniserer. For at tillade, at HTC SyncManager kan synkronisere dine data og filer automatisk (som f.eks. dokumenterog medier) næste gang, skal du vælge Synkroniser automatisk, når telefonenopretter forbindelse.
116 Synkronisering, sikkerhedskopiering og nulstilling

Synkronisering af musik, fotos og videoer fra din telefon til dincomputer
Indstil HTC Sync Manager til at importere al musik, billeder og videoer fra din telefontil din computer.
1. Opret forbindelse mellem din telefon og din computer.
2. Gør et af følgende:
§ Hvis du vil kopiere musik fra din telefon til din computer, skal du klikke påMusik > INDSTILLINGER og vælge Kopier al musik fra telefon.
§ Hvis du vil kopiere billeder og videoer fra din telefon til din computer, skaldu klikke på Galleri > INDSTILLINGER og vælge Importer automatiskbilleder og videoer fra telefon.
Du kan også vælge Slet billeder og videoer på telefon efter import, hvis du ønskerat fjerne billeder og videoer fra din telefon efter overførslen.
3. Klik på Anvend (kun Windows).
4. Klik på hvis det er første gang du synkroniserer. For at tillade, at HTC SyncManager automatisk kan synkronisere dine medier og andre emner (som f.eks.dokumenter og data) næste gang, skal du klikke på Mere > SYNCINDSTILLINGER og derefter vælge Synkroniser automatisk, når telefonenopretter forbindelse.
Synkronisering af afspilningslister mellem din telefon og din computer
Indstil HTC Sync Manager til at synkronisere iTunes og Windows Media Player-afspilningslister mellem din telefon og din computer.
1. Opret forbindelse mellem din telefon og din computer.
2. Klik på Musik > INDSTILLINGER og vælg Synkroniser udvalgte afspilningslister.
3. Vælg, hvilke navne i afspilningslisten, du vil synkronisere.
4. Klik på Anvend (kun Windows).
5. Klik på hvis det er første gang du synkroniserer. For at tillade, at HTC SyncManager automatisk kan synkronisere dine afspilningslister og andre emner(som f.eks. dokumenter, mediefiler og data) næste gang, skal du klikke på Mere> SYNC INDSTILLINGER og derefter vælge Synkroniser automatisk, nårtelefonen opretter forbindelse.
Synkronisering af dokumenter fra din computer til din telefon
1. Opret forbindelse mellem din telefon og din computer.
2. I HTC Sync Manager skal du klikke på Filer > SYNC INDSTILLINGER.
3. Vælg muligheden Synkroniser dokumenter.
117 Synkronisering, sikkerhedskopiering og nulstilling

4. Klik på Tilføj, og vælg derefter mappen, som indeholder de dokumenter, duønsker at synkronisere med din telefon. Du kan tilføje flere mapper.
5. Klik på hvis det er første gang du synkroniserer. For at tillade, at HTC SyncManager automatisk kan synkronisere dine dokumenter og andre emner næstegang, skal du klikke på Mere > SYNC INDSTILLINGER og derefter vælgeSynkroniser automatisk, når telefonen opretter forbindelse.
Få hjælp
Du kan lære mere om, hvordan du bruger HTC Sync Manager, ved at hentebrugervejledningen (PDF-format) fra HTC's support-webside (www.htc.com/support).Eller ved at åbne Hjælp, der er inkluderet i softwaren.
På Windows, skal du klikke på HTC Sync Manager, og derefter klikke på Hjælp
Nulstil
Genstart af HTC One (soft-nulstilling)
Hvis HTC One kører langsommere end normalt, ikke reagerer eller har et program,som ikke virker korrekt, kan du prøve at genstarte og se, om det hjælper med at løseproblemet.
1. Hvis skærmen er slukket, skal du trykke på knappen TÆND/SLUK for at tændefor den igen.
2. Lås skærmen op.
3. Tryk og hold på knappen TÆND/SLUK, og tryk så på Genstart.
4. Når du bedes om at bekræfte, trykker du på Genstart.
Reagerer HTC One ikke?
Hvis HTC One ikke reagerer, når du berører skærmen eller trykke påknapperne, kan du stadig genstarte den.
Tryk og hold på knappen TÆND/SLUK i mindst 10 sek. HTC One genstarterautomatisk.
118 Synkronisering, sikkerhedskopiering og nulstilling

Nulstilling af HTC One (hard-nulstilling)
Hvis du giver din HTC One til en anden, eller HTC One har et vedvarende problem, derikke kan løses, kan du udføre en nulstilling til fabriksstandarder (kaldes også en hard-nulstilling eller master-nulstilling).
Fabriksnulstilling vil fjerne de programmer, du har hentet og installeret, din kontisamt system- og programdataindstillinger. Du skal sikre, at du sikkerhedskopiereralle data og filer, du vil beholde, inden du udfører en fabriksnulstilling.
Udførelse af en nulstilling til fabriksindstillinger via indstillinger
1. Glid fingeren for at åbne meddelelsespanelet, og tryk på .
2. Tryk på Sikkerhedskopiering og nulstilling.
3. Tryk på Nulstil telefon.
4. Hvis du også ønsker at slette medier og andre data permanent på HTC One, skaldu vælge Slet alle data.
5. Tryk på OK.
Udførelse af en nulstilling til fabriksstandarder med hardwareknapper
Hvis du ikke kan tænde for HTC One eller få adgang til indstillinger, kan du stadigudføre en nulstilling til fabriksstandarder med hardwareknapperne på HTC One.
1. Tryk og hold på knappen LYDSTYRKE NED, og tryk og hold så på knappenTÆND/SLUK.
2. Vent indtil skærmen med de 3 Android-billeder vises, og slip så knappen TÆND/SLUK og LYDSTYRKE NED.
3. Tryk på LYDSTYRKE NED for at vælge FABRIKSNULSTILLING, og tryk så påknappen TÆND/SLUK.
119 Synkronisering, sikkerhedskopiering og nulstilling

Kontakter
Din kontaktlisteProgrammet Kontakter lister alle de kontakter, du har lagret på HTC One samt fraonlinekonti, du er logget på. Brug programmet Kontakter til let at administrerekommunikation med personer, der betyder noget for dig.
1. Åbne programmet Kontakter.
2. På listen Dine kontakter kan du:
§ Se din profil og redigere dine egne kontaktoplysninger.
§ Oprette, redigere, finde eller sende kontakter.
§ Se statusopdateringer.
§ Tryk på en kontakts billede for at finde måder, hvorpå du hurtigt kan fåforbindelse til vedkommende.
§ Se et meddelelsesikon, når en kontakt har sendt dig nye meddelelser.
§ Se, hvem der er online, i Google Talk™. Onlinestatusikoner vises, hvis du erlogget ind på Google Talk.
Hvis du vil sortere din kontakter efter for- eller efternavn, trykker du på >Indstillinger > Sorter kontaktliste.
120 Kontakter

Filtrere din kontaktliste
Når du kontaktliste bliver lang, kan du vælge, hvilke kontakter, du vil vise.
1. På fanen Kontakter trykker du på .
2. Vælg de konti, der indeholder de kontakter, du vil vise.
3. Tryk på .
Finde personer
Søg efter kontakter på HTC One, dit firma, hvis du har en Exchange ActiveSync-kontoeller sociale netværk, du er logget på.
1. Åbne programmet Kontakter.
2. På fanen Kontakter kan du:
§ Finde personer i din kontaktliste. Tryk på feltet Søg i Kontakter og indtastde første par bogstaver i kontaktens navn.
§ Finde personer i dit firma. Tryk på feltet Søg i Kontakter, indtast de førstepar bogstaver i kontaktens navn og tryk derefter på Søg efter kontakter ifirmaets adressekartotek.
§ Søg efter personer du kender på dine sociale netværk. Tryk på >Indstillinger > Find folk du kender på, og vælg derefter det sociale netværk,som du er tilmeldt. Programmet Kontakter overfører så dine kontakter til devalgte sociale netværk, så du kan finde dine venner.
Bortset fra at søge efter en kontakt efter navn, kan du søge ved at bruge enkontakts e-mailadresse eller firmanavn. På fanen Kontakter skal du trykke på >Indstillinger > Søg efter kontakter efter, og vælg derefter et søgekriterium.
Konfigurere din profilGem dine personlige oplysninger for nemt at sende dem til andre mennesker.
1. På fanen Kontakter trykker du på Min profil.
2. Tryk på Rediger mit kontaktpersonkort.
3. Indtast eller rediger dit navn og dine kontaktpersonoplysninger.
4. Tryk på (eller det aktuelle billede) for at ændre din billede af kontaktperson.
5. Tryk på Gem.
Bortset fra dine kontaktoplysninger, viser din profil også opdateringer, du har posteretpå dine sociale netværk samt dine online billedalbum.
121 Kontakter

Tilføje en ny kontakt
1. På fanen Kontakter trykker du på .
2. Tryk på feltet Navn, og indtast så kontaktens navn.
Tryk på , hvis du separat vil indtaste kontaktens for-, mellem- og efternavn.Afhængig af kontakttypen, kan du også tilføje andre oplysninger som f.eks.navnebetegnelse (f.eks. "Junior").
3. Vælg en Kontakttype. Det afgør den konto, som kontaktpersonen synkroniseresmed.
Nogle felter er måske ikke tilgængelige, når du tilføjer kontakter til dit SIM-kort.
4. Indtast kontaktpersonoplysningerne i de relevante felter.
5. Tryk på Gem.
Når du trykker på den tilføjede kontakt på kontaktlisten, vises kontaktoplysningersamt de SMS'er og opringninger, I har udvekslet. Afhængig af de oplysninger, du hartilføjet til kontakten (som f.eks. en e-mailadresse), vil du også kunne se kontaktenssociale netværksopdateringer, begivenheder og billeder.
Redigere en kontaktpersons oplysninger
Kontakter fra Socialt netværk kan ikke redigeres.
1. Tryk og hold på kontaktpersonen på fanen Kontakter, og tryk så på Redigerkontakt.
2. Indtast de nye oplysninger.
3. Tryk på Gem.
122 Kontakter

Komme i kontakt med en kontaktperson
1. Åbne programmet Kontakter.
2. Tryk på en kontakts billede (ikke navnet) og vælg, hvordan du vil tage kontaktmed denne kontakt.
Du kan se flere måder at komme i kotnakt med kontakten på ved at trykke på etikon under kontaktens billede.
Import eller kopiering af kontakter
Importere kontakter fra SIM-kortet
1. På fanen Kontakter trykker du på > Administrer kontaktpersoner.
2. Tryk på Importer/eksporter kontakter > Importer fra SIM-kort.
3. Hvis du har en Google- eller Exchange ActiveSync-konto, skal du trykke påtypen for de importerede kontaktpersoner.
4. Vælg de kontaktpersoner, du vil importere.
5. Tryk på Gem.
Import af en kontaktperson fra en Exchange ActiveSync-konto
1. På fanen Kontakter indtastes kontaktpersonens navn eller e-mail-adresse isøgefeltet.
2. Tryk på Søg efter kontakter i firmaets adressekartotek.
3. Tryk på navnet på den kontaktperson, du vil kopiere til HTC One.
4. Tryk på for at importere kontakten.
123 Kontakter

Kopiering af kontakter fra én konto til en anden
1. På fanen Kontakter trykker du på > Administrer kontaktpersoner.
2. Tryk på Kopier kontakter og vælg en kontakttype eller onlinekonto, der skalkopieres fra.
Kontakter fra dine sociale netværkskonti kan ikke kopieres.
3. Vælg en kontakttype eller konto, som du vil gemme til.
Fletning af kontaktoplysningerUndgå dubletangivelser ved at flette kontaktpersonoplysninger fra forskellige kilder,som f.eks. dine sociale netværkskonti, til én kontaktperson.
Accept af forslag til linkede kontakter
Når HTC One finder kontakter, som kan flettes sammen, vil du se en link-meddelelse,når du åbner programmet Kontakter.
1. På fanen Kontakter trykker du på Meddelelse om linkforslag, når den ertilgængelig. Du ser en liste over foreslåede kontakter, der kan flettes.
2. Vælg de kontaktpersoner, du vil flette.
Hvis du ikke vil modtage linkforslag, trykker du på > Indstillinger på fanenKontakter. Ryd muligheden Foreslå kontakt link.
Manuel fletning af kontaktpersonoplysninger
1. Tryk på navnet på kontaktpersonen på fanen Kontakter (ikke ikonet ellerbilledet), du vil linke.
2. Tryk på > Link.
3. Du kan:
§ Under Foreslå links trykker du på for at linke kontaktpersonen til enkonto.
§ Under Tilføj kontakt trykker du på en af mulighederne for at linke til enanden kontakt.
Bryde linket
1. Tryk på navnet på kontakten på fanen Kontakter (ikke ikonet eller billedet), hviskontaktoplysningslink, du vil afbryde.
2. Tryk på .
3. I afsnittet Linkede kontakter trykker du på ved siden af den kontotype, duvil afbryde linket til.
124 Kontakter

Afsendelse af kontaktoplysninger
1. På fanen Kontakter gør du et af følgende:
For at sende Gør dette
En personskontaktpersonoplysninger
Tryk og hold ned på navnet påkontaktpersonen (ikke ikonet eller billedet),og tryk så på Send kontakt som vCard.
Dine kontaktpersonoplysninger Tryk på Min profil, og tryk så på Send minprofil.
2. Vælg, hvordan du vil sende vCard'et.
3. Vælg, hvilke oplysningstyper du vil sende.
4. Tryk på Send.
Afsende flere kontaktkort
1. På fanen Kontakter skal du trykke på > Send kontakter.
2. Vælg de kontakter, hvis kontaktoplysninger du vil dele.
3. Tryk på Send.
4. Vælg, hvordan du vil sende kontaktkortene.
KontaktgrupperOrganiser dine venner, familie og kolleger i grupper, så du hurtigt kan sende en SMSeller e-mail til alle i gruppen. Vi har også oprettet gruppen Ofte, der automatiskgemmer kontakter, som du ofte ringer til eller modtager opkald fra.
HTC One synkroniserer også med grupper, du har oprettet på dine Google-konti.
Oprette en gruppe
1. På fanen Grupper trykker du på .
2. Indtast et navn på gruppen, og tryk så på > Tilføj kontakt til gruppe.
3. Vælg de kontakter, du vil tilføje, og tryk så på Gem.
4. Når gruppen er færdig, trykker du på Gem.
125 Kontakter

Afsendelse af en meddelelse eller e-mail til en gruppe
Du bliver debiteret for hver sendt tekstmeddelelse. Hvis du f.eks. sender enmeddelelse til en gruppe på fem Kontakter, bliver du debiteret for fem meddelelser.
1. På fanen Grupper trykker du på den gruppe, du vil sende en meddelelse eller e-mail til.
2. Gå til fanen Gruppehandling.
3. Vælg om du vil sende en tekstmeddelelse eller e-mail.
Redigere en gruppe
1. Tryk og hold på gruppen på fanen Grupper, og tryk så på Rediger gruppe.
2. Du kan:
§ Skift gruppenavn. Du kan kun ændre navnet på grupper, som du haroprettet.
§ Tilføj flere kontakter til gruppen. Tryk på > Tilføj kontakt til gruppe.
§ Omarranger gruppemedlemmerne. Tryk og hold på i slutningen afkontaktens navn, og træk den så til den nye position.
§ Vælg de kontakter, du vil fjerne fra gruppen.
3. Tryk på Gem.
Administrere dine kontaktgrupper
1. På fanen Grupper trykker du på > Rediger grupper.
2. Du kan:
§ Omarrangere kontaktgrupperne. Tryk og hold på i afslutningen afgruppenavnet og træk den så til den nye position.
§ Vælg de kontaktgrupper, du vil fjerne.
3. Tryk på Gem.
126 Kontakter

Gmail
Visning af din indbakke i Gmail
Alle dine modtagne e-mails leveres til din Indbakke.
Åbne programmet Gmail
Vis kladder,sendtemeddelelser ogandre etiketter.
Tryk på Indbakke på den øverstebjælke og tryk derefter på en andenfane (som f.eks. Sendt, Kladder ellerdin oprettede fane) for at vise deresmeddelelser og samtaler.
Skift til dineandre Gmail-konti
Tryk på Indbakke på den øverstebjælke, og tryk derefter på kontoen,som du ønsker at skifte til.
Arkivere, sletteeller etikettereflere samtaler
Tryk på afkrydsningsfeltet foran e-mailen eller samtalen. Tryk derefterpå skærmknapperne nederst for atvælge det, du skal gøre med devalgte meddelelser eller samtaler.
Hjælp I indbakken for Gmail skal du trykkepå > Hjælp.
Sende en e-mail-meddelelse i Gmail
1. I indbakken for Gmail-kontoen, som du ønsker at bruge, skal du trykke på .
2. Angiv en eller flere modtagere.
Vil du tilføje flere modtagere i en carbon copy (Cc) eller blind carbon copy (Bcc) tile-mailen? Tryk på > Tilføj Cc/Bcc.
3. Indtast e-mailens emne, og opret derefter din meddelelse.
4. Hvis du ønsker at vedhæfte et billede eller en video, skal du trykke på , ogderefter trykke på typen af den vedhæftede fil.
5. Tryk på for at sende din e-mail.
127 E-mail

Svare på eller videresende e-mail-meddelelser i Gmail
1. Tryk på e-mail-meddelelsen eller samtalen i Gmail-indbakken.
2. Du kan svare afsenderen ved at trykke på . Eller trykke på og vælge, omdu vil Svar alle eller videresende.
3. Gør et af følgende:
§ Hvis du svarer afsenderen eller du har valgt Svar alle, kan du indtaste dinsvarmeddelelse.
§ Hvis du valgte Videresend, skal du angive meddelelsesmodtagerne.
Tryk på Svar inline, hvis du vil interleave din nye meddelelse med den modtagne e-mail. Men dette fjerner eventuelle vedhæftninger eller formatering i den oprindeligee-mail.
4. Tryk på for at sende.
128 E-mail

Tjekke din e-mail
I programmet E-mail kan du læse, sende og organisere e-mails fra én eller flere e-mail-konti, som du har konfigureret på HTC One.
1. Åbne programmet E-mail Indbakken for en af dine e-mail-konti vises.
2. Gør et af følgende:
§ Tryk på en e-mail for at læse den.
§ Skift mellem e-mail-konti ved at trykke på den linje, der viser den aktuelle e-mail-konto, og tryk derefter på en anden konto.
§ For at vise e-mails i en anden e-mail-mappe, skal du trykke på > Mappe,og tryk derefter på mappen, som du ønsker at vise.
§ For at vise e-mails fra alle dine konti, skal du trykke på den linje, der viserden aktuelle e-mail-konto, og derefter trykke på Alle konti.
§ For at ændre indstillingerne for en e-mail-konto, skal du vælge kontoen ogderefter trykke på > Indstillinger.
Organisere din e-mail-indbakke
Har du en stor bunke e-mail-meddelelser i din indbakke? Organiser dine e-mail-meddelelser i faner, så du hurtigt kan finde de meddelelser, du leder efter.
1. Skift til den e-mail-konto, du vil bruge.
2. I indbakken skal du trykke på > Filtre.
3. Vælg de faner, du ønsker at tilføje til indbakken, og tryk derefter på Udført.
4. Glid med fingeren til den tilføjede fane for at se dine e-mail-meddelelser.
129 E-mail

Sende en e-mail-meddelelse
1. Åbne programmet E-mail
2. Skift til den e-mail-konto, du vil bruge.
3. Tryk på .
4. Angiv en eller flere modtagere.
Vil du tilføje flere modtagere i en carbon copy (Cc) eller blind carbon copy (Bcc) tile-mailen? Tryk på > Vis Cc/Bcc.
5. Indtast emnet, og opret derefter din meddelelse.
6. Gør et af følgende:
§ Tilføj en vedhæftning. Tryk på , og vælg derefter det, du ønsker atvedhæfte.
§ Angiv prioriteten for en vigtig e-mail. Tryk på > Angiv prioritet.
7. Tryk på .
For at gemme meddelelsen som en kladde og sende den senere, skal du trykke på > Gem. Eller tryk på .
Genoptage en kladde til e-mail-meddelelse
1. I en indbakke for en e-mail-konto skal du trykke på > Mappe > Kladder.
2. Tryk på meddelelsen.
3. Når du er færdig med at redigere meddelelsen, skal du trykke på .
Læse og besvare en e-mail-meddelelse
1. Åbne programmet E-mail
2. Skift til den e-mail-konto, du vil bruge.
3. I e-mail-kontoens indbakke trykker du på den e-mail eller samtale, du vil læse.
Hvis du ønsker at læse en e-mail-meddelelse inde i en samtale, skal du trykke på for at udvide samtalen, og derefter trykke på e-mail-meddelelsen.
4. Tryk på Svar eller Svar alle.
Tryk på for flere funktioner for e-mail-meddelelsen.
130 E-mail

Gemme en e-mail i programmet Opgaver
Gem en e-mail i listen Opgaver, så du kan påminde dig selv om at svare.
1. I indbakken for en e-mail-konto trykker og holder du på en e-mail, og trykker såpå Gem som opgave.
2. Indtast opgavedetaljerne, og tryk på Gem.
Administrere e-mail-meddelelser
Programmet E-mail lader dig nemt sortere, flytte eller slette dine e-mail-meddelelser.
Sortere e-mail-meddelelser
Tilpas hvordna du sørterer dine e-mail-meddelelser.
I indbakken til en e-mail-konto trykker du på > Sorter og vælger mellemsorteringsmulighederne.
For hurtigt at rulle igennem meddelelseslisten på basis af den valgtesorteringsmulighed, trykker og holder du to fingre på en e-mail og trækker opadeller nedad.
Flytning af e-mail-meddelelser til en anden mappe
1. Skift til den e-mail-konto, du vil bruge.
2. Vælg de e-mails, du vil flytte.
For at vælge alle, vælger du først én e-mail, og så trykker du på > Vælg alle.
3. Tryk på Flyt til, og vælg så en mappe.
Slette e-mail-meddelelser
1. Skift til den e-mail-konto, du vil bruge.
2. Vælg de e-mail-meddelelser, du vil slette.
For at vælge alle, skal du først vælge én e-mail-meddelelse, og derefter trykke på > Vælg alle.
3. Tryk på Slet.
Søge efter e-mails
1. Tryk på .
2. Hvis du vil uddybe eller filtrere søgningen, trykker du på , markerersøgemulighederne og trykker på OK. Du kan f.eks. fokusere på at søge efter endel i en e-mail eller filtrere e-mails, som har vedhæftninger eller er mærket medhøj prioritet.
131 E-mail

3. Indtast de ord, du vil søge efter i søgefeltet.
4. Tryk på et resultat for at åbne e-mailen.
Søge efter e-mails fra en kontaktperson
Kan du huske afsenderen, men kan ikke finde en bestemt e-mail fra den kontakt?
1. Skift til den e-mail-konto, du vil bruge.
2. Tryk og hold på en e-mail fra en kontakt.
3. Tryk på Søg efter mail fra afsenderen. Der vises en liste over e-mails fra denkontakt.
Arbejde med Exchange ActiveSync-e-mail
Få glæde af de kraftfulde e-mail-funktioner fra Microsoft Exchange ActiveSync direktepå din HTC One. Marker vigtige e-mail-meddelelser, indstil dit fraværssvar eller sendinvitationer til dit næste møde, mens du er undervejs.
Markere en e-mail
1. Skift til din Exchange ActiveSync-konto.
2. Mens du kigger i indbakken, kan du trykke på flagikonet, der vises ved siden afen e-mail eller en samtale.
For at markere en e-mail-meddelelse inde i en samtale, skal du trykke på for atudvide samtalen, og derefter trykke på flagikonet for e-mail-meddelelsen.
Indstille status for Ikke til stede
1. Skift til din Exchange ActiveSync-konto.
2. Tryk på > Ikke til stede.
3. Tryk på din aktuelle kontorstatus, og vælg derefter Ikke til stede.
4. Indstil datoer og tidspunkter.
5. Indtast den automatisk svarmeddelelse.
6. Hvis du vil bruge en anden automatisk svarmeddelelse for modtagere udenfordin virksomhed, skal du trykke på muligheden Send svar til eksterne afsendere,og indtast derefter den automatiske svarmeddelelse i feltet.
7. Tryk på Gem.
Sende en mødeindkaldelse
1. Skift til din Exchange ActiveSync-konto.
2. Tryk på > Ny mødeindkaldelse.
3. Indtast mødedetaljerne.
4. Tryk på Gem. Eller tryk på Send, hvis du har inviteret personer til mødet.
132 E-mail

Tilføje en e-mail-konto
Konfigurer yderligere e-mail-konti, som f.eks. endnu en Microsoft ExchangeActiveSync-konto eller en konto fra en webbaseret e-mail-tjeneste eller e-mail-udbyder.
Hvis du tilføjer en Microsoft Exchange ActiveSync eller en POP3/IMAP e-mail-konto, skal du spørge din netværksadministrator eller e-mail-tjenesteudbyder foryderligere e-mail-indstillinger, som kan være krævet.
1. Åbne programmet E-mail
2. Tryk på > Tilføj konto.
3. Vælg en e-mail-kontotype fra listen af e-mail-udbydere. I modsat fald skal dutrykke på Andre (POP3/IMAP).
4. Indtast e-mail-adressen og adgangskoden for din e-mail-konto, og tryk derefterpå Næste.
Nogle e-mail-konti lader dig indstille en synkroniseringsplan. Som standard brugerdin HTC One Smart synkronisering for at spare på batteristrømmen. Se Hvad erSmart synkronisering? på side 133.
5. Indtast et navn for din e-mail-adresse, og tryk derefter på Afslut opsætning.
Hvad er Smart synkronisering?
Smart synkronisering udvider automatisk synkroniseringstiden, sålænge programmetE-mail er inaktivt. Indstil din e-mail-konto til Smart synkronisering, når du ikke behøverat tjekke nye e-mail-meddelelser så tit. Smart synkronisering hjælper med at sparestrøm.
Hvis du ønsker at modtage e-mail-meddelelser, når de ankommer, skal du vælge enanden peak og off-peak synkroniseringsplan i indstillingerne for Synk., send & modtagfor e-mail-kontoen.
133 E-mail

Rejser og kort
Placeringsindstillingerne
Tænde og slukke for placeringstjenester
For at finde din placering på HTC One, skal du aktivere placeringskilder.
1. Glid fingeren for at åbne meddelelsespanelet, og tryk på > Placering.
2. Vælg eller fravælg de placeringskilder, du vil slå til eller fra.
Google Maps
Om Google Maps
Google Maps™ sætter dig i stand til at spore din aktuelle placering, se trafiksituationer irealtid og modtage detaljerede kørselsvejledninger til din destination.
Det indeholder også et søgeværktøj, hvor du kan finde interessante steder eller enadresse på et kort eller se placeringer på gadeniveau.
§ Find din placering med Google Maps ved at aktivere placeringskilder.
§ Programmet Google Maps dækker ikke alle lande og byer.
Sådan fungerer kort
Når du åbner Google Maps, kan du nemt finde din placering på kortet eller undersøgesteder i nærheden ved at panorere og zoome ind og ud på kortet.
Find din placering med Google Maps ved at aktivere placeringskilder.
1. Åbne programmet Kort
2. Tryk på for at vise din aktuelle placering. Den blå markering eller viserdin aktuelle placering på kortet.
3. Tryk på for at slå Kompastilstand til eller fra. I Kompastilstand skifter kortettil en vinklet visning og retter sig automatisk ind, afhængigt af de retning, duvender mod.
134 Rejser og kort

Kontrollere detaljerne for en placering
1. Tryk og hold på en placering på kortet. Der åbnes en ballon over placeringenmed placeringens navn, en del af adressen og en miniature fra Gadevisning (hvisden findes).
2. Tryk på boblen for at se flere oplysninger. Du kan få kørselsvejledninger tilplaceringen ved at kontrollere steder af interesse i nærheden mm.
Søge efter en placering
Du kan på Google Maps søge efter en placering, f.eks. en adresse eller envirksomheds- eller institutionstype, f.eks. museer).
1. I Kort trykker du på .
2. Indtast det sted, du leder efter, i søgefeltet.
3. Tryk på Angiv-tasten på tastaturet for at søge efter den placering, duindtastede, eller tryk på et foreslået søgeemne. Søgeresultaterne vises sommarkeringer på kortet.
4. Gør et af følgende:
§ Tryk på en markør . Der åbnes så en ballon, der viser placeringens navn.Hvis det er dét, du leder efter, trykker du på ballonen.
§ Tryk på Resultatliste for at vise søgeresultaterne som en liste, og tryk så påplaceringen.
Detaljer om den valgte placering vises på skærmen.
5. Tryk på skærmknapperne for at se placeringen på et kort, få kørselsvejledninger,få vist placeringen i Gadevisning (hvis tilgængelig) mm. Rul ned ad skærmen forat se flere muligheder.
Rydde kortet
Når du har søgt på et kort, kan du fjerne de forskellige markører, der er tegnet på det.
Tryk på > Slet kort.
135 Rejser og kort

Søge efter et interessant sted i nærheden
Brug Google+™Lokalt for at finde interessante steder i nærheden af din nuværendeplacering. Google+ Lokalt bruger Google Maps til at søge efter steder, som du måskevil finde, f.eks. den nærmeste benzintank eller pengeautomat.
§ Før du bruger Google+ Lokalt, skal du aktivere placeringskilder.
§ Navnet på programmet Google+ Lokalt kan variere afhængig af den version afGoogle Maps, der er installeret.
1. Åbne programmet Lokalt
2. Tryk på den type sted, du vil søge efter, eller tryk på for at indtaste det, duleder efter. Hvis der findes flere steder, vil søgeresultaterne blive vist i en liste.
3. Du kan:
§ Tryk på Kortvisning for at se, hvor disse steder er på kortet.
§ Tryk fra søgeresultatlisten på et sted for at se flere oplysninger.
Få kørselsvejledninger
Få detaljere vejledninger til din destination. Google Maps kan give vejledninger, hvisdu går, med offentlig transport eller i bil.
1. Tryk på , når du ser på et kort.
2. Gør et af følgende:
§ Brug den aktuelle placering som udgangspunkt, eller indtast en placering,hvor du vil starte fra i det første tekstfelt. Indtast så din destination i detandet tekstfelt.
§ Tryk på for at vælge en adresse blandt kontaktpersonerne eller et punkt,som du trykker på, på kortet.
Hvis det sted, du har angivet som din destination, har flere mulige placeringer, skaldu vælge den, du vil tage til.
3. Vælg, hvordan du vil komme til destinationen.
Hvis du tager offentlig transport, vælger du dine foretrukne transportformer.
4. Tryk på Få kørselsvejledninger.
Hvis du kører eller går, trykker du på Liste over kørselsvejledninger for at sekørselsvejledningerne på en liste. Du kan også trykke på piletasterne på kortet forat følge kørselsvejledningen.
Når du er færdig med at se eller følge kørselsvejledningen, skal du trykke på for atnulstillet kortet. Din destination gemmes automatisk i Google Maps-oversigten.
136 Rejser og kort

Søgning efter dine venner med Google Latitude (tilgængeligt efterland)
Google Latitude®-brugerplaceringstjenesten sætter dig og dine venner i stand til atdele placeringer og statusmeddelelser med hinanden. Det sætter dig også i stand til atfå kørselsvejledning til dine venners placeringer, sende dine placeringsdetaljer via e-mail og andet.
Din placering deles ikke automatisk. Du skal tilmelde dig Latitude og så invitere dinevenner til at se din placering eller acceptere deres invitationer. Kun venner, der harudtrykkeligt inviteret eller accepteret, kan se din placering.
Åbne og tilmelde til Latitude
1. Åbne programmet Kort
2. Tryk på > Vær med i Latitude, når du ser på et kort.
Du kan få adgang til Latitude fra Kort når som helst du har en Internetforbindelse. IKort trykker du på > Latitude.
Hente offline kort
Besøger du ofte et bestemt område eller sted? Hent et offline kort, så du hurtigt kanfå adgang til kortet og deusden spare på båndbredden.
Offline kort er muligvis ikke tilgængelige i alle lande eller områder.
1. Åbne programmet Kort
2. Tryk på > Gør tilgængelig offline.
3. Flyt den del af kortet, du vil hente, indenfor beskæringsfirkanten.
Hvis du vil reducere kortets størrelse, kan du zoome ind for kan at hente den del afkortet, du har brug for.
4. Tryk på Udført.
Visning af offline kort
1. Åbne programmet Kort
2. Tryk på > Mine steder.
3. Glid til højre for at vise llisten med offline kort.
4. Tryk på det kort, du vil se.
137 Rejser og kort

HTC Bil
På vej med HTC Bil
Når du nu kører, kan du let bruge HTC One til at nå dit mål, holde dig underholdt oghjælpe dig med at holde forbindelse til de mennesker, der betyder noget for dig. Få letadgang til musik, kort, navigation og telefonopkald med HTC Bil.
1. HTC Bil starter straks, når du monterer HTC One i HTC-bilsættet.
2. Glid op eller ned for at se, hvad du kan gøre i HTC Bil.
Når du bruger HTC Bil, kan du vende tilbage til startskærmen fra enhver andenskærm ved at trykke på .
Når du tager HTC One ud af HTC Bilsættet, stopper HTC Bil automatisk.
Du kan også lukke HTC Bil manuelt ved at trykke på fra startskærmen.
Sådan bruger du stemmekommandoer i HTC Bil
Har du ikke lyst til at skulle pege rundt på skærmen, når du kører bil? Brug din stemmetil at styre HTC Bil.
1. I HTC Bil trykker du på skærmen med tree fingre for at aktiverestemmekommando-funktionen.
Du kan også trykke på Tal på startskærmen i HTC Bil.
2. Gør et af følgende:
Ring til én eller anden Sig "Ring til [personens navn i telefonbogen]"
Afspille musik Sig "Afspil [sangtitel, album, kunstnernavneller genre]"
Afspil radioen Sig "Lyt til [sangtitel, kunstnernavn ellergenre]"
Find noget på kortet Sig "Find [stednavn, adresse, type sted]"
138 Rejser og kort

Afspilning af musik i HTC Bil
1. I HTC Bil trykker du på Musik.
2. Gør et af følgende:
§ Tryk på for at gennemse efter kategori.
§ Tryk på for at søge i din samling.
3. Tryk på et album, en sang eller en afspilningsliste for at lytte til den.
Du kan også afspille musik ved at trykke på Tal på startskærmen og sige det, duleder efter. Sig f.eks. "Afspil Beethovens 5.".
Lytte til Internetradio med TuneIn
Direkte fra HTC Bil kan du lytte til radiostationer på Internet med TuneIn.
1. I HTC Bil trykker du på Internetradio.
2. Gør et af følgende:
§ Se efter tilgængelige stationer efter kategori.
§ Tryk på for at indtaste og søge efter stationer efter søgeord som f.eks.kunsternavn eller emne.
3. Tryk på en station for at lytte til den.
§ Du kan også finde Internetradiostationer ved at trykke på Tal på startskærmen ogsige det, du leder efter. Sig f.eks. "Lyt til komik".
§ For at sikre jævn afspilning, forhåndsindlæser TuneIn lyddata (buffer) på HTC One,før din valgte station afspilles. Du kan indstille den forhåndslagrede lydmængdeved at trykke på og vælger buffertiden.
139 Rejser og kort

Find vej med HTC Bil
HTC Bil hjælper dig med at finde vej til der, du vil hen. Find let restauranter mm. inærheden, når du er på weekendtur. HTC Bil giver dig de oplysninger, du skal bruge,så du ikke farer vild.
Udforske det, der er omkring dig
Føler du dig eventyrlysten? Med blot nogle få tryk kan du hurtigt finde interessantesteder i dine omgivelser.
1. I HTC Bil trykker du på Navigation.
2. Gør et af følgende:
§ Tryk på en kategori.
§ Tryk på for at indtaste dine egne søgeord.
Du kan også finde steder ved at trykke på Tal på startskærmen og sige det, duleder efter. Sig f.eks. "Find parkering".
Sådan finder du steder i HTC Bil.
1. I HTC Bil trykker du på Navigation.
2. Gør et af følgende:
Søge efter et nyt sted 1. Tryk på .
2. Indtast det du leder efter og tryk på
Led efter et tidligere søgt sted Tryk på Forrige.
Få kørselsvejledninger til enkommende begivenhed i Kalender
1. Tryk på Aftaler.
2. Tryk på en kommende aftale fralisten.
3. Tryk på et element for at se stedet på kortet.
4. Tryk på Start for at få kørselsvejledningerne.
Bevare forbindelsen til dine kontakter
Bare fordi du kører, betyder det ikke, at du skal være isoleret fra resten af verden. MedHTC Bil kan du besvare opkald, foretage opkald og modtage meddelelser.
140 Rejser og kort

Håndtering af indgående opkald i HTC Bil
Når du modtager et indgående opkald, kan du let besvare eller afvise det ved at taleeller trykke.
§ Hvis du hører en stemmeanmodning, siger du "ja" eller "nej" for at besvare ellerafvise et opkald.
§ Tryk på Besvar eller Afvis.
Foretag telefonopkald i HTC Bil
§ Tryk på Telefon for at åben tastaturet.
§ Tryk på Kontakter og gennemse en kategori eller søg ved at indtaste et navn.
§ Tryk på Tal og sig "Opkald" og personens navn. Sig f.eks. "Ring til JenniferSinger".
Sådan tilpasses HTC Bil
§ Hvis du vil ændre standardopførsel for HTC Bil, trykker du på Indstillinger.
§ Hvis du vil tilføje flere programmer til HTC Bil, trykker du på og vælger etprogram.
141 Rejser og kort

Google Play og andreprogrammer
Hente programmer
Hente programmer fra Google Play
Google Play er stedet, hvor du kan finde nye programmer til HTC One. Vælg fra enlang række gratis og betalte programmer fra produktivitetsprogrammer,underholdning og til spil.
§ En Google Wallet™-betalingstjeneste kræves for at købe et betalingsprogram. Dubliver bedt om at bekræfte betalingsmåden, når du køber et program.
§ Navnet på programmet Play Butik kan variere afhængig af dit område.
§ Muligheden for at kunne købe programmer varierer efter region.
Søgning efter og installation af et program
Når du installerer programmer og bruger dem på HTC One, kan de kræve adgang tildine personlige oplysninger eller til visse funktioner eller indstillinger. Hent og installerkun programmer, som du stoler på.
Vær forsigtig med at hente programmer, der har adgang til funktioner eller enbetydelig mængde af dine data på HTC One. Du har ansvaret for resultaterne afbrugen af hentede programmer.
1. Åbne programmet Play Butik.
2. Gennemse eller søg efter et program.
3. Når du finder det program, du kan lide, skal du trykke på det og læse detsbeskrivelse og brugeranmeldelser.
4. Hent eller køb programmet, og tryk på Installer (for gratis programmer) eller påprisknappen (for betalte programmer).
5. Tryk på Accepter og hent eller Accepter og køb.
Programmer opdateres nogle gange med forbedringer eller fejlrettelser. Du kanautomatisk hente programopdateringer ved at trykke på Tillad automatiskopdatering.
Hvis du vil åbne et program, skal du gå til visningen Alle programmer og trykke påprogrammet.
142 Google Play og andre programmer

Gendanne programmer fra Google Play
Har du opgraderet til en ny telefon, fået en ny eller nulstillet til fabriksindstillinger?Gendan programmer, der blev hentet tidligere.
1. Åbne programmet Play Butik.
2. Tryk på > Mine programmer.
3. Glid til fanen Alle og tryk så på det program, du vil gendanne.
4. Installer programmet.
For yderligere oplysninger henvises til Google Play hjælp.
Hente programmer fra nettet
Du kan hente programmer direkte fra websteder.
Programmer, der er hentet fra nettet, kan komme fra ukendte kilder. For atbeskytte HTC One og dine personlige data anbefaler vi på det kraftigste, at du kunhenter og åbner de filer, du stoler på.
1. Åbn webbrowseren og gå til webstedet, hvor du kan hente det ønskedeprogram.
2. Følg webstedets hentevejledning for programmet.
Før du kan installere det hentede program, skal du indstille HTC One, så den tilladerinstallation af tredjepartsprogrammer, i Indstillinger > Sikkerhed > Ukendte kilder.
Afinstallation af et program
Hvis du ikke længere har brug for et program, du har hentet og installeret, kan du letafinstallere det.
De fleste forhåndsinstallerede programmer kan ikke afinstalleres.
Fra visningen Alle programmer trykker og holder du på det program, du vil fjerne, også trækker du det til Afinstaller.
Hvis du har købt et program i Play Butik, kan du afinstallere det og få pengenetilbagebetalt indenfor et begrænset tidsrum. Få mere at vide omtilbagebetalingspolitikken for betalte programmer ved at gå til Google Play hjælp.
143 Google Play og andre programmer

Vigtige programmer
Brug af Verdensur
Få mere ud af programmet Verdensur end bare dato og tidspunkt. Brug HTC Onesom et verdensur for at se, hvad klokken er i byer rundt om på kloden. Du kan ogsåindstille alarmer og registrere din tid med stopuret eller timeren.
Manuel indstilling af dato og tidspunkt
1. Åbne programmet Verdensur
2. På fanen Verdensur, skal du trykke på > Lokale tidsindstillinger.
3. Deaktiver Automatisk dato og tid og Automatisk tidszone, og indstil derefterden ønskede tidszone, dato og tid.
Indstille en alarm
Du kan tilføje en eller flere alarmer.
1. Åbne programmet Verdensur
2. På fanen Alarmer skal du aktivere en alarm og derefter trykke på alarmen.
3. Under Indstille alarm skal du bruge rullehjulene til at indstille tidspunktet foralarmen.
4. Hvis du ønsker at alarmen skal gentages på andre dage, skal du trykke påGentag.
5. Tryk på Udført.
§ Deaktiver en alarm ved at fjerne markeringen i afkrydsningsfeltet for den alarm.
§ Hvis du skal indstille mere end tre alarmer, skal du trykke på .
Tjekke Vejr
Brug programmet Vejr og widget'en til at undersøge det aktuelle vej og vejrudsigtenfor de næste fem dage. Ud over den aktuelle placering kan du se vejrudsigter forandre byer i hele verden.
1. Åbne programmet Vejr Du ser vejret det sted, du er.
2. Glid til fanerne Pr. time og Vejrudsigt for at se vejrudsigten på din placering.
3. Tjek vejret i andre byer ved at trykke på og vælge byen.
4. Hvis du vil tilføje flere byer, trykker du på og indtaster placeringen.
Dine indstillinger i programmet Vejr kontrollerer også de vejroplysninger, der vises iVerdensur og Kalender.
144 Google Play og andre programmer

Visning af Kalender
Brug tabletten Kalender til at vise dine begivenheder, møder og aftaler. Hvis du erlogget ind på dine onlinekonti, vises relaterede kalenderbegivenheder også i Kalender.
1. Åbne programmet Kalender.
2. Tryk på og vælg en kalendervisning.
Du kan returnere til den aktuelle dato fra enhver Kalendervisning ved at trykke på Idag ved siden af .
Visningen Måned
Du ser markeringer på de dage, der har begivenheder, i visningen Måned. Kommendebegivenheder for dagen vises også nederst på skærmen.
§ Glid til venstre eller højre over skærmen for at se tidligere eller senere måneder.
§ Tryk på en dag for at se begivenhederne for den dag.
§ Trykke og holde på en dag for at se flere muligheder.
Dags- og dagsordensvisningerne
Dagvisning viser dagens plan samt vejrudsigten for de næste dage, medensagendavisning giver et hurtigt overblik over alle dagens begivenheder.
§ Glid til venstre eller højre over skærmen for at se tidligere eller senere dage.
§ Tryk på en begivenhed for at vise detaljerne.
§ Hvis begivenheden er en fødselsdag eller et jubilæum for din kontakt, kan dutrykke på vedkommende for at sende en hilsen.
Vil du se begivenhedstidspunktet i en anden tidszone? I dagvisning trykker du på > Vælg 2. tidszone > Vælg placering, og så indtaster du byens navn.
Visningen Uge
Visningen Uge viser et diagram over begivenheder for en uge.
§ Glid til venstre eller højre over skærmen for at se tidligere eller senere uger.
§ Tryk på en begivenhed (vises som farvede blokke) for at vise detaljerne.
145 Google Play og andre programmer

Planlægge eller redigere en begivenhed
Du kan oprette eller redigere begivenheder på HTC One og synkroniserebegivenheder med dine Google eller ExchangeActiveSync-kalendere.
Redigering af begivenheder er ikke understøttet af alle konti.
1. Åbne programmet Kalender.
2. Gør et af følgende på en af Kalender-visningerne:
Opret en begivenhed Tryk på . Tryk på og vælg den kalender, du tiltilføje begivenheden til.
Rediger enbegivenhed
Vis en begivenhed, og tryk så på .
3. Indtast og indstil oplysninger om begivenheden.
4. Inviter kontakter fra din Google eller Exchange ActiveSync-konto ved at trykkepå .
5. Tryk på Gem.
Hvis du har inviteret nogen til en begivenhed, trykker du på Send eller Sendopdatering.
Tjekke din tidsplan for en begivenhed
Undgå at sætte mange forskellige møder på samme tid. I Kalender kan du tjekke dineaftaler for at se, om en ny begivenhed kommer i konflikt med din tidsplan.
1. Når du opretter eller redigerer en begivenhed, trykker du på Undersøg kalender.
2. Tryk og hold på afkrydsningsfeltet for begivenheden, og træk den derefter til etfrit tidsinterval.
3. Træk i top- og bundnoderne for at indstille varigheden af begivenheden. Du vilse en meddelelse, hvis der er konflikter med andre planlagte begivenheder.
4. Tryk på Udført for at vende tilbage til skærmen for begivenheder, og gem såbegivenheden.
Sådan vælger du, hvilke kalendere, der skal vises
1. I enhver Kalender-visning trykker du på > Konti (Multikalender).
2. Vælg eller ryd en konto, du vil vise eller skjule.
Hvis du har flere kalendere på en online konto, trykker du på for at vælgede elementer, der skal tages med.
§ Kalendere holdes synkroniseret på HTC One, selv om de er skjult.
§ Du kan også vise eller skjule opgaver, du har oprettet på HTC One.
146 Google Play og andre programmer

Hvorfor vises mine kalenderbegivenheder ikke?
Hvis du ikke kan finde begivenheder fra dine e-mail-konti eller sociale netværki Kalender, skal du kontrollere om Synkronisering af kalender er slået til iIndstillinger.
1. Glid fingeren for at åbne meddelelsespanelet, og tryk på > Konti ogsynkronisering.
2. Tryk på en kontotype. Hvis flere konti understøttes (som f.eks. ExchangeActiveSync), trykker du på den konto, du vil synkronisere.
3. Vælg Kalender og tryk på > Synkroniser nu.
Dele en begivenhed
Du kan dele en kalenderbegivenhed som en vCalendar ved hjælp af Bluetooth ellerved at sende den som en filvedhæftning med din e-mail eller som en meddelelse.
1. Gør et af følgende:
§ Mens du ser på en begivenhed, skal du trykke på > Videresend.
§ I visningen Dag, Dagsorden eller Uge trykker og holder du på enbegivenheden og trykker på Videresend.
2. Vælg, hvordan du vil sende begivenheden.
Accept eller afvisning af en mødeindkaldelse
Skift til visningen Inviterede for at se mødeindkaldelser, som du endnu ikke haraccepteret eller afvist.
Du skal konfigurere en Exchange ActiveSync-konto for at modtagemødeindkaldelser i Kalender.
1. Åbne programmet Kalender.
2. Tryk på > Inviterede, og tryk så på en mødeindkaldelse.
3. Accepter, afvis eller accepter foreløbigt invitationen, eller foreslå et nyttidspunkt.
Tryk på for at vælge mellem flere valgmuligheder som f.eks. at flytte invitationentil en mappe.
147 Google Play og andre programmer

Afvisning eller udsættelse af begivenhedspåmindelser
Hvis du har angivet mindst en påmindelse til en begivenhed, vises ikonet forkommende begivenhed ( ) i meddelelsesområdet på statuslinjen for at minde digom begivenheden.
1. Åbn panelet Meddelelser.
2. Spred to fingre på meddelelsen for begivenheden for at udvide den, og gørderefter ét af følgende:
§ Vælg at udsætte eller afvise alle begivenhedspåmindelser. For hurtigt atfjerne en meddelelse fra listen, skal du trække den til venstre eller højre.
§ For at se en meddelelse med mange forskellige begivenheder, skal trykkepå den for at se en liste over begivenhederne.
§ Hvis du har inviteret gæster, skal du trykke på Send e-mail for at sende ethurtigt svar til mødedeltagerne.
§ Tryk på for at bevare påmindelser, der venter i meddelelsesområdet istatuslinjen.
For at tilføje meddelelser eller redigere din liste af hurtige svar, skal du åbneKalender, og derefter trykke på > Indstillinger > Kviksvar.
Sjove programmer
Se videoer på YouTube
Brug programmer YouTube til at se, hvad der sker på dette onlinevideodelingswebsted.
1. Åbne programmet YouTube
2. Gennemse eller søg efter en video.
3. Når du finder den video, du vil se, trykker du på den.
4. Når du ser en video, kan du:
§ Vende HTC One på siden for at se videoen på hele skærmen.
§ Tryk på videoskærmen for at sætte afspilningen på pause eller genoptageden, eller træk skyderen for at springe til en anden del af videoen.
§ Rul ned ad videooplysningspanelet for at se beskrivelsen, relateredevideoer eller kommentarer fra andre, der har set den.
Vil du hellere se videoen senere? Tryk på > Føj til > Se senere. Du kan få adgangtil videoen igen fra din Se senere-liste på din kontoprofil.
Tryk på YouTube-ikonet for at vende tilbage til hovedskærmen.
148 Google Play og andre programmer

Forhåndsindlæse videoer
Indstil programmet YouTube til at forhåndsindlæse videoer, så du kan se dem udenafbrydelser. Videoer forhåndsindlæses, når HTC One oplader og er forbundet til et Wi-Fi-netværk.
Få flere oplysninger om forhåndsindlæsning af videoer ved at se hjælp til YouTube.
1. I programmet YouTube trykker du på > Indstillinger > Forhåndsindlæsning.
2. Vælg den type videoer, du vil forhåndsindlæse.
Videoerne forhåndsindlæses, når vises på Se-listen eller på den kanal, du abonnererpå. Ikonet skifter til , når videoerne er klar til visning.
Rydde søgeoversigten
1. I programmet YouTube trykker du på > Indstillinger.
2. Tryk på Søg > Ryd søgeoversigten.
Lytte til FM-radio
Stil ind på, og lyt til dine foretrukne radiostationer med FM-radioprogrammet.
Du skal først tilslutte et hovedsæt til lydstikket på HTC One for at bruge FM-radio.FM-radio bruger stereohovedsættet som FM-radioantenne,
1. Åbne programmet FM-radio
Første gang du åbner FM-radio, søger den efter lokale FM-stationer, du kan lyttetil.
2. Mens du lytter til en FM-station, kan du:
§ Tryk på eller for at gå til næste eller forrige station.
§ Træk i skyderen for at indstille til en frekvens på FM-båndet. Tryk på eller for at finjustere radiofrekvensen.
§ Tryk på for at markere en radiostation som favorit. Tryk på for at sedine andre favoritter og forudindstillede stationer.
3. Sluk helt for FM-radio ved at trykke på .
149 Google Play og andre programmer

Skifte til Kid Mode
Er du bekymret for, om dine børn finder vej ind til upassende websteder eller roder idine vigtige filer med HTC One? Brug Kid Mode til at give dine børn lov til at have detsjovt med spil mm., der passer til deres alder, mens du samtidig beskytter dine vigtigedata mod utilsigtet sletning. Får mere at vide om Kid Mode ved at gå til www.zoodles.com.
1. Åbne programmet Kid Mode
Første gang du bruger Kid Mode, skal du oprette eller logge på din Zoodles™-konto.
2. På startskærmen til Zoodles trykker du på den profil, du har oprettet til dit barn.
3. Tryk på ikonerne for at få adgang til spil og programmer, afspille optagneoplæsninger af bøger mm.
Hvordan kan jeg lade mit barn få adgang til et program i KidMode?
Når du er i Kid Mode, kan du vælge , hvilke programmer på HTC One dit barnskal have adgang til.
1. På startskærmen til Zoodles trykker du på Forældre indstillinger.
Du kan også gå til Forældre Dashboard fra Indstillinger > Sikkerhed > KidMode.
2. Bekræft din handling med din børnelås (enten ved at tegne bogstavet Zpå skærmen eller ved at indtaste barnets fødselsår).
3. Under Grundlæggende funktioner trykker du på Programmer. Du vil seen liste med programmer, der er installeret på HTC One.
4. Tryk på afkrydsningsfeltet ved siden af det program, du vil give dit barnlov til at bruge i Zoodles.
Vil du modtage eller blokere indgående opkald, mens du er i Kid Mode?Under Grundlæggende funktioner trykker du på Indstillinger og vælger ellerrydder afkrydsningsfeltet Tillad indgående opkald.
Sådan lukkes Kid Mode
På startskærmen til Zoodles trykker du på og bekræfter din handling med dinbørnelås (enten ved at tegne bogstavet Z på skærmen eller ved at indtaste barnetsfødselsår).
150 Google Play og andre programmer

Produktivitetsprogrammer
Holde øje med dine opgaver
Brug programmet Opgaver til at organisere og spore gøremål og opgaver. Opretopgaver på telefonen eller synkroniser dem med dine Google- og Microsoft ExchangeActiveSync-konti. Du kan også se dine opgaver i Kalender.
Oprettelse af en opgave
1. Åbn programmet Opgaver.
2. Hvis du vil vælge en opgavekonto, hvor du vil oprette opgaven, trykker du på.
3. Tryk på og indtast opgavens oplysninger.
Opgaver, oprettet under Mine opgaver, kan sammenkædes til en kontakt (tryk på) eller til en placering (tryk på ).
4. Tryk på Gem.
Administrere opgaver
1. Gå til den liste, der indeholder opgaven.
2. I opgavelisten kan du:
Markere enopgave somfuldført
Tryk på afkrydsningsfeltet ved siden af opgaven. Du kan sefuldførte opgaver ved at trykke på > Se afsluttede.
Sortere opgaver 1. Tryk på > Sorter.
2. Vælg, hvordan du vil sortere opgaverne.
Redigere enopgave
1. Tryk på den opgave, du vil rediger, og tryk på Rediger.
2. Rediger opgavedetaljerne og tryk på Gem.
Slet en opgave Tryk og hold på den opgave, du vil slette, og tryk så på Slet.
Udsæt enopgave
1. Tryk og hold på en forfalden opgave, og tryk så på Udsæt.
2. Vælg, hvor længe du vil udsætte opgaven.
Flyt en opgavetil en anden liste
Du kan kun flytte opgaven til en anden liste, der er undersamme konto.
1. Tryk og hold på den opgave, du vil flytte, og tryk så på Flyttil.
2. Tryk på den opgaveliste, som du vil have skal indeholdeopgaven.
151 Google Play og andre programmer

Styring af opgavelister
1. I programmet Opgaver trykker du på > Administrer lister.
2. Herfra kan du:
Vis opgaver Du kan vise alle opgaver på en liste ved at trykke påopgavelisten.
Opret en liste Tryk på , og vælg så en konto til listen.
Lister kan ikke oprettes for Microsoft Exchange ActiveSync-konti.
Omdøb en liste 1. Tryk på til højre for en liste, og tryk så på Omdøb.
2. Indtast et nyt navn for listen, og tryk så på OK.
Slet en liste 1. Tryk på til højre for en liste, og tryk så på Slet.
2. Tryk på OK.
Du kan kun slette lister, du har oprettet på HTC One.
Tage notater
Brug Noter til at notere dine ideer, spørgsmål og andre ting. Indtast tekst, optag lyd,vedhæft billeder og dokumenter, og link dine noter til en mødebegivenhed i Kalender.
Første gang du åbner programmet Noter, kan du tage en hurtig gennemgang ogkonfigurere din Evernote®-konto. Hvis du vælger at springe over, kan du senere loggeind på Evernote under indstillingerne til Konti og synkronisering.
Oprette en notesbog
1. Åbn programmet Noter.
2. På hovedskærmen til Noter trykker du på for at åbne en valgmenu, ogdernæst på Ny notesbog.
3. Indtast en titel på en notesbog.
4. Tryk på Lokal notesbog for at gemme notesbogen på HTC One eller tryk påSynkroniseret notesbog for at synkronsiere dine noter med din Evernote-konto.
5. Tryk på Opret.
Hvis du vil åbne eller skifte til en anden notesbog, skal du bare trykke på igen og såpå notesbogens navn.
Indskrive en note
1. Med en notesbog åben, trykker du på .
2. Indtast en titel på en note.
152 Google Play og andre programmer

3. Indtast din note:
§ Tryk på noten og begynd at skrive teksten.
§ Tryk på for at starte lydoptagelsen. Tryk på for at standseoptagelsen.
§ Tryk på > Vedhæft, og vælg en filtype.
§ Tryk på for at lave en tegning og indsætte den i din note.
§ Tryk på for at tage et billede og indsætte det i din note.
Hvis du vil ændre størrelse på billedet eller tegningen, du har vedhæftet noten, skaldu trykke og holde på elementet og trykke på Rediger størrelse.
4. Tryk på > Gem.
Du kan linke en note til en begivenhed ved at trykke på > Kalender.Oprettelse af en tegning
Du kan lave en tegning, notat eller illustration og medtage den i din note.
1. Med en note åben trykker du på .
2. Vælg en farve.
3. Tegn på det tomme område med fingerspidsen.
4. Hvis du har brug for at slette en del af tegningen, trykker du på og flytterdin finger til venstre og højre på det område, du vil slette. Du kan også trykke på
> Fortryd for at slette det sidste strøg, du har foretaget.
5. Hvis du vil indsætte tegningen i din note, > Gem.
153 Google Play og andre programmer

Afspille en lydoptagelse i Noter
Når du har optaget et møde, kan du lytte til lydklippet for at gennemgånøglepunkterne. Hvis du tog noter under lydoptagelsen, tilføjes 'tidsmarkeringer' (småfarvede noder i lydlinjen) for at fastsætte dine noter inden for lydoptagelsenstidsramme.
1. Åbn en note, hvor du har et optaget stemmeklip.
2. Tryk på for at afspille lydoptagelsen.
3. Tryk på eller for at gå til næste eller forrige tidsmarkering. Når du flytterfra en tidsmarkering til en anden, ser du en noteminiature, der viser et hurtigteksempel på det, du noterede under optagelsen.
Du kan også trykke på et bestemt element på noten for at springe til denstidsmarkering og høre den lyd, du optog på det tidspunkt.
Synkronisere noter
Du kan vælge, om du automatisk eller manuelt vil synkronisere dine noter mellem HTCOne og Evernote-kontoen på nettet.
Du skal logge ind på Evernote-kontoen fra HTC One for at starte synkronisering afnoter.
1. Åbn programmet Noter.
2. Synkroniser noter manuelt ved at trykke på og så trykke på Synkronisering.
3. Indstil Noter til automatisk at opdatere ved at trykke på på skærmen Allenoter og så trykke på Indstillinger > Konti og synkronisering.
4. Tryk på Evernote-kontoen, og tilpas dine synkroniseringsindstillinger.
Optage stemmeklip
Brug Taleoptagelse for at optage oplysninger under forelæsninger, interviews ellerhvis du vil skabe din egen lydlog.
1. Åbne programmet Taleoptagelse
2. Hold mikrofonen tæt på lydkilden.
154 Google Play og andre programmer

3. Tryk på for at starte optagelsen af et stemmeklip.
Taleoptagelse kan køre i baggrunden, mens du gør andre ting på HTC One, bortsetfra når du åbner andre programmer, der også bruger lydfunktioner.
4. Tryk på for at standse optagelsen.
Afspil stemmeklippet ved at trykke på .
Hvis du vil se dine optagne stemmeklip, trykker du på . Tryk og hold på etstemmeklip for at se muligheder for at dele, indstille det som ringetone mm.
155 Google Play og andre programmer

Internetforbindelser
DataforbindelseNår du tænder for HTC One første gang, konfigureres den automatisk til at bruge dinudbyders dataforbindelse (hvis der er indsat et SIM-kort).
HTC One er tilgængelig i versionerne 3G eller LTE, afhængig af dit område og dinmobiltelefonudbyder. Du skal bruge et LTE-abonnement for at bruge operatørens4G/LTE-netværk til stemmeopkald og datatjenester. Få yderligere oplysninger hosdin udbyder.
Tænde/slukke for dataforbindelsen
Hvis du slukker for dataforbindelse, kan det spare batteriets levetid og spare penge pådatagebyrer.
1. Glid fingeren for at åbne meddelelsespanelet, og tryk på .
2. Tryk på kontakten Mobil data Til/Fra for at slå dataforbindelsen til eller fra.
Hvis du ikke har dataforbindelse tændt, og du heller ikke har forbindelse til et Wi‑Fi-netværk, vil du ikke modtage automatiske opdateringer på dine e-mails, socialenetværkskonti og andre synkroniserede oplysninger.
Oprette et nyt adgangspunkt
Du kan oprette et nyt adgangspunktnavn (APN), når du roamer eller hvis du harproblemer med at oprette en dataforbindelse. APN's forbinder din HTC One tildatanetværk for tjenester, som f.eks. webbrowsing på en mobiltelefon.
Inden du opretter endnu en dataforbindelse, skal du have navnet påadgangspunktet og indstillingerne (herunder brugernavn og adgangskode, hvis detbehøves) fra mobiludbyderen klar.
1. Glid fingeren for at åbne meddelelsespanelet, og tryk på .
2. Tryk på Mobildata > Navne på adgangspkt.
3. På skærmen APN's skal du trykke på > Nyt APN.
4. Gå til APN-indstillinger.
5. Tryk på > Gem.
6. Vælg det nye APN på skærmen APN's.
156 Internetforbindelser

Administration af dit dataforbrugHvis du har begrænset dataforbrug, er det vigtigt at holde styr på aktiviteter ogprogrammer, som normalt sender og modtager data, som f.eks. surfe på nettet,synkronisere online-konti og sende e-mail eller dele statusopdateringer.
Her er nogle andre eksempler:
§ Streaming af videoer og musik
§ Lytte til internetradio
§ Spille online-spil
§ Hente programmer, kort og filer
§ Opdatere programmer for at opdatere oplysninger og feeds
§ Overføre og sikkerhedskopiere dine filer til din online lagringskonto
§ Brug af HTC One som et Wi-Fi-hotspot
§ Deling af din mobile dataforbindelse via USB-tethering
For at hjælpe dig med at spare på dataforbruget, kan du forbinde til et Wi‑Fi netværk,når det er muligt og indstille dine online-konti og e-mails til at synkronisere mindrehyppigt.
Slå dataroaming til eller fra
Opret forbindelse til din mobiludbyders partnernetværk og få adgang til datatjenester,når du er uden for mobiludbyderens dækningsområde.
Brug af datatjenester, når du roamer, kan være dyrt. Undersøg data-roaming-taksterne hos din udbyder, før du bruger data-roaming.
1. Glid fingeren for at åbne meddelelsespanelet, og tryk på .
2. Tryk på Mobildata, og vælg eller ryd muligheden Data-roaming.
Marker afkrydsningsfeltet Lyd til data-roaming, hvis du vil have, at HTC One skalafspille en lyd, når den opretter forbindelse til et roaming-netværk.
Holde styr på dit dataforbrug
Overvåg dit dataforbrug, så du ikke overskrider din månedlige datamængde.
Dataforbruget, som måles af din HTC One, kan være forskelligt fra dit faktiskedataforbrug.
1. Glid fingeren for at åbne meddelelsespanelet, og tryk på .
2. Under Trådløs og netværk, skal du trykke på Mere.
3. Tryk på Forbrug.
157 Internetforbindelser

4. På fanen Mobiltelefon skal du vælge Begræns mobildataforbrug for automatiskat deaktivere din dataforbindelse, når du når den indstillede grænse.
Derefter kan du trække i den øvre GRÆNSE-linje for at indstille din månedligedatagrænse.
5. Vælg Advar mig om dataforbrug, og træk derefter i den nedre BESKED-linje forat indstille en besked, inden du når din månedlige datagrænse.
6. Tryk på Nulstil dataforbrug, og indstil derefter dagen i måneden, når telefonennulstiller dit dataforbrug. Dette er normalt ved begyndelsen af din månedligefaktureringscyklus.
7. Træk i de vertikale linjemarkeringer for at se hvor meget data, du har brugt i enbestemt tidsperiode.
Hvis du tilslutter din HTC One til et andet mobilt Wi‑Fi hotspot, skal du trykke på > Mobilhotspots for at forhindre hentning af baggrundsdata, som kan medføreekstra datagebyrer.
Visning af dataforbruget for programmer
1. Glid fingeren for at åbne meddelelsespanelet, og tryk på .
2. Under Trådløs og netværk, skal du trykke på Mere.
3. Tryk på Forbrug.
4. På fanen Mobiltelefon skal du trække de vandrette linjemarkeringer for at sehvor meget data, du har brugt i en bestemt tidsperiode.
5. Rulle ned igennem skærmen for at se en liste over programmer og oplysningerom deres dataanvendelse.
6. Tryk på et program for at se yderligere oplysninger.
Wi‑FiFor at kunne bruge Wi‑Fi, skal du have adgang til et trådløst adgangspunkt eller"hotspot".
Tilgængelighed og styrke for et Wi‑Fi-signal vil variere, afhængigt af de genstandesom f.eks. bygninger eller bare en væg, mellem de rum, som Wi‑Fi-signalet skalpassere gennem.
Aktivering af Wi‑Fi og oprettelse af forbindelse til et trådløst netværk
1. Glid fingeren for at åbne meddelelsespanelet, og tryk på .
2. Tryk på Wi-Fi Til/Fra-kontakten for at slå Wi‑Fi til.
158 Internetforbindelser

3. Tryk på Wi-Fi.
Registrerede Wi‑Fi-netværk vises.
Hvis det trådløse netværk, du vil bruge, ikke er på listen, skal du trykke på > Tilføjnetværk for manuelt at tilføje det.
4. Tryk på et Wi‑Fi-netværk for at oprette forbindelse til det. Hv is du valgte etsikret netværk, bliver du bedt om at indtaste netværksnøglen elleradgangskoden.
5. Tryk på Forbind. Du vil se Wi‑Fi-ikonet i statusbjælken, når du er forbundet.
Næste gang din HTC One opretter forbindelse til et sikret trådløst netværk, dertidligere er givet adgang til, bliver du ikke bedt om at indtaste nøglen eller andresikkerhedsoplysninger igen.
Forhindre meddelelser fra usikre Wi-Fi-netværk
Du kan forhindre meddelelser fra usikre Wi-Fi-netværk.
1. Glid fingeren for at åbne meddelelsespanelet, og tryk på .
2. Tryk på Wi-Fi Til/Fra for at slå Wi‑Fi til.
3. Tryk på Wi-Fi.
Detekterede Wi‑Fi-netværk vil blive oplistet.
4. Tryk og hold på et usikkert Wi‑Fi-netværk, som du ønsker at forhindremeddelelse fra, og tryk på Meddelelse om blokering af netværk.
5. For at aktivere et usikkert Wi‑Fi-netværk, skal du trykke og holde pånetværksnavnet og trykke på Meddelelse om fjernelse af blokering af netværk.
Forbinde til et Wi‑Fi-netværk via WPS
Hvis du bruger en Wi‑Fi-router med Wi‑Fi-beskyttet opsætning (WPS), kan du nemtforbinde HTC One.
1. Glid fingeren for at åbne meddelelsespanelet, og tryk på .
2. Tryk på Wi-Fi Til/Fra-kontakten for at slå Wi‑Fi til.
3. Tryk på Wi-Fi.
4. Tryk på > WPS Push, og tryk derefter på WPS-knappen på din Wi‑Fi router.
For at bruge Wi‑Fi-beskyttet opsætning (WPS) PIN-metode, skal du trykke på >Angiv WPS-pinkode.
159 Internetforbindelser

Afbryde forbindelse fra det aktuelle trådløse netværk
1. Glid fingeren for at åbne meddelelsespanelet, og tryk på .
2. Tryk på Wi-Fi.
3. Du kan:
§ Tryk på det trådløse nerværk, HTC One er tilsluttet og derefter på Afbryd.
§ Hvis du vil fjerne indstillingerne for dette netværk, skal du trykke pånetværksnavnet og så på Glem netværk.
Tilsluttet til et andet Wi‑Fi-netværk
1. Glid fingeren for at åbne meddelelsespanelet, og tryk på .
2. Tryk på Wi-Fi. Registrerede Wi‑Fi-netværk vises.
Scan manuelt efter tilgængelige Wi‑Fi-netværk ved at trykke på > Scan.
3. Tryk på et Wi‑Fi-netværk for at oprette forbindelse til det.
Logge automatisk ind på et offentligt Wi‑Fi-netværk (WISPr)
Du kan indstille din HTC One til automatisk at logge ind på et offentligt Wi‑Fi-netværk,som du med jævne mellemrum bruger. Derved behøver du ikke at gå igennem Wi‑Fi-udbyderens webautentificeringsproces, hver gang du forbinder til deres Wi‑Fi-netværk. Du skal bare tilføje dine login-oplysninger til indstillingerne for WISPr (trådløsinternetudbydertjeneste roaming).
Adgangspunktet for Wi‑Fi-netværket skal understøtte WISPr webportalen. Derhenvises til Wi‑Fi-udbyderen for yderligere oplysninger.
1. Glid fingeren for at åbne meddelelsespanelet, og tryk på .
2. Tryk på Wi-Fi.
3. Tryk på > Avanceret.
4. Under WISPr-indstillingerne skal du vælge funktionen Automatisk login.
5. Tryk på WISPr kontoindstillinger > Tilføj en ny konto.
6. Tryk på hvert emne på skærmen for at indtaste udbyderens navn, dit login-navn(med hele domænenavnet) og adgangskoden.
160 Internetforbindelser

7. Tryk på > Gem
8. Slå Wi‑Fi til, og forbind derefter til det offentlige Wi‑Fi-netværk.
§ Hvis du har adgang til flere offentlige Wi‑Fi-netværk, kan du tilføje op til fem sæt aflogin-oplysninger til listen WISPr-konti.
§ I listen WISPr-konti skal du trykke og holde en konto for at fjerne eller redigereden.
Oprettelse af forbindelse til virtuelt privatnetværk (VPN)Tilføj virtuelle private netværk (VPN'er), så du kan oprette forbindelse til og få adgangtil ressourcer på et sikret lokalt netværk, f.eks. et firmanetværk.
Inden du kan forbinde til din organisations lokale netværk, kan du blive bedt om at:
§ Installere sikkerhedscertifikater
§ Indtaste dine login-oplysninger
§ Hente og installere et krævet VPN-program til HTC One
Kontakte din netværksadministrator for yderligere oplysninger. HTC One skal ogsåførst oprette en Wi‑Fi- eller dataforbindelse, inden du kan starte en VPN-forbindelse.
Tilføje en VPN-forbindelse
Du skal først konfigurere en pinkode eller adgangskode til låseskærmen, før du kanbruge legitimationsoplysningslager og konfigurere VPN.
1. Glid fingeren for at åbne meddelelsespanelet, og tryk på .
2. Under Trådløs og netværk, skal du trykke på Mere.
3. Tryk på VPN > Tilføj VPN profil.
4. Indtast VPN-indstillingerne og konfigurer dem i overensstemmelse med desikkerhedsdetaljer, du har fået af netværksadministratoren.
5. Tryk på Gem.
VPN'et tilføjes så til afsnittet VPN'er på skærmen VPN-indstillinger.
Oprette forbindelse til et VPN
1. Glid fingeren for at åbne meddelelsespanelet, og tryk på .
2. Under Trådløs og netværk, skal du trykke på Mere.
3. Tryk på VPN.
161 Internetforbindelser

4. Tryk på den VPN, du vil oprette forbindelse til.
5. Indtast dine legitimationsoplysninger og tryk på Forbind. Når du får forbindelse,vises ikonet for VPN-forbindelse i meddelelsesområdet på statusbjælken.
Du kan så åbne webbrowseren for at få adgang til ressourcer, f.eks. intranetsteder påfirmanetværket.
Afbryde fra et VPN
1. Glid fingeren for at åbne meddelelsespanelet.
2. Tryk på VPN-forbindelsen for at returnere til skærmen med VPN-indstillinger, ogtryk så på VPN-forbindelsen for at afbryde den.
Brug af HTC One som en trådløs routerDel din dataforbindelse med andre enheder ved at gøre HTC One til en trådløs router.
§ Sørg for at din telefons dataforbindelse er slået til.
§ Du skal have en godkendt dataplan associeret med din konto hos dinmobiludbyder for at kunne bruge denne tjeneste.
1. Glid fingeren for at åbne meddelelsespanelet, og tryk på .
2. Under Trådløs og netværk, skal du trykke på Mere.
3. Tryk på Deling af mobilt netværk > Indstillinger for Wi-Fi-hotspot.
4. Indtast et router-navn, eller brug standard router-navnet.
5. Vælg typen af sikkerhed og angiv adgangskode (nøgle) til din trådløse router.Hvis du valgte Ingen under Sikkerhed, skal du ikke indtaste en adgangskode.
Adgangskoden er den nøgle, andre mennesker skal bruge og indtaste på deresenhed, så de kan oprette forbindelse og bruge HTC One som en trådløs router.
6. Marker muligheden Wi-Fi-hotspot for at aktivere den trådløse router.
HTC One er klar til blive brugt som en trådløs router, når du ser på statusbjælken.
162 Internetforbindelser

Dele din telefons internetforbindelse via USB-tethering.Er der ingen internetforbindelse på computeren? Intet problem. Brug dataforbindelsenpå din HTC One til at oprette forbindelse til internettet.
§ For at sikre, at USB-driverne for din HTC One er opdaterede, skal du installere denseneste version af HTC Sync Manager på din computer.
§ Sørg for, at du har indsat SIM-kortet i din HTC One.
§ Du skal muligvis have USB-tethering tilføjet til dit dataabonnement, da det kanmedføre yderligere gebyrer. Kontakt din mobiludbyder for at få flere oplysninger.
1. Glid fingeren for at åbne meddelelsespanelet, og tryk på .
2. Sørg for, at mobiltelefondata er slået til.
3. Under Trådløs og netværk, skal du trykke på Mere.
4. Tryk på Deling af mobilt netværk > USB netværksindstilling > USB-tethering.
Hvis du tit skifter imellem USB-tethering og Internet pass-through, skal du vælgeSmart netværksdeling for automatisk at slå forbindelsestypen, som du behøver, tilnår du forbinder din HTC One med din computer.
5. Tilslut din HTC One til computeren med det medfølgende USB-kabel. Næstegang din HTC One forbinder til en computer, husker den dine indstillinger.
Oprette forbindelse til internet via encomputerHvis du midlertidigt ikke har internetadgang på din HTC One, kan du stadig kommeonline ved at bruge din computers internetforbindelse.
§ For at sikre, at USB-driverne for din HTC One er opdaterede, skal du installere denseneste version af HTC Sync Manager på din computer.
§ Du skal måske slå din lokale netværksfirewall fra. Hvis computeren opretterforbindelse til internettet via PPP (f.eks. opkald, xDSL eller VPN), vil internet-pass-through kun understøtte TCP-protokollen.
1. Glid fingeren for at åbne meddelelsespanelet, og tryk på .
2. Under Trådløs og netværk, skal du trykke på Mere.
163 Internetforbindelser

3. Tryk på Deling af mobilt netværk > USB netværksindstilling > Internet pass-through.
Hvis du tit skifter imellem USB-tethering og Internet pass-through, skal du vælgeSmart netværksdeling for automatisk at slå forbindelsestypen, som du behøver, tilnår du forbinder din HTC One med din computer.
4. Tilslut din HTC One til computeren med det medfølgende USB-kabel. Næstegang din HTC One forbinder til en computer, husker den dine indstillinger.
Wi‑Fi-udskrivningTilslut din HTC One til en understøttet printer via Wi‑Fi og udskriv dokumenter, e-mails, billeder mm.
§ Både printeren og din HTC One skal være tændt og tilsluttet til det samme lokalenetværk. Forbind din HTC One til det lokale netværk via Wi‑Fi. Der henvises tilprinterens brugervejledningen om hvordan du tilslutter printeren til et lokaltnetværk.
§ Det lokale netværk må ikke være bag en firewall.
1. Når du er i et program (som f.eks. E-mail eller Kalender), skal du åbne emnet,som du ønsker at udskrive.
2. Tryk på > Udskriv (eller Mere > Udskriv).
3. På skærmen Udskriv skal du trykke på den printer, du vil bruge.
4. Hvis der er mere end én side til udskrift, skal du angive det antal sider, du viludskrive.
Tryk på Avanceret for at angive sidestørrelsen, -layout og -retning samt vælge, omdu vil udskrive i farve eller sort/hvid.
5. Tryk på Udskriv.
Du kan kontrollere udskriftsdetaljerne ved at åbne meddelelsespanelet og dereftertrykke på det emne, du udskriver.
Udskrive et billede
1. I Galleri skal du åbne billede, som du ønsker at udskrive.
2. Tryk på billedet.
3. Tryk på > Udskriv , og tryk derefter på printeren, som du ønsker at bruge.
4. Tryk på Udskriv.
Du kan kontrollere udskriftsdetaljerne ved at åbne meddelelsespanelet og dereftertrykke på det emne, du udskriver.
164 Internetforbindelser

Tilføje en printer
Hvis din printer ikke er på listen, skal du tilføje den.
Printeren skal være på samme Wi-Fi-netværk, som du bruger.
1. Fra skærmen Udskriv trykker du på Tilføj printer.
2. Indtast IP-adressen på den printer, du vil tilføje, og vælg en port. Hvis du ikkekender IP-adressen på printeren, kan du bede om hjælp hosnetværksadministratoren.
3. Tryk på Næste, og vælg producenten og modellen for printeren.
4. Tryk på Gem.
Printeren vises på listen, og du kan trykke på den for at udskrive dit billede ellerdokument.
165 Internetforbindelser

Trådløs deling
Oprette forbindelse til et Bluetooth-hovedsætDu kan lytte til musik på et Bluetooth-stereohovedsæt eller gennemføre håndfrisamtaler med et kompatibelt Bluetooth-hovedsæt.
§ For at lytte til musik med hovedsættet, skal hovedsættet understøtte A2DPBluetooth-profilen.
§ Inden du kan tilslutte hovedsættet, skal du indstille det, så det kan findes, såledesat din HTC One kan finde det. Der henvises til vejledningen til dit hovedsæt fordetaljer.
1. Glid fingeren for at åbne meddelelsespanelet, og tryk på .
2. Hvis Bluetooth er slået fra, skal du trykke på knappen Bluetooth Til/Fra for at slådet til.
3. Tryk på Bluetooth. Bluetooth-skærmen åbnes.
4. Hvis du ikke kan se dit hovedsæt på listen, skal du trykke på og dereftertrykke på Scan for at opdatere listen.
5. Når du ser navnet på dit hovedsæt i afsnittet Tilgængelige enheder, skal dutrykke på det. HTC One parrer med hovedsættet og hovedsættetsforbindelsesstatus vises i afsnittet Parrede enheder.
Hvis den automatisk parring mislykkes, skal du indtaste den adgangskode, som blevleveret med hovedsættet.
Når Bluetooth-hovedsættet er tilsluttet til din HTC One, vises Bluetooth-tilsluttet ikon i statusbjælken.
166 Trådløs deling

Genoprette forbindelse til et Bluetooth-hovedsæt
Normalt kan du nemt genoprette forbindelse til dit hovedsæt ved at aktivereBluetooth på din HTC One og så aktivere hovedsættet.
Du skal dog måske oprette forbindelse manuelt, hvis dit hovedsæt har været brugtmed en anden Bluetooth-enhed.
Sørg for, at hovedsættet er synligt. Der henvises til vejledningen til dit hovedsæt fordetaljer.
1. Glid fingeren for at åbne meddelelsespanelet, og tryk på .
2. Hvis Bluetooth er slået fra, skal du trykke på knappen Bluetooth Til/Fra for at slådet til.
3. Tryk på Bluetooth. Bluetooth-skærmen åbnes.
4. Tryk på hovedsættets navn i afsnittet Parrede enheder.
5. Hvis du bliver bedt om en adgangskode, prøv med 0000 eller 1234, eller sedokumentationen, der fulgte med hovedsættet for at finde adgangskoden.
Hvis du stadig ikke kan genoprette forbindelse til hovedsættet, kan du følgevejledningen under Ophævelse af parring fra en Bluetooth-enhed på side 167 ogderefter følge vejledningen under Oprette forbindelse til et Bluetooth-hovedsæt påside 166.
Ophævelse af parring fra en Bluetooth-enhed
1. Glid fingeren for at åbne meddelelsespanelet, og tryk på .
2. Hvis Bluetooth er slået fra, skal du trykke på knappen Bluetooth Til/Fra for at slådet til.
3. Tryk på Bluetooth. Bluetooth-skærmen åbnes.
4. I afsnittet Parrede enheder, skal du trykke på ud for enheden, som du vilophæve parring for.
5. Tryk på Ophæv parring.
Hvor afsendte oplysninger gemmesNår du sender oplysninger via Bluetooth, vil det sted, hvor de gemmes, afhænge afoplysningernes type og modtagerenheden.
Hvis du sender en kalenderbegivenhed eller kontakt, tilføjes de normalt direkte til dettilsvarende program på modtagerenheden.
Hvis du sender en anden filtype til en Windows-computer, gemmes den normalt imappen Bluetooth Exchange i dine personlige dokumentmapper.
167 Trådløs deling

§ I Windows XP kan stien være: C:\Documents and Settings\[ditbrugernavn]\My Documents\Bluetooth Exchange
§ I Windows Vista kan stien være: C:\Users\[dit brugernavn]\Documents§ I Windows 7 kan stien være: C:\Users\[dit brugernavn]\Documents
\Bluetooth Exchange Folder§ I Windows 8 kan stien være: C:\Users\[dit brugernavn]\Documents
Hvis du sender en fil til en anden enhed, kan den gemte placering afhænge af filtypen.Hvis du f.eks. sende en billedfil til en anden mobiltelefon, bliver den måske gemt i enmappe kaldet "Billeder".
Modtage filer via BluetoothHTC One lader dig modtage forskellige filer via Bluetooth, herunder billeder,musiknumre, kontaktoplysninger, kalenderbegivenheder og dokumenter, som f.eks.PDF'er.
Der henvises til enhedens dokumentation for oplysninger om afsendelse afoplysninger via Bluetooth.
1. Glid fingeren for at åbne meddelelsespanelet, og tryk på .
2. Hvis Bluetooth er slået fra, skal du trykke på knappen Bluetooth Til/Fra for at slådet til.
3. Tryk på Bluetooth. Bluetooth-skærmen åbnes.
4. Tryk på Bluetooth-navnet for din enhed øverst på skærmen for at gøre HTC Onesynlig på Bluetooth-enheder i nærheden.
5. Send én eller flere filer til HTC One fra den afsendende enhed.
6. Hvis du bedes om det, skal du acceptere parringsanmodningen på HTC One ogden afsendende enhed. Du bliver muligvis også bedt om at indtaste den sammeadgangskode eller bekræfte den automatisk genererede adgangskode på beggeenheder.
Der vises derefter en Bluetooth-autorisationsanmodning.
7. Tryk på Par.
168 Trådløs deling

8. Når HTC One modtager en anmodningsmeddelelse om filoverførsel, skal duglide ned på meddelelsespanelet, trykke på meddelelsen om indkommende filog derefter trykke på Accepter.
9. Når en fil er overført, vises en meddelelse. Åbn meddelelsespanelet, og trykderefter på den relevante opdateringsmeddelelse.
Hvad der derefter sker, når du åbner en modtaget fil, afhænger af filtypen:
§ Mediefiler og dokumenter åbnes normalt direkte i et kompatibelt program. Hvisdu f.eks. åbner et musiknummer, begynder det at spille i programmet Musik.
§ Hvis det er en vCalendar-fil, skal du vælge den kalender, hvor du vil gemmebegivenheden og derefter trykke på Importer. vCalendar tilføjes til dineKalender-begivenheder.
§ Ved vCard-kontaktfiler kan du vælge at importere én, flere eller alle kontakter påkontaktlisten.
Dele indhold med NFCMed den indbyggede NFC (kommunikation i nære omgivelser) på din HTC One kan dudele indhold med en anden mobil enhed, som råder over NFC-funktionen, på etøjeblik. Overfør websides, billeder, kontaktoplysninger mm. ved at holde din HTC Oneog den anden enhed op med bagsiden mod hinanden.
Du kan også bruge NFC til trådløs betaling. Kontakt din mobiludbyder for at fåmere at vide om tilgængeligheden af NFC betalingstjenester.
Slå NFC til
1. Glid fingeren for at åbne meddelelsespanelet, og tryk på .
2. Under Trådløs og netværk, skal du trykke på Mere.
3. Vælg funktionen NFC.
169 Trådløs deling

Overføre indhold
Sørg for at begge enheder er låst op og har NFC slået til. Hvis den anden enhed haren Android Beam-funktion, skal du sørge for, at den også er slået til.
1. Mens du ser på det indhold, du vil dele, skal du holde din HTC One og den andenenhed op mod hinanden, bagside mod bagside. Når enhederne er forbundet, vildu høre en lyd, og begge enheder vil vibrere en smule.
2. Tryk på skærmen.
Det delte indhold vises på den anden skærm. For nogle emner, som du har delt (somf.eks. kontaktoplysninger), vises der yderligere anvisninger om hvordan du kangemme emnet på den modtagende enhed.
170 Trådløs deling

Indstillinger og sikkerhed
Aktivere/deaktivere FlytilstandNår du aktiverer Flytilstand, slukkes alle trådløse radioer på din HTC One, herunderopkaldsfunktion, datatjenester, Bluetooth og Wi‑Fi.
Når du deaktiverer Flytilstand, aktiveres opkaldsfunktionen igen og de forrigetilstande af Bluetooth og Wi‑Fi gendannes.
§ Du kan manuelt slå Bluetooth og Wi‑Fi til igen efter at du har aktiveret Flytilstand.
§ Hvis USB-tethering slås til, vil aktivering af Flytilstand slå det fra. Du skal slå USB-tethering til manuelt, efter du har deaktiveret Flytilstand.
Gør et af følgende for at aktivere/deaktivere Flytilstand:
§ Tryk og hold på TÆND/SLUK og tryk derefter på Flytilstand.
§ Glid fingeren for at åbne meddelelsespanelet, og tryk på . Tryk på knappenFlytilstand Til/Fra for at slå det til eller fra.
Når det er aktiveret, vises ikonet Flytilstand i statusbjælken.
Sådan forbliver skærmen aktiv, når du oplader
1. Glid fingeren for at åbne meddelelsespanelet, og tryk på .
2. Tryk på Skærm, fingerbevægelser & knapper (eller Skærm og knapper).
3. Vælg muligheden Forbliv vågen.
Deaktivere automatisk skærmrotation
Automatisk rotation understøttes ikke af alle programmer.
1. Glid fingeren for at åbne meddelelsespanelet, og tryk på .
2. Tryk på Skærm, bevægelser og taster (eller Skærm & knapper).
3. Deaktiver funktionen Roter skærm automatisk.
171 Indstillinger og sikkerhed

Roterer skærmen ikke?
Genkalibrer skærmen, hvis du mener, at skærmretningen ikke reagerer korrektpå den måde, du holder din HTC One.
1. Glid fingeren for at åbne meddelelsespanelet, og tryk på .
2. Tryk på Skærm, bevægelser og taster (eller Skærm & knapper) og trykderefter på Kalibrering med G-Sensor.
3. Stil din HTC One på en flad og lige overflade, og tryk derefter påKalibrer.
4. Efter kalibreringsprocessen skal du trykke på OK.
Justere tiden, før skærmen slukkerEfter en periode med inaktivitet vil skærmen slukke for at spare batteristrøm. Du kanindstille inaktivitetstiden for, hvor lang tid der går, før skærmen slukker.
1. Glid fingeren for at åbne meddelelsespanelet, og tryk på .
2. Tryk på Skærm, bevægelser og taster (eller Skærm & knapper) og dernæst påDvale.
3. Tryk på tiden, før skærmen slukker.
Manuel justering af skærmens lysstyrke
1. Glid fingeren for at åbne meddelelsespanelet, og tryk på .
2. Tryk på Skærm, bevægelser og taster (eller Skærm & knapper) og dernæst påLysstyrke.
3. Ryd muligheden Automatisk lysstyrke.
4. Træk skyderen for lysstyrke til venstre for at sænke eller til højre for at øgeskærmens lysstyrke.
Afspilning af en lyd, når du vælger elementerpå skærmen
1. Glid fingeren for at åbne meddelelsespanelet, og tryk på .
2. Tryk på Lyd.
3. Marker eller fjern markeringen i muligheden Lyd ved berøring.
172 Indstillinger og sikkerhed

Ændre sprogetÆndring af sproget justerer tastaturlayout, dato- og tidsformat og andet.
1. Glid fingeren for at åbne meddelelsespanelet, og tryk på .
2. Tryk på Sprog og tastatur > Systemsprog.
3. Tryk på det sprog, du vil bruge.
Indstillinger for tilgængelighedBrug disse indstillinger, når du har hentet og installeret et tilgængelighedsværktøj,som f.eks. en skærmlæser, der giver stemmefeedback. Du kan aktivere/deaktiverehjælpefunktioner eller -tjenester til handicappede.
1. Glid fingeren for at åbne meddelelsespanelet, og tryk på .
2. Tryk på Tilgængelighed og vælg den ønskede indstilling.
Arbejde med certifikaterBrug klient og Certifikat autoritet (CA) digitale certifikater til at aktivere din HTC Onefor at få adgang til VPN eller sikrede Wi-Fi-netværk, og også til give autentificering tilonline sikre servere. Du kan få et certifikat fra din systemadministrator eller hente detfra sider, som kræver autentificering.
Nogle programmer, som f.eks. din webbrowser eller e-mailklient, lader dig installerecertifikater direkte i programmet. Der henvises til programmets brugervejledningfor yderligere oplysninger.
Installere et digitalt certifikat
Du skal angive en pinkode for skærmlås eller en adgangskode, inden du installereret digitalt certifikat.
1. Gem certifikatfilen i rodmappen på HTC One.
2. Glid fingeren for at åbne meddelelsespanelet, og tryk på > Sikkerhed.
3. Tryk på Installer fra telefonhukommelse.
4. Hvis du har mere end ét certifikat i rodmappen, skal du vælge certifikatet, somdu ønsker at installere.
5. Indtast et navn for certifikatet, og tryk derefter på OK.
173 Indstillinger og sikkerhed

Beskytte dit SIM-kort med en pinkodeTilføj et ekstra sikkerhedslag til HTC One ved at tildele en PIN-kode (personligtidentifikationsnummer) til dit SIM.
Sørg for, at du har standard SIM-pinkoden fra din mobiludbyder, før du fortsætter.
1. Glid fingeren for at åbne meddelelsespanelet, og tryk på > Sikkerhed.
2. Tryk på Opsæt SIM-kortlås, og vælg så Lås SIM-kort.
3. Indtast standard SIM-pinkoden, og tryk så på OK.
4. Skift SIM-kortets pinkode ved at trykke på Skift PIN-kode til SIM-kort.
Gendannelse af et SIM-kort, der er blevet blokeret
Hvis du indtaster en forkert PIN-kode mere end det maksimalt tilladte antal gange, vilSIM-kortet blive "PUK-låst".
Du skal så bruge en PUK-kode for at genoprette adgangen til HTC One. Kontakt dinmobiludbyder for at få denne kode.
1. På telefonens opkaldsskærm indtaster du PUK-koden og trykker så på Næste.
2. Indtast den nye pinkode, som du vil bruge, og tryk så på Næste.
3. Indtast den nye pinkode igen, og tryk så på OK.
Beskyttelse af HTC One med en låseskærmBeskyt dine personlige oplysninger, og forhindr andre i at bruge HTC One uden dintilladelse, ved at angive et mønster for låseskærm, face unlock, en pinkode eller enadgangskode.
Du bliver bedt om at låse op for din låseskærm hver gang HTC One tændes, eller nården har været inaktiv i en bestemt tidsperiode.
1. Glid fingeren for at åbne meddelelsespanelet, og tryk på > Sikkerhed.
2. Tryk på Skærmlås.
3. Vælg en mulighed for skærmlås og konfigurer skærmlåsen.
4. Tryk på Lås telefon efter, og angiv det tidsrum, hvor telefonen skal være inaktiv,før skærmen låses.
Du kan også rydde Gør mønster synligt eller Gør adgangskoder synlige, hvis duikke ønsker, at låseskærmen skal vises, når du låser op.
174 Indstillinger og sikkerhed

Har du glemt dit skærmlåsemønster?
Hvis du har glemt skærmens låsemønster, får du op til fem forsøg på at låseHTC One op.
Hvis det ikke lykkes, kan du låse HTC One op ved at indtaste din Google-kontobrugernavn og adgangskode.
1. Indtast dit låsemønster på oplåsningsskærmen.
2. Efter det femte forsøg bliver du bedt om at vente i 30 sekunder. Tryk påOK.
3. Hvis skærmen slukker, skal du trykke på knappen TÆND/SLUK for attænde for skærmen igen og då låse den op.
4. Tryk på knappen Har du glemt mønster?, når den vises.
5. Indtast dit navn og din adgangskode til Google-kontoen, og tryk på Logind. Du bedes derefter om at oprette et nyt låsemønster til skærmen.Hvis du ikke længere vil det, skal du trykke på Ingen eller trykke på .
Vise din telefons HTC Sense-versionDu kan vise HTC Sense-versionen, såvel som andre oplysninger om din telefon.
1. Glid fingeren for at åbne meddelelsespanelet, og tryk på .
2. Tryk på Om > Softwareoplysninger for at vise HTC Sense-versionen.
175 Indstillinger og sikkerhed

Varemærker og ophavsret
©2013 HTC Corporation. Alle rettigheder reserveret.
HTC, HTC-logoet, HTC quietly brilliant-logoet, HTC BlinkFeed, HTC One, HTC Sense ,HTC Watch og HTC Zoe er varemærker eller servicemærker tilhørende HTCCorporation.
Google, Google-logoet, Android, Android-logoet, Android Market, Google Apps,Google Calendar, Google Checkout, Google Earth, Google Latitude, Google Maps,Google Play, Google Talk, Google Wallet, Gmail, Picasa og YouTube er varemærkertilhørende Google Inc.
Microsoft, Windows, Active Sync, Excel, Outlook, PowerPoint, Windows Media ogWindows Vista er enten registrerede varemærker eller varemærker tilhørendeMicrosoft Corporation i USA og/eller andre lande.
Bluetooth®-mærket og -logoerne er registrerede varemærker tilhørende BluetoothSIG, Inc.
Wi-Fi® er et registreret varemærke tilhørende Wireless Fidelity Alliance, Inc.
LTE er et varemærke tilhørende European Telecommunications Standards Institute(ETSI).
Beats, BeatsAudio og b-logoet er varemærker tilhørende Beats Electronics, LLC.
Facebook er et varemærke tilhørende Facebook, Inc.
Twitter er et varemærke tilhørende Twitter, Inc., og bruges under licens.
FLICKR og FLICKR Dots-logoet er varemærker og/eller registrerede varemærkertilhørende Yahoo! Inc.
DLNA og DLNA-disklogoet er varemærker eller registrerede varemærker tilhørendeDigital Living Network Alliance. Alle rettigheder reserveret. Ikke-autoriseret brug erstrengt forbudt.
iPhone, iTunes og Mac er varemærker tilhørende Apple Computer, Inc.
Polaris Office er et varemærke tilhørende Infraware, Inc.
Alle andre firma-, produkt- og servicenavne, der nævnes her, er varemærker,registrerede varemærker eller servicemærker tilhørende deres respektive ejere.
HTC Sync Manager softwaren kan anvendes med materialer med ophavsret, som duejer eller er behørigt autoriseret til at anvende og/eller kopiere. Uautoriseretanvendelse og/eller kopiering af materialer med ophavsret kan være i strid med lovenom ophavsret i USA og/eller andre lande/regioner. Overtrædelse af nordamerikanskeog internationale love om ophavsret kan medføre betydelige civil- og/ellerstrafferetlige domme. HTC Corporation er ikke ansvarlig for eventuelle skader eller tab(direkte eller indirekte), som kan opstå ved anvendelsen af denne software.
176 Varemærker og ophavsret

Skærmbilleder heri er simulerede. HTC er ikke ansvarlig for tekniske eller redaktionellefejl eller udeladelser heri eller for hændelige eller følgende skader, der måtte opstå fraleveringen af dette materiale. Oplysningerne leveres "som de er" uden garanti afnogen art og kan ændres uden varsel. HTC forbeholder sig også retten til at revidereindholdet af dette dokument på et hvilket som helst tidspunkt uden varsel.
Ingen del af dette dokument må gengives eller overføres på nogen måde eller mednogle midler, elektronisk eller mekanisk, herunder fotokopiering, optagelse ellerlagring på et hentesystem eller oversættes til et sprog på nogen måde uden forudskriftlig tilladelse fra HTC.
177 Varemærker og ophavsret

Indeks
A
Alarmer- indstille 144
Android BeamSe NFC
Android MarketSe Google Play
Ansigtslås 62Apps
- gruppere til en mappe 60- ikoner på startskærm 58- på startskærm 58
B
Baggrund- ændre 56
Batteri- kontrollere forbrug 37- oplader 10- spare batteri 38
Beats Audio-profil 88Bil
- afspille musik 139- HTC Bilsæt 138- håndtere opkald 141- Internetradio 139- navigation 140- om 138- stemmekommandoer 138
Billeder- deling af billeder 53, 54- organisere 49- overføre fra computer 16- placering 47- sociale netværk 50- tilpassede effekter 51- vise billeder efter placering 47- vise billeder og videoer efter
begivenhed 46- visning af billeder og videoer 46
Bluetooth- modtage oplysninger 168- oprette forbindelse til et Bluetooth-
hovedsæt 166- sti for modtaget fil 167
D
Data forbindelse- dele 163
Dataforbindelse- brug 157- data-roaming 157- navne på adgangspunkter (APN) 156- tænde/slukke 156
Dataoverførsel- fra Android-telefon 13- fra iPhone og andre telefoner 15- overfører kontakter 15- overførsel af medie 117
Deling- begivenheder 147- tekst 33- TV 98
Diasshow- MMS 72- video med fremhævninger 48
DLNA 99Dropbox
- konfigurere 103- lagerplads 106- om 102- ophæve link til enhed 107- overfør automatisk
kamerabilleder 104- overfører 104, 105- sende links 105
Dvaletilstand 26
E
E-mail- carbon copy, blind copy (cc,
bcc) 130
178 Indeks

- kladde 130- sende 130- slette 131- sortere 131- svare 130- søge 131- vedhæftninger 130
Se også E-mailE-mail mapper
- flytte e-mail-meddelelser 131Elektronisk programguide
- konfigurere 91, 93EPG
Se Elektronisk programguideExchange ActiveSync
- Ikke til stede 132- markere en e-mail 132- mødeindkaldelse 132- sende en mødeindkaldelse 132
F
Fabriksnulstilling 119Filer
- kopiere til computer 100Fingerbevægelser
- bevægelser 25- touch-bevægelser 21
FirmwareSe Softwareopdatering
Fjernbetjening 93Flytilstand 171FM-radio
- bruge 149Foretage opkald
- ringe til et nummer i en e-mail 65- ringe til et nummer i en
kalenderbegivenhed 65- ringe til et nummer i en
meddelelse 64- ringer 63
FOTASe Softwareopdatering
G
Galleri- billeder i Dropbox 104- billeder på sociale netværk 50- deling af billeder 53, 54
- fjernelse af genstand i billede 53- HTC Share 54- oprettelse af sequence shot 52- redigere billeder 51- redigering af gruppebilleder 52- se videoer 47- tilpassede effekter 51- Video med fremhævninger 48- videobeskæring 47- vise billeder efter placering 47- vise billeder og videoer efter
begivenhed 46- visning af billeder og videoer 46
Genveje- Låseskærm 62
Geotag 46Gmail 127Google Latitude 137Google Maps 134Google Now
- konfigurere 80- slå fra 81
Google Play- installere programmer 142- tilbagebetaling 143
Google Stemmesøgning 79GPS (Global Positioning System)
Se PlaceringerGruppemeddelelser 73
H
Hard-nulstillingSe Nulstilling til fabriksstandarder
HDMI 98HDR 45Hotspot
Se Trådløs routerHovedtelefoner
Se BluetoothHTC Backup 111HTC Bil
Se BilHTC Media Link HD 98HTC Sense-version 175HTC Share 54HTC Sync Manager 114HTC Watch 95HTC Zoe 44
179 Indeks

HTC-ur- indstille en alarm 144
Hurtigvalg 64Højttalertelefon 67Håndfri 166
I
InaktivitetsskærmSe Låseskærm
Indstillinger- Lager 100- Om 175- skærmsprog 173- Tilgængelighed 173
InkognitotilstandSe Webbrowser, inkognito-fane
Internet- browsing 81- forbindelser 156
Internetforbindelse- dataforbindelse 156- trådløs router 162- VPN 161- Wi-Fi 158
K
Kalender- dobbelt tidszone 145- mødeindkaldelser 147- mødekonflikter 146- oprette en begivenhed 146- påmindelser 148- sende hurtigt svar 148- visninger 145
Kamera- blitz 42- effekter 42- frontkamera 41- grundlæggende 41, 42- HDR 45- kontinuerlige optagelser 43- optage en video 42- panorama 45- scener 44- selvportræt 44- slow motion 45- standby 41- tage billeder mens man optager 43
- tage et billede 42- video med høj opløsning 42- zoom 41
Kid Mode- lukker 150- om 150- valg af programmer 150
Konferenceopkald 67Kontakter
- Afsendelse af kontaktoplysninger 125- filtrere dine kontakter 121- flette kontaktoplysninger 124- forslag til linkede kontakter 124- grupper 125- importere kontakter 15, 123- kontaktgrupper 125- kopiere fra SIM-kort 123- kopiere kontakter 15, 123, 124- overfører kontakter 15, 123- personlig profil 121- redigere kontakter 122- tilføje 122- tilføje en ny kontakt 122
Konti- sociale netværkskonti 29- synkroniserer 108
Kopiere- filer til computer 100- tekst 33
Kort- Google Maps 134
KørerSe Bil
L
Lager 100Lavt batteri 38Lavt lager
Se TelefonlagerLocations
- tænde for placeringstjenester 134Lyd
- Lommetilstand 69- lydudvalg 172- ringetone, meddelelser og lyde 61- skifte profiler 69- sænke ringetonelydstyrken
automatisk 69
180 Indeks

Læseliste 83Læsetilstand 82Låseskærm
- afvise en alarm 27- Afvisning af et opkald 65- besvarelse af et opkald 65- genveje 62- låse op 27- låseskærmsformat 62- åbne et program 27
M
Mappe- fjerne elementer 60- gruppere bogmærker 84- gruppere programmer 60- omdøbe 60
MarkedSe Google Play
Master-nulstillingSe Nulstilling til fabriksstandarder
Meddelelser- bloker felt 76- gemme som opgave 75- gruppere SMS 73- kopiere til SIM-kortet 78- låse 78- panel 32- sende 71- sikret bakke 76- slette en samtale 78- svare 74- udkast 71, 74- videresende 75
MMSSe Multimedie-meddelelse
Mobildata 156Multimediemeddelelse
- gruppere MMS 73- sende 71- vedhæftet fil 71
Musik- afspille musik fra låseskærmen 87- afspilningsliste 88- albumomslag 89- Beats Audio-profil 88- indstille en sang som ringetone 89- kunstnerbilleder 89
- lytte 87- overførsel fra iPhone 115- SoundHound 90- tekster 90- tilføje en sang til en kø 89
Mødeindkaldelse 132
N
NavigationSe Bil
NFC (Near Field Communication) 169Noter
- lydoptagelse 154- notesbøger 152- om 152- skrive 152- tidsmarkeringer 154
Nulstil 118, 119
O
Online lagerSe Dropbox, om
Onlinekonti- fjerne konti 109- hvad du kan synkronisere med 108- synkronisere manuelt 109- tilføje konti 108
Opgaver- administrere lister 152- om 151- oprettelse af en opgave 151- styre 151
OpgraderSe Softwareopdatering
Opkaldsoversigt 68Opsætning
- billeder, musik, videoer fra gammeltelefon 16
- indledende konfiguration 12- kontakter fra gammel telefon 15
Optage skærm 28Optagelse af din stemme 154Ordforudsigelse
- tosproget forudsigelse 35
P
Panorama 45
181 Indeks

Panoramabillede 45Parre et Bluetooth-hovedsæt 166Programmer
- afinstallere 143- gendanne 143- ikke-Google Play-programmer 143- installere 142, 143- opdaterer 18
PUK (PIN Unblock Key) 174
R
RadioSe FM-radio
Ringetone- indstille sang som ringetone 89- redigere 90
Ringetonelydstyrke- få telefonen til at ringe højere 69- Lommetilstand 69- sænke ringetonelydstyrken
automatisk 69Router
Se Trådløs router
S
Scener- i Kamera-programmet 44
Se-liste 83Sense TV
- elektronisk programguide (EPG) 92- konfigurere 91- kontrol af on-demand video 93- om 91- planlægning 92
Serieoptagelser 43Sikkerhed
- beskytte dit SIM-kort med enpinkode 174
- beskytte telefonen med enskærmlås 174
- kryptere data 102- sikkerhedscertifikater 161
Sikkerhedskopi- fotos 117- gendanne sikkerhedskopierede
programmer 143- HTC Backup 111- indstillinger 110
- medie 104, 114- noter 154- om 110
SIM-kort- kopiere meddelelse til 78- SIM-pinkode 174
Skærm- G-sensor 172- Dvaletilstand 26- genkalibrere G-sensor 172- inaktiv skærm 27- Indstillinger for dvaletilstand 172- justere lysstyrke 172- optage 28- rotation 171- skærm rotation 171- skærmlysstyrke 172- ændre tiden, før skærmen slukker 172
SkærmbilledeSe Optage skærm
Slow motion-video 45Smart netværksdeling 163SMS
Se Medd.Sociale netværk 29Soft-nulstilling 118Softwareopdatering 17Sprog
- systemsprog 173Startskærm
- Apps 58- baggrund 56- feeds 29- genveje 58- mappe 60- omorganisering af elementer 58- startlinje 59- tilføje widgets 56- udvidet 16
Stemmeinput 37Stemmesøgning 79Strøm
- dvaletilstand 26- kontrollere batteriforbruget 37- spare strøm 38
Synkroniser- HTC Sync Manager 114- synkroniserer med computer 117
182 Indeks

Søg- stemmesøgning 79- søger på telefon og nettet 79
T
Taleoptagelse 154Tastatur
- forudsigelig tekst 35- genveje 36- HTC Sense tastatur 34- indtaste tekst 34- indtaste tekst ved at tale 37- layout 35- multi-sproget tastatur 35- ordbog 36- talegenkendelse 37
Tekster 90Tekstmeddelelse 71Telefonindstillinger
Se IndstillingerTelefonlager
- kopiere filer 100- lagerkryptering 102- typer af lager 100
Telefonopdateringer 17Telefonopkald
- blokere et opkald 69- hurtigvalg 64- højttalertelefon 67- konferenceopkald 67- modtagelse af opkald 65- nødopkald 65- opkaldsoversigt 68- ringe til et nummer i en e-mail 65- ringe til et nummer i en
kalenderbegivenhed 65- ringe til et nummer i en
meddelelse 64- ringer 63- slå mikrofonen fra 67- Smart opkald 63- sætte et opkald i venteposition 66- ubesvarede opkald 64
Telefonoplysninger 175Tethering
Se USB-tetheringTidsmarkering 154Trådløs router 162
Trådløs skærm 98TV
Se Sense TVTænd/Sluk
- oplade batteriet 10
U
Uafbrudt billedoptagelse 43Udskrive skærm
Se Optage skærmUdskrivning 164Ur
- alarm 144- indstilling af dato og tidspunkt 144
USB-tethering 163
V
Vejr- undersøge vejret 144
Video med fremhævninger 48Videoer
- afspilningshastighed 48- optage 42- overføre fra computer 16- overførsel fra iPhone 115- redigere 47- se 47- tage billeder mens man optager 43- video-streaming 95- videotjeneste 95
VideoPic 43Visning af feeds
- om 29- valg af feeds 30
VPN- afbryder 162- opretter forbindelse 161- tilføje en forbindelse 161
W
Webbrowser- bogmærker 84- bruge 81- faner 83- inkognito-fane 86- Læseliste eller se-liste 83- oversigt 85, 86
183 Indeks

- synkronisere med Google Chrome 85- vise skrivebordsversion 82
Wi-Fi- forbinde via WPS 159- oprette forbindelse til et andet
netværk 160- tænde 158
Widgets- fjerne 59- tilføje 56- ændre indstillinger 57- ændre størrelse 57
Y
YouTube- finde videoer af sange 91- forhåndsindlæse 149- se 148
Æ
Ændre telefonsprog 173
184 Indeks