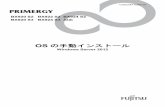Digitizer2 Digitizer3 操作説明書 (for Windows) · 2019-02-12 · インストールb...
Transcript of Digitizer2 Digitizer3 操作説明書 (for Windows) · 2019-02-12 · インストールb...
Digitizer2・Digitizer3 操作説明書 (for Windows)
「Digitizer2」は、Pythonコードによる QGIS2.18 のためのプラグインです。「Digitizer3」は、Pythonコードによる QGIS3.x のためのプラグインです。
■ 機能 ■[Digitizer]マップキャンバスをクリックした地点の座標を取得し、CSV、SIMA、KMLファイルとして保存します。結線、区画登録をしながら、マップキャンバス上で結線を描画することができます。[I/O]各種ファイルをレイヤに追加します。追加の際に、登録済みのスタイルファイルを読み込み、スタイルを適用することができます。また、SIMA → KML 変換や、Vector → Vector 変換、マップキャンバスの全域を画像として保存することができます。[GDAL/OGR]gdalwarp.exe や ogr2ogr.exe を使用してラスタやベクタの投影変換をしたり、gdal_translate.exe を使用して、ラスタのフォーマット変換をします。また、gdal_polygonize.py を使用してラスタ→ベクタ変換をします。[WorldFile]2点指定でワールドファイルを作成し、ラスタレイヤに追加します。また、WorldFile と KML の相互変換や、画像の回転、透過処理をします。[ジオリファレンス]ラスタファイルをレイヤに追加して、マップキャンバス上で GCP ファイルを作成し、多項式1・2・3、新プレートスプラインによる幾何補正をします。[Exif]写真データの Exif 情報から GPS 情報を読み込んでベクタレイヤに追加し、Shape、CSV、KMZ ファイルを作成します。また、写真の位置情報を書き換えて、新たなファイルとして保存することができます。[座標変換]指定した座標で地図の中心を移動したり、座標変換してマップキャンバスにプロットすることができます。また、CSVや SIMAファイルを読み込んで、一括変換することができます。[GNSS]対応する GNSS 機器を接続して、ログを記録したり、リアルタイムに現在地をプロットすることができます。[設定]作業フォルダ、新プロジェクトの既定の投影座標系、新しいレイヤの投影座標系、ウィンドウフォントサイズ、ウィンドウ 大幅の設定をします。
1
■ インストール A■
QGIS2.18の場合1.「Digitizer2.zip」を解凍してできた「Digitizer2」フォルダを C:¥Users¥〇〇〇¥.qgis2¥python¥plugins の下に置きます。(〇〇〇はご自身のユーザー名です。)2.QGIS を起動して、メニューの「プラグイン」「プラグインの管理とインストール」「インストール済」にある「Digitizer2」にチェックすると「プラグイン」の下に「Digitizer2」のメニューが追加されます。また、ツールバーにも アイコンが追加されます。
QGIS3.xの場合1.「Digitizer3.zip」を解凍してできた「Digitizer3」フォルダを C:¥Users¥〇〇〇¥AppData¥Roaming¥QGIS¥QGIS3¥profiles¥default¥python¥plugins の下に置きます。(〇〇〇はご自身のユーザー名です。)2.QGIS を起動して、メニューの「プラグイン」「プラグインの管理とインストール」「インストール済」にある「Digitizer3」にチェックすると「プラグイン」の下に「Digitizer3」のメニューが追加されます。また、ツールバーにも アイコンが追加されます。
2
■ インストール B ■(QGIS3.xの場合)QGIS3.xの場合は、ZIPファイルのままインストールすることができます。1.QGIS を起動して、メニューの「プラグイン」「プラグインの管理とインストール」をクリックします。
2.「ZIP からインストールする」で、ダウンロードした「Digitizer3.zip」を選択して、プラグインをインストール」をクリックします。
3.「プラグインのインストールは成功しました」が表示されたら、「インストール済」を開きます。
3
4.リストにある「Digitizer3」にチェックを入れ、閉じます。
「プラグイン」の下に「Digitizer3」が追加され、ツールバーにも アイコンが追加されます。
■ アンインストール ■「プラグインの管理とインストール」で「プラグインのアンインストール」を実行するか、QGIS2.18 の場合は、C:¥Users¥〇〇〇¥.qgis2¥python¥plugins の下に置いた「Digitizer」のフォルダを削除します。QGIS3.x の場合は、C:¥Users¥〇〇〇 ¥AppData¥Roaming¥QGIS¥QGIS3¥profiles¥default¥python¥plugins 下の「Digitizer3」フォルダを削除します。(〇〇〇はユーザー名)
4
■ 起動 ■
QGIS2.18の場合プラグインメニューの「Digitizer2」→「Digitizer2」、またはツールバーの アイコンをクリックして起動します。
QGIS3.xの場合プラグインメニューの「Digitizer3」→「Digitizer3」、またはツールバーの アイコンをクリックして起動します。
起動後、 初のマップキャンバスのクリックで、本プラグインウィンドウが表示されます。※ 起動時に 初に開くタブは、「設定」で変更することができます。※ プラグインウィンドウが、QGISの背面になったときは、マップキャンバスを右クリックすると
前面に戻すことができます。(右クリックでは、マーカーの設置、座標の取得はしません。)
QGIS2.18の場合※ プラグインウィンドウが表示されない場合、メニューの「Digitizer2」「Initialize」をクリックしてから、
一度 QGISを終了して再起動後、「Digitizer2」を起動して見てください。※ 「Setting」で、Digitizer2に必要なプラグインをインストールすることができます。(導入編参照)
QGIS3.xの場合※ プラグインウィンドウが表示されない場合、メニューの「Digitizer3」「ウィンドウ位置初期化」を
クリックしてから、一度 QGISを終了して再起動後、「Digitizer3」を起動して見てください。※ 「環境設定」で、Digitizer3に必要なプラグインをインストールすることができます。(導入編参照)
5
■ Digitizer ■マップキャンバスをクリックした地点の座標を取得し、CSV、SIMA、KMLファイルとして保存します。
「Digitizer」タブが開いた状態でマップキャンバスをクリックすると、クリックした箇所にマーカーを表示し、プロジェクトの CRS(空間参照系)に従い座標を取得します。2点目以降、「点間距離」に前点との点間距離が、「累計」に1点目からの累計距離が表示されます。(プロジェクトの CRSが平面直角座標系になっていないと、正しく距離が計算されません。)
6
◎ 点レイヤグループの「Digitizer」を結合したレイヤに置き換えます。
◎ 結線取得したデータ順に結線して、レイヤに追加し、点間距離も表示します。
◎ 結線・プロットレイヤグループの「Digitizer」を結合したレイヤに置き換えます。また、取得したデータ順に結線して、レイヤに追加し、点間距離も表示します。
◎ CSV保存取得した座標を任意のフォルダにカンマ区切りの CSVファイルとして保存します。
◎ SIMA保存取得した座標、区画、結線データを任意のフォルダに SIMAファイルとして保存します。
◎ KML保存取得した座標、区画、結線データを任意のフォルダに KMLファイルとして保存します。GoogleEarth がインストールされていると、作成後、GoogleEarth が起動して、KML ファイルを開きます。
◎ 取消1つ前の状態に戻します。(「一時保存」したデータは更新されません。)
◎ 消去取得した座標をテキストボックスから削除し、プロットされたマーカーやラインをマップキャンバスから削除します。
◎ ポイント、結線、区画データの取得モードを切り替えます。(ポイントデータは常に取得されます。)結線モード 区画モード
「結線」を選択すると、左下ウィンドウに結線開始行「F00,....」が追加され、「編集中」の文字が表示されます。「区画」を選択すると、右下ウィンドウに区画開始行「D00,....」が追加され、「編集中」の文字が表示されます。「No」は、登録済みの結線または区画の数を表します。「点数」は、登録中の結線または区画の構成点数を表します。
7
◎ 確定「結線」モードの場合は、左下ウィンドウに結線終了行「F99,」が追加されます。「区画」モードの場合は、右下ウィンドウに区画終了行「D99,」が追加されます。「確定」をクリックすると結線または区画データの作成を続行するか、問合せウィンドウが表示されます。「はい」をクリックすると、新たな結線または区画データの作成モードに入ります。
結線モードの継続確認ウィンドウ 区画モードの継続確認ウィンドウ
「いいえ」をクリックすると、「編集中」文字が消え、ひとつの結線又は区画データが確定します。
◎ 描画チェックを入れてから、「結線」や「区画」登録に入ると、登録しながらマップキャンバス上に結線・区画線を描
画することができます。
◎ 標高チェックをすると、国土地理院の標高APIを利用してクリックした地点の標高を取得します。地理院のサーバーへ
の負荷を避けるため、標高が不要な場合は、チェックを外してください。
◎ プロジェクトの CRSを変更する(全タブ共通)リストから選択して「変更」をクリックすると、プロジェクトの CRS を変更することができます。リストにない場合は、コンボボックスに直接 EPSGコードを入力して「変更」をクリックします。また、カスタム CRSやリストにない EPSG コードをリストに登録することもできます。サンプルで同梱している「user_crs.txt」を編集してください。タイトルと EPSG コードをカンマで区切って登録します。不要な場合は、このファイルを削除しても構いません。[user_crs.txtサンプル]地理調査所北部原点,100025道庁西部原点(第 2期),100026道庁中部原点(第 2期),100027道庁東部原点(第 2期),100028道庁西部原点(第 3期),100029道庁中部原点(第 3期),100030道庁東部原点(第 3期),100031
8
◎ スタイル設定(全タブ共通)選択したレイヤのスタイルを変更します。また、「I/O」や、その他、レイヤ追加時に、選択したスタイルファイルを適用して読み込むことができます。
<スタイルファイルについて>レイヤを追加する際、データの種類毎に、それぞれ既定のスタイルファイル(.qml)を読み込むようにしています。主に、シンボルの色・大きさ、ラベルの色・大きさ、また、それらの表示・非表示を設定するために使用していますが、写真を表示するための「アクション」の設定が記述されているものもあります。既定のスタイルファイルは、プラグインフォルダの下の「qml」フォルダにあります。(qml フォルダは、QGIS2.18 の場合は、C:¥Users¥〇〇〇¥.qgis2¥python¥plugins¥Digitizer2 の下に、QGIS3.x の場合は、C:¥Users¥〇〇〇¥AppData¥Roaming¥QGIS¥QGIS3¥profiles¥default¥python¥plugins\Digitizer3の下にあります。)
各ファイルの用途は以下のとおりです。digitizer.qml:[Digitizer]でマップキャンバスクリック時の表示用distance.qml:[Digitizer]で「プロット」時の点間距離の表示用dxf.qml:[I/O]で DXF読込時の表示用sima.qml:[I/O]で SIMA読込時の表示用csv.qml:[I/O]で CSV読込時の表示用kml.qml:[I/O]で作成した KML読込時の表示用photo.qml:[I/O]の KMZ読込時の表示用と[Exif]で「レイヤに追加」時のファイル名表示用photo2.qml:[Exif]で「レイヤに追加」時のファイル名非表示用shp.qml:[I/O]で SHAPE読込時の表示用geojson.qml:[I/O]で GeoJSON読込時の表示用polygonize.qml:[GDAL/OGR]でベクタレイヤ追加時の表示用raster(WF).qml:[WorldFile]でラスタレイヤ追加時の表示用raster(GCP).qml:[ジオリファレンス]でラスタレイヤ追加時の表示用SrcGCP.qml:[ジオリファレンス]で変換元の GCPの表示用DestGCP.qml:[ジオリファレンス]で変換先の GCPの表示用projection.qml:[座標変換]でプロット時の表示用これらのファイルをカスタマイズすることにより、ご自身で表示スタイルを変更することができます。また、新規のファイルを作成して「スタイル設定」から呼び出すこともできます。
9
スタイルファイルの作成・更新は、レイヤのプロパティを開いて、スタイルやラベル等の設定を変更し、「スタイル」→「スタイルを保存」→「QGIS Layer Style File…」で、qmlフォルダに新規保存または上保存してください。
右クリック 又は ダブルクリック
10
■ I/O ■各種ファイルを読み込み、レイヤに追加します。追加の際には、登録済みのスタイルファイルを読み込み、スタイルを適用することができます。また、SIMA → KML 変換や Vector → Vector 変換をしたり、マップキャンバスの全域を画像として保存することができます。
◎ ?読み込むファイルについての説明が表示されます。
◎ DXFDXF ファイルをベクタレイヤに追加します。区画・結線データは dxf(PolyLine)レイヤに、ポイントデータは dxf(Point)レイヤに点名や地番名の文字列で表示されます。
12
EPSGコードを指定して、プロジェクトの CRSと異なるデータを読み込むことができます。
◎ SIMASIMA ファイルをベクタレイヤ(ポイントレイヤ)に追加します。SIMA ファイルには、区画データや結線データを含んでいても構いませんが、レイヤに追加されるのはポイントデータだけです。EPSGコードを指定して、プロジェクトの CRSと異なるデータを読み込むことができます。成果数値データファイルにも対応しています。どちらのデータファイルであるかは自動判別します。成果数値データファイルの場合、測地系や座標系の記載があれば、EPSG 設定に関係なくデータの EPSG を優先して読み込みます。SIMAの文字コードは、shift-jisにしてください。
◎ CSVCSV ファイルをベクタレイヤ(ポイントレイヤ)に追加します。1行目は、フィールド名として扱われますので、見出し行がない場合、1行目はプロットされません。見出しで点名を「name(半角)」とすると、プロットの際に点名も表示されます。SIMA の文字コードは、shift-jis にしてください。EPSG コードを指定して、プロジェクトの CRSと異なるデータを読み込むことができます。
◎ KMLKML ファイルをベクタレイヤに追加します。KML ファイルには、ポイント、ポリライン、ポリゴンデータを含んでいても構いませんが、表示されるのはポリゴンデータのみです。また、Google Earthのイメージオーバーレイ用の KMLファイルには対応していません。こちらは、WorldFile⇔ KMLコンバータで KML⇒WorldFile変換することにより、読み込むことができます。
◎ KMZKMZファイルを解凍して、ベクタレイヤ(ポイントレイヤ)に追加します。KMZファイルは、Exifに GPS情報を持った写真データを含むものに限ります。その他の KMZについては、指定のフォルダに「kmz_temp」というフォルダを作成して、そこに解凍されます。「ファイル名表示」や「Shape出力」は、「Exif」タブでの設定に従います。
◎ SHAPESHAPEファイルをベクタレイヤに追加します。表示できるのはポリゴンデータだけです。
◎ GeoJSONGeoJSONファイルをベクタレイヤに追加します。表示できるのはポリゴンデータだけです。
◎ ラスタファイル(*.*)各種ラスタファイルをレイヤに追加します。対応するフォーマットは、QGISに従います。
◎ GPXGPXファイルをベクタレイヤに追加します。track、route、waypointに対応しています。
◎ 読込オプション対象は、「ファイルを開く(DXF・SIMA・CSV・SHAPE・GeoJSON・ラスタファイル)」/「SIMA→ KML」/「Vector→ Vector」/「画像として保存」です。X 座標(緯度)・Y 座標(経度)のある列と、区切文字を指定することにより、様々なフォーマットの CSVを読み込むことができます。タブを区切文字として指定する場合は、「¥t(半角)」と入力します。EPSG コードの指定は必須ですが、DXF・SIMA・CSV・SHAPE・GeoJSON・ラスタファイルと「Vector →Vector」、「画像として保存」で指定のない場合は、プロジェクトの CRS が適用されます。SIMA → KML で指定のない場合は、EPSGの入力を求められます。
◎ ファイルを開くファイルの種類を選択、読込オプションを設定、必要に応じてスタイルファイルを選択してから、クリックして読み込むファイルを選択します。
◎ コンバート & インポート/エクスポート<SIMA→ KML>SIMA ファイルを KML ファイルに変換して、ベクタレイヤに追加します。ポイント、区画、結線データに対応していますが、作成後 QGISで表示されるのは区画データだけです。SIMAの CRSの指定は必須です。変換後、GoogleEarthがインストールされていると、GoogleEarthが起動して KMLファイルを開きます。
13
<Vector→ Vector>ベクタファイルのフォーマット変換をします。マップキャンバスには、変換前のベクタファイルがレイヤに追加されます。変換前のベクタファイルを読み込み、変換先のフォルダとファイル名を指定します。変換先が KML の場合は、変換後、GoogleEarth がインストールされていると、GoogleEarth が起動して KML ファイルを開きます。
<画像として保存Ⅰ>マップキャンバスの全域(表示されている範囲)を、指定した CRS(空欄の場合は、プロジェクトの CRS)で画像ファイルとして保存します。また、同時にワールドファイルを作成し、ラスタレイヤに追加します。保存形式を PDF にすると、GeoPDF が作成されます。EPSG を 4326 に指定して保存すると、KML ファイルも作成し、GoogleEarthがインストールされていると、作成後、GoogleEarthで表示します。
<画像として保存Ⅱ>アクティブなラスタレイヤの全域(表示されていない範囲も含む)を、ラスタレイヤの CRSで GeoTIFFファイルとして保存します。
◎ 縮尺分母の整数値を入力して(分子=1)、「変更」ボタンをクリックすると、マップキャンバスの縮尺を変更することができます。また、▲(ズームイン)、▼(ズームアウト)をクリックすることで、固定値(▲は現在の縮尺の2倍、▼は現在の縮尺の2分の1)でスケールを変更することができます。
◎ 全域にズームクリックすると、追加されたレイヤで現在表示状態になっているレイヤの全域にズームします。
◎ 選択した領域にズームクリックすると、選択中のレイヤの領域にズームします。
◎ タイル地図をレイヤに追加タイル地図の URL やズームレベル等を記載した情報ファイル「tile.txt」を作成してプラグインフォルダに置くことにより、WMSや Tile Server (XYZ) の設定をしなくても、地理院タイル、今昔マップ on the web、OpenStreetMap、CS 立体図などのタイル地図をレイヤに追加することができます。(サンプルの情報ファイルは同梱しています。)プラグインフォルダにある「tile.txt」というファイルを読み込んでリストに追加します。このファイルに書き足して表示するタイル地図を追加することもできます。また、不要なタイル地図の先頭に「#」を付けるとリストに表示されなくなります。「tile.txt」のフォーマットはカンマ区切りで、「タイトル,,,ズームレベル,URL,左下 x座標,左下 y座標,右上 x座標,右上 y座標,」の内容となっています。(タイトルにはカンマは使用しないでください。)「左下 x 座標,左下 y 座標,右上 x 座標,右上 y 座標」は、中心の座標を指定しない場合の地図の表示領域で、EPSG:3857による座標です。(xは縦軸、yは横軸)タイル地図をレイヤに追加するには、リストから選択して「追加」をクリックします。デフォルトの表示範囲は「tile.txt」の設定に従いますが、中心座標や縮尺を指定することにより、任意の位置・縮尺で読み込むことができます。この場合の空間参照系は「プロジェクトの CRS を変更する」で選択中の空間参照系が適用されます。(現在のプロジェクトの CRSではなく、このリストで選択している空間参照系が優先します。)レイヤ追加後はプロジェクトの空間参照系が「プロジェクトの CRS を変更する」で選択したの空間参照系に変更されます。「現在の中心座標・縮尺を取得」にチェックして追加すると、現在の表示領域を変えずに追加することができます。チェックした状態で、中心座標や縮尺の指定を変更すると、変更した値が優先されます。「移動」にチェックすると、レイヤ追加後に、都道府県等地名による移動も続けて実行します。
◎ 移動都道府県庁所在地や、市区町村等の地名と緯度・経度、平面直角座標系、縮尺を記載した「pref.txt」を作成してプラグインフォルダに置くことにより、クリック一つで任意の場所と縮尺に変更することができます。(サンプルファイルは同梱しています。)移動するには、リストを選択して、「移動」をクリックします。「CRS 変更」にチェックすると、移動後、プロジェクトの空間参照系を「pref.txt」で設定した世界測地系の平面直角座標系に変更します。チェックがない場合は、現在のプロジェクトの空間参照系にオンザフライ投影変換します。「縮尺変更」にチェックした場合、「pref.txt」で設定した縮尺に変更します。チェックがない場合、現在の縮尺のまま移動します。
14
◎ EPSG コード(「GDAL/OGR」の EPSG コード、「ジオリファレンス」の EPSG、「座標変換」の EPSG コードと共通)
クリックすると、日本国内でよく使われる、主な EPSGコードの一覧が表示されます。
15
■ GDAL/OGR ■gdalwarp.exe や ogr2ogr.exe を使用してラスタやベクタの投影変換をしたり、gdal_translate.exe を使用して、ラスタのフォーマット変換をします。また、gdal_polygonize.py を使用してラスタ→ベクタ変換をします。
◎ フォーマット & 投影変換[ラスタ→ラスタ] gdalwarp.exeと gdal_translate.exe を使用して、投影変換とフォーマット変換をします。変換元・変換先ラスタの EPSGコードと変換先のラスタフォーマットを指定してください。変換先が pdfの場合は、GeoPDFが作成されます。変換先が kmlの場合は、変換先の CRSの指定に拘わらず、EPSG:4326が適用されます。[ベクタ→ベクタ] ogr2ogr.exe を使用して、投影変換とフォーマット変換をします。変換元・変換先の EPSGコードと変換先のベクタフォーマットを指定してください。変換先が pdfの場合は、GeoPDFが作成されます。変換先が kmlの場合は、変換先の CRSの指定に拘わらず、EPSG:4326が適用されます。
◎ ラスタ→ベクタ変換gdal_polygonize.py を使用して、ラスタファイルからベクタファイルへ変換します。変換元の EPSG と変換先のベクタフォーマットを指定してください。投影変換しないので、変換先 EPSG の指定は不要です。(変換先が kml の場合のみ、EPSG:4326 に投影変換しますが、この場合も EPSG の指定は不要です。)変換先が pdfの場合は、GeoPDFが作成されます。変換元ファイルは、GeoTIFFやワールドファイルなど位置情報をもつラスタファイルである必要があります。(ない場合は、画像が反転します。)
◎ 画像情報取得gdalinfo.exe を使用して、ラスタデータの情報を取得し、クリップボードに転送します。メモ帳等のテキストエディタに貼り付けてご覧ください。変換元・変換先のラスタフォーマット・EPSGの指定は不要です。読み込むラスタデータが GeoTIFF の場合、ワールドファイルの作成が可能で、空間参照系が緯度・経度系(EPSGが 4326か 4612)の場合は、KMLファイルの作成も可能です。
◎ EPSGコード(「I/O」の EPSGコード と共通)クリックすると、日本国内でよく使われる、主な EPSGコードの一覧が表示されます。
16
◎「GDAL/OGR」が機能しない場合(または、正常動作していたのに機能しなくなった場合)システムの環境変数にパスを設定すると改善される場合があります。
コントロールパネルの「システム」「システムの詳細設定」「詳細設定」タブの「環境変数」を開きます。
「新規」ボタンをクリックして、変数名に「PATH」、変数値に QGIS2.18 の場合は「 C:¥Program Files¥QGIS2.18¥bin」、QGIS3.2 の場合は「 C:¥Program Files¥QGIS3.2¥bin」と入力して、「OK」をクリックします。
リストに QGIS2.18 の場合は「 PATH」「 C : ¥P r o g r amFiles¥QGIS 2.18¥bin」、QGIS3.2の場合は「PATH」「C:¥ProgramFiles¥QGIS 3.2¥bin」が追加されます
17
■ WorldFile ■ラスタファイルの図郭の対角の2点に座標を与え、ワールドファイルを作成し、ラスタレイヤに追加します。また、WorldFileと KMLの相互変換や、画像の回転、透過処理をします。
◎ ラスタレイヤ追加ワールドファイルを作成したい画像ファイルをラスタレイヤに追加します。
大化・ 小化ボタンの右のテキストボックスに、読み込んだファイルのパスが表示されます。「画像の回転」の場合も、 初に「ラスタレイヤ追加」が必要です。PDFの場合、PNGファイルに変換してラスタレイヤに追加することができます。※「ワールドファイル作成」では、ラスタファイルの画面座標と図郭座標が分かっている場合、「ラスタ
レイヤ追加」を省略することができます。
◎ ワールドファイル作成ワールドファイルは、読み込んだ画像ファイルと同じフォルダに、画像ファイル名+'w'という名前で作成されます。CRS はプロジェクトの設定が適用されますので、予め、データに合わせて EPSG を変更しておく必要があります。
◎ 図郭切取これにチェックしてワールドファイルを作成すると、図郭の画面座標で画像を切り出し、この切り出した画像を対象にワールドファイルを作成します。
◎ ベクタ変換ワールドファイル作成後に、ベクタファイル(DXF、SHAPE、GeoJSON のいずれか)に変換し、レイヤに追加します。対応するフォーマットは、DXF、SHAPE、GeoJSON です。指定方法は、右のテキストボックスに、DXF → dxf、SHAPE → shp、GeoJSON → geojson と入力します。(大文字・小文字どちらでも構いません。)作成後レイヤに追加されます。
18
◎ OCRこれにチェックして「ラスタレイヤの追加」で登記情報提供サービスで取得した地図の PDFを読み込むと、図郭パターン(新見出有・旧見出有・旧見出無)を自動判別し、現在のパターン設定と違う場合はパターンを変更します。また、「Tesseract-OCR(tesseract-ocr-setup-3.05.02.exe)」がインストールされていると、平面直角座標系と図郭の座標を読み取り、プロジェクトの CRS と異なる場合はプロジェクトの CRS を変更し、図郭座標欄に座標値を表示します。
座標系の取得に失敗すると上図のウィンドウが表示されます。プロジェクトの CRS が読み込んだ PDF の CRS と同じ場合は、そのまま「ワールドファイル作成」へ進んで構いません。次回以降、正しく認識させたい場合は、クリップボードに「 line = line.replace('l', '**')」のテキストを転送していますので、「**」の部分に正しい座標系を入力して、「digitizer3.py」に追加してください。追加する場合は、「line = line.replace('l', 'II')」を検索して、その下に追加してください。正しい座標系の指定は、1系=I、2系=II、3系=III、4系=IV、5系=V、6系=VI、7系=VII、8系=VIII、9系=IX、10系=X、11系=XI、12系=XII、13系=XII、14系=XIV、15系=XV、16系=XVI、17系=XVII、18系=XVIII、19系=XIX(全て半角)で入力してください。
19
◎ 右上と左下の画面座標と、図郭座標、手動 OCR
右上と左下の画面座標と、図郭座標を入力します。(左側のテキストボックスが画面座標で、右側が図郭座標です。)デフォルトでは、画面座標に右上 X=-596,Y=4306、左下 X=-4563,Y=371(新見出有)がセットされています。(デフォルトで「新見出有」「旧見出有」「旧見出無」がパターン登録されており、登記情報提供サービスで取得した地図を 400dpiの画像ファイルとして保存した場合は、このいずれかが使用できると思います。登録パターンにない場合は、図郭右上と左下の画面座標を、追加したラスタの図郭をクリックして取得します。(取得する図郭の対角の 2点をラジオボタンで選択してからクリックします。)図郭座標はキーボードからの入力の他、「Tesseract-OCR(tesseract-ocr-setup-3.05.02.exe)」がインストールされていると、マップキャンバスのクリックで、入力することができます。
「Tesseract-OCR」がインストールされていると、右側のチェックボックスが有効になります。上から右上 X、右上 Y、左下 X、左下 Yです。読み取る箇所にチェックして、座標値を囲む対角の2点をクリックします。上図のように矩形の点線は表示されませんので、ご注意ください。右上 Xは右回り 90度か回転なし、左下 Xは左回り 90度回転しているものに限ります。
◎ 呼出画面座標を登録済パターンから読み込んで、図郭の選択ボタン(ラジオボタン)をリセットします。「パターン登録」で、カスタムパターンを追加することもできます。「新見出有」を選択した場合は、右上 X=-596,Y=4312、左下 X=-4564,Y=371となります。「旧見出有」を選択した場合は、右上 X=-596,Y=4306、左下 X=-4563,Y=371となります。「旧見出無」を選択した場合は、右上 X=-636,Y=4312、左下 X=-4604,Y=371となります。(何れも、登記情報提供サービスで取得した地図を、Acrobat で 400dpi の画像として保存した場合の設定です。)
◎ 登録図郭右上・左下の画面座標とパターン名を入力して、「登録」ボタンをクリックすると、カスタムパターンを追加することができます。追加したパターンは、Digitizer のプラグインフォルダに「pattern.txt」として保存されます。
◎ 「右上」「左下」ボタンクリックすると、マップキャンバスの中心を右上又は左下の画面座標にセットします。
20
<WorldFile作成手順>1.「ラスタレイヤ追加」をクリックして、WorldFileを作成したいラスタファイルを読み込みます。※2.必要に応じて、「図郭切取」「ベクタ変換」オプションを選択します。3.登記情報提供サービスで取得した地図等、パターン化したデータの場合、パターンの「呼出」で、図郭の画面座標をセットします。パターン登録がない場合は、図郭の対角の2点(右上&左下または左上&右下の組み合わせ)を指定して、画面座標を読み取ります。(ラジオボタンをチェックしてから、マップキャンバスで該当する図郭をクリックします。)右上、左下の画面座標が左列のテキストボックスにセットされたら次へ進みます。
※ 読み込む画像の図郭に傾きがあると、正しいワールドファイルが作成されません。
4.右列のテキストボックスに、対応する図面座標を入力します。5.「WorldFile作成」をクリックすると、ワールドファイルが作成されます。(図郭左下 Y座標を入力して、「Enter」キーを押しても「WorldFile作成」が実行されます。)「ベクタ変換する」にチェックがない場合は、1 の「ラスタレイヤ追加」で追加されたレイヤが削除され、
作成したワールドファイルを使って、レイヤに追加されます。「ベクタ変換する」にチェックがある場合は、「ベクタファイルの保存」ウィンドウが表示されます。
保存するフォルダを選択、ファイル名を入力し「保存」をクリックするとラスタ→ベクタ変換が始まります。
完了すると、作成したファイルパスの情報ウィンドウが表示され、「OK」をクリックすると、1 の「ラスタレイヤ追加」で追加されたレイヤが削除され、作成したベクタファイルがレイヤに追加されます。
×
21
◎ WorldFile⇔ KMLコンバータ空間参照系が世界測地系の緯度・経度(EPSG:4326 又は 4612)のワールドファイルを、GoogleEarth のイメージオーバーレイ用の KML ファイルに変換します。また、KML ファイルをワールドファイルに変換します。<変換手順>1.変換種別を選択します。2.「変換」をクリックして、ラスタファイルを追加し、画像サイズを取得します。続けてファイルの保存ダイアログが表示されますので、適宜のフォルダ・ファイル名で保存します。WorldFile ⇒ KML 変換の場合、ラスタレイヤ追加の際、同一フォルダにワールドファイルがなければ、先にワールドファイルの選択ウィンドウが表示され、次に、KMLの保存ウィンドウが表示されます。KML ⇒ WorldFile 変換の場合は、ラスタファイルを追加後、KML ファイルの選択ウィンドウが表示されます。保存するファイル名は、ラスタファイル名+'w'という名前で、ラスタファイルと同じフォルダに保存され、作成後、ラスタレイヤに追加されます。また、WorldFile ⇒ KML 変換の場合は、GoogleEarth がインストールされていると、変換後、GoogleEarth が起動して KMLを開きます。
◎ 画像の回転スキャンして傾いてしまった地図画像や、元から回転させて配置されている地積測量図等の傾きを補正します。 初に「ラスタレイヤ追加」で、回転させる画像を読み込みます。回転方法は、二通りあります。(1)マップキャンバスをクリックして基線となる画面座標を2点取得し、0° 方向または 90° 方向に回転させる方法(画面下から上が 0°、左から右が 90°)(2)任意の右回りの回転角を入力して回転させる方法(1)の場合、0° 方向に回転させる場合は、「画面座標取得」にチェックしてから、1 点目にマップキャンバス上の回転後の下の点、2点目に回転後の上の点をクリックし、2点の方向角を取得します。そして「0°方向」にチェックして「回転」を実行します。90° 方向に回転させる場合は、1 点目にマップキャンバス上の回転後の左の点、2 点目に回転後の右の点をクリックし、2点の方向角を取得します。そして「90°方向」にチェックして「回転」を実行します。(2)の場合は、テキストボックスに回転させたい右回りの角度(ddd.dddd...)を入力して、「右回りの回転角」にチェックして「回転」を実行します。「回転」をクリックすると、ファイルの保存ダイアログが表示されますので、適宜のフォルダ・ファイル名で保存します。作成後、保存した画像がラスタレイヤに追加されます。
<0°方向で回転させる場合>
「0°方向」をクリック「画面座標取得」をチェック「1点目」をクリック
22
回転後に画面右になるマップキャンバス上の点をクリック
「回転」をクリック
<右回りの回転角で回転させる場合>
「右回りの回転角」をクリック角度を入力(ddd.dddd...形式)
「回転」をクリック
◎ 透過 PNG/ TIF の作成背景色を透過処理した PNGまたは TIF画像を作成します。<作成手順>1.出力フォーマット(PNGまたは TIF)を選択します。2.「透過色」ボタンをクリックすると色選択のダイアログが表示されますので、背景色(透過したい色)を選択して「OK」をクリックします。3.画像データが背景色と線色の 2色の場合は、線色ボタン左のチェックボックスにチェックして、「線色」ボタンで線の色を選択します。(チェックすると、画像が2色以上の場合、透過色で設定した色以外はすべて線色で設定した色に置き変わります。)4.「作成」をクリックして、透過処理するラスタファイルを読み込みます。続けてファイルの保存ダイアログが表示されますので、適宜のフォルダ・ファイル名で保存します。作成後、保存した画像がラスタレイヤに追加されます。また、元画像と同じフォルダにワールドファイルがある場合は、保存した画像ファイル名+'w'という名前で保存先のフォルダにワールドファイルが作成されます。※「透過 PNG/ TIF の作成」には、時間がかかります。 画像のフォーマットによって、透過処理でき
ないものがあります。(Group3、Group4、ZIPの圧縮形式の TIFは扱えません。)
25
■ ジオリファレンス ■QGIS のコアプラグイン「ジオリファレンサー」で使用する GCP ファイルを作成します。ラスタファイルは座標軸に対して回転があっても、歪みがあっても構いません。 初にラスタ上で1点だけ座標を与え、大雑把に背景地図と重ね合わせ、マップキャンバス上で GCPファイルを作成するものです。また、QGIS の「ジオリファレンサー」を使用せずに、本プラグインから直接「ジオリファレンシング」することができます。(対応する変換タイプは、多項式1・2・3とシンプレートスプラインです。)対応する CRS(空間参照系)は、平面直角座標系に限ります。
<GCPファイル作成とジオリファレンシングの手順>1.プロジェクトの CRSを、平面直角座標系に設定します。2.背景地図をレイヤに追加します。3.「ジオリファレンス」で「ラスタレイヤ追加」をクリックして、レイヤに追加します。 大化・ 小化ボタンの右のテキストボックスに、読み込んだファイルのパスが表示されます。「変換元座標」のラジオボタンがチェックされます。PDF の場合、PNG ファイルに変換してラスタレイヤに追加することができます。4.「変換元座標」のラジオボタンがチェックされた状態で、ラスタレイヤ上の 1 点をクリックします。「変換先座標」のラジオボタンにチェックが移ります。変換先座標のテキストボックスに平面直角座標を入力するか、背景地図の対応点をクリックして変換先座標を取得します。※15.ラスタデータの縮尺と解像度を入力します。※26.「ワールドファイル作成」をクリックすると、仮のワールドファイルが作成され、それを使用して新たにラスタレイヤが追加されます。また、地図の中心を 3で指定した変換先座標に移動します。7.追加したラスタレイヤのポイントと対応する背景地図のポイントを交互にクリックします。(ラスタレイヤ追加以降は、GCP の座標取得モードになり、マップキャンバスをクリックするたびに、「変換元座標」と「変換先座標」のラジオボタンが交互に切り替わります。また、変換先座標は、キーボードから入力することもできます。)8-1.必要な数の GCPを取得したら、「GCP 保存」をクリックします。ラスタファイルと同じフォルダにラスタファイル名+「.points」という名のファイルが作成されます。このとき、作成した仮のワールドファイルは削除されます。8-2.「GCP 保存」せずに、「ジオリファレンシング」をクリックすることにより、直接ジオリファレンシングすることもできます。(GeoTIFF が作成されます。)対応する変換タイプは、多項式1・2・3とシンプレートスプラインです。線形、ヘルマート、投影変換を使用したい場合は、「GCP 保存」して、QGISの「ジオリファレンサー」を使用してください。※ 1 ※ 2 図郭の四隅の座標が分かっているなど、背景地図から座標を取得する必要がない場合、ラスタファイルを読み込んで直接「ワールドファイル」作成に進むことができます。この際、変換元座標・変換先座標蘭は空欄のままで結構です。縮尺や解像度欄については、空白か数値が入っていれば結構です。縮尺・解像度は、背景地図に縮尺を合わせて重ねるためのものです。※ GCP作成時は、[ラスタファイルの CRS=プロジェクトの CRS]でなければなりませんが、GCP登録後、プロジェクトの CRSを変更し、ラスタファイルの EPSGを入力して「ジオリファレンシング」すると、
26
異なる空間参照系(プロジェクトの空間参照系)の GeoTIFFを作成することができます。※「ラスタレイヤ追加」で GCP ファイルをもつラスタファイルを読み込むと、GCP ファイルも同時に読み込まれます。変換の設定をして、「ジオリファレンシング」をクリックすると GeoTIFF を作成することができます。
<ワールドファイルを持った地図Aに、ワールドファイルを持たない地図B(地図Aを回転させたもの)を重ねる場合の例> ※ 世界測地系 13系の場合
地図A ワールドファイル 地図B
1.EPSGを 2455に変更します。
2.「I/O」 の「レイヤ追加」で、地図Aを読み込みます。
27
9.変換先座標に取得した座標が入力されます。(マップキャンバスをクリックせずに、直接おおよその平面直角座標を入力することもできます。)地図Bの画像の縮尺と解像度を入力し、ワールドファイル作成をクリックします。(解像度が不明の場合は、概算値で構いません。)
10.仮のワールドファイルが作成され、地図A上に地図Bが重なります。
31
15.必要な点数の GCP を取得したら、「GCP 保存」をクリックします。画像データと同じフォルダに GCP ファイルが保存されます。(ここでは、EPSG2455_rotate.png.pointsというファイルが作成されます。)
16.完了のメッセージが表示されます。
34
17.「GCP 保存」せずに、「ジオリファレンシング」をクリックすることにより、直接ジオリファレンシングすることもできます。(GeoTIFFが作成されます。)対応する変換タイプは、多項式1・2・3とシンプレートスプラインです。線形、ヘルマート、投影変換を使用したい場合は、「GCP保存」して、QGISの「ジオリファレンサー」を使用してください。
18.EPSG2455_rotate_modified.tifが作成され、レイヤに追加されます。
35
<図郭の四隅の公共座標が分かっている地図や公共座標を持つ地積測量図の場合の例>※ 世界測地系 3系の場合
1.プロジェクトの CRSを EPSG:2445に変更します。2.「ジオリファレンス」で「ラスタレイヤ追加」を実行します。3.「ワールドファイル作成」をクリックします。
変換元座標・変換先座標は、空欄か「0」を入力します。縮尺や解像度は何でも構いません。仮のワールドファイルの作成が完了したら、ここから GCP作成モードに入ります。
4.変換元座標のラジオボタンがチェックされた状態で、マップキャンバス上の既知点をクリックします。マップキャンバスに Srcという点がプロットされ、変換元座標に画面座標が表示されます。
36
5.変換先座標のラジオボタンにチェックが移りますので、既知座標 X、Yを入力し、エンターを押します。
6.中央のテキストボックスに GCPが登録されます。あとの作業は、<ワールドファイルを持った地図Aに、ワールドファイルを持たない地図Bを重ねる場合の例>の 15以降と同じです。
37
■ Exif ■写真データの Exif情報から GPS情報を読み込んでベクタレイヤに追加します。また、CSVファイルや KMZファイルを作成します。
<操作手順>1.「写真フォルダ選択」をクリックして、位置情報を持つ写真のあるフォルダを選択して「レイヤに追加」をクリックします。その際、「Shape 出力」にチェックしてあると、Shape ファイルの保存ダイアログが表示されますので、保存先フォルダとファイル名を指定して保存してください。「Shape出力」にチェックしない場合は「photo」というレイヤが、チェックした場合は「photo(ESRI Shapefile)」というレイヤが追加されます。「レイヤに追加」する前に「ファイル名表示」にチェックしておくと、プロットされたポイント付近にファイル名が表示されます。また、、平面直角座標系を選択すると、座標変換も併せて実行します。(レイヤを追加する前に、オンザフライ投影変換を有効にして、EPSG:4326(WGS 84)で読み込んでいます。)※ Exif情報をもたない画像や、Exif情報があっても GPS情報が不足している画像は無視されます。)2.「地物アクションの実行」で「Windows Photo Viewr」を選択して、ポイントをクリックすると「Windowsフォトビューアー」が起動して写真が表示されます。「Windows Paint」を選択して、ポイントをクリックすると「ペイント」が起動して写真が表示されます。
「地物アクションの実行」アイコン
3.「レイヤに追加」で、プラグインフォルダに photo.csv を作成しますが、このファイルは作業の度に上書きされます。「CSV保存」で、任意のフォルダ、ファイル名で保存することができます。4.「KMZ 保存」で kmz ファイルを作成し、GoogleEarth がインストールされていると、GoogleEarth を起動して、作成した kmzを開きます。
38
5.「消去」でプラグインウィンドウを初期化し、追加したレイヤを削除します。※「Shape 出力」しない場合、「photo」レイヤは編集モードへの切り替えができませんので、地物の移動が必要な場合は「Shape出力」し、「photo(ESRI Shapefile)」のレイヤを編集してください。ただし、編集結果は「KMZ保存」や「CSV保存」には反映されません。
「Shape出力」しない場合
「Shape出力」した場合
39
[位置情報変更]画像の Exif情報(位置情報)の編集をすることができます。この機能を使用するには「piexif」というライブラリをインストールする必要があります。
1.平面直角座標か緯度・経度を選択して変更後の座標を入力します。緯度・経度を選択選択すると、自動的にプロジェクトの EPSFGが 4326に変更されます。平面直角座標を選択した場合は、手動で、プロジェクトの EPSG を変更する座標系に設定してください。座標値を直接入力するほか、マップキャンバスをクリックして座標を取得することもできます。平面直角座標の場合は、自動的に緯度・経度に変換されます。
2.「位置情報変更」ボタンをクリックして、変更したい画像ファイルを選択します。
3.書き換えに成功すると変換元画像のフォルダに、画像ファイル名 +「-copy.jpg」というファイルが作成されます。
40
■ 座標変換 ■指定した座標で地図の中心を移動します。また、異なる CRS間の座標変換をして、マップキャンバス上にプロットします。
◎ 変換元1-1.EPSG
変換元の EPSGコードを入力します。(コードは「EPSG」を参照してください。)ラジオボタンをクリックするとプロジェクトの EPSGがセットされます。
1-2.X(緯度)変換元の X座標(緯度)を入力します。
1-3.Y(経度)変換元の Y座標(経度)を入力します。
◎ 変換先2-1.EPSG
変換先の EPSGコードを入力します。(コードは「EPSG」タブを参照してください。)ラジオボタンをクリックするとプロジェクトの EPSGがセットされます。
2-2.X(緯度)変換後の X座標(緯度)が表示されます。
2-3.Y(経度)変換後の Y座標(経度)が表示されます。
◎ 地図の中心にする変換元座標に入力した座標を地図の中心にして、ポイントレイヤとして追加します。変換元座標は、設定の EPSGに関係なく、プロジェクトの CRSのものとして扱います。(変換計算はしません。)
◎ 変換実行1-1,1-2,1-3,2-1を入力後クリックすると変換が実行されます。
◎ マップキャンバスから座標を取得するチェックしてマップキャンバスをクリックすると、プロジェクトの CRS(1-1で設定したものではありません。)で、1-2,1-3に、取得した座標を表示します。
41
◎ 変換後、ポイントレイヤに追加するチェックすると変換元・変換先の CRSに関係なく、プロジェクトの CRSに変換してポイントレイヤに追加し、地図の中心にします。
◎ EPSGコード(「I/O」の EPSGコード と共通)クリックすると、日本国内でよく使われる、主な EPSGコードの一覧が表示されます。
◎ 一括変換CSV形式のファイルを読み込んで、マップキャンバスにプロットし、一括変換します。X座標(緯度)・Y座標(経度)のある列と、区切文字を指定することにより、様々なフォーマットの CSVを読み込むことができます。タブを区切文字として指定する場合は、「¥t(半角)」と入力します。1行目は、見出し行として扱われますので、見出し行がない場合、1行目は変換されません。SIMAの場合は、設定に係わらず、拡張子により自動判別して読み込みます。
◎ 日本測地系⇔世界測地系の投影変換について
QGIS3 の日本測地系⇔世界測地系の投影変換は、一等三角点「東京大正」における変換パラメータである「3パラメータ」を使用したものと思われます。「測地成果2000導入に伴う公共測量成果座標変換マニュアル」(13頁参照)http://psgsv2.gsi.go.jp/koukyou/download/henkan_manual/pdf/henkan_manual.pdf
下記は、平面直角座標系 13系の計算例(XYBL TOOL 4 を使用)です。ご利用にあたっては、要求する精度によって注意が必要です。[3パラメータによる変換]
日本測地系 → 世界測地系点名 X座標 Y座標 X座標 Y座標 結果
----------------------------------------------------------------------------------H1 -120000.00000000 -99000.00000000 -119731.33159784 -99325.25759604 3parH2 -120000.00000000 -98000.00000000 -119731.33228148 -98325.26675537 3parH3 -120000.00000000 -97000.00000000 -119731.33295817 -97325.27591445 3par[TKY2JGD.parによる変換]
日本測地系 世界測地系点名 X座標 Y座標 → X座標 Y座標 結果
----------------------------------------------------------------------------------H1 -120000.00000000 -99000.00000000 -119728.87119431 -99320.24009022H2 -120000.00000000 -98000.00000000 -119728.85233192 -98320.24186953H3 -120000.00000000 -97000.00000000 -119728.84262621 -97320.25068511
42
■ GNSS ■この機能を使用するには、対応する GNSS機器が必要です。また、「pySerial」というライブラリをインストールする必要があります。
動作確認した機器
1.GNSSモジュール & USBシリアルコンバータ・BN-220 NEO-M8N GPS GLONASS アンテナ モジュール Ublox M8030 TTL レベル CC3D F3用・USB→ TTL コンバーターモジュール アダプター モジュール CP2102 シリアル変換
43
2.USB GNSSレシーバー・HiLetgo VK172 G-MOUSE USB GPS/GLONASS USB GNSSレシーバー
3.USB GNSSレシーバー & アンテナ・UBLOX NEO-M8T TIME & RAW receiver board with SMA (RTK ready)
44
機能・NMEAフォーマットのログを保存します。(Sentence で NMEA を選択すると、全てのセンテンスが
記録されます。)・NMEAの3つのセンテンス(GNRMC、GNGGA、GNGLL)から位置情報等を取得し、ログを作成、表示、保存します。
・取得した位置情報を世界測地系(JGD2011)とプロジェクトの空間参照系に変換します。・取得した位置をリアルタイムに QGIS にプロットします。・測点探索で、現在地から設定したポイント(平面直角座標系)への方向角と距離を表示します。・詳細表示で、現在地の平面直角座標、標高、移動速度(m/分)を表示します。・保存したログを GPX、SIMA、KML 形式にコンバートします。
操作手順1.Port、Baudrate、Sentence、Timeを選択します。2.取得した緯度・経度を平面直角座標に変換する場合は「平面直角座標系」にチェックを入れます。
「測点探索」や「詳細表示」を使用する場合は、これにチェックを入れる必要があります。また、「プロジェクトのCRSに変換する」にチェックすると、現在のCRS(QGISのウィンドウ右下に表示されている空間参照系)に変換します。
3.マップキャンバスに現在地をプロットする場合は、「プロット」にチェックします。現在地を常にマップキャンバスの中心に表示させる場合は、「センタリング」にチェックします。
4.ログを表示する場合は、「ログ表示」にチェックします。ログは、このチェックに係わらず、Digitizer3のプラグインフォルダに保存されます。
5.「測点探索」にチェックを入れ、X・Y に目標の平面直角座標を入力すると、位置情報を取得する度に現在地から目標までの方向角と距離を表示します。マップキャンバスをクリックしてからチェックを入れると、マップキャンバスから、平面直角座標を取得することができます。
6.「詳細表示」にチェックを入れると、取得した位置情報(緯度・経度)を平面直角座標に変換し、標高(Sentenceで GNGGAを選択した場合のみ)や、移動速度を表示します。
7.「受信開始」をクリックします。クリックするとボタン名が「切断」に変わりますので、止めるときは「切断」をクリックしてください。受信開始と同時にログが保存されます。
※ 受信中に QGISがクラッシュする場合は、「平面直角座標系」や「プロジェクトのCRSに変換する」のチェックを外したり(座標変換を行わない)、「ログ表示」のチェックを外すと改善する場合があります。
45
■ 設定 ■
◎ 新プロジェクトの既定の投影座標系・新しいレイヤの投影座標系QGIS メニューの「設定」「オプション」「CRS」の「新プロジェクトの既定の投影座標系」と「新しいレイヤの投影座標系」の設定をします。
◎ ウィンドウフォントサイズお使いの PC により、Window の文字が大きくて部品に収まらないことがあります。デフォルトは 9 ポイントですが、これを変更することができます。変更後は、QGISを再起動するか、PluginReloaderでリロードすると設定が反映されます。
◎ ウィンドウ 大幅お使いの PC により、Window の文字が大きくてタブが一部表示されないことがあります。この場合、フォントサイズを調整のうえ、Windowの 大幅を広げることにより調整することができます。デフォルトは570です。変更後は、QGISを再起動するか、PluginReloaderでリロードすると設定が反映されます。
※「作業フォルダ」についてPCのユーザー名に半角スペースを使用していると正常動作しませんので、適宜のフォルダに変更してください。変更先のフォルダパスには、半角スーペースの他、全角文字も使用しないでください。
46