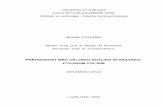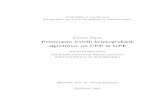DIGITALNI DIKTAFON PODROBNA NAVODILA - olympus … · različne tipe uporabe. s Datoteke lahko...
Transcript of DIGITALNI DIKTAFON PODROBNA NAVODILA - olympus … · različne tipe uporabe. s Datoteke lahko...
Ob registraciji vašega izdelka na www.olympus-consumer.com/register vam Olympus nudi dodatne ugodnosti!
PODROBNANAVODILA
DIGITALNIDIKTAFON
Zahvaljujemo se vam za nakup digitalnega diktafona Olympus.
Pazljivo preberite navodila, da boste lahko izdelek uporabljali na pravilen in varen način. Navodila shranite na priročno
mesto, saj jih boste morda v prihodnje še potrebovali.
Za uspešno snemanje priporočamo, da pred uporabo preskusite funkcijo za snemanje in glasnost. SI
Uvod• Vsebina tega dokumenta se lahko v prihodnosti spremeni brez predhodnega opozorila.
Najnovejše podatke o imenih izdelkov in številkah modelov dobite v našem centru za podporo strankam.
• V tem dokumentu smo največ pozornosti namenili zagotavljanju celovitosti vsebine. Če naletite na nejasnosti v zvezi z izdelkom, na napako ali izpust, se obrnite na naš center za podporo strankam.
• Olympus ne odgovarja za pasivne poškodbe, do katerih pride zaradi izgube podatkov, ki jo povzroči okvara na izdelku, popravilo kjer koli drugje kot v Olympusovem ali pooblaščenem Olympusovem servisu ali kateri koli drug razlog.
Blagovne znamke in zaščitene blagovne znamke
• IBM in PC/AT sta blagovni znamki ali zaščiteni blagovni znamki družbe International Business Machines Corporation.
• Microsoft, Windows in Windows Media so zaščitene blagovne znamke družbe Microsoft Corporation.
• Macintosh in iTunes sta blagovni znamki družbe Apple Inc.• microSD in microSDHC sta blagovni znamki Združenja SD Card.• Tehnologija za kodiranje zvokovnih datotek MPEG Layer-3 je licenčna last družb
Fraunhofer IIS in Thomson.• EUPHONY MOBILETM je blagovna znamka družbe DiMAGIC Corporation.• DVMTM je blagovna znamka družbe DiMAGIC Corporation.• Izdelek je bil razvit na osnovi tehnologije izničevanja šuma z licenco družbe NEC
Corporation.Drugi izdelki in blagovne znamke, omenjene v tem uporabniškem priročniku, so lahko blagovne znamke ali registrirane blagovne znamke svojih lastnikov.
1
2
3
4
5
6
7
8
Prvi koraki str. 8
O snemanju str. 8
O predvajanju str.
Nastavitve menija str. 44
Uporaba diktafona z osebnim računalnikom str. 7
Upravljanje datotek v osebnem računalniku str. 85
Uvažanje vsebin za poslušanje s pomočjo diktafona str. 94
Druge informacije str. 10
Kazalo vsebine str. 4
Varna in pravilna uporaba str. 6
INDEKS
4
Kazalo vsebine
UvodINDEKS ..................................................... 3Varna in pravilna uporaba ........................ 6
Splošni varnostni ukrepi ................................ 6Baterije ........................................................... 6
1 PrvikorakiGlavne značilnosti .................................... 8Nazivi delov ........................................... 10
Zaslon (LCD-plošča) Zaslon za prikaz načina za [Recorder] ................................11
Zaslon (LCD-plošča) Prikazni zaslon načina [Music] [Podcast] [Audible] .....................12
Napajanje .............................................. 14Vstavljanje baterij .........................................14Polnjenje preko povezave z računalnikom
s pomočjo USB-vhoda ..............................15Polnjenje s priključitvijo napajalnika AC
(izbirno) na USB .......................................16Izklop/vklop ..................................................18
HOLD ...................................................... 19Nastavljanje ure in datuma
[Time & Date] ..................................... 20Spreminjanje ure in datuma .........................21
Vstavljanje in odstranjevanje kartice microSD ............................................. 22Vstavljanje kartice microSD.......................... 22Izmet kartice microSD .................................. 23
Opombe o mapah ................................... 24O mapah za glasovne posnetke .....................24O mapi za predvajanje glasbe ...................... 25O mapi za vsebine poddaj ............................ 26O mapi za zvočne vsebine ............................ 26
Izbiranje map in datotek ........................ 27
2 OsnemanjuSnemanje ............................................... 28
Priporočene nastavitve glede na lokacijo snemanja ................................................ 30
Snemanje z zunanjim mikrofonom ali drugimi napravami ..................................31
3 OpredvajanjuPredvajanje ........................................... 33
Način zaznamka ........................................... 36Vstavljanje indeksne ali začasne oznake ...... 38Kako začeti ponavljajoče se predvajanje
segmenta ................................................ 40Brisanje ................................................. 42
Delno brisanje datoteke (za DM-550) .......... 43
4 NastavitvemenijaNačin nastavljanja menija ...................... 44+ File Menu ................................................. 46, Rec Menu ................................................. 47- Play Menu ................................................ 50. LCD/Sound Menu ..................................... 53/ Device Menu ............................................ 54Razvrščanje datotek [Replace] ..................... 56Premikanje/kopiranje datotek
[File Move/Copy] (za DM-550) ................ 57Razdeljevanje datotek [File Divide]
(za DM-550) ............................................ 59Programirano snemanje [Timer Rec] ........... 60Nastavitev scene snemanja [Rec Scene] ....... 62Funkcija alarmnega predvajanja [Alarm] ..... 64Nastavitev scene predvajanja [Play Scene] ....66Vodnik [Voice Guide] .................................... 68Spreminjanje razreda USB [USB Settings] .... 69Formatiranje diktafona [Format] ................. 71
5 UporabadiktafonazosebnimračunalnikomShranjevanje datotek v osebni
računalnik ......................................... 73Delovno okolje ........................................74Funkcije, ki so na voljo
v Olympus Sonority ............................ 75Namestitev programske opreme ............ 76Odstranjevanje programske opreme ....... 78Uporaba spletne pomoči ......................... 79
5
Kazalo vsebine
Priklop na vaš računalnik........................ 80Priklop na vaš računalnik ............................. 80Odklapljanje od vašega računalnika ............ 81
Zagon Olympus Sonority ......................... 82Imena oken (Olympus Sonority) .............. 83
6 UpravljanjedatotekvosebnemračunalnikuPrenos glasovnih datotek iz diktafona .... 85Predvajanje glasovne datoteke .............. 87Uporaba funkcije urejanja
valovnih oblik .................................... 88Uporaba funkcije One-touch Effect ......... 88Prenos glasovnih datotek v diktafon ...... 89Kopiranje podatkov za glasovno
'vodenje ............................................ 90USB-mikrofon/USB-zvočnik .................... 91Funkcija nadgradnje .............................. 92Funkcije, ki so na voljo v Olympus
Sonority Plus ..................................... 93Funkcije, na voljo z vtičnikom za
urejanje glasbe .................................. 93
7 UvažanjevsebinzaposlušanjespomočjodiktafonaUvažanje vsebin za poslušanje s pomočjo
diktafona .......................................... 94Uporaba programa
Windows Media Player ....................... 95Imena posameznih funkcij ........................... 96Kopiranje glasbe s CD-ja ............................... 97Prenos glasbene datoteke v diktafon ........... 98Kopiranje glasovne datoteke na CD .............101
Uporaba programa iTunes .....................103Imena posameznih funkcij ..........................103Kopiranje glasbe s CD-ja ............................. 104Prenos glasbene datoteke v diktafon ..........105Kopiranje glasovne datoteke na CD ............ 106
Uvažanje vsebine poddaj .......................107Registracija programa za poddaje ..............107Posodobitev programa ............................... 108Prenos vsebine ........................................... 109Prenos vsebine v diktafon ...........................110
Funkcije vodiča po programu .................111Registriranje programov .............................111
Nalaganje zvočne vsebine .....................112Namestitev programa AudibleManager .....112Dodajanje naprave v AudibleManager ........113Nakup zvočnih vsebin .................................113
Prenašanje zvočne vsebine ....................114Uživajte ob predvajanju zvočne
vsebine z diktafonom .......................115Zvočni način.................................................115Mesto in območje predvajanja ....................116Delovanje diktafona v zvočnem načinu ......117
Uporaba diktafona kot zunanjega pomnilnika računalnika ....................119
8 DrugeinformacijeSeznam alarmnih sporočil .....................120Odpravljanje težav ................................121Dodatna oprema (izbirno)......................123Tehnični podatki ...................................124Tehnična pomoč in podpora ...................127
6
Preduporabonovegadiktafonasiskrbnopreberitetapriročnik,dasebosteseznanilizvarnoinpravilnouporabonaprave.Tapriročnikhranitenadostopnemmestuzamorebitnoprihodnjouporabo.• Simboli za opozorila označujejo
pomembne informacije, povezane z varnostjo. Da bi sebe in druge zaščitili pred poškodbami in materialno škodo, je pomembno, da vedno preberete priložena opozorila ter informacije.
Splošni varnostni ukrepi
• Diktafonanepuščajtenavročih,vlažnihmestih,kotnaprimerznotrajzaprtegaavtomobilapodneposrednosončnosvetloboalipoletinaplaži.
• Diktafonaneshranjujtenamestih,izpostavljenihprekomernivlagialiprahu.
• Začiščenjenapraveneuporabljajteorganskihtopil,kotstaalkoholalirazredčilo.
• Diktafonaneodlagajtenavrhalivbližinoelektričnihpripomočkov,kotsotelevizijealihladilniki.
• Diktafonaneuporabljajtezasnemanjealipredvajanjevbližinimobilnihtelefonovalidrugebrezžičneopreme,kerlahkopovzročijomotnjeinšum.Čezaslišitešumenje,seprestavitenadrugomestoalipadiktafonoddaljiteodtovrstneopreme.
• Izogibajtesepeskualiumazaniji,sajlahkopovzročitanepopravljivoškodo.
• Izogibajtesemočnimvibracijamaliudarcem.
• Napravesaminerazstavljajte,popravljajtealispreminjajte.
• Napraveneuporabljajtemedvožnjovozil(kotsokolesa,motorjialigokarti).
• Napravoshranjujteizvendosegaotrok.
<Opozorilogledeizgubepodatkov>Posnetavsebina,shranjenavpomnilniku,sezaradinapačneuporabe,okvarealipopravilanapravelahkouničioziromaizbriše.Zatojepriporočljivo,danareditevarnostnokopijoinpomembnovsebinoshranitenadrugmedij,kotjetrdidiskračunalnika.Olympusneodgovarjazapasivnepoškodbe,dokaterihpridezaradiizgubepodatkov,kijopovzročiokvaranaizdelku,popravilokjerkolidrugjekotvOlympusovemalipooblaščenemOlympusovemservisualikaterikolidrugrazlog.
Baterije
f Nevarnost:• Baterijnesmetenikoliizpostaviti
ognju,jihsegrevati,kratkovezatialirazstavljati.
• Baterijnehranitenamestih,kjerbodoizpostavljeneneposrednisončnisvetlobi,bodopodvplivomvisokihtemperaturvvročemvozilu,vbližiniviratoplote,itd.f Opozorilo:• Nevariteelektričnihžicali
priključkovneposrednonabaterijoinjenespreminjajte.
• Nepovezujtepriključkov= in-.Tolahkopovzročipožar,pregretjealielektričniudar.
Varna in pravilna uporaba
7
• Priprenašanjualishranjevanjumorajobitibaterijevustrezniškatli,dapreprečitemorebitnepoškodbepriključkov.Baterijneprenašajtealishranjujteskupajskovinskimipredmeti(kotsoobeskizaključe).
Četegaopozorilanebosteupoštevali,lahkopridedopožara,pregretjaalielektričnegaudara.
• Baterijenepriključujteneposrednonaelektričnovtičnicoalivtičnicozavžigalnikvavtomobilu.
• Baterijnevstavljajteznarobeobrnjenimapoloma=in-.
• Čevamtekočinaizbaterijepridevoči,sijihtakojsperitesčistovodoinpoiščitezdravniškopomoč.
• Neposkušajtepolnitialkalnih,litijevihalidrugihbaterij,kinisopredvidenezapolnjenje.
• Nikolineuporabljajtebaterijzuničenoalipočenozunanjoplastjo.
• Baterijeshranjujteizvendosegaotrok.
• Čeopazitekajnenavadnega,kouporabljatetaizdelek,kotjeneobičajenzvok,toplota,dimalivonjpozažganem:1 takoj odstranite baterije, pri čemer
pazite, da se ne opečete;
2 pokličite prodajalca ali Olympusovega zastopnika za servisiranje.
• Baterijenesmejopritivstikzvodo.Nedovolite,davodapridevstikspriključki.
• Neodstranjujtealipoškodujteizolirneplastibaterij.
• Neuporabljajtebaterij,česteodkrilinapake,kotsoiztekanjetekočine,spremembabarvealioblike.
• Čepopredvidenemčasupolnjenjabateriješevednonisopolne,izključitenapajalnik.
• Čevamtekočinabaterijpridenakožoalioblačila,prizadetomestotemeljitosperitesčistovodo.
• Baterijnepribližujteognju.f Pozor:• Neuporabiteinzamenjajte
napolnjenebaterijezizpraznjeno.
• Neuporabljajtebaterijssuhimicelicami,baterijzrazličnimikapacitetamialibaterijdrugihvrstinznamk.
• Obebaterijizauporabopolnitehkrati.
• Baterijneizpostavljajtemočnimudarcem.
• Čeuporabljatebaterije,kisovrabižedlječasa,jihmoratepreduporabonapolniti.
• Baterijezaponovnopolnjenjeimajoomejenoživljenjskodobo.Baterijozaponovnopolnjenjezamenjajteznovo,kosečasuporabeskrajšakljubpopolnomanapolnjenibaterijizaponovnopolnjenje.
Varna in pravilna uporaba
8
1
Glavne značilnostis Diktafonpodpiralinearnizapis
PCM,kijezmožensnemanjazvokaskakovostjo,kijeenakaalicelovišjaodravni,kijenavoljonaCD-jih(zaDM-550).Možnost realističnega snemanja različnih zvočnih virov. Visoka ločljivost snemanja pri visoki frekvenci vzorčenja in bitni globini, ki je enaka ali večja od tiste, ki jo dosega glasbeni CD (frekvenca vzorčenja 44,1 kHz, bitna globina 16 bit) ( str. 47).
s Podpirarazličnezapisezvoka.DiktafonlahkouporabljazapisMP3(MPEG-1AudioLayer3)inzapisWindowsMediaAudio(WMA).Ta naprava lahko datoteke shrani v zelo stisnjeni obliki in tako omogoča daljše snemanje ( str. 47).Poleg tega lahko diktafon, če je priklopljen na zunanjo napravo, kodira vhodne analogne signale brez PC-ja ( str. 32).
s Podpirasnemalnemedijezvisokokapaciteto.Obvgrajenem4GB(DM-550)oz.2GB(DM-450)pomnilnikulahkosnematetudinakarticomicroSD,kijodokupite(str.22).Na spletnem mestu podjetja Olympus je seznam kartic microSD, ki preskušeno delujejo s tem diktafonom.
s TadiktafonlahkopredvajadatotekeWAV,WMAinMP3,kisobilepreneseneizračunalnika,polegdatotek,kijihjeposneldiktafonsam.Tako ga lahko vedno uporabljate kot predvajalnik glasbe.
s Vgrajenajefunkcijavklopaobzaznavanjuglasu(VCVA)(str.48).
s Filterzanizkefrekvencemedsnemanjemzmanjšahrupklimatskihnapravinpodobnihmotečihdejavnikov(str.48).
s Ravensnemanjalahkoprilagajatesamodejnoaliročno(ForDM-550)(str.47).
s Funkcijazaizničevanješumov(str.50)infunkcijaglasovnegafiltra(str.50)zmanjšatašumeteromogočitapredvajanjeposnetkabrezšumov.
s ZasnemanjevformatuWMAlahkoizbiratemed6načinisnemanja,kotstastereoalimono(str.47).
s Vgrajenifunkcijizanastavitevscenesnemanja(str.62)inzanastavitevscenepredvajanja(str.66),skaterimaregistriratekakovostzvokasnemanjaalipredvajanjaoz.načingledenarazličnetipeuporabe.
s Datotekelahkopremikateoz.kopiratemedvgrajenimpomnilnikominkarticomicroSD,pravtakošeznotrajmapnapomnilniku(zaDM-550)(str.57).
s Datotekelahkorazdelite(str.59)aliizbrišetedeldatoteke(str.43),kijebilanatemdiktafonuposnetavformatuPCM(zaDM-550).
s Imaosvetljenzaslon(LCD-zaslon)(str.11).
s Navoljosorazličnefunkcijeponavljanja(str.40,str.50).
s Sfunkcijoindeksnihinzačasnihoznaklahkohitronajdeteželenamesta(str.38).
Prvi koraki
Glavne značilnosti
9
1
Glavne značilnosti
s Hitrostpredvajanjalahkopoljubnospreminjate(str.51).
s Funkcijavodenja(vangleščiniindrugihjezikih)nudizvočnaobvestilaopogojihdelovanja.Različnefunkcijejemogočeenostavnoupravljati(str.68).
s Mapamlahkododelitelastnaimena(str.54).
s Funkcijiprogramiranegasnemanja(str.60)inalarma(str.64)omogočatasamodejnosnemanjeinpredvajanjeobvnaprejnastavljenemčasu.
s Vključilismofunkcijousmerjenegamikrofona,kiomogočapreklopmedsnemanjemširokegastereozvokainsnemanjemznadvseusmerjenokakovostjo(str.48).
s Zapomočpriiskanjudatoteke,kijoželiteposlušati,smododalipriročnofunkcijouvodnegapredvajanja(zaDM-550)(str.53).
s DodalismofunkcijoEUPHONYMOBILE,kiomogočanaravne,realističneposnetke,pričemersekakovostzvokanezmanjša(str.50).
s Vnastavljenihintervalihjemožnohitropremikanjepoposnetkunaprejinnazaj.(str.52).
s Opremljensprogramskoopremo»OlympusSonority«zaWindowsinMacintosh(str.75). Če glasovne datoteke, ki ste jih posneli
z diktafonom, prenesete v osebni računalnik, lahko te datoteke preprosto predvajate, razvrščate in jih urejate.
Lotite se lahko urejanja valovnih oblik, združevanja in ločevanja (delitve) datoteke.
Če priključite diktafon na računalnik, ga lahko uporabljate kot USB-mikrofon ali USB-zvočnik ( str. 91).
s »OlympusSonority«jemogočenadgraditiv»OlympusSonorityPlus«,kiseponašazizboljšanofunkcionalnostjo(opcijsko)(str.92). Poleg funkcij, ki jih nudi »Olympus
Sonority«, je mogoče tudi urejati datoteke MP3 in ustvarjati glasbene CD-je.
s TasnemalnikjezdružljivzUSB2.0,karmuomogočahiterprenospodatkovnaračunalnik.
s ImamožnostnapajanjaprekoUSB-vhoda(str.15,str.16).
s Diktafonjezdružljivspoddajanjem(str.107). Če so v programski opremi »Olympus
Sonority« registrirani naslovi URL vaših priljubljenih strani za poddajanje, boste samodejno sprejemali najnovejše oddajane vsebine. Za hitro poslušanje programa (datotek), prenesenih iz programa »Olympus Sonority« v diktafon, pritisnite tipko Podcast.
s Združljivzzvočnimoddajanjem(str.112).
Glavne značilnosti
10
1
1
&
$
#
9
0
@
%
2
3
4
5
6
!
8
^ q
(
-)
w
=
e
*
7
7
Nazivi delov
1VtičnicaMIC(mikrofon)2Kontrolnalučkasnemanja3GumbzasnemanjeREC s4TipkaSTOP 45GumbPLAY `6Luknjicazapašček7Vgrajenstereomikrofon8Zaslon(LCD-plošča)9Tipka+0TipkaF/SCENE!Tipka9@TipkazaseznamLIST#Tipka–$TipkazaizbrisERASE
%Tipka0^TipkaOK/MENU&TipkaF1/PODCAST*Vgrajenizvočnik(VtičnicaEAR(slušalke))Vtičnica REMOTE
Uporablja se za priklop sprejemnika kompleta za daljinsko upravljanje (izbirno). Funkciji diktafona za snemanje in zaustavitev lahko upravljate z daljinskim upravljalnikom.
-Pokrovkartice=USB-priključekqPokrovbaterijewGumbzaodpiranje
pokrovabaterijeeStikaloPOWER/HOLD
Nazivi delov
11
1
4
1 2 3
5
1
4
2 3
5
4
5
6@
90!
78
1 2 3
Nazivi delov
Zaslon (LCD-plošča) Zaslon za prikaz načina za [Recorder]
Prikaz seznama map
1Indikatormedijazazapisovanje2Trenutnaimemape3Indikatorstanjadiktafona/
Indikatorbaterije4Imemape5Indikatorvodičapofunkcijah
1Indikatormedijazazapisovanje2Trenutnaimemape3Indikatorstanjadiktafona/
Indikatorbaterije4Imedatoteke5Indikatorvodičapofunkcijah
Prikaz seznama datotek
Prikaz datotek
1Indikatormedijazazapisovanje2Trenutnoimedatoteke3Indikatorstanjadiktafona/ Indikatorbaterije [`]Indikatorpredvajanja [s]Indikatorsnemanja [5]Indikatorzačasneprekinitvesnemanja [4]Indikatorzaustavitve [1]IndikatorF.Play [2]IndikatorS.Play4Indikatorzapolnjenostimape/ Indikatornačinasnemanja/ [ ]Indikatorčasovnika [ ]Indikatoralarma5Indikatorpreostalega
pomnilnika/Indikatortrenutnegamestapredvajanja
6Prikazikone[?]Indikatorobčutljivosti
mikrofona[!]IndikatorVCVA[0]Indikatorfiltranizkihfrekvenc[ ]Indikatorojačitvemikrofona[%]Indikatorizničevanjašumov[$]Indikatorglasovnegafiltra
Nazivi delov
1
14
5
1 2 3
4
5
1 2 3
54
8
6
7 !
9
@
0
1 2 3
Zaslon (LCD-plošča) Prikazni zaslon načina [Music] [Podcast] [Audible]
Prikaz seznama 1
Ko se datoteke in mape nahajajo v mapi
Ko so v mapi samo datoteke
Prikaz seznama 2
Prikaz datotek
1Indikatormedijazazapisovanje2Trenutnoimedatoteke3Indikatorstanjadiktafona/
Indikatorbaterije4Imeposnetka5Imeizvajalca6Imealbuma7Potekelčasmedpredvajanjem8Indikatorvodičapofunkcijah
[ ]IndikatormožnostiEUPHONY[ ][ ]Indikatornačina
predvajanja7Indikatorzaklepanjadatoteke8Številkatrenutnedatoteke/
Skupnoštevilovsehposnetihdatotekvmapi
9Potekelsnemalničas/ Potekelčasmedpredvajanjem0Preostaneksnemalnegačasa/ Dolžinadatoteke!Datuminčassnemanja/ Merilniknivoja@Indikatorvodičapofunkcijah
Nazivi delov
1Indikatormedijazazapisovanje2Trenutnaimemape3Indikatorstanjadiktafona/ Indikatorbaterije4Imemape/
Imedatoteke5Indikatorvodičapofunkcijah
1Indikatormedijazazapisovanje2Trenutnaimemape3Indikatorstanjadiktafona/
indikatorbaterije4Imedatoteke5Indikatorvodičapofunkcijah
Nazivi delov
1
1
Nazivi delov
9Številkatrenutnedatoteke/Skupnoštevilovsehposnetihdatotekvmapi
0Indikatortrenutnegamestapredvajanja
!Dolžinadatoteke@Prikazikone[ ]Formatdatoteke[ ]IndikatormožnostiEUPHONY[ ][ ]Indikatornačina
predvajanja
Nazivi delov
14
1
Napajanje
2 Vstavitebaterijoinboditepozorninaustrezno=in-polarnost.
Vstavljanje baterijDiktafon lahko uporabljate z baterijami Ni-MH za ponovno polnjenje ali alkalnimi baterijami AAA.
1 Rahlopritisnitetipkozasprostitevpokrovabaterijeinpotisnitepokrovbaterijetako,daseodpre.
• Za polnjenje diktafona uporabite priložene baterije Ni-MH (BR401) za ponovno polnjenje.
• Priložene baterije za ponovno polnjenje niso popolnoma napolnjene. Pred prvo uporabo enote ali po daljšem času neuporabe je priporočljivo, da baterije popolnoma napolnite ( str. 15, str. 16).
4 PotisnitestikaloPOWER/HOLDvsmer,kijokažepuščica,natopavklopitediktafon.
3 Zapritepokrovbaterijetako,dagapotisnetevsmerA,natopavsmerB.
• Če utripa indikator »ura« na prikazovalniku, glejte »Nastavljanjeureindatuma[Time&Date]« ( str. 20).
Indikator napolnjenosti baterije
Indikator stanja polnosti baterije na zaslonu se spremeni, ko začne moč baterij upadati.
• Ko se na zaslonu prikaže [:], čim prej zamenjajte baterije. Če so baterije prešibke, se na zaslonu prikaže [ ] in [BatteryLow], diktafon pa se ugasne.
Napajanje
15
1
Napajanje
Opombe
• Manganovih baterij v tem diktafonu ne uporabljajte.
• Ko zamenjujete baterije, priporočamo, da uporabite alkalne baterije AAA ali pa Olympusove baterije za polnjenje Ni-MH.
• Preden zamenjate bateriji, diktafon izključite. Če odstranite baterije, ko je diktafon v rabi, lahko pokvarite datoteko. Če snemate v datoteko in vam zmanjka baterij, boste izgubili trenutno datoteko, ker ne bo mogoče zaključiti glave datoteke. Zato je pomembno, da zamenjate baterije, ko imate pri ikoni baterije samo še eno oznako.
• Če zamenjava baterij traja več kot 15 minut ali pa če v kratkih razmakih baterijo odstranjujete in vstavljate, boste mogoče morali ponastaviti čas, ko vstavite novo baterijo ( str. 20).
• Odstranite baterije, če diktafona ne boste uporabljali dlje časa.
• Ko predvajate glasovne/glasbene datoteke, se lahko diktafon ponastavi zaradi znižanja napetosti na bateriji glede na glasnost, čeprav indikator baterije prikazuje [8]. V tem primeru zmanjšajte glasnost diktafona.
• Ob zamenjavi baterij za polnjenje vedno uporabite baterije za ponovno polnjenje Ni-MH. Uporaba baterij drugega proizvajalca lahko poškoduje diktafon in se ji zato izognite.
Napajanje
Polnjenje preko povezave z računalnikom s pomočjo USB-vhodaBaterije lahko napolnite preko povezave z USB-vhodom računalnika. Pred polnjenjem se prepričajte ali so baterije za ponovno polnjenje (priložene) pravilno vstavljene v diktafon ( str. 14).
Ne polnite primarnih baterij, ko so alkalne oz. litijeve baterije. Pride lahko do razlitja baterijske tekočine, pregrevanja ali okvare diktafona.
1 Zaženiteosebniračunalnik.
2 PovežitekabelUSBzvratiUSBnaračunalniku.
3 VstanjuStopaliZakleniUSB-kabelpovežitespriključnimterminalomnaspodnjistranidiktafona,vmespapritisnitetipkoSTOP 4.• [Ko pritisnete tipko STOP4, se pojavi
napis Batt.Chargemode] (način za polnjenje baterije).
• Pritisnite in držite tipko STOP4, dokler se na zaslonu ne prikaže [Charging] (polnjenje).
16
1
Polnjenje s priključitvijo napajalnika AC (izbirno) na USB
Polnite ga lahko tudi tako, da ga povežete s priključnim USB-polnilnikom AC (A514) (izbirni). Preden priključite polnilnik AC, preklopite nastavitev USB-povezave v [ACAdapter] ( str. 69).
1 PolnilnikACvključitevvtičnicoomrežneganapajanja.
2 USB-priključnikabeldiktafonavstavitevpolnilnikAC.
3 Kojediktafonizklopljen,USB-kabelpovežitespriključnimterminalomnaspodnjistranidiktafona,vmespapritisnitetipkoSTOP 4.• Na zaslonu bo prikazan napis
[Batt.Chargemode]. • Polnjenje se bo pričelo, ko se na
zaslonu prikaže napis [Charging].
Napajanje
Opombe
• Polnjenje bo med snemanjem, predvajanjem ali prenosom podatkov začasno prekinjeno.
• Diktafona ni mogoče polniti, ko je PC izklopljen. Prav tako ga morda ne bo mogoče polniti, ko PC ni vključen oz. je v stanju pripravljenosti, hibernacije ali mirovanja.
• Diktafona ne polnite s priključenim zvezdiščem USB.
• Če se prikaže opozorilo [Cannotcharge], pomeni, da je v diktafonu vstavljena baterija, ki je ni moč polniti. Nemudoma vstavite priložene baterije ( str. 14).
• Polnjenje je zaključeno, ko indikator baterij prikaže znak [<] (čas polnjenja: približno 4 ure *).
* Prikazuje približni čas polnjenja popolnoma praznih baterij za ponovno polnjenje pri sobni temperaturi. Čas polnjenja se bo spremenil glede na preostalo količino in stanje baterij.
• Baterij ne polnite, ko utripa simbol [;]*1 ali [=]*2. Baterije polnite pri temperaturi od 5 do 35 °C.*1[;]: Ko je temperatura okolice nizka.*2[=]: Ko je temperatura okolice visoka.
• Če se čas uporabe polnih baterij opazno skrajša, jih zamenjajte z novimi baterijami.
• Prepričajte se, da je USB-priključek v celoti vstavljen. V nasprotnem primeru diktafon morda ne bo deloval pravilno.
• Za povezovanje z vrati USB vedno uporabljajte priložen namenski kabel. Pri uporabi kablov drugih proizvajalcev lahko pride do težav. Tega namenskega kabla ne uporabljajte za povezavo kateregakoli drugega izdelka podjetja.
Napajanje
17
1
Napajanje
Previdnostni ukrepi glede baterij za ponovno polnjenje
Ob uporabi baterij Ni-MH za ponovno polnjenje pazljivo preberite naslednje opise.
Praznjenje:Baterije za ponovno polnjenje se izpraznijo samodejno, tudi ko jih ne uporabljate. Zato jih je treba pred uporabo vedno napolniti.
Obratovalnatemperatura:Baterije za ponovno polnjenje so kemični izdelki. Učinkovitost baterij za ponovno polnjenje lahko niha, četudi je obratovalna temperatura znotraj priporočenega temperaturnega območja. To je povsem normalno pri takšnih izdelkih.
Priporočljivotemperaturnoobmočje:Meduporabonaprave: 0 °C – 42 °CPolnjenje: 5 °C – 35 °CShranjevanjezadlječasa: –20 °C – 30 °CUporaba baterij za ponovno polnjenje izven zgoraj navedenega temperaturnega območja lahko povzroči zmanjšanje učinkovitosti in krajšo življenjsko dobo baterij. Če izdelka dlje časa ne boste uporabljali, odstranite baterije za ponovno polnjenje iz izdelka, da preprečite iztekanje baterijske tekočine ali zarjavelost, baterijo pa shranite ločeno.
Opombe
• Ta diktafon je izdelan za popolno napolnjene baterije za ponovno polnjenje, ne glede na njihovo energetsko raven. Vendar pa za najboljše rezultate polnjenja novih baterij za ponovno polnjenje iz. baterij, ki jih dlje časa niste uporabljali (več kot mesec dni), priporočamo, da baterije 2- do 3-krat zaporedoma popolnoma napolnite in izpraznite.
Napajanje
• Pri odstranjevanju baterij za ponovno polnjenje vedno upoštevajte krajevne zakone in predpise. Za pravilne načine odstranjevanja se obrnite na vaš krajevni center za recikliranje odpadkov.
• Če baterije za ponovno polnjenje Ni-MH niso popolnoma izpraznjene, jih zaščitite pred kratkimi stiki (npr. tako, da prelepite zlate priključke), preden jih odstranite.
ZakupcevNemčiji:Družba Olympus ima sklenjeno pogodbo z združenjem GRS (Združenje za skupno odstranjevanje baterij) v Nemčiji, s čimer zagotavlja okolju prijazno odstranjevanje.
18
1
Izklop
PotisnitestikaloPOWER/HOLDvsmer,kijokažepuščica,ingapridržitevtempoložaju0,5sekundealiveč.
• Vklopil se bo zaslon in naprava je pripravljena na delovanje.
Izklop/vklopČe diktafona ne uporabljate, ga izklopite, saj boste tako zmanjšali porabo baterij. Čeprav je napajanje izklopljeno, bodo obstoječi podatki, nastavitve načinov in nastavitve ure ostali enaki. To tudi preprečuje nesreče med snemanjem.
Vklop
Kojediktafonizklopljen,potisnitestikaloPOWER/HOLD vsmer,kijooznačujepuščica.
Napajanje
Napajanje
• Zaslon se izklopi, diktafon je ugasnjen.• Funkcija za nadaljevanje predvajanja
si zapomni mesto zaustavitve pred izklopom.
Način varčevanja z energijo
Če vklopljen diktafon ustavite za 10 minut ali več (privzeta vrednost), se zaslon izklopi,naprava pa preide v način varčevanja z energijo. Čas, ko naprava preide v način varčevanja z energijo, lahko nastavite na [5minutes], [10minutes], [30minutes], [1hour] in [Off] ( str. 54).Če želite zapustiti način varčevanja z energijo, pritisnite katero koli tipko.
19
1
A
HOLD
Postavljanje diktafona v način HOLD
PotisnitestikaloPOWER/HOLDvpoložajHOLD.
Če premaknete stikalo POWER/HOLD v položaj HOLD, se ohranijo trenutni pogoji, gumbi in stikala pa bodo onemogočena. Ta funkcija je zlasti uporabna takrat, kadar prenašate diktafon v torbi ali žepu. To tudi preprečuje nesreče med snemanjem.
• Ko se na zaslonu prikaže obvestilo [Hold] (Zaklepanje), je diktafon v načinu HOLD.
Izhod iz načina HOLD
PotisnitestikaloPOWER/HOLDvpoložajA.
HOLD
Opombe
• Če v načinu HOLD pritisnete kateri koli gumb, bo prikaz ure dve sekundi utripal, vendar pa bo diktafon ostal v tem načinu.
• Če uporabite način HOLD med predvajanjem ali snemanjem, je upravljanje onemogočeno, stanje naprave pa ostane enako, tako da se bo diktafon ustavil, ko bo konec predvajanja ali pa ko ne bo mogel več snemati, ker bi zmanjkalo razpoložljivega pomnilnika.
• Diktafon je mogoče učinkovito upravljati preko priključenega kompleta za daljinsko upravljanje RS30W (izbirno), tudi v načinu HOLD.
0
1
GumbF1
Gumb+−9 Gumb 0
GumbOK
Če ste nastavili datum in uro vnaprej, bodo informacije o tem, kdaj je bila datoteka posneta, samodejno shranjene za vsako datoteko. Nastavljanje datuma in časa vnaprej omogoča lažje upravljanje z datotekami.
Kodiktafonuporabljateprvičponakupualikogavklopite,potemkostemedmenjavanjembaterijle-teodstranilizavečkot15minutitd.,sepojavinapis[Set Time & Date].Koutripa»ura«,izveditenastavitveodkoraka1naprej.
1 Pritisnitegumb9ali0inizberiteelement,kigaželitenastaviti.• Z utripajočo puščico izberite
elemente »ura« , »minuta« , »leto« , »mesec« in »dan« .
2 Pritisnitegumb+ali–,danastaviteželenovrednost.• Sledite enakim korakom in pritiskajte
tipko 9 ali 0, da izberete naslednji element, nato pa za nastavitev pritisnite tipko + ali −.
• Med 12- in 24-urnim prikazom časa lahko izbirate tako, da pritisnete gumb F1, ko nastavljate uro in minuto.
Primer:10:20P.M10:20PM(začetnanastavitev) 22:20
• Izbirate lahko vrstni red »mesec«, »dan« in »leto«, tako da pritisnete gumb F1, medtem ko jih nastavljate.
Primer:april1520094M15D2009Y
(začetnanastavitev)
15D4M2009Y
2009Y4M15D
3 PritisnitegumbOK,čeželitezaključitinastavitev.• Ura bo začela delovati z nastavljenim
datumom in časom. Pritisnite gumb OK glede na časovni signal.
Nastavljanje ure in datuma [Time & Date]
Nastavitev ure in datuma
1
1
GumbSTOP
Gumb+−9 Gumb0GumbOK
GumbF
Nastavitev ure in datuma
1 Izberite[Time & Date]izmenijav[Device Menu].• [Time&Date] (Datum in ura) se
prikaže na zaslonu.• Za podrobnosti o nastavitvah menija
glejte str. 44 in str. 45.• Na zaslonu bo utripalo »ura«, kar
označuje začetek procesa nastavitve datuma in časa.
Naslednji koraki so enaki kot koraki 1 do 3 v »Nastavitevdatumainure[Time&Date]« (Nastavljanje datuma in časa) ( str. 20).
Spreminjanje ure in datumaKo je diktafon zaustavljen, pritisnite in držite gumb STOP 4, da prikažete napisa [Time&Date] in [Remain]. Če trenutni datum in ura nista pravilna, ju nastavite s postopkom, opisanim spodaj.
2 PritisnitegumbFaliSTOP 4,čeželitemenijskizaslonzapreti.
Opombe
• Če pritisnete tipko OK med nastavljanjem, bo diktafon shranil postavke, ki ste jih nastavili do takrat.
• Po nastavitvi se bo odvrtelo glasovno sporočilo, ki vas bo pozvalo, da izberete [Off] (Izklopljeno), če vodenja ne potrebujete. Zaslon bo preklopil v nastavitev funkcije [VoiceGuide] (Glasovno vodenje) ( str. 68). Če funkcije vodenja ne želite, izberite [Off] (Izklopljeno).
Nastavljanje ure in datuma [Time & Date]
1
Vstavljanje in odstranjevanje kartice microSD
2 Karticopravilnoobrniteinvstavitevzarezo,kotjeprikazanonasliki.
Napis »microSD«, naveden v tem priročniku z navodili, se nanaša tako na microSD kot na microSDHC.Ta diktafon lahko uporabljate s standardnimikarticami microSD, uporabite pa lahko tudi vgrajeni pomnilnik.
Vstavljanje kartice microSD
1 Odpritepokrovpredalčkazakartico,kojediktafonvustavljenemnačinu.
• Pri vstavljanju držite kartico ravno.• Če je kartica povsem vstavljena,
se slišno zaskoči.• Napačno vstavljanje kartice ali
vstavljanje kartice pod kotom lahko poškoduje predel s priključki ali povzroči, da se kartica zatakne.
• Če kartica ni vstavljena do konca, podatki morda ne bodo prepisani na kartico.
3 Zapritepokrovpredalčkazakartico.
• Ko vstavite kartico, se bo prikazalo sporočilo o spremembi medija za snemanje.
4 Kosnematenakartico,pritisnitegumb+ali−inizberite[Yes].
5 PritisnitegumbOK,čeželitezaključitinastavitev.
Opombe
• Mogoče je preklapljati med snemalnim medijem in vgrajenim pomnilnikom ( str. 54).
• Diktafon ne more zaznati kartic, ki so bile formatirane v drugih napravah, na primer v računalniku. Pred uporabo jih zato formatirajte z diktafonom ( str. 71).
Vstavljanje in odstranjevanje kartice microSD
1
Vstavljanje in odstranjevanje kartice microSD
Izmet kartice microSD
1 Odpritepokrovpredalčkazakartico,kojediktafonvustavljenemnačinu.
2 Potisnitekarticonavznoter,dajoodkleneteindadelnoizskoči.
• Ko kartica vidno izskoči iz reže, jo lahko varno odstranite.
• Ko je možnost [MemorySelect] (Izbira pomnilnika) nastavljena na [microSDCard], bo prikazano [Built-inMemorySelected] (Izbran je notranji pomnilnik)
3 Zapritepokrovpredalčkazakartico.
Vstavljanje in odstranjevanje kartice microSD
Opombe
• Če potem, ko kartico potisnete navznoter, prehitro umaknete prst, lahko kartica sunkovito izskoči iz reže.
• Preden vstavite kartico, izklopite funkcijo za zaščito pred pisanjem. Na spletnem mestu podjetja Olympus je seznam kartic microSD, ki preskušeno delujejo s tem diktafonom.
• Diktafon nekaterih kartic microSD, ki z njim niso združljive, morda ne bo uspel prepoznati.
• Če kartice microSD ni mogoče prepoznati, jo odstranite in znova vstavite, da preverite, če jo diktafon tokrat prepozna.
• Hitrost delovanja kartice microSD se zmanjša po večkratnem zapisovanju in brisanju. V tem primeru formatirajte kartico microSD ( str. 71).
4
1
Recorder FolderA
FolderB
FolderC
FolderD
FolderE
001
002
003
004
999
Home
Mapa Datoteka
DM55 0001 .WMA
1 2 3
Opombe o mapah
Za zapisovanje lahko uporabite vgrajeni pomnilnik ali kartico microSD. Ne glede na medij za zapisovanje, so glasovna datoteka, glasbene datoteke in datoteke z vsebino ločene in v tem vrstnem redu shranjene v mape [Recorder], [Music], [Podcast] in [Audible], ki so organizirane v drevesni strukturi.Ko se v razdelku zaslona Vodiča po funkcijah prikaže [Home] (Domov), pritisnite gumb F1, da se vrnete v domači zaslon. To je uporabno za preklapljanje med načini [Recorder], [Music], [Podcast] in [Audible].
Opomba
• Datoteke ali mape, ki so shranjene v mapi [Home] (Domov) ali [Recorder] ne bodo prikazane na diktafonu.
O mapah za glasovne posnetke[Folder A] – [Folder E] znotraj mape [Recorder] so mape za glasovne posnetke. Pri snemanju s tem diktafonom izberite katero koli od petih map in začnite snemanje.
Imena datotek, posnetih s tem diktafonom, se ustvarijo samodejno.
1IDuporabnika:ID-uporabnika nastavljena v digitalnem diktafonu. ID uporabnika lahko spremenite v programu Olympus Sonority.
2Številkadatoteke:Serijska številka, ki jo digitalni diktafon samodejno dodeli.
3Pripona:To so pripone imen datotek za posamezno obliko zapisa za snemanje s to napravo.• Linearni format PCM .WAV• Format MP3 .MP3• Format WMA .WMA
V vsaki mapi lahko shranite do 999 datotek.
Opombe o m
apah
5
1Artist01
Artist02
Artist03
001
002
003
004
999
Prvaraven
Album01
Album02
Album03
Drugaraven
MusicHome
Mapa
Datoteka
Opombe o m
apah
O mapi za predvajanje glasbePri prenosu glasbenih datotek v napravo s predvajalnikom Windows Media Player se v mapi [Music], ki ima večplastno strukturo, kot je prikazano spodaj, samodejno ustvari podmapa. Glasbene datoteke v isti mapi lahko razvrstite v poljubnem vrstnem redu in jih znova predvajate ( str. 56).
V vsaki mapi lahko shranite do 999 datotek.
V mapi [Music] lahko ustvarite do 128 datotek, vključno z mapo [Music].
Opombe o mapah
6
1
Artist01
Artist02
Artist03
001
002
003
004
999
Prvaraven
Album01
Album02
Album03
Drugaraven
AudibleHome Music
Program01
Program02
Program03
001
002
003
004
999
Prvaraven
PodcastHome
Opombe o mapah
O mapi za vsebine poddajMapa [Podcast] (Poddajanje) za shranjevanje datotek, oddanih ( str. 107)s poddajanjem, je že vnaprej pripravljena znotraj mape [Home]. Predvajati je mogoče programe (datoteke), prenesene iz programa »Olympus Sonority«. Ko je delovanje diktafona ustavljeno, se bo s pritiskom tipke [Podcast] za sekundo ali dlje odprla mapa [Podcast], ki se nahaja znotraj mape [Home]. Prikazan bo seznam datotek in map znotraj mape. Za »Podcast« (Poddajanje) glejte str. 107.
V vsaki mapi lahko shranite do 999 datotek.
V mapi [Podcast] lahko ustvarite do 128 datotek, vključno z mapo [Podcast].
O mapi za zvočne vsebineZvočne datoteke lahko preusmerite s spletne strani z zvočnimi datotekami v diktafon, za kar uporabite program Audible Manager ( str. 112) ali Windows Media Player.Med preusmerjanjem zvočnih datotek z uporabo programa Audible Manager, bo v mapi [Music] samodejno ustvarjena mapa [Audible] za predvajanje zvočnih datotek in datotek, shranjenih v to mapo.Med preusmerjanjem zvočnih datotek z uporabo programa Windows Media Player, bo v mapi [Music] ustvarjena mapa [Artist] za predvajanje, enako kot za glasbene datoteke, datoteke pa bodo shranjene v to mapo.
V vsaki mapi lahko shranite do 999 datotek.
V mapi [Audible] lahko ustvarite do 128 datotek, vključno z mapo [Audible].
Opombe o m
apah
7
1
Prikazseznamadomačemape
Prikazseznamamap(Drugaplast)
Prikazseznamadatotek
PrikazdatotekPrikazseznamadomačemape Prikazseznamamap Prikazseznama
datotek
Nadaljujte
Prikazseznamamap(Prvaplast)
Nazaj
Prikazdatotek
Izbiranje map in datotek
Izbiranje map in datotek
Mape spreminjajte, ko je predvajanje zaustavljeno ali predvajanje ni aktivirano. Podrobnejše informacije o večplastni strukturi map najdete v razdelku »Opombeomapah« ( str. 24 do str. 26).
Uporabamapzapredvajanjeglasbe/predvajanjevsebine:
Uporabamapzaglasovneposnetke:
GumbOKGumb LIST
Prikazdatotek
Vsakič ko pritisnete ta gumb, se odpre mapa ali datoteka, izbrana na seznamu, in se pomaknete eno plast navzdol.Zaslon, ki prikazuje seznam, lahko upravljate z gumbom 9.
Vsakič ko pritisnete ta gumb, se vrnete stopnjo višje. Prikaz seznama lahko upravljate z gumbom 0.Če boste med premikanjem med mapami pritisnili in zadržali tipko LIST, se boste povrnili v prikaz datotek.
Prikaže informacije o izbrani datoteki. Preklopi v stanje pripravljenosti za predvajanje.
Prikazsseznami
Prikaže posnete mape in datoteke v tem diktafonu.
Tipka +ali−
Izberite mapo ali datoteko.
Premikanje skozi ravni
8
2
f
abcde
GumbREC
GumbSTOP
O snemanju
Pred začetkom snemanja izberite mapo z govornimi posnetki med [&] do [*] v mapi [Recorder]. Teh pet map lahko uporabljate za razlikovanje med vrstami posnetkov. Mapo [&] lahko, na primer, uporabite za shranjevanje zasebnih, mapo ['] pa poslovnih podatkov.
Snemanje
• [RecMode] (Način snemanja) je možnost, ki je ni mogoče spreminjati v stanju pripravljenosti za snemanje ali med snemanjem. Nastavite jo, ko je diktafon ustavljen ( str. 47).
3 Čeželiteustavitisnemanje,pritisnitegumbSTOP 4.• [4] se prikaže na zaslonu.f Dolžina datoteke
Opombe
• Ko v diktafon vstavite kartico microSD, se prepričajte, ali ste snemalni medij nastavili kot [Built-inMemory] (Vgrajen pomnilnik) ali [microSDCard] (Kartica microSD), da ne pride do pomote ( str. 54).
• Če izberete katero koli mapo, razen A do E, in pritisnete gumb REC s, bo utripalo sporočilo [Cannotrecordinthisfolder] (Ni mogoče snemati v to mapo). Izberite mapo od A do E in spet začnite snemati.
• Da ne boste izpustili začetka govora, začnite z govorom šele po tem, ko se prižge indikator snemanja.
• Ko je preostali čas snemanja krajši od 60 sekund, indikator snemanja začne utripati. Ko se čas snemanja skrajša na 30 ali 10 sekund, indikator utripa še hitreje.
1 Izberitesnemalnomapo(str.24dostr.27).Kakospremenitimape:1 Če med ustavljenim snemanjem
v prikazu datotek pritisnete gumb LIST (Seznam), se boste premaknili stopnjo višje. Če večkrat pritisnete gumb LIST (Seznam), se boste vrnili na prikaz seznama map.
2 Mape za glasovne posnetke izberete tako, da v prikazu seznama map pritisnete + ali −.
Najnovejši posnetek bo shranjen kot zadnja datoteka v izbrani mapi.
2 Čeželitezačetisnemati,pritisnitegumbREC s.• Kontrolna lučka snemanja zasveti
oranžno in na zaslonu se pojavi oznaka [s].
• Obrnite mikrofon v smeri zvoka, ki ga želite posneti.
a Način snemanjab Indikator preostalega pomnilnikac Pretečeni čas snemanjad Preostali čas snemanjae Merilnik ravni (spremenite glede na
nastavitve ravni snemanja in snemalne funkcije)
Snemanje
9
2
Vhod EAR (slušalke)
GumbREC
GumbPLAY
Snemanje
• Na zaslonu se prikaže [`].• Nehajte snemati in datoteka, ki je bila
posneta, se bo predvajala.
Premor
Kojediktafonvnačinusnemanja,pritisnitegumbREC s.
• [5] se prikaže na zaslonu.• Diktafon bo nehal snemati po 120 minutah
v načinu »Rec Pause«.
Nadaljevanjesnemanja:
ZnovapritisnitegumbREC s.• Snemanje se bo nadaljevalo tam, kjer je
bilo prekinjeno.
Hitro preverjanje posnete vsebine
Kojediktafonvnačinusnemanja,pritisnitegumbPLAY `.
Poslušanje med snemanjem zvoka
Če začnete snemati, potem ko slušalke vključite v vtičnico EAR na diktafonu, boste lahko slišali zvok, ki se snema. Stopnjo glasnosti funkcije nadzora snemanja lahko prilagajate z gumbom + ali −.VključiteslušalkevvtičnicoEARnadiktafonu.
• Po začetku snemanja boste v slušalkah slišali zvok, ki se snema.
• Ko se pojavi sporočilo [FolderFull] (Mapa polna), diktafon več ne bo mogel snemati. Pred nadaljnjim snemanjem izbrišite vse nepotrebne datoteke ( str. 42).
• Ko se pojavi sporočilo [MemoryFull] (Pomnilnik poln), diktafon več ne bo mogel snemati. Pred nadaljnjim snemanjem izbrišite vse nepotrebne datoteke ( str. 42).
• Priporočamo, da pred snemanjem formatirate medij za snemanje v diktafonu ( str. 71).
Snemanje
0
2
Priporočene nastavitve glede na lokacijo snemanjaOsnovna nastavitev diktafona je način [STXQ], tako da lahko nemudoma po nakupu posnamete visokokakovostne posnetke v načinu stereo. Različne funkcije, ki se nanašajo na snemanje, se lahko podrobno konfigurirajo, tako da ustrezajo snemalnim pogojem.Naslednja tabela prikazuje standardne nastavitve snemanja, kot primer pa je navedeno snemalno okolje.
Pogojsnemanja
Priporočenenastavitve
[RecMode](str.47)
[MicSense](str.47)
[LowCutFilter](str.48)
[ZoomMic](str.48)
Snemanje za konference in druge velike skupine.
[PCM]:[44.1kHz][STXQ]
[MP3]:[320kbps][High]
[On]
[Wide]
Sestanki in poslovna pogajanja z majhnim številom udeležencev.
[STXQ][STHQ]
[MP3]:[256kbps][MP3]:[192kbps]
[Middle] [Wide]
Narekovanje z veliko hrupa v ozadju.
[HQ] [Low] [Off]
Glasba, petje divjih ptic in zvoki železnice.
[PCM]:[48kHz][PCM]:[44.1kHz]
Občutljivost mikrofona
nastavite glede na glasnost
snemanega zvoka.
[Off] [Off]
Narekovanje v tihem okolju.
Uporabljeno je lahko v katerem koli okolju.Izberite nastavitev za snemanje.
Opombe
• Ravni snemanja ne morete nadzirati z gumbom za glasnost.
• Pri uporabi slušalk pazite, da ne nastavite prevelike glasnosti. Preglasno poslušanje lahko povzroči izgubo sluha.
• Slušalk ne postavljajte blizu mikrofona, saj to lahko povzroči mikrofonijo.
• Če med snemanjem vključite zunanji zvočnik, obstaja tveganje, da bo prišlo do mikrofonije.
Snemanje
Snemanje
1
2
Vtičnica MIC (mikrofon)
Snemanje
Snemanje z zunanjim mikrofonom ali drugimi napravamiPriključite lahko zunanji mikrofon in druge naprave ter z njimi snemate zvok. Priključite ga tako, kot piše v nadaljevanju, odvisno od naprave.• Med snemanjem v vtičnico diktafona ne
vključujte in izključujte naprav.
Snemanje z zunanjim mikrofonom:PriključitezunanjimikrofonvvtičnicoMICnadiktafonu.
Veljavnizunanjimikrofoni
2-kanalnimikrofon(vsesmerni):ME30W To so izredno občutljivi vsesmerni
mikrofoni, ki podpirajo način napajanja prek vtičnice, in so primerni za snemanje glasbenih dogodkov.
Visokoobčutljivmonomikrofonsfunkcijoizničevanjašuma(neusmerjen):ME52W Mikrofon se uporablja za snemanje
zvoka na daljavo, pri čemer zmanjša okoljske šume.
Kompaktnamikrofonpištola(neusmerjena):ME31 Usmerjeni mikrofoni so uporabni za
posnetke, ki nastanejo na prostem, recimo ob snemanju ptičjega petja. Kovinsko ohišje nudi čvrstost in visoko stabilnost.
Pritrjevalnimikrofon(vsesmerni):ME15 Majhen, neopazen mikrofon s kravatno
sponko.
Sprejemklicev:TP7 Med telefoniranjem si lahko ušesni
mikrofon pritrdite na uho. Na ta način se lahko posname jasen posnetek glasu ali pogovora po telefonu.
Opombe
• Uporabite priključni kabel, ki ga kupite posebej (KA333), da diktafon povežete z drugimi napravami.
• S tem diktafonom ni moč nastaviti vhodne glasnosti. Ko diktafon priključite na zunanjo napravo, opravite testni posnetek in prilagodite izhodni nivo zunanje naprave.
• Vgrajeni mikrofon bo neaktiven, če bo v vtičnico diktafona MIC vključen zunanji mikrofon .
• Mogoča je tudi uporaba mikrofonov, ki podpirajo napajanje prek vtičnika.
• Ko za snemanje uporabljate zunanji mono mikrofon, bo za [RecMode] (način snemanja) izbran stereo način in zvok bo posnet samo na levem kanalu ( str. 47).
Snemanje
2 Vtičnica MIC (mikrofon)
Prek izhodnega priključka za
zvok na drugih napravah
Vtičnica EAR (slušalke)
Prek vhodnega priključka za zvok
na drugih napravah
Opomba
• S tem diktafonom ni moč nastaviti vhodne glasnosti ( str. 47). Ko so priključene zunanje naprave, najprej posnemite preskusen posnetek in nato nastavite izhodno glasnost zunanjih naprav.
Snemanje zvoka drugih naprav s tem diktafonom:Zvok lahko posnamete, če izhodno vtičnico (vtičnica za slušalke) druge naprave povežete z vtičnico diktafona MIC preko kabla KA333 (opcija).
Opomba
• Ko na diktafonu prilagajate različne nastavitve kakovosti zvoka, povezane s predvajanjem, se bo spremenil tudi zvočni signal na priključku za slušalke EAR ( str. 50).
Snemanje zvoka drugih naprav s tem diktafonom:Zvok tega diktafona lahko posnamete z drugimi napravami, če preko kabla KA333 (opcija) povežete vhodno vtičnico (mikrofon) druge naprave in vtičnico EAR tega diktafona.
Snemanje
Snemanje
3
b
cd
e
a
GumbSTOP
Gumb+−9 Gumb0GumbOK
GumbPLAY
GumbLIST
PredvajanjeDiktafon lahko predvaja datoteke v zapisih WAV, MP3 in WMA. Če želite predvajati datoteko, ki je bila posneta z drugimi napravami, jo morate prenesti (kopirati) iz računalnika.
O predvajanju 3 PritisnitegumbPLAY `aliOK,
čeželitezačetipredvajanje.• Na zaslonu se prikaže [`].
a Ime datotekeb Indikator zapolnjenosti mapc Indikator trenutnega mesta predvajanjad Potekel čas predvajanjae Dolžina datoteke
4 Pritisnitegumb+ali–,daprilagoditeglasnost.• Nastavitev glasnosti lahko
spreminjate v razponu od [00] do [0].
5 Koželiteustavitipredvajanje,pritisnitetipkoSTOP4.• [4] se prikaže na zaslonu.• Tako se bo predvajanje datoteke
prekinilo na sredini. Ko se aktivira funkcija za nadaljevanje predvajanja, se bo mesto prekinitve zapisalo tudi, če bo naprava izključena. Naslednjič, ko se naprava vključi, se lahko predvajanje nadaljuje od točke, kjer je bilo prekinjeno.
1 Izberitemapo,kivsebujedatotekezapredvajanje(str.24dostr.27).Kakospremenitimape:1 Če med med predvajanjem ali
ustavljenim predvajanjem v prikazu datotek pritisnete gumb LIST (Seznam), se boste premaknili stopnjo višje. Če večkrat pritisnete gumb LIST (Seznam), se boste vrnili na prikaz seznama map.
2 Pritisnite gumb + ali − na zaslonu s seznamom map in nato pritisnite gumb OK ali 9.
2 Vprikazuseznamadatotekpritisnite+ali−zaizbordatoteke,kijoželitepredvajati.• V prikazu datotek pritisnite tipko 9
ali 0, da izberete datoteko.
Predvajanje
4
3• [3] se prikaže na zaslonu.• Če tipko 9 spustite, se bo previjanje
ustavilo. Pritisnite tipko PLAY ` ali OK, da začnete s predvajanjem s točke, kjer ste predvajanje ustavili.
Kojepredvajanjenadiktafonuvteku,pritisniteinpridržitegumb9.• Ko spustite tipko 9, se bo predvajanje
nadaljevalo.• Če ima datoteka indeksno ali začasno
oznako, se diktafon na tem mestu ustavi ( str. 38).
• Diktafon se ustavi, ko pride do konca datoteke. Držite pritisnjeno tipko 9, če želite nadaljevati previjanje od začetka naslednje datoteke.
Previjanje nazaj
Kojepredvajanjenadiktafonuustavljeno,pritisniteinpridržite0.
Previjanje naprej
Kojepredvajanjenadiktafonuustavljeno,pritisniteinpridržite9.
• [4] se prikaže na zaslonu.• Če tipko 0 spustite, se bo previjanje
ustavilo. Pritisnite tipko PLAY ` ali OK, da začnete s predvajanjem s točke, kjer ste predvajanje ustavili.
Kojepredvajanjenadiktafonuvteku,pritisniteinpridržitegumb0.• Ko tipko 0 spustite, se bo predvajanje
nadaljevalo.• Če ima datoteka indeksno ali začasno
oznako, se diktafon na tem mestu ustavi ( str. 38).
• Diktafon se ustavi, ko pride do začetka datoteke. Držite tipko 0, če želite nadaljevati previjanje od konca prejšnje datoteke.
Določanje začetka datoteke
Kojepredvajanjenadiktafonuustavljenoalivteku,pritisnite9.
• Diktafon preskoči na začetek naslednje datoteke.
Kojepredvajanjenadiktafonuvteku,pritisnite0.• Diktafon preskoči na začetek trenutne
datoteke.Kojepredvajanjenadiktafonuzaustavljeno,pritisnitetipko0.• Diktafon preskoči na začetek prejšnje
datoteke. Če se predvajanje ustavi sredi datoteke, se prestavi na začetek datoteke.
Kojepredvajanjenadiktafonuvteku,dvakratpritisnite0.
Predvajanje
Predvajanje
5
3
Vhod EAR (slušalke)
Predvajanje
• Diktafon preskoči na začetek prejšnje datoteke.
Opombe
• Ko med predvajanjem preskočite na začetek posnetka, se bo predvajanje zaustavilo na položaju indeksne ali začasne oznake. Indeksno in začasno oznako boste preskočili, ko boste postopek izvedli v načinu zaustavitve ( str. 38).
• Ko je za [SkipSpace] (Mesto preskoka) izbrana druga možnost kot [FileSkip] (Preskok datoteke), bo diktafon preskočil naprej/previl določen čas in nadaljeval s predvajanjem ( str. 52).
Predvajanje s slušalkami
Slušalke lahko priključite v vtičnico EARna diktafonu.• Ko so v uporabi slušalke, zvočnik diktafona
ne deluje.
Opombe
• Da si ne poškodujete sluha, pred priključitvijo slušalk znižajte glasnost predvajanja.
• Ko poslušate posnetek s slušalkami, glasnosti ne zvišujte preveč. To lahko povzroči poškodbo sluha in oslabi slušno sposobnost.
Nastavitve predvajanja
[Segmentrepeat](Predvajanjesegmenta)(str.40)
Ta funkcija omogoča neskončno ponavljanje določenega dela predvajane datoteke.
[Replace](Zamenjaj)(str.56)
S to funkcijo spremenite vrstni red datotek v izbrani mapi. Funkcija je posebej uporabna, ko želite predvajati datoteke v želenem vrstnem redu v običajnem načinu predvajanja itd.
[NoiseCancel](str.50)
Če posnetega zvočnega zapisa ne slišite dobro zaradi hrupne okolice, nastavite stopnjo izničevanja šumov.
[EUPHONY](str.50)
Nastavitve ravniza [EUPHONY] lahko spremenite na štiri različne ravni, glede na okus posameznika.
[VoiceFilter](str.50)
Diktafon je opremljen s funkcijo glasovnega filtra, ki zmanjšuje nizko- in visokofrekvenčne zvoke med normalnim, hitrim in počasnim predvajanjem ter omogoča razločno predvajanje.
[PlayMode](str.50)
Izberete lahko priljubljen način predvajanja.
[PlaySpeed](str.51)
Izbirate lahko med počasno hitrostjo predvajanja ali hitro hitrostjo predvajanja.
[SkipSpace](str.52)
Dolžino intervala preskoka lahko nastavite.
[Alarm](str.52)
Funkcijo alarmnega predvajanja lahko nastavite za predvajanje izbrane datoteke ob prednastavljenem času.
[PlayScene](str.52)
Nastavitve predvajanja po vaši izbiri lahko shranite, da lažje ustrezajo različni kakovosti zvoka in metodam predvajanja.
[IntroPlay](zaDM-550)(str.53)
Z dotikom kazalca do datoteke znotraj mape lahko poslušate prvih nekaj sekund datoteke.
Predvajanje
6
3GumbSTOP
9 Gumb0GumbOK
GumbPLAY
O glasbeni datoteki
Če diktafon ne more predvajati glasbenih datotek, ki so bile prenesene nanj, preverite, ali sta bitna dolžina in stopnja zajema v območju, ki omogoča predvajanje. Kombinacije stopenj zajema in bitnih dolžin glasbenih datotek, ki jih je diktafon zmožen predvajati, so navedene v nadaljevanju.
Formatdatoteke
Frekvencavzorčenja Bitnadolžina
Zapis WAV 44,1 kHz, 48 kHz 16 bitov
Oblika MP3
MPEG1Layer3:32 kHz, 44,1 kHz, 48 kHzMPEG2Layer3:16 kHz, 22,05 kHz, 24 kHz
Od 8 kb/s do 320 kb/s
Oblika WMA
8 kHz, 11 kHz, 16 kHz, 22 kHz, 32 kHz, 44,1 kHz, 48 kHz
Od 5 kb/s vse do 320 kb/s
• Datotek MP3 s spremenljivo bitno dolžino (tu se bitna dolžina lahko spreminja) morda ne bo mogoče pravilno predvajati.
• Datoteke WAV lahko diktafon predvaja le, če so zapisane v linearni obliki PCM. Sicer datotek WAV ni mogoče predvajati.
• Diktafon je združljiv z Microsoftovim standardom DRM9, ne pa tudi DRM10.
1 Izbiranjedatotekezvsebinovmapi[Podcast]oz.zvočnedatotekevmapi[Music].
2 PritisnitegumbPLAY `aliOK,čeželitezačetipredvajanje.
Način zaznamkaDiktafon ima način zaznamka na voljo v datotekah z vsebino datoteke za poddajanje oz. zvočne datoteke, ki je prenesena v diktafon. zvočne datoteke, ki je prenesena v diktafon. Tudi če je diktafon med predvajanjem datoteke ustavljen, je mesto zadnje zaustavitve priklicano iz datoteke, ki jo je naslednjič mogoče predvajati s tega mesta.
Predvajanje
Predvajanje• Na zaslonu se prikaže [`].
Ko predvajate zadnjo predvajano datoteko, se predvajanje prične na zadnjem mestu zaustavitve.
7
3
Predvajanje
3 PritisniteSTOP 4aliOK,čeželitekadarkoliustavitipredvajanje.
• Predvajanje datoteke lahko ustavite kadarkoli. Mesto zaustavitve je v datoteko shranjeno kot [PlaybackPosition]. Četudi v tem stanju izberete prazno datoteko, datoteko premaknete v drugo mapo ali izklopite diktafon, se predvajanje nadaljuje z zadnjega shranjenega mesta, ko ste predvajali to isto datoteko.
4 Predvajanjedatotekezvsebino,kijebilapredvajanadopolovice.• Pritisnite tipko PLAY ` ali OK,
da začnete s predvajanjem s točke, kjer ste predvajanje ustavili.
Previjanje naprej
Medtem ko je diktafon ustavljen, pritisnite in pridržite gumb 9.
Ko gumb spustite, se diktafon ustavi, [PlaybackPosition] pa ne bo posodobljeno. Pritisnite tipko PLAY ` ali OK, da začnete s predvajanjem s točke, kjer ste predvajanje ustavili.
Medtem ko diktafon predvaja datoteko, pritisnite in pridržite tipko 9.
Ko spustite gumb 9, se bo predvajanje na diktafonu nadaljevalo.
• Če sta začasna oznaka ( str. 38) ali [PlaybackPosition] označena sredi predvajanja datoteke, se predvajanje na tem mestu enkrat ustavi.
• Diktafon se ustavi, ko pride do konca datoteke. Držite pritisnjeno tipko 9, če želite nadaljevati previjanje od začetka naslednje datoteke.
Previjanje nazaj
Medtem ko je diktafon ustavljen, pritisnite in pridržite tipko 0.
Ko gumb spustite, se diktafon ustavi, [PlaybackPosition] pa ne bo posodobljeno. Pritisnite tipko PLAY ` ali OK, da začnete s predvajanjem s točke, kjer ste predvajanje ustavili.
Medtem ko diktafon predvaja datoteko, pritisnite in pridržite tipko 0.
Ko spustite gumb 0, se bo predvajanje na diktafonu nadaljevalo.
• Če sta začasna oznaka ( str. 38) ali [PlaybackPosition] označena sredi predvajanja datoteke, se predvajanje na tem mestu enkrat ustavi.
• Diktafon se ustavi, ko pride do začetka datoteke. Držite tipko 0, če želite nadaljevati previjanje od konca prejšnje datoteke.
• Če držite pritisnjeno tipko 0, medtem ko je diktafon ustavljen na začetku najvišje datoteke, se bo sprožilo hitro previjanje nazaj od konca zadnje datoteke.
Določanje začetka datoteke
Med predvajanjem pritisnite tipko 9, počasno predvajanje ali hitro predvajanje.
Naslednja datoteka je v vrsti, predvajanje pa se začne s prej nastavljeno hitrostjo.
Med predvajanjem pritisnite tipko 0, počasno predvajanje ali hitro predvajanje.
Predvajana datoteka je v vrsti, predvajanje pa se začne s prej nastavljeno hitrostjo.
Med predvajanjem dvakrat pritisnite tipko 0, počasno ali hitro predvajanje.
Prejšnja datoteka je v vrsti, predvajanje pa se začne s prej nastavljeno hitrostjo.
• Če je začasna oznaka ( str. 38) označena sredi predvajanja datoteke, se reproducira s tega mesta.
Predvajanje
8
3 GumbF
9 Gumb0GumbOK
GumbPLAY
GumbERASE
1 Medsnemanjemdatoteke,začasnoprekinjenimsnemanjem,predvajanjemalizačasnoprekinjenimpredvajanjempritisnitegumbF.• Tudi po tem, ko je vstavljena indeksna
ali začasna oznaka, se bo predvajanje ali snemanje nadaljevalo, tako da lahko indeksno ali začasno oznako na podoben način vstavite tudi drugod.
• Na zaslonu se prikaže številka, vstavi pa se indeksna ali začasna oznaka.
Vstavljanje indeksne ali začasne oznakeMed previjanjem in označevanjem datotek lahko s pomočjo indeksnih ali začasnih oznak hitro najdete del, ki ga želite poslušati. Indeksne oznake lahko določite v datotekah MP3 ali datotekah, ki so jih ustvarili Olympusovi zapisovalniki zvoka, lahko pa določite začasne oznake, ki si začasno zapomnijo želene lokacije.
• Če mesto preskoka ni nastavljeno na preskok datoteke ( str. 52), bo diktafon pred predvajanjem F. Skip (preskočil naprej) ali R Skip (preskočil nazaj) za nastavljen čas.
Kako preskočiti datoteko
Medtem ko je diktafon ustavljen, pritisnite tipko 9.
Diktafon preskoči do [PlaybackPosition] (mesta predvajanja) naslednje datoteke.
Ko je predvajanje ustavljeno na začetku datoteke, pritisnite gumb 0.
Diktafon preskoči do [PlaybackPosition] (mesta predvajanja) prejšnje datoteke.
Ko je predvajanje ustavljeno sredi predvajanja datoteke, pritisnite gumb 0.
Diktafon preskoči do naslova datoteke.
Opombe
• Način zaznamka je združljiv z datotekami znotraj mape [Podcast] in z zvočnimi datotekami.
• Če datoteko s tem diktafonom izbrišete, so hkrati izbrisane tudi informacije o [PlaybackPosition] (mestu predvajanja).
• Za vsako datoteko bo ustvarjena sistemska datoteka za [Playbackposition] (mesto predvajanja).
Predvajanje
Predvajanje
9
3
Predvajanje
Brisanje indeksne ali začasne oznake:
1 Poiščiteindeksnoalizačasnooznako,kijoželiteizbrisati.
2 Pritisnitetipko9ali0,daizbereteindeksnoalizačasnooznako,kijoželiteizbrisati.
3 Kosenazaslonuzapribližno2sekundiprikažeštevilkaindeksnealizačasneoznake,pritisnitegumbERASE.
• Indeksna ali začasna oznaka je izbrisana.
• Indeksne ali začasne številke za izbrisanimi indeksnimi ali začasnimi številkami se samodejno pomaknejo navzgor.
Predvajanje
Opombe
• Začasne oznake so zabeležke, zato bodo, če datoteko premaknete v računalnik oz. če jo premaknete skupaj z računalnikom, samodejno izbrisane.
• V posamezni datoteki lahko določite največ 16 indeksnih in začasnih oznak. Če boste poskušali vstaviti več kot 16 indeksnih ali začasnih oznak, se bo za indeksne oznake prikazalo obvestilo [IndexFull] (Indeksne oznake polne), za začasne oznake pa se bo prikazalo obvestilo [TempMarkFull] (Začasne oznake polne).
• V zaklenjeni datoteki indeksnih ali začasnih oznak ne morete določiti ali izbrisati ( str. 46).
• Ko so indeksne ali začasne oznake določene, bo za vsako datoteko ustvarjena sistemska datoteka.
40
3Gumb+−9 Gumb0GumbOK
GumbF1
GumbPLAY
1 Izberitedatoteko,kivsebujesegment,kigaželiteneskončnopredvajati(str.24dostr.27).
2 Vprikazuseznamadatotekpritisnitegumb+ali−zaizbordatoteke,kijoželitepredvajati.• V prikazu datotek pritisnite tipko 9
ali 0, da izberete datoteko.
3 PritisnitegumbPLAY`aliOK,čeželitezačetipredvajanje.
4 PritisnitegumbF1namestuzačetkasegmenta,kigaželitepredvajati.
Kako začeti ponavljajoče se predvajanje segmentaTa funkcija omogoča neskončno ponavljanje določenega dela predvajane datoteke.
• [ ] Na zaslonu se prikaže utripajoč znak.
• Previjanje, medtem ko utripa znak [ ], je enako kot pri običajnem predvajanju in tudi tu se lahko hitro premikate od začetnega do končnega položaja posnetka ( str. 37).
• Če se posnetek izteče, ko utripa [ ], bo točka postala končna točka segmenta in neskončno predvajanje se začne.
5 SpetpritisnitegumbF1tam,kjerželitekončatiponavljajočesepredvajanjesegmenta.• Diktafon ponavlja izbrani segment,
dokler uporabnik ne ustavi predvajanja.
Opomba
• Kot med navadnim predvajanjem lahko tudi med ponavljanjem segmenta spremenite hitrost predvajanja ( str. 51). Če med predvajanjem ponovitve segmenta vstavite ali izbrišete indeksno oznako in začasno oznako ( str. 38), bo predvajanje ponovitve segmenta preklicano, diktafon pa bo preklopil v običajen način predvajanja.
Predvajanje
Predvajanje
41
3d
e
a
b
c
Predvajanje
aPritisnitegumbSTOP 4S pritiskom gumba STOP 4 se prekliče predvajanje segmenta in ustavi predvajanje.
bPritisnitegumbF1S pritiskom gumba F1 bo omogočeno ponavljajoče se predvajanje segmenta, ki bo povrnjeno v običajen način predvajanja.
cPritisnitegumb0S pritiskom tipke 0 se prekliče predvajanje segmenta in preskoči na začetek trenutne datoteke.
dPritisnitegumb9S pritiskom tipke 9 se prekliče predvajanje segmenta, vklopi se hitro previjanje naprej in diktafon preskoči na začetek naslednje datoteke.
ePritisnitegumbLISTS pritiskom gumba LIST bo omogočeno ponavljajoče se predvajanje segmenta, ki bo povrnjeno v prikazovanje datoteke.
Preklic ponavljanja segmenta
Spritiskomkateregakoliodnaslednjihgumbovsepredvajanjesegmentaustavi.
Predvajanje
4
3
Gumb+−9 Gumb0GumbOK
GumbERASE
Brisanje
Izbrano datoteko lahko izbrišete iz mape. Istočasno lahko izbrišete vse datoteke v mapi.
1 Izberitemapoalidatoteko,kijoželiteizbrisati(str.24dostr.27).
2 Vprikazuseznamadatotekpritisnite+ali−zaizbordatoteke,kijoželiteizbrisati.• V prikazu datotek pritisnite tipko 9
ali 0, da izberete datoteko.
3 Kojepredvajanjenadiktafonuustavljeno,pritisniteERASE.
4 Pritisnitegumb+ali−,daizberete[Erase in Folder]ali[File Erase].
Opombe
• Zaklenjenih datotek in datotek, ki so samo za branje, ni mogoče izbrisati ( str. 46).
• Če v 8 sekundah ne izberete želenega postopka, bo diktafon znova prešel v stanje zaustavitve.
• Postopek lahko traja tudi 10 sekund in več. V tem času nikoli ne odstranite baterij, saj bi lahko nastopile poškodbe podatkov. Poleg tega zamenjajte bateriji z novima baterijama, saj se boste tako izognili nevarnosti, da se bateriji izpraznita med obdelovanjem podatkov.
• [Recorder] mape (A-E) in map [Music] ter [Podcast] ni mogoče izbrisati.
7 PritisnitegumbOK.• Zaslon preklopi na [Erase!] (Izbriši!)
in brisanje datoteke se začne. [EraseDone] (Brisanje končano) se prikaže, ko je datoteka izbrisana.
5 PritisnitegumbOK.
6 Pritisnitegumb+inizberite[Start].
Brisanje
4
3
Brisanje
1 Predvajajtedatoteko,koježeliteizbrisati.• Datoteko pomaknite do mesta, ki ga
nameravate izbrisati. Če je datoteka dolga, za pomik do mesta, ki ga želite izbrisati, uporabite gumb 9.
2 NazačetnemmestuzadelniizbrispritisnitetipkoERASE.• [Erasestart] na zaslonu prične
utripati.
Delno brisanje datoteke (za DM-550)Delno je mogoče izbrisati samo datoteko PCM, posneto na diktafon.
3 PonovnopritisnitegumbERASE.• [Startpoint] in [Endpoint] na
zaslonu izmenično utripata. Ko lučke utripajo, se predvajanje nadaljuje, omogočeno je tudi hitro previjanje naprej in nazaj ter hitro previjanje naprej do konca izbrisanega dela. Če datoteka do konca pride med utripanjem lučk, bo to položaj, kjer se brisanje konča.
4 Namestu,kjerželitekončatidelnobrisanje,ponovnopritisnitegumbERASE.• Zaslon bo preklopil v [Partial
erasing!] (Poteka delno brisanje!) in pričel z delnim brisanjem. Brisanje je končano, ko se prikaže napis [Partialerasecompleted.] (Delno brisanje končano).
• Predvajanje bo ustavljeno na končnem mestu delnega brisanja.
Opombe
• Delno brisanje ni uporabno za datoteke, shranjene v formatih WMA ali MP3.
• Datum ustvarjanja datoteke kljub delnemu brisanju ne bo spremenjen.
Brisanje
44
4
Gumb+−9 Gumb0GumbOK/MENU
GumbSTOP
GumbF
Način nastavljanja menija
1 Medtemkodiktafonsnema,predvajaalijeustavljen,pritisniteinpridržitetipkoMENUza1sekundoaliveč.
Nastavitve menija
• Na zaslonu se prikaže meni.• Elemente menija lahko nastavljate med
snemanjem ali predvajanjem ( str. 45). 2 Pritisnitetipko+ali−in
sepomaknitenazavihekzelementom,kigaželitenastaviti.• Prikaz menija lahko spremenite, tako
da premaknete kazalec zavihka za nastavitve.
3 PritisnitegumbOKali9,česeželitepomaknitinaelement,kigaželitenastaviti.
4 Pritisnitegumb+ali–,dasepremaknetenaelement,kigaželitenastaviti.
5 PritisnitegumbOK ali9.• Pomik na nastavitev izbranega
elementa.
6 Pritisnitegumb+ali−,daspremenitenastavitev.
Elementi v menijih so prepoznavni po zavihkih, zato najprej izberite zavihek in se prestavite na želeni element, da ga hitro nastavite. Vsakega od menijskih elementov lahko nastavite s postopkom, opisanim spodaj.
Način nastavljanja menija
45
4
Način nastavljanja menija
• Na zaslonu boste videli obvestilo, da so bile nastavitve spremenjene.
• Če pritisnete gumb F1 ali 0, ne da bi pritisnili gumb OK, se nastavitve prekličejo, na zaslonu pa se prikaže prejšnji zaslon.
8 PritisnitegumbFaliSTOP 4,čeželitemenijskizaslonzapreti.• Ko je med snemanjem ali
predvajanjem odprt meni, se s pritiskom na F2 lahko vrnete nazaj na zaslon za predvajanje, ne da bi prekinili snemanje ali predvajanje.
Opombe
• Če med nastavitvijo menija na diktafonu v treh minutah ne opravite nobenega postopka in izbrani element ni potrjen, se diktafon zaustavi.
• Ko med snemanjem ali predvajanjem odprete nastavitve menija, bodo te preklicane, če preteče 8 sekund, ne da bi pritisnili na gumb.
7 PritisnitegumbOK,čeželitezaključitinastavitev.
4 Nastavljanje menija med snemanjem:
Funkcija Nastavitev
Mic Sense
Domožnostielementovmenija
Rec Level
Zoom Mic
Low Cut Filter
VCVA
Backlight
LED
4 Nastavljanje menija med predvajanjem:
Funkcija Nastavitev
Property (Lastnost)
Domožnostielementovmenija
Noise Cancel
EUPHONY
Voice Filter
Play Mode
Play Speed
Skip Space
Backlight
LED
Način nastavljanja menija
46
4 Replace
Glejte »Razvrščanjedatotek[Replace]« ( str. 56).
+ File Menu
Erase Lock
Z zaklepanjem datoteke preprečite nenameren izbris pomembnih podatkov. Ko izberete možnost za izbris vseh datotek v mapi, se zaklenjene datoteke ne izbrišejo ( str. 42).[On]: Zaklene datoteko in prepreči njeno brisanje.[Off]: Odklene datoteko in omogoči brisanje.
Način nastavljanja menija
File Move/Copy (za DM-550)
Glejte »Premikanje/kopiranjedatotek[FileMove/Copy]« ( str. 57).
File Divide (za DM-550)
Glejte »Razdeljevanjedatotek[FileDivide]« ( str. 59).
Property (Lastnost)
Na menijskem zaslonu lahko potrdite podatke o datotekah in mapah.Kojedatotekaizbrana:[Name] (ime datoteke), [Date] (časovna oznaka), [Size] (velikost datoteke), [BitRate]*1 (format datoteke) [Artist]*2 (ime izvajalca) in [Album]*2 (ime albuma) se pojavijo na zaslonu.*1 Ko je izbran linearen format PCM,
[BitRate] prikazuje hitrost vzorčenja in bitno hitrost.
*2 Ko datoteka ne vsebuje nobenih informacij o zavihkih, so prikazana mesta tega zaslona prazna. Ko je izbrana zvočna datoteka, se na zaslonu ne bodo pojavili podatki za [Artist] (izvajalec) in [Album] (album).
Kojemapaizbrana:[Name] (ime datoteke), [Folder] (število map) in [File]*1 (številka datoteke) se pojavijo na zaslonu.*1 Datoteke, ki jih diktafon ne prepozna,
niso vključene v številu datotek.• Datoteka, katerih podatke si želite
ogledati, izberite, preden odprete meni.
Način nastavljanja menija
47
4
Način nastavljanja menija
Diktafon lahko snema v linearnem zapisu PCM (za DM-550). Mogoče je snemanje ob zelo visoki stopnji zajema in velikih bitnih dolžinah, ki so enaki ali boljši od zapisa na glasbeni zgoščenki. Poleg tega naprava podpira tudi zapisa MP3 in WMA.
1 Izberiteoblikozapisazasnemanje.
[PCM]: to je nestisnjen zapis zvoka, ki se uporablja
pri glasbenih zgoščenkah ipd.[MP3]: MPEG je mednarodni standard, ki ga je
uvedla delovna skupina organizacije ISO (Mednarodna organizacija za standardizacijo).
[WMA]: to je mednarodna metoda za stiskanje,
ki ga je razvila družba Microsoft v ZDA.
2 Izberitestopnjozapisazasnemanje.[PCM]: [48kHz/16bit] ali [44.1kHz/16bit][MP3]: [320kbps] do [128kbps][WMA]: [STXQ], [STHQ], [STSP], [HQ], [SP], [LP]• Za jasno snemanje sestanka ali predavanja
ne izberite nastavitev [LP] v Rec Rate.• Ko za snemanje uporabljate zunanji
mono mikrofon, bo za [RecMode] (način snemanja) izbran stereo način in zvok bo posnet samo na levem kanalu.
Način nastavljanja menija
, Rec Menu
Mic Sense
Občutljivost mikrofona lahko prilagodite potrebam snemanja.[High]: najvišja občutljivost snemanja, primerna
za konference z velikim številom udeležencev in za snemanje z razdalje ali pri nizki glasnosti.
[Middle]: primerno za snemanje sestankov in
seminarjev z majhnim številom udeležencev.[Low]: najnižja občutljivost snemanja, primerna
za narekovanje.• Če želite razločno posneti govor, nastavite
[MicSense] do [Low] in vgrajeni stereo-mikrofon pred snemanjem približajte govorčevim ustom (5-10 cm).
Rec Mode
Nastavite način za nastavitev glasnosti snemanja [Rec Level] (za DM-550)
Napravo lahko nastavite tako, da samodejno nastavi glasnost snemanja, lahko pa to storite ročno.[Manual]: (Ročno): snemanje se izvede tako, da ročno
nastavite glasnost snemanja.[Auto]: (samodejno): snemanje se izvede tako,
da je glasnost snemanja nastavljena samodejno. Ta možnost je priročna, če želite snemati takoj.
Prilagoditev stopnje zaznavanja glasu:
Zanastavitevglasnostisnemanjapritisnitegumb9ali0,medtemkodiktafonsnemaalijeustavljen.
• Glasnost snemanja se nastavi samodejno, ko je za glasnost snemanja izbrana možnost [Auto] (Samodejno). Če želite uporabiti funkcijo za nastavitev glasnosti snemanja, nastavite možnost za glasnost snemanja na [Manual] (Ročno).
• Ko je enota nastavljena na [Manual] (Ročno), bo funkcija omejevalnika onemogočena. Ko je prikazano [OVER], bo posnet popačen zvok. Nastavite glasnost snemanja tako, da obvestilo [OVER] (PRESEŽENO) ni prikazano.
48
4
Način nastavljanja menija
• [OVER] (PRESEŽENO) se lahko prikaže tudi takrat, ko ni dosežen prag stopnje glasnosti snemanja ali pa je na desni strani. Če popačitve zvoka ne izginejo, tudi ko je bila raven snemanja nastavljena, spremenite nastavitev za občutljivost mikrofona ( str. 47) in znova nastavite raven snemanja.
• Tudi ko je glasnost snemanja nastavljena na [Auto] (Samodejno), lahko glasen vhodni zvočni signal povzroči popačen posnetek.
• Stopnjo glasnosti lahko nastavite od [01] do [16]. Višja je številka, višja je stopnja glasnosti in tem večji je tudi položaj indikatorja na merilniku glasnosti.
Zoom Mic
Funkcija usmerjenega mikrofona uporablja tehnologijo DiMAGIC družbe DiMAGIC (DiMAGIC Co., Ltd.), in sicer tehnologijo virtualnega mikrofona (DVM). DVM je sistem za zajem zvoka, ki omogoča usmerjeno snemanje iz določene izbrane smeri. DVM je najmodernejši način usmerjenega zajemanja zvoka, ki vam omogoča uporabo enega samega mikrofona – omogoča snemanje tako stereo zvoka kot tuditočkovno usmerjenega zvoka.[Zoom]: snemanje v mono načinu z močno
usmerjenim zajemom.[Narrow]: (Ozek zajem) Usmerjeno snemanje
stereo zvoka.[Wide]: [Širok zajem]: Snemanje širokega razpona
stereo zvoka.[Off]: Onemogoči to funkcijo.
Low Cut Filter
Diktafon je opremljen s funkcijo filtra LowCut za zmanjšanje nizkofrekvenčnih zvokov in razločnejše snemanje zvoka. Ta funkcija lahko zmanjša hrup klimatskih naprav in projektorjev ter druge podobne zvoke.[On]: Funkcija nizkega filtra je vključena.[Off]: Onemogoči to funkcijo.
VCVA
Ko mikrofon zazna, da je zvok dosegel prednastavljeno stopnjo glasnosti, začne vgrajena funkcija VCVA samodejno snemati, in se samodejno ustavi, ko glasnost zvoka pade pod to stopnjo. S funkcijo VCVA se podaljša snemalni čas in varčuje pomnilnik, saj se diktafon med obdobji tišine izklopi, kar zagotavlja bolj učinkovito predvajanje.[On]: Funkcija VCV je vključena. Začne se snemanje v načinu VCVA.[Off]: Onemogoči to funkcijo. Nadaljuje se snemanje v navadnem načinu.
Prilagoditev stopnje zaznavanja glasu:
1 Čeželitezačetisnemati,pritisnitegumbREC s.• Ko pade glasnost zvoka pod
prednastavljeno stopnjo glasnosti zvoka, se snemanje po približno 1 sekundi samodejno ustavi, na zaslonu pa utripa obvestilo [Standby] (V stanju pripravljenosti). Indikator snemanja ob začetku snemanja sveti, med ustavitvijo snemanja pa utripa.
Način nastavljanja menija
49
4
a
b
Način nastavljanja menija
2 Pritisnitegumb9ali0inprilagoditezačetno/končnostopnjozaznavanjaglasu.• Raven VCVA lahko nastavite na
15 različnih vrednosti.• Višja kot je vrednost, bolj občutljiv
postane diktafon na zvočne dražljaje. Pri najvišji vrednosti bo snemanje sprožil že najšibkejši zvok.
a Merilnik stopnje (se spreminja glede na glasnost snemanega zvoka)
b Začetna stopnja (se premika desno/levo glede na nastavljeno stopnjo)
• Pritisnite F1, da med snemanjem VCVA spremenite raven snemanja. Nastavite lahko raven snemanja.
• Stopnja začetka/ustavitve snemanja z zaznavanjem glasu je odvisna tudi od izbranega načina občutljivosti za mikrofon ( str. 47).
• Če stopnje začetka ne boste nastavili v 2 sekundah, bo zaslon preklopil v prejšnji prikaz.
• Če je v okolici glasen hrup, lahko prvotno stopnjo občutljivosti VCVA nastavite glede na trenutne pogoje snemanja.
• Svetujemo, da pred snemanjem nastavite prvotno stopnjo začetka/ustavitve snemanja z glasovnim dražljajem in opravite test. Na ta način boste zagotovili kakovostne posnetke.
Nastavitev monitorja v stanju pripravljenosti VCVA:Kadar je v nastavitvah menija za možnost [Standby] (Nadzornik v stanju pripravljenosti) izbrana možnost [On] (Vklopljeno), s funkcijo VCVA v stanju pripravljenosti v slušalkah ne bo slišati zvoka. Ko nadzorujete snemanje s priključenimi slušalkami, lahko preverite, ali je funkcija VCVA vklopljena, tako, da preverite zvok v slušalkah.[On]: Omogočena je funkcija Standby Monitor.[Off]: Onemogoči to funkcijo.
Timer Rec
Glejte »Programiranosnemanje[TimerRec]« ( str. 60).
Rec Scene
Glejte »Nastavitevscenesnemanja[RecScene]« ( str. 62).
Način nastavljanja menija
50
4
Način nastavljanja menija
- Play Menu
Noise Cancel
Če posnetega zvočnega zapisa ne slišite dobro zaradi hrupne okolice, nastavite stopnjo izničevanja šumov.[High] [Low]: Omogoča funkcijo zmanjševanja šumov.
Med predvajanjem datoteke se bodo šumi zmanjšali, kakovost zvoka pa se bo izboljšala.
[Off]: Onemogoči to funkcijo.• Ko je za funkcijo [NoiseCancel]
(Zmanjševanja šumov) izbrana nastavitev [Low] (nizko) ali [High] (visoko), bosta funkciji [VoiceFilter] [EUPHONY] (glasovni filter EUPHONY) in [Play Speed] (hitrost predvajanja) onemogočeni. Za uporabo teh funkcij nastavite funkcijo [NoiseCancel] (Zmanjševanja šumov) na [Off] (izklop).
EUPHONY
Ta diktafon je opremljen s tehnologijo »EUPHONY MOBILE«, najnovejšim sistemom prostorskega zvoka, ki združuje popravljanje pasovne širine, razširitveno tehnologijo in tehnologijo za obdelavo navideznih akustičnih virov. Poleg kakovostnega zvoka, ki je značilen zanj, ta diktafon ponuja tudi izjemno funkcijo, ki preprečuje, da bi zvok, ki ga slišijo poslušalci, zvenel utesnjeno ali zaprto, zato je pri daljšem poslušanju manj utrujajoč. Nastavitev možnosti [EUPHONY] lahko spremenite na štiri različne ravni, glede na okus posameznika.[Power]: (Močno): ta način daje poudarek nižjim
zvočnim registrom.[Wide]: (Široko): ta način ponuja občutek
še večjega prostora.
[Natural]: (Običajno): ta način ponuja naravno
popravljanje pasovne širine in razširitev akustičnega polja.
[Off]: Onemogoči to funkcijo.• Funkcija [EUPHONY] ni na voljo,
ko so nastavljeni [PlaySpeed] (hitrost predvajanja) ( str. 51), [NoiseCancel] (Izenačevanje šumov) ( str. 50) in [VoiceFilter] (Glasovni filter).
Voice Filter
Diktafon je opremljen s funkcijo glasovnega filtra, ki zmanjšuje nizko- in visokofrekvenčne zvoke med normalnim, hitrim in počasnim predvajanjem ter omogoča razločno predvajanje.[On]: Omogoča funkcijo glasovnega filtra.[Off]: Onemogoči to funkcijo.• Ko je za funkcijo [VoiceFilter]
(Glasovni filter) izbrana nastavitev [On] (Vklop), bosta funkciji [NoiseCancel] (Zmanjševanja šumov) in [EUPHONY] onemogočeni. Za uporabo te funkcije nastavite funkcijo [VoiceFilter] na [Off].
Play Mode
Izberete lahko priljubljen način predvajanja.
Izberite želen izbor predvajanja.
1 Izberite[Play Area](območjepredvajanja).
2 Izberite[File](datoteka),[Folder](mapa)ali[All](vse).[File]: Izberite trenutno datoteko.[Folder]: Izberite trenutno mapo.[All]: Izberite vse datoteke shranjene
v notranjem pomnilniku.
Način nastavljanja menija
51
4
Način nastavljanja menija
Način nastavljanja menija
Izberite želen način predvajanja:
1 Izberite[Repeat](ponavljaj)ali[Random](naključno).[Repeat]: Izbran je način ponovnega
predvajanja.[Random]: Izbran je način naključnega
predvajanja.
2 Izberite[On]ali[Off].[On]: Izberete lahko izbor, ki bo ponovno
ali naključno predvajan.[Off]: Onemogoči to funkcijo.
• V načinu [File] se, ko se konča predvajanje zadnje datoteke v mapi, na zaslonu za dve sekundi pojavi utripajoč znak [End] in nato se diktafon ustavi na začetku zadnje datoteke.
• V načinu [Folder] se, ko se konča predvajanje zadnje datoteke v mapi, na zaslonu za dve sekundi pojavi utripajoč znak [End] in nato se diktafon ustavi na začetku prve datoteke v mapi.
• V načinu [All] (Vse) začne diktafon po koncu predvajanja zadnje datoteke v trenutni mapi predvajati prvo datoteko v naslednji mapi. Ko diktafon konča predvajanje zadnje datoteke v pomnilniku, se na zaslonu za dve sekundi pojavi utripajoč znak [End] in nato diktafon znova začne predvajati prvo datoteko v pomnilniku.
Play Speed
Hitrost predvajanja lahko nastavite med [0,5] in [2]. Hitrost nastavite v skladu z vašimi željami, kot na primer hitro predvajanje posnetkov s sestankov ali počasnejše predvajanje posnetkov, ki jih niste slišali, na primer pri učenju jezikov. Zvok bo digitalno samodejno prilagojen, ne da bi zvenel nenaravno.
1 Izberite[SlowPlayback](počasnopredvajanje)ali[FastPlayback](hitropredvajanje).
2 Nastavitevhitrostipredvajanja.Kojeizbrannačin[Slow Playback]: Med [x0.50] in [x0.95] lahko izberete
0,05-kratne časovne intervale.Kojeizbrannačin[Fast Playback]: Med [x1.05] in [x2.00] lahko izberete
0,05-kratne časovne intervale.
Spremenite hitrost predvajanja:
1 PritisnitegumbPLAY`aliOK,čeželitezačetipredvajanje.
2 PritisnitePLAY`,čeželitespremenitihitrostpredvajanja.• Z vsakim pritiskom na gumb PLAY`
se hitrost predvajanja spremeni.• Tudi če predvajanje ustavite,
se spremenjena hitrost predvajanja ohrani. Naslednji posnetek se bo predvajal s to hitrostjo.
Normalplayback: Predvajanje z običajno hitrostjo.
Slowplayback: Hitrost predvajanja se upočasni in na zaslonu se prikaže simbol [2] (privzeto pri hitrosti 0,75).
Fastplayback: Hitrost predvajanja je hitrejša in na zaslonu se prikaže simbol [1] (privzeto pri hitrosti 1,50).
5
4
Način nastavljanja menija
Omejitvepripredvajanjuzdvakratnohitrostjo:običajno delovanje morda ne bo na voljo, saj je odvisno od hitrosti vzorčenja in bitne hitrosti datoteke, ki jo želite predvajati. V tem primeru zmanjšajte hitrost hitrega predvajanja.• Kot v običajnem načinu predvajanja lahko
tudi v tem načinu zaustavite predvajanje, dodate datoteko v seznam predvajanja ali vstavite indeksno oznako ( str. 38) v način za počasno in način za hitro predvajanje.
• Počasno predvajanje ali hitro predvajanje sta na voljo tudi, če je izbrana možnost [VoiceFilter] ( str. 50).
• Počasno predvajanje ali hitro predvajanje sta na voljo tudi, če je izbran učinek [NoiseCancel] ( str. 50) ali [EUPHONY] ( str. 50).
Skip Space
Ta funkcija vam omogoča preskok (naprej) ali previjane nazaj (nazaj) predvajane datoteke. Ta funkcija je priročna za hitro preskakovanje na drugo mesto predvajanja ali zaporedno predvajanje kratkih izsekov.
1 Izberite[Forward Skip](preskočinaprej)ali[Reverse Skip](preskočinazaj).
2 Nastavitemestopreskoka.Kojeizbranamožnost[Forward Skip]: [FileSkip] [10sec.Skip] [30sec.Skip]
[1minSkip] [5minSkip] [10minSkip]
Kojeizbranamožnost[Reverse Skip]: [FileSkip] [1sec.Skip] – [5sec.Skip]
[10sec.Skip] [30sec.Skip] [1minSkip] [5minSkip] [10minSkip]
Predvajanje ob preskoku naprej/nazaj:
1 PritisnitegumbPLAY `aliOK,čeželitezačetipredvajanje.
2 Pritisnitegumb9ali0.• Diktafon bo preskočil (naprej) ali
previl posnetek (nazaj) in nadaljeval s predvajanjem.
• Če obstaja indeksna ali začasna oznaka oz. vrsta predvajanja pred mestom preskoka, bo diktafon preskočil na ta položaj.
Alarm
Glejte »Funkcijaalarmnegapredvajanja[Alarm]« ( str. 64).
Play Scene
Glejte »Nastavitevscenepredvajanja[PlayScene]« ( str. 66).
Način nastavljanja menija
5
4
Način nastavljanja menija
Način nastavljanja menija
. LCD/Sound Menu
Backlight
Ko pritisnete kateri koli gumb diktafona, bo zaslon osvetljen približno 10 sekund (začetna nastavitev).
1 Izberite[Lighting Time]ali[Brightness].
2 Nastavitečasosvetlitve.[Off]: Onemogoči to funkcijo.[5seconds] [10seconds] [30seconds] [1minutes]: Funkcija osvetlitve ozadja je
vključena.
3 Nastavitesvetlost.[High] [Low]: Nastavite svetlost, ko je izbrana
osvetlitev.
Contrast
Za nastavitev kontrasta zaslona imate na izbiro 12 ravni.Kontrast zaslona LCD lahko spreminjate od [01] do [12].
LED
Nastavite lahko, da se indikatorska lučka ne vklopi.[On]: Indikatorska lučka je vklopljena.[Off]: Onemogoči to funkcijo. Indikatorska
LED-lučka je onemogočena.
Beep
Diktafon zapiska in vas tako opozori na funkcije tipk ali napake. Sistemske zvoke lahko po želji tudi izklopite.[Volume3]: povečana glasnost piskov.[Volume2]: glasnost piskov je nastavljena na običajno.[Volume1]: zmanjšana glasnost piskov.[Off]: piski onemogočeni.
Language (Lang)
Izberete lahko zaslonski jezik za ta diktafon.[English] [Français] [Deutsch] [Italiano] [Español] [Русский].
Guidance
Glejte »Vodnik[VoiceGuide]« ( str. 68).
Intro Play (za DM-550)
Z dotikom kazalca do datoteke znotraj mape lahko poslušate prvih nekaj sekund datoteke. Ta funkcija je v pomoč pri iskanju datotek.[10seconds]: Predvajanih bo prvih 10 sekund datoteke.[5seconds]: Predvajanih bo prvih 5 sekund datoteke.[3seconds]: Predvajane bodo prve 3 sekunde datoteke.[Off]: Onemogoči to funkcijo.
54
4
/ Device Menu
Memory Select
Ko vstavite pomnilniško kartico SD, lahko snemate bodisi na vgrajeni pomnilnik ali na pomnilniško kartico microSD ( str. 22).[Built-inMemory]:Vgrajeni pomnilnik.[microSDCard]:kartica microSD.
Spreminjanje načina varčevanja z energijo [Power Save]
Pogosto se dogaja, da pozabimo izklopiti napajanje. Če je diktafon ustavljen več kot 10 minut (tovarniška nastavitev), in vklopljen, se bo samodejno izklopil.[5minutes][10minutes][30minutes][1hour]: Nastavite časovni interval pred izklopom.[Off]: Onemogoči to funkcijo.• Če pred izklopom pritisnete kateri koli
gumb, se števec časa ponastavi in začne znova odštevati.
Spreminjanje imena datotek [Folder Name]
Imena map Mape A do Mape E za avdio snemanje lahko spremenite v imena iz predloge. Spremenite lahko tudi imena map, registriranih v predlogi »Olympus Sonority«.[Settings]: Določi ime mape s trenutne predloge.
Time & Date
Glejte »Nastavitevčasainure[Time&Date]« ( str. 20).
Razred USB [USB Settings]
Glejte »SpreminjanjerazredaUSB[USBSettings]« ( str. 69).
Reset Settings [Ponastavi nastavitve]
Nastavi vse funkcije na začetne tovarniško privzete vrednost.[Start]: Povrnitev prvotnih vrednosti nastavitev.[Cancel]: Vrnete se v meni [DeviceMenu].• Pri povrnitvi nastavitev na tovarniško
privzete vrednosti se nastavitve časa in številke datotek ohranijo in ostanejo nespremenjene.
Menijskenastavitvepopovrnitvinastavitev(prvotnenastavitve):
,RecMenu:[MicSense] [Middle][RecMode] [Recordingformat] [WMA] [Recordingrate] [STXQ][RecLevel] [Auto][ZoomMic] [Off][LowCutFilter] [Off][VCVA] [On/Off] [Off] [Standby] [Off]
-PlayMenu:[NoiseCancel] [Off][EUPHONY] [Off][VoiceFilter] [Off][PlayMode] [PlayArea] [File] [Repeat] [Off] [Random] [Off][PlaySpeed] [SlowPlayback] [x0.75Play] [FastPlayback] [x1.50Play][SkipSpace] [FileSkip]
Način nastavljanja menija
Način nastavljanja menija
55
4
Način nastavljanja menija
Način nastavljanja menija
.LCD/SoundMenu:[Backlight] [LightingTime] [10seconds] [Brightness] [Low][Contrast] [Level06][LED] [On][Beep] [Volume2][Language(Lang)] [English][Voice Guide] [ON/OFF] [On] [Speed] [Speed3] [Volume] [Volume3][IntroPlay] [Off]
/DeviceMenu:[MemorySelect] [Built-inmemory][PowerSave] [10minutes][FolderName] [Initialsetting][USBSettings] [USBConnect] [PC] [USBClass] [StorageClass]
Format
Glejte »Formatiranjediktafona[Format]« ( str. 71).
Memory Info.
S tem menijem lahko na zaslonu prikažete prostor, ki je še na voljo za snemanje, in skupno zmogljivost snemalnega medija.• Če kartica SD ni vstavljena, so prikazani
samo podatki za vgrajen pomnilnik.• Območje pomnilnika, v katerem diktafon
shranjuje sistemske datoteke, ki jih potrebuje za delovanje, je vključeno v količino preostalega prostora. Prav tako je pri karticah microSD vključen tudi pomnilnik, ki se na kartici porabi za sistemske datoteke. Zaradi tega je prostor, prikazan na kartici, manjši od dejanske zmogljivosti kartice.
System Info.
Podatke o diktafonu lahko preverite na zaslonu z menijem. [Model] (ime modela), [Version] (različica sistema) in [SerialNo.] (serijska številka) so prikazani na zaslonu.
56
4 Gumb+−9 Gumb 0
GumbOK
GumbSTOP
GumbF
Razvrščanje datotek [Replace]Posamezno datoteko v mapi lahko premaknete in s tem spremenite vrstni red seznama za predvajanje. Najprej izberite mapo (datoteko), v kateri želite spremeniti vrstni seznama za predvajanje. Zaporedje pesmi lahko spremenite z uporabo priložene programske opreme »Olympus Sonority«.
1 Izberitemapo,vkateriželitespremenitizaporedjeposnetkov(str.24dostr.27).
2 Izmenijav[File Menu](Datotečnimeni)izberite[Replace](Zamenjaj).• Za podrobnosti o nastavljanju menija
glejte str. 44 in str. 45.
3 Pritisnitegumb+ali−,daizberetedatoteko,kijoželitepremakniti.
4 PritisnitegumbOK ali9.• Kazalec bo z utripanjem potrdil, da je
bila datoteka premaknjena.
5 Pritisnitegumb+ali−,daizberetemesto,kamorželitedatotekopremakniti.
6 PritisnitegumbOK,čeželitezaključitinastavitev.• Če želite premakniti večje število
datotek, ponovite korake od 3 do 6.• Če pritisnete gumb 0, ne da bi
pritisnili gumb OK, se nastavitve prekličejo, na zaslonu pa se prikaže prejšnji zaslon.
7 Čeželitedokončatipostopekdoločanjanastavitev,pritisnitegumbF ali STOP 4.
Način nastavljanja menija
Način nastavljanja menija
57
4Gumb+−9 Gumb 0
GumbOK
GumbSTOP
GumbF
Način nastavljanja menija
Premikanje/kopiranje datotek [File Move/Copy] (za DM-550)Datoteke, shranjene na vgrajenem pomnilniku ali kartici microSD, lahko premikate ali kopirate znotraj pomnilnika. Datoteke lahko premikate ali kopirate tudi med pomnilnikom.
1 Izberitemapo,kamorželitepremaknitialikopiratidatoteko.
2 Izmenijav[File Menu](Datotečnimeni)izberite[File Move/Copy](premikanje/kopiranjedatoteke).• Za podrobnosti o nastavljanju menija
glejte str. 44 in str. 45.
3 Zaizbormesta,kamorželitepremaknitialikopiratidatoteko,izberitegumb+ali−.
[move>memory]: Datoteko iz vgrajenega pomnilnika oz.
kartice microSD premaknite v drugo mapo znotraj vgrajenega pomnilnika.
[copy>memory]: Datoteko iz vgrajenega pomnilnika oz.
kartice microSD kopirajte v drugo mapo znotraj vgrajenega pomnilnika.
[move>microSD]: Datoteko iz vgrajenega pomnilnika oz.
kartice microSD premaknite v drugo mapo na kartici micorSD.
[copy>microSD]: Datoteko iz vgrajenega pomnilnika oz.
kartice microSD kopirajte v drugo mapo na kartici microSD.
4 PritisnitegumbOK ali9.• [Move] (premakni) se prikaže na
zaslonu.
5 Zaizbiranješteviladatotek,kijihnameravatepremaknitialikopirati,pritisnitegumb+ali−.
[1file]: Izbrana je samo določena datoteka.[Selectedfiles]: Izbranih je več datotek.[Allfiles]: Izbrane so vse datoteke v mapi.
6 PritisnitegumbOKali9,daspremenitedoločenonastavitev.
Način nastavljanja menija
58
4
Koizberete[All files]: Ko so izbrane vse mape, bodo
vse datoteke v mapi samodejno izbrane, diktafon pa se bo pomaknil do prikaznega zaslona [Foldertomove] (mapa za premik). Nadaljujte z 8. korakom.
7 PritisnitegumbF. Diktafon se bo pomaknil do zaslona
[Foldertomove] (mapa za premik). 8 Pritisnitegumb9,0ali+,
−,daizberetemapo,vkateroželitepremaknitialikopiratidatoteko.
Koizberete[1file]:1 Pritisnite gumb + ali –, da izberete
datoteko, ki jo želite premakniti ali kopirati.
2 Pritisnite gumb OK, da izberete datoteko. Nadaljujte z 8. korakom.
Koizberete[Selectedfiles]:1 Pritisnite gumb + ali –, da izberete
datoteko, ki jo želite premakniti ali kopirati.
2 Pritisnite gumb OK ali 9, da potrdite izbrano(-e) datoteko(-e).
Način nastavljanja menija
Opombe
• Diktafon kopiranja ne more izvesti, ko ni na voljo dovolj pomnilnika.
• Diktafon premikanja oz. kopiranja ne more izvesti, ko število datotek preseže 999.
• Med premikanjem oz. kopiranjem baterij ne odstranjujte. Podatke lahko na ta način poškodujete.
• Datoteke ni mogoče premakniti ali kopirati v isto mapo.
• Če je postopek premikanja oz. kopiranja preklican, je uspešno le premikanje oz. kopiranje trenutne datoteke, premikanje/kopiranje vseh drugih datotek pa bo neuspešno.
• Zaklenjene datoteke bodo zaklenjene tudi po premikanju oz. kopiranju.
• Datotek DRM ni mogoče premakniti oz. kopirati.• Datotek iz mape [Recorder] ni mogoče
premakniti ali kopirati.
Način nastavljanja menija
9 PritisnitegumbF.• Na zaslonu se bo prikazalo obvestilo
[Moving!] (Premikam!) oz. [Copying!] (Kopiram!), premikanje oz. kopiranje pa se bo pričelo. Med tem postopkom bo stanje poteka prikazano v odstotkih. Postopek je končan, ko se prikaže obvestilo [Filemovecompleted] (premikanje datoteke končano) oz. [Filecopycompleted] (kopiranje datoteke končano).
59
4
Gumb+−GumbOK
Način nastavljanja menija
Razdeljevanje datotek [File Divide] (za DM-550)Datoteke PCM, posnete v tem diktafonu, je mogoče razdeliti.Razdeliti je mogoče datoteke z veliko kapaciteto in dolgimi snemalnimi časi, ki jih je potem lažje upravljati in urejati.
1 IzberitedatotekoPCM,kijoželiterazdeliti,natopadatotekopredvajajtealiprevijtedomesta,kjerjoželiterazdeliti.• Datoteke z načinom snemanja
[PCM48k] oz. [PCM44,1k] so datoteke, posnete v formatu PCM.
2 Kosepojaviprikazdatoteke,izberite[File Divide](razdelitevdatoteke)v[File Setting](nastavitevdatoteke)menija.• Za podrobnosti o nastavljanju menija
glejte str. 44 in str. 45.
3 Zgumbom+izberite[Start],natopapritisnitegumbOK.• [Dividing!] (Razdeljevanje v teku!)
bo prikazano in razdeljevanje se bo pričelo. Razdeljevanje je končano, ko se prikaže obvestilo [File divide completed] (Razdeljevanje datoteke končano!).
Opombe
• Razdeljevanja datoteke ni mogoče izvesti, ko je prikazan seznam datotek.
• Diktafon datotek ne more razdeliti, ko število datotek v mapi presega 998.
• Zaklenjenih datotek ni mogoče razdeliti.• Ko je datoteka razdeljena, bo izvorna
datoteka preimenovana v [Filename_1.WAV], nova datoteka pa bo preimenovana v [Filename_2.WAV].
• Če ima datoteka izredno kratek snemalni čas, je morda ne bo mogoče razdeliti, tudi če je to datoteka PCM.
• Med premikanjem oz. kopiranjem baterij ne odstranjujte. saj lahko pride do poškodb podatkov.
Način nastavljanja menija
60
4
Gumb+−9 Gumb 0
GumbOK
GumbSTOP
GumbF
Programirano snemanje [Timer Rec]Programirano snemanje je funkcija za izvajanje snemanja ob določenem času. Programirate lahko do največ tri želene nastavitve (Prednastavitev 1-3) ([On/Off], [Day], [Time], [RecMode], [Folder], in [MicSense]).
1 Izberite[Timer Rec]izmenijav[Rec Menu].• Za podrobnosti o nastavljanju menija
glejte str. 44 in str. 45.
2 Pritisnitegumb+ali-,daizbereteprednastavljenoštevilko.• Pritisnite gumb 9, da prikažete
[Day] (datum) in [Time] (čas), ki sta nastavljena za prednastavljeno številko, na katero kaže kazalec.
3 PritisnitegumbOK. 4 Pritisnitegumb+ali−inizberite
element,kigaželitenastaviti.
• Za nastavitev lahko izbirate med elementi [On/Off], [Day], [Time], [RecMode], [Folder] in [MicSense]. Izberite [Finish] (dokončaj), da dokončate nastavitev in se vrnete do izbora prednastavljene številke v 2. koraku.
5 PritisnitegumbOKali9,daspremenitedoločenonastavitev.
Nastavitev[On/Off](Vklopa/izklopa):
1 Pritisnite tipko + ali – in izberite med [On] (Vklopljeno) in [Off] (Izklopljeno).
[On]: Sprememba bo uporabljena.[Off]: Sprememba ne bo uporabljena.2 Pritisnite tipko OK za izhod iz izbire
[On/Off] (Vklopljeno/izklopljeno).
Nastavitev[Day](dneva):
1 Pritisnite gumb + ali –, da izberete med [OneTime] (samo enkrat), [Everyday] (vsak dan) [Everyweek] (vsak teden).
[OneTime]: snemanje poteka samo enkrat ob določenem času.
[Everyday]: snemanje poteka vsak dan ob določenem času.
[Everyweek]: snemanje poteka ob določenem času v določenem dnevu v tednu.
Izberite [Everyweek] in pritisnite gumb OK, da se pomaknete do izbora za [Day] (dan). Pritisnite gumb + ali –, da izberete dan v tednu.2 Pritisnite tipko OK za izhod iz izbire
[Day] (dan).
Način nastavljanja menija
Način nastavljanja menija
61
4
a
Način nastavljanja menija
Nastavitevza[Time](čas):
1 Pritisnite gumb 9 ali 0, da izberete »Uro« in »Minuto« za [StartTime] (čas začetka) in »Uro« in »Minuto« za [StopTime] (čas konca).
2 Pritisnite gumb + ali –, da nastavite želeno vrednost.
3 Pritisnite tipko OK za izhod iz izbire [Time] (čas).
Nastavitevza[RecMode](načinsnemanja):
Programirano snemanje se bo pričelo v nastavljenem načinu snemanja, ne glede na običajen [RecMode] ( str. 47).1 Pritisnite gumb + ali –, da izberete
način snemanja.2 Pritisnite gumb OKali 9.3 Pritisnite gumb + ali –, da izberete
hitrost snemanja.4 Pritisnite tipko OK za izhod iz izbire
Načina snemanja.
Nastavitev[Folder](mape):
1 Pritisnite gumb + ali –, da izberete cilj, kamor želite shraniti (pomnilnik) (za DM-550)
2 Pritisnite gumb OK ali 9, da se pomaknete do nastavitve za [Folder] (mapo).
3 Pritisnite gumb + ali –, da izberete cilj, kamor želite shraniti (mapa).
4 Pritisnite gumb OK za izhod iz izbire nastavitve za [Folder] (mapo).
Nastavitevza[MicSense](občutljivostmikrofona):
Ne glede na nastavitev občutljivosti mikrofona na diktafonu ( str. 47), se bo programirano snemanje pričelo z nastavljeno občutljivostjo mikrofona.1 Pritisnite tipko + ali – in izberite med
[High] (Visoka), [Middle] (Srednja) in [Low] (Nizka).
2 Pritisnite tipko OK za izhod iz izbire [MicSense] (občutljivost mikrofona).
6 Dokončanjenastavitve.1 Pritisk na gumb + ali − za izbor
možnosti [Finish] (Dokončaj).2 Pritisnite gumb OK, če želite zaključiti
nastavitve.
Programirane nastavitve bodo upora-bljene in vrnili se boste na zaslon menija za izbor prednastavljene številke. Če je nastavitev [On/Off] nastavljena na [On], bo na zaslonu prikazano .a Ko je nastavljeno na [On]
Način nastavljanja menija
Med nastavljanjem ostalih prednastavlje-nih številk ponovite korake 2 do 6.Ko je v razdelku Izbor v meniju Napredno pritisnjen gumb 9, je izbrane nastavitve mogoče potrditi.
7 Čeželitedokončatipostopekdoločanjanastavitev,pritisnitegumbF ali STOP 4.• Na zaslonu se prikaže .
Opombe
• Če je diktafon ob prednastavljenem času začetka v uporabi, se programirano snemanje prične takoj, ko diktafon preneha s trenutno operacijo.
• Programirano snemanje se bo pričelo ob nastavljenem času, tudi če je diktafon izklopljen ali nastavljen na Hold (Zakleni).
• Če ima troje programiranih snemanj enak čas začetka, ima največjo prioriteto [Preset1] (Prednastavitev 1), [Preset3] (Prednastavitev 3) pa najnižjo.
• Če čas začetka za programirano snemanje in alarmno predvajanje ( str. 64) sovpadata, ima prednost programirano snemanje.
• Če se baterije med snemanjem s programirano nastavitvijo izpraznijo, bo diktafon prenehal snemati. Zato pred programiranim snemanjem preverite napolnjenost baterije.
6
4
Gumb+−9 Gumb 0
GumbOK
GumbSTOP
GumbF
Nastavitev scene snemanja [Rec Scene]Nastavitev snemanja je glede na sceno snemanja oz. situacijo mogoče izbrati med predlogami [Dictation] (Narek), [Conference] (Konferenca) in [Lecture] (Predavanje). Shranite lahko tudi nastavitev snemanja, ki jo izberete sami.
1 Izberite[Rec Scene]izmenijav[Rec Menu].• Za podrobnosti o nastavljanju menija
glejte str. 44 in str. 45.
2 Pritisnitegumb+ali−inizberiteelement,kigaželitenastaviti.
3 PritisnitegumbOKali9,dasepomaknetedoNastavitev.
Kojeizbrannačin[Scene Select](Izborscene):
1 Pritisnite gumb + ali –, da izberete sceno snemanja, ki jo želite nastaviti.
2 Pritisnite gumb OK, če želite zaključiti izbor.
• Da potrdite posamične nastavitve scene snemanja, pritisnite gumb + ali – v zaslonu [SceneSelect] (Izbor scene), da izberete element, ki ga želite potrditi, nato pa za potrditev na zaslonu [SettingConfirmation] (Potrditev nastavitve) pritisnite gumb 9. Da zaprete prikazovanje za [SettingConfirmation], pritisnite gumb F1 in zaslon se bo povrnil v [SceneSelect] (Izbor scene).
• Ko je diktafon ustavljen, se boste, če pritisnete in držite gumb F2, vrnili do zaslona s [SceneSelect] (Izbor scene).
Način nastavljanja menija
• Če [Time&Date] (Čas in datum) nista ustrezna, programiranega snemanja ni mogoče nastaviti na specifičen čas, zato poskrbite, da sta [Time&Date] pravilna, preden nastavite programirano snemanje. Če nista ustrezna, ponastavite [Time&Date] (Datum&Čas) ( str. 20).
• Diktafon bo snemal v [FolderA] (Mapo A) vgrajenega pomnilnika, ko bo kot cilj snemanja izbrana kartica microSD, ki pa med programiranim snemanjem ne bo vstavljena.
Način nastavljanja menija
6
4
Način nastavljanja menija
Predlogazanastavitevscenesnemanja
V razdelku [SceneSelect] (Izbor scene) lahko med tremi predlogami izberete tisto sceno snemanja, ki najbolj ustreza sceni snemanja oz. situaciji. Nastavitve snemanja za vsako posamično sceno snemanja so naslednje.
NastavitevsnemanjaScenasnemanja
Izključeno Narek Konferenca Predavanje
[MicSence] Srednja Nizka Srednja Visoka
[RecMode] ST XQ HQ ST XQ ST XQ
[RecLevel] Samodejna Samodejna Samodejna Samodejna
[ZoomMic] Izključeno Izključeno Široko Ojačano
[LowCutFilter] Izključeno Vključen Vključen Vključen
[VCVA] Izključeno Izključeno Izključeno Izključeno
[Standby] Vključen Vključen Vključen Vključen
Način nastavljanja menija
Kojeizbrannačin[Scene Save](Shranjevanjescene):
Ob predlogah za [RecScene], ki jih najdete na diktafonu, lahko shranite tudi menijske nastavitve snemanja, ki ste ga nastavili po lastnem izboru.1 Pritisnite gumb + ali –, da izberete
[UserSetting] (Uporabniška nastavitev), ki jo želite shraniti.
2 Pritisnite gumb OK, da dokončate nastavitve.
4 Čeželitedokončatipostopekdoločanjanastavitev,pritisnitegumbF ali STOP 4.
64
4Gumb+−9 Gumb 0
GumbOK
GumbSTOP
GumbF
Funkcija alarmnega predvajanja [Alarm]Funkcijo alarmnega predvajanja lahko nastavite za predvajanje izbrane datoteke ob prednastavljenem času.Programirate lahko do največ tri želene nastavitve (Prednastavitev 1-3) ([On/Off], [Day], [StartTime],[Volume], [AlarmSound] in [PlaybackFile]).
1 Izberite[Alarm]izmenijav[Play Menu](Menipredvajanja).• Za podrobnosti o nastavljanju menija
glejte str. 44 in str. 45.
2 Pritisnitegumb+ali-,daizbereteprednastavljenoštevilko.• Pritisnite gumb 9, da prikažete [Day]
(datum) in [StartTime] (čas začetka), ki sta nastavljena za prednastavljeno številko, na katero kaže kazalec.
3 PritisnitegumbOK.
4 Pritisnitegumb+ali−inizberiteelement,kigaželitenastaviti.• Za nastavitev lahko izbirate med
elementi [On/Off] [Day] [StartTime] [Volume] [AlarmSound] [PlaybackFile].
• Izberite [Finish] (dokončaj), da dokončate nastavitev in se vrnete do izbora prednastavljene številke v 2. koraku.
5 PritisnitegumbOKali9,daspremenitedoločenonastavitev.
Nastavitev[On/Off](Vklopa/izklopa):
1 Pritisnite tipko + ali – in izberite med [On] (Vklopljeno) in [Off] (Izklopljeno).
[On]: Sprememba bo uporabljena.[Off]: Sprememba ne bo uporabljena.2 Pritisnite tipko OK za izhod iz izbire
[On/Off] (Vklopljeno/izklopljeno).
Nastavitev[Day](dneva):
1 Pritisnite gumb + ali –, da izberete med [OneTime] (samo enkrat), [Everyday] (vsak dan) [Everyweek] (vsak teden).
[OneTime]: alarmno predvajanje poteka samo enkrat ob določenem času.
[Everyday]: alarmno predvajanje poteka vsak dan ob določenem času.
[Everyweek]: alarmno predvajanje poteka ob določenem času v določenem dnevu v tednu.
Način nastavljanja menija
Način nastavljanja menija
65
4
a
Način nastavljanja menija
• Pomnilnik z datoteko za predvajanje alarma izberite z gumbom + ali – in pritisnite gumb OK ali 9. Diktafon se bo pomaknil do nastavitev mape z datoteko, namenjeno predvajanju alarma.
• Mapo izberite z gumboma + ali – in pritisnite gumb OK ali 9, da se pomaknete do izbora datoteke. Uporabite gumb + ali – , da na enak način izberete še datoteko.
2 Pritisnite tipko OK ali 9 za izhod iz izbire [PlaybackFile] (Datoteka za predvajanje).
6 Dokončanjenastavitve.1 Pritisk na gumb + ali − za izbor
možnosti [Finish] (Dokončaj).2 Pritisnite gumb OK ali 9, če želite
zaključiti nastavitve.Programirane nastavitve bodo uporabljene in vrnili se boste na zaslon menija za izbor prednastavljene številke. Če je nastavitev [On/Off] nastavljena na [On], bo na zaslonu prikazano .a Ko je nastavljeno na [On]
Način nastavljanja menija
Izberite [Everyweek] in pritisnite gumb OK ali 9, da se pomaknete do izbora za [Day]. (dan). Pritisnite gumb + ali –, da izberete dan v tednu.2 Pritisnite tipko OK za izhod iz izbire
[Day] (dan).
Nastavitevza[StartTime](časzačetka):
1 Pritisnite gumb 9 ali 0, da izberete »Uro« in »Minuto« za [StartTime] (čas začetka) in »Uro« in »Minuto« za [StopTime] (čas konca).
2 Pritisnite gumb + ali –, da nastavite želeno vrednost.
3 Pritisnite tipko OK za izhod iz izbire [StartTime] (čas začetka).
Nastavitev[Volume](Glasnosti):
1 Pritisnite gumb + ali –, da prilagodite glasnost. Pritisnite gumb PLAY , da preverite glasnost.
2 Pritisnite tipko OK za izhod iz izbire [Volume] (Glasnost).
Nastavitev[AlarmSound](alarma):
1 Pritisnite tipko + ali –, da zvok alarma izberete med [Alarm1], [Alarm2] in [Alarm3]. Pritisnite gumb PLAY , da preverite zvok alarma.
2 Pritisnite tipko OK za izhod iz izbire [AlarmSound].
Nastavitev[PlaybackFile](predvajanjadatoteke):
1 Pritisnite gumb + ali –, da izberete med [NoFilePlay] (Brez predvajanja datoteke) in [FileSelect] (Izbor datoteke).
[NoFilePlay]: sliši se samo alarm. [FileSelect]: po alarmu je predvajana
izbrana datoteka. • Ko je izbrana nastavitev [FileSelect]
in pritisnete gumb OK ali 9, se diktafon pomakne do nastavitve za [MemorySelect] (Izbor pomnilnika).
Med nastavljanjem ostalih prednastavljenih številk ponovite korake 2 do 6.Ko je v razdelku Izbor v meniju Napredno pritisnjen gumb 9, je izbrane nastavitve mogoče potrditi.
7 Čeželitedokončatipostopekdoločanjanastavitev,pritisnitegumbF ali STOP 4.• Na zaslonu se prikaže .
66
4Gumb+−9 Gumb 0
GumbOK
GumbSTOP
GumbF
Nastavitev scene predvajanja [Play Scene]Avdio datoteke, posnete na diktafonu, in glasbene datoteke, prenesene z računalnika, lahko shranite v nastavitvah predvajanja po vaši izbiri, da tako ustrezajo različnim kakovostim zvoka in metodam predvajanja.
1 Izberite[Play Scene](Scenapredvajanja)izmenijav[Play Menu](Menipredvajanja).• Za podrobnosti o nastavljanju menija
glejte str. 44 in str. 45.
2 Pritisnitegumb+ali−inizberiteelement,kigaželitenastaviti.
Način nastavljanja menija
Opombe
• Če je izbrana možnost [Everyday] (Vsak dan), se bo alarm oglasil vsak dan ob načrtovanem času, razen če prekličete alarmno predvajanje.
• Alarm bo aktiven pet minut, nakar se bo ustavil. Tudi če izberete datoteko za alarmno predvajanje, se ne bo predvajala samodejno, ko se oglasi alarm.
• Če ima troje alarmnih predvajanj enak čas začetka, ima največjo prioriteto [Preset1] (Prednastavitev 1), [Preset3] (Prednastavitev 3) pa najnižjo.
• Če je diktafon ob načrtovanem času v uporabi oz. če se v tem času izvajajo določene operacije, funkcija alarmnega predvajanja ne bo na voljo.
• Alarm se bo oglasil ob načrtovanem času, tudi če je diktafon izklopljen ali nastavljen na način Hold (Zadrži). Diktafon izbrano datoteko prične predvajati, ko pritisnete poljuben gumb, s predvajanjem pa preneha, ko pritisnete gumb STOP4.
• Če izbrano datoteko premaknete, izbrišete ali odstranite kartico microSD, predvajanje datoteke ne bo izvedeno, oglasil se bo samo alarm.
• Če čas začetka za programirano snemanje in alarmno predvajanje sovpadata, ima prednost programirano snemanje.
• Če diktafon formatirate ( str. 71), bodo hkrati izbrisani tudi podatki za alarm, ki ga potem ne boste mogli nastaviti. Ko po nesreči izbrišete podatke, se povežite z osebnim računalnikom in prekopirajte podatke za zvok alarma v snemalnik z uporabo priloženega programa "Olympus Sonority" ( str. 90).
Način nastavljanja menija
67
4
Način nastavljanja menija
Kojeizbrannačin[SceneSelect](Izborscene):
1 Pritisnite gumb + ali –, da izberete sceno predvajanja, ki jo želite nastaviti.
2 Pritisnite gumb OK, če želite zaključiti izbor.
• Po nakupu so vse nastavitve od 1 do 5 v [UserSetting] (Uporabniške nastavitve) enake (tovarniškim nastavitvam). Uporabniške nastavitve registrirajte v [SceneSave] (Shranjevanje scene), nato izberite Sceno predvajanja.
• Da potrdite posamične nastavitve scene predvajanja, pritisnite gumb + ali – v zaslonu [SceneSelect] (Izbor scene), da izberete element, ki ga želite potrditi, nato pa za potrditev na zaslonu [SettingConfirmation] (Potrditev nastavitve) pritisnite gumb 9. Da zaprete prikazovanje za [SettingConfirmation], pritisnite gumb F1 in zaslon se bo povrnil v [SceneSelect] (Izbor scene).
3 PritisnitegumbOKali9,dasepomaknetedoNastavitev.
Kojeizbrannačin[SceneSave](Shranjevanjescene):
Menijske nastavitve predvajanja, ki ste ga nastavili, lahko shranite po lastnem izboru.1 Nastavitev menija predvajanja
v diktafonu po lastnem izboru.2 Pritisnite gumb + ali –, da izberete
[UserSetting] (Uporabniška nastavitev), ki jo želite shraniti.
3 Pritisnite gumb OK, če želite dokončati nastavitve.
• Ko je diktafon ustavljen, se boste, če pritisnete in držite gumb F2, vrnili do zaslona s [SceneSelect] (Izbor scene).
4 Čeželitedokončatipostopekdoločanjanastavitev,pritisnitegumbF ali STOP 4.
Način nastavljanja menija
68
4
Gumb+−9 Gumb 0
GumbOK
GumbSTOP
GumbF
Vodnik [Voice Guide]Ta funkcija omogoča glasovna obvestila o pogojih delovanja diktafona. Prilagodite hitrost in glasnost glasovnih obvestil.
1 Izberite[Voice Guide](Glasovnovodenje)izmenijav[LCD/Sound Menu](MenizaLCD/zvok).• Za podrobnosti o nastavljanju menija
glejte str. 44 in str. 45.
2 Pritisnitegumb+ali−inizberiteelement,kigaželitenastaviti.• Med možnostmi [On/Off]
(Vklopljeno/izklopljeno), [Speed] (Hitrost) in [Volume] (Glasnost) izberite elemente, ki jih želite nastaviti.
3 PritisnitegumbOKali9,daspremenitedoločenonastavitev.
Nastavitev[On/Off](Vklopa/izklopa):
1 Pritisnite tipko + ali – in izberite med [On] (Vklopljeno) in [Off] (Izklopljeno).
[On] (Vklopljeno): vodenje je omogočeno.[Off] (Izklopljeno): vodenje je
onemogočeno.2 Pritisnite tipko OK za izhod iz izbire
[On/Off] (Vklopljeno/izklopljeno).
Nastavitev[Speed](Hitrosti):
1 Pritisnite tipko + ali – in izberite med [Speed5] (Hitrost 5), [Speed4] (Hitrost 4), [Speed3] (Hitrost 3), [Speed2] (Hitrost 2) in [Speed1] (Hitrost 1).
2 Pritisnite tipko OK za izhod iz izbire [Speed] (Hitrost).
Nastavitev[Volume](Glasnosti):
1 Pritisnite tipko + ali – in izberite med [Volume5] (Glasnost 5), [Volume4] (Glasnost 4), [Volume3] (Glasnost 3), [Volume2] (Glasnost 2) in [Volume1] (Glasnost 1).
2 Pritisnite tipko OK za izhod iz izbire [Volume] (Glasnost).
4 Čeželitedokončatipostopekdoločanjanastavitev,pritisnitegumbF ali STOP 4.
Opombe
• Ton ob vklopu/izklopu naprave ( str. 18) lahko prekličete tako, da za vodenje izberete možnost [Off] (Izklopljeno).
• S formatiranjem diktafona ( str. 71) se izbrišejo tudi podatki za glasovno vodenje, Ko po nesreči izbrišete podatke, se povežite z osebnim računalnikom in prekopirajte podatke za vodenje v snemalnik z uporabo priloženega programa "Olympus Sonority" ( str. 90).
• Nastavite ton ob vklopu/izklopu z nastavitvami vodenja [Volume] (Glasnost).
Način nastavljanja menija
Način nastavljanja menija
69
4Gumb+−9 Gumb 0
GumbOK
GumbSTOP
GumbF
Način nastavljanja menija
Spreminjanje razreda USB [USB Settings]Poleg nastavitev, kot je [PC], ki za prenašanje podatkov in drugih opravil uporablja priloženi USB-kabel za povezovanje z računalnikom, ter [ACAdapter] (Polnilnik AC), kjer se za polnjenje uporablja polnilnik AC (A514) (opcijski), ki se poveže preko USB, je razred USB mogoče spremeniti, da ustreza različnim načinom uporabe.
1 Izberite[USB Settings](USB-nastavitve)izmenijav[Device Menu](Meninaprave).• Za podrobnosti o nastavljanju menija
glejte str. 44 in str. 45.
2 Pritisnitegumb+ali–,daizberete[USB Connect](PovezavaprekoUSB)ali[USB Class](RazredUSB).
3 PritisnitegumbOKali9,daspremenitedoločenonastavitev.
4 Pritisnitegumb+ali−inizberiteelement,kigaželitenastaviti.
Način nastavljanja menija
Kojeizbrannačin[USB Connect](PovezavaprekoUSB):
[PC]: nastavitev za povezavo z računalnikom z uporabo priloženega USB-kabla. Povezava vzpostavljena kot shranjevanje ali kompozitna.
[ACAdapter] (Polnilnik AC): nastavitev za priključitev polnilnika AC (A514) (opcijski) preko USB z uporabo priloženega USB-kabla. Diktafon lahko uporabljate tudi med polnjenjem.
[Optional]: nastavitev za potrditev metode povezovanja vsakič, ko je vzpostavljena USB-povezava.
Kojeizbranamožnost[USB Class](RazredUSB):
[StorageClass] (Shranjevanje): prepoznano kot zunanja pomnilniška naprava z računalnika.
[Composite] (Kompozitni): nastavitev med povezavo z računalnikom in uporabljeno kot zunanja pomnilniška naprave, USB-zvočnik oz. mikrofon.
5 PritisnitegumbOK,čeželitezaključitinastavitev.• Če pritisnete gumb 0, ne da bi
pritisnili gumb F1, se nastavitve prekličejo, na zaslonu pa se prikaže prejšnji zaslon.
70
4
Način nastavljanja menija
6 Čeželitedokončatipostopekdoločanjanastavitev,pritisnitegumbF ali STOP 4.• Ko ta diktafon prvič povežete z
računalnikom, ko je aktivna funkcija [StorageClass] (Shranjevanje) ali [Composite] (Kompozitni), bo gonilnik samodejno nameščen na računalnik. Ko je diktafon povezan z računalnikom, bo na zaslonu prikazano obvestilo [Remote].
Opombe
• Ko v stanju [PC] polnilnik AC preko USB povežete z računalnikom, bo na diktafonu prikazan napis [Pleasewait] (Prosimo, počakajte), diktafona pa ne bo mogoče uporabljati. Mogoče je le polnjenje.
• Računalnika priključenega diktafona ne prepozna, ko je nastavitev za [USBConnect] (USB-povezava) nastavljena na [ACAdapter] (Povezava polnilnika AC).
• Četudi je izbrana nastavitev [Composite] (Kompozitni), bo diktafon samodejno preklopil v [StorageClass] (Shranjevanje), ko je vzpostavljena povezava za polnjenje ( str. 15).
• Če je izbrana nastavitev [Composite] (Kompozitni) in ko računalnik diktafona ne prepozna kot zunanje pomnilniške naprave, preklopite na [StorageClass] (Shranjevanje).
Način nastavljanja menija
71
4
Gumb+−GumbOK
Način nastavljanja menija
Formatiranje diktafona [Format]Če diktafon formatirate, se vse datoteke izbrišejo, nastavitve funkcij – razen nastavitev datuma in ure – pa se ponastavijo na privzete. Pred formatiranjem diktafona prenesite morebitne pomembne datoteke v računalnik.
1 Izberite[Format](Formatiranje)izmenijav[Device Menu](Meninaprave).• Za podrobnosti o nastavljanju menija
glejte str. 44 in str. 45.
2 Pritisnitegumb+ali−,daizberetesnemalnimedij,kigaželiteformatirati.
3 PritisnitegumbOK.• [Na zaslonu se prikažeta Start] (Začni)
in [Cancel] (Prekliči).
4 Pritisnitegumb+,čeželiteizbrati[Start].
5 PritisnitegumbOK.• Ko se bo za dve sekundi pokazalo
sporočilo [Datawillbecleared] (Podatki bodo izbrisani), se bosta prikazala[Start] in [Cancel].
6 Znovapritisnitegumb+,daizberete[Start].
Način nastavljanja menija
7
4
Način nastavljanja menija
Način nastavljanja menija
7 PritisnitegumbOK.• Postopek formatiranja se začne,
na zaslonu pa utripa sporočilo [Format!].
• [FormatDone] se na zaslonu prikaže, ko se postopek formatiranja zaključi.
Opombe
• Ko v diktafon vstavite kartico microSD, se prepričajte, ali ste snemalni medij nastavili kot [Built-inMemory] (Vgrajen pomnilnik) ali [microSDCard] (Kartica microSD), da ne pride do pomote ( str. 54).
• Medtem ko naprava obdeluje podatke, nikoli ne izvajajte naslednjih dejanj, saj se lahko podatki uničijo. Poleg tega zamenjajte bateriji z novima baterijama, saj se boste tako izognili nevarnosti, da se bateriji izpraznita med obdelovanjem podatkov.
1 Izklop polnilnika AC med obdelavo podatkov.
2 Odstranjevanje baterij med obdelavo podatkov.
3 Odstranjevanje kartice microSD med obdelavo podatkov, kadar kartico [microSDCard] uporabljate kot medij za zapisovanje.
Zgoraj našteta dejanja lahko poškodujejo podatke.
• Diktafona nikoli ne formatirajte z osebnim računalnikom.
• Po formatiranju diktafona glasbenih datotek z digitalnimi pravicami DRM morda ne boste mogli znova prenesti v diktafon.
• Pri formatiranju diktafona se izbrišejo vsi shranjeni podatki, vključno z zaklenjenimi datotekami in datotekami, namenjenimi izključno branju.
• Po formatiranju se lahko imena posnetih zvokovnih datotek začnejo z [0001].
• Za vrnitev predhodnih nastavitev funkcij uporabite meni [ResetSettings] (Ponastavi nastavitve) ( str. 54).
• Formatiranje v diktafonu poteka v obliki hitrega formatiranja Quick Format. Ko kartico microSD formatirate, se osvežijo informacije o urejanju datoteke in podatki na kartici microSD se ne izbrišejo v celoti. Pri izločitvi in odlaganju kartice microSD je treba upoštevati možnost zlorabe podatkov, ki so na njej shranjeni, zato je zavržene kartice microSD priporočljivo uničiti ( str. 22).
7
5
Uporaba diktafona z osebnim računalnikom
Shranjevanje datotek v osebni računalnikKadar je diktafon povezan z osebnim računalnikom, lahko z njim opravljate naslednje funkcije:• Predvajanje glasovnih datotek z osebnim
računalnikom ( str. 87). Vse zvočne datoteke, ki so bile posnete s tem
diktafonom, lahko predvajate s programsko opremo »Olympus Sonority«, ki je na priloženem CD-ROM-u, ali s programom »Windows Media Player« ( str. 95).
• Govorne datoteke, posnete na diktafonu, je mogoče predvajati in urejati na računalniku z uporabo aplikacije »Olympus Sonority«.
• S programom »Windows Media Player« lahko datoteke v obliki zapisa WMA ali MP3, shranjene v osebnem računalniku, prenašate in predvajate s tem diktafonom.
• Če izvedete nadgradnjo (opcijsko) v program »Olympus Sonority Plus« ali dodate vtičnik za urejanje glasbe (opcijsko), lahko izkoristite različne dodatne funkcije ( str. 93).
Previdnosti pri uporabi diktafona, povezanega z osebnim računalnikom
• Pri prenašanju datoteke iz diktafona ali nalaganju datoteke na diktafon ne izklapljajte kabla USB, tudi če sporočilo na zaslonu pravi, da lahko. Med utripanjem indikatorske lučke se podatki še vedno prenašajo. Pri izklapljanju kabla USB se dosledno držite navodil na str. 81. Če kabel USB izvlečete, preden se ustavi pogon, podatki morda ne bodo preneseni uspešno.
• Ne formatirajte pogona v diktafonu z osebnim računalnikom. Z osebnim računalnikom se inicializacija ne izvede uspešno. Za uspešno izvedbo inicializacije sledite navodilom na zaslonu [Format] na diktafonu ( str. 71).
• Imena map (menijev), ki se prikažejo v orodjih za urejanje datotek, kot je na primer Explorer v operacijskem sistemu Microsoft Windows in Macintosh-ev Finder, so drugačna od imen, ki jih lahko nastavite z diktafonom ali s programsko opremo »Olympus Sonority«.
• Če z orodjem za urejanje datotek, kot sta operacijska sistema za Windows ali Macintosh, premaknete ali preimenujete datoteke ali mape, shranjene v diktafonu, se lahko spremeni razpored datotek ali pa te postanejo neprepoznavne.
• V diktafon se lahko podatki vpisujejo in shranjujejo, četudi operacijski sistem osebnega računalnika diktafonov pogon označi kot pogon, ki je namenjen samo za branje.
• Ker lahko šum neugodno vpliva na elektronske naprave v bližini diktafona, pred povezovanjem diktafona z računalnikom iztaknite zunanji mikrofon in slušalke.
Pomembno obvestilo o razlagi funkcij programske opreme
Funkcijski elementi, ki jih je mogoče uporabiti v operacijskem sistemu Windows, bodo prikazani kot Windows , funkcijski elementi, ki jih je mogoče uporabiti skupaj z Macintosh-em, pa bodo prikazani kot Macintosh . Elemente, ki imajo navedeno
samo Windows ali Macintosh , podpira le ciljni sistem.
Shranjevanje datotek v osebni računalnik
74
5
Delovno okolje
WindowsOperacijskisistem: Microsoft® Windows® XP Home Edition
Service Pack 2, 3 Microsoft® Windows® XP Professional Service Pack 2, 3 Microsoft® Windows® XP Professional x64 Edition Service Pack 2
Microsoft® Windows Vista® Home Basic, Service Pack 1 (32bit/64bit)
Microsoft® Windows Vista® Home Premium, Service Pack 1 (32bit/64bit)
Microsoft® Windows Vista® Business, Service Pack 1 (32bit/64bit)
Microsoft® Windows Vista® Enterprise, Service Pack 1 (32bit/64bit)
Microsoft® Windows Vista® Ultimate, Service Pack 1 (32bit/64bit)
CPU(procesor): 32-bitni (x86) 1GHz procesor in višje ali
64-bitni (x64) procesorRAM: 512 MB ali večProstornatrdemdisku:300 MB ali večPogon: CD-ROM, CD-R, CD-RW, DVD-ROMBrskalnik: Microsoft Internet Explorer 6.0 ali novejšeZaslon: 1024 x 768 pikslov ali več, 65536 barv ali
več (16770000 barv ali več je priporočljivo)VrataUSB:ena ali več prostih vratDrugo:• Avdio naprava• Okolje, v katerem je mogoča uporaba
interneta.
Macintosh
Operacijskisistem: Mac OS X 10.4.11 – 10.5. CPU(procesor): PowerPC® G5 ali Intel-ov večjedrni
procesor 1,5 GHz in višjeRAM: 512 MB ali večProstornatrdemdisku:300 MB ali večPogon: CD-ROM, CD-R, CD-RW, DVD-ROMBrskalnik Macintosh Safari 2.0 ali novejšeZaslon: 1024 x 768 pikslov ali več, 32000 barv ali
več (16770000 barv ali več je priporočljivo)VrataUSB: Ena ali več prostih vratDrugo:• Avdio naprava• Okolje, v katerem je mogoča uporaba
interneta (priporočena različica programa Quick Time 7.2 ali novejše).
Delovno okolje
Opombe
Windows
• Ne podpiramo nadgrajenih računalnikov z operacijskega sistema Windows 95/98/Me/2000 na Windows XP/Vista.
• Napake v doma predelanih računalnikih niso vključene v garancijo.
Macintosh
• Nekatere funkcije programa »Olympus Sonority« zahtevajo QuickTime 7.2 ali novejše.
Najnovejša različica programa QuickTime je na voljo s posodobitvijo programske opreme MacOS.
75
5
Funkcije, ki so na voljo v Olympus Sonority
S programom »Olympus Sonority« so nameščene različne funkcije za urejanje in upravljanje z datotekami. Za informacije o delovnih postopkih in podrobnejših nastavitvah, prosimo, glejte zadevne elemente v spletni pomoči ( str. 79).
Funkcija urejanja valovnih oblik
Z uporabo zavihka za funkcijo urejanja valovnih oblik lahko enostavno obdelate avdio podatke. V načinu za urejanje valovnih oblik lahko tudi izbrišete nepotrebne segmente, prilepite in ponovno shranite podatke.
Funkcija One-Touch Effect
Z uporabo funkcije One-touch Effect lahko avdio datoteko zlahka opremite s posebnimi učinki, v katerem koli segmentu pa se lahko lotite še odpravljanja hrupa.
Pošiljanje glasovnih datotek z elektronsko pošto
Avdio datoteke so shranjene v mapi s sporočili na trdem disku. Avdio datoteko je mogoče poslati kot prilogo k e-pošti.
Spreminjanje ID-ja uporabnika
ID uporabnika bo samodejno pripisan datotekam, ki so posnete z diktafonom.
Spreminjanje imena datoteke
Spremenite lahko ime mape. Ime mape lahko vsebuje do 12 znakov in ne sme vsebovati znakov \ /:*?”<>|.Pri spreminjanju imena mape z uporabo OS v jeziku, ki ga glavna naprava ne podpira, so besede včasih lahko popačene.
Komentarji ob urejanju datoteke
Datotekam, ki so prenesene z diktafona, je mogoče z uporabo programa »Olympus Sonority« dodajati komentarje.
Spreminjanje formata datoteke v drug format*
Trenutno shranjeni format je mogoče spremeniti v druge formate.
združevanje datotek*
V programu »Olympus Sonority« je mogoče več označenih glasovnih datotek združiti v eno samo glasovno datoteko.
Razdeljevanje datotek*
Določeno glasovno datoteko je z uporabo programa »Olympus Sonority« mogoče razdeliti v dve datoteki.
* Za spreminjanje v format MP3 je potrebna nadgradnja v »Olympus Sonority Plus« ( str. 92).
Funkcije, ki so na voljo v Olympus Sonority
76
5
Namestitev programske opreme
Preden povežete diktafon s svojim osebnim računalnikom in ga začnete uporabljati, morate najprej namestiti programsko opremo »OlympusSonority« s priloženega CD-ja s programsko opremo.Prednamestitvijoposkrbitezanaslednje:• Zaprite vse odprte programe.• Prijaviti se morate s skrbniškimi pravicami.
Windows
1 VstaviteCD»OlympusSonority«vpogonCD-ROM.• Namestitev programa se bo začela
samodejno. Ko se program zažene, skočite na korak 4. Če se program ne zažene, sledite navodilom v koraku 2 in 3.
2 OdpiranjevsebineCD-ROM-azaplikacijo[Explorer].
3 NaCD-ROM-udvokliknite[setup].
4 Koseprikažezagonskookno»OlympusSonority«,klikniteželenijezik,dagaizberete.
5 Kostekliknilina[Olympus Sonority Setup],sezaženezačetnooknonamestitvenegaprograma.Sleditenavodilomčarovnikazanamestitev.
6 Potrdite,dasprejematepogojelicenčnepogodbe.• Za namestitev programske opreme
»Olympus Sonority« morate sprejeti pogoje licenčne pogodbe. Ko odkljukajte polje [Agree] (Se strinjam), kliknite [Next] (Naprej).
7 [RegistrationofUserRegistrationInformation](Registracijauporabniškihpodatkovzaregistracijo)• Prosimo, vnesite vaše ime, ime
vašega podjetja in serijsko številko, ki je navedena na posebnem listu. Ko vnesete podatke, kliknite [Next] (Naprej).
8 [SelectSetupType](Izberitevrstonamestitve)• Ciljno mapo namestitve je mogoče
spremeniti. Kliknite [Next] (Naprej), če je ne želite spremeniti (izberite [Custom] (Po meri), če jo želite spremeniti).
9 [StartInstallation](Pričniznameščanjem)• Kliknite [Install] (Namesti) za pričetek
namestitve. Dokler namestitev ni končana, ne izvajajte nobenih opravil, ob koncu pa bo prikazano okno [Complete] (Končano).
10 [InstallationComplete](Namestitevkončana)• Ko je namestitev dokončana,
bo prikazano okno za dokončani [InstallShield].
• Za povezavo diktafona z računalnikom glejte »Priklopnavašračunalnik« ( str. 80), za zagon programa Olympus Sonority pa glejte »ZagonOlympusSonority« ( str. 82).
Namestitev program
ske opreme
77
5
Namestitev program
ske opreme
Macintosh
1 VstaviteCD»OlympusSonority«vpogonCD-ROM.• Ko je prikazana vsebina CD-ROM-a,
nadaljujte pri koraku 3, ko ni nič prikazano, pojdite na koraka 2 in 3.
2 OdpiranjevsebineCD-ROM-azaplikacijo[Finder].
3 NaCD-ROM-udvokliknite[setup].
4 Koseprikažezagonskookno»OlympusSonority«,klikniteželenijezik,dagaizberete.
5 Kostekliknilina[Olympus Sonority Setup],sezaženezačetnooknonamestitvenegaprograma.Sleditenavodilomčarovnikazanamestitev.
6 Potrdite,dasprejematepogojelicenčnepogodbe.• Za namestitev programske opreme
»Olympus Sonority« morate sprejeti pogoje licenčne pogodbe. Ko odkljukajte polje [Agree] (Se strinjam), kliknite [Next] (Naprej).
7 [ChangingtheInstallationDestination](Izbiranjeciljnemapenamestitve)• Ciljno mapo namestitve je mogoče
spremeniti. Kliknite [Next] (Naprej), če je ne želite spremeniti (izberite [ChangeInstallationDestination] (Spremeni ciljno mapo namestitve), če jo želite spremeniti).
8 [StartInstallation](Pričniznameščanjem)• Ko je namestitev dokončana,
bo prikazano okno za dokončani [Namestitvenik].
• Za povezavo diktafona z računalnikom glejte »Priklopnavašračunalnik« ( str. 80), za zagon programa Olympus Sonority pa glejte »ZagonOlympusSonority« ( str. 82).
• Ko zaženete »Olympus Sonority«, se bo pojavilo pogovorno okno za vnos serijske številke. Serijska številka je navedena na posebnem listu. Ko jo vnesete, kliknite [OK] in program »Olympus Sonority« se bo zagnal.
Namestitev programske opreme
78
5
Odstranjevanje programske opreme
Za odstranjevanje programskih komponent programa »Olympus Sonority«, ki so nameščene na vašem računalniku, sledite spodnjim korakom.
Windows
1 Zapustiteprogram»OlympusSonority«.
2 Izberite[Start]izmenija[Control Panel](Nadzornaplošča).
3 Voknunadzorneploščekliknite[Add/Remove programs](Dodaj/Odstraniprograme).
4 Kojeprikazanseznamnameščenihaplikacij,izberite[Olympus Sonority].
5 Kliknite[Change/Remove](Spremeni/Odstrani).
6 Potrditevbrisanjadatoteke.• Kliknite gumb [OK], da pričnete
z odstranjevanjem. Pojavi se lahko dodatno okno; če se, ga pozorno preberite in sledite danim navodilom.
7 Kosenazaslonuprikaže[Maintenance Complete](Vzdrževanjekončano),kliknite[Finish](Dokončaj),dadokončatepostopeknamestitve.
Macintosh
1 Zapustiteprogram»OlympusSonority«.
2 Odpriteprogram[Finder]invmapizaplikacijamidvokliknite[SonorityUninstaller.pkg].
3 Programzaodstranjevanjesebozagnal.Sleditenavodilomčarovnika.
4 Kostepozvani,davneseteadministratorskogeslo,gavnesiteinkliknite[OK].
5 Odstranjevanjesebopričelo,kosepojavisporočilnookno[Successful](Uspešno),nakarkliknite[Close](Zapri).
Preostale datoteke po končanem odstranjevanju
Glasovne datoteke, ki ste jih ustvarili, so shranjene v mapi [MESSAGE]. Če jih ne potrebujete, jih izbrišite.Lokacijo mape [MESSAGE] lahko potrdite s klikom na [Options] (Možnosti) v meniju [Tools] (Orodja), preden jo odstranite.
Odstranjevanje programske oprem
e
79
5
23
1
2
Uporaba spletne pomoči
Windows MacintoshČe želite odpreti zaslonsko pomoč, imate na voljo naslednje možnosti.• Ko se »Olympus Sonority« izvaja, iz menija [OlympusSonorityHelp] (Pomoč za Olympus
Sonority) izberite [Contents] (Vsebine).
Iskanje po vsebinah
1 Koseprikažezaslonsspletnopomočjo,kliknitezavihekContents(Vsebine).
2 Dvoklikniteikono naslovaželeneteme.
3 Dvoklikniteikono želeneteme.• Prikaže se razlaga teme.
Iskanje po ključni besedi
1 Odpritespletnopomočinklikniteelement[Index](Kazalo).• Ujemajoče ključne besede se
samodejno prikažejo.
2 Klikniteključnobesedo.• Prikaže se razlaga teme.
Opomba
• Za več informacij o menijih in operacijah glejte spletno pomoč. Spletno pomoč boste lahko uporabljali, ko namestite program Olympus Sonority.
Uporaba spletne pomoči
80
5
Priklop na vaš računalnik
Priklop na vaš računalnik
Windows Macintosh
1 Vklopitediktafon.
2 PovežitekabelUSBzvratiUSBnaračunalniku.
3 Poskrbite,dajediktafonneaktiveninnatoUSB-kabelpovežitezvhodnimivratinaspodnjistranidiktafona.
• [Remote(Storage)] (Oddaljeno (Shranjevanje)) se prikaže na diktafonu, če je kabel USB povezan.
• Ko diktafon uporablja nastavitev USB-povezave, ne bo povezan z računalnikom, ko je izbrana možnost [ACAdapter] (Polnilnik AC). V nastavitvi USB-povezave izberite [PC] ( str. 69).
Windows:Ko boste diktafon povezali s sistemom Windows in odprli [MyComputer] (Moj računalnik), bo diktafon prepoznan pod izdelkovim imenom pogona. Če je vstavljena kartica microSD, bo prikazano [RemovableDisc] (Izmenljivi disk).Macintosh:Ko povežete diktafon z operacijskim sistemom Macintosh, ga bo ta na namizju prepoznal pod pogonskim imenom izdelka. Če je vstavljena kartica microSD, bo prikazano [Untitled] (Neimenovano).
Opombe
• Za povezovanje z vrati USB vedno uporabljajte priložen namenski kabel. Pri uporabi kablov drugih proizvajalcev lahko pride do težav. Tega namenskega kabla ne uporabljajte za povezavo kateregakoli drugega izdelka podjetja.
• Kadar povezujete diktafon z zvezdiščem USB, bo morda prišlo do nepravilnega delovanja. V teh primerih se izognite uporabi zvezdišča USB.
Priklop na vaš računalnik
81
5
Priklop na vaš računalnik
Odklapljanje od vašega računalnika
Windows
1 Vopravilnivrsticiklikniteikono[ ],kisenahajavspodnjemdesnemkotuzaslona.Kliknite[Safely remove USB Mass Storage Device](VarnoodstraniUSB-napravozamnožičnoshranjevanje).• Ime pogona se razlikuje glede na
vrsto osebnega računalnika.
Macintosh
1 Ikonospogonom,kiseprikaženanamizjuinkisenanašanatapogon,sfunkcijoDrag&Droppremaknitevkoš.
2 PredenodklopiteUSB-kabel,preverite,alijeprikaznalučkadiktafonaizginila.
Opombe
• NIKOLI ne izvlecite USB-kabla, medtem ko utripa indikatorska lučka. Če kabel izvlečete, bodo podatki uničeni.
• Ko je diktafon povezan z osebnim računalnikom, poteka napajanje prek kabla USB.
• Informacije o vratih USB na računalniku najdete v navodilih za uporabo, ki ste jih prejeli z osebnim računalnikom.
• Kabel USB povežite neposredno v vrata USB na vašem računalniku.
• Prepričajte se, da je priključek kabla USB v celoti v vratih. V nasprotnem primeru diktafon morda ne bo deloval pravilno.
• Prekličite način Hold.
Priklop na vaš računalnik
2 PredenodklopiteUSB-kabel,preverite,alijeprikaznalučkadiktafonaizginila.
8
5
Zagon Olympus Sonority
S povezavo diktafona z osebnim računalnikom lahko samodejno zaženete aplikacijo.
Windows
Onemogočanje samodejnega zagona
1 Zdesnomiškinotipkokliknite[ ]vopravilnivrsticivspodnjemdesnemkotuzaslonainizberite[Setting](Nastavitev).• S pogovornim oknom se prikaže
aplikacija, ki omogoča nastavitev.
2 Kliknite[ ]programa[OlympusSonority].• Kljukica pri programu [Olympus
Sonority] bo izginila. Za samodejni zagon izberite in kliknite program »Olympus Sonority« za vnovično namestitev.
Ročni zagon
1 ZaženitesistemWindows.
2 Kliknite[Start],izberite[AllPrograms](Vsiprogrami)innato[OlympusSonority].• Pojavilo se bo prikazno območje
za informacije.• Po zagonu bo v opravilni vrstici
v desnem spodnjem delu zaslona prikazana ikona [ ].
Macintosh
Onemogočanje samodejnega zagona
1 Vmenijskivrsticikliknite[ ][System Environment Setting][ ](Nastavitevsistemskegaokolja).• Pojavilo se bo pogovorno okno
nastavitve.
2 Samodejnizagonvpotrditvenemoknunastavitena[OFF].
Ročni zagon
1 VprogramuFinderdvokliknite[Application][Olympus Sonority][Olympus Sonority].• Ob prvem zagonu se bo pojavilo
pogovorno okno za registracijo serijske številke.
2 Vnesiteserijskoštevilko.• Za serijsko številko izdelka glejte
serijsko številko, ki jo najdete na posebnem papirju.
• Pojavilo se bo prikazno območje za informacije, če je serijska številka pravilna.
Zagon Olympus Sonority
Opombe
• Zaženete lahko samo en program »Olympus Sonority«, sočasen zagon več kopij istega programa ni mogoč.
• Ko so odprte druge aplikacije, kot je DSS Player itd., te aplikacije zaprite, preden zaženete »Olympus Sonority«.
8
5
12
4
5
6
3
Imena oken (Olympus Sonority)
1MenijskavrsticaStandardna menijska vrstica OS.
2OrodnavrsticaPrikazana bo orodna vrstica, ki bo uporabljena v oknu za brskanje.
3NadzornavrsticazapredvajanjeUporablja se za predvajanje izbranih datotek v prikaznem območju datotek.
4GlavnidrevesnipogledPrikazane bodo datoteke, prenesene z diktafona, datoteke, posnete v »Olympus Sonority« in mape, ki vsebujejo avdio/glasbene datoteke, ki jih urejate s programom »Olympus Sonority«.
Zaslon za brskanje programa Olympus Sonority
To je glavno okno programa »Olympus Sonority« (prikazno okno pomeni prikazno okno sistema Windows).
5DrevesnipoglednapravePrikazane bodo mape na priključeni napravi.
6PrikaznoobmočjeseznamadatotekPrikazane bodo podrobne informacije o mapah, izbranih v glavnem drevesnem pogledu ali drevesnem pogledu naprav ter vse avdio datoteke na diktafonu. Ob zagonu programa »Olympus Sonority« bo prikazano prikazno območje za informacije (tovarniške nastavitve), osnovne informacije o programu »Olympus Sonority« pa je mogoče prikazati, posodobiti in nadgraditi ( str. 84).
Imena oken (Olym
pus Sonority)
84
5
1
2
3
4
5
7
6
Ob prvem zagonu programa »Olympus Sonority«, bo v prikaznem območju za seznam datotek na zaslonu za brskanje prikazano prikazno območje za informacije.
Imena oken (Olympus Sonority)
Prikazno območje za informacije programa Olympus Sonority
Izvesti je mogoče posodobitev prikaznega območja za informacije o programu »Olympus Sonority« in potrditev ter posodobitev vdelane programske opreme priključenega diktafona. Prav tako je mogoče izvesti nadgradnjo v »Olympus Sonority Plus« in registracijo programov za poddajanje.
1SeznamavdiodatotekIzbrana je Mapa A v glavnem drevesnem pogledu in prikazano prikazno območje seznama datotek.
2OdpiranjevodičapoprogramuPrikazane so najnovejše informacije o vodiču za program poddajanja.
3PosodobitevnajnovejšihinformacijOlympus posodobi najnovejše informacije.
4OgledposodobljenihinformacijPotrditev posodobljenih informacij o programu »Olympus Sonority« in o priključenem diktafonu.
5RegistracijaključazanadgradnjoRegistriran je kupljeni ključ za nadgradnjo.
6NadgradnjaIzberite nadgradnjo, ki jo želite kupiti. Ko je nadgradnja končana, bo gumb nadomeščen s ključem za nadgradnjo.
7Prikaži/skrijIzberite, če želite ob naslednjem zagonu programa »Olympus Sonority« prikazati ali skriti prikazno območje za informacije. Če izberete »Skrij«, bo prikazano prikazno območje seznama datotek ( str. 83).
Imena oken (Olym
pus Sonority)
85
6
2
1
Upravljanje datotek v osebnem računalniku
Prenos glasovnih datotek iz diktafonaWindows Macintosh
Na voljo so 3 možnost prenosa glasovnih datotek z diktafona na računalnik:• Prenos izbranih datotek• Prenos map• Prenesi vse
Naslednje je razlaga za [DownloadSelectedFiles] (Prenos izbranih datotek). Za razlago glede [DownloadFolders] (Prenos map) in [DownloadAll] (Prenesi vse) glejte Spletno pomoč ( str. 79).
Prenos izbranih datotek
1 Izberitemapo.• Iz drevesnega pogleda map izberite
mapo z glasovno datoteko, ki jo želite prenesti. Ilustracija prikazuje, da je bila izbrana [FolderA] (Mapa A).
2 Izberiteglasovnodatoteko.• Izberite avdio datoteko, ki jo želite
prenesti iz prikaznega območja seznama datotek.
Za izbor več kot ene datoteke:
Windows :Držite bodisi tipko [Ctrl] bodisi tipko [Shift] in izberite datoteke.
Macintosh :Držite katero koli tipko [Command] in izberite datoteke.
Prenos glasovnih datotek iz diktafona
86
6
3
3 Prenesiteglasovnodatoteko.• Iz menija [Device] (Naprave) izberite
[Download Selected Files] (Prenos izbranih datotek) ali kliknite [ ] v orodni vrstici.
4 Prenoskončan.• USB-kabla ne izklapljajte, dokler na
diktafonu utripa indikatorska lučka za snemanje. Če USB-kabel izklopite, medtem ko lučka na diktafonu še utripa, bodo podatki izgubljeni ali poškodovani ( str. 81).
Opombe
• NIKOLI ne izvlecite kabla USB, medtem ko utripa indikatorska lučka za snemanje. Če kabel izvlečete, bodo podatki uničeni.
• Prenos datotek lahko traja nekaj časa, kar je odvisno od velikosti glasovne datoteke in vašega računalnika.
• Prenesene datoteke bodo shranjene v mapi za prenose, ki ustreza mapi v diktafonu.
(Primer: glasovna datoteka, prenesena iz [FolderA] (Mapa A), bo shranjena v mapi za prenose [FolderA] v glavnem drevesnem pogledu.)
• Če datoteka z istim imenom že obstaja, je nova datoteka shranjena pod drugim imenom, če je vsebina različna. Ko je vsebina enaka, datoteka ne bo prenesena.
Prenos glasovnih datotek iz diktafona
Prenos glasovnih datotek iz diktafona
87
6
Predvajanje glasovne datoteke
Windows Macintosh
1 Izberitemapo.• Izberite mapo, ki vsebuje glasovno
datoteko, ki jo želite predvajati.
2 Izberiteglasovnodatoteko.• Iz prikaznega območja seznama
datotek izberite datoteko za predvajanje.
3 Predvajajteglasovnodatoteko.• Kliknite gumb [ ] (Predvajaj) na
nadzorni vrstici za predvajanje.
Na nadzorni vrstici za predvajanje so na voljo še drugi kontrolniki, kot so previjanje nazaj, previjanje naprej, stop, nadzor hitrosti, nadzor glasnosti, časovna os in indeksni preskok.
Predvajanje glasovne datoteke
3
1 2
88
6
Uporaba funkcije urejanja valovnih oblikWindows Macintosh
Za enostavno obdelavo avdio podatkov lahko uporabite urejanje valovnih oblik, ki ga najdete v zavihku programa »Olympus Sonority«. V načinu za urejanje valovnih oblik lahko tudi izbrišete nepotrebne segmente, prilepite in ponovno shranite podatke.
1 Izoknazabrskanjeizberitedatoteko,kijoželiteurejati,natoizberite[File](Datoteka)[Edit](Uredi).• Pojavilo se bo okno za urejanje
valovnih oblik, prikazana pa bo tudi valovna oblika.
2 Povleciteinizberitevalovnoobliko,kijoželiteizbrisati.• Izbrani deli bodo v prikazu valovne
oblike obarvani sivo.
3 Izberite[Cut]izmenija[Edit](Urejanje).• Izbrane valovne oblike bodo izbrisane.
4 Kliknitenapoljubnidelprikazavalovneoblike.• Izbrane valovne oblike bodo v prikazu
bodo obarvane sivo.
5 Izberite[Paste]izmenija[Edit](Urejanje).• Predhodno izrezane valovne oblike
bodo vstavljene v izbrani del.
6 Klikniteobmočjezazapisovanjeposnetka[ ]• Pojavilo se bo pogovorno okno
shranjevanja.
Uporaba funkcije One-touch EffectWindows Macintosh
Za enostavno obdelavo avdio podatkov lahko uporabite urejanje valovnih oblik, ki ga najdete v zavihku programa »Olympus Sonority«. Z uporabo funkcije One-touch Effect lahko lahko avdio datoteko preprosto opremite s posebnimi učinki. Tukaj vam bomo pokazali, kako se v določenem segmentu lotite odpravljanja hrupa.
1 Izoknazabrskanjeizberitedatoteko,kijoželiteurejati,natoizberite[File](Datoteka)[Edit](Uredi).• Pojavilo se bo okno za urejanje
valovnih oblik, prikazana pa bo tudi valovna oblika.
2 Povleciteinizberitevalovnoobliko,nakateriželiteuporabitiposebneučinke.• Izbrani deli bodo v prikazu valovne
oblike obarvani sivo.
3 Pritisnitegumbzaodpravljanjehrupa[ ].• Hrup bo odstranjen iz izbranega dela.
4 Kliknitezačetnomestoizbranegadelainpritisnitegumb[ ]naorodnivrsticizapredvajanje.• Predvajati se bo pričel del, kjer ste
zmanjšali hrup.
Uporaba funkcije urejanja valovnih oblik/Uporaba funkcije One-touch Effect
89
6
1 2
34
Prenos glasovnih datotek v diktafonWindows Macintosh
»Olympus Sonority« nudi funkcijo, ki vam omogoča, da datoteke iz računalnika naložite na diktafon.
1 Izberitemapo.• Izberite mapo z glasovno datoteko,
ki jo želite naložiti iz glavnega drevesnega pogleda.
2 Izberiteglasovnodatoteko.• Izberite datoteko, ki jo želite prenesti iz
prikaznega območja seznama datotek.
3 Izberitemapo,kijoželitenaložiti.• Iz menija [Device] (Naprava) izberite
[UploadSelectedFiles] (Naloži datoteke) ali kliknite ikono [ ]. Ko se prikaže polje s seznamom map, kjer se nahaja datoteka, ki jo želite naložiti, izberite mapo, iz katere boste naložili datoteko.
4 Naložiteglasovnodatoteko.• Kliknite [OK], da zvočno datoteko
naložite na diktafon.
5 Nalaganjekončano.• Ko se okno za prenos zapre in indikator
snemanja na diktafonu preneha utripati, je nalaganje končano.
Datoteko lahko prenesete tudi tako, da iz prikaznega območja seznama datotek izberete datoteko, ki jo želite prenesti, in jo nato povlečete in spustite v mapo z drevesnim pogledom naprav (premaknite miško, medtem ko držite levi gumb miške, ki ga na ciljni lokaciji spustite).
Opombe
• NIKOLI ne izvlecite kabla USB, medtem ko utripa indikatorska lučka za snemanje. Če kabel izvlečete, bodo podatki uničeni.
• Če datoteka z istim imenom v mapi na diktafonu že obstaja, je nova datoteka shranjena pod drugim imenom, le če je vsebina različna. Če je vsebina enaka, datoteka ne bo naložena.
Prenos glasovnih datotek v diktafon
90
6
4
Kopiranje podatkov za glasovno vodenjeWindows Macintosh
Če formatirate diktafon in pomotoma izbrišete podatke, lahko podatke glasovnega vodenja v diktafon kopirate iz programa »Olympus Sonority« v diktafon.
1 Prepričajtese,dajeglasovnovodenjediktafonanastavljenona[On](Vklopljeno).• Če je glasovno vodenje diktafona
nastavljeno na [Off] (Izklopljeno), podatkov glasovnega vodenja ni mogoče kopirati.
2 Povežitediktafonzračunalnikom.• Za navodila glede povezave
z računalnikom glejte [ConnectingtoyourPC] ( str. 80).
3 Zaženite»OlympusSonority«.• Če v diktafonu ni podatkov
glasovnega vodenja, se prikaže pogovorno okno [FileTransfer] (Prenos datotek).
4 Kopirajtepodatkeglasovnegavodenja.• Če v pogovornem oknu [FileTransfer]
(Prenos datotek) kliknete gumb [OK] (Da), se začne kopiranje podatkov glasovnega vodenja, prikaže pa se okno, ki označuje potek kopiranja.
5 Kopiranjepodatkovglasovnegavodenjabozaključeno.• Ko se okno za prenos zapre in indikator
snemanja na diktafonu preneha utripati, je nalaganje končano.
Kopiranje podatkov za glasovno vodenje
Opombe
• Zvok alarma ( str. 64), ton ob vklopu diktafona in ton ob izklopu diktafona ( str. 18) se kopirajo skupaj s podatki glasovnega vodenja.
• NIKOLI ne izvlecite kabla USB, medtem ko utripa indikatorska lučka za snemanje. Če kabel izvlečete, bodo podatki uničeni.
91
6
USB-mikrofon/USB-zvočnik
Windows MacintoshDiktafon je s pomočjo programa »Olympus Sonority« mogoče uporabiti kot USB-mikrofon ali zvočnik, za vnašanje/dodajanje/prepisovanje posnetkov na glasovne datoteke, prenesene na računalnik, ali shranjevanje novih posnetkov neposredno na računalnik. Poleg tega je »Olympus Sonority« mogoče upravljati z gumbi na diktafonu.
Avdio nastavitve
Da bi ta diktafon v programu »Olympus Sonority« uporabili kot USB-zvočnik oz. USB-mikrofon, diktafon povežite z računalnikom in nato izvedite spodnje nastavitve. Ob prvem povezovanju diktafona bo v računalnik nameščen gonilnik.Zaženite»OlympusSonority«inzzavihkomzaurejanjevalovnihoblik[ ]preklopitenaoknozaurejanjevalovnihoblik.
Uporaba kot USB-zvočnik
Ko diktafon uporabljate kot USB-zvočnik, je mogoče preko diktafona oddajati zvok, za kar ni treba uporabiti računalniških zvočnikov.Izmenija[Tool](Orodja)izberite[Recorder Speaker](Zvočnikdiktafona)alivorodnivrsticikliknite[ ].Diktafon, povezan preko USB-povezave, lahko uporabite kot zvočnik.
Uporaba kot USB-mikrofon
Ko diktafon uporabite kot USB-mikrofon, ga lahko s pomočjo »Olympus Sonority« uporabite za ustvarjanje posnetkov, pa tudi za vnašanje podatkov v računalnik z uporabo programske opreme za prepoznavanje glasu ali drugih aplikacij.Izmenija[Tool](Orodja)izberite[Recorder Microfone](Mikrofondiktafona)alivorodnivrsticikliknite[ ].Diktafon, ki je z računalnikom povezan preko USB, lahko uporabite kot mikrofon.
Opomba
• Ko diktafon uporabljate kot USB-mikrofon, prevzame vlogo USB-stereo mikrofona, ne glede na način snemanja, na katerega je diktafon nastavljen. Če želite na ta diktafon priključiti zunanji mikrofon, uporabite stereo mikrofon.
USB-mikrofon/USB-zvočnik
9
6
Funkcija nadgradnje
Windows Macintosh»Olympus Sonority« lahko nadgradite v različico Plus (opcijsko), s katero razširite in izboljšate nabor njegovih funkcij. Poleg tega lahko v okviru programa »Olympus Sonority Plus« kupite še vtičnik za urejanje glasbe, ki omogoča visokokakovostno urejanje učinkov. Da bi dodali vtičnik za urejanje glasbe, morate program nadgraditi v »Olympus Sonority Plus«.
Nakup in posodobitev
Za nakup in nadgradnjo programa »Olympus Sonority« sledite naslednjemu postopku.
1 Zaženite»OlympusSonority«.• Za metodo zagona glejte str. 82.
2 Vmeniju[Help](Pomoč)izberite[Purchase Olympus Sonority Plus](KupiOlympusSonorityPlus)alivorodnivrsticikliknitegumb[ ].• Zažene se spletni brskalnik, prikaže
pa se stran za nakup programske opreme »Olympus Sonority Plus«. Prosimo, sledite navodilom na zaslonu. Ko je postopek nakupa zaključen, boste po pošti prejeli ključ za nadgradnjo.
3 Izmenija[Help](Pomoč)izberite[Upgrade to Olympus Sonority Plus](NadgradivOlympusSonorityPlus).• Prikaže se pogovorno okno [Upgrade
toOlympusSonorityPlus] (Nadgradnja v Olympus Sonority Plus).
4 Vpogovornemoknu[Upgrade to Olympus Sonority Plus]vnesiteključzanadgradnjo,kistegakupili,inkliknitegumb[OK].• Ko boste naslednjič zagnali aplikacijo,
bo program »Olympus Sonority« posodobljen v različico »Olympus Sonority Plus«.
Nadgradnja v Olympus Sonority Plus
V korenu glavnega drevesnega pogleda v oknu za brskanje kliknite [OlympusSonority], da prikažete zaslon z informacijami. Potrdite lahko, da je ključ za nadgradnjo registriran. Ob tem pa bo, ko boste v meniju [Help] (Pomoč) izbrali [VersionInformation] (Podatki o različici), prikazan ključ za nadgradnjo, registriran v programu »Olympus Sonority Plus«. Vtičnik za urejanje glasbe obsega več kot 20 vrst funkcij učinkov in funkcij analizatorja spektrov. Za podrobnosti glejte Spletno pomoč ( str. 79).
Opombe
• Za nakup ključa za nadgradnjo potrebujete okolje, kjer je mogoča uporaba interneta.
• Glede nakupa ključa za nadgradnjo glejte podrobnosti na spletnem mestu.
Funkcija nadgradnje
9
6
Funkcije, ki so na voljo v Olympus Sonority Plus
Ob običajnih funkcijah »Olympus Sonority Plus« vključuje še različne funkcije za urejanje glasbenih datotek. Za informacije o delovnih postopkih in podrobnejših nastavitvah, prosimo, glejte spletno pomoč ( str. 79).
Urejanje datotek MP3
Urejanje datotek MP3 in oznak ter funkcija zapisovanja.
Ustvarjanje glasbenega CD-ja
Funkcija za ustvarjanje glasbenega CD-ja iz avdio datotek, registriranih v zapisljivi mapi za CD-je.
Nastavitev menija diktafona
Funkcija na nastavitve v tem diktafonu (podrobne nastavitve, kot so način snemanja, nastavitev alarma, programirano snemanje itd.).
Funkcije, na voljo z vtičnikom za urejanje glasbe
Funkcije, ki so na voljo v Olympus Sonority Plus/
Funkcije, na voljo z vtičnikom za urejanje glasbe
Z nakupom vtičnika za urejanje glasbe lahko dodate visokokakovostne funkcije, ki obogatijo razpon urejanja glasbe programa »Olympus Sonority Plus«. Za podrobnosti glede nakupa in delovnih postopkov glejte Spletno pomoč ( str. 79).
Funkcije učinkov
Za urejanje glasbenih datotek lahko uporabite več kot 20 visokokakovostnih funkcij učinkov.
Analizator spektra
V oknu za prikaz valovnih oblik prikaže porazdelitev valovne oblike za realnočasovno predvajano avdio datoteko.
Ob neomejenem urejanju posnetka
odstrani še omejitev glede števila posnetkov, ki jih lahko urejate.
94
7
Uvažanje vsebin za poslušanje s pomočjo diktafona
Uvažanje vsebin za poslušanje s pomočjo diktafonaPrenašate lahko jezikovne vsebine in glasbene datoteke, ki ste jih uvozili s CD-jev za učenje jezikov in iz interneta s programom iTunes ali Windows Media Player, ki jih lahko nato predvajate z diktafonom. S programsko opremo »Olympus Sonority« lahko poleg tega uvažate in uživate ob vsebinah Podcast, ki ste jih našli v internetu. Diktafon je združljiv z jezikovnimi vsebinami v obliki zapisa WMA in MP3. Poleg tega je diktafon združljiv z zvočno vsebino (Audible content) ACELP in formatom MP3, ko je v načinu Audible.
Uvažanje datotek s programom Windows Media Player
• Kopirajte glasbene datoteke in jezikovne vsebine s CD-jev v računalnik. Za podrobnosti glejte »KopiranjeglasbesCD-ja« ( str. 97).
• Prenesite kopirane glasbene datoteke in jezikovne vsebine iz računalnika v diktafon. Za podrobnosti glejte »Prenosglasbenedatotekevdiktafon« ( str. 98).
Uvoz datotek z uporabo programa iTunes
• Kopirajte glasbene datoteke in jezikovne vsebine s CD-jev v računalnik. Za podrobnosti glejte »KopiranjeglasbesCD-ja« ( str. 104).
• Prenesite kopirane glasbene datoteke in jezikovne vsebine iz računalnika v diktafon. Za podrobnosti glejte »Prenosglasbenedatotekevdiktafon« ( str. 105).
Uvoz datotek z uporabo programa Olympus Sonority
• Uvažanje vsebine Podcast iz interneta v računalnik. Za podrobnosti glejte »Uvažanjevsebinepoddaj« ( str. 107).
Prenesite zvočne vsebine z vmesnikom Audible Manager
• Ob plačilu prenesite zvočne vsebine s spletnega mesta Audible v računalnik. Za podrobnosti glejte »Nalaganjezvočnevsebine« ( str. 112).
Neposredno snemanje datotek v diktafon
• Povežite diktafon z drugo napravo za neposredno snemanje v diktafon. Za podrobnosti glejte »Snemanjezvokadrugihnapravstemdiktafonom«
( str. 32).Uvažanje vsebin za poslušanje s pom
očjo diktafona
95
7
Uporaba programa Windows Media Player
S tem diktafonom lahko predvajate in nanj prenašate glasbene datoteke, ki ste jih v svoj računalnik prenesli s CD-jev ali jih kupili v spletni trgovini. Diktafon podpira formate glasbenih datotek WAV, MP3 in WMA.Z uporabo programa Windows Media Player lahko pretvorite (kopirate) glasbene datoteke z glasbenih CD-jev ( str. 97), glasbene datoteke, ki ste jih kupili iz določene strani za distribucijo glasbe, pa lahko enostavno prenesete v diktafon ( str. 98).
Avtorske pravice in funkcija za zaščito avtorskih pravic (DRM)
V skladu z Zakonom o avtorski in sorodnih pravicah je brez dovoljenja lastnika avtorskih pravic strogo prepovedano glasovne/glasbene datoteke in glasbene CD-je, prenesene s spleta, reproducirati, razširjati, objavljati/znova objavljati na spletu ali pretvarjati v format WAV, WMA ali MP3 za potrebe poslovnih dejavnosti ali prodaje.Datoteka v formatu WMA je lahko opremljena s funkcijo DRM (Digital Right Management) (Upravljanje digitalnih pravic) za potrebe ščitenja avtorskih pravic. Funkcija DRM omejuje kopiranje in ščiti glasbene datoteke pred nelegalnim pretvarjanjem glasbenih datotek s CD-ja ali prenašanjem glasbenih datotek s spletnih distribucijskih trgovin. Za prenos datoteke WMA s funkcijo DRM v diktafon potrebujete ustrezne programe, kot je na primer Windows Media Player. Kopiranje glasbenih datotek s funkcijo DRM, kupljenih v spletni distribucijski trgovini, v prenosno napravo, kot je ta diktafon, bo morda omejeno.
Opomba
• Diktafon je združljiv z Microsoftovim standardom DRM9, ne pa tudi DRM10.
Uporaba programa W
indows M
edia Player
96
1 2
5
4
3
76 8 0
9@
!5 7 96 8 04
32
1 1 2
5
4
3
76 8 0
9@
!5 7 96 8 04
32
1
7
Uporaba programa Windows Media Player
1Opravilnavrsticafunkcij2Drsnikzaiskanje3Gumbzanaključnopredvajanje4Gumbponavljanje5Gumbstop6Gumbprejšnje7Gumbpredvajaj8Gumbnaslednje9Gumbutišaj0Drsnikzanastavitevglasnosti
Imena posameznih funkcij
Windows Media Player 11 Windows Media Player 10
1Opravilnavrsticafunkcij2Gumbzahitridostopdo
nadzorneplošče3Drsnikzaiskanje4Gumbzaprevijanjenazaj5Gumbpredvajaj6Gumbstop7Gumbprejšnje8Gumbnaslednje9Gumbutišaj0Drsnikzanastavitevglasnosti!Gumbzanaključnopredvajanje/
ponovitev@Gumbzapospešeno
pomikanjenaprej
Uporaba programa W
indows M
edia Player
97
Uporaba programa Windows Media Player
4
4 7
Kopiranje glasbe s CD-ja
1 VstaviteCDvpogonCD-ROMinzaženiteprogramWindowsMediaPlayer.
2 VopravilnivrsticiFeatures(Lastnosti)kliknitemeni[Rip].• Po tem, ko ste kliknili meni [Rip],
si lahko v programu Windows Media Player 10 ogledate podatke o albumu tako, da kliknite možnost [ViewAlbumInfo].
• Če je na voljo povezava z internetom, poišče program informacije o CD-ju.
3 Označitepotrdilnopoljepolegglasbenedatoteke,kijoželitekopirati.
4 Kliknitefunkcijo[Start Rip].• Če uporabljate program Windows
Media Player 10, kliknite funkcijo [RipMusic].
• Glasbene datoteke, kopirane v osebni računalnik, se shranijo v formatu WMA. Kopirane glasbene datoteke se razvrstijo po izvajalcu, albumu, zvrsti itd. in se dodajo seznamu za predvajanje.
Windows Media Player 11
Windows Media Player 10
Uporaba programa W
indows M
edia Player
98
Uporaba programa Windows Media Player
,
7
Prenos glasbene datoteke v diktafon
V diktafon lahko prenesete glasbene datoteke, shranjene v osebnem računalniku. Za informacije o načinu prenosa glasbenih datotek s CD-ja v računalnik glejte »KopiranjeglasbesCD-ja« ( str. 97).
Windows Media Player 11
1 PovežitediktafonzosebnimračunalnikominzaženiteprogramWindowsMediaPlayer.
2 VopravilnivrsticiFeatures»Lastnosti«kliknitefunkcijo[Sync].
3 Znovakliknitemeni[Sync],izberitemožnosti[DVR][Advanced Options][Set Up Sync]inizberitenaslednjenastavitve.• Če želite preveriti nastavitve,
kliknite možnost [Createfolderhierarchyondevice]. Če boste datoteko odkljukali in sinhronizirali, bo datoteka prensena v mapo [Home] (Domov) in datoteka ne bo prikazana. *1*2
• Mapa z imenom izvajalca ali albuma se ustvari samodejno. Na ta način boste lažje našli datoteko z glasbo, ki jo želite poslušati.
*1 Če je možnost [Createfolderhierarchyondevice] privzeto označena, kliknite potrdilno polje, da prekličete oznako. Če jo želite znova označiti, znova kliknite potrdilno polje.
*2 Po sinhroniziranem prenosu v diktafon se ustvari datoteka z imenom »WMPInfo.xml«. Če to datoteko zbrišete, bo morda zopet treba nastaviti nastavitev, opisano pod točko *1.
Uporaba programa W
indows M
edia Player
99
Uporaba programa Windows Media Player
54
47
Uporaba programa W
indows M
edia Player
4 Izberiteželenokategorijovmeniju[Library]nalevistraniinizberiteglasbenedatotekealialbume,kijihželiteprenestivdiktafon.NatojihsfunkcijoDrag&Dropprenesitevseznam[Sync List]nadesnistrani.
5 Kliknitemožnost[Start Sync].• Datoteka je prenesena v diktafon.
Windows Media Player 10
1 PovežitediktafonzosebnimračunalnikominzaženiteprogramWindowsMediaPlayer.
2 VopravilnivrsticiFeatures»Lastnosti«kliknitefunkcijo[Sync].
3 Vspustnemmenijunalevistranizaslonaizberiteseznamzapredvajanje,kigaželiteprenestivdiktafoninoznačitepotrdilnapoljapolegglasbenihdatotek,kijihželiteprenesti.• Vrstni red posameznih skladb lahko
spremenite tako, da s funkcijo Drag & Drop spremenite položaj skladbe v prikazanem seznamu za predvajanje.
4 Vspustnemmenijunadesnistranizaslonaizberitepogon,kisenanašanadiktafon.• Računalnik prepozna diktafon kot
Removable Disk »Izmenljivi disk«.
100
Uporaba programa Windows Media Player
56
67
5 Vdesnemzgornjemkotuklikniteikono[ ]innastavitemožnostizasinhronizacijo.• Če želite preveriti nastavitve,
kliknite možnost [Createfolderhierarchyondevice]. Če boste datoteko odkljukali in sinhronizirali, bo datoteka prensena v mapo [Home] (Domov) in datoteka ne bo prikazana. *1*2
• Mapa z imenom izvajalca ali albuma se ustvari samodejno. Na ta način boste lažje našli datoteko z glasbo, ki jo želite poslušati.
*1 Če je možnost [Createfolderhierarchyondevice] privzeto označena, kliknite potrdilno polje, da prekličete oznako. Če jo želite znova označiti, znova kliknite potrdilno polje.
*2 Po sinhroniziranem prenosu v diktafon se ustvari datoteka z imenom »WMPInfo.xml«. Če to datoteko zbrišete, bo morda zopet treba nastaviti nastavitev, opisano pod točko *1.
6 Kliknitemožnost[Start Sync].• Datoteka je prenesena v diktafon.
Glasbena datoteka, ki ste jo prenesli v diktafon, se prikaže v meniju Item on Device.
Opombe
• Glasbenih datotek z digitalnimi pravicami DRM, kupljenimi v spletni trgovini z glasbo, morda ne bo mogoče prenašati v prenosno napravo, kot je ta diktafon.
• Za podrobnejše informacije o prenosu datotek s programom Windows Media Player 9 si oglejte spletno mesto podjetja Olympus.
• Če se pri prenosu glasbenih datotek v diktafon doseže meja kapacitete pomnilnika, se na diktafonovem zaslonu prikaže sporočilo, da sistemske datoteke ni mogoče ustvariti [Can’tmakethesystemfile.ConnecttoPCanddeleteunnecessaryfile]. Povežite napravo z osebnim računalnikom in izbrišite datoteke, ki jih ne potrebujete. Z izbrisom datotek sprostite prostor v pomnilniku za sistemsko datoteko (več sto KB do več deset MB, odvisno velikosti glasbenih datotek). (Z večjim številom glasbenih datotek se bo povečal tudi prostor v pomnilniku, potreben za sistemsko datoteko).
Uporaba programa W
indows M
edia Player
101
Uporaba programa Windows Media Player
5
, 4
7
Uporaba programa W
indows M
edia Player
1 VpogonCD-R/RWvstaviteprazenCD-R/RWinzaženiteprogramWindowsMediaPlayer.
2 VopravilnivrsticiFeatures»Lastnosti«kliknitemeni[Burn].
3 Vmeniju[Library]nalevistraniizberiteželenokategorijoinizberiteglasovnedatotekealialbume,kijihželitekopiratinaCD-R/RW.NatojihsfunkcijoDrag&Dropprenesitevseznam[Burn List]nadesnistrani.
4 Znovakliknitemeni[Burn]inizberitemožnosti[Audio CD]ali[Data CD].Kojeizbranamožnost[Audio CD]:• Datoteka se pretvori v načinu
glasbenega CD-ja, kar omogoča predvajanje z avdio opremo, ki podpira predvajanje CD-R/RW.
Kojeizbranamožnost[Data CD]:• Datoteke se kopirajo v izbranem
formatu.
5 Kliknitefunkcijo[Start Burn].
Windows Media Player 11
Kopiranje glasovne datoteke na CDGlasovne datoteke lahko iz diktafona prenesete v svoj osebni računalnik in jih kopirate na CD. Za informacije o načinu prenosa glasovnih datotek iz diktafona v računalnik glejte »Prenosglasovnihdatotekizdiktafona« ( str. 85).
10
Uporaba programa Windows Media Player
5 4
7
Windows Media Player 10
1 VpogonCD-R/RWvstaviteprazenCD-R/RWinzaženiteprogramWindowsMediaPlayer.
2 VopravilnivrsticiFeatures(Lastnosti)kliknitemeni[Burn].• Kliknite meni [Burn] in nato
možnost [EditPlaylist], da začnete s postopkom kopiranja.
• Vrstni red skladb lahko spremenite tako, da s funkcijo Drag & Drop spremenite položaj posameznih datotek.
3 Potrditepotrdilnopoljepolegglasovnihdatotek,kijihželitekopirati.
4 IzberiteformatCD-jainkliknitefunkcijo[Start Burn].Kojeizbranamožnost[Audio CD]:• Datoteka se pretvori v načinu
glasbenega CD-ja, kar omogoča predvajanje z avdio opremo, ki podpira predvajanje CD-R/RW.
Kojeizbranamožnost[Data CD]:• Datoteke se kopirajo v izbranem
formatu.
5 Kliknitefunkcijo[Start Burn].
Uporaba programa W
indows M
edia Player
Opombe
• Glasbenih datotek z digitalnimi pravicami DRM, kupljenimi v spletni trgovini z glasbo, morda ne bo mogoče prenašati v prenosno napravo, kot je ta diktafon.
• Za podrobnosti glejte spletno pomoč za Windows Media Player.
10
4 5 67 8 9
2
1
3
0
7
Uporaba programa iTunes
Imena posameznih funkcij
1Opravilnavrsticafunkcij2Gumbzaprevijanjenazaj/
predvajanje,gumbzapremor/Gumbzapospešenopomikanjenaprej
3Drsnikzanastavitevglasnosti4Dodatengumbzaseznamza
predvajanje
S tem diktafonom lahko predvajate in nanj prenašate glasbene datoteke, ki ste jih v svoj računalnik prenesli s CD-jev ali jih kupili v spletni trgovini.S programom iTunes lahko pretvorite (kopirate) ( str. 104) glasbene datoteke s CD-jev in glasbene datoteke, kupljene v spletnih trgovinah z glasbo in jih preprosto prenesete v diktafon ( str. 105).
5Gumbzanaključnopredvajanje6Gumbponavljanje7Gumbzaspremembo
prikazovalnika8GumbzaustvarjanjenovegaCD-ja9GumbGenius0StranskigumbGenius
Uporaba programa iTunes
104
65
4
4
7
Kopiranje glasbe s CD-ja
1 VstaviteCDvpogonCD-ROMinzaženiteprogramiTunes.
2 Kliknitemožnosti[iTunes][Preferences].
3 Kliknitezavihek[Advanced].
4 Kliknitemožnost[Importing],danastaviteformatdatotekeinbitnohitrostzakopiranjeglasbenihdatotekvosebniračunalnik,natokliknite[OK].• Diktafon je združljiv z glasbenimi
datotekami formatov MP3 in WAV ( str. 36).
[Import Using]: Nastavite format datoteke pri
kopiranju glasbenih datotek s CD-ja. Prosimo, izberite [MP3] ali [WAV].
[Setting]: Nastavite bitno hitrost pri kopiranju
glasbenih datotek s CD-ja. Izbirate lahko med bitnimi hitrostmi [128],[160] in [192].
5 Potrditepotrdilnopoljeobglasbenihdatotekah,kijihželitekopirati.
6 Kliknitefunkcijo[Import CD].
Uporaba programa iTunes
Uporaba programa iTunes
105
FunkcijaDrag&Drop
datoteke
7
Prenos glasbene datoteke v diktafonV diktafon lahko prenesete glasbene datoteke, shranjene v osebnem računalniku. Za podrobnejše informacije o načinu prenosa glasbenih datotek s CD-ja v osebni računalnik si oglejte poglavje »KopiranjeglasbesCD-ja« ( str. 104).
1 PovežitediktafonzosebnimračunalnikominzaženiteprogramiTunes.
2 Izberiteseznamzapredvajanje,kigaželiteprenestivdiktafon,inpotrditepotrdilnapoljapolegglasbenihdatotek,kijihželiteprenesti.• Vrstni red posameznih skladb lahko
spremenite tako, da s funkcijo Drag & Drop spremenite položaj skladbe v prikazanem seznamu za predvajanje.
3 Dvokliknitepogon,kisenanašanadiktafon,inodpritemapo[Music].• Ko povežete diktafon z operacijskim
sistemom Macintosh, ga bo ta na namizju prepoznal pod pogonskim imenom izdelka.
• Kadar prenašate glasbeno datoteko v diktafon, jo kopirajte v mapo [Music].
• V mapi [Music] lahko ustvarite največ 2 hierarhiji. Vključno z mapo [Music] pa lahko ustvarite do 128 map.
• V posamezno mapo lahko shranite do 999 datotek.
4 IzberiteželenedatotekeinjihsfunkcijoDrag&Dropprenesitevmapo[Music].
Uporaba programa iTunesUporaba program
a iTunes
106
4
7
Kopiranje glasovne datoteke na CDGlasovne datoteke lahko iz diktafona prenesete v svoj osebni računalnik in jih kopirate na CD. Za informacije o načinu prenosa glasovnih datotek iz diktafona v računalnik glejte »Prenosglasovnihdatotekizdiktafona« ( str. 85).
1 VpogonCD-R/RWvstaviteCD-R/RWinzaženiteprogramiTunes.
2 Izberiteželenseznamzapredvajanjeinpotrditepotrdilnopoljepolegglasovnihdatotek,kijihželitekopiratinaCD-R/RW.
3 Kliknitefunkcijo[Burn Disc](Zapišidisk).
4 NastaviteformatCD-jazakopiranjeglasovnihdatoteknaCD-R/RWinkliknite[Burn Disc](Zapišidisk).Kojeizbrannačin[Audio CD]: Datoteka se pretvori v načinu
glasbenega CD-ja, kar omogoča predvajanje z avdio opremo, ki podpira predvajanje CD-R/RW.
Kojeizbrannačin[MP CD]: Kopiranje v formatu MP3.Kojeizbrannačin[Data CD]: Datoteke se kopirajo v izbranem
formatu.
Uporaba programa iTunes
Uporaba programa iTunes
107
Povlecite in spustite ikono v ikono za registracijo poddaj.
7
Uvažanje vsebine poddajWindows
Ikono programa za poddajanje lahko za pridobivanje vsebin poddaj povlečete in spustite ali jih poiščete in pridobite z registriranjem naslova vsebine.Macintosh te funkcije ne podpira. Za pridobivanje vsebin poddaj uporabite iTunes itd.
Registracija programa za poddaje
1 ZaženiteOlympusSonority.
2 Odpritebrskalnikinpojditenaspletnostranzapoddaje.
3 Ikonozaregistracijopoddajpovleciteinspustitevmapo[Podcast]programaOlympusSonority.• Ikone za registracijo poddajanja
se razlikujejo, odvisno od strani za poddajanje. Za podrobnosti glejte vsako posamezno stran za poddajanje.
4 Registracijaprogramasezaključi.• Ko je program registriran, se bo na
pogledu seznama v mapi [Podcast] pojavil seznam vsebin za oddajanje, ki jih priskrbi program. Najnovejša vsebina v času registracije bo samodejno prenesena, kot privzeto.
Opomba
• Glede formatov datotek, ki jih diktafon lahko predvaja, glejte str. 36.
Uvažanje vsebine poddaj
108
21
3
7
Posodobitev programa
Windows
Kot privzeto bodo programi, registrirani v »Olympus Sonority«, samodejno posodobljeni. Za spreminjanje intervalov posodabljanja, pojdite v meni [Tools] (Orodja), nato [Options] (Možnosti), in jih spremenite v zavihku Podcast pogovornega okna Options. Za podrobnosti glejte spletno pomoč ( str. 79). Če ne želite samodejnega posodabljanja programov, lahko posodobitev izvedete z naslednjim postopkom.Registracija programa, posodobitev in prenos funkcij v okolju Macintosh niso na voljo. Za te funkcije uporabite iTunes ali druge aplikacije.
1 Izberitemapo[Podcast].
2 Izberiteprogram,kigaželiteposodobiti.
3 Izmenija[Tools](Orodja)izberite[Update Podcast](Posodobipoddajanje)alivorodnivrsticipritisnite[ ].• Posodobitev programa se prične.
Ko je program posodobljen, bo nova vsebina prikazana v sivi barvi. Sivo obarvana vsebina še ni bila prenesena v vaš računalnik.
Uvažanje vsebine poddaj
Uvažanje vsebine poddaj
109
17
Uvažanje vsebine poddaj
Prenos vsebine
Windows
Kot privzeto bo najnovejša vsebina samodejno prenesena, če bo najdena ob posodobitvi programa. To nastavitev lahko spremenite, tako da izberete [Tools] (Orodja), nato [Options] (Možnosti) in greste pod zavihek Podcast pogovornega okna Options. Za podrobnosti glejte spletno pomoč ( str. 79).
Če želite vsebino prenesti ročno, lahko to storite s spodaj opisanim postopkom.
Registracija programa, posodobitev in prenos funkcij v okolju Macintosh niso na voljo. Za te funkcije uporabite iTunes ali druge aplikacije.
1 Izberitemapo[Podcast].
2 Kliknitegumb[Download](Prenos)vsebine,kijoželiteprenesti.• Prenašanje vsebine se bo pričelo. Med prenašanjem vsebine je
stanje količine prenosa prikazano v odstotkih.
3 Prenosbokončan.• Prenesene vsebine je mogoče
predvajati in prenesti v diktafon.
Uvažanje vsebine poddaj
110
12
7
Prenos vsebine v diktafon
Windows Macintosh
Ko diktafon povežete z računalnikom, je vsebina kot privzeto samodejno prenesena v mapo [Podcast] na diktafonu. To nastavitev lahko spremenite, tako da pod [Options] (Možnosti) izberete [Tools] (Orodja) in izberete zavihek [Podcast], ki je prikazan v pogovornem oknu za Options. Za podrobnosti glejte spletno pomoč ( str. 79).Če želite vsebino prenesti ročno, sledite spodnjemu postopku. Vsebine poddajanja, registrirane v iTunes idr., lahko v ta diktafon prenesete, tako da jih povlečete in spustite v mapo [Podcast] na diktafonu.
1 Izberitemapo[Podcast].
2 Izberitevsebino,kijoželiteprenesti,injopovlecitevmapo[Podcast]nadiktafonu,kjerjospustite.• Prenašanje vsebine se bo pričelo. Med prenašanjem se bo prikazalo
okno s potekom.
3 Prenosbokončan.• Vsebina, prenesena v diktafon, bo
imela ikono [ ], kar bo pomenilo, da je prenos končan. Za enostavno odpiranje prenesenih datotek pritisnite gumb PODCAST na diktafonu.
Uvažanje vsebine poddaj
Uvažanje vsebine poddaj
Opomba
• NIKOLI ne izvlecite kabla USB, medtem ko utripa indikatorska lučka snemanja. Če kabel izvlečete, bodo podatki uničeni.
111
1
2 3
7
Funkcije vodiča po programu
Funkcije vodiča po programuWindows
Programe za poddajanje, ki se navezujejo na OLYMPUS, lahko enostavno registrirate, nove vsebine pa je mogoče z »Olympus Sonority« samodejno prenesti. Nove vsebine lahko prav tako preusmerite v diktafon, tako da le-tega povežete z računalnikom.Funkcije vodiča po programu za Macintosh niso na voljo.
Registriranje programov
1 Vspletnistoritviglavnegadrevesnegapogledakliknite[Channel Guide](Vodičpoprogramu).• Prikazane bodo informacije
o programih, registriranih na spletu.
2 Izseznamaprogramovklikniteželeniprogram.• V pogledu podrobnosti o programu
bodo prikazane podrobne informacije o programu.
3 Zaregistracijopoddajkliknite[Subscribe].• Ko je program registriran, bodo
v pogledu seznama mape [Podcast] prikazane vsebine, ki jih program oddaja.
Pod tovarniškimi nastavitvami bodo najnovejše oddajane vsebine samodejno prenesene med registracijo.
11
2
3
7
Nalaganje zvočne vsebineWindows
Za nalaganje zvočne vsebine na diktafon uporabite AudibleManager.Z uporabo aplikacije AudibleManager lahko zvočno vsebino predvajate, urejate in prenašate v diktafon.
Namestitev programa AudibleManagerČe AudibleManager ni nameščen na računalniku, ga namestite z upoštevanjem spodaj opisanega postopka.
1 SspletnimbrskalnikomobiščitestranzzvočnovsebinoinprenesiteAudibleManager.http://www.audible.com/ (Združene države)http://www.audible.co.uk (Velika Britanija)http://www.audible.fr (Francija)http://www.audible.de (Nemčija)
2 Poženiteprenesenoizvršilnodatoteko.• Prikaže se okno za namestitev
programa AudibleManager. Izberite ime naprave v uporabi (OLYMPUS DM-550/450) in kliknite gumb [Install] (Namesti).
3 Koseprikažeoknoza[Audible Manager License Agreement]kliknitegumb[I Accept](Sprejmem).
4 Namestitevseprične.• Počakajte, da se postopek zaključi.
Ko je namestitev končana, se AudibleManager samodejno zažene.
Nalaganje zvočne vsebine
11
1
2
3
4
7
Dodajanje naprave v AudibleManagerČe je AudibleManager že nameščen, dodajte napravo, če želite diktafon upravljati s programom AudibleManager. Sledite spodaj opisanemu postopku.
1 Vmeniju[Devices](Naprave)izberite[Add New Device](Dodajnovonapravo).
2 Koseprikažepogovornookno,preveriteinternetnopovezavoinkliknitegumb[Yes](Da).
3 Koseprikažepogovornookno,preveriteimenapravevuporabi(DM-550/450)inkliknitegumb[OK](Da).
4 Namestitevseprične.• Počakajte, da se postopek zaključi.
Ko je namestitev končana, se AudibleManager ponovno zažene.
Preverite, ali je naprava v uporabi bila dodana v meni [MobileDevices] (Mobilne naprave).
Nakup zvočnih vsebinZvočne vsebine je mogoče kupiti na spletni strani Audible. Z brskalnikom obiščite spletno stran Audible in vsebino prenesite, tako da upoštevate postopek nakupa, ki je opisan na spletni strani.Z obstoječimi nastavitvami je vsebina prenesena v mapo Library (Knjižnica) programa AudibleManager. Ko je prenos končan, se AudibleManager zažene, kupljena vsebina pa je prikazana na seznamu vsebin v knjižnici (Library).
Nalaganje zvočne vsebineNalaganje zvočne vsebine
114
4
3
57
Nalaganje zvočne vsebine
Prenašanje zvočne vsebineWindows
Zvočno vsebino je mogoče prenesti v mapo [Audible] na diktafonu, pri čemer upoštevajte spodaj opisani postopek.
1 Povežitediktafonzračunalnikom.
2 Vdrevesnemseznamu[Audible Folders](Mapezzvočnovsebino)izberite[Library](Knjižnica).• Na desni strani se prikaže seznam
vsebin, shranjenih v [Library] (Knjižnica).
3 Izberitevsebinozaprenosvdiktafoninkliknitegumb[Add to Device](Dodajvnapravo).
4 Koseprikažeoknozavnos[Activate Your Device](Aktivirajtevašonapravo),vnesiteuporabniškoimeingeslozaAudibleinkliknitegumb[OK].
5 Prenosseprične.• Počakajte, da je prenos vsebine
končan. Ko je prenos zaključen, je prenesena vsebina prikazana na seznamu vsebine vaše naprave. Vsebina je prav tako prikazana v knjižnici (Library).
Opombe
• Ko je datoteka z vsebino prenesena v diktafon, bo za vsako datoteko z vsebino v mapi Audible samodejno ustvarjena datoteka [.pos].
• Ko je datoteka [*.pos] izbrisana z uporabo programa Explorer, bo izbrisano tudi shranjeno mesto predvajanja. Ko datoteko naslednjič izberete, se bo predvajanje pričelo na začetku datoteke.
• Ko je datoteka z vsebino prenesena v diktafon, bo kot skrita datoteka znotraj mape Audible samodejno ustvarjena sistemska datoteka. Ko je ta datoteka izbrisana z uporabo programa Explorer, zvočne vsebine ni več mogoče predvajati.
115
a
7
Uživajte ob predvajanju zvočne vsebine z diktafonomZvočno vsebino, ki ste jo iz računalnika prenesli v mapo [Audible] na diktafonu, lahko poslušate v ekskluzivnem načinu, optimalno prirejenem za upravljanje zvočnih vsebin.
Zvočni načinKo v mapi [Music] izberete mapo [Audible], diktafon samodejno preklopi v zvočni način. Zvočni način je ekskluzivni način, s katerim lahko uživate ob poslušanju zvočnih vsebin (3 načini in 4 formati*), ki jih prenesete iz računalnika. Metoda upravljanja za zvočni način je različna glede na to, ali so druge mape izbrane ali ne (običajni način). Za podrobnosti glejte »OperatingRecorderinAudibleMode« (Upravljanje diktafona v zvočnem načinu) ( str. 117).
PrikaznizaslondatotekvzvočnemnačinuV zvočnem načinu [PlayMode] (Način predvajanja) ( str. 50) postane nastavitev za [File] (Datoteka), ne glede na menijske nastavitve, diktafon pa se po predvajanju ene datoteke ustavi. Ob tem so v prikaznem zaslonu prikazane ikone ( , ), ki označujejo zvočne datoteke.Za podrobnosti glede metode izbiranja map in datotek glejte »SelectingFoldersandFiles« (Izbiranje map in datotek) ( str. 27)a Indikator zvočne datoteke
ZvočnedatotekezaponovnopredvajanjeV zvočnem načinu je mogoče predvajati datoteke 3 načinov in 4 formatov. V zvočnem načinu so prikazane samo datoteke s pripono [.aa] (v mapi Audible na diktafonu).
Formatizvočnihdatotekzaponovnopredvajanje*
Način Kodek
3( ) ACELP (16 kbps)
4( ) MP3 (32 kbps)
Uživajte ob predvajanju zvočne vsebine z diktafonom
116
7
Uživajte ob predvajanju zvočne vsebine z diktafonom
Mesto in območje predvajanjaV zvočnem načinu lahko začetno mesto zlahka premaknete, tako da upoštevate [PlaybackPosition] (Mesto predvajanja), ki predstavlja informacije o položaju, shranjene iz predhodnih ustavitev za vsako datoteko, in tako, da upoštevate »Section«, kjer razdeljevalnik prednastavi položaj.
MestopredvajanjaMesto predvajanja (informacije o položaju) je shranjeno v datoteki [.pos], ki jo diktafon ustvari samodejno za vsako datoteko z zvočno vsebino (datoteko [.aa]).Mesto predvajanja se prvotno nahaja na začetku datoteke, mesto zaustavitve pa bo posodobljeno s predvajanjem ali uporabo počasnega/hitrega predvajanja.Pritisnite gumb 9 ali 0, da mesto zaustavitve premaknete, medtem ko je diktafon ustavljen. Mesto predvajanja ne bo posodobljeno.
ObmočjeRazdeljevalnik vsebine za vsako datoteko poljubno nastavi do največ 100 razdelkov (poglavij zgodbe oz. segmentov novic).
Opombe
• Ko je datoteka z vsebino prenesena v diktafon, bo za vsako datoteko z vsebino v mapi Audible samodejno ustvarjena datoteka [.pos].
• V zvočnem načinu ne morete nastaviti indeksne oz. začasne oznake.• Ko je datoteka [*.pos] izbrisana z uporabo programa Explorer, bo izbrisano tudi shranjeno
mesto predvajanja. Ko datoteko naslednjič izberete, se bo predvajanje pričelo na začetku datoteke.
• Ko je datoteka z vsebino prenesena v diktafon, bo kot skrita datoteka znotraj mape Audible samodejno ustvarjena sistemska datoteka. Ko je ta datoteka izbrisana z uporabo programa Explorer, zvočne vsebine ni več mogoče predvajati.
Uživajte ob predvajanju zvočne vsebine z diktafonom
117
7
Uživajte ob predvajanju zvočne vsebine z diktafonom
Delovanje diktafona v zvočnem načinuNačin upravljanja na diktafonu je v zvočnem načinu drugačen, ko je izbrana mapa [Audible] oz. zvočna datoteka, kot to velja za običajni način.
Previjanje naprej
Medtem ko je diktafon ustavljen, pritisnite in pridržite gumb 9. Ko gumb spustite, se hitro previjanje naprej ustavi. Mesto predvajanja ni
posodobljeno. Ko pritisnete gumb PLAY ` ali OK, se predvajanje nadaljuje s tega mesta.
Medtem ko diktafon predvaja datoteko, pritisnite in pridržite tipko 9. Ko spustite gumb 9, se bo predvajanje na diktafonu nadaljevalo.
• Če se začetno mesto območja ( str. 116) in mesto predvajanja nahajata sredi datoteke, se diktafon ustavi na tem mestu.
• Ko držite gumb 9, medtem ko je diktafon ustavljen, se diktafon pomakne do konca datoteke in se nato ustavi.
Če je gumb 9 še kar pritisnjen, se diktafon pomakne do naslednje datoteke in s hitrim previjanjem naprej prične na začetku datoteke. Ko s hitrim previjanjem naprej pridete do konca zadnje datoteke, se diktafon ustavi na začetku zadnje datoteke.
• Ko gumb 9 držite pritisnjen med predvajanjem in hkrati pridete do konca datoteke, se diktafon pomakne na začetek te datoteke in se ustavi.
Previjanje nazaj
Medtem ko je diktafon ustavljen, pritisnite in pridržite tipko 0. Ko gumb spustite, se hitro previjanje nazaj ustavi. Mesto predvajanja ni posodobljeno.
Ko pritisnete gumb PLAY ` ali OK, se predvajanje nadaljuje s tega mesta.Medtem ko diktafon predvaja datoteko, pritisnite in pridržite tipko 0.
Ko gumb spustite, se predvajanje nadaljuje s tega mesta.• Če se začetno mesto območja ( str. 116) in mesto predvajanja nahajata sredi datoteke,
se diktafon ustavi na tem mestu.• Ko držite gumb 0, medtem ko je diktafon ustavljen, se diktafon povrne na začetek
datoteke in se nato ustavi. Če je gumb 0 še kar pritisnjen, se diktafon pomakne do konca prejšnje datoteke in nadaljuje s hitrim previjanjem nazaj.
• Ko gumb 0 držite pritisnjen med predvajanjem in hkrati pridete do začetka datoteke, diktafon prične predvajati z začetka te datoteke.
• Če držite pritisnjeno tipko 0, medtem ko je diktafon ustavljen na začetku najvišje datoteke, se bo sprožilo hitro previjanje nazaj od konca zadnje datoteke.
Uživajte ob predvajanju zvočne vsebine z diktafonom
118
7
Uživajte ob predvajanju zvočne vsebine z diktafonom
Preskok datoteke in preskok razdelka
Medtem ko je diktafon ustavljen, pritisnite tipko 9. Diktafon preskoči do tistega mesta predvajanja oz. začetnega položaja razdelka, ki je
v datoteki bližje, in se ustavi. Če mestu zaustavitve ne sledi mesto predvajanja oz. začetni položaj razdelka, diktafon
preskoči do mesta predvajanja v naslednji datoteki in se ustavi.Ko se diktafon ustavi na začetku datoteke, pritisnite gumb 0.
Diktafon preskoči do mesta predvajanja prejšnje datoteke in se nato ustavi.Če se diktafon ustavi na začetku datoteke, pritisnite gumb 0.
Diktafon preskoči do tistega mesta predvajanja oz. začetnega položaja razdelka, ki je v datoteki bližje, in se ustavi.
Med predvajanjem pritisnite tipko 9. Diktafon preskoči tri sekunde naprej oz. do začetnega mesta naslednjega razdelka,
katero koli je pač bližje, in prične predvajati datoteko. Ko doseže konec datoteke, se diktafon ustavi na začetku datoteke. Mesto predvajanja se posodobi do začetnega mesta trenutne datoteke.
Med predvajanjem pritisnite tipko 0. Diktafon preskoči tri sekunde nazaj oz. do začetnega mesta trenutnega razdelka,
katero koli je pač bližje, in prične predvajati datoteko. Ko diktafon doseže začetek datoteke, se ta datoteka začne predvajati na začetku.
• Nastavitev [SkipSpace] (Mesto preskoka) ( str. 52) ne velja za zvočni način.
Nastavljanje menija med predvajanjem
Med predvajanjem datoteke pritisnite in pridržite tipko MENU za 1 sekundo ali več. Vstopite v menijski zaslon ( str. 44, 45), da nastavite [PlaySpeed] (Hitrost
predvajanja) ( str. 51), [NoiseCancel] (Izničevanje šumov) ( str. 50) in [VoiceFilter] (Glasovni filter) ( str. 50).
Uživajte ob predvajanju zvočne vsebine z diktafonom
119
7
Uporaba diktafona kot zunanjega pomnilnika računalnika
Diktafon lahko poleg naprave za zapisovanje zvoka in predvajanje glasbe uporabite tudi kot zunanji pomnilnik osebnega računalnika, v katerega lahko shranjujete podatke in jih nato zopet prebirate.Ko je diktafon povezan z osebnim računalnikom, lahko podatke iz pomnilnika diktafona prenesete v osebni računalnik in v pomnilnik diktafona naložite podatke z osebnega računalnika.
Windows
1 Povezovanjediktafonazosebnimračunalnikom(str.80).
2 OdpriteoknoprogramaExplorer(Raziskovalec).
3 Odpriteimenskodatotekoizdelka.• Ko boste odprli [MyComputer],
bo ta diktafon prepoznal pod pogonskim imenom.
4 Kopirajtepodatke.
5 Prekinitevpovezavediktafonazračunalnikom(str.81).
Macintosh
1 Povezovanjediktafonazosebnimračunalnikom(str.80).• Ko povežete diktafon z operacijskim
sistemom Macintosh, ga bo ta na namizju prepoznal pod pogonskim imenom izdelka.
2 Nanamizjuračunalnikadvoklikniteikono.
3 Kopirajtepodatke.
4 Prekinitevpovezavediktafonazračunalnikom(str.81).
Opomba
• Med prenosom podatkov je na zaslonu prikazano sporočilo [Busy] »dejaven«, indikatorska lučka pa utripa. NIKOLI ne izvlecite kabla USB, medtem ko utripa indikatorska lučka. Če kabel izvlečete, bodo podatki uničeni.
Uporaba diktafona kot zunanjega pom
nilnika računalnika
10
8
Seznam alarm
nih sporočil
Druge informacije
Seznam alarmnih sporočilSporočilo Pomen Razlaga Ukrep
[BatteryLow] Majhna zmogljivost baterij. Moč baterije pojenja. Zamenjajte z novimi
baterijami ( str. 14).
[FileProtected] Brisanje datoteke je onemogočeno.
Skušali ste izbrisati datoteko, ki je zaščitena pred izbrisom.
Odklenite datoteko ( str. 46).
[CannotrecordinthisFolder]
Mapa ni namenjena zvočnemusnemanju.
Poskus snemanjaz mapo [Music] ali [Podcast].
Izberite mapo iz [A] do [E] in znova poskusite s snemanjem ( str. 24, str. 27).
[IndexFull] Indeksi so polni.Datoteka je polna indeksnih oznak (največ 16 oznak).
Izbrišite nepotrebne indeksne oznake ( str. 39).
[TempMarkFull] Začasne oznake so polne.
Datoteka je polna začasnih oznak (največ 16 oznak).
Izbrišite nepotrebne začasne oznake ( str. 39).
[FolderFull] Mapa je polna. Mapa je polna datotek (največ 999 datotek).
Izbrišite datoteke, ki jih ne potrebujete ( str. 42).
[MemoryError] Napaka v pomnilniku. Napaka v pomnilniku.
To je motnja v delovanju. Za popravilo se obrnite na trgovino, v kateri ste diktafon kupili, ali obiščite servis Olympus ( str. 127).
[CardError] Napaka v pomnilniku.Program kartice microSD ni prepoznal pravilno.
Odstranite in ponovno vstavite kartico microSD ( str. 22 do str. 23).
[LicenceMismatch](Neujemanjelicence)
Nelegalno kopiranje datoteke.
Glasbena datoteka je bila kopirana nelegalno.
Izbrišite datoteko ( str. 42).
[MemoryFull] Pomnilnik je poln. V pomnilniku ni več prostega prostora.
Izbrišite datoteke, ki jih ne potrebujete ( str. 42).
[NoFile] Ni datoteke. V mapi ni datotek. Izberite drugo mapo ( str. 24 do str. 27).
[FormatError] Napaka v formatiranju.Pri formatiranju pomnilnika diktafona je prišlo do napake.
Ponovno formatirajte pomnilnik ( str. 71).
[Can’tmakethesystemfile.ConnecttoPCanddeleteunnecessaryfile]
Ni mogoče ustvariti nadzorne datoteke.
Nadzorne datoteke ni bilo mogoče ustvariti zaradi premajhne kapacitete preostalega prostora v pomnilniku.
Povežite diktafon z računalnikom in izbrišite datoteke, ki jih ne potrebujete.
11
8
Odpravljanje težavSimptom Verjetenvzrok Ukrep
Zaslonjeprazen
Baterije niso pravilno napolnjene. Preverite, ali je polarnost baterij = in - obrnjena pravilno ( str. 14).
Moč baterije pojenja. Zamenjajte z novimi baterijami ( str. 14).
Napajanje je izklopljeno. Vklopite napajanje ( str. 18).
Senezažene
Moč baterije pojenja. Zamenjajte z novimi baterijami ( str. 14).
Napajanje je izklopljeno. Vklopite napajanje ( str. 18).
Na diktafonu je aktivirano stikalo HOLD. Stikalo HOLD potisnite v drugo stran ( str. 19).
Snemanjenimožno
Premajhna kapaciteta nezasedenega prostora v pomnilniku.
Izbrišite datoteke, ki jih ne potrebujete ( str. 42).
Dosegli ste največje število datotek. Izberite drugo mapo. ( str. 24 do str. 27).
Predvajanjesenesliši.
Priključene so slušalke. Izključite slušalke, da boste uporabljali notranji zvočnik.
Stopnja glasnosti je nastavljena na [00]. Nastavite stopnjo glasnosti ( str. 33).
Stopnja glasnosti med snemanjem ni bila nastavljena.
Nastavite stopnjo glasnosti med snemanjem in znova poskusite s snemanjem ( str. 47).
Prenizkaravensnemanja
Občutljivost mikrofona je prenizka.Nastavite občutljivost mikrofona na način [High] (Visoka) ali [Middle] (Srednja) in poskusite znova ( str. 47).
Za težavo je morda kriva prenizka izhodna stopnja glasnosti priklopljenih zunanjih naprav.
Priključite izstopno stopnjo glasnosti priključenih naprav.
[Cannotplaythisfile]
Datoteka, ki je ni mogoče predvajati. Nezdružljiv format.
Prosimo, potrdite datoteko, ki jo je mogoče predvajati na tem diktafonu.
[PleaseSelectTheFile] Neizbrana datoteka Datoteka ni izbrana.
Prosimo, izberite datoteko, s katero je operacija lahko izvedena.
[Samefolder.Can'tbemoved(copied).]
Datoteke ni mogoče premakniti (kopirati).
Poskus premikanja (kopiranja) v isto mapo.
Prosimo, izberite drugo mapo.
[Somefiles.Can'tbemoved(copied).]
Datoteke ni mogoče premakniti (kopirati).
Ciljna datoteka z istim imenom ali datoteka z RDM.
Prosimo, izberite drugo datoteko.
[Thisfilecan'tbedivided.]
Datoteka, ki je ni mogoče razdeliti.
Poskusite razdeliti katero drugo datoteko, ne le datoteke PCM na tem diktafonu.
Prosimo, izberite drugo datoteko.
Seznam alarmnih sporočil/Odpravljanje težavSeznam
alarmnih sporočil/
Odpravljanje težav
1
Odpravljanje težav
8
Odpravljanje težav
Glasovnedatotekesenezapisujejovnačinustereo
Priklopljen zunanji mikrofon deluje v načinu mono.
Če snemate, ko je priključen zunanji mono mikrofon, se bo zvok posnel le po levem kanalu.
[RecMode] je izbran za mono način snemanja.
Nastavite [RecMode] na stereo način snemanja ( str. 47).
Posneteglasovnedatotekenimogočenajti
Napačna mapa. Preklopite na pravo mapo. ( str. 24 do str. 27).
Medpredvajanjemsoslišnišumi
Diktafon se je med snemanjem stresel. --------
Diktafon je med snemanjem ali predvajanjem bil v bližini mobilnega telefona ali fluorescentne žarnice.
Prestavite diktafon.
Datotekenimogočeizbrisati
Datoteka je zaklenjena. Odklenite datoteko ( str. 46).
Datoteka je namenjena samo za branje.
Odklenite datoteko ali prekličite nastavitve v osebnem računalniku, ki omogočajo samo branje datoteke.
Mapenimogočeizbrisati
Obstajajo mape, ki jih diktafon ne more prepoznati.
Za brisanje map diktafon povežite z računalnikom.
PrivklopljenifunkcijiRecordingmonitor»nadzorsnemanja«jeslišenšum
Prihaja do akustičnega povratnega signala.
Kadar so z diktafonom povezani zvočniki z vgrajenim ojačevalnikom in podobne naprave, obstaja možnost, da med snemanjem pride do akustičnega povratnega signala. Priporočamo, da za spremljanje snemanja uporabljate slušalke.
Poskusite ločiti slušalke od distančnika za mikrofon, ne usmerjajte mikrofona proti slušalkam, znižajte stopnjo glasnosti funkcije »nadzor snemanja« in tako dalje.
Nastavitevindeksnihinzačasnihoznakniuspela
Dosegli ste največje število oznak. Izbrišite oznake, ki jih ne potrebujete ( str. 39).
Datoteka je zaklenjena. Odklenite datoteko ( str. 46).
Datoteka je namenjena samo za branje.
Odklenite datoteko ali prekličite nastavitve v osebnem računalniku, ki omogočajo samo branje datoteke.
Polnjenjenimogoče
V diktafonu so druge baterije in ne baterija za ponovno polnjenje Ni-MH. Prosimo, vstavite priloženo baterijo.
Gumb STOP4 ni pritisnjen. Pritisnite in držite gumb STOP4 in diktafon povežite z računalnikom in polnilnikom AC.
1
8
Dodatna oprema (izbirno)
Dodatno opremo, namenjeno izključno diktafonu Olympus IC, lahko kupite neposredno iz spletne trgovine na spletni strani našega podjetja. Prodaja dodatne opreme se od države do države razlikuje.
s ACpolnilnik,kisepovezujeprekoUSB:A514Polnilnik DC5V AC za povezavo preko USB
s 2-kanalnimikrofon(vsesmerni):ME30WDva mono mikrofona ME30 sta v kompletu z majhnim trinožnim stojalom in adapterjem za povezavo. To so izredno občutljivi vsesmerni mikrofoni, ki podpirajo način napajanja prek vtičnice, in so primerni za snemanje glasbenih dogodkov.
s Kompaktnamikrofonpištola(usmerjena):ME31Usmerjeni mikrofoni so uporabni za posnetke, ki nastanejo na prostem, recimo ob snemanju ptičjega petja. Kovinsko ohišje nudi čvrstost in visoko stabilnost.
s Visokoobčutljivmonomikrofonsfunkcijoizničevanjašuma(neusmerjen):ME52WMikrofon se uporablja za snemanje zvoka na daljavo, pri čemer zmanjša okoljske šume.
s Pritrjevalnimikrofon(vsesmerni):ME15Majhen, neopazen mikrofon s kravatno sponko.
s Ekskluzivnikompletzaoddaljenoupravljanje:RS30WKo je sprejemnik vključen v vtikač REMOTE, lahko funkciji diktafona za začetek in prekinitev snemanja nadzorujte s kontrolnikom za oddaljeno upravljanje. Položaj sprejema je nastavljiv, kar omogoča upravljanje diktafona z več različnih kotov.
s Telefonskimikrofon:TP7Med telefoniranjem si lahko ušesni mikrofon pritrdite na uho. Na ta način se lahko posname jasen posnetek glasu ali pogovora po telefonu.
s BaterijezapolnjenjeNi-MHinpriborzapolnjenje:BC400(samoEvropa)Kompletu BC400 je priložen polnilec za baterije za polnjenje Ni-MH (BU-400) in paket 4 baterij za polnjenje Ni-MH (BR401). S tem polnilnikom se baterije za polnjenje Olympus AA ali AAA Ni-MH izredno hitro napolnijo.
s BaterijezapolnjenjeNi-MH:BR401Visoko učinkovite, polnilne, dolgotrajne baterije.
s Priključnikabel:KA333Kabel za povezovanje z majhnimi stereo vtikači (ø3,5) in z upori na obeh koncih. Med snemanjem lahko z njim povežete izhodno vtičnico za slušalke na diktafonu z vhodno vtičnico na mikrofonu. Priloženi so tudi adapterji za vtikače (PA331/PA231), ki spremenijo velikost vtikača na velikost majhnih mono vtikačev (ø3,5) ali (ø2,5).
s Nosilnoohišje:CS126(priloženozaDM-550)Nosilno ohišje za DM-550 in DM-450 diktafon varujejo pred udarci in umazanijo. Zaponka, stojalo mikrofona in odprtine za mini stojalo se nahajajo na zadnjem delu ohišja. Slednje lahko uporabite tudi kot stojalo naprave (pri fiksiranju stojala obrnite stojalo in ne diktafona).
Dodatna oprema
14
8
Tehnični podatki
Tehnični podatki
Splošne informacije
4 Medijzasnemanje:Vgrajen pomnilnikDM-550: 4 GBDM-450: 2 GBKartica microSD (512 MB do 16 GB)
4 Formatsnemanja:Linear PCM (Pulse Code Modulation) (za DM-550)MP3 (MPEG-1 Audio Layer3)WMA (Windows Media Audio)
4 Vhodnaglasnost:[Mic Sense] : [Middle] – 60 dBv
4 Največjaizhodnadelovnamoč:320 mW (8 Ω zvočnik)
4 Največjaizhodnamočslušalk:≤_ 150 mV (v skladu z EN 50332-2)
4 Izhodnaslušalkahskarakteristikamiširokegapasu:75 mV ≤_ (v skladu z EN 50332-2)
4 Zvočnik:Vgrajen okrogel dinamični zvočnik ø 23 mm
4 VtičnicaMIC:ø 3,5 mm mini-vtičnica, upor 2,2 kΩ
4 VtičnicaEAR:ø 3,5-milimetrska mini vtičnica, upor 8 Ω ali več
4 Potrebnanapajalnamoč:Baterije: AAA baterije (LR03) ali baterija za ponovno polnjenje Ni-MHZunanje napajanje: Polnilnik AC za
napajanje preko USB (A514) 5 V
4 Zunanjedimenzije:110 mm × 38,9 mm × 16 mm (brez izbočenih delov)
4 Teža:84 g (vključno z baterijami)
4 Obratovalnatemperatura:0 °C – 42 °C
Splošna frekvenčna odzivnost
4 Mednačinomsnemanjaalipredvajanja:
LinearniformatPCM
Načinsnemanja Splošnafrekvenčnaodzivnost
48 kHz 40 Hz do 23 kHz
44,1 kHz 40 Hz do 21 kHz
OblikaMP3
Načinsnemanja Splošnafrekvenčnaodzivnost
320 kbps 40 Hz do 20 kHz
256 kbps 40 Hz do 20 kHz
192 kbps 40 Hz do 19 kHz
128 kbps 40 Hz do 17 kHz
OblikaWMA
Načinsnemanja Splošnafrekvenčnaodzivnost
ST XQ 40 Hz do 19 kHz
ST HQ 40 Hz do 16 kHz
ST SP 40 Hz do 9 kHz
HQ 40 Hz do 13 kHz
SP 40 Hz do 8 kHz
LP 40 Hz do 3 kHz
4 Vgrajenstereomikrofon(vnačinupredvajanja):DM-550: 70 Hz do 20 kHzDM-450: 100 Hz do 15 kHz
• Med snemanjem v formatu MP3 ali formatu WMA je vrednost zgornje meje frekvenčne odzivnosti odvisna od posameznega načina snemanja (glej zgornjo shemo).
15
8
Tehnični podatki
Prikaz časov snemanja
4 LinearniformatPCM:
Načinsnemanja
Vgrajenpomnilnik
(2GB)(DM-450)
Vgrajenpomnilnik
(4GB)(DM-550)
KarticamicroSD
1GB 2GB 4GB48 kHz - 5h.45min. 1h.15min. 2h.45min. 5h.30min.
44,1 kHz - 6h.15min. 1h.20min. 3h. 6h.
4 FormatMP3:
Načinsnemanja
Vgrajenpomnilnik
(2GB)(DM-450)
Vgrajenpomnilnik
(4GB)(DM-550)
KarticamicroSD
1GB 2GB 4GB
320 kbps 13h.30min. 27h.45min. 6h.30min. 13h.30min. 27h.256 kbps 17h. 34h.45min. 8h. 17h. 34h.192 kbps 22h.45min. 46h.15min. 11h. 23h. 45h.128 kbps 34h. 69h.30min. 16h.30min. 34h. 68h.
4 FormatWMA:
Načinsnemanja
Vgrajenpomnilnik
(2GB)(DM-450)
Vgrajenpomnilnik
(4GB)(DM-550)
KarticamicroSD
1GB 2GB 4GB
ST XQ 33h. 68h. 16h. 33h. 66h.ST HQ 66h.30min. 136h. 32h. 67h. 133h.ST SP 133h. 272h. 65h. 135h. 266h.
HQ 133h. 272h. 65h. 135h. 266h.SP 262h. 535h. 128h. 267h. 524h.LP 522h. 1065h. 255h. 531h. 1042h.
Snemati je mogoče preko 2 GB
Snemanje se bo nadaljevalo, tudi če kapaciteta posamične datoteke pri snemanju v linearnem formatu PCM preseže 2 GB.• Datoteka je vsaka 2 GB shranjena v ločene datoteke. Med predvajanjem bo ta datoteka
obravnavana kot multipla datoteka.• Ko posnetek preseže 2 GB, lahko število datotek v mapi preseže 999 datotek. Diktafon 1000.
datoteke in vseh naknadnih datotek ne bo prepoznal, zato te preverite s povezovanjem diktafona na računalnik. Opombe
• Zgoraj navedene vrednosti so zgolj grobe ocene.• Do sprememb v snemalnem času lahko pride zaradi razlik v kapaciteti razpoložljivega
pomnilnika posamezne kartice microSD.• Svetujemo previdnost, saj se razlike v snemalnem času povečujejo z manjšanjem bitne
globine in bitne hitrosti.• Razpoložljiv čas snemanja je lahko krajši, če je ustvarjenih več kratkih posnetkov (prikazani
razpoložljivi čas snemanja in že uporabljen čas snemanja sta približka).
Tehnični podatki
16
8
Najdaljši snemalni čas na datoteko
Tehnični podatki
4 LinearniformatPCM:
48 kHz 3 h.
44,1 kHz 3h 20min.
4 FormatMP3:320 kbps 29h 40min.
256 kbps 37h 10min.
192 kbps 49h 40min.
128 kbps 74h 30min.
Tehnični podatki
4 FormatWMA:ST XQ 26h 40min.
ST HQ 26h 40min.
ST SP 53h 40min.
HQ 26h 40min.
SP 53h 40min.
LP 148h 40min.
Opombe
• Maksimalna kapaciteta posamezne datoteke je omejena na pribl. 4 GB za formata WMA in MP3 ter pribl. 2 GB za linearni format PCM (WAV).
• Ne glede na količino preostalega pomnilnika je najdaljši čas zvočnega posnetka na posamezno datoteko omejen glede na zgornje vrednosti.
Življenjska doba baterij
4 Alkalnebaterije:
Načinsnemanja
Vgrajenstereomikrofon
(Mednačinomsnemanja)
Vgrajenizvočniki
(Mednačinompredvajanja)
Predvajanjeprekoslušalk
PCM 48 kHz 32h. 18h. 49h.
MP3 128kbps 37h. 19h. 57h.
ST XQ 38h. 19h. 58h.
LP 51h. 19h. 58h.
4 BaterijezapolnjenjeNi-MH:
Načinsnemanja
Vgrajenstereomikrofon
(Mednačinomsnemanja)
Vgrajenizvočniki
(Mednačinompredvajanja)
Predvajanjeprekoslušalk
PCM 48kHz 27h. 15h. 39h.
MP3 128kbps 30h. 16h. 45h.
ST XQ 30h. 16h. 46h.
LP 41h. 16h. 46h.
17
Oznaka »CE« pomeni, da je ta izdelek skladen z evropskimi zahtevami glede varnosti ter zaščite zdravja, okolja in uporabnika.
ZastrankevEvropi
Ta simbol [prečrtani smetnjak na kolesih, OEEO, priloga IV] nakazuje ločeno zbiranje odpadne električne in elektronske opreme v državah EU. Opreme ne odvrzite med gospodinjske odpadke. Za odstranjevanje tega izdelka uporabite sisteme za vračanje in zbiranje odpadkov, ki so na voljo v vaši državi.Velja za izdelek: DM-550/DM-450
Ta simbol [prečrtani smetnjak na kolesih, Direktiva 2006/66/ES Priloga II] nakazuje ločeno zbiranje odpadnih baterij v državah EU. Baterij ne odvrzite med gospodinjske odpadke. Za odstranjevanje odpadnih baterij uporabite sisteme za vračanje in zbiranje odpadkov, ki so na voljo v vaši državi.
8
Tehnični podatki/Tehnična pomoč in podpora
Tehnična pomoč in podporaV nadaljevanju so navedene kontaktne informacije za tehnično podporo za diktafone in programsko opremo Olympus.s ŠtevilkazatehničnopodporouporabnikomvZDAinKanadi
1-888-553-4448s E-poštninaslovzapodporouporabnikomvZDAinKanadi
[email protected] ŠtevilkazatehničnopodporouporabnikomvEvropi
Brezplačna tel. številka: 00800 67 10 83 00na voljo za Avstrijo, Belgijo, Dansko, Finsko, Francijo, Nemčijo, Italijo, Luksemburg, Nizozemsko, Norveško, Portugalsko, Španijo, Švedsko, Švico in Združeno kraljestvo.Plačljive številke za preostalo Evropo + 49 180 567 1083 + 49 40 23773 4899
s E-poštninaslovzapodporouporabnikomvEvropidss.support@olympus-europa.com
Opombe
• Zgoraj navedene vrednosti so zgolj grobe ocene.• Trajanje baterije je izmerilo podjetje Olympus. Življenjska doba se močno razlikuje glede na
uporabljeno vrsto baterije in pogoje uporabe.
Tehnični podatki/Tehnična pom
oč in podpora
Specifikacije in oblika se lahko spremenijo brez obvestila.
SI-BD2506-01AP0906
Shinjuku Monolith, 3-1 Nishi-Shinjuku 2-chome, Shinjyuku-ku, Tokyo 163-0914, Japan. Tel. +81 (0)3-3340-2111http://www.olympus.com
3500 Corporate Parkway, P.O. Box 610, Center Valley, PA 18034-0610, U.S.A. Tel. 1-888-553-4448http://www.olympusamerica.com
(Premises/Goods delivery) Wendenstrasse 14-18, 20097 Hamburg, Germany. Tel. +49 (0)40-237730(Letters) Postfach 10 49 08. 20034 Hamburg, Germany.
http://www.olympus-europa.com
KeyMed House, Stock Road, Southend-on-Sea, Essex, SS2 5QH, UK Tel. 0800-111-4777http://www.olympus.co.uk
OLYMPUSSlovenijad.o.o.Baznikova 2, SI-1000 Ljublijana, Tel: +386 (1) 236 33 20
http://www.olympus.si/