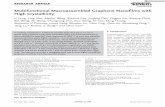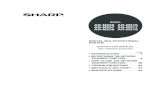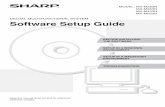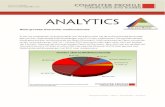DIGITAL MULTIFUNCTIONAL SYSTEM OPERATION GUIDE - sharp-cee…€¦ · ENERGY SAVE ... • For...
Transcript of DIGITAL MULTIFUNCTIONAL SYSTEM OPERATION GUIDE - sharp-cee…€¦ · ENERGY SAVE ... • For...
CONTENTSINTRODUCTION................................................ 4USING THE MANUAL ....................................... 4DIFFERENCES BETWEEN MODELS............... 5
1 SETUP
BEFORE SOFTWARE SETUP .......................... 6● SOFTWARE......................................................6● HARDWARE AND SOFTWARE
REQUIREMENTS .............................................6● POWER ON THE MACHINE ............................7
INSTALLING THE SOFTWARE ........................ 7CONNECTING TO A COMPUTER .................. 10
● CONNECTING A USB CABLE .......................10● USING THE MACHINE AS A SHARED
PRINTER ........................................................11
CONFIGURING THE PRINTER DRIVER ........ 12SETTING UP BUTTON MANAGER ................ 13TROUBLESHOOTING..................................... 15
2 BEFORE USING THE MACHINE
PART NAMES AND FUNCTIONS ................... 17● OPERATION PANEL ......................................19● OPERATION IN COPY, PRINT, SCAN, AND
FAX MODES...................................................21
POWER ON AND OFF..................................... 22● POWER ON ....................................................22● POWER OFF ..................................................22
LOADING PAPER............................................ 23● PAPER............................................................23● LOADING PAPER...........................................24● CHANGING THE PAPER SIZE SETTING OF A
TRAY ..............................................................26● DISABLING (ENABLING) AUTO TRAY
SWITCHING ...................................................27
AUDITING MODE ............................................ 28● NUMBER OF ACCOUNTS IN AUDITING
MODE .............................................................28● USING AUDITING MODE...............................28
3 COPY FUNCTIONS
NORMAL COPYING ........................................ 29● MAKING A COPY DARKER OR LIGHTER ... 33● SELECTING THE TRAY................................ 34● SETTING THE NUMBER OF COPIES .......... 34● SELECTING THE ORIGINAL SIZE ............... 35● USING THE BYPASS TRAY TO COPY A
SPECIAL SIZE ORIGINAL............................. 36
REDUCING OR ENLARGING A COPY .......... 37● AUTOMATIC RATIO SELECTION................. 37● MANUAL RATIO SELECTION (PRESET COPY
RATIOS/ZOOM)............................................. 38● SELECTING THE VERTICAL AND
HORIZONTAL COPY RATIOS SEPARATELY (XY ZOOM Copying) ...................................... 39
AUTOMATIC TWO-SIDED COPYING (MX-M182D/MX-M202D/MX-M232D) ...................... 41
● TWO-SIDED COPYING OF ONE-SIDED ORIGINALS .................................................... 42
● TWO-SIDED COPIES OF TWO-SIDED ORIGINALS (ONLY WHEN USING THE RSPF) .............................................................................44
● ONE-SIDED COPIES OF TWO-SIDED ORIGINALS (ONLY WHEN USING THE RSPF) ............................................................ 45
TWO-SIDED COPYING USING THE BYPASS TRAY................................................................ 46DUAL PAGE COPYING................................... 47INTERRUPTING A COPY RUN (Interrupt copying) .......................................................... 48CONVENIENT COPY FUNCTIONS................. 49
● ROTATING THE IMAGE 90 DEGREES (Rotation Copy) .............................................. 49
● SORT COPY/GROUP COPY......................... 49● COPYING MULTIPLE ORIGINALS ONTO A
SINGLE SHEET OF PAPER (2 IN 1 / 4 IN 1 Copy) ............................................................. 51
● CREATING MARGINS WHEN COPYING (Margin shift) .................................................. 53
● ERASING SHADOWS AROUND THE EDGES OF A COPY (Erase Copy) ............................. 54
CARD SHOT .................................................... 56ID CARD COPY ............................................... 58
1
4 PRINTER FUNCTIONS
BASIC PRINTING ............................................ 60● IF THE TRAY RUNS OUT OF PAPER DURING
PRINTING.......................................................61● PAUSING A PRINT JOB.................................61● HOW "BYPASS TRAY" AND "BYPASS
MANUAL" DIFFER IN THE "PAPER SOURCE" SETTINGS ......................................................61
● OPENING THE PRINTER DRIVER FROM THE "Start" BUTTON ..............................................62
PRINTER DRIVER SETTING SCREEN........... 63● PRINTING MULTIPLE PAGES ON ONE PAGE...64● FITTING THE PRINTED IMAGE TO THE
PAPER (Fit To Paper Size).............................65● ROTATING THE PRINT IMAGE 180 DEGREES
(Rotate 180 degrees) ......................................65● ENLARGING/REDUCING THE PRINT IMAGE
(Zoom) ............................................................66● PRINTING FAINT TEXT AND LINES IN BLACK
(Text To Black/Vector To Black) .....................66● ADJUSTING THE BRIGHTNESS AND
CONTRAST OF THE IMAGE (Image Adjustment).....................................................67
● PRINTING A WATERMARK ............................67● TWO-SIDED PRINTING ......................................... 68
SAVING FREQUENTLY USED PRINT SETTINGS........................................................ 69
● SAVING SETTINGS AT THE TIME OF PRINTING (User Settings)..............................69
OUTLINE OF THE PRINT STATUS WINDOW..... 70
5 SCANNER FUNCTIONS
SCANNING OVERVIEW.................................. 71SCANNING USING THE KEYS ON THE MACHINE......................................................... 72BUTTON MANAGER ....................................... 73
● BUTTON MANAGER SETTINGS ...................74
SCANNING FROM YOUR COMPUTER.......... 75● SCANNING FROM A TWAIN-COMPLIANT
APPLICATION ..................................................75● SCANNING FROM A WIA-COMPLIANT
APPLICATION (Windows XP/Vista/7) ............79● SCANNING FROM THE "Scanner and Camera
Wizard" (Windows XP)....................................80
6 TROUBLESHOOTING
TROUBLESHOOTING..................................... 82● MACHINE/COPYING PROBLEMS................ 83● PRINTING AND SCANNING PROBLEMS .... 87
INDICATORS AND DISPLAY MESSAGES .... 91MISFEED REMOVAL............................................ 92
● MISFEED IN THE SPF/RSPF........................ 92● MISFEED IN THE BYPASS TRAY ................ 93● MISFEED IN THE MACHINE......................... 94● MISFEED IN THE UPPER PAPER TRAY ..... 97● MISFEED IN THE LOWER PAPER TRAY .... 98
REPLACING THE TONER CARTRIDGE ........ 99
7 ROUTINE MAINTENANCE
CHECKING THE TOTAL OUTPUT COUNT... 100ROUTINE MAINTENANCE............................ 101
● CLEANING THE DOCUMENT GLASS AND SPF/RSPF/DOCUMENT COVER................ 101
● CLEANING THE ORIGINAL SCANNING GLASS (ONLY WHEN AN SPF/RSPF IS INSTALLED) ................................................ 101
● CLEANING THE BYPASS TRAY PAPER FEED ROLLER....................................................... 102
● CLEANING THE TRANSFER CHARGER ... 102
ADJUSTING THE DISPLAY CONTRAST ........ 103
8 APPENDIX
SPECIFICATIONS (PRINTER AND SCANNER)....................................................................... 104
● PRINTER FUNCTION......................................104● SCANNER FUNCTION................................ 105
OPTIONAL EQUIPMENT .............................. 106● SINGLE PASS FEEDER/REVERSING SINGLE
PASS FEEDER............................................ 107● DOCUMENT COVER................................... 107● 250-SHEET PAPER FEED UNIT/2 X 250-
SHEET PAPER FEED UNIT........................ 108
STORAGE OF SUPPLIES............................. 109● PROPER STORAGE ................................... 109
2
9 SYSTEM SETTINGS GUIDE
PURPOSE OF THE SYSTEM SETTINGS ............. 110● PROGRAMS RELATED TO ALL FUNCTIONS OF
THE MACHINE (COPY AND PRINTER FUNCTIONS) .................................................110
● PROGRAMS FOR COPY MODE .................110● PROGRAMMING AN ADMINISTRATOR
PASSWORD .................................................110
PROGRAMMING AN ADMINISTRATOR PASSWORD .................................................. 111SYSTEM SETTINGS LIST ............................. 112USING THE SYSTEM SETTINGS ................. 113
● ACCOUNT CONTROL..................................114● DEVICE CONTROL ......................................117● OPERATION SETTING ................................118● ENERGY SAVE ............................................120● COPY SETTINGS.........................................121
3
INTRODUCTIONThis manual describes the copier, printer, and scanner functions of the MX-M182/MX-M182D/MX-M202D/MX-M232D digital multifunctional system.
USING THE MANUALThis machine has been designed to provide convenient copying features in a minimum amount of office space and with maximum operational ease. To get full use of all machine features, be sure to familiarise yourself with this manual and the machine. For quick reference during machine use, SHARP recommends printing out this manual and keep it in a handy location.
ABOUT THE MANUALSThe manuals for the machine are as follows:
Start GuideThis manual explains:• Specifications• Cautions for using the machine in safety
Operation Guide (on the accessory CD-ROM)This manual explains:• How to install the software that allows the machine to be used as a printer and scanner for your computer• Part names of the machine• Available paper type for this machine• Basic copy procedure and advanced copy functions
(For example: rotating the image 90 degrees, copying multiple originals onto a single sheet of paper)• Basic print procedure and other frequently used print functions
(For example: fitting the printed image to the paper, enlarging/reducing the print image)• Scanning on the machine and from a computer• Toner cartridge replacement and peripheral devices• Troubleshooting for using the machine
THE MEANING OF "R" IN ORIGINAL AND PAPER SIZE INDICATIONSAn "R" appearing at the end of an original or paper size (A4R (5-1/2" x 8-1/2"R, 8-1/2" x 11"R), etc.) indicates that the original or paper is oriented horizontally as shown on the right.Sizes that can be placed only in the horizontal (landscape) orientation (B4, A3 (8-1/2" x 14", 11" x 17")) do not contain the "R" in their size indication.
• Where "MX-XXXX" appears in this manual, please substitute the name of your model for "XXXX". For the name of your model, see "DIFFERENCES BETWEEN MODELS" (p.5).
• The screen images and procedures that appear in this manual are mainly for Windows Vista. With other versions of Windows, some screen images may be different from those in this manual.
• For information on using your operating system, refer to your operating system's manual or online Help.
The display screens, messages, and key names shown in the manual may differ from those on the actual machine due to product improvements and modifications.
Note
<Horizontal (Landscape) orientation>
4
CONVENTIONS USED IN THIS MANUAL
SPFThis manual refers to the Single Pass Feeder as the "SPF".
RSPFThis manual refers to the Reversing Single Pass Feeder as the "RSPF".
DIFFERENCES BETWEEN MODELSThis manual covers the following models.
AB series (metric) and inch series referencesBoth specifications are quoted where applicable.
For example:Page 4..................................B4 and A3 (8-1/2" x 14" and 11" x 17")Start Guide ...........................50%, 70%, 81%, 86%, 100%, 115%, 122%, 141%, 200% (50%, 64%, 77%, 95%,
100%, 121%, 129%, 141%, 200%)
Although AB series size indications are shown on the operation panel of this manual, inch series indications are displayed on the inch series machines.
Warns the user that injury may result if the contents of the warning are not properly followed.
Cautions the user that damage to the machine or one of its components may result if the contents of the caution are not properly followed.
Notes provide information relevant to the machine regarding specifications, functions, performance, operation and such, that may be useful to the user.
Warning
Caution
Note
Model MX-M202D/MX-M232D MX-M182/MX-M182D
Appearance
(With optional SPF/RSPF installed) (With optional SPF/RSPF installed)
Copy speed 20CPM/23CPM 18CPM
Paper trays Two (250 x 2) One (250 x 1)
The above illustration is used in instances where a function and/or the operation of the machine is the same on both models.
5
1Chapter 1
SETUP
BEFORE SOFTWARE SETUPThis chapter explains how to install and configure the software that is required for the printer and scanner functions of the machine.
SOFTWAREThe CD-ROM that accompanies the machine contains the following software:
MFP driverPrinter driverThe printer driver enables you to use the printer function of the machine.The printer driver includes the Print Status Window. This is a utility that monitors the machine and informs you of the printing status, the name of the document currently being printed, and error messages.Scanner driverThe scanner driver allows you to use the scanning function of the machine with TWAIN-compliant and WIA-compliant applications.
Button Manager Button Manager allows you to use the scanner menus on the machine to scan a document.
SharpdeskSharpdesk is an integrated software environment that makes it easy to manage document and image files and launch applications.
PC-Fax driverThis enables you to send a fax from your computer to a fax machine via the machine (when the fax option is installed).
HARDWARE AND SOFTWARE REQUIREMENTSCheck the following hardware and software requirements before installing the software.
*1The machine's USB 2.0 port will transfer data at the speed specified by the USB 2.0 (Hi-Speed) only if the Microsoft USB 2.0 driver is preinstalled in the computer, or if the USB 2.0 driver for Windows 2000 Professional/XP/Vista/7 that Microsoft provides through its "Windows Update" is installed.
*2Compatible with Windows 2000 Professional, Windows XP Professional, Windows XP Home Edition, Windows Vista, or Windows 7 preinstalled models equipped with a USB interface as standard.
*3• The machine does not support printing from a Macintosh environment.• Administrator’s rights are required to install the software using the installer.
This manual refers to the CD-ROM that accompanied the machine simply as "CD-ROM".Note
Computer type IBM PC/AT or compatible computer equipped with a USB 2.0*1/1.1*2
Operating system*3 Windows 2000 Professional, Windows XP Professional, Windows XP Home Edition, Windows Vista, Windows 7
Other hardware requirements An environment on which any of the operating systems listed above can fully operate
6
SETUP
POWER ON THE MACHINEThe power switch is located on the left side of the machine.
Turn the power switch to the "ON" position.
INSTALLING THE SOFTWARE
1 The USB cable must not be connected to the machine. Make sure that the cable is not connected before proceeding.If the cable is connected, a Plug and Play window will appear. If this happens, click the "Cancel" button to close the window and disconnect the cable.
2 Insert the CD-ROM into your CD-ROM drive.
3 Click the "Start" button, click "Computer", and then double-click the CD-ROM icon ( ). • In Windows XP, click the "start" button, click
"My Computer", and then double-click the CD-ROM icon.
• In Windows 2000, double-click "My Computer", and then double-click the CD-ROM icon.
4 Double-click the "Setup" icon ( ).
• In Windows 7, if a message screen appears asking you for confirmation, click "Yes".
• In Windows Vista, if a message screen appears asking you for confirmation, click "Allow".
5 The "SOFTWARE LICENSE" window will appear. Make sure that you understand the contents of the software license, and then click the "Yes" button.
6 Read the message in the "Welcome" window and then click the "Next" button.
7 To install the software using the most general options, click the "Standard" button of the "Connected to this computer" menu and go to step 11.To install particular packages, click the "Custom" button and go to the next step.
• The screen images in this manual are mainly for Windows Vista. With other versions of Windows, some screen images may be different from those in this manual.
• If an error message appears, follow the instructions on the screen to solve the problem. After the problem is solved, the installation procedure will continue. Depending on the problem, you may have to click the "Cancel" button to exit the installer. In this case, reinstall the software from the beginning after solving the problem.
Note
The cable will be connected in step 12.Note
You can show the "SOFTWARE LICENSE" in a different language by selecting the desired language from the language menu. To install the software in the selected language, continue the installation with that language selected.
Note
7
SETUP
1
8 Click the "MFP Driver" button.
Click the "Display Readme" button to show information on packages that are selected.
9 Select "Connected to this computer" and click the "Next" button.
Follow the on-screen instructions.
When "The installation of the SHARP software is complete." appears, click the "OK" button.
10 You will return to the window of step 8. If you wish to install Utility Software, click the "Utility Software" button.If you do not wish to install the Utility Software, go to step 11.
Follow the on-screen instructions.
11 When installing is finished, click the "Close" button.
A message will appear instructing you to connect the machine to your computer. Click the "OK" button.
12 Make sure that the power of the machine is turned on, and then connect the USB cable (p.10).
Windows will detect the machine and a Plug and Play window will appear.
• If you are using Windows Vista/7 and a security warning window appears, be sure to click "Install this driver software anyway".
• If you are running Windows 2000/XP and a warning message appears regarding the Windows logo test or digital signature, be sure to click "Continue Anyway" or "Yes".
Caution
After the installation, a message prompting you to restart your computer may appear. In this case, click the "Yes" button to restart your computer.
• If you are using Windows Vista/7 and a security warning window appears, be sure to click "Install this driver software anyway".
• If you are running Windows 2000/XP and a warning message appears regarding the Windows logo test or digital signature, be sure to click "Continue Anyway" or "Yes".
After the installation, a message prompting you to restart your computer may appear. In this case, click the "Yes" button to restart your computer.
Note
Caution
Note
8
SETUP
13 Follow the instructions in the Plug and Play window to install the driver.
Follow the on-screen instructions.
This completes the installation of the software.• If you installed Button Manager, set up Button
Manager as explained in "SETTING UP BUTTON MANAGER" (p.13)
• If you are using Windows Vista/7 and a security warning window appears, be sure to click "Install this driver software anyway".
• If you are running Windows 2000/XP and a warning message appears regarding the Windows logo test or digital signature, be sure to click "Continue Anyway" or "Yes".
Caution
9
1
CONNECTING TO A COMPUTERFollow the procedure below to connect the machine to your computer.A USB cable for connecting the machine to your computer is not included with the machine. Please purchase the appropriate cable for your computer.
Interface cableUSB cableShielded twisted pair cable, high-speed transmission equivalent (3 m (10 feet) max.)If the machine will be connected using a USB 2.0 interface, please purchase a USB cable that supports USB 2.0.
CONNECTING A USB CABLE
1 Insert the cable into the USB connector on the machine.
2 Insert the other end of the cable into your computer's USB connector.
• USB is available with a PC/AT compatible computer that was originally equipped with USB and had Windows 2000 Professional, Windows XP Professional, Windows XP Home Edition, Windows Vista, or Windows 7 preinstalled.
• Do not connect the USB cable before installing the MFP driver. The USB cable should be connected during installation of the MFP driver.
Caution
System requirements for USB 2.0 (Hi-Speed mode)• The machine's USB 2.0 connector will transfer data at the speed specified by the USB 2.0 (Hi-Speed) only if the
Microsoft USB 2.0 driver is preinstalled in the computer, or if the USB 2.0 driver for Windows 2000 Professional /XP/Vista/7 that Microsoft provides through its "Windows Update" Web page is installed.
• Even when the Microsoft USB 2.0 driver is used, it may not be possible to obtain full USB 2.0 speed if a PC card supporting USB 2.0 is used. To obtain the latest driver (which may enable a higher speed), contact the manufacturer of your PC card.
• Connection is also possible using a USB 1.1 port on your computer. However, the specifications will be USB 1.1 specifications (Full-Speed).
10
SETUP
USING THE MACHINE AS A SHARED PRINTERIf the machine will be used as a shared printer on a Windows network, follow these steps to install the printer driver in the client computer.
1 Perform steps 2 through 6 in "INSTALLING THE SOFTWARE" (p.7).
2 Click the "Custom" button.
3 Click the "MFP Driver" button.
Click the "Display Readme" button to show information on packages that are selected.
4 Select "Connected via the network" and click the "Next" button.
5 Select the printer name (configured as a shared printer on a print server) from the list.
In Windows 2000/XP, you can also click the "Add Network Port" button displayed below the list and select the printer to be shared by browsing the network in the window that appears.
6 Click the "Next" button.
Follow the on-screen instructions.
7 You will return to the window of step 3. Click the "Close" button.
This completes the installation of the software.
To configure the appropriate settings in the print server, see the operation manual or help file of your operating system.Note
If the shared printer does not appear in the list, check the settings on the print server.
• If you are using Windows Vista/7 and a security warning window appears, be sure to click "Install this driver software anyway".
• If you are running Windows 2000/XP and a warning message appears regarding the Windows logo test or digital signature, be sure to click "Continue Anyway" or "Yes".
After the installation, a message prompting you to restart your computer may appear. In this case, click the "Yes" button to restart your computer.
Note
Caution
Note
11
1
CONFIGURING THE PRINTER DRIVERAfter installing the printer driver, you must configure the printer driver settings appropriately for the number of paper trays on the machine and the size of paper loaded in each.
1 Click the "Start" button, click "Control Panel", and then click "Printer".• In Windows 7, click the "Start" button and then
click "Devices and Printers".• In Windows XP, click the "start" button and click
"Printers and Faxes".• In Windows 2000, click the "Start" button, select
"Settings", and then click "Printers".
2 Click the "SHARP MX-XXXX" printer driver icon and select "Properties" from the "Organize" menu.• In Windows 7, right-click the "SHARP
MX-XXXX" printer driver icon, and then click "Printer properties".
• In Windows XP/2000, select "Properties" from the "File" menu.
3 Click the "Configuration" tab and set the printer configuration based on the options that have been installed.Set the printer configuration properly. If not, printing may not take place correctly.
4 Click the "Set Tray Status" button and select the size of paper that is loaded in each tray.Select a tray in the "Paper Source" menu, and select the size of paper loaded in that tray from the "Set Paper Size" menu. Repeat for each tray.
5 Click the "OK" button in the "Set Tray Status" window.
6 Click the "OK" button in the printer properties window.
In Windows XP, if "Printers and Faxes" does not appear in the "start" menu, select "Control Panel", select "Printers and Other Hardware", and then select "Printers and Faxes".
To automatically configure the settings based on the detected machine status, click the "Auto Configuration" button.
Note
Note
12
SETTING UP BUTTON MANAGERButton Manager is a software program that works with the scanner driver to enable scanning from the machine.To scan using the machine, Button Manager must be linked with the scan menu on the machine. Follow the steps below to link Button Manager.
Windows XP/Vista/7
1 Click the "Start" button, click "Control Panel", click "Hardware and Sound", and then click "Scanners and Cameras".• In Windows 7, click the "Start" button and then
click "Devices and Printers".• In Windows XP, click the "start" button, select
"Control Panel" and click "Printers and Other Hardware", and then click "Scanners and Cameras".
2 Click the "SHARP MX-XXXX" icon and select "Properties".• In Windows 7, right-click the "SHARP
MX-XXXX" icon and select "Scan properties".• In Windows XP, select "Properties" from the
"File" menu.
3 In the "Properties" screen, click the "Events" tab.
4 Select "SC1:" from the "Select an event" pull-down menu.
5 Select "Start this program" and then select "Sharp Button Manager AA" from the pull-down menu.
6 Repeat Steps 4 and 5 to link Button Manager to "SC2:" through "SC6:".Select "SC2:" from the "Select an event" pull-down menu. Select "Start this program", select "Sharp Button Manager AA" from the pull-down menu. Do the same for each scan menu through "SC6:".
7 Click the "OK" button.
Button Manager is now linked to the scan menu (1 through 6).The scan settings for each of scan menu 1 through 6 can be changed with the setting window of Button Manager.For the factory default settings of the scan menu and the procedures for configuring Button Manager settings, see "BUTTON MANAGER SETTINGS" (p.74).
13
SETUP
1
Windows 2000
1 Click the "Start" button, select "Settings", and then click "Control Panel".
2 Double-click the "Scanners and Cameras" icon.
3 Select "SHARP MX-XXXX" and click the "Properties" button.
4 In the "Properties" screen, click the "Events" tab.
5 Select "SC1:" from the "Scanner events" pull-down menu.
6 Select "Sharp Button Manager AA" in "Send to this application".
7 Click the "Apply" button.
8 Repeat Steps 5 through 7 to link Button Manager to "SC2:" through "SC6:".Select "SC2:" from the "Scanner events" pull-down menu. Select "Sharp Button Manager AA" in "Send to this application" and click the "Apply" button. Do the same for each scan menu through "SC6:".When the settings have been completed, click the "OK" button to close the screen.
Button Manager is now linked to the scan menu (1 through 6).The scan settings for each of scan menu 1 through 6 can be changed with the setting window of Button Manager.For the factory default settings of the scan menu and the procedures for configuring Button Manager settings, see "BUTTON MANAGER SETTINGS" (p.74).
AA
SC1:
If other applications are shown, deselect the checkboxes for the other applications and leave only the Button Manager checkbox selected.
SC1:
AA
Note
14
TROUBLESHOOTINGIf the software is not installed correctly, check the following items on your computer.
The driver cannot be installed (Windows 2000/XP)If the driver cannot be installed in Windows 2000/XP, follow these steps to check your computer's settings.
1 Click the "start" button and then click "Control Panel".In Windows 2000, click the "Start" button, select "Settings", and then click "Control Panel".
2 Click "Performance and Maintenance", and then click "System".In Windows 2000, double-click the "System" icon.
3 Click the "Hardware" tab and then click the "Driver Signing" button.
4 Check "What action do you want Windows to take?" ("File signature verification" in Windows 2000).
If the option "Block" has been selected, it will not be possible to install the driver. Select the option "Warn" and then install the driver as explained in "INSTALLING THE SOFTWARE" (p.7).
Plug and Play window does not appearIf the Plug and Play window does not appear after you connect the machine to your computer with a USB cable and turn on the machine, follow the steps below to verify that the USB port is available.
1 Click the "Start" button, select "Control Panel", and then click "System and Maintenance".• In Windows XP, click the "start" button, click
"Control Panel", and then click "Performance and Maintenance".
• In Windows 2000, click the "Start" button, select "Settings", and then click "Control Panel".
2 Click "Device Manager", and if a message screen appears asking you for confirmation, click "Continue"."Universal Serial Bus controllers" will appear in the list of devices.• In Windows XP, click "System", click the
"Hardware" tab, and click the "Device Manager" button.
• In Windows 2000, double-click the "System" icon, click the "Hardware" tab, and click the "Device Manager" button.
3 Click the icon beside "Universal Serial Bus controllers".
Two items should appear: your controller chipset type and Root Hub. If these items appear, you can use the USB port. If the "Universal Serial Bus controllers" shows a yellow exclamation point or does not appear, you must check your computer manual for USB troubleshooting or contact your computer manufacturer.
4 Once you have verified that the USB port is enabled, install the software as explained in "INSTALLING THE SOFTWARE" (p.7).
15
SETUP
1
The driver cannot be correctly installed by Plug and PlayIf the driver cannot be correctly installed by Plug and Play (for example, Plug and Play takes place without copying the required files for the driver installation), follow these steps to remove unneeded devices and then install the driver as explained in "INSTALLING THE SOFTWARE" (p.7).
1 Click the "Start" button, select "Control Panel", and then click "System and Maintenance".• In Windows XP, click the "start" button, click
"Control Panel", and then click "Performance and Maintenance".
• In Windows 2000, click the "Start" button, select "Settings", and then click "Control Panel".
2 Click "Device Manager", and if a message screen appears asking you for confirmation, click "Continue".• In Windows XP, click "System", click the
"Hardware" tab, and click the "Device Manager" button.
• In Windows 2000, double-click the "System" icon, click the "Hardware" tab, and click the "Device Manager" button.
3 Click the icon beside "Other devices".
If "SHARP MX-XXXX" appears, select and delete the item.
4 Install the software as explained in "INSTALLING THE SOFTWARE" (p.7).
Removing the softwareIf you need to remove the software, follow these steps.
1 Click the "Start" button, and then click "Control Panel".• In Windows XP, click the "start" button and then
click "Control Panel".• In Windows 2000, click the "Start" button, select
"Settings", and then click "Control Panel".
2 Click "Uninstall a program".
• In Windows XP, click "Add or Remove Programs".
• In Windows 2000, double-click the "Add/Remove Programs" icon.
3 Select the driver from the list, and remove the software.For more information, refer to your operatingmanual or to the help files for your operating system.
4 Restart your computer.
5
If "Other devices" does not appear, close the "Device Manager" window.
Note
16
17
2Chapter 2
BEFORE USING THE MACHINE
This chapter contains basic information that should be read before using the machine.
PART NAMES AND FUNCTIONS
USB 2.0 portConnect to your computer to this port to use the printer and scanner functions.Charger cleanerUse to clean the transfer charger.Glass cleanerUse to clean the original scanning glass.Document glassPlace an original that you wish to scan face down here. (p.29)HandlesUse to move the machine.Power switchPress to turn the machine power on and off.Centre trayCopies and printed pages are output to this tray.
Top tray (when the job separator tray kit is installed)Received faxes (when the fax option is installed) and print jobs are delivered to this tray.Operation panelContains operation keys and indicator lights.Front coverOpen to remove paper misfeeds or replace the toner cartridge.Tray 1Tray 1 can hold approximately 250 sheets of copy paper (80 g/m2 (20 lbs.)).Tray 2Tray 2 can hold approximately 250 sheets of copy paper (80 g/m2 (20 lbs.)).
11
98
7
10
4
6
5
3
17 18
14
15
16
5
13
1
2
12
1
2
3
4
5
6
7
8
9
10
11
12
BEFORE USING THE MACHINE
2
Document cover (when installed)Open to make a copy from the document glass.Side coverOpen to remove misfed paper.Side cover handlePull to open the side cover.Bypass tray guidesAdjust to the width of the paper when using the bypass tray.Bypass traySpecial paper (heavy paper or transparency film) can be fed from the bypass tray.Bypass tray extensionPull out when feeding large paper such as A3 and B4 (11" x 17" and 8-1/2" x 14").Toner cartridge lock release leverTo replace the toner cartridge, pull out the toner cartridge while pushing on this lever.Toner cartridgeContains toner.Document feeder tray (when the SPF/RSPF is installed)Place the original(s) that you wish to scan face up here. Up to 40 sheets can be placed.Original guides (when the SPF/RSPF is installed)Adjust to the size of the originals.Feeding roller cover (when the SPF/RSPF is installed)Open to remove misfed originals.
Right side cover (when the SPF/RSPF is installed)Open to remove misfed originals.Fusing unit release leversTo remove the paper misfed in the fusing unit, push down on these levers and remove the paper.
Roller rotating knobRotate to remove misfed paper.Exit area (when the SPF/RSPF is installed)Originals exit the machine here after copying/scanning when the SPF/RSPF is used.Photoconductive drumImages are formed on the photoconductive drum.
Fusing unit paper guideOpen to remove misfed paper.
19
20
21 22 23
24
2526
27
28 29
13
14
15
16
17
18
19
20
21
22
23
The fusing unit is hot. Do not touch the fusing unit when removing misfed paper. Doing so may cause a burn or injury.
Do not touch the photoconductive drum (green portion) when removing the misfed paper. Doing so may damage the drum and cause smudges on copies.
The model name is on the front cover of the machine.
24
25
Warning
26
27
28
Caution
29
Note
18
BEFORE USING THE MACHINE
OPERATION PANEL
Keys for fax function (when the fax option is installed)These are used in fax mode. For more information, see the "Operation Guide (FACSIMILE EXPANSION KIT)" that accompanies the machine.[COPY] key / indicatorPress to select copy mode. If pressed when "Ready to copy." appears or during warm-up, the total number of sheets used (p.100) appears while the key is pressed.[PRINT] key / indicatorPress to select print mode.• ONLINE indicatorPrint jobs can be received when this indicator is lit.• DATA indicatorThis lights steadily when there is a print job in memory that has not been printed, and blinks during printing.[SCAN] key / indicatorPress to select scan mode. To use the machine as a network scanner, see the "Operation Guide (NETWORK EXPANSION KIT)" that accompanies the machine.
[FAX STATUS] key (when the fax option is installed)This key is used in fax mode. For more information, see the "Operation Guide (FACSIMILE EXPANSION KIT)" that accompanies the machine.DisplayShows various messages. (p.21)[BACK] keyPress to return the display to the previous screen.Copy number displayThe selected number of copies appears. During copying, this shows the remaining number of copies.[OK] keyPress to enter the selected setting.Numeric keysUse to select the number of copies.[C] keyPress to clear the set number of copies or stop a copy run.[INTERRUPT] key ( ) / INTERRUPT indicatorInterrupts a copy run to allow an interrupt copy job to be performed. (p.48)
21 22 23 24 25
16 17 18 19 20
11 12 13 14 15
06 07 08 09 10
01 02 03 04 05
EXPOSURECOLOUR MODEPROGRAM
COPYSCANFAX
SPECIALFUNCTION
FAX STATUSSHIFT
SYMBOL
SPACE/–
SPEAKER
REDIAL/PAUSE
SPEED
COMM. SETTING
LINEDATA
DATAON LINE
FAX
SCAN
COPY
1 2 3 4 5
13 14 15
1
2
3
4
5
6
7
8
9
10
11
12
19
BEFORE USING THE MACHINE
2
[FAX] key / indicator (when the fax option is installed)LINE indicator, DATA indicatorThis key is used in fax mode. For more information, see the "Operation Guide (FACSIMILE EXPANSION KIT)" that accompanies the machine.[SPECIAL FUNCTION] keyPress to select special functions.[EXPOSURE] keyUse to select the exposure mode. "AUTO", "TEXT", or "PHOTO" can be selected. (p.33)[PAPER SELECT] keyUse to manually select a paper tray. (p.34)[COPY RATIO] keyPress to select a reduction or enlargement copy ratio. (p.38)[AUTO IMAGE] keyPress to have the copy ratio selected automatically. (p.37)[OUTPUT] keyUse to select the sort function. (p.49)[2-SIDED COPY] key (MX-M182D/MX-M202D/MX-M232D)Select the two-sided copying mode. (p.41)
Arrow keysPress to move the highlighting (which indicates that an item is selected) in the display.[ACC.#-C] key ( )Press the end the use of an account and return the display to the account number entry screen. (p.28)[0] keyPress during a continuous copy run to display the number of copies completed.[READ-END] key ( )When copying in sort mode from the document glass, press this key when you have finished scanning the original pages and are ready to start copying. (p.49)[CA] keyClears all selected settings and returns the machine to the default settings. (p.22)[START] key ( ) / indicatorCopying is possible when this indicator is on. Press the key to start copying. This indicator blinks when auto power shut-off mode has activated. Press the key to return to normal operation.
ABC DEF
JKLGHI MNO
TUVPQRS WXYZ
@.-_
READ-ENDACC. #-C
BACK OK
INTERRUPT
COPY RATIOADDRESSADDRESS
DUPLEX SCANDUPLEX SCAN
2-SIDED COPYPAPER SELECTRESOLUTIONRESOLUTION
AUTO IMAGEFORMAT
BROADCAST
OUTPUTORIGINAL SIZEORIGINAL SIZE
6 7 8 9 10 11 12
16 17 18 19 20 21 22 23 24 25 26
13
14
15
16
17
18
19
20
21
22
23
24
25
26
20
BEFORE USING THE MACHINE
Display (base screen)Example: Copy mode Icons appearing in the special function icon display
Exposure displayIndicates the selected exposure mode.Special function icon displayIcons of enabled special functions will appear.Message displayMessages are displayed regarding machine status and operation.Original size displayThe size of the placed original and the icon of the original scanning mode will appear.
: One-sided scanning in the SPF.: Scanning on the document glass: Two-sided scanning in the RSPF.
Copy ratio displayDisplays the copy ratio for reduction or enlargement.Paper size displayDisplays the selected paper size. When "AUTO" appears, the most suitable size of paper is automatically selected.Paper tray displayThe selected paper tray is highlighted.
OPERATION IN COPY, PRINT, SCAN, AND FAX MODESSome operations in the various modes of the machine cannot take place simultaneously.
*1 Can be used after pressing the [INTERRUPT] key ( ).*2 After the page that is currently being printed is output, the job is interrupted.
A4
A4100%
Ready to copy.
AUTO
AUTO
1 2 3 4
5 6 7
1-sided to 2-sided copy (MX-M182D/MX-M202D/MX-M232D only)
Edge + Centre erase
2-sided to 2-sided copy (MX-M182D/MX-M202D/MX-M232D only)
2 in 1 copy
2-sided to 1-sided copy
4 in 1 copy
Sort function Dual page copy
Margin shift copy Card shot
Edge erase copy ID card copy
Centre erase copy
1
2
3
4
5
6
7
Interrupting operationCopy output Printing Scanning
FaxingScanning originals
Printing faxes
Interrupted operation
Copying Output Yes*1 No No No No
Printing Output Yes*2 No No No
Scanning Scanning an original No No No No
FaxingScanning an original No No No No
Output Yes*2 No Yes*2 Yes*2
• Printing is not possible when the front or side cover is opened for machine maintenance, or when a misfeed occurs or the machine runs out of paper or toner, or when the drum cartridge reaches its replacement time.
• If an original misfeed occurs in the SPF/RSPF, printing will not be possible until the misfed original is removed and the SPF/RSPF is ready for use.
Note
21
2
POWER ON AND OFFThe power switch is located on the left side of the machine.
POWER ONTurn the power switch to the "ON" position.
It will take about 25 seconds for the machine to warm up. While the machine is warming up, the START indicator will blink. (The START indicator will light up when the machine is ready
to copy.)However, you can make desired settings and press the [START] key ( ) during warm-up. Copying will start after warm-up.
POWER OFFMake sure that the machine is not in operation and then turn the power switch to the "OFF" position.
If the power switch is turned off while the machine is in operation, a misfeed may occur and the job that was in progress will be cancelled.
Power save modesThe machine has two power save modes to reduce overall power consumption thereby reducing the cost of operation. In addition, these modes conserve natural resources and help reduce environmental pollution. The two power save modes are "Preheat mode" and "Auto power shut-off mode".
Preheat modeThis function automatically switches the machine to a low power consumption state if the duration of time set in the system settings elapses without the machine being used when the power is on. In preheat mode the display turns off. Normal operation automatically resumes when a key on the operation panel is pressed, an original is placed, or a print job or fax is received.
Auto power shut-off modeThis function automatically switches the machine to a state that consumes even less power than preheat mode if the duration of time set in the system settings elapses without the machine being used when the power is on. During auto power shut-off, only the START indicator blinks. To restore the machine to normal operation, press the [START] key. Normal operation also resumes automatically when a print job or fax is received or scanning is begun from a computer. While auto power shut-off is in effect, pressing a key other than the [START] key will have no effect.
Default settingsThe machine is set at the factory to return all settings to the default settings one minute after a copy job is finished (auto clear function) or when the [CA] key is pressed. When the settings return to the default settings, any functions that were selected are cancelled.The auto clear time can be changed in the system settings. (p.118)In the default state the display shown below appears. The default state of the display may vary depending on settings in the system settings.
*The screen is that of the MX-M232D.
• The machine reverts to the initial settings when it is first turned on, when the [CA] key is pressed, or when no keys are pressed for the preset "Auto clear" time following the end of a copy job. When the machine reverts to the initial settings, all settings and functions selected to that point are cancelled. The "Auto clear" time can be changed in the system settings. (p.118)
• The machine is initially set to automatically enter power save mode if not used for copying or printing, for a preset period of time. This setting can be changed in the system settings. (p.120)
The preheat activation time and the "Auto power shut-off timer" can be changed using system settings. It is suggested that you set times that are appropriate for your usage of the machine. (p.120)
Note
Note
100%A4
Ready to copy.
AUTO
AUTO
22
LOADING PAPERThe message "TRAY< >:Add paper." will be displayed when there is no copy paper in the selected paper tray. (< > is the tray number.) Load paper in the indicated paper tray.
PAPERFor best results, use only SHARP recommended paper.
*1 A5 (5-1/2" x 8-1/2") can be used in the upper paper tray but cannot be used in other trays (including trays in optional paper feeding unit).
*2 When making a large number of copies or prints using 90 g/m2 (24 lbs.) paper, remove the output from the paper output tray when about 100 pages have been printed. The output may not stack correctly if more than 100 pages are allowed to accumulate.
*3 The number of sheets of the paper which can be set changes with the weight of a paper.*4 Index
Paper that can be used for automatic 2-sided printing (MX-M182D/MX-M202D/MX-M232D)Paper used for automatic two-sided printing must meet the following conditions:Paper type: Plain paper (special paper cannot be used.)Paper size: Standard sizes (A3, B4, A4, A4R, B5, B5R, A5, 11" x 17", 8-1/2" x 14", 8-1/2" x 13", 8-1/2" x 11", 8-1/2" x 11"R)Paper weight: 56 g/m2 to 90 g/m2 (15 lbs. to 24 lbs.)
Special papersFollow these guidelines when using special papers.● Use SHARP recommended transparency film and label sheets. Using other than SHARP recommended
paper may result in misfeeds or smudges on the output. If other than SHARP recommended media must be used, feed each sheet one at a time using the bypass tray (do not attempt continuous copying or printing).
● There are many varieties of special paper available on the market, and some cannot be used with this machine. Before using special paper, contact your authorised service representative.
● Before using other than SHARP recommended paper, make a test copy to see if the paper is suitable.
Paper tray type Paper type Size Weight Capacity
Paper tray 250-sheet paper feed unit2 x 250-sheet paper feed unit
Standard paperRecycled paper
A5*1
B5A4B4A3(5-1/2" x 8-1/2"*1 (Invoice))(8-1/2" x 11" (Letter))(8-1/2" x 13" (Foolscap))(8-1/2" x 14" (Legal))(11" x 17" (Ledger))
56 g/m2 to 90 g/m2 *2
(15 lbs. to 24 lbs. *2)250 sheets(Load paper lower than the line on the tray)
Bypass tray Standard paperRecycled paper
A6R to A3(5-1/2" x 8-1/2" (Invoice)to 11" x 17" (Ledger))
56 g/m2 to 90 g/m2
(15 lbs. to 24 lbs.)100 sheets *3
Load one sheet of paper each time on the bypass tray.
Transparency filmLabels
Thick paper A6R to A4(5-1/2" x 8-1/2" (Invoice)to 8-1/2" x 11" (Letter))
129 g/m2 to 200 g/m2
(33 lbs. to 110 lbs. *4)Load one sheet of paper each time on the bypass tray.
106 g/m2 to 128 g/m2
(28 lbs. to 33 lbs.)You can load multiple sheets of paper on the bypass tray.
A6R to A3(5-1/2" x 8-1/2" (Invoice)to 11" x 17" (Ledger))
91 g/m2 to 105 g/m2
(24 lbs. to 28 lbs.)You can load multiple sheets of paper on the bypass tray.
Envelopes International DL(110 mm x 220 mm)International C5(162 mm x 229 mm)Monarch(3-7/8" x 7-1/2")Commercial 10(4-1/8" x 9-1/2")
5 sheets
23
BEFORE USING THE MACHINE
2
LOADING PAPERMake sure that the machine is not copying or printing, and then follow these steps to load paper.
Loading the paper tray
1 Gently lift and pull out the paper tray until it stops.
2 Adjust the plates in the tray to the length and width of the paper.
• The plate A is a slide-type guide. Grasp the locking knob on the guide and slide the guide to the indicator line of the paper to be loaded.
• The plate B is an insert-type guide. Remove it and then insert it at the indicator line of the paper to be loaded.
• When using 11" x 17" sized paper store the plate B in the slot at the left front of the paper tray.
3 Push the pressure plate down.
Push the centre of the pressure plate down until it locks into place.
4 Load paper into the tray.
• Open the package of the paper and load it without fanning the paper.
• Make sure the stack of paper is straight before loading it.
5 Gently push the paper tray into the machine.
For how to load paper, refer to the steps below.
Plate B
Plate A• Do not load paper higher than the line on
the tray (up to 250 sheets).• Do not add paper to the loaded paper. It
may cause multiple feed of paper.• A5 (5-1/2" x 8-1/2") can be used in the
upper paper tray but cannot be used in other trays (including trays in optional paper feeding unit).
• If you loaded a different size of paper than was loaded previously in the tray, go to "CHANGING THE PAPER SIZE SETTING OF A TRAY" (p.26).
• When misfeed occurs, rotate the paper 180 degrees and reload it.
• Straighten curled paper before using it.
Note
Note
24
BEFORE USING THE MACHINE
Loading the bypass tray
1 Unfold the bypass tray.
When feeding large paper such as B4 and A3 (8-1/2" x 14" and 11" x 17"), pull out the bypass tray extension.
2 Set the paper guides to the copy paper width.
3 Insert the paper (print face down) all the way into the bypass tray.
To prevent a misfeed, verify once more that the paper guides are adjusted to the width of the paper.
Important points when inserting paper in the bypass tray• Up to 100 sheets of standard copy paper can be set in the bypass tray.• Be sure to place A6, B6 or 5-1/2" x 8-1/2" size paper or envelopes horizontally as shown in the following diagram.
(When using the printer: Same as the direction for the A4 size paper, etc)
• When loading envelopes, make sure that they are straight and flat and do not have loosely glued construction flaps (not the closure flap).
• Special papers except SHARP recommended transparency film, labels, and envelopes must be fed one sheet at a time through the bypass tray.
• When adding paper, first remove any paper remaining in the tray, combine it with the paper to be added and then reload as a single stack. The paper to be added must be the same size and type as the paper already in the tray.
• Do not use paper that is smaller than the original. This may cause smudges or unclean images.• Do not use paper that has already been printed on by a laser printer or plain paper fax machine. This may cause
smudges or unclean images.
• If you loaded paper in the bypass tray, press the [PAPER SELECT] key to select the bypass tray.
• If you load thick paper in the bypass tray, press the [PAPER] key until "EXTRA" is highlighted. The paper type is set to thick paper. The setting is cleared when "Auto clear" works or the [CA] key is pressed. For restrictions on paper types and weights, see "PAPER" (p.23).
Note
Available Not available
25
BEFORE USING THE MACHINE
2
EnvelopesDo not use the following envelopes, as misfeeds will occur.• Envelopes with metal tabs, clasps, strings, holes, or windows.• Envelopes with rough fibres, carbon paper, or glossy surfaces.• Envelopes with two or more flaps.• Envelopes with tape, film, or paper attached to the flap.• Envelopes with a fold in the flap.• Envelopes with glue on the flap to be moistened for sealing.• Envelopes with labels or stamps.• Envelopes that are slightly inflated with air.• Envelopes with glue protruding from the seal area.• Envelopes with part of the seal area peeled off.
CHANGING THE PAPER SIZE SETTING OF A TRAYIf the size of the loaded paper is different from the size shown in the display, follow the steps below to change the paper size setting of the tray.The paper size setting cannot be changed during copying, printing, fax printing (when the fax option is installed), or interrupt copying, or when a misfeed has occurred. However, if the machine is out of paper or out of toner, the paper size setting can be changed during copying, printing, and fax printing.See "PAPER" (p.23) for information on the specifications for the types and sizes of paper that can be loaded in the paper trays.The paper size cannot be set for the bypass tray.
1 Press the [SPECIAL FUNCTION] key.
The special function screen will appear.
The screen shown above is the copy mode screen.
2 Press the [ ] or [ ] key to select "PAPER SIZE SET".
3 Press the [OK] key.
The paper size setting screen will appear.
4 Press the [ ] or [ ] key to select the paper tray for which the paper size is being changed.
Example: Tray 2
5 Press the [ ] key.
The cursor moves to the paper size selection position on the right.
6 Press the [ ] or [ ] key to select the paper size.
Example: Selecting B4 size
To change the size of another paper tray, press the [ ] key and then repeat steps 4 to 6.
: Shows tray "1".: Shows tray "2".
For the paper trays and tray numbers, see "PAPER" (p.23).
EXPOSURECOLOUR MODE
PAPER SERESOLUT
COPYSCAN
SPECIALFUNCTION
LINEDATA
DATAON LINE SPECIAL FUNCTION
ID CARD COPYSPECIAL MODESORIG. SIZE ENTERPAPER SIZE SET
PQ
ACC
LEX SCANLEX SCAN
ED COPY
SPECIAL FUNCTIONID CARD COPYSPECIAL MODESORIG. SIZE ENTERPAPER SIZE SET
GHI
PQRS
BACK OK
ANPY
A4A3
A3B4A4A4R
PAPER SIZE SET
Note
A4A3
A3B4A4A4R
PAPER SIZE SET
A4A3
A3B4A4A4R
PAPER SIZE SET
A4A3
A3B4A4A4R
PAPER SIZE SET
26
BEFORE USING THE MACHINE
7 Press the [OK] key.
A message asking you to confirm the new paper size setting will appear.
8 Press the [OK] key.
The selected paper size will be stored and the display will return to the base screen.
DISABLING (ENABLING) AUTO TRAY SWITCHINGWhen auto tray switching is enabled and paper runs out during copying or printing, the job will continue using paper from a different tray if that tray has the same size of paper in the same orientation. (This function does not operate when using the bypass tray or when a fax is being printed.) This function has been enabled at the factory. If you prefer to disable the function, follow the steps below.
1 Press the [SPECIAL FUNCTION] key.
The special function screen will appear.
The above screen appears in copy mode.
2 Select "PAPER SIZE SET" with the [ ] or [ ] key.
3 Press the [OK] key.
The paper size setting screen will appear.
4 Press the [ ] key repeatedly until "AUTO TRAY SWITCHING" appears.
Move the cursor to the lowest tray and then press the [ ] key again. The above screen will appear.
5 Press the [OK] key.
When a checkmark does not appear in the checkbox, the auto tray switching function will not operate.
6 Press the [ ] key.
You will return to the paper size setting screen.
To re-enable auto tray switching, press the [OK] key in the screen of step 5 so that a checkmark appears.
OK
Affix the paper size label for the paper size selected in step 6 to the label position on the right end of the tray.
OK
Note
EXPOSURECOLOUR MODE
PAPER SERESOLUT
COPYSCAN
SPECIALFUNCTION
LINEDATA
DATAON LINE SPECIAL FUNCTION
ID CARD COPYSPECIAL MODESORIG. SIZE ENTERPAPER SIZE SET
PQ
ACC
LEX SCANLEX SCAN
ED COPY
SPECIAL FUNCTIONID CARD COPYSPECIAL MODESORIG. SIZE ENTERPAPER SIZE SET
GHI
PQRS
BACK OK
ANPY
A4A3
A3B4A4A4R
PAPER SIZE SET
PAPER SIZE SETAUTO TRAY SWITCHING
OK PAPER SIZE SETAUTO TRAY SWITCHING
A4A3
A3B4A4A4R
PAPER SIZE SET
27
2
AUDITING MODEWhen auditing mode is enabled, a count is kept of the pages printed by each account. The page counts can be viewed in the display.This function is enabled in the system settings. (For the counts in copy, print, and scan modes, see p.114. For the counts in fax mode, see the "Operation Guide (FACSIMILE EXPANSION KIT)" that accompanies the machine.)
NUMBER OF ACCOUNTS IN AUDITING MODE
USING AUDITING MODEWhen auditing mode is turned on, the account number entry screen is displayed. Enter your account number (five-digit identification number) as explained below before performing a copy, fax, or scan operation.
1 Enter your account number (five digits) with the numeric keys.
• As the account number is entered, the hyphens (-) change to asterisks ( ). If you enter an incorrect digit, press [C] key and re-enter the correct digit.
• When a valid account number is entered, the current count of the account will appear in the message display of the base screen. After 6 seconds (factory default setting), the base screen appears. (p.22)
* In copy mode and print mode, the number of sheets remaining until the limit is reached is also shown if "ACCOUNT LIMIT" (p.116) is enabled in the system settings.
Example: Copy mode
2 When the copy job is finished, press the [ACC.#-C] key ( ).
If you are performing an interrupt copy job (p.48) when auditing mode is enabled, be sure to press the [INTERRUPT] key ( ), [CA] key, or [ACC.#-C] key ( ) when finished to exit interrupt mode.
Mode Number of accounts Remarks
(1)Same for copy, print, and scan modes
50 maximumCopying, printing, and scanning counts are managed under one account number.
(2) Fax 50 maximum Fax counts are managed under one account number.
The same account number can be assigned to (1) and (2).Note
:-----ACCOUNT #
Enter your account number.
ABC DEF
JKLGHI MNO
TUVPQRS WXYZ
@.-_
READ-ENDACC. #-C
INTERRU
: ---ACCOUNT #
Enter your account number.
100%A4
AUTO
AUTO
AUTO
AUTO
COPIES MADE:000,000 REMAINING:050,000
• If you enter a account number for copy mode that has also been programmed for fax mode, you can change to fax mode after completing the copy operation and continue with the fax operation without re-entering your account number.If you enter an account number for copy mode that has not been programmed for fax mode, enter your account number for fax mode after you press the [FAX] key to change to fax mode.
• If an invalid account number is entered in step 1, the account number entry screen reappears.
• When "ACC. # SECURITY" (p.116) in the system settings is enabled, a warning message will appear and operation will not be permitted for 1 minute if an invalid account number is entered 3 times in a row.
Note
@
READACC. #-C
28
29
3Chapter 3
COPY FUNCTIONS
This chapter explains how to use the copy functions.
NORMAL COPYINGThis section explains how to make a regular copy.If "Auditing mode" has been enabled (p.114), enter your 5-digit account number.
Copying from the document glass
1 Open the SPF/RSPF and place the original face down on the document glass.
Align the upper left-hand corner of the original with the tip of the
mark.The original size is automatically detected.
2 Close the SPF/RSPF.
After placing the original, be sure to close the SPF/RSPF. If left open, parts outside of the original will be copied black, causing excessive use of toner.
3 Make sure that the desired paper tray is selected.
To load paper, see "LOADING PAPER" (p.24).
4 Set the number of copies.
An original up to A3 (11" x 17") can be placed on the document glass.
If the original is a non-standard size or the size was not detected correctly, see "SELECTING THE ORIGINAL SIZE" (p.35).
Note
Note
• If the auto paper select function has been disabled in the system settings (p.123), use the [PAPER SELECT] key to select the desired paper size.
• If you wish to use a size of paper different from the size automatically selected by the machine, use the [PAPER SELECT] key to select the desired paper size.
• Paper in a different orientation from the original can be selected if the auto paper select or auto image function has been selected. In this case, the image of the original will be rotated.
• To make a copy of a small original such as a card, follow the procedure in "USING THE BYPASS TRAY TO COPY A SPECIAL SIZE ORIGINAL" (p.36).
• To use the bypass tray, select it manually.
If you are making two or more copies each of multiple original pages, you can select the sort function to collate the copies into sets. (p.49)
A4
A4100%
Ready to copy.
AUTO
AUTO
Note
Note
COPY FUNCTIONS
3
5 Press the [START] key ( ) to begin copying.
The copy is delivered to the paper output tray.
Copying from the SPF/RSPF
1 Make sure that an original has not been left on the document glass. Close the SPF/RSPF.
2 Adjust the original guides to the size of the original(s).
3 Set the original(s) face up in the document feeder tray.
The original size appears in the display and the most suitable paper size is automatically selected.Insert the stack into the document feeder tray until it stops.
4 Set the number of copies.
5 Press the [START] key ( ) to begin copying.
The copies are delivered to the centre tray.The default output mode for copying from the SPF/RSPF is sort mode. (p.49)The output mode can be changed using the automatic
sort selection setting in the system settings. (p.123)
• The centre tray can hold a maximum of 250 sheets (150 sheets when the job separator tray kit is installed).
• About one minute after copying ends, "Auto clear" (p.22) activates and restores the copy settings to the default settings. The setting for "Auto clear" can be changed in the system settings. (p.118)
• To cancel a copy job in progress, press the [C] key.
• Differences in copy conditions may cause the position of the printed copy image to vary even the copies are of the same original on the same paper. For more information, see "Points concerning the position of the printed copy image" on (p.32).
Note
• If the original is a non-standard size or the size was not detected correctly, see "SELECTING THE ORIGINAL SIZE" (p.35).
• If the auto paper select function has been disabled in the system settings (p.123), use the [PAPER SELECT] key to select the desired paper size.
• To copy onto paper of a different size, press the [PAPER SELECT] key and select the desired paper size.
• Paper in a different orientation from the original may be selected if the auto paper select or auto image function has been selected. In this case, the image of the original will be rotated.
• To use the bypass tray, select it manually.• Do not place originals of different sizes
together in the document feeder tray. This may cause misfeeds.
Note
Do not place originals of different sizes together in the document feeder tray. This may cause misfeeds.
• The centre tray can hold a maximum of 250 sheets (150 sheets when the job separator tray kit is installed).
• About one minute after copying ends, "Auto clear" (p.22) activates and restores the copy settings to the initial settings. The duration of time after which "Auto clear" clears the copy settings can be changed in the system settings. (p.118)
• To stop copying in the middle of a run, press the [C] key. If you find it difficult to remove the original from the document feeder tray, open the feeding roller cover before removing the original. If you pull out the original without opening the feeding roller cover, the original may become dirty.
Note
MNO
WXYZ
@.-_
AD-END
Note
30
COPY FUNCTIONS
Auto paper select mode (when there are two or more paper trays)When auto paper select mode is enabled, "AUTO" appears in the paper size display. This function automatically selects paper that is the same size as the original (A5, B5, B5R, A4, A4R, B4, A3, 5-1/2" x 8-1/2", 8-1/2" x 11", 8-1/2" x 11"R, 8-1/2" x 13", 8-1/2" x 14", 11" x 17" paper).• The sizes of paper that can be used vary by country and region.• If a zoom setting is selected after placing the original, the paper size that is appropriate for the zoom setting will
be automatically selected.• "Auto paper select mode" is cancelled if the automatic ratio selection is enabled (p.37) or if a tray is selected
with the [PAPER SELECT] key. Auto paper select resumes operation when the [CA] key is pressed or when "Auto clear time" activates.
• "Auto paper select mode" can be disabled in the system settings. (p.123)
Removing the document coverTo copy large originals like newspapers, remove the document cover. To remove it, open the document cover and lift it at a slightly backward angle. To replace the cover, do the reverse.The SPF/RSPF cannot be removed.
Copying books or originals with folds or creasesPress down on the document cover/SPF/RSPF while copying as shown. If the document cover/SPF/RSPF is not completely closed, shadows may appear on the copy or it may be fuzzy. Straighten originals with folds or creases well before placing.
Originals that can be used in the SPF/RSPFOriginals that are A5 to A3 (5-1/2" x 8-1/2" to 11" x 17") and 56 g/m2 to 90 g/m2 (15 lbs. to 24 lbs.) can be used. A maximum of 40 pages can be placed at once.For originals that are B4 (8-1/2" x 14") or larger (B4, A3 (8-1/2" x 14", 11" x 17")), a maximum of 30 pages can be placed at once.
Originals that cannot be used in the SPF/RSPFThe following originals cannot be used. These may cause misfeeds or smudging and unclear images.• Transparencies, tracing paper, other transparent or
translucent paper, and photographs.• Carbon paper, thermal paper.• Originals that are creased, folded, or torn.• Glued originals, cut-out originals.• Originals with binder holes.• Originals printed using an ink ribbon (thermal
transfer printing), originals on thermal transfer paper.
Stream feeding modeIf "Stream feeding mode" is enabled in the system settings (p.122), the SPF/RSPF indicator will blink for about 5 seconds after all originals are fed. If a new original is placed in the SPF/RSPF during this time, the original will be automatically fed in and copying will begin.
• Make sure that there are no paper clips or staples on the original.
• Straighten curled originals before placing them in the document feeder tray. Curled original may cause misfeeds.
• When you set multiple sheets of thick original, if the original is not fed, reduce the number of the set originals.
Note
31
COPY FUNCTIONS
3
Points concerning the position of the printed copy imageEven if the same original is copied onto the same type of paper, differences in the original size, scanning location (document glass or document feeder tray), selected paper tray, enlargement/reduction ratio, and other conditions may cause the position of the printed copy image on the paper to vary.As shown in the following example, when an original smaller than the paper size (for example, A5 original and A3 paper) is copied from the document glass, the position of the printed copy image on the paper is different when paper from tray 1 is used (1) and paper from the bypass tray is used (2).
A5A3 paper
A3 paper
A5copy image
A5copy image
(1)
(2)
A3
A3
32
COPY FUNCTIONS
MAKING A COPY DARKER OR LIGHTERThe copy exposure can be adjusted as needed to the original. Three exposure modes are available: "AUTO", "TEXT" and "PHOTO". When "TEXT" or "PHOTO" is selected, the exposure can be manually adjusted to 5 levels.
AutoThis is the default exposure mode. In this mode, the characteristics of an original being copied are "read" by the exposure system and exposure adjustments are made automatically. The exposure level is lowered for coloured areas and background shadows.
Text/photoTEXT: This mode enhances low density areas of an original and suppresses high-density background areas to
make text more legible.PHOTO: This mode provides clearer reproduction of halftones in photos.
1 Press the [EXPOSURE] key.
The copy exposure screen will appear.
2 Select the exposure mode that best suits the original with the [ ] or [ ] key.
The [EXPOSURE] key can also be pressed to select the exposure mode.
3 Adjust the exposure level as needed with the [ ] or [ ] key.
• The exposure level cannot be adjusted when "AUTO" is selected.
• For a darker image, press the [ ] key. For a lighter image, press the [ ] key.
• The default exposure levels for "TEXT" and "PHOTO" can be set in the system settings.
4 Press the [OK] key.
To return to AUTO mode, press the [EXPOSURE] key, select "AUTO" with the [ ] key, and press the [OK] key.
100%AUTO
When "PHOTO" is selected, "PHOTO MODE DEFAULT" in the system settings can be used to select the method for expressing halftones. (p.123)
COADAD
EXPOSURECOLOUR MODEPROGRAM
PAPER SELECTRESOLUTIONRESOLUTION
COPYSCANFAX
EXPOSUREAUTOTEXTPHOTO
AUTO
PQ
ACC
LEX SCANLEX SCAN
ED COPY
EXPOSUREAUTOTEXTPHOTO
AUTO
Note
Exposure level guidelines1 to 2: Dark originals such as newspapers3: Normal density originals4 to 5: Text written in pencil or light colour
text
EXPOSUREAUTOTEXTPHOTO
AUTO
Note
GHI
PQRS
BACK OK
ANPY
33
COPY FUNCTIONS
3
SELECTING THE TRAYAuto paper select mode (p.31) normally operates (unless it has been disabled), and thus when the original is placed on the document glass and the original size is selected, or when the original is placed in the SPF/RSPF, the tray with the same size of paper as the original is automatically selected. If you wish to use a tray other than the automatically selected tray (for example you wish to enlarge or reduce the copy or use the bypass tray), press the [PAPER SELECT] key to select the desired tray.
Auto tray switching (when there are two or more paper trays) If the tray runs out of paper during copying and there is another tray with the same size of paper and the same feeding orientation (horizontal or vertical), the other tray is automatically selected and copying continues. "Auto tray switching" can be disabled in the system settings (p.123).
SETTING THE NUMBER OF COPIESPress the numeric keys to set the number of copies.
• The set number of copies appears in the display. A maximum of 999 copies (factory default setting) can be set.• A single copy can be made even if "0" is displayed.
Important note when making a large number of copiesIf the number of sheets output to the centre tray exceed its maximum capacity (250 sheets when a job separator tray kit is not installed, 150 sheets when a job separator tray kit is installed) during a copy job, the copy job will stop temporarily. If this happens, promptly remove the copies and press the [OK] key to resume copying. The copy job will step each time the number of sheets in the centre tray reach its maximum capacity.Before starting a long copy run, remove any sheets that remain in the centre tray. During output of the copy job, exercise care as the job may stop frequently due to the centre tray becoming full.
• If the desired paper size does not appear, change the paper in a tray to the desired paper size. (p.26)• Automatic ratio selection (p.37) does not operate when the bypass tray or a tray set for a special paper size is
selected.
• If you enter the wrong number, press the [C] key and enter the correct number.• The limit for the number of copies can be changed in the system settings. (p.123)
COPY RATIOADDRESSADDRESS
EXPOSURECOLOUR MODEPROGRAM
PAPER SELECTRESOLUTIONRESOLUTION
AUTFO
BRO
Note
WXYZ
Note
34
COPY FUNCTIONS
SELECTING THE ORIGINAL SIZEIf you loaded a non-standard size* original or the original size was not correctly detected, set the original size manually.Perform the following steps after placing the document in the document feeder tray or on the document glass.
1 Press the [SPECIAL FUNCTION] key.
The special function screen will appear.
2 Select "ORIG. SIZE ENTER" from the menu with the [ ] or [ ] key.
3 Press the [OK] key.
The original size selection screen will appear.
4 Select the original size with the [ ] or [ ] key.
The selected original size is highlighted.
• To select an inch original size, press the [ ] key and go to step 6.
• If you selected "SIZE INPUT", follow steps 4 through 6 of the procedure in "USING THE BYPASS TRAY TO COPY A SPECIAL SIZE ORIGINAL" (p.36) to set the horizontal and vertical dimensions of the original.
5 Press the [OK] key.
You will return to the base screen and the selected original size will appear in the original size display.
Selecting an inch original size
6 Select the original size with the [ ] or [ ] key.
To return to selection of AB original sizes, press the [ ] key to return to step 4.
7 Press the [OK] key.
You will return to the base screen and the selected original size will appear in the original size display.
* Standard sizes:The following sizes can be detected correctly: A3, B4, A4, A4R, A5 (11" x 17", 8-1/2" x 14", 8-1/2" x 13", 8-1/2" x 11", 8-1/2" x 11"R, 5-1/2" x 8-1/2"). If a non-standard size original is placed (including special sizes), the closest standard size may be displayed, or the original size may not appear.
Note
EXPOSURECOLOUR MODE
PAPER SERESOLUT
COPYSCAN
SPECIALFUNCTION
LINEDATA
DATAON LINE SPECIAL FUNCTION
ID CARD COPYSPECIAL MODESORIG. SIZE ENTERPAPER SIZE SET
PQ
ACC
LEX SCANLEX SCAN
ED COPY
SPECIAL FUNCTIONID CARD COPYSPECIAL MODESORIG. SIZE ENTERPAPER SIZE SET
GHI
PQRS
BACK OK
ANPY
A3B4A4
ORIG. SIZE ENTERAB
A3B4A4
ORIG. SIZE ENTERAB
To cancel an original size selection, press the [CA] key.
OK
11x178 x14
12
12
8 x11
ORIG. SIZE ENTERINCH
OK
Note
35
COPY FUNCTIONS
3
USING THE BYPASS TRAY TO COPY A SPECIAL SIZE ORIGINALWhen the bypass tray is being used for copying and an original that is placed on the document glass is detected as being a special size, the display will prompt the user to set the original size. To make a copy in this type of situation, follow the steps below.
1 Load paper in the bypass tray and place the original on the document glass.
2 Touch the [PAPER SELECT] key and then select the bypass tray.
A message will appear asking you whether you wish to set the original size or make the copy without setting it.To make a copy without setting the original size, press the [START] key ( ). To set the original size, go to step 3.
3 Press the [OK] key.
The original size selection screen appears with "SIZE INPUT" selected.
4 Select AB or inches with the [ ] or [ ] key, and then select the original size with the [ ] or [ ] key.
5 Press the [OK] key.
If "SIZE INPUT" was selected in step 4:
The size entry screen appears and is ready for entry of the width of the original.
If other than "SIZE INPUT" was selected in step 4:You will return to the base screen. Go to step 8.
6 Select "X" (width) with the [ ] or [ ] key and enter the width with the [ ] or [ ] key, and then do the same for the length (Y).
7 Press the [OK] key.
You will return to the base screen.
8 Press the [START] key ( ).
Copying begins.
If you load thick paper in the bypass tray, press the [PAPER] key until "EXTRA" is highlighted. The paper type is set to thick paper. The setting is cleared when "Auto clear" works or the [CA] key is pressed.For restrictions on paper types and weights, see "PAPER" (p.23).
COPY RATIOADDRESSADDRESS
REODEAM
PAPER SELECTRESOLUTIONRESOLUTION
AUTO IMAGEFORMAT
BROADCASTOO
100%AUTO
EXTRA
[OK]:ORIG. SIZE ENTER
Note
100%AUTO
EXTRA
[OK]:ORIG. SIZE ENTER
GHI
PQRS
BACK OK
ANPY
A4RA5
ORIG. SIZE ENTERAB
SIZE INPUT
PQ
ACC
LEX SCANLEX SCAN
ED COPY
If you selected inches in step 4, the screen will be ready for you to enter the width in inches.
• Any number from 64 mm to 432 mm (2-1/2" to 17") can be entered for the width, and any number from 64 mm to 297 mm (2-1/2" to 11-5/8") can be entered for the length.
• The entered size is retained until the power is turned off, even if "SIZE INPUT" is selected again and the entry screen of step 5 is displayed.
OK
X:Y:
210148
SIZE INPUTSIZE(mm)
Note
X:Y:
100100
(mm)SIZE INPUTSIZE
Note
OK
MNO
WXYZ
@.-_
AD-END
36
REDUCING OR ENLARGING A COPYThere are three ways to enlarge and reduce copies:• Automatic selection of a ratio according to the paper size: Auto ratio selection• Specifying a ratio from 25% to 400%: Preset ratios/zoom• Selecting the vertical and horizontal ratios separately: XY zoom
AUTOMATIC RATIO SELECTION
1 Place the original in the document feeder tray or on the document glass.
The original size will appear in the display. If the correct size does not appear, see "SELECTING THE ORIGINAL SIZE" (p.35).
2 Press the [PAPER SELECT] key to select the desired tray.
If the bypass tray is selected, automatic ratio selection cannot be used.
3 Press the [AUTO IMAGE] key.
• The copy ratio will be automatically set.• If the original and paper are in different orientations,
the image is automatically rotated to match the paper orientation (rotation copy). However, if enlargement is selected for copying onto a paper size larger than A4 (8-1/2" x 11"), the image will not be rotated.
• Rotation of the image can be disabled in the system settings when reducing or enlarging a original. (p.122)
• If the message "Image edge loss." is displayed, part of the original image may be cut off.
4 Set the number of copies and press the [START] key ( ).
• To cancel automatic ratio selection, press the [AUTO IMAGE] key again.
• When copying from the SPF/RSPF, automatic ratio selection mode will automatically disable after the [START] key is pressed and the original is scanned.
When the SPF/RSPF is being used, the zoom copy ratio range is 50% to 200%.Note
Automatic ratio selection can be used when the original size is , A3, B4, A4, A4R, A5, 11" x 17", 8-1/2" x 14", 8-1/2" x 13", 8-1/2" x 11", 8-1/2" x 11"R and 5-1/2" x 8-1/2". It cannot be used for other sizes.
Note
COPY RATIOADDRESSADDRESS
EXPOSURECOLOUR MODEPROGRAM
PAPER SELECTRESOLUTIONRESOLUTION
AUTFO
BRO
COPY RATIOADDRESSADDRESS
DUDU
2-SCTNN
AUTO IMAGEFORMAT
BROADCAST
OUTPUTORIGINAL SIZEORIGINAL SIZE
WXYZ
37
COPY FUNCTIONS
3
MANUAL RATIO SELECTION (PRESET COPY RATIOS/ZOOM)
1 Place the original in the document feeder tray or on the document glass.
2 Press the [COPY RATIO] key.
Copy ratios that can be selected will appear.
3 Select a preset ratio with the [ ] or [ ] key, or set the ratio (zoom) with the [ ] or [ ] key.
[ ] key: Select a larger preset ratio[ ] key: Select a smaller preset ratio[ ] key: Decrease the ratio in increments of 1%[ ] key: Increase the ratio in increments of 1%
• Preset reduction ratios are: 86%, 81%, 70%, 50% and 25% (95%, 77%, 64%, 50% and 25%). 25% can only be selected when the original is placed on the document glass.
• Preset enlargement ratios are: 115%, 122%, 141%, 200% and 400% (121%, 129%, 141%, 200% and 400%). 400% can only be selected when the original is placed on the document glass.
• Zoom ratios: Any ratio from 25% to 400% (50% to 200% when the original is placed in the document feeder tray) can be set in increments of 1%. You can use the [ ] or [ ] key to set the approximate ratio and then press the [ ] key to decrease the ratio or the [ ] key to increase the ratio.
• To decrease or increase the zoom ratio rapidly, hold down the [ ] or [ ] key. However the value will stop at the preset reduction or enlargement ratios. To move beyond these ratios, release the key and then hold it down again. (Note that if the key auto repeat function has been disabled in the system settings, the ratio will not change when the key is held down. (See "DISABLE AUTO KEY REPEAT" on p.119.))
• To cancel a ratio setting, return the ratio to 100% with the [ ] or [ ] key.
• The [COPY RATIO] key can be pressed to return the ratio to 100%.
4 Press the [OK] key.
You will return to the base screen.
5 Make sure that the desired paper tray is selected.If the auto paper select function has been enabled, the appropriate copy paper size will have been automatically selected based on the original size and the selected copy ratio. If the auto paper select function has been cancelled or if you are copying onto a different size paper, use the [PAPER SELECT] key to select the paper tray with the desired paper size.
6 Set the number of copies and press the [START] key ( ).
COPY RATIOADDRESSADDRESS
EE
M
PAPER SELECTRESOLUTIONRESOLUTION
AUTO IMAGEFORMAT
BROADCAST
OORIGORIG 115%
100%
100%86%
COPY RATIO
ZOOM
PQ
ACC
LEX SCANLEX SCAN
ED COPY
GHI
PQRS
BACK OK
ANPY
WXYZ
38
COPY FUNCTIONS
SELECTING THE VERTICAL AND HORIZONTAL COPY RATIOS SEPARATELY (XY ZOOM Copying)The XY ZOOM feature allows the horizontal and vertical copy ratios to be changed independently.
Example: Reduction only in the horizontal direction.
Ratios that can be selected will vary depending on the position of the original.
1 Place the original in the document feeder tray or on the document glass.
2 Press the [SPECIAL FUNCTION] key and select "SPECIAL MODES" with the [ ] or [ ] key.
The special function screen will appear.
3 Press the [OK] key.
The special modes screen will appear.
4 Select "XY ZOOM" with the [ ] or [ ] key.
5 Press the [OK] key.
The XY zoom screen will appear, ready for selection of the X (horizontal) ratio.
6 Set the horizontal ratio with the [ ], [ ], [ ], or [ ] keys.
A preset ratio can be selected with the [ ] or [ ] keys. The ratio can be adjusted in increments of 1% with the [ ] or [ ] keys.
• This feature cannot be used with the 2 IN 1 or 4 IN 1 feature. (p.51)• To use the XY ZOOM feature with the DUAL PAGE COPY feature, set the DUAL PAGE COPY feature first and
then the XY ZOOM feature.• The XY ZOOM feature cannot be used in combination with the AUTO IMAGE function.
Original position Selectable ratiosDocument glass 25% – 400%
SPF/RSPF 50% – 200%
Original Copy
Note
EXPOSURECOLOUR MODE
PAPER SERESOLUT
COPYSCAN
SPECIALFUNCTION
LINEDATA
DATAON LINE SPECIAL FUNCTION
ID CARD COPYSPECIAL MODESORIG. SIZE ENTERPAPER SIZE SET
GHI
PQRS
BACK OK
ANPY
SPECIAL MODESMARGIN SHIFTERASEDUAL PAGE COPY
[OK]:ADJUST
PQ
ACC
LEX SCANLEX SCAN
ED COPY
SPECIAL MODESDUAL PAGE COPY2in1/4in1XY ZOOM
[OK]:ADJUST
OK
X:Y:
YX[ ]:
115%100%86%
100%100%
XY ZOOMZOOM
39
COPY FUNCTIONS
3
7 Press the key.
The vertical ratio can now be selected.
8 Set the vertical ratio with the [ ], [ ], [ ], or [ ] keys.
A preset ratio can be selected with the [ ] or [ ] keys. The ratio can be adjusted in increments of 1% with the [ ] or [ ] keys.To change the copy ratio in the horizontal direction again, press the key.
9 Press the [OK] key.
You will return to the base screen.
10 Make sure that the desired paper tray is selected.If the auto paper select function has been enabled, the appropriate copy paper size will be automatically selected based on the original size and the selected copy ratios. Image rotation will take place if necessary.
11 Select any other copy settings as needed and press the [START] key ( ).
@
READACC. #-CX:Y:
YX[ ]:
115%100%86%
115%100%
XY ZOOMZOOM
OK
A4R
B4X115% Y 99%
Ready to copy.
AUTO
AUTO
If the [COPY RATIO] key is pressed when XY zoom ratios are set, the following screen appears.
To cancel the XY zoom ratio settings, select "OFF" and press the [OK] key.To adjust the XY zoom copy ratios, select "ADJUST" and press the [OK] key.
MNO
WXYZ
@.-_
AD-END
Note
XY ZOOMADJUSTOFF
40
AUTOMATIC TWO-SIDED COPYING (MX-M182D/MX-M202D/MX-M232D)Two originals placed on the document glass can be copied onto each side of a single sheet of paper. In addition, an RSPF can be used to copy two originals onto one sheet of paper, or one two-sided original onto two sheets of paper, or one two-sided original onto each side of one sheet of paper. This function is convenient for making copies for identification purposes and helps save paper.
Original → Paper Usable paper
Document glass
One-sided original → Two sides
A5 to A3(8-1/2" x 11" to 11" x 17")• The bypass tray cannot be
used.
SPF
One-sided original → Two sides
A5, B5, B5R, A4, A4R, B4, A3 (8-1/2" x 11", 8-1/2" x 11"R, 8-1/2" x 13", 8-1/2" x 14", 11" x 17")• Special paper and 5-1/2" x
8-1/2" paper cannot be used.
• The bypass tray cannot be used.RSPF
One-sided original → Two sides
Two-sided original→ Two sides
Two-sided original→ One side
• The sizes of paper that can be loaded vary by country and region.• To use paper in the bypass tray, make a two-sided copy as explained in "TWO-SIDED COPYING USING THE
BYPASS TRAY" (p.46).• There are restrictions on the paper that can be used for automatic two-sided copying. See "Paper that can be
used for automatic 2-sided printing (MX-M182D/MX-M202D/MX-M232D)" on (p.23).• Automatic two-sided copying is not possible when the bypass tray is used.
Note
12
1
2
B4 or A3(8-1/2" x 14" or 11" x 17") portrait original
Orientation of the placed original
Normal automatic two-sided copying
If the orientation of two-sided copying is changed
The top and bottom of the images on the front and back are reversed.
The top and bottom of the images on the front and back are the same.
41
COPY FUNCTIONS
3
TWO-SIDED COPYING OF ONE-SIDED ORIGINALS
• Paper sizes that can be used are A3, B4, A4, A4R, B5, B5R, A5, 11" x 17", 8-1/2" x 14", 8-1/2" x 13", 8-1/2" x 11" and 8-1/2" x 11"R.
• Automatic two-sided copying is not possible when the bypass tray is used.
Copying from the SPF/RSPF
1 Make sure that an original does not remain on the document glass, and then adjust the original guides to the width of your originals and place the originals face up in the document feeder tray.
If you placed an odd number of originals, the last copy will be one-sided.
2 Press the [2-SIDED COPY] key.
The duplex mode selection screen appears.
3 Select "1 to 2" with the [ ] or [ ] key, or with the [2-SIDED COPY] key.
4 If you wish to have the orientation of the image on the back of the copy paper be opposite the orientation of the image on the front, set "BINDING CHANGE" to "ON" with the [ ] or [ ] key.
If the copies are to be bound at the top, reversing the orientations of the images on the front and back sides of each copy will result in a uniform orientation when the bound copies are viewed (note that this may depend on the orientation of the originals).
5 Press the [OK] key.
You will return to the base screen.
6 Set the number of copies and press the [START] key ( ).
To stop copying in the middle of a run, press the [C] key.
DUPLEX SCANDUPLEX SCAN
2-SIDED COPY
T
OUTPUTORIGINAL SIZEORIGINAL SIZE
COPY MODE1 to 11 to 22 to 2
PQ
ACC
LEX SCANLEX SCAN
ED COPY
COPY MODE1 to 11 to 22 to 2
BINDING CHANGE OFF
COPY MODE1 to 11 to 22 to 2
BINDING CHANGE ON
GHI
PQRS
BACK OK
ANPY
WXYZ
42
COPY FUNCTIONS
Copying from the document glass
1 Place the original for the front side of the copy on the document glass, and close the SPF/RSPF.
2 Press the [2-SIDED COPY] key.
The duplex mode selection screen appears.
3 Select "1 to 2" with the [ ] or [ ] key, or with the [2-SIDED COPY] key.
4 If you wish to have the orientation of the image on the back of the copy paper be opposite the orientation of the image on the front, set "BINDING CHANGE" to "ON" with the [ ] or [ ] key.
5 Press the [OK] key.
You will return to the base screen.
6 Make sure that the desired paper tray is selected.
7 Set the number of copies and press the [START] key ( ).
8 Remove the first original and then place the original for the back side of the copy on the document glass. Close the SPF/RSPF and press the [START] key ( ).
• The copy will be delivered to the centre tray.• To cancel two-sided copying, press the [C] key.• To cancel two-sided (duplex) copy mode, press the
[2-SIDED COPY] key to select "1 to 1" and then press the [OK] key.
• When making two-sided copies of an odd number of originals, touch the [READ-END] key ( ) after scanning the last original.
DUPLEX SCANDUPLEX SCAN
2-SIDED COPY
T
OUTPUTORIGINAL SIZEORIGINAL SIZE
COPY MODE1 to 11 to 22 to 2
PQ
ACC
LEX SCANLEX SCAN
ED COPY
COPY MODE1 to 11 to 22 to 2
BINDING CHANGE OFF
COPY MODE1 to 11 to 22 to 2
BINDING CHANGE ON
GHI
PQRS
BACK OK
ANPY
WXYZ
MNO
WXYZ
@.-_
AD-END
43
COPY FUNCTIONS
3
TWO-SIDED COPIES OF TWO-SIDED ORIGINALS (ONLY WHEN USING THE RSPF)
• Paper sizes that can be used are A3, B4, A4, A4R, B5, B5R, A5, 11" x 17", 8-1/2" x 14", 8-1/2" x 13", 8-1/2" x 11" and 8-1/2" x 11"R.
• Automatic two-sided copying is not possible when the bypass tray is used.• This copy function cannot be used in combination with dual page copy.
1 Make sure that an original does not remain on the document glass, and then adjust the original guides to the width of your originals and place the originals face up in the document feeder tray.
2 Press the [2-SIDED COPY] key.
The duplex mode selection screen appears.
3 Select "2 to 2" with the [ ] or [ ] key, or with the [2-SIDED COPY] key.
4 Press the [OK] key.
You will return to the base screen.
5 Set the number of copies and press the [START] key ( ).
To stop copying in the middle of a run, press the [C] key.
DUPLEX SCANDUPLEX SCAN
2-SIDED COPY
T
OUTPUTORIGINAL SIZEORIGINAL SIZE
COPY MODE1 to 11 to 22 to 2
PQ
ACC
LEX SCANLEX SCAN
ED COPY
COPY MODE1 to 11 to 22 to 2
GHI
PQRS
BACK OK
ANPY
WXYZ
44
COPY FUNCTIONS
ONE-SIDED COPIES OF TWO-SIDED ORIGINALS (ONLY WHEN USING THE RSPF)
• Paper sizes that can be used are A3, B4, A4, A4R, B5, B5R, A5, 11" x 17", 8-1/2" x 14", 8-1/2" x 13", 8-1/2" x 11" and 8-1/2" x 11"R.
• Automatic two-sided copying is not possible when the bypass tray is used.• This copy function cannot be used in combination with dual page copy.
1 Make sure that an original does not remain on the document glass, and then adjust the original guides to the width of your originals and place the originals face up in the document feeder tray.
2 Press the [2-SIDED COPY] key.
The duplex mode selection screen appears.
3 Select "2 to 1" with the [ ] or [ ] key, or with the [2-SIDED COPY] key.
4 If you wish to have the orientation of the back image be opposite the orientation of the front image, set "BINDING CHANGE" to "ON" with the [ ] or [ ] key.
If the copies are to be bound at the top, reversing the orientations of the front and back images will result in a uniform orientation when the bound copies are viewed (note that this may depend on the orientation of the originals).
5 Press the [OK] key.
You will return to the base screen.
6 Set the number of copies and press the [START] key ( ).
To stop copying in the middle of a run, press the [C] key.
DUPLEX SCANDUPLEX SCAN
2-SIDED COPY
T
OUTPUTORIGINAL SIZEORIGINAL SIZE
COPY MODE1 to 11 to 22 to 2
PQ
ACC
LEX SCANLEX SCAN
ED COPY
COPY MODE1 to 22 to 22 to 1
BINDING CHANGE OFF
COPY MODE1 to 22 to 22 to 1
BINDING CHANGE ON
GHI
PQRS
BACK OK
ANPY
WXYZ
45
3
TWO-SIDED COPYING USING THE BYPASS TRAYTo perform manual two-sided copying, follow these steps.Example: Copying originals A and B onto each side of one sheet of paper
1 Copy original A.
2 Place original B as shown below.
Vertically-oriented original:If the original is oriented vertically, place it in the same orientation as original A.
Horizontally-oriented original:If the original is oriented horizontally, place it with the top and bottom and left and right sides reversed with respect to the placement of original A.
3 Turn the copy of original A over, and without changing the position of the edge closest to you, insert it in the bypass tray.
Insert the paper all the way in.
4 Select the bypass tray with the [PAPER SELECT] key, and then press the [START] key ( ).The copy is delivered to the paper output tray.
Original A Original B Copy
If you are using the MX-M182D/MX-M202D/MX-M232DThe MX-M182D/MX-M202D/MX-M232D is equipped standard with an automatic two-sided copying function that automatically turns over the paper. If paper in "Paper that can be used for automatic 2-sided printing (MX-M182D/MX-M202D/MX-M232D)" (p.23) is used, this enables easier two-sided copying than using the bypass tray. See "AUTOMATIC TWO-SIDED COPYING (MX-M182D/MX-M202D/MX-M232D)" (p.41).
11
Original ACopy of original A
11
Original ACopy of original A
2
Original B
2
Original B
• Copies made on the back side of paper should always be made one sheet at a time using the bypass tray.
• Straighten curled or wavy paper before using it. Curled paper may cause misfeeds, creases, or a poor-quality image.
• After placing the original, be sure to close the document cover/SPF/RSPF. If left open, parts outside of the original will be copied black, causing excessive use of toner.
2 11
Copy of original AOriginal B
21 1
Copy of original AOriginal B
Note
46
DUAL PAGE COPYINGA dual page original can be automatically separated into two pages during copying. This feature is convenient for making copies of books and other dual page originals on individual sheets of paper.
1 Place the original on the document glass, aligning the division between the pages with the size marker (see below). Close the SPF/RSPF.
Copying will begin from the page to the right of the size marker.
2 Press the [SPECIAL FUNCTION] key and select "SPECIAL MODES" with the [ ] or [ ] key.
The special function screen will appear.
3 Press the [OK] key.
The special modes screen will appear.
4 Select "DUAL PAGE COPY" with the [ ] or [ ] key.
5 Press the [OK] key.
A checkmark appears in the "DUAL PAGE COPY" checkbox in the special modes screen and you return to the base screen.
6 Make sure that the paper tray with A4 (8-1/2" x 11") paper is selected.A4R (8-1/2" x 11"R) paper can also be used if rotation copying is possible in auto paper select mode.
7 Select any other copy settings as needed and press the [START] key ( ).
To cancel dual page copy, select "DUAL PAGE COPY" (which has a checkmark) in the special modes screen once again and press the [OK] key.
Original Copy
• A4 (8-1/2" x 11") paper is used for dual page copying.• When rotation copy is enabled, A4R (8-1/2" x 11"R) paper can also be used.• Dual page copying can be enabled when Sort/Group copy (p.49).• When used in combination with XY ZOOM copying, enlargement is not possible.• Dual page copying cannot be used in combination with the following functions:
• Enlargement• 2 IN 1 / 4 IN 1 copying• Centre erase
• Automatic ratio selection cannot be used when dual page copying is used.• Dual page copying cannot be selected when an original is placed in the SPF/RSPF.
Note
To keep the copies in the correct page order when performing dual page copying over multiple pages, make sure that the original is always placed on the document glass with the smaller page number to the right.
(81/2x11 )B5, A4
Note
EXPOSURECOLOUR MODE
PAPER SERESOLUT
COPYSCAN
SPECIALFUNCTION
LINEDATA
DATAON LINE SPECIAL FUNCTION
ID CARD COPYSPECIAL MODESORIG. SIZE ENTERPAPER SIZE SET
GHI
PQRS
BACK OK
ANPY
SPECIAL MODESMARGIN SHIFTERASEDUAL PAGE COPY
[OK]:ADJUST
PQ
ACC
LEX SCANLEX SCAN
ED COPY
[OK]:
SPECIAL MODESMARGIN SHIFTERASEDUAL PAGE COPY
ONOFF
OK
MNO
WXYZ
@.-_
AD-END
47
3
INTERRUPTING A COPY RUN(Interrupt copying)
A copy run can be temporarily interrupted to allow another copy job to be performed. (Interrupt copying)When the other job is finished, the copy run will resume using the original copy settings.• Interrupt copying is not possible when the document glass is being used for a copy job and "NO SORT" is
selected.• When 2 in 1 or 4 in 1 is selected, interrupt copying is not possible.• Sort copying, 2 in 1, and 4 in 1 and automatic two-sided copying cannot be used for an interrupt copy job.
Configuring settings in the system settings, use as a scanner, and fax transmission are also not possible.
1 Press the [INTERRUPT] key ( ).
If the [INTERRUPT] key ( ) is pressed, copying will stop and the settings will temporarily return to the default settings after the copy in progress has been completed.
The INTERRUPT indicator will blink until the current copy run stops.
2 When the copy run stops, remove the previous original(s) and place the original(s) of the interrupt copy job.
3 Select copy settings as needed.
4 Set the number of copies and then press the [START] key ( ).
5 When the copy job is finished, press the [INTERRUPT] key ( ) to end interrupt mode and remove the original(s).The INTERRUPT indicator will turn off, indicating that the interrupt function is no longer operating. The copy settings will automatically revert to the settings selected for the copy run before the run was interrupted.
6 Replace the previous original(s) and press the [START] key ( ).The interrupted copy run will resume.
If you press the [INTERRUPT] key ( ) when auditing mode is enabled, "Enter your account number." will appear in the display. Enter your account number using the numeric keys. The pages copied during interrupt copying will be added to the count of the entered account number. (p.114)
INTERRUPT
Note
The interrupt copies will be offset from the previous copies. (Offset function)The offset function can be disabled in the system settings. (p.117)(A): Copies made before the interrupt
copy job(B): Interrupt copies(C): Copies made after the interrupt
copy job
* This function is not available in some countries and regions.
MNO
WXYZ
@.-_
AD-END
Note
(B)
(C)
(A)
48
CONVENIENT COPY FUNCTIONS This section explains major convenient copy functions.
ROTATING THE IMAGE 90 DEGREES (Rotation Copy)When "Auto paper select mode" or "automatic ratio selection" are in operation and the original is placed in a different orientation (vertical or horizontal) than the paper, the original image will be automatically rotated 90 degrees to enable correct copying onto the paper.This function is convenient for copying B4 or A3 (8-1/2" x 14" or 11" x 17") originals, which can only be placed horizontally, onto paper that is loaded vertically.The rotation copy function is initially enabled. It can be disabled in the system settings. (p.122)
SORT COPY/GROUP COPY● Copies of multiple original pages can be sorted into sets. (Sort copy)● Copies of multiple original pages can be grouped by page. (Group copy)
• Rotation copy will not operate when a copy is enlarged to a paper size greater than A4 (8-1/2" x 11"). In this case, place the original in the same orientation as the paper.
• When 2 IN 1 / 4 IN 1 copy is used (p.51), rotation copy will operate even if disabled in the system settings.Note
Orientation of the placed original
Orientation of the loaded paper
Copy
The machine can scan standard originals (A4 (8-1/2" x 11")) with approximately 160 pages, however, the number will vary for photos and other types of originals. Less pages can be scanned for interrupt copying.Note
Group copySort copy
49
COPY FUNCTIONS
3
1 Place the originals in the document feeder tray or the first original on the document glass.
If the originals are placed in the document feeder tray, sort mode will be automatically selected. This can be changed to no sort in the system settings. (p.123)
If the first original is placed on the document glass, no sort mode will be automatically selected.
2 Press the [OUTPUT] key.
The output mode selection screen will appear.
3 Select "NO SORT" or "SORT" with the [ ] or [ ] key, or with the [OUTPUT] key.
4 Press the [OK] key.
You will return to the base screen.
5 Select other copy settings as needed and press the [START] key ( ).
If you placed the originals in the document feeder tray in step 1, copying will start. If you selected "SORT" in step 3 and placed the first original on the document glass, follow steps 6 and 7. Note that if you selected "NO SORT" in step 3, copying will begin.
6 When the START indicator lights, replace the original with the next original and press the [START] key ( ).
Repeat step 6 until all originals have been scanned.
7 When all originals have been scanned, press the [READ-END] key ( ).
• Copying will start.• If the memory becomes full while the originals are
being scanned, "Memory is full." will appear in the display. To start copying the originals that have been scanned to that point, press the [START] key ( ). To cancel the copy job, press the [CA] key.
• The optional memory board (MX-EB14) can be installed to increase the number of originals that can be scanned. The memory can be expanded up to a maximum of 256 MB (the amount expanded is 128 MB).
Offset functionThis function offsets each set of copies from the previous set in centre tray, making it easy to separate sets of copies. The offset function can be disabled in the system settings. (p.117)
* This function is not available in some countries and regions.
ODUPLEX SCANDUPLEX SCAN
2-SIDED COPYAUTO IMAGEFORMAT
BROADCAST
OUTPUTORIGINAL SIZEORIGINAL SIZE
SORTNO SORTSORT
PQ
ACC
LEX SCANLEX SCAN
ED COPY
GHI
PQRS
BACK OK
ANPY
MNO
WXYZ
@.-_
AD-END
@.-_
READ-END#-C
Offset function enabled Offset function disabled
50
COPY FUNCTIONS
COPYING MULTIPLE ORIGINALS ONTO A SINGLE SHEET OF PAPER (2 IN 1 / 4 IN 1 Copy) Multiple originals can be copied onto a single sheet of paper in a selected layout pattern.This function is convenient for compiling multi-page reference materials into a compact format, or for providing an overview of all pages of a document on a single page.
• 2 in 1 / 4 in 1 copy cannot be used in combination with the following functions. The function selected first will take precedence. However, 2 in 1 / 4 in 1 copy will take precedence over XY zoom.Dual page copy, XY zoom, edge erase, margin shift, card shot
• A special paper size cannot be used for 2 in 1 / 4 in 1 copy.• 2 in 1 / 4 in 1 copy cannot be selected for an interrupt copy job. Interrupt copying is not possible during a 2 in 1 / 4
in 1 copy job.• An appropriate ratio setting will be automatically selected based on the original size, the paper size, and the
selected number of images. When using the document glass, reduction is possible to 25%. When using the SPF/RSPF, reduction is possible to 50%. Certain combinations of original size, paper size, and number of images may result in images being cut off.
• Even if "Rotation copy" is disabled in the system settings, the images may be rotated if needed depending on the orientation of the originals and the orientation of the paper.
1 Place the originals in the document feeder tray or the first original on the document glass.
2 Press the [PAPER SELECT] key to select the desired paper tray.
The bypass tray cannot be selected.
3 Press the [SPECIAL FUNCTION] key and select "SPECIAL MODES" with the [ ] or [ ] key.
The special function screen will appear.
4 Press the [OK] key.
The special modes screen will appear.
Pattern 1 Pattern 2
Pattern 1 Pattern 2 Pattern 3 Pattern 4
2 IN 1 COPY 4 IN 1 COPY
COPY RATIOADDRESSADDRESS
EXPOSURECOLOUR MODEPROGRAM
PAPER SELECTRESOLUTIONRESOLUTION
AUTFO
BRO
EXPOSURECOLOUR MODE
PAPER SERESOLUT
COPYSCAN
SPECIALFUNCTION
LINEDATA
DATAON LINE SPECIAL FUNCTION
ID CARD COPYSPECIAL MODESORIG. SIZE ENTERPAPER SIZE SET
GHI
PQRS
BACK OK
ANPY
SPECIAL MODESMARGIN SHIFTERASEDUAL PAGE COPY
[OK]:ADJUST
51
COPY FUNCTIONS
3
5 Select "2in1/4in1" with the [ ] or [ ] key.
6 Press the [OK] key.
The 2 in 1 / 4 in 1 selection screen will appear.
7 Select "2in1" or "4in1" with the [ ] or [ ] key.
8 Press the [OK] key.
The settings for 2 in 1 or 4 in 1 will appear.
9 Select the layout with the [ ] or [ ] key.
For the layouts that can be selected, see "2 IN 1 COPY" or "4 IN 1 COPY" on (p.51).
10 Select the borderline setting with the [ ] or [ ] key.
Select solid line, broken line, or none.
11 Press the [OK] key.
You will return to the base screen.
12 Select other copy settings as needed and then press the [START] key ( ).
• The copy ratio will be set automatically.• If you placed the originals in the document feeder
tray, copying will start after all originals are scanned.• If you placed the first original on the document glass,
go to the next step.
13 When the START indicator lights, replace the original with the next original and then press the [START] key ( ).
Repeat step 13 until all originals have been scanned.
• Copies will be output each time two originals for 2 in 1 copy or four originals for 4 in 1 copy have been scanned.
• To start copying before all originals have been scanned (after only one original has been scanned for 2 in 1 or after three originals or less have been scanned for 4 in 1), press the [READ-END] key ( ).
• To cancel the 2 in 1 or 4 in 1 settings, select "OFF" in step 7.
PQ
ACC
LEX SCANLEX SCAN
ED COPY
SPECIAL MODESDUAL PAGE COPY2in1/4in1XY ZOOM
[OK]:CHANGE
OK 2in1/4in1OFF
4in1[OK]:CHANGE
2in1
OK 2in1PATTERN 1
BORDER NO
2in1PATTERN 1
BORDER
OK
MNO
WXYZ
@.-_
AD-END
52
COPY FUNCTIONS
CREATING MARGINS WHEN COPYING(Margin shift)The margin shift function shifts the image to create a margin at the edge of the paper. By default the function creates a 10 mm (1/2") margin at the left edge of the paper.
• You can select whether to create a margin at the top edge or at the left edge of the paper.• Five selections are available for the margin width: 0 mm, 5 mm, 10 mm, 15 mm, 20 mm (0", 1/4", 1/2", 3/4", 1").
(The default setting is 10 mm (1/2").)• When making two-sided copies, a margin is created at the selected edge on the front side of the paper, and a
margin is created on the back side of the paper.• Margin shift cannot be used in combination with 2 in 1 / 4 in 1 copy (p.51).• Margin shift cannot be used in combination with card shot (p.56).• When margin shift is selected, rotating copying will not operate even if the condition for rotate copying is met.• The default margin shift setting can be changed in the system settings. (p.121)
1 Place the original in the document feeder tray or on the document glass.
• When a left-edge margin is selected and you are copying from the document feeder tray, place the original face up so that the margin edge is to the left.
When a left-edge margin is selected and you are copying from the document glass, set the original face down so that the margin edge is to the right.
• When a top-edge margin is selected, place the original with the margin edge toward the rear of the document feeder tray or the document glass.
2 Press the [SPECIAL FUNCTION] key and select "SPECIAL MODES" with the [ ] or [ ] key.
The function screen appears with "SPECIAL MODES" selected.
3 Press the [OK] key.
The special modes screen will appear with "MARGIN SHIFT" selected.
4 Press the [OK] key.
The settings for margin shift will appear.
5 Select the margin location with the [ ] or [ ] key and select the width with the [ ] or [ ] key.
• Select "DOWN" or "RIGHT" for the margin location.
• If you select 0 mm (0"), the printed result is the same as when "OFF" is selected.
6 Press the [OK] key.
You will return to the base screen.
7 Select other copy settings as needed and press the [START] key ( ).
To turn off the margin shift function, select the margin shift feature again and select "OFF".
A AA AOriginal Copy
Margin (top)
Original Copy
Margin (left edge)
EXPOSURECOLOUR MODE
PAPER SERESOLUT
COPYSCAN
SPECIALFUNCTION
LINEDATA
DATAON LINE SPECIAL FUNCTION
ID CARD COPYSPECIAL MODESORIG. SIZE ENTERPAPER SIZE SET
GHI
PQRS
BACK OK
ANPY
SPECIAL MODESMARGIN SHIFTERASEDUAL PAGE COPY
[OK]:ADJUST
OK
(0~20)10
MARGIN SHIFTOFFDOWNRIGHT
mm
PQ
ACC
LEX SCANLEX SCAN
ED COPY
OK
MNO
WXYZ
@.-_
AD-END
53
COPY FUNCTIONS
3
ERASING SHADOWS AROUND THE EDGES OF A COPY (Erase Copy) ● This feature is used to erase shadows that appear around the edges of copies of books and other thick originals.
(EDGE ERASE)● The feature can also erase the shadow that appears down the centre of books and other originals that open up.
(CENTRE ERASE)● The factory default setting for the width of the erasure is approximately 10 mm (1/2"). The width can be changed
in the system settings. (p.121)
• Five selections are available for the erasure width: 0 mm, 5 mm, 10 mm, 15 mm, 20 mm (0", 1/4", 1/2", 3/4", 1"). (The default setting is 10 mm (1/2").)
• Centre erase / Edge + Centre erase cannot be used in combination with dual page copy (p.47).• Edge erase cannot be used in combination with 2 in 1 / 4 in 1 copy (p.51).• Edge erase cannot be used when paper is fed from the bypass tray.• Edge erase cannot be used in combination with card shot (p.56).• Edge erase cannot be used when copying a special size original.• Note that if the width of the erasure is too large, the edge of the image may be partially erased.• The default setting for the erasure width can be changed. (p.121)
1 Place the original in the document feeder tray or on the document glass.
2 Press the [SPECIAL FUNCTION] key and select "SPECIAL MODES" with the [ ] or [ ] key.
The function screen appears with "SPECIAL MODES" selected.
3 Press the [OK] key.
The special modes screen will appear.
4 Select "ERASE" with the [ ] or [ ] key.
The edge erase settings screen will appear.
5 Press the [OK] key.
The edge erase settings screen will appear.
6 Select the desired erase mode with the [ ] or [ ] key.
"EDGE", "CENTRE" or "EDGE+CENTRE" can be selected.
AA A B A B A B A BEdge erase Centre erase Edge + Centre erase
EXPOSURECOLOUR MODE
PAPER SERESOLUT
COPYSCAN
SPECIALFUNCTION
LINEDATA
DATAON LINE SPECIAL FUNCTION
ID CARD COPYSPECIAL MODESORIG. SIZE ENTERPAPER SIZE SET
GHI
PQRS
BACK OK
ANPY
SPECIAL MODESMARGIN SHIFTERASEDUAL PAGE COPY
[OK]:ADJUST
PQ
ACC
LEX SCANLEX SCAN
ED COPY
SPECIAL MODESMARGIN SHIFTERASEDUAL PAGE COPY
[OK]:ADJUST
OK
(0~20)10
ERASEOFFEDGECENTRE
mm
54
COPY FUNCTIONS
7 Select the erasure width with the [ ] or [ ] key.
If you select 0 mm (0"), the printed result is the same as when "OFF" is selected.
8 Press the [OK] key.
You will return to the base screen.
9 Select other copy settings as needed and press the [START] key ( ).
To cancel an edge erase setting, return to the edge erase settings screen and select "OFF".
OK
MNO
WXYZ
@.-_
AD-END
55
3
CARD SHOTWhen copying a card, this function allows you to print the front and back sides of the card next to each other on a single sheet of paper.This function creates 2 in 1 images of the front and back side of the card and centres them on the paper.
• Paper cannot be fed from the bypass tray.• The card shot function cannot be used in combination with margin shift, edge erase, dual page copy, 2 in 1 / 4 in 1
copy, and XY zoom copy.• When card shot is used, the rotation copy function does not operate.
1 Place the original on the document glass.
2 Press the [SPECIAL FUNCTION] key and select "SPECIAL MODES" with the [ ] or [ ] key.
The special function screen will appear.
3 Press the [OK] key.
The special modes screen will appear.
4 Select "CARD SHOT" with the [ ] or [ ] key.
5 Press the [OK] key.
The card shot screen appears.
6 Select "X" (width) with the [ ] or [ ] key and enter the width with the [ ] or [ ] key, and then do the same for the length (Y).
7 Press the [OK] key.
You will return to the base screen.
CARDCARD
CARD
Original
Example:Portrait A4 size
Example:Landscape A4 size
Copy
Back of card
Front of card
EXPOSURECOLOUR MODE
PAPER SERESOLUT
COPYSCAN
SPECIALFUNCTION
LINEDATA
DATAON LINE SPECIAL FUNCTION
ID CARD COPYSPECIAL MODESORIG. SIZE ENTERPAPER SIZE SET
GHI
PQRS
BACK OK
ANPY
SPECIAL MODESMARGIN SHIFTERASEDUAL PAGE COPY
[OK]:ADJUST
PQ
ACC
LEX SCANLEX SCAN
ED COPY
SPECIAL MODES2in1/4in1XY ZOOMCARD SHOT
[OK]:CHANGE
The default values for the length and width that initially appear when this screen is displayed can be set "CARD SHOT DEFAULT" (p.122) in the system settings.
Any number from 25 mm to 210 mm (1" to 8-1/2") can be entered for the width, and any number from 25 mm to 210 mm (1" to 8-1/2") can be entered for the length.
OK
X:Y:
8654
(mm)CARD SHOTSIZE
Note
X:Y:
100100
(mm)CARD SHOTSIZE
Note
OK
56
COPY FUNCTIONS
8 Press the [START] key ( ).
The front side of the card is scanned.
9 Turn the original over on the document glass.
10 Press the [START] key ( ).
Copying will start after both sides of the original have been scanned.
MNO
WXYZ
@.-_
AD-END
57
3
ID CARD COPYYou can copy the front and back sides of ID card onto a page through this function, which can be used as margin shift function, too. The specified patterns of ID card copy are shown as follows.
1 Place the ID card on the upper left corner of the document glass.
2 Press the [SPECIAL FUNCTION] key.
The special function screen will appear.
3 Select "ID CARD COPY" with the [ ] or [ ] key.
4 Press the [OK] key.
A5-A3 SIZE (Factory default setting)A4 SIZE
Front
Back
Centre Line
Fro
nt
Bac
k• Select the layout patterns as explained in "ID CARD SETTING" of SYSTEM SETTINGS (p.121) first, then follow
the steps below to perform the copy. • ID card copy feature cannot be used in combination with interrupt copy, two-sided copy, dual page copy,
XY-zoom, margin shift, edge + centre erase, 2 in 1/4 in 1, sort/group and rotation copy functions.• The following paper sizes can be used: A5, A5R, A4, A4R, B4, B5, B5R, A3 (5-1/2" x 8-1/2", 5-1/2" x 8-1/2"R,
8-1/2" x 11", 8-1/2" x 11"R, 8-1/2" x 14", 11" x 17"). (A5, A5R (5-1/2" x 8-1/2", 5-1/2" x 8-1/2"R) can only be used in bypass tray.)
• When using A4 SIZE, the image may cut off even if using standard paper size.• In ID card copy mode, scan area and scan number (1 page) cannot be changed. Scan area is: X: 54 + 5 mm
(1/4") (margin), Y: 86 + 10 mm (1/2") (top margin 5 mm (1/4") and bottom margin 5 mm (1/4")).• Auto paper selection and auto tray switch are invalid in ID card copy mode. Please select paper and tray
manually.• Only making a single copy is available (Number of copies cannot be set.).
Note
EXPOSURECOLOUR MODE
PAPER SERESOLUT
COPYSCAN
SPECIALFUNCTION
LINEDATA
DATAON LINE SPECIAL FUNCTION
ID CARD COPYSPECIAL MODESORIG. SIZE ENTERPAPER SIZE SET
PQ
ACC
LEX SCANLEX SCAN
ED COPY
SPECIAL FUNCTIONID CARD COPYSPECIAL MODESORIG. SIZE ENTERPAPER SIZE SET
OK
58
COPY FUNCTIONS
5 Press the [START] key ( ).
Scanning of one side begins.• Press the [READ-END] key to print only one side.
6 Turn the ID card to the other side, and press the [START] key ( ). When scan finished, Copy will begin.
To cancel ID card copy, press the [CA] key.
MNO
WXYZ
@.-_
AD-END
Note
59
4Chapter 4
PRINTER FUNCTIONS
This chapter explains how to use the printer functions.The procedure for loading paper is the same as for loading copy paper. See "LOADING PAPER" (p.23).
BASIC PRINTINGThe following example explains how to print a document from WordPad.Before printing, make sure that the correct size of paper for your document has been loaded in the machine.
1 Make sure that the ONLINE indicator on the operation panel is lit.
If the ONLINE indicator is not on, press the [PRINT] key to switch to printer mode and then use the [ ] key to select "ONLINE".
The status of the printer function is indicated by the ONLINE and DATA indicators above the [PRINT] key.
2 Start WordPad and open the document that you wish to print.
3 Select "Print" from the application's "File" menu.
The "Print" dialog box will appear.
• Print jobs received while the machine is copying or scanning will be stored in memory. When the copy job is finished, the print jobs will begin printing.
• Printing is not possible when the front or side cover is opened for machine maintenance, or when a misfeed occurs or the machine runs out of paper or toner, or when the drum cartridge reaches its replacement time.
• If an original misfeed occurs in the SPF/RSPF, printing will not be possible until the misfed original is removed and the SPF/RSPF is restored to a usable state.
Note
ONLINE indicator DATA indicator
LitThe machine is online.Printing is possible.
There is print data in memory that has not been printed yet.
BlinkingA print job is being canceled.
Printing is in progress or data is being received.
Off
The machine is offline.Printing is not possible.
There is no print data in memory and print data is not being received.
DATAON LINE
SCAN
COPY Ready to print.
ONLINEOFFLINE
60
PRINTER FUNCTIONS
4 Make sure that "SHARP MX-xxxx" is selected as the printer.
If you need to change any print settings, click the "Preferences" button to open the printer driver setup screen.The printer driver setup screen will appear.
Windows 2000 does not have the "Preferences" button in this dialog box. Select settings as needed on each of the tabs in the setup screen and click the "OK" button."PRINTER DRIVER SETTING SCREEN" (p.63),"PRINTING MULTIPLE PAGES ON ONE PAGE" (p.64),
"FITTING THE PRINTED IMAGE TO THE PAPER (Fit To Paper Size)" (p.65),"ROTATING THE PRINT IMAGE 180 DEGREES (Rotate 180 degrees)" (p.65),"PRINTING A WATERMARK" (p.67),"TWO-SIDED PRINTING" (p.68)
5 Click the "Print" button.
Printing begins. When printing begins, the Print Status Window automatically opens."OUTLINE OF THE PRINT STATUS WINDOW" (p.70)
IF THE TRAY RUNS OUT OF PAPER DURING PRINTINGAdd paper to the tray that ran out or to the bypass tray. If you add paper to the bypass tray, press the [PRINT] key on the machine to switch to printer mode and select "BYPASS-TRAY". Printing will resume. Note that if the "AUTO TRAY SWITCHING" setting is selected in the "PAPER SIZE SET" (accessed by pressing the [SPECIAL FUNCTION] key) and there is the same size of paper in another tray, the machine will automatically switch to the other tray and continue printing.
PAUSING A PRINT JOBTo pause a print job, press the [PRINT] key on the machine to switch to printer mode and then select "OFFLINE" with the [ ] key. The machine pauses the print job and then goes offline.• To cancel a print job, press the [C] key ( ).• To resume printing, select "ONLINE" with the [ ] key.
HOW "BYPASS TRAY" AND "BYPASS MANUAL" DIFFER IN THE "PAPER SOURCE" SETTINGSThere are two bypass tray settings in "Paper Source" in the "Paper" tab of the printer driver setup screen:• When "Bypass Tray" is selected, the print job is automatically printed on the paper in the bypass tray.• When "Bypass Manual" is selected, the print job is not printed until paper is inserted into the bypass tray. If paper
is already in the bypass tray, remove the paper and then re-insert it to begin printing.
When the job separator tray is installedThe output tray can be selected when selecting print settings at the time of printing. To change the tray selection, select the desired tray in "Output" in the "Paper" tab of the printer driver setup screen.
Note
61
PRINTER FUNCTIONS
4
OPENING THE PRINTER DRIVER FROM THE "Start" BUTTONYou can open the printer driver and change the printer driver settings from the Windows "Start" button. Settings adjusted in this way will be the initial settings when you print from an application. (If you change the settings from the printer driver setup screen at the time of printing, the settings will revert to the initial settings when you quit the application.)
1 Click the "Start" button and select "Control Panel" and then select "Printer".• In Windows 7, click the "Start" button, and then
click "Devices and Printers". • In Windows XP, click the "start" button, and
then click "Printers and Faxes".• In Windows 2000, click the "Start" button and
point to "Settings", and then select "Printers".•
2 Click the "SHARP MX-XXXX" printer driver icon.
3 Select "Properties" from the "Organize" menu.• In Windows 7, right-click the "SHARP
MX-XXXX" printer driver icon, and then click "Printer properties".
• In Windows XP/2000, select "Properties" from the "File" menu.
4 Click the "Printing Preferences" button in the "General" tab.In Windows 7, click the "Preferences" button in the "General" tab.The printer driver setup screen will appear."PRINTER DRIVER SETTING SCREEN" (p.63)
In Windows XP, if "Printers and Faxes" does not appear in the "start" menu, select "Control Panel", select "Printers and Other Hardware", and then select "Printers and Faxes".
Note
62
PRINTER DRIVER SETTING SCREENSome restrictions exist on the combinations of settings that can be selected in the printer driver setup screen. When a restriction is in effect, an information icon ( ) will appear next to the setting. Click the icon to view an explanation of the restriction.
TabThe settings are grouped on tabs. Click on a tab to bring it to the front.CheckboxClick on a checkbox to activate or deactivate a function.Print setting imageThis shows the effect of the selected print settings.Drop-down listAllows you to make a selection from a list of choices.Image of paper traysThe tray selected in "Paper Selection" in the "Paper" tab appears in blue. You can also click on a tray to select it.Check buttonAllows you to select one item from a list of options.
"OK" buttonClick this button to save your settings and exit the dialog box."Cancel" buttonClick this button to exit the dialog box without making any changes to the settings."Apply" buttonClick to save your settings without closing the dialog box.
"Help" buttonClick this button to display the help file for the printer driver.
The settings and the image of the machine will vary depending on the model.
3
1
2
4
7 8 9 10
5
6
Note
1
2
3
4
5
6
7
8
9
10
63
PRINTER FUNCTIONS
4
PRINTING MULTIPLE PAGES ON ONE PAGEThis function can be used to reduce the print image and print multiple pages on a single sheet of paper.This is convenient when you want to print multiple images such as photos on a single sheet of paper, and when you want to conserve paper. This function can also be used in combination with two-sided printing for maximum conservation of paper.The following print results will be obtained, depending on the order selected.
For example, when "2-Up", "4-Up" or "6-Up" is selected, the result will be as follows depending on the selected order.
If you select the "Border" checkbox, borderlines will be printed around each page.
The "N-Up Printing" setting is not available when "Fit To Paper Size" is selected."FITTING THE PRINTED IMAGE TO THE PAPER (Fit To Paper Size)" (p.65)
N-Up Left to Right Right to Left
[2-Up]
N-Up Right, and Down Down, and Right Left, and Down Down, and Left
[4-Up]
N-Up Right, and Down Down, and Right Left, and Down Down, and Left
[6-Up]
The order can be viewed in the print image in the printer driver setup screen."PRINTER DRIVER SETTING SCREEN" (p.63)
Note
Note
64
PRINTER FUNCTIONS
FITTING THE PRINTED IMAGE TO THE PAPER (Fit To Paper Size)The printer driver can adjust the size of the printed image to match the size of the paper loaded in the machine.Follow the steps shown below to use this function. The explanation below assumes that you intend to print an A3 or Ledger size document on A4 or Letter size paper.
1 Click the "Paper" tab in the printer driver setup screen.
2 Select the original size (A3 or Ledger) of the print image in "Paper Size".
3 Check the "Fit To Paper Size" button.
4 Select the actual size of paper to be used for printing (A4 or Letter).The size of the printed image will be automatically adjusted to match the paper loaded in the machine.
ROTATING THE PRINT IMAGE 180 DEGREES (Rotate 180 degrees)The feature rotates the image 180 degrees so that it can be printed correctly on paper that can only be loaded in one orientation (such as envelopes).
1 Click the "Main" tab in the printer driver setup screen.
2 Check the "Rotate 180 degrees" box.
Paper Size: A3 or LedgerFit To Paper Size: A4 or Letter
A3 or Ledger size document(Paper Size)
A4 or Letter size paper (Fit To Paper Size)
ABCD
ABCD
65
PRINTER FUNCTIONS
4
ENLARGING/REDUCING THE PRINT IMAGE (Zoom)This function is used to enlarge or reduce the image to a selected percentage. This allows you to enlarge a small image or add margins to the paper by slightly reducing an image.
1 Click the "Paper" tab in the printer driver setup screen.
2 Select "Zoom" and click the "Settings" button.
The actual paper size to be used for printing can be selected from the pop-up menu.
3 Select the zoom ratio.
Directly enter a number or click the button to change the ratio in increments of 1%.
PRINTING FAINT TEXT AND LINES IN BLACK (Text To Black/Vector To Black)When printing a colour image, colour text and lines that are faint can be printed in black. (Raster data such as bitmap images cannot be adjusted.) This allows you to bring out colour text and lines that are faint and difficult to see.
1 Click the "Advanced" tab in the printer driver setup screen.
2 Check the "Text To Black" box and/or the "Vector To Black" box.
• "Text To Black" can be selected to print all text other than white text in black.
• "Vector To Black" can be selected to print all vector graphics other than white lines and areas in black.
The "Zoom" setting is not available when "N-Up Printing" is selected.Note
ABCD ABCD
66
PRINTER FUNCTIONS
ADJUSTING THE BRIGHTNESS AND CONTRAST OF THE IMAGE (Image Adjustment)The brightness and contrast can be adjusted in the print settings when printing a photo or other image. These settings can be used for simple corrections when you do not have image editing software installed on your computer.
1 Click the "Advanced" tab in the printer driver setup screen.
2 Click the "Image Adjustment" button.
3 Adjust the image settings.
To adjust a setting, drag the slide bar or click the or
button.
PRINTING A WATERMARKYou can print a watermark such as "CONFIDENTIAL" on your document. To print a watermark, open the printer driver setup screen, click the [Watermarks] tab, and follow the steps below.To open the printer driver, see "BASIC PRINTING" (p.60).
How to Print a WatermarkFrom the "Watermark" drop-down list, select the watermark that you wish to print (for example "CONFIDENTIAL"), and start printing.
You can enter text to create your own custom watermark. For details on watermark settings, view printer driver Help."PRINTER DRIVER SETTING SCREEN" (p.63)
Print sample
67
PRINTER FUNCTIONS
4
TWO-SIDED PRINTING The machine can print on both sides of the paper. This function is useful for many purposes, and is particularly convenient when you want to create a simple pamphlet. Two-sided printing also helps conserve paper.
1 Click the "Main" tab in the printer driver setup screen.
2 Select "2-Sided(Book)" or "2-Sided(Tablet)".
When using two-sided printing, select a source other than "Bypass Tray" for the "Paper Source" in the "Paper" tab.
Paper orientation Printing result
Vertical
2-Sided (Book) 2-Sided (Tablet)
Horizontal
2-Sided (Book) 2-Sided (Tablet)
The pages are printed so that they can be bound at the side.
The pages are printed so that they can be bound at the top.
Note
68
SAVING FREQUENTLY USED PRINT SETTINGSSettings configured on each of the tabs at the time of printing can be saved as user settings. Saving frequently used settings or complex colour settings under an assigned name makes it easy to select those settings the next time you need to use them.
SAVING SETTINGS AT THE TIME OF PRINTING (User Settings)Settings can be saved from any tab of the printer driver properties window. Settings configured on each tab are listed at the time of saving, allowing you to check the settings as you save them.For the steps for opening the printer driver, see "BASIC PRINTING" (p.60).
1 Configure print settings on each tab and click the "Save" button on any tab.
2 After checking the displayed settings, enter a name for the settings (maximum of 20 characters).
3 Click the "OK" button.
Using saved settingsSelect the user settings that you wish to use on any tab.
Deleting saved settingsSelect the user settings that you want to delete in "Using saved settings" (above), and click the "Delete" button.
• Up to 30 sets of user settings can be saved.• A watermark that you created cannot be
saved in user settings.Note
69
4
OUTLINE OF THE PRINT STATUS WINDOWWhen printing begins, the Print Status Window automatically opens.The Print Status Window is a utility that monitors the machine and shows the name of the document being printed and any error messages that occur.
Status windowProvides information on the current status of the printer.Status iconThe status icons appear to alert you to printer errors. Nothing appears when printing is taking place normally.The icons are explained below. Follow the instructions in the status window to solve the problem.
TabClick a tab to bring it to the front. The "Options" tab allows you to select display options for the Print Status Window.Document NameShows the name of the document currently being printed."Cancel Job" buttonPrinting can be cancelled by clicking this button before the machine receives the job."Help" buttonClick this button to display the help file for the Print Status Window."Close" buttonClick this button to close the Print Status Window.
3
2
1
4
5
6
7
Icon Print Status
An error has occurred that requires immediate attention.
An error has occurred that requires attention soon.
1
2
3
4
5
6
7
70
71
5Chapter 5
SCANNER FUNCTIONS
This chapter explains how to use the scanner functions.
SCANNING OVERVIEWThe flow chart shown below provides an overview of scanning.
*1 To scan using the machine's operation panel, you must first install Button Manager and establish the appropriate settings in the Control Panel. For details, see "SETTING UP BUTTON MANAGER" (p.13).
*2 TWAIN is an international interface standard for scanners and other image acquisition devices. By installing a TWAIN driver on your computer, you can scan and work with images using a variety of TWAIN-compliant applications.
*3 WIA (Windows Imaging Acquisition) is a Windows function that allows a scanner, digital camera or other imaging device to communicate with an image processing application. The WIA driver for this machine can only be used in Windows XP/Vista/7.
• Scan jobs received while the machine is copying or printing will be stored in memory. When the copy job is finished, the scan jobs will begin.
• Scanning is not possible when the front or side cover is opened for machine maintenance, or when a misfeed occurs or the machine runs out of paper or toner, or when the drum cartridge reaches its replacement time.
• If an original misfeed occurs in the SPF/RSPF, scanning will not be possible until the misfed original is removed and the SPF/RSPF is restored to a usable state.
Note
Scanning from a TWAIN*2-compliant or WIA*3-compliant application
Scanning from the "Scanner and Camera Wizard" (Windows XP)
Place the original in the scanning positionFor more information, refer to "SCANNING USING THE KEYS ON THE MACHINE" (p.72).
Start up a TWAIN-compliant or WIA-compliant application, and select the machine's scanner driver.
Start up the "Scanner and Camera Wizard" from "Control Panel" in your computer.
Change the machine to scanner mode and select the scan menu. (SC1: to SC6:)
Set the scan preferences(only if the preferences are set to appear)
Set the scan preferences
Scanning"SCANNING FROM A TWAIN-COMPLIANT
APPLICATION" (p.75)"SCANNING FROM A
WIA-COMPLIANT APPLICATION (Windows XP/Vista/7)" (p.79)
Scanning"BUTTON MANAGER" (p.73)
Scanning"SCANNING FROM THE
"Scanner and Camera Wizard" (Windows XP)"
(p.80)
Scanning from the machine*1
SCANNER FUNCTIONS
5
SCANNING USING THE KEYS ON THE MACHINEThe procedure for scanning using the [SCAN] key is explained in the following. When scanning is performed by this method, the previously specified application will automatically start and the scanned image will be acquired into the application.
1 Place the original(s) that you wish to scan on the document glass or in the SPF/RSPF.For information on how to place the original, see (p.29).
2 Press the [SCAN] key.
The [SCAN] key indicator lights up to indicate that the machine is in scanner mode and the destination selection screen appears in the display. A name can be entered in Button Manager for each of the destinations "SC1:" to "SC6:", which will appear in the format "SC1:XXXXX".
3 Use the [ ] or [ ] key to select the desired scan destination.
The following applications have been set at the factory for each of the scan destinations 1 to 6. If you wish to change a setting, see "BUTTON MANAGER" (p.73).
4 Press the [OK] key.
The selected destination appears.
5 Press the [START] key.
Scanning begins.
• Scanner mode cannot be used in the following situations:• A problem has occurred in the machine such as a paper misfeed or an open cover.• The system settings are being used.• The tray paper size is being set.• During copying or printing• During scanning of an original for a fax transmission (when the fax option is installed)
• If the machine is in copy mode, press the [SCAN] key to switch to scanner mode and clear the previously set copy settings.
Note
Scan Destination Application that starts
SC1: Sharpdesk
SC2: Email
SC3: FAX
SC4: OCR
SC5: Microsoft Word
SC6: Filing
LINEDATA
DATAON LINE
FAX
SCAN
SC1:SC2:SC3:SC4:
DESTINATION SELECT
PQ
ACC
LEX SCANLEX SCAN
ED COPY
• The [COPY] key, [PRINT] key, or [FAX] key can be pressed in scanner mode to switch to the corresponding mode.
• For restrictions on using copy, printer, or fax mode while in scanner mode, or using scanner mode while in copy, printer, or fax mode, see "OPERATION IN COPY, PRINT, SCAN, AND FAX MODES" (p.21).
GHI
PQRS
BACK OK
ANPY
SC2:Ready to scan.
MNO
WXYZ
@.-_
AD-END
Note
72
BUTTON MANAGERButton Manager is a software utility that allows the scanner function to be used by means of the [SCAN] key on the machine. The Button Manager software allows you to assign a destination application and scan settings to each of the six destinations on the machine.To scan using the machine's operation panel, settings must be configured in the Control Panel after Button Manager is installed. To install Button Manager and configure settings, see "SETTING UP BUTTON MANAGER" (p.13).
Setup windowTo view Help for a setting, click the button in the upper right-hand corner of the Button Manager setup window (Scan Button Destination Settings screen) and then click the setting.
TabClick to set scan menu options. Each tab contains scan settings for the scan menu."Application Selection" areaSelect the start-up application here."Show TWAIN setting screen when scanning"CheckboxYou can select whether or not the TWAIN screen is shown. When the checkbox is selected, the TWAIN screen appears when scanning is executed to let you adjust the scanning conditions."Scan Setup" areaSet the scan conditions.
"OK" buttonClick to save your settings and exit the dialog box."Cancel" buttonClick this button to exit the dialog box without making any changes to the settings."Apply" buttonClick to save your settings without closing the dialog box."Help" buttonClick this button to display the help file for Button Manager.
The scan settings for each of the six destinations can be changed in Button Manager.To change the settings, see "BUTTON MANAGER SETTINGS" (p.74).
2
3
4
1
5678
Full Colour
Some applications may limit your choice of settings.
1
2
3
4
Note
5
6
7
8
"Menu Name" is not used on this machine.Note
73
SCANNER FUNCTIONS
5
BUTTON MANAGER SETTINGSOnce installed, Button Manager normally runs in the background in the Windows operating system. If you need to change Button Manager settings, follow the steps below.For details on Button Manager settings, see Button Manager Help."BUTTON MANAGER" (p.73)
1 Right-click the Button Manager icon ( ) on the task bar, and select "Settings" from the pop-up menu.
The setting screen of Button Manager will open.
2 Click the tab of the scan menu that you want to set up.
3 Select the start-up application in the "Application Selection" area.
Button Manager scan menu (factory default)
4 Set up the "Colour Mode", "Edge" and other scan settings in the "Scan Setup" area.• If you placed a two-sided original in the RSPF,
select "Duplex-Book" or "Duplex-Tablet" as appropriate for the position of the binding on the original.
• The name of the tab can be changed. Click the "Menu Name" button and enter a new name. After entering a name, click the "Apply" button or "OK" button. This also changes the scan destination name that appears on the machine. (Example: SC1: XXXXX)
5 Click the "OK" button.
This completes the settings.
If the Button Manager icon does not appear on the task bar, click the "Start" button, select "All Programs" ("Programs" in Windows 2000), select "Sharp Button Manager AA", and then click "Button Manager" to start Button Manager.
When the "Show TWAIN setting screen when scanning" checkbox is selected, the scan setting screen appears when scanning is executed to let you adjust the scanning conditions.
Display/Button Manager menu
Application that starts
SC1: Sharpdesk
SC2: Email
SC3: FAX
SC4: OCR
SC5: Microsoft Word
SC6: Filing
The start-up application must be installed before using.
Note
Note
Note
• If you selected "Duplex-Book" or "Duplex-Tablet" from the "Scanning Side" menu, select "Right edge is fed first" or "Top edge is fed first" for the orientation of the original.
• For original sizes for which two-sided scanning is possible, see "SINGLE PASS FEEDER/REVERSING SINGLE PASS FEEDER" (p.107).
• Some settings cannot be selected in some applications.
• When "Show TWAIN setting screen when scanning" is selected, only "Menu name" can be selected.
Note
74
SCANNING FROM YOUR COMPUTERThe machine supports the TWAIN standard, making it possible to scan from TWAIN-compliant applications. The machine also supports WIA (Windows Image Acquisition), making it possible to scan from WIA-compliant applications and the "Scanner and Camera Wizard" in Windows XP. For information on TWAIN and WIA settings, see the help file for the scanner driver or Windows Help.
SCANNING FROM A TWAIN-COMPLIANT APPLICATIONThe SHARP scanner driver is compatible with the TWAIN standard, allowing it to be used with a variety of TWAIN-compliant applications.
1 Place the original(s) that you wish to scan on the document glass/SPF/ RSPF.For information on setting an original for scanning, refer to "SCANNING USING THE KEYS ON THE MACHINE" (p.72).
2 After starting TWAIN-compliant application, click the "File" menu and select a menu to scan.
3 Select "SHARP MFP TWAIN AA", and click the "Select" button.
4 Select the menu to acquire an image from the application’s "File" menu.The scanner driver setup screen will appear."Scanner driver settings" (p.77)
5 In the "Scanning Source" menu, select the location where you placed the original in Step 1.
• If you placed a one-sided original in the SPF/RSPF, select "SPF (Simplex)".
Only when using the RSPF:• If you placed a two-sided original in the RSPF,
select "SPF (Duplex-Book)" or "SPF (Duplex-Tablet)" according to the binding position of the original.
6 Click the "Preview" button.
The preview image will appear.
The method for accessing the menu to select the scanner depends upon the application. For more information, refer to the manual or the help file of your application.
• If you are using Windows XP/Vista/7, you can also select "WIA-SHARP MX-XXXX" to scan using the WIA driver."SCANNING FROM A WIA-COMPLIANT APPLICATION (Windows XP/Vista/7)" (p.79)
• Depending on your system, "SHARP MFP TWAIN AA 1.0 (32-32)" and "WIA-SHARP MX-XXXX 1.0 (32-32)" may appear in the above "Select Source" screen.
Note
Note
If you selected "SPF (Duplex-Book)" or "SPF (Duplex-Tablet)" in the "Scanning Source" menu, select whether the orientation of the placed original is "Right edge is fed first" or "Top edge is fed first".
• If the angle of the image is not correct, reset the original, and click the "Preview" button again.
• If the preview image is not oriented correctly, click the "Rotate" button in the preview screen. This rotates the preview image 90 degrees clockwise, allowing you to correct the orientation without resetting the original. "Preview screen" (p.78)
• If you set multiple pages in the SPF/RSPF, the machine previews only the top page of the originals, and then sends it to the original exit area. Return the previewed original to the SPF/RSPF before starting the scanning job.
Note
Note
75
SCANNER FUNCTIONS
5
7 Specify the scanning area and set the scan preferences.For information on specifying the scan area and setting the scan preferences, see scanner driver Help."Scanner driver settings" (p.77)
8 When you are ready to begin scanning, click the "Scan" button.Scanning begins and the image is acquired into the application that you are using. In the application, assign a file name and save the file.
• Scanning a large area at high resolution results in a large quantity of data and a prolonged scanning time. It is recommended that you set appropriate scanning preferences for the type of original being scanned, i.e., Web page (monitor), Photo, FAX, or OCR.
• The scan resolution will vary depending on the scanning area and how much memory in the machine is free. For example, if a letter or A4 original is scanned in full color at 300 dpi with only the standard memory installed, the machine will scan the original in full color at 150 dpi and the scanner driver will enhance the resolution to 300 dpi.
• To scan a ledger or A3 original in full color at 600 dpi without using enhancement, the 256 MB memory option is required.
To cancel a scanning job after the "Scan" button has been clicked, press the [Esc] key on your keyboard or the [C] key ( ) or [CA] key ( ) on the operation panel.
Caution
Note
76
SCANNER FUNCTIONS
Scanner driver settingsThe scanner driver setup screen consists of the "Set-up screen", which lets you select scan settings, and the "Preview screen", which shows the scanned image. For details on the scan settings, click the "Help" button in the preview screen to display Help.
"Scanning Position" menu("Scanning Source" in some regions)Select the location where the original is placed. Selections are "Platen" (document glass), "SPF (Simplex)", "SPF (Duplex-Book)" or "SPF (Duplex-Tablet)".
"Scanning Mode" menuSelect "Preset" or "Custom Settings" ("Standard" or "Professional" in some regions) for the scanning mode.The "Preset (or Standard)" screen lets you select the original type as well as monitor, photo, fax, or OCR according to the purpose of scanning.If you wish to change the default settings for these four buttons, or select custom settings such as the image type and resolution before scanning, switch to the "Custom Settings (or Professional)" screen.For details on the settings, click the "Help" button in the preview screen to display Help."Image Area" menuSet the scanning area. To scan the original size detected by the machine, select "Auto". The scanning area can also be specified as desired in the preview window.
"Zoom Preview" checkboxWhen this is selected, the selected part of the preview image will be enlarged when the "Preview" button is clicked.
To return to the regular view, remove the checkmark.
"Preview" buttonPreviews the document.
"Scan" button("Scanning" in some regions)Click to scan an original using the selected settings. Before clicking the "Scan" button, make sure the settings are correct.
"Close" buttonClick to close the scanner driver setup screen.
1
2
3
45
6
7
Set-up screen
On machines without an SPF/RSPF, this setting is fixed at "Platen".
1
Note
2
3
[Zoom Preview] cannot be used when [SPF] is selected in the "Scanning Position" menu.
If [Preview] is canceled by immediately pressing the [Esc] key on your keyboard, or the [C] key ( ) or [CA] key ( ) on the machine, nothing will appear in the preview screen.
To cancel a scanning job after the "Scan" button is clicked, press the [Esc] key on your keyboard or the [C] key ( ) or [CA] key ( ) on the machine.
4
Note
5
Note
6
Note
7
77
SCANNER FUNCTIONS
5
Preview screenClick the "Preview" button in the Set-up screen to display the scanned image. You can specify the scanning area by dragging the mouse inside the window. The inside of the frame that is created when you drag the mouse will be the scanning area. To cancel a specified scanning area and clear the frame, click anywhere outside the frame."Rotate" buttonClick to rotate the preview image 90 degrees clockwise. This allows the orientation to be corrected without resetting the original. Upon scanning, the image file is created in the orientation shown in the preview screen."Image Size" buttonClick to open a dialog box that allows you to specify the scanning area by entering numbers. Pixels, mm, or inches can be selected for the units of the numbers. By initially specifying a scanning area, numbers can be entered to change that area relative to the top left corner as a fixed origin.
"Auto Scan Area Judgement" buttonClick when the preview screen is displayed to automatically set the scanning area to the entire preview image.
Click the "Auto Scan Area Judgement" button to automatically set the scanning area to the entire preview image.Preview image
Preview screen
"Help" buttonClick to display the help file for the scanner driver.
2
3
4
5
1
Preview screen
1
2
3
4
5
78
SCANNER FUNCTIONS
SCANNING FROM A WIA-COMPLIANT APPLICATION (Windows XP/Vista/7)If you are using Windows XP/Vista/7, you can use the WIA driver to scan from Paint and other WIA-compliant applications. The procedure for scanning using Paint is explained in the following.
1 Place the original that you wish to scan on the document glass/SPF/ RSPF.For information on setting an original for scanning, refer to "SCANNING USING THE KEYS ON THE MACHINE" (p.72).
2 Start Paint and then click the "File" menu and select "From Scanner or Camera".
The scan screen of the WIA driver will appear.
3 Select the paper source and picture type, and click the "Preview" button.
The preview image will appear.If you placed the original on the document glass, select "Flatbed" for the "Paper source".If you placed the original in the SPF/RSPF, select "Document Feeder" for the "Paper source" and specify the original size in "Page size".
4 Click the "Scan" button.
Scanning begins and the image is acquired into Paint.Use "Save" in your application to specify a file name and folder for the scanned image, and save the image.To cancel a scanning job after clicking the "Scan" button, click the "Cancel" button.
If you have WIA drivers for other devices installed in your computer, the "Select Device" screen will open. Select "SHARP MX-XXXX" and click the "OK" button.
Note
• If you select "Document Feeder" for the "Paper source" and click the "Preview" button, the top original in the SPF/RSPF is previewed. The previewed original is sent to the original exit area, so you will need to return it to the SPF/RSPF before starting the scanning job.
• In Windows XP, you can view Help for a setting. Click the button in the upper right-hand corner of the window and then click the setting.
Note
79
SCANNER FUNCTIONS
5
SCANNING FROM THE "Scanner and Camera Wizard" (Windows XP)The procedure for scanning with the "Scanner and Camera Wizard" in Windows XP is explained here. The "Scanner and Camera Wizard" lets you scan an image without using a WIA-compliant application.
1 Place the original that you wish to scan on the document glass/SPF/ RSPF.For information on setting an original for scanning, refer to "SCANNING USING THE KEYS ON THE MACHINE" (p.72).
2 Click the "start" button, click "Control Panel", click "Printers and Other Hardware", and then click "Scanners and Cameras".
3 Click the "SHARP MX-XXXX" icon and then click "Get pictures" in "Imaging Tasks".
The "Scanner and Camera Wizard" will appear.
4 Click the "Next" button.
5 Select the "Picture type" and click the "Next" button.• If you placed the original on the document
glass, select "Flatbed" for the "Paper source".• If you placed the original in the SPF/RSPF,
select "Document Feeder" for the "Paper source" and specify the original size in "Page size".
• You can click the "Preview" button to display the preview image.
6 Specify a group name, format and folder for saving the image, and then click the "Next" button.
JPG, BMP, TIF or PNG can be selected for the format. To begin scanning, click the "Next" button.
• If an SPF/RSPF is not installed on your machine, the "Paper source" menu will not appear.
• If you select "Document Feeder" for the "Paper source" and click the "Preview" button, the top original in the SPF/RSPF is previewed. The previewed original is sent to the original exit area, so you will need to return it to the SPF/RSPF before starting the scanning job.
• To adjust the resolution, picture type, brightness and contrast settings, click the "Custom settings" button.
Note
80
SCANNER FUNCTIONS
7 When scanning ends, the following screen will appear. Select the next task that you wish to perform, and then click the "Next" button.
If you are ready to end the session, click "Nothing. I’m finished working with these pictures".
8 Click the "Finish" button.
The "Scanner and Camera Wizard" closes and the scanned image is saved in the specified folder.
81
6Chapter 6
TROUBLESHOOTING
This chapter describes troubleshooting and misfeed removal.
TROUBLESHOOTINGIf you experience difficulty using the machine, check the following troubleshooting guide before calling for service. Many problems can be easily resolved by the user. If you are unable to solve the problem using the troubleshooting guide, turn off the power switch and unplug the machine, and contact your authorised service representative.
MACHINE/COPYING PROBLEMSThe machine does not operate. ................................................................................................................. 83Copies are too dark or too light.................................................................................................................. 83Blank copies............................................................................................................................................... 83Part of the image is cut off or there is too much blank space. ................................................................... 83Wrinkles appear in the paper or the image disappears in places. ............................................................. 83Paper misfeed............................................................................................................................................ 84The original size is not automatically selected or the copy is not made on paper that matches the size of the original. ....................................................................................................................................................... 85Copies are smudged or dirty...................................................................................................................... 85White or black lines appear on copies. ...................................................................................................... 85Paper size for a paper tray cannot be set. ................................................................................................. 85A copy job stops before it is finished.......................................................................................................... 85The display turns off................................................................................................................................... 86Lighting fixture flickers. .............................................................................................................................. 86
PRINTING AND SCANNING PROBLEMSThe machine does not print. (ONLINE indicator does not blink.) ............................................................... 87The machine does not print. (DATA indicator does not blink.)................................................................... 87The machine does not print. (ONLINE indicator was blinking.) ................................................................. 87A Notice Page (NP-001) has been printed, but the print data has not been printed completely................ 88Printing is slow. .......................................................................................................................................... 88The printed image is light and uneven. ...................................................................................................... 88The printed image is dirty........................................................................................................................... 88The printed image is skewed or it runs off the paper. ................................................................................ 88The printed image is darker or lighter than expected................................................................................. 89Poor scanning quality................................................................................................................................. 89Unable to scan the image. ......................................................................................................................... 90Scanner transfer speed is slow.................................................................................................................. 90
INDICATORS AND DISPLAY MESSAGES.................................................. 91
MISFEED REMOVAL.................................................................................... 92
REPLACING THE TONER CARTRIDGE...................................................... 99
82
MACHINE/COPYING PROBLEMSThe following problems are related to the general operation of the machine and copying.
Problem Cause and solution Page
The machine does not operate.
The machine is not plugged into a power outlet.→ Plug the machine into a grounded outlet.
–
Power switch OFF.→ Turn the power switch ON.
22
The machine is warming up.→ The machine requires about 25 seconds to warm up after the
power switch is turned on. While the machine is warming up, copy settings can be selected but copying is not possible. Wait until "Ready to copy." appears.
22
The front cover or the side cover is not completely closed.→ Close the front cover or the side cover.
–
The machine is in auto power shut-off mode.→ When auto power shut-off mode has activated, only the START
indicator blinks; all other indicators and the display are off. The machine returns to normal operation when the [START] key is pressed, when a print job or fax is received, or when scanning from a computer is started.* Except when print hold for the fax function is enabled.
22
Copies are too dark or too light.
An appropriate exposure for the original has not been selected.→ Select a suitable exposure mode with the [EXPOSURE] key. If
"TEXT" or "PHOTO" is selected, set an appropriate exposure level with the [ ] or [ ] key.
→ If the copy is too light or too dark even though "AUTO" was selected with the [EXPOSURE] key, adjust the automatic exposure level.The automatic exposure level is adjusted in "EXPOSURE ADJUST" (p.121) in the system settings.
33
Blank copies.
The original is not placed face up in the SPF/RSPF or face down on the document glass.→ Place the original face up in the SPF/RSPF or face down on the
document glass.
29, 30
Part of the image is cut off or there is too much blank space.
The original was not placed in the correct position.→ Place the original correctly.
29, 30
An appropriate ratio was not used for the size of the original and the size of the paper.→ Press the [AUTO IMAGE] key to have the copy made using the
appropriate ratio for the original and paper.
35
The size of paper loaded in the tray was changed without changing the tray's paper size setting.→ Be sure to change the tray's paper size setting whenever you
change the size of paper loaded in the tray.
26
Wrinkles appear in the paper or the image disappears in places.
The paper is outside of the specified size and weight range.→ Use copy paper within the specified range.
23
Paper curled or damp.→ Do not use curled or crimped paper. Replace with dry copy paper.
During periods when the machine is not used for a long time, remove the paper from the tray and store it in a dark place in a bag to prevent moisture absorption.
–
83
TROUBLESHOOTING
6
Paper misfeed.
Misfeed occurs.→ To remove the misfeed, see "MISFEED REMOVAL".
92
The paper is outside of the specified size and weight range.→ Use copy paper within the specified range.
23
Paper curled or damp.→ Do not use curled or crimped paper. Replace with dry copy paper.
During periods when the machine is not used for a long time, remove the paper from the tray and store it in a dark place in a bag to prevent moisture absorption.
–
Paper is not loaded properly.→ Make sure the paper is properly installed.
24
Pieces of paper inside machine.→ Remove all pieces of misfed paper.
92
Several sheets of paper stick together.→ Fan the paper well before loading it.
92
Too much paper is loaded in the tray.→ If the stack of paper is higher than the indicator line on the tray,
remove some of the paper and reload so that the stack does not exceed the line.
24
The guides on the bypass tray do not match the width of the paper.→ Adjust the guides to match the width of the paper.
25
The bypass tray extension is not pulled out.→ When loading a large size of paper, pull out the extension.
25
The bypass paper feed roller is dirty.→ Clean the roller.
102
A5 (5-1/2" x 8-1/2") paper is loaded in lower paper tray or in the 250-sheet or 2 x 250-sheet paper feed unit.→ A5 (5-1/2" x 8-1/2") size paper must be loaded in upper paper tray
or the bypass tray.
23, 24
Problem Cause and solution Page
84
TROUBLESHOOTING
The original size is not automatically selected or the copy is not made on paper that matches the size of the original.
Was the SPF/RSPF (or document cover) opened completely when the original was placed on the document glass?→ Open the SPF/RSPF completely and then place the original on the
document glass. Close the SPF/RSPF (or document cover).
43
The original is curled or folded.→ The original size cannot be correctly detected if the original is
curled or folded. Straighten the original.–
The original has many solid black areas.→ If the original includes solid black areas, the original size may not
be detected automatically. Press the [SPECIAL FUNCTION] key and select "ORIG. SIZE ENTER" to specify the original size.
–
The machine is directly exposed to sunlight.→ Install in a location that is not exposed to sunlight.
–
The original is smaller than A5 (5-1/2" x 8-1/2") size.→ If the original is smaller than A5 (5-1/2" x 8-1/2"), the size cannot
be detected. Follow the procedure in "USING THE BYPASS TRAY TO COPY A SPECIAL SIZE ORIGINAL" to make the copy.
36
The original is not a standard size.→ If the original is a small non-standard size, the size cannot be
detected. Manually select a size close to the original size, or follow the procedure in "USING THE BYPASS TRAY TO COPY A SPECIAL SIZE ORIGINAL" to make the copy.
36
Copies are smudged or dirty.
The document glass or the underside of the document cover/SPF/RSPF is dirty.→ Clean regularly.
101
Original smudged or blotchy.→ Use a clean original.
–
White or black lines appear on copies.
The scanner glass for the SPF/RSPF is dirty.→ Clean the long, narrow scanning glass.
101
The transfer charger is dirty.→ Clean the transfer charger.
102
Paper size for a paper tray cannot be set.
Copying or printing is performed.→ Set the paper size after copying or printing is complete.
–
The machine has stopped temporarily due to running out of paper or a misfeed.→ Load paper or remove the misfeed, and then set the paper size.
24, 92
An interrupt copy job is in progress.→ Set the paper size after the interrupt copy job is finished.
48
The display or the DATA indicator is blinking.→ Data is being held in memory. Print the data in memory or clear it
from memory.49, 51
A copy job stops before it is finished.
The paper output tray is full.→ Long copy runs are automatically paused every 250 copies.
Remove the copies in the paper output tray and press the [START] key ( ) to resume copying.
34
The tray is out of paper.→ Load paper.
24
Problem Cause and solution Page
85
TROUBLESHOOTING
6
The display turns off.
Any other indicators turned off.→ If other indicators are lit, the machine is in "Preheat mode". Press
any key on the operation panel to resume normal operation.22
START indicator blinks.→ The machine is in auto power shut-off mode. Press the [START]
key ( ) to resume normal operation.22
Lighting fixture flickers.
The same power outlet being used is for the lighting fixture and the machine.→ Connect the machine to a power outlet which is not used for other
electric appliances.
–
Problem Cause and solution Page
86
TROUBLESHOOTING
PRINTING AND SCANNING PROBLEMSIn addition to this section, troubleshooting information can also be found in the README files for each of the software programs. To view a README file, see "INSTALLING THE SOFTWARE" (p.7).
Problem Cause and solution Page
The machine does not print.(ONLINE indicator does not blink.)
The machine is set to off-line mode.→ If the ONLINE indicator is not on, press the [PRINT] key to switch
to printer mode and then use the [ ] key to select "ONLINE".60
The machine is not correctly connected with your computer.→ Check both ends of the printer cable and make sure you have a
solid connection. Try a known good cable. For information on cables, see "SPECIFICATIONS (PRINTER AND SCANNER)".
10, 104
Copy job is performed.→ Wait until the copy job is complete.
–
Your machine is not selected correctly in the current application for the print job.→ When choosing "Print" from the "File" menu located in
applications, be sure you have selected "SHARP MX-XXXX" (where XXXX is the model name of your machine) printer displayed in the "Print" dialog box.
–
The printer driver has not been installed properly.→ Follow these steps to check and see if the printer driver is installed.
1 Click the "Start" button, click "Control Panel", and then click "Printer".In Windows 7, click the "Start" button, and then click "Devices and Printers".In Windows XP, click the "start" button, and then click "Printers and Faxes".In Windows 2000, click the "Start" button, select "Settings" and then click "Printers".
2 If the "SHARP MX-XXXX" printer driver icon is shown but you still cannot print, the printer driver may not have been installed correctly. In this case, delete the software and then reinstall it.
–
The machine does not print.(DATA indicator does not blink.)
The machine is not correctly connected with your computer.→ Check both ends of the printer cable and make sure you have a
solid connection. For information on cables, see "SPECIFICATIONS (PRINTER AND SCANNER)".
104
The port setting is not correct.→ Printing is not possible if the printer driver port setting is not
correct. Set the port correctly.11
Printing is disabled. → If "CANCEL JOBS OF INVALID ACCOUNTS" is enabled in the
system settings, printing will not be possible. Consult the administrator.
116
The machine does not print. (ONLINE indicator was blinking.)
The tray size settings are not the same on the machine and in the printer driver.→ Make sure that the same tray paper size is set on the machine
and in the printer driver. To change the tray's paper size setting on the machine, see "CHANGING THE PAPER SIZE SETTING OF A TRAY" or see "CONFIGURING THE PRINTER DRIVER" to change it in the printer driver.
12, 26
The specified size of paper has not been loaded.→ Load the specified size of paper in the paper tray.
24
87
TROUBLESHOOTING
6
A Notice Page (NP-001) has been printed, but the print data has not been printed completely.
A print job containing more data than can be held in the print memory is sent to the machine.→ Disable the ROPM function on the "Configuration" tab of the
printer driver setup screen. If you need to use the ROPM function, divide the pages of the print data into two or more print jobs.
→ The memory allocated to the printer function can be changed in the system setting "MEM. FOR PRINTER".
117
Printing is slow.Simultaneous use of two or more application software programs.→ Start printing after quitting all unused application software programs.
–
The printed image is light and uneven.
The paper is loaded so that printing takes place on the back side of the paper.→ Some paper types have a front and back side. If the paper is
loaded so that printing takes place on the back side, toner will not adhere well to the paper and a good image will not be obtained.
24
The printed image is dirty.
You are using paper that is outside the specified size and weight range.→ Use copy paper within the specified range.
23
Paper curled or damp.→ Do not use curled or crimped paper. Replace with dry copy paper.
During periods when the machine is not used for a long time, remove the paper from the tray and store it in a dark place in a bag to prevent moisture absorption.
–
You did not set sufficient margins in the paper settings of your application.→ The top and bottom of the paper may be dirty if the margins are
set outside of the specified print quality area.→ Set the margins in the software application within the specified
print quality area.
–
The printed image is skewed or it runs off the paper.
The paper loaded in the tray is not the same size as that specified in the printer driver.→ Check if the "Paper Size" options suit the size of the paper loaded
in the tray.→ If the "Fit To Paper Size" setting is activated, make sure that the
paper size selected from the drop-down list is the same as the size of the loaded paper.
–
The orientation of document setting is not correct.→ Click the "Main" tab in the printer driver setup screen, and verify if
the "Image Orientation" option is set to your requirements.–
Paper is not loaded properly.→ Make sure the paper is properly loaded.
24
You did not correctly specify the margins for the application in use.→ Check the layout of the document margins and the paper size
settings for the application you are using. Also check if the print settings are specified correctly to suit the paper size.
–
The image orientation setting in the printer driver is not correct. → Click the [Paper] tab in the printer driver setup screen and make
sure the "Image Orientation" setting is correct.
63
Paper is not loaded properly.→ Make sure the paper is properly loaded.
23
The margins are not set correctly in the application.→ Check the paper size and margin settings in the application. Also
make sure that the print settings are correct for the paper size.–
Problem Cause and solution Page
88
TROUBLESHOOTING
The printed image is darker or lighter than expected.
The setting for the print density is not appropriate. → You can adjust the print density on the printer driver. Click the
"Advanced" tab in the printer driver setup screen, and click the "Compatibility" button. Select the "Print Density Level" from 1 (light) to 5 (dark).
–
Poor scanning quality.
The document glass or the underside of the document cover/SPF/RSPF is dirty.→ Clean regularly.
101
Original smudged or blotchy.→ Use a clean original.
–
You have not specified a suitable resolution.→ Make sure that the resolution setting in the scanner driver is
appropriate for the original.–
You are scanning a large area (for example an entire A3 (11" x 17")) at high resolution.→ If you attempt to scan a large area at high resolution and there is
insufficient memory in the machine to hold the scanned data, scanning will take place at a lower resolution and the scanner driver will enhance the data to make up for the lower resolution. However, the quality of the enhanced image will not be as high as if scanning took place at the higher resolution. Use a lower resolution setting, or scan a smaller area.
–
You have not specified a suitable value for the "B/W Threshold" setting.→ If you are scanning with a TWAIN-compliant application, make
sure that a suitable value is specified for the "B/W Threshold" setting. A larger threshold value makes your output darker, while a small threshold value makes it lighter. To adjust the threshold automatically, click the "Auto Threshold" button on the "Image" tab of the "Professional" screen.
–
The brightness and contrast settings are not suitable.→ If you are scanning with a TWAIN-compliant application and the
resulting image has unsuitable brightness or contrast (for example it is too bright), click the "Auto Brightness/Contrast Adjustment" button on the "Colour" tab of the "Professional" screen. Click the "Brightness/Contrast" button to adjust the brightness and the contrast while viewing the scanned output image on the screen. If you are scanning with a WIA-compliant application or the "Scanner and Camera Wizard", click "Adjust the quality of the scanned picture" or the "Custom settings" button, and adjust the brightness and contrast in the screen that appears.
–
The original is not placed face up in the SPF/RSPF or face down on the document glass.→ Place the original face up in the SPF/RSPF or face down on the
document glass.
29, 30
The original was not placed in the correct position.→ Place the original correctly.
29, 30
Problem Cause and solution Page
89
TROUBLESHOOTING
6
Unable to scan the image.
If scanning is not possible, shut down your computer, turn off the machine’s power switch, and unplug the machine’s power cord. Next, start your computer, restore power to the machine, and try scanning again. If scanning is still not possible, check the following items.
–
Your application is not TWAIN/WIA compliant.→ If your application is not TWAIN/WIA compliant, scanning will not
be possible. Make sure your application is TWAIN/WIA compliant.–
You have not selected the scanner driver of the machine in your application.→ Make sure that the machine’s scanner driver is selected in your
TWAIN/WIA-compliant application.
–
You have not specified all scanning preferences appropriately.→ Scanning a large area at high resolution results in a large amount
of data and extended scanning times. The scanning preferences should be set appropriately for type of original to be scanned, i.e., Text, Text/Graphics, Photograph.
–
There is not enough machine memory.→ The scan resolution will vary depending on the scanning area and
how much memory in the machine is free.–
Scanner transfer speed is slow.
Your computer does not meet the system requirements for the USB 2.0 interface (Hi-Speed mode).→ See "System requirements for USB 2.0 (Hi-Speed mode)" to
configure your system as required.
10
Problem Cause and solution Page
90
INDICATORS AND DISPLAY MESSAGESIf one of the following messages appears in the display, take prompt action as instructed by the message.
< >: Tray number
< >: Size of paper that should be loaded
Message Action
(Maintenance icon) It is time for regular maintenance. Contact your authorised service representative.
(Developer replacement required icon)
Developer is required. Contact your authorised service representative as soon as possible.
Maintenance required. Call for service.
Maintenance required soon. Contact your authorised service representative.
Call for service. – Turn off the power and then turn it back on. If this does not clear the message, write down the 2-digit main code and 2-digit sub-code (" - "), turn off the power, and promptly contact your authorised service representative.
(Toner cartridge replacement required icon)
The toner cartridge must be replaced soon.
Check the toner cartridge. Check to see if the toner cartridge has been installed properly.
Remove paper from the output tray and press [OK].
The number of sheets in the output tray (centre tray or top tray) has reached the limit. Remove the paper.
Load < > paper into tray < >. The paper size specified for the tray is different from the actual size.(p.26)
Memory is full. The memory became full while scanning the originals. Press the [START] key ( ) to copy only the originals that have been scanned, or press the [CA] key to cancel the job.An optional memory board (MX-EB14) can be installed to increase the original scanning capacity. Memory can be expanded to a maximum of 256 MB (128 MB of expansion memory).
91
6
MISFEED REMOVALWhen a misfeed occurs during copying, the message " Clear paper path." and the location of the misfeed will appear.Check the location and remove the misfeed.
MISFEED IN THE SPF/RSPF
1 Remove the misfed original.
Check sections A, B, and C in the left shows the illustration (see the next page), and remove the misfed original.
Section AOpen the feeding roller cover and remove the misfed original from the document feeder tray. Close the feeding roller cover.
Section BOpen the SPF/RSPF and rotate the two release rollers in the direction of the arrow to feed the original out. Close the SPF/RSPF and then remove the original.
If a small original (A5 (5-1/2" x 8-1/2"), etc.) is misfed, open the right side cover and remove the original. Close the right side cover.
The paper may tear when you remove a misfeed. In this event, be sure to remove all torn pieces of paper from the machine, taking care not to touch the photoconductive drum (the green part). Any scratches or damage to the surface of the drum will cause dirty copies.
Note
(p.94)
(See below)
(p.94)
(p.93)
(p.98)
(p.97)
(p.98)
(p.98) (p.98)
(p.98)
Misfeed locations in the optional 2 x 250-sheet paper feed unit
(p.98)
Feeding roller cover
Roller
Right side cover
92
TROUBLESHOOTING
Section CRemove the misfed original from the exit area.
If the misfed original cannot be easily removed from the exit area, open the moveable part of the document feeder tray and remove the original.
2 Open and close the SPF/RSPF to make the misfeed location indicator stop blinking.
You can also make the misfeed indicator stop blinking by opening and closing the feeding roller cover or the right side cover.
3 Return the originals indicated by the minus number in the display to the document feeder tray and press the [START] key ( ).Copying will resume from the originals that still remained when the misfeed occurred.
MISFEED IN THE BYPASS TRAY
1 Gently pull the misfed paper out. 2 Open and close the side cover.
The message " Clear paper path." will be cleared and copying will be possible.
• When closing the side cover, press down on the handle.
• If the message does not clear, check again to make sure that no pieces of paper remain.
Note
93
TROUBLESHOOTING
6
MISFEED IN THE MACHINE
1 Open the bypass tray and the side cover.
2 Check the misfeed location. Remove the misfed paper following the instructions for each location in the illustration below.
A. Misfeed in the paper feed area
1 Push gently on both ends of the front cover and open it.
2 Carefully remove the misfed paper. Turn the roller rotating knob in the direction of the arrow to assist in removing it.
Be careful not to tear the misfed paper during removal.
3 Close the front cover and side cover.
The message " Clear paper path." will be cleared and copying will be possible.
If paper is misfed here, go to "B. Misfeed in the fusing area" (p.95).
If paper is misfed here, go to "A. Misfeed in the paper feed area" (p.94).
If the misfed paper is visible here, go to "C. Misfeed in the transport area" (p.96).
The fusing unit is hot. Do not touch the fusing unit when removing misfed paper. Doing so may cause a burn or injury.
Do not touch the photoconductive drum (green portion) when removing the misfed paper. Doing so may damage the drum and cause smudges on copies.
Roller rotating knob
Warning
Caution
• When closing the front cover, gently hold both ends.
• When closing the side cover, press on the handle.
• If the message does not clear, check again to make sure that no pieces of paper remain.
Note
94
TROUBLESHOOTING
B. Misfeed in the fusing area
1 Push gently on both ends of the front cover and open it.
2 Turn the roller rotating knob in the direction of the arrow.
3 Carefully remove the misfed paper. Lower the fusing unit release levers to allow easier removal.
Be careful not to tear the misfed paper during removal.
4 Lift the fusing unit release levers, to return them to their operating positions.
5 Close the front cover and side cover.
The message " Clear paper path." will be cleared and copying will be possible.
The fusing unit is hot. Do not touch the fusing unit when removing misfed paper. Doing so may cause a burn or injury.
• Do not touch the photoconductive drum (green portion) when removing the misfed paper. Doing so may damage the drum and cause smudges on copies.
• Be careful about unfixed toner on the misfed paper not to soil your hands or clothes.
Roller rotating knob
Fusing unit release lever
Warning
Caution
• When closing the front cover, gently hold both ends.
• When closing the side cover, press on the handle.
• If the message does not clear, check again to make sure that no pieces of paper remain.
Note
95
TROUBLESHOOTING
6
C. Misfeed in the transport area
1 Open the fusing paper guide by pressing down the green-labeled projection on the guide and remove the misfed paper.
Be careful not to tear the misfed paper during removal.
2 If the misfed paper cannot be removed by the previous step but is visible in the paper output area, remove the paper by pulling it into the paper output area.
Be careful not to tear the misfed paper during removal.
3 Close the side cover.
The message " Clear paper path." will be cleared and copying will be possible.
The fusing unit is hot. Do not touch the fusing unit when removing misfed paper. Doing so may cause a burn or injury.
• When closing the side cover, press on the handle.
• If the paper was torn, make sure that no torn pieces remain in the machine.
• If the message does not clear, check again to make sure that no pieces of paper remain.
Warning
Note
96
TROUBLESHOOTING
MISFEED IN THE UPPER PAPER TRAY
1 Lift and pull out the upper paper tray and remove the misfed paper.
Be careful not to tear the misfed paper during removal.
2 Open and close the side cover.
The message " Clear paper path." will be cleared and copying will be possible.
3 Close the upper paper tray.
Push the upper paper tray in completely.
Make sure that there is no misfed paper in the tray before pulling it out. (p.94)Note
• When closing the side cover, press on the handle.
• If the message does not clear, check again to make sure that no pieces of paper remain.
Note
97
TROUBLESHOOTING
6
MISFEED IN THE LOWER PAPER TRAY
1 Open the lower side cover.
Grasp the handle to open the lower side cover.
2 Remove the misfed paper.
Be careful not to tear the misfed paper during removal.
3 If the misfed paper is not seen in step 2, lift and pull out the lower paper tray and remove the misfed paper.
Be careful not to tear the misfed paper during removal.
4 Close the lower side cover.
The message " Clear paper path." will be cleared and copying will be possible.
5 Close the lower paper tray.
• Make sure that there is no misfed paper in the tray before pulling it out. (p.94)• Use the following procedure to remove misfeeds that occur in the 250-sheet paper feed unit/2 x 250-sheet paper
feed unit.
Note
If the message does not clear, check again to make sure that no pieces of paper remain.
Note
98
TROUBLESHOOTING
REPLACING THE TONER CARTRIDGEWhen the toner replacement icon ( ) appears, little toner remains. Obtain a replacement cartridge as soon as possible.When the message " Add toner. Can not copy or print." appears in the display, the toner cartridge must be replaced before copying can be resumed. Follow the steps below to replace the toner cartridge.
1 Push on both ends of the front cover and open it.
2 Pull the toner cartridge out while pressing the lock release lever.
When pulling out the toner cartridge, place your other hand on the indentation of the cartridge.
3 Remove the new toner cartridge from the bag. Grasp the cartridge on both sides and shake it horizontally four or five times.
4 Insert the toner cartridge along the guides until it locks in place while pushing the lock release lever.
If there is any dirt or dust on the toner cartridge, remove it before installing the cartridge.
5 Close the front cover.
The toner cartridge replacement required indicator ( ) will go out.
• During a long copy run or when copying originals with many dark areas, the message "Toner replenishment in progress." may appear and copying will stop even though toner remains. The machine will feed toner for about 2 minutes. When the START indicator lights up, press the [START] key ( ) to resume copying.
• When the toner cartridge replacement required icon ( ) appears in the display, little toner remains and thus copies may be faint.
Note
After removing the toner cartridge, do not shake it or tap on it. Doing so may cause toner to leak from the cartridge. Put the old cartridge immediately in the bag contained in the box of the new cartridge. Dispose of the old toner cartridge in accordance with local regulations.
Grasp the grip when holding the cartridge.
Toner cartridgelock release lever
Caution
4 or 5 times
Caution
• Even after a new toner cartridge is installed, the toner cartridge replacement required indicator ( ) may still light up, indicating that copying cannot be resumed (toner is not fed sufficiently). In this case, open and close the front cover. The machine will feed toner again for about two minutes and then copying can be resumed.
• Before closing the front cover, make sure that the toner cartridge is correctly installed.
• When closing the front cover, gently hold both ends.
Note
99
7Chapter 7
ROUTINE MAINTENANCE
This chapter explains how to keep the machine operating smoothly, including viewing copy count, and scan count, the toner level indicator, and cleaning the machine.
CHECKING THE TOTAL OUTPUT COUNTTo check the total number of pages output in copy, print, and fax modes and the total scan count in scanner mode, hold down the [COPY] key when the machine is in the standby state. The counts will appear while the key is held down. The total output count and the total scan count can be used as a guideline for cleaning. When the total output count and the total scan count exceed "999,999", the counts return to "0".
• An A3 or 11" x 17" page is counted as two pages.• Each two-sided sheet that is output is counted as two pages. (An A3 or 11" x 17" sheet is counted as four
pages.)• Blank copies and blank prints are included in the count.• If the last page of a two-sided printing job is blank, it is not included in the count.
DATAON LINE
COPY
Note
100
ROUTINE MAINTENANCECLEANING THE DOCUMENT GLASS AND SPF/RSPF/DOCUMENT COVERIf the document glass, underside of the document cover/SPF/RSPF, or the scanner for originals coming from the SPF/RSPF (the long narrow glass surface on the right side of the document glass) become dirty, the dirt may appear on copies. Always keep these parts clean.
Stains or dirt on the document glass/SPF/RSPF will also be copied. Wipe the document glass, underside of the document cover/SPF/RSPF and the scanning window on the document glass with a soft, clean cloth.If necessary, dampen the cloth with water. Do not use thinner, benzene, or similar volatile cleaning agents.
CLEANING THE ORIGINAL SCANNING GLASS (ONLY WHEN AN SPF/RSPF IS INSTALLED)If white or black lines appear in copies made with using the SPF/RSPF, use the provided glass cleaner to clean the original scanning glass. (If white or black lines appear in copies or printed pages when the SPF/RSPF is not used, see "CLEANING THE TRANSFER CHARGER" (p.102)).
1 Open the SPF/RSPF and take out the glass cleaner.
2 Clean the original scanning glass with the glass cleaner.
3 Return the glass cleaner to its original position.
Do not spray flammable cleaner gas. Gas from the spray may come in contact with the internal electrical components or high-temperature parts of the fusing unit, creating a risk of fire or electrical shock.
Warning
Example of dirty print image
Black lines White lines
101
ROUTINE MAINTENANCE
7
CLEANING THE BYPASS TRAY PAPER FEED ROLLERIf misfeeds occur frequently when feeding envelopes, thick paper, etc. through the bypass tray, wipe the paper feed roller at the feed slot of the bypass tray with a soft, clean cloth dampened with alcohol or water.
CLEANING THE TRANSFER CHARGERIf copies start becoming streaky or blotchy, the transfer charger may be dirty.Clean the charger using the following procedure.
1 Turn the power switch off.
2 Open the bypass tray and the side cover.
3 Lift and pull out the upper paper tray.
4 Take the charger cleaner out by holding the tab.
5 Set the charger cleaner onto the transfer charger and gently slide the cleaner in the direction indicated by the arrow two or three times.
If the white sheet metal is smudged with toner, wipe it with a soft, clean cloth.
6 Return the charger cleaner to its original position. Close the upper paper tray. Close the side cover by pressing the handle on the cover.
7 Turn the power switch on.
Paper feed roller
Charger cleaner
Slide the charger cleaner from one end to the other end along the groove of the transfer charger. If the cleaner is stopped on the way, smudges on copies may occur.
Note
102
ADJUSTING THE DISPLAY CONTRASTThe contrast of the display can be adjusted as explained below.
1 Press the [SPECIAL FUNCTION] key.
The special function screen will appear.
2 Select "DISPLAY CONTRAST" with the [ ] or [ ] key.
3 Press the [OK] key.
The display contrast adjustment screen will appear.
4 Adjust the contrast with the [ ] or [ ] key.
To reset the contrast to the default setting, press the [C] key.
5 Press the [SPECIAL FUNCTION] key.
You will return to the base screen.
EXPOSURECOLOUR MODE
PAPER SERESOLUT
COPYSCAN
SPECIALFUNCTION
LINEDATA
DATAON LINE SPECIAL FUNCTION
ID CARD COPYSPECIAL MODESORIG. SIZE ENTERPAPER SIZE SET
PQ
ACC
LEX SCANLEX SCAN
ED COPY
SPECIAL FUNCTIONSPECIAL MODESORIG. SIZE ENTERPAPER SIZE SETDISPLAY CONTRAST
GHI
PQRS
BACK OK
ANPY
DISPLAY CONTRAST
SPECIALFUNCTION
103
8Chapter 8
APPENDIX
Specifications, optional equipment, and supplies are explained in this chapter. To purchase optional equipment and supplies, contact your authorised service representative.
SPECIFICATIONS (PRINTER AND SCANNER)PRINTER FUNCTIONSpecifications
* Print speed during printing of the second sheet and following sheets when using A4 (8-1/2" x 11") plain paper and performing continuous one-sided printing of the same page.
Print speed*MX-182/MX-M182D Max. 18 ppmMX-M202D Max. 20 ppmMX-M232D Max. 23 ppm
Resolution 600 dpi
Memory 128 MB
Emulation SHARP SPLC (Sharp Printer Language with Compression)
Interface connector USB connector (USB 2.0)
Interface cables[USB cable]Shielded twisted pair cable (max. length 3 m (10 feet), must support USB 2.0)Please purchase a commercially available USB cable.
104
APPENDIX
SCANNER FUNCTIONSpecificationsType Flatbed scanner
Scanning method Document glass/SPF/RSPF
Light source Cold cathode fluorescent lamp
Resolution Factory default: 150 dpiSetting range: 50 dpi - 9600 dpi
Original types Sheets, bound documents
Effective scanning area Approx. 297 mm (11-11/16") (Lengthwise) x 431 mm (16-31/32") (Width)
Scanning speed 1.44 msec/line (Colour), 0.48msec/line (Greyscale/Black and White)
Input Data 1 bit or 12 bit
Output Data 1 bit or 8 bit
Scanning colours Black and white 2 value, Greyscale, Colour
Protocol TWAIN, WIA (Windows XP/Vista/7), STI
Interface USB 2.0 (Full-Speed/Hi-Speed compatible interface)
Drop out colour Yes
Supported operating systems
Windows 2000/XP/Vista/7(Detailed information can be found in "HARDWARE AND SOFTWARE REQUIREMENTS" (p.6))
Void area Max. 2.5 mm (1/10") (leading and trailing edges)Max. 3.0 mm (3/25") (along other edges in total)
Interface cables[USB cable]Shielded twisted pair cable (max. length 3 m (10 feet), must support USB 2.0)Please purchase a commercially available USB cable.
Scanner utilities Button Manager
As a part of our policy of continuous improvement, SHARP reserves the right to make design and specification changes for product improvement without prior notice. The performance specification figures indicated are nominal values of production units. There may be some deviations from these values in individual units.
Note
105
8
OPTIONAL EQUIPMENTConvenient optional equipment can be installed on the machine as needed.
*1 Included as standard equipment depending on your country and region.*2 MX-XB17 is necessary when mounting Fax only. (not necessary for network expansion kit)*3 The network expansion kit (MX-NB12) must be installed.
• As a part of our policy of continuous improvement, SHARP reserves the right to make design and specification changes for product improvement without prior notice.
• Peripheral devices are normally optional, but are incorporated in some models as standard equipment.
MX-M182MX-M182D/MX-M202D/
MX-M232D
Reversing single pass feeder (AR-RP10) No Yes*1
Single pass feeder (AR-SP10) Yes Yes
Document cover (AR-VR7) Standard Yes
250-sheet paper feed unit (AR-D36) Yes Yes
2 x 250-sheet paper feed unit (AR-D37) Yes Yes
Job separator tray kit (MX-TR10) Yes Yes
Expansion memory board (MX-EB14) Yes Yes
Facsimile expansion kit (MX-FX13) Yes Yes
Facsimile mounting kit (MX-XB17) Yes*2 Yes*2
Network expansion kit (MX-NB12) Yes Yes
PS3 expansion kit (MX-PK10) Yes*3 Yes*3
Note
106
APPENDIX
SINGLE PASS FEEDER/REVERSING SINGLE PASS FEEDERFor the names of the parts of the SPF/RSPF, see "PART NAMES AND FUNCTIONS" (p.17).
Specifications
* The detectable original sizes vary by country and region.
DOCUMENT COVERSpecifications
AR-SP10 (Single pass feeder) AR-RP10 (Reversing single pass feeder)
Acceptable original
Weight 56 g/m2 to 90 g/m2 (15 lbs. to 24 lbs.)
Size A5 to A3 (5-1/2" x 8-1/2" to 11" x 17")(5-1/2 x 8-1/2" size originals cannot be used in the duplex copy mode.)
Capacity Up to 40 sheets (Thickness 4 mm (5/32") and below)For B4 (8-1/2" x 13") and larger sizes, up to 30 sheets
Detectable original sizes* A5, B5, B5R, A4, A4R, B4, A3(5-1/2" x 8-1/2", 8-1/2" x 11", 8-1/2" x 11"R, 8-1/2" x 14", 11" x 17")
Weight Approx. 5.3 kg (11.7 lbs.) Approx. 5.4 kg (12.0 lbs.)
Dimensions 586 mm (W) x 440 mm (D) x 132 mm (H)(23-5/64" (W) x 17-21/64" (D) x 5-13/64" (H))
AR-VR7
Weight Approx. 1.5 kg (3.31 lbs.)
Dimensions 586 mm (W) x 426 mm (D) x 30 mm (H)(23-5/64" (W) x 16-50/64" (D) x 1-12/64" (H))
107
APPENDIX
8
250-SHEET PAPER FEED UNIT/2 X 250-SHEET PAPER FEED UNITThese paper feed units provide the convenience of increased paper capacity for the copier and a greater choice of paper sizes readily available for copying.The AR-D36 contains one 250-sheet paper tray and the AR-D37 contains two 250-sheet paper trays.
Part names
Specifications
250-sheet paper feed unit 2 x 250-sheet paper feed unit
AR-D36 AR-D37
Tray Trays
Side coverSide cover
AR-D36 AR-D37
Paper size B5 to A3 (8-1/2" x 11" to 11" x 17")
Paper capacity One tray with capacity for 250 sheets of 80 g/m2 (20 lbs.) bond paper
Two trays with capacity for 250 sheets of 80 g/m2 (20 lbs.) bond paper
Paper weight 56 g/m2 to 90 g/m2 (15 lbs. to 24 lbs.)
Power supply Drawn from the machine
Dimensions 590 mm (W) x 477 mm (D) x 111 mm (H)(23-15/64" (W) x 18-25/32" (D) x 4-11/32" (H))
590 mm (W) x 477 mm (D) x 211 mm (H)(23-15/64" (W) x 18-25/32" (D) x 8-5/16" (H))
Weight Approx. 5.5 kg (12.2 lbs.) Approx. 10 kg (22.1 lbs.)
108
STORAGE OF SUPPLIESStandard supplies for this product that are to be replaced by the user are paper and toner cartridge.
PROPER STORAGE● Store the supplies in a location that is:
clean and dry,at a stable temperature,not exposed to direct sunlight.
● Store paper in the wrapper and lying flat.Paper stored out of the wrapper or in packages standing on end may curl or get damp, resulting in paper misfeeds.
For best copying results, be sure to use only SHARP products.Only genuine SHARP consumables carry the Genuine Supplies label.
GENUINE SUPPLIES
Supply of spare parts and consumablesThe supply of spare parts for repair of the machine is guaranteed for at least 7 years following the termination of production. Spare parts are those parts of the machine which may break down within the scope of the ordinary use of the product, whereas those parts which normally exceed the life of the product are not to be considered as spare parts. Consumables too, are available for 7 years following the termination of production.
109
9Chapter 9
SYSTEM SETTINGS GUIDE
PURPOSE OF THE SYSTEM SETTINGSThe system settings are used by the administrator of the machine to enable or disable functions to suit the needs of your workplace.This manual explains only the system settings that are common to all the functions of the machine, (copy and printer functions), as well as system settings that are specifically for the copy function.• To use the system settings, the administrator password must be entered.
PROGRAMS RELATED TO ALL FUNCTIONS OF THE MACHINE (COPY AND PRINTER FUNCTIONS)These programs are used to enable auditing mode, adjust power consumption, and manage peripheral devices.Auditing mode can be enabled separately for the copy. When auditing mode is enabled for a function, a valid account number must be entered in order to use the function. (If a valid account number is not entered, the function cannot be used.)When auditing mode is enabled for the printer function, an account number must be entered at the user's computer when the print command is selected. (Depending on the system settings, a job may be printed even if an incorrect account number is entered, and thus care must be taken when managing printer page counts.) If "CANCEL JOBS OF INVALID ACCOUNTS" is enabled in the system settings, printing will be prohibited if an invalid account number is entered.)
PROGRAMS FOR COPY MODEThese programs are used to change the factory default copy settings to settings that better suit the needs of your workplace.When auditing mode is enabled for the copy function,• A valid account number must be entered to make copies.
(Copying is not possible unless a valid account number is entered.)• A count is kept of the number of copies made by each account. This allows you to monitor copier usage by
account. (The counts can be totaled.)* The account number is a five-digit number.
• A limit can be set for the number of copies that can be made by each account.
PROGRAMMING AN ADMINISTRATOR PASSWORDThe administrator password is a 5-digit number that must be entered in order to access the system settings. The administrator (administrator of the machine) should change the default administrator password that was set at the factory to a new 5-digit number. Be sure to remember the new administrator password, as it must be entered each time the system settings are subsequently used. (Only one administrator password can be programmed.)Refer to the Start Guide for the factory default administrator password.To change the administrator password, see "PROGRAMMING AN ADMINISTRATOR PASSWORD" (p.111).
110
PROGRAMMING AN ADMINISTRATOR PASSWORD
1 Press the [SPECIAL FUNCTION] key.
The special function screen will appear.
2 Select "SYSTEM SETTINGS" with the [ ] or [ ] key.
3 Press the [OK] key.
The administrator password entry screen appears.
4 Use the numeric keys to enter the five-digit administrator password.
• If this is the first time you are programming the administrator password, enter the factory default code. (Refer to the Start Guide)
• " " appears for each digit that you enter.• The special modes screen will appear with
"CHANGE ADMIN PW" selected.
5 Press the [OK] key.
The administrator password change screen appears.
6 Enter the new 5-digit administrator password with the numeric keys.
Any 5 digits can be used for the administrator password.
7 Press the [OK] key.
• The previously programmed administrator password is replaced by the new administrator password.
• Press the [CA] key to return to the base screen.
EXPOSURECOLOUR MODE
PAPER SERESOLUT
COPYSCAN
SPECIALFUNCTION
LINEDATA
DATAON LINE SPECIAL FUNCTION
ID CARD COPYSPECIAL MODESORIG. SIZE ENTERPAPER SIZE SET
PQ
ACC
LEX SCANLEX SCAN
ED COPY
SPECIAL FUNCTIONPAPER SIZE SETDISPLAY CONTRASTTOTAL COUNTSYSTEM SETTINGS
GHI
PQRS
BACK OK
ANPY
-----ADMIN PASSWORD:
Enter admin password.
ABC DEF
JKLGHI MNO
TUVPQRS WXYZ
@.-_
READ-ENDACC. #-C
INTERRU
MODE SELECTCHANGE ADMIN PWCOPIERPRINTERSCANNER
OK
:22222:-----NEW
CHANGE ADMIN PW
PRESENT
WXYZ
:22222:111--
CHANGE ADMIN PW
PRESENTNEW
OK
111
9
SYSTEM SETTINGS LISTA list of basic programs used for the machine and a list of programs used for the copy function are shown below.
Programs for general use of the machine
* OFFSET FUNCTION is not available in some countries and regions.
Programs for Copy Mode
Program name PageADMINISTRATOR PASSWORD CHANGE
ADMINISTRATOR PASSWORD CHANGE
111
ACCOUNT CONTROLAUDITING MODE 114
TOTAL/ACCOUNT 114
RESET ACCOUNT 114
ACC. # CONTROL 115
ACCOUNT LIMIT 116
ACC. # SECURITY 116
CANCEL JOBS OF INVALID ACCOUNTS
116
DEVICE CONTROLWAITING COPY LAMP SETTING 117
OFFSET FUNCTION* 117
MEM. FOR PRINTER 117
USB2.0 MODE 117
RETURN FROM COPY MODE TIMING 118
OPERATION SETTINGAUTO CLEAR 118
DISABLE DISPLAY TIMEOUT 118
LANGUAGE SETTING 118
MESSAGE TIME 118
KEY TOUCH SOUND 119
KEYS TOUCH SOUND AT INITIAL POINT
119
KEY PRESS TIME 119
DISABLE AUTO KEY REPEAT 119
DISABLE PAPER SIZE SET 119
ENERGY SAVEAUTO POWER SHUT-OFF 120
AUTO POWER SHUT-OFF TIMER 120
PREHEAT MODE 120
(PRINTER) AUTO POWER SHUT OFF 120
TONER SAVE MODE 120
Program name PageCOPY SETTINGS
EXPOSURE ADJUST 121
MARGIN DEFAULT 121
ERASE ADJUST 121
ID CARD SETTING 121
CARD SHOT DEFAULT 122
DEFAULT TRAY SET 122
DEFAULT EXPOSURE 122
STREAM FEEDING 122
ROTATION COPY 122
SORT AUTO SELECT 123
PHOTO MODE DEFAULT 123
LIMIT OF COPIES 123
DISABLE AUTO PAPER SELECTION 123
DISABLE 2-SIDED COPY 123
112
USING THE SYSTEM SETTINGS
1 Press the [SPECIAL FUNCTION] key.
The special function screen will appear.
2 Select "SYSTEM SETTINGS" with the [ ] or [ ] key.
3 Press the [OK] key.
The administrator password entry screen appears.
4 Enter the administrator password with the numeric keys.
• " " appears for each digit that you enter.• The mode selection screen appears.
5 Select the desired mode with the [ ] or [ ] key.
Example: The screen when "COPIER" is selected.
6 Press the [OK] key.
The settings of the selected mode appear.Several programs will have checkboxes in front of them. To enable a function (make a checkmark appear), press the [OK] key. To disable the function, press the [OK] once again to remove the checkmark. To configure a program that has a checkbox, go to step 9.
7 Select the desired program with the [ ] or [ ] key.
8 Press the [OK] key and follow the instructions in the program screen.
9 To use another program for the same mode, select the desired program with the [ ] or [ ] key.To use a program for a different mode, press the [BACK] key and select the desired mode. To exit the system settings, press the [CA] key.
EXPOSURECOLOUR MODE
PAPER SERESOLUT
COPYSCAN
SPECIALFUNCTION
LINEDATA
DATAON LINE SPECIAL FUNCTION
ID CARD COPYSPECIAL MODESORIG. SIZE ENTERPAPER SIZE SET
PQ
ACC
LEX SCANLEX SCAN
ED COPY
SPECIAL FUNCTIONPAPER SIZE SETDISPLAY CONTRASTTOTAL COUNTSYSTEM SETTINGS
GHI
PQRS
BACK OK
ANPY
-----ADMIN PASSWORD:
Enter admin password.
ABC DEF
JKLGHI MNO
TUVPQRS WXYZ
@.-_
READ-ENDACC. #-C
INTERRU
MODE SELECTCHANGE ADMIN PWCOPIERPRINTERSCANNER
MODE SELECTCHANGE ADMIN PWCOPIERPRINTERSCANNER
OK COPIEREXPOSURE ADJUSTMARGIN DEFAULTERASE ADJUSTID CARD SETTING
OK
113
SYSTEM SETTINGS GUIDE
9
ACCOUNT CONTROLThese programs are used to control use of the machine by account. To access one of these programs, select "ACCOUNT CONTROL" in the mode selection screen, select the desired program in the account control screen, and press the [OK] key.
AUDITING MODEThis program is used to enable auditing mode for copy, print, and scan mode. To enable auditing mode for fax mode, see the "Operation Guide (FACSIMILE EXPANSION KIT)".When auditing mode is enabled, a count is kept of the number of pages output by each account (up to 50 accounts can be established), and the counts can be displayed and totaled as necessary. To use the machine, the 5-digit account number programmed for the user's account must be entered.To enable auditing mode for the printer and scanner functions, the optional network expansion kit is required. If the network expansion kit is not installed, auditing mode cannot be used for printing and scanning. Auditing mode for the printer function can only be used for PCL and PS printers. Auditing mode for the scanner function can only be used for network scanning.Auditing mode is initially disabled for all modes (factory default setting).
Select "AUDITING MODE" and press the [OK] key. The following screen will appear.
Select the desired mode with the [ ] or [ ] key.
1 To enable auditing mode for the selected mode, press the [OK] key so that a checkmark appears in the checkbox.Auditing mode is enabled.
To disable auditing mode for the selected mode, press the [OK] key to remove the checkmark from the checkbox.Auditing mode is disabled.
TOTAL/ACCOUNTThis program is used to display the page counts of each account in copy, print, and scan modes, and the usage limits for copy and print modes. Misfed pages are not included in the page counts.For the network scanner function, the number of transmitted pages is displayed.
Select "TOTAL/ACCOUNT" and press the [OK] key. The following screen will appear.
Switch to the page counts in other modes for the same account, as well as the page limits, with the [ ] or [ ] key.To change to a different account number, press the [ ] or [ ] key.
RESET ACCOUNTThis program is used to reset the copy, print, and scan page counts of an individual account, or all accounts, to zero.
Select "RESET ACCOUNT" and press the [OK] key. The following screen will appear.
Resetting the page counts of all accounts
1 Select "RESET ALL ACC." with the [ ] or [ ] key and then press the [OK] key.
2 Select "YES" with the [ ] or [ ] key and then press the [OK] key.
After enabling "AUDITING MODE", program account numbers as explained in "ACC. # CONTROL" on (p.115).
AUDITING MODECOPIERPRINTERSCANNER
Note
000,22202,000
: 18114
[ ]:
TOTAL/ACCOUNTACCOUNT #COPIESCOPY LIMIT
NEXT
RESET ACCOUNTRESET 1 ACC.RESET ALL ACC.
114
SYSTEM SETTINGS GUIDE
Resetting a single account
1 Select "RESET 1 ACC." with the [ ] or [ ] key and then press the [OK] key.
2 Select the desired account with the [ ] or [ ] key.
3 If "---,---" appears for a page limit, a limit has not been set.
4 Select the desired mode with the [ ] or [ ] key and then press the [OK] key.
5 Press the [ ] or [ ] key to select "YES" and then press the [OK] key.
6 If you wish to reset the page counts of another account, repeat steps 2 to 4.
7 To exit, press the [BACK] key repeatedly.
ACC. # CONTROLThis program is used to program, delete, and change account numbers.
Select "ACC. # CONTROL" and press the [OK] key. The following screen will appear.
Programming an account number
1 Select "ENTER" with the [ ] or [ ] key and then press the [OK] key.If 50 accounts have already been programmed, a warning message will appear. Delete any unneeded accounts and then program the new account.
2 Use the numeric keys to enter a five-digit account number (00000 to 99999).The administrator password cannot be used as an account number.
3 Press the [OK] key.If you enter an account number that has already been programmed in step 2, a warning message will appear and you will return to step 2. Enter a different number.
4 If you wish to program another account number, repeat steps 2 and 3.
5 To exit, press the [BACK] key repeatedly.
Deleting an account number
1 Select "DELETE" with the [ ] or [ ] key and then press the [OK] key.
2 If you wish to delete all account numbers, select "DELETE ALL ACC." and press the [OK] key.When the message "DELETE?" appears, select "YES" with the [ ] or [ ] key to delete all accounts and press the [OK] key. If you do not wish to delete all account numbers, select "NO" and press the [OK] key.
3 If you wish to delete an each account number, select "DELETE 1 ACC." and press the [OK] key.
4 Enter the account number that you wish to delete with the numeric keys and then press the [OK] key.
5 Select "YES" with the [ ] or [ ] key and then press the [OK] key.If you enter a number that has not been programmed in step 4 and then press the [OK] key, you will return to the number entry screen of step 4.
6 If you wish to delete another account number, repeat steps 4 and 5.
7 To exit, press the [BACK] key repeatedly.
Changing an account number
1 Select "CHANGE" with the [ ] or [ ] key and then press the [OK] key.
2 Enter the account number that you wish to change in "PRESENT #".
3 Enter the new account number in "NEW #".
4 Press the [OK] key.If you enter an account number that has already been programmed in step 3, a warning message will appear and you will return to step 3. Enter a different number.
5 If you wish to change another account number, repeat steps 2 to 4.
6 To exit, press the [BACK] key repeatedly.
ACC. # CONTROLENTERDELETECHANGE
• When entering an account number, the [OK] key will not be accepted unless 5 digits have been entered.
• If you press the [C] key while entering an account number, the account number display will change to "-----".
Note
115
SYSTEM SETTINGS GUIDE
9
ACCOUNT LIMITThis program is used to set limits for the number of pages that can be printed by each account in print mode and copy mode.
Select "ACCOUNT LIMIT" and press the [OK] key. The following screen appears.
Limiting the number of pages used by an account
1 Select "SINGLE ACC. LIMIT" with the [ ] or [ ] key and then press the [OK] key.
2 Select "COPIER" or "PRINTER" mode with the [ ] or [ ] key.
3 Press the [OK] key.
4 Enter the desired account number with the numeric keys.
5 Enter a page usage limit with the numeric keys (max. 50000).• "0" cannot be specified.• If you wish to cancel the limit, press the [C] key
and go to step 6.
6 Press the [OK] key.
7 If you wish to set a limit for another account number, repeat steps 4 to 6.If you press the [BACK] key, you will return to the screen of step 2. If you wish to set a limit for the other mode (copy or printer), select the mode in step 2 and repeat steps 3 to 6. To exit, press the [BACK] key repeatedly.
Setting a limit for all accounts
1 Select "ALL ACC. LIMIT" with the [ ] or [ ] key and then press the [OK] key.
2 Select "COPIER" or "PRINTER" mode with the [ ] or [ ] key.
3 Enter the page usage limit for all accounts with the numeric keys (max. 50000).If you wish to cancel the limit, press the [C] key and go to step 4.
4 Press the [OK] key.You will return to the screen of step 2. If you wish to set a limit for the other mode (copy or printer), select the mode in step 2 and repeat steps 3 to 4. To exit, press the [BACK] key repeatedly.
ACC. # SECURITYWhen this program is enabled, the machine will not allow operation for one minute if an incorrect account number is entered three times in a row. During this time, "Please see your administrator for assistance." will appear in the display.
To enable this program, select "ACC. # SECURITY" and then press the [OK] key so that a checkmark appears in the checkbox.To disable this program, select "ACC. # SECURITY" and then press the [OK] key so that a checkmark does not appear in the checkbox.
CANCEL JOBS OF INVALID ACCOUNTSWhen enabled, this program cancels a print job if no account number is entered or an invalid account number is entered. This program is only effective when "AUDITING MODE" has been enabled for print mode.The function is initially disabled (factory default setting).
To prohibit printing when a valid account number is not entered, select "CANCEL JOBS OF INVALID ACCOUNTS" and then press the [OK] key so that a checkmark appears in the checkbox.To allow printing when a valid account number is not entered, select "CANCEL JOBS OF INVALID ACCOUNTS" and then press the [OK] key to remove the checkmark from the checkbox.
ACCOUNT LIMITSINGLE ACC. LIMITALL ACC. LIMIT
Pages printed by invalid account numbers are added to the page count of "OTHERS" (account number).
Note
116
SYSTEM SETTINGS GUIDE
DEVICE CONTROLThese programs are used to configure settings for hardware functions of the machine. To access one of these programs, select "DEVICE CONTROL" in the mode selection screen, select the desired program in the device control screen, and press the [OK] key.
WAITING COPY LAMP SETTINGThis program is used to select whether the copy lamp (light source) is on or off when the machine is in standby mode. If the copy lamp (light source) is set to turn off in standby mode, power will be conserved, however, the first copy time will be longer than if the lamp is on.The factory default setting is "ON".Select "WAITING COPY LAMP SETTING" and press the [OK] key. The following screen will appear.
1 Select "ON" or "OFF" with the [ ] or [ ] key.
2 Press the [OK] key.
OFFSET FUNCTIONWhen the offset function is enabled, sets of output will be offset from each other for easy separation when copying is performed in sort mode or non-sort mode. The offset function can be enabled separately for the top tray (this only appears if the job separator tray kit has been installed) and centre tray.The function is initially enabled (factory default setting) for both the top tray and the centre tray.
Select "OFFSET FUNCTION" and press the [OK] key. The following screen will appear.
1 Select "UPPER TRAY" or "CENTRE TRAY" with the [ ] or [ ] key.
2 Press the [OK] key.• The setting is enabled and a checkmark
appears in the checkbox.• If this procedure is performed when the setting
is already enabled, the checkmark is cleared and the setting is disabled.
* This function is not available in some countries and regions.
MEM. FOR PRINTER(When the dual function board is installed)
The machine is equipped with memory that stores scanned original image data. Part of this memory is also used to store print data. This program is used to set the percentage of memory that is allocated to the print function. The memory allocation can be set from 30% to 70% in increments of 10%.The factory default setting is "50%".
Select "MEM. FOR PRINTER" and press the [OK] key. The following screen will appear.
1 Select the desired percentage with the [ ] or [ ] key.
2 Press the [OK] key.
USB2.0 MODEThis sets the data transfer speed of the USB 2.0 port. The factory default setting is "HI-SPEED".If you wish to use USB 2.0 (Hi-Speed mode), be sure to read "System requirements for USB 2.0 (Hi-Speed mode)" (p.118) to verify that your system and the machine settings are configured appropriately.
Select "USB2.0 MODE" and press the [OK] key. The following screen will appear.
1 Select the transfer speed with the [ ] or [ ] key.
2 Press the [OK] key.
COPY LAMP SETTINGONOFF
OFFSET FUNCTIONUPPER TRAYCENTRE TRAY
The memory for storing original image data and print data is 16 MB. An optional memory module can be installed to expand memory to 272 MB (the module adds 256 MB).
30%40%50%60%
MEM. FOR PRINTER
Note
USB2.0 MODEFULL-SPEEDHI-SPEED
117
SYSTEM SETTINGS GUIDE
9
RETURN FROM COPY MODE TIMINGWhen there are print jobs or fax print jobs waiting to be printed after copy job is finished, this program is used to set a brief wait time until printing of those jobs begins. Setting a brief wait time allows another copy job to be performed following the previous copy job.Time selections are "0 sec.", "10 sec.", "30 sec.", and "60 sec.".The factory default setting is 30 seconds.
Select "RETURN FROM COPY MODE TIMING" and press the [OK] key. The following screen will appear.
1 Select the desired time with the [ ] or [ ] key.
2 Press the [OK] key.
OPERATION SETTINGThese programs are used to configure various settings related to the operation panel. To access one of these programs, select "OPERATION SETTING" in the mode selection screen, select the desired program in the operation setting screen, and press the [OK] key.
AUTO CLEARThis function returns the copy settings to the default settings if the operation panel is not used for the duration of time set with this program following the end of a copy job. Time selections are "0 sec.", "10 sec.", "20 sec.", "60 sec.", "90 sec." and "120 sec.".The factory default setting is 60 seconds.
Select "AUTO CLEAR" and press the [OK] key. The following screen will appear.
1 Select the desired time with the [ ] or [ ] key.If you do not want auto clear to operate, select "0".
2 Press the [OK] key.
DISABLE DISPLAY TIMEOUTThis program is used to select whether or not the display will automatically return to the base screen if no keys are pressed on the operation panel for one minute in scan or fax mode.The factory default setting is automatic return to the base screen.
To disable automatic return to the base screen, select "DISABLE DISPLAY TIMEOUT", and press the [OK] key so that a checkmark appears in the checkbox.To re-enable automatic return to the base screen, select "DISABLE DISPLAY TIMEOUT" once again and press the [OK] key to clear the checkmark from the checkbox.
LANGUAGE SETTINGThis program is used to select the display language.Select "LANGUAGE SETTING", press the [OK] key, and follow the steps below.
1 Select the display language with the [ ] or [ ] key.
2 Press the [OK] key.
MESSAGE TIMEThis program is used to set the length of time that messages appear in the display (this applies to messages that appear for a certain length of time and then automatically disappear.) Select from "SHORT (3 sec.)", "NORMAL (6 sec.)", or "LONG (9 sec.)".The factory default setting is "NORMAL (6 sec.)".
System requirements for USB 2.0 (Hi-Speed mode)
The USB port on the machine supports USB 2.0 Hi-Speed mode.The following system is required to use USB 2.0 (Hi-Speed mode):The computer is running Windows Vista/XP/2000 and the Microsoft USB 2.0 driver is pre-installed, or the USB 2.0 driver for Windows Vista/XP/2000 that Microsoft provides through Windows Update is installed.* Even when the Microsoft USB 2.0 driver is installed,
some USB 2.0 expansion cards are not capable of attaining the speed stipulated by the Hi-Speed standard. This problem can often be fixed by installing a more recent driver for the card. To obtain the most recent driver for your card, contact the card's manufacturer.
30(0~60)
RETURN FROM COPY
sec.
The Auto Clear function is disabled when scanned data is stored under the following status: When the last page has not been scanned during the 2 IN 1 or 4 IN 1 copy process (one page has been scanned for a two-page set or three pages have been scanned in a four-page set), or only one side has been scanned in the ID card copy process.
60(0~120)
AUTO CLEAR
sec.
Note
118
SYSTEM SETTINGS GUIDE
Select "MESSAGE TIME" and press the [OK] key. The following screen will appear.
1 Select the desired display time with the [ ] or [ ] key.
2 Press the [OK] key.
KEY TOUCH SOUNDThis program is used to set the volume of the key touch sound that is heard each time a key is pressed.The initial factory setting is "SHORT".
Select "KEY TOUCH SOUND" and press the [OK] key. The following screen will appear.
1 Select the desired volume with the [ ] or [ ] key.To turn the key touch sound off, select "OFF".
2 Press the [OK] key.
KEYS TOUCH SOUND AT INITIAL POINTThis program is used to select whether or not a beep will sound at preset base settings as you press a key to select a setting.The factory default setting is no beep.
If you would like a beep to sound, select "KEYS TOUCH SOUND AT INITIAL POINT" and press the [OK] key so that a checkmark appears in the checkbox.
If you would not like a beep to sound, select "KEYS TOUCH SOUND AT INITIAL POINT" once again and press the [OK] key so that the checkmark is cleared from the checkbox.
KEY PRESS TIMEThis program is used to set the duration of time that a key must be pressed to take effect.A longer setting can be selected to prevent keys pressed accidentally from taking effect. Keep in mind, however, that when a longer setting is selected more care is required when pressing keys to ensure that the key input is registered.The initial factory setting is "MINIMUM".
Select "KEY PRESS TIME" and press the [OK] key. The following screen appears.
1 Select the desired time with the [ ] or [ ] key.
2 Press the [OK] key.
DISABLE AUTO KEY REPEATThis program is used to stop a setting from changing continuously when the [ ] or [ ] key is held down, such as when setting the zoom ratio or the original size (auto key repeat will not operate). When this program is enabled, a key must be pressed repeatedly instead of holding it down.Auto key repeat is initially set to operate (factory default setting).
To disable auto key repeat, select "DISABLE AUTO KEY REPEAT" and press the [OK] key so that a checkmark appears in the checkbox.
To re-enable auto key repeat, select "DISABLE AUTO KEY REPEAT" once again and press the [OK] key so that the checkmark is cleared from the checkbox.
DISABLE PAPER SIZE SETThis program is used to disable "PAPER SIZE SET" in the special functions menu. When disabled, "PAPER SIZE SET" cannot be used when the [SPECIAL FUNCTIONS] key is pressed, which prevents users other than the administrator from easily changing the paper size setting."DISABLE PAPER SIZE SET" is initially disabled (factory default setting).
MESSAGE TIMESHORT (3 sec.)NORMAL (6 sec.)LONG (9 sec.)
KEY TOUCH SOUNDOFFSHORT LONG
KEY PRESS TIMEMINIMUM0.5 sec.1.0 sec.1.5 sec.
119
SYSTEM SETTINGS GUIDE
9
To enable the setting, select "DISABLE PAPER SIZE SET" and press the [OK] key so that a checkmark appears in the checkbox.
To disable the setting, select "DISABLE PAPER SIZE SET" once again and press the [OK] key so that the checkmark is cleared from the checkbox.
ENERGY SAVEThese programs are used to configure energy saving settings. To access one of these programs, select "ENERGY SAVE" in the mode selection screen, and select the desired program in the energy save screen, and then press the [OK] key.
AUTO POWER SHUT-OFFThis program is used to enable auto power shut-off mode, which automatically turns off the power to the fusing unit if the operation panel is not used for a certain duration of time.Enabling auto power shut-off mode helps conserve energy, preserve natural resources, and reduce environmental pollution.The function is initially enabled.
To enable auto power shut-off mode, select "AUTO POWER SHUT-OFF", and press the [OK] key so that a checkmark appears in the checkbox.
To disable auto power shut-off mode, select "AUTO POWER SHUT-OFF" once again and press the [OK] key so that the checkmark is cleared from the checkbox.
AUTO POWER SHUT-OFF TIMERThis program is used to set the duration of time until auto power shut-off mode activates when the operation panel is not used. Using this function helps conserve energy, preserve natural resources, and reduce environmental pollution."1 min.", "5 min.", "15 min.", "30 min.", "60 min.", "120 min." or "240 min." can be selected for the duration of time. Select a setting that suits your work conditions.
Select "AUTO POWER SHUT-OFF TIMER" and press the [OK] key. The following screen will appear.
1 Select the desired time with the [ ] or [ ] key.
2 Press the [OK] key.
PREHEAT MODEThis program is used to set the duration of time until preheat mode, which automatically lowers the fusing unit temperature, activates when the operation panel is not used. Using this function helps conserve energy, preserve natural resources, and reduce environmental pollution. "1 min.", "5 min.", "15 min.", "30 min.", "60 min.", "120 min.", or "240 min." can be selected for the duration of time. Select a setting that suits your work conditions.
Select "PREHEAT MODE" and press the [OK] key. The following screen will appear.
1 Select the desired time with the [ ] or [ ] key.
2 Press the [OK] key.
(PRINTER) AUTO POWER SHUT OFFThis function automatically switches the machine to auto power shut-off mode immediately after a print job finishes.If "OFF" is set, the duration of time for the Auto power shut-off timer set in the "AUTO POWER SHUT-OFF TIMER" setting.
TONER SAVE MODEThe toner save mode will reduce toner consumption by approximately 10% in the automatic and text, exposure modes. Copies will be lighter but still adequate for general use. Selection of this mode has no effect on the photo mode.The function is initially disabled (factory default setting).
Rather than disabling the auto power shut-off feature, it is recommended that you first try lengthening the time set in "AUTO POWER SHUT-OFF TIMER" (see below). In most cases a suitable timer setting will allow work to proceed with minimal delay and still enable you to enjoy the benefits of power conservation.
Note
(1~240)
AUTO POWER OFF
min.
(1~240)
PREHEAT MODE
min.
120
SYSTEM SETTINGS GUIDE
To turn on the toner save mode, highlight "TONER SAVE MODE" and press the [OK] key to display a check mark in the check box.
To turn off the toner save mode, select this program and press the [OK] key again to clear the check mark in the check box.
COPY SETTINGSThese programs are used to enable various copy functions. To access one of these programs, select "COPIER" in the mode selection screen, select the desired program in the copy settings screen, and press the [OK] key.
EXPOSURE ADJUSTThis program is used to adjust the exposure level when "AUTO" is used for the exposure mode. The auto exposure level can be set separately for the document glass and the SPF/RSPF.One of five levels can be selected, with the left end of the scale the lightest level and the right end of the scale the darkest level.The factory default setting is the middle level.
Select "EXPOSURE ADJUST" and press the [OK] key. The following screen will appear.
1 Select "PLATEN" or "SPF/RSPF" with the [ ] or [ ] key.
2 Press the [ ] or [ ] key to adjust the exposure.
3 Repeat steps 1 and 2 to adjust the other exposure.
4 Press the [OK] key.
MARGIN DEFAULT(When the dual function board is installed)
This is used to set the default margin width.The factory default setting is "10 mm (1/2 inch)".
Select "MARGIN DEFAULT" and press the [OK] key. The following screen will appear.
1 Adjust the default margin width with the [ ] or [ ] key.The width can be set from 0 to 20 mm in increments of 5 mm (0" to 1" in increments of 1/4").
2 Press the [OK] key.
ERASE ADJUST(When the dual function board is installed)
This is used to set the default erasure width.The factory default setting is "10 mm (1/2 inch)".
Select "ERASE ADJUST" and press the [OK] key. The following screen will appear.
1 Adjust the edge erase and centre erase width with the [ ] or [ ] key.The edge erase width and the centre erase width share the same default value, which can be set from 0 to 20 mm in increments of 5 mm (0" to 1" in increments of 1/4").
2 Press the [OK] key.
ID CARD SETTINGThe layout pattern for copying of the ID card can be changed during the ID card copy process.Refer to the illustration in "ID CARD COPY" (p.58) for the available layout patterns.
Select "ID CARD COPY" and press the [OK] key. The following screen will appear.
1 Press the [ ] or [ ] key to select a layout pattern.
2 Press the [OK] key.
EXPOSURE ADJUSTPLATENSPF/RSPF
(0~20)
MARGIN DEFAULT
mm
(0~20)
ERASE ADJUST
mm
ID CARD SETTINGA4 SIZEA5-A3 SIZE
121
SYSTEM SETTINGS GUIDE
9
CARD SHOT DEFAULT(When the dual function board is installed)This program is used to set the default dimensions that appear when the card shot size entry screen is displayed.The factory default settings are 86 mm (3-3/8") for the width (X) and 54 mm (2-1/8") for the length (Y).
Select "CARD SHOT DEFAULT" and press the [OK] key. The following screen will appear.
1 Select X or Y with the [ ] or [ ] key and adjust the corresponding default value with the [ ] or [ ] key.
2 Press the [OK] key.
DEFAULT TRAY SETThis program is used to set which tray is selected by default.Trays that appear for selection will vary depending on the optional trays that have been installed.The factory default setting is "TRAY 1".
Select "DEFAULT TRAY SET" and press the [OK] key. The following screen will appear.
1 Select the tray with the [ ] or [ ] key.
2 Press the [OK] key.
DEFAULT EXPOSUREThis program is used to select the exposure mode/level that is initially selected when the [EXPOSURE] key is pressed.The factory default setting is "AUTO".
Select "DEFAULT EXPOSURE" and press the [OK] key. The following screen will appear.
1 Select the exposure mode with the [ ] or [ ] key.
2 If you selected "TEXT" or "PHOTO", set the exposure level with the [ ] or [ ] key.
3 Press the [OK] key.
STREAM FEEDINGWhen stream feeding mode is enabled, additional originals which are placed in the SPF/RSPF within 5 seconds after the previous original was fed will be copied automatically. (If more than 5 seconds elapse, the [START] key ( ) must be pressed again.)This function can be used when scanning originals in copy and scan modes.The function is initially disabled (factory default setting).
To enable stream feeding, select "STREAM FEEDING" and press the [OK] key so that a checkmark appears in the checkbox.
To disable stream feeding, select "STREAM FEEDING" once again and press the [OK] key so that the checkmark is cleared from the checkbox.
ROTATION COPY(When the dual function board is installed)
If the orientation of the original does not match that of the paper, the image can be rotated.Rotation copy operates when automatic paper selection or automatic ratio selection operates.The function is initially enabled (factory default setting).
To enable rotation copy, select "ROTATION COPY" and press the [OK] key so that a checkmark appears in the checkbox.
To disable rotation copy, select "ROTATION COPY" once again and press the [OK] key so that the checkmark is cleared from the checkbox.
X:Y:
(mm)CARD SHOT DEFAULTSIZE
DEFAULT TRAY SETTRAY 1TRAY 2TRAY 3TRAY 4
DEFAULT EXPOSURE
TEXTAUTOAUTO
PHOTO
If the image is both rotated and reduced, the position of the copied image will vary depending on the orientations of the original and the paper.
Note
Original Paper Copy
122
SYSTEM SETTINGS GUIDE
SORT AUTO SELECT(When the dual function board is installed)
This program is used to select the default output mode when the SPF/RSPF is used for copying.The initial factory setting is "SORT".
Select "SORT AUTO SELECT" and press the [OK] key. The following screen will appear.
1 Select the output mode with the [ ] or [ ] key.
2 Press the [OK] key.
PHOTO MODE DEFAULTThis program is used to select the method of expressing halftones when "PHOTO" is selected with the [EXPOSURE] key for a copy job. Select "PATTERN 1" or "PATTERN 2" for the method of expressing halftones."PATTERN 1" is recommended for printed photos, providing sharp images and good expression of outlines."PATTERN 2" is recommended for photos on photographic paper, providing a soft image.The factory default setting is "PATTERN 2".
Select "PHOTO MODE DEFAULT" and press the [OK] key. The following screen will appear.
1 Select "PATTERN 1" or "PATTERN 2" with the [ ] or [ ] key.
2 Press the [OK] key.
LIMIT OF COPIESThis program is used to set the limit for the number of copies that can be set (and that can appear in the display) for one copy job.The factory default setting is "999 copies".Select "LIMIT OF COPIES" and press the [OK] key. The following screen will appear.
1 Select "99 copies" or "999 copies" with the [ ] or [ ] key.
2 Press the [OK] key.
DISABLE AUTO PAPER SELECTIONThis program is used to disable automatic paper selection. When automatic paper selection is disabled, the most suitable paper is not selected automatically when an original is placed on the document glass or in the document feeder tray.This function is initially disabled (factory default setting).
To disable auto paper selection, select "DISABLE AUTO PAPER SELECTION" and press the [OK] key so that a checkmark appears in the checkbox.
To re-enable auto paper selection, select "DISABLE AUTO PAPER SELECTION" once again and press the [OK] key so that the checkmark is cleared from the checkbox.
DISABLE 2-SIDED COPY(Only on models that support two-sided printing)
Use this program when you wish to disable two-sided copying or when the two-sided function has failed.When this program is enabled, only one-sided printing is possible.The function is initially disabled (factory default setting).
To disable two-sided copying, select "DISABLE 2-SIDED COPY" and press the [OK] key so that a checkmark appears in the checkbox.
To re-enable two-sided copying, select "DISABLE 2-SIDED COPY" once again and press the [OK] key so that the checkmark is cleared from the checkbox.
SORT AUTO SELECTNO SORTSORT
PHOTO MODE DEFAULTPATTERN 1PATTERN 2
LIMIT OF COPIES99 copies999 copies
123