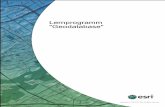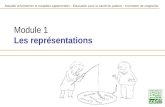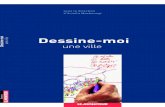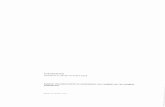Didacticiel des représentations...
Transcript of Didacticiel des représentations...

Didacticiel desreprésentationscartographiques
Copyright © 1995-2012 Esri All rights reserved.

Table of ContentsPrésentation du didacticiel sur les représentations cartographiques . . . . . . . . . . . . . . . 0
Exercice 1 : Présentation des notions de base des représentations . . . . . . . . . . . . . . . 0
Exercice 2 : Interaction avec les propriétés de représentation . . . . . . . . . . . . . . . . . 0
Exercice 3 : Réalisation de mises à jour dans les représentations . . . . . . . . . . . . . . . 0
Exercice 4 : Utilisation des représentations libres . . . . . . . . . . . . . . . . . . . . . . 0
Exercice 5 : Utilisation des outils de géotraitement pour les représentations . . . . . . . . . . . 0
Didacticiel des représentations cartographiques
Copyright © 1995-2012 Esri. All rights reserved. 2

Présentation du didacticiel sur les représentationscartographiques
Présentation du didacticiel sur les représentations cartographiques
Le didacticiel sur les représentations cartographiques présente les représentations de classes d'entités quipermettent de symboliser les entités géographiques à l'aide d'un ensemble de règles stockées dans lesdonnées de la géodatabase. Les règles de représentation peuvent créer et afficher une géométriedynamique différente de la forme de l'entité, ce qui permet une présentation complexe des entités sanstoucher à l'intégrité spatiale de vos données. Avec les représentations, vous pouvez mieux contrôler laprécision et la définition de la symbolisation de vos données.
Le didacticiel complet comporte les exercices suivants. Il vous faudra environ deux heures pour les achever.1. Présentation des notions de base des représentations
2. Interaction avec les propriétés de représentation
3. Réalisation de mises à jour dans les représentations
4. Utilisation des représentations libres
5. Utilisation des outils de géotraitement pour les représentations
Données du didacticiel
Les données du didacticiel sur les représentations cartographiques se trouvent dans le dossier <lecteurd'installation>:\ArcGIS\ArcTutor\Representations lorsque vous installez les données dedidacticiel ArcGIS.
Didacticiel des représentations cartographiques
Copyright © 1995-2012 Esri. All rights reserved. 3

Exercice 1 : Présentation des notions de base desreprésentationsDans cet exercice, vous examinerez une carte qui doit être mise à jour avecla nouvelle symbologie. Vous utiliserez des représentations de classesd'entités pour améliorer la carte. Les représentations de classes d'entitésoffrent une plus grande souplesse et un contrôle de la symbologie de carteen stockant des symboles complexes et basés sur les règles dans lagéodatabase avec les données de carte. Vous apprendrez différentesmanières de créer une représentation de classe d'entités dans unegéodatabase et convertir des couches symbolisées en représentations declasses d'entités.
Licence : La création et la modification de représentations de classes d'entités nécessitentun ArcEditor ou une licence ArcInfo. Vous devez posséder au moins une licenceArcEditor pour réaliser les étapes de ce didacticiel.
Attention : Vous devez copier les données du didacticiel sur un répertoire local auquel vousavez accès en écriture. Comme ces exercices modifient les bases de donnéesfournies, vous devez effectuer des copies de sauvegarde avant de commencer.Ainsi, n'importe quel utilisateur pourra effectuer le didacticiel à tout moment.
Création de représentations de classes d'entités dans ArcMap
Vous utiliserez une carte topographique de la ville d'Austin au Texas. Cette carte contient des couches quisont déjà symbolisées. Vous utiliserez des représentations pour mettre à jour et améliorer une partie de lasymbologie.
Complexité :Débutant
Exigences relatives aux données :ArcGIS Tutorial Data Setup
Chemin des données :C:\ArcGIS\ArcTutor\Representations
Objectif :Améliorez une carte en convertissant lescouches symbolisées en représentationsde classes d'entités.
Didacticiel des représentations cartographiques
Copyright © 1995-2012 Esri. All rights reserved. 4

Étapes :
1. Démarrez ArcMap.
2. Lancez Exercise_1.mxd dans C:\ArcGIS\ArcTutor\Representation\Exercise_1.
3. Cliquez avec le bouton droit sur la couche RoadL dans la table des matières, puis cliquez surConvertir la symbologie en représentation.La boîte de dialogue Convertir la symbologie en représentation s'ouvre.
Didacticiel des représentations cartographiques
Copyright © 1995-2012 Esri. All rights reserved. 5

4. Examinez tous les paramètres par défaut et cliquez sur Convertir.• Le champ Nom de la représentation est renseigné automatiquement avec le nom de la
classe d'entités et l'ajout du suffixe _Rep.
• Le Champ ID de règle correspond au nom du champ qui conserve une valeur d'entierpour une entité qui référence une règle de représentation particulière qui détermine lemode de symbolisation. Le nom par défaut de ce champ est ID de règle.
• Le Champ de débrayage désigne le champ qui contient les débrayages d'une règle dereprésentation d'une entité. Il s'agit d'un type de champ BLOB. Le nom par défaut de cechamp est Déroger.
• La propriété Comportement lors de la mise à jour de la géométrie de lareprésentation indique à ArcGIS l'emplacement de stockage des modifications degéométrie effectuées avec les outils de mise à jour des représentations. Cesmodifications peuvent être stockées dans le champ de débrayage ou le champ Forme dela classe d'entités.
• La nouvelle couche, RoadL_Rep, est ajoutée à la table des matières. La couche RoadLd'origine (symbolisée avec des valeurs uniques) figure encore dans la table des matièresau-dessous de la couche RoadL_Rep.
5. Maintenez enfoncée la touche CTRL et cliquez sur n'importe quelle case à cocher dans la tabledes matières pour désactiver toutes les couches. Cochez les couches RoadL et RoadL_Rep.Activez/désactivez ces deux couches à l'aide des cases à cocher pour comparer visuellementleur mode de symbolisation. Vous pouvez effectuer un zoom et panoramique sur la carte pournoter les différences et les ressemblances.
6. Maintenez la touche CTRL enfoncée et cochez une case dans la table des matières pour activerde nouveau toutes les couches.
Didacticiel des représentations cartographiques
Copyright © 1995-2012 Esri. All rights reserved. 6

7. Répétez les étapes 3 et 4 pour les couches suivantes :• RailroadL
• TrailL
• HydroL
• BuildingA
• WetlandsA
8. Lorsque vous avez terminé de comparer la nouvelle couche avec les couches d'origine,maintenez enfoncée la touche CTRL et cliquez sur les six couches d'origine dans la table desmatières pour les sélectionner. Cliquez avec le bouton droit sur l'une des couches sélectionnéeset cliquez sur Supprimer pour supprimer ces couches de la carte.Seules les couches symbolisées par des représentations (avec les suffixes _Rep) demeurent.
Symbolisation des couches à l'aide de représentations dans ArcMap
Étapes :
1. Cliquez sur le bouton Ajouter des données et naviguez jusqu'à la classe d'entitésBuildingP (à l'intérieur de Representations_1.gdb, jeu de données d'entité TopographicMap).Cliquez sur Ajouter dans la boîte de dialogue Ajouter des données ajouter la classe d'entitésà la table des matières.
2. Cliquez avec le bouton droit de la souris sur BuildingP, puis cliquez sur Propriétés.La boîte de dialogue Propriétés de la couche s'ouvre.
3. Cliquez sur l'onglet Symbologie.
4. Cliquez sur Représentations dans la liste Afficher de la boîte de dialogue. Une liste desreprésentations de classes d'entités disponibles s'affiche pour BuildingP_Rep.Il existe une règle de représentation pour BuildingP_Rep et elle est indiquée avec sespropriétés.
Didacticiel des représentations cartographiques
Copyright © 1995-2012 Esri. All rights reserved. 7

5. Cliquez sur OK pour fermer la boîte de dialogue Propriétés de la couche.Les bâtiments sur la carte sont symbolisés avec le carré noir défini dans la règle dereprésentation des bâtiments dans la représentation BuildingP_Rep.
6. Cliquez sur la couche d'entité BuildingP dans la table des matières pour la sélectionner.Cliquez dessus une nouvelle fois pour mettre le nom en surbrillance. Renommez-la en tapantBuildingP_Rep pour que vous sachiez qu'elle est symbolisée avec des représentations.
7. Cliquez avec le bouton droit sur la couche d'entités BuildingP_Rep, puis sur Ouvrir la tableattributaire.
8. Faites défiler l'affichage vers la droite si nécessaire pour voir le champ Angle.Le champ Angle contient des valeurs qui définissent les angles des bâtiments comme ilsapparaissent au sol, par rapport à l'orientation géographique ou arithmétique. Bien que lesbâtiments soient généralement capturés et modélisés sous la forme d'emplacements commepoints simples pour les cartes topographiques à cette échelle (1:24 000), il est souhaitabled'un point de vue cartographique de les représenter avec leur orientation réelle. Vous utiliserezles valeurs de ce champ pour orienter ultérieurement les symboles des bâtiments dansl'exercice 2 de ce didacticiel.
9. Fermez la table attributaire de la couche BuildingP_Rep.
10. Enregistrez la carte actuelle sous le nom Exercise_one.mxd et fermez ArcMap.
Préparation d'une classe d'entités pour une nouvelle représentation dans ArcCatalog
Dans ArcCatalog, vous pouvez créer des représentations pour une classe d'entités à l'aide de la symbologieexistante que vous connaissez bien. Dans ArcMap, la boîte de dialogue Propriétés de la couche fournitces informations, tandis que dans ArcCatalog, les informations sur la symbologie sont issues d'un fichier decouches. Vous pouvez créer des fichiers de couches pour vos classes d'entités avec la symbologie de votre
Didacticiel des représentations cartographiques
Copyright © 1995-2012 Esri. All rights reserved. 8

choix que vous utiliserez chaque fois que vous choisirez de créer des représentations dans ArcCatalog.Dans ArcCatalog, vous pouvez réaliser cette opération via ModelBuilder, dans la fenêtre Python, avec unscript associé aux commandes ArcPy, avec l'outil de géotraitement Ajouter une représentation, ou à l'aidede la boîte de dialogue Propriétés de la classe d'entités. Vous pouvez utiliser également une classed'entités et ses propriétés dans la Fenêtre Catalogue dans ArcMap.
Créer une représentation de classe d'entités dans ArcCatalog
Étapes :
1. Lancez ArcCatalog.
2. Cliquez avec le bouton droit sur la classe d'entités RoadP (à l'intérieur du jeu de donnéesd'entité TopographicMap, dans Representations_1.gdb) dans l'arborescence du catalogue,puis sélectionnez Propriétés.
3. Cliquez sur l'onglet Représentations dans la boîte de dialogue Propriétés de la classed'entités.La liste est vide parce que la classe d'entités RoadP ne possède pas de représentations declasses d'entités. Vous allez maintenant en ajouter une.
4. Cliquez sur Nouveau.La boîte de dialogue Nouvelle représentation s'ouvre. Notez les ressemblances entre cetteboîte de dialogue et la boîte de dialogue Convertir la symbologie en représentation dansArcMap que vous avez utilisée précédemment dans cet exercice.
5. Conservez le nom RoadP_Rep par défaut, ainsi que l'ID de règle des noms de champ pardéfaut et l'option Déroger.
6. Cochez la case pour importer les règles de représentation à partir d'un fichier de couches.Naviguez jusqu'au fichier RoadP layer.lyr dans le dossier Exercise_1.Vous pouvez importer des règles à partir de n'importe quel fichier de couches. Cochez cettecase pour sélectionner l'emplacement où se trouvent les règles de représentation.
7. Cochez cette case pour affecter des règles aux entités qui correspondent au fichier decouches.Cette option est disponible uniquement lorsque le fichier de couches d'où vous importez lesrègles présente la même source que la classe d'entités courante. Cochez cette case pouraffecter des règles de représentation à des entités individuelles.
Votre boîte de dialogue doit ressembler à celle ci-dessous.
Didacticiel des représentations cartographiques
Copyright © 1995-2012 Esri. All rights reserved. 9

8. Cliquez sur Terminer.La nouvelle représentation de classe d'entités RoadP_Rep s'affiche dans l'ongletReprésentations de la boîte de dialogue Propriétés de la classe d'entités.
Didacticiel des représentations cartographiques
Copyright © 1995-2012 Esri. All rights reserved. 10

Examen des propriétés d'une représentation de classe d'entités dans ArcCatalog
Étapes :
1. Dans la boîte de dialogue Propriétés de la classe d'entités ouverte, cliquez sur RoadP_Rep,puis sur Propriétés.La boîte de dialogue Propriétés de la représentation de classe d'entités s'ouvre.
2. Cliquez sur l'onglet Général si nécessaire.
L'onglet Général affiche le nom de la représentation de classe d'entités et les deux noms dechamp, ainsi que le paramètre de comportement de mise à jour de la géométrie. Ce paramètreet le nom de la représentation de classe d'entités peuvent être modifiés dans ce volet, maisdans le cadre de cet exercice, laissez-les tels quels.
Vous pouvez utiliser le bouton Aide dans la partie supérieure de la boîte de dialogue pourcliquer sur une option de ce menu et en savoir plus sur les composants des représentationsde classes d'entités.
3. Cliquez sur l'onglet Représentation.Vous remarquerez que la taille du symbole est maintenant égal à 2,72 points au lieu de4 points avant la conversion. Avant la conversion, le symbole était un symbole ponctuel detype caractère. Ces symboles sont stockés comme glyphes dans une police. La taille del'enveloppe du glyphe est de 4 points, alors que celle du symbole à l'intérieur de l'enveloppeest en réalité égale à 2,72 points. Le symbole a été converti correctement dans unereprésentation, même si les nombres sont inattendus. Dans ArcMap, vous pouvez basculerentre le mode d'affichage par moteur de rendu et le mode d'affichage par entités pour vérifierque les tailles des nouveaux et des anciens symboles sont identiques.
Cet onglet affiche la liste des règles de représentation faisant partie de la représentation declasse d'entités RoadP_Rep, qui actuellement possède une seule règle de représentation,Rule_1.
Didacticiel des représentations cartographiques
Copyright © 1995-2012 Esri. All rights reserved. 11

4. Cliquez sur le nom de la règle de représentation Rule_1. Une fois que le texte est sélectionné,saisissez Terminaisons de route pour renommer la règle de représentation.
5. Cliquez sur OK pour fermer la boîte de dialogue Propriétés de la représentation de classed'entités.
6. Cliquez sur OK pour fermer la boîte de dialogue Propriétés de la classe d'entités.
7. Avec la classe d'entités RoadP sélectionnée dans l'arborescence du catalogue, cliquez surl'onglet Aperçu et sélectionnez Table dans le menu déroulant.
8. Vérifiez dans la table attributaire les deux nouvelles colonnes ajoutées : ID de règle etDéroger. Le champ ID de règle stocke les valeurs numériques associées aux règles dereprésentation, dans ce cas, la règle de représentation 1. Le champ de débrayage stocketoutes les exceptions au niveau des entités qui ont été associées aux règles de représentationau cours de la mise à jour.
9. Quittez ArcCatalog.
Félicitations, vous avez terminé l'exercice 1.
Eléments créés et réalisés dans cet exercice :
• Création d'une représentation de classe d'entités dans ArcCatalog
• Ajout d'une nouvelle représentation
• Symbolisation d'une couche à l'aide d'une représentation dans ArcMap
• Attribution d'un nouveau nom à une représentation dans la symbologie
• Conversion de la symbologie en représentation dans ArcMap
Didacticiel des représentations cartographiques
Copyright © 1995-2012 Esri. All rights reserved. 12

Exercice 2 : Interaction avec les propriétés dereprésentationDans cet exercice, vous allez travailler dans ArcMap pour comprendrecomment interagir avec les représentations de classes d'entités et commentles règles de représentation régissent l'affichage des entités sur une carte.Vous commencerez par apprendre à ajouter une règle de représentation àl'une des représentations de classes d'entités que vous avez créées dansl'exercice 1. Vous apprendrez à interagir avec la symbologie de symboleponctuel, de ligne et de remplissage comme défini par les règles dereprésentation. Vous apprendrez à modifier des règles de représentation enajoutant et en modifiant des couches de symboles et des effetsgéométriques.
Lorsque vous réalisez cet exercice, n'oubliez pas que les propriétés de représentation ne peuvent pas êtremodifiées dans la boîte de dialogue Propriétés de la couche lorsqu'une session de mise à jour est ouverte.
Examen des règles de représentation
Étapes :
1. Démarrez ArcMap.
2. Continuez avec le document ArcMap de l'exercice 1 ou ouvrez le fichier Exercise_2.mxd.
3. Vérifiez que les barres d'outils Editeur et Représentation sont visibles. Si ce n'est pas le cas,cliquez sur Personnaliser > Barres d'outils et ajoutez chaque barre d'outils.
4. Dans la table des matières, double-cliquez sur RoadL_Rep pour ouvrir la boîte de dialoguePropriétés de la couche.
5. Cliquez sur l'onglet Symbologie.La couche RoadL_Rep est symbolisée par la représentation de classe d'entités RoadL_Rep, quicontient quatre règles de représentation. Ces quatre règles ont été converties depuis les quatrecatégories de symbole présentes dans la couche symbolisée d'origine de laquelle lareprésentation de classe d'entités a été dérivée.
6. Cliquez sur la troisième règle de représentation de la liste, Classe 2. Le côté droit de la boîte dedialogue affiche les propriétés de cette règle de représentation.La règle de représentation Classe 2 comprend trois couches de symboles de trait, signalées parles trois onglets empilés représentant un trait en zigzag.
7. Cliquez sur le premier onglet de ligne (le plus haut) dans la liste des couches de symboles.
Complexité :Débutant
Exigences relatives aux données :ArcGIS Tutorial Data Setup
Chemin des données :C:\ArcGIS\ArcTutor\Representations
Objectif :Comprendre comment interagir avec lesreprésentations de classes d'entités etcomment les règles de représentationrégissent l'affichage des entités sur unecarte.
Didacticiel des représentations cartographiques
Copyright © 1995-2012 Esri. All rights reserved. 13

Cette couche de symboles comprend l'effet géométrique Tirets qui permet de placer des traitspleins rouges à intervalles alternés le long de la géométrie linéaire de l'entité. Cette couche desymboles figure en haut de la pile de couches de symboles pour cette règle. C'est donc ladernière à afficher et elle apparaît par conséquent au-dessus des deux autres couches desymboles.
8. Cliquez sur le deuxième, puis sur le troisième onglet de la couche de symboles linéaires danscette règle de représentation.Aucune de ces couches de symboles ne comprend d'effet géométrique. La couche de symbolesla plus basse est une ligne pleine noire épaisse, qui est la première à être affichée. La deuxièmecouche de symboles est une ligne blanche légèrement plus fine. Ensemble, elles donnentl'apparence d'un symbole linéaire bordé.
9. Cliquez sur OK pour fermer la boîte de dialogue Propriétés de la couche.
10. Répétez les étapes 4 à 10, si vous le souhaitez, pour voir comment d'autres catégories desymbole ont été converties dans des règles de représentation lorsque vous avez créé lesreprésentations de classes d'entités de l'exercice 1.
Ajout de nouvelles règles de représentation
Étapes :
1. Cliquez sur Géosignets > 1) Bâtiments.
2. Dans la table des matières, double-cliquez sur BuildingP_Rep pour ouvrir la boîte de dialoguePropriétés de la couche.
3. Cliquez sur le bouton Créer une nouvelle règle pour ajouter une nouvelle règle dereprésentation à la représentation de classe d'entités BuildingP_Rep.
Didacticiel des représentations cartographiques
Copyright © 1995-2012 Esri. All rights reserved. 14

4. Cliquez sur le bouton Options de couche , puis sur Unités > Points.
5. Cliquez sur le nom de la nouvelle règle, Rule_2, pour la sélectionner.
Tapez New Buildings pour renommer la règle.
La règle de représentation New Buildings comprend une couche de symboles ponctuelsunique avec un ponctuel de représentation par défaut (un carré noir de 5 points). Vous allezremplacer celui-ci par un carré rouge de 2 points.
6. A l'intérieur de la couche de symboles ponctuels, cliquez sur le ponctuel de représentationd'un carré noir.
La boîte de dialogue Sélecteur de ponctuels de représentation s'ouvre.
Didacticiel des représentations cartographiques
Copyright © 1995-2012 Esri. All rights reserved. 15

7. Cliquez sur Propriétés.L'Editeur de ponctuels s'ouvre et le ponctuel de représentation noir remplit la zoned'affichage.
8. Utilisez l'outil Sélectionner une partie pour sélectionner le ponctuel de représentation.Tout comme les règles de représentation, un ponctuel de représentation est composé decouches de symboles et d'effets géométriques. Ce ponctuel de représentation comprend unecouche de symboles de remplissage unique, qui remplit le carré en noir uni.
9. Cliquez sur le gabarit en regard de la propriété Couleur dans la couche de symboles deremplissage et sélectionnez un rouge dans la palette qui s'ouvre.Le ponctuel de représentation devient alors rouge.
10. Cliquez sur OK pour fermer l'Editeur de ponctuels, puis sur OK pour fermer la boîte dedialogue Sélecteur de ponctuels de représentation.
11. Cliquez sur la zone de texte de la propriété Taille. Tapez 2 et appuyez sur Entrée.
Didacticiel des représentations cartographiques
Copyright © 1995-2012 Esri. All rights reserved. 16

La règle de représentation New Buildings est désormais symbolisée par une couche desymboles ponctuels contenant un carré rouge de 2 points.
12. Cliquez sur OK.Une boîte de dialogue Avertissement s'affiche pour vous informer que les modifications quevous apportez à une règle seront stockées dans votre base de données.
Cliquez sur OK pour accepter et fermer l'avertissement. Affichez les résultats et remarquezque les points sont toujours symbolisés par le symbole par défaut. Ils sont symbolisés de cettemanière car leurs valeurs dans le champ RuleID sont toutes définies sur 1.
Didacticiel des représentations cartographiques
Copyright © 1995-2012 Esri. All rights reserved. 17

Application de nouvelles règles de représentation aux entités
Étapes :
1. Dans la table des matières, cliquez avec le bouton droit sur la couche BuildingP_Rep, puiscliquez sur Sélection > Unique couche sélectionnable.
2. Ouvrez une session de mise à jour.
3. Sélectionnez quelques-uns des bâtiments dans la vue active à l'aide de l'outil Sélection dela barre d'outils Représentation.
4. Ouvrez la fenêtre Propriétés de la représentation à l'aide du bouton Propriétés de lareprésentation de la barre d'outils Représentation.
5. Dans la fenêtre Propriétés de la représentation, cliquez sur la liste déroulante Règle dereprésentation et sélectionnez la règle New Buildings pour l'appliquer à tous les bâtimentssélectionnés.
6. Fermez la fenêtre Propriétés de la représentation, enregistrez les modifications, puis quittezla session de mise à jour.
7. Ouvrez les propriétés de la couche de BuildingP_Rep.
8. Sélectionnez la règle de représentation New Buildings.
9. Tapez 45 dans le champ Angle.
Didacticiel des représentations cartographiques
Copyright © 1995-2012 Esri. All rights reserved. 18

10. Cliquez sur Appliquer et déplacez la boîte de dialogue afin de voir les modifications.Notez que tous les bâtiments qui suivent cette règle de représentation sont maintenantorientés à 45 degrés par rapport à l'horizontal.
Vous allez maintenant apprendre à définir des valeurs d'angle uniques pour chaque bâtiment.Quittez la session de mise à jour et enregistrez les modifications.
11. Ouvrez à nouveau la boîte de dialogue Propriétés de la couche. Cliquez sur le boutonAfficher les débrayages des champs . Cela indique à la propriété Angle de rechercherses valeurs dans la base de données.
12. Sélectionnez le champ Angle dans la liste déroulante pour qu'il soit le champ explicite pour lapropriété d'angle.
Didacticiel des représentations cartographiques
Copyright © 1995-2012 Esri. All rights reserved. 19

13. Cliquez sur OK.Notez que les bâtiments sont maintenant orientés conformément aux valeurs stockées dans lechamp attributaire Angle des données.
Ajout d'effets géométriques aux règles de représentation
Conformément aux nouvelles spécifications de la carte, le symbole des parcours doit être remplacé par uneligne pointillée double au lieu de la ligne noire unique de l'ancienne carte. Pour ce faire, vous allez ajouterdes effets géométriques aux règles de représentation. L'ajout d'effets géométriques ne modifie pas lagéométrie sous-jacente de vos entités. Ils vous permettent plutôt d'avoir davantage de contrôle sur lamanière dont vos entités sont symbolisées.
Étapes :
1. Cliquez sur Géosignets > 2) Parcours et Marécage.
Didacticiel des représentations cartographiques
Copyright © 1995-2012 Esri. All rights reserved. 20

2. Définissez TrailL_Rep comme l'unique couche sélectionnable.
3. Ouvrez la boîte de dialogue Propriétés de la couche de TrailL_Rep.
4. Cliquez sur la règle de représentation nommée Parcours, puis cliquez sur la couche desymboles linéaires.
5. Cliquez sur le bouton Ajouter pour voir la boîte de dialogue Effets géométriques.
6. Développez le dossier Ligne en entrée et cliquez sur Décalage.
Didacticiel des représentations cartographiques
Copyright © 1995-2012 Esri. All rights reserved. 21

7. Cliquez sur OK pour fermer la boîte de dialogue Effets géométriques et ajoutez l'effetgéométrique Décalage à la règle.
8. Tapez la valeur 0,5 dans la zone de texte Décalage.
9. Ajoutez une nouvelle couche à cette règle de représentation en cliquant sur le bouton Ajouterune nouvelle couche de traits comme indiqué ci-dessous. Remarquez qu'une nouvellecouche est ajoutée à la règle.Notez que la couche de traits qui vient d'être ajoutée a la largeur de ligne par défaut de 1.
10. Tapez 0,5 dans la zone de texte Largeur.
11. Vous allez maintenant ajouter un effet géométrique Décalage ligne par ligne dans cettenouvelle couche de traits, tout comme vous l'avez fait auparavant aux étapes 5 et 6.
12. Pour cette couche de traits, toutefois, tapez -0,5 dans la zone de texte Décalage.
13. Cliquez sur le bouton Appliquer pour voir le résultat sur la carte.
Didacticiel des représentations cartographiques
Copyright © 1995-2012 Esri. All rights reserved. 22

Comme vous venez de le voir, les effets géométriques peuvent être ajoutés à une couche desymboles individuelle dans une règle de représentation. Cependant, vous pouvez égalementles appliquer à toutes les couches. Pour appliquer un effet géométrique à toutes les couchesde symboles d'une règle de représentation, vous devez l'ajouter en tant qu'effet général. Vousallez maintenant apprendre à le faire.
14. Cliquez sur l'onglet supérieur pour développer la section des effets généraux de la règle.Vous verrez un message indiquant qu'il n'y a aucun effet général à ce stade.
15. Cliquez sur le bouton Ajouter pour ouvrir la boîte de dialogue Effets géométriques.
16. Sélectionnez l'effet géométrique Tirets sous l'en-tête de l'entrée Ligne et cliquez sur OK.Une nouvelle boîte de dialogue est ajoutée à la section des effets généraux de la règle dereprésentation. Notez les valeurs par défaut fournies pour la symbologie de motif de pointillé.
17. Pour modifier les valeurs, tapez 3 1 dans la zone de texte Motif. Veillez à inclure un espaceentre les deux nombres.
18. Cliquez sur OK pour voir le résultat.
Didacticiel des représentations cartographiques
Copyright © 1995-2012 Esri. All rights reserved. 23

Remarquez que les effets généraux s'appliquent à toutes les couches de symboles.
Ajout de symboles ponctuels à la symbologie de polygone
Étapes :
1. Ouvrez la boîte de dialogue Propriétés de la couche de WetlandsA_Rep.
2. Sélectionnez la règle de représentation de marécage.Dans la carte d'origine, les marécages sont symbolisés simplement par la couleur BleuSodalite. Vous allez ajouter une couche de symboles ponctuels à la règle de représentationpour rendre la symbologie de marécage plus conviviale.
3. Cliquez sur le bouton Ajouter une nouvelle couche de ponctuels .Remarquez qu'un ponctuel de représentation par défaut et le style de placement du ponctuelsont inclus avec la nouvelle couche de symboles.
4. Cliquez sur le ponctuel de représentation de carré noir pour ouvrir la boîte de dialogueSélecteur de ponctuels de représentation.
5. Cliquez sur le symbole de marécage dans la boîte de dialogue Sélecteur de ponctuels dereprésentation, puis cliquez sur OK.
Didacticiel des représentations cartographiques
Copyright © 1995-2012 Esri. All rights reserved. 24

6. Tapez 3 dans la zone de texte Taille pour modifier la taille.Remarquez que le style de placement du ponctuel Centre de polygone par défaut estcompris dans cette couche de symboles ponctuels, qui place un seul symbole ponctuel danschaque polygone. Vous allez remplacer ce style de placement de ponctuel par un autre quiplace de nombreux symboles ponctuels dans le polygone.
7. Ouvrez la boîte de dialogue Placement des ponctuels en cliquant sur la flèche en regardde l'étiquette de placement.
8. Sous l'en-tête Polygone en entrée, sélectionnez Aléatoire dans le polygone.
9. Cliquez sur OK pour fermer la boîte de dialogue Placement des ponctuels.
10. Cliquez sur OK pour fermer la boîte de dialogue Propriétés de la couche.
Didacticiel des représentations cartographiques
Copyright © 1995-2012 Esri. All rights reserved. 25

Vous pouvez maintenant voir qu'il y a un motif de symboles de marécage aléatoires.
11. Si vous souhaitez passer à l'exercice suivant, laissez ArcMap ouvert.
12. Si vous souhaitez revenir à ce didacticiel ultérieurement, enregistrez ce document ArcMapsous Exercise_two.mxd et quittez ArcMap.
Félicitations, vous avez terminé l'exercice 2.
Eléments créés et réalisés dans cet exercice :
• Ajout d'une nouvelle règle à une représentation de classe d'entités
• Définition d'une seule couche sélectionnable
• Modification des propriétés de représentation
• Sélection du type de mesure d'unité
• Interaction avec la boîte de dialogue Propriétés de la représentation
• Mappage de règles de représentation à des champs explicites
• Ajout d'une nouvelle couche de ponctuels à une règle de représentation
• Interaction avec la boîte de dialogue Placement des ponctuels
• Utilisation des boîtes de dialogue Editeur de ponctuels et Sélecteur de ponctuels
• Modification des propriétés d'une couche de ponctuels
• Ajout d'une nouvelle couche de traits à une règle de représentation
• Modification des propriétés d'une couche de traits
• Interaction avec la boîte de dialogue Effets géométriques
• Ajout des effets géométriques Décalage et Tirets
• Modification des propriétés des effets géométriques
• Ajout d'effets généraux
L'exercice 3 traite de l'expérience de mise à jour des représentations. En modifiant des représentationsd'entités, vous apprendrez les impacts de la modification des formes et des paramètres de représentation etcomment ceux-ci deviennent des débrayages aux règles de représentation. Vous interagirez avec les outils
Didacticiel des représentations cartographiques
Copyright © 1995-2012 Esri. All rights reserved. 26

de sélection et de mise à jour, et vous verrez comment l'apparence et les propriétés des représentationssont modifiées.
Didacticiel des représentations cartographiques
Copyright © 1995-2012 Esri. All rights reserved. 27

Exercice 3 : Réalisation de mises à jour dans lesreprésentationsDans cet exercice, vous allez utiliser des débrayages de formes et depropriétés de représentation. Vous verrez comment effectuer des mises àjour des représentations sans modifier la géométrie sous-jacente des entitésimpliquées. Vous découvrirez l'environnement de mise à jour WYSIWYG (telécrit, tel écran) qui vous donne un feedback sur l'apparence de vos mises àjour interactives avant que vous les validiez.
Remarque : Les résultats de vos mises à jour n'ont pas besoin de correspondre parfaitementaux résultats décrits dans les graphiques de ce didacticiel. L'objectif est de vousfamiliariser au comportement attendu des outils de mise à jour desreprésentations. Entraînez-vous à utiliser tous les outils jusqu'à ce que vous voussentiez à l'aise.
Mise à jour des représentations d'entités
Étapes :
1. Continuez avec le document ArcMap actuel obtenu à l'issue de l'exercice 2 ou ouvrez le fichierExercise_3.mxd à partir du dossier Exercice 3.
2. Ouvrez la barre d'outils Représentation et la barre d'outils Editeur si elles ne le sont pas déjà.
3. Cliquez sur Géosignets > 3) Bâtiment de surface.
4. Définissez BuildingA_Rep comme l'unique couche sélectionnable dans la table des matières.
5. Ouvrez une session de mise à jour.
6. A l'aide de l'outil Sélection de la barre d'outils Représentation, sélectionnez le nouveaubâtiment.Notez le cadre de sélection rectangulaire qui l'entoure.
Complexité :Débutant
Exigences relatives aux données :ArcGIS Tutorial Data Setup
Chemin des données :C:\ArcGIS\ArcTutor\Representations
Objectif :En savoir plus sur l'utilisation del'environnement de mise à jour dereprésentation pour remplacer la forme etles propriétés des représentationsd'entités.
Didacticiel des représentations cartographiques
Copyright © 1995-2012 Esri. All rights reserved. 28

7. Placez le pointeur de la souris sur n'importe quelle poignée d'angle et, lorsque le curseur devientune flèche , faites glisser cette dernière pour redimensionner le bâtiment.
Attention : Lorsque vous placez le pointeur de la souris, l'angle est très sensible.Vous pouvez voir l'outil passer d'un symbole de flèche à un symbole derotation .
8. Encore une fois, placez le pointeur au-dessus d'une poignée d'angle jusqu'à ce qu'il devienneune flèche courbe . Faites glisser le bâtiment et faites-le pivoter.
9. Cliquez sur l'outil Sélection directe de la barre d'outils Représentation.Remarquez que le rectangle de sélection n'est plus visible mais que les sommets qui définissentle contour du bâtiment sont tous sélectionnés.
Les deux outils de sélection figurant sur la barre d'outils Représentation diffèrent. L'outilSélection permet de sélectionner des entités entières et fournit des options pour effectuer desmises à jour des entités sélectionnées. L'outil Sélection directe permet de sélectionner uneou plusieurs parties des entités et fournit des options pour effectuer des mises à jour des partiessélectionnées des entités sélectionnées.
Didacticiel des représentations cartographiques
Copyright © 1995-2012 Esri. All rights reserved. 29

10. Sélectionnez un sommet en faisant glisser une zone autour de celui-ci avec l'outil Sélectiondirecte .Remarquez que les sommets sélectionnés sont pleins, tandis que les sommets non sélectionnéssont évidés.
11. Faites glisser le sommet sélectionné loin des autres afin de remodeler l'entité.
12. Quittez la session de mise à jour et enregistrez vos modifications.
13. Ajoutez la classe d'entités BuildingA à partir de l'emplacement où vous avez stocké le fichierExercise_2.gdb et utilisez la symbologie par défaut qui s'affiche (votre couleur par défaut peutêtre différente). Notez que la forme d'origine n'a pas changé bien que la représentation ait étémodifiée.
14. Supprimez la classe d'entités BuildingA que vous venez d'ajouter.
Boîte de dialogue Propriétés de la représentation : onglet Dessin
Vous allez maintenant utiliser l'onglet Dessin de la fenêtre Propriétés de la représentation. Cet ongletsemble similaire à ce que vous voyez pour une couche de représentation dans la boîte de dialoguePropriétés de la couche en ceci qu'il répertorie les propriétés de la règle de représentation mais, dans cecas, il s'agit des propriétés de la règle qui s'appliquent aux entités sélectionnées. La structure d'une règle nepeut pas être modifiée lors d'une session de mise à jour. Seules les valeurs des propriétés fournies par larègle peuvent être modifiées.
Étapes :
1. Cliquez sur Géosignets > 2) Parcours et Marécage.
2. Définissez WetlandsA_Rep comme l'unique couche sélectionnable.
Didacticiel des représentations cartographiques
Copyright © 1995-2012 Esri. All rights reserved. 30

3. Ouvrez une session de mise à jour et sélectionnez un polygone de marécage à l'aide de l'outilSélection .
4. Ouvrez la fenêtre Propriétés de la représentation pour examiner l'entité sélectionnée.
5. Vous allez maintenant créer un débrayage de la couleur d'arrière-plan du marécage. Cliquezsur la zone Couleur sous l'en-tête Couleur unie. Sélectionnez la couleur verte de votre choix.
Tous les autres marécages de la carte suivent toujours la règle d'origine, mais ce marécageparticulier a un débrayage de couleur. Toutes les autres propriétés de la règle sont toujourssuivies.
Une icône représentant un pinceau s'affiche à droite de la zone Couleur pour indiquer quecette propriété a un débrayage.
6. Cliquez sur l'icône représentant un pinceau . Elle disparaît et la couleur d'arrière-plan dumarécage redevient le bleu. Le débrayage a été supprimé.
7. Le marécage étant toujours sélectionné, sélectionnez la règle de représentation de Maraisdans la liste déroulante. La représentation d'entités suit maintenant la règle de représentationd'un marais et est symbolisée en conséquence.
8. Cliquez à nouveau sur la flèche Règle de représentation et sélectionnez Marécage pour fairerevenir le symbole à la règle d'origine.
Didacticiel des représentations cartographiques
Copyright © 1995-2012 Esri. All rights reserved. 31

Laissez l'entité Marécage sélectionnée et la fenêtre Propriétés de la représentation ouvertelorsque vous passez à l'étape suivante.
Boîte de dialogue Propriétés de la représentation : onglet Outils
Vous allez maintenant utiliser l'autre onglet de la fenêtre Propriétés de la représentation : l'onglet Outils.Cet onglet répertorie la géométrie et les autres propriétés de dessin des entités sélectionnées qui peuventêtre modifiées à l'aide de l'outil de mise à jour de représentation actuellement sélectionné. Toutecombinaison de propriétés de géométrie et de dessin peut être modifiée simultanément à l'aide de l'outilactuel, simplement en activant et désactivant les propriétés.
La liste des propriétés disponibles varie avec l'outil de mise à jour de représentation actuellementsélectionné. Toutes les modifications apportées de cette manière aux propriétés de dessin deviendront desdébrayages pour la représentation. Les modifications apportées à la géométrie seront stockées dans lechamp de débrayage de la classe d'entités si la représentation a été créée avec cette option (comme c'étaitle cas pour cet exercice) ou dans le champ Forme si cette option a été sélectionnée lors de la création de lareprésentation.
Comme vous pouvez le voir ci-dessous, lorsque des entités sont sélectionnées, l'onglet Outils indique l'outilde mise à jour de représentation qui est actuellement sélectionné. Lorsqu'aucun outil de mise à jour dereprésentation n'est sélectionné, l'onglet Outils apparaît comme ci-dessous à gauche. Par exemple, lorsquel'outil Redimensionner est sélectionné, l'onglet Outils s'affiche comme ci-dessous à droite.
Une fois que vous avez terminé cette section de l'exercice, vous pouvez revenir à l'onglet Outils, si vous lesouhaitez, et essayer différentes combinaisons de cases à cocher. Dans cette section, vous allez utiliserl'outil Redimensionner , et l'objectif est de modifier l'apparence de la symbologie de motif utilisée dans larègle de représentation de Marécage.
Les propriétés Intervalle X et Intervalle Y déterminent le motif des symboles ponctuels tels qu'ilsapparaissent dans un polygone, tandis que la propriété Taille détermine la taille du symbole ponctuel. Lapropriété Géométrie détermine si la forme de l'entité est ajustée. N'oubliez pas que les modificationsapportées à la géométrie sous-jacente de l'entité ne sont appliquées que si les représentations ont été
Didacticiel des représentations cartographiques
Copyright © 1995-2012 Esri. All rights reserved. 32

créées avec cette option. Sinon, les modifications apportées à la forme sont stockées dans le champ dedébrayage.
Étapes :
1. Cliquez sur l'onglet Outils de la fenêtre Propriétés de la représentation.
2. Cliquez sur l'outil Redimensionner de la barre d'outils Représentation.Pour la représentation d'entités de marécage, vous verrez que les paramètres de Taille,Intervalle X et Intervalle Y sont sélectionnés par défaut. Laissez-les tels quels et vérifiez quel'option Géométrie est désactivée.
De cette façon, seuls les symboles ponctuels sont redimensionnés et non le polygone.
3. Faites glisser l'outil Redimensionner n'importe où près du marécage (ou sur celui-ci).Lorsque vous faites glisser le pointeur, vous voyez une ligne qui guide votre modification etvous voyez le symbole de marécage changer dynamiquement. Lorsque vous êtes satisfait desmodifications effectuées, relâchez le bouton de la souris.
Remarque : Votre résultat peut être extrêmement différent de celui représenté danscet exercice. C'est normal et vous devez vous y attendre. Lemouvement que vous faites avec votre souris est reflété à l'écran.N'oubliez pas que même un petit mouvement peut apporter desmodifications plus importantes que prévu à l'écran.
Le motif de symboles de marécage devient plus ou moins dense, selon la direction duglissement. La densité est en effet basée sur les valeurs des propriétés Intervalle X etIntervalle Y. La taille du symbole de marécage est différente une fois que vous avez terminé
Didacticiel des représentations cartographiques
Copyright © 1995-2012 Esri. All rights reserved. 33

de faire glisser l'outil Redimensionner . La valeur de la propriété Taille est la base de lataille d'un symbole.
4. Cliquez sur l'onglet Dessin dans la fenêtre Propriétés de la représentation pour voir lesdébrayages que vous venez de créer. Notez que les paramètres Intervalle X et Intervalle Yont l'icône représentant un pinceau à côté d'eux, ce qui indique un débrayage.
Remarque : Vos résultats peuvent varier et n'ont pas à correspondre à ceux-ci.
5. Enregistrez vos mises à jour et quittez la session de mise à jour.
6. Si vous souhaitez passer à l'exercice 4, laissez ArcMap ouvert.
7. Si vous souhaitez revenir à ce didacticiel ultérieurement, enregistrez le document ArcMapsous Exercise_three.mxd et quittez ArcMap.
Félicitations, vous avez terminé l'exercice 3.
Eléments créés et réalisés dans cet exercice :
• Redimensionnement d'entités à l'aide de l'outil Sélection
• Rotation des entités à l'aide de l'outil Sélection
• Remodelage d'entités à l'aide de l'outil Sélection
• Remodelage d'entités à l'aide de l'outil Sélection directe
• Utilisation de l'onglet Dessin de la fenêtre Propriétés de la représentation
• Utilisation de l'onglet Outils de la fenêtre Propriétés de la représentation
• Création d'un débrayage
• Suppression d'un débrayage
• Utilisation de l'outil Redimensionner
Didacticiel des représentations cartographiques
Copyright © 1995-2012 Esri. All rights reserved. 34

Exercice 4 : Utilisation des représentations libresLorsque vous créez votre carte, vous pouvez rencontrer des instances oùune entité unique ou significative nécessite une symbologie spécialisée. Lesdébrayages à une règle de représentation peuvent généralement fournircette souplesse, mais dans certaines instances, ils peuvent s'avérerinsuffisants. Dans les cas où vous pouvez être tenté de dessiner simplementun graphique pour obtenir l'apparence dont vous avez besoin, essayezplutôt une représentation libre. Une représentation libre vous permet deprendre le contrôle de toutes les parties d'une règle de représentation enconvertissant la géométrie dynamique en vraie géométrie avec laquelle vous pouvez interagir. La règle dereprésentation devient spécifique à l'entité et sa structure peut être modifiée en fonction des besoins. Lamanière la plus simple de comprendre les représentations libres est d'en créer une et de la modifier.
Sachez toutefois que cette extrême souplesse a un prix. Une fois que vous avez créé une représentation libre,l'entité sous-jacente ne suit plus aucune règle de représentation. Cela signifie que les mises à jour apportéesaux règles de représentation ne seront pas répercutées sur cette entité. Il existera une règle de représentationcomplète et indépendante pour cette entité, qui sera stockée dans le champ de débrayage. Cela signifiequ'une utilisation excessive des représentations libres peut gonfler la classe d'entités et avoir un impactnégatif sur les performances de dessin.
Dans cet exercice, vous allez effectuer la création et la modification d'une représentation libre pour une lignepointillée représentant un chemin de randonnée.
Création d'une représentation libre
Dans cette section, vous allez apprendre à créer une représentation libre à partir d'une représentationd'entité.
Étapes :
1. Continuez avec le document ArcMap actuel obtenu à l'issue de l'exercice 1, 2 ou 3, ou ouvrez lefichier Exercise_4.mxd à partir du dossier Exercice 4.
2. Ouvrez la barre d'outils Représentation et la barre d'outils Editeur si elles ne le sont pas déjà.
3. Cliquez sur Géosignets > 4) Chemin de randonnée (Hiking Path).
4. Ouvrez la boîte de dialogue Propriétés de la couche pour la couche TrailL_Rep.
5. Sous l'onglet Symbologie, cliquez sur la règle du chemin de randonnée.Remarquez que cette règle est composée d'une unique couche de symboles de traits avec uneffet géométrique, Tirets.
Complexité :Débutant
Exigences relatives aux données :ArcGIS Tutorial Data Setup
Chemin des données :C:\ArcGIS\ArcTutor\Representations
Objectif :Pour en savoir plus sur la création et lamodification de représentations libres.
Didacticiel des représentations cartographiques
Copyright © 1995-2012 Esri. All rights reserved. 35

6. Cliquez sur OK pour fermer la boîte de dialogue Propriétés de la couche.
7. Dans la fenêtre Table des matières, définissez la couche TrailL_Rep comme l'unique couchesélectionnable.
8. Ouvrez une session de mise à jour et sélectionnez une section du chemin de randonnée avecl'outil Sélection de la barre d'outils Représentation.
9. Dans la barre d'outils Représentation, convertissez cette entité en une représentation libre encliquant sur Représentation > Représentation libre > Convertir en représentation libre.
10. Pour visualiser la structure de la représentation libre que vous venez de créer, cliquez sur lebouton Propriétés de la représentation dans la barre d'outils Représentation afin d'ouvrir lafenêtre Propriétés de la représentation. Cliquez sur l'onglet Dessin.
Didacticiel des représentations cartographiques
Copyright © 1995-2012 Esri. All rights reserved. 36

Examinez le contenu de la règle de représentation qui s'applique à l'entité actuellementsélectionnée, qui est maintenant une représentation libre. Remarquez que tous les composantsde la règle de représentation (chemin de randonnée) à laquelle l'entité était affectée à l'originesont encore ici. La différence réside dans le fait que l'entité ne suit plus cette règle. En fait, lemenu figurant en haut de l'onglet Dessin est maintenant Représentation libre. En outre, il y amaintenant également des boutons sous et dans les composants de règle qui peuvent êtreutilisés pour modifier la structure. Etant donné que la règle est totalement indépendante de cetteentité, vous pouvez ajouter ou supprimer des couches de symboles et ajouter, supprimer oumodifier des effets géométriques et des styles de placement de ponctuels.
Modification des représentations libres
Étapes :
1. En laissant la même entité sélectionnée et la fenêtre Propriétés de la représentationouverte, remarquez que cette règle de représentation indépendante contient encore l'effetgéométrique Tirets qui était présent dans la règle de représentation du chemin de randonnée.Rappelez-vous que les effets géométriques créent une géométrie dynamique. Cela signifieque l'entité est toujours une ligne, mais avant d'être affichée avec un symbole, elle estinterprétée comme des tirets individuels. Remarquez que la ligne actuellement sélectionnéemontre des sommets tout au long de la ligne, même entre deux tirets. Au cours de l'étapesuivante, vous allez créer la géométrie de représentation réelle des tirets, afin de pouvoirinteragir avec eux individuellement. Pour ce faire, vous allez utiliser une autre commande de labarre d'outils Représentation. Cliquez sur Représentation > Représentation libre >Convertir un effet en géométrie.Remarquez que l'effet géométrique Tirets n'est plus présent dans la structure de la règle dereprésentation dans la fenêtre Propriétés de la représentation. Il a été supprimé et convertien géométrie de représentation réelle. Remarquez également que seuls les tirets sont
Didacticiel des représentations cartographiques
Copyright © 1995-2012 Esri. All rights reserved. 37

sélectionnés dans la zone d'affichage. Aucune géométrie sélectionnée ni aucun sommet n'estvisible entre les tirets. Utilisez les boutons Annuler et Répéter de la barre d'outilsStandard pour revoir cette modification si vous l'avez manquée.
2. La conversion de l'effet géométrique dynamique Tirets en géométrie réelle a pour résultat depetites lignes individuelles regroupées dans une ligne multi-parties. Pour interagir avec un seultiret, vous devez dissocier ces éléments. Pour ce faire, utilisez la barre d'outilsReprésentation et cliquez sur Représentation > Représentation libre > Dissocier leséléments.Cette commande éclate la géométrie multi-parties. Chaque segment individuel a maintenantsa propre règle. Dans le cas présent, la règle est très simple, il s'agit juste d'une ligne pleineorange. Etant donné que plusieurs segments avec des règles individuelles sont maintenantsélectionnés, la fenêtre Propriétés de la représentation ne peut afficher aucune règle. Lemessage suivant s'affiche :
A ce stade, vous pourriez cliquer sur le bouton Modifier une représentation libre pour ouvrirl'Editeur de représentations libres et continuer à partir de là. Dans cet exercice, vous allezplutôt continuer à utiliser la barre d'outils Représentation. Une fois que vous aurez terminécet exercice, vous pourrez essayer, si vous le souhaitez, d'exécuter ces mêmes étapes à partirde ce stade sur une autre entité à l'aide de l'Editeur de représentations libres.
3. Faites un zoom sur la section supérieure de l'entité sélectionnée.
4. Cliquez sur le bouton Désélectionner les entités sélectionnées de la barre d'outils Outilspour désélectionner le groupe de sous-éléments.
5. A l'aide de l'outil Sélection directe de la barre d'outils Représentation, sélectionnez ununique tiret.
Didacticiel des représentations cartographiques
Copyright © 1995-2012 Esri. All rights reserved. 38

La fenêtre Propriétés de la représentation affiche maintenant la règle du segmentsélectionné.
6. A l'aide de l'outil Sélection directe , déplacez le segment que vous avez sélectionné.
7. A l'aide de l'outil Sélection directe, sélectionnez deux sommets d'un nouveau segment.
Conseil : Vous pouvez essayer les commandes Sélectionner une partie,Désélectionner une partie et Supprimer une partie du menu deraccourcis de l'outil Sélection directe pour ce faire. Ouvrez lemenu de raccourcis en cliquant avec le bouton droit sur la zoned'affichage.
8. A l'aide de l'outil Sélection directe, déplacez les sommets sélectionnés.
Didacticiel des représentations cartographiques
Copyright © 1995-2012 Esri. All rights reserved. 39

9. Sélectionnez un autre tiret à l'aide de l'outil Sélection directe.
10. Tapez 2 dans la zone de texte Largeur de la fenêtre Propriétés de la représentation pourredimensionner le segment.
11. Sélectionnez un autre tiret.
12. Cliquez sur la zone Couleur de la fenêtre Propriétés de la représentation pour sélectionnerune nouvelle couleur pour le segment.
Didacticiel des représentations cartographiques
Copyright © 1995-2012 Esri. All rights reserved. 40

13. Désélectionnez les entités sélectionnées.Vous pouvez maintenant voir qu'avec une représentation libre, vous pouvez modifierl'apparence d'une entité unique en fonction de vos besoins exacts. Vous pouvez utiliser cettetechnique pour garantir que les tirets tombent précisément où vous le souhaitez, pour délimiterune ligne ou un contour très spécifique ou pour éviter d'autres détails de carte. Dans le cadred'un exercice avancé, essayez d'utiliser l'Editeur de représentations libres pour exécutercertaines de ces tâches et même pour ajouter une géométrie dans la même entité.
N'oubliez pas que bien que les représentations libres permettent une personnalisationquasiment infinie, elles ne répondront à aucune mise à jour de règle de représentation et ellespeuvent avoir un impact sur les performances de dessin si vous les utilisez de manièreexcessive. Si vous pensez que vous utilisez beaucoup de représentations libres, vous pouvezétudier la manière dont vos données et/ou vos règles de représentation sont structurées.
14. Enregistrez vos mises à jour et quittez la session de mise à jour.
15. Enregistrez votre carte sous le nom Exercise_four.mxd. Fermez ArcMap.
Félicitations, vous avez terminé l'exercice 4.
Eléments créés et réalisés dans cet exercice :
• Conversion d'entités en représentations libres
• Conversion d'effets en géométrie
• Dissociation d'éléments
• Mise à jour de la structure de représentation libre
Dans l'exercice 5, vous apprendrez à utiliser les outils de géotraitement pour les représentations.
Didacticiel des représentations cartographiques
Copyright © 1995-2012 Esri. All rights reserved. 41

Exercice 5 : Utilisation des outils de géotraitement pourles représentationsCet exercice traite d'un workflow de production de cartes hypothétique. Lesoutils de géotraitement permettent l'automatisation de tâches qui seraientnormalement effectuées manuellement. Vous utiliserez des outils degéotraitement pour ajouter des représentations aux classes d'entitéssélectionnées, définir le type de terminaisons pour les entités routes, ajouterdes points de contrôle aux routes et aux rivières afin de contrôler leursmotifs de pointillé, aligner les bâtiments sur les routes, créer des ponts etdes tunnels, et déterminer où les entités sont graphiquement trop près lesunes des autres. Cet exercice utilise les outils de géotraitement situés dans la boîte à outils Cartographie.
Utilisation des outils de géotraitement pour les représentations
Étapes :
1. Démarrez ArcCatalog et accédez au dossier Exercise_5.a. Vous devez créer des fichiers de couches pour certaines classes d'entités afin d'utiliser
les outils de géotraitement : cliquez avec le bouton droit sur chaque classe d'entités etcliquez sur Créer une couche. Acceptez le nom et l'emplacement par défaut du fichierde couches.
• BuildingP (dans le jeu de données d'entité TopographicMap)
• HydroL (dans le jeu de données d'entité Hydrography)
• RoadL (dans le jeu de données d'entité TopographicMap)
• RailroadL (dans le jeu de données d'entité TopographicMap)
2. Cliquez sur Géotraitement > Environnements pour établir certains paramètres qui faciliterontl'utilisation des outils de géotraitement. Ces paramètres contrôlent le mode de traitement de vosdonnées et l'emplacement où les résultats sont enregistrés.
3. Développez la section Cartographie.
4. Sélectionnez la valeur Identique à l'entrée pour le paramètre Système de coordonnéescartographiques.
5. Tapez 24000 pour le paramètre Echelle de référence.
6. Développez la section Espace de travail.
7. Pour renseigner le champ Espace de travail courant, accédez à l'emplacement où vous avezstocké Exercise_5 et sélectionnez le jeu de données d'entité TopographicMap dans lagéodatabase Representations_5. C'est l'emplacement par défaut des sorties des outils degéotraitement.
8. Cliquez sur OK pour fermer la boîte de dialogue Paramètres d'environnement.
Complexité :Débutant
Exigences relatives aux données :ArcGIS Tutorial Data Setup
Chemin des données :C:\ArcGIS\ArcTutor\Representations
Objectif :Comprendre comment utiliser legéotraitement pour utiliser desreprésentations.
Didacticiel des représentations cartographiques
Copyright © 1995-2012 Esri. All rights reserved. 42

Outils de géotraitement pour l'amélioration des symbologies
Tout d'abord, vous allez utiliser l'outil de géotraitement Calculer les terminaisons de lignes pour modifier lesterminaisons de certaines routes.
Étapes :
1. Cliquez sur Géotraitement > Recherche d'outils pour rechercher et ouvrir l'outil Calculer lesterminaisons de lignes.
2. Sélectionnez RoadL layer.lyr comme valeur du paramètre Représentations en entrée.
3. Sélectionnez BUTT comme valeur du paramètre Type de terminaison.
4. Sélectionnez TRUE_DANGLE comme valeur du paramètre Option d'arc pendant.
5. Cliquez sur OK pour exécuter l'outil.Ensuite, vous ajouterez des points de contrôle de représentation aux couches des routes etdes rivières. Les points de contrôle de représentation améliorent la symbologie de vos entitéslorsqu'une entité linéaire fait un virage soudain en forçant la symbologie de représentation à secomporter d'une manière spécifique à ces points. Ils sont utilisés conjointement avec les effetsgéométriques et les styles de placement de ponctuels qui ont un motif répétitif, comme lestirets par exemple.
Vous allez utiliser l'outil de géotraitement Définir le point de contrôle de représentation selonl'angle deux fois : d'abord sur RoadL, puis sur HydroL.
6. Cliquez sur Géotraitement > Recherche d'outils pour rechercher et ouvrir l'outil Définir lepoint de contrôle de représentation selon l'angle.
7. Sélectionnez RoadL layer.lyr comme valeur du paramètre Représentations en entrée.
8. Tapez 135 comme valeur du paramètre Angle maximal.
9. Cliquez sur OK pour exécuter l'outil.
Didacticiel des représentations cartographiques
Copyright © 1995-2012 Esri. All rights reserved. 43

10. Exécutez à nouveau l'outil Définir le point de contrôle de représentation selon l'angle surla couche HydroL en utilisant la même valeur 135 pour le paramètre Angle maximal.
11. Vous allez ensuite aligner tous les bâtiments de votre carte sur les routes proches. L'outilAligner les symboles ponctuels sur un trait ou un remplissage sélectionne des représentationsd'entités ponctuelles à une certaine distance des représentations d'entités linéaires ou deremplissage et fait pivoter les points selon l'angle des lignes. Vous allez exécuter cet outil deuxfois : d'abord avec la couche BuildingP par rapport à la couche RoadL, puis avec la coucheBuildingP par rapport à la couche HydroL.
12. Cliquez sur Géotraitement > Recherche d'outils pour rechercher et ouvrir l'outil Aligner lessymboles ponctuels sur un trait ou un remplissage.
13. Sélectionnez BuildingP layer.lyr comme valeur du paramètre Représentations ponctuellesen entrée et RoadL layer.lyr comme valeur du paramètre Représentations linéaires enentrée.
14. Tapez 5 dans le champ Distance de recherche. Vérifiez que les Points sont définis commeunité de mesure et que la valeur PERPENDICULAIRE est définie pour le paramètre facultatifOrientation du ponctuel.
15. Cliquez sur OK pour exécuter l'outil.
16. Répétez l'étape précédente en utilisant HydroL layer.lyr pour aligner les entités de BuildingPLayer.lyr.
Outils de géotraitement pour les entités complexes
Vous allez créer la symbologie d'une situation dans laquelle vous disposez d'informations sur l'emplacementdes ponts et des tunnels, mais sans aucune donnée. D'après certains champs de vos classes d'entités,vous savez que certaines routes traversent des rivières, et que des routes et des voies ferrées passent lesunes au dessus des autres. Ces informations vous indiquent qu'aux emplacements où deux entités secroisent, une des entités passe au-dessus de l'autre. Dans vos cartes, vous souhaitez utiliser cesinformations pour créer une symbologie de pont et de tunnel.
L'outil de géotraitement Créer un passage supérieur effectue cette opération compliquée. Cet outilcomprend un grand nombre de paramètres et vous devez entrer les valeurs de tous ces paramètres avec leplus grand soin. Cet outil vous aidera à symboliser les entités d'une manière indiquant clairement qu'uneentité passe au-dessus de l'autre. Pour ce faire, il utilise des masques pour masquer une entité et unenouvelle classe d'entités linéaires pour le symbole de pont ou de tunnel.
Didacticiel des représentations cartographiques
Copyright © 1995-2012 Esri. All rights reserved. 44

Étapes :
1. Ouvrez l'outil Créer un passage supérieur.
2. Sélectionnez RoadL layer.lyr dans le champ Représentations supérieures en entrée etHydroL layer.lyr dans le champ Représentations inférieures en entrée.
3. Tapez 2 dans le champ Marge longitudinale et 1 dans le champ Marge transversale, puissélectionnez Points dans les deux listes déroulantes d'unité de mesure.
4. Ensuite, vous allez spécifier la classe d'entités de masquage (Classe d'entités passagessupérieurs en sortie) et la classe de relations de masquage (Classe de relations demasquage en sortie). Tapez Over_FC et Over_RC comme noms des nouvelles classesd'entités et de relations.
5. Cliquez sur le bouton SQL. pour ouvrir la boîte de dialogue Générateur de requêtes.
6. Si vous le souhaitez, vous pouvez entrer une expression SQL pour affiner votre sélection.Sans expression SQL, l'outil traitera chaque entité de votre classe d'entités. Par exemple, voussouhaiterez peut-être placer un pont à chaque emplacement où une route traverse une rivière,ou il est possible que vos données ne comportent aucun champ attributaire sur lequel faireune sélection d'affinage afin que l'outil traite un plus petit ensemble de données. Dans cetexercice, un champ indique où il y a une intersection. Dans la boîte de dialogue Générateurde requêtes, entrez la requête comme suit : "BridgeCategory" = 1.
7. Cliquez sur OK pour fermer la boîte de dialogue Générateur de requêtes.
8. Tapez Bridge_FC dans le champ Classe d'entités habillage en sortie.
9. Sélectionnez ANGLED dans le champ Type de parapet.
10. Tapez 1 et sélectionnez Points pour le paramètre Longueur d'extrémité de parapet.Votre boîte de dialogue doit ressembler à celle ci-dessous.
Didacticiel des représentations cartographiques
Copyright © 1995-2012 Esri. All rights reserved. 45

11. Cliquez sur OK pour exécuter l'outil.A la fin de l'exécution de l'outil, vous aurez créé deux nouvelles classes d'entités et une classede relations à utiliser dans votre carte pour afficher les ponts. Le masque sera lié à RoadLavec la classe de relations.
12. Vous allez maintenant créer des passages inférieurs aux emplacements où vous savez queles voies ferrées passent sous des routes. Le processus sera presque identique à celui despassages supérieurs, à quelques petites différences près, qui seront signalées au fil de cettesection. Ouvrez l'outil Créer un passage inférieur.
13. Sélectionnez RoadL layer.lyr dans le champ Représentations supérieures en entrée etRailroadL layer.lyr dans le champ Représentations inférieures en entrée.
14. Tapez 2 dans le champ Marge longitudinale et 1 dans le champ Marge transversale, puissélectionnez Points comme unité de mesure dans les deux cas.
15. Saisissez Under_FC et Under_RC dans les champs Classe d'entités passages inférieursen sortie et Classe de relations de masquage en sortie.
16. Affectez au paramètre Expression la valeur "RelationshipToSurface" = 3.
17. Tapez Tunnel_FC comme valeur du paramètre Classe d'entités habillage en sortie.
18. Sélectionnez PARALLEL dans le champ Type de parapet.
19. Tapez 1 dans le champ Longueur d'extrémité de parapet et sélectionnez Points commeunité de mesure.Maintenant que vous avez fourni toutes les valeurs de paramètre, votre boîte de dialogue doitressembler à la suivante :
20. Cliquez sur OK pour exécuter l'outil.
Didacticiel des représentations cartographiques
Copyright © 1995-2012 Esri. All rights reserved. 46

Outils de géotraitement pour la recherche de conflits graphiques
Maintenant que vous avez exécuté une série d'outils de géotraitement sur vos données, l'étape finaleconsiste à détecter où vos données symbolisées se superposent. L'outil Détecter les conflits graphiquescrée une classe d'entités surfaciques que vous pouvez utiliser pour localiser visuellement les incidents desuperposition. Vous allez utiliser cet outil pour identifier les zones où des bâtiments se superposentgraphiquement sur d'autres bâtiments.
Étapes :
1. Utilisez BuildingP layer.lyr pour les paramètres Couche en entrée et Couche conflictuelle.Le paramètre Classe d'entités en sortie sera automatiquement renseigné.
2. Dans la Classe d'entités en sortie, accédez à votre emplacement de données et tapezBuildingP_DGC comme nom de classe d'entités.
3. Tapez 5 comme valeur du paramètre Distance de conflit et sélectionnez Points dans la listedéroulante.
4. Tapez 0 comme valeur du paramètre Tolérance de connexion des lignes et sélectionnezPoints dans la liste déroulante.Votre boîte de dialogue doit ressembler à ceci :
5. Cliquez sur OK pour exécuter l'outil.Lorsque vous aurez terminé, vous disposerez d'une classe d'entités surfaciques indiquant lesendroits où des entités de bâtiments symbolisés sont plus proches les unes des autres que de5 points sur l'échelle de référence définie dans les environnements de géotraitement au débutde cet exercice. L'utilisation d'une Distance de conflit de 0 dans cet outil permettra dedétecter les entités dont les symboles se superposent graphiquement sur l'échelle deréférence.
6. Quittez ArcCatalog.
Etablissement des relations de masquage
Étapes :
1. Démarrez ArcMap.
2. Ouvrez Exercise_5.mxd.
Didacticiel des représentations cartographiques
Copyright © 1995-2012 Esri. All rights reserved. 47

3. Ajoutez les classes d'entités suivantes du jeu de données d'entité TopographicMap à la carte :• Over_FC
• Under_FC
• Bridge_FC
• Tunnel_FC
• BuildingP_DGC
4. Pour Bridge_FC et Tunnel_FC, définissez la symbologie sur une ligne pleine noire large de1 point.
5. Ouvrez la boîte de dialogue Propriétés de la couche pour la couche HydroL_Rep.
6. Sous l'onglet Symbologie, cliquez sur le bouton Options de couche , puis cliquez surMasquage.
7. Activez la case à cocher en regard de Over_FC.
8. Cliquez sur OK pour fermer les boîtes de dialogue Masquage et Propriétés de la couche.
9. Cliquez sur RailroadL_Rep et ouvrez la boîte de dialogue Propriétés de la couche.
10. Cliquez sur le bouton Options de couche , puis cliquez sur Masquage.
11. Activez la case à cocher en regard de Under_FC.
12. Cliquez sur OK pour fermer les boîtes de dialogue Masquage et Propriétés de la couche.
13. Désactivez les couches Over_FC et Under_FC dans la fenêtre Table des matières.
Affichage des résultats dans ArcMap
Lorsque vous avez commencé l'exercice 1, votre carte ressemblait à celle ci-dessous.
Didacticiel des représentations cartographiques
Copyright © 1995-2012 Esri. All rights reserved. 48

Il n'y avait aucun pont, les bâtiments n'étaient pas alignés sur les routes et la symbologie de motif depointillé sur les routes n'était pas bien développée.
Maintenant que vous avez exécuté certains outils de géotraitement, votre carte ressemble à la suivante :
Étapes :
1. Cliquez sur Géosignets > 5) Résultats du géotraitement.
Didacticiel des représentations cartographiques
Copyright © 1995-2012 Esri. All rights reserved. 49

Remarquez que le motif de pointillé sur les routes a été ajusté suite à l'utilisation de l'outil degéotraitement Définir le point de contrôle de représentation selon l'angle. Les bâtiments sontmaintenant alignés sur les routes grâce à l'outil de géotraitement Aligner les symbolesponctuels sur un trait ou un remplissage. La symbologie de pont et de tunnel a été ajoutée auxendroits où la route traverse la rivière et la voie ferrée, et masque la symbologie de rivière etde voie ferrée, grâce à l'outil de géotraitement Créer un passage supérieur. Enfin, lespolygones de BuildingP_DGC indiquent les zones où les bâtiments sont graphiquement tropproches.
Félicitations, vous avez terminé l'exercice 5.
Eléments créés et réalisés dans cet exercice :
• Utilisation de l'outil de géotraitement Calculer les terminaisons de lignes
• Utilisation de l'outil de géotraitement Définir le point de contrôle de représentation selon l'angle
• Utilisation de l'outil de géotraitement Aligner les symboles ponctuels sur un trait ou un remplissage
• Utilisation de l'outil de géotraitement Créer un passage supérieur
• Utilisation de l'outil de géotraitement Créer un passage inférieur
• Utilisation de l'outil Détecter les conflits graphiques
• Utilisation du masquage au niveau des entités dans ArcMap
Didacticiel des représentations cartographiques
Copyright © 1995-2012 Esri. All rights reserved. 50