① ② ③...ページ1 「ツール」⇒「セーフティ」⇒「閲覧履歴の削除」をクリックします。赤枠内の3カ所にチェックを入れ、「削除」をクリックします。
DIACERT-PLUS...Cert1.cer」をダブル クリック 「 OK」を クリック 4/9 表示(S)...
Transcript of DIACERT-PLUS...Cert1.cer」をダブル クリック 「 OK」を クリック 4/9 表示(S)...

JN-CC-20200824-V4
DIACERT-PLUS
電子証明書(ICカード) 格納内容の確認手順書
三菱電機インフォメーションネットワーク株式会社

2/9
1 はじめに 電子入札システムを利用するにあたり、発注機関によっては事前に電子証明書(IC カード)に格納されている
お客様の情報の提出を求められる場合があります。 本手順書は、電子証明書(IC カード)に格納されているお客様情報を画像ファイルとして保存する手順を記載し
ております。
2 事前準備 端末に電子入札システムを利用するためのセットアップがお済みでない場合は、下記の手順書をご確認いただき
事前にセットアップをお願いします。 【PC セットアップ手順書】 http://www.diacert.jp/plus/support/setup.html
3 電子証明書(IC カード)格納内容の確認 IC カードと IC カードリーダーをご利用のパソコンへセット(接続)します。
IC カード表面に金色の小さな四角形(接触端子)がある側を上にして下記のように挿し込みます。奥まで しっかりと
挿し込んでください。
「証明書取得ツール」を実行します。
Windows 10 の場合: Windows のスタートボタン →「DIACERT 電子証明書設定ソフト」(又は「電子入
札コアシステム専用ライブラリ」) →「証明書取得ツール」の順にクリックし、「証明書取得ツール」を実行
してください。 Windows 8.1 の場合:Windows のスタートボタン →画面左下の下矢印のアイコン →「DIACERT 電子証
明書設定ソフト」(又は「電子入札コアシステム専用ライブラリ」) →「証明書取得ツール」の順にクリック
し、「証明書取得ツール」を実行してください。

3/9
「正常完了しました。」と表示された場合は「OK」をクリックします。
【エラーメッセージが表示される場合は下記ページをご確認ください】
[IC カード/IC カードリーダーの動作確認] http://www.diacert.jp/plus/support/detail/setup_icrw.html
デスクトップに「Cert1.cer」及び「Cert2.cer」が作成されますので、「Cert1.cer」のファイルをダブルクリックします。
「証明書」ウィンドウが開いたら「詳細」タブをクリックします。
「Cert1.cer」をダブルクリック
「OK」をクリック

4/9
表示(S) が「<すべて>」であることを確認します。

5/9
画面を下にスクロールし、フィールドの「サブジェクト」をクリックし、画面をキャプチャし画像形式(jpg,png 等)で保存
します。同様に「サブジェクトの別名」をクリックし、画面をキャプチャし画像形式(jpg,png 等)で保存します。
<サブジェクトフィールド>
<サブジェクトの別名フィールド>
「サブジェクト」には下記が表示されます。 利用者(名義人)氏名(ヘボン式ローマ字) 利用者(名義人)住民票住所(ヘボン式ローマ字) ※ 住民票住所はお申し込み時に希望された場合のみ
電子証明書に記載されます。
「サブジェクトの別名」には下記が表示されます。 利用者(名義人)氏名(日本語) 企業等の商号・名称、本店所在地(日本語) ※ 商業登記されていない個人事業主・組織等の場合、
利用者(名義人)が所属する企業等に係る情報は電
子証明書に記載されません。
法人番号 ※ 利用者(名義人)が所属する企業等が商業登記され
ており、企業等に法人番号がある場合に電子証明書
に記載されます。法人番号の先頭には”JCN”が付記
されます。
【画面のキャプチャ、保存の手順が不明な場合は次ページの付録を参照ください。】
キャプチャ手順の一例ですので必ずしもこの手順で行う必要はございません。

6/9
付録 画面のキャプチャ・保存手順例 キャプチャする画面の一部をクリックし、パソコンの画面上で一番手前に表示されるようにします。
キーボードの「Alt」キーを押しながら「Print Screen」キーを押下します。 ※ この操作で画面をクリップボードにコピーします。
キーボードの「Windows」キーを押しながら「R」キーを押下します。 「ファイル名を指定して実行」ウィンドウが表示されるので名前(O)に「mspaint」と入力し「OK」ボタンをクリックします。
画面のタイトル付近をクリックし画面を手前に表示させます。
1.「mspaint」と入力
2.「OK」をクリック

7/9
「ペイント」が開きます。キーボードの「Ctrl」キーを押しながら「V」キーを押下しクリップボードから貼り付けます。
キーボードの「Ctrl」キーを押しながら「S」キーを押下し画像を任意の場所、ファイル名で保存します。
1.任意のファイル名を入力
2.「保存」をクリック

8/9
「ペイント」画面で「×」をクリックし画面を閉じます。
別の画像をキャプチャする場合は再度①~⑦を実行します。
「×」をクリック

9/9
本製品は原則日本国内でのみご使用ください。
本製品は外国為替および外国貿易管理法で規制される貸物・技術
に該当します。本製品を輸出(日本国外への持ち出しおよび)非居住
者へ技術を提供する場合も含む)する場合は、同法に従い日本政府
の輸出許可または役務取引許可が必要です。
米国等国外へ持ち出し、持ち帰る場合は当該国の法律に基づき許可
が必要な場合があります。
本製品に含まれるアルゴリズムに関する特許については、日本国外に
おいては保証いたしません。
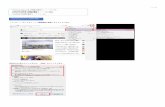
![ウイルスバスター for Mac クイックインストールガイド...01 [ウイルスバスター for Mac のインストール] をダブル クリックしてインストールプログラムを起動し、メッセー](https://static.fdocument.pub/doc/165x107/60fb3511a084ed503053e3cb/fff-for-mac-fffffff-01.jpg)

![Office 2016】インストール方法...STEP.6 STEP.7 STEP.8 言語より[日本語] を選択し、 [続行] をクリックします。[インストール] をクリックして](https://static.fdocument.pub/doc/165x107/5ebab143811f272e7a09ffd0/office-2016ffff-step6-step7-step8-eeoee.jpg)



![はじめに...ピボットテーブルを右クリックして[複製]を選択し、位置を調節します。 QlikViewユーザーコース 1-11 16複製したピボットテーブルを棒グラフに変更します。複製したピボットテーブルを右クリックして[プロパティ]を選](https://static.fdocument.pub/doc/165x107/6027d6efb57b6059cc48e21d/-ffoeffffffffffeeecec.jpg)


![の設定方法 Windows Internet Explorer 11.0の場合 …Cookieの設定方法 Windows Internet Explorer 11.0の場合 (1)ブラウザの右上にある[ツール( )]をクリックし、表示された一覧の[インターネットオプション]をクリックします。(2)[プライバシー]タブをクリックし、[詳細設定]ボタンをクリックします。](https://static.fdocument.pub/doc/165x107/5f521ddd8c8bb11b59324b77/e-windows-internet-explorer-110-cookiee-windows.jpg)






![OKI Universal Hiper-C · 2021. 1. 25. · ② [OKI Universal Hiper-C]アイコンをマウス の右ボタンでクリックし、[印刷設定]を選択し ます。 ③ [設定]タブの[オプション]をクリックしま](https://static.fdocument.pub/doc/165x107/60d1d37198c2181ba717a425/oki-universal-hiper-c-2021-1-25-a-oki-universal-hiper-cff.jpg)

