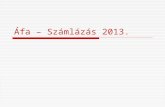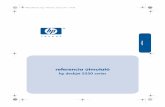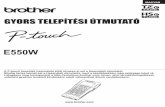DHL e-SZÁMLÁZÁS FELHASZNÁLÓI KÉZIKÖNYV e-Szamlazas_Utmutato.pdf · például MS Excel-be....
Transcript of DHL e-SZÁMLÁZÁS FELHASZNÁLÓI KÉZIKÖNYV e-Szamlazas_Utmutato.pdf · például MS Excel-be....
DHL e-Számlázás - Felhasználói kézikönyv
2
Tartalomjegyzék Bevezető.........................................................................................................................3 1.1 Üdvözlő oldal............................................................................................................4 1.2 Új felhasználó – Online regisztrációs kérelem........................................................4 1.3 Számlaértesítő e-mail és belépés a DHL e-Számlázás rendszerébe......................7 1.4 Kezdőoldal..............................................................................................................10 1.5 Beállításaim.............................................................................................................16 1.6 Riportok...................................................................................................................22 1.7 Keresés.....................................................................................................................23 1.8 DHL Cég....................................................................................................................24 1.9 Segítség....................................................................................................................25 1.10 Gyakran Feltett Kérdések...................................................................................25
DHL e-Számlázás - Felhasználói kézikönyv
3
Bevezető A DHL elkötelezett a minőségi szolgáltatás nyújtásáért, és ezt a célt szem előtt tartva ajánlja ügyfeleinek a gyors, biztonságos és felhasználóbarát elektronikus számlázási megoldást. A DHL Express célja, hogy ügyfelei számára minél egyszerűbbé és gyorsabbá tegye a számlakezelés folyamatát.
Milyen előnyöket kínál Önnek elektronikus számlázási szolgáltatásunk?
- Gyors: jelentősen felgyorsul a számlák feldolgozása, és csökken az ehhez kapcsolódó papírmunka.
- Biztonságos: számláit 12 hónapra visszamenően tárolhatja alkalmazásunkban, illetve számláit közvetlenül letöltheti a saját pénzügyi rendszerébe; az elektronikus archiválás a számlák megőrzésének legegyszerűbb és legbiztonságosabb módja.
- Egyszerű: felhasználóbarát, könnyen kezelhető online alkalmazás, nincs szükség új program telepítésére, kizárólag internet kapcsolattal kell rendelkeznie.
- Ingyenes: a DHL E-számlázás rendszer használata díjmentes.
- Több formátumban letölthető: a DHL e-számlázás használatával számláit közvetlenül letöltheti HTML, CSV, XML vagy akár PDF formátumban is, és importálhatja azokat a saját pénzügyi rendszerébe, kiküszöbölve ezzel a számlafeldolgozás során keletkező hibákat.
- Fuvarlevél visszakereshetőség: a számlák mellett a fuvarlevelek másolatát is megtekintheti, illetve le is töltheti azokat a honlapról, így ennek segítségével ellenőrizni tudja a küldemények eredeti dokumentumait.
- Környezetbarát: az e-számlázás szolgáltatás igénybevételével Ön is támogatójává válhat a környezetvédelemnek.
Jelen nyomtatványunk azzal a céllal készült, hogy segítséget nyújtsunk a DHL elektronikus számlázás rendszerének használatához.
Ismerje meg a díjmentes, online számlázási szolgáltatásunkat!
DHL e-Számlázás - Felhasználói kézikönyv
4
1.1 Üdvözlő oldal
A DHL e-Számlázás weboldalát a következő elérhetőségen éri el:https://dhl-ar.accountis.net/customer/hu/
Belépéskor két lehetőség közül választhat, aszerint, hogy már meglévő, vagy új felhasználó.
Új felhasználóként kérnie kell hozzáférést a rendszerhez, amelyet a DHL bizonyos adatok megadása után felhasználónév és jelszó kíséretében ad meg.
Az 1.2-es menü foglalkozik a továbbiakban az új felhasználói teendőkkel, az 1.3 menü pedig a meglévő felhasználók belépési útmutatójával.
Diagram 1.1a – Üdvözlő oldal
1.2 Új felhasználó - Online regisztrációs kérelem
Regisztrációs kérelemhez kérjük, kattintson az ’Új felhasználóként kattintson ide’ linkre. (Diagram 1.1a). Ezt követően az alább látható adatlap jelenik meg (Diagram 1.2a), amelynek mezőit kérjük, töltse ki!
Diagram 1.2a - Ügyfél regisztrációs adatlap
DHL e-Számlázás - Felhasználói kézikönyv
5
Bármilyen üresen maradt mező esetén a rendszer hibaüzenetet jelez, és különös tekintettel figyel a megadott e-mail cím helyességére. Kérjük, hogy Ön is különös figyelemmel adja meg e-mail címét és telefonszámát, mivel e kettő elérhetőségen tudunk kapcsolatba lépni Önnel, illetve rossz e-mail cím megadása esetén a rendszer nem tudja továbbítani az e-számlákat.
Az adatlap két, utolsó kérdése a DHL-től kapott legutóbbi számla két adatára kíváncsi. Ez szükséges az Ön azonosításához.
Végezetül a regisztráció kérelemhez kérjük, erősítse meg, hogy elfogadja a DHL Általános Szállítási Feltételeit.
Az adatok elmentését követően lehetősége van további partnerkódokat is felvenni a regisztrációs kérelméhez. Ez akkor is szükséges, ha például Önnek van külön export (412-vel kezdődő DHL partnerkód) vagy import (95 vagy 96-tal kezdődő DHL partnerkód) partnerkódja is a DHL-nél. Ehhez a ’Másik partnerkód aktiválása’ gomb megnyomásával léphet tovább, ezt követően ismét megjelenik a regisztrációs adatlap a már előzőekben megadott kulcs adatokkal. (Diagram 1.2b)
Diagram 1.2b – További partnerkódok felvétele
Kérjük, adja meg a következő partnerkódot - itt már nem szükséges megadni a legutóbbi számlájának számát és összegét-, és a mentés gomb megnyomásával hagyja jóvá kérelmét! Előző folyamatot annyiszor ismételje meg, ahány partnerkódot szeretne regisztráltatni az e-számlázás rendszerébe.
Regisztrációs kérelmének jóváhagyását követően Ön képes lesz az összes partnerkódjához tartozó számlát megtekinteni, és letölteni egyetlen email címmel való belépés alkalmával. (A belépési azonosító megegyezik a regisztrációnál megadott e-mail címmel).
Miután befejezte az összes partnekódjának regisztrációs kérelmét, kattintson a ’Rendben’ gombra. Ezt követően a DHL fogadja regisztrációs kérelmét, és rövid időn belül e-mailben értesíti Önt az első bejelentkezéshez szükséges belépési azonosítókkal.
DHL e-Számlázás - Felhasználói kézikönyv
6
Bármilyen e-mailt, amelyet az e-számlázással kapcsolatban kapni fog Ön a DHL-től, az alábbi e-mail címről fog érkezni:
Kérjük, biztosítsa, hogy az e-mail szűrője nem blokkolja a fenti e-mail címet!
Amint regisztrációs kérelmét jóváhagyta a DHL, az 1.2d Diagramnak megfelelő e-mail értesítést fogja Ön kapni.
Diagram 1.2d – Regisztrációs kérelem megerősítése
Amennyiben a regisztrációs kérelme nem került jóváhagyásra, az 1.2e Diagramnak megfelelő e-mail értesítést fogja kapni.
Diagram 1.2e – Regisztrációs kérelem visszautasítása
Az e-mail tartalmazni fogja az elutasítás okát. Amennyiben ilyen e-mail levelet kap, kérjük, vegye fel a levélben megjelölt e-mail címen a kapcsolatot a DHL-lel, vagy tegye meg újra a regisztrációs kérelmet amennyiben a megadott adatok valamelyike nem volt helyes!
DHL e-Számlázás - Felhasználói kézikönyv
7
1.3 Számlaértesítő e-mail és belépés a DHL e-Számlázás rendszerébe
Regisztráció után minden számlázáskor miután a DHL elkészítette az Ön számláját a szerződésben vállalt számlázási gyakoriságnak megfelelően, egy e-mail értesítést küld, amelyben – amennyiben a számla nem haladja meg a 3MB nagyságot – mellékelten megtalálja az elektronikus számlát PDF formátumban (Diagram 1.3a). A 3MB-nál nagyobb méretű e-számláit az e-mail értesítőben szereplő linken keresztül tekintheti meg, ahonnan a PDF formátum mellett CSV, XML és ebXML fájl formátumokban is letöltheti azokat.
Diagram 1.3a - Számla értesítő e-mail PDF számla melléklettel
Diagram 1.3a - PDF számla mellékletként
DHL e-Számlázás - Felhasználói kézikönyv
8
Belépés a DHL e-Számlázás rendszerébe
Ön, mint a DHL ügyfele, és regisztrált felhasználója a DHL e-számlázás honlapján, ezen a linken keresztül tud bejelentkezni az e-számlázás honlapjára (Diagram 1.3a) :
https://dhl-ar.accountis.net/customer/login/
Diagram 1.3a – Bejelentkezés
Elfelejtette jelszavát?
Amennyiben Ön már meglévő felhasználó, és elfelejtette belépési jelszavát, úgy lehetősége van ezt jelezni felénk, és új jelszót kérni. Ehhez kérjük, adja meg felhasználó nevét (megegyezik e-mail címével), és kattintson az „Elfelejtette jelszavát?” gombra. A kérelem megerősítéséhez kattintson az OK gombra (Diagram 1.3b), és ezt követően rendszerünk elküldi Önnek ideiglenes jelszavát a megadott e-mail címére. (Diagram 1.3c)
Diagram 1.3b – Jelszó emlékeztetés megerősítése
DHL e-Számlázás - Felhasználói kézikönyv
9
Diagram 1.3c – Jelszó emlékeztető e-mail
A legközelebbi bejelentkezés alkalmával az elküldött ideiglenes jelszót kérjük, biztonsági okokból azonnal változtassa meg! (Diagram 1.3d)
Diagram 1.3d – Ideiglenes jelszó megváltoztatása
DHL e-Számlázás - Felhasználói kézikönyv
10
1.4 Kezdőoldal
Belépést követően a Kezdőoldal fogadja Önt elsőként. (Diagram 1.4a)
Az ’Új számlák a DHL-től’ figyelmeztetés jelzi Önnek, hogy új számlák lettek kiállítva az Ön részére, és feltöltve az e-számlázás portálra. Az „Új számlák” jelentése, olyan e-számlák, amelyeket Ön, vagy a számlák megtekintéséért, letöltéséért felelős kollégája még nem tekintett meg online. Egy e-számla mindaddig „Új számla” marad, amíg Ön, vagy a számlák megtekintéséért felelős kollégája meg nem nézi azt közvetlenül az e-számlázás rendszerében. Így kérjük, vegye figyelembe, hogy bárki az Ön cégénél, akinek belépési jogosultsága van a rendszerhez, számla megtekintési műveletet hajt végre, az befolyásolhatja az itt látott új számlák számosságát.
Bármelyik menü pontban is legyen Ön az e-számlázás rendszerben, mindvégig láthatja a jobb felső sarokban, hogy mely belépési azonosítóval lépett be Ön.
Bármely olyan információ, amelyet a DHL fontosnak tart megosztani Önnel, ezen az oldalon az ’Üzenetek’ rész alatt fog megjelenni.
Diagram 1.4a– Kezdőoldal
Számlák megtekintése online
Új számlák megtekintéséhez kérjük, kattintson a Megtekint gombra, ezt követően az összes újonnan elérhető számlák összesítő listáját fogja látni. (Diagram 1.4b)
DHL e-Számlázás - Felhasználói kézikönyv
11
Diagram 1.4b – Új számlák összesítő listája
Adott számla megtekintéséhez kattintson a megtekinteni kívánt számla sorára, és bizonylatát megnézheti PDF formátumban. (Diagram 1.4c)
Diagram 1.4c – Számla PDF nézete
Amennyiben számlája több oldalból áll, a PDF nézet fejlécén látható kék nyílra kattintva lapozhat az oldalak között.
Számlák jóváhagyása
Amennyiben e-számláját leellenőrizte, és az igénybevett szolgáltatásnak megfelelő, jóvá kell hagynia e-számláját rendszerünkben. Ehhez töltse le a számlát PDF formátumban és kattintson a jobb sarokban lévő Signature Panel feliratra. Ezután a bal oldalt megjelenő ablakban megjelenő ’Validate All’ gomb megnyomásával fogadja el a számlát.
DHL e-Számlázás - Felhasználói kézikönyv
12
Amennyiben számlájával kapcsolatban észrevétele, vagy reklamációja van, a ’Reklamáció’ gombra kattintva jelezheti felénk.
Számlák letöltése
Ezen az oldalon lehetősége van számláit letölteni különböző fájl formátumokban – CSV, XML, ebXML, PDF. Ennek előnye, hogy a letöltött számlákat importálhatja saját könyvviteli rendszerébe tetszőleges fájl formátumban. A következő lépésekben bemutatjuk Önnek, hogyan tudja letölteni a számlaadatokat például MS Excel-be.
Kattintson a ’Letöltés’ gomb melletti legördülő sávra, és válassza ki a lehetőségek közül a CSV fájl formátumot, majd kattintson a ’Letöltés’ gombra! Ezt követően választhat, hogy megtekinteni kívánja csak az adatokat, vagy letölteni azokat. (Diagram 1.4d)
Diagram 1.4d – Számla letöltése CSV formátumban
DHL e-Számlázás - Felhasználói kézikönyv
13
Fuvarlevél megtekintése
A számla PDF fájl formátum megtekintése során lehetősége van a számlához tartozó fuvarlevelet is letölteni. A részletes számlán (a számla összesítő oldal után) kék színnel jelölve, bal oldalon látható a fuvarlevél (Diagram 1.4f). Erre a linkre kattintva nézheti meg a küldeményt kísérő dokumentumot.
Diagram 1.4f – Fuvarlevél letöltése
Számla reklamáció
A DHL e-számlázás rendszere lehetővé teszi, hogy számlájával kapcsolatos reklamációját jelezze felénk online módon. Ezt a következő módon teheti meg: Lépjen a számlák összesítő oldalára (Diagram 1.4g), és válassza ki a reklamálni kívánt számlát! (Diagram 1.4h)
Diagram 1.4g – Számla összesítő lista
DHL e-Számlázás - Felhasználói kézikönyv
14
Diagram 1.4h – Számla PDF nézete
A ’Reklamáció’ gombra kattintva jelezheti felénk a számlával kapcsolatos észrevételeit. Ehhez kattintson a ’Hozzáadás’ gombra (Diagram 1.4i), és töltse ki a megjelenő adatlapot a következők szerint (Diagram 1.4j):
Válassza ki azt a kódot, amely leginkább jellemzi az Ön reklamaciójának típusát. Amennyiben a listán szereplő reklamáció típusok közül egyik sem jellemzi az Ön észrevételét, kérjük, válassza az OT-01-C – Egyéb kategóriát. Reklamációjának részleteit a ’Reklamáció’ résznél fejtheti ki. Amennyiben adott számla több fuvarlevélszámot is tartalmaz, kérjük, hogy jelölje itt azt a fuvarlevélszámot, amellyel szemben kíván reklamációt benyújtani. Miután megadott minden részletet, kattintson a ’Mentés’ gombra reklamaciójának elküldéséhez.
Diagram 1.4i – Reklamáció jelzése
DHL e-Számlázás - Felhasználói kézikönyv
15
Diagram 1.4j – Reklamáció adatainak megadása
Ezt követő felületen megjelenik az Ön által regisztrált reklamációjának összesített adatai. (Diagram 1.4k)
Diagram 1.4k – Regisztrált reklamáció
Az egér mozgatásával rámutatva a Reklamáció szövegére megjelenik a kifejtett reklamáció teljes szövege. (Diagram 1.4l) Az egyszer már elmentett reklamációt nincs lehetőség a továbbiakban szerkeszteni vagy visszavonni. A DHL ezt követően fogadja az Ön észrevételét, és kivizsgálja azt, majd telefonon vagy e-mailen értesítjük Ön a megoldásról.
DHL e-Számlázás - Felhasználói kézikönyv
16
Diagram 1.4l – Regisztrált reklamáció szövegének megtekintése
Bármennyi reklamációt megadhat egy számlával kapcsolatban. Ehhez kattintson a ’Hozzáad’ gombra, és adja meg a kért adatokat.(Diagram 1.4m)
Diagram 1.4m – Több reklamáció hozzáadása egy számlához
1.5 Beállításaim
A ’Beállításaim’ menü pont alatt lehetősége van a preferált nyelvet kiválasztani, amelyen kívánja használni a honlapot - Magyar, Angol, Német, Francia, Spanyol, Olasz -, és jelenlegi belépési jelszavát is megváltoztathatja itt. Továbbá itt van lehetősége megadni további felhasználókat, akiket szeretne, hogy ezen a partnerkód(ok)on szereplő számlákhoz szintén hozzáférjenek. (Diagram 1.5a)
DHL e-Számlázás - Felhasználói kézikönyv
17
Diagram 1.5a – Beállításaim
Nyelv kiválasztása
A használni kívánt nyelv kiválasztásához kérjük, kattintson a legördülő listára, és válasszon a lehetőségek közül, majd kattintson a közvetlenül ez alatt található ’Mentés’ gombra! (Diagram 1.5b) A honlap minden egyes menüpontja a kiválasztott nyelven fog megjelenni. 1.5c Diagram mutatja az Angol nyelvre módosított honlapot.
Diagram 1.5b – Nyelv kiválasztása
DHL e-Számlázás - Felhasználói kézikönyv
18
Diagram 1.5c – e-Számlázás honlap angolul
Jelszó megváltoztatása
A képernyő jobb oldalán található ’Jelszó megváltoztatása’ résznél tudja megváltoztatni jelenlegi belépési jelszavát. Meg kell adnia jelenlegi jelszavát, majd az új jelszavát kétszer. Kérésének jóváhagyásához kattintson a ’Mentés’ gombra (Diagram 1.5d). Ha a megadott jelszavak megfelelnek, a ’Jelszó módosítva’ üzenet fog megjelenni (Diagram 1.5e). Amennyiben bármelyik jelszó nem felel meg, úgy a ’.A jelszó módosítása nem történt meg, kérjük, próbálja meg újra!” üzenet lesz látható (Diagram 1.5f).
Diagram 1.5d – Jelszó megváltoztatása
DHL e-Számlázás - Felhasználói kézikönyv
19
Diagram 1.5e – Sikeres jelszóváltoztatás
Diagram 1.5f – Sikertelen jelszóváltoztatás
Új felhasználó megadása adott partnerkódhoz
Akár az első belépést követően lehetősége van megadni további felhasználókat, akik szintén ezáltal hozzáférnek majd adott partnerkódra érkező számlákhoz. Ehhez nem kell kérnie a DHL segítségét, csupán követni az alábbi lépéseket: Jelölje az ’Új felhasználó’ gomb alatti kis üres négyzetben új felhasználó hozzáadási igényét amellett a partnerkód mellett, amelyikhez kívánja felvenni az új felhasználót (Diagram 1.5g). Amennyiben több partnerkódja van, és mindegyikhez szeretné hozzáadni az új felhasználót, úgy az összes partnerkóddal egy sorban lévő üres négyzetet jelölje be, majd kattintson az ’Új felhasználó hozzáadása’ gombra!
DHL e-Számlázás - Felhasználói kézikönyv
20
Diagram 1.5g – Partnerkód kiválasztása, amelyhez új felhasználót kíván megadni
Az 1.5h Diagramnak megfelelő képernyő fog megjelenni. Adja meg az új felhasználó e-mail címét, majd kattintson a ’Folytatás’ gombra, és adja meg az e-mail címhez tartozó felhasználó nevét (Diagram 1.5i). Válassza ki a használni kívánt nyelvet, majd kérését mentse el a ’Mentés’ gombbal! Ezt követően a rendszer az ’Új felhasználó hozzáadása megtörtént’ üzenettel jelzi, hogy az új felhasználó felvételre került a kívánt partnerkódhoz (Diagram 1.5j).
Diagram 1.5h – Új felhasználó e-mail címének megadása
DHL e-Számlázás - Felhasználói kézikönyv
21
Diagram 1.5i – Új felhasználó nevének és preferált nyelv megadása
Diagram 1.5j – Új felhasználó sikeres hozzáadása
DHL e-Számlázás - Felhasználói kézikönyv
22
1.6 Riportok
A ’Riportok’ menüpont alatt lehetősége van korábban már jelzett reklamációit visszakeresni dátum, partnerkód, számlaszám alapján. Amennyiben egy, már korábban is keresett reklamációját kívánja megtekinteni, úgy jelölje a ’A korábban letöltötteket tartalmazza’ melletti üres négyzetben (Diagram 1.6a).
Diagram 1.6a – Reklamáció visszakeresése
Diagram 1.6b – Reklamáció keresés eredménye
DHL e-Számlázás - Felhasználói kézikönyv
23
1.7 Keresés
A Keresés menü pont alatt adott számlára van lehetősége rákeresni megadott kritériumok alapján (Diagram 1.7a). Ezek a következők:
Partnerkód (amelyet a legördülő listából választhat ki)
Számlaszám
Olvasatlan ( bejelölés=igen, nem bejelölése=nem; nem bejelölés jelöli, hogy azokat a számlákat válogatja le, amelyeket még nem tekintett meg senki)
Számla típusa (legördülő lista lehetőségei közül választhat)
Számla státusza (Küldés sikertelen*, Küldés alatt**, Elküldve***)
Időszak megjelölése (számla dátuma)
Diagram 1.6a – Számla keresése
*Küldés Sikertelen: a számla továbbításakor hiba keletkezett, ezért a számlát e-mailen nem tudtuk Önnek elküldeni
**Küldés alatt: az Ön számláját feldolgoztuk, és továbbítása e-mailen Önhöz folyamatban van
***Elküldve: a számlát e.mailen sikeresen továbbítottuk Önnek
DHL e-Számlázás - Felhasználói kézikönyv
24
1.8 DHL Cég
A ’DHL Cég’ menüpont alatt lehetősége van megnézni az Ön cége számára kiállított összes számlát. Azaz itt megtekintheti a már olvasott, illetve az új számlákat egyaránt (Diagram 1.7a).
Diagram 1.7a – DHL Cég
Diagram 1.7b – Összes számla megtekintése
Az ’Összes számla’ alatt láthatja az összes kiállított számlák számosságát és mellette azoknak a számát ebből, amelyeket még nem néztek meg. A ’Megtekint’ gombra kattintva nézheti meg az összes számla listáját, amely tartalmazni fogja a már korábban olvasott, illetve a még nem olvasott számlákat egyaránt. A különbség a ’DHL Cég’ és a ’Kezdőoldal’ tartalma között, hogy míg az utóbbi csak az új, még olvasatlan számlákat listázza, addig a DHL Cég menüpont a már korábban megtekintett számlákat is megjeleníti.
A számlák elején található piros pont jelöli azokat a számlákat, amelyeket Ön, vagy egyetlen kollégája sem tekintett még meg (Diagram 1.7b).
DHL e-Számlázás - Felhasználói kézikönyv
25
1.9 Segítség
A ’Segítség’ menüpont alatt rövid tájékoztatót olvashat el az e-számlázás rendszerről, amely eligazítást nyújt a honlapon.
1.10 Gyakran feltett kérdések
A képernyő alján található ’Gyakran feltett kérdések’ link megnyitásával több hasznos kérdést és választ is olvashat, amely segítséget jelent általános kérdések megválaszolásában. Többek között a számlák jóváhagyását leíró útmuatót is innen töltheti le.
Amennyiben nem talál választ itt kérdéseire, további információért forduljon a DHL e-Számlázás specialistáihoz a [email protected] e-mail címen.