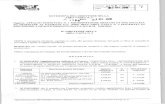Dexcom CLARITY Brugervejledning...statistik. Brug siden Indstillinger til at tilpasse datavisning og...
Transcript of Dexcom CLARITY Brugervejledning...statistik. Brug siden Indstillinger til at tilpasse datavisning og...

Brugervejledning til Dexcom CLARITY Side 1 af 24
Dexcom CLARITY Brugervejledning
Ønsker du en udskrevet version af vejledningen, bedes du kontakte din lokale Dexcom-repræsentant.

Brugervejledning til Dexcom CLARITY Side 2 af 24
Indholdsfortegnelse
1 Introduktion til Dexcom CLARITY ............................................................................... 4 Tilsigtet brug/sikkerhedserklæring .......................................................................................... 4 Om Dexcom CLARITY ............................................................................................................ 4 Computer og internetkonfigurationer ...................................................................................... 4 Vilkår for anvendelse .............................................................................................................. 6 Politik om beskyttelse af personlige oplysninger og fortrolighedspraksis ............................... 6 Ejendomsrettigheder ............................................................................................................... 6 Kontakt Dexcom ...................................................................................................................... 6
2 Adgang til CLARITY .................................................................................................... 6
3 Rapportfunktioner ....................................................................................................... 7 Data- og kalibreringsfiltre ........................................................................................................ 7 Sundhedshændelser ............................................................................................................... 7 Dataområdevalg ...................................................................................................................... 7
4 Udskrivning, hentning, e-mailing og eksport af rapporter ........................................... 7 Udskriv rapporter .................................................................................................................... 8 Hent rapporter ......................................................................................................................... 8 Afsendelse af rapporter via e-mail .......................................................................................... 8 Eksporter rapporter ................................................................................................................. 8
5 Oversigtsrapport.......................................................................................................... 9 Dashboard .............................................................................................................................. 9 Mønstersammenfatninger og bedste dag ............................................................................. 11 Apparater .............................................................................................................................. 11
6 Mønsterrapport .......................................................................................................... 11 Mønstergrafer ....................................................................................................................... 11 Mønsterforekomster .............................................................................................................. 12 Rebounds .............................................................................................................................. 12 Mønsterstatistik ..................................................................................................................... 12 Overvejelser .......................................................................................................................... 12
7 Tendensrapport ......................................................................................................... 12 Tendensgrafer ....................................................................................................................... 13
8 Overlejringsrapport ................................................................................................... 13 Overlejringsgraf ..................................................................................................................... 13
9 Daglig rapport ........................................................................................................... 14 Daglig graf ............................................................................................................................. 14
10 Sammenligningsrapport ............................................................................................ 15 Valg af datointervaller ........................................................................................................... 15 Sammenlign tendenser ......................................................................................................... 15 Sammenlign overlejringer ..................................................................................................... 15 Sammenlign daglig ............................................................................................................... 15

Brugervejledning til Dexcom CLARITY Side 3 af 24
Sammenlign statistik ............................................................................................................. 15 Sammenlign mønstre ............................................................................................................ 16 Sammenlign apparater .......................................................................................................... 16
11 Statistikrapport .......................................................................................................... 16
12 AGP-rapport .............................................................................................................. 17
13 Uploads ..................................................................................................................... 18 Dataindsamling ..................................................................................................................... 18 Installer Dexcom CLARITY Uploader ................................................................................... 18 Brug Dexcom CLARITY Uploader ........................................................................................ 18
14 Indstillinger ................................................................................................................ 19 Administrer samtykke ............................................................................................................ 19 Administrer profil ................................................................................................................... 19 Patientens fulde navn ........................................................................................................... 19 Sprog- og enhedsindstillinger ............................................................................................... 19 Glukosetidspunkt/målområde ............................................................................................... 19 Dag og Nat ............................................................................................................................ 20 Meget høj .............................................................................................................................. 20 Meget lav .............................................................................................................................. 20 AGP-målområde ................................................................................................................... 20 Datadeling med klinikker ....................................................................................................... 20 Acceptér en invitation til deling af data ................................................................................. 21 Stop deling af data ................................................................................................................ 21
15 Support ..................................................................................................................... 21 Fejlfinding .............................................................................................................................. 22 Teknisk support ..................................................................................................................... 22
16 Bilag A: Dexcom CLARITY-app ................................................................................ 22 Sammenfatning ..................................................................................................................... 22 Rapporter .............................................................................................................................. 23 Mål .................................................................................................................................... 23 Profil .................................................................................................................................... 23

Brugervejledning til Dexcom CLARITY Side 4 af 24
1 Introduktion til Dexcom CLARITY
Tilsigtet brug/sikkerhedserklæring Den webbaserede Dexcom CLARITY-software er beregnet til både hjemmebrugeres og sundhedspersonales brug som hjælp til personer med diabetes og deres sundhedspersonale med gennemsyn, analyse og evaluering af CGM-historikdata og således at understøtte en effektiv diabetesbehandling. Softwaren er beregnet til at blive anvendt som tilbehør til Dexcom CGM-enheder med datagrænseflade-funktionaliteter. Forsigtig: Softwaren giver ingen form for lægelig rådgivning og må ikke anvendes til et sådant formål. Hjemmebrugere skal rådføre sig med sundhedspersonale før fastlæggelse af medicinske fortolkninger og eventuel iværksættelse af behandlingsændringer ud fra oplysningerne i softwaren. Forsigtig: Sundhedspersonale bør anvende oplysninger fra softwaren i forening med anden tilgængelig klinisk information.
Om Dexcom CLARITY Dexcom CLARITY er et softwareprogram, der gør det muligt at overføre glukosedata fra dit Dexcom CGM-system til Dexcom eksterne databehandlingsservere som en assistance til din brug af Dexcom CGM-systemet samt i forbindelse med din læges sundhedsydelser. Dexcom CLARITY kan overføre og administrere data fra Dexcom G4 PLATINUM, Dexcoms G5 Mobile CGM-system og Dexcom G6 (som i det efterfølgende angives som Dexcom CGM-systemer).
Når glukosedataene er overført til Dexcom CLARITY, bearbejdes oplysningerne af Dexcom CLARITY og vises på din computer som grafer for at hjælpe dig og dit sundhedspersonale med at analysere tendenser og mønstre i glukosen. Du kan gennemse, gemme, e-maile og udskrive softwarerapporterne hjemmefra.
Dexcom CLARITY viser glukosedataene fra et Dexcom CGM-system 3 timer efter, at dataene er registreret. Det betyder, at de seneste data, som du ser i Dexcom CLARITY, er mindst 3 timer gamle.
Computer og internetkonfigurationer Der kræves en internetforbindelse på 1,5 Mbps eller derover for at installere softwaren fra nettet, overføre data eller se brugervejledningen på nettet.
Det anbefales, at der bruges et passende firewall- og antivirusprogram på computeren for at beskytte mod vira, malware og uautoriseret adgang til og brug af computeren og de oplysninger, den lagrer, behandler og sender.

Brugervejledning til Dexcom CLARITY Side 5 af 24
Dexcom CLARITY kræver brug af cookies til forskellige formål, herunder indsamling af anvendelsesdata for websted, indholdsstyring, levering af brugertilpasset indhold samt trafikmåling og -analyse. Gennemgå venligst vores Privatlivspolitik og Politik om cookies for flere informationer om brug af cookies på: http://www.dexcom.com
Dexcom CLARITY understøtter følgende systemkonfigurationer:
• Windows 7, 8 eller 10 o 1,3 GHz-processor, 1 GB ledig RAM og 100 MB ledig diskplads o Microsoft .NET Framework 4.6.1 eller højere, fuld version o Skærmopløsning på 1024 x 768 pixel eller mere o Chrome, Firefox eller Internet Explorer 11 kørt i skrivebordstilstand eller
Microsoft Edge o USB 2.0-port eller hurtigere, så USB-kablet kan tilsluttes for at overføre
data fra Dexcom-modtageren (tilvalg)
• Mac OSX 10.14 eller 10.15
o 2,3 gigahertz (GHz)-processor og 4 gigabyte (GB) ledig RAM med 100 megabyte (MB) ledig diskplads
o Skærmopløsning på 1280 x 800 pixel eller mere o Safari 12, Chrome eller Firefox til Mac OSX o USB 2.0-port eller hurtigere, så USB-kablet kan tilsluttes for at overføre
data fra Dexcom-modtageren (tilvalg)
Valgfri computerkonfigurationer:
• En PDF-læser til visning, gemning og udskrivning af rapporter • En printer til udskrivning af rapporter • En Excel-regnearkviser til eksporterede data
For at køre Dexcom CLARITY skal netværket tillade følgende udgående netværkstrafik, som muligvis kræver ændringer i proxy- og netværkskonfigurationen:
• dexcom.eu (og alle underdomæner) på port 443 • dexcom.com (og alle underdomæner) på port 443 • agent.mydiabetesdata.com med DNS-tilbagekoblingssupport til 127.0.0.1
For at køre Dexcom CLARITY Uploader skal dit netværk tillade følgende udgående netværkstrafik:
• *.dexcom.eu (og alle underdomæner) på port 443 • *.dexcom.com (og alle underdomæner) på port 443

Brugervejledning til Dexcom CLARITY Side 6 af 24
Vilkår for anvendelse Din brug af Dexcom CLARITY og Dexcom-tjenesterne er underlagt brugsvilkårene på: http://www.dexcom.com/terms_of_use
Ved at bruge denne vejledning accepterer du at overholde gældende vilkår og betingelser i forbindelse med brugen af Dexcom CLARITY-tjenester og denne brugervejledning.
Politik om beskyttelse af personlige oplysninger og fortrolighedspraksis Læs Dexcoms politik om beskyttelse af personlige oplysninger på: http://www.dexcom.com Rul ned til bunden af siden, og klik på Politik om beskyttelse af private oplysninger.
Ejendomsrettigheder Dexcom CLARITY og denne brugervejledning ©2016-2021 tilhører Dexcom, Inc. og dets licensgivere. Alle rettigheder forbeholdes. Dexcom CLARITY, der er hentet på din computer eller andre enheder, kan omfatte Dexcom-licenseret tredjepartssoftware og meddelelser, som er angivet på: http://www.dexcom.com/notices
De tredjepartsprodukter, der er nævnt i denne vejledning, er underlagt producenternes og distributørernes rettigheder til produkterne og deres varemærker.
Kontakt Dexcom Har du brug for hjælp med et Dexcom CGM-system, har du spørgsmål til Dexcom CLARITY, eller ønsker du at modtage en udskrevet version af vejledningen, bedes du kontakte din lokale Dexcom-repræsentant.
2 Adgang til CLARITY Du kan opnå adgang til Dexcom CLARITY på nettet:
1. Gå ind på https://clarity.dexcom.eu 2. Vælg valgmuligheden Hjemmebrugere. 3. Indtast brugernavnet og adgangskoden til din Dexcom Mobile-konto eller en
hvilken som helst anden Dexcom-konto. Opret ikke en duplikat-Dexcom-konto, da dine data så ikke bliver fundet. Hvis du er usikker på, om du har en konto, så prøv at gendanne dit login. Du har allerede en Dexcom-konto, hvis du:
• Bruger Dexcom CGM-appen • Uploader din Dexcom-modtager til Dexcom CLARITY derhjemme • Bestiller forsyninger direkte fra Dexcom
Din Dexcom CLARITY-konto er knyttet specifikt til dit geografiske område. Konti oprettet uden for USA kan ikke tilgås i USA eller med en konto oprettet i USA. Konti oprettet i USA kan ikke tilgås uden for USA.

Brugervejledning til Dexcom CLARITY Side 7 af 24
3 Rapportfunktioner I Dexcom CLARITY kan du se glukosedatarapporter med interaktive grafer og relevant statistik.
Brug siden Indstillinger til at tilpasse datavisning og -deling, se afsnit 14.
Data- og kalibreringsfiltre Du kan vise eller skjule både CGM-data og kalibreringshændelser i graferne. Begge hændelser er som standard sat til Til som indikeret med en grøn skyder. Indstillingen Fra angives af en hvid skyder.
Sådan slår du disse hændelser fra, så de ikke vises i graferne:
• Skub CGM-skyderen hen på hvid. • Skub Kalibrerings-skyderen hen på hvid.
Sundhedshændelser Sundhedshændelser, som du indtaster i Dexcom CGM-systemet, vises på graferne. Hændelser vises på alle grafer, der inkluderer datoen for hændelsen. Hver hændelse er markeret med et ikon under x-aksen og vises ved at holde markøren hen over ikonet.
Hvis du indtaster flere hændelser i det samme vindue på en time, vises ikonerne stablet oven på hinanden. Hold markøren hen over et af ikonerne for at se alle timeoplysningerne.
Dataområdevalg Dexcom CLARITY præsenterer data i et standarddatointerval for de seneste 14 dages data.
Sådan ændres datointervallet fra enhver rapport:
1. Klik i feltet for datointerval. 2. Vælg det senest valgte antal dage, eller klik på datafelterne for at vælge datoer
for en brugerdefineret visning, og klik derefter på OK.
4 Udskrivning, hentning, e-mailing og eksport af rapporter Du kan udskrive, hente, e-maile og eksportere rapporter med linkene øverst i Dexcom CLARITY.
Alle rapporter genereres på standardsproget og i standardmåleenhederne for din konto. Sundhedspersonalet vil muligvis bede om en rapport på et andet sprog eller i en anden måleenhed. Gå til Indstillinger for at sende en rapport med andre indstillinger.

Brugervejledning til Dexcom CLARITY Side 8 af 24
Udskriv rapporter Sådan udskrives en rapport fra enhver rapportside:
1. Klik på ikonet Udskriv øverst på siden. 2. Vælg et datointerval. 3. Vælg det senest valgte antal dage, eller klik på datafelterne for at vælge datoer
for en brugerdefineret visning, og klik derefter på OK. 4. Vælg mindst én rapport, der skal udskrives. 5. Klik på Udskriv rapport.
Hent rapporter Sådan downloades en rapport som en PDF fra enhver rapportside:
1. Klik på ikonet Hent øverst på siden. 2. Vælg et datointerval. 3. Vælg det senest valgte antal dage, eller klik på datafelterne for at vælge datoer
for en brugerdefineret visning, og klik derefter på OK. 4. Vælg mindst én rapport for at downloade. 5. Klik på Gem rapport.
Afsendelse af rapporter via e-mail Du kan kun e-maile en rapport til én e-mail ad gangen. Hvis du vil e-maile til flere adresser, skal du gentage processen, efter den første e-mail er sendt.
Sådan sender du en e-mail fra enhver rapportside:
1. Klik på ikonet E-mail øverst på siden. 2. Vælg et datointerval. 3. Vælg det senest valgte antal dage, eller klik på datafelterne for at vælge datoer
for en brugerdefineret visning, og klik derefter på OK. 4. Vælg mindst én rapport, der skal e-mailes. 5. Klik på Fortsæt. 6. Indtast e-mailadressen og en valgfri meddelelse. 7. Klik i feltet Send en kopi til mig selv, hvis du vil have en kopi. 8. Klik på Fortsæt. 9. Klik på Jeg accepterer vilkårene, når du har læst dem.
Eksporter rapporter Du kan eksportere rå glukosedataværdier, kalibreringsværdier og hændelser til et Excel-regneark og gemme det på din computer. Dette opretter en .csv-fil.
Sådan eksporteres en rapport fra enhver rapportside:
1. Klik på ikonet Eksport øverst på siden. 2. Vælg et datointerval.

Brugervejledning til Dexcom CLARITY Side 9 af 24
3. Vælg det senest valgte antal dage, eller klik på datafelterne for at vælge datoer for en brugerdefineret visning, og klik derefter på OK.
4. Klik på Eksport, derefter Luk.
5 Oversigtsrapport Oversigtsrapporten viser et sammenfatningspanel over glukosemålinger med statistikker, sammenfatninger af mønstre og din bedste glukosedag for det valgte datoområde. Den indeholder også oplysninger om Dexcom CGM-systemet, der er anvendt til at overføre de viste data.
Dashboard Oversigtsrapporten indeholder et sammenfatningspanel med de vigtigste målinger fra det valgte datointerval, herunder:
• Anslået HbA1C: Anslået HbA1C (eA1C) er ikke en laboratorietest. Den vedrører det gennemsnitlige blodsukker, som beregnes ud fra dine CGM-data og angives i procent. HbA1C er en laboratorietest, som afspejler den gennemsnitlige glukose i de sidste ca. 3 måneder og angives i procent.
Dexcom CLARITY udregner et eA1C som den gennemsnitlige glukose ud fra et minimumantal dage med en minimumvarighed af CGM-bæretiden.
o For rapporter med færre end 20 dage i det valgte datointerval, vil eA1C blive beregnet ud fra mindst 12 dage, hvor CGM er båret 66 % eller mere af tiden.
o For rapporter, der omfatter mere end 20 dage i det valgte datointerval vil eA1C blive beregnet ud fra mindst 60 % af alle dagene i det valgte datointerval, hvor CGM er båret 66 % eller mere af tiden.
Hvis ovenstående betingelser ikke er opfyldt for det valgte datointerval, viser Dexcom CLARITY eA1C som I/R. eA1C er en simpel beregning bestemt ud fra den gennemsnitlige CGM-glukose. Det er ikke en laboratorietest, og eA1C kan være forskellig fra A1C-testresultatet. Det er normalt og forventet på grund af en række årsager:
o eA1C er baseret på data fra det valgte datointerval. Dexcom CLARITY's standardindstilling for datointerval er 14 dage. Den blodprøvebaserede laboratorietest HbA1C viser det gennemsnitlige blodsukker for de seneste 3 måneder med størst vægt på de seneste 2-3 uger. Hvis blodsukkerkontrollen er forbedret eller forværret henover de seneste 14 dage, vil eA1C enten være lavere eller højere end resultaterne fra laboratorietesten HbA1C.

Brugervejledning til Dexcom CLARITY Side 10 af 24
o Laboratorietesten HbA1C kan være påvirket af race, alder eller forhold, der påvirker de røde blodlegemer (eksempelvis hæmolyse, blodtab, kronisk leversygdom, brug af erytropoietin og valvulær hjertesygdom osv.). Det vil sige, at selvom A1C-værdien er den samme, kan det gennemsnitlige blodsukker variere fra person til person. eA1C leverer et skøn, der kun er baseret på CGM-data, og som ikke er påvirket af alder, race eller forhold, der påvirker blodlegemerne.
o Laboratorietesten HbA1C kan blive påvirket af blodets opbevaringsmetode, den anvendte analysemetode og det udstyr, som testen udføres på. Laboratorieresultaterne for HbA1C kan variere, hvis blodprøverne sendes til forskellige laboratorier eller til det samme laboratorium, hvor de as it is plural testes på forskellige tidspunkter.
• Gennemsnitlig glukose (CGM): Gennemsnittet af alle CGM-glukosemålinger fra det valgte datointerval.
• Standardafvigelse (CGM): Viser, hvor meget CGM-glukosemålinger stiger og falder. Dette er også kendt som glykæmisk variation.
• Tid inden for område: Den procentdel af tid, som glukoseniveauer er i lavt område, målområdet og højt område. De følgende områder er anbefalinger, der beror på en international konsensus. Dexcom CLARITY-intervaller kan være forskellige fra Dexcom CGM-advarsler. Ændringer, der er foretaget her, gælder kun for Dexcom CLARITY.
o Målområde: 3,9-10,0 mmol/L eller 70-180 mg/dL o Meget høj: Over 13,9 mmol/L eller 250 mg/dL o Meget lav: Under 3,0 mmol/L eller 54 mg/dL
• Sensorbrug: Giver et avanceret billede af Dexcom CGM-brugen.
o Dage med CGM-data viser antallet af dage i rapporteringsperioden med mindst 50 % CGM-målinger.
o Gns. kalibreringer om dagen viser det gennemsnitlige antal kalibreringer pr. dag, der er indtastet af patienten i rapporteringsperioden. Kun dage med mindst 50 % CGM-målinger er medtaget. Dexcom G6-systemet er godkendt til brug uden eller valgfrit med kalibreringer, hvilket gør det muligt at have nul gennemsnitlige daglige kalibreringer.

Brugervejledning til Dexcom CLARITY Side 11 af 24
Mønstersammenfatninger og bedste dag Oversigtsrapporten viser op til fire mønstre, der er identificeret i dataene. Klik på boksen for mønstret for detaljerede grafer og statistikker for at se et sammenfattet mønster på Mønsterrapporten.
Grænser for lave og høje glukoseniveauer ændres i Indstillinger. Ændringer foretaget i Dexcom CLARITY gælder i hele Dexcom CLARITY, men påvirker ingen indstillinger på CGM-enheden.
Din bedste glukosedag er den dag, hvor du lå bedst inden for dit målområde for det valgte datointerval. Klik på feltet Bedste glukosedag for at se en detaljeret visning.
Apparater Detaljer om Dexcom CGM-systemet, der er i brug, inkluderer serienummer, sidste upload og aktuelle alarmindstillinger.
6 Mønsterrapport Mønsterrapporten viser grafiske mønstre, statistikker og betragtninger for høje målinger, lave målinger og din bedste dag inden for det valgte datoområde. De er de samme mønstre, der sammenfattes i Oversigtrapporten. Der vil altid være en fane for bedste dag at gennemse. Klik på hver enkelt fane for at se detaljer.
Mønstergrafer Hvert mønster er repræsenteret ved en række grafer, dateret, hver gang mønsteret blev fundet i det valgte datointerval, eller hver gang der forekom et mønster.
Hver graf omfatter:
• En 24-timers tidslinje på nedre x-akse. • Skala for glukosemålinger på venstre y-akse. • Målområdegrænserne på højre y-akse. • CGM-linjer, der forbinder de enkelte CGM-glukosemålinger. • Værdierne, der er forbundet med hver enkelt CGM-måling, vises ved at bevæge
musen langs CGM-linjerne. • Blodsukkermålområder vist ved de farvede linjer, der løber parallelt med x-aksen,
som angivet i Indstillinger. Den gule linje er den øvre grænse, og den røde linje er den nedre grænse.
• Vigtige dagsdata, der bruges til at angive mønsteret, er fremhævet i de hvide baggrundssøjler.
• Sundhedshændelser, der er optaget på Dexcom CGM-systemet, vises via et ikon under x-aksen og åbnes ved at føre markøren hen over hvert enkelt ikon.
• Kalibreringshændelser indtastet i Dexcom CGM-systemet fremgår af det grå C-cirkelikon, når kalibreringsskift er aktiv.

Brugervejledning til Dexcom CLARITY Side 12 af 24
Mønsterforekomster En mønsterforekomst er en periode med glukosedata, der matcher et større mønster med lignende perioder med glukosedata. Hvis dine data f.eks. viser et mønster med lave glukoseaflæsninger om natten, vil en af disse lave glukoseaflæsninger være en forekomst. Dage kan have flere forekomster af et mønster.
Mønsterforekomsten er de hvide søjler. De grå områder i grafen er ikke en del af mønstret. Glukoseværdier og -hændelser vises ved at bevæge musen hen over dele af grafen og holde den der.
Mønstergrafen for bedste dag indeholder ikke grå nuancer.
Hver enkelt mønsterforekomst er angivet med et bogstav. Dette bogstav vises øverst i grafen, over den hvide søjle, og til venstre i grafen med tiden for forekomsten.
Søjlen og mønsterforekomster i venstre side vil blive fremhævet, når du holder markøren hen over forekomster.
Rebounds Et rebound er, når en mønsterforekomst efterfølges af det modsatte umiddelbart efter – en høj glukoseværdi efter en lav, eller en lav glukoseværdi efter en høj. Antallet af rebounds i glukosedatasættet er registreret i sammenfatningen før graferne.
Mønsterstatistik Statistik for det valgte datoområde af mønstre omfatter gennemsnitlig glukosemåling, standardafvigelse og tidspunktet i området.
Overvejelser Baseret på mønstrene fra det valgte datointerval gives nogle mulige overvejelser nederst i Mønsterrapporten. Kontakt sundhedspersonale, inden du foretager nogen medicinsk fortolkning og behandlingsændringer baseret på disse oplysninger.
7 Tendensrapport Tendensrapporten giver dig mulighed for at se glukosetendenser på forskellige tidspunkter af dagen for det valgte datointerval. Du kan f.eks. se, at dit glukoseniveau er stabilt om morgenen, men mindre stabilt om eftermiddagen.
For at filtrere Tendens-dataene, skal du klikke på Dage, Tid på dagen, Begivenheder og Anvendelse, og klik derefter på Anvend. Du skal klikke på Anvend, hver gang du ændrer filteret, for at opdatere grafen.
Klik på skyderne for CGM og Kalibreringer for at slå dem til eller fra.

Brugervejledning til Dexcom CLARITY Side 13 af 24
Tendensgrafer Tendensgrafen omfatter:
• En 24-timers tidslinje langs nedre x-akse. • Skala for glukosemålinger på højre y-akse. • CGM-linjer, der sporer CGM-glukosedatamålinger. • Værdierne, der er forbundet med hver enkelt CGM-måling, vises ved at bevæge
musen langs CGM-linjerne. • Glukosemålområder vist ved de farvede linjer, der løber parallelt med x-aksen,
og værdier som angivet i Indstillinger på venstre y-akse. Den gule linje er den øvre grænse, og den røde linje er den nedre grænse.
• Kalibreringshændelser indtastet i Dexcom CGM-systemet fremgår af det grå C-cirkelikon, når kalibreringsskift er aktiv.
De gul- og rødskraverede bjælker viser mønstre af henholdsvis klinisk signifikant hyper- eller hypoglykæmi. Tre faktorer bestemmer den kliniske signifikans:
• Tid med hyper- eller hypoglykæmi • Omfanget af hyper- eller hypoglykæmi • Hyppigheden af hyper- eller hypoglykæmi
De mørkeste skraverede bjælker er de mest signifikante områder af hyper- og hypoglykæmi. De lettere skraverede bjælker viser andre mønstre af hyper- og hypoglykæmi, herunder data, der ikke er klinisk signifikant.
8 Overlejringsrapport Overlejringsrapporten viser en uges data i hver graf med farvede linjer, der hver repræsenterer en enkelt dags data over tid. Hvis du for eksempel vælger et datointerval på 10 dage uden at bruge nogen filtre, så ville du se to grafer, en med syv linjer og en med tre.
For at filtrere Overlejrings-dataene, skal du klikke på Dage, Tid på dagen, Begivenheder og Anvendelse, og klik derefter på Anvend. Du skal klikke på Anvend, hver gang du ændrer filteret, for at opdatere grafen.
Klik på skyderne for CGM og Kalibreringer for at slå dem til eller fra.
Overlejringsgraf Overlejringsgrafen har flere komponenter:
• En 24-timers tidslinje langs nedre x-akse. • Skala for glukosemålinger på venstre y-akse.

Brugervejledning til Dexcom CLARITY Side 14 af 24
• CGM-linjer: Hver linje på overlejringsgrafen repræsenterer dataene for en dag. En nøgle over grafen viser, hvilken linje der svarer til hvilken dag. Brug disse CGM-linjer til at spotte tendenser og sammenligne data fra forskellige dage i det valgte datointerval.
• Hold markør: Placer markøren hvor som helst på en CGM-linje, og hold den der et øjeblik for at få vist detaljerede glukoseoplysninger for dette tidspunkt.
• Glukosemålområder vist ved de farvede linjer, der løber parallelt med x-aksen, og værdier som angivet i Indstillinger på højre y-akse. Den gule linje er den øvre grænse, og den røde linje er den nedre grænse.
• Kalibreringshændelser indtastet i Dexcom CGM-systemet fremgår af det grå C-cirkelikon, når kalibreringsskift er aktiv.
9 Daglig rapport Viser daglige glukosedata i grafer dag for dag over det valgte tidsinterval. Daglige grafer vises med den seneste dag først. Brug tallene langs bunden af den sidste graf til at indlæse de forudgående dage.
For at filtrere Daglig-dataene, skal du klikke på Dage, Tid på dagen, Begivenheder og Anvendelse, og klik derefter på Anvend. Du skal klikke på Anvend, hver gang du ændrer filteret, for at opdatere grafen.
Klik på skyderne for CGM og Kalibreringer for at slå dem til eller fra.
Daglig graf Daglige grafer omfatter:
• En 24-timers tidslinje langs nedre x-akse. • Skala for glukosemålinger på venstre y-akse. • CGM-linjer, der sporer CGM-glukosedatamålinger. • Værdierne, der er forbundet med hver enkelt CGM-måling, vises ved at bevæge
musen langs CGM-linjerne. • Blodsukkermålområder vist ved de farvede linjer, der løber parallelt med x-aksen,
som angivet i Indstillinger. Den gule linje er den øvre grænse, og den røde linje er den nedre grænse.
• Sundhedshændelser, som registreret i Dexcom CGM-systemet, vises med et ikon under x-aksen og kan vises ved at holde musemarkøren over hvert ikon.
• Kalibreringshændelser for hver blodglukosemåling, der registreres af Dexcom CGM-systemet, vises med det grå C-cirkelikon, når kalibreringsvisningen er aktiv.
Hvis den sorte sporingslinje i grafen er afbrudt eller stopper, så har Dexcom CGM-systemet ikke registreret glukosedata på det tidspunkt.

Brugervejledning til Dexcom CLARITY Side 15 af 24
10 Sammenligningsrapport Sammenligningsrapporten er opdelt i to kolonner, der indeholder grafer, statistik, mønstre og enheder, der skal sammenlignes inden for udvalgte datointervaller.
Valg af datointervaller Hver kolonne har sin egen datointervalvælger. Du kan sammenligne op til 90 dages data. Brug tallene under den sidste graf til at se flere grafer i dit valgte datointerval.
Datobjælkerne viser de aktuelle datointervaller for sammenligning. Hvis du vil ændre intervallerne for hver kolonne, skal du vælge det senest valgte antal dage eller klikke på datoboksene for at vælge datoer for en brugerdefineret visning og derefter klikke på OK.
Sammenlign grafer igennem Tendens-, Overlejrings- eller Daglig-visning, og anvend filtre. Sådan ændrer du datavisning og filtre:
1. Klik på Tendens, Overlejring eller Daglig for at vælge visningen. 2. Klik på Dage, Tid på dagen, Begivenheder og Anvendelse, og klik derefter
på Anvend. Du skal klikke på Anvend, hver gang du ændrer filteret, for at opdatere grafen.
3. Klik på skyderne for CGM og Kalibreringer for at slå dem til eller fra.
Sammenlign tendenser I visningen Tendenser kan du se glukosetendenser side om side i løbet af dagen i de valgte datoområder. Disse grafer omfatter de samme funktioner som tendensgrafen.
Sammenlign overlejringer I visningen Overlejring kan du sammenligne en uges data dag for dag i de valgte datointervaller. Disse grafer omfatter de samme funktioner som overlejringsgrafen.
Sammenlign daglig I visningen Daglig kan du se daglige 24-timers grafer side om side for det valgte datointerval. Disse grafer omfatter de samme funktioner som den daglige graf.
Sammenlign statistik Alle sammenligningsvisninger omfatter statistikker, som er vist under graferne. Disse statistikker er de samme som dem, der vises på Oversigtsrapporten.
Statistik i højre kolonne har pilemarkeringer for at angive ændringer fra venstre kolonnes værdier. En pil peger opad, hvis statistikken til højre er højere end samme statistik til venstre. Peger pilen nedad, betyder det, at statistikken er lavere.

Brugervejledning til Dexcom CLARITY Side 16 af 24
Sammenlign mønstre Klik på navnet for mønsteret for at vise tidsintervallet, antal hændelser og rebounds for mønsteret.
Mønstre, der blev bestemt fra venstre kolonne, er markeret ved grøn tekst med en streg igennem og et fluebenikon på højre kolonne.
Nye mønstre i den højre kolonne er fremhævet med et NY-ikon. Bedste dage er altid inkluderet for begge udvalgte datointervaller.
Sammenlign apparater Klik på enhedsnavnet nederst på siden for at sammenligne Dexcom CGM-modellen, serienummeret og upload-dato for de valgte datoområder.
11 Statistikrapport Statistik for CGM-data vises dagligt eller hver time med standardvisning og avanceret visning for det valgte datointerval.
Daglige statistikker er beregnede værdier for den enkelte ugedag i det valgte datointerval. Hvis datointervallet for eksempel er på 14 dage, anvendes alle de CGM-værdier, der er indsamlet på de to mandage, i mandagsberegningerne.
Timestatistikker er beregnede værdier for den enkelte time på dagen i det valgte datointerval. Hvis datointervallet for eksempel er på syv dage, anvendes alle de CGM-værdier, der er indsamlet for hver enkelt time, i beregningerne.
Klik på Daglig eller Time for standardvisningerne, og klik derefter i afkrydsningsfeltet Avanceret, hvis du vil vise alle statistikkerne.
Daglig og Time har de samme statistikker og omfatter:
• Tid inden for område: Den procentdel af tid, som glukoseniveauer er i lavt område, målområdet og højt område. De følgende områder er anbefalinger, der beror på en international konsensus. Dexcom CLARITY-intervaller kan være forskellige fra Dexcom CGM-advarsler. Ændringer, der er foretaget her, gælder kun for Dexcom CLARITY.
o Målområde: 3,9-10,0 mmol/L eller 70-180 mg/dL o Meget høj: Over 13,9 mmol/L eller 250 mg/dL o Meget lav: Under 3,0 mmol/L eller 54 mg/dL
• Antal målinger: Samlet antal CGM-målinger. • Min.: Minimum er den laveste CGM-måling. • Gennemsnitlig: Gennemsnitlig CGM-måling. • Maks: Maksimum er den højeste CGM-måling. • Kvartil 25: CGM-måling, hvor 25 % af alle målinger er lig eller lavere end denne
værdi, efter rangering af alle værdier fra lav til høj.

Brugervejledning til Dexcom CLARITY Side 17 af 24
• Median: Midtpunktet af alle CGM-målinger, hvor halvdelen af målingerne er højere.
• Kvartil 75: CGM-måling, hvor 75 % af alle målinger er lig eller lavere end denne værdi, efter rangering af alle værdier fra lav til høj.
• IQR: Interkvartilinterval (IQR) er forskellen på kvartil 75- og kvartil 25-målinger. • Std.-afv.: Standardafvigelse (SD) afspejler mængden af varians i CGM-
målinger. Jo større standardafvigelsen er, jo større varians i CGM-målinger. • Interkvartil std.afv.: Interkvartil for standardafvigelse (IQSD) fjerner de øverste
og nederste 25 % af CGM, inden standardafvigelsen beregnes. • SD-middel: Gennemsnittets standardafvigelse (Standardafvigelsesgennemsnit)
anslår varians ved at dividere standardafvigelsen med kvadratroden af antallet af værdier.
• %CV: Variationskoefficienten (%CV) beregnes ved at dividere glukosestandardafvigelsen med den gennemsnitlige glukoseværdi. %CV er et standardmål, der vurderer omfanget af glukosevariationerne. Jo større en %CV, desto større varians er der i CGM-målingerne.
12 AGP-rapport Ambulatory Glucose Profile (AGP) er en licenseret, standardiseret glukoserapport, der er udarbejdet af International Diabetes Center (IDC). AGP præsenterer et sæt standardinformationer og diagrammer med tilknytning til din diabetesbehandling og er kun en del af forståelsen af dine glukosemønstre.
Rapporten er opdelt i disse afsnit:
• Glukosestatistik opsummerer glukoseværdierne for det valgte datointerval. o Glukoseeksponering: Gennemsnittet af alle glukoseværdierne for det
valgte datointerval. o Glukoseområder: Procentdel af tid brugt i hver af glukoseområderne. o Glukosevariabilitet: Hvor langt målinger ligger fra gennemsnittet. o Datatilstrækkelighed: Procentdel af tid, hvor der blev leveret CGM-
målinger. • Ambulatory Glucose Profile-målinger kombineres for at lave et étdags-,
24-timers-billede. o 50 % median: Halvdelen af glukoseværdierne er over denne linje og
halvdelen er under. o 25/75 %-IQR: Halvdelen af glukoseværdierne er mellem disse linjer,
og halvdelen er uden for disse linjer. o 10/90 %: 80 % af glukoseværdierne er mellem disse linjer.
• Daglige glukoseprofiler indeholder enkeltdagsvisninger af glukoseværdier fra det valgte datointerval.

Brugervejledning til Dexcom CLARITY Side 18 af 24
13 Uploads Når du har logget på første gang, vil du, hvis du bruger en Dexcom CGM-modtager, se en vejledning til at installere Dexcom CLARITY Uploader. Du skal have Dexcom CLARITY Uploader for at kunne overføre data fra din CGM-modtager til Dexcom CLARITY. Du behøver kun at gennemføre denne installation en enkelt gang.
Hvis du bruger Dexcom Mobile-CGM, streames dine data allerede til Dexcom CLARITY, og du har ikke brug for Dexcom CLARITY Uploader.
Dataindsamling Det er muligt at bruge både en smartphone og en modtager til at levere CGM-data. Smartphone-systemet streamer data til Dexcom CLARITY-serveren, hvor dataene er tilgængelige for rapporter efter tre timer. Dexcom-modtageren skal være tilsluttet en computer for at kunne overføre data med jævne mellemrum. Hvis patienter bruger en smartphone noget af tiden og en modtager resten af tiden, så har Dexcom CLARITY brug for data fra begge for at kunne levere nøjagtige statistikker.
Installer Dexcom CLARITY Uploader Fra toppen af siden skal du klikke på Upload og følge instruktionerne. Når du bliver bedt om det, skal du indtaste det brugernavn og den adgangskode, du bruger til Dexcom CLARITY.
Feltet Forbliv logget ind er som standard markeret, så Dexcom CLARITY Uploader automatisk åbner et browservindue, der viser din CGM-dataside, hver gang du forbinder din Dexcom-modtager med din computer. Fjern markeringen i feltet Forbliv logget ind, hvis du vil deaktivere automatisk login.
Brug Dexcom CLARITY Uploader Sådan uploades data fra din Dexcom-modtager:
1. Forbind din Dexcom-modtager med din computer ved hjælp af det USB-kabel, der følger med din CGM.
2. Klik på Dexcom CLARITY-logoet i din systembakke for at få uploadinstruktioner, angive præferencer og for at se rapporter.
3. Vælg Instruktioner, hvis du bruger en Mac, for at få en vejledning til at uploade dine CGM-data, eller vælg Valgmuligheder, derefter Instruktioner, hvis du bruger en pc, for at få en vejledning til at uploade dine CGM-data.

Brugervejledning til Dexcom CLARITY Side 19 af 24
4. Vælg Indstillinger eller Foretrukne for at få adgang til følgende: • Automatisk visning af rapporter: Sørg for, at dette felt er markeret for at
tillade, at Dexcom CLARITY Uploader automatisk åbner Dexcom CLARITY efter overførsel af data.
• Logons husket: Klik på Glem mine login-oplysninger for at nulstille automatisk udfyldning af brugernavn på login-skærmen til Dexcom CLARITY Uploader. Du kan kun opnå adgang til denne funktion, hvis din Dexcom-modtager er forbundet med computeren.
5. Vælg Se rapport for at åbne Dexcom CLARITY i et browservindue. Du bliver muligvis bedt om at logge ind.
14 Indstillinger Brug siden Indstillinger til at tilpasse datavisning og -deling. Ændringer gælder kun i Dexcom CLARITY og ændrer ikke indstillingerne i dit Dexcom CGM-system. Sundhedspersonalet anvender muligvis forskellige indstillinger til at se dine data.
Administrer samtykke Klik på dit navn i øverste højre hjørne for at vælge Administrer samtykke og aktivere eller deaktivere samtykke til datadeling og privatliv.
Administrer profil Klik på dit navn i øverste højre hjørne for at vælge Administrer profil for at opdatere dine Dexcom-kontooplysninger.
Patientens fulde navn Foretag ændringer i, hvordan dit navn vises, når programmet er i brug, og i rapporter til din klinik. Brug det navn, der er registreret i dine patientjournaler.
Sprog- og enhedsindstillinger Skift dit sprog og foretrukne måleenheder når som helst.
Glukosetidspunkt/målområde For at tilpasse de øvre og nedre grænser for blodsukkermålområdet skal du klikke og holde et gråt cirkelikon og trække det op eller ned for at indstille de ønskede glukoseniveauer for dit målområde. Eller vælg tid og grænser for dit glukoseniveau for både Dag og Nat i rullemenuerne.
Den øvre grænselinje er konsekvent gul igennem hele Dexcom CLARITY, og den nedre grænselinje er konsekvent rød. Farverne kan se anderledes ud afhængig af dine skærmindstillinger.

Brugervejledning til Dexcom CLARITY Side 20 af 24
Dag og Nat Hvis du vil tilpasse Dag og Nat, skal du klikke og holde et gråt cirkelikon og trække det til venstre eller højre for at indstille, hvornår dagen begynder og slutter. Eller vælg et start- og et sluttidspunkt for både Dag og Nat fra rullemenuerne.
Meget høj Vælg 13,9 mmol/L (250 mg/dL) eller derover som grænsen for Meget høj-visninger i Dexcom CLARITY-rapporter. Ændring af denne indstilling ændrer ikke Dexcom CGM-indstillingerne.
Meget lav Vælg 2,8 mmol/L eller 3,0 mmol/L (50 mg/dL eller 54 mg/dL) som grænsen for meget lav skærm i Dexcom CLARITY-rapporter. Ændring af denne indstilling ændrer ikke Dexcom CGM-indstillingerne.
AGP-målområde Vælg de lave og høje grænser, du vil have vist i AGP-rapporten. Ændringer foretaget til denne indstilling gælder kun AGP-rapporten.
Datadeling med klinikker Du skal give tilladelse for at dele dine Dexcom CLARITY-data med din kliniks Dexcom CLARITY-konto og for, at du kan se data overført på en klinik under din Dexcom CLARITY-konto.
Du kan dele med mere end én klinik. Klinikker vises, når du har accepteret en invitation til deling fra den pågældende klinik.
Når du har godkendt deling af data med en klinik, vil sundhedspersonalet på den pågældende klinik have adgang til alle data, der efterfølgende overføres til Dexcom CLARITY.
Brugere eller klinikker kan stoppe delingen af data når som helst.
• Alle data, der overføres via modtager til klinikkens Dexcom CLARITY-konto, vil stadig være tilgængelige for klinikken. Disse data vil ikke være tilgængelige fra din Dexcom CLARITY-konto, når delingen er stoppet.
• Alle data, der streames fra Dexcom Mobile-appen eller overføres fra modtageren til din Dexcom CLARITY-konto, vil ikke være tilgængelige for klinikken, når delingen er stoppet.
• Du vil fortsat kunne se dine egne data under din Dexcom CLARITY-konto via modtageroverførsel eller streaming fra din Dexcom Mobile-app.

Brugervejledning til Dexcom CLARITY Side 21 af 24
Acceptér en invitation til deling af data Sundhedspersonalet bruger deres Dexcom CLARITY-konto til at invitere dig til at dele data med deres klinik. De sender invitationen på tryk eller via e-mail.
Invitationen indeholder en delingskode, som du indtaster på din side med indstillinger i Dexcom CLARITY for at acceptere invitationen før den angivne udløbsdato. Når du har gennemført godkendelsen, vil din konto og klinikkens konto automatisk dele data.
Du kan acceptere invitationen via en internetbrowser eller via en smartenhed med Dexcom CLARITY-appen.
For at acceptere invitationen i en internetbrowser skal du logge ind på din Dexcom CLARITY-konto:
1. Klik på Indstillinger. 2. Klik på Del data med en ny klinik. 3. Indtast delingskoden og din fødselsdato. 4. Klik på Fortsæt. 5. Klik i feltet Jeg accepterer deling af mine data med min klinik. 6. Klik på Ja, del mine data på verifikationssiden for at bekræfte delingen. 7. Klik på Luk på bekræftelsessiden.
De klinikker, du deler med, står opført under Datadeling med klinikker. Du kan dele med mere end én klinik.
Stop deling af data Sådan stopper du deling af data med en klinik fra siden Indstillinger:
1. Klik på Stop deling med denne klinik for hver klinik, du ønsker at stoppe delingen af data for.
2. Klik igen på Stop deling med denne klinik på verifikationssiden. 3. Klik på Luk på successiden.
Klinikkens oplysninger vil stadig blive vist på din side med Indstillinger til senere brug.
15 Support Klik på Support, og vælg en mulighed for at få hjælp til at bruge Dexcom CLARITY:
• Fjernelse af Uploader: Fjerner Dexcom CLARITY Uploader fra din computer. • Brugervejledning: Se, udskriv, og gem denne vejledning i PDF-format. • Ordliste: Definitioner af udtryk og forståelse af databeregninger. • Kontakt os: Find kontaktoplysningerne til din Dexcom-distributør.

Brugervejledning til Dexcom CLARITY Side 22 af 24
Fejlfinding Hvis du har problemer med at få adgang til Dexcom CLARITY, kan du prøve disse fejlfindingsmanøvrer:
• Sørg for, at din computer er forbundet til internettet under hele sessionen. Hvis computeren mister denne forbindelse, kan det være, at skærmene ikke vises korrekt.
• Kontroller, at computerens styresystem og browser er understøttet. Se flere oplysninger i afsnit 1.
• Du skal vide, hvor de hentede filer er gemt. Det gør det nemmere at finde downloads.
• Sørg for, at ingen anden glukosedatasoftware er åben, da det kan forårsage stagnering eller fejl under uploads fra en CGM.
• Sørg for, at du har de rigtige rettigheder på din computer til at hente rapporter eller installere Dexcom CLARITY Uploader.
• Kontrollér, at følgende URL'er er på listen over websidebrowsere, der er tillid til: o *.dexcom.eu (og alle underdomæner) på port 443 o *.dexcom.com (og alle underdomæner) på port 443
Teknisk support Har du brug for hjælp med et Dexcom CGM-system, har du spørgsmål til Dexcom CLARITY, eller ønsker du at modtage en udskrevet version af vejledningen, bedes du kontakte din lokale Dexcom-repræsentant.
Alvorlige problemer i forbindelse med denne enhed skal rapporteres til producenten og den ansvarlige myndighed i det medlemsland, du driver virksomhed i.
16 Bilag A: Dexcom CLARITY-app Med Dexcom CLARITY-mobilappen kan du se glukosestatistikker, gemme og e-maile rapporter og indtaste delekoden fra din klinik for at tillade datadeling.
Hent Dexcom CLARITY-appen i app-butikken til din smartphone. Den placering og de sprog, du har valgt på din smartphone, samt konfigurationen af din Dexcom-konto, er afgørende for, hvordan Dexcom CLARITY-appen vises. Du kan se Dexcom CLARITY-kompatible smartphones her: dexcom.com/compatibility Dexcom CLARITY-appens funktioner er muligvis ikke tilgængelige i alle lande.
Sammenfatning Se glukosedata fra det seneste antal dage øverst.

Brugervejledning til Dexcom CLARITY Side 23 af 24
Rapporter Vælg et interval og de rapporter, du vil se, gemme, udskrive og sende på e-mail.
Sådan får du vist rapporter:
1. Tryk på Rapporter i menuen. 2. Tryk på 2, 7, 14, 30 eller 90 dage. 3. Tryk på de rapporter, du vil se. 4. Tryk på Vis rapporter.
Brug ikonerne øverst til at gemme, udskrive eller sende rapporter på e-mail.
Mål Se dine mål: Data for tid inden for område og data for bedste dag. For at ændre dine mål skal du trykke på Profil > Målområde > Mål: Tid inden for område.
Profil • Administrer profil: Opdater dine Dexcom-kontooplysninger. • Administrer samtykke: Opdater dine indstillinger for privatliv. • Autoriser deling: Accepter invitationer til at dele data med din klinik. • Målområde: Tilpas blodsukkerområderne til visning i Dexcom CLARITY.
Ændringer i disse områder påvirker ikke intervallerne, alarm eller adviseringer til dine Dexcom CGM-enheder.
• Notifikationer: Rediger push-notifikationer og e-mailoversigt. Der kommer notifikationer på din smartphone, når data er tilgængelige og tilsluttet internettet. E-mailoversigt udsendes ugentligt til den e-mailadresse, du har registreret hos Dexcom.
• Support: Lær om funktioner, eller kontakt teknisk support. • Om: Få information om denne app. • Log af: Tryk på Log af for at logge ud af appen.

Brugervejledning til Dexcom CLARITY Side 24 af 24
Dexcom, Inc. 6340 Sequence Drive San Diego, CA USA 92121 Uden for USA: Kontakt din lokale Dexcom-repræsentant
EU-importør DexCom International Ltd. 1 Tanfield, Edinburgh EH3 5DA, UK
Australian Sponsor AA-Med Pty Ltd Suite 10.04, 1 Chandos Street St Leonards NSW 2065 Australien
Registreringsindehaver, Israel I.L. Emergo Israel 9 Andrei Sakharov St. Matam, P.O.B. 15401 Haifa 3190501 Israel Telefon: 02-6731634
AMAR registreringsnummer, Israel 24820094
MDSS GmbH Schiffgraben 41 30175 Hannover, Germany
Se dexcom.com/symbols for en beskrivelse af de symboler, der er vist i denne brugervejledning.
© 2016-2021 Dexcom, Inc. LBL015104 Rev 012, 2021/01
Dexcom og Dexcom CLARITY er registrerede varemærker tilhørende Dexcom, Inc. i USA og kan være det i andre lande.