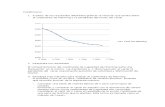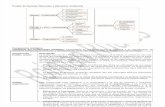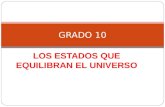Desempeños
-
Upload
vanessa-uribe -
Category
Data & Analytics
-
view
150 -
download
0
Transcript of Desempeños

DESEMPEÑOS
1.- Utiliza las Funciones Comunes de las aplicaciones para trabajar con archivos electrónicos:
Empleando la herramienta Ir a…,
Guardando un archivo en diferente ubicación,
Al crear un archivo debemos ponerle un nombre y ya es nuestra decisión guardarlo en la ubicación que deseemos, puede ser en varios lugares.
Guardando archivos con diferentes extensiones,
Al guardar el documento que deseamos, tenemos que ponerle que tipo de documento es, por ejemplo, Excel, Word, pdf, etc.

Creando una carpeta al guardar un archivo,
Primero se elige donde se guardará el archivo, después dar clic en donde se desea crear la carpeta y después poner un nombre a la carpeta.
Insertando hipervínculos,
Los hipervínculos o enlaces constan de dos partes principales:
1. La dirección del enlace (página web, correo electrónico o cualquier otra ubicación que se
quiera enlazar).
2. El texto enlazado.

Realizando funciones de pegado / pegado especial,
Podemos utilizar la opción de pegado especial para indicar opciones en el pegado de la información.
Buscando el texto indicado,
1. En el grupo Edición de la ficha Inicio, haga clic en Buscar.2. En el cuadro Buscar, escriba el texto que desee localizar.3. Siga uno de estos procedimientos:
Para buscar una a una las apariciones de una palabra o frase, haga clic en Buscar siguiente.Para buscar todas las apariciones de una palabra o frase concreta de una sola vez, haga clic en Buscar todos y, a continuación, en Documento principal.

Reemplazando texto de acuerdo con las indicaciones,
Cambiando el ancho de una columna,

Navegando entre diferentes aplicaciones,
Eligiendo las opciones de impresión que se indiquen,
Enviando un archivo por correo electrónico sin salir de la aplicación,

Abriendo la ayuda de la aplicación con la tecla F1 / Símbolo ?,
Cerrando un archivo sin salir de la aplicación, y Cerrando una aplicación.
2.- Utiliza las funciones del Procesador de Textos para elaborar documentos:
Mostrando diferentes vistas del documento,

Creando documentos a partir de plantillas,
Cambiando el modo de Insertar y sobre escribir texto,
Estableciendo márgenes en un documento,

Usando herramientas de formato de párrafo,
Usando herramientas de formato de texto,
Mostrando / ocultando la Regla,
Insertando saltos de página,

Modificando la estructura de una tabla combinando celdas / dividiendo celdas / insertando filas / insertando columnas / eliminando filas / eliminando columnas, Aplicando estilos de tabla,
Protegiendo un documento,
Copiando formato de texto,

Utilizando las opciones disponibles en la herramienta Encabezado y pie de página,
Aplicando formato de columnas,

Insertando símbolos y caracteres especiales,
Insertando objetos en el documento,
Activando el Diccionario desde el panel de referencia,

Buscando Sinónimos desde el panel de referencia,
Insertando una fecha que se actualice automáticamente, y
Utilizando herramientas de revisión para aceptar cambios / rechazar cambios / insertar comentarios / revisar ortografía y gramática.
3.- Utiliza las características de una Hoja de Cálculo para organizar y obtener información:

Trabajando con fórmulas,
Concluyendo información a partir de un gráfico / una tabla,
Modificando las opciones predeterminadas al guardar un archivo,
Aplicando formato a las celdas,

Combinando y centrando celdas,
Aplicando bordes a las celdas,
Insertando Fórmulas / Funciones,

Seleccionando simultáneamente todas las celdas de una hoja de cálculo,
Ajustando el área de impresión a una escala determinada,
Repitiendo filas para imprimir títulos de una hoja,

Cambiando el relleno de área del gráfico,
Cambiando la ubicación de Leyenda en un gráfico,
Insertando celdas en una hoja de cálculo,

Eliminando celdas en una hoja de cálculo,
Ordenando datos con más de un criterio, y
Estableciendo el Autofiltro para visualizar información.

Para ver la información del filtro1. Abra un archivo de seguimiento, tabla de seguimiento o script SQL y, en el
menú Archivo, haga clic en Propiedades. Si edita una plantilla de seguimiento o crea un seguimiento nuevo, omita este paso.
2. En la pestaña Selección de eventos, haga clic con el botón secundario en el nombre de la columna de datos del filtro que desea ver y haga clic en Editar filtro de columna.
3. En el cuadro de diálogo Editar filtro, expanda los operadores de comparación de filtros para ver el valor asignado al criterio especificado. Repita los pasos 2 y 3 para todas las columnas para las que desee ver información del filtro.
4.- Utiliza un Software de Presentaciones:
Insertando una tabla en una diapositiva,
Aplicando un tema a una presentación,
Cada tema se asocia a un único conjunto de diseños y cada conjunto de diseños se asocia a un único patrón de diapositivas. Por ello, por ejemplo, dos patrones de diapositivas pueden tener un tema diferente cada uno con un único conjunto de diseños (dos diseños) que se puede aplicar a una presentación.

Alineando objetos en una diapositiva,
Paso 1:Selecciona el objeto que deseas alinear.
Paso 2:Para seleccionar objetos múltiples, haz clic y arrastra el mouse para formar un cuadro de selección alrededor de los objetos.Luego libera el botón del mouse.
Paso 3:Las manillas de tamaño aparecerán alrededor de cada objeto seleccionado y la pestaña o ficha Formato aparecerá en la Cinta.
Paso 4:
Selecciona la pestaña Formato.
Paso 5:

Haz clic en el comando Alinear, que se encuentra en el grupo Organizar.
Paso 6:
Selecciona una opción de menú.
Avanzando a una diapositiva desde la vista Presentación con diapositivas,
¿Qué podemos hacer con la presentación con diapositivas?
Ver lo que verá su audiencia:
gráficos transiciones y animaciones cronometraje para sus transiciones y animaciones
Ensaye su conferencia junto con las diapositivas. Practique usando los controles sobre la pantalla y los atajos del teclado. Practique marcando sobre la pantalla durante la presentación.

Insertando nuevas diapositivas,
1- Elija Insertar Nueva Diapositiva o bien haga click sobre el botón Nueva Diapositiva de la barra de herramientas.
2- Elija el diseño que desee en la ventana que aparezca para la nueva diapositiva y haga click en Aceptar.
Eliminando diapositivas desde el panel izquierdo,

Duplicando diapositivas,
1. En el panel que contiene las fichas Esquema y Diapositivas, haga clic en la pestaña Diapositivas.
2. Seleccione una o más diapositivas que desee duplicar.3. En el grupo Diapositivas de la ficha Inicio, haga clic en Nueva diapositiva.4. En la galería de diseño, haga clic en Duplicar diapositivas seleccionadas.
Cambiando las vistas en una presentación vista previa / normal / notas / clasificador / presentación,
Insertando información en una diapositiva texto / datos / gráficos / imagen / audio / video,
Para insertar una imagen desde un archivo que se guarda en el disco duro, siga estos pasos:
1. Abra la presentación de PowerPoint.

2. En el menú Ver, haga clic en Normal.3. Abra la diapositiva donde desee insertar la imagen.
4. En el menú Insertar, elija imagen y, a continuación, haga clic en Desde archivo.5. Busque la carpeta que contiene la imagen que desea insertar y, a continuación, haga clic
en el archivo de imagen.
6. Siga uno de estos procedimientos:
Para incrustar la imagen, haga clic en Insertar.
Cambiando el diseño de una diapositiva / presentación,
Primero señala la diapositiva haciendo clic, en la que quieres, vas a diseño, busca el diseño que te guste, dale clic derecho y le das donde dice aplicar a las diapositivas seleccionadas, lo haces en cada una y tendrás un diseño distinto en cada una.

Aplicando transiciones a las diapositivas, y
1.- En el panel que contiene las pestañas Esquema y Diapositivas, haga clic en la pestaña Diapositivas.
2.- Seleccione la miniatura de la diapositiva a la cual desea aplicarle una transición.
3.- En la ficha Transiciones, en el grupo Transición a esta diapositiva, haga clic en un efecto de transición.
Aplicando animaciones a los objetos de una diapositiva.

Para aplicar un efecto de animación a un objeto, siga este procedimiento:
1. Seleccione el objeto que desea animar.2. En la ficha Animaciones, en el grupo Animación, haga clic en el botón Más y, a
continuación, seleccione el efecto de animación que desee.