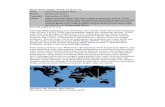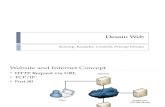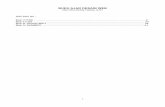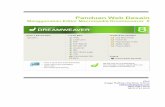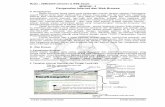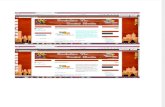Desain Web
-
Upload
saso-arie-nakaturi -
Category
Documents
-
view
51 -
download
9
Transcript of Desain Web

DESAIN WEB Menggunakan Macromedia: DreamWeaver 4 & Flash 5
Disusun Oleh: Irfan Subakti
PIKTI –ITS PROGRAM PENDIDIKAN INFORMATIKA DAN KOMPUTER TERAPAN
Jl. Raya ITS – Gedung Teknik Informatika ITS Lt. 2 Surabaya – Telp. (031) 593 9214, 592 2948 Fax. (031) 592 2948

Desain Web – Irfan Subakti ii
KATA PENGANTAR
Mata kuliah Desain Web di PIKTI-ITS diselenggarakan untuk
memberikan pengenalan, pemahaman, dan pengimplementasian ketrampilan
pendesainan web pada mahasiswa. Perangkat lunak yang digunakan disini
adalah Macromedia DreamWeaver versi 4 sebagai mata kuliah utama, dan
Macromedia Flash 5 sebagai penunjangnya.
Porsi DreamWeaver diberikan lebih banyak, karena perangkat lunak ini
lebih mudah dipelajari dan lebih mudah diintegrasikan dengan pemrograman
web yang lebih lanjut juga diberikan sebagai salah satu mata kuliah di PIKTI-ITS.
Walaupun demikian, pengenalan mengenai Flash juga diberikan, dengan
harapan agar kita tidak tertinggal oleh gegasnya laju teknologi, serta kita dapat
menampilkan web kita lebih indah dari web konvensional.
Kuliah Desain Web dengan buku ini dirancang dalam 2 bagian,
Macromedia DreamWeaver 4 dan Macromedia Flash 5, lalu disajikan bab demi
bab, yang umumnya selesai dalam satu pertemuan tiap bab. Tapi tak menutup
kemungkinan untuk menyelesaikan beberapa bab dalam satu pertemuan, atau
bisa juga melompati beberapa bab. Semua itu terserah kepada Pengajar dan
Mahasiswa yang bersangkutan, bagaimana baiknya.
Tak ada gading yang tak retak, demikian jugalah dalam pembahasan
buku mata kuliah Desain Web ini. Kami mohon maaf bila ada kekurangan.
Semoga Tuhan Yang Maha Pengasih memberikan segala kurnia-Nya kepada kita
dalam segenap langkah-langkah kita ini. Amiin.
Penyusun

Desain Web – Irfan Subakti iii
DAFTAR ISI Halaman
KATA PENGANTAR........................................................................................... ii DAFTAR ISI......................................................................................................... iii TUJUAN INSTRUKSIONAL UMUM............................................................... xi BAB 1 PENGANTAR....................................................................................... 1
1.1. Tujuan Instruksional Khusus........................................................................ 1 1.2. Pengantar...................................................................................................... 1 1.3. Mendesain Struktur File. .............................................................................. 2 1.3.1. Mengorganisasi Website dengan Folder. .................................................. 2 1.4. Mendesain Navigasi Website. ...................................................................... 3 1.5. Mengenal Local Site. ................................................................................... 4 1.5.1. Mengkonfigurasi Local Site. ..................................................................... 5 1.6. Mengenal Remote Site. ................................................................................ 7 1.6.1. Mengkonfigurasi Remote Site. ................................................................. 7 1.7. File Transfer Protocol (FTP). ....................................................................... 9 1.8. TELNET dan PUTTY. ............................................................................... 10
BAB 2 MENGENAL MACROMEDIA DREAMWEAVER ...................... 12 2.1. Tujuan Instruksional Khusus...................................................................... 12 2.2. Pengantar.................................................................................................... 12 2.3. Bekerja dengan Work Area. ....................................................................... 13
BAB 3 MEMULAI DOKUMEN BARU ....................................................... 17 3.1. Tujuan Instruksional Khusus...................................................................... 17 3.2. Pengantar.................................................................................................... 17 3.3. Membuat Site Baru. ................................................................................... 17 3.3.1. Membuat Folder. ..................................................................................... 17 3.3.2. Membuat Root Folder. ............................................................................ 18 3.3.3. Membuka Site. ........................................................................................ 20 3.4. Mengatur Site. ............................................................................................ 21 3.4.1. Menghapus Site. ...................................................................................... 21 3.4.2. Mengedit Site. ......................................................................................... 22 3.4.3. Menduplikasi Site. .................................................................................. 23 3.5. Menggunakan Site Windows. .................................................................... 23 3.5.1. Membuat Subfolder Baru. ....................................................................... 23 3.5.2. Menciptakan File HTML Baru. .............................................................. 24 3.5.3. Menghapus File dan Subfolder. .............................................................. 25 3.5.4. Mengganti Nama File dan Subfolder. ..................................................... 26 3.6. Menciptakan Dokumen Baru. .................................................................... 27 3.7. Membuka Dokumen Web. ......................................................................... 29 3.8. Memberi Nama Dokumen Web. ................................................................ 29
BAB 4 MENGGUNAKAN TEKS ................................................................. 32 4.1. Tujuan Instruksional Khusus...................................................................... 32 4.2. Memulai Teks............................................................................................. 32 4.3. Baris dan Paragraf Baru. ............................................................................ 33 4.3.1. Menciptakan Baris Baru.......................................................................... 33

Desain Web – Irfan Subakti iv
4.3.2. Menciptakan Paragraf Baru. .................................................................... 34 4.4. Menggunakan Perataan Alinea. .................................................................. 34 4.4.1. Rata Tengah (Center)............................................................................... 34 4.4.2. Rata Kiri (Align Left). ............................................................................. 36 4.4.3. Rata Kanan (Align Right)........................................................................ 37 4.5. Menggunakan Indent dan Outdent. ............................................................ 38 4.5.1. Meletakkan Indent. .................................................................................. 39 4.5.2. Menggunakan Outdent. ........................................................................... 41 4.6. Memformat Paragraf................................................................................... 41 4.7. Menggunakan List. ..................................................................................... 44 4.7.1. Unordered List. ........................................................................................ 45 4.7.2. Ordered List. ............................................................................................ 46 4.7.3. Definition List. ........................................................................................ 48 4.7.4. Menggunakan List Properties. ................................................................. 49 4.8. Menggunakan Font. .................................................................................... 51 4.8.1. Memilih Font. .......................................................................................... 51 4.8.2. Mengganti Font. ...................................................................................... 52 4.8.3. Default Font dalam Browser. .................................................................. 53 4.8.4. Menambah Koleksi Font. ........................................................................ 56 4.8.5. Mengurangi Koleksi Font. ....................................................................... 57 4.9. Mengatur Ukuran Font. .............................................................................. 58 4.9.1. Memilih Ukuran Font. ............................................................................. 59 4.9.2. Mengatur Ukuran Relatif......................................................................... 60 4.10. Mengganti Warna Font. ............................................................................ 62 4.10.1. Memilih Warna dengan Menggunakan Pipet. ....................................... 63 4.10.2. Memilih Warna yang Diinginkan. ......................................................... 64 4.10.3. Mengatur Warna Font Default............................................................... 66 4.11. Mengatur Gaya Font. ................................................................................ 67 4.11.1. Mengatur Gaya Font. ............................................................................. 68 4.12. Menulis Karakter Khusus. ........................................................................ 69 4.12.1. Menyisipkan Karakter Lain. .................................................................. 71 4.13. Menggunakan HTML Style...................................................................... 72 4.13.1. Menciptakan HTML Style Sendiri. ....................................................... 74 4.13.2. Menghapus Style. .................................................................................. 77 4.14. Menyimpan Dokumen Baru. .................................................................... 78
BAB 5 MELETAKKAN GAMBAR .............................................................. 80 5.1. Tujuan Instruksional Khusus. ..................................................................... 80 5.2. Pengantar. ................................................................................................... 80 5.3. Mengelola File Gambar. ............................................................................. 81 5.4. Meletakkan Gambar. .................................................................................. 81 5.4.1. Memilih Gambar Lewat Site Window. ................................................... 85 5.4.2. Mengganti Gambar. ................................................................................. 85 5.5. Mengatur Besar Kecil Gambar. .................................................................. 86 5.4.1. Mengembalikan Ukuran Gambar. ........................................................... 88 5.6. Mengedit Gambar. ...................................................................................... 89 5.6.1. Memilih Software Editor Grafis. ............................................................. 90

Desain Web – Irfan Subakti v
5.7. Memberi Border. ........................................................................................ 94 5.8. Mengatur Peletakan Gambar...................................................................... 94 5.8.1. Meletakkan Gambar di Kiri. ................................................................... 95 5.8.2. Meletakkan Gambar di Tengah. .............................................................. 96 5.8.3. Meletakkan Gambar di Kanan. ............................................................... 96 5.9. Mengatur Letak Teks terhadap Gambar..................................................... 97 5.9.1. Browser Default. ..................................................................................... 98 5.9.2. Baseline dan Bottom. .............................................................................. 98 5.9.3. Top. ......................................................................................................... 99 5.9.4. Middle. .................................................................................................. 100 5.9.5. Text Top. ............................................................................................... 100 5.9.6. Absolute Middle.................................................................................... 101 5.9.7. Absolute Bottom. .................................................................................. 101 5.9.8. Left. ....................................................................................................... 102 5.9.9. Right. ..................................................................................................... 102 5.10. Mengatur Jarak Vertikal dan Horizontal................................................ 103 5.10.1. Mengatur Jarak Vertikal...................................................................... 103 5.10.2. Mengatur Jarak Horizontal.................................................................. 104 5.11. Mengatur Gambar Latar Belakang......................................................... 105 5.12. Konsep Nama Alternatif. ....................................................................... 108 5.13. Menggunakan Low Source Image. ........................................................ 108
BAB 6 MEMBUAT TABEL ........................................................................ 110 6.1. Tujuan Instruksional Khusus.................................................................... 110 6.2. Pengantar.................................................................................................. 110 6.3. Anatomi Sebuah Tabel. ............................................................................ 111 6.4. Menciptakan Tabel Baru. ......................................................................... 112 6.5. Menciptakan Kolom dan Baris Baru........................................................ 114 6.5.1. Menciptakan Kolom dan Baris Baru Lewat Property Inspector Table. 115 6.5.2. Menciptakan Kolom dan Baris Baru Lewat Property Inspector Cell. .. 116 6.6. Menggabung Sel. ..................................................................................... 118 6.7. Menghapus Kolom dan Baris................................................................... 120 6.8. Mengatur Ketebalan Border. .................................................................... 122 6.9. Mengganti Warna Border......................................................................... 124 6.9.1. Mengganti Warna Border dalam Sel..................................................... 124 6.10. Mengganti Warna Latar Belakang. ........................................................ 125 6.11. Memberi Gambar Latar Belakang.......................................................... 126 6.11.1. Memberi Latar Belakang pada Tabel. ................................................. 126 6.11.2. Meletakkan Gambar Latar Belakang pada Sel.................................... 127 6.12. Menulis Teks dan Meletakkan Gambar pada Tabel............................... 128 6.12.1. Menulis dan Meletakkan Gambar pada Sel. ....................................... 128 6.13. Mengatur Posisi Horizontal dan Vertikal Data. ..................................... 130 6.14. Menciptakan Header. ............................................................................. 131 6.15. Mengatur Besar Kecil Tabel. ................................................................. 132 6.15.1. Mengubah Besar Kecil Tabel.............................................................. 133 6.15.2. Mengubah Ukuran dari Pixel ke Persen dan Sebaliknya. ................... 135 6.15.3. Menggunakan Clear Row Height dan Clear Column Width. ............. 135

Desain Web – Irfan Subakti vi
6.16. Mengurutkan Data pada Tabel. .............................................................. 137 6.17. Menumpuk Tabel.................................................................................... 139
BAB 7 MEMBUAT LAYER ........................................................................ 141 7.1. Tujuan Instruksional Khusus. ................................................................... 141 7.2. Pengantar. ................................................................................................. 141 7.3. Layer dalam Website. ............................................................................... 142 7.4. Menciptakan Layer Baru. ......................................................................... 143 7.5. Menggeser Layer. ..................................................................................... 145 7.6. Mengatur Besar Kecil Layer. ................................................................... 146 7.6.1. Mengatur Ukuran Satu Layer. ............................................................... 147 7.6.2. Mengatur Ukuran pada Beberapa Layer................................................ 148 7.7. Menggunakan Grid. .................................................................................. 150 7.7.1. Snapping Grid ke Layer......................................................................... 151 7.7.2. Mengatur Grid. ...................................................................................... 152 7.8. Menumpuk Layer. .................................................................................... 153 7.9. Meletakkan Gambar Latar Belakang. ....................................................... 154 7.10. Mewarnai Layer...................................................................................... 155 7.11. Mengganti Tag Layer. ............................................................................ 156 7.12. Meletakkan Obyek pada Layer............................................................... 157 7.13. Mengenal Stacking Order. ...................................................................... 157 7.13.1. Mengganti Nomor Urut Layer. ............................................................ 158 7.14. Menggunakan Overflow. ........................................................................ 160 7.15. Menggunakan Clip. ................................................................................ 162 7.16. Menyembunyikan Layer......................................................................... 164
BAB 8 MENCIPTAKAN FRAME .............................................................. 166 8.1. Tujuan Instruksional Khusus. ................................................................... 166 8.2. Pengantar. ................................................................................................. 166 8.3. Macam-macam Anatomi Frame dalam Website. ..................................... 167 8.4. Mengenal Frame dan Frameset. ............................................................... 169 8.5. Membuat Frame........................................................................................ 169 8.6. Menghapus Frame. ................................................................................... 171 8.7. Mengatur Luas Sempit Frame. ................................................................. 174 8.7.1. Mengatur Luas Kolom Frame................................................................ 175 8.7.2. Mengatur Ukuran Baris Frame. ............................................................. 177 8.7.3. Mengatur Luas Kolom dan Baris Frame. .............................................. 177 8.8. Memunculkan Scroll Bar.......................................................................... 179 8.9. Menggunakan NoResize........................................................................... 180 8.10. Memberi Border. .................................................................................... 181 8.10.1. Border pada Seluruh Frame. ................................................................ 182 8.11. Mengatur Margin. ................................................................................... 183 8.12. Menyimpan Dokumen dan Frame. ......................................................... 184 8.12.1. Menyimpan Dokumen yang Mengandung Frame. .............................. 184 8.12.2. Menyimpan Frame-Frame. .................................................................. 185 8.13. Mengambil Dokumen. ............................................................................ 186

Desain Web – Irfan Subakti vii
BAB 9 MEMBUAT LINK............................................................................ 187 9.1. Tujuan Instruksional Khusus.................................................................... 187 9.2. Pengantar.................................................................................................. 187 9.3. Mengenal Macam-macam Path................................................................ 187 9.3.1. Absolute Path. ....................................................................................... 188 9.3.2. Document-relative Path......................................................................... 188 9.3.3. Root-relative Path.................................................................................. 190 9.4. Membuat Link. ......................................................................................... 190 9.4.1. Membuat Link pada Teks. .................................................................... 191 9.4.2. Membuat Link pada Gambar. ............................................................... 193 9.5. Menciptakan Link Lewat Point-to-File. ................................................... 195 9.6. Memodifikasi Link................................................................................... 197 9.7. Menghilangkan Link. ............................................................................... 197 9.8. Image Maps. ............................................................................................. 198 9.8.1. Menciptakan Image Maps. .................................................................... 199 9.8.2. Memodifikasi Daerah Link. .................................................................. 201 9.8.3. Menghapus Image Maps. ...................................................................... 202 9.9. Menentukan Target. ................................................................................. 202 9.10. Link pada Frame. ................................................................................... 203 9.11. Menciptakan Anchor. ............................................................................. 205 9.11.1. Anchor pada Dokumen Lain. .............................................................. 208 9.12. Link pada Alamat E-Mail....................................................................... 209 9.13. Mengatur Warna Link. ........................................................................... 210 9.14. Melihat Struktur Link............................................................................. 211
BAB 10 MEMBUAT FORM.......................................................................... 213 10.1. Tujuan Instruksional Khusus.................................................................. 213 10.2. Pengantar................................................................................................ 213 10.3. Cara Kerja Form..................................................................................... 214 10.3.1. Script Pengolah Informasi Form. ........................................................ 215 10.4. Membuat Form....................................................................................... 215 10.4.1. Meletakkan Form. ............................................................................... 216 10.4.2. Meletakkan Form. ............................................................................... 217 10.4.3. Memilih Method. ................................................................................ 217 10.5. Membuat Text-Box. ............................................................................... 218 10.5.1. Mengatur Single Line-Multi Line. ...................................................... 219 10.5.2. Mengatur Panjang dan Lebar Text Box. ............................................. 220 10.5.3. Menggunakan Wrap. ........................................................................... 221 10.5.4. Membuat Password Field. ................................................................... 222 10.5.5. Memasukkan Init Val. ......................................................................... 223 10.5.6. Menggunakan Max Char..................................................................... 224 10.6. Membuat Check Box.............................................................................. 224 10.6.1. Mengatur Initial State.......................................................................... 226 10.6.2. Memasukkan Value............................................................................. 227 10.7. Membuat Radio Button. ......................................................................... 227 10.8. Membuat List/Menu............................................................................... 229 10.8.1. Memasukkan Pilihan-pilihan. ............................................................. 230

Desain Web – Irfan Subakti viii
10.8.2. Mengubah Menu Menjadi List. ........................................................... 231 10.8.3. Mengatur Jumlah Pilihan..................................................................... 233 10.9. Membuat Hidden Field. .......................................................................... 233 10.10. Memasukkan Button............................................................................. 234 10.10.1. Tombol Submit dan Reset. ................................................................ 235 10.10.2. Mengubah Tulisan pada Tombol. ...................................................... 236 10.11. Hubungan Form dengan Pemrograman................................................ 237 10.11.1. JavaScript dalam HTML. .................................................................. 238
BAB 11 MEMASUKKAN OBYEK LAIN DAN MEDIA............................ 242 11.1. Tujuan Instruksional Khusus. ................................................................. 242 11.2. Pengantar. ............................................................................................... 242 11.3. Memasukkan Tanggal............................................................................. 242 11.4. Memasukkan Horizontal Rule. ............................................................... 244 11.4.1. Mengatur Panjang dan Lebar Horizontal Rule. ................................... 245 11.4.2. Mengatur Shading. .............................................................................. 246 11.5. Memasukkan Shockwave Movie............................................................ 247 11.6. Memasukkan Flash. ................................................................................ 249
BAB 12 MENGENAL MACROMEDIA FLASH 5 ..................................... 251 12.1. Tujuan Instruksional Khusus. ................................................................. 251 12.2. Pengantar. ............................................................................................... 251 12.3. Image Vector dan Bitmap....................................................................... 252 12.4. Istilah di Lingkungan Flash. ................................................................... 252 12.5. Menggunakan Context Menu. ................................................................ 255 12.6. Memanfaatkan Grid, Guide dan Ruler. .................................................. 256 12.7. Membuat Guideline. ............................................................................... 257 12.8. Setting Awal Movie................................................................................ 257
BAB 13 MENGGUNAKAN TOOLS............................................................. 260 13.1. Tujuan Instruksional Khusus. ................................................................. 260 13.2. Pengantar. ............................................................................................... 260 13.3. Mengenal Obyek Gambar....................................................................... 260 13.4. Dasar Suatu Shape. ................................................................................. 261 13.5. Mengenal Komponen-komponen dalam Tools. ..................................... 262 13.5.1. Menggambar Garis Lurus, Segi Empat dan Oval................................ 262 13.5.2. Membuat Rounded Rectangle. ............................................................ 264 13.5.3. Memanfaatkan Pen Tool...................................................................... 264 13.5.4. Menata Preference dari Pen Tool. ....................................................... 265 13.5.5. Pencil Tool........................................................................................... 266 13.5.6. Brush Tool. .......................................................................................... 266 13.5.6.1. Meletakkan Goresan Brush Tool. ..................................................... 267 13.5.7. Eraser Tool. ........................................................................................ 267
BAB 14 MENGOLAH OBYEK..................................................................... 269 14.1. Tujuan Instruksional Khusus. ................................................................. 269 14.2. Pengantar. ............................................................................................... 269 14.3. Memilih Obyek....................................................................................... 269 14.3.1. Arrow Tool. ......................................................................................... 269 14.3.2. Subselection Tool. ............................................................................... 270

Desain Web – Irfan Subakti ix
14.3.3. Lasso Tool. ......................................................................................... 270 14.4. Memindahkan Obyek. ............................................................................ 272 14.5. Menghapus Obyek. ................................................................................ 273 14.6. Mengatur Tumpukan Obyek. ................................................................. 273 14.7. Meluruskan atau Melenturkan Garis. ..................................................... 274 14.8. Mengubah Ukuran suatu Obyek. ........................................................... 274 14.9. Bentuk Group dan Un-Group................................................................. 275 14.9.1. Mengubah Bentuk Group setelah di-Group. ....................................... 275 14.10. Memecah Obyek. ................................................................................. 276 14.11. Memutar Obyek dengan Rotate Tool. .................................................. 277 14.12. Memodifikasi Bentuk........................................................................... 277 14.13. Membalik Obyek.................................................................................. 278 14.14. Memiringkan Obyek. ........................................................................... 278 14.15. Mengembalikan Obyek yang Telah Ditransformasi. ........................... 279 14.16. Perataan Posisi Obyek dengan Aligning. ............................................. 279
BAB 15 MEWARNAI OBYEK ..................................................................... 281 15.1. Tujuan Instruksional Khusus.................................................................. 281 15.2. Pengantar................................................................................................ 281 15.3. Menentukan Atribut Stroke dan Fill. ..................................................... 282 15.3.1. Menggunakan Ink Bottle Tool. .......................................................... 282 15.3.2. Menggunakan Paint Bucket Tool. ...................................................... 283 15.3.3. Menggunakan Eyedropper Tool. ........................................................ 285 15.3.4. Menggunakan Kontrol Stroke dan Fill dalam Toolbox. ..................... 286 15.3.5. Menentukan Warna, Style, dan Ketebalan Stroke dlm Panel Stroke.. 287 15.3.6. Bekerja dg Warna Polos Fill, Warna Gradasi, & Bitmap pd Pnl Fill. 288 15.3.7. Mengunci Gradien atau Bitmap untuk Mengisi Stage. ....................... 289 15.3.8. Membuat dan Mengedit Warna Polos dengan Panel Mixer................ 290 15.4. Memodifikasi Palette Warna.................................................................. 290 15.4.1. Menggunakan Default Palette dan Palette Web-Safe. ........................ 291 15.4.2. Mengurutkan Palette. .......................................................................... 292 15.4.3. Mengimpor dan Mengekspor Palette Warna....................................... 292
BAB 16 MENGIMPOR OBYEK BITMAP ................................................. 293 16.1. Tujuan Instruksional Khusus.................................................................. 293 16.2. Pengantar................................................................................................ 293 16.3. Menempatkan Artwork ke dalam Flash. ................................................ 293 16.4. Mengimpor Format File yang Berbeda. ................................................. 295 16.4.1. Mengimpor File FireWorks PNG. ...................................................... 296 16.4.2. Mengimpor File FreeHand.................................................................. 297 16.4.3. Mengimpor File Adobe Illustrator. ..................................................... 299 16.4.4. Mengimpor Gambar Bitmap. .............................................................. 299 16.5. Menggunakan QuickTime Movies......................................................... 300 16.6. Mengubah Bitmap Menjadi Vektor Grafis. ........................................... 301 16.7. Memecah Image Bitmap. ....................................................................... 302 16.8. Mengedit Bitmap.................................................................................... 303 16.9. Setting Bitmap Properties. ..................................................................... 304

Desain Web – Irfan Subakti x
BAB 17 MEMBUAT TEKS............................................................................ 306 17.1. Tujuan Instruksional Khusus. ................................................................. 306 17.2. Pengantar. ............................................................................................... 306 17.3. Mengetikkan Teks. ................................................................................. 306 17.4. Menata Set Atribut Teks......................................................................... 307 17.5. Mentransformasikan Teks. ..................................................................... 307
BAB 18 BEKERJA DENGAN LAYER ........................................................ 308 18.1. Tujuan Instruksional Khusus. ................................................................. 308 18.2. Pengantar. ............................................................................................... 308 18.3. Membuat Layer....................................................................................... 308 18.4. Menampilkan Layer................................................................................ 308
BAB 19 SIMBOL, INSTANCE DAN TOMBOL ......................................... 313 19.1. Tujuan Instruksional Khusus. ................................................................. 313 19.2. Tipe-tipe Item pada Flash 5. ................................................................... 313 19.3. Simbol..................................................................................................... 314 19.4. Instance. .................................................................................................. 317 19.5. Tombol. .................................................................................................. 318
BAB 20 ANIMASI........................................................................................... 321 20.1. Tujuan Instruksional Khusus. ................................................................. 321
BAB 21 MATERI PENGAYAAN.................................................................. 334 21.1. Tujuan Instruksional Khusus. ................................................................. 334
DAFTAR PUSTAKA ........................................................................................ 335 TENTANG PENULIS ....................................................................................... 336

Desain Web – Irfan Subakti xi
TUJUAN INSTRUKSIONAL UMUM
Tujuan yang ingin dicapai setelah mahasiswa menyelesaikan Mata Kuliah
Desain Web ini, adalah sebagai berikut:
��Mampu memahami desain dalam web/internet.
��Mampu mengusai perangkat lunak Macromedia DreamWeaver.
��Mampu mengusai perangkat lunak Macromedia Flash.
��Mampu mengimplementasikan desain dalam dunia web/internet.
��Mampu memahami pemrograman web/internet yang berhubungan dengan
desain dalam skala kecil.
��Mampu mengintegrasikan dan mengimplementasikan desain grafis, desain
web, dan pemrograman web skala kecil dalam suatu aplikasi.


Pengantar
Desain Web – Irfan Subakti 1
BAB 1 PENGANTAR
1.1. Tujuan Instruksional Khusus.
��Mampu memahami dan mengimplementasikan Manajemen Website.
��Mampu memulai dan memahami pengoperasian awal Macromedia
DreamWeaver.
��Mampu memahami FTP (File Transfer Protocol) dan aplikasinya.
1.2. Pengantar.
Walaupun bukan merupakan keharusan, diharapkan anda memiliki
pemahaman yang cukup terhadap desain grafis menggunakan pelbagai software
pengolah grafis yang ada. Sebab dengan kemampuan mendesain grafis ini, kita
memasuki sisi penting dalam kehidupan sekarang yaitu dunia yang
berhubungan dengan advertensi/advertising dan entertainment/hiburan, yang
begitu banyak membutuhkan sentuhan seni dan teknologi utamanya dalam hal
penampilan grafis baik untuk interior maupun eksterior, baik untuk media cetak
maupun media visual. Kemudian lebih jauh dari itu, untuk teknologi yang
begitu mendunia saat ini, yaitu internet, maka desain grafis tadi akan
memberikan peran yang berarti dalam hal mempercantik tampilan website di
samping informasi lain yang berupa teks. Tentu saja kemampuan desain grafis
biasa tadi tidak cukup dalam hal penanganan desain lanjutan dari desain grafis
ini, yaitu desain web. Untuk itu maka sekarang kita akan mempelajari software
yang digunakan untuk mendesain web yang dirasakan sebagai software yang
bagus dan baik untuk saat ini, ialah Macromedia DreamWeaver 4.
Sebelum melangkah lebih jauh, terlebih dahulu kita akan membahas
sedikit mengenai Manajemen Website, karena hal ini dirasakan penting bagi
kelancaran kita dalam mendesain web untuk kuliah-kuliah selanjutnya.
Dalam mendesain website diperlukan manajemen website, yaitu
bagaimana mengatur dokumen-dokumen website dalam sebuah website.

Pengantar
Desain Web – Irfan Subakti 2
Website adalah istilah lain untuk homepage yaitu halaman-halaman yang tampil
di internet. Website dibangun di atas dokumen-dokumen HTML, gambar-
gambar, script pemrograman, dan komponen-komponen lainnya.
1.3. Mendesain Struktur File.
Manajemen dokumen-dokumen di website tercermin lewat pengaturan
peletakan file-file secara keseluruhan dalam sebuah harddisk. Harddisk adalah
cerminan dari server. Sebelum ditampilkan di internet, dokumen website
disimpan lebih dahulu di harddisk. Jika sudah siap dipublikasikan, maka isi
harddisk tempat website tersimpan dipindahkan ke server dalam wujud yang
identik, misalnya: jumlah file, nama file, nama folder, dan sebagainya.
1.3.1. Mengorganisasi Website dengan Folder.
Harddisk terdiri dari folder, dimana setiap folder bisa terdiri dari
subfolder. Fungsi folder untuk mengorganisasi file-file menurut kategorinya.
Misal data-data gambar .BMP anda disimpan dalam folder DataBMP.
Bila anda ingin membuat website baru, ciptakan juga folder baru dan
folder itu hanya untuk menyimpan dokumen-dokumen website. Folder ini akan
menjadi root folder bagi website anda. Di dalamnya tentu saja bisa diciptakan
subfolder sehingga data lebih terkategori.
Gambar 1.1. Folder dan subfolder untuk mengorganisasi website Pada gambar di atas terlihat adanya root folder yang di dalamnya juga
memiliki subfolder-subfolder. Subfolder grafis untuk menyimpan file-file
gambar, subfolder produk untuk menyimpan file yang memiliki hubungan
dengan produk yang dijual, dan seterusnya.
File yang tersimpan dalam root folder biasanya adalah file-file utama,
seperti halaman utama (index.htm), halaman About Us, halaman kontak, dan
lain-lain.

Pengantar
Desain Web – Irfan Subakti 3
Dengan adanya struktur folder dan file yang rapi seperti di atas, maka
anda dengan mudah mendeteksi bilamana ada file yang cacat, belum terbuat,
atau tak tertulis dengan benar.
1.4. Mendesain Navigasi Website.
Website yang utuh terdiri atas serangkaian halaman. Masing-masing
halaman dihubungkan dengan sebuah link. Semakin banyak link yang ada pada
satu halaman, semakin kompleks pula jaringan yang ada. Membuat link memang
mudah, baik dengan HTML atau dengan software yang lain seperti
DreamWeaver atau FrontPage. Tetapi menciptakan navigasi yang bagus
membutuhkan ketelitian yang lebih.
Link dapat dibagi menjadi 5 jenis berdasarkan menuju ke mana atau
siapa link ini, yaitu:
��Link yang menghubungkan satu halaman dengan halaman yang lain dalam
website. Link ini sering disebut dengan link internal.
��Link yang menghubungkan satu halaman website dengan alamat website
yang lainnya. Link ini bisa disebut dengan link eksternal.
��Link yang berfungsi untuk menjalankan E-Mail Client ketika ingin
mengirimkan e-mail. Link ini mengandung alamat e-mail di dalamnya.
��Link yang dipakai untuk melompat dari satu tempat ke tempat yang lainnya
secara cepat dalam satu halaman yang sama atau halaman yang lain. Ini
disebut dengan Anchor.
��Link yang difungsikan untuk menjalankan software khusus yang akan
menangani sebuah file di internet. Link ini mengandung file yang
membutuhkan software khusus untuk menjalankannya.
Begitu link diciptakan, maka anda harus mendesain navigasi website. Fungsinya
adalah untuk menjaga agar tak ditemui missing link. Dengan adanya navigasi
website, anda bisa melacak alur sebuah link. Misalnya, link index.htm bercabang
sampai kemana saja.
Bentuk navigasi website jika diperhatikan akan mirip dengan diagram
pohon, seperti contoh di bawah ini.

Pengantar
Desain Web – Irfan Subakti 4
Gambar 1.2. Jaringan link sebuah website Terlihat pada gambar di atas, jaringan-jaringan halaman pada website.
Jaringan-jaringan itu tercipta berkat link yang telah kita buat.
Meskipun navigasi semacam itu bisa dibuat belakangan secara otomatis
oleh DreamWeaver, dan software ini juga memiliki fasilitas khusus untuk
menscan adanya missing link, pembuatan navigasi sebelum membangun website
dirasa sangat penting dan memegang peran strategis dalam manajemen website.
1.5. Mengenal Local Site.
Tahap awal mendesain website, kita menggunakan harddisk untuk
menyimpan dokumen-dokumen web itu, seperti yang telah kita bahas di depan.
Mengingat dokumen website mungkin membutuhkan banyak ruang
penyimpanan, sangat tidak disarankan untuk menggunakan disket sebagai
media penyimpanan sebab akan mengacaukan organisasi file-file website secara
keseluruhan, seperti sering terjadinya missing link.
Harddisk, yang berfungsi sebagai tempat penyimpanan dokumen
website sementara sebelum web itu dipublikasikan di internet, disebut dengan
Local Site. Local site ini memiliki folder-folder tempat file-file anda terorganisir.
Sebelum mulai menciptakan satu halaman website, anda harus membuat folder
baru di local site ini dimana fungsinya khusus hanya dipakai untuk menyimpan
file-file website. Berilah folder itu nama sesuai nama website anda.
Setelah folder ini jadi dan siap menampung file-file website, folder ini
telah berubah fungsi dan memiliki sebutan khusus, yaitu local root folder.

Pengantar
Desain Web – Irfan Subakti 5
1.5.1. Mengkonfigurasi Local Site.
Marilah sekarang kita mencoba mengkonfigurasi local site dan memilih
salah satu folder yang telah anda ciptakan untuk menjadi root folder. Kita akan
coba langkah demi langkah dengan bantuan Macromedia DreamWeaver.
Langkah-langkah mengkonfigurasi local site dan memilih root folder:
1. Pilihlah menu Site Macromedia DreamWeaver.
2. Kemudian kliklah New Site…
Gambar 1.3. Memilih New Site untuk menciptakan site baru 3. Anda akan masuk ke menu Site Definition. Di bagian kiri terdapat kategori di
mana Local Info telah terpilih.
Gambar 1.4. Tampilan kotak dialog Site Definition 4. Di bagian kanan terdapat text box yang wajib anda isi dengan data-data yang
tepat. Pada text box Site Name masukkan nama web yang akan anda ciptakan
dengan nama apa saja seperti yang diinginkan.

Pengantar
Desain Web – Irfan Subakti 6
5. Di bagian local root folder pilihlah folder yang akan anda pakai untuk
menyimpan dokumen-dokumen serta file-file website yang bersangkutan.
Kliklah ikon folder untuk memilih folder dengan cara browse.
6. Di bawahnya, terdapat option Refresh Local File List Automatically dimana di
samping kirinya terdapat sebuah check box yang bisa anda pilih atau tidak.
Jika anda memilihnya dengan cara mencek check box itu, maka setiap ada file
baru masuk dan menjadi salah satu dokumen website, DreamWeaver akan
me-refresh daftar file yang tersimpan di folder agar file baru itu tampak di
Local Panel bagian Site Window. Namun jika tidak, setiap ada file yang baru
masuk DreamWeaver tidak menampilkannya secara otomatis di dalam
folder, kecuali jika anda melakukannya secara manual.
7. Di bagian HTTP Address masukkan alamat website yang nanti akan anda
pakai. Menuliskan alamat website di sini penting untuk melakukan verifikasi
link dan mencegah terjadinya missing link. Tuliskan alamat web yang
lengkap, seperti: http://www.pikti.com, atau lainnya.
Gambar 1.5. Tampilan jendela Site Map 8. Di bagian Cache, anda bisa tentukan apakah DreamWeaver ingin agar ia
menciptakan cache file untuk mempercepat manajemen link dan site atau
tidak. Kliklah check box yang ada disitu untuk memilih atau tidak memilih
option ini.
9. Jika telah terisi seluruhnya, kliklah tombol OK.

Pengantar
Desain Web – Irfan Subakti 7
Setelah semua proses di atas telah dilakukan dengan benar, DreamWeaver akan
menciptakan satu jendela baru yang bernama Site Window. Fungsi Site Window
ini untuk menampilkan seluruh file dan dokumen webisite anda yang ada di
root folder. Secara lebih luas Site Window ini juga berfungsi untuk menciptakan
dokumen baru, memindah file ke folder lain, meng-copy, dan menghapus file.
1.6. Mengenal Remote Site.
Setelah kita mengetahui kegunaan dari local site, selanjutnya akan
dipelajari mengenai remote site. Sebenarnya kegunaan dari remote site ini, tak
berbeda jauh dari local site kita. Hanya saja kalau dalam local site, semua file
yang terlibat disitu masih berada dalam harddisk lokal kita, maka kalau dalam
remote site, segala file yang terlibat sudah benar-benar terletak di server web kita
(web server). Server disini, tentu saja merupakan server real/nyata dimana
nantinya memang dari situlah situs kita disimpan.
Jelas untuk dapat mengakses server ini, kita akan memerlukan
kewenangan berupa login dan password yang nantinya akan kita masukkan.
Server dalam web, biasanya merupakan suatu komputer yang menyala terus
menerus 24 jam sehari. Bagi kebanyakan orang/perusahaan yang tak memiliki
sendiri server ini, bisa menyewanya dari pihak lain. Banyak juga di internet kita
jumpai pelbagai server yang disediakan gratis, hanya saja nantinya situs kita di
server itu akan dibebani dengan pelbagai iklan, untuk menunjang hidup
penyedia server gratisan tadi.
Dalam kesempatan ini, sedikit akan dibahas juga mengenai FTP (File
Transfer Protocol), karena biasanya memang melalui cara inilah transfer file dari
dan ke server dilakukan.
1.6.1. Mengkonfigurasi Remote Site.
Marilah sekarang kita mencoba mengkonfigurasi local site dan memilih
salah satu folder yang telah anda ciptakan untuk menjadi root folder. Kita akan
coba langkah demi langkah dengan bantuan Macromedia DreamWeaver.

Pengantar
Desain Web – Irfan Subakti 8
Langkah-langkah mengkonfigurasi local site dan memilih root folder:
1. Pilihlah menu Site Macromedia DreamWeaver.
2. Kemudian kliklah Define Site…
Gambar 1.6. Memilih Define Sites untuk mengkonfigurasi remote site 3. Anda akan masuk ke menu Define Sites. Pilihlah menu Edit di situ. Nanti di
bagian kiri akan dijumpai kategori di mana anda dapat memilih Remote Info.
Gambar 1.7. Tampilan kotak dialog Define Sites 4. Di bagian kanan terdapat text box yang wajib anda isi dengan data-data yang
tepat. Pada text box Acces, pilihlah FTP. Lalu untuk text box FTP Host, anda
bisa mengisikan ke server anda. Disini anda bisa mengisikan dengan alamat
situs dimana server anda berada, atau langsung anda tuliskan IP Address-
nya. Dalam kesempatan kali ini, untuk latihan kita akan menggunakan server
di PIKTI sendiri, yaitu server dengan nama Arjuna (72.126.16.2) atau Anoman
(72.126.16.3) yang diikuti dengan tanda slash (/) dan nama home directory
anda. Pada Host Directory anda ketikkan public_html sebagai folder induk
anda di server yang sama juga fungsinya dengan root folder anda di local site.
Untuk nama user-nya/login dapat anda sesuaikan dengan nama login anda
sendiri-sendiri, demikian juga password-nya.

Pengantar
Desain Web – Irfan Subakti 9
Gambar 1.8. Tampilan kotak dialog Site Definition 5. Jika telah terisi seluruhnya, kliklah tombol OK.
6. Pada kategori yang lain, seperti Design Notes, Site Map Layout, File View
Columns; untuk sementara ini tak akan dibahas lebih jauh, karena yang paling
penting disini adalah Local Info dan Remote Info.
1.7. File Transfer Protocol (FTP).
FTP adalah cara terbaik untuk men-transfer file (terutama yang
berukuran besar) dari satu komputer ke komputer yang lainnya. Untuk
melakukan FTP dengan mudah disarankan untuk menggunakan program FTP
seperti WS_FTP, dll.
Untuk operasi sederhana pada file dengan FTP saja sebenarnya sudah cukup.
Anda bisa langsung mengimplementasikan FTP sederhana menggunakan
command prompt FTP, seperti contoh di bawah ini.

Pengantar
Desain Web – Irfan Subakti 10
Gambar 1.9. Tampilan Command Prompt untuk FTP Penjelasan mengenai FTP selengkapnya tak diberikan disini, cukup
sebagai pengetahuan saja bagi kita, karena dengan DreamWeaver pada remote
site yang telah kita bahas sudah mengimplementasikan FTP di dalamnya. Anda
dapat bertanya lebih lanjut ke Dosen atau Asisten.
1.8. TELNET dan PUTTY.
Telnet adalah emulasi terminal untuk jaringan TCP/IP seperti Internet.
Program Telnet berjalan pada komputer anda dan menghubungkan komputer
anda dengan suatu server pada jaringan TCP/IP. Anda dapat memasukkan
perintah-perintah melalui program Telnet dan perintah-perintah tersebut akan
dieksekusi pada server. Hal ini memungkinkan pengontrolan terhadap server.
Untuk program yang lebih baik, dapat juga kita menggunakan program PUTTY
yang serupa dengan TELNET, hanya lebih familiar lagi.
Kedua program ini sebagai tambahan juga bagi kita, untuk
mengaplikasikan pelbagai fungsi remote pada server. Ini berhubungan dengan
kuliah kita, karena barangkali anda ingin juga mengorganisasi server anda dari
suatu terminal tertentu.

Pengantar
Desain Web – Irfan Subakti 11
Gambar 1.10. Tampilan TELNET
Gambar 1.11. Tampilan PUTTY
Latihan.
1. Jelaskan mengenai manajemen website itu?
2. Implementasikan manajemen website seperti contoh di atas.
3. Cobalah mengimplementasi pendahuluan dari website pribadi anda dengan
manajemen website yang sudah dijelaskan.
4. Cobalah menjalankan program FTP, TELNET/PUTTY. Minta penjelasan
Dosen/Asisten bila anda kurang mengerti.

Mengenal Macromedia DreamWeaver
Desain Web – Irfan Subakti 12
BAB 2 MENGENAL MACROMEDIA DREAMWEAVER
2.1. Tujuan Instruksional Khusus.
��Mampu memahami lebih lanjut pengoperasian Macromedia DreamWeaver.
��Mampu memahami dan mempraktekkan komponen DreamWeaver,
utamanya work area.
2.2. Pengantar.
Macromedia DreamWeaver adalah sebuah software web design (desain
web) yang menawarkan cara mendesain website dengan dua langkah sekaligus
dalam satu waktu, yaitu mendesain dan memprogram. DreamWeaver memiliki
satu jendela mini yang disebut HTML Source tempat kode-kode HTML tertulis.
Setiap kali kita mendesain website seperti menulis kata-kata, meletakkan
gambar, membuat tabel, dan proses lainnya, tag-tag HTML akan tertulis secara
langsung mengiringi proses pengaturan website. Artinya, kita memiliki
kesempatan untuk mendesain website sekaligus mengenal tag-tag HTML yang
membangun website tadi. Di lain kesempatan, kita juga dapat mendesain
website hanya lewat menulis tag-tag dan teks lain di jendela HTML Source dan
hasilnya bisa langsung dilihat di layar.
Gambar 2.1. HTML Source akan menulis tag-tag HTML pada waktu yang bersamaan saat kita mendesain website

Mengenal Macromedia DreamWeaver
Desain Web – Irfan Subakti 13
Namun jendela ini hanyalah salah satu kelebihan DreamWeaver. Selain
kelebihan ini, ia mampu mengenali tag-tag lain di luar HTML seperti ColdFusion
dan ASP, serta mendukung script-script Dynamic HTML dan CSS Style.
2.3. Bekerja dengan Work Area.
Work area adalah lokasi tempat kita mendesain sebuah website. Seperti
software-software pada umumnya, work area ini dilengkapi dengan jendela-
jendela kecil tempat teknologi-teknologi yang akan membantu pekerjaan kita,
sekaligus berfungsi untuk memaksimalkan hasil desain website.
Jendela ini sangat fleksibel karena bisa digeser ke sana ke mari atau ditampilkan
serta disembunyikan sesuai kebutuhan.
Pada dasarnya, tampilan work area tadi adalah seperti gambar di bawah
ini:
Gambar 2.2. Work area Macromedia DreamWeaver Penjelasan singkat dari work area DreamWeaver di atas adalah sebagai berikut:
��Document Window: tempat untuk mendesain website.
��Object Pallete: terdiri dari tombol-tombol yang akan anda pakai untuk
mendesain website, seperti membuat tabel, meletakkan gambar, menulis
teks, menggambar layer, dan lainnya. Object pallete ini masih terdiri dari
enam bagian lagi, yaitu Common, Characters, Forms, Frames, Head, Invisibles
dan Special.

Mengenal Macromedia DreamWeaver
Desain Web – Irfan Subakti 14
Gambar 2.3. Bermacam-macam Object Pallete, dari kiri ke kanan: Common, Characters, Forms, Frames, Head, Invisibles dan Special
��Property Inspector: bagian ini dapat anda pakai untuk menseting property
sebuah obyek yang anda pilih. Fungsi utamanya untuk memodifikasi obyek
yang anda maksud, seperti mengatur lebar dan warna tabel, dan sebagainya.
Bentuk property inspector ini akan berubah wujud sesuai obyek yang anda
pilih. Coba anda lihat beberapa contoh di antaranya berikut ini:
Gambar 2.4. Property Inspector untuk Text
Gambar 2.5. Property Inspector untuk Layer
Gambar 2.6. Property Inspector untuk Horizontal Rule ��Launcher: tempat anda membuka atau menutup inspector, palletes, dan
jendela lain yang paling sering anda gunakan nanti. Launcher ini juga
terdapat di bagian kanan bawah work area.
��Document Info: berisi informasi tentang dokumen web yang sedang kita
rancang. Pada bagian window size anda bisa mengukur berapa lebar dan
tinggi dokumen window. Di samping kanannya, anda bisa mengecek
kecepatan dokumen ditampilan serta ukuran dokumen tersebut.
Dari bab ini, anda dapat berlatih dengan memahami semua komponen
yang ada di DreamWeaver, seperti terlihat pada gambar 2.2, dengan bimbingan
dosen/asisten. Lalu untuk memahami pelbagai Object Pallete, yang ada pada
gambar 2.3, anda bisa langsung mencoba satu persatu menempatkan setiap
obyek yang ada di setiap Object Pallete. Misalnya seperti gambar berikut ini:

Mengenal Macromedia DreamWeaver
Desain Web – Irfan Subakti 15
Gambar 2.7. Contoh penempatan obyek tanda ® dari Object Pallete Characters, Image dari Common, Button dari Forms, Anchor dari Invisibles, dan ActiveX dari Special
Gambar 2.8. Property Inspector untuk Button Submit gambar 2.7 di atas
Latihan.
5. Pahamilah benar-benar semua komponen DreamWeaver, kliklah semua yang
ingin anda klik, tanyakan kepada Dosen/Asisten bila ada yang belum
dimengerti.
6. Teruskan ide anda dalam hal pendesainan website pribadi anda.


Memulai Dokumen Baru
Desain Web – Irfan Subakti 17
BAB 3 MEMULAI DOKUMEN BARU
3.1. Tujuan Instruksional Khusus.
��Mampu menjalankan lebih lanjut operasi-operasi di DreamWeaver.
��Mampu memahami dan mempraktekkan pengolahan dokumen pada
DreamWeaver.
3.2. Pengantar.
Sekarang saatnya untuk mencoba menciptakan satu website baru. Tema
dan tujuan web yang akan anda rancang sederhana saja, yaitu tentang satu
website profil PIKTI-ITS, tempat kita kuliah sehari-hari. Bayangkan anda
diserahi tugas menciptakan website/situs berisi informasi seputar PIKTI-ITS,
yang nantinya beralamatkan di http://www.pikti.com.
Pada bagian ini kita akan mengulas sedikit teknik menciptakan local site
seperti yang pernah kita ulas pada bab 1. Selanjutnya, kita akan mengenal cara-
cara membuat dokumen baru dan memilih local site yang tepat.
3.3. Membuat Site Baru.
Anda telah mengenal apa itu local site dan root folder. Sekarang kita akan
belajar selangkah demi selangkah untuk menciptakan site baru agar website ini
termanajemen dengan baik.
3.3.1. Membuat Folder.
Langkah-langkah yang bisa anda ikuti untuk membuat site baru adalah sebagai
berikut:
1. Tampilkan Windows Explorer. Maksud kita menjalankan Windows Explorer
adalah untuk membuat folder baru yang akan kita jadikan root folder.
2. Masuklah ke drive F:\ harddisk anda.

Memulai Dokumen Baru
Desain Web – Irfan Subakti 18
3. Pilihlah menu File > New > Folder.
Gambar 3.1. Menciptakan folder baru lewat Windows Explorer 4. Kemudian namailah folder ini dengan nama pikti.com sehingga anda
memiliki folder baru yang berlokasi di F:\pikti.com. Di bawah folder ini
data-data anda akan tersimpan.
Sekarang, marilah kita mendefinisikan folder ini agar menjadi root folder
– disebut juga local root folder. Untuk itu, pastikan anda telah menyiapkan
Macromedia Weaver 4.
3.3.2. Membuat Root Folder.
Ada beberapa langkah yang harus anda perbuat untuk menciptakan root
folder dengan Macromedia DreamWeaver 4. Cobalah langkah-langkah berikut
ini:
1. Jalankan Macromedia DreamWeaver 4 anda.
2. Pilihlah menu Site dan pilihlah New Site.
3. Anda akan berada di kotak dialog Site Definition.

Memulai Dokumen Baru
Desain Web – Irfan Subakti 19
Gambar 3.2. Site Definition tempat menciptakan site baru 4. Pada kotak Site Name masukkan kata “PIKTI-ITS”.
5. Pada bagian Local Root Folder, pilihlah directory pikti.com dengan menulis
“F:\pikti.com”. Atau anda juga bisa memilihnya dengan cara mencari
(browse) lewat tombol bergambar folder di samping text box Local Root
Folder.
6. Aktifkan pilihan Refresh Local File Automatically dengan cara mengklik check
box yang ada di sana sehingga dalam kondisi cek.
7. Di bagian HTTP Address, masukkan alamat website dengan menulis
http://www.pikti.com.
8. Klik di pilihan Cache sehingga tanda cek muncul.
9. Tekan tombol OK.
Segera setelah anda menjalani proses ini, sebuah Site Windows akan terbuka dan
telah memilih folder F:\pikti.com sebagai Local Root Folder. Di sinilah anda
akan menyimpan dokumen-dokumen website anda.
Gambar 3.4. Site Windows menampilkan file-file yang ada di direktory F:\pikti.com

Memulai Dokumen Baru
Desain Web – Irfan Subakti 20
3.3.3. Membuka Site.
Site Windows baru akan terbuka secara otomatis setelah anda selesai
menciptakan site baru. Namun terkadang Macromedia DreamWeaver tidak
menampilkannya langsung. Agar terbuka site windows baru yang telah
menampilkan folder F:\pikti.com sebagai local root folder, matikan
DreamWeaver dan jalankan lagi beberapa saat kemudian (re-launch). Atau
langsung tekan Alt-F8 (shortcut untuk menampilkan Site Map).
Kini muncul persoalan baru. Asumsikan anda memiliki beberapa local
root folder, yang artinya saat itu anda sedang mengerjakan beberapa proyek
website dan situs PIKTI-ITS merupakan salah satunya. Lalu bagaimana caranya
berpindah dari satu local root folder ke local root folder yang lainnya?
Jika anda ingin berpindah dari satu proyek website ke proyek website
yang lain, anda harus mengganti local root folder agar dokumen milik website A
tak bercampur aduk dengan dokumen milik website B. Caranya, anda harus
membuka site yang tepat.
Di bawah ini disajikan langkah-langkah untuk memilih dan membuka
site yang baru:
1. Pada Macromedia DreamWeaver 4, kliklah menu Site.
2. Lalu pilihlah option Open Site.
Gambar 3.5. Pilihan Open Site untuk membuka site/situs 3. Tahan kursor di sana, maka muncullah tempat site-site dari beberapa situs
yang sedang anda kerjakan tercantum, dan nama PIKTI-ITS ada di salah satu
daftar itu. Banyaknya nama site yang tertulis di situ tergantung pada
banyaknya proyek yang saat itu sedang anda kerjakan.

Memulai Dokumen Baru
Desain Web – Irfan Subakti 21
Gambar 3.6. Daftar site yang sedang anda buat 4. Pilihlah salah satu. Jika anda ingin mengerjakan proyek website PIKTI-ITS,
pilihlah PIKTI-ITS dan seterusnya.
5. Setelah anda memilih salah satu diantaranya, Site Windows akan terbuka
dan di dalamnya local root folder yang bersangkutan telah terpilih.
3.4. Mengatur Site.
Sampai saat ini anda telah mengenal site dan teknik menciptakan site
baru. Suatu hari anda memutuskan untuk mengedit sebuah site, misalnya untuk
tujuan memindah local root folder dari satu tempat ke tempat lain, mengganti
nama site, atau menghapus sebuah site. Pada bagian ini anda akan menguasai
teknik-teknik menghapus, memodifikasi, dan menduplikasi sebuah site.
3.4.1. Menghapus Site.
Menghapus sebuah site mungkin akan anda jalankan bila sebuah proyek
pengerjaan website gagal di tengah jalan atau sudah berakhir. Jika sebuah site
terhapus maka Macromedia DreamWeaver 4 hanya menghilangkan nama site
yang dimaksud tapi dokumen-dokumen website yang tersimpan dalam local
root folder masih tetap ada.
Untuk menghapus sebuah site, langkahnya adalah sebagai berikut:
1. Masuklah ke menu Site dan kliklah Define Site…
Gambar 3.7. Define Site untuk mengatur site

Memulai Dokumen Baru
Desain Web – Irfan Subakti 22
2. Anda akan menemui kotak dialog baru dalam beberapa detik seperti terlihat
pada Gambar 3.8.
3. Pilihlah site yang akan anda hapus.
Gambar 3.8. Kotak dialog Define Sites 4. Bila sudah, tekanlah tombol Remove.
5. Sebuah peringatan akan muncul untuk memastikan bahwa anda benar-benar
ingin melenyapkan site yang anda maksud, sebab proses ini tak bisa di-undo.
Jika sudah yakin dan pasti kliklah Yes.
Gambar 3.9. Kotak peringatan untuk memastikan anda benar-benar serius menghapus site
3.4.2. Mengedit Site.
Mengedit site akan anda lakukan jika anda memutuskan untuk
mengubah beberapa hal, diantaranya memindah local root folder dari satu
wilayah ke tempat lain, mengubah alamat website, atau mengganti nama website
yang sedang anda buat ini.
Untuk melakukan proses pengeditan site, inilah langkah-langkahnya:
1. Pilihlah menu Site dan kemudian kliklah Define Site…
2. Kotak dialog yang sama seperti saat kita ingin menghapus site muncul
kembali.
3. Pilihlah site yang ingin anda edit.
4. Tekanlah tombol Edit.
5. Anda akan menjumpai kotak dialog yang sama seperti sat anda menciptakan
site baru. Ubahlah data-data yang ada di situ sesuai keinginan anda.

Memulai Dokumen Baru
Desain Web – Irfan Subakti 23
Sesudah anda selesai melakukan pengeditan sebuah site, Site Windows akan
menyesuaikan diri dengan data-data yang baru.
3.4.3. Menduplikasi Site.
Jika anda ingin menduplikasi sebuah site sehingga anda memiliki dua
site yang identik, ikutilah langkah-langkah berikut ini:
1. Sama seperti langkah di atas, pilihlah Site dan Define Site…
2. Pilihlah site yang ingin anda duplikasi.
3. Tekanlah tombol Duplicate.
4. Selesai sudah, anda akan mendapatkan satu buah site yang sama persis
dengan asalnya.
Nama site hasil duplikasi akan disertai dengan kata copy di belakangnya yang
menunjukkan bahwa site itu adalah hasil duplikasi. Untuk mengganti namanya,
lakukan langkah-langkah yang sama seperti kita mengedit sebuah site. Lalu
untuk menghapusnya, ulangi lagi dengan cara yang sama seperti saat
menghapus suatu site.
3.5. Menggunakan Site Windows.
Site window bukanlah sekadar sebuah jendela yang menampilkan daftar
dokumen-dokumen yang membangun sebuah website. Lebih dari itu, ia
memiliki pelbagai fasilitas tambahan untuk manajemen website. Sebagai contoh,
membuat subfolder baru bisa kita lakukan disini tanpa perlu menjalankan
Windows Explorer, menciptakan sebuah nama dokumen .html juga bisa
dikerjakan di sini, dan sebagainya termasuk mengecek bilamana ada sebuah
broken link.
3.5.1. Membuat Subfolder Baru.
Di bagian depan (bab 1) dijelaskan bahwa dalam satu local root folder
terdapat beberapa subfolder di mana banyak sedikitnya sesuai kebutuhan.
Fungsi subfolder semata-mata untuk mengelompokkan jenis-jenis file yang sama

Memulai Dokumen Baru
Desain Web – Irfan Subakti 24
ke dalam satu lokasi yang sama pula. Sebagai contoh, dokumen-dokumen
gambar tersimpan dalam satu subfolder khusus yang diberi nama “grafis”.
Membuat subfolder baru di bawah local root folder bisa kita lakukan
dengan satu diantara dua alternatif di bawah ini:
��Menggunakan Windows Explorer
��Menggunakan Site Window
Bila anda memutuskan untuk membuatnya lewat Site Windows, lakukan
langkah-langkah berikut ini:
1. Masuklah ke Site Window.
2. Pilihlah menu File.
3. Klik New Folder.
Gambar 3.10. Pilihan New Folder untuk membuat folder baru 4. Beri nama pada subfolder yang baru tercipta ini sesuai keinginan anda.
Sebagai contoh, berilah nama “grafis”.
5. Terciptalah satu buah subfolder baru, dan subfolder itu telah terdaftar di
dalam Site Window.
Di dalam subfolder “grafis” inilah kita simpan file-file jenis grafis (gambar) yang
terlibat dalam proses pengerjaan website.
3.5.2. Menciptakan File HTML Baru.
Ada dua cara untuk memulai mengerjakan sebuah dokumen baru.
Pertama, anda buat satu dokumen website dengan Macromedia DreamWeaver

Memulai Dokumen Baru
Desain Web – Irfan Subakti 25
dan kemudian menyimpannya dalam format HTML. Kedua, ciptakan dulu satu
buah file HTML dan setelah itu membukanya untuk diedit dengan Macromedia
DreamWeaver.
Cara kedua ini akan kita lakukan dengan Site Window. Disini kita akan
menciptakan sebuah file HTML baru dan lewat DreamWeaver kita membukanya
untuk melakukan pendesainan.
Kita akan menciptakan file “index.htm” yang merupakan halaman
pertama dan utama situs PIKTI-ITS. Langkah-langkah untuk ini adalah sebagai
berikut:
1. Pastikan bahwa local root folder F:\pikti.com dalam keadaan terpilih
(terblok) agar file index.htm yang akan kita ciptakan sebentar lagi tersimpan
di bawah local foot folder ini.
2. Pilih menu File.
3. Klik New File.
4. Berilah nama “index.htm” dan tekan Enter.
Sekarang anda memiliki file index.htm yang tersimpan dalam local root folder
F:\pikti.com. Nanti kita akan mengedit file ini dengan DreamWeaver.
Gambar 3.11. File index.htm tercipta dan telah terdaftar di dalam Site Window
3.5.3. Menghapus File dan Subfolder.
Hal ini akan kita lakukan jika ditemui sebuah file atau subfolder yang
dulu diciptakan namun perkembangannya, file atau subfolder ini tak digunakan
lagi. Menghapus file dan subfolder bisa dilakukan dengan salah satu dari tiga
cara di bawah ini.
��Menghapus dengan menggunakan Windows Explorer.

Memulai Dokumen Baru
Desain Web – Irfan Subakti 26
��Menghapus lewat Site Window dengan langsung menekan tombol Del atau
Delete.
��Menghapus dengan Site Window lewat langkah-langkah khusus.
Jika anda memilih langkah pertama, lakukan lewat prosedur penghapusan file
dan subfolder yang tepat dengan menggunakan Windows Explorer. Namun
sesudah anda melakukannya, jangan lupa menekan tombol Refresh yang ada di
Site Window agar jendela ini tak lagi menampilkan file atau subfolder yang telah
terhapus tadi – dengan catatan bahwa sewaktu membuat site baru anda tak
mengklik pilihan Refresh Local File Automatically.
Bila anda memilih cara kedua, pilihlah file atau subfolder yang ada di Site
Window, dan tekanlah tombol Del atau Delete yang ada di keyboard anda.
Sedangkan bila anda memutuskan untuk menggunakan cara ketiga,
pilihlah file atau subfolder yang diinginkan, tekanlah menu File lalu pilihlah
Delete.
Gambar 3.12. Menu Delete untuk menghapus file atau subfolder
3.5.4. Mengganti Nama File dan Subfolder.
Mengganti nama file atau subfolder bisa anda lakukan dengan mudah
lewat salah satu dari tiga cara berikut ini:
��Menggunakan Windows Explorer.
��Mengklik file dan subfolder yang dimaksud dan memperbarui namanya
lewat Site Window.

Memulai Dokumen Baru
Desain Web – Irfan Subakti 27
��Menggunakan menu Site Window.
Jika anda menggunakan cara pertama, lakukan prosedur penggantian nama file
yang telah disediakan Windows Explorer.
Jika anda memilih cara kedua, masuklah ke Site Window dan klik satu
kali pada file atau subfolder yang dimaksud sehingga kita bisa mengganti
namanya. Perbarui namanya dengan nama yang baru.
Cara ketiga dapat anda tempuh dengan memilih menu File dan kemudian
pilihlah Rename. Setelah itu, perbaruilah nama file dan subfolder yang anda
inginkan.
Gambar 3.13. Menu Rename untuk mengganti nama file atau subfolder 3.6. Menciptakan Dokumen Baru.
Saat anda masuk untuk pertama kalinya ke DreamWeaver, sebuah
lembaran dokumen baru telah disiapkan buat anda. Anda bisa langsung
mendesain web di atas dokumen itu.

Memulai Dokumen Baru
Desain Web – Irfan Subakti 28
Gambar 3.14. Dokumen baru telah disiapkan begitu anda memanggil DreamWeaver Namun jika anda telah mengerjakan sebuah halaman web dan ingin mulai
membuat dokumen web yang lain dari awal lagi, pilihlah menu File dan
kemudian New.
Gambar 3.15. Menu New untuk menciptakan dokumen web baru
Setiap kali anda menekan File > New untuk menciptakan dokumen baru, maka
jendela Macromedia DreamWeaver akan bertambah satu. Dengan begitu jika
sebelumnya anda mendesain sebuah halaman website, jendela tempat halaman
itu diedit tidak akan hilang. Anda bisa berpindah dari satu dokumen ke
dokumen lainnya dengan cara mengklik jendela-jendela Macromedia
DreamWeaver yang ada di taskbar.

Memulai Dokumen Baru
Desain Web – Irfan Subakti 29
3.7. Membuka Dokumen Web.
Anda mungkin telah mendesain sebuah halaman web dan suatu hari
ingin membukanya kembali untuk melakukan pengeditan ulang atau hanya
sekedar untuk mengamati obyek-obyek yang ada di sana.
Untuk membuka dokumen web, klik menu File dan kemudian pilihlah
Open. Setelah itu, carilah file yang dimaksud lewat kotak dialog Open File.
Gambar 3.16. Menu Open untuk membuka dokumen web
Gambar 3.17. Memilih dokumen yang akan dibuka Dokumen web yang anda buka akan ditampilkan pada satu jendela baru
DreamWeaver.
3.8. Memberi Nama Dokumen Web.
Setiap dokumen web haruslah diberi nama sesuai materi yang tersimpan
di dalamnya. Misalnya, web yang mengandung materi tentang produk-produk
akan dijual haruslah diberi nama “Produk”, atau yang lainnya. Nama-nama

Memulai Dokumen Baru
Desain Web – Irfan Subakti 30
setiap dokumen web akan tampil baik pada bagian atas jendela Macromedia
DreamWeaver maupun pada bagian atas jendela Browser.
Untuk memasukkan nama pada tiap-tiap dokumen web, lakukanlah cara-
cara berikut ini:
1. Pada menu Modify klik Page Properties.
Gambar 3.18. Menu Page Properties untuk mengatur dokumen web termasuk memberinya nama 2. Anda akan masuk ke kotak dialog Page Properties segera sesudahnya.
3. Pada bagian Title masuklah judul dokumen web sesuai keinginan anda.
4. Setelah selesai, tekan tombol OK.
Gambar 3.19. Masukkan nama dokumen pada bagian Title Dapat terlihat bahwa pada jendela DreamWeaver bagian atas, nama dokumen
anda tertera di situ. Selain itu, HTML Source akan mencetak tag baru pada
dokumen kita, yaitu <title>nama dokumen</title>.

Memulai Dokumen Baru
Desain Web – Irfan Subakti 31
Latihan.
1. Implementasikan contoh-contoh yang diberikan di atas.
2. Dosen/asisten diharapkan berimprovisasi memberikan contoh yang lebih
jelas lagi supaya mahasiswa semakin paham dengan materi bab ini.
3. Ide anda untuk membuat website pribadi anda bisa terus dilanjutkan
berdasarkan pengetahuan mengenai pendesainan website yang sudah
didapat.

Menggunakan Teks
Desain Web – Irfan Subakti 32
BAB 4 MENGGUNAKAN TEKS
4.1. Tujuan Instruksional Khusus.
��Mampu memahami dan mempraktekkan pengolahan teks pada
DreamWeaver.
4.2. Memulai Teks.
Menulis teks di atas sebuah website tidaklah jauh berbeda dengan
menulis teks di atas software pengolah kata seperti halnya Microsoft Word.
Memang pemrograman website tidak menunjang beberapa kemampuan yang
bisa dilakukan Microsoft Word seperti penulisan rata kiri sekaligus rata kanan
(justify). Namun jika anda terampil saat mendesain sebuah website, masalah
seperti ini tidak begitu berpengaruh.
Begitu anda memanggil Macromedia DreamWeaver, saat itulah anda
sudah diperbolehkan untuk menuliskan teks di work area yang tersedia. Cobalah
anda menekan huruf-huruf yang ada di keyboard, maka sebaris tulisan akan
muncul di work area di monitor anda.
Gambar 4.1. Teks akan ditampilkan begitu kita menekan huruf-huruf pada keyboard Kita sadari bahwa tulisan yang muncul tadi terasa kurang indah, seperti
ditulis apa adanya. Ya memang begitu kita menuliskan sesuatu di work area,
maka akan dituliskan secara default. Untuk itu kita akan memperindahnya
sehingga tulisan itu menjadi lebih menyenangkan untuk dilihat.
Selama menggunakan teks untuk menulis kalimat di atas sebuah halaman
website, anda akan ditemani oleh Property Inspector Text. Di atas property
inspector inilah anda temukan fasilitas-fasilitas penulisan teks untuk website.

Menggunakan Teks
Desain Web – Irfan Subakti 33
Gambar 4.2. Property Inspector Text
4.3. Baris dan Paragraf Baru.
Saat kita mengetik teks dan ingin memulai baris baru yang terletak di
bawah teks pertama, ada dua hal yang perlu diperhatikan. Pertama, teks diketik
sebagai baris baru dan yang kedua, teks diketik sebagai paragraf baru.
Jika teks diketik sebagai baris baru maka teks pada baris kedua dan
selanjutnya masih memiliki keterkaitan dengan baris pertama dan sebelumnya.
Dengan begitu, jika misalnya kita memberi indent atau menggunakan fasilitas
perataan alinea, semua baris yang masih saling berkaitan itu akan menyesuaikan
diri.
Namun jika teks diketik sebagai paragraf baru, maka teks pada baris
kedua dan seterusnya tidak memiliki keterkaitan dengan baris pertama dan
sebelumnya.
4.3.1. Menciptakan Baris Baru.
Jika anda ingin menciptakan baris baru, tulislah sebuah teks dan
sesudahnya tekanlah tombol Shift-Enter. Maka kursor akan berada di bawah
baris pertama dengan jarak spasi yang sangat dekat. Baris kedua ini memiliki
keterkaitan dengan baris pertama.
Gambar 4.3. Menciptakan baris baru pada teks Pada HTML Source, amatilah bahwa tercipta sebuah tag untuk menandai baris
baru ini, yaitu <br>.

Menggunakan Teks
Desain Web – Irfan Subakti 34
4.3.2. Menciptakan Paragraf Baru.
Apabila anda ingin menciptakan paragraf baru, tulislah sebuah teks dan
sesudahnya tekanlah tombol Enter. Maka kursor akan berada di bawah baris
pertama dengan jarak spasi yang lebih lebar. Baris kedua ini tak memiliki
keterkaitan dengan baris pertama.
Gambar 4.4. Membuat paragraf baru pada teks Pada HTML Source, amatilah bahwa tercipta sebuah tag untuk menandai
munculnya paragraf baru ini, yaitu <p>.
4.4. Menggunakan Perataan Alinea.
Dalam Microsoft Word atau software pengolah kata lainnya terdapat
paling tidak empat fasilitas perataan alinea, yaitu: rata kiri (align left), rata kanan
(align right), rata tengah (center), dan rata kiri-kanan (justify).
Namun dalam seluruh software untuk merancang website (jadi tidak
hanya DreamWeaver tapi juga Microsoft FrontPage, ColdFusion Studio,
Netscape Composer, dan lain-lain) maka fasilitas rata kiri-kanan ini tidak akan
dijumpai. Ini dikarenakan HTML tidak mendukung format rata kiri-kanan. Ia
hanya mendukung tiga perataan alinea lainnya.
4.4.1. Rata Tengah (Center).
Begitu jenis perataan ini dipilih, maka kursor akan menempatkan diri di
tengah-tengah halaman website. Jika kemudian kita mengetik kata-kata, maka
kursor itu akan bergeser ke kanan dan karakter yang kita ketik akan bergeser ke
kiri sehingga keseluruhan teks akan nampak di bagian tengah layar.

Menggunakan Teks
Desain Web – Irfan Subakti 35
Gambar 4.5. Perataan tengah Untuk melakukan pengetikan rata tengah, lakukan salah satu dari 3 cara di
bawah ini:
��Arahkan kursor mouse ke Property Inspector Text, dan temukan ikon ,
kemudian tekanlah sehingga dalam keadaan aktif . Jika sudah, mulailah
mengetik teks.
��Bukalah menu Text dan pilihlah Alignment. Sesaat kemudian muncullah
beberapa pilihan lagi. Klik Center.
Gambar 4.6. Menu Alignment Center untuk membuat perataan tengah pada teks ��Tekanlah shortcut Center yang memiliki tombol keyboard Ctrl+Alt+Shift+C.
Sesaat setelah kita memberikan perintah kepada DreamWeaver untuk meratakan
teks ke tengah, tag HTML <p align=”center”> tercipta di jendela HTML
Source.
Gambar 4.7. HTML Source mencetak tag align=”center” untuk menengahkan teks Kapan kita menggunakan rata tengah? Biasanya rata tengah dipakai untuk
menulis judul, alamat kantor atau rumah yang bisa dihubungi, nomor telepon,
alamat e-mail, tulisan hak cipta, dan lain sebagainya.

Menggunakan Teks
Desain Web – Irfan Subakti 36
Sebagai latihan dalam membangun website PIKTI-ITS, tuliskan teks di
bawah ini yang memiliki format alinea rata tengah:
PIKTI-ITS Pendidikan Informatika dan Komputer Terapan ITS
Lt. 2 Gedung T. Informatika FTIF-ITS e-mail: [email protected]
Gambar 4.8. Teks di tengah biasa digunakan untuk menulis nama dan alamat
4.4.2. Rata Kiri (Align Left).
Bilamana kita memilih rata kiri dalam pengaturan alinea, maka kursor
akan berada di kiri dan terus bergeser ke kanan setiap kali kita menulis
rangkaian kalimat. Rata kiri ini adalah pilihan default perataan alinea hampir di
semua software desain website dan pengolah kata.
Untuk memilih perataan alinea rata kiri, lakukan salah satu dari tiga cara
di bawah ini:
��Arahkan kursor mouse ke Property Inspector Text dan pilihlah ikon a
sehingga dalam keadaan terpilih , dan mulailah mengetik kata-kata.
��Bukalah menu Text, pilihlah Alignment, dan carilah option Left.
Gambar 4.9. Pilihan Left untuk membuat perataan kiri ��Tekanlah shortcut Ctrl+Alt+Shift+L yang merupakan jalan pintas mengatur
rata kiri.
Setelah kita melakukan perataan alinea ke kiri, maka tag HTML pada HTML
Source akan bertambah dengan tag <p align=”left”>.

Menggunakan Teks
Desain Web – Irfan Subakti 37
Kapan kita menggunakan rata kiri? Rata kiri biasanya digunakan untuk
menulis isi pesan utama dalam keseluruhan tulisan. Sebagai latihan, anda bisa
menulis tulisan semacam ini:
Selamat datang di situs kami. PIKTI-ITS merupakan pendidikan informatika terapan yang terdepan dalam kualitas pengajaran, kurikulum yang mengikuti perkembangan teknologi, laboratorium yang canggih dan terhubung dengan internet 24 jam.
Gambar 4.10. Rata kiri dipakai untuk menulis isi pesan
4.4.3. Rata Kanan (Align Right).
Jika anda memilih rata kanan, maka kursor akan berpindah ke bagian
paling kanan halaman website dan setiap kali kita menulis teks, maka kursor
akan tetap berada di kanan dan karakter yang tertulis akan bergeser ke kiri
sehingga memberi kesan teks ada di bagian kanan.
Untuk memilih perataan alinea rata kanan, pilihlah salah satu dari tiga
cara berikut ini:
��Aktifkan Property Inspector Text dan pilihlah ikon sehingga dalam
keadaan terpilih , dan mulailah menulis teks.
��Bukalah menu Text kemudian arahkan kursor mouse ke Alignment sehingga
memunculkan beberapa pilihan perataan alinea. Pilihlah Right.
Gambar 4.11. Pilihan Right untuk mengatur rata kanan ��Gunakan tombol shortcut Ctrl+Alt+Shift+R untuk melakukan perataan
kanan.

Menggunakan Teks
Desain Web – Irfan Subakti 38
Selesai melakukan perataan kanan maka di HTML Source akan muncul tag
HTML baru yaitu <p align=”right”>.
Kapan kita menggunakan perataan kanan? Rata kanan memang tidak
lazim digunakan baik untuk mendesain website maupun menulis dokumen
biasa. Namun tidak ada salahnya jika kita menulis beberapa patah kata dengan
perataan kanan ini. Sebagai latihan, tulislah teks ini:
“PIKTI-ITS produce qualified people”
Gambar 4.12. Rata kanan memang kurang lazim untuk menulis dokumen
4.5. Menggunakan Indent dan Outdent.
Indent merupakan salah satu fasilitas yang berfungsi untuk mengatur
alinea. Fasilitas ini akan membuat satu bagian alinea menjorok lebih ke dalam
dibandingkan alinea-alinea lain yang tak diberi indent ini.
Sebagai contoh, lihatlah kedua contoh di bawah ini:
-tanpa indent- Selamat datang di situs kami. PIKTI-ITS merupakan pendidikan informatika terapan yang terdepan dalam kualitas pengajaran, kurikulum yang mengikuti perkembangan teknologi, laboratorium yang canggih dan terhubung dengan internet 24 jam.
-dengan indent- Selamat datang di situs kami. PIKTI-ITS merupakan pendidikan informatika terapan yang terdepan dalam kualitas pengajaran, kurikulum yang mengikuti perkembangan teknologi, laboratorium yang canggih dan terhubung dengan internet 24 jam.
Dari kedua contoh di atas, kita bisa buktikan sendiri bahwa indent akan
membuat satu alinea menjorok masuk ke dalam. Ketika bekerja dengan software

Menggunakan Teks
Desain Web – Irfan Subakti 39
pengolah kata, dalam tidaknya sebuah indent dapat diukur lewat pengaturan
paragraf yang biasanya menggunakan satuan hitung seperti centimeter. Namun,
jika kita bekerja dengan website, dalam-dangkalnya sebuah indent diatur lewat
banyak sedikitnya kita memberi indent pada sebuah alinea. Misalnya jika kita
beri indent sebanyak tujuh kali maka alinea akan lebih menjorok ke dalam
dibandingkan satu kali.
4.5.1. Meletakkan Indent.
Ada dua cara untuk meletakkan indent dimana penggunaannya
tergantung pada keadaan. Pertama, sebelum mengetik sebuah alinea anda beri
indent terlebih dahulu di depan alinea itu sehingga tulisan yang kita ketik nanti
sudah dalam keadaan menjorok ke dalam. Kedua, anda sudah mengetik sebuah
alinea dan baru memberi indent.
Jika cara pertama yang ingin anda proses, maka ikuti langkah-langkah
berikut:
1. Pilih menu Text dan pilih Indent. Anda juga bisa menggunakan shortcut
Ctrl+Alt+] untuk memilih indent. Atau gunakan Property Inspector untuk
teks dan klik ikon .
Gambar 4.13. Menu Indent untuk memberi indent 2. Selanjutnya mulailah menulis alinea.
Sebaliknya, jika cara kedua yang anda inginkan, maka mulailah dengan langkah-
langkah ini:
1. Pilihlah alinea yang ingin anda beri indent dengan cara membloknya. Atau
letakkan saja kursor pada huruf pertama awal alinea.

Menggunakan Teks
Desain Web – Irfan Subakti 40
Gambar 4.14. Memilih teks yang akan diberi indent 2. Pilih menu Text dan kemudian pilih Indent. Bisa juga menggunakan shortcut
Ctrl+Alt+] untuk memberi indent secara cepat. Atau pilih icon yang ada
di Property Inspector Text.
Gambar 4.15. Teks yang sudah diberi indent Cobalah untuk bereksperimen dengan mengatur alinea lebih masuk ke dalam
dengan cara memberi banyak indent.
Gambar 4.16. Teks lebih menjorok ke dalam setelah diberi banyak indent

Menggunakan Teks
Desain Web – Irfan Subakti 41
Setelah anda memberi indent di atas sebuah alinea, tag HTML baru terbentuk
pada jendela HTML Source, yaitu <blockquote>. Banyaknya tag ini tergantung
pada banyaknya anda memberi indent pada sebuah alinea.
4.5.2. Menggunakan Outdent.
Outdent ini berfungsi sebagai penawar indent. Dengan kata lain, outdent
ini akan mengembalikan posisi alinea yang sudah menjorok masuk ke dalam
akibat indent ke posisi semula. Jika sebuah alinea sudah menjorok ke dalam dan
kita ingin menariknya keluar, maka gunakan outdent ini.
Langkah-langkahnya adalah sebagai berikut:
1. Pilih teks yang telah diberi indent dengan cara membloknya, atau letakkan
saja kursor pada huruf pertama sebuah alinea yang ingin di-outdent.
2. Pilih menu Text lalu klik Outdent. Anda juga bisa menggunakan shortcut
Ctrl+Alt+[. Atau gunakan ikon yang ada di Property Inspector Text.
Dalam dunia HTML, tak ada tag khusus untuk memberi outdent pada sebuah
alinea. Yang terjadi adalah tag <blockquote>, yang merupakan tag pembentuk
indent, dihapus dari script HTML sehingga alinea berada di posisi semula.
4.6. Memformat Paragraf.
Ada pelbagai macam format paragraf yang dapat menghasilkan efek
yang saling berlainan saat kita menulis sebuah teks di atas website. Beberapa
diantaranya mungkin telah kita kenal dengan baik, seperti heading 1-6 dan
preformatted text. Macromedia DreamWeaver memiliki beberapa koleksi format
paragraf, yaitu None, Paragraph, Heading 1, Heading 2, Heading 3, Heading 4,
Heading 5, Heading 6, dan Preformatted Text.
Secara default Macromedia DreamWeaver telah memilih format paragraf
jenis Paragraph. Namun bila anda tak ingin menggunakan salah satu atau semua
format paragraf yang telah disediakan, pilihlah None. Perbedaan antara Heading 1
dengan Heading 6 terletak pada ukuran font yang nanti terbentuk. Heading di
bawahnya memiliki ukuran yang lebih kecil, dan Heading 6 adalah yang

Menggunakan Teks
Desain Web – Irfan Subakti 42
termungil dibanding yang lain. Sedangkan bila Preformatted Text yang anda pilih,
maka DreamWeaver akan memilih fixed-font (courier) dalam penulisan teks di
layar monitor.
Gambar 4.17. Tampilan bermacam-macam format paragraf Untuk melakukan pemformatan paragraf seperti di atas, lakukan salah satu dari
tiga cara berikut:
��Pada Property Inspector Text pilihlah format paragraf pada menu drop-down
a yang telah disediakan di sana, dengan cara mengklik tombol
berbentuk anak panah yang ada di samping kanannya.
��Pada menu Text pilihlah Paragraph Format sehingga muncul pilihan-pilihan
paragraf yang bisa anda ambil salah satunya.
Gambar 4.18. Menu untuk memilih pemformatan paragraf

Menggunakan Teks
Desain Web – Irfan Subakti 43
��Gunakan kombinasi tombol keyboard untuk meluncurkan shortcut setiap
format paragraf: Ctrl+0 (None), Ctrl+Shift+P (Paragraph), Ctrl+1 (Heading 1),
dan seterusnya seperti terlihat pada gambar di atas.
Setiap kali kita menggunakan format paragraf mulai dari paragraph
heading 1-6 dan preformatted text, maka akan muncul HTML seperti di bawah
ini pada HTML Sources:
<p>Paragraph</p> <h1>Heading 1</h1> <h2>Heading 2</h2> <h3>Heading 3</h3> <h4>Heading 4</h4> <h5>Heading 5</h5> <h6>Heading 6</h6> <pre>Preformatted Text</pre>
Kapan kita menggunakan salah satu atau beberapa format paragraf di
atas? Sebagian besar penggunaannya ditentukan oleh kebutuhan. Paragraph atau
None sering dipakai untuk menulis isi pesan utama. Heading 1 dipakai untuk
menulis Subjudul (Subbab), Heading 2 dipakai untuk menulis Subsubjudul
(Subsubbab), dan Heading 3-6 untuk menulis isi pesan dengan beragam variasi
ukuran font. Preformatted Text biasa dimanfaatkan untuk menulis alamat,
tulisan hak cipta, dan sebagainya. Sebagai latihan, tulislah isi pesan di bawah ini
yang masih merupakan kelanjutan dari halaman pembuka PIKTI-ITS.
Fasilitas Pendukung:<ditulis dengan Heading 1> <ditulis dengan Heading 4> Di bawah ini adalah fasilitas pendukung yang dapat anda jumpai di PIKTI-ITS.
Sedangkan pada bagian alamat dan alamat e-mail, gantilah dengan Preformatted
Text dan tetap posisikan kedua teks ini di tengah-tengah halaman website.

Menggunakan Teks
Desain Web – Irfan Subakti 44
Gambar 4.19. Tampilan web PIKTI-ITS setelah menggunakan beragam format paragraf
4.7. Menggunakan List.
List berarti daftar. List ini akan sering kita pakai jika kita bermaksud
mendata hal-hal yang harus ditulis dengan memakai model poin-poin atau tahap
demi tahap. List antara lain dipakai untuk mengerjakan model tulisan seperti
teks yang berisi langkah-langkah melakukan sesuatu, daftar produk, daftar
fasilitas, dan sebagainya. Langkah-langkah atau poin-poin yang terbentuk oleh
list ditandai dengan suatu karakter khusus seperti deretan angka, tanda bulatan,
dan sebagainya.
Sebagai contoh, di bawah ini adalah salah satu model list dengan angka
sebagai penandanya.
Algoritma mengganti ban mobil yang bocor:
1. Membuka baut ban.
2. Melepaskan ban yang bocor.
3. Mengganti dengan ban yang baik (tidak bocor).
4. Menutup baut ban kembali.
Sedangkan di bawah ini adalah model list lain dengan tanda bulatan sebagai
penandanya:
Teman-teman Shincan adalah:
�� Nene

Menggunakan Teks
Desain Web – Irfan Subakti 45
�� Kazao �� Masao �� Bochan
Macromedia DreamWeaver 4 menyediakan tiga bentuk list yang masing-masing
memiliki kegunaan tersendiri. Ketiganya adalah Unordered List, Ordered List, dan
Definition List.
4.7.1. Unordered List.
Unordered List dipakai untuk menulis deretan kata-kata di mana antara
satu data dengan data lainnya tak memiliki hubungan langsung. Atau
keberadaan yang satu tidak mempengaruhi keberadaan data yang lain.
Antara data satu dengan data lainnya akan ditandai oleh poin-poin yang
dibentuk dari beberapa karakter khusus. Macromedia DreamWeaver 4 dengan
dukungan tag HTML telah menyediakan 2 bentuk karakter, yaitu bullet dan
square.
Di bawah ini adalah data-data yang tertulis dalam poin-poin berbentuk
bullet:
�� Tinky Winky �� Laa Laa �� Dipsy �� Po Di bawah ini adalah data-data yang tertulis dalam poin-poin berbentuk square:
��Tinky Winky
��Laa Laa ��Dipsy ��Po Bagaimana cara kita menciptakan list jenis Unordered List ini? Anda bisa pilih
salah satu dari dua cara di bawah ini:
��Akses menu Text di Property Inspector dan pilih ikon sehingga dalam
keadaan terpilih. Kemudian mulailah menulis data-datanya.
��Pilihlah menu Text dan pilih List. Dari situ akan muncul beberapa pilihan
lagi, dan klik Unordered List.

Menggunakan Teks
Desain Web – Irfan Subakti 46
Gambar 4.20. Menu List untuk menciptakan Unordered List Setelah anda memilih Unordered List, akan muncul tag HTML baru di HTML
Source, yaitu <ul> dan <li>. Sebagai latihan tuliskan teks di bawah ini sebagai
kelanjutan dari halaman pembuka PIKTI-ITS.
�� Laboratorium Pemrograman dan Jaringan Komputer berspesifikasi Pentium !!! 933 MHz.
�� Satu komputer untuk satu orang. �� Ruang perkuliahan ber AC. �� Modul Kuliah yang lengkap dan perpustakaan dengan koleksi
terbaru. �� Area parkir yang aman dan dijaga 24 jam. �� Asuransi Kecelakaan.
Gambar 4.21. Unordered List pada situs PIKTI-ITS
4.7.2. Ordered List.
Ordered List dipakai untuk menulis daftar kata-kata yang memiliki
keterkaitan antara satu data dengan data yang lainnya. Data-data yang tertulis
bersifat berurutan sehingga bila satu data hilang maka urutannya menjadi tidak

Menggunakan Teks
Desain Web – Irfan Subakti 47
lengkap. Ordered List ini sering dipakai untuk menulis langkah-langkah
mengerjakan sesuatu atau poin-poin lainnya yang saling berurutan. Oleh karena
sifatnya berurutan maka poin-poin ini ditandai oleh angka, baik angka Romawi
maupun angka Arab/angka biasa.
Contoh dari Ordered List ini telah disajikan pada algoritma mengganti ban mobil
yang bocor yang telah dituliskan di depan.
Untuk menggunakan Ordered List ini, pakailah salah satu cara dari dua cara
berikut ini:
��Pada Property Inspector bagian Teks pilih ikon sehingga dalam keadaan
terpilih .
�� Pilihlah menu Text dan kemudian arahkan kursor mouse ke List dan pilih
Ordered List.
Gambar 4.22. Memilih Ordered List lewat menu Setelah selesai menggunakan Ordered List, pada HTML Source akan muncul tag
baru, yaitu <ol> dan <li>. Sebagai latihan, tuliskan ordered list di bawah ini
pada halaman awal PIKTI-ITS.
Syarat Pendaftaran:
1. Fotocopy ijazah SMU/sederajat = 1 lembar. 2. Pas foto 4 x 6 = 1 lembar, 3 x 4 = 2 lembar berwarna. 3. Lulus tes seleksi (psychotest). 4. Membayar uang pendaftaran sebesar Rp. 80.000,-.
Gambar 4.23. Ordered List pada Web PIKTI-ITS

Menggunakan Teks
Desain Web – Irfan Subakti 48
4.7.3. Definition List.
Definition List adalah sebuah list yang mungkin akan kita pakai bila kita
ingin mendefinisikan atau mengartikan sebuah kata dan istilah-istilah lainnya.
Terkadang kita ingin memiliki sebuah istilah atau kosakata baru dimana anda
merasa bahwa banyak orang belum begitu mengenal dan mengerti arti istilah
atau kosakata itu. Dan anda ingin menerangkannya kepada user. HTML telah
menyediakan tag khusus yang mampu membuat sebuah list yang sesuai dengan
masalah ini, yaitu Definition List.
Anatomi definition list adalah seperti berikut:
Kosakata atau istilah Penjelasannya
Sebagai contoh, kita ingin menjelaskan apa itu HTML kepada orang lain yang
mungkin belum mengenalnya. Anatominya jadi seperti ini:
HTML Adalah kependekan dari Hypertext Markup Language, sebuah script yang dipakai untuk membangun website/situs.
Untuk membuat definition list ini pada halaman website anda, lakukan langkah-
langkah berikut:
1. Pada menu Text arahkan kursor mouse ke arah List dan pilihlah Definition
List.
Gambar 4.24. Pilihan Definition List pada menu 2. Selanjutnya, tulislah kosakata atau istilah yang anda inginkan untuk
dijabarkan artinya.
3. Tuliskan arti dari kosakata atau istilah tersebut.
Segera setelah anda selesai menciptakan Definition List, tercipta sebuah tag
HTML baru yaitu <dl>, <dd>, <dt>. Sebagai referensi anda, tulislah definition
list di bawah ini dan letakkan pada halaman awal PIKTI-ITS.

Menggunakan Teks
Desain Web – Irfan Subakti 49
PIKTI-ITS Adalah program pendidikan satu tahun, operator & programmer komputer.
Gambar 4.25. Definition List pada Web PIKTI-ITS
4.7.4. Menggunakan List Properties.
List Properties dipakai untuk mengatur penampakan sebuah list. Telah
disinggung di atas bahwa Unordered List memiliki poin-poin yang berbentuk
circle, bullet dan square, serta Ordered List mempunyai urutan yang ditandai
oleh angka Arab/biasa, Romawi, dan juga Abjad. Bagaimana kita mengatur agar
unordered list menggunakan square dan bukannya bullet? Atau, bagaimana
caranya agar ordered list menggunakan angka Romawi daripada angka biasa?
Lewat List Property kita akan mengatur model-model poin dan urutan angka
sesuai keinginan kita.
Sebelum anda melakukan perubahan model list dari satu bentuk ke
bentuk lainnya, akan lebih baik jika anda telah membuat sebuah list terlebih
dahulu. Baru sesudah itu kita masuk List Properties untuk melakukan
modifikasi. List yang bisa dimodifikasi lewat List Properties hanyalah Ordered
List dan Unordered List.
Ada dua cara untuk masuk ke List Properties dan anda bisa memilih
salah satunya yang anda anggap lebih praktis:
1. Lewat List Properties Text.
2. Lewat menu Text.

Menggunakan Teks
Desain Web – Irfan Subakti 50
Jika anda memutuskan untuk mengambil pilihan pertama, ikutilah langkah-
langkah berikut ini:
1. Arahkan kursor dan letakkan pada list yang ingin anda modifikasi.
2. Pada Property Inspector, klik tombol . Sebagai catatan, jika
tombol ini tak anda temukan, kliklah anak panah kecil yang ada di bagian
kanan-pojok Property Inspector , sehingga Property Inspector menjadi
lebih besar ukurannya.
Gambar 4.26. Property Inspector dalam ukuran lebih besar 3. Anda akan menjumpai kotak dialog List Properties (lihat Gambar 4.27)
tempat memodifikasi list. Jika anda ingin melakukan modifikasi, pilihlah
bentuk-bentuk list yang anda inginkan. Di bagian Start Count anda bisa men-
seting mulainya urutan angka pada Ordered List.
4. Kemudian tekanlah tombol OK.
Gambar 4.27. Kotak dialog List Properties untuk mengatur penampakan list Jika anda menggunakan cara kedua, lakukan langkah-langkah berikut ini:
1. Arahkan kursor dan letakkanlah pada list yang ingin anda modifikasi.
2. Selanjutnya pada menu Text arahkan kursor ke List dan pilihlah Properties.
Gambar 4.28. Mengatur list lewat menu 3. Anda akan menjumpai kotak dialog List Properties yang sama dengan yang
pernah kita jumpai pada cara pertama. Lakukanlah modifikasi di sana.

Menggunakan Teks
Desain Web – Irfan Subakti 51
4.8. Menggunakan Font.
Font adalah salah satu elemen yang menentukan indah tidaknya
tampilan sebuah dokumen, tidak hanya website saja, tapi karya tulis pada
umumnya. Font sendiri adalah Bahasa Inggris untuk menyebut huruf. Font di
Microsoft Wird hampir tak terbatas jumlahnya karena setiap saat kita bisa
menginstall font baru dari bentuk yang sangat formal sampai yang funky.
Banyaknya font di dalam sistem komputer memberi peluang yang sangat
longgar bagi para desainer untuk mengatur tipografi sebuah website sekreatif
mungkin. Pada bagian ini kita akan mengenal font-font yang biasa dipakai untuk
mendesain website dan bagaimana cara mendayagunakan font-font itu lebih
jauh.
4.8.1. Memilih Font.
Variasi font pada website sangat luas mengingat banyaknya font yang
ada di sistem komputer, tapi hanya beberapa saja di antaranya yang paling
sering dipakai. Koleksi-koleksi font yang paling banyak digunakan antara lain:
Arial, Verdana, Times New Roman, dan Courier.
Macromedia DreamWeaver telah menyediakan beberapa kumpulan
koleksi font yang diletakkan pada sistem mereka, yaitu kelompok Arial, Helvetica,
Sans-Serif, kelompok Times New Roman, Times, Serif, kelompok Courier New,
Courier, Mono, kelompok Georgia, Times New Roman, Times, Sans Serif, kelompok
Verdana, Arial, Helvertica, Sans Serif, dan kelompok Geneva, Arial, Helvetica, Sans
Serif. Pengelompokan ini mungkin didasarkan pada kemiripan antarfont yang
ada dalam setiap kelompok.
Satu lagi jenis font yang ada di dalam koleksi Macromedia DreamWeaver
4 yaitu Default Font. Jika anda memilih font ini untuk menulis kata-kata pada
website anda, maka web anda akan ditampilkan di browser berdasarkan jenis
huruf yang ada di Browser Preferences.
Cara meletakkan font di atas website ada 2 macam, yaitu:

Menggunakan Teks
Desain Web – Irfan Subakti 52
��Pada Property Inspector Text pilihlah font yang diinginkan dengan mengklik
drop-down menu font . Kemudian pilih salah satu koleksi
yang ada, dan sesudahnya tuliskan kata-kata anda.
��Pada menu Text arahkan kursor mouse di atas Font agar muncul pilihan-
pilihan font. Klik koleksi font yang anda inginkan. Dan sesudah itu, tuliskan
kata-kata anda.
Gambar 4.29. Memilih font lewat menu Segera setelah anda selesai memilih salah satu font di HTML Source, terbentuk
tag HTML baru, yaitu <font face=”namafont”>.
4.8.2. Mengganti Font.
Jika cara di atas kita lakukan pemilihan font terlebih dahulu dan
kemudian menulis kata-kata yang ada di dalam pikiran kita, maka pada bagian
ini kita melakukan teknik yang berlawanan. Di sini kita akan menulis kata-kata
dengan salah satu jenis font dan bermaksud menggantinya dengan font lain.
Langkah-langkah untuk mengganti font sebuah kata atau kalimat dengan
font lain adalah sebagai berikut:
1. Pilihlah kata atau kalimat yang ingin diganti jenis hurufnya dengan cara
membloknya.
2. Gantilah font itu dengan yang baru dengan cara memilih font pengganti.
Caranya bisa anda lihat saat kita memilih font di atas, yaitu lewat Property
Inspector Text atau Menu Text.

Menggunakan Teks
Desain Web – Irfan Subakti 53
Sebagai latihan, gantilah kata “PIKTI-ITS” yang ada di Definition List dari
Defaulf Font menjadi font yang termasuk koleksi Geneva.
Gambar 4.30. Teks dipilih dengan cara diblok
Gambar 4.31. Teks yang dipilih telah berganti font
4.8.3. Default Font dalam Browser.
Seperti telah kita singgung sedikit, bila kita memilih default font maka font
yang terpakai pada sebuah website akan disesuaikan dengan font yang ada di
Browser Preferences. Hal ini patut anda pahami agar tidak terjadi distorsi jenis
font saat anda mendesain website dengan pada saat website itu dipublikasikan
ke browser. Misalkan anda memilih default font dan merasa bahwa font yang
tertulis saat mendesain website berjenis mirip Times New Roman, namun saat
ditampilkan di jendela browser bentuknya mirip Arial. Hal ini bisa terjadi karena
browser memilih Arial sebagai default font mereka.

Menggunakan Teks
Desain Web – Irfan Subakti 54
Sebagai contoh, lihatlah gambar di bawah ini yang menggambarkan
perbedaan jenis font saat website didesain dan saat ditampilkan di jendela
browser.
Gambar 4.32. Jenis font saat web didesain dan dimunculkan dalam browser bisa berbeda Pada gambar di atas, font menggunakan default font yang lebih mirip Times
New Roman. Namun setelah ditampilkan di jendela browser (gambar bawah),
font itu berubah wujud menjadi font jenis Comic Sans MS. Hal ini terjadi karena
default font yang dipakai browser adalah Comic Sans MS. Kesimpulannya, bila
anda memilih default font untuk merancang website maka anda telah
memutuskan untuk menggunakan default font yang dipakai oleh browser di
mana font itu telah diseting lewat Browser Preferences.
Cara mengecek jenis font yang digunakan browser adalah sebagai berikut:
1. Jankan browser anda. Sebagai contoh anda memakai Netscape Navigator.
2. Pilih menu Edit > Preferences.
Gambar 4.33. Menu Preferences pada browser 3. Pilih kategori Appearance > Fonts.

Menggunakan Teks
Desain Web – Irfan Subakti 55
Gambar 4.34. Kotak dialog Preference bagian Font untuk mengatur default font 4. Di bagian kanan pada kotak dialog Preference anda bisa memilih jenis font
untuk masing-masing kebutuhan, yaitu:
��For the Encoding: font yang dipakai untuk meng-encoding data.
��Variable Width Font: font yang dipakai sebagai default font untuk browser.
��Fixed Width Font: font yang dipakai untuk hal-hal tertentu seperti mengisi
form.
Jika anda ingin men-seting jenis font yang nantinya akan dipakai sebagai default
font bagi browser, pilihlah font yang anda inginkan pada Variable Width Font.
Kemudian muncul kasus lain lagi, sebuah kasus yang sebenarnya jarang
terjadi namun cukup mengganggu. Saya telah memilih salah satu jenis font,
seperti Arial, tapi browser tetap menggunakan default font mereka. Bagaimana
mengatasinya?
Cobalah kembali lagi ke Browser Preferences, dan cobalah lihat ketiga
option yang mereka sediakan di bawah ini:
��Use my default fonts, overriding document-specified fonts.
��Use document specified fonts, but disable Dynamic Fonts.
��Use document specified fonts, including Dynamic Fonts.

Menggunakan Teks
Desain Web – Irfan Subakti 56
Gambar 4.35. Option lain untuk mengatur default font Bila pilihan jatuh pada option pertama, maka browser akan tetap menggunakan
default font meskipun pada saat mendesain website kita gunakan font pilihan
sendiri. Untuk mengatasinya maka pilihlah option ketiga.
4.8.4. Menambah Koleksi Font.
Macromedia DreamWeaver telah menyediakan enam koleksi font pada
sistem mereka. Namun kita bisa menambahi sendiri koleksi font tadi. Untuk
menambah font sendiri ke dalam koleksi DreamWeaver, lakukan salah satu dari
2 langkah berikut ini:
��Pada Property Inspector bagian Text, klik menu drop down Font
dan kemudian pilihlah Edit Font List.
��Pada menu Text arahkan kursor mouse ke Font dan kemudian pilih Edit Font
List.
Gambar 4.36. Menambah font lewat menu Baik langkah pertama maupun langkah kedua jika dijalankan akan
membawa kita masuk ke kotak dialog baru, yaitu kotak Edit Font List. Lanjutkan
dengan langkah-langkah berikut ini:

Menggunakan Teks
Desain Web – Irfan Subakti 57
Gambar 4.37. Menambah dan mengurangi font pada kotak dialog Edit Font List 1. Pada bagian Available Fonts, anda bisa lihat daftar font yang ada di dalam
sistem Microsoft Windows anda.
Gambar 4.38. Daftar font dalam sistem Microsoft Windows 2. Carilah dan pilihlah font yang ingin dimasukkan ke dalam koleksi font
DreamWeaver dengan cara mengkliknya sampai terblok.
3. Jika sudah terblok maka tombol sudah dalam keadaan aktif dan
tekanlah tombol ini untuk memindah font yang anda pilih ke kotak Chosen
Fonts.
Gambar 4.39. Font yang terpilih dan sudah berada pada bagian Chosen Font 4. Segera sesudah anda memindah sebuah font ke kotak Chosen Fonts, huruf
yang anda maksud itu sudah masuk ke dalam koleksi font DreamWeaver.
Lihatlah kotak Font List untuk membuktikannya. Setelah itu klik tombol OK.
Gambar 4.40. Font yang ada pada Chosen Font telah masuk ke koleksi font DreamWeaver
4.8.5. Mengurangi Koleksi Font.
Font yang dihilangkan dari koleksi font di DreamWeaver, bukan berarti
file font itu terhapus. File itu tetap ada namun tak dipakai DreamWeaver. Untuk

Menggunakan Teks
Desain Web – Irfan Subakti 58
memakainya lagi, anda harus menambahnya ke dalam koleksi font yang caranya
baru saja diulas tadi.
Untuk mengurangi koleksi font dengan cara mengeluarkan salah satu
font dari sana, ikuti langkah-langkah di atas agar kita masuk lagi ke kotak dialgo
Edit Font List.
Jika sudah masuk lagi, ikuti langkah-langkah berikut ini:
1. Dalam kotak Font List pilihlah nama font yang ingin dikeluarkan dari koleksi
font dengan cara mengkliknya.
2. Font yang anda pilih telah masuk ke kotak Chose Font.
3. Pilihlah font yang ada di Chosen Font dengan cara mengklik sehingga
tombol dalam keadaan aktif. Kliklah tombol ini sehingga font yang anda
pilih itu kembali ke kotak Available Fonts.
4. Maka font itu kemudian keluar dari koleksi font DreamWeaver.
5. Tekan OK untuk mengakhirinya.
4.9. Mengatur Ukuran Font.
HTML menyediakan atribut yang berfungsi untuk mengatur ukuran font
yang dipilih. Dengan DreamWeaver kita tak perlu mencari atribut HTML yang
dimaksud sebab mengganti ukuran font sangatlah mudah. Ukuran font dalam
dunia pemrograman website memiliki 7 tingkat ukuran. Tingkat pertama akan
membuat font yang bersangkutan sangat kecil, sedangkan tingkat ketujuh akan
membuatnya sangat besar.
Secara default DreamWeaver menggunakan ukuran tingkat ke-3 untuk
setiap kata yang diketik. Coba lihat gambar di bawah ini untuk mengamati
perbandingan tiap-tiap ukuran font dari masing-masing tingkatan:

Menggunakan Teks
Desain Web – Irfan Subakti 59
Gambar 4.41. Beragam ukuran font pada website Selain tujuh tingkatan di atas, ukuran font juga bisa diatur berdasarkan ukuran
relatifnya. Kita akan mempelajari keduanya.
4.9.1. Memilih Ukuran Font.
Pertama kali kita akan mencoba untuk mengatur besar kecilnya font
lewat ukuran font yang telah disediakan, baik oleh tag HTML maupun oleh
DreamWeaver.
Untuk mengganti ukuran font, pilihlah salah satu dari dua cara berikut
ini:
��Pada Property Inspector Text, pilihlah menu drop-down Size dan
pilihlah ukuran font yang anda maksud.
��Pada menu Text arahkan kursor mouse ke Size dan pilihlah ukuran font yang
anda inginkan.

Menggunakan Teks
Desain Web – Irfan Subakti 60
Gambar 4.42. Memilih ukuran font lewat menu Sebagai catatan, bila dipilih Default maka font akan diset dalam ukuran 3.
Sesudah anda memilih salah satu ukuran font, maka pada HTML Source
akan muncul tag HTML baru, yaitu <font size=”ukuran”>.
4.9.2. Mengatur Ukuran Relatif.
Selama bisa mengatur ukuran font lewat cara-cara di atas, yaitu memilih
salah satu tingkatan ukuran font, kita bisa mengatur ukuran font berdasarkan
ukuran relatif font.
Seperti pernah disinggung, ukuran default yang digunakan
DreamWeaver adalah ukuran font tingkat 3. Ukuran pada tingkat ini dianggap
sebagai Base Font. Dari sini muncul variasi lain untuk mengatur ukuran huruf
berdasarkan basefont ini.
Ukuran relatif adalah ukuran yang ditambahkan pada basefont ini.
Cobalah lihat pada Property Inspector Text bagian menu drop down Size. Di
sana ada ukuran font dari +1 s/d +7 dan –1 s/d –7. Ukuran ini disebut ukuran
relatif yang berbeda dengan ukuran biasa yang tidak disertai tanda plus dan
minus di depannya. Jika kita memilih salah satu dari ukuran relatif ini, maka
ukuran ini akan ditambahkan pada basefont. Lihatlah hitungan berikut ini:
Base Font Ukuran Font Relatif Ukuran Font Akhir 3 +1 4
3 +2 5
3 +3 6

Menggunakan Teks
Desain Web – Irfan Subakti 61
3 +4 7
3 +5 7
3 +6 7
3 +7 7
3 -1 2
3 -2 1
3 -3 1
3 -4 1
3 -5 1
3 -6 1
3 -7 1
Tabel 4.1. Ukuran relatif sebuah font Di kotak paling kanan, bagian Ukuran Font Akhir, adalah ukuran font
yang anda dapatkan dari ukuran font relatif. Berhubung ukuran font maksimal
berada pada tingkat 7, maka di atas ukuran relatif +4 ukuran yang akan anda
dapatkan tetap 7. Dan berhubung ukuran font minimal adalah 1, maka di atas
ukuran relatif –2 anda akan tetap mendapat ukuran font akhir 1.
Untuk menggunakan ukuran font relatif ini, pilihlah salah satu dari 3 cara
berikut ini:
��Pada Property Inspector Text, pilihlah ukuran relatif font mulai dari +1
sampai –7.
��Pada menu Text arahkan kursor mouse pada Size Change bila anda ingin
menggunakan ukuran relatif dari +1 s/d +7. Pilihlah ukuran relatif yang
anda kehendaki.
Gambar 4.43. Menu Size Change (positif) menyediakan ukuran font relatif +1 s/d +7

Menggunakan Teks
Desain Web – Irfan Subakti 62
��Pada menu Text arahkan kursor mouse pada Size Change bila anda ingin
menggunakan ukuran relatif dari –1 s/d –7. Pilihlah ukuran relatif yang
sesuai dengan kebutuhan anda.
Gambar 4.44. Menu Size Change (negatif) menyediakan ukuran font relatif -1 s/d -7
4.10. Mengganti Warna Font.
Warna font merupakan salah satu elemen yang tak kalah pentingnya di
samping elemen-elemen yang lainnya dalam menentukan baik tidaknya desain
sebuah website. Mengingat kartu grafis komputer mengalami perkembangan
yang sangat pesat, kombinasi warna yang bisa kita dapat semakin bertambah
banyak, bahkan terkesan tak terbatas.
Kita akan membuktikan sendiri bahwa warna yang telah disediakan
DreamWeaver seolah-olah tanpa batas sebab bisa mencapai ribuan kombinasi
warna. DreamWeaver sendiri telah menyediakan koleksi warna-warna di mana
kita bisa langsung memilih salah satu diantaranya. Namun DreamWeaver juga
memberi kebebasan bagi kita untuk mencampur warna-warna sendiri sampai
mendapatkan kombinasi warna yang sesuai dengan suasana hati kita.
Untuk memilih warna font, lakukan salah satu cara berikut ini:
��Pada Property Inspector Text, pilihlah ikon text color sampai ia
menampilkan jendela baru yang berisi daftar warna yang lumayan
banyaknya. Pilihlah salah satu warna yang ada di sana.

Menggunakan Teks
Desain Web – Irfan Subakti 63
��Pada menu Text pilihlah dan kliklah tombol kanan mouse di atas Color…
Segera sesudahnya, anda akan masuk ke kotak dialog Color tempat anda
memilih warna-warna yang tersimpan di situ.
Gambar 4.45. Memilih warna lewat sebuah menu
Gambar 4.46. Kotak dialog Color tempat berkumpulnya ribuan warna
4.10.1. Memilih Warna dengan Menggunakan Pipet.
Pipet adalah alat yang biasa dipakai oleh para kimiawan untuk menyedot
sedikit cairan masuk ke dalamnya. Pipet ini di dalam dunia software komputer
sudah sangat dikenal dan dimanfaatkan secara luas pada software grafis. Kini
DreamWeaver pun memiliki pipet ini.
Pipet dalam dunia software grafis berfungsi untuk mengambil warna
yang ada di sekitar layar komputer. Sebagai contoh, kita tertarik oleh sebuah

Menggunakan Teks
Desain Web – Irfan Subakti 64
warna yang ada di salah satu tampilan pada layar monitor tetapi kita tak tahu
kombinasi warna apa yang membentuknya. Untuk mengatasi permasalahan ini,
gunakanlah pipet untuk mengambil informasi warna itu sehingga software
secara otomatis meletakkan warna itu ke dalamnya.
Untuk memakai pipet ini, kliklah ikon dan setelah itu muncullah
jendela baru yang berisi banyak warna. Kursor mouse secara otomatis akan
berubah menjadi pipet secara default. Sekarang arahkan pipet ini kemanapun
yang anda suka – ke daerah yang memiliki warna yang menarik perhatian anda.
Jika sudah, klik tombol kiri mouse dan informasi warna ini tersimpan dalam
koleksi warna DreamWeaver. Setiap kali pipet melintas ke daerah yang memiliki
warna tertentu, warna yang ada pada DreamWeaver juga berubah-ubah.
4.10.2. Memilih Warna yang Diinginkan.
Warna yang telah disediakan DreamWeaver seperti gambar di atas
memang banyak jumlahnya. Namun terkadang bagi sebagian orang koleksi
warna di atas belumlah cukup. Jika demikian yang terjadi maka orang-orang itu
harus meramu warna sendiri. Meramu warna berarti mengkombinasikan unsur-
unsur warna sehingga membentuk satu warna baru.
Seperti telah kita ketahui, banyaknya warna di layar monitor
dilatarbelakangi oleh bercampurnya tiga unsur warna yaitu RGB (Red Green
Blue). Setiap unsur warna memiliki 256 tingkatan. Jika kita mengkombinasikan
tingkatan ini antarketiga unsur warna itu, maka akan dihasilkan warna-warna
solid yang banyak jumlahnya (65.536 warna).
Untuk meramu warna sendiri, lakukan satu dari dua cara berikut ini:
Informasi warna di daerah ini akan selalu berubah-ubah sesuai dengan daerah yang dilalui pipet

Menggunakan Teks
Desain Web – Irfan Subakti 65
��Pada Property Inspector Text, klik ikon Text Color dan setelah itu,
pilihlah ikon yang ada di bagian kanan atas jendela warna.
��Pada menu Text kliklah Color…
Baik dengan cara pertama maupun kedua, anda akan masuk ke kotak dialog
Color seperti terlihat pada gambar di bawah ini:
Gambar 4.47. Kotak dialog Color tempat meramu warna Jika sudah ada di kotak dialog Color seperti gambar di atas, lanjutkan dengan:
1. Di bagian kanan terdapat kotak warna yang sangat besar. Disitulah anda
memilih warna yang ingin anda dapatkan dengan cara menggeser ikon yang
berbentuk cross (tanda silang).
Gambar 4.48. Pilihlah warna pada kotak besar ini 2. Di sebelah kanannya lagi, tempat warna berada di kotak yang tegak lurus ke
atas, anda bisa atur terang gelapnya warna yang telah anda pilih pada kotak
pertama. Aturlah terang gelapnya dengan cara menggeser slider ke atas dan
ke bawah.
Gambar 4.49. Kotak tempat menentukan terang gelapnya sebuah warna

Menggunakan Teks
Desain Web – Irfan Subakti 66
3. Selain bisa memilih kombinasi warna lewat kedua cara di atas anda juga bisa
langsung memasukkan kombinasi angka pada kotak RGB yang ada di bagian
bawah atau pada kotak Hue, Sat, Lum yang ada di samping kirinya.
4. Jika sudah menemukan kombinasi warna yang tepat, tekanlah tombol ini
a dan warna masuk ke salah satu kotak warna di
bagian Custom Color.
5. Setelah anda menekan tombol OK, maka warna hasil ramuan sendiri itu akan
dipakai untuk mewarnai teks anda.
Sebagai tip, selain dengan cara memilih warna secara langsung seperti
telah diuraikan tadi, anda juga bisa menulis nama warna itu lewat sebutannya
atau kombinasi angka heksadesimalnya di sebuah kotak di samping kanan ikon
Text Color.
Setelah anda memberi warna pada teks, maka HTML Source akan
ketambahan tag HTML baru, yaitu <font color=”warna”>.
4.10.3. Mengatur Warna Font Default.
Teks yang pertama kali tertulis dalam halaman web sudah dalam
keadaan berwarna. Dan warna yang dipilih biasanya hitam. Warna hitam ini
telah menjadi warna default untuk teks yang kita ketik. Warna ini akan berubah
jika kita mengganti warna dengan cara-cara yang baru saja kita pelajari.
Untuk mengganti warna teks pada dokumen kita secara default, dan
warna ini akan terus dipakai jika teks tidak kita poles dengan warna lain, ikutilah
langkah berikut ini:
1. Pada menu Modify kliklah Page Properties.
2. Anda akan masuk ke kotak dialog Page Properties segera sesudahnya.
3. Pada bagian Text kliklah ikon warna yang ada di situ dan
pilihlah warna favorit anda.
4. Setelah selesai kliklah OK.
Kini mulailah mengetik teks dan amatilah bahwa teks telah berubah
warna secara otomatis. Warna ini akan dijadikan warna default, yaitu warna
yang akan terus dipakai jika anda tidak menggantinya dengan warna lain.

Menggunakan Teks
Desain Web – Irfan Subakti 67
4.11. Mengatur Gaya Font.
Seperti pengolah kata pada umumnya, teks yang ada di atas website bisa
kita atur gayanya. Dengan beragam gaya yang telah disediakan DreamWeaver,
kita bisa membuat teks menjadi lebih tebal, miring, bergaris bawah, dan banyak
lagi yang lain. Penggunaannya bisa untuk mempercantik tampilan, mempertegas
kata-kata yang di dalam website, atau untuk beragam keperluan lainnya.
DreamWeaver telah menyediakan banyak gaya yang bisa kita pakai,
yaitu: Bold, Italic, Underline, Strikethrough, Teletype, Emphasis, Strong, Code,
Variable, Sample, Keyboard, Citation, dan Definition.
Untuk melihat hasil akhir gaya-gaya font tersebut atas sebuah kalimat,
perhatikan gambar 4.50 di bawah.
Gaya-gaya tersebut bisa dikombinasikan satu dengan yang lainnya,
seperti Bold-Italic, Strikethrough-Undeline, dan banyak lagi. Untuk setiap gaya
font, HTML Source menciptakan tag-tag HTML baru, yaitu:
Gambar 4.50. Beragam gaya font pada website

Menggunakan Teks
Desain Web – Irfan Subakti 68
Gaya Font Tag HTML Bold <b>
Italic <i>
Underline <u>
Strikethrough <s>
Teletype <tt>
Emphasis <em>
Strong <strong>
Code <code>
Variable <var>
Sample <samp>
Keyboard <kbd>
Citation <cite>
Definition <dfn>
Tabel 4.2. Gaya-gaya font dan tag yang membentuknya
4.11.1. Mengatur Gaya Font.
Sekarang saatnya memberi gaya pada font. Untuk memberi gaya pada
font supaya teks yang kita tulis memberi kesan tersendiri, pilihlah salah satu cara
dari dua cara berikut ini:
��Pada Property Inspector Text, pilihlah ikon Bold untuk menebalkan teks
atau ikon Italic untuk memiringkan teks. Sayangnya Property Inspector
tidak menyediakan ikon untuk gaya-gaya yang lain.
��Pada menu Text arahkan kursor pada bagian Style sehingga muncul menu
baru tempat anda bisa memilih salah satu gaya yang ada di sana. Koleksi
gaya yang tertulis disini lebih lengkap daripada yang ada di Property
Inspector Text.

Menggunakan Teks
Desain Web – Irfan Subakti 69
Gambar 4.51. Koleksi gaya font lebih lengkap jika kita mencarinya lewat menu
4.12. Menulis Karakter Khusus.
Karakter khusus adalah karakter yang tak akan anda jumpai pada
keyboard. Keyboard dari dulu sampai sekarang memiliki kombinasi karakter
hampir sama sepanjang tahun. Dan ini menyulitkan kita untuk menulis karakter-
karakter khusus, seperti lambang copyright ©, trade mark ™, registered ®, dan
lain-lain. Karakter-karakter semacam itu tak bisa dijumpai pada keyboard anda
apapun merknya dan siapapun produsennya.
Jika pengolah kata mampu melakukannya, maka DreamWeaver pun tak
mau kalah. Ia menyimpan beragam karakter khusus yang mereka letakkan di
Objects Pallete bagian Character.
Untuk menemukannya, ikuti langkah berikut ini:
1. Temukan Objects Pallete di working area DreamWeaver.
Gambar 4.52. Objects Pallete Common Panel

Menggunakan Teks
Desain Web – Irfan Subakti 70
2. Jika anda tak menemukannya, cobalah membuatnya tampak dengan
menekan kombinasi tombol Ctrl+F2 atau masuk ke menu Window dan pilih
Objects.
3. Di bagian atas pojok kanan terdapat tanda segi tiga kecil yang di samping
kirinya tertulis nama objects pallete yang bersangkutan . Klik
tanda segi tiga tersebut sehingga muncul jendela baru.
4. Pilihlah Character sehingga Objects Pallete berubah menjadi Objects Pallete
Character seperti gambar di bawah ini.
Gambar 4.53. Objects Pallete Character Panel Di dalamnya terdapat karakter-karakter khusus yang diwakili tiap-tiap
ikon berturut-turut dari kiri ke kanan dan seterusnya sampai ke bawah, yaitu:
��Line Break
��Non-breaking Space
��Copyright
��TradeMark
��Registered
��Poundsterling
��Yen
��Euro
��Em-Dash
��Left Quote
��Right Quote

Menggunakan Teks
Desain Web – Irfan Subakti 71
�� Insert Other Character
Setiap kali anda menekan ikon-ikon yang ada di sana, maka di halaman
website akan tertulis karakter-karakter khusus. Setelah anda memasukkannya,
pada HTML Source akan terbentuk tag HTML baru, yaitu:
Karakter Tag HTML Line Break <br>
Non-breaking Space  
Copyright ©
TradeMark ®
Registered ™
Poundsterling £
Yen ¥
Euro &euro
Em-Dash —
Left Quote “
Right Quote ”
Insert Other Character & …….
Tabel 4.3. Karakter khusus dengan tag HTML pembentuknya
4.12.1. Menyisipkan Karakter Lain.
Karakter-karakter khusus yang tersimpan dalam Objects Pallete hanyalah
sebagian dari seluruh karakter yang ada di DreamWeaver. Jika anda ingin
menyisipkan karakter lain yang belum tercantum di dalam Objects Pallete, klik
ikon .
Setelah itu anda akan masuk ke kotak dialog Insert Other Character.
Pilihlah salah satu karakter yang ada disana.

Menggunakan Teks
Desain Web – Irfan Subakti 72
Gambar 4.54. Memilih karakter khusus yang belum terdapat di Objects Pallete
4.13. Menggunakan HTML Style.
Di akhir bab ini, kita akan menggunakan salah satu fasilitas penulisan
teks yang telah disediakan DreamWeaver, yaitu yang disebut dengan HTML
Style. HTML Style adalah semacam kumpulan shortcut yang akan menciptakan
satu baris tag HTML secara otomatis begitu kita memilih salah satu shortcut
yanga ada di sana.
Mungkin saat ini anda sedang mendesain website dengan cara menulis
tag-tag HTML di jendela HTML Source. Tidak menutup kemungkinan bahwa
selama anda berproses mendesain itu, anda menulis tag HTML yang sama
berulang kali setiap saat. Akibatnya, anda menjadi bosan, lelah, dan waktu
terbuang percuma.
HTML Style dihadirkan oleh DreamWeaver untuk menjawab keluhan ini.
HTML Style berisi kumpulan shortcut di mana bila kita memilihnya, maka
DreamWeaver akan menulis tag yang dimaksud secara otomatis buat kita. Jika
tag itu harus ditulis berulang kali, kita tak perlu menulisnya lagi; cukup
menekan shortcut itu berulang-ulang sesuai kebutuhan dan tag HTML akan
tertulis langsung di HTML Source.
Untuk menggunakan HTML Style, pilihlah ikon ini yang terletak di
bagian Launcher. Perhatikan gambar di bawah ini:

Menggunakan Teks
Desain Web – Irfan Subakti 73
Gambar 4.55. Tampilan Launcher
Gambar 4.56. Tampilan jendela HTML Style Sebagai latihan, pada halaman muka PIKTI-ITS lakukan langkah-langkah
berikut ini:
1. Pada HTML Style pilihlah shortcut Copyright.
Gambar 4.57. Memilih Copyright yang ada di dalam HTML Source 2. Kemudian tulislah: PIKTI Design.
Sekarang cobalah amati di jendela HTML Source. Begitu kita memilih
shortcut Copyright, DreamWeaver akan secara otomatis menciptakan tag di
bawah ini buat anda:
<p align="center"><i><font face="Georgia, Times New Roman, Times, serif" size="1">PIKTI Design </font></i></p>
Dan hasilnya, tulisan PIKTI Design tercetak di tengah halaman website
dengan font dan tampilan lainnya yang khas. Cobalah dengan shortcut lainnya,
dan tag-tag HTML yang berbeda-beda akan tercipta secara otomatis juga.

Menggunakan Teks
Desain Web – Irfan Subakti 74
Gambar 4.58 Tulisan Copyright seperti di atas muncul berkat HTML Style
4.13.1. Menciptakan HTML Style Sendiri.
Jika shortcut yang telah disediakan tak ada yang sanggup menciptakan
deretan tag seperti yang anda perlukan, maka ciptakanlah shortcut sendiri.
HTML Style menawarkan kemudian bagi Anda jika mau merancang shortcut
HTML sendiri termasuk tag-tag apa saja yang akan tercetak secara otomatis
begitu shortcut ini diklik.
Untuk menciptakan HTML Style baru karangan anda sendiri, ikuti
caranya berikut ini:
1. Pada HTML Style, kliklah ikon yang ada di kanan bawah atau ikon a
yang ada di kanan atas, lalu pilihlah New.
2. Anda akan masuk ke kotak dialog Define HTML Style.

Menggunakan Teks
Desain Web – Irfan Subakti 75
Gambar 4.59. Kotak dialog Define HTML Style 3. Pada bagian Name masukkan nama HTML Style ciptakan anda.
4. Pada bagian Apply To tentukan apakah HTML Style ini hanya dikhususkan
untuk teks atau keseluruhan paragraf. Jika hanya untuk teks tertentu,
pilihlah option Selection. Namun bila berlaku untuk keseluruhan paragraf,
pilihlah Paragraph.
5. Pada bagian When Applying, putuskanlah apakah HTML Style akan
menghapus tag sebelumnya yang telah ada atau membiarkan tag itu tetap
eksis dan kemudian menambahi style ini di samping kanan tag itu. Jika anda
memutuskan untuk menghapus tag sebelumnya, pilihlah Clear Existing Style
dan jika sebaliknya, pilihlah Add to Existing Style.
6. Di bagian Font Attributes tentukan atribut-atribut yang menempel pada tag
font.
7. Di bagian Paragraph Attributes tentukan atribut-atribut yang menempel pada
tag paragraph. Bagian ini akan aktif jika pada langkah keempat anda memilih
Paragraph.
8. Jika sudah selesai, tekan tombol OK.
Mungkin anda masih merasa ganjil dengan langkah-langkah di atas. Maka agar
dalam menerangkannya secara lebih detil dan mantap, akan diberikan latihan
dan contoh-contoh konkrit.
Di bagian Apply to anda menjumpai dua pilihan ini:
�� Selection

Menggunakan Teks
Desain Web – Irfan Subakti 76
��Paragraph
Jika anda memilih option Selection, maka tag yang anda buat nanti hanya
berpengaruh pada sebuah teks saja. Sebagai contoh pilihlah HTML Style a+Bold
atau belum ada buatlah dengan cara seperti di atas.
Selanjutnya mulailah mengetik teks. Cobalah perhatikan bahwa teks berubah
menjadi tebal. Kini amati di HTML Source, dan anda akan temukan tag bold
yang berbentuk <b> dan </b> di antara teks yang anda tulis tadi.
Namun bila anda memilih option Paragraph, maka tag yang anda buat akan
berpengaruh pada keseluruhan paragraf. Sebagai contoh, pilihlah HTML Style
Copyright, dan mulailah mengetik teks. Cobalah perhatikan bahwa teks berada
di tengah. Kini amati jendela HTML Souce, dan anda akan temukan tag paragraf
yang berbentuk <p> dan </p> di antara teks yang anda tulis tadi. Paragraf
tersebut akan menset tulisan selalu berada di tengah karena ada atribut align=
“center”. Setiap teks yang anda tulis akan terletak di antara tag paragraf ini
yang menyebabkan teks anda akan selalu berada di tengah.
Kesimpulan yang bisa anda tarik, jika anda memilih option Paragraph maka
anda membiarkan DreamWeaver menciptakan tag paragraf <p> sehingga setiap
teks yang tertulis di dalamnya akan mengikuti perataan paragraf itu. Sedangkan
bila anda memilih Selection, maka teks tidak terpengaruh pada perataan
paragraf.
Sekarang di bagian When Applying anda akan temukan dua pilihan semacam ini:
��Add to Existing Style
��Clear Existing Style

Menggunakan Teks
Desain Web – Irfan Subakti 77
Jika anda memilih yang kedua, maka tag yang semula anda ciptakan akan
ditutup dengan tag penutup </…>. Namun jika pilihan pertama yang anda
putuskan, maka tag itu tidak akan ditutup sehingga tag yang baru masih
terpengaruh oleh tag sebelumnya. Jika anda memilih option pertama, maka
HTML Style akan menambah tanda (+). Sedangkan bila option kedua yang anda
inginkan, maka tidak diberi tanda apapun.
Sebagai contoh, pilihlah HTML Style a+Red, dan mulailah mengetik teks di atas
website anda. Maka tulisan berwarna merah. Sekarang, pilihlah HTML Style
a+Bold dan teruskan mengetik teks, maka teks akan berwarna merah dan tebal.
Merahnya warna teks itu karena HTML Style a+Red menggunakan pilihan Add
to Existing Style sehingga pengaruhnya masih terasa pada style yang lain.
Saat anda memilih a+Red, pada jendela HTML Source tercetak: <font color="#FF0000">Teks berwarna merah</font>
Saat anda memilih a+Bold dan menulis teks kembali, kombinasi tag yang terjadi
adalah:
<font color="#FF0000">Teks berwarna merah <b>Teks tebal masih tetap berwarna merah</b></font>
Dan bukannya seperti ini:
<font color="#FF0000">Teks berwarna merah </font> <b>Teks tebal tidak lagi berwarna merah</b>
Oleh karena itu huruf masih tetap berwarna merah karena masih berada diantara
tag <font> dan </font>. Hasil semacam ini baru akan terjadi jika anda memilih
Clear Existing Style.
4.13.2. Menghapus Style.
Untuk menghapus salah satu style yang ada di sana, ikuti langkah-langkah
berikut ini:
1. Pilihlah salah satu HTML Style yang ingin anda hapus.
2. Klik kanan mouse sehingga muncul shortcut menu.

Menggunakan Teks
Desain Web – Irfan Subakti 78
Gambar 4.60. Menu untuk menghapus salah satu HTML Style 3. Kemudian pilih Delete.
4.14. Menyimpan Dokumen Baru.
Kini telah selesai mengetik dokumen di atas halaman muka website
PIKTI-ITS yang rencananya kita bangun bersama-sama dalam buku ini. Sekarang
tak ada langkah lain yang lebih melegakan kecuali menyimpan halaman web
yang telah banyak menghabiskan banyak waktu saat membuatnya.
Untuk menyimpan dokumen website baru, ikuti langkah-langkah berikut ini:
1. Tekanlah menu File.
Gambar 4.61. Menu untuk menyimpan file dokumen 2. Pilihlah Save As.
Gambar 4.62. Memasukkan nama file

Menggunakan Teks
Desain Web – Irfan Subakti 79
3. Di kotak File Name masukkan nama file “index” dan tekanlah tombol Save.
Namun sebelumnya pastikan dulu agar file ini tersimpan di bawah folder
F:\pikti.com.
Maka secara otomatis dokumen itu akan tersimpan dalam format .htm sehingga
nama lengkapnya adalah index.htm. Cobalah lihat di Site Window. File ini pun
sudah ada di sana secara otomatis.
Gambar 4.63. Nama file yang baru saja kita simpan sudah terdaftar dalam site window
Latihan.
1. Implementasikan contoh-contoh yang diberikan di atas.
2. Lanjutkan ide anda dalam membuat website pribadi, dari pengetahuan yang
ada ditambah dengan hasil belajar anda sendiri.

Meletakkan Gambar
Desain Web – Irfan Subakti 80
BAB 5 MELETAKKAN GAMBAR
5.1. Tujuan Instruksional Khusus.
��Mampu memahami dan mempraktekkan pengolahan gambar pada
DreamWeaver.
5.2. Pengantar.
Image (gambar) adalah unsur paling berpengaruh dalam menentukan
bagus tidaknya sebuah desain. Gambar lebih menarik perhatian daripada unsur-
unser desain yang lain. Seperti halnya buku yang kelihatan lebih menarik bila
terdapat gambar-gambar yang indah disitu, demikian juga dengan website.
Website kelihatan lebih hidup dan cantik bila pelbagai gambar menghiasi
permukaannya.
Orang bilang satu gambar mewakili sejuta makna. Walaupun tidak tepat
seperti itu pengertiannya namun dalam dunia website memang bahwa gambar
sering dipakai untuk mewakili teks. Munculnya banyak ikon di dunia website
membuktikan bahwa teks sedikit tergeser perannya. Begitu juga link yang dulu
didominasi oleh teks kini dapat diambil perannya oleh gambar.
Gambar di dunia internet biasanya disimpan dalam dua format grafis
yang paling lazim dipakai orang, yaitu JPEG (.JPG) dan GIF. Mengingat
keduanya dapat menyimpan gambar sampai ukuran terkecil namun kualitas
masih tetap terjaga, banyak desainer suka menggunakannya dibanding format
lain seperti BMP, misalnya. Dan kedua format gambar ini sepertinya telah
menjadi format penyimpanan standar dalam dunia grafis. JPEG mampu
menyimpan gambar berwarna true color (32 bit) dalam ukuran yang sangat kecil.
Ia sering dipakai untuk menyimpan gambar-gambar yang memiliki kualitas
warna dan ukuran yang sangat tinggi seperti foto atau gambar tiga dimensi.
Sedangkan GIF hanya dapat menyimpan gambar dengan jumlah warna
maksimal 256 buah saja. Namun, ada beberapa kelebihan yang dimiliki format

Meletakkan Gambar
Desain Web – Irfan Subakti 81
GIF dibanding JPEG. GIF dapat menyimpan banyak citra gambar dalam satu file
sehingga ia sering dipakai untuk membuat animasi. GIF dapat membuat
beberapa warna menjadi transparan, dan lainnya.
Saat bekerja dengan sebuah gambar bersama DreamWeaver, anda akan
sering menggunakan Property Inspector Graphics. Amatilah baik-baik gambar
Property Inspector di bawah ini karena kita akan sering menggunakannya.
Gambar 5.1. Tampilan Property Inspector Graphics Property Inspector di atas akan ditampilkan jika anda sudah bekerja dengan
sebuah gambar dan anda sedang memilih gambar itu.
5.3. Mengelola File Gambar.
Di dalam folder F:\pikti.com kita bisa membuat subfolder yang bernama
grafis, yang fungsinya hanya untuk menyimpan file-file gambar yang nanti akan
ditempelkan di atas halaman website.
Agar organisasi dokumen-dokumen website tetap rapi dan terjaga, setiap
saat anda menyimpan file gambar untuk keperluan desain, letakkanlah ia ke
dalam subfolder grafis. Dengan begitu, saat website anda dipublikasikan,
gambar yang dimaksud akan tetap ada dan tidak terjadi apa yang disebut
missing file.
Gambar 5.2. Subfolder grafis tempat menyimpan gambar
5.4. Meletakkan Gambar.
Sekarang kita coba untuk meletakkan sebuah gambar di atas halaman
website. Untuk keperluan ini, diasumsikan bahwa anda sudah memiliki gambar

Meletakkan Gambar
Desain Web – Irfan Subakti 82
yang rencananya akan diletakkan di atas halaman website ini. Dan gambar itu
harus sudah berada di bawah subfolder grafis.
Untuk meletakkan gambar di atas halaman website, lakukanlah salah
satu dari beberapa alternatif berikut ini:
��Posisikan kursor di tempat anda ingin meletakkan gambar. Kemudian
pilihlah menu Insert dan klik Image.
Gambar 5.3. Menu untuk memasukkan gambar ��Posisikan kursor pada lokasi di mana anda ingin meletakkan gambar yang
dimaksud. Kemudian, pada Objects Pallete ikon Insert Image .
��Klik ikon Insert Image , dan pastikan tombol kiri mouse masih dalam
keadaan diklik, kemudian drag-lah ke atas wilayah halaman website tempat
anda ingin gambar itu diletakkan.
Sebagai catatan, bila anda tak menemukan ikon Insert Image di atas, pastikan
bahwa Objects Pallete sedang dalam posisi menampilkan ikon-ikon milik
Common panel.
Gambar 5.4. Objects Pallete Common Panel

Meletakkan Gambar
Desain Web – Irfan Subakti 83
Jika belum, kliklah tanda segi tiga kecil yang ada di atas Objects Pallete,
dan kemudian pilihlah Common.
Gambar 5.5. Submenu Objects Pallete untuk memilih Common Panel Kesemua cara di atas bila dilakukan dengan benar akan menghantar anda ke
kotak dialog Select Image Source. Pilihlah gambar yang anda maksud.
Gambar 5.6. Kotak dialog Select Image Source Di bagian kanan, anda bisa mem-preview gambar yang ingin ditempelkan pada
website. Jika gambar tak ter-preview, pastikan bahwa option Preview Images yang
ada di bagian bawah dalam kondisi terpilih dengan cara mencek check box
tersebut.
Jika anda sudah menemukan gambar yang dimaksud, tekanlah tombol
Kemudian anda akan mendapati kotak dialog baru seperti gambar di bawah ini:
Gambar 5.7. Kotak peringatan tentang Document-Relative Path Apa arti tulisan To make a document-relative path, your document should be saved first
yang ada di kotak dialog itu? Jawabannya adalah DreamWeaver akan
menggunakan path file untuk menunjuk lokasi file gambar itu, dan bukannya

Meletakkan Gambar
Desain Web – Irfan Subakti 84
document-relative path. Masalah di atas terjadi karena anda belum menyimpan
halaman website ini terlebih dulu, atau anda sedang tidak bekerja pada sebuah
dokumen yang belum pernah anda simpan sebelumnya.
Jika ingin mengetahui lebih lanjut tentang path yang dipakai DreamWeaver
untuk menunjuk lokasi file gambar anda, cobalah amati tag HTML berikut yang
bisa ditemukan pada jendela HTML Source:
<img src="file:///F|/pikti.com/grafis/studio_dwfw.gif" width="176" height="110">
Path di atas bukanlah document-relative path. Sekarang setelah
meletakkan sebuah gambar di atas web, simpanlah dokumen web ini dengan
cara memilih menu File dan kemudian kliklah Save As.
Gambar 5.8. Menyimpan dokumen yang berisi gambar Dan sekarang kembalikan pandangan anda ke jendela HTML Source dan amati
tag HTML <img src> yang ada di sana. Dan hasilnya kira-kira seperti ini: <img src="grafis/studio_dwfw.gif" width="176" height="110">
Bandingkan dengan path sebelumnya dan anda akan temukan
perbedaannya. Setelah dokumen website disimpan, path itu akan berubah
menjadi document-relative path. Dan document-relative path di atas akan
muncul pada text-box Src yang ada di Property Inspector Graphics.
Gambar 5.9. Document-Relative Path pada Kotak Src Property Inspector Graphic Apa jadinya jika tetap masih menggunakan path file dan bukanya document-
relative path? Akibatnya, saat web itu dipublikasikan di internet akan terjadi

Meletakkan Gambar
Desain Web – Irfan Subakti 85
missing file-file yang dimaksud. Sebenarnya ada tapi path-nya keliru sehingga
server tak bisa menemukan gambar yang dituju.
5.4.1. Memilih Gambar Lewat Site Window.
Cara lain untuk meletakkan gambar di halaman website adalah dengan
menunjuk file yang dimaksud lewat Site Window dan melakukan klik dan drag
dari Site Window ke halaman website.
Langkah-langkah untuk melakukan hal ini adalah sebagai berikut:
1. Pastikan jendela DreamWeaver tempat anda mengedit halaman web dan Site
Window dalam keadaan terbuka.
2. Beralihlah ke Site Window. Pilihlah salah satu file gambar dengan cara
mengkliknya satu kali lewat tombol kiri mouse, dan drag-lah.
3. Drag file itu ke atas halaman website dan lepaskan tombol kiri mouse.
4. Sekarang gambar sudah masuk ke halaman website.
Gambar 5.10. Memasukkan gambar dengan cara klik dan drag
5.4.2. Mengganti Gambar.
Jika gambar yang baru saja anda letakkan berkualitas jelek atau salah dan
anda ingin menggantinya dengan yang lain, maka anda bisa memilih salah satu
cara dari tiga alternatif berikut ini:

Meletakkan Gambar
Desain Web – Irfan Subakti 86
��Hapuslah gambar pertama, dan ulangi teknik-teknik meletakkan gambar di
atas halaman website.
��Lewat Property Inspector Graphics lakukanlah Point to File.
��Lewat Property Inspector Graphics, pilihlah ikon Browse for File yang ada di
samping kanan kotak Src.
Jika cara kedua yang anda pilih, lanjutkan dengan langkah-langkah berikut ini:
1. Pastikan jendela dokumen DreamWeaver dan Site Window dalam keadaan
terbuka.
2. Pilihlah gambar yang akan diganti dengan cara mengklik mouse ke atasnya
sehingga gambar itu dikelilingi garis hitam.
3. Pada Property Inspector Graphics, klik ikon Point to File dengan tombol kiri
mouse dan jangan lepas tombol mouse tersebut. Ikon ini ada di samping
kanan kotak Src
4. Seret ke arah Site Window dan tunjukkan ia pada file gambar yang baru.
Gambar 5.11. Mengganti gambar dengan cara Point to File 5. Gambar yang lama kini berubah menjadi gambar yang baru.
Jika anda memilih cara ketiga, kliklah ikon bergambar folder yang terletak di
samping kanan kotak Src pada Property Inspector Graphics. Setelah anda
mengkliknya pilihlah gambar pengganti yang anda inginkan.
5.5. Mengatur Besar Kecil Gambar.
Saat anda meletakkan sebuah gambar di atas halaman website, gambar
itu akan menempel di sana dalam ukuran yang sebenarnya, tidak dibesarkan

Meletakkan Gambar
Desain Web – Irfan Subakti 87
atau tidak diperkecil oleh DreamWeaver. Untuk mengetahui berapa ukuran
panjang x lebar sebuah gambar, cobalah melihat pada Property Inspector
Graphics di bagian W dan H (Width dan Hight) seperti tampak pada gambar di
bawah ini:
Gambar 5.12. Kotak W dan H tempat ukuran gambar ditentukan Di atas tertulis ukuran sesungguhnya sebuah gambar. Jika kita mengubah angka
yang ada di dalamnya, maka ukuran gambar yang dimaksud pun akan
menyesuaikan dengan ukuran yang baru.
Untuk mengubah ukuran besar-kecil suatu gambar, pilih gambar yang dimaksud
sehingga gambar dikelilingi garis hitam. Lalu, lakukan salah satu cara ini:
��Pada bagian W dan H seperti gambar di atas, ubahlah ukurannya dengan
memasukkan angka yang diinginkan. Setelah itu, gambar akan
menyesuaikan diri dengan ukuran yang baru saja anda masukkan.
��Dalam keadaan gambar terpilih, arahkan kursor mouse pada salah satu kotak
kecil (handle) yang tertempel pada garis hitam yang mengelilingi gambar
sehingga wujud kursor mouse berubah dari anak panah menjadi kursor
Resize. Tekan tombol kiri mouse dan seret (klik dan drag) ke kanan-kiri-atas-
bawah-serong atas-serong bawah untuk mengatur ukuran yang baru.
Gambar 5.13. Gambar diperbesar ke kanan
Gambar 5.14. Gambar diperbesar ke bawah Saat anda sedang melakukan proses pembesaran atau pengecilan ukuran
gambar, angka-angka yang ada di bagian W dan H akan ikut berubah.
Namun, ada satu hal yang perlu diperhatikan saat mengulur gambar sehingga
memiliki ukuran lebih besar daripada ukuran sesungguhnya. Bila resolusi

Meletakkan Gambar
Desain Web – Irfan Subakti 88
gambar berkualitas rendah, gambar itu akan terlihat pecah-pecah setelah
diperbesar.
5.4.1. Mengembalikan Ukuran Gambar.
Setelah anda bisa dengan leluasa mengutak-atik ukuran gambar, kini
saatnya untuk mengembalikan ukuran itu ke ukuran semula. Mungkin anda
merasa bahwa gambar yang telah diperbesar atau diperkecil justru tampak jelek
dibandingkan ukuran semula. Dan di bagian ini anda akan tahu bagaimana
caranya mengembalikan ukuran gambar.
Untuk mengembalikan ukuran gambar ke ukuran semula, anda bisa pilih
salah satu dari tiga cara berikut ini. Sebagai referensi, cara pertama lebih tidak
praktis dibanding cara kedua dan ketiga:
��Masukkan ukuran height dan width semula pada panel W dan H untuk
mendapat ukuran semula.
��Klik pada gambar sehingga gambar dalam keadaan terpilih. Kemudian, tekan
tombol kanan mouse sehingga muncul shortcut menu, lalu pilih Reset Size.
Gambar 5.15. Menu Reset Size untuk mengembalikan ukuran gambar ��Pada Property Inspector Graphics, tekanlah tombol Reset Size .

Meletakkan Gambar
Desain Web – Irfan Subakti 89
5.6. Mengedit Gambar.
Gambar yang telah anda letakkan di atas halaman website adakalanya
perlu dibenahi di sana-sini agar tampak lebih cantik. Untuk melakukan ini anda
perlu mengedit gambar itu dengan program pengolah grafis yang banyak
beredar di pasaran, seperti Macromedia FreeHand, Adobe Photoshop, Corel
Photo-Paint, dan sebagainya.
Tentu kita bisa menjalankan program grafis itu lewat Microsoft Windows,
tapi cara ini tidak praktis. Akan lebih praktis jika program itu langsung
diluncurkan lewat DreamWeaver.
Untuk mengedit gambar yang kita maksud dengan cara menjalankan
software grafis langsung lewat DreamWeaver, lakukanlah salah satu dari
beberapa cara di bawah ini. Tentunya setelah anda memilih gambar yang
dimaksud sampai gambar itu dikelilingi garis hitam:
��Tekanlah tombol Edit yang ada di Property Inspector Graphics.
��Tekanlah tombol Ctrl dan kliklah tombol kiri mouse di atas gambar yang
dimaksud sebanyak dua kali.
��Arahkan kursor mouse di atas gambar yang ingin diedit dan kliklah tombol
kanan mouse sehingga muncul shortcut menu, kemudian pilihlah Edit.
Gambar 5.16. Menu untuk mengedit gambar dengan software grafis

Meletakkan Gambar
Desain Web – Irfan Subakti 90
��Masuklah ke Site Window dan pilihlah file gambar yang ingin diedit. Setelah
itu, klik ganda file tersebut.
Gambar 5.17. Memilih gambar yang akan diedit Dari semua cara di atas, DreamWeaver akan menjalankan software grafis yang
telah dipilih oleh DreamWeaver sendiri. Artinya, software yang anda pakai
untuk mengedit bisa berbeda-beda. Bagaimana cara memilih software editor
gambar sesuai keinginan kita sendiri, dapat dilihat pada subbab berikut ini.
Gambar 5.18. Gambar ditampilkan dan diedit dengan IrfanView
5.6.1. Memilih Software Editor Grafis.
DreamWeaver menyediakan prosedur untuk memilih software grafis
pilihan anda sendiri. Pilihlah software editor grafis yang anda suka, apakah
Macromedia FreeHand, Corel PhotoPaint, Photo Draw, ACD See, IrfanView atau
yang lainnya.
Di samping menyediakan prosedur untuk memilih software editor grafis
sendiri, DreamWeaver menyediakan juga fasilitas yang memungkinkan software
grafis meluncur secara otomatis berdasarkan ekstensi file sebuah gambar. Kita
bisa atur jika gambar berekstensi GIF maka akan diedit oleh software A, JPEG
oleh software B, dan seterusnya.

Meletakkan Gambar
Desain Web – Irfan Subakti 91
Untuk memilih software editor grafis yang pada saatnya nanti akan
meluncur secara otomatis begitu kita ingin mengutak-atik sebuah gambar,
lakukanlah langkah-langkah berikut:
1. Pada menu Edit pilihlah Preferences…
Gambar 5.19. Masuk ke bagian Preferences 2. Setelah anda masuk ke kotak dialog Preferences pilihlah File Types / Editors.
Lihat gambar 5.20.
3. Di bagian kanan bawah, di dalam kotak Extensions, tercatat deretan ekstensi,
baik ekstensi file gambar, suara, maupun animasi. Jika ekstensi yang anda
maksud tidak ada, atau anda ingin menambah ekstensi baru, tekanlah
tombol di situ dan tulislah ekstensi yang ingin anda tambahkan. Lihat
gambar 5.21.

Meletakkan Gambar
Desain Web – Irfan Subakti 92
Gambar 5.20. Bagian File Types / Editors dalam Preferences
Gambar 5.21. Daftar Extensions 4. Sedangkan di samping kanannya, bagian Editors, tercatat software editor
untuk masing-masing ekstensi file.
Gambar 5.22. Daftar software editor masing-masing ekstensi 5. Untuk mendefinisikan software editor grafis berdasarkan ekstensinya,
pilihlah salah satu ekstensi yang ada di kotak Extensions terlebih dahulu.
6. Setelah itu, tentukan software grafis yang akan dipakai untuk mengedit
ekstensi itu dengan cara mengklik tombol .
7. Kemudian, anda diwajibkan untuk mencari executable file (.exe) software
grafis yang anda maksud. Carilah salah satu file .exe software tersebut.

Meletakkan Gambar
Desain Web – Irfan Subakti 93
Gambar 5.23. Memilih executable file sebuah software editor Setelah ketemu, kliklah tombol Open .
8. Software telah dipilih dan ia bertanggungjawab untuk mengedit file
berdasarkan ekstensi yang telah anda tentukan pada langkah ke-7.
9. Anda bisa memilih lebih dari dua software grafis untuk satu ekstensi. Anda
juga bisa tentukan dari banyak software itu mana yang diprioritaskan
pertama kali untuk mengedit gambar yang dimaksud. Caranya, tunjuk salah
satu software di kotak Editor, dan setelah itu tekanlah tombol Make Primary
.
10. Tombol minus yang ada di atas kotak Extensions maupun Editor berfungsi
untuk menghapus ekstensi dan software editor yang ada di bawahnya.
Selain lewat prosedur-prosedur di atas, ada satu jalan pintas di mana kita bisa
langsung menentukan software grafis untuk mengedit gambar yang terpilih.
Namun cara ini tidak permanen dibanding langkah-langkah di atas sebab
software ini hanya jalan setiap kali kita memilihnya lagi.
Caranya, pilihlah sebuah gambar dan letakkan kursor mouse di atasnya, lalu
tekan tombol kanan. Pilihlah Edit With dan tekanlah menu Browse.
Gambar 5.24. Memilih software editor secara langsung

Meletakkan Gambar
Desain Web – Irfan Subakti 94
Langkah terakhir, lakukan seperti pada langkah ketujuh di atas, maka
meluncurlah software yang dimaksud.
5.7. Memberi Border.
Border adalah semacam batas yang mengelilingi gambar dalam wujud
kotak. Tidak hanya tabel, gambar juga bisa diberi border agar seolah-olah ia
dikelilingi kotak hitam. Tebal tipisnya garis-garis yang membentuk border itu
bisa kita atur sesuka hati.
Untuk memberi border pada gambar, lakukan langkah-langkah berikut ini:
1. Pilihlah gambar yang ingin diberi border.
2. Pada Property Inspector Graphics, masukkan tebalnya border ini dalam
wujud angka pada kotak Border .
3. Kini gambar telah dikotaki oleh border.
Semakin besar angka yang anda masukkan ke dalam kotak Border, semakin tebal
pulalah kotak yang mengelilingi gambar tersebut.
Gambar 5.25. Tampilan gambar setelah diberi border dengan ukuran yang berlainan Setelah anda selesai memberi border pada gambar di atas, HTML Source akan
mencetak atribut baru pada tag <img>, yaitu <border=”angka”>.
5.8. Mengatur Peletakan Gambar.
Seperti halnya teks, gambar bisa kita atur pada daerah mana ia akan
diletakkan. Daerah itu hanya mencakup tiga bagian saja, yaitu kiri, tengah, dan
kanan. Untuk mengatur peletakan gambar seperti ini kita manfaatkan teknik
yang sama seperti saat kita mengatur peletakan alinea pada sebuah teks.
DreamWeaver telah menyediakan tiga jenis peletakan gambar yaitu apakah
gambar ingin dipasang di kiri, tengah, atau kanan.

Meletakkan Gambar
Desain Web – Irfan Subakti 95
5.8.1. Meletakkan Gambar di Kiri.
Sebenarnya, secara default gambar sudah terletak di bagian kiri. Tapi jika suatu
saat anda telah meletakkan gambar ini di bagian tengah atau kanan dan ingin
mengembalikannya lagi ke posisi semula yaitu kiri, maka anda harus membaca
subbab ini. Bila kita meletakkan lagi gambar kedua di samping gambar pertama,
maka gambar kedua akan berada di samping kanan gambar pertama sedangkan
posisi gambar pertama tidak berubah, tetap di kiri.
Untuk meletakkan gambar di bagian kiri halaman website, lakukan salah satu
dari tiga cara berikut ini:
��Pada menu Text, pilihlah Align, dan kemudian kliklah Left.
Gambar 5.26. Menu untuk meletakkan gambar di kiri ��Pada Property Inspector Graphics, kliklah tombol Align Left sehingga
dalam keadaan terpilih .
��Kliklah kombinasi tombol Ctrl+Alt+Shift+L untuk meminggirkan gambar ke
kiri.
Setelah anda memasang gambar di kiri, HTML Source akan mencetak tag HTML
baru, yaitu <p align=”left”>, yang merupakan tag khusus perataan alinea.
Jika anda memberi teks di bawah gambar itu, maka teks yang bersangkutan akan
mengikuti aturan rata kiri juga. Perataan alinea ini akan tetap di kiri sampai anda
memilih perataan alinea yang lain.
Gambar 5.27. Gambar terletak di bagian kiri dokumen

Meletakkan Gambar
Desain Web – Irfan Subakti 96
5.8.2. Meletakkan Gambar di Tengah.
Perataan gambar kedua adalah perataan gambar di tengah. Dengan kata lain kita
mau meletakkan gambar yang dimaksud ke tengah-tengah halaman website. Bila
kita meletakkan gambar kedua di samping gambar pertama, maka gambar
pertama akan bergeser ke kiri untuk memberi ruang pada gambar kedua.
Sedangkan gambar kedua akan berada di tengah layar.
Untuk meletakkan gambar tepat di tengah halaman website, lakukanlah salah
satu dari tiga cara berikut ini:
��Pada menu Text pilihlah Align, dan kemudian kliklah Center.
Gambar 5.28. Menu untuk meletakkan gambar di tengah ��Pada Property Inspector Graphics, pilihlah ikon sehingga dalam keadaan
terpilih .
��Tekanlah shortcut Ctrl+Alt+Shift+C yang merupakan jalan pintas untuk
meratakan alinea ke tengah.
Setelah anda meletakkan gambar di tengah, HTML Source akan mencetak tag
HTML baru, yaitu <p align=”center”>. Semua teks, gambar, serta komponen
lainnya yang terdapat di atas halaman website akan mengalami perataan tengah
sampai anda menggantinya dengan perataan yang lain.
Gambar 5.29. Gambar diletakkan di tengah dokumen
5.8.3. Meletakkan Gambar di Kanan.
Jika anda ingin meletakkan gambar di kanan, maka gambar yang
dimaksud akan berada di pojok kanan halaman website. Jika anda meletakkan
gambar kedua di samping gambar pertama, maka gambar pertama akan

Meletakkan Gambar
Desain Web – Irfan Subakti 97
bergeser ke kiri untuk memberi ruang gambar kedua, dan gambar kedua tetap
berada di pojok kanan.
Untuk meletakkan gambar di kanan halaman website, lakukanlah salah satu dari
tiga cara berkut:
�� Pada menu Text, pilihlah Align, dan klik Right.
Gambar 5.30. Menu untuk meletakkan gambar di kanan ��Pada Property Inspector Graphics, klik ikon sehingga dalam keadaan
terpilih
��Tekanlah tombol Ctrl+Alt+Shift+R yang merupakan shortcut untuk mengatur
alinea ke kanan.
Setelah anda meletakkan gambar di tepi kanan, tag HTML baru akan tercetak
pada jendela HTML Source, yaitu <p align=”right”>. Semua komponen
website yang akan tampak di layar monitor baik gambar, teks, atau lainnya akan
mengikuti perataan kanan ini sampai anda menggantinya dengan yang lain.
Gambar 5.31. Meletakkan gambar di bagian kanan dokumen
5.9. Mengatur Letak Teks terhadap Gambar.
Jika kita meletakkan sebuah gambar, maka akan sangat berpengaruh
terhadap bagaimana teks yang ada di sampingnya tertulis. DreamWeaver
menyediakan sejumlah kemampuan di mana kita dapat menulis teks di samping
gambar dengan beragam tata letak. Apakah teks akan tertulis di atas gambar, di
samping atas, di samping bagian tengah, di samping bagian bawah, atau di
daerah lain.

Meletakkan Gambar
Desain Web – Irfan Subakti 98
Satu hal yang harus dipahami sebelumnya, teks yang akan tertulis di samping
gambar hanyalah terbatas teks pada baris pertama. Setelah menekan Enter untuk
memulai baris baru, teks akan secara otomatis tertulis di bawah gambar.
DreamWeaver telah menyediakan beragam tata letak teks terhadap
gambar, yaitu Browser Default, Baseline, Top, Middle, Bottom, Text Top,
Absolute Middle, Absolute Bottom, Left, dan Right.
Fasilitas-fasilitas di atas dapat anda pilih dengan cara mengarahkan
kursor mouse ke Property Inspector Graphics bagian Align.
Gambar 5.32. Fasilitas untuk mengatur letak teks terhadap gambar
Sebagai catatan, tidak semua pilihan di atas bisa bekerja pada beberapa browser
versi lama atau versi-versi tertentu.
5.9.1. Browser Default.
Jika anda memilih browser default, maka teks akan tertulis di samping
gambar sesuai dengan konfigurasi yang ada pada browser. Pilihan ini adalah
pilihan default dari DreamWeaver.
Gambar 5.33. Tampilan teks dengan tata letak browser default Setelah anda memilih Browser Default. HTML Source tidak akan mencetak
atribut apa-apa pada tag <img> sebab penataan teks diserahkan pada browser
secara langsung.
5.9.2. Baseline dan Bottom.
Baseline dan Bottom pada dasarnya memiliki fungsi yang sama. Ia akan
mencetak teks di bagian kanan bawah terhadap gambar. Teks yang akan tertulis

Meletakkan Gambar
Desain Web – Irfan Subakti 99
benar-benar berada di bawah sehingga bagian descender pada teks berada di
bawah garis gambar.
Descender sendiri adalah bagian huruf yang berada di bawah garis seperti huruf
‘g’, ‘p’, ‘j’, ‘y’, dan lainnya. Huruf-huruf tersebut memiliki kaki yang terletak di
bawah garis.
Gambar 5.34. Tampilan teks dengan tata letak Baseline-Bottom Setelah anda memilih Baseline atau Bottom, tag <img> akan bertambah panjang
dengan munculnya atribut baru, yaitu <align=”baseline”> atau
<align=”bottom”>.
5.9.3. Top.
Bila anda memilih Top, maka teks yang tertulis di kanan gambar akan
berada di samping atas. Namun, bagian paling tinggi dari huruf akan
disejajarkan dengan bagian paling atas gambar.
Gambar 5.35. Tampilan teks dengan tata letak Top Setelah anda memilih Top, maka muncul atribut baru pada tag <img> yaitu
<align=”top”>.

Meletakkan Gambar
Desain Web – Irfan Subakti 100
5.9.4. Middle.
Jika anda memilih Middle, maka teks akan terletak di tengah-tengah
gambar pada bagian kanannya. Namun yang khas disini, garis teks akan berada
tepat di tengah-tengah gambar sehingga teks akan tercetak persis diantara
bagian atas dan bawah gambar.
Setelah anda memilih Middle, maka muncul atribut baru pada tag <img>, yaitu
<align=”middle”>.
Gambar 5.36. Tampilan teks dengan tata letak Middle
5.9.5. Text Top.
Pilihan ini mirip dengan pilihan Top, hanya saja huruf yang paling tinggi
akan disejajarkan dengan bagian atas gambar.
Gambar 5.37. Tampilan teks dengan tata letak Text Top Setelah anda memilih Text Top, maka muncul atribut baru pada tag <img>, yaitu
<align=”texttop”>.

Meletakkan Gambar
Desain Web – Irfan Subakti 101
5.9.6. Absolute Middle.
Pilihan ini berbeda dengan Middle. Teks akan diletakkan lebih ke bawah
daripada midlle. Jika anda perhatikan, bagian tengah gambar jika ditarik garis
lurus terhadap teks akan mengenai tepat di tengah huruf-huruf yang memiliki
ukuran panjang, seperti “I” misalnya.
Gambar 5.38. Tampilan teks dengan tata letak Absolute Middle Setelah anda memilih ini tag <img> akan ditambahi atribut baru, yaitu
<align=”absmiddle”>.
5.9.7. Absolute Bottom.
Pilihan ini berbeda dengan Bottom dan Baseline. Bagian descender teks
masih sejajar dengan garis gambar jika anda memilih Absolute Bottom. Dengan
begitu, teks tidak tertulis benar-benar di bawah.
Gambar 5.39. Tampilan teks dengan tata letak Absolute Bottom Setelah anda memilihnya, tag <img> akan bertambah dengan atribut baru, yaitu
<align=”absbottom”>.

Meletakkan Gambar
Desain Web – Irfan Subakti 102
5.9.8. Left.
Pilihan ini akan menyebabkan teks tertulis di bagian kanan gambar,
sedangkan gambar itu sendiri akan tetap berada di kiri.
Gambar 5.40. Tampilan teks dengan tata letak Left Atribut yang akan tercetak pada tag <img> setelah anda memilih Left adalah
<align=”left”>.
5.9.9. Right.
Pilihan terakhir adalah Right dimana pilihan ini akan menggeser gambar
ke bagian kanan halaman web dan teks akan tercetak di bagian kirinya.
Gambar 5.41. Tampilan teks dengan tata letak Right Atribut yang akan tercetak pada tag <img> setelah anda memilih Right adalah
<align=”right”>.

Meletakkan Gambar
Desain Web – Irfan Subakti 103
5.10. Mengatur Jarak Vertikal dan Horizontal.
Secara default gambar yang anda pasang akan terpampang di pojok kiri
halaman website. Setelah anda mengatur perataan alinea atau memberi teks di
kiri-atas-kanan-bawahnya, gambar itu pun akan berganti-ganti posisi.
DreamWeaver menyediakan satu fasilitas lagi yang bisa kita pakai untuk
mengatur peletakan gambar di atas halaman website. Namun teknik yang akan
kita pelajari saat ini sedikit berbeda dengan teknik-teknik yang selama ini kita
kenal. Kita akan mengatur peletakan gambar berdasarkan posisi kursor secara
horizontal dan vertikal. Untuk mengerjakan hal ini, anda akan bergelut dengan
kotak V Space dan H Space yang berada di Property Inspector Graphics.
Gambar 5.42. Kotak tempat mengatur jarak vertikal dan horizontal gambar
5.10.1. Mengatur Jarak Vertikal.
Saat kita mengatur jarak vertikal berarti kita mengukur jarak antara posisi
kursor yang ada di atas dengan gambar. Hasil yang akan terjadi bila kita
membubuhi nilai tertentu pada jarak vertikal ini adalah gambar akan turun ke
bawah dan memiliki jarak sebesar nilai yang kita masukkan terhadap bagian atas
halaman website.
Masukkan nilai yang anda inginkan ke kotak V Space dalam satuan pixel.
Semakin tinggi nilainya maka jarak gambar terhadap bagian atas halaman web
akan semakin lebar.
Gambar 5.43. Posisi gambar setelah memiliki jarak vertikal

Meletakkan Gambar
Desain Web – Irfan Subakti 104
Gambar 5.44. Posisi gambar setelah mendapat jarak vertikal yang lebih besar lagi Telah disinggung di atas bahwa posisi gambar akan disesuaikan dengan posisi
kursor pada sumbu vertikal. Hal ini bisa dibuktikan bila anda menulis sebaris
teks di atas gambar itu. Dan amatilah apa yang terjadi. Posisi gambar akan
semakin menurun seiring dengan banyaknya baris teks yang tertulis di atasnya.
Gambar 5.45. Posisi gambar memiliki jarak vertikal terhadap posisi kursor terakhir, dalam hal ini teks
5.10.2. Mengatur Jarak Horizontal.
Jika kita mengatur jarak horizontal berarti kita memberi jarak antara
posisi kursor bagian kiri dengan gambar. Jika tak ada teks di bagian kiri gambar
maka posisi kursor berada pada jarak 0, alias berada di pinggir paling kiri
halaman website. Setelah anda memberi jarak maka gambar akan bergeser ke
kanan sebanyak nilai yang anda masukkan ke kotak H Space dalam satuan pixel.

Meletakkan Gambar
Desain Web – Irfan Subakti 105
Gambar 5.46. Posisi gambar setelah memiliki jarak horizontal
Gambar 5.47. Posisi gambar setelah memiliki jarak horizontal lebih besar Jika anda memberi teks di bagian kiri gambar di atas, maka posisi gambar akan
semakin bergeser ke kanan. Hal ini disebabkan posisi kursor tidak lagi berada
pada jarak 0, yang sama saja berada tepat di bagian kiri halaman website, tapi
berada di sebelah kanan huruf terakhir pada teks.
Gambar 5.48. Posisi gambar terhadap kursor pada jarak horizontal
5.11. Mengatur Gambar Latar Belakang.
Sejauh yang kita pelajari sampai disini, gambar-gambar kita tempelkan
pada daerah latar depan. Sekarang kita akan mencoba untuk meletakkan gambar
ke daerah latar belakang. Ada perbedaan yang mendasar antara gambar latar

Meletakkan Gambar
Desain Web – Irfan Subakti 106
depan dengan gambar latar belakang. Gambar latar depan secara default tak bisa
ditumpuk oleh teks atau gambar lain di atasnya; terkecuali jika kita
menggunakan layer yang akan kita bahas pada bab lain. Namun gambar latar
belakang bisa.
Untuk meletakkan gambar latar belakang ke atas halaman website,
lakukanlah langkah-langkah berikut ini:
1. Klik menu Modify lalu pilihlah Page Properties.
Gambar 5.49. Masuk ke Page Properties lewat menu Modify 2. Setelah itu anda akan masuk ke kotak dialog Page Properties.
Gambar 5.50. Tampilan Page Properties 3. Pada text-box Background Image, masukkan nama file yang akan anda jadikan
gambar latar belakang.
4. Jika anda kesulitan, tekanlah tombol Browse untuk mencari file yang
dimaksud.

Meletakkan Gambar
Desain Web – Irfan Subakti 107
5. Jika sudah, tekanlah tombol OK. Maka gambar yang dimaksud telah menjadi
gambar latar belakang.
Gambar latar belakang pada website akan bersifat Tiled. Artinya gambar akan
dicetak berulang-ulang sampai memenuhi halaman website.
Gambar 5.51. Tampilan gambar latar belakang Setelah anda meletakkan gambar latar belakang, amatilah tag HTML pada
HTML Source. Pada tag <body> tercetak atribut baru yaitu
<background=”namafile”>.
Namun, jika anda hanya ingin mewarnai latar belakang dokumen tanpa
memberi gambar latar belakang, masuklah ke Page Properties kemudian ganti
warna pada bagian Background dengan warna
kesayangan anda.
Gambar 5.52. Web dengan hanya warna latar belakang saja

Meletakkan Gambar
Desain Web – Irfan Subakti 108
5.12. Konsep Nama Alternatif.
Nama alternatif dipakai jika kita akan menghadapi permasalahan dimana
browser tidak menampilkan gambar-gambar secara otomatis. Hal ini mungkin
terjadi bila browser tidak mengaktifkan autoload image-nya. Akibatknya browser
tidak menampilkan gambar barang sedikit pun yang ada di atas halaman
website. Singkat kata, jika si pengakses tidak mengaktifkan autoload image pada
browser, gambar yang kita pasang akan tersembunyi. Nama alternatif dipakai
untuk mengganti peran gambar bilamana gambar tidak muncul.
Untuk memberi nama alternatif pada suatu gambar, arahkan kursor
mouse pada Property Inspector Graphics dan masukkan nama yang diinginkan
pada text box Alt .
Setelah anda memberi nama dan bila dalam satu kesempatan gambar tak
ditampilkan, tulisan yang ada pada Alt itulah yang akan muncul.
Kemudian bila anda telah memberi nama alternatif tadi, maka pada tag
<img> akan terbubuhi atribut baru, yaitu <alt=”namaalternatif”>.
5.13. Menggunakan Low Source Image.
Low source image dipakai untuk mengganti peran gambar sesungguhnya
secara singkat. Seperti telah kita maklumi bersama bahwa akses internet
demikian pelannya dan kelambatan ini akan sangat terasa jika kita mengakses
sebuah website yang menyimpan banyak gambar. Low source image berfungsi
untuk mengatasi masalah ini.
Low source image adalah gambar yang memiliki kualitas resolusi dan
ukuran rendah. Isi materinya sama dengan gambar sesungguhnya. Hanya saja
jika kita menggunakan low source image, browser akan menampilkan gambar
ini terlebih dahulu sebelum gambar dengan kualitas yang lebih baik muncul.
Dengan gambar kualitas rendah ini si pengakses dapat menangkap apa isi
gambar itu sebelum gambar yang asli muncul. Hal ini seolah-olah dapat
mereduksi biaya akses internet.

Meletakkan Gambar
Desain Web – Irfan Subakti 109
Untuk menggunakannya, pilihlah gambar yang ingin anda jadikan low
source image dan masukkan path serta URL-nya di bagian Low Src
.
Jika anda kesulitan mencari file yang dimaksud, pakailah tombol untuk
mem-browsing file. Anda juga bisa menggunakan ikon Point to File untuk
memilih file dengan cara yang sama saat kita meletakkan gambar di atas
halaman website (lihat Subsubbab 5.2.2).
Latihan.
1. Contoh-contoh latihan yang diberikan di atas cobalah anda implementasikan.
2. Dosen/asisten diharapkan berimprovisasi memberikan contoh yang lebih
jelas lagi supaya mahasiswa semakin paham dengan materi bab ini.
3. Teruskan ide anda dalam membuat website pribadi, dari pengetahuan yang
cukup banyak dari bab ini, dan juga dengan hasil belajar mandiri anda.

Membuat Tabel
Desain Web – Irfan Subakti 110
BAB 6 MEMBUAT TABEL
6.1. Tujuan Instruksional Khusus.
��Mampu memahami dan mempraktekkan penggunaan tabel pada
DreamWeaver.
6.2. Pengantar.
Tabel memiliki banyak kegunaan. Dalam akunting tabel dipakai untuk
mendeskripsikan kolom debet dan kredit. Misalnya hutang-hutang dimasukkan
pada kolom kiri sedangkan piutang diletakkan pada kolom sebelah kanan.
Namun tabel tidak harus dikaitkan dengan tema-tema berbau ekonomi seperti
uang dan hutang. Secara umum, tabel bisa dipakai untuk mendesain website.
Banyak webmaster memanfaatkan kelebihan tabel ini. Sebagai contoh,
webmaster merancang sebuah tabel yang terbentuk dari dua kolom; satu kolom
dipasangi gambar sedangkan kolom yang lain tempat menulis teks. Hasilnya,
gambar dan teks bisa tampil sejajar – hal yang sangat susah dilakukan jika
bekerja dengan software word prosesor tanpa bantuan tabel.
Gambar 6.1. Posisi gambar dan teks sejajar berkat tabel Tentu fungsi tabel tidak hanya terbatas pada meletakkan gambar sejajar
dengan teks. Lebih dari itu, tabel bisa mengerjakan tugas-tugas lainnya sesuai
kemampuan yang ia miliki. Di dalam bab ini kita akan membahas seluk beluk

Membuat Tabel
Desain Web – Irfan Subakti 111
tabel, menemukan kelebihan-kelebihan yang ada padanya, dan mengatasi
pelbagai kelemahannya.
6.3. Anatomi Sebuah Tabel.
Sebelum melangkah lebih jauh, ada baiknya kita memahami terlebih
dahulu bagaimana anatomi sebuah tabel. Bila anda sudah memahami maka anda
akan temukan kemudahan-kemudahan saat mengikuti buku ini, terutama
tentang pengenalan istilah-istilah yang berkaitan langsung dengan tabel.
Tabel secara umum memiliki bentuk seperti tampak pada gambar di
bawah ini:
Gambar 6.2. Anatomi tabel Agar anda memiliki gambaran lebih tegas mengenai anatomi di atas, di
bawah ini akan dijelaskan satu per satu pada poin-poin berikut ini:
��Columns: adalah banyaknya kotak dalam tabel pada sumbu horizontal.
Disebut juga kolom.
��Rows: adalah banyaknya kotak dalam tabel pada sumbu vertikal. Disebut
juga baris.
��Cells: adalah kotak-kotak yang dibentuk secara otomatis dari kolom dan
baris. Di dalam sel ini kita letakkan data-data seperti teks, gambar, dan
sebagainya.
��Cell Padding: adalah besar-kecilnya ukuran sebuah sel.
��Cell Spacing: adalah longgar-sempitnya jarak antara satu sel dengan sel
lainnya.
Rows (Baris)
Column (Kolom)
Cells (Sel)
Cells Padding
Cell Spacing

Membuat Tabel
Desain Web – Irfan Subakti 112
Selama kita berinteraksi dengan sebuah tabel, akan muncul Property
Inspector baru yang khusus menangani atribut-atribut tabel. Tidak seperti
Property Inspector lainnya, Property Inspector ini berjumlah dua buah, yaitu
Property Inspector Table dan Property Inspector Cell. Yang pertama bertugas
untuk mengatur atribut-atribut tabel secara keseluruhan, sedangkan yang
terakhir bertanggung jawab untuk mengatur atribut-atribut sel dalam tabel.
Amatilah bentuk Property Inspector Table dan Property Inspector Cell di
bawah ini sebab kita akan sering memakainya.
Gambar 6.3. Property Inspector Table
Gambar 6.4. Property Inspector Cell 6.4. Menciptakan Tabel Baru.
Kita akan mulai menciptakan tabel baru di atas sebuah halaman website
yang baru juga. Mengingat selama menjalani proses pengerjaan sebuah website
keberadaan tabel akan sangat membantu, maka bagian ini terasa amat penting
bagi anda. Di sini kita akan mengenal tahap-tahap meletakkan sebuah tabel di
atas selembar halaman website. Mungkin anda telah mengenal tag HTML yang
membangun sebuah tabel. Akan tetapi dalam buku ini kita akan menciptakan
tabel tidak lewat tag-tag tapi dengan fasilitas-fasilitas yang disediakan
DreamWeaver.
Untuk meletakkan tabel baru di atas halaman website, lakukanlah salah
satu dari tiga langkah berikut ini:
��Letakkan kursor di daerah halaman website tempat tabel ingin anda taruh
dan kemudian lewat menu Insert pilihlah option Table. Atau bisa juga lewat
kombinasi Ctrl+Alt+T yang merupakan shortcut Insert Table.

Membuat Tabel
Desain Web – Irfan Subakti 113
Gambar 6.5. Membuat tabel lewat menu ��Pilihlah ikon Insert Table yang terletak di Common Panel Objects Pallete.
Sesudah kursor berada pada posisi di mana tabel ingin diletakkan, kliklah
ikon itu. Lihat Gambar 6.6.
��Klik ikon Insert Table yang terletak di Common Panel Objects Pallete dan
kemudian drag ia ke posisi tabel yang diinginkan.
Gambar 6.6. Objects Pallete tempat ikon Insert Table berada Semua cara di atas bila dikerjakan dengan tepat akan membawa anda ke
kotak dialog baru, yaitu Insert Table.
Gambar 6.7. Memasukkan nilai-nilai sebuah tabel Berdasarkan pemahaman anda tentang anatomi tabel di atas, isilah nilai-nilai
tabel tersebut. Sebagai pedoman, masukkan nilai rows sebanyak 2 buah, columns
sebanyak 2 buah, width 100 percent, border 1 dan sisanya biarkan kosong.

Membuat Tabel
Desain Web – Irfan Subakti 114
Gambar 6.8. Tabel muncul di dokumen website Segera setelah anda menciptakan tabel baru seperti tampak pada
tampilan gambar di atas, HTML Source akan mencetak tag HTML baru, yaitu: <table width="100%" border="1"> <tr> <td> </td> <td> </td> </tr> <tr> <td> </td> <td> </td> </tr> </table>
Mungkin telah dipahami, tag <tr> adalah tag yang bertugas menciptakan rows,
sedangkan <td> adalah tag yang berfungsi menciptakan column.
Seperti disinggung di atas, Property Inspector yang akan menemani kita
kali ini berjumlah 2 buah, satu Property Inspector Table dan lainnya Property
Inspector Cell. Bagaimana cara menampilkan Property Inspector Table dan
Property Inspector Cell?
Letakkan kursor ke dalam salah satu sel dan Property Inspector Cell akan
muncul di layar monitor. Sebaliknya, pilihlah tabel sehingga tabel dikelilingi
kotak hitam dan Property Inspector Table akan kelihatan.
6.5. Menciptakan Kolom dan Baris Baru.
Jika anda memasukkan nilai-nilai ke dalam kotak dialog Insert Table
sama persis dengan apa yang telah diutarakan di atas, maka anda akan
memperoleh tabel dengan kolom sebanyak 2 buah dan baris sebanyak 2 buah
pula. Pada kesempatan kali ini, kita akan berusaha untuk menciptakan kolom
dan baris baru sehingga jumlah kolom dan baris menjadi lebih dari 2 kotak..
Untuk menciptakan kolom dan baris baru, bisa dilakukan salah satu dari
dua langkah yang disediakan oleh DreamWeaver, yaitu:

Membuat Tabel
Desain Web – Irfan Subakti 115
��Menciptakan kolom dan baris baru lewat Property Inspector Table.
��Menciptakan kolom dan baris baru lewat Property Inspector Cell.
6.5.1. Menciptakan Kolom dan Baris Baru Lewat
Property Inspector Table.
Jika anda memasukkan Property Inspector Table untuk membentuk
kolom dan baris baru, pastikan terlebih dahulu bahwa tabel yang dimaksud
dalam keadaan terpilih sehingga Property Inspector Table muncul di layar
monitor.
Sekarang cobalah untuk mengalihkan pandangan ke hadapan Property
Inspector Table khususnya pada kotak Cols .
Masukkan jumlah kolom yang akan anda buat pada tabel ini. Sebagai
contoh masukkan angka 4. Dengan begitu, terciptalah 2 kolom baru pada tabel.
Gambar 6.9. Dua buah kolom ditambahkan pada tabel Hal yang sama bisa anda lakukan terhadap rows. Alihkan perhatian anda pada
Property Inspector Table bagian Rows .
Masukkan jumlah baris yang akan anda buat pada tabel ini. Sebagai
contoh masukkan angka 4. Dengan begitu, terciptalah 2 baris baru pada tabel.

Membuat Tabel
Desain Web – Irfan Subakti 116
Gambar 6.10. Dua buah baris ditambahkan pada tabel Jika anda menciptakan satu buah baris lagi, maka HTML Source akan mencetak
pasangan tag <tr> dan </tr> baru. Sedangkan jika anda menciptakan satu buah
kolom baru, maka HTML Source akan mencetak pasangan <td> dan </td> baru.
6.5.2. Menciptakan Kolom dan Baris Baru Lewat
Property Inspector Cell.
Pada kesempatan ini kita akan menciptakan kolom dan baris baru lewat
Property Inspector Cell. Tidak seperti pengalaman kita di atas, menciptakan
kolom dan baris baru lewat Property Inspector Cell kali ini lebih sulit dari cara di
atas, mengingat pada kondisi tertentu cara di atas tidak bisa memenuhi harapan
kita dan hanya cara yang akan kita ulas kali ini saja yang bisa.
Sebagai langkah persiapan, letakkan kursor pada salah satu sel dimana
kolom dan baris baru akan diciptakan di situ. Setelah anda selesai meletakkan
kursor di tempat yang tepat, maka Property Inspector Cell akan muncul.
Langkah selanjutnya yang harus anda tindaklanjuti adalah, pilihlah ikon
Split Cell into Row and Column yang ada di Property Inspector Cell. Klik ikon
itu. Setelah itu anda akan masuk ke kotak dialog tempat anda bisa memecah satu
sel menjadi beberapa baris dan kolom.
Gambar 6.11. Memecah sel menjadi beberapa baris dan kolom Pada kotak dialog tersebut, ada dua pilihan yang ditawarkan kepada anda:

Membuat Tabel
Desain Web – Irfan Subakti 117
��Split Cell Into Rows: bila anda memilih option ini maka sel akan dipecah
menjadi beberapa baris. Jika anda ingin menciptakan baris baru, pilihlah
option ini.
��Split Cell Into Columns: bila anda memilih option ini maka sel akan dipecah
menjadi beberapa kolom. Jika anda ingin menciptakan kolom baru, pilihlah
option ini.
��Number of …: masukkan jumlah kolom atau baris baru yang ingin dibuat.
Sebagai contoh, pilihlah Split Cell Into Rows dan isilah sebanyak 2 buah jumlah
baris yang ingin anda buat. Hasilnya akan tampak pada gambar di bawah ini.
Gambar 6.12. Memecah satu sel menjadi dua baris Pada gambar di atas terlihat bahwa satu buah sel dipecah sehingga
menjadi dua baris. Sebaliknya pilihlah Split Cell Into Column dan istilah dan
isilah sebanyak dua buah jumlah kolom yang ingin anda ciptakan. Hasilnya akan
tampak seperti pada gambar di bawah ini:
Gambar 6.13. Memecah satu sel menjadi dua kolom

Membuat Tabel
Desain Web – Irfan Subakti 118
Pada gambar di atas tampak bahwa satu buah sel terpecah menjadi dua
kolom sesuai dengan jumlah yang kita inginkan.
Dari pengalaman di atas, kita bisa bedakan hasil akhir yang terjadi jika
kita memilih cara pertama, lewat Property Inspector Table, dan cara kedua yang
kita tempuh lewat Property Inspector Cell. Pada cara kedua, kolom dan baris
akan tercipta hanya terbatas pada satu wilayah sel saja sedangkan cara pertama
meliputi seluruh tabel.
Kemudian, saat anda memecah satu sel menjadi dua kolom maka HTML
Source akan mencetak tag <td> dan </td> baru serta tag <td colspan=”2”> di
bawahnya. Sedangkan jika anda memecah satu sel menjadi dua baris maka
HTML Source akan mencetak pasangan tag <tr> dan </tr> serta <td
rowspan=”2”>.
6.6. Menggabung Sel.
Bila tadi kita telah melakukan latihan dengan cara memecah satu sel
menjadi beberapa kolom dan baris, maka pada bagian ini kita akan melakukan
latihan yang sebaliknya. Kita akan mencoba bagaimana teknik menggabung
beberapa sel dalam kolom dan baris menjadi satu.
Untuk menggabung beberapa sel menjadi satu, pilihlah satu metode dari
dua cara berikut ini:
��Lakukan penggabungan lewat menu Modify > Table > Merge Cell. Atau
lakukanlah dengan menekan kombinasi tombol Ctrl+Alt+M.
Gambar 6.14. Menggabung sel lewat menu Merge

Membuat Tabel
Desain Web – Irfan Subakti 119
��Lakukan penggabungan lewat Property Inspector Cell dengan cara memilih
ikon Merger Cell .
Namun sebelum anda melakukan satu di antara beberapa cara di atas, pastikan
terlebih dahulu bahwa anda telah memilih sel-sel yang akan digabung. Cara
memilih sel-sel yang akan disatukan cukup dengan memblok sel yang dimaksud.
Gambar 6.15. Memilih sel yang akan digabung dalam satu kolom
Gambar 6.16. Memilih sel yang akan digabung menjadi satu baris Setelah anda memilihnya lakukanlah penggabungan dengan cara-cara
yang ditawarkan di atas:
Gambar 6.17. Dua kolom digabung menjadi satu kolom

Membuat Tabel
Desain Web – Irfan Subakti 120
Gambar 6.18. Dua baris digabung menjadi satu baris Setelah anda menggabung dua kolom menjadi satu, tag <td> akan
terhapus dan diganti dengan tag <td colspan=”2”>. Begitu juga jika dua baris
anda gabung menjadi satu, tag <td rowspan=”2”> akan tercipta.
6.7. Menghapus Kolom dan Baris.
Dalam proses berikutnya anda mungkin ingin menghapus kolom dan
baris. Namun satu hal yang patut anda perhatikan sebelum melenyapkannya,
kolom dan baris dihitung sebagai satu baris dan kolom yang utuh. Artinya, saat
anda menghapus satu kolom maka yang terhapus tidak hanya satu kolom saja
tapi satu deret kolom. Begitu juga pada baris dimana yang terhapus tidak
terbatas satu baris saja tapi satu deret baris. Mungkin ini salah satu kelemahan
tabel dimana kita tak bisa menghapus kolom dan baris per buah.
Untuk menghapus kolom dan baris, pilihlah satu dari beberapa cara yang
ditawarkan DreamWeaver berikut ini:
��Lewat menu Modify > Table.
��Lewat Property Inspector Table.
��Lewat tombol keyboard Del.
Jika cara pertama yang anda pilih, lanjutkan dengan langkah-langkah berikut ini:
1. Letakkan kursor di salah satu sel tempat kolom dan baris ingin dihapus.
2. Pilih menu Modify > Table.
3. Klik menu Delete Row (Ctrl+Shift+M) untuk menghapus baris atau Delete
Column (Ctrl+Shift+-) untuk menghapus kolom.

Membuat Tabel
Desain Web – Irfan Subakti 121
4. Satu deret kolom atau satu deret baris telah terhapus.
Gambar 6.19. Menghapus tabel lewat menu Jika anda memilih cara kedua, klik tabel agar Property Inspector Table muncul di
layar monitor menggantikan Property Inspector yang lain. Kurangilah jumlah
kolom dan baris yang tertulis di kotak Rows dan Cols .
Sekarang, jumlah kolom dan baris akan menyesuaikan dengan jumlah baru yang
anda isi pada kedua kotak itu.
Sedangkan jika cara ketiga yang anda inginkan, maka bloklah satu deret
kolom atau satu deret baris secara utuh dari awal hingga akhir seperti tampak
pada gambar di bawah ini:
Gambar 6.20. Memilih kolom yang akan dihapus

Membuat Tabel
Desain Web – Irfan Subakti 122
Gambar 6.21. Memilih baris yang akan dihapus Setelah anda memilihnya, tekanlah tombol Del, maka kolom atau baris yang
anda blok akan terhapus. HTML Source akan menghilangkan tag <td> sebanyak
kolom yang anda hapus dan <tr> sebanyak baris yang anda lenyapkan.
6.8. Mengatur Ketebalan Border.
Border, seperti yang mungkin telah kita kenal, adalah garis yang
mengelilingi tabel secara keseluruhan dan garis yang mengitari masing-masing
sel sehingga satu sel dengan sel lainnya memiliki batas yang jelas. Ketebalan
border dalam tabel bisa diatur lewat sebuah indikator, yaitu angka. Semakin
besar angka yang kita masukkan semakin tebal pulalah garis pada border
tersebut; dan sebaliknya. Namun sayangnya, ketebalan garis border yang bisa
dimodifikasi terbatas pada garis yang mengelilingi tabel saja sementara garis
yang mengitari masing-masing sel memiliki ketebalan yang tetap dan hanya bisa
berkurang.
Untuk mengatur tebal dan tipisnya border, beri perhatian anda pada
kotak Border yang terletak di Property Inspector Table. Masukkan
jumlah ketebalan pada kotak itu sesuai keinginan anda. Ingat, semakin besar
angkanya semakin tebal garisnya.

Membuat Tabel
Desain Web – Irfan Subakti 123
Gambar 6.22. Tabel dengan border
Gambar 6.23. Tabel dengan ketebalan border bernilai 45 Cobalah anda masukkan nilai 0 dan border akan hilang, baik yang
mengelilingi tabel maupun masing-masing sel. Jika anda masukkan dengan
angka 0 maka border akan hilang sehingga tabel seolah-olah tak memiliki batas.
Ketika anda sedang mengedit tabel ini dengan DreamWeaver, border dengan
nilai 0 ini ditandai oleh garis putus-putus. Setelah ditampilkan oleh browser,
garis putus-putus ini tidak akan nampak.
Gambar 6.24. Tabel dengan ketebalan border nol

Membuat Tabel
Desain Web – Irfan Subakti 124
Atribut <border> pada tag <table> akan diciptakan pada HTML Source
yang nilainya akan disesuaikan dengan nilai yang anda masukkan pada kotak
border di atas.
6.9. Mengganti Warna Border.
Setelah kita mengatur ketebalan garis border, kini kita akan coba
mengganti warna border sesuai kebutuhan kita. Sebelum anda mencoba secara
langsung bagaimana menangani warna pada sebuah border, cobalah pahami
dulu bagian mana yang disebut Light Border dan sisi mana yang disebut Dark
Border.
Border dalam tabel memang terdiri atas dua sisi, yaitu Light Border dan Dark
Border. Kehadiran dua sisi ini semata-mata hanya untuk menciptakan kesan tiga
dimensi pada tabel. Coba amati kedua sisi di atas pada tampilan berikut ini:
Gambar 6.25. Posisi Light Border dan Dark Border Light Border didapat dengan menambahkan tag <bordercolorlight=”warna”>
dan Dark Border diperoleh dengan menambahkan tag
<bordercolordark=”warna”> pada tag <table>.
6.9.1. Mengganti Warna Border dalam Sel.
Jika kita baru saja mengganti warna border yang mengelilingi
keseluruhan tabel termasuk sel, sekarang kita coba untuk mengganti warna
border yang hanya mengelilingi sel. Border yang hanya mengelilingi sel tidak
mengenal sisi Light Border dan sisi Dark Border. Oleh karenanya, saat anda
mengganti warna border pada satu sel, baik Light maupun Dark Border akan
terganti dengan warna yang sama sesuai pilihan anda.
Untuk mengganti warna border dalam sel, ikuti langkah berikut ini:
Light Border
Dark Border

Membuat Tabel
Desain Web – Irfan Subakti 125
1. Letakkan kursor pada salah satu sel dimana border yang ada di dalamnya
ingin anda ganti.
2. Pada Property Inspector Cell, pilihlah ikon Brdr dan pilihlah
warna yang tersimpan di sana.
3. Kini Border Cell yang anda pilih telah berganti warna.
Setelah anda mengganti warna border pada salah satu sel, maka HTML Source
akan mencetak atribut baru pada tag <td> yang telah dipilih, yaitu
<bordercolor=”warna”>.
6.10. Mengganti Warna Latar Belakang.
Warna yang akan diganti sekarang adalah warna latar belakang. Yang
dimaksud dengan warna latar belakang disini adalah warna latar belakang pada
tabel yang mewarnai setiap sel. Warna latar belakang setiap sel bisa kita ganti
baik secara serentak maupun satu persatu. Jika serentak, semua sel yang ada
pada tabel akan berubah dan memiliki warna sejenis. Sementara jika satu
persatu, sel yang dipilih akan berubah warna sedangkan yang tidak akan tetap
menggunakan warna lama.
Jika anda ingin mengganti semua warna sel secara serentak, ikuti
langkah-langkah berikut ini:
1. Pilihlah tabel.
2. Pada Property Inspector Table, pilihlah ikon Bg Color dan
temukan warna yang akan mengganti warna lama pada sel.
Gambar 6.26. Tabel dengan warna latar belakang Namun jika anda hanya ingin mengganti warna latar belakang pada salah
satu sel saja, ikuti langkah-langkah berikut ini:
1. Letakkan kursor pada sel yang ingin anda ganti warna latar belakangnya.

Membuat Tabel
Desain Web – Irfan Subakti 126
2. Pada Property Inspector Cell, pilihlah ikon dan temukan
warna yang ingin anda pakai.
Gambar 6.27. Sel dengan warna latar belakang Setelah anda memoles warna latar belakang pada keseluruhan tabel, tag <table>
pada HTML Source akan ditambahi atribut baru yaitu <bgcolor=”warna”>.
Namun atribut ini hanya akan menempel pada tag <td> jika anda mewarnai satu
sel saja.
6.11. Memberi Gambar Latar Belakang.
Untuk memberi kesan yang menarik, anda bisa meletakkan sebuah
gambar sebagai latar belakang pada tabel. Anda diizinkan untuk meletakkan
gambar pada tabel secara keseluruhan atau pada satu sel saja dimana masing-
masing menghasilkan kesan yang berlainan.
Gambar latar belakang yang akan tertempel pada tabel diletakkan secara
berulang kali sesuai lebar tabel tersebut.
6.11.1. Memberi Latar Belakang pada Tabel.
Pertama kali akan dicoba meletakkan sebuah gambar latar belakang yang
akan tampak pada keseluruhan tabel. Yang perlu anda lakukan pertama kali
adalah memilih tabel itu sampai Property Inspector Table muncul di layar
monitor anda.
Setelah itu, palingkan pandangan anda pada bagian Bg yang bertugas
mengatur nama file gambar latar belakang.
Gambar 6.28. Kotak tempat memasukkan gambar latar belakang

Membuat Tabel
Desain Web – Irfan Subakti 127
Pilihlah gambar yang diinginkan sesuai dengan langkah-langkah seperti yang
telah diutarakan panjang lebar di bagian lalu tentang meletakkan gambar.
Gambar 6.29. Tabel dengan gambar latar belakang Pada tampilan di atas kita bisa lihat bahwa gambar akan tampak di
seluruh sel karena gambar tampil di keseluruhan tabel.
Usai anda menempelkan gambar latar belakang pada keseluruhan tabel,
atribut baru akan tercetak pada HTML Source bagian tag <table>, yaitu
<background=”namafile”>. Atribut ini akan menempel pada tag <td> jika anda
memutuskan hanya menaruh gambar latar belakang pada salah satu sel saja.
6.11.2. Meletakkan Gambar Latar Belakang pada
Sel.
Pada kesempatan kedua akan dicoba meletakkan gambar hanya pada
salah satu sel dalam tabel. Metode kali ini hanyalah menampakkan gambar latar
belakang pada sel yang dipilih dan pada sel-sel yang lain dibiarkan dalam
keadaan kosong.
Untuk meletakkan gambar latar belakang pada sel, letakkan kursor pada
sel yang anda pilih. Di sisi yang lain, anda bisa lihat bahwa Property Inspector
Cell telah muncul di layar monitor. Sekarang alihkan perhatian anda pada Bg
tempat mendefinisikan gambar yang akan dimanfaatkan sebagai background.
Pilihlah gambar yang dimaksud dan dalam sekejap gambar itu telah
melatarbelakangi sel pilihan kita.

Membuat Tabel
Desain Web – Irfan Subakti 128
Gambar 6.30. Gambar latar belakang pada salah satu sel
6.12. Menulis Teks dan Meletakkan Gambar pada
Tabel.
Setelah belajar banyak hal tentang bagaimana memanipulasi tampilan
sebuah tabel, sekarang saatnya untuk mendayagunakan tabel-tabel itu dengan
cara memasukkan data ke dalamnya, baik teks maupun gambar. Pada bagian ini
tidak begitu banyak diulas materi yang akan dilakukan karena semua teknik
menulis teks dan meletakkan gambar telah dibahas dalam bab-bab sebelumnya
dan masih tetap berlaku dalam tabel. Pembahasaan pada bagian ini hanya
terbatas pada materi-materi yang belum pernah diulas sebelumnya.
6.12.1. Menulis dan Meletakkan Gambar pada Sel.
Seperti pernah kita pelajari, sebuah tabel memiliki banyak sel yang
terbentuk dari perpaduan kolom dan baris. Di dalam sel-sel itulah kita letakkan
teks dan gambar, dan mungkin materi-materi lain. Setiap sel lazimnya berisi teks
atau gambar yang saling berlainan sebab pada dasarnya hakikat sebuah tabel
adalah sebagai penyimpan banyak data dalam satu ruangan yang terbatas.
Sebelum meletakkan sebuah teks atau gambar di dalam sel, pastikan dulu
posisi kursor berada di dalam sel yang dimaksud. Setelah itu, tulislah teks atau
masukkan gambar dengan langkah-langkah seperti pernah diulas dalam bab-bab
awal buku ini.

Membuat Tabel
Desain Web – Irfan Subakti 129
Gambar 6.31. Meletakkan gambar pada salah satu sel Pada gambar di atas, kita telah meletakkan sebuah gambar pada sel
pertama. Sekarang bagaimana caranya beralih ke sel kedua, ketiga, keempat, dan
seterusnya? Untuk beralih ke sel lain, pilihlah satu cara dari banyak cara yang
ditawarkan DreamWeaver berikut ini:
��Kliklah tombol Tab untuk melompat ke sel berikutnya.
��Arahkan kursor mouse ke atas sel yang akan dipilih dan kliklah tombol kiri
mouse. Maka, kursor berada pada sel yang baru.
��Untuk mundur ke sel berikutnya, kliklah tombol Shift + Tab.
Gambar 6.32. Meletakkan teks pada sel kedua
Sekarang apa jadinya jika posisi kursor berada di dalam sel yang terletak
di bagian bawah tabel, dalam gambar di atas berarti pada posisi kotak keempat,
dan kita menekan tombol Tab? Secara otomatis DreamWeaver akan menciptakan
baris dan kolom baru.

Membuat Tabel
Desain Web – Irfan Subakti 130
Gambar 6.33. Satu baris akan terbentuk otomatis jika posisi kursor berada pada kolom keempat dan kita menekan Tab.
6.13. Mengatur Posisi Horizontal dan Vertikal Data.
Data pada tabel, baik teks maupun gambar, bisa diatur berdasarkan
posisi horizontal dan vertikalnya untuk mendapatkan letak yang tepat sesuai
kebutuhan. Posisi yang dimaksud adalah letak data pada masing-masing sel
apakah berada di tengah, atas, bawah, kanan, kiri, atau lainnya.
DreamWeaver menyediakan beragam posisi baik posisi horizontal maupun
vertikal, antara lain: Top, Middle, Bottom, Left, Center, Right, dan Baseline.
Posisi-posisi diatas diatur oleh kotak Horz dan Vert yang ada di Property
Inspector Cell. Dengan demikian untuk mengatur posisi data dalam sel,
letakkanlah kursor pada sel yang dimaksud.
Gambar 6.34. Kotak tempat mengatur posisi horizontal dan vertikal data Secara default DreamWeaver akan memilih perataan horizontal dan
vertikal default yang biasanya akan mengatur posisi teks dan gambar di tengah-
tengah dan kiri sel.
Kita tak akan mengulas masing-masing perataan karena anda bisa
mencobanya sendiri dengan mudah. Namun agar anda mendapat gambaran
yang tepat tentang bentuk-bentuk posisi horizontal dan vertikal yang ada di
DreamWeaver, akan diberikan gambar-gambar pada masing-masing posisi.

Membuat Tabel
Desain Web – Irfan Subakti 131
Saat anda mengatur letak horizontal dan vertikal data pada sel, maka dua atribut
baru pada tag <td> akan tercetak, yaitu <align=”perataanhorizontal”> dan
<valign=”perataanvertikal”>. Anda bisa melihat kedua tag dan atribut ini
pada HTML Source.
6.14. Menciptakan Header.
Header adalah judul tabel. Mungkin untuk kasus-kasus tertentu kita
ingin agar tabel memiliki nama yang menerangkan data-data di bawahnya.
Untuk melakukan hal ini kita dapat menggunakan header.
Untuk menciptakan header pada tabel, letakkan kursor pada sel di mana
header itu ingin ditulis. Setelah itu, pada Property Inspector Cell bagian Headers,
kliklah check box yang ada disampingnya untuk mengaktifkan pilihan header
a . Setelah itu, ketiklah header pada sel yang telah anda pilih sebelumnya.

Membuat Tabel
Desain Web – Irfan Subakti 132
Gambar 6.35. Header pada tabel Setelah anda menciptakan header, amatilah pada HTML Source dan disana
tercipta tag baru beserta atribut-atributnya, yaitu <th align=”center”
valign=”middle”>.
6.15. Mengatur Besar Kecil Tabel.
Pada awal buku ini telah diciptakan tabel dengan ukuran sebesar 100%.
Kita akan tahu banyak ukuran-ukuran tabel di dalam bab ini dan bagaimana cara
memodifikasi ukuran itu baik untuk tabel itu sendiri maupun tiap-tiap sel.
DreamWeaver menyediakan dua jenis ukuran yang masing-masing akan
menghasilkan besar kecil yang relatif berbeda. Pertama, ukuran tabel yang
didasarkan pada luas-sempitnya dalam satuan pixel. Dan yang kedua, ukuran
tabel didasarkan pada luas tabel terhadap dokumen. Pada model pertama kita
mengatur besar kecil tabel dengan memasukkan ukurannya dalam satuan pixel.
Semakin besar nilai pixel maka semakin luas dan lebar pulalah tabel yang akan
tercipta. Sedangkan pada model kedua, kita mengatur lebar kecil tabel
berdasarkan perbandingan lebar tabel terhadap dokumen dalam hitungan
persen. Lebar dokumen akan dihitung sebesar 100%. Dengan begitu, jika kita
mengatur tabel dengan ukuran lebar 100% juga, maka tabel itu akan
membentang sampai memenuhi lebar dokumen. Di sisi lain jika kita mengisi
lebar tabel hanya 75%, maka artinya lebar tabel yang akan tercipta hanya sebesar
75% dari lebar keseluruhan dokumen. Lebar dokumen yang 100% itu jika
dihitung dalam satuan pixel akan menghasilkan nilai relatif tergantung pada
ukuran dokumen yang sedang dipakai saat itu, apakah 640 pixel, 800 pixel, atau
1024 pixel. Artinya, jika anda membuat tabel dengan ukuran 75% pada dokumen
yang memiliki lebar 800 pixel, maka sebenarnya tabel itu berukuran 600 pixel.

Membuat Tabel
Desain Web – Irfan Subakti 133
Cobalah amati tabel di bawah ini yang memiliki ukuran lebar sebesar
75%. Ukuran tabel akan berubah jika lebar dokumen kita ubah pula.
Gambar 6.36. Ukuran tabel dengan panjang 75% dari panjang dokumen
Gambar 6.37. Panjang tabel akan menyesuaikan diri terhadap panjang dokumen berdasarkan persen yang dipilih
Di lain pihak, buahlah tabel dengan lebar sebesar 300 pixel dan amatilah bahwa
ukuran tabel itu tidak akan berubah meskipun dokumen website kita atur
luasnya di lain kesempatan.
6.15.1. Mengubah Besar Kecil Tabel.
Sesudah kita menciptakan tabel dengan ukuran tertentu, besar kecil tabel
baik pada sumbu horizontal dan vertikal akan muncul di Property Inspector
Table bagian W dan H.
Gambar 6.38. Kotak tempat mengatur besar kecilnya tabel Ada dua cara yang disediakan DreamWeaver untuk mengatur besar kecil
tabel yang telah kita buat. Pilihlah salah satu cara diantara dua cara berikut yang
kira-kira paling praktis:
��Aturlah besar kecil tabel pada kotak W dan H seperti tampak pada gambar di
atas.
��Aturlah besar kecil tabel dengan cara memilih tabel dan menyeret handle ke
arah tertentu sampai tabel memiliki ukuran yang berbeda.
Bila cara pertama yang dipilih, maka anda tinggal mengisi ukuran yang baru
pada kotak H dan W di atas. Selain ukuran dalam persen yang bisa dimasukkan,
DreamWeaver juga menerima ukuran dalam satuan pixel.

Membuat Tabel
Desain Web – Irfan Subakti 134
Namun bila cara kedua yang dipilih, klik tabel sehingga dalam keadaan terpilih
dan tabel dikelilingi garis hitam. Pada garis hitam itu tertempel 3 kotak kecil
yang disebut handle. Jika anda meletakkan kursor mouse di salah satu dari 3
handle tersebut maka kursor mouse anda akan berubah dari anak panah menjadi
kursor Resize. Klik dan drag ke arah kanan-kiri-atas-bawah dan juga serong
kanan untuk memberi nilai besar atau kecil yang berlainan.
Gambar 6.39. Mengatur panjang tabel dengan klik dan drag
Gambar 6.40. Mengatur lebar tabel dengan klik dan drag
Gambar 6.41. Mengatur panjang dan lebar tabel sekaligus Selama anda menyeret handle ke arah-arah tertentu, nilai yang tertulis pada
kotak H dan W akan ikut menyesuaikan diri.
Sedangkan untuk mengatur lebar kecilnya sebuah sel, letakkan kursor di atas
perbatasan satu sel dengan sel lainnya, baik secara horizontal maupun vertikal,
sampai kursor berubah bentuk menjadi kursor Resize. Setelah itu, drag-lah ia ke
kanan-kiri-atas-bawah untuk mendapatkan ukuran sel yang sesuai.

Membuat Tabel
Desain Web – Irfan Subakti 135
Gambar 6.42. Mengubah ukuran kolom
Gambar 6.43. Mengubah ukuran baris 6.15.2. Mengubah Ukuran dari Pixel ke Persen dan
Sebaliknya.
Jika telah terlanjur mengisi ukuran tabel dengan pixel dan ingin
mengubahnya menjadi persen atau sebaliknya, pergunakanlah ikon Convert Table
Widths to Percent __ dan Convert Table Widths to Pixels yang ada di Property
Inspector Table bagian kiri bawah.
Sebagai contoh, anda telah memasukkan ukuran lebar tabel sebesar 75%
dan ingin mengubahnya menjadi satuan pixel. Untuk itu, segeralah mengklik
ikon Convert Table Widths to Pixels dan lihatlah pada kotak H dan W; ukuran
telah berubah. Anda bisa juga lakukan terhadap ukuran pixel yang bisa anda
ganti ke persen.
6.15.3. Menggunakan Clear Row Height dan Clear
Column Width.
Ada dua ikon lagi yang menempel di Property Inspector Table dimana
akan kita bahas pada kesempatan kali ini, yaitu Clear Row Heights dan Clear
Column Widths. Kedua ikon itu memiliki tampilan seperti di bawah ini:
Gambar 6.44. Ikon Clear Row Heights dan Clear Column Widths

Membuat Tabel
Desain Web – Irfan Subakti 136
Fungsi kedua ikon tersebut jika diamati lewat namanya rasanya sudah jelas,
yaitu menghilangkan luas dan lebar tabel. Apa maksudnya? Selama ini kita telah
mengatur ukuran tabel saat kita akan menciptakannya, yang dalam buku ini
luasnya diatur 100%. Namun jika kita klik kedua ikon diatas, ukuran tabel akan
dianggap kosong atau nol sehingga tabel berukuran sangat kecil dan bahkan bisa
dibilang tidak berukuran. Kemudian pada perkembangan selanjutnya, ukuran
tabel dan sel-sel yang ada di dalamnya ditentukan oleh luas-lebarnya data yang
dimasukkan. Contohnya, jika anda meletakkan gambar berukuran 100x100 pixel
ke dalam sel, maka sel akan memekarkan ukurannya sampai ia bisa menampung
gambar itu secara utuh.
Lihatlah kedua gambar di bawah ini dimana pada gambar pertama tabel
tidak memiliki ukuran apapun, dan pada gambar kedua tabel dan sel yang ada
di dalamnya berukuran hampir sama besar dengan data yang ada di dalamnya.
Gambar 6.45. Tabel yang tidak memiliki ukuran
Gambar 6.46. Ukuran sel akan menyesuaikan diri terhadap besar data yang dimasukkan ke dalamnya
Semakin banyak dan besar data yang dimasukkan ke dalam sel tabel, semakin
besar pula sel dan tabel itu.
Teknik semacam ini akan anda pergunakan jika anda ingin agar besar tabel
hanya ditentukan oleh data yang tersimpan di dalam setiap sel untuk
menghindari terciptanya ruang kosong.

Membuat Tabel
Desain Web – Irfan Subakti 137
Gambar 6.47. Banyaknya ruang kosong pada sebuah sel karena ukurannya lebih besar daripada data terkadang cukup mengganggu keindahan web
6.16. Mengurutkan Data pada Tabel.
Mungkin kita telah mengisi tabel dengan data-data tertentu. Pada
perkembangan selanjutnya, kita ingin mengurutkan data yang ada pada tabel itu
yang mungkin pada saat ini masih dalam keadaan acak tak terurut.
DreamWeaver menyediakan fasilitas khusus yang bisa dipakai untuk
mengurutkan data pada tabel, baik berdasarkan angka maupun huruf. Sebagai
referensi anda, fasilitas semacam ini merupakan salah satu kelebihan yang
dimiliki DreamWeaver.
Sebagai latihan, di bawah ini ada sederet data di mana urutannya masih
acak. Kita akan mengurutkan data di bawah ini berdasarkan nomor urut yang
ada di sel sebelah kiri.
Gambar 6.48. Data tabel dalam keadaan tak berurutan

Membuat Tabel
Desain Web – Irfan Subakti 138
Untuk mengurutkan data, ikuti langkah-langkah berikut ini:
1. Pilihlah tabel sehingga tabel dilingkupi garis hitam.
2. Pilihlah menu Command dan kemudian klik Sort Table.
Gambar 6.49. Mengurutkan data tabel lewat menu 3. Selanjutnya anda akan masuk ke kotak dialog Sort Table.
Gambar 6.50. Mengatur pengurutan tabel 4. Pada bagian Sort By pilihlah kolom dimana semua data yang ada pada tabel
akan diurut berdasarkan kolom tersebut. Dalam hal ini, pilihlah Column 1
yang ada pada kasus diatas berisi angka sebab kita akan mengurutkannya
berdasarkan angka-angka tersebut.
5. Pada bagian Order tentukan apakah data akan diurutkan berdasarkan huruf
(alphabetically) atau angka (numerically). Dalam kasus ini kita pilih
numerically sebab kita ingin mengatur berdasarkan angka.
6. Disampingnya, pilihlah Ascending bila anda ingin data urut dari nilai terkecil
ke nilai terbesar (A-Z, 0-9) atau Descending bila data ingin diurutkan dari nilai
terbesar ke terkecil.
7. Jika anda ingin data urut tidak hanya berdasarkan satu kolom saja seperti
yang baru saja kita lakukan, pi1ihlah kolom lain yang akan dipakai untuk

Membuat Tabel
Desain Web – Irfan Subakti 139
mengurutkan data pada Then By. Sesudahnya, isi pula bagian Order dan
Ascending-Descending seperti di atas. Namun jika tidak, kosongkan semuanya.
8. Klik check box Sort Includes First Row jika anda ingin baris pertama ikut
diurutkan.
9. Klik tombol OK untuk mengakhiri dan mulai mengurutkan data.
Gambar 6.51. Data tabel sudah diurutkan
6.17. Menumpuk Tabel.
Tabel yang telah kita buat tidak hanya bisa kita isi dengan data saja tapi
juga dengan tabel lain. Artinya, tabel kedua ada di dalam tabel pertama yang jika
diistilahkan akan bernama tabel yang bertumpuk (nested table).
Untuk membuat tabel di dalam tabel caranya sungguh mudah. Langkah
pertama yang harus anda jalani terlebih dulu yaitu menciptakan tabel induk.
Dan yang kedua, ciptakanlah tabel anak yang akan berada di dalam tabel induk.
Baik tabel induk maupun tabel anak bisa dibuat dengan langkah-langkah yang
sama persis dengan pada saat kita meletakkan tabel di atas.
Gambar 6.52. Tampilan tabel bertumpuk

Membuat Tabel
Desain Web – Irfan Subakti 140
Latihan.
1. Pelbagai contoh latihan dalam bab ini cobalah anda implementasikan.
2. Dosen/asisten diharapkan berimprovisasi memberikan contoh yang lebih
jelas lagi supaya mahasiswa semakin paham dengan materi bab ini.
3. Ditambahi dengan belajar mandiri, lanjutkan penuangan ide untuk
mewujudkan website pribadi kebanggaan anda.

Membuat Layer
Desain Web – Irfan Subakti 141
BAB 7 MEMBUAT LAYER
7.1. Tujuan Instruksional Khusus.
��Mampu memahami dan mempraktekkan penggunaan layer pada
DreamWeaver.
7.2. Pengantar.
Pada software Macromedia FreeHand dikenal adanya apa yang disebut
layer. Layer jika diterjemahkan secara bebas berarti lapisan tembus pandang
yang lebih mirip dengan plastik transparansi. Di dunia grafis, layer sangat
dikenal secara luas dan masih digunakan sampai sekarang karena ia memiliki
fungsi yang luar biasa. Para animator perusahaan Disneyland dan perusahaan
digital animasi lainnya menggunakan semacam layer yang disebut animation cell
untuk menggabung tokoh kartun yang bergerak-gerak dengan latar
belakangnya. Tokoh kartun akan dicetak pada kertas transparansi dan akan
ditumpuk di atas gambar latar belakang. Ketika kertas transparansi dan latar
belakang bertumpuk maka akan menimbulkan sensasi seolah-olah kedua
gambar itu bersatu.
Di samping Macromedia FreeHand, Adobe Photoshop juga
memanfaatkan teknologi layer ini. Fungsinya tetap sama, yaitu menciptakan satu
gambar utuh yang terdiri dari banyak lapisan. Dengan adanya banyak lapisan
ini, seorang desainer bisa mengedit satu lapisan tanpa perlu mengubah lapisan
lain atau gambar secara keseluruhan.
Sekarang, layer bukanlah semata milik dunia grafis. Ia mulai memperluas
fungsinya ke dalam dunia website. Pada bagian ini kita akan mengulas panjang
lebar tentang sebuah teknologi yang tersimpan dalam HTML dan DreamWeaver,
yaitu layer. Jika anda sensitif terhadap karya seni website maka anda bisa
temukan dan pergunakan kehebatan yang terkandung di dalam layer ini.

Membuat Layer
Desain Web – Irfan Subakti 142
7.3. Layer dalam Website.
Layer dalam website memiliki kandungan fungsi yang hampir sama
dengan fungsi layer dalam dunia grafis. Fungsi layer dalam website terutama
untuk menciptakan satu halaman website dari banyak lapisan. Lapisan-lapisan
itu bisa diletakkan dimana saja asal masih dalam satu wilayah halaman website
dan bisa dibuat bertumpuk dengan lapisan lainnya.
Gambar 7.1. Dua buah layer menampung dua data yang berlainan, teks dan gambar Sekilas tampilan layer hampir mirip dengan tabel. Namun pada
kenyataannya layer dan tabel sangat berbeda. Layer lebih fleksibel karena bisa
dipindah kesana kemari, dan antara satu layer dengan layer lainnya tidak
memiliki keterkaitan. Selain itu, satu layer bisa bertumpuk (overlaps) dengan
layer lainnya. Dan yang lebih penting, garis hitam yang membatasi layer seperti
tampak pada gambar 7.1 dan 7.2 tak akan muncul pada Browser.
Layer dalam dunia HTML terbentuk dari salah satu diantara dua tag
berikut ini, DIV atau SPAN. Sebenarnya ada dua tag lain yang ikut
bertanggungjawab menciptakan layer, yaitu LAYER dan iLAYER. Namun
penggunaannya masih sangat jarang. Hanya browser yang berversi 4.0 ke atas
saja yang bisa mengolah layer secara maksimal. Jika browser yang anda pakai
berada di bawahnya, maka layer masih tetap bisa ditampilkan meskipun
diletakkan pada posisi yang keliru.

Membuat Layer
Desain Web – Irfan Subakti 143
Gambar 7.2. Dua buah layer bisa saling bertumpuk Seperti obyek-obyek lainnya, layer memiliki Property Inspector yang
bertugas mengatur hal-hal yang berkaitan dengan penampakan layer di atas
halaman website. Namanya adalah Property Inspector Layer. Amatilah gambar
Property Inspector Layer di bawah ini sebab kita akan sering menggunakannya.
Gambar 7.3. Property Inspector Layer Property Inspector di atas akan muncul begitu anda memilih salah satu
layer yang ada pada halaman website.
7.4. Menciptakan Layer Baru.
Untuk mendapat gambaran yang jelas tentang apa itu layer, maka tak ada
cara lain yang lebih tepat dibanding mencoba menciptakan layer itu sendiri di
atas dokumen website. DreamWeaver menyodorkan banyak cara yang bisa anda
pakai salah satunya untuk menciptakan layer baru.
Pilihlah satu diantara cara-cara di bawah ini yang menurut anda paling
praktis dan sesuai dengan kebutuhan anda:
��Buatlah layer baru dengan memilih menu Insert > Layer. Sebuah layer baru
dengan ukuran tertentu tercipta di atas halaman website begitu anda
menyelesaikan langkah ini.

Membuat Layer
Desain Web – Irfan Subakti 144
Gambar 7.4. Membuat layer lewat menu ��Pilihlah ikon Draw Layer yang ada di Objects Pallete Common Panel dan
arahkan kursor mouse di atas dokumen website. Setelah siap, klik dan drag
ia ke kiri-atas-kanan-bawah agar layer tergambar dengan ukuran tertentu.
�� Jika anda ingin menciptakan banyak layer dalam sekali langkah, pilihlah ikon
Draw Layer dan tekanlah tombol Shift yang ada di atas keyboard. Kliklah
tombol kiri mouse dengan tanpa melepas tombol Shift tadi dan mulailah
menggambar layer pertama. Jika sudah, lepaskan tombol mouse namun
tombol Shift masih tetap ditekan. Mulailah menggambar layer kedua dan
seterusnya. Jika sudah cukup, lepaskan tombol mouse diikuti tombol Shift.
��Cara terakhir, kliklah ikon Draw Layer dan drag ia ke atas halaman website.
Jika sudah, lepaskan tombol mouse.
Jika semua langkah di atas diterapkan dengan benar, maka
DreamWeaver akan menciptakan layer baru buat anda.
Gambar 7.5. Tampilan banyak layer di dalam satu halaman

Membuat Layer
Desain Web – Irfan Subakti 145
Masing-masing layer ditandai oleh sebuah kotak. Warna garis akan berubah dari
abu-abu menjadi hitam saat anda memilih layer yang bersangkutan. Selain
kotak-kotak layer, di pojok kiri atas tercipta deretan ikon-ikon kecil. Jika anda
ingin memilih salah satu layer yang ada di sana, cukuplah mengklik kotak layer
atau mengklik salah satu ikon yang tepat yang ada di pojok kiri atas dokumen.
Segera setelah anda memilih layer, Property Inspector Layer akan muncul.
Amatilah segera HTML Source setelah anda menciptakan layer baru
sebab di sana tercetak tag, yaitu <div> dengan pelbagai atribut-atributnya.
7.5. Menggeser Layer.
Seperti pernah kita singgung sedikit, layer bisa kita geser ke segala arah
sesuai kebutuhan dan keinginan kita. Atas-bawah-kiri-kanan-diagonal adalah
arah yang bisa dilalui layer.
Untuk menggeser layer ke seluruh bagian dalam dokumen website, pilihlah
terlebih dahulu layer yang akan dipindahkan dengan cara mengkliknya sampai
layer itu dikelilingi garis hitam. Setelah itu, pergunakan salah satu yang
ditawarkan DreamWeaver berikut ini:
��Pada kotak L dan T masukkan angka koordinat tempat layer itu akan
memposisikan diri pada wilayah yang baru. Angka yang anda masukkan
berada pada satuan pixel.
Gambar 7.6. Kotak tempat memposisikan layer ��Pindahkan kursor mouse ke atas salah satu sisi layer yang telah terpilih
sampai kursor itu berubah menjadi bentuk kursor Move. Klik dan geserlah ke
arah yang anda inginkan.

Membuat Layer
Desain Web – Irfan Subakti 146
Gambar 7.7. Memindah layer dengan cara klik dan drag
Gambar 7.8. Posisi layer yang baru sedang dicari �� Jika anda ingin menggeser layer satu pixel demi satu pixel, tekanlah tombol
anak panah di keyboard. Layer yang terpilih akan tergeser 1 pixel sesuai
tombol anak panah yang anda tekan.
Atribut yang akan berubah-ubah saat anda memindah layer dari satu sisi
ke sisi yang lain pada tag <div> adalah <left> dan <top>.
7.6. Mengatur Besar Kecil Layer.
Saat anda menciptakan layer lewat cara pertama dan keempat pada
pembahasan yang telah lalu, layer yang tercipta memiliki ukuran yang mungkin
tidak sesuai seperti ketika anda menciptakannya lewat cara kedua dan ketiga.
Dalam hal ini anda perlu mengatur besar kecilnya layer sampai berada pada
ukuran yang sesuai.

Membuat Layer
Desain Web – Irfan Subakti 147
7.6.1. Mengatur Ukuran Satu Layer.
Untuk mengatur ukuran satu layer, pilihlah salah satu cara berikut ini
yang telah ditawarkan oleh DreamWeaver:
��Pilihlah layer yang akan diperbesar atau diperkecil. Alihkan pandangan anda
pada kotak W dan H. Kedua kotak itu bertanggung jawab untuk mengatur
ukuran layer. Masukkan tinggi pada kotak Height dan lebar pada kotak
Width dengan angka dalam satuan pixel.
Gambar 7.9. Kotak tempat mengatur besar kecil layer ��Pilihlah layer sehingga layer dikelilingi garis hitam. Pada garis hitam itu
tertempel delapan buah kotak hitam yang disebut handle. Jika anda
meletakkan kursor mouse di atasnya, maka kursor anak panah akan berubah
menjadi kursor Resize. Kliklah pada salah satu handle dan drag ke arah
dalam dan keluar untuk menghasilkan ukuran baru, baik pada lebar maupun
tingginya.
Gambar 7.10. Memperbesar panjang layer dengan menggesernya ke kanan
Gambar 7.11. Memperbesar lebar layer dengan menggesernya ke bawah

Membuat Layer
Desain Web – Irfan Subakti 148
Gambar 7.12. Memperbesar panjang dan lebar layer sekaligus ��Untuk memperbesar dan memperkecil layer satu pixel demi satu pixel,
tekanlah tombol Ctrl+Anak Panah. Ukuran layer yang terpilih akan
menyesuaikan diri dengan arah anak panah keyboard yang anda tekan.
7.6.2. Mengatur Ukuran pada Beberapa Layer.
Di sini kita akan mengatur ukuran beberapa layer sekaligus dalam satu
waktu. Namun metode yang akan kita pelajari mungkin tidak sesuai dengan
gambaran anda. Anda tidak bisa mengatur setiap layer untuk memiliki ukuran
yang berbeda-beda satu dengan lainnya. Yang dimaksud mengatur ukuran
beberapa layer sekaligus adalah mengontrol ukuran semua layer agar memiliki
ukuran yang identik satu dengan lainnya.
Untuk memilih beberapa layer sekaligus, pilihlah layer pertama dengan
cara mengkliknya. Kemudian beralihlah pada layer kedua dan tekanlah tombol
Shift+Klik kiri mouse. Lakukanlah berulangkali pada layer yang berlainan.
Layer yang pertama kali dipilih memiliki tampilan yang sedikit berbeda
dengan layer yang dipilih terakhir. Kotak-kotak handle pada layer-layer awal
akan berwarna putih sedangkan layer yang dipilih terakhir akan berwarna
hitam.

Membuat Layer
Desain Web – Irfan Subakti 149
Gambar 7.13. Memilih dua layer sekaligus Layer-layer yang ber-handle putih kita sebut secara bebas sebagai layer
dependen. Dan layer yang ber-handle hitam disebut sebagai layer independen.
Layer dependen ini akan menyesuaikan diri terhadap ukuran layer independen.
Dengan demikian jika layer independen memiliki lebar 100, maka layer-layer
dependen yang lain akan memiliki ukuran yang sama.
Untuk menyamakan ukuran layer-layer dependen terhadap independen
lakukanlah salah satu dari beberapa cara berikut ini:
��Pilihlah menu Modify dan kemudian arahkan kursor mouse ke Align. Kliklah
Make Same Width jika anda ingin layer-layer dependen sama lebar dengan
layer independen. Setelah itu kliklah Make Same Height jika ingin layer-layer
dependen sama tinggi dengan layer independen.
Gambar 7.14. Menu untuk mengatur lebar dan panjang yang sama pada beberapa layer

Membuat Layer
Desain Web – Irfan Subakti 150
Gambar 7.15. Semua layer telah memiliki panjang yang sama ��Pada Property Inspector Layer masukkan ukuran yang baru pada kotak W
dan H yang ada di bagian Multiple Layer. Berbeda dengan cara pertama,
semua layer akan menyesuaikan diri dengan ukuran yang kita masukkan
pada kotak W dan H tersebut.
Gambar 7.16. Ketiga layer telah memiliki panjang dan lebar yang sama Sebagai catatan tambahan, saat beberapa layer dalam keadaan terpilih dan anda
memindah salah satu diantaranya, maka semua layer itu akan ikut juga bergerak.
7.7. Menggunakan Grid.
Salah satu fasilitas khusus yang dimiliki DreamWeaver adalah Grid. Grid
adalah garis-garis yang membentang secara vertikal dan horizontal di atas
halaman website. Fungsi garis ini semata-mata untuk membantu anda
memindah serta mengatur ukuran layar dan obyek-obyek lainnya ke posisi dan
ukuran yang lebih tepat. Grid ini tak akan tampak dalam browser karena
bukanlah HTML.
Untuk mengaktifkannya, ikuti langkah-langkah berikut ini:
1. Pilihlah menu View > Grid.

Membuat Layer
Desain Web – Irfan Subakti 151
2. Langkah selanjutnya, klik Show Grid. Anda juga bisa menggunakan shortcut
dengan kombinasi Ctrl+Alt+G.
Selanjutnya tampilan grid pada halaman website DreamWeaver akan
tampak seperti gambar di bawah ini:
Gambar 7.17. Tampilan grid pada dokumen web Pada saat yang sama anda bisa menggeser obyek-obyek seperti layer,
tabel, dan gambar, ke posisi yang lebih tepat dengan bantuan grid. Namun jika
anda melakukannya saat ini, ada kemungkinan hasilnya tidak akan rapi dan
meleset kecuali jika anda sangat teliti dalam mengerjakannya. Yang perlu anda
lakukan adalah melakukan snapping seperti yang akan kita bahas berikut ini.
7.7.1. Snapping Grid ke Layer.
Snapping grid ke layer diperlukan jika anda ingin menggeser atau
memperbesar layer pada lokasi dan ukuran yang tepat. Sebelum anda
melakukan snapping, layer bisa anda geser ke arah manapun secara bebas.
Begitu juga dengan ukurannya yang bisa anda perbesar maupun perkecil secara
mudah. Namun jika anda telah melakukan snapping, layer bergeser seolah-olah

Membuat Layer
Desain Web – Irfan Subakti 152
ia terikat pada grid dan layer akan menempel ke garis-garis grid yang terdekat
secara otomatis. Begitu pula jika anda mengatur ukurannya. Dengan snapping
grid ini setiap gerakan akan sangat teratur berdasarkan garis-garis grid.
Untuk melakukan snapping grid ke layer, lakukan langkah-langkah berikut ini:
1. Pastikan layer yang akan dipindah serta diperbesar dalam keadaan terpilih.
2. Aktifkan grid.
3. Masukkan ke menu View > Grid dan pilihlah Snap To Grid
4. Layer telah di-snap terhadap grid.
Kini cobalah menggeser dan mengatur ukuran layer dan anda akan merasakan
bahwa layer bergerak tidak sebebas saat layer belum di-snap.
7.7.2. Mengatur Grid.
Grid yang tampak di layar monitor bisa kita atur untuk mendapatkan
garis-garis yang lebih sesuai dengan kebutuhan. Kita bisa atur lebar kecil kotak-
kotak yang terbentuk dari tiap-tiap garis vertikal dan horizontal, mengatur
warna garis, dan sebagainya.
Untuk mengatur grid, lakukan langkah-langkah berikut ini:
1. Masuklah ke menu View > Grid dan pilihlah Edit Grid.
2. Setelah itu anda akan masuk ke kotak dialog Grid Setting.
Gambar 7.18. Kotak dialog tempat mengatur grid 3. Pada bagian Show Grid kliklah check box yang ada di samping kirinya untuk
menampilkan grid di atas dokumen website dan sebaliknya.

Membuat Layer
Desain Web – Irfan Subakti 153
4. Pada bagian Spacing anda bisa mengatur berapa besar kecil kotak-kotak pada
grid.
Gambar 7.19. Grid dengan nilai spacing 10 pixel 5. Pada bagian Color anda bisa tentukan warna grid.
6. Di bagian Display tentukanlah apakah grid ditampilkan dalam wujud garis-
garis (Lines) atau titik (Dots).
Gambar 7.20. Grid dalam bentuk titik-titik (dots) 7. Pada bagian Snap to Grid anda bisa klik check box yang ada di samping
kirinya bila anda ingin melakukan snapping terhadap obyek tertentu.
7.8. Menumpuk Layer.
Di atas telah dibuat layer, cobalah untuk menggeser satu layer sampai
posisinya berada di atas layer yang lain. Hasilnya, layer bisa bertumpuk. Layer
yang bertumpuk ini bisa terjadi karena anda tidak mengaktifkan pilihan Prevent
Overlaps.
Jika anda mengaktifkan pilihan itu, maka layer-layer yang ada di dalam
dokumen web tidak akan bisa bertumpuk. Untuk mengecek apakah anda
mengaktifkan atau menonaktifkan pilihan Prevent Overlaps, masuklah ke
Window Layers dan lihatlah apakah bagian itu berada dalam kondisi terpilih
(ada tanda ceknya). Jika benar maka layer tak bisa bertumpuk dan begitu pula
sebaliknya.

Membuat Layer
Desain Web – Irfan Subakti 154
Gambar 7.21. Prevent overlaps untuk mencegah layer saling bertumpuk Jika pilihan di atas aktif maka anda tak sanggup menggeser layer ke atas lokasi
di mana ada layer lain di bawahnya.
7.9. Meletakkan Gambar Latar Belakang.
Sama seperti tabel, layer juga bisa disisipi gambar latar belakang.
Gambar latar belakang akan tetap memiliki ukuran seperti yang ia miliki
sehingga jika layer berukuran lebih kecil daripada gambar latar belakang,
gambar itu akan terpotong. Namun sebaliknya jika lebih besar, gambar itu akan
tampil berulang kali (tiled).
Untuk memasukkan gambar latar belakang, anda cukup mencari dan
memasukkan nama file gambar yang ingin anda jadikan background pada kotak
Bg Image yang ada pada Property Inspector Layer.
Gambar 7.22. Gambar latar belakang pada layer Jika anda memilih beberapa layer sekaligus dan pada saat yang sama
anda ingin letakkan gambar latar belakang, maka gambar latar belakang itu akan
menempel pada semua layer yang terpilih.

Membuat Layer
Desain Web – Irfan Subakti 155
Gambar 7.23. Gambar latar belakang pada beberapa layer Setelah anda meletakkan gambar latar belakang, pada tag <div> akan
tercetak atribut baru, yaitu <background-image:gambar> dan <layer-
background-image:gambar>. Lihatlah pada HTML Source.
7.10. Mewarnai Layer.
Setiap layer yang ada di lingkungan dokumen website bisa kita warnai
untuk membedakan satu layer dengan layer lainnya atau untuk membuatnya
lebih berseni. Jika anda mewarnai sebuah layer, layer itu akan terblok oleh warna
yang anda pilih. Dengan begitu, warna itu telah menjadi warna latar belakang.
Untuk mewarnai layer, pilihlah layer yang akan dipoles dengan warna
kesukaan anda. Pada Property Inspector Layer, pilihlah warna yang dimaksud
dengan mengklik ikon Bg Color atau masukkan kombinasi
angka heksadesimalnya pada kotak di samping kanan ikon itu.
Gambar 7.24. Layer yang telah memiliki warna latar belakang Setelah anda mewarnai layer dengan warna latar belakang maka terciptalah
atribut baru pada tag <div> yang bisa anda amati pada HTML Source, yaitu
<background-color:warna> dan <layer-background-color:warna>.

Membuat Layer
Desain Web – Irfan Subakti 156
7.11. Mengganti Tag Layer.
Seperti telah disinggung di atas, tag untuk membuat layer dalam dunia
HTML berjumlah empat buah, yaitu <DIV>, <SPAN>, <LAYER>, dan <ILAYER>. Hal
ini memang dirasa istimewa mengingat obyek-obyek lainnya hanya memiliki
satu tag saja. Keempat tag itu memang akan menghasilkan layer yang sama
meskipun nama dan atribut-atributnya berbeda.
Diantara kedua tag pertama yang disebutkan di atas, tidak akan
menimbulkan masalah jika pengakses menggunakan browser yang berversi di
atas 4.0. Namun jika anda menggunakan <LAYER> dan <ILAYER>, akan timbul
bencana jika si pengakses web menggunakan browser selain Netscape Navigator
sebab kedua tag itu hanya dikenali oleh Navigator saja.
DreamWeaver menyediakan fasilitas yang akan memudahkan kita
mengganti tag-tag di atas menjadi tag-tag lainnya tanpa mengganggu layer
secara keseluruhan. Caranya, pilihlah tag yang sesuai pada drop down menu Tag
yang ada di Property Inspector Layer.
Setelah anda memilih salah satunya, amatilah bahwa HTML Source
mengganti tag yang terdahulu dengan tag yang baru beserta atribut-atributnya.
Amatilah juga bahwa layer yang tergambar di atas dokumen anda tidak
terpengaruh oleh penggantian tag-tag itu.
Tapi penting bagi anda untuk dicatat, berhubung setiap tag memiliki
atribut yang berbeda-beda maka setiap kali anda memilih tag yang berlainan,
tampilan Property Inspector Layer akan berubah menyesuaikan diri pada setiap
tag. Cobalah lihat masing-masing tampilan Property Inspector Layer untuk tag
DIV dan LAYER di bawah ini:
Gambar 7.25. Property Inspector Layer dengan DIV sebagai tag-nya
Gambar 7.26. Property Inspector Layer dengan LAYER sebagai tag-nya

Membuat Layer
Desain Web – Irfan Subakti 157
7.12. Meletakkan Obyek pada Layer.
Layer tidaklah dirancang untuk dibiarkan kosong. Ia harus diisi oleh
obyek-obyek lain, seperti gambar dan teks misalnya. Untuk memasukkan obyek-
obyek itu letakkan kursor di dalam layer yang akan ditempati obyek-obyek itu.
Setelah kursor berada di dalamnya, Property Inspector Layer akan lenyap dan
diganti Property Inspector Text. Saat itulah anda sudah bisa mengisinya dengan
teks.
Namun jika anda ingin mengisinya dengan gambar atau obyek lainnya,
lakukanlah langkah-langkah seperti yang pernah kita lakukan dulu saat
memasukkan obyek-obyek tersebut. Hasilnya akan tampak seperti gambar di
bawah ini:
Gambar 7.27. Obyek-obyek diletakkan pada layer Obyek-obyek tersebut bisa diatur sedemikian rupa seperti pernah kita lakukan
dulu, seperti menengahkan obyek dan sebagainya.
7.13. Mengenal Stacking Order.
Telah berulangkali kita singgung bahwa satu layer bisa bertumpuk
dengan layer-layer lainnya. Kemudian bagaimana model penumpukannya? Jika
kita membuat layer lebih dari satu buah, maka layer-layer itu akan ditandai oleh
nomor urut. Layer pertama bernomor 1, layer kedua bernomor 2, dan seterusnya.
Secara default layer yang bernomor lebih tinggi akan menumpuk layer
yang bernomor lebih rendah. Ilustrasinya dapat anda lihat pada gambar di
bawah ini:

Membuat Layer
Desain Web – Irfan Subakti 158
Dengan begitu, jika anda meletakkan teks di atas layer pertama dan
gambar di atas layer kedua maka teks itu akan tertumpuk gambar, dan
sebaliknya. Dan ini bisa menjadi masalah yang cukup mengganggu jika hasil
yang akan terjadi tidak sesuai harapan.
Fasilitas Stacking Order diciptakan oleh DreamWeaver untuk mengatasi
permasalahan di atas. Dengan fasilitas ini kita bisa mengatur nomor urut pada
masing-masing layer. Sebagai contoh, kita bisa mengubah nomor urut satu
menjadi dua, nomor dua menjadi nomor satu, dan sebagainya. Dengan begitu
kita bisa mengatur layer mana yang akan menumpuk layer lainnya.
7.13.1. Mengganti Nomor Urut Layer.
Pada bagian ini kita akan mencoba mengganti nomor urut layer-layer
yang telah kita buat. Sebagai latihan buat anda, ciptakanlan tiga buah layer
dimana secara otomatis layer-layer itu akan memiliki nomor urut 1-3.
Untuk mendeteksi nomor urut pada masing-masing layer, kliklah salah
satu layer agar Property Inspector Layer muncul di dalam monitor komputer
anda. Palingkan perhatian anda pada kotak Z-Index dan anda akan
temukan nomor urut layer yang anda pilih.
Selain lewat cara di atas, anda bisa melihat daftar nomor urut layer-layer
secara keseluruhan dengan langkah-langkah sebagai berikut:
1. Pilihlah menu Window.
1
2
3

Membuat Layer
Desain Web – Irfan Subakti 159
Gambar 7.28. Menu untuk menampilkan jendela layer 2. Kliklah Layers, maka pada layar monitor anda akan tambah semarak dengan
hadirnya jendela baru, yaitu Layers.
3. Anda juga bisa menekan tombol F2 untuk menampilkan jendela Layers.
Gambar 7.29. Tampilan jendela layer Untuk mengganti nomor urut pada masing-masing layer, lakukanlah
salah satu cara berikut ini:
�� Jika anda menggunakan Property Inspector Layer, masukkanlah nomor urut
yang baru pada kotak Z-Index. Jika nomor urutnya tinggi maka ia akan
menumpuki layer bernomor urut rendah.
�� Jika anda menggunakan jendela layers, kliklah sekali pada salah satu nomor
urut layer yang berada di kolom Z. Gantilah dengan nomor urut yang baru.

Membuat Layer
Desain Web – Irfan Subakti 160
Gambar 7.30. Mengganti nomor urut salah satu layer Untuk membuktikan efek yang terjadi setelah anda mengganti nomor
urut sebuah layer terhadap penampakannya di layar monitor, cobalah amati
kedua gambar berikut ini dimana masing-masing layer memiliki nomor urut
tertentu dan kemudian nomor urutnya diubah.
Gambar 7.31. Layer teks menumpuki layer gambar
Gambar 7.32. Layer gambar menumpuki layer teks Jika anda mengganti nomor urut pada tiap-tiap layer maka atribut <z-
index> yang ada pada tag <div> dan lainnya akan ikut berubah.
7.14. Menggunakan Overflow.
Hampir semua obyek bisa dimasukkan ke dalam layer, seperti teks,
gambar, tabel, dan lainnya. Masalah mungkin muncul jika ukuran layer lebih
kecil daripada ukuran sebuah obyek. Jika kita memiliki gambar dengan ukuran

Membuat Layer
Desain Web – Irfan Subakti 161
100 x 100 pixel dan akan kita masukkan ke dalam layer yang lebih sempit, kira-
kira berukuran 50 x 50 pixel, maka ada banyak kemungkinan yang akan terjadi.
Apakah layer akan memekarkan ukurannya, gambar akan terpotong, atau
kemungkinan-kemungkinan lainnya. Di dalam bagian ini kita akan mempelajari
kemungkinan-kemungkinan tersebut.
Secara default jika ada sebuah obyek yang berukuran lebih besar
daripada luas layer maka layer akan memekarkan diri sehingga obyek bisa
tertampung seluruhnya. Namun anehnya, atribut Width dan Height yang
tercantum baik pada kotak W dan H serta pada HTML Source akan bernilai
tetap.
DreamWeaver melalui Property Inspector Layer-nya menyediakan
beberapa pilihan untuk mengatasi masalah di atas, yaitu apa yang terjadi jika
ukuran obyek lebih besar daripada ukuran layer. Pilihan-pilihan itu tersimpan
dalam sebuah fasilitas yang disebut Overflow . Amatilah kotak
Overflow yang ada pada Property Inspector Layer.
Ada empat pilihan dalam Overflow yang masing-masing akan
menciptakan sensasi yang berbeda-beda pada tampilan obyek di dalam layer:
��Visible: Jika anda memilih visible, semua bagian dalam obyek akan
ditampilkan di layar monitor meskipun ukuran layer lebih kecil daripada
ukuran obyek itu.
Gambar 7.33. Visible akan membuat seluruh obyek dalam layer akan tampak ��Hidden: Jika anda memilih hidden, obyek akan terpotong bila ukurannya
lebih besar daripada ukuran layer. Besarnya potongan yang akan terjadi
sesuai dengan luas layer. Lihat gambar 7.34.
��Scroll: Jika anda memilih scroll, layer akan menciptakan tombol scrolling
(scroll bar), baik arah atas-bawah maupun kiri-kanan bila obyek lebih besar
daripada ukuran layer. Dengan begitu, jika si pengunjung ingin melihat

Membuat Layer
Desain Web – Irfan Subakti 162
obyek secara keseluruhan cukuplah ia menggeser tombol scrolling yang ada
di sana. Lihat gambar 7.35.
Gambar 7.34. Hidden akan membuat beberapa bagian obyek hilang
Gambar 7.35. Scroll akan memunculkan scroll bar pada layer ��Auto: Jika anda memilih auto, layer akan dilengkapi scroll bar hanya bila
ukuran obyek lebih besar daripada layer. Jika tidak maka scroll bar tidak
akan muncul.
Setelah anda memilih salah satu pilihan Overflow, HTML Source akan mencetak
atribut baru pada tag <div>, yaitu <overflow:pilihan>.
Sebagai catatan penting buat anda, pilihan overflow di atas mungkin
tidak akan bekerja dengan maksimal jika anda menggunakan Netscape
Navigator dan browser-browser selain Internet Explorer.
7.15. Menggunakan Clip.
Clip dipakai jika kita ingin mengatur penampakan sebuah obyek dalam
layer berdasarkan bentuk segi empat. Pada kenyataannya, hampir semua obyek
yang tampak di layar monitor memiliki bentuk segi empat, yang masing-masing
memiliki koordinat kiri-kanan-atas-bawah. Dengan fasilitas Clip yang ada pada
Property Inspector Layer, kita bisa mengatur seberapa besar obyek ingin
ditampilkan di dalam layer, apakah tampak secara utuh atau terpotong.

Membuat Layer
Desain Web – Irfan Subakti 163
Gambar 7.36. Kotak tempat mengatur clip Clip memiliki empat koordinat seperti tampak pada gambar di atas, yaitu
[L]eft, [R]ight, [T]op, dan [B]ottom. Masing-masing mewakili koordinat dalam
bentuk segi empat, seperti gambar di bawah ini:
Sekarang obyek yang akan kita masukkan ke dalam layer juga memiliki bentuk
segi empat. Apa jadinya jika kita menulis koordinat pada daerah Clip dengan
nilai yang lebih kecil daripada ukuran obyek? Benar, akibatnya obyek akan
terpotong. Dan begitu juga sebaliknya jika koordinat segi empat yang kita
masukkan lebih besar daripada ukuran obyek; obyek akan muncul secara utuh.
Sebagai pedoman, gambar logo DreamWeaver yang tampak di bawah ini
memiliki luas sebesar 176 x 110. Sekarang cobalah dimasukkan koordinat
sebesar: 0, 0, 180, 120 masing-masing untuk L, T, R, dan B. Hasilnya, gambar
akan muncul secara utuh seperti ini:
Gambar 7.37. Jika clip sama atau lebih besar dengan ukuran obyek maka gambar akan muncul secara utuh.
Namun cobalah untuk mengisi koordinat dengan nilai-nilai sebagai berikut ini: 0,
0, 100, 100 masing-masing untuk L, T, R, dan B. Akibatnya gambar akan
terpotong seperti tampilan di bawah ini karena koordinat itu lebih kecil daripada
luas gambar secara keseluruhan.
L,T
R,B

Membuat Layer
Desain Web – Irfan Subakti 164
Gambar 7.38. Clip memotong obyek karena lebih kecil daripada obyek Setelah anda menggunakan fasilitas Clip, HTML Source akan mencetak atribut
baru pada tag <div>, yaitu <clip:rect(L,T,R,B)>.
7.16. Menyembunyikan Layer.
Suatu hari mungkin anda secara sadar atau tidak sadar telah menciptakan
banyak layer di atas dokumen website sehingga tampilan web menjadi tidak
karuan. Anda sulit membedakan obyek A diletakkan pada layer yang mana, B
layer nomor berapa, dan seterusnya. Akibatnya, proses pengeditan obyek pada
layer mungkin akan mengalami hambatan.
Untuk menjaga dari kesemrawutan tampilan website akibat banyaknya
layer yang menumpuk di atas dokumen, anda bisa menggunakan satu fasilitas
lagi yang disebut Visibility. Fasilitas ini berfungsi untuk menampilkan dan
menyembunyikan sebuah layer atau beberapa layer sekaligus. Jika anda ingin
mengedit sebuah obyek tanpa mau terganggu oleh layer-layer lainnya,
sembunyikanlah layer-layer itu sehingga yang tertinggal hanyalah layer dengan
obyek yang akan dimodifikasi.
Untuk menyembunyikan dan menampakkan kembali sebuah layer
dengan menggunakan fasilitas Visibility, pakailah salah satu cara dari pelbagai
cara berikut ini:
��Pakailah fasilitas Vis yang ada di Property Inspector Layer. Jika anda memilih
menu Visible maka layer yang terpilih akan tampak. Sedangkan
jika anda memilih Hidden maka layer yang terpilih akan
disembunyikan.
��Pakailah fasilitas jendela Layers yang bisa anda munculkan setelah anda
menekan tombol F2. Pada jendela layer itu akan anda temui gambar mata,

Membuat Layer
Desain Web – Irfan Subakti 165
dimana gambar mata terbuka Berarti layer ditampilkan (visible)
sedangkan mata tertutup berarti layer disembunyikan (hidden) .
Kliklah gambar mata itu untuk menutup dan membuka matanya.
Setelah anda memilih visibility pada layer yang terpilih amatilah jendela HTML
Source sebab pada tag <div> tercetak atribut baru, yaitu
<visibility:hidden/visible>.
Latihan.
1. Cobalah sebaik mungkin, pelbagai latihan yang ada di bab ini agar anda
lebih dalam memahami DreamWeaver.
2. Dosen/asisten diharapkan berimprovisasi memberikan contoh yang lebih
jelas lagi supaya mahasiswa semakin paham dengan materi bab ini.
3. Dengan adanya layer ini, sebenarnya bisa juga dibuat suatu animasi
sederhana dengan bantuan Timelines Inspector. Mintalah pada dosen/asisten
untuk mendemonstrasikan animasi sederhana dengan menggunakan layer
ini.
4. Bagaimana desain website pribadi anda? Dengan materi yang ada bab ini
pasti akan lebih baik lagi. Maka dari itu teruslah melanjutkan proyek pribadi
anda membuat website pribadi anda masing-masing.

Menciptakan Frame
Desain Web – Irfan Subakti 166
BAB 8 MENCIPTAKAN FRAME
8.1. Tujuan Instruksional Khusus.
��Mampu memahami dan menggunakan frame pada DreamWeaver.
8.2. Pengantar.
Adanya frame masih tetap memiliki pesona tersendiri dalam dunia
desain website. Ia menawarkan solusi untuk beberapa perkara desain website,
seperti mencegah penulisan dan peletakan obyek dalam website berulangkali,
dan sebagainya. Frame sendiri merupakan sebuah teknologi yang biasa dipakai
untuk menggabung beberapa halaman website menjadi satu halaman website
yang utuh. Masing-masing halaman berdiri sendiri dalam satu file yang berbeda-
beda. Sebagai contoh, jika satu halaman website terdiri dari tiga frame maka ada
empat file yang membentuk halaman itu; tiga file untuk frame dan satu file
dipakai untuk menggabung tiga file itu menjadi satu.
Sebagai ilustrasi agar anda memiliki visualisasi yang lebih jelas tentang
keberadaan frame dalam halaman website, amatilkerangka website di bawah ini:
Pada gambar di atas, anda bisa lihat sendiri satu halaman website,
katakanlah index.htm, mengandung tiga buah file yang masing-masing berdiri
sendiri: judul.htm, menu.htm, dan isi.htm. Ketiganya bergabung menjadi satu
dalam file index.htm dan lahirlah satu halaman website yang utuh dimana
seolah-olah hanya satu file saja yang membentuknya. Gambar di bawah ini
merupakan contoh konkrit penggunaan frame dalam halaman website dimana
Judul.htm
Menu.htm
Isi.htm

Menciptakan Frame
Desain Web – Irfan Subakti 167
anatominya sama dengan gambar di atas, yaitu satu halaman website terdiri atas
3 buah file.
Gambar 8.1. Tampilan frame pada sebuah website
8.3. Macam-macam Anatomi Frame dalam Website.
Anda telah melihat salah satu anatomi frame dalam website di atas, yaitu
satu halaman terdiri atas tiga buah file dimana masing-masing file memiliki
posisi tersendiri. Anatomi frame dalam website pada dasarnya tidak terbatas
karena anda bisa dengan bebas menciptakan banyak variasi frame dalam satu
halaman website. Namun dari banyak variasi itu bisa diambil beberapa model
frame seperti yang telah disediakan DreamWeaver untuk kita.
Model-model frame itu antara lain seperti di bawah ini:

Menciptakan Frame
Desain Web – Irfan Subakti 168
Frame model Menu-Isi
Frame model Isi-Menu
Frame model Judul (Menu Atas)-Isi
Frame model Isi-Menu Bawah
Frame model Menu-Judul (Menu Atas)-Isi
Frame model Judul (Menu Atas)-Menu-Isi
Frame model segi empat segi empat
Frame model menu, judul pojok kiri atas-menu atas (Judul)-Isi
Untuk menciptakan salah satu dari keenam anatomi di atas, pakailah
Objects Pallete Frames Panel, seperti tampak pada gambar di bawah ini:
Gambar 8.2. Objects Pallete Frames Panel Masing-masing bagian frame berdiri secara independen karena frame-
frame itu merupakan file-file yang saling terpisah. Akibatnya, jika anda
mengedit satu frame maka frame-frame yang lain tidak akan ikut berubah. Selain
itu, jika anda menggeser tampilan satu frame dengan scroll bar yang ada di

Menciptakan Frame
Desain Web – Irfan Subakti 169
dalamnya, tampilan frame yang lain akan tetap berada di tempatnya tanpa
terpengaruh frame yang digeser itu.
Selama anda bekerja dengan frame, muncul Property Inspector baru yang
akan sering digunakan untuk memodifikasi frame-frame yang ada, yaitu
Property Inspector Frame seperti tampak pada gambar di bawah ini:
Gambar 8.3. Property Inspector Frame
8.4. Mengenal Frame dan Frameset.
DreamWeaver mendefinisikan halaman website yang ber-frame dalam
dua istilah, frame dan frameset. Frameset adalah halaman website yang
mengandung frame, sedangkan frame menunjuk pada masing-masing frame
yang membentuk satu halaman website. Coba amati gambar berikut ini untuk
membedakannya.
Frameset
Frame Pada gambar di atas sedikit tergambarkan perbedaan antara frameset
(gambar sebelah kiri) dan frame (gambar sebelah kanan), dimana frameset
menunjuk seluruh halaman website yang di dalamnya terdiri atas banyak frame,
sedangkan frame menunjuk frame-frame secara tunggal.
8.5. Membuat Frame.
Setelah mengupas banyak mengenai anatomi frame, marilah kita
sekarang membuat frame dalam satu halaman website. Setelah menciptakan
sejumlah frame, anda akan mendapat banyak file yang jumlahnya tergantung

Menciptakan Frame
Desain Web – Irfan Subakti 170
pada berapa frame yang anda buat plus satu file tambahan yang bertugas
menyatukan frame-frame itu menjadi satu halaman web.
Untuk menciptakan frame, pilihlah satu diantara dua cara berikut ini:
��Pilihlah model-model frame yang telah disediakan secara cuma-cuma oleh
DreamWeaver. Model-model itu tersimpan dalam Objects Pallete Frames
Panel. Ada banyak model disana, yaitu Left , Right , Top , Bottom
a , Left & Top , Left Top , Top Left , dan Split . Setelah
anda memilih salah satu diantaranya, halaman anda akan terpecah menjadi
beberapa frame tergantung pola yang anda pilih.
��Buatlah frame secara manual dengan menekan menu Insert > Frames. Lalu
pilihlah posisi-posisi frame yang ada pada menu itu.
Gambar 8.4. Membuat frame lewat menu Pada dasarnya, baik anda menciptakan frame lewat cara pertama atau
kedua hasilnya akan relatif sama. Cobalah amati tampilan frame berikut ini
dalam DreamWeaver:

Menciptakan Frame
Desain Web – Irfan Subakti 171
Gambar 8.5. Dokumen web yang memiliki empat buah frame Sesuai gambar di atas, anda akan mendapat lima buah file sekaligus,
empat file untuk frame dan satu file untuk menggabungkan kelima file itu
menjadi satu halaman web.
Setelah anda membuat frame, HTML Source akan mencetak tag baru buat
anda, yaitu <frameset> dan <frame>.
Untuk memilih frame-frame itu, posisikan kursor mouse anda di atas
garis pemisah (border) antara satu frame dengan frame lainnya dan kliklah tepat
di sana sehingga border itu berubah menjadi garis putus-putus. Atau cara yang
lebih praktis, aktifkan jendela Frames dengan menekan tombol Shift+F2 dan klik
salah satu frame yang akan dipilih pada jendela itu.
Gambar 8.6. Memilih salah satu frame lewat jendela frames
8.6. Menghapus Frame.
Saat ini mungkin anda masih tenggelam dalam keseriusan merangkai
frame di atas halaman website sembari mengikuti buku ini. Tak jarang frame

Menciptakan Frame
Desain Web – Irfan Subakti 172
yang telah anda ciptakan tidak anda senangi atau tidak dibutuhkan lagi
keberadaannya, dan anda ingin menghapusnya dari halaman web.
DreamWeaver tidak menyediakan menu atau perintah khusus yang akan
membuat satu frame yang kita pilih terhapus begitu saja. Untuk melenyapkan
satu buah frame, ikuti langkah-langkah berikut ini:
1. Pilihlah frame yang akan dihapus lewat jendela Frame. Frame yang terpilih
akan dikelilingi garis putus-putus. Lihat gambar 8.7.
2. Posisikan kursor mouse di atas garis putus-putus itu sehingga kursor anak
panah berubah menjadi kursor Resize.
Gambar 8.7. Salah satu frame yang terpilih dikelilingi garis terputus-putus 3. Geserlah ke arah luar (ke kiri atau ke atas) garis putus-putus itu sampai ia
benar-benar keluar dari halaman website.

Menciptakan Frame
Desain Web – Irfan Subakti 173
Gambar 8.8. Menggeser frame keluar dari halaman web akan membuat frame itu terhapus 4. Frame yang dipilih dan tergeser itu akan hilang secara otomatis.
Gambar 8.9. Dua frame telah terhapus dan tinggal dua lagi yang tersisa Saat menghapusnya, anda perlu berhati-hati karena mungkin akan
muncul permasalahan baru. Pada gambar yang tampak di atas, keempat frame
memiliki hubungan satu dengan lainnya, yaitu hubungan antara 1 dengan 2, 1
dengan 3, 3 dengan 4, dan 2 dengan 4. Saat anda menghapus salah satu frame
maka frame yang masih berhubungan dengannya akan ikut tergusur seperti
pada saat kita menggeser frame 1 dimana frame 3 ikut hilang.

Menciptakan Frame
Desain Web – Irfan Subakti 174
Kemudian mengapa keempatnya berkaitan satu dengan lainnya? Hal ini
mungkin terjadi karena keempat frame itu memiliki garis perpotongan/border
yang sama. Border vertikal 1 & 3 serta 2 & 4 adalah sama sehingga ketika
dihapus keduanya ikut lenyap. Begitu juga border horizontal 1 & 2 serta 3 & 4.
Sekarang coba amati gambar di bawah ini dan cobalah anda
menghilangkan frame 1. Frame itu akan lenyap sementara frame 2 dan 3 masih
tetap berdiri di sana. Hal ini terjadi karena border frame 1 tidak sama dengan
border frame 2, sementara frame 3 tidak lenyap karena anda menggeser border
ke arah kiri – dan sebaliknya jika anda menggeser ke arah kanan maka frame 3
akan lenyap, sedangkan frame 1 tetap.
8.7. Mengatur Luas Sempit Frame.
Di atas sebenarnya kita telah sedikit belajar bagaimana mengatur luas
sempit sebuah frame. Hanya saja kita menggeser frame sampai ke bagian paling
kiri atau paling atas dokumen sehingga frame yang bersangkutan bukannya
bertambah sempit tapi malah terhapus. Sekarang kita akan lebih dalam lagi
mempelajari bagaimana mengatur ukuran frame.
DreamWeaver menyediakan dua metode yang bisa kita pakai salah
satunya bila kita ingin mengatur ukuran frame.
��Posisikan kursor mouse di atas border frame sehingga kursor berubah dari
anak panah menjadi Resize. Kliklah tepat di atas border itu dan drag-lah ia ke
segala arah untuk mendapatkan ukuran frame yang lebih pas.

Menciptakan Frame
Desain Web – Irfan Subakti 175
Gambar 8.10. Mengatur luas salah satu frame
Gambar 8.11. Mengatur lebar salah satu frame ��Cara kedua yaitu dengan menggunakan Property Inspector Frame.
Jika cara kedua yang anda pilih, lanjutkan dengan kedua sub-subbab di bawah
ini.
8.7.1. Mengatur Luas Kolom Frame.
Frame bisa memiliki kolom dan baris sekaligus dimana baris akan kita
bahas pada bagian selanjutnya. Pada dasarnya, kolom adalah frame yang
terbentuk secara vertikal sehingga seolah-olah ia dalam keadaan berdiri.
Gambar 8.12. Kolom frame adalah frame yang berada dalam keadaan berdiri Untuk mengatur luas kolom frame ikutilah langkah-langkahnya berikut ini:

Menciptakan Frame
Desain Web – Irfan Subakti 176
1. Kliklah border frame atau garis yang mengelilingi frameset pada jendela
Frame. Pada intinya, kita ingin memunculkan Property Inspector Frame.
Gambar 8.13. Memilih seluruh frame (frameset) lewat jendela frames Pada Property Inspector Layer, alihkan pandangan anda pada bagian Column
2. Kini aturlah angka yang ada pada kotak Value. Pada bagian Unit pilihlah
salah satu dari tiga unit yang telah disediakan, yaitu Pixel, Percent, dan
Relative. Ketiganya akan kita bahas pada bagian lain.
3. Kolom frame akan bertambah lebar atau sempit tergantung pada nilai yang
anda masukkan.
Pada bagian Units anda menjumpai tiga pilihan satuan unit untuk menandai
nilai yang anda letakkan di bagian Value. Tiga pilihan itu akan muncul setelah
anda mengklik drop-down menu Units . Ketiga pilihan itu adalah:
��Pixels: jika anda memilih satuan unit ini, besar kecilnya sebuah frame
ditentukan oleh nilai dalam satuan pixel. Jika dokumen website mengalami
perubahan ukuran, luas sempit frame tidak akan terpengaruh.
��Percent: jika anda memilih satuan unit ini, besar kecilnya sebuah frame
ditentukan oleh perbandingan dengan frame-frame lainnya (frameset).
Artinya, ia memiliki besar berapa persen atas semua frame yang ada di
dalam dokumen website.
��Relative: jika anda memilih satuan ini, ukuran frame akan ditentukan secara
relatif terhadap ukuran keseluruhan dokumen. Artinya, ukuran ini akan
berubah jika luas dokumen ikut berubah.
Atribut frameset yang dipakai untuk mengatur ukuran frame-frame vertikal
dalam satu dokumen adalah Cols.

Menciptakan Frame
Desain Web – Irfan Subakti 177
8.7.2. Mengatur Ukuran Baris Frame.
Row adalah bagian frame yang melintang secara horizontal sehingga
seolah-olah ia berada dalam keadaan tidur. Cobalah lihat gambar di bawah ini
dimana disitu terdapat satu buah baris frame.
Gambar 8.14. Baris frame adalah frame yang berada dalam posisi tidur Untuk mengatur ukuran baris pada frame, ikuti langkah-langkah berikut ini:
1. Pilihlah frame itu dengan mengklik border atau mengklik garis frameset
pada jendela Frame agar Property Inspector Frame muncul di layar monitor
Anda.
Gambar 8.15. Memilih seluruh baris frame lewat jendela frames 2. Pada bagian Rows masukkan angka pada kotak Value
untuk menentukan luas sempit baris pada frames.
3. Baris pada frame berubah ukurannya sesuai nilai yang anda masukkan tadi.
Atribut frameset yang dipakai untuk mengatur frame-frame horizontal dalam
sebuah dokumen adalah Rows.
8.7.3. Mengatur Luas Kolom dan Baris Frame.
Sekarang bagaimana caranya jika frameset dalam dokumen web
mengandung dua frame sekaligus yang masing-masing mewakili kolom dan
baris seperti tampak pada gambar di bawah ini?

Menciptakan Frame
Desain Web – Irfan Subakti 178
Gambar 8.16. Frame bisa memiliki kolom dan baris sekaligus Caranya tetap sama, hanya saja anda harus teliti saat memilih border
agar Property Inspector Frame menampilkan bagian Column dan Row secara
tepat. Jika anda ingin langsung memilih lewat dokumen website, pilihlah border
vertikal jika ingin mengedit luas kolom dan pilih border horizontal jika ingin
mengatur luas baris.
Namun jika anda ingin memilihnya lewat jendela Frames, pilihlah garis
yang mengelilingi semua frame bila anda ingin mengedit luas kolom, dan
pilihlah garis yang mengitari frame-frame horizontal bila anda ingin mengatur
luas baris.
Gambar 8.17. Memilih semua frame untuk mengatur lebar dan panjang kolom serta baris frames
Gambar 8.18. Memilih seluruh baris frames Semua cara di atas hanya semata-mata kita jalankan untuk memunculkan
Property Inspector Frame yang tepat. Anda bisa pilih salah satu cara yang
menurut anda paling mudah.

Menciptakan Frame
Desain Web – Irfan Subakti 179
8.8. Memunculkan Scroll Bar.
Setiap frame bisa dilengkapi oleh scroll bar, baik vertikal maupun
horizontal, bilamana perlu. Ada kalanya materi dan obyek-obyek yang
diletakkan di atas sebuah frame lebih besar daripada ukuran frame tersebut. Dan
agar materi serta obyek tersebut bisa dilihat seluruh bagiannya, diciptakanlah
scroll bar.
DreamWeaver sendiri sebenarnya menyediakan tiga pilihan untuk
menangani kasus semacam ini. Jika obyek lebih besar daripada frame, apakah
frame akan dilengkapi dengan scroll bar, tidak perlu dilengkapi, atau diatur
secara otomatis.
Untuk mengatur apakah sebuah frame perlu diberi scroll bar atau tidak,
ikutilah langkah-langkah berikut ini:
1. Pilihlah frame yang akan dipasangi scroll bar. Anda bisa memilihnya
langsung lewat dokumen atau lewat jendela Frames.
2. Pada Property Inspector Frame, arahkan perhatian anda pada bagian Scroll
a dimana di dalamnya sudah menunggu empat pilihan .
3. Pilihlah salah satu option yang telah ditawarkan.
Penjelasan per-option adalah sebagai berikut:
��Yes: jika anda memilih Yes maka frame akan dilengkapi scroll bar bila obyek
dirasa lebih besar daripada ukuran frame.
��No: jika anda memilih No maka frame tidak akan dipasangi scroll bar
meskipun obyek lebih besar daripada ukuran frame.
��Auto: jika anda memilih Auto maka frame akan secara otomatis
memunculkan scroll bar bila obyek lebih besar daripada ukuran frame dan
akan meniadakan scroll bar apabila obyek lebih kecil dibanding frame.
��Default: jika anda memilih Default maka sistem secara otomatis akan menset
pilihan Auto.

Menciptakan Frame
Desain Web – Irfan Subakti 180
Gambar 8.19. Scroll bar pada salah satu frame Pada gambar di atas, frame sebelah kiri dilengkapi dua buah scroll bar, masing-
masing untuk menggerakkan layer frame ke kiri-kanan dan atas-bawah.
Jika anda menggeser scroll bar itu maka frame-frame yang lain tidak akan
ikut tergeser. Frame-frame yang lain akan tetap berada di posisinya masing-
masing.
Setelah anda memasang scroll bar, HTML Source akan mencetak atribut
baru tag <frame>, yaitu <scrolling=”yes”>.
8.9. Menggunakan NoResize.
Jika pada pembahasan di atas kita telah mengenal teknik mengatur
ukuran sebuah layer, maka pada pembahasan kali ini kita akan mengenal teknik
agar ukuran layer tak bisa diatur. Secara default ukuran layer bisa diubah-ubah
secara bebas baik oleh kita sebagai webmaster maupun oleh pengunjung
website.
NoResize dihadirkan untuk mencegah pengunjung website mengatur
ukuran layer setelah website itu muncul di dalam browser. Agar ukuran sebuah
layer tidak bisa diubah-ubah setelah website muncul dalam browser, ikuti
langkah-langkahnya berikut ini:
1. Pilihlah layer yang dimaksud.
2. Pada Property Inspector Layer, kliklah check box No Resize a
sehingga ia dalam keadaan diaktifkan (ada tanda cek). Maka kini layer tak
bisa diubah-ubah lagi ukurannya.

Menciptakan Frame
Desain Web – Irfan Subakti 181
Setelah anda memilih No Resize maka HTML Source akan menambahkan atribut
NoResize pada tag <frame>.
8.10. Memberi Border.
Dalam browser, website akan tampak seolah-olah ia tak mengandung
frame jika ia tak dipasangi border. Anda bisa mengamati gambar 8.20 di bawah
ini dimana frame sebelah kiri dan kanan tak diberi batas berupa border sehingga
keduanya tampak menyatu.
Untuk memberi border pada sebuah frame, terlebih dulu pilihlah frame yang
dimaksud. Setelah itu, pilihlah salah satu option di bagian Borders ,
dan pilihlah salah satu dari tiga pilihan yang ditawarkan .
��Yes: frame yang dimaksud akan diberi border.
Gambar 8.20. Frame tanpa diberi border ��No: frame yang dimaksud tidak akan diberi border.
��Default: pilihan default untuk tidak memberi border.
Setelah anda memberi border, atribut baru akan muncul dalam tag <frameset>,
yaitu <frameborder=”yes/no”>.
Gambar 8.21. Frame yang telah memiliki border Anda sebenarnya juga bisa mengatur warna border frame dengan cara memilih
ikon Border Color . Namun entah mengapa warna border

Menciptakan Frame
Desain Web – Irfan Subakti 182
yang kita pilih tak bisa diterjemahkan oleh browser sehingga warna border tidak
berubah!.
8.10.1. Border pada Seluruh Frame.
Jika di atas kita hanya memberi border pada salah satu frame yang dipilih
sehingga hanya frame itu saja yang memiliki border seperti tampak pada gambar
di bawah ini, maka dalam bagian ini kita akan coba untuk memberi border pada
semua frame (frameset).
Gambar 8.22. Border pada sebagian frame Untuk memasang border pada seluruh frame, pilihlah semua frame baik
langsung lewat dokumen/ lewat jendela Frames. Pada Property Inspector Frame,
pilihlah Borders seperti saat kita memilih border pada salah satu
frame. Pilihlah Yes jika ingin memasang border dan sebagainya. Di bagian
bawahnya anda bisa tentukan lebar bordernya dengan cara memasukkan nilai ke
dalam Border Width . Semakin tinggi angka yang anda
masukkan semakin tebal pulalah border yang akan terbentuk. Lihat gambar 8.23.
Kini cobalah untuk mewarnai semua border pada seluruh frame pada
bagian Border Color . Amatilah bahwa border telah berubah
warna. Dan yang lebih mengesankan, warna border pada salah satu frame
seperti telah kita pilih sebelumnya akan ikut muncul.

Menciptakan Frame
Desain Web – Irfan Subakti 183
Gambar 8.23. Border dengan ketebalan dan warna tertentu
8.11. Mengatur Margin.
Margin ini adalah batas pada sebuah dokumen. DreamWeaver
menyediakan dua jenis margin untuk sebuah frame, yaitu Margin Width dan
Margin Height. Keduanya memiliki fungsi yang lebih mirip mengatur jarak
obyek terhadap sisi kiri dan sisi atas dokumen dalam frame.
Obyek entah itu teks, gambar, atau apapun pada umumnya terletak di
sebelah kiri atas. Namun pada kenyataannya ia telah memiliki jarak terhadap
bagian kiri (margin kiri) dan atas (margin atas) dokumen. Artinya obyek itu
tidak berada dalam koordinat 0,0. Lewat fasilitas Margin Width dan Margin
Height dalam Frame, kita bisa atur berapa jarak obyek terhadap bagian kiri
dokumen (Margin Width) dan bagian atas dokumen (Margin Height).
Fasilitas yang paling bertanggung jawab untuk menciptakan jarak margin
adalah Margin Width dan Margin Height .
Keduanya terletak pada Property Inspector Frame.
Masukkan nilai berupa angka pada Margin Width jika anda ingin
mengatur jarak obyek terhadap bagian kiri dokumen dan Margin Height jika
anda ingin mengatur jarak obyek terhadap bagian atas dokumen. Harap diingat
bahwa dokumen yang dimaksud adalah dokumen pada masing-masing frame
dan bukannya keseluruhan dokumen.

Menciptakan Frame
Desain Web – Irfan Subakti 184
8.12. Menyimpan Dokumen dan Frame.
Menyimpan dokumen website dan seluruh frame yang ada di dalamnya
memang membutuhkan langkah-langkah yang lumayan lebih panjang
dibanding menyimpan sebuah dokumen tanpa frame. Hal ini terjadi karena web
yang mengandung frame tidak hanya terdiri dari dari 1 file, seperti telah kita
bahas di awal bab ini, tapi banyak file tergantung jumlah frame yang
membentuknya.
Di dalam bagian ini kita akan membahas bagaimana caranya menyimpan
dokumen yang mengandung frame dan masing-masing frame. Namun agar
memudahkan anda dalam mengerjakan latihan ini, ciptakan dulu sebuah
dokumen yang memiliki 3 frame di dalamnya seperti tampak pada gambar
berikut ini:
Gambar 8.24. Dokumen web dengan ketiga frame yang akan kita simpan seluruhnya Frame 1 akan kita beri nama frame-1.htm, frame 2 bernama frame-2.htm, dan
frame 3 bernama frame-3.htm. Sedangkan dokumen yang akan menggabung
ketiga frame tersebut akan diberi nama frameframe.htm.
8.12.1. Menyimpan Dokumen yang Mengandung
Frame.
Pertama kali kita akan menyimpan dokumen yang akan menggabung
ketiga frame itu, yang nantinya akan kita beri nama frameframe.htm. Dokumen
yang mengandung banyak frame itu disebut frameset.
Untuk menyimpan dokumen yang mengandung frame ikutilah langkah-
langkah berikut ini:

Menciptakan Frame
Desain Web – Irfan Subakti 185
1. Pilihlah Save Frameset As… yang ada pada menu File untuk menyimpan
dokumen ini (atau tekan Ctrl+Shift+S)
Gambar 8.25. Menyimpan seluruh frame lewat menu 2. Kemudian akan muncul kotak dialog dimana anda wajib memberi nama file
ini. Berilah nama frameframe.htm.
Jika sudah, mulailah untuk menyimpan satu frame demi satu frame yang ada
pada dokumen itu.
8.12.2. Menyimpan Frame-Frame.
Untuk menyimpan frame-frame yang ada pada sebuah website,
lakukanlah langkah-langkah berikut ini:
1. Letakkan kursor pada frame yang akan disimpan. Sebagai permulaan
letakkan kursor pada frame 1.
2. Pilihlah menu File dan kemudian pilihlah Save As…
3. Masukkan nama file untuk frame itu. Dalam hal ini frame-1.htm.
Ulangi langkah-langkah di atas sampai semua frame tersimpan. Sesudah anda
melakukannya, semua frame dan dokumen yang menggabungkan frame-frame
itu telah tersimpan dengan baik.
Jika anda ingin proses penyimpanan frame-frame lebih cepat, pilihlah
Save All dimana anda tak perlu meletakkan kursor satu persatu ke dalam frame

Menciptakan Frame
Desain Web – Irfan Subakti 186
karena secara otomatis DreamWeaver memilih frame yang akan disimpan
dengan cara memberi garis tebal pada frame terpilih, dan anda hanya perlu
memasukkan namanya saja. Untuk itu, amatilah dokumen tersebut agar anda
bisa melihat frame yang saat itu sedang dipilih DreamWeaver sehingga bisa
tepat saat anda memberinya nama.
8.13. Mengambil Dokumen.
Jika suatu hari nanti anda ingin mengambil dokumen yang mengandung
frame, cukuplah anda pilih menu File > Open. Pilihlah file dokumen yang
berfungsi menggabung semua frame. Jika anda memilih file dimana hanya
mengandung salah satu frame saja, maka yang akan keluar hanyalah dokumen
frame yang bersangkutan.
Latihan.
1. Implementasikan semua latihan yang ada di bab ini.
2. Dosen/asisten diharapkan berimprovisasi memberikan contoh yang lebih
jelas lagi supaya mahasiswa semakin paham dengan materi bab ini.
3. Teruskan proyek anda membuat website pribadi masing-masing, tentunya
harus lebih baik lagi dibanding sebelumnya.

Membuat Link
Desain Web – Irfan Subakti 187
BAB 9 MEMBUAT LINK
9.1. Tujuan Instruksional Khusus.
��Mampu memahami dan menggunakan link pada DreamWeaver.
9.2. Pengantar.
Jika ada yang bertanya apakah atau siapakah yang paling berjasa dalam
dunia jaringan internet, maka jawabannya adalah link. Ia adalah semacam seutas
tali yang bisa menggandeng satu website dengan website lainnya. Secara umum,
link adalah sebuah cara yang dipakai untuk berpindah dari satu wilayah ke
wilayah lainnya, seperti satu alamat website dengan website lainnya, atau satu
halaman web menuju halaman web lainnya. Anda telah mengenal jenis-jenis link
ini di dalam bab awal buku ini. Cobalah amati bahwa ada sekian banyak link
dimana masing-masing memiliki nama sebutan sesuai tugasnya.
Jika anda sedang membaca sebuah buku, mungkin buku ini, cobalah cari
cara yang paling praktis untuk berpindah menuju halaman lain. Satu-satunya
cara adalah membolak-balik kertas buku ini sampai halaman yang tepat
ditemukan. Website memiliki anatomi mirip buku dimana di dalamnya terjilid
banyak lembar-lembar halaman. Masalahnya, website tidak terbuat dari kertas
dan ia hanya bisa disaksikan di layar monitor. Otomatis kita tak sanggup
membolak-balik web layaknya sehelai kertas. Cara yang dipakai untuk
melompat ke sebuah halaman adalah lewat link.
Di dalam bagian ini kita akan mengenal lebih dalam tentang link, baik
cara kerjanya sampai bagaimana kita menciptakannya.
9.3. Mengenal Macam-macam Path.
Link bekerja dengan cara mencari file yang dimaksud berdasarkan path
yang ada di dalamnya, entah itu document-relative path, absolute path, maupun
root-relative path. Path sendiri adalah semacam alamat untuk menuju sebuah

Membuat Link
Desain Web – Irfan Subakti 188
file. Jika komputer gagal menemukan file yang dimaksud lewat alamat (path)
yang tertulis dalam link, maka komputer akan mengeluarkan pesan peringatan
yang biasanya berbunyi “404 file not found”.
Di dalam dunia website, path dapat dibagi menjadi tiga jenis sesuai
model penulisannya dan alamat yang dituju masing-masing, yaitu:
��Absolute Path
��Document-relative Path
��Root-relative Path
Baiklah kita ulas masing-masing path di atas dalam sub subbab yang
tersendiri agar materi bisa diulas secara mendalam.
9.3.1. Absolute Path.
Absolute path biasa dipakai untuk berpindah dari satu alamat website
menuju alamat website lainnya. Agar website lain dapat dituju dengan mudah
maka path yang tertulis dalam absolute path ini haruslah dibuat lengkap,
termasuk protokol yang dipakai web yang akan dituju. Salah satu contoh
absolute path yang biasa kita temui adalah seperti http://www.pikti.its-
sby.edu/index.htm. Jika sebuah link mengandung absolute path semacam itu,
maka kita akan diajak untuk berpindah dari satu website tempat kita berdiri
menuju website lain, yang dalam hal ini web kepunyaan PIKTI
(http://www.pikti.its-sby.edu/index.htm).
9.3.2. Document-relative Path.
Kita telah menyinggung barang sedikit tentang document-relative path.
Fungsi path ini adalah untuk menciptakan sambungan ke file yang masih
terletak dalam satu server, entah ia berada dalam folder yang sama atau berbeda.
Path ini paling sering dipakai untuk menghubungkan satu halaman ke halaman
lainnya dalam satu website.
Path dalam jenis ini seringkali menggunakan tanda garis miring, / dan
../, untuk menunjuk file yang akan dicari. Sabagai contoh,

Membuat Link
Desain Web – Irfan Subakti 189
grafis/studio_dwfw.gif yang menunjuk sebuah file studio_dwfw.gif yang
terletak pada subfolder grafis. Untuk mengenal lebih dekat lagi, coba amati
gambar di bawah ini:
Gambar 9.1. Alur sebuah root folder Kita memiliki tiga buah folder, yaitu grafis, program, dan support, pada
root folder yaitu di F:\pikti.com. Pada folder support anda temukan subfolder lagi
yaitu script. Semua folder, baik root folder, folder, dan subfolder memiliki file-file
di dalamnya. Sekarang kita akan coba cara penulisan document-relative path jika
link ada di salah satu file tersebut.
�� Jika file index.htm memiliki link, misalnya menuju file index2.htm, yang
terletak di root folder – folder yang sama dengan index.htm – maka
document-relative path yang harus anda tulis pada link index.htm adalah
“index2.htm”.
�� Jika file guestbook.htm yang berada pada folder support memiliki link yang
menuju index.htm maka document-relative path yang tertulis adalah
“../index.htm”. Tanda “../” mengandung arti bahwa kita naik satu level ke
folder sebelumnya.
�� Jika file asp.htm yang berada pada subfolder script memiliki link yang menuju
index.htm, maka document-relative path yang tertulis adalah
“../../index.htm” sebab kita harus naik dua level folder, yaitu script dan
kemudian support.
�� Jika file guestbook.htm yang berada pada folder support memiliki link yang
menuju reguler.htm pada folder program, maka document-relative path yang
tertulis adalah ../program/reguler.htm.

Membuat Link
Desain Web – Irfan Subakti 190
�� Jika file guestbook.htm memiliki link yang mengarah ke asp.htm, maka
document-relative path yang tertulis adalah script/asp.htm. Tanda “/”
mengandung arti bahwa kita turun satu level menuju subfolder di bawah
folder lain.
Sebagai catatan bagi anda, jika anda menciptakan document-relative path
pada server Linux, pastikan bahwa anda menulis huruf dengan huruf yang sama
persis sebab server ini case-sensitive (membedakan antara huruf kecil dan huruf
besar).
9.3.3. Root-relative Path.
Root-relative Path menunjuk root folder dalam website sebagai
patokannya. Root folder dalam site biasanya ditandai dengan simbol garis
miring seperti “/”. Kemudian berlanjut dengan folder dan nama file yang akan
dituju, seperti /grafis/studio_dwfw.gif, yang menunjukkan bahwa link akan
mencari file studio_dwfw.gif yang berada pada folder grafis.
Root-relative Path memiliki nilai tambah dimana bila ada sebuah
dokumen yang mengandung link dengan alamat root-relative path ini di
dalamnya dan dokumen itu dipindah ke wilayah lain, seperti folder atau
subfolder lain, maka link yang bersangkutan tidak akan gagal mencari file yang
tertulis di dalamnya. Hal ini terjadi karena root-relative path menggunakan
alamat yang lengkap untuk menunjuk sebuah file.
9.4. Membuat Link.
Sebenarnya bila anda susah memahami ketiga path di atas, tak perlulah
anda terlalu risau mengingat anda tidak begitu banyak menggunakan teknik-
teknik penulisan link pada setiap path dalam proses mendesain web selanjutnya.
Yang perlu kita lakukan hanyalah mendesain dan menciptakan link secara
mudah tanpa kita perlu tahu lebih dalam bagaimana path yang ada di dalamnya
terbentuk. Nama-nama path di atas hanyalah untuk referensi anda saja agar jika
suatu saat kita menyinggung sedikit, kita tak perlu bingung.

Membuat Link
Desain Web – Irfan Subakti 191
Lewat DreamWeaver kita akan coba bagaimana mempelajari langkah-
langkah menciptakan link pada sebuah teks, gambar, dan lainnya.
9.4.1. Membuat Link pada Teks.
Pembahasan pertama materi tentang link adalah bagaimana kita
menciptakan teks yanga ada di dalamnya mengandung link. Jika kita sudah
berhasil maka teks tersebut akan menghubungkan kita menuju halaman lain,
alamat website lain, atau daerah-daerah lain termasuk alamat e-mail.
Kita bisa mencoba untuk berlatih dari file index.htm yang sudah kita buat
di bab-bab awal dari situs PIKTI-ITS kita.
Jika anda ingin menciptakan link dalam teks lewat DreamWeaver maka
alur kerja anda adalah seperti ini:
��Tulislah teks
��Taruhlah link di dalamnya
Alur kerja di atas bertolak belakang dengan alur kerja saat kita membuat
link lewat pemrograman HTML yang mengharuskan kita menulis tag link
terlebih dahulu kemudian baru menuliskan teks yang dimaksud.
Langkah-langkah membuat link pada sebuah teks adalah sebagai berikut:
1. Carilah teks yang akan kita sisipi link di dalamnya.
2. Bloklah teks tersebut. Sebagai latihan, bloklah teks Laboratorium Pemrograman
dan Jaringan Komputer berspesifikasi Pentium !!! 933 MHz.
Gambar 9.2. Memilih teks yang akan diberi link

Membuat Link
Desain Web – Irfan Subakti 192
3. Pada Property Inspector Text, palingkan pandangan anda pada jendela Link
a tempat anda menulis file yang akan dituju
link itu.
4. Tekanlah ikon folder jika anda ingin memilih teks lewat cara browsing,
alih-alih menulis langsung pada text box Link.
5. Jika anda memilih menekan ikon folder, carilah file itu dengan cara
browsing. Sebagai latihan, pilihlah sebuah gambar yang terletak pada
subfolder grafis.
Gambar 9.3. Memilih file yang akan dituju link 6. Di bagian Relative To anda bisa pilih apakah path
yang akan dipakai berjenis Document-relative path atau Root-relative path
a . Jika yang pertama anda inginkan, maka pilihlah Document dan
sebaliknya Site Root.
7. Tekan OK untuk mengakhiri.
Jika anda memilih Document maka link yang akan tercipta ber-path-kan
grafis/studio_dwfw.gif. Dan jika sebaliknya Site Root yang anda pilih maka path
yang akan tercipta /grafis/studio_dwfw.gif. Path tersebut akan ditampilkan
pada bagian URL
kotak dialog Select File dan muncul juga di text box Link
a . Dan, teks “Laboratorium Pemrograman dan
Jaringan Komputer berspesifikasi Pentium !!! 933 MHz” yang anda pilih tadi
akan memiliki link yang beralamatkan seperti salah satu dari model path di atas.

Membuat Link
Desain Web – Irfan Subakti 193
Sebagai tandanya, teks itu diberi garis bawah. Selain itu jika kursor mouse
berada di atasnya ia akan mengubah kursor itu dari gambar anak panah menjadi
gambar tangan – jika anda mengarahkannya setelah dokumen yang
bersangkutan ditampakkan di browser.
Gambar 9.4. Teks telah diberi link Pada HTML Source akan muncul tag baru untuk menandai link ini, yaitu
<a href=namafile> Laboratorium Pemrograman dan Jaringan Komputer
berspesifikasi Pentium !!! 933 MHz.</a>.
Sebagai catatan tambahan, jika anda ingin agar link mengandung
absolute path yang akan membawa anda dan pengunjung web ke alamat website
lain, masukkan alamat itu secara lengkap pada kotak Link
9.4.2. Membuat Link pada Gambar.
Link pada gambar tidak jauh berbeda dengan link pada teks. Jika sebuah
gambar mengandung link maka gambar tersebut bisa menghubungkan satu
halaman dengan halaman lain, atau wilayah lainnya. Kita mungkin pernah
mendengar apa itu thumbnail. Thumbnail memiliki kaitan erat dengan link pada
gambar. Secara bebas, thumbnail dapat diterjemahkan sebagai sebuah gambar
kecil yang mengandung link dimana ia sanggup menghubungkan satu halaman
dengan sebuah file gambar dalam ukuran yang lebih besar. Thumbnail hanyalah
gambar kecil yang mewakili gambar dalam ukuran yang lebih besar atau
sesungguhnya.

Membuat Link
Desain Web – Irfan Subakti 194
Gambar 9.5. Thumbnails pada sebuah web Untuk meletakkan link pada sebuah gambar, masukkan dulu gambar
yang dimaksud pada DreamWeaver, kemudian pilihlah gambar itu sehingga
dikelilingi kotak hitam. Lanjutkan langkah anda dengan memilih salah satu dari
dua cara berikut ini:
��Membuat link lewat menu Modify > Make Link.
��Membuat link lewat Property Inspector Graphics.
Gambar 9.6. Membuat link lewat menu Jika anda memutuskan untuk menggunakan cara kedua, maka amatilah
bagian Link yang memiliki tampilan sama dengan yang

Membuat Link
Desain Web – Irfan Subakti 195
pernah kita lihat pada bagian teks di atas. Masukkan nama file yang dituju atau
pilihlah file lewat cara browsing dengan menekan ikon Folder .
Setelah itu anda akan diwajibkan memilih file yang dimaksud dimana
kita telah mempelajarinya saat mencari file untuk link pada teks di atas.
Kini gambar yang kita pilih mengandung link. Jika kursor mouse
melintas di atasnya maka kursor itu akan berubah dari gambar anak panah
menjadi gambar tangan. Dan bila gambar itu diklik maka kita akan dibawa ke
sebuah halaman atau file lain bergantung pilihan file kita saat membuat link.
9.5. Menciptakan Link Lewat Point-to-File.
Saat kita meletakkan gambar yang kita pelajari dalam bab lain, Point-to-
File ini berjasa dalam membantu tugas kita tersebut. Point-to-File adalah sebuah
metode untuk memilih file langsung dengan cara mengklik sebuah ikon dan
men-drag-nya masuk ke dalam Site Window dan memilih file yang dimaksud.
Ikon yang dimaksud adalah yang bisa kita temukan di samping kanan kotak
Link.
Untuk membuat link pada sebuah teks atau gambar lewat metode Point-
to-File ini, lakukanlah langkah pertama terlebih dahulu, yaitu memilih teks
dengan cara membloknya, dan memilih gambar dengan cara mengkliknya satu
kali sampai gambar dikelilingi kotak hitam. Kemudian lanjutkan dengan
langkah-langkah berikut ini:
1. Buatlah agar jendela DreamWeaver dan jendela Site Window berada dalam
keadaan sejajar sehingga kedua-duanya tampak di layar monitor. Lihatlah
gambar di bawah ini untuk jelasnya.

Membuat Link
Desain Web – Irfan Subakti 196
Gambar 9.7. Jendela DreamWeaver dan Site Window tampak dan berada dalam keadaan sejajar. 2. Kemudian kliklah ikon Point-to-File dan dengan tombol mouse kiri masih
dalam keadaan tertekan, draglah ia menuju sebuah file yang akan dipakai
sebagai link. Jika sudah, lepaskan tombol mouse itu. Amatilah bahwa file
yang dilalui ikon Point-to-File akan diberi tanda kotak.
Gambar 9.8. Memilih file lewat Point-to-File 3. File yang dipilih telah ditunjuk dan masuk ke kotak link pada Property
Inspector, teks atau gambar.

Membuat Link
Desain Web – Irfan Subakti 197
9.6. Memodifikasi Link.
Jika kita telah memilih file yang akan dituju link dan pada kesempatan
lain file itu akan diubah, baik karena ingin ditukar dengan file lain atau file itu
telah berganti nama, maka kita harus melakukan modifikasi link agar path yang
ada pada link itu diperbarui dengan baik.
Beberapa cara di bawah ini ditawarkan kepada anda jika ingin
memodifikasi sebuah link dan mencari file lain sebagai penggantinya:
��Ubahlah path yang ada di jendela Link .
��Tekanlah ikon Browse dan carilah file yang dimaksud.
��Pilihlah menu Modify dan kemudian kliklah Change Link. Langkah
selanjutnya, pilihlah file pengganti.
Gambar 9.9. Mengganti link lewat menu Sesudah anda melakukan modifikasi dari salah satu cara diantara ketiga
cara di atas, nama file dan atau subfolder pada kotak Link telah terganti dengan
yang baru.
9.7. Menghilangkan Link.
Jika kita bisa menciptakan link, kita juga bisa menghilangkan link yang
menempel pada sebuah teks atau gambar. Bilamana sebuah link kita hapus,
maka teks dan gambar itu akan menjadi teks dan gambar biasa. Ia tak bisa
membawa kita menuju halaman lain atau file lain seperti layaknya jika ia
mengandung link.

Membuat Link
Desain Web – Irfan Subakti 198
Untuk menghilangkan link, lakukanlah salah satu dari dua cara berikut
ini setelah anda meletakkan kursor mouse di atas teks yang di dalamnya
tersimpan link sampai Property Inspector Text menampilkan path pada kotak
Link. Atau, anda pilih gambar yang mengandung link dengan cara mengkliknya
satu kali.
��Kliklah menu Modify dan kemudian pilihlah Remove Link.
��Hapuslah path yang ada pada kotak link sehingga kotak Link berada dalam
keadaan kosong .
Gambar 9.10. Menghapus link lewat menu Selanjutnya link yang ada dalam gambar dan teks akan hilang dan teks
akan kembali normal dengan tanpa garis bawah. Ia juga tidak menyebabkan
kursor mouse berubah menjadi gambar tangan.
9.8. Image Maps.
Salah satu bentuk link yang lain adalah image maps. Image maps itu
adalah sebuah gambar yang di dalamnya tersimpan beberapa link sekaligus.
Sebelumnya kita telah mengenal bagaimana meletakkan link pada sebuah
gambar. Namun saat itu kita hanya meletakkan satu link saja pada satu buah
gambar. Pada bagian ini kita akan coba bagaimana meletakkan beberapa link
sekaligus dalam sebuah gambar.

Membuat Link
Desain Web – Irfan Subakti 199
Image maps memungkinkan satu buah gambar terpecah menjadi
beberapa bagian. Setiap bagian mengandung link yang berbeda satu dengan
lainnya. Coba lihat ilustrasi berikut ini:
Gambar 9.11. Satu buah gambar memiliki banyak link Gambar di atas menunjukkan bahwa sebuah gambar terdiri atas empat
buah link dimana tiap-tiap link akan menuju file yang berbeda-beda. Jika kita
mengklik daerah tempat link itu tersimpan maka kita akan dibawa ke halaman
yang sesuai dengan file yang tertulis di dalamnya.
Untuk menciptakan daerah-daerah link pada gambar di atas,
pergunakanlah image maps. Daerah link bisa kita bentuk sesuai keinginan,
apakah berbentuk kotak, lingkaran, atau poligon.
Saat menciptakan image maps, anda akan ditemani Property Inspector
baru, yaitu Property Inspector Image Maps yang memiliki tampilan seperti ini:
Gambar 9.12. Property Inspector Image Maps
9.8.1. Menciptakan Image Maps.
Kini saatnya bagi kita untuk belajar bagaimana membuat image maps
pada sebuah gambar. Yang perlu anda lakukan hanyalah menyediakan satu
buah gambar yang akan ditempeli banyak link. Kemudian barulah kita
mendefinisikan daerah-daerah pada gambar dengan image maps ini.
Untuk membuat image maps pada gambar, ikutilah langkah-langkah
berikut ini:
1. Pilihlah gambar yang akan anda buat image maps-nya.
index.htm
home.htm
form.htm programs.htm

Membuat Link
Desain Web – Irfan Subakti 200
2. Setelah muncul Property Inspector Graphics, arahkan pandangan anda pada
bagian image maps yang terletak di sebelah kiri bawah.
3. Di sana terdapat tiga buah ikon, masing-masing Rectangular Hotspot Tool ,
Oval Hotspot Tool , dan Polygon Hotspot Tool dimana setiap ikon akan
menghasilkan daerah link yang berlainan.
4. Pilihlah yang cocok sesuai daerah link yang ingin anda ciptakan. Jika salah
satu ikon berada dalam keadaan terpilih, maka saat itu juga anda harus
membuat daerah link.
5. Kini arahkan kursor di sekitar wilayah gambar yang akan diberi link.
6. Buatlah daerah itu dengan mengklik tombol kiri mouse dan geserlah kursor
sehingga tercipta wilayah yang ditandai oleh bentuk-bentuk ikon di atas.
7. Jika sudah, lepaskan tombol mouse anda sehingga muncul Property
Inspector Image Maps.
8. Di bagian Link masukkan nama file yang
akan dituju link ini. Masukkan seperti pernah kita pelajari bersama di bagian
awal bab ini.
9. Lakukanlah langkah 6-8 pada daerah-daerah lain sehingga banyak link
tersimpan dalam satu gambar.
10. Jika anda ingin bertukar dari satu ikon ke ikon lain, anda tinggal mengklik
ikon yang dimaksud dan daerah yang nanti tercipta juga akan berubah.
Gambar 9.13. Daerah-daerah image maps pada sebuah gambar 11. Namun jika anda sudah selesai membuat image maps dan ingin segera
mengakhirinya, kliklah ikon bergambar anak panah yang terletak di
pojok kiri bawah Property Inspector Image Maps.

Membuat Link
Desain Web – Irfan Subakti 201
Setelah anda menciptakan image maps maka HTML Source akan mencetak
<map name=”namamap”> dan <area shape=”bentukdaerah”
coords=”koordinat” href=”links”>.
9.8.2. Memodifikasi Daerah Link.
Kita telah mencoba macam-macam daerah link pada image maps, persegi
empat, lingkaran, dan poligon yang kita pakai untuk membuat daerah dengan
bentuk yang lebih luwes. Sekarang kita coba untuk memodifikasi daerah link itu.
Sebagai contoh, kita akan memperluas atau mempersempit daerah link yang
berbentuk kotak, dan seterusnya.
Untuk memodifikasi daerah link, kliklah salah satu daerah image maps
sehingga daerah itu dikelilingi kotak-kotak kecil yang disebut handle. Kliklah di
atas salah satu handle dan drag-lah ia ke arah tertentu untuk mendapat ukuran
yang sesuai. Jika sudah, lepaskan tombol mouse. Kini daerah image maps sudah
memiliki ukuran yang lain dari yang pertama.
Gambar 9.14. Memilih salah satu daerah image maps
Gambar 9.15. Memperbesar satu daerah image maps

Membuat Link
Desain Web – Irfan Subakti 202
Jika daerah image maps bertambah luas maka daerah link akan ikut
bertambah lebar. Kursor mouse jika melintas daerah itu akan menyebabkan
dirinya berubah menjadi gambar tangan.
9.8.3. Menghapus Image Maps.
Jika anda ingin menghapus salah satu daerah dalam image maps, pilihlah
salah satu daerah yang ada di sana sampai ia dikelilingi kotak-kotak kecil yang
berarti sedang dalam keadaan terpilih, dan sesudah itu tekanlah tombol Del yang
ada di atas keyboard anda. Maka beberapa detik kemudian, daerah image maps
akan terhapus.
Lakukanlah pada semua daerah yang ada jika anda ingin melenyapkan
semua image maps.
9.9. Menentukan Target.
Sekarang kita akan berbicara tentang bagaimana atau dimana halaman
website atau alamat website lain yang telah ditunjuk link akan terbuka? Apakah
terbuka di jendela baru, pada jendela yang sama, atau lainnya.
Link memindahkan kita dari satu halaman ke halaman lain, atau satu
alamat website menuju alamat website lain. Masalah mulai timbul jika kita
berbicara tentang dimana halaman atau alamat website itu akan muncul setelah
kita mengklik link yang bersangkutan. Apakah halaman akan ditampilkan pada
jendela browser yang sama, atau ditampilkan dalam jendela browser yang baru.
Untuk memecahkan masalah di atas, kita harus menentukan Target Link.
Dunia HTML dan juga DreamWeaver menyediakan empat buah pilihan target
yang masing-masing akan menciptakan efek yang berbeda, yaitu:
�� _Blank: jika anda memilih _blank maka halaman atau alamat website baru
akan diletakkan pada jendela browser baru. Satu jendela browser akan
terbuka sesaat setelah anda mengklik link dimana jendela itu akan dipakai
untuk menampilkan halaman atau alamat website yang baru.

Membuat Link
Desain Web – Irfan Subakti 203
Gambar 9.16. Blank akan membuat halaman web muncul di jendela baru browser �� _Parent: jika anda memilih _parent maka halaman atau alamat website baru
akan diletakkan pada jendela browser sebelumnya. Jika jendela browser
sebelumnya tidak ada maka ia akan menampilkan halaman atau alamat
website baru di tempat link itu berada.
�� _Self: jika anda memilih _self maka halaman atau alamat website baru akan
dimunculkan pada jendela atau frame yang sama.
�� _Top: jika anda memilih _top maka halaman akan diletakkan pada halaman
yang sama dengan menghapus semua frame yang ada.
Sebagai catatan, untuk bagian _self dan _top akan lebih mendalam
pembahasannya bila kita sudah mempelajari Link pada Frame.
Untuk menentukan target, pilihlah salah satu target pada menu drop-
down Target dimana di dalamnya tersimpan
empat pilihan tadi
9.10. Link pada Frame.
Pada bab sebelumnya kita telah mengulas cara membuat frame, dan
sebagian besar materi telah kita bahas di sana. Kali ini kita akan melengkapi
materi tentang frame dimana sekarang kita memfokuskan diri pada pembahasan
link yang terletak di sebuah frame.

Membuat Link
Desain Web – Irfan Subakti 204
Meletakkan link di sebuah frame tidaklah sesederhana yang mungkin
sebelum ini anda pikirkan. Masalahnya mungkin akan kompleks jika kita ingin
mengarahkan dimana munculnya halaman atau alamat website lain yang dituju
oleh link itu.
Sebagai contoh, kita memiliki tiga buah frame, masing-masing berada di
samping kiri, atas, dan samping kanan. Samping kiri (frame 1) dirancang untuk
menampung menu-menu dimana tersimpan link di dalamnya, bagian atas
(frame 2) dipakai untuk judul website, dan samping kanan (frame 3) dipakai
untuk menyajikan isi web. Cobalah lihat gambar di bawah ini untuk lebih
mudahnya:
Gambar 9.17. Link pada salah satu frame Pada bagian frame 1 terdapat empat buah link, masing-masing Halaman
Muka, Program, E-Mail, dan Buku Tamu. Yang menjadi masalah adalah, jika link
tersebut kita klik, halaman web yang akan dipanggil link itu akan dimunculkan
dimana? Misalnya jika kita mengklik link Program, maka halaman program.htm
akan muncul di mana? Apakah di frame 1, frame 2, frame 3, atau jendela baru?
Untuk mengatasi permasalahan ini, pergunakanlan Target, yang barusan kita
pelajari bersama.
Jika anda bekerja dengan link seperti di atas, anda akan temukan pilihan-
pilihan baru pada bagian Target. Pilihan-pilihan itu memiliki nama sesuai jenis
frame yang kita buat. Untuk kasus di atas, pilihan-pilihan itu adalah:
��MainFrame: jika anda memilih ini maka halaman web akan muncul pada
frame nomor 3, yang disebut frame utama (main frame).
��TopFrame: jika anda memilih ini maka halaman web akan muncul pada frame
nomor 2, yang disebut frame bagian atas (top frame).

Membuat Link
Desain Web – Irfan Subakti 205
��LeftFrame: jika anda memilih ini maka halaman web akan muncul pada frame
nomor 1, yang disebut frame bagian kiri (left frame).
Pilihlah salah satu dari ketiga pilihan di atas pada menu drop-down Target.
Banyaknya pilihan target yang menunjuk letak frame akan disesuaikan
dengan jumlah dan jenis frame yang anda buat. Pada kasus di atas jumlahnya
hanya sebanyak tiga buah ditambah pilihan-pilihan target standar yang telah
kita bahas pada bagian Menentukan Target di atas .
Sekarang cobalah buat lagi sebuah frame, katakanlah Bottom Frame, dan anda
akan temukan pilihan ini di bagian Target .
Sebagai pedoman, bila anda ingin agar halaman web muncul tidak di
dalam salah satu frame namun pada jendela browser baru, pilihlah target _blank.
Namun jika diinginkan halaman web muncul di jendela yang sama namun tidak
di salah satu frame, pilihlah _top. Ini akan membuat semua frame dihapus dan
ditumpuk oleh halaman yang baru pada jendela yang sama.
9.11. Menciptakan Anchor.
Jika selama ini kita menciptakan link untuk membawa kita menuju
halaman atau alamat website baru, maka pada bagian ini akan diciptakan link
yang akan mengantar kita menuju bagian lain dalam satu halaman yang sama.
Anchor adalah semacam link yang berfungsi menghubungkan satu
bagian dengan bagian lain dalam satu dokumen yang sama atau dokumen yang
berbeda. Boleh jadi kita akan membuat sebuah dokumen web yang memiliki
banyak teks sehingga panjang ukurannya. Dan saat itu kita ingin agar terdapat
sebuah fasilitas yang membawa si pengunjung langsung ke bagian teks yang
akan dituju secara cepat tanpa perlu menggeser scroll bar ke bawah. Untuk
memenuhi permintaan ini pergunakanlah anchor. Kita letakkan anchor di bagian
yang kita pilih dan di atasnya kita ciptakan link. Link ini tidak akan

Membuat Link
Desain Web – Irfan Subakti 206
menghantarkan kita ke halaman lain atau alamat web lain, tapi ke sebuah anchor
yang kita letakkan tadi. Pada prakteknya, anchor tidak hanya bisa membawa kita
ke bagian teks, tapi juga bagian-bagian lain dalam satu dokumen pada
umumnya.
Untuk menciptakan anchor, anda harus melakukan dua langkah kerja
semacam ini:
��Buatlah sebuah anchor dimana anda harus memberi nama pada setiap
anchor yang anda buat.
��Hubungkan link ke anchor itu.
Untuk membuat anchor kita buka lagi dokumen index.htm dan setelah
itu, letakkan kursor pada bagian tempat anchor ingin diletakkan – sebagai
pedoman, letakkan ia di samping kiri teks “PIKTI-ITS” di bagian paling atas
dokumen. Jika sebuah link yang mengandung anchor kita klik, maka kita akan
dibawa langsung ke bagian dimana anchor yang bersangkutan diletakkan.
Kemudian, lanjutkan dengan memilih salah satu dari 3 cara yang
ditawarkan berikut ini:
��Pilihlah menu Insert > Invisible Tags > Named Anchor.
Gambar 9.18. Membuat anchor lewat menu ��Tekanlah shortcut Anchor dengan kombinasi tombol Ctrl+Alt+A.
��Di bagian Objects Pallete, ubahlah ia sehingga menampilkan panel-panel
Invisible. Setelah itu, kliklah ikon Anchor .

Membuat Link
Desain Web – Irfan Subakti 207
Gambar 9.19. Objects Pallete Invisible Panel Jika salah satu dari tiga cara di atas anda pilih dengan benar maka anda
akan mendapat kotak dialog baru dimana anda harus mengisi nama anchor yang
akan anda buat. Masukkanlah dengan nama apa saja – sebagai pedoman, tulislah
“top”.
Gambar 9.20. Memberi nama anchor Sebagai tanda bahwa bagian yang kita pilih telah diberi anchor sebuah
ikon anchor bertengger pada bagian itu.
Gambar 9.21. Anchor telah menempel pada dokumen dalam wujud sebuah ikon Sekarang giliran kita mengarahkan link ke arah anchor itu. Untuk itu,
lakukanlah langkah-langkah berikut ini:
1. Pilihlah teks yang akan disisipi link. Sebagai pedoman, tulislah pada bagian
akhir dokumen tulisan “Kembali ke depan”.

Membuat Link
Desain Web – Irfan Subakti 208
Gambar 9.22. Memilih teks untuk disisipi link yang akan menuju anchor 2. Pada bagian link, tulislah #top . Tanda kres
“#” harus ditulis sebelum nama anchor sebab ia pertanda bahwa link akan
diarahkan pada sebuah anchor.
3. Kini link telah dibuat di dalam teks yang kita pilih. Jika link itu kita klik,
maka kita akan dibawa menuju anchor dengan nama “top” berada.
Sebagai catatan tambahan, point 2 dapat anda lakukan dengan beragam
cara yang berbeda seperti mengklik ikon Point-to-File dan kemudian men-drag-
nya ke atas anchor yang hendak dituju.
9.11.1. Anchor pada Dokumen Lain.
Anchor yang kita taruh di atas berada dalam dokumen yang sama antar-
link penuju anchor dan anchor yang bersangkutan. Sekarang bagaimana caranya
bila anchor yang akan dituju berada di dalam dokumen lain? Untuk mengatasi
masalah ini, anda perlu menyebut nama file tempat anchor itu berada pada
jendela link.
Misalnya, jika anchor berada pada file index.htm, dan nama anchor itu
adalah #top, maka tulislah index.htm#top pada kotak Link.
Ikuti aturan penulisan nama file agar path yang anda tulis tidak cacat.
Sebagai saran buat anda, pakailah document-relative path untuk menunjuk
nama file yang dimaksud.

Membuat Link
Desain Web – Irfan Subakti 209
9.12. Link pada Alamat E-Mail.
Link yang akan kita buat kali ini berbeda dengan link-link yang kita buat
barusan sebab link ini tidak menyimpan nama file namun alamat e-mail
seseorang. Jika sebuah link yang menyimpan nama file dapat menghantar kita ke
halaman lain, maka link yang menyimpan alamat e-mail sanggup menjalankan
program E-Mail Client seperti MS Outlook, Outlook Express, Netscape
Messenger, Eudora Pro, dan lainnya. Sama seperti link-link lainnya, link alamat
e-mail ini menempel pada teks atau gambar dan jika kita klik muncullah E-Mail
Client.
Untuk membuat link alamat e-mail, pilihlah salah satu cara dari beberapa
cara di bawah ini setelah anda memilih teks atau gambar yang akan dijadikan
link ke alamat e-mail:
��Pada Property Inspector Text atau Graphics, tulislah mailto: dan diikuti
alamat e-mail di belakangnya pada kotak Link. Sebagai contoh, tulislah
mailto:[email protected].
��Pilihlah menu Insert dan kemudian klik Email Link.
Gambar 9.23. Membuat link menuju alamat e-mail ��Pada Objects Pallete Common Panel, pilihlah ikon Insert Email Link .
Jika cara kedua dan ketiga yang anda pilih maka muncullah kotak dialog
lain, yaitu Insert Email Link.

Membuat Link
Desain Web – Irfan Subakti 210
Gambar 9.24. Menulis alamat email Pada bagian Text, masukkan teks tempat link itu akan tersimpan. Jika
sebelumnya anda telah memilih sebuah teks dengan cara membloknya maka teks
itu akan muncul di sana secara otomatis. Sedangkan bagian E-Mail isilah dengan
alamat e-mail yang dituju.
Kini cobalah anda jalankan halaman di atas pada sebuah browser dan
kliklah link yang mengandung alamat e-mail di dalamnya. Hasilnya, beberapa
saat kemudian komputer akan menjalankan E-Mail Client anda dan cobalah
amati pada bagian To dimana alamat e-mail seperti yang tersimpan dalam link
sudah tertulis di sana.
Gambar 9.25. E-Mail Client akan muncul begitu link e-mail diklik
9.13. Mengatur Warna Link.
Link selain ditandai oleh teks bergaris bawah, juga ditandai oleh warna
yang khas. Tujuannya agar pengunjung tahu bahwa teks itu adalah sebuah link.
Terhadap warna link ini kita bisa menggantinya dengan warna yang sesuai
dengan selera kita.
Untuk menggantinya, ikutilah langkah-langkah berikut ini:
1. Masuklah ke Page Properties dengan cara menekan menu Modify dan
mengklik Page Properties.
2. Pada bagian Link pilihlah warna yang anda pakai untuk
mewarnai teks yang mengandung link.

Membuat Link
Desain Web – Irfan Subakti 211
3. Pada bagian Visited Link pilihlah warna yang anda
pakai untuk mewarnai link yang pernah dikunjungi atau diklik.
4. Pada bagian Active Link pilihlah warna yang anda
pakai untuk mewarnai link yang saat itu sedang aktif. Artinya, halaman yang
dituju link itu muncul pada saat itu di dalam dalam jendela browser.
9.14. Melihat Struktur Link.
Jika pada suatu hari nanti anda sudah menciptakan halaman web yang
kompleks, maka anda haruslah melihat struktur link untuk mendeteksi apakah
telah terjadi broken link atau tidak. Broken link adalah sebuah link dimana ia tak
bisa menemukan file sesuai yang tertulis dalam path.
Pada Site Window ada sebuah fasilitas yang bernama Site Map yang
bermanfaat untuk melihat alur struktur link dari awal hingga akhir. Pada Site
Map, file index.htm berada di atas halaman-halaman web lainnya mengingat file
index.htm adalah halaman utama sebuah website. Dari index.htm anda bisa
telusuri jaringan-jaringan yang ada di bawahnya.
Untuk melihat Site Map sebuah website, kliklah ikon Site Map a
sehingga dalam keadaan terpilih. Dan pada Site Window sebelah kiri, akan
muncul Site Map dimana alur sebuah link dapat terlihat di sana.
Gambar 9.26. Struktur link pada Site Window Pada bagian Site Map itu anda bisa mengecek link. Jika ada sebuah file
ditulis dengan warna merah maka file itu tidak ada sehingga terjadi broken link.
Untuk itu, cek-lah link yang mengarah pada file itu apakah path yang tertulis

Membuat Link
Desain Web – Irfan Subakti 212
sudah benar atau file yang dimaksud memang tidak ada. Namun jika file tertulis
dengan warna biru maka file itu ada sehingga link dalam keadan baik/beres.
Latihan.
1. Untuk mengasah kemampuan anda dalam mendesain web menggunakan
DreamWeaver, maka wujudkan semua latihan yang ada di bab ini.
2. Dosen/asisten diharapkan berimprovisasi memberikan contoh yang lebih
jelas lagi supaya mahasiswa semakin paham dengan materi bab ini.
3. Bekal yang ada sudah lumayan banyak, ditambah latihan mandiri, maka
teruskan proyek membuat website pribadi masing-masing.

Membuat Form
Desain Web – Irfan Subakti 213
BAB 10 MEMBUAT FORM
10.1. Tujuan Instruksional Khusus.
��Mampu memahami dan menggunakan form pada DreamWeaver.
10.2. Pengantar.
Form adalah wahana komunikasi dalam website, yang terdiri dari
pelbagai menu-menu dan kotak-kotak yang kita pakai untuk menampung
informasi dalam wujud teks dan pilihan-pilihan.
Form secara bebas dapat diterjemahkan sebagai formulir online.
Bentuknya memang mirip formulir pada umumnya, seperti formulir
pendaftaran mahasiswa baru, pegawai baru, daftar riwayat hidup, dan
sebagainya. Hanya saja form ini tidak berwujud kertas dan ia hanya tampak di
dalam layar monitor saja.
Fungsi form hanya untuk mengumpulkan informasi dari para
pengunjung. Informasi yang dikumpulkan bermacam-macam tergantung
kebutuhan, bisa nama, alamat, e-mail, jenis kelamin, hobi, dan jam berapa ia
belajar. Informasi-informasi atau data-data itu dikirim kepada kita dengan
semacam teknologi seperti CGI, Webbot, atau lainnya. Dan dari informasi itu,
kita dapat mengambil sebuah kesimpulan dan juga keputusan.
Form digunakan secara luas untuk membuat model-model pengisian
informasi, seperti buku tamu, formulir pendaftaran online, formulir pemesanan
barang, formulir pembelian online, dan lain sebagainya. Jadi form digunakan
untuk mengumpulkan dan menyimpan informasi, dan informasi itu bisa kita
olah untuk keperluan apapun.

Membuat Form
Desain Web – Irfan Subakti 214
Gambar 10.1. Form dipakai untuk mendata anggota baru
10.3. Cara Kerja Form.
Di dalam form sendiri terdapat banyak komponen (obyek) yang masing-
masing memiliki fungsi tertentu. Komponen-komponen itu secara default adalah
text box, password field, hidden field, drop-down menu, check box, dan radio
button. Kita akan mengenal bagaimana cara menciptakan komponen-komponen
ini dan untuk apa kegunaannya.
Pada dasarnya komponen-komponen itu akan mengumpulkan informasi
dari para pengunjung, dan form mengirim informasi itu kepada kita atau kepada
server lewat semacam teknologi tertentu seperti CGI. Dalam mengirim informasi
itu, form mengandalkan dua jenis pengiriman informasi, yaitu Post dan Get.
Perbedaan diantara keduanya terletak pada bagaimana informasi itu terkirim.
Jika kita memanfaatkan Post maka informasi akan terkirim lewat HTTP Headers,
sedangkan pada Get informasi akan terkirim lewat URL. Dalam praktek
selanjutnya, Post akan dipakai jika informasi yang dikirim sangat panjang dan
besar, sementara Get dipakai untuk kasus-kasus tertentu mengingat informasi
yang terkirim memiliki batas maksimal sebanyak 8192 karakter.

Membuat Form
Desain Web – Irfan Subakti 215
10.3.1. Script Pengolah Informasi Form.
Agar informasi yang dikumpulkan form bisa terkirim kepada kita atau
server, informasi tersebut harus diproses dan diterjemahkan oleh sebuah
teknologi seperti CGI. Dalam dunia web programming, CGI (Common Gateway
Interface) adalah salah satu metode pengiriman data form dari client (browser)
kepada server yang paling umum dipakai. CGI sendiri dibangun oleh sebuah
script pemrograman. Ada banyak script pemrograman yang biasa dipakai untuk
mengolah informasi pada form agar jatuh ke tangan kita atau server dengan
baik, seperti ASP, Perl, ColdFusion, PHP, dan masih banyak lagi.
10.4. Membuat Form.
Sebelum kita menciptakan komponen-komponen form yang telah kita
sebut satu persatu di atas, kita harus menciptakan form itu sendiri lebih dahulu.
Pada HTML, form ditandai dengan kombinasi tag <form> dan </form>. Dan
komponen-komponen form diletakkan diantara kedua tag itu. Jika kita
memasukkan komponen form di luar tag itu, informasi yang tertulis di
dalamnya tak bisa terkirim.
Untuk membuat form, dan juga komponen-komponen yang ada di
dalamnya, kita manfaatkan Objects Pallete Form Panel, yang memiliki tampilan
seperti ini:
Gambar 10.2. Objects Pallete Form Panel Untuk mengubah Objects Pallete ke Form Panel, kliklah ikon bergambar
anak panah kecil dan setelah muncul menu baru, pilihlah Form .

Membuat Form
Desain Web – Irfan Subakti 216
10.4.1. Meletakkan Form.
Sekarang saatnya untuk mengenal langkah-langkah meletakkan form di
atas halaman web kita. Untuk meletakkan form, anda bisa pilih salah satu dari
tiga cara berikut ini:
��Letakkan kursor di tempat anda ingin meletakkan form itu, kemudian
tekanlah menu Insert dan kliklah Form.
Gambar 10.3. Membuat form lewat menu ��Tekanlah ikon Insert Form pada Objects Pallete Form Panel.
��Tekanlah ikon Insert Form di atas dan drag-lah ia keluar Objects Pallete dan
letakkan ia ke dalam dokumen web.
Setelah sukses menjalankan salah satu dari tiga cara di atas, anda akan
dapati kotak bergaris terputus-putus berwarna merah ada dalam dokumen anda.
Kotak itu berperan sebagai penanda tag <form> </form>. Anda harus
meletakkan komponen-komponen form di dalam kotak merah itu. Segala
sesuatu yang diletakkan di luar kotak merah mengindikasikan bahwa ia berada
di luar tag <form> </form>, dan tidak memiliki kaitan apapun dengan form.
Gambar 10.4. Kotak merah pada dokumen menandakan form telah dibuat Selain itu, anda akan mendapati Property Inspector baru, yaitu Property
Inspector Form yang memiliki bentuk seperti ini:

Membuat Form
Desain Web – Irfan Subakti 217
Gambar 10.5. Property Inspector Form Property Inspector Form di atas akan muncul tatkala anda meletakkan
kursor tepat di atas garis merah form.
10.4.2. Meletakkan Form.
Pada Property Inspector Form di atas, terdapat kotak Action. Dalam
pemrograman website, kotak ini harus diisi dengan nama file yang paling
bertanggung jawab untuk menerima dan mengolah informasi yang dikirim oleh
form. Seperti sedikit kita ulas, file-file yang bertugas menerima dan mengolah
informasi itu dibuat dengan bahasa atau script pemrograman seperti Perl, ASP,
PHP, ColdFusion, dan lainnya.
Mengingat kali ini kita tidak membicarakan bagaimana file
pemrograman, maka sementara ini belumlah perlu memasukkan nama file di
kotak Action.
10.4.3. Memilih Method.
Seperti sedikit kita ulas, informasi dalam form dikirim lewat dua metode,
yaitu Post dan Get. Untuk memilih salah satu dari kedua metode di atas, kliklah
drop down menu Method dan pilihlah salah satu di antaranya
Default, Get, and Post .
Jika anda memilih Default maka DreamWeaver akan menunjuk Get
sebagai metode pengiriman form.
Saat ini pemilihan method memang belum begitu penting sebab method
ini erat kaitannya dengan dunia web programming. Namun anda tetap harus
mengenalinya agar saat anda terjun ke dunia web programming tak ada
rintangan di depan anda.

Membuat Form
Desain Web – Irfan Subakti 218
10.5. Membuat Text-Box.
Kita akan menciptakan komponen form yang pertama, yaitu Text Box,
atau yang memiliki nama lain Text Field. Text Box ini akan merekam informasi
pengunjung jika pengunjung menulis teks di dalamnya. Text Box ini ideal untuk
menampung informasi-informasi yang tertulis dalam wujud teks, seperti nama
seseorang, alamat, e-mail, komentar, saran-saran, dan sebagainya.
Untuk menciptakan text box lakukanlah salah satu dari beberapa cara
berikut ini setelah anda meletakkan kursor di dalam kotak merah Form:
��Pilihlah menu Insert dan arahkan kursor mouse menuju bagian Form Objects.
Setelah itu klik Text Field.
��Tekanlah ikon Insert Text Field yang ada di Objects Pallete.
Gambar 10.6. Membuat form lewat menu ��Tekanlah ikon Insert Text Field dan drag-lah ia kedalam dokumen web anda.
Setelah anda menciptakan ada banyak perubahan dalam dokumen anda,
pertama-tama Text Box akan tercipta di dalam halaman web. Kedua, HTML
Source mencetak tag baru, yaitu <input type=”text”>. Dan yang ketiga, akan
muncul Property Inspector Text Field.
Gambar 10.7. Text Box pada form

Membuat Form
Desain Web – Irfan Subakti 219
Gambar 10.8. Property Inspector Text Box Untuk rencana jangka panjang, taruhlah teks di depan (samping kiri) text
box itu agar pengunjung yang melihatnya bisa tahu fungsi text box itu dan
memasukkan informasi yang tepat. Sebagai contoh, tulislah “Nama” dan nanti
pengunjung akan memasukkan namanya di sana.
Gambar 10.9. Tulisan nama di depan text box
10.5.1. Mengatur Single Line-Multi Line.
Text box yang baru saja kita ciptakan dirancang hanya untuk
menampung informasi singkat seperti nama, alamat, dan email. Melihat dari
bentuknya yang hanya memiliki panjang namun tak memiliki lebar, informasi
yang bisa tertampung sepertinya tak bisa banyak. Artinya, kita tak seharusnya
menulis komentar, kritik dan saran di dalamnya.
Text box di atas meskipun kecil ukurannya tetap bisa menampung
banyak informasi. Hanya saja bentuknya tidak mendukung. Text box sendiri
memiliki dua jenis, yaitu text box single line dan text box multi line. Text box
single line telah berhasil kita buat dan anda bisa lihat gambarnya di atas. Kali ini
kita akan ciptakan text box multi line.
Langkah-langkah menciptakan text box multi line adalah sebagai berikut:
1. Ciptakan terlebih dulu text box.
2. Pilihlah text box itu sehingga ia dikelilingi border dengan garis terputus-
putus.
3. Pada Property Inspector Text Box, kliklah pilihan Multi Line .
Bulatan kecil akan berpindah dari single line menuju multi line.
4. Dan lihatlah bentuk text box telah berubah dari single line menjadi multi line.

Membuat Form
Desain Web – Irfan Subakti 220
Gambar 10.10. Text box single line menjadi multi line Dengan text box multi line seperti gambar di atas, kita bisa merancang
sebuah text box dimana pengunjung bisa menulis informasi yang panjang dan
lebar seperti komentar, kritik, saran, dan sebagainya.
Dalam kenyataannya, HTML membedakan antara text box single line dan
text box multi line. HTML sendiri tidak mengenal text box multi line. Text box
berukuran besar seperti gambar di atas disebut Text Area, yang memiliki tag
<textarea></textarea>. Dan tag ini akan tercetak pada HTML Source begitu
anda membuat text box multi line.
10.5.2. Mengatur Panjang dan Lebar Text Box.
Pada kesempatan ini akan dicoba diatur panjang dan lebar text box. Jika
jenis single line yang anda pilih maka text box yang bersangkutan tidak memiliki
lebar dan hanya memiliki panjang saja. Namun jika multi line yang anda pilih
maka text box itu mempunyai panjang dan lebar sekaligus.
Panjang dan lebarnya text box, baik single line maupun multi line diatur
oleh banyaknya karakter yang bisa ditampung di dalamnya. Misalnya kita atur
panjang text box dengan jumlah 25, maka panjang text box itu hanya 25 karakter.
Jumlah karakter yang mengatur panjang dan lebar text box itu tidak
berpengaruh terhadap berapa banyaknya informasi yang tertampung di
dalamnya sebab untuk perkara ini telah diatur oleh atribut lain, yaitu Max Chars.
Jika kita menulis informasi lebih panjang daripada ukuran text box, maka teks
akan tergeser ke kiri.
Untuk mengatur panjang pada text box single line, ikutilah cara-cara
berikut ini:
1. Buatlah text box atau pilihlah text box yang telah ada.

Membuat Form
Desain Web – Irfan Subakti 221
2. Pada bagian Char Width yang ada di atas Property Inspector
Text Box, masukkan jumlah karakter pada kotak yang telah disediakan.
3. Text box yang terpilih berubah ukuran panjangnya.
Setelah anda mengatur ukuran text box single line, amatilah bahwa
HTML Source akan mencetak atribut baru pada tag <input type=”text”>,
yaitu <size=”ukuran”>.
Sementara jika anda ingin mengatur panjang dan lebar text box multi
line, ikutilah cara-cara berikut ini:
1. Buatlah text box multi line atau pilihlah text box multi line yang sudah ada.
2. Pada bagian Char Width tentukan jumlah karakter yang bisa
masuk jika ditulis secara mendatar. Char Width ini berfungsi mengatur
panjang text box multi line.
3. Pada bagian Num Line tentukan jumlah baris yang bisa masuk.
Num Line ini bertugas mengatur lebar text box multi line.
Setelah anda mengatur ukuran text box multi line, amatilah bahwa
HTML Source akan mencetak atribut baru pada tag <textarea> yaitu
<cols=”jumlah karakter” dan rows=”jumlah baris”>.
10.5.3. Menggunakan Wrap.
Salah satu kemampuan yang dimiliki Text Box Multi Line adalah
Wrapping Text. Wrapping Text ini berfungsi untuk memenggal teks jika teks
yang dimasukkan melebihi panjang text box multi line. Sebagai contoh, jika text
box multi line memiliki panjang 50 dan kita mengetik karakter sebanyak 55 buah,
maka 5 karakter terakhir akan dipotong dan diletakkan pada baris selanjutnya.
Ada empat buah pilihan pada bagian Wrap yang bisa
ditemukan di bagian Property Inspector Text Box Multi Line, yaitu Default, Off,
Virtual, dan Physical .
Penjelasannya adalah sebagai berikut:
�� Jika anda memilih Default maka teks akan terpotong menjadi baris baru bila
ditulis melebihi panjang text box.

Membuat Form
Desain Web – Irfan Subakti 222
�� Jika anda memilih Off maka teks tidak akan terpotong dan tetap berlanjut.
Untuk melihat teks secara keseluruhan, text box multi line akan
memunculkan scroll bar horizontal.
Gambar 10.11. Wrap dalam keadaan off sehingga teks tidak terpotong �� Jika anda memilih Virtual maka teks akan seolah-olah terpotong. Namun
sebenarnya secara fisik teks itu tidak terpotong dan baris selanjutnya masih
satu bagian dengan baris sebelumnya.
�� Jika anda memilih Physical maka teks akan benar-benar terpotong. Bagian
teks yang berada di baris berikutnya akan dianggap benar-benar sebagai
baris baru.
Wrap hanya berfungsi jika informasi yang tertulis melebihi panjang text
box multi line. Jika informasi melebihi lebar text box multi line, secara otomatis
text box multi line ini akan mengaktifkan scroll bar vertikalnya.
10.5.4. Membuat Password Field.
Password field dipakai jika kita ingin agar pengunjung memasukkan
informasi berupa sebuah password. Password field ini memiliki anatomi yang
hampir mirip dengan Text Box. Hanya saja setiap karakter yang tertulis di
dalamnya akan diubah menjadi tanda asterisk (*).
Untuk membuat password field, ikuti langkah-langkah berikut ini:
1. Buatlah text box atau pilihlah text box yang sudah ada.
2. Pada Property Inspector Text Box, pilihlah Password sehingga
bulatan kecil ada di bagian ini.
3. Text box anda akan berubah menjadi Password Field.

Membuat Form
Desain Web – Irfan Subakti 223
Sepintas anda tak bisa mengamati perbedaannya. Sekarang cobalah anda
jalankan pada browser dan cobalah menuliskan karakter di dalamnya. Maka
semua karakter akan berubah menjadi *.
Gambar 10.12. Password field mengubah karakter menjadi tanda bintang Setelah anda menciptakan password field, amatilah bahwa HTML Source
akan membuat tag baru, yaitu <input type=”password”>.
10.5.5. Memasukkan Init Val.
Secara default, text box single line, text box multi line, dan password field
yang telah kita ciptakan di atas berada dalam keadaan kosong dan tak satupun
karakter tertulis di dalamnya.Oleh karenanya kita menunggu salah seorang
pengunjung untuk memasukkan teks ke dalamnya. Fasilitas Init Val berfungsi
untuk memasukkan karakter secara langsung begitu halaman yang mengandung
text box ini muncul di browser tanpa menunggu seorang pengunjung
menuliskan karakter ke dalamnya.
Untuk memasukkan init val, lakukan langkah-langkah berikut ini:
1. Buatlah text box atau pilihlah text box yang sudah ada.
2. Pada bagian Init Val masukkan karakter di dalam kotak yang telah
disediakan yang nantinya teks itu akan muncul begitu halaman yang
mengandung text box ini tampak di dalam browser.
Init val pada text box multi line dan single line memiliki perbedaan bentuk.
Namun tidak ada perbedaan teknik saat menuliskan teks di dalamnya.
Gambar 10.13. Init val untuk text box single line
Gambar 10.14. Init val untuk text box multi line

Membuat Form
Desain Web – Irfan Subakti 224
Cobalah jalankan pada browser dan lihatlah text box itu telah berisi teks
sebelum siapapun mengisinya.
Gambar 10.15. Text box telah terisi teks seperti yang kita masukkan dalam init val
10.5.6. Menggunakan Max Char.
Text Box Single Line dan Password Field memiliki satu atribut yang
berguna untuk mengatur berapa jumlah maksimal karakter yang bisa tertulis di
dalamnya. Dalam HTML atribut ini bernama MaxLength, tapi DreamWeaver
menyebutnya dengan istilah Max Char.
Fasilitas ini ideal untuk menjamin bahwa pengunjung memasukkan
informasi ini hanya sebanyak yang diinginkan. Sebagai contoh kita bisa
membuat password field yang hanya bisa menampung maksimal sepuluh
karakter saja, termasuk spasi. Dengan fasilitas Max Char ini pengunjung tak bisa
menulis 11, 12, atau 13 karakter ataupun jumlah yang lebih besar. Setelah
mengetik karakter ke-10, kursor akan berhenti dan seolah-olah keyboard macet.
Untuk menggunakan max char ini dalam text box single line dan
password field, buatlah terlebih dahulu text box dan password field itu, atau
pilihlah yang sudah ada. Pada bagian Max Char masukkan jumlah
maksimal karakter yang bisa dimasukkan.
10.6. Membuat Check Box.
Komponen form berikutnya adalah check box. Check box ini dipakai saat
anda ingin menawarkan beberapa pilihan kepada pengunjung web. Apakah
pilihan itu harus diambil atau tidak, terserah anda sebab anda bisa mengaturnya
bila menguasai web programming.

Membuat Form
Desain Web – Irfan Subakti 225
Check box dimanfaatkan untuk mengumpulkan informasi dimana kita
menyediakan banyak pilihan dan pengunjung hanya perlu mengklik pilihan-
pilihan itu yang dianggap sesuai dengan pilihan mereka. Hobi dan minat
hanyalah sedikit contoh dari penggunaan check box ini. Kita bisa tuliskan
banyak hobi dan minat di atas halaman website dan pengunjung memilihnya.
Check box ini memperkenankan para pengunjung untuk mengambil
pilihan lebih dari satu. Sebagai contoh, seorang pengunjung bisa memilih hobi
bermacam-macam sekaligus, seperti berenang, makan-makan, main musik, tidur,
membaca, olah raga, dan sebagainya.
Untuk membuat check box di atas halaman web, lakukanlah satu dari 3
cara berikut ini setelah anda meletakkan kursor di dalam kotak merah form:
��Pada menu Insert, pilihlah Form Objects, kemudian kliklah Check Box.
��Pada Objects Pallete Form Panel, kliklah ikon Insert Checkbox .
��Pada Objects Pallete Form Panel, kliklah ikon Insert Checkbox dan drag-lah ke
tempat anda ingin meletakkan check box ini.
Buatlah satu atau beberapa check box tergantung pada banyaknya pilihan
yang ingin anda tawarkan kepada pengunjung situs anda. Pada perkembangan
selanjutnya, jangan lupa untuk selalu menulis teks di samping kanan check box
itu agar pengunjung bisa melihat pilihan-pilihan yang tersedia.
Gambar 10.16. Check box pada halaman web

Membuat Form
Desain Web – Irfan Subakti 226
Setelah menciptakannya, HTML Source akan mencetak tag baru, yaitu
<input type=”checkbox”>. Dan Property Inspector Check Box akan muncul di
hadapan anda.
Gambar 10.17. Property Inspector Check Box
10.6.1. Mengatur Initial State.
Dalam keadaan normal, check box yang kita buat tidak dalam keadaan
terpilih. Anda bisa buktikan sendiri bahwa check box yang baru saja anda
ciptakan tidak ada tanda ceknya, yang berarti tidak dalam keadaan terpilih.
Initial State mengatur apakah check box sudah dalam keadaan terpilih
begitu ia diciptakan atau belum. Jika sudah, maka check box itu akan tercek
secara otomatis tanpa menunggu pengunjung memberi tanda cek (pilihan) ke
dalamnya.
Untuk mengatur Initial State, pilihlah salah satu check box dengan cara
mengkliknya sampai ia dikelilingi border bergaris putus-putus. Sesudah itu,
pada bagian Initial State yang ada di Property Inspector Check Box akan muncul
dengan dua pilihan, Checked atau Unchecked.
Gambar 10.18. Mengatur Initial State Hasil akan cepat terlihat begitu anda memilih Checked, yaitu munculnya
tanda cek pada check box yang anda maksud.
Gambar 10.19. Check box telah ter-cek karena kita mengatur Checked pada Initial State

Membuat Form
Desain Web – Irfan Subakti 227
10.6.2. Memasukkan Value.
Bagaimana kita tahu jika seorang pengunjung memilih pelbagai
Workshop yang ditawarkan PIKTI-ITS? Jika kita menggunakan text box maka
kita bisa tahu Workshop apa yang diinginkan seseorang setelah kita membaca
tulisan yang dimasukkan pengunjung di dalamnya. Namun masalahnya,
pengunjung tidak menulis apa-apa ke dalam check box. Ia hanya memilihnya.
Dengan begitu, sejujurnya tak ada informasi yang bisa terkirim. Tulisan-tulisan
yang kita bubuhkan di samping kanan check box seperti Desain Grafis, Jaringan
Komputer, Lotus Notes, dan Oracle seperti gambar di atas bukanlah sebuah
informasi yang nantinya akan terkirim kepada kita karena ketiga tulisan itu
berada di luar check box.
Kemudian bagaimana kita menciptakan informasi di dalam check box?
Jawabannya adalah pada bagian Value. Value bertugas untuk menggantikan
informasi yang tidak bisa dimasukkan oleh pengunjung seperti layaknya text
box. Dengan value ini, informasi akan terkirim kepada kita berdasarkan apa
yang tertulis di dalamnya.
Untuk mengatur value pada masing-masing check box, pilihlah salah
satu diantaranya dan tulislah text ke dalam kotak Checked Value a.
Tulislah value pada tiap-tiap check box. Dengan begitu, misalnya seorang
pengunjung memilih Desain Grafis maka informasi yang terkirim kepada kita
adalah “grafis”.
10.7. Membuat Radio Button.
Komponen form berikutnya adalah radio button. Konsep radio button
dengan check box hampir sama, yaitu memberi banyak pilihan kepada para
pengunjung. Bedanya, pengunjung hanya bisa memilih satu dari banyak pilihan
bila ia menghadapi radio button. Radio button dipakai jika kita ingin mendapat
satu jawaban dari banyak pilihan. Radio button ideal untuk membuat pilihan
jenis kelamin, status, dan pilihan-pilihan lainnya yang mustahil memiliki
jawaban ganda atau lebih dari satu.

Membuat Form
Desain Web – Irfan Subakti 228
Untuk membuat radio button, pilihlah salah satu cara dari ketiga cara
berikut ini setelah anda meletakkan kursor di dalam kotak merah form:
��Pada menu Insert arahkan kursor ke Form Objects dan kemudian pilihlah
Radio Button.
��Pada Objects Pallete Form Panel, pilihlah ikon Insert Radio Button .
��Pada Objects Pallete Form Panel, pilihlah ikon Insert Radio Button dan drag-
lah ia masuk ke dalam dokumen anda.
Anda bisa menulis teks di samping kanan radio button untuk memberi
keterangan pada tiap-tiap pilihan seperti pernah kita lakukan pada check box.
Gambar 10.20. Radio button pada halaman web Setelah anda menciptakan radio button, HTML Source akan mencetak tag
baru, yaitu <input type=”radio”>.
Anda bisa mengatur Value dan Initial State pada radio button seperti saat
kita mengatur kedua atribut itu pada check box. Kita tak akan mengulangnya
mengingat cara yang harus ditempuh sama dengan check box. Hanya yang
membedakan, anda harus lakukan itu di dalam Property Inspector Radio Button
yang memiliki tampilan seperti ini:
Gambar 10.21. Property Inspector Radio Button

Membuat Form
Desain Web – Irfan Subakti 229
10.8. Membuat List/Menu.
Kali ini kita akan membahas komponen form yang lain lagi, yaitu List
dan Menu. List dan Menu ini dirancang untuk menampung banyak pilihan
dalam sebuah kotak. Jika Menu yang anda inginkan maka semua pilihan
tersimpan dalam sebuah kotak dimana kita harus menekan tombol anak panah
ke bawah untuk melihat semua pilihan yang ada. Namun jika List yang anda
gunakan maka semua pilihan akan tertampung di dalam sebuah kotak dimana
kita bisa melihatnya secara langsung. Pada List terdapat scroll bar vertikal yang
dipakai untuk melihat pilihan-pilihan yang ada di bagian bawah. Dipandang
dari boros tidaknya kedua komponen form ini menggunakan wilayah halaman
web, maka Menu lebih irit.
Untuk membuat menu atau list, pilihlah salah satu dari tiga cara berikut
ini setelah anda meletakkan kursor di dalam kotak merah form:
��Pada menu Insert arahkan kursor di bagian Form Objects dan kemudian
kliklah List/Menu.
��Pilihlah ikon Insert List/Menu yang terdapat di Objects Pallete Form
Panel.
��Pilihlah ikon Insert List/Menu dan drag-lah ia masuk ke dalam dokumen
anda.
Secara default DreamWeaver akan menciptakan Menu buat anda. Untuk
mengubah Menu menjadi List, bacalah bagian lain di bawah ini.
Gambar 10.22. Menu pada halaman web

Membuat Form
Desain Web – Irfan Subakti 230
Setelah anda menciptakan Menu maka HTML Source akan mencetak tag
baru, yaitu <select> </select>. Kini saatnya untuk memasukkan pilihan-
pilihan ke dalamnya lewat Property Inspector List/Menu.
Gambar 10.23. Property Inspector Menu
10.8.1. Memasukkan Pilihan-pilihan.
Menu yang telah anda buat belumlah berisi pilihan-pilihan sampai anda
memasukkan ke dalamnya isi dari pilihan itu. Pada bagian ini kita akan belajar
bagaimana caranya kita memasukkan pilihan-pilihan itu ke dalam Menu.
Misalkan kita ingin mengetahui pilihan kelas dan jam yang diinginkan
oleh pengunjung web PIKTI-ITS kita. Untuk itu, lakukanlah langkah-langkah
berikut ini:
1. Setelah anda memilih Menu yang dimaksud, tekanlah tombol List Values
a .
2. Kotak dialog List Values muncul sesudahnya.
Gambar 10.24. Memasukkan pilihan-pilihan Menu 3. Jika anda ingin menambah pilihan, kliklah tombol + .
4. Tulislah pilihan anda. Sebagai latihan, tulislah “Kelas A: 08.00-10.00”.
5. Tekanlah tombol kiri mouse di bawah Value untuk menulis value pilihan ini.
Tulislah sama dengan pilihan yang baru saja anda buat. Dalam hal ini
“KelasA”.
6. Satu pilihan beserta value-nya berhasil dibuat. Lakukan berulangkali langkah
3-5 sampai anda merasa pilihan yang akan anda tampilkan sudah cukup.
7. Jika anda ingin menghilangkan satu pilihan, tekanlah tombol - .

Membuat Form
Desain Web – Irfan Subakti 231
8. Jika anda ingin mengedit, arahkah kursor pada pilihan yang hendak anda
ubah. Untuk mengarahkan kursor, anda bisa gunakan tombol atau
cukup mengklik salah satu pilihan itu.
9. Kemudian tekan tombol OK untuk mengakhiri.
Kini Menu anda sudah berisi pilihan-pilihan seperti yang telah anda
masukkan barusan. Berhubung Menu yang anda pilih, maka pilihan baru akan
terlihat jika anda dan pengunjung mengklik anak panah bawah sampai Menu itu
menampilkan kotak penyimpanannya.
Gambar 10.26. Pilihan-pilihan yang telah masuk ke dalam menu Pilihan yang anda tulis tadi juga terdaftar pada kotak Initially Selected
yang ada pada Property Inspector List/Menu. Jika anda mengklik salah satu
pilihan yang tertera di sana, maka pilihan itu akan muncul pada kotak Menu.
Gambar 10.27. Memilih salah satu pilihan
10.8.2. Mengubah Menu Menjadi List.
List tidak ubahnya sebuah Menu. Keduanya memang mirip. Menu adalah
List dengan ukuran bernilai satu sehingga hanya ada satu pilihan saja yang
tampak, sementara pilihan lainnya bisa keluar setelah kita mengklik anak panah
bawah Menu itu.
List sendiri lebih fleksibel daripada Menu mengingat ia bisa diatur
ukurannya. Selain itu, pengunjung bisa memilih beberapa pilihan sekaligus jika

Membuat Form
Desain Web – Irfan Subakti 232
ia menghadapi sebuah List – dimana ia tak bisa melakukannya jika Menu yang ia
hadapi.
Untuk mengubah Menu menjadi List, anda cukup memilih menu yang
bersangkutan dan mengklik radio button List yang ada di Property
Inspector Menu/List.
Setelah anda memilih List, tampilannya belum berubah sampai anda
mengatur Height yang ada di samping kanannya. Tulislah berapa
banyak pilihan yang ada pada sebuah List. Jika anda memasukkan nilai 6, maka
semua pilihan akan tampak karena tadi kita membuat 6 pilihan kelas dan jam
belajar di PIKTI-ITS. Namun jika anda memasukkan nilai 5, List ini akan
memunculkan scroll bar vertikalnya dimana untuk melihat salah satu pilihan
yang tersembunyi kita wajib menggeser slider scroll bar ini.
Gambar 10.28. List dengan ukuran sama besar dengan banyaknya pilihan
Gambar 10.29. List dengan ukuran lebih kecil daripada banyaknya pilihan

Membuat Form
Desain Web – Irfan Subakti 233
10.8.3. Mengatur Jumlah Pilihan.
List memungkinkan seorang pengunjung mengambil beberapa pilihan
dari banyak pilihan yang ada di dalamnya. Namun kita harus mengatur List
terlebih dahulu agar pengunjung bisa mengambil lebih dari satu pilihan yang
ditawarkan.
Untuk melakukan hal ini, anda cukup mengklik check box Selection Allow
Multiple .
Jika seorang pengunjung ingin memilih lebih dari satu pilihan maka ia harus
menekan tombol Shift atau Ctrl dan menggabungkannya dengan klik kiri mouse.
Gambar 10.30. Memilih lebih dari satu pilihan
10.9. Membuat Hidden Field.
Hidden field ini sangat jarang dipakai oleh para web desainer karena
memang tidak memiliki fungsi yang berarti terhadap tampilan visual website.
Hidden field kebanyakan hanya dipakai oleh para programmer web. Hidden
field ini akan mengirim informasi yang tak bisa dilihat oleh pengunjung.
Biasanya informasi yang terkirim bersifat rahasia atau informasi-informasi yang
akan mengatur hal-hal teknis website seperti nilai variabel sebuah script dan
lainnya.
Untuk membuat hidden field, lakukanlah salah satu dari tiga cara berikut ini:
��Kliklah menu Insert dan arahkan kursor pada bagian Form Objects. Sesudah
itu pilihlah menu Hidden Field.

Membuat Form
Desain Web – Irfan Subakti 234
��Kliklah ikon Insert Hidden Field yang ada di Objects Pallete Form Panel.
��Kliklah ikon Insert Hidden Field dan drag-lah ia masuk ke dalam dokumen
anda.
Setelah anda melakukan salah satu dari tiga cara di atas dengan tepat,
ada beberapa perubahan terjadi pada dokumen anda. Pertama, munculnya ikon
hidden field yang tak akan tampak lagi jika anda menjalankan web itu di atas
browser. Kedua, HTML Source mencetak tag baru, yaitu <input
type=”hidden”>. Ketiga, Property Inspector Hidden Field muncul di layar
monitor.
Gambar 10.31. Ikon Hidden Field muncul menandai diletakkannya komponen Hidden Field
Gambar 10.32. Property Inspector Hidden Field
10.10. Memasukkan Button.
Komponen form terakhir yang merupakan komponen standar HTML
adalah button. Button ini sendiri dapat diatur menjadi tiga fungsi, yaitu sebagai
tombol Submit, Reset, dan None.
Jika anda memilih None maka button ini tidak berfungsi apa-apa sampai
anda memasukkan semacam script ke dalam web anda agar button ini memiliki
fungsi khusus.

Membuat Form
Desain Web – Irfan Subakti 235
Namun jika anda memilih Submit dan Reset, hasilnya akan berbeda. Kita
akan mempelajari Submit dan Reset setelah kita tahu bagaimana caranya
memasukkan button ini ke dalam web:
��Pilihlah menu Insert dan arahkan kursor pada bagian Form Objects. Setelah
itu, klik Button.
��Kliklah ikon Button yang ada di Objects Pallete Form Panel.
��Kliklah ikon Button dan drag-lah ia ke dalam halaman web anda.
Sebuah button (tombol) muncul di dalam halaman anda. Sebagai
defaultnya DreamWeaver memasukkan tombol Submit. Amatilah pada jendela
HTML Source sebab di sana anda akan temukan tag baru, yaitu <input
type=”submit”>. Selain itu, Property Inspector Button akan muncul di layar
monitor anda.
Gambar 10.33. Sebuah tombol pada halaman web
Gambar 10.34. Property Inspector Button
10.10.1. Tombol Submit dan Reset.
Tombol yang baru saja anda ciptakan memiliki dua tugas yang berbeda.
Dua tugas itu adalah mengirim informasi ke server atau ke kita, dan yang
terakhir menghapus semua informasi yang telah dimasukkan oleh pengunjung.
Jika tugas pertama yang harus dijalani namanya berubah menjadi tombol Submit.

Membuat Form
Desain Web – Irfan Subakti 236
Namun bila tugas kedua yang harus dijalani namanya berubah menjadi tombol
Reset.
Secara lebih detil apa fungsi tombol Submit? Form adalah tempat seorang
pengunjung website memasukkan informasi-informasi sesuai yang diinginkan,
sebagaimana kita telah ketahui di awal bab ini. Kemudian informasi tersebut
harus dikirim jika pengunjung selesai memasukkan informasi-informasinya.
Informasi itu baru terkirim kepada kita atau server setelah pengunjung itu
menekan tombol Submit, seperti kita menekan tombol Send untuk mengirim e-
mail.
Tombol Reset dipakai jika seorang pengunjung telah mengisi banyak
informasi ke dalam form tapi mendadak ia ingin menghapus dan menulis ulang
informasi-informasi tadi. Untuk memudahkan ia menghapus semua informasi
yang sudah tertulis, disediakanlah tombol Reset. Dengan begitu, ia tinggal
menulis ulang informasi-informasi itu tanpa perlu menghapus ulang.
Untuk mengubah sebuah Button menjadi Submit atau Reset, pilihlah
Button itu dan pada Property Inspector Button, kliklah radio button yang tepat
pada bagian Action, Submit form atau Reset form.
Gambar 10.35. Memilih tombol Submit atau Reset Sesudahnya, anda akan mendapat tombol sesuai pilihan anda, Submit
a atau Reset
10.10.2. Mengubah Tulisan pada Tombol.
Jika anda memilih tombol Submit maka button itu akan bertuliskan
“Submit”. Jika reset maka tulisannya “Reset”, dan jika None maka tulisannya
hanyalah “Button”.
Kita bisa mengubah tulisan yang tertera di atas button itu. Sebagai
contoh, kita bisa buat tombol submit bertuliskan “Agree” atau tombol reset
bertuliskan “Clear”. Untuk melakukan hal ini, tulislah teks itu pada kotak Label
a .

Membuat Form
Desain Web – Irfan Subakti 237
Gambar 10.36. Tulisan tombol diubah dengan teks sendiri Setelah anda mengubah label pada button di atas, atribut value pada tag
<input type=”submit/reset”> akan berubah sesuai teks yang kita masukkan.
10.11. Hubungan Form dengan Pemrograman.
Kegunaan form sebenarnya baru diperlukan bila kita memang meminta
keterlibatan aktif user yang mengunjungi situs kita. Dan mau tidak mau, kita
harus mengusai pemrograman untuk mengolah lebih lanjut inputan dari user ini.
Ada 2 jenis bahasa dalam pemrograman yang dapat kita gunakan.
Pertama adalah bahasa pemrograman web yang sesungguhnya, misalnya
ASP, Java, PHP, Perl, dan lain-lain. Bahasa seperti ini memang memerlukan
waktu untuk mempelajari, dan juga diperlukan aturan-aturan tertentu. Tapi
sedikit kerumitan ini dapat tertebus dengan kemampuan yang hebat dalam hal
mendayagunakan halaman situs seoptimal mungkin.
Kedua adalah bahasa Script, yaitu kode-kode pemrograman yang
langsung dapat kita sisipkan ke kode-kode HTML kita, sehingga dapat lebih
mendayagunakan halaman situs kita. Contohnya adalah JavaScript, yang
merupakan turunan dari bahasa Java. Karena langsung disisipkan pada halaman
situs kita, maka kelemahannya adalah setiap orang dapat melihat kode script
kita. Kelemahan yang lain adalah pelbagai keterbatasan kemampuan
dibandingkan dengan bahasa pemrograman web yang sesungguhnya.
Kedua jenis bahasa di atas, lebih dalam akan dibahas dalam Mata Kuliah
Pemrograman Berbasis Web yang diajarkan juga di PIKTI-ITS pada semester 2.
Hanya untuk mengetahui hubungannya antara Mata Kuliah Desain Web dan
Pemrograman Berbasis Web ini, pada subbab ini akan dibahas sedikit mengenai
bahasa pemrograman web tersebut.
Disini yang dibahas adalah bahasa Script saja, yaitu JavaScript, karena
kalau kita sudah mengusai bahasa ini, untuk bahasa pemrograman web yang
sesungguhnya kita tak akan mengalami kesulitan lagi.

Membuat Form
Desain Web – Irfan Subakti 238
10.11.1. JavaScript dalam HTML.
Cobalah anda menuliskan kode-kode HTML di bawah ini. Hal ini bisa
dilakukan melalui DreamWeaver atau bisa juga ditulis melalui Notepad.
Contoh 1. <HTML> <SCRIPT LANGUAGE="JavaScript"> var warna_aliceblue=new Function("document.bgColor='aliceblue'"); var warna_antiquewhite=new Function("document.bgColor=
'antiquewhite'"); var warna_aqua=new Function("document.bgColor='aqua'"); var warna_aquamarine=new Function("document.bgColor=
'aquamarine'"); var warna_azure=new Function("document.bgColor='azure'"); </SCRIPT> <BODY> <FORM NAME="warna"> <INPUT TYPE=BUTTON NAME="Alice_Blue" VALUE="Warna latar belakang Alice Blue" onClick="warna_aliceblue()"><P> <INPUT TYPE=BUTTON NAME="Antique_White" VALUE="Warna latar belakang Antique White" onClick="warna_antiquewhite()"><P> <INPUT TYPE=BUTTON NAME="Aqua" VALUE="Warna latar belakang Aqua" onClick="warna_aqua()"><P> <INPUT TYPE=BUTTON NAME="Aqua_Marine" VALUE="Warna latar belakang Aqua Marine" onClick="warna_aquamarine()"><P> <INPUT TYPE=BUTTON NAME="Azure" VALUE="Warna latar belakang Azure" onClick="warna_azure()"><P> </FORM> </BODY> </HTML>
Gambar 10.37. Tampilan Contoh 1 di DreamWeaver Cobalah anda preview (tekanlah tombol F12), dan amati perubahan pada
halaman itu bila anda menekan tombol-tombol di situ.

Membuat Form
Desain Web – Irfan Subakti 239
Contoh 2.
<HTML> <HEAD> <TITLE>Login & Ramalan</TITLE> <SCRIPT LANGUAGE="JavaScript"> function ProsesShio(form) { angka=parseInt(form.password.value); if ((form.login.value == "aku") && (form.password.value ==
"kamu")) { if (form.shio[0].selected) { alert("Shio Macan, anda adalah seorang yg
bertanggungjawab"); } else if (form.shio[1].selected) { alert("Shio Kuda, anda seorang pekerja keras"); } else if (form.shio[2].selected) { alert("Shio Naga, anda seorang yg tangguh
hati"); } else if (form.shio[3].selected) { alert("Shio Kambing, anda seorang yg banyak
rezeki"); } else if (form.shio[4].selected) { alert("Shio Monyet, anda seorang yg banyak
teman"); } } else alert("Anda tidak berhak mengakses halaman ini!"); } function ProsesBintang(form) { if ((form.login.value == "i") && (form.password.value ==
"you")) { if (form.bintang[0].checked) { alert("Libra: Keuangan membaik, Karier melesat,
Kesehatan agak menurun"); } else if (form.bintang[1].checked) { alert("Leo: Kendalikan emosi karier perlu hati-
hati, Kesehatan ok deh"); } else if (form.bintang[2].checked) { alert("Cancer: Anda perlu lebih giat dalam
segala hal"); } else

Membuat Form
Desain Web – Irfan Subakti 240
if (form.bintang[3].checked) { alert("Virgo: Segala hal rasanya menjadi lebih
indah minggu ini"); } } else alert("Anda tidak berhak mengakses halaman ini!"); } function ProsesIdola(form) { if ((form.login.value == "wo") && (form.password.value ==
"ni")) { if ((form.artis[0].checked) &&
(form.artis[2].checked)) { alert("Nonton dong sinetron: Waah .. Cantiknya") } if ((form.artis[1].checked) &&
(form.artis[3].checked)) { alert("Nonton dong sinetron: PD (Pernikahan
Dini)") } } else alert("Anda tidak berhak mengakses halaman ini!"); } </SCRIPT> </HEAD> <BODY> <FORM> <H3 ALIGN=CENTER> Ramalan Bintang Minggu Ini </H3> <H4> Shio kamu apa? <SELECT NAME="shio"> <OPTION SELECTED> Macan <OPTION> Kuda <OPTION> Naga <OPTION> Kambing <OPTION> Monyet </SELECT></H4> <P><B> Bintang kamu apa? <B><BR> <INPUT TYPE="RADIO" NAME="bintang" VALUE="libra" CHECKED>Libra <BR> <INPUT TYPE="RADIO" NAME="bintang" VALUE="leo">Leo <BR> <INPUT TYPE="RADIO" NAME="bintang" VALUE="cancer">Cancer <BR> <INPUT TYPE="RADIO" NAME="bintang" VALUE="virgo">Virgo <BR> </P> <P><B> Artis fave kamu? </B><BR> <INPUT TYPE="CHECKBOX" NAME="artis" VALUE="Anjas">Anjasmara <BR> <INPUT TYPE="CHECKBOX" NAME="artis" VALUE="Gunawan">Syahrul Gunawan <BR> <INPUT TYPE="CHECKBOX" NAME="artis" VALUE="Tamara">Tamara Bleszinsky <BR> <INPUT TYPE="CHECKBOX" NAME="artis" VALUE="Agnes">Agnes Monica <BR> <BR> Login   <INPUT TYPE="TEXT" NAME="login"><BR> Password <INPUT TYPE="PASSWORD" NAME="password"> <BR>

Membuat Form
Desain Web – Irfan Subakti 241
<BR> <INPUT TYPE=BUTTON NAME="Tombol" VALUE="Ramal Shio" ONCLICK="ProsesShio(this.form)"> <INPUT TYPE=BUTTON NAME="Tombol" VALUE="Ramal Bintang" ONCLICK="ProsesBintang(this.form)"> <INPUT TYPE=BUTTON NAME="Tombol" VALUE="Idola" ONCLICK="ProsesIdola(this.form)"> </FORM> </BODY> </HTML>
Gambar 10.38. Tampilan Contoh 2 di DreamWeaver
Latihan.
1. Cobalah semua latihan yang ada di bab ini.
2. Dosen/asisten diharapkan berimprovisasi memberikan contoh yang lebih
jelas lagi supaya mahasiswa semakin paham dengan materi bab ini.
3. Perbagus dan terus lanjutkan proyek membuat website pribadi masing-
masing.

Memasukkan Obyek Lain dan Media
Desain Web – Irfan Subakti 242
BAB 11 MEMASUKKAN OBYEK LAIN DAN MEDIA
11.1. Tujuan Instruksional Khusus.
��Mampu memahami dan mengimplementasikan penyisipan obyek-obyek lain
dan media pada DreamWeaver.
11.2. Pengantar.
Tampaknya sudah banyak obyek berhasil kita masukkan ke dalam
halaman web kita, tapi itu belum semua. Di dalam bagian ini kita akan
memasukkan obyek-obyek yang tidak bisa dimasukkan dalam salah satu bab
sebelum ini mengingat ia bukanlah salah satu kategori dengan materi yang
pernah kita bahas. Selain itu, kita akan belajar bagaimana memasukkan media
lain di luar DreamWeaver dan HTML untuk mempercantik halaman web.
Materi tentang media berkisar seputar pemanfaatan media-media lain di
luar HTML yang kini sudah sangat sering dipergunakan, seperti penggunaan
Macromedia Flash dan Macromedia Director untuk menciptakan animasi dalam
halaman Web. Flash dan Director adalah dua buah software buatan Macromedia,
produsen DreamWeaver juga. Keduanya sangat populer mengingat mereka bisa
menghasilkan film berkualitas tinggi namun dengan ukuran file yang sangat
kecil. Penggunaan Flash sekarang ini sudah umum di pelbagai website dan
memang dapat memperindah dan meningkatkan kualitas dari suatu website.
Untuk keperluan memasukkan obyek-obyek lain dan media, kita akan
sering menggunakan Objects Pallete Common Panel. Jadi pastikan bahwa
Objects Pallete ini telah tersedia di layar monitor anda.
11.3. Memasukkan Tanggal.
Obyek pertama yang akan kita masukkan ke dalam halaman web adalah
tanggal. DreamWeaver menyediakan fasilitas khusus yang akan memudahkan
kita untuk meletakkan tanggal secara otomatis. Jika kita selesai meng-update

Memasukkan Obyek Lain dan Media
Desain Web – Irfan Subakti 243
sebuah web dan ingin memberitahu pengunjung kapan terakhir web ini
diperbarui, gunakan tanggal ini. DreamWeaver akan menuliskan tanggal sesuai
tanggal yang ada pada sistem operasi anda.
Untuk memasukkan tanggal ke dalam halaman web anda, lakukanlah
salah satu dari dua cara berikut ini.
��Pada menu Insert pilihlah Date.
Gambar 11.1. Memasukkan tanggal lewat menu ��Pada Objects Pallete Common Panel, kliklah ikon Insert Date .
Setelah berhasil, anda akan masuk ke kotak dialog Insert Date. Anda
harus memilih format-format tanggal yang telah disediakan DreamWeaver.
Format-format tanggal yang bisa anda atur adalah:
Gambar 11.2. Mengatur tanggal dan waktu lewat kotak dialog Insert Date ��Day Format: pada bagian ini anda bisa memilih format hari, apakah anda
tidak akan memasukkan nama hari atau ingin memasukkan nama hari
dengan bentuk penulisan tertentu, misalnya ditulis secara lengkap, disingkat,
atau lainnya.

Memasukkan Obyek Lain dan Media
Desain Web – Irfan Subakti 244
��Date Format: pada bagian ini anda bisa memilih format tanggal yang akan
dipakai. Pilihlah salah satu yang paling sesuai dengan sistem tanggal di
tempat anda.
��Time Format: pada bagian ini anda bisa memilih format waktu yang akan
dipakai, apakah anda ingin menggunakan sistem waktu tertentu atau malah
tak ingin menampilkan waktu.
��Update Automatically on Save: jika anda mengklik check box ini maka tanggal
dan waktu akan ter-update secara otomatis begitu anda simpan dokumen
web anda.
Gambar 11.3. Tanggal dan waktu muncul di dalam halaman web Tanggal dan waktu di atas tidaklah bergulir secara otomatis. Sistem
tanggal dan waktu di atas bersifat statis. Setelah tampil di jendela browser ia
tidak menyesuaikan diri dengan tanggal dan waktu saat ia muncul di sana.
11.4. Memasukkan Horizontal Rule.
Horizontal Rule adalah garis horizontal yang biasa dipakai sebagai
pembatas teks, gambar, atau obyek-obyek lainnya. Dalam dunia HTML,
memasukkan horizontal rule dapat dilakukan dengan cara menulis tag <hr>.
Untuk memasukkan horizontal rule ke dalam halaman web anda,
lakukan salah satu dari dua cara berikut ini:
��Pada menu Insert pilihlah Horizontal Rule.

Memasukkan Obyek Lain dan Media
Desain Web – Irfan Subakti 245
Gambar 11.4. Memasukkan Horizontal Rule lewat Menu ��Pada Objects Pallete Common Panel, kliklah ikon Insert Horizontal Rule .
Setelah anda melakukannya ada beberapa perubahan penting terjadi
dalam dokumen anda. Pertama, sebuah garis horizontal tampak melintang di
sana. Kedua, HTML Source mencetak tag baru yaitu <hr>, dan yang ketiga,
Property Inspector Horizontal Rule muncul di hadapan anda.
Gambar 11.5. Tampilan Horizontal Rule pada halaman web
Gambar 11.6. Property Inspector Horizontal Rule
11.4.1. Mengatur Panjang dan Lebar Horizontal
Rule.
Horizontal Rule memiliki panjang dan lebar yang bisa kita atur kemudian
lewat Property Inspector Horizontal Rule. Panjang dan lebar Horizontal Rule ini
ditentukan oleh nilai yang kita masukkan pada kotak W dan H dalam satuan
pixels atau persen.
Gambar 11.7. Kotak tempat mengatur panjang dan lebar horizontal rule

Memasukkan Obyek Lain dan Media
Desain Web – Irfan Subakti 246
Jika anda memilih satuan pixels, maka lebar dan panjang horizontal rule
akan memiliki ukuran sebesar nilai yang anda masukkan pada kotak W dan H.
Namun jika persen yang anda masukkan, panjang dan lebar horizontal akan
bersifat relatif terhadap ukuran dokumen. Artinya, ukuran panjang dan lebar
akan diatur berapa persen terhadap ukuran panjang dan lebar dokumen. Jika
dokumen memiliki ukuran yang sempit maka horizontal rule akan pendek, dan
begitu juga sebaliknya.
Gambar 11.8. Horizontal Rule dalam ukuran pendek
Gambar 11.9. Horizontal Rule akan menyesuaikan dengan lebar dokumen jika diset dengan ukuran persen
Atribut yang paling bertanggung jawab dalam mengatur lebar dan
panjang horizontal rule ini adalah width untuk panjang dan size untuk lebar.
Anda bisa cek kedua atribut ini pada HTML Source.
11.4.2. Mengatur Shading.
Shading adalah semacam fasilitas yang berfungsi untuk memberi kesan
efek tiga dimensi pada horizontal rule. Fasilitas shading ini secara default berada
dalam kondisi aktif sehingga horizontal rule tampak bergaris tiga dimensi.
Untuk mengaktifkan atau menonaktifkan pilihan shading ini, pilihlah
horizontal rule yang dimaksud dan pada bagian Shading kliklah check
box yang ada di sana untuk mengaktifkan, dan sebaliknya untuk menonaktifkan.

Memasukkan Obyek Lain dan Media
Desain Web – Irfan Subakti 247
Gambar 11.10. Horizontal Rule tanpa shading Jika anda tidak mengaktifkan shading maka akan muncul atribut baru
pada tag <hr>, yaitu <noshade>.
11.5. Memasukkan Shockwave Movie.
Kini akan dibahas sebuah media yang dibuat oleh Macromedia Director,
yaitu Shockwave movie. Shockwave ini akan menayangkan film pendek dengan
kualitas tinggi dimana ia bisa berinteraksi dengan para pengunjung. Shockwave
ini memiliki ukuran file yang teramat kecil karena telah mengalami
pengkompresan sehingga ideal jika digabung ke dalam halaman web kita.
Hampir semua browser versi terakhir, sanggup menangani shockwave
movie karena browser-browser itu telah melengkapi dirinya dengan semacam
plugins dan ActiveX Control.
Untuk memasukkan shockwave movie ke dalam halaman web kita,
lakukanlah salah satu dari beberapa cara berikut ini:
��Pilihlah menu Insert dan arahkan kursor mouse ke bagian Media. Setelah itu,
kliklah Shockwave.
��Pada Objects Pallete Common Panel, kliklah ikon Insert Shockwave .
Gambar 11.11. Memasukkan Shockwave lewat menu

Memasukkan Obyek Lain dan Media
Desain Web – Irfan Subakti 248
Setelah anda melakukan salah satu dari dua cara berikut tadi, anda akan
dibawa ke kotak dialog Select File tempat anda mencari file shockwave movie.
Gambar 11.12. Memilih file shockwave Kini anda mendapat semacam ikon baru tertempel pada halaman web
anda. Pada posisi ikon itulah film anda akan diletakkan. Anda bisa mengatur
letak movie anda dengan menggunakan Property Inspector Shockwave Movie
yang akan muncul begitu anda mengklik ikon Shockwave.
Gambar 11.13. Ikon Shockwave menandakan file shockwave telah masuk ke dalam web
Gambar 11.14. Property Inspector Shockwave Berhubung fasilitas yang ada pada Property Inspector Move sebagian
besar sudah kita pelajari pada bab-bab lain, maka untuk saat ini tidak perlu
diulang lagi. Yang perlu anda cermati lagi yaitu setelah anda meletakkan
shockwave movie, HTML Source akan mencetak tag baru, yaitu Object dan
Embed. Tag Object dipakai untuk menangani ActiveX Control sedangkan Embed
dipakai untuk menangani Plugins.

Memasukkan Obyek Lain dan Media
Desain Web – Irfan Subakti 249
11.6. Memasukkan Flash.
Salah satu media yang dapat menampilkan semacam film dan animasi
pada halaman web kita adalah flash. Flash sendiri dibuat dengan Macromedia
Flash. Hampir mirip dengan shockwave, flash akan menampilkan tayangan
animasi selama beberapa detik, dan biasanya akan muncul begitu web yang
bersangkutan muncul di browser.
Hampir semua browser terbaru sanggup menangani animasi flash ini.
Sama dengan shockwave, flash ini ditangani oleh dua tag, yaitu Object dan
Embed yang akan tercetak pada HTML Source begitu kita memasukkan animasi
flash ke dalam web kita.
Untuk memasukkan animasi flash ke dalam web anda, lakukanlah salah
satu dari cara-cara berikut ini:
��Pada menu Insert, pilihlah Media, dan kemudian kliklah Flash.
��Pada Objects Pallete, kliklah ikon Insert Flash .
Setelah anda memilih salah satu dari dua cara di atas, pilihlah file animasi
flash lewat kotak dialog Select File yang langsung muncul begitu anda
melakukan salah satu cara itu.
Kemudian, pada halaman web anda akan muncul ikon baru tanda
animasi flash sudah ditempelkan. Di bagian itulah animasi anda akan muncul.
Selain itu, anda akan mendapat Property Inspector baru, yaitu Property
Inspector Flash.
Gambar 11.15. Ikon Flash menandakan bahwa animasi flash telah menempel pada halaman web

Memasukkan Obyek Lain dan Media
Desain Web – Irfan Subakti 250
Gambar 11.15. Property Inspector Flash Pada Property Inspector Flash di atas, anda bisa temukan fasilitas-fasilitas
tambahan, yaitu:
��Quality : bagian ini akan mengatur kualitas pada animasi
flash. Jika anda memilih Low maka kualitas animasi tidak begitu baik, dan
juga sebaliknya jika yang anda pilih adalah Auto High.
��Scale : bagian ini akan mengatur bagaimana animasi itu
akan tampak pada jendela browser, apakah akan tampak seluruhnya, tidak
diberi border, atau benar-benar tepat di jendela browser.
��Loop : bagian ini akan memerintahkan browser memutar ulang secara
otomatis animasi flash jika animasi itu telah habis.
��Autoplay : bagian ini akan memerintahkan browser untuk langsung
menjalankan animasi begitu halaman itu diakses dan file selesai di-load.
Latihan.
1. Implementasikan pelbagai latihan yang ada dalam bab ini.
2. Dosen/asisten diharapkan berimprovisasi memberikan contoh yang lebih
jelas lagi supaya mahasiswa semakin paham dengan materi bab ini.
3. Selesaikan proyek membuat website pribadi masing-masing sebaik-baiknya.
4. Macromedia DreamWeaver memang sebuah software pendesain web yang
hebat. Tapi jangan lupa, tanpa adanya web programming di dalamnya,
desain web yang anda buat kurang terasa kekuatan dan keluwesannya. Maka
dari itu anda semua sebaiknya juga mengusai web programming untuk
menangani pelbagai hal yang belum bisa diselesaikan hanya melalui kode-
kode HTML biasa. Marilah kita sama-sama belajar untuk meningkatkan
kualitas pribadi kita masing-masing!

Mengenal Macromedia Flash 5
Desain Web – Irfan Subakti 251
BAB 12 MENGENAL MACROMEDIA FLASH 5
12.1. Tujuan Instruksional Khusus.
��Mampu mengenal dan memahami Macromedia Flash 5.
12.2. Pengantar.
Flash movie adalah program untuk grafis dan animasi yang dipasang
pada situs. Program ini berbasis vektor grafis, walau juga dapat diisi dengan
bitmap yang diimpor dari program lain. Flash movie dapat melakukan
hubungan interaktif dengan pengguna. Dapat juga dibuat non-linier movie yang
dapat berinteraksi dengan aplikasi web yang lain.
Grafis statis yang dibuat efek sehingga seolah-olah nampak bergerak itu
istilahnya animasi. Movie adalah hasil dari proses animasi, sehingga movie yang
kita nikmati merupakan hasil dari proses kejadian yang disebut proses animasi.
Urutan pembuatan Flash movie dimulai dari penggambaran obyeknya,
atau anda juga bisa mengimpor obyek tersebut dari program lain. Lalu gambar
diatur pada Stage yang merupakan bidang layer panggung dari movie itu untuk
kemudian dianimasikan. Jika diinginkan agar movie bersifat interaktif, maka
anda harus menambahkan aksi (action) apabila mendapat reaksi atau masukan
dari pengguna. Untuk itu anda harus mempelajari bahasa pemrograman untuk
Flash 5 yaitu ActionScript.
Flash movie dapat dimainkan dengan cara-cara seperti di bawah ini:
��Dengan Internet Browser seperti Internet Explorer, Netscape Navigator,
Opera, dan lain-lain yang telah diinstall di dalamnya program Flash Player.
��Menggunakan Flash ActiveX Control pada Microsoft Office, Microsoft
Internet Explorer.
��Dengan program Flash Player stand alone.
�� Sebagai stand alone proyektor, Flash movie dapat dimainkan tanpa Flash
Player.

Menggunakan Tools
Desain Web – Irfan Subakti 252
12.3. Image Vector dan Bitmap.
Dalam dunia digital, image ada 2 jenis, yaitu image bitmap dan image
vector. Sebelumnya yang dikenal dalam dunia animasi adalah selalu image
bitmap. Perkembangan selanjutnya, dalam Flash digunakan image vector.
Keuntungan image vector jika dibandingkan dengan bitmap:
�� Secara umum image vector mempunyai ukuran file yang kecil.
�� Image vector mudah diubah-ubah ukurannya tanpa mengurangi kualitas
gambar, sedangkan bitmap memiliki range pembesaran yang kecil. Jika
terlalu diperbesar maka tampilannya jadi kasar dan tak jelas, jika terlalu
diperkecil maka gambar akan menggumpal (ngeblok).
Kekurangan image vector dibanding dengan bitmap:
��Dalam menampilkan gambar foto atau tekstur lukisan image vector kurang
bagus.
Gambar 12.1. Gambar sebelah kiri adalah gambar Jerry Yan dalam bentuk image Bitmap sedangkan yang sebelah kanan dalam bentuk vector
12.4. Istilah di Lingkungan Flash.
Dalam proses pembuatan Flash movie, anda akan mengenal bagian-
bagian penting berikut ini:
�� Stage, yaitu bidang segi empat dimana move dimainkan.
��Timeline, dimana obyek gambar yang diletakkan pada frame diatur
tampilannya berdasarkan urutan waktunya.
�� Symbol (simbol) merupakan media aset dari movie yang dapat dipakai
ulang.

Mengenal Macromedia Flash 5
Desain Web – Irfan Subakti 253
��Library window, dimana obyek-obyek diorganisasikan.
��Movie Explorer, dimana anda dapat melihat overview suatu movie beserta
strukturnya.
��Panel-panel, baik yang menggantung maupun yang di-dock merupakan
bagian dari Flash yang memuat pelbagai elemen dalam movie.
Gambar 12.2. Menu bar dan Standard Toolbar dengan ikon-ikonnya
Gambar 12.3. Layer Flash 5 dan stage dalam keadaan masih kosong
Gambar 12.4. Struktur pada Timeline

Menggunakan Tools
Desain Web – Irfan Subakti 254
Gambar 12.5. Library window yang menyimpan beberapa item, salah satunya sedang di-preview
Gambar 12.6. Panel-panel Flash
Gambar 12.7. Tombol-tombol pada Launcher Bar
Gambar 12.8. Panel Mixer dengan Pop Up menu Panel-panel yang ada di gambar 12.6 di atas, bisa saja dipindah-pindahkan ke
sembarang jenis panel lainnya, misalnya di tumpukkan ke panel Mixer/panel
Swatches.
Gambar 12.9. Panel Transform dipindah dan ditumpukkan ke panel Mixer/Swatches
Gambar 12.10. Panel Mixer ditumpukkan ke panel Transform, sehingga panel Swatches sendirian

Mengenal Macromedia Flash 5
Desain Web – Irfan Subakti 255
Semua panel yang telah kita bahas, dapat anda atur penampakannya dari menu
Window > Panels.
Gambar 12.11. Menu Panels Bila anda ingin mengembalikan setting-an panel-panel seperti defaultnya
(standar dari Flash), maka anda dapat memilih menu Window > Panel Sets >
Default Layout.
12.5. Menggunakan Context Menu.
Context menu adalah menu yang muncul jika tombol kanan mouse
ditekan, pada saat anda sedang dalam suatu keadaan tertentu. Context menu ini
berisi menu-menu yang berhubungan dengan keadaan saat itu. Sebagai contoh,
ketika anda sedang mengedit suatu layer dan pada saat itu anda baru saja
mengimpor suatu file *.bmp ke layer tersebut. Begitu anda meng-klik kanan
mouse anda, maka akan muncul menu seperti berikut ini:
Gambar 12.12. Context menu yang muncul ketika dilakukan klik kanan pada gambar yang baru saja diimpor

Menggunakan Tools
Desain Web – Irfan Subakti 256
12.6. Memanfaatkan Grid, Guide dan Ruler.
Di saat anda sedang menyiapkan suatu artwork pada stage, mungkin
anda memerlukan bantuan untuk men-skala bidang stage tersebut agar
peletakan obyek-obyek yang akan dianimasi dapat lebih teliti. Komponen yang
ada pada Flash untuk membantu hal ini adalah: Grid, Guide dan Ruler.
Grid berupa titik-titik yang membentuk kotak-kotak skala pada bidang
gambar. Guide berupa garis (defaultnya berwarna hijau) yang dapat ditarik dari
Horizontal dan Vertical Ruler. Garis ini untuk patokan letak suatu obyek. Ruler
adalah penggaris yang akan ditampilkan pada bidang layer bagian atas dan
samping kiri. Ruler ini berisi ukuran dengan satuan yang dapat anda pilih dari
kotak dialog Preferences.
Jika Grid ditampilan pada suatu movie, maka akan ditampilkan sebagai
garis di balik artwork pada seluruh scene. Anda dapat snap (merekatkan) obyek
ke grid, dapat mengubah tampilan warna grid maupun ukuran grid itu sendiri.
Untuk menampilkan atau menyembunyikan grid maupuan guide anda
bisa memilih dari 2 hal berikut ini:
��Pilih menu View > Grid > Show Grid (Ctrl+’) atau View > Guides > Show
Guides (Ctrl+;)
��Pilih menu View > Grid > Edit Grid (Ctrl+Alt+G) atau View > Guides > Edit
Guides (Ctrl+Alt+Shift+G), dan pilih Show Grid atau Show Guides pada
kotak dialog.
Gambar 12.13. Tampilan grid pada stage untuk membantu meletakkan obyek secara akurat di bidang gambar

Mengenal Macromedia Flash 5
Desain Web – Irfan Subakti 257
12.7. Membuat Guideline.
Pada saat anda men-set tampilan layer dengan pilihan Show Guideline
maka bukan berarti secara otomatis guideline akan nampak. Guideline hanya
akan nampak jika anda membuatnya. Untuk membuat guideline, anda harus
menampakkan ruler terlebih dahulu. Urutan langkahnya adalah:
��Tampilkan Rulers dengan memilih menu View > Rulers.
��Untuk membuat Guideline Horizontal, drag mouse anda dari Horizontal
Ruler ke bidang gambar dan letakkan pada posisi yang dikehendaki dengan
melihat ukuran yang nampak pada Vertical Ruler di sisi kiri layer.
��Untuk membuat Guideline Vertical, drag mouse anda dari Vertical Ruler ke
bidang gambar dan letakkan pada posisi yang dikehendaki dengan melihat
ukuran yang nampak pada Horizontal Ruler di bagian atas layer.
��Untuk menggeser letak guideline, klik guideline lalu drag-lah dengan mouse.
��Untuk menghapus salah satu guideline, klik lalu drag-lah ke arah Ruler
darimana dia berasal.
��Untuk menghapus seluruh guideline yang ada di layer, tampilkan kotak
dialog Edit Guides lalu pilih Clear All.
��Guideline dapat dikunci posisinya. Jika ia dalam keadaan terkunci, anda tak
dapat memindahkan tempatnya. Untuk mengunci atau membebaskan kunci
dapat dilakukan dari kotak dialog Edit Guides, lalu pilih Lock Guides.
12.8. Setting Awal Movie.
Pertama kali anda membuka Flash, maka pasti akan siap suatu file baru
yang diberi nama secara default Movie1.FLA yang tentu saja dapat juga diberi
nama yang diinginkan. Nama apapun yang ditulis waktu menyimpan, maka
Flash akan otomatis menambahi dengan ekstensi .FLA. File default ini disiapkan
dengan tatanan atau setting yang default pula. Anda dapat mengubah sesuai
kebutuhan. Untuk mengetahui setting apa saja yang diberlakukan pada file
movie, anda dapat membuka kotak dialog Movie Properties.
Langkah melakukan setting properti:

Menggunakan Tools
Desain Web – Irfan Subakti 258
5. Pilih menu File > New sehingga muncul sebuah file movie baru.
6. Klik Modify > Movie sehingga muncul kotak dialog Movie Properties.
Gambar 12.14. Kotak dialog Movie Properties 7. Pada kotak Frame Rate, masukkan nilai yang menggambarkan jumlah frame
yang ditampilkan setiap detik. Kebanyakan komputer mempunyai
kemampuan mendisplay suatu animasi, khususnya yang dimainkan pada
website, adlah antara 8 hingga 12 fps (frame per second). Flash menggunakan
12 fps sebagai default. Semakin banyak frame setiap detik akan
menghasilkan gerakan yang semakin halus; namun demikian bila komputer
yang membacanya memiliki kecepatan yang kurang maka gambar tadi akan
nampak terputus-putus.
8. Pada kotak Dimension, masukkan salah satu dari dua pilihan berikut:
��Untuk mendefinisikan ukuran stage dengan satuan pixel, masukkan nilai
pada kotak Width (lebar) dan Height (tinggi). Defaultnya adalah 550 x 400
pixel. Ukuran terkecil adalah 18 x 18 pixel sedangkan terbesar adalah 2880 x
2880 pixel.
��Untuk menset ukuran stage agar sesuai dengan ukuran isinya, pilih Match
Contents. Untuk meminimalisasi ukuran movie, letakkan semua elemen yang
ada ke pojok kanan atas layer sebelum menggunakan Match Contents.
��Tombol Printer untuk men-set ukuran stage agar sesuai dengan kapasitas
printer maksimum jika movie buatan anda nantinya akan dicetak melalui
printer. Anda harus memilih ukuran kertas yang dapat diterima secara
maksimum untuk printer tersebut dengan dikurangi marginnya. Untuk itu
dapat anda lihat dan kemudian atur melalui kotak dialog Page Setup pada
menu File > Page Setup.

Mengenal Macromedia Flash 5
Desain Web – Irfan Subakti 259
Gambar 12.15. Kotak dialog Movie Properties 9. Untuk menset warna latar belakang movie, pilih warna dari panel yang
muncul jika anda klik kotak Background.
10. Untuk menentukan satuan ukuran yang akan ditampilkan jika anda
memasang ruler, klik pada kotak Ruler Unit. Di situ terdapat pilihan inchi,
point, cm, mm, pixel. Pilihan satuan unit ini akan ditampilkan juga pada
panel Info.
11. Klik OK.
Latihan.
1. Pahamilah benar-benar semua komponen Flash, kliklah semua yang ingin
anda klik, tanyakan kepada Dosen/Asisten bila ada yang belum dimengerti.
2. Bukalah lesson/pelajaran yang diberikan Flash pada menu Help > Lessons.
Baca dan ikuti langkah-langkahnya, tanyakan pada Dosen/Asisten bila
belum mengerti.
3. Anda dipersilakan mulai merancang situs pribadi anda dengan
mendayagunakan Flash ini.

Menggunakan Tools
Desain Web – Irfan Subakti 260
BAB 13 MENGGUNAKAN TOOLS
13.1. Tujuan Instruksional Khusus.
��Mampu memahami dan menggunakan Tools pada Macromedia Flash 5.
13.2. Pengantar.
Pembuatan suatu animasi jelas memerlukan beberapa gambar. Gambar-
gambar ini dapat diambil dari program lain, maupun gambar yang dibuat
dengan Flash ini sendiri.
Flash mempunyai pelbagai tools (alat-alat gambar) yang harus anda
kenali cara penggunaannya. Disini akan dikenalkan shape dan level shape, cara
kerja alat-alat gambar, serta perbedaan antara Fill dan Outline.
13.3. Mengenal Obyek Gambar.
Image yang ada pada Flash, baik yang anda buat maupun yang diimpor
dari program lain dapat mempunyai posisi dalam beberapa level. Masing-
masing level berhubungan dengan sifat dari image tersebut, misalnya seberapa
jauh obyek itu dapat dimodifikasi.
Level pertama atau dapat disebut level yang paling bawah disebut Stage
Level. Jangan bingung dengan istilah Stage dan Stage Level karena keduanya
berbeda.
Maksud dari Stage Level adalah obyek yang ada disitu masih dapat
diubah-ubah atau diedit. Sedang istilah Stage adalah bidang gambar atau bidang
tampilan animasi dalam test mode.
Untuk menghindari terjadinya kerancuan istilah ini, maka kita akan
menyebut Stage Level dengan istilah Shape Level, yaitu suatu level yang
memungkinkan anda membuat gambar, mengedit gambar yang diimpor dari
format lain. Ini berarti setelah suatu shape diubah menjadi level yang lain, maka
ia tidak dapat lagi diubah atau diedit.

Menggunakan Tools
Desain Web – Irfan Subakti 261
13.4. Dasar Suatu Shape.
Sebelum kita mulai menggunakan tools, marilah kita pahami dulu dasar
pengertian logika gambar. Sebuah bentuk itu terdiri dari garis luar yang
membatasi bentuk itu (disebut dengan stroke) dan isi dari bentuk (disebut
dengan fill).
Tools di Flash terdiri dari dua kelompok ini, garis dan bentuk tertutup.
Pada image vector, semua gambar terdiri dari stroke yang sambung
menyambung. Sebuah garis adalah stroke yang terbuka sehingga tak memiliki
fill. Suatu gambar baru dapat diisi dengan fill jika ia berbentuk path tertutup.
Gambar 13.1. Di sebelah kanan adalah sebuah obyek lingkaran yang terdiri dari garis lingkaran dan fill, sedang di sebelah kiri adalah fill yang dipisahkan dari stroke-nya
Sebuah stroke dapat terdiri dari pelbagai segmen, dimana segmen adalah
suatu potongan stroke yang menghubungkan satu titik dengan titik lainnya. Satu
segmen dapat dipisahkan dari segmen lainnya dalam stroke.
Gambar 13.2. Pada gambar sebelah kiri, terdapat huruf P yang tersusun dari pelbagai segmen, terlihat 1 segmen sedang terpilih. Sedangkan pada sebelah kanannya, terdapat 3 segmen yang
sedang terpilih. Obyek gambar jika berpotongan akan saling memotong/mengiris
sehingga masing-masing perpotongannya dapat dipisahkan.
Gambar 13.3. Gambar paling kiri adalah gambar obyek oval. Kemudian yang ditengah obyek oval tadi dipotong oleh garis lurus. Pada gambar paling kanan terlihat bahwa masing-masing bagian
dapat dipisahkan.

Menggunakan Tools
Desain Web – Irfan Subakti 262
13.5. Mengenal Komponen-komponen dalam Tools.
Flash juga mempunyai toolbox sebagaimana program-program gambar
yang lain. Pada standar toolbox terdapat tool-tool utama, dan jika salah satu tool
dipilih, maka dibagian bawah toolbox akan muncul Tool Modifier. Tool
tambahan ini merupakan pengembangan tool utama yang meliputi pemilihan
warna outline dan fill, ketebalan dan bentuk garis dan pengembangan spesifik
lain yang berhubungan dengan tool utama yang aktif.
Gambar 13.3. Toolbox pada Flash 5
13.5.1. Menggambar Garis Lurus, Segi Empat dan
Oval.
Garis lurus, segi empat dan Oval adalah bentuk-bentuk dasar geometri.
Dengan Flash hal ini dapat dibuat dengan mudah menggunakan Line tool,
Rectangle tool, dan Oval tool.
Langkah-langkah menggambar garis lurus:
1. Klik Line tool.
2. Tentukan warna stroke yang diperlukan dengan mengklik ikon Stroke Color
dan klik warna pada panel Swatch yang muncul.

Menggunakan Tools
Desain Web – Irfan Subakti 263
Gambar 13.4. Ikon Stroke Color dan panel pilihan warna stroke 3. Buatlah garis pada stage. Klik dan tekan Shift sambil men-drag mouse untuk
memperoleh garis lurus dengan arah kelipatan sudut 450 (horizontal, vertikal
dan diagonal). Bila tanpa menekan Shift maka akan diperoleh arah garis yang
bebas.
Langkah membuat segi empat atau oval.
1. Klik Rectangle atau Oval tool.
2. Tentukan warna stroke dan warna fill dengan klik ikon masing-masing untuk
menampilkan panel warnanya.
Gambar 13.5. Gambar panel-panel Swatch untuk pilihan warna fill 3. Gambarlah obyeknya. Dengan menekan Shift anda akan memperoleh bujur
sangkar maupun lingkaran; jika tanpa menekan Shift maka akan diperoleh
bentuk bebas, baik segi empat maupun oval.
Gambar 13.6. Bujur sangkar, Lingkaran, segi empat bebas dan obal yang dibuat dengan Oval tool dan Rectangle tool

Menggunakan Tools
Desain Web – Irfan Subakti 264
13.5.2. Membuat Rounded Rectangle.
Pada Rectangle tool terdapat pilihan untuk membuat segi empat bersudut
tumpul. Hal ini dapat dilakukan dengan 2 cara, yaitu secara langsung di layer
sambil menggambar segi empat itu; dan yang kedua dengan mendefinisikan
sudut tumpulnya.
Di bawah ini adalah cara membuat Rounded Rectangle langsung di layer:
1. Klik Rectangle tool.
2. Setelah menentukan warna stroke dan fill, mulailah membuat segi empat di
layer. Sebelum melepas tombol mouse untuk mengakhiri, tekan tombol
panah ke bawah untuk membuat sudut bulat. Ulangi berkali-kali untuk
memperbesar sudut bulatnya hingga dirasa cukup. Untuk mengurangi
(meruncingkan kembali), tekan tombol panah ke atas.
3. Lepaskan tombol mouse untuk mengakhiri.
Sedangkan untuk membuat Rounded Rectangle dengan Rectangle Setting:
1. Klik Rectangle tool, tentukan warna stroke dan fill.
2. Klik ikon Rectangle Setting, dan setelah muncul kotak dialognya, isikan nilai
sudut tumpulnya (Corner Radius).
3. Klik OK lalu mulailah menggambar segi empat.
Gambar 13.7. Rounded Rectangle dan kotak dialog Rectangle Setting
13.5.3. Memanfaatkan Pen Tool.
Tool ini bisa digunakan untuk membuat garis lurus maupun garis yang
lentur, kurva secara presisi.
Untuk membuat garis lurus, maka kita harus menetapkan titik awal lalu
berpindahlah ke ujung yang lain (tanpa men-drag mouse) lalu klik lagi untuk
mendapatkan garis lurus. Untuk membuat lengkungan atau kurva, anda klik
untuk menetapkan titik awal lalu drag ke ujung berikutnya.

Menggunakan Tools
Desain Web – Irfan Subakti 265
Gambar 13.7. Garis lurus dan kurva yang dibuat menggunakan Pen Tool Untuk menyunting bentuk garis tersebut, gunakanlah Subselection tool dan drag
untuk memindah-mindahkan letak node atau titik pertemuan antara suatu garis
dengan garis lainnya.
Untuk menambahkan titik node pada suatu kurva, supaya bentuknya
dapat diedit, klik dengan Pen tool pada garis kurva yang akan ditambah
nodenya. Anda tak perlu menambahkan node pada garis lurus.
13.5.4. Menata Preference dari Pen Tool.
Setting pada Pen Tool Preference, dapat dilakukan dengan langkah:
1. Pilih menu Edit > Preference, lalu klik tab Editing.
Gambar 13.8. Kotak dialog Preference untuk Editing 2. Di bawah Pen tool, lakukan pemilihan sebagai berikut:

Menggunakan Tools
Desain Web – Irfan Subakti 266
�� Show Pen Preview untuk menampilkan garis sementara anda memindahkan
pointer menuju ke titik berikutnya.
�� Show Solid Point jika anda menginginkan tampilan awal dan akhir setiap
garis berupa titik yang solid, sedang titik yang sedang aktif (terpilih)
ditampilkan dalam bentuk titik yang berongga di tengahnya.
�� Show Precise Cursor untuk menampilkan pointer sebagai crosshair pointer.
��Untuk berpindah antar ketiga pilihan di atas, tekan tombol Tab.
13.5.5. Pencil Tool.
Gunakan Pencil tool untuk menggambar garis bebas (freehand). Untuk
menggunakan tool ini, klik Pencil tool kemudian draglah mouse pointer pada
bidang stage untuk menggambar obyek yang dikehendaki.
Ada 3 mode pilihan disini, yaitu Straighten, Smoot, dan Ink.
Gambar 13.9. Garis yang tergambar dengan mode Straighten, Smoot dan Ink
13.5.6. Brush Tool.
Brush tool menghasilkan goresan seperti halnya jika anda menggambar
dengan menggunakan sebuah kuas. Dari alat ini anda bisa memperoleh efek
kaligrafi, dimana pilihan arah kuas dapat anda lakukan pada Modifier tool
ketika Brush tool sedang aktif.
Kotak model bagian atas adalah Brush Size yang menentukan besarnya
stroke yang dihasilkan, sedangkan di bawahnya adalah Brush Shape yang
menentukan bentuk stroke.
Gambar 13.10. Bentuk stroke brush dengan lebar variabel digambar dengan suatu stylus

Menggunakan Tools
Desain Web – Irfan Subakti 267
13.5.6.1. Meletakkan Goresan Brush Tool.
Terdapat pelbagai pilihan dalam menggunakan Brush tool, yaitu:
��Paint Normal, mengecat di atas fill dan stroke.
��Paint Fill, mengecat di atas bidang fill saja.
��Paint Behind, mengecat area kosong pada starge dan membiarkan obyek di
atasnya tidak berubah sedikit pun.
��Paint Selection, mengecat bidang fill pada obyek yang terpilih.
��Paint Inside, mengecat fill pada suatu obyek yang sebelumnya pernah dicat
outlinenya.
Gambar 13.11. Contoh obyek asli dan setelah diwarnai menggunakan lima pilihan Brush Tool Modifier
13.5.7. Eraser Tool.
Alat penghapus pada toolbox Flash berguna untuk menghapus stroke
dan fill suatu obyek. Pekerjaan ini dapat dilakukan dengan cepat pada stage.
Anda dapat menghapus suatu garis segmen secara individu maupun isian dalam
suatu bidang.
Anda dapat mengembangkan pemakaian Eraser tool hanya untuk
menghapus garis (stroke) saja atau area fill saja. Eraser tool dapat berbentuk
bulat maupun persegi, sedangkan ukurannya dapat dipilih dari jenis pilihan
yang tersedia.
��Menghapus semua obyek di stage dengan cepat. Jika saat ini di layer stage
terdapat pelbagai macam obyek yang ingin dihapus seluruhnya, maka cukup
klik ganda pada Eraser tool, dan semua obyek akan lenyap terhapus.

Menggunakan Tools
Desain Web – Irfan Subakti 268
��Menghapus stroke segment ataupun Fill Area. Klik Eraser tool, lalu klik
Faucet Modifier (ikon-nya berbentuk kran) . Lalu klik Stroke segment atau
fill area yang akan dihapus.
��Menghapus dengan cara menyeretnya. Klik Erase tool, lalu pilih Eraser
Modifier dengan klik ke bidang pilihan.
Gambar 13.12. Gambar pilihan pelbagai bidang yang akan dihapus pada Eraser Modifier Erase Normal: menghapus stroke dan fill pada layer yang sama. Erase Fills:
Menghapus hanya bidang fill-nya saja. Erase Line: menghapus stroke-nya
saja. Erase Selected Fills: menghapus fill dari obyek terpilih. Erase Inside:
menghapus hanya fill di mana anda mulai menghapus stroke. Jika anda
mulai menghapus dari titik kosong maka tidak akan ada yang terhapus.
Mode ini tidak menghapus stroke.
��Klik Eraser Shape Modifier dan pilih bentuk dan ukurannya (Ikon kran harus
dalam kondisi aktif).
�� Seret pointer untuk menghapus obyek yang dimaksud.
Latihan.
1. Pahami dan cobalah semua tools/komponen pada toolbox yang telah
dibahas pada bab ini. Tanyakan kepada Dosen/Asisten bila ada yang belum
dimengerti.
2. Teruskan dalam hal lesson/pelajaran yang diberikan Flash pada menu Help
> Lessons. Baca dan ikuti langkah-langkahnya.
3. Teruskan perancangan situs pribadi anda dengan mendayagunakan Flash ini.

Mengolah Obyek
Desain Web – Irfan Subakti 269
BAB 14 MENGOLAH OBYEK
14.1. Tujuan Instruksional Khusus.
��Mampu memahami dan mengimplementasikan pengolahan obyek pada
Macromedia Flash 5.
14.2. Pengantar.
Obyek pada Flash adalah semua item yang berada pada stage. Istilah
obyek (object) ini ada pada bahasa pemrograman ActionScript yang
dipergunakan pada Flash. Anda dapat mengolah suatu obyek dengan pelbagai
langkah, seperti memindahkan, meng-copy, menghapus, men-transform,
menumpuk (stack). Selain itu anda juga bisa memasukkan bitmap sebagai obyek.
14.3. Memilih Obyek.
Untuk memodifikasi suatu obyek. Anda harus memilihnya terlebih dulu.
Ada beberapa cara yang dapat ditempuh untuk memilih suatu obyek, termasuk
dengan menggunakan Arrow tool, Subselection tool, maupun Lasso tool.
Flash memperlihatkan tanda yang berbeda pada masing-masing
komponen obyek itu jika ia sedang terpilih.
Gambar 14.1. Tanda terpilih yang berbeda pada obyek oval/lingkaran
14.3.1. Arrow Tool.
Anda dapat juga mengaktifkan tool ini dengan menekan huruf V. Ketika
tool lain sedang aktif, untuk berpindah ke Arrow tool sementara, tekan saja Ctrl.

Mengolah Obyek
Desain Web – Irfan Subakti 270
Tool ini digunakan untuk memilih keseluruhan obyek dengan mengklik suatu
obyek. Selain itu juga dapat dilakukan dengan menyeret pointer mouse ke
sekeliling obyek untuk memilih semua obyek yang masuk ke dalamnya.
��Memilih stroke, fill, suatu group, instance maupun teks: aktifkan Arrow tool
lalu klik obyeknya.
��Memilih garis yang bersambungan secara keseluruhan: aktifkan Arrow tool
lalu klik ganda salah satu ruas garis itu.
��Memilih fill beserta stroke outline-nya: aktifkan Arrow tool lalu klik ganda
pada fill-nya.
��Memilih beberapa obyek dalam area segi empat: Aktifkan Arrow tool dan
drag mouse ke sekeliling obyek-obyek itu.
14.3.2. Subselection Tool.
Seperti Arrow tool, Subselection tool ini juga dapat digunakan untuk
memilih suatu obyek. Bedanya, jika suatu obyek dipilih dengan Subselection
tool, maka obyek itu akan memperlihatkan titik-titik yang merupakan
perbatasan dari segmen. Dengan munculnya titik-titik segmen tersebut maka
stroke yang menjadi outline suatu bentuk obyek akan lebih mudah diedit.
Gambar 14.2. Perbedaan obyek yang terpilih dengan Arrow tool (atas) dan Subselection tool (bawah)
14.3.3. Lasso Tool.
Lasso tool digunakan untuk memilih obyek yang berupa gambar yang
bentuknya tak beraturan dan berada di sekeliling obyek lain. Anda tinggal
mengklik Lasso tool ini, lalu drag ke sekeliling obyek yang akan dipilih. Hal ini
disebut memilih obyek dengan cara freehand.

Mengolah Obyek
Desain Web – Irfan Subakti 271
Namun, anda bisa juga digunakan Polygon Mode pada Modifier tool
yang aktif jika dipilih Lasso tool. Caranya hampir sama dengan cara freehand di
atas, hanya saja untuk menyambung bentuk polygon-nya, anda tinggal mengklik
ganda mouse pada titik akhir yang mempertemukannya dengan titik awal.
Gambar 14.3. Gambar dengan bentuk tak beraturan dipilih dengan Lasso tool Pada Modifier tool jika Lasso tool aktif, terdapat 3 ikon pilihan, yaitu:
��Magic Wand, untuk memilih obyek bitmap yang telah di-break apart.
��Magic Wand Properties, untuk membuka kotak dialog seperti di bawah ini,
dimana pada kotak Threshold dapat dimasukkan nilai 1 hingga 200
(defaultnya 10) dimana jika dimasukkan nilai 0 hanya pixel yang warnanya
sama yang akan dipilih; semakin tinggi nilainya maka warna-warna pixel
antara yang terpilih dengan yang berdekatan akan menjadi semakin mirip.
Pada kotak Smoothing terdapat pilihan yang menyatakan tingkat kelenturan
garis yang akan dibuat.
��Polygon Mode, untuk obyek vector agar membuat garis yang akan
melingkari obyek dalam bentuk garis-garis segi banyak.
Gambar 14.4. Kotak dialog Magic Wand Properties

Mengolah Obyek
Desain Web – Irfan Subakti 272
14.4. Memindahkan Obyek.
Memindah dengan cara men-drag:
1. Pilih obyek atau multiple obyek
2. Pilih Arrow tool, pindahkan pointer pada obyek itu lalu drag menuju lokasi
baru. Untuk menyalin obyek dan hanya memindahkan hasil salinannya,
setelah obyek terpilih, tekan tombol Alt dan drag obyek itu. Yang terseret
adalah salinannya, sementara obyek aslinya masih tetap di posisi semula
Memindah obyek menggunakan tombol panah:
1. Pilih obyek atau multiple obyek
2. Tekan tombol panah sesuai arah yang dikehendaki. Sekali anda menekan
tombol panah maka obyek akan bergerak 1 pixel, tetapi dengan menekan
tombol Shift sambil menekan tombol panah maka akan bergerak 8 pixel.
Memindahkan obyek menggunakan panel Info:
1. Pilih obyek atau multiple obyek
2. Pilih menu Window > Panels > Info.
3. Ketikkan nilai koordinat X dan Y sesuai satuan yang berlaku saat itu (pada
gambar di bawah dalam satuan mm).
4. Tekan Enter sehingga obyek akan bergerak sesuai koordinat yang dituju.
Gambar 14.5. Panel Info dimana disitu dapat dimasukkan nilai dalam satuan yang diinginkan untuk memindahkan posisi obyek secara lebih presisi
Jika diinginkan suatu obyek dipindahkan dari suatu layer ke layer lain
atau dari suatu file movie ke file movie lain. Cara-cara memindah sebelum ini tak
bisa dilakukan. Maka kita harus memindahkan obyek dengan metode Copy dan
Paste, sebagai berikut:
1. Pilih obyek yang akan dipindahkan
2. Pilih menu Edit > Copy atau Edit > Cut

Mengolah Obyek
Desain Web – Irfan Subakti 273
3. Berpindahlah ke layer atau file movie yang dituju, lalu gunakan menu Edit >
Paste. Jika anda menggunakan menu Edit > Copy, maka obyek dapat di-
paste berulang-ulang di beberapa tempat.
14.5. Menghapus Obyek.
Menghapus suatu obyek artinya menghilangkan obyek itu dari file.
Tetapi jika yang dihapus adalah instance suatu obyek, maka yang hilang hanya
instance itu sendiri, sedang obyek aslinya masih tetap ada.
1. Pilih obyek atau obyek yang akan dihapus.
2. Lalu pilih langkah berikut:
��Tekan tombol Delete atau tombol Backspace.
��Pilih menu Edit > Clear.
��Pilih menu Edit > Cut.
��Klik tombol kanan mouse lalu pilih Cut.
14.6. Mengatur Tumpukan Obyek.
Dalam menggambar atau menyusun obyek-obyek di suatu layer
seringkali ada obyek yang saling bertumpukan. Model tumpukannya bisa kita
atur, misalnya memindahkan suatu obyek dari tumpukan paling atas ke
tumpukan terbawah, atau memindahkan suatu obyek setingkat di atas
tumpukannya sekarang, dan sebagainya. Demikian juga tumpukan obyek antar
layer; yang kesemuanya akan mempunyai dampak pada tampilan ketika
dianimasikan.
1. Pilih obyek yang akan dipindahkan tumpukannya.
2. Pilih menu Modify > Arrange > Lalu pilih salah satu dari pilihan berikut:
Bring To Front untuk memindahkan posisi obyek ke tumpukan paling atas.
Send To Back untuk memindahkan posisi obyek menjadi paling bawah. Bring
Forward untuk memindahkan obyek satu lapis di atas posisi saat ini. Bring
Backward untuk memindahkan obyek satu lapis ke bawah posisi saat ini.

Mengolah Obyek
Desain Web – Irfan Subakti 274
14.7. Meluruskan atau Melenturkan Garis.
Suatu segmen atau bagian dari garis dapat diubah sifatnya dari sifat lurus
menjadi lentur. Walaupun demikian anda dapat mengatur default sifat masing-
masing garis melalui Preference.
Jika anda mendefinisikan melalui kotak dialog Preference bahwa suatu
kurva defaultnya smooth, maka hanya kurva baru yang akan anda buat yang
bersifat begitu, sedang yang dibuat sebelumnya tak akan berubah.
Jika anda memilih Smoothing suatu kurva dan mengurangi jumlah titik-
titik yang ada diantara kurva tadi berarti anda juga mengurangi jumlah segmen
dari kurva tersebut yang berarti akan memperkecil bobot file movie anda.
Melenturkan suatu kurva dari suatu outline maupun garis kurva:
��Klik Arrow tool lalu klik Smooth Modifier pada tool bar option; atau
��Pilih menu Modify > Smooth.
Untuk mengubah agar outline dan garis kurva yang terpilih menjadi agak kaku:
��Klik Arrow tool lalu klik Straighten Modifier pada tool bar option; atau
��Pilih menu Modify > Straighten.
Jika diinginkan agar lebih kaku, tinggal ulangi langkah di atas.
14.8. Mengubah Ukuran suatu Obyek.
Jika diinginkan untuk memperbesar atau memperkecil ukuran suatu
obyek (men-skala), maka ini dapat dilakukan dengan menggunakan Scale Tool
Modifier.
Mengubah ukuran obyek dengan men-drag pointer mouse:
1. Pilihlah obyek yang akan diubah ukurannya.
2. Klik Arrow tool lalu klik Scale Modifier .
3. Lakukan salah satu langkah di bawah ini:
��Untuk memperbesar atau mengecilkan secara proporsional, drag kotak kecil
yang berada di salah satu pojok. Menarik keluar artinya memperbesar,
sedang menarik ke dalam artinya memperkecil.

Mengolah Obyek
Desain Web – Irfan Subakti 275
��Untuk memperbesar atau mengecilkan ke salah satu arah, baik horizontal
maupun vertikal, tariklah kotak kecil yang terletak di tengah.
Memperbesar/memperkecil obyek menggunakan Panel Transform:
1. Pilih obyek yang akan diperbesar/diperkecil.
2. Pilih menu Window > Panel > Transform.
3. Masukkan nilai pembesaran atau pengecilan dalam bentuk persentase, dari
nilai terkecil 1 hingga terbesar 1000 baik horizontal maupun vertikal.
4. Pilih Constraint jika dikehendaki untuk mempertahankan proporsi obyek.
5. Tekan Enter untuk menjalankan perintah tersebut.
14.9. Bentuk Group dan Un-Group.
Gambar oval/lingkaran yang pernah kita buat, masih mudah diubah
bentuknya. Ia memiliki sifat-sifat yang mirip dengan telur yang berkulit lentur.
Jika anda tarik sisi-sisinya maka bentuk oval itu akan berubah mengikuti tarikan
Pick tool. Sifat seperti ini adalah karena pada saat selesai dibuat obyek itu belum
ter-group. Agar bentuknya dapat tetap maka perlu dilakukan langkah berikut:
1. Aktifkan Pick tool.
2. Lingkari obyek yang akan dipilih sehingga obyek itu masuk ke dalam
lingkaran yang mengelilinginya. Awas, jangan ada obyek lain yang ikut
dalam lingkaran tersebut, karena akan ikut masuk group. Jika perlu gunakan
Lasso tool untuk melingkari bentuk yang tak beraturan.
3. Setelah obyek terpilih pilih menu Modify > Group atau shortcut Ctrl+G.
Untuk melepaskan group, shortcut-nya adalah Ctrl+Shift+G.
14.9.1. Mengubah Bentuk Group setelah di-Group.
Pada kondisi telah di-group, bentuk obyek menjadi tetap. Namun ia
masih dapat diperbesar atau diperkecil dengan meng-klik ikon Scale yang
akan muncul di bagian bawah toolbox. Lalu klik obyek yang akan diubah
ukurannya. Obyek akan dikelilingi tanda terpilih. Drag-lah salah satu kotak kecil
itu untuk memperbesar atau memperkecil. Obyek ini akan membesar atau

Mengolah Obyek
Desain Web – Irfan Subakti 276
mengecil seseuai arah tarikan mouse. Jika salah satu dari keempat pojoknya yang
ditarik, maka ia akan membesar atau mengecil secara proporsional. Tetapi jika
kotak yang ada di tengah, baik arah horizontal ataupun vertikal, maka gambar
itu akan berubah ke arah tarikan.
14.10. Memecah Obyek.
Suatu obyek, baik berupa obyek gambar, blok teks, instance maupun
bitmap dapat dipecah dengan menggunakan perintah Break Apart. Kondisi ini
berarti akan memperingan bobot file gambar sehingga akan dapat lebih cepat di-
load pada website.
Suatu gambar yang telah dipecah (di-Break Apart), tidak semuanya dapat
dikembalikan seperti keadaan semula. Oleh karenanya anda perlu memahami
apa akibat dari perintah Break Apart yang anda berikan pada suatu obyek, yaitu:
��Memotong link antara instance symbol dengan master symbol.
��Membuang semua frame kecuali yang saat ini berada pada animated symbol.
��Mengkonversi bitmap menjadi fill.
��Mengkonversi text characters menjadi suatu outline.
Jangan dirancukan antara istilah Break Apart dan Un-Group. Perintah
Un-Group hanya memisahkan beberapa obyek yang sebelumnya telah di-group-
kan. Ketika dilepaskan groupnya maka obyek kembali seperti sifat individu
sebelumnya. Perintah Un-Group tak berefek pada bitmap, instance, teks dan juga
tak mengkonversi teks menjadi outline.
Langkah untuk memecah obyek adalah sebagai berikut:
1. Pilihlah group, text block, bitmap, maupun symbol yang akan dipecah.
2. Pilih menu Modify > Break Apart.
Memecah suatu animasi simbol atau group di dalam animasi sisipan tak
direkomendasikan karena mungkin akan menyebabkan hal-hal yang tak
diharapkan. Memecah simbol yang rumit maupun blok teks yang besar mungkin
akan memerlukan waktu yang lebih lama. Dalam hal ini akan diperlukan alokasi
memory yang lebih besar untuk memecah obyek yang rumit dengan tuntas.

Mengolah Obyek
Desain Web – Irfan Subakti 277
14.11. Memutar Obyek dengan Rotate Tool.
Obyek yang telah dibuat ada kalanya perlu diputar arahnya. Arah
putarnya dapat ditentukan dari putaran yang akan anda berikan. Jadi gambar
dapat diubah posisinya pada derajat putaran yang anda tentukan.
Rotate Tool untuk keperluan ini dapat aktif jika anda mengaktifkan
Pick tool terlebih dulu seperti halnya Scale tool. Caranya, pilih obyek yang akan
diputar, kemudian klik Rotate tool sehingga obyek akan dikelilingi tanda terpilih
yang berbentuk bulatan.
Gambar 14.5. Gambar aslinya, diputar ke kanan, dan diputar ke kiri.
14.12. Memodifikasi Bentuk.
Modifikasi bentuk dilakukan dengan cara sebagai berikut:
��Melakukan konversi garis menjadi line. Caranya adalah: pertama pilih garis–
garis yang akan dikonversikan, lalu pilih menu Modify > Shape > Convert
Line to Fills.
��Mengembangkan bentuk fill suatu obyek tanpa melibatkan outlinenya.
Caranya adalah: pertama pilih obyek yang akan di-Expand Fill, lalu pilih
menu Modify > Shape > Expand Fill. Kemudian isilah kotak Distance dengan
nilai pixel yang diinginkan, juga arah pengembangannya.
��Memodifikasi suatu bentuk obyek dengan efek blur. Caranya adalah:
pertama pilih obyek yang akan diproses, lalu pilih menu Modify > Shape >
Soften Fill Edges. Kemudian isilah kotak Distance dengan nilai pixel seberapa
tebal efek blur akan terjadi, juga isi Number of Steps yaitu berapa lapis
pemudaran warna akan berlangsung, dan terakhir tentukan arah blur apakah
mau melebar keluar atau menyempit ke dalam.

Mengolah Obyek
Desain Web – Irfan Subakti 278
Gambar 14.6. Soften Fill Edges yang diterapkan pada teks dilakukan dengan memilih blok teks itu (bukan mengaktifkan karakternya) lalu di-Break Apart, baru dipilih menu Modify > Shape > Soften
Fill Edges
14.13. Membalik Obyek.
Posisi suatu obyek dapat dibalik (Flip) dengan arah horizontal maupun
vertikal. Langkahnya mudah saja: tinggal pilih obyek yang akan dibalik, lalu
pilih menu Modify > Transform > Flip Horizontal atau Flip Vertical.
Gambar 14.7. Obyek asli, lalu di-Flip secara horizontal, paling kanan di-Flip secara vertikal
14.14. Memiringkan Obyek.
Memiringkan suatu obyek dilakukan dengan memiringkan obyek
sepanjang satu atau dua buah porosnya. Anda dapat memiringkan suatu obyek
dengan cara menyeretnya atau memasukkan suatu nilai pada panel Transform.
Memiringkan obyek dengan mouse.
1. Pilih obyekyang akan dimiringkan.
2. Lakukan salah satu langkah berikut:
��Klik Arrow tool lalu klik Rotate Modifier tool, atau
��Pilih menu Modify > Transform > Rotate.
3. Drag-lah handle yang terletak di tengah ke arah kiri atau kanan.
4. Klik di tempat kosong untuk melepaskan obyek dari Rotation Handle.
Memiringkan obyek dengan panel Transform.
1. Pilih obyek yang akan dimiringkan.
2. Pilih menu Window > Panel > Tranform.
3. Pilih Skew
4. Masukkan nilai sudut kemiringan horizontal atau vertikal yang diinginkan.

Mengolah Obyek
Desain Web – Irfan Subakti 279
Gambar 14.8. Panel Transform dengan pilihan Skew yang sedang aktif
14.15. Mengembalikan Obyek yang Telah
Ditransformasi.
Jika telah diberikan perintah-perintah transformasi yang meliputi Rotate,
Scale, dan Skew Instances, Groups, dan Text melalui panel Transform, maka
Flash masih menyimpan bentuk orisinil dari obyek tersebut beserta nilai
transformasi yang pernah anda masukkan. Oleh karenanya anda dapat
membuang hasil transformasi paling akhir yang pernah anda berikan pada suatu
obyek. Flash tak menyimpan data obyek anda sebelum yang terakhir. Jadi, data
transformasi yang disimpan hanya satu lapis saja, yaitu lapis yang terakhir. Jika
pengembalian ke bentuk asli in baru saja anda lakukan maka anda masih dapat
membatalkannya dengan perintah Undo (Ctrl+Z).
Langkahnya adalah sebagai berikut: pilih obyek yang akan diproses, lalu
pilih menu Modify > Transform > Remove Transform.
Sedangkan bila keadaan obyek yang di-transform masih terpilih, klik
tombol Undo pada toolbar utama; atau klik tombol Reset yang terletak di
pojok kanan panel Transform .
Level Undo dapat diset pada menu Edit > Preferences, lalu ketikkan
jumlah level Undo yang diinginkan.
14.16. Perataan Posisi Obyek dengan Aligning.
Pada panel Aligning terdapat pilihan bagaimana anda meletakkan posisi
suatu obyek lain maupun posisi obyek terhadap stage.
Anda dapat meratakan posisi obyek secara vertikal maupun horizontal.

Mengolah Obyek
Desain Web – Irfan Subakti 280
Dengan menggunakan panel Align, anda dapat menyusun obyek-obyek yang
terpilih agar jarak mereka terbagi merata ke arah batas atas, rata kiri maupun
rata kanan.
Gambar 14.9. Panel Align dengan pilihan Align, Distribute dan Match Size serta Space
Gambar 14.10. Obyek asli (atas) dan di-align Top Edge
Latihan.
1. Pahami dan cobalah yang telah dibahas pada bab ini. Tanyakan kepada
Dosen/Asisten bila ada yang belum dimengerti.
2. Teruskan dalam hal lesson/pelajaran yang diberikan Flash pada menu Help
> Lessons. Baca dan ikuti langkah-langkahnya.
3. Teruskan perancangan situs pribadi anda dengan mendayagunakan Flash ini.

Mewarnai Obyek
Desain Web – Irfan Subakti 281
BAB 15 MEWARNAI OBYEK
15.1. Tujuan Instruksional Khusus.
��Mampu memahami dan mengimplementasikan pewarnaan obyek pada
Macromedia Flash 5.
15.2. Pengantar.
Flash 5 memiliki beberapa cara untuk menggunakan, membuat, maupun
memodifikasi warna pada obyek gambar. Sebelumnya telah dipelajari bahwa
komponen gambar pada Flash terdiri dari stroke (disebut juga outline) dan fill
(warna isian bidang obyek) yang masing-masing dapat diwarnai sendiri-sendiri.
Sementara itu Flash mengenal 3 macam tipe warna:
1. Warna polos, yaitu warna-warna tunggal.
2. Warna gradien, yang terdiri dari Linier Gradience yaitu warna gradasi baik
ke arah vertikal, horizontal, maupun diagonal sesuai sudut yang diberikan;
dan Radial Gradience yaitu warna gradasi ke arah memusat ke suatu titik.
3. Warna bitmap, yaitu warna fill yang diambil dari sebuah file bitmap.
Dengan menggunakan default palette atau palette buatan anda sendiri,
anda dapat memilih warna untuk mewarnai sebuah obyek. Dengan menerapkan
stroke color ke shape akan mewarnai outline shape dengan warna tersebut.
Dengan menerapkan fill color ke shape akan mewarnai bagian dalam dari shape
dengan warna tersebut.
Ketika menggunakan stroke color ke shape, anda dapat memilih warna
polos apa saja, dan anda dapat memilih style dan ketebalan stroke tersebut.
Untuk mewarnai sebuah shape, anda dapat menggunakan warna polos, warna
gradien, atau bitmap. Untuk memakai bitmap fill, anda harus mengambil bitmap
dari file yang ada. Anda juga dapat menggunakan stroke atau fill transparan
untuk membuat outline obyek tanpa fill, atau mengisi obyek tanpa outline. Bisa
juga dipakai warna polos untuk mengisi teks.

Mewarnai Obyek
Desain Web – Irfan Subakti 282
Panel Mixer memungkinkan anda untuk membuat dan mengedit warna
polos. Untuk membuat dan mengedit gradien fill, gunakan panel Fill. Anda
dapat mengimpor, ekspor, menghapus, atau memodifikasi color palette untuk
sebuah file dengan memakai panel Swatches.
15.3. Menentukan Atribut Stroke dan Fill.
Untuk menentukan stroke atau fill color, anda dapat menggunakan
kontrol Stroke dan Fill dalam toolbox, Ink Bottle dan Paint Bucket tool, atau
panel Stroke dan Fill. Untuk memodifikasi style atau line weight stroke, gunakan
panel Stroke. Untuk membuat atau mengedit gradient fill atau menerapkan
bitmap fill, anda gunakan panel Fill.
Ketika anda membuat obyek baru dengan Drawing tool dan Painting
tool, obyek akan diberi warna dengan atribut yang telah ditentukan di dalam
kontrol Stroke dan Fill. Anda juga dapat mengubah atribut stroke dan fill dari
obyek yang ada.
Anda dapat meng-copy atribut stroke dan fill dari satu obyek ke obyek
lainnya dengan menggunakan Eyedropper tool.
15.3.1. Menggunakan Ink Bottle Tool.
Untuk mengubah warna stroke, ketebalan garis maupun style garis atau
outline shape, gunakanlah Ink Bottle Tool. Yang dapat dipakai disini adalah
warna polos saja dan bukan warna gradasi ataupun bitmap. Pilihan
menggunakan Ink Bottle ini lebih mudah jika dibanding anda memilih outline
satu persatu.
1. Klik Ink Bottle Tool .
2. Tentukan warna stroke melalui panel Stroke ataupun Stroke Control.
3. Tentukan style dan ketebalan garis.
4. Klik pada obyek yang akan dimodifikasi warna stroke-nya.

Mewarnai Obyek
Desain Web – Irfan Subakti 283
15.3.2. Menggunakan Paint Bucket Tool.
Dengan menggunakan Paint Bucket tool anda dapat mengisi suatu area
gambar dengan warna fill. Tool ini dapat mengisi area yang kosong dan
mengubah warna suatu area yang telah diwarnai. Anda dapat mewarnai dengan
warna polos, gradasi dan bitmap. Dapat juga digunakan untuk mengisi area
yang tak seluruhnya terliput, dan anda dapat menentukan bahwa Flash menutup
gap di dalam bentuk outline apabila anda menggunakan Paint Bucket tool. Pada
penggunaan warna gradien, tool ini dapat dimanfaatkan untuk mengubah
ukuran, arah, dan titik pusat gradasi warna maupun bitmap.
Sebagai catatan, bila anda memodifikasi suatu bitmap fill menggunakan
Paint Bucket tool, maka semua instance dari bitmap fill akan termodifikasi,
bukan hanya warna fill dari obyek yang saat itu sedang terpilih saja.
Gambar 15.1. Pada obyek sebelah kiri, stroke pada gambar tak sepenuhnya tertutup, sedang gambar bintang di sebelahnya tersusun dari garis-garis secara individu membuat bidang yang
dikelilingi dapat diisi warna. Penggunaan Paint Bucket tool untuk mengisi area:
1. Pilih Paint Bucket tool.
2. Pilih fill warna dan style.
3. Klik modifier Gap Size dan pilih opsi Gap Size:
4. Pilih Don’t Close Gap jika anda ingin menutup gap secara manual sebelum
mengisi bentuk. Closing gap secara manual dapat dipercepat untuk gambar
yang rumit.
5. Pilih Close untuk membuat Flash mengisikan bentuk yang memiliki gap.
6. Klik bentuk atau area yang ingin diwarnai.
Sebagai catatan, melakukan Zooming untuk membesarkan maupun
mengecilkan tampilan gambar akan mengubah penampakan, namun bukan
ukuran gap sebenarnya. Jika gap terlalu besar, anda dapat menutupnya secara
manual.

Mewarnai Obyek
Desain Web – Irfan Subakti 284
Menyesuaikan warna gradasi atau bitmap dengan Paint Bucket tool:
1. Pilih Paint Bucket tool.
2. Klik modifier Transform Fill .
3. Klik area yang diisi dengan warna gradasi atau bitmap. Ketika anda memilih
warna gradasi atau warna bitmap untuk diedit maka akan nampak titik
pusatnya disertai kotak ikatan yang ditampilkan dengan editing handle.
Ketika ditunjuk dengan pointer maka pointer akan berubah bentuk
tampilannya (sesuai fungsinya - misal jika yang dipilih adalah yang di pojok
maka akan tampil sebagai pointer rotasi). Tekanlah Shift jika anda ingin agar
arah putaran merupakan kelipatan dari 450.
4. Bentuk kembali gradien atau fill dengan salah satu cara di bawah ini:
��Untuk menempatkan kembali titik pusat dari warna gradasi atau bitmap, klik
dan tarik titik pusat.
��Untuk mengubah lebar warna gradasi atau bitmap, klik dan tarik square
handle pada sisi kotak ikatan. (Opsi ini hanya mengukur kembali fill, bukan
obyek yang mengandung fill).
��Untuk mengubah tinggi warna gradasi atau bitmap, klik dan tarik square
handle pada bagian bawah kotak ikatan.
��Untuk memutar warna gradasi/bitmap, klik dan tarik handle rotasi
melingkar yang ada di sudut. Anda juga dapat meng-klik dan menarik
handle paling bawah pada ikatan lingkaran dari gradien atau fill melingkar.

Mewarnai Obyek
Desain Web – Irfan Subakti 285
��Untuk membuat skala linear gradien atau fill, klik dan tarik square handle di
pusat kotak ikatan.
��Untuk mengubah radius lingkaran gradien, klik dan tarik handle lingkar
tengah pada lingkar ikatan.
��Untuk membuat miring fill dalam suatu bentuk, klik dan tarik handle lingkar
pada sisi atas atau kanan dari kotak ikatan.
��Untuk membuat file bitmap di dalam bentuk, buat skala fill.
Sebagai catatan, untuk melihat seluruh handle ketika bekerja dengan fill
besar atau fill yang dekat dengan ujung stage, pilih menu View > Work Area.
15.3.3. Menggunakan Eyedropper Tool.
Eyedropper tool dimanfaatkan untuk menyalin atribut fill dan stroke dari
satu obyek dan segera menerapkannya pada obyek yang lain. Tool ini juga
membiarkan anda membuat contoh gambar dalam bitmap untuk digunakan
sebagai fill.
Untuk menyalin dan membuat atribut stroke atau fill:
1. Pilih Eyedropper tool dan klik area stroke atau fill dimana atribut yang anda
inginkan diterapkan ke area stroke atau fill lainnya.

Mewarnai Obyek
Desain Web – Irfan Subakti 286
2. Ketika anda meng-klik stroke, tool secara otomatis berubah ke Ink Bottle tool,
dan ketika anda meng-klik area fill, tool secara otomatis berubah ke Paint
Bucket tool dan modifier Lock Fill kembali menyala.
3. Klik area stroke atau fill lain untuk membuat atribut baru.
15.3.4. Menggunakan Kontrol Stroke dan Fill dalam
Toolbox.
Untuk memilih warna polos untuk stroke atau warna polos maupun
warna gradasi untuk fill, mengubah stroke dan fill color, atau memilih default
stroke dan fill color (black stroke dan white fill), anda dapat menggunakan
kontrol Stroke dan kontrol Fill di dalam toolbox.
Kontrol Stroke dan kontrol Fill dalam toolbox mengatur atribut
pewarnaan dari obyek yang anda buat dengan menggunakan Drawing dan
Painting tool. Untuk memakai kontrol Stroke dan Fill agar dapat mengubah
atribut pewarnaan dari obyek yang ada, anda harus memilih obyeknya dulu,
baru memilih warnanya.
Gambar 15.2. Ikon Modifier dan panel Swatch. Untuk menerapkan stroke dan fill color dengan memakai kontrol toolbox,
lakukan salah satu cara di bawah ini:

Mewarnai Obyek
Desain Web – Irfan Subakti 287
��Klik segitiga di depan kotak stroke atau fill color dan pilih contoh warna dari
pop-up window. Gradien dapat dipilih hanya untuk fill color saja.
��Ketik nilai hexadesimal dari warna dalam kotak teks di dalam pop-up
window warna.
��Klik tombol None dalam pop-up window warna untuk menerapkan stroke
atau fill transparan.
Sebagai catatan, anda dapat membuat stroke atau fill transparan bagi obyek
baru, namun anda tak dapat membuat stroke atau fill transparan bagi obyek
yang telah ada. Tapi anda dapat memilih dari obyek yang sudah ada stroke atau
fill-nya dan hapus saja.
��Klik tombol Color Picker dalam pop-up window warna dan pilih warna dari
Color Picker.
��Klik tombol Swap Fill dan Stroke dalam toolbox untuk menukar warna
diantara fill dan stroke.
��Klik tombol Default Fill dan Stroke dalam toolbox untuk kembali ke
pengaturan default warna (fill putih dan stroke hitam).
15.3.5. Menentukan Warna, Style, dan Ketebalan
Stroke dalam Panel Stroke.
Untuk mengubah warna, style, dan ketebalan garis stroke pada obyek
yang telah dipilih, anda dapat menggunakan panel Stroke. Untuk pilihan style
stroke, anda dapat memilih style yang sebelumnya telah dimuat dengan Flash,
atau membuat Custom Style.
Gambar 15.3. Panel Stroke dengan bagian-bagiannya. Sebagai catatan, memilih stroke style selain Solid dapat meningkatkan
ukuran file. Untuk memilih Hard Stroke, klik segitiga di depan menu Weight
pop-up dan atur slider untuk berat yang dikehendaki.

Mewarnai Obyek
Desain Web – Irfan Subakti 288
15.3.6. Bekerja dengan Warna Polos Fill, Warna
Gradasi, dan Bitmap pada Panel Fill.
Untuk memilih fill warna transparan atau warna polos, fill gradien, atau
fill bitmap, anda dapat menggunakan panel Fill. Panel Fill juga memungkinkan
anda menciptakan dan mengedit fill gradien. Anda dapat memakai fill bitmap
dengan menggunakan bitmap yang anda impor ke dalam file yang ada.
Untuk menerapkan fill transparan dengan memakai panel Fill, caranya
adalah: pilih menu Window > Panel > Fill, lalu pilih menu None dari menu Fill.
Memakai fill warna solid dengan menggunakan panel Fill, caranya
adalah: pilih menu Window > Panel > Fill, lalu klik segitiga di depan warna
kotak warna Fill dan pilih warnanya.
Memakai, membuat, atau mengedit warna gradasi dengan
menggunakan panel Fill:
1. Pilih menu Window > Panel > Fill.
2. Pilih salah satu di bawah ini dari menu Fill:
Gambar 15.4. Panel Fill dengan detil bagian pada pilihan warna gradasi. ��Linear Gradient: membuat gradien yang membayang dari titik awal sampai
titik akhir dalam garis lurus.
��Radial Gradient: membuat gradien yang membayang dari titik awal sampai
titik akhir dalam pola melingkar.
��Klik kotak warna Fill dalam toolbox dan pilih gradien dari palette.
��Untuk mengubah warna dalam gradien yang telah dipilih, klik salah satu
pointer di bawah Gradient Definition bar dan klik pada kotak warna yang
muncul di depan Gradient Definition bar untuk memilih warna.
��Untuk menambah pointer ke gradien, klik di bawah Gradient Definition bar.
Pilih warna untuk pointer baru seperti dijelaskan pada langkah 4.
��Untuk memindahkan pointer dari gradien, klik dan tarik pointer dari
Gradient Definition bar.

Mewarnai Obyek
Desain Web – Irfan Subakti 289
��Untuk menyimpan gradien, klik segitiga yang ada di sudut kanan atas dari
panel Fill dan pilih Add Gradient dari menu pop-up. Gradien ditambahkan
ke Swatch palette untuk dokumen yang ada.
Membuat fill bitmap dengan menggunakan panel Fill:
1. Pilih menu Window > Panel > Fill.
2. Pilih Bitmap dari menu Fill.
3. Klik bitmap dalam window Bitmap Fill yang muncul dalam panel Fill.
4. Anda dapat memodifikasi fill Bitmap dengan menggunakan Paint Bucket
tool.
15.3.7. Mengunci Gradien atau Bitmap untuk
Mengisi Stage.
Anda dapat mengunci warna gradasi atau bitmap untuk membuatnya
muncul dimana fill melebihi keseluruhan stage sehingga obyek yang diwarnai
dengan fill tertutup menandakan gradien atau bitmap yang melandasi.
Ketika anda memilih modifier Lock Fill dengan Brush atau Paint Bucket
tool dan diwarnai dengan tool, fill bitmap atau gradien akan melebihi obyek
yang anda gambar pada stage.
Dengan menggunakan modifier Lock Fill anda dapat membuat gradien
tunggal atau bitmap yang dapat diterapkan untuk memisahkan obyek pada
stage.
Gambar 15.5. Kotak kecil-kecil pada baris kedua ini seharusnya memiliki gradasi masing-masing, tetapi karena dikunci, maka gradasi dari keseluruhan unit ini menyatu seperti kotak panjang di
baris atasnya. Menggunakan warna gradasi atau bitmap terkunci:
1. Pilih Brush atau Paint Bucket tool dan pilih gradien atau bitmap sebagai fill.
2. Untuk menggunakan bitmap sebagai fill, pisahkan bitmap dan pakailah
Eyedropper tool untuk memilih bitmap sebelum memilih Brush atau Paint
Bucket tool.
3. Klik modifier Lock Fill.

Mewarnai Obyek
Desain Web – Irfan Subakti 290
4. Pertama-tama warna area dimana anda ingin menempatkan pusat fill dan
kemudian bergerak ke area lainnya.
15.3.8. Membuat dan Mengedit Warna Polos dengan
Panel Mixer.
Untuk membuat dan mengedit warna polos, anda dapat menggunakan
panel Mixer. Jika sebuah obyek dipilih pada stage, modifikasi warna yang anda
buat di dalam panel Mixer akan diterapkan ke pilihan.
Anda dapat memilih warna dari palette warna yang ada atau membuat
warna baru. Anda dapat memilih warna dalam RGB atau mode hexadesimal,
atau menentukan nilai Alpha untuk menentukan derajat transparansi untuk
warna.
Gambar 15.6. Panel Mixer untuk mencampur warna baru.
15.4. Memodifikasi Palette Warna.
Setiap file Flash berisikan palette warna tersendiri, yang disimpan dalam
file Flash. Flash menampilkan palette file sebagai contoh dalam modifier untuk
fill, stroke, dan jenis warna, serta di dalam panel Swatch. Palette default warna
merupakan Palette Web-Safe dari 216 warna. Anda dapat menambahkan warna
pada palette warna yang ada dengan menggunakan panel Mixer.
Untuk mengimpor, ekspor, dan memodifikasi palette warna file, anda
dapat menggunakan panel Swatch. Anda bisa menduplikasi warna, mengganti
warna dari palette, mengubah default palette, memuat ulang palette Web-safe
jika anda telah menggantinya, atau memilah palette berdasarkan hue.
Anda dapat mengimpor dan mengekspor baik palette solid dan gradien
diantara file-file Flash, dan juga diantara Flash dan aplikasi lainnya, seperti
Macromedia FireWorks dan Adobe PhotoShop.

Mewarnai Obyek
Desain Web – Irfan Subakti 291
Membuat duplikasi warna atau menghapus warna dari palette warna:
1. Pilih menu Window > Panel > Swatch.
2. Klik warna yang anda ingin duplikasi atau hapus.
3. Pilih Duplicate Swatch atau Delete Swatch dari menu pop-up di sudut kanan
atas.
Untuk membersihkan seluruh warna dari palette warna, pada panel
Swatch, pilihlah Clear Color dari menu pop-up di sudut kanan atas. Seluruh
warna akan dipindahkan dari palette, kecuali warna hitam dan putih.
15.4.1. Menggunakan Default Palette dan Palette
Web-Safe.
Anda dapat menyimpan palette yang ada sebagai default palette,
mengganti palette yang ada dengan default palette yang didefinisikan untuk file,
atau memuat palette Web-safe untuk mengganti palette yang ada.
Untuk memuat atau menyimpan default palette, maka pada panel
Swatch, pilih salah satu perintah di bawah ini dari pop-up di sudut kanan atas:
��Load Default Colors, mengganti palette yang ada dengan default palette.
�� Save as Defaulf, menyimpan palette warna yang ada sebagai default palette.
Default palette baru digunakan ketika anda membuat file baru.
Gambar 15.7. Menu pop-up yang ditampilkan dengan klik segi tiga kecil di ujung panel Swatches Untuk memuat palette warna Web-safe 216, maka pada panel Swatch,
pilih Web 216 dari menu pop-up di sudut kanan atas.

Mewarnai Obyek
Desain Web – Irfan Subakti 292
15.4.2. Mengurutkan Palette.
Agar mudah menempatkan warna, anda dapat memilah-milah atau
mengurutkan susunan warna dalam palette dengan hue.
Untuk mengurutkan susunan warna pada palette, pada panel Swatch,
pilih Sort by Color dari menu pop-up di sudut kanan atas.
15.4.3. Mengimpor dan Mengekspor Palette Warna.
Untuk mengimpor dan mengekspor warna RGB dan gradien di antara
file-file Flash, anda gunakan file Flash Color Set (file CLR). Anda dapat
mengimpor dan mengekspor palette warna RGB dengan menggunakan file
Color Table (file ACT) yang dapat digunakan bersama Macromedia FireWorks
dan Adobe PhotoShop. Anda juga dapat mengimpor palette warna, namun
bukan gradien, dari file .GIF. Anda tak dapat mengimpor atau mengekspor
gradien dari file ACT.
Mengimpor palette warna:
1. Pada panel Swatch, pilih salah satu perintah di bawah ini dari menu pop-up
di sudut kanan atas:
��Menambahkan warna hasil impor pada palette yang ada, pilih Add Colors.
��Mengganti palette yang ada dengan warna hasil impor, pilih Replace Color.
2. Arahkan dan klik file yang dikehendaki. Lalu klik OK.
Mengekspor palette warna:
1. Pada panel Swatch, pilih Save Colors dari menu pop-up di sudut kanan atas.
2. Dalam kotak dialog yang muncul, masukkan nama untuk palette warna itu.
3. Untuk Save As Type, pilih Flash Color Set atau Color Table. Klik Save.
Latihan.
1. Pahami dan cobalah yang telah dibahas pada bab ini.
2. Bukalah contoh-contoh/samples yang sesuai yang diberikan Flash pada
menu Help > Samples. Tanyakan pada Dosen/Asisten bila belum mengerti.
3. Teruskan perancangan situs pribadi anda dengan mendayagunakan Flash ini.

Mengimpor Obyek Bitmap
Desain Web – Irfan Subakti 293
BAB 16 MENGIMPOR OBYEK BITMAP
16.1. Tujuan Instruksional Khusus.
��Mampu memahami dan mengimplementasikan pengimporan obyek bitmap
pada Macromedia Flash 5.
16.2. Pengantar.
Untuk membuat animasi pada Flash, anda dapat memanfaatkan artwork
yang dibuat dengan aplikasi lain. Anda dapat mengimpor grafik vektor dan
bitmap dengan pelbagai jenis format file. Apabila anda memiliki QuickTime 4
atau anda telah menginstallnya pada sistem anda, maka anda dapat mengimpor
format file tambahan.
Anda dapat mengimpor file FreeHand (versi 7 atau yang lebih baru) dan
file firework PNG langsung ke dalam Flash dengan tetap mempertahankan
atribut dari format tersebut.
16.3. Menempatkan Artwork ke dalam Flash.
Flash mengenali pelbagai macam format vektor dan bitmap. Anda dapat
menempatkan artwork ke dalam Flash dengan mengimpor atau mem-paste.
Flash mengimpor grafik vektor, bitmap, dan urutan gambar seperti di bawah ini:
��Gambar vektor dari FreeHand diimpor langsung ke dalam gambar Flash.
Anda dapat memilih opsi untuk mempertahankan layer, halaman, dan blok
teks FreeHand.
��Gambar PNG dari FireWorks dapat diimpor langsung ke dalam gambar
Flash dengan data vektor dan bitmap yang dipertahankan sebagai obyek
yang dapat diedit. Anda dapat memilih opsi untuk mempertahankan
gambar, teks, dan pedoman.
Sebagai catatan, jika anda mengimpor file PNG dari FireWorks dengan cutting
dan pasting, file akan diubah menjadi bitmap.

Meingimpor Obyek Bitmap
Desain Web – Irfan Subakti 294
��Gambar vektor dari file SWF, Adobe Ilustrator, dan Windows Metafile
Format (WMF) diimpor sebagai kelompok dalam layer yang ada.
��Bitmap (fotografi yang di-scan, file BMP) diimpor sebagai obyek tunggal
dalam layer yang ada. Flash mempertahankan pengaturan transparansi dari
bitmap yang diimpor. Oleh karena mengimpor bitmap dapat memperbesar
ukuran file gambar, maka anda bisa meng-kompresnya.
Sebagai catatan, transparansi bitmap tak dapat dipertahankan ketika bitmap
diimpor dengan cara dragging dan dropping. Untuk mempertahankan
transparansi, gunakan File > perintah impor untuk mengimpor.
�� Setiap urutan gambar (misalnya, urutan PICT dan BMP) diimpor sebagai
kerangka keberhasilan dari layer yang ada.
Langkah-langkah mengimpor file ke dalam Flash:
1. Pilih menu File > Import.
2. Dalam kotak dialog Import, pilih format file dari menu pop-up Show.
3. Arahkan ke file yang diinginkan dan pilih. Jika file yang diimpor mempunyai
multiple layer, Flash dapat membuat layer baru. Pastikan timeline terlihat
ketika anda sedang mengimpor file dengan multiple layer.
Gambar 16.1. Kotak dialog Import dengan tipe file yang dapat dipilih sesuai filter yang dimiliki Flash
4. Klik Open. Apabila nama file yang anda impor berakhir dengan nomor, dan
terdapat tambahan secara berurutan pada file bernomor tersebut dengan

Mengimpor Obyek Bitmap
Desain Web – Irfan Subakti 295
folder yang sama, Flash akan menanyakan apakah anda bermaksud
mengimpor file sequence atau tidak. Klik saja Yes, jika diinginkan untuk
mengimpor seluruh file urutan. Atau klik No, untuk mengimpor file tertentu
saja.
Untuk mem-paste bitmap dari aplikasi lain ke dalam Flash:
1. Salin gambar di aplikasi lain.
2. Pada Flash, pilih Edit > Paste.
16.4. Mengimpor Format File yang Berbeda.
Flash 5 dapat mengimpor format file yang berbeda tergantung pada
apakah QuickTime versi 4 atau versi yang lebih baru, telah diinstall. Dengan
menggunakan Flash dan QuickTime 4 yang telah terinstall, hal itu secara khusus
sangat berarti untuk proyek kolaboratif.
QuickTime 4 mendukung format file tertentu (termasuk Adobe
PhotoShop, PICT, QuickTime Movie, dan lainnya).
Format file di bawah ini dapat diimpor ke dalam Flash 5 dengan ataupun
tak adanya QuickTime 4:
Tipe File Ekstensi Adobe Ilustrator versi 6 atau yang lebih baru .eps, .ai AutoCAD DXF .dxf Bitmap .bmp Enhanced Windows Metafile .emf Macromedia FreeHand .fh7, .ft7, .fh8, .ft8, .fh9, .ft9 FutureSplash Player .spl GIF dan Animated GIF .gif JPEG .jpg PICT .pct, .pic PNG .png Flash Player .swf Windows Metafile .wmf
Format berikut ini hanya dapat diimpor ke Flash 5 bila QuickTime 4 terinstall:
Tipe File Ekstensi MacPaint .pntg PhotoShop .psd PICT .pct, .pic QuickTime Image .qtif QuickTime Movie .mov

Meingimpor Obyek Bitmap
Desain Web – Irfan Subakti 296
Silicon Graphics .sai TGA .tgf TIFF .tiff
16.4.1. Mengimpor File FireWorks PNG.
Anda dapat mengimpor file FireWorks PNG ke dalam Flash sebagai
gambar rata atas sebagai obyek yang dapat diedit. Ketika anda mengimpor file
PNG sebagai gambar rata, keseluruhan file (termasuk setiap vektor artwork)
diubah sebagai gambar bitmap. Ketika anda mengimpor PNG sebagai obyek
yang dapat diedit, vektor artwork dalam file akan dipertahankan dalam format
vektor. Anda dapat memilih untuk mempertahankan bitmap yang telah
ditempatkan, teks, dan pedoman dalam file PNG ketika anda mengimporny
sebagai obyek yang dapat diedit. Jika anda mengimpor file PNG sebagai gambar
rata, anda dapat meluncurkan FireWorks dari dalam Flash dan mengedit file
PNG asli (dengan data vektor).
Sebagai catatan, anda dapat mengedit gambar bitmap dalam Flash
dengan mengubah gambar bitmap ke vektor artwork atau dengan memisahkan
gambar bitmap.
1. Pilih menu File > Import.
2. Pada kotak dialog Import, pilih PNG Image dari menu pop-up Show.
3. Arahkan ke gambar FireWorks PNG dan pilih nama filenya.
4. Klik Open.
5. Dalam kotak dialog PNG Import Settings, pilih salah satu di bawah ini:
�� Import Editable Elements, mengimpor file PNG sebagai elemen terpisah yang
mempertahankan vektor artwork. Select Include Images untuk
mempertahankan gambar bitmap pada file yang diimpor. (Gambar bitmap
ditempatkan dalam library pada movie yang ada, namun tak dapat diedit
dengan editor gambar luar). Select Include Text untuk mempertahankan teks
sebagai blok teks yang dapat diedit. Select Include Guides untuk mengimpor
pedoman FireWorks sebagai pedoman yang dapat diklik dan diarahkan.

Mengimpor Obyek Bitmap
Desain Web – Irfan Subakti 297
�� Flatten Image, mengimpor file PNG sebagai gambar bitmap pada layer yang
ada. Bitmap ditempatkan dalam library untuk gambar yang ada dan dapat
diedit dengan editor gambar luar lainnya atau FireWorks.
16.4.2. Mengimpor File FreeHand.
Anda dapat mengimpor fiel FreeHand (versi 7 atau yang lebih baru)
langsung ke dalam Flash. FreeHand merupakan pilihan terbaik untuk membuat
vektor grafik dalam Flash, karena anda dapat mempertahankan layer FreeHand,
blok teks, simbol library, dan halaman, serta memilih wilayah halaman untuk
mengimpor. Jika file FreeHand yang diimpor berada dalam mode warna CMYK,
Flash mengubahnya menjadi mode RGB.
��Ketika mengimpor file dengan overlapping obyek yang anda ingin
pertahankan sebagai obyek terpisah, tempatkan obyek pada layer terpisah
dalam FreeHand, dan pilih Layers dalam kotak dialog FreeHand Import
dalam Flash ketika mengimpor file. (Apabila overlapping obyek pada layer
tunggal diimpor ke dalam Flash, overlapping bentuk akan dibagi pada titik
perpotongan, seperti halnya overlapping obyek yang anda buat dalam Flash).
��Ketika anda mengimpor file dengan file dengan fill gradien, Flash dapat
mendukung sampai delapan warna. Apabila file FreeHand berisikan warna
gradasi lebih dari delapan warna, Flash akan membuat jalur clipping
(pemotongan) untuk mensimulasi penampilan fill gradien. Jalur pemotongan
dapat meningkatkan ukuran file. Untuk meminimalkannya, gunakan warna
gradasi dengan delapan warna atau lebih sedikit dalam FreeHand.
��Ketika anda mengimpor file dengan blend (mencampur), Flash mengimpor
setiap langkah dalam blend sebagai jalur terpisah. Dengan demikian bila
semakin banyak langkah blend yang ada dalam file FreeHand, maka semakin
besar ukuran file yang diimpor tersebut dalam Flash.
��Ketika anda mengimpor file dengan stroke yang mempunyai square caps,
Flash mengubah caps menjadi round caps.

Meingimpor Obyek Bitmap
Desain Web – Irfan Subakti 298
��Ketika anda mengimpor file dengan menempatkan gambar grayscale, Flash
akan mengubah gambar grayscale menjadi gambar RGB Konversi ini dapat
meningkatkan ukuran file yang diimpor.
��Ketika mengimpor file dengan menempatkan gambar EPS, pertama-tama
anda harus memilih Convert Editable EPS ketika pilihan yang diimpor
terdapat di dalam FreeHand Import Preferences sebelum anda menempatkan
EPS ke dalam FreeHand. Jika anda tak memilihnya, gambar EPS tak akan
dapat dilihat. Sebagai tambahan, Flash tak menampilkan informasi untuk
gambar EPS yang diimpor (dengan tak memperhatikan pengaturan
Preferences yang digunakan dalam FreeHand).
Langkah-langkah mengimpor file FreeHand:
1. Pilih menu File > Import.
2. Dalam kotak dialog Import, pilih FreeHand dari menu pop-up.
3. Arahkan ke file FreeHand dan pilih.
4. Klik Open, kemudian pada kotak dialog FreeHand Import Settings, utuk
Mapping Pages, pilih setting:
�� Scenes, mengubah setiap halaman dalam dokumen FreeHand menjadi scene
pada Flash movie.
��Keyframe akan mengkonversikan setiap halaman dalam dokumen FreeHand
ke keyframe pada Flash movie.
5. Untuk Layers, pilih salah satu di bawah ini:
��Layers mengubah setiap layer dalam dokumen FreeHand untuk layer dalam
Flash movie.
��Keyframe mengubah setiap layer dalam dokumen FreeHand menjadi
keyframe dalam Flash movie.
�� Flatten mengubah seluruh layer dalam dokumen FreeHand menjadi layer
flatten tunggal dalam Flash movie.
6. Untuk Pages, pilih salah satu di bawah ini:
��Mengimpor seluruh halaman dari dokumen FreeHand.
�� From (nomor halaman) To (nomor halaman) wilayah halaman untuk
mengimpor dari dokumen FreeHand.

Mengimpor Obyek Bitmap
Desain Web – Irfan Subakti 299
7. Untuk Options, pilih opsi di bawah ini:
�� Include Visible Layers, hanya mengimpor layer yang nampak (bukan layer
yang tak kelihatan) dari dokumen FreeHand.
�� Include Background Layer, mengimpor layer latar belakang dengan
dokumen FreeHand.
��Maintain Text Blocks mempertahankan teks dalam dokumen Freehand
sebagai teks yang dapat diedit dalam Flash Movie.
8. Klik OK.
16.4.3. Mengimpor File Adobe Illustrator.
Flash mendukung impor dan ekspor format Adobe Illustrator 88, 3.0, 5.0,
dan 6.0. Ketika anda mengimpor file Illustrator ke dalam Flash, anda harus
memisahkan seluruh obyek illustrator pada seluruh layer. Sekali seluruh obyek
telah dipisahkan, obyek-obyek tersebut dapat diolah seperti obyek Flash lainnya.
16.4.4. Mengimpor Gambar Bitmap.
Mengimpor gambar bitmap ke dalam movie dapat meningkatkan ukuran
file movie; agar dapat mengurangi ukuran file gambar bitmap dapat dilakukan
dengan memilih opsi kompresi dalam kotak dialog Bitmap Properties.
Anda dapat mengedit bitmap yang telah diimpor dengan meluncurkan
FireWorks atau editor gambar luar lainnya dari dalam Flash.
Anda dapat men-trace (menelusuri) bitmap untuk mengubah gambar
menjadi vektor grafik. Dengan melakukan perubahan tersebut akan
memudahkan anda dalam memodifikasi grafik, seperti yang anda lakukan pada
vektor artwork lain dalam Flash, di samping juga mengurangi ukuran file.
Anda dapat memisahkan bitmap menjadi are-area yang dapat diedit.
Bitmap mempertahankan detil awalnya, namun terpisah ke dalam area yang
berbeda di mana anda dapat memilih dan memodifikasi secara terpisah dengan
Flash Drawing dan Painting tool. Dengan memisahkan bitmap juga akan
memungkinkan anda menggunakan bitmap sebagai fill untuk mewarnai obyek.

Meingimpor Obyek Bitmap
Desain Web – Irfan Subakti 300
Apabila Flash movie menampilkan bitmap yang diimpor dengan ukuran
yang lebih besar dari aslinya, maka bentuk gambar akan menjadi berantakan.
Preview-lah bitmap yang diimpor untuk memastikan bahwa gambar dapat
ditampilkan sesuai yang diinginkan.
16.5. Menggunakan QuickTime Movies.
Bila anda telah menginstall QuickTime 4 atau versi yang lebih baru dalam
sistem anda, anda dapat mengimpor QuickTime movie ke dalam Flash agar
dapat memodifikasi movie. Meskipun demikian, agar dapat menampilkan
QuickTime movie, anda harus mengekspornya ke bentuk format QuickTime.
Anda tak dapat menampilkan QuickTime movie dalam format SWF. Anda dapat
membesarkan/mengecilka, memutar, dan membuat animasi QuickTime movie
pada Flash, dan anda dapat memainkan serta mengatur jalur direktori movie
dalam library. Namun anda tak dapat memuat QuickTime movie ke dalam
Flash. Anda dapat memasukkan aksi apa saja yang ada dalam daftar kategori
Basic Action di dalam panel Actions pada QuickTime movie yang diimpor.
Ketika anda mengimpor QuickTime movie, hanya frame pertama dari
movie yang ditampilkan. Anda harus menambahkan frame pada Timeline movie
yang diimpor agar dapat melihat frame tambahan pada movie dalam Flash.
QuicTime movie yang diimpor ke dalam Flash tak menjadi bagian dari file Flash.
Memang, Flash mempertahankan pointer pada file sumbernya.
Cara mem-preview QuickTime movie adalah:
1. Tambahkan jumlah frame ke Timeline yang sesuai dengan lamanya
QuickTime movie yang ingin anda mainkan.
2. Pilih menu Control > Play.
Sebagai catatan, anda tak dapat membuat preview isi QuickTime movie
dengan menggunakan menu Control > Test Movie.
Untuk men-set direktory path untuk file QuickTime movie adalah:
1. Pilih menu Window > Library dan pilih QuickTime movie yang ingin diedit.
2. Pada menu Options yang ada di sudut kanan atas dari Library window, pilih
Properties dan klik Set Path pada kotak dialog Video Properties.

Mengimpor Obyek Bitmap
Desain Web – Irfan Subakti 301
16.6. Mengubah Bitmap Menjadi Vektor Grafis.
Perintah Trace Bitmap akan mengubah bitmap menjadi vektor grafik
dengan area warna yang berbeda dan dapat diedit. Gunakan perintah ini untuk
mengubah gambar ke vektor grafik atau untuk mengurangi ukuran file.
Apabila anda mengubah bitmap menjadi vektor grafik, vektor grafik tak
lagi akan dihubungkan dengan simbol bitmap yang ada di Library window.
Sebagai catatan, jika bitmap yang diimpor berisi bentuk-bentuk yang
rumit dan memiliki jumlah warna yang banyak, vektor grafik yang diubah dapat
memiliki ukuran file yang lebih besar dibanding bitmap aslinya. Cobalah
pelbagai macam pengaturan yang ada di dalam kotak dialog Trace Bitmap untuk
menemukan keseimbangan antara ukuran file dan kualitas gambar.
Anda dapat juga memisahkan bitmap untuk memodifikasi gambar
dengan menggunakan Flash Drawing dan Painting tool atau mewarnai dengan
bitmap sebagai fill.
1. Pilih bitmap dalam scene yang aktif.
2. Pilih menu Modify > Trace Bitmap, sehingga muncul kotak dialog ini:
Gambar 16.2. Kotak dialog Trace Bitmap 3. Masukkan nilai pada kotak Color Threshold antara 1 sampai 500. Ketika dua
pixel dibandingkan, jika perbedaan dalam nilai warna RGB kurang dari color
threshold, kedua pixel tersebut dianggap sebagai warna yang sama. Ketika
anda meningkatkan nilai threshold, hal itu berarti menurunkan jumlah
warna.
4. Untuk kotak Minimum Area, masukkan nilai antara 1 sampai 1000 untuk
mengatur jumlah pixel sekeliling untuk dipertimbangkan ketika menentukan
warna bagi pixel.
5. Untuk kotak Curve Fit, pilih opsi dari menu pop-up agar dapat menentukan
halus tidaknya outline yang tergambar. Pada menu pop-up anda dapat

Meingimpor Obyek Bitmap
Desain Web – Irfan Subakti 302
memilih salah satu diantara Pixel, Very Tight, Tight, Normal, Smooth, Very
Smooth.
6. Untuk Corner Threshold, pilih opsi dari menu pop-up untuk menentukan
apakah sisi tajam dipertahankan atau tidak. Pilihannya terdiri dari Many
Corner, Normal, Few Corner.
Untuk membuat vektor grafik yang tampak seperti bitmap asli, masukkan nilai
di bawah ini:
��Color Threshold: 10
��Minimum Area: 1 pixel
��Curve Fit: Pixel
��Corner Threshold: Many Corner
Gambar 16.3. Contoh penggunaan Trace Bitmap.
16.7. Memecah Image Bitmap.
Memecah suatu image bitmap artinya memisah-misahkan pixel sehingga
dapat dipilih dan dimodifikasi secara terpisah. Dengan memecah bitmap anda
dapat memodifikasi dengan menggunakan Drawing tool yang ada pada Flash.
Selain itu anda juga dapat menggunakan bitmap sebagai fill untuk mengisi
bidang gambar.
Cara memecah bitmap ini adalah sebagai berikut:
1. Pilih bitmap pada scene yang sedang aktif.
2. Pilih menu Modify > Break Apart.
Cara melukis dengan image bitmap:
1. Setelah bitmap dipecah dengan cara di atas, pilihlah Eyedropper tool lalu
klik-kan pada bitmap. Dengan cara itu Eyedropper akan mengubah bitmap
sebagai fill sehingga tool yang aktif berganti secara otomatis ke Paint Bucket.
2. Lukislah menggunakan Paint Bucket atau Brush tool.
Cara mengganti fill dari area bitmap yang telah dipecah:
1. Pilihlah bitmap yang telah dipecah.

Mengimpor Obyek Bitmap
Desain Web – Irfan Subakti 303
2. Klik Lasso tool lalu pilih Magic Wand modifier .
3. Klik modifier Magic Wand Setting dan aturlah opsi sebagai berikut:
��Pada kotak Threshold, masukkan nilai antara 1 hingga 200 untuk
mendefinisikan seberapa besar range warna yang akan dipilih melalui
seleksi. Semakin besar angka yang diberikan maka akan semakin banyak
warna yang akan dipilih; sebaliknya jika diisi 0, maka hanya pixel-pixel yang
warnanya persis dengan pixel pertama yang akan dipilih.
��Pada kotak Smoothing terdapat pilihan Pixel, Rough, Normal dan Smooth
yaitu tingkat kelembutan yang akan diberikan pada image bitmap.
4. Klik bitmap untuk memilih area dan lanjutkan hingga area yang diinginkan
telah dipilih semua.
5. Sekarang anda tinggal memilih warna isian yang akan dipergunakan untuk
mewarnai area pada Bitmap.
6. Gunakan Paint Bucket tool untuk meng-klik dimana saja pada area yang
telah terpilih untuk diisi dengan warna fill yang baru.
16.8. Mengedit Bitmap.
Apabila anda mempunyai FireWorks 3 atau versi yang lebih baru; atau
aplikasi pengedit gambar lainnya pada sistem anda, maka anda dapat
meluncurkan aplikasi dari dalam Flash untuk mengedit bitmap hasil impor.
Jika anda mengedit file FireWorks PNG yang diimpor sebagai gambar
rata (flattened image), anda dapat memilih untuk mengedit file sumber PNG
untuk bitmap, apabila tersedia.
Sebagai catatan anda tak dapat mengedit bitmap dari file FireWorks PNG
yang diimpor sebagai obyek yang dapat diedit pada editor gambar luar.
Untuk mengedit bitmap dengan FireWorks 3 atau versi yang lebih baru:
1. Pada Library window, klik kanan mouse pada ikon bitmap.
2. Pada menu Contexts bitmap, pilih Edit dengan FireWorks 3.
3. Pada kotak dialog Edit Image, tentukan apakah file sumber PNG atau file
bitmap terbuka.
4. Lakukan modifikasi yang dikehendaki pada file yang ada di FireWorks.

Meingimpor Obyek Bitmap
Desain Web – Irfan Subakti 304
5. Pilih menu File > Update.
6. File secara otomatis diperbarui dalam Flash.
Mengedit bitmap dengan aplikasi pengedit gambar lainnya:
1. Pada Library window, klik kanan pada ikon bitmap.
2. Pada menu Contexts bitmap, pilih Edit With.
3. Pilih aplikasi pengedit gambar untuk membuka file bitmap, dan klik OK.
4. Lakukan modifikasi yang diinginkan terhadap file yang ada di dalam
aplikasi pengedit gambar tersebut.
5. Pada Flash, lakukan salah satu dari langkah berikut ini (sehingga nantinya
file secara otomatis diperbarui di dalam Flash):
��Pilih ikon bitmap dalam Library window dan pilih Update dari menu Library
Options.
��Klik kanan ikon bitmap pada Library window dan pilih Update dari menu
Contexts.
16.9. Setting Bitmap Properties.
Anda dapat menggunakan anti-aliasing untuk bitmap agar dapat
memperhalus sisi-sisi dalam gambar. Anda juga dapat memilih kompresi untuk
mengurangi ukuran file bitmap dan mem-format file untuk tampilan pada Web.
Untuk mengatur keadaan bitmap, anda bisa memilih kotak dialog Bitmap
Properties.
Gambar 16.4. Tampilan Bitmap Properties. 1. Memilih bitmap dalam Library window.
2. Lakukan salah satu hal di bawah ini:
��Klik ikon Properties di bagian bawah Library window.
��Klik kanan ikon bitmap dan pilih Properties dari menu Contexts.

Mengimpor Obyek Bitmap
Desain Web – Irfan Subakti 305
��Pilih Properties dari menu Options di sudut kanan atas dari Library window.
3. Pada kotak dialog Bitmap Properties, pilih Allow Smoothing untuk
menghaluskan bitmap dengan anti-aliasing.
4. Untuk Compression, pilih salah satu dari pilihan di bawah ini:
��Pilih Photo (JPEG) untuk mengkompresi gambar dalam format JPEG. Untuk
menggunakan default kualitas kompresi yang ditentukan pada gambar yang
diimpor, pilih Use Document Default Quality. Agar dapat menentukan
pengaturan kompresi berkualitas baru, pilih Use Document Default Quality
dan masukkan nilai antara 1 sampai 100 dalam kotak teks Quality. (Semakin
tinggi nilai maka akan mempertahankan integritas gambar, namun
menghasilkan pengurangan yang kecil pada ukuran file).
��Pilih Lossless (PNG/GIF) untuk mengkompres gambar dengan kompresi
lossless, dimana tak ada data yang hilang dari sumber aslinya.
Sebagai catatan, gunakan Photo compression untuk gambar dengan
warna kompleks atau variasi tonal, seperti fotografi biasa atau gambar dengan
fill gradien. Gunakan Lossless compression untuk gambar dengan bentuk
sederhana dan warna relatif sedikit.
5. Klik Test untuk menentukan hasil kompresi file. Bandingkan ukuran file asli
dengan ukuran file yang dikompresi untuk menentukan apabila pengaturan
kompresi yang dipilih dapat diterima.
6. Klik OK.
Sebagai catatan, pengaturan JPEG Quality yang anda pilih dalam kotak
dialog Publish Settings tak menentukan pengaturan kualitas untuk file JPEG
yang diimpor. Anda harus menentukan pengaturan kualitas untuk file JPEG
yang diimpor pada kotak dialog Bitmap Properties.
Latihan.
1. Pahami dan cobalah yang telah dibahas pada bab ini.
2. Lanjutkan mempelajari contoh-contoh/samples yang sesuai yang diberikan
Flash pada menu Help > Samples. Tanyakan pada Dosen/Asisten bila belum
mengerti.
3. Teruskan perancangan situs pribadi anda dengan mendayagunakan Flash ini.

Membuat Teks
Desain Web – Irfan Subakti 306
BAB 17 MEMBUAT TEKS
17.1. Tujuan Instruksional Khusus.
��Mampu memahami dan mengimplementasikan teks pada Flash 5.
17.2. Pengantar.
Teks atau pada Flash diistilahkan dengan type (ketikan) dapat
ditampilkan dengan efek-efek yang menarik. Teks juga merupakan bagian dari
obyek dapat dianimasikan. Teks dapat diperpanjang dan diperpendek,
diperbesar-diperkecil, juga dibalik seperti obyek-obyek yang lain.
Jika anda membuat obyek teks pada Flash, maka Flash akan
menempelkan (embeds) informasi tentang font teks itu pada file yang
berekstensi .SWF guna menjaga agar font ditampilkan dengan tepat pada saat
movie dijalankan.
Sebagai alternatif Flash juga menggunakan font khusus pada Flash yang
disebut Device font. Jika ini digunakan, pada saat movie dijalankan pada
komputer yang tak memiliki font yang tercantum pada movie, maka font
tersebut akan diganti dengan font lain. Tentu saja embedded font memiliki
ukuran file yang lebih besar dibandingkan device font.
17.3. Mengetikkan Teks.
Untuk menempatkan teks blok pada stage, gunakan Text tool. Anda
dapat menempatkan hasil ketikan pada sebuah baris saja. Namun jika ketikan
tersebut panjangnya melebihi satu baris maka baris dalam blok teks itu akan
menggulung ke bawah dan mengembang sendiri secara otomatis. Yang perlu
anda lakukan hanya menentukan seberapa panjang blok teks itu. Secara default
bentuk blok teks ini berupa Fixed Text Block.
Untuk mengubah ukuran Fixex Text Block, gunakan Arrow tool untuk
men-drag pinggiran kotak (Text Block). Sedang untuk mengubah dari Fixed Text

Membuat Teks
Desain Web – Irfan Subakti 307
Block menjadi Extending Text Blok, klik ganda pada handle yang ada di pojok
kanan atas Text Block.
Gambar 17.1. Tiga buah bentuk text block pada Flash 5
17.4. Menata Set Atribut Teks.
Gambar 17.2. Panel Character dan Paragraph
17.5. Mentransformasikan Teks.
Obyek berupa teks dapat ditransformasikan sebagaimana obyek yang
lain. Hal ini dapat dibaca kembali pada bab 14, Mengolah Obyek.
Latihan.
1. Pahami dan cobalah yang telah dibahas pada bab ini.
2. Lanjutkan mempelajari contoh-contoh/samples yang sesuai yang diberikan
Flash pada menu Help > Samples. Tanyakan pada Dosen/Asisten bila belum
mengerti.
3. Teruskan perancangan situs pribadi anda dengan mendayagunakan Flash ini.

Bekerja dengan Layer
Desain Web – Irfan Subakti 308
BAB 18 BEKERJA DENGAN LAYER
18.1. Tujuan Instruksional Khusus.
��Mampu memahami dan mengimplementasikan layer pada Flash 5.
18.2. Pengantar.
Layer ibarat lembaran film yang berisi gambar aktor yang akan
dianimasi. Setiap kali anda membuka sebuah file movie yang baru, disitu akan
tersedia sebuah layer sebagai modal awal. Anda dapat menambah layer itu
sesuai kebutuhan. Pada setiap layer itu anda dapat menggambar dan
menyunting gambar tanpa mengganggu gambar yang berada pada layer lain.
18.3. Membuat Layer.
Untuk membuat sebuah layer baru, lakukan salah satu langkah berikut ini:
��Klik tombol Add Layer pada Timeline.
��Pilih menu Insert > Layer
��Klik kanan mouse pada nama layer di Timeline lalu pilih Insert Line.
18.4. Menampilkan Layer.
Di dalam bekerja mungkin anda menginginkan layer-layer yang ada
ditampilkan atau disembunyikan. Menyembunyikan layer biasanya disukai jika
movie itu dipublikasikan, namun demikian anda tak dapat mengedit layer jika
movie yang anda buat itu sudah disimpan dalam file yang berekstensi .SWF.
Menampilkan/menyembunyikan layer:
��Klik kolom dari ikon mata yang ada di sebelah kanan nama layer. Jika
simbolnya berupa titik hitam, berarti layer ditampilkan, sedang jika berupa
tanda silang berarti layer tak ditampilkan.

Bekerja dengan Layer
Desain Web – Irfan Subakti 309
��Klik ikon mata untuk menampilkan semua layer atau klik lagi untuk
menyembunyikan semua layer.
��Alt+Klik pada kolom mata untuk menampilkan/menyembunyikan layer
lain, sedang layer yang bersangkutan tak berubah.
Menampilkan isi layer dalam bentuk outline:
��Klik kolom Outline yang letaknya di sebelah kanan nama layer
��Klik ikon outline untuk menampilkan semua layer atau klik lagi untuk
menyembunyikan semua layer.
��Alt+Klik pada kolom outline untuk menampilkan/menyembunyikan outline
obyek pada semua layer yang lain, sedang outline obyek pada layer yang
bersangkutan tak berubah.
Mengubah warna outline layer:
1. Lakukan salah satu dari langkah berikut ini:
��Klik ganda pada ikon layer (di sebelah kiri nama layer) pada Timeline untuk
menampilkan kotak dialog Layer Properties).
Gambar 18.1. Tampilan kotak dialog Layer Properties ��Klik kanan mouse dan pilih Properties.
��Pilih layer pada Timeline lalu pilih menu Modify > Layer.
2. Pada kotak dialog Layer Properties, klik kotak Outline Color dan pilih warna
baru yang diinginkan.
3. Klik OK.
Mengubah ketinggian layer pada Timeline:
Tampilkan kotak dialog Layer Properties seperti langkah-langkah yang
dibahas di atas, lalu pilih option Layer Height, dan klik OK.

Bekerja dengan Layer
Desain Web – Irfan Subakti 310
Gambar 18.2. Pilihan Layer Height pada kotak dialog Layer Properties Mengatur berapa layer yang ditampilkan di TimeLine.
Secara default, di Timeline hanya ditampilkan tiga buah nama layer.
Namun jika anda memiliki banyak layer dan anda perlu menampilkan lebih dari
tiga layer, anda dapat men-drag pemisah antara Timeline dengan Stage ke
bawah sehingga nama layer yang tampil menjadi lebih banyak. Anda dapat men-
drag-nya ke atas kembali jika ingin mengecilkan bidang tampilan nama layer.
Mengedit layer.
Untuk mengedit isi suatu layer anda harus mengaktifkan layer itu. Dalam
suatu waktu hanya ada satu layer yang dapat diaktifkan dan diedit (walaupun
anda dapat memilih beberapa layer sekaligus). Secara default setiap layer baru
diberi nama Layer 1, Layer 2, dan seterusnya.
Memilih layer.
��Klik nama pada Timeline.
��Klik suatu frame pada Timeline yang diinginkan.
��Pilih sebuah obyek pada stage yang berlokasi pada layer yang diinginkan.
Memilih lebih dari satu layer.
��Memilih beberapa layer yang lokasinya berturut-turut, tekan tombol Shift
lalu klik nama-nama layer yang diinginkan. Jika ada nama layer yang
dilompati, ia akan terpilih juga.
��Memilih beberapa layer yang letaknya melompati layer lain, tekan tombol
Ctrl lalu klik nama-nama layer yang diinginkan.
��Pilih sebuah obyek pada stage yang berlokasi pada layer yang anda inginkan.
Mengganti nama layer.
��Klik ganda pada nama layer hingga menjadi aktif, lalu ketikkan nama baru.
��Klik kanan, pilih Properties untuk menampilkan kotak dialog Layer
Properties. Ganti nama lama dengan nama baru.
��Pilih layer, lalu pilih menu Modify > Layer. Pada kotak dialog Layer
Properties masukkan nama baru.

Bekerja dengan Layer
Desain Web – Irfan Subakti 311
Meng-copy suatu layer.
1. Pilih nama layer yang diinginkan.
2. Gunakan menu Edit > Copy Frames.
3. Klik tombol Add Layer (+) untuk membuat layer baru.
4. Aktifkan layer baru tadi lalu gunakan menu Edit > Paste Frames.
Menghapus layer.
1. Pilih layer yang akan dihapus
2. Lakukan salah satu di bawah ini:
��Klik tombol Delete Layer (gambar tempat sampah).
��Drag nama layer yang akan dihapus ke ikon Delete Layer pada Timeline.
��Klik nama layer dengan tombol kiri mouse lalu pilih Delete Layer.
Mengunci layer.
Mengunci suatu layer biasanya dilakukan jika layer beserta isinya telah
dianggap sempurna dan dimaksudkan agar layer tersebut tak diubah-ubah isi
maupun posisinya. Untuk mengunci dan membebaskan satu atau beberapa
layer, lakukan salah satu dari cara berikut ini:
��Klik pada kolom Lock di sebelah kanan nama layer untuk mengunci dan klik
kembali untuk membebaskannya.
��Klik ikon kunci/gembok untuk mengunci semua layer dan klik sekali lagi
untuk melepaskannya.
��Tekan tombol Alt lalu klik pada kolom Lock untuk mengunci semua layer
selain layer aktif dan Alt+klik sekali lagi untuk membebaskannya.
Menggunakan Guide Layer.
Sebagai bantuan pada waktu anda menggambar, anda dapat
menggunakan Guide Layer. Guide layer ini tidak akan tampil pada saat file ini
dimainkan pada Flash Player. Anda juag dapat membuat sebuah motion guide
layer untuk mengontrol gerakan obyek pada movie yang menggunakan motion
tweened.

Bekerja dengan Layer
Desain Web – Irfan Subakti 312
Gambar 18.3. Hasil dari klik kanan di Layer 1 dan Guide Layer dari Layer 1 Untuk mendefinisikan sebuah layer sebagai sebuah Guide Layer: pilih
layer itu lalu klik kanan mouse untuk menampilkan menu shortcut, lalu pilih
Guide. Untuk mengembalikan menjadi layer, ulangi sekali lagi langkah tersebut.
Latihan.
1. Pahami dan cobalah yang telah dibahas pada bab ini.
2. Lanjutkan mempelajari contoh-contoh/samples yang sesuai yang diberikan
Flash pada menu Help > Samples. Tanyakan pada Dosen/Asisten bila belum
mengerti.
3. Teruskan perancangan situs pribadi anda dengan mendayagunakan Flash ini.

Simbol, Instance dan Tombol
Desain Web – Irfan Subakti 313
BAB 19 SIMBOL, INSTANCE DAN TOMBOL
19.1. Tujuan Instruksional Khusus.
��Mampu memahami dan mengimplementasikan Simbol, Instance dan Tombol
pada Macromedia Flash 5.
19.2. Tipe-tipe Item pada Flash 5.
1. Simbol (Graphical Symbol).
Gambar 19.1. Contoh Graphical Symbol ini dapat dilihat pada panel Library dari menu Window > Common Libraries > Graphic.
2. Instance.
3. Tombol (Button).
Gambar 19.2. Contoh-contoh Buttons (tombol) yang dapat dilihat pada panel Library dari menu Window > Common Libraries > Buttons.
4. Movie Clip.

Simbol, Instance dan Tombol
Desain Web – Irfan Subakti 314
Gambar 19.3. Contoh-contoh movie yang dapat dilihat pada panel Library dari menu Window > Common Libraries > Movie Clips.
19.3. Simbol.
Mengenal Simbol.
Yang dimaksud dengan simbol adalah image, tombol maupun movie clip
yang dapat dipergunakan kembali (re-usable) sepanjang movie. Sebuah simbol
yang anda buat secara otomatis akan menjadi bagian dari library suatu movie.
Mula-mula gambarlah sebuah obyek di stage. Gambar yang anda buat itu
akan menempati suatu frame atau keyframe. Pertimbangkan apakah gambar
yang anda buat tadi hanya akan muncul sekali itu saja? Apakah dia tidak akan
diletakkan pada frame yang lain? Jika masih akan ditampilkan lagi, simpanlah
obyek itu sebagai suatu simbol.
Bukan hanya gambar yang anda buat sendiri, tetapi juga obyek lain yang
diimpor dari program lain. Simbol ternyata juga bukan hanya obyek gambar,
tetapi juga bisa obyek suara, juga obyek animasi yang telah dikemas terlebih
dahulu dalam suatu file.
Mengenal Pelbagai Perilaku Jalannya Simbol.
Tiap simbol memiliki sebuah Timeline dan Stage sendiri, lengkap dengan
layer-layernya. Ketika anda membuat sebuah simbol, anda harus memilih
bagaimana simbol akan berperilaku/bereaksi, tergantung pada bagaimana anda
ingin menggunakannya dalam movie.
�� Simbol dapat dipergunakan sebagai image yang statis (gambar diam) misal
background/latar belakang.

Simbol, Instance dan Tombol
Desain Web – Irfan Subakti 315
�� Simbol dipergunakan sebagai button interaktif, misalnya kalau di-klik maka
akan bereaksi dengan menjalankan perintah lain.
�� Simbol dipergunakan sebagai movie clip alias obyek yang dianimasi.
Membuat Simbol baru dari elemen-elemen gambar yang dipilih:
1. Pilihlah elemen gambar pada stage yang akan dijadikan simbol dan gunakan
menu Insert > Convert to Symbol.
2. Dalam kotak dialog Symbol Properties, ketiklah nama simbol dan pilh dari
pilihan Behavior: Movie Clip, Button, atau Graphic. Lalu klik OK.
Membuat simbol kosong baru:
1. Pastikan bahwa tak ada obyek yang sedang terpilih pada stage, lalu lakukan
salah satu dari langkah berikut:
��Pilih menu Insert > New Symbol.
��Klik tombol New Symbol pada bagian paling bawah kiri di Library window.
��Pilihlah New Symbol dari menu Library Option di sudut kanan atas Library
window.
Gambar 19.4. Pelbagai cara untuk membuat simbol baru. 2. Di kotak dialog Symbol Properties, ketik nama simbol dan pilih perilakunya.
3. Klik OK. Begitu anda menyimpan simbol (dan memberi nama), maka secara
otomatis Flash akan menambahkan simbol pada library dan beralih ke mode
editing simbol. Dalam mode editing simbol, nama simbol nampak di atas
sudut paling atas dari window, di atas Timeline, dan sebuah crosshair
mengindikasikan titik registrasi simbol.

Simbol, Instance dan Tombol
Desain Web – Irfan Subakti 316
4. Untuk membuat isi simbol, anda dapat menggunakan Timeline, gambarlah
dengan alat-alat gambar, mengimpor media, atau membuat instance-instance
dari simbol-simbol lain.
5. Jika anda telah selesai membuat kandungan simbol, lakukan salah satu:
��Pilihlah menu Edit > Edit Movie.
��Kliklah tombol Scene dalam sudut kiri atas atas dalam dokumen window.
��Kliklah tombol Edit Scene pada sudut kanan atas dokumen window dan
pilihlah salah satu scene dari menu.
Menduplikasi simbol.
Dengan menduplikasi sebuah simbol memungkinkan anda menggunakan simbol
yang telah ada sebagai titik tolak untuk membuat simbol baru.
Caranya adalah:
Pilihlah sebuah simbol dalam Library window. Lakukan salah satu di bawah ini:
��Klik kanan dan pilih Duplicate dari menu Contexts.
��Pilih Duplicate dari menu Library Option.
Mengedit simbol.
Ketika anda mengedit sebuah simbol, Flash akan memperbarui seluruh
instance simbol itu dalam movie. Ketika anda mengedit simbol itu dengan
konteks obyek-obyek lain pada stage dengan menggunakan Edit dalam perintah
Place. Obyek-obyek lain menjadi redup untuk membedakannya dari simbol yang
sedang anda edit.
Anda dapat juga mengedit sebuah simbol dalam sebuah window terpisah
menggunakan Edit dalam perintah New Window atau Editing Mode Symbol.
Pengeditan sebuah simbol dalam sebuah window terpisah memungkinkan anda
melihat baik simbol maupun Timeline utama pada saat yang sama.
Dalam Editing Mode simbol, window berubah dari pandangan stage ke
sebuah pandangan hanya simbol saja; sebuah crosshair mengindikasikan titik
registrasi simbol. Selain itu, panel Instance akan menjadi redup dan nama simbol
akan nampak di sudut kiri paling atas dari window, di atas Timeline.
Meng-“Edit in Place” sebuah simbol, lakukan salah satu berikut ini:
��Klik ganda instance pada stage.

Simbol, Instance dan Tombol
Desain Web – Irfan Subakti 317
��Pilihlah sebuah instance simbol pada stage dan klik kanan lalu dari menu
Contexts pilihlah Place > Edit.
��Pilihlah (sorotlah) sebuah instance simbol pada stage dan klik kanan, lalu
pilihlah edit dalam New Window dari menu Contexts.
��Klik ganda sebuah ikon simbol dalam Library window.
Mengedit simbol pada Editing Mode, lakukan salah satu berikut:
��Pilihlah sebuah instance simbol pada stage dan klik tombol Edit Symbol pada
tombol panel Instances.
��Pilihlah sebuah instance simbol pada stage; pilihlah menu Edit > Edit
Symbol, atau klik kanan dan pilihlah Edit dari menu Contexts.
��Klik ganda simbol pada Library window atau dalam window preview
Library; kemudian pilih Edit dari menu Library Options, atau klik kanan dan
pilihlah Edit dari menu Contexts.
�� Simbol yang melekat pada instance terbuka dalam Editing Mode simbol.
Anda sekarang, dapat mengedit simbol. Seluruh instance simbol di seluruh
movie diperbarui yang mencerminkan pengeditan anda.
��Ketika mengedit sebuah simbol, anda dapat menggunakan satu atau
beberapa dari alat gambar, media impor, atau membuat instance pada
simbol-simbol lain.
Keluar dari Editing Mode dan kembali ke Movie Editing. Lakukan satu saja:
��Pilihlah menu Edit > Edit Movie.
��Kliklah nama scene pada sudut kiri atas window dokumen.
��Kliklah tombol Edit Scene di sudut kanan atas window dokumen dan
pilihlah sebuah scene dari menu.
19.4. Instance.
Instance adalah salinan dari suatu simbol yang ditempatkan pada stage
atau bersarang di dalam simbol lainnya. Ia dapat diubah dan dibuat berbeda dari
simbolnya.

Simbol, Instance dan Tombol
Desain Web – Irfan Subakti 318
Gambar 19.5. Sebuah simbol (lihat pada kotak Library) dan dua buah instance yang telah berubah ukuran dan posisinya.
Membuat Instance.
Setelah anda membuat simbol, anda dapat membuat instance dari simbol itu.
1. Pilihlah sebuah layer pada Timeline.
2. Pilihlah menu Window > Library.
3. Dari Library window, pilih simbol yang anda inginkan, lalu drag simbol itu
dari library ke stage.
4. Setelah membuat sebuah instance dari sebuah simbol, gunakan panel
Instance (Window > Panels > Instances) untuk menentukan efek warna, aksi,
mode tampilan/display grafik seperti diperbesar, diperkecil, diputar, atau
mengubah reaksi instance. Reaksi instance sama dengan reaksi simbol,
kecuali jika anda menentukan lain. Perubahan yang anda buat pada instance
hanya mempengaruhi instance itu saja, tak akan mengubah simbol.
Mengubah Properti dari Instance.
Gunakan panel Instance (menu Window > Panels > Instance) dan panel Effect
(menu Window > Panels > Effect). Dari kedua panel ini anda dapat
mendapatkan kondisi yang diinginkan pada instance.
19.5. Tombol.
Yang dimaksud disini adalah gambar yang interaktif dan berfungsi untuk
menjalankan perintah lain. Seperti halnya anda sering mendapati pada semua
program under Windows, seperti tombol OK, Cancel, Back, Forward, Exit, dsb.

Simbol, Instance dan Tombol
Desain Web – Irfan Subakti 319
Tombol Flash sebenarnya merupakan clip movie interaktif yang terdapat
pada empat buah frame. Pada keempat frame ini tombol akan berperilaku
berbeda sesuai dengan perlakuan anda pada tombol itu.
Untuk membuat sebuah tombol menjadi interaktif dalam sebuah movie,
anda harus menempatkan instance dari gambar tombol itu pada stage, kemudian
mendefinisikan aksi-aksinya pada instance. Aksi harus diberikan pada instance
dari tombol tersebut pada movie, bukan pada frame di tombol Timeline.
Setiap frame pada Timeline dari suatu simbol tombol memiliki sebuah
fungsi spesifik, yaitu:
�� Frame pertama, disebut keadaan Up, yaitu untuk menggambarkan tombol
dalam keadaan biasa; artinya pointer mouse tak sedang di atas tombol itu.
�� Frame kedua adalah keadaan Over, artinya pointer mouse berada di atas
tombol itu (jika tombol ditunjuk dengan pointer mouse).
�� Frame ketiga adalah keadaan Down, menggambarkan penampilan tombol
ketika diklik dengan pointer mouse.
�� Frame keempat adalah keadaan Hit, menentukan area yang akan merespon
klik mouse. Area ini tak terlihat dalam movie.
Gambar 19.6. Tombol yang telah berfungsi dari kiri ke kanan: Up, Over, dan Down. Sedang tombol Hit tak terlihat di movie.
Langkah membuat sebuah tombol:
1. Yakinkan bahwa saat ini, tak satupun obyek yang sedang terpilih.
2. Pilih menu Insert > New Symbol atau tekan Ctrl+F8 sehingga muncul:
Gambar 19.7. Kotak dialog Symbol Properties setelah diisi nama tombol yang dibuat, lalu pada Behavior dipilih Button.
3. Saat itu tampilan layar berubah menjadi Symbol Editing Mode, dimana di
bagian atas Timeline nama TombolKu muncul, menandakan yang aktif
sekarang adalah editing mode dari tombol itu. Sementara pada Library

Simbol, Instance dan Tombol
Desain Web – Irfan Subakti 320
Window (jika saat itu anda buka) akan nampak muncul nama TombolKu dan
di bidang previewnya hanya nampak tanda +.
4. Gambarlah tombol berbentuk segiempat dan beri warna pada sisi luar kiri
dan atas warna terang, sedangkan sisi luar kanan dan bawah gelap, seperti
terlihat pada gambar 19.6 kiri. Pada saat itu gambar tombol tersebut akan
tampil di jendela preview Library window.
5. Klik frame kedua yang berlabel Over, lalu gunakan menu Insert > Keyframe
atau F6. Pada saat itu frame pertama akan tercopy pada frame kedua
sehingga pada keyframe kedua tombol yang anda buat itu masih terlihat.
6. Ubahlah warna fill tombol seperti terlihat pada gambar 19.6 tengah.
7. Lanjutkan dengan klik frame ketiga lakukan langkah 5 dan ubahlah warna
fill tombol seperti terlihat pada gambar 19.6 kanan. Demikian seterusnya
frame keempat setelah dimasuki keyframe, ubah warnanya menjadi hitam.
8. Jika urutan di atas telah selesai, pilih Edit > Edit Movie. Layer akan berubah
menjadi kosong. Drag simbol Tombol dari Library window ke bidang stage.
9. Cobalah dengan menu Control > Test Movie.
Mengubah animasi menjadi sebuah movie clip:
1. Pada Timeline utama, pilihlah setiap frame dalam sebuah layer animasi.
2. Pilih menu Edit > Copy Frames, atau klik kanan pada frame dan pilihlah.
3. Lepaskan pilihan anda. Lalu pilih menu Insert > New Symbol.
4. Pada Symbol Properties, namai simbol, pada Behavior pilih Movie Clip.
5. Pada Timeline, klik Frame 1 pada layer 1, pilih Edit > Paste Frames.
6. Hapus animasi dari Timeline movie utama dengan memilih setiap frame
dalam setiap layer animasi dan memilih Insert > Remove Frame.
Latihan.
1. Pahami dan cobalah semua yang telah dibahas pada bab ini.
2. Lanjutkan mempelajari contoh-contoh/samples yang sesuai yang ada pad
Flash di menu Help > Samples. Tanyakan pada Dosen/Asisten bila anda
belum mengerti.
3. Teruskan perancangan situs pribadi anda dengan menggunakan Flash ini.

Animasi
Desain Web – Irfan Subakti 321
BAB 20 ANIMASI
20.1. Tujuan Instruksional Khusus.
��Mampu memahami dan mengimplementasikan animasi pada Flash 5.
Dua cara membuat animasi.
��Animasi Frame by frame, yaitu cara klasik menyusun animasi. Anda harus
membuat gambar-gambar yang berbeda dalam tiap frame.
��Tweened Animation, dengan cara ini cukup dibuat frame awal dan frame
akhir lalu Flash akan membuat frame-frame diantara keduanya.
Ciri-ciri animasi yang tampak pada Timeline.
Keyframe Motion Tweened ditandai dengan sebuah titik
hitam sedangkan tanda diantara kedua titik itu digambarkan dengan garis panah
hitam dengan latarbelakang berwarna biru muda.
Keyframe Shape Tweened ditandai dengan sebuah titik hitam
sedangkan tanda diantara kedua titik itu digambarkan dengan garis panah hitam
dengan latar belakang berwarna hijau muda.
Sebuah garis putus menandai bahwa keyframe terakhirnya
tak ada.
Seubah keyframe tunggal digambarkan dengan sebuah titik
hitam. Sedangkan frame berwarna abu-abu muda setelah tanda hitam
menggambarkan bahwa frame tunggal tadi mengandung isi yang sama tanpa
ada perubahan hingga berakhir pada segi empat kecil pada frame di akhir.
Sebuah huruf “a” kecil menandakan bahwa frame telah
ditetapkan sebagai sebuah action frame dengan panel Action.
Sebuah bendera merah menandakan bahwa frame
mengandung sebuah label atau komentar.

Animasi
Desain Web – Irfan Subakti 322
Kecepatan Frame.
Jika kecepatan frame terlalu lambat, hal ini akan mengakibatkan gambar
nampak seperti tersendat-sendat, sedangkan jika frame terlalu cepat maka akan
membuat gambar yang tampil menjadi kabur. Kecepatan 12 frame per second
(fps) biasanya memberikan hasil terbaik pada tampilan di Web. Movie yang
dihasilkan oleh QuickTime dan AVI pada umumnya memiliki kecepatan frame
12 fps, sedangkan kecepatan movie standar adalah 24 fps.
Membuat animasi frame by frame.
Animasi ini mengubah kandungan stage dalam setiap frame dan paling
sesuai dengan animasi kompleks dimana sebuah gambar berubah dalam setiap
frame dan bukannya hanya bergerak atau berpindah.
Latihan 1. Membuat animasi bola jatuh dan memantul, frame by frame.
1. Buka layer movie baru, dengan menu File > New atau klik ikon New.
2. Klik Oval tool pada toolbar, pilih warna garis dan fill. Buat lingkaran.
3. Lihat pada Timeline. Saat itu pada posisi 1 terdapat simbol keyframe yang
menandakan saat ini disitulah posisi obyek. Kliklah tepat di sebelah kanan
pada posisi 2, lalu tekan tombol F6 (atau Insert > Keyframe).

Animasi
Desain Web – Irfan Subakti 323
4. Geser obyek lingkaran ke posisi serong ke bawah kanan.
5. Ulangi langkah 3 dan 4 pada posisi Timeline 3, 4, dan seterusnya, hingga
posisi obyek bola sampai ke dasar layar, lalu lanjutkan gerakan bola ke arah
yang berlawanan untuk membentuk rute seperti huruf “V”. Perkirakan
gerakan ini akan berakhir pada posisi Timeline ke-20. Kalau sudah, Tes-lah.
Latihan 2. Membuat animasi illustrasi gambar frame by frame.
Caranya adalah serupa dengan latihan 1 di atas, cuma disini setiap frame berisi
gambar ilustrasi yang selalu berubah-ubah.
Latihan 3. Motion tweening (animasi gerak).
1. Buka file movie baru, lalu pilih frame 1. Masukkan keyframe dengan F6.
2. Buat sebuah gambar, misalnya teks berbunyai PIKTI dengan font Book
Antiqua 16 point, Bold, berwarna biru.

Animasi
Desain Web – Irfan Subakti 324
3. Pilih obyek tersebut lalu pilih menu Insert > Convert to Symbol atau tekan
F8. Pada kotak dialog Symbol Properties, beri nama dengan “TeksKu”.
4. Kini obyek kita terlah menjadi instance dari simbol yang tersimpan di
Library. Saat ini kita berada pada Movie Editing. Jika anda mengubah obyek
gambar artinya anda hanya mengubah instancenya saja, sementara simbol
aslinya tak berubah. Lalu buka menu Window > Panel > Effect. Pilih Alpha.
5. Klik frame ke-40 lalu tekan F6 untuk memasukkan keyframe disitu.
6. Buka panel Transform lalu isikan nilai 1000% pada kotak Horizontal dan
Vertical untuk memberikan instance sebesar 10 kali ukuran awalnya.
7. Pindahkan letak obyek di pojok kanan bawah, bahkan bisa agak keluar.
8. Pada panel Effect ubahlah nilai Alpha menjadi 10%.
9. Klik frame 1, lalu pilih menu Insert > Create Motion Tween. Anda akan
melihat garis panah yang menghubungkan frame 1 hingga frame 40.
Latihan 4. Membuat motion tweening menggunakan opsi Tweening Option.
1. Klik nama layer yang diinginkan, beri keyframe kosong di layer itu.
2. Buatlah sebuah instance, group, atau blok teks pada stage.
3. Untuk melakukan tweening bergerak atas sebuah obyek yang telah
digambar, anda harus mengubahnya menjadi sebuah simbol.
4. Buatlah keyframe kedua dimana anda ingin animasi berakhir.
5. Lakukan salah satu ini, modifikasi instance, group, atau teks di frame akhir:
�� Jika efek yang dipilih adalah efek pindah tempat (Tweening Motion),
pindahkan item itu ke posisi yang baru.
�� Jika efek yang dipilih adalah mengubah ukuran obyek, memutar posisi atau
kemiringan obyek, lakukanlah modifikasi ukuran, rotasi, atau kemiringan .

Animasi
Desain Web – Irfan Subakti 325
�� Jika animasinya menyertakan perubahan warna, modifikasi warna item.
6. Pilih Window > Panel > Frame.
7. Untuk Tweening, pilih Motion.
8. Jika hendak melakukan modifikasi terhadap ukuran obyek pada langkah 4 di
atas, pilih Scale untuk melakukan tweening terhadap ukuran obyek.
9. Klik dan drag handle pada nilai Easing atau ketikkan nilai tertentu untuk
menyesuaikan kecepatan perubahan antara frame-frame yang di-tweening:
��Memulai motion tweening secara lambat dan semakin lama semakin cepat,
maka tarik slider ke atas atau masukkan nilai antara –1 s/d –100.
��Memulai motion tweening secara cepat dan semakin lama semakin lambat,
maka tarik slider ke atas atau masukkan nilai antara 1 s/d 100.
10. Memutar item yang dipilih selagi melakukan tweening, klik menu Rotate.
��Pilihan None (default-nya) berarti tak ada rotasi.
��Auto untuk memutar obyek sekali dalam arah yang memerlukan paling
sedikit gerakan.
��Clockwise/searah jarum jam (CW) atau Counterclockwise/berlawanan arah
jarum (CCW), lalu masukkan nilai rotasinya.
Sebagai catatan, rotasi ini adalah tambahan untuk suatu rotasi yang digunakan
pada frame akhir dalam langkah 4.
11. Jika anda menggunakan suatu motion path, pilih Orient to Path untuk
mengarahkan baseline dari elemen yang akan di –tween.
12. Pilihlah Synchronize untuk memastikan bahwa instance akan melakukan
looping (perulangan) secara tepat dalam movie induknya. Gunakan perintah
Synchronize jika jumlah frame dalam sequence animasi di dalam simbol
bukan merupakan nilai kelipatan yang pas dari jumlah frame yang ditempati
oleh instance grafis dalam movie, misal total frame 100, sedang framenya 30.

Animasi
Desain Web – Irfan Subakti 326
13. Jika anda menggunakan motion path, pilihlah Snap untuk mengaitkan
elemen yang di-tween dengan titik registrasinya. Secara default titik
registrasi (Registration Point) berada pada pojok kiri atas suatu obyek yang
telah disimpan sebagai simbol.
Latihan 5. Membuat motion tweening menggunakan menu Insert, Create
Motion Tween.
1. Pilihlah sebuah keyframe kosong dan gambarlah sebuah obyek pada stage,
atau drag sebuah instance dari simbol yang telah tersimpan di Library
window.
2. Pilih menu Insert > Create Motion Tween.
3. Tentukan animasi akan berakhir pada frame keberapa. Misal frame ke-40,
kliklah frame ke-40, kemudian gunakan menu Insert > Frame atau F5.
4. Pindahkan obyek pada stage ke posisi yang diinginkan, demikian juga jika
ingin mengubah ukuran, posisi maupun warnanya. Sesuaikan rotasi elemen
jika tweening pada rotasinya. Sebuah keyframe akhir akan ditambahkan.
5. Pilihlah keyframe pada akhir tweening gerakan (movie) dan pilihlah
Window > Panels > Frame.
6. Jika ukuran item dimodifikasi pada langkah 4, pilihlah Scale.
7. Tentukan nilai Easing.
8. Pilih Opsi dari menu Rotate: None, Auto, CW atau CCW.
9. Jika memakai path, pilihlah Orient to Path.
10. Pilihlah sinkronisasi bila perlu.
11. Pilih Snap bila perlu.
Latihan 6. Motion Tweening yang mengikuti path.
Arah gerakan suatu animasi dengan cara Motion Tweening dapat
diarahkan sesuai path/alur yang anda buat pada Motion Guide Layer.
Motion Guide Layer adalah fasilitas agar anda dapat membuat path yang
dapat diikuti oleh animasi suatu obyek. Dengan pilihan ini gerakan obyek yang
dianimasi akan mengikuti bentuk path yang dibuat.
Anda dapat menghubungkan beberapa obyek yang terletak pada layer-
layer yang berbeda (multilayer) dengan sebuah layer yang berisi path penuntun

Animasi
Desain Web – Irfan Subakti 327
gerakan ini. Sebuah layer normal yang dihubungkan dengan sebuah layer
penuntun gerakan akan menjadi sebuah layer terkendali.
1. Susunlah sebuah tweened animasi dengan menetapkan posisi obyek pada
frame 1 da posisi obyek pada frame terakhir (yang ditentukan), lalu di tengah
antara frame 1 dan terakhir sisipkan Create Motion Tween.
2. Sisipkan Motion Guide dengan salah satu langkah berikut ini:
��Pilih layer berisi animasi lalu gunakan menu Insert > Motion Guide.
��Klik kanan layer yang mengandung animasi dan pilih Add Motion Guide
dari menu Contexts. Flash akan menciptakan sebuah layer baru di atas layer
animasi yang dipilih dengan sebuah ikon Motion Guide di sebelah kiri layer.
3. Pada Motion Guide Layer yang sedang aktif, gambarlah path yang akan
dilalui gerakan animasi obyek menggunakan Pen, Pensil, Garis, Lingkaran,
Bujur Sangkar, atau Brush tool.
4. Untuk memperoleh hasil yang sempurna, letakkan pertengahan obyek yang
dianimasi tepat di pangkal dan ujung path kemudian snap-kan dengan klik
ikon Snap to Object yang bergambar magnit.
5. Untuk menyembunyikan Motion Guide Layer yang berisi gambar garis-garis
path sehingga hanya gerakan obyek yang terlihat ketika anda bekerja, kliklah
kolom Eye (mata) pada Motion Guide Layer obyek tersebut.
6. Untuk menyakinkan agar layer gambar dan Motion Guide Layer saling
merekat (snap), pilihlah papan nama layer 1 dan sambil menekan Shift, pilih
papan nama layer tersebut.

Animasi
Desain Web – Irfan Subakti 328
Jika anda membuat obyek yang tersimpan pada lebih dari 1 layer, agar layer-
layer gambar tersebut terhubung pada sebuah layer penuntun gerakan (Motion
Guide Layer), lakukan salah satu hal di bawah ini:
��Buatlah sebuah layer baru di bawah Motion Guide Layer. Obyek yang anda
tween pada layer ini secara otomatis akan di-tween pula di sepanjang path.
��Pilih sebuah layer di bawah Motion Guide Layer. Pilih menu Modify > Layer
sehingga tampil kotak dialog Layer Properties. Lalu pilihlah Guided di
bawah opsi Type.
Memutus hubungan hubungan layer-layer dari sebuah Motion Guide Layer:
1. Pilih layer yang ingin diputus.
2. Lakukan salah satu hal berikut ini:
��Tariklah layer di atas Motion Guide Layer.
��Pilih menu Modify > Layer, lalu pilih type Normal sebagai ganti Guided
dalam kotak dialog Layer Properties.
��Alt+Klik layer.
Shape Tweening.
Dengan proses ini dapat dibuat suatu efek yang serupa dengan
morphing, yaitu di dalam melakukan tweening dari frame ke frame maka bentuk
obyek akan diubah menjadi bentuk lain selangkah demi selangkah.
Tweening satu bentuk pada suatu waktu tertentu, biasanya
mendatangkan hasil terbaik. Jika diinginkan melakukan tweening multibentuk
pada waktu tertentu, maka seluruh bentuk harus berada pada layer yang sama.
Flash tak dapat melakukan tweening bentuk group, simbol, blok teks,
atau gambar-gambar bitmap. Gunakan dulu menu Modify > Break Apart untuk
menerapkan tweening bentuk pada elemen-elemen.
Untuk mengendalikan lebih banyak perubahan bentuk yang kompleks
atau tak dimungkinkan, gunakan Shape Hint yang mengendalikan bagaimana
bagian-bagian bentuk semula berpindah menjadi bentuk baru.
1. Aktifkan sebuah layer kemudian pilih sebuah keyframe yang masih kosong.
2. Gunakan Drawing tool untuk menggambar sebuah obyek yang akan
dianimasi. Disini obyek tersebut tak perlu diubah dulu menjadi simbol.

Animasi
Desain Web – Irfan Subakti 329
3. Pilih keyframe tertentu sebagai keyframe terakhir dari animasi yang akan
dibuat, misalnya saja keyframe ke-40.
4. Seperti pada langkah ke-2 di atas, buatlah obyek kedua yag berbeda dari
obyek pertama baik dalam hal bentuk, warna maupun posisi gambar.
5. Pilih menu Window > Panels > Frame.
6. Pada panel Frame, pilihlah Shape untuk pilihan tweening.
7. Masukkan nilai Easing yang diinginkan.
8. Pilih opsi untuk Blend:
��Distributive (tersebar), membuat sebuah animasi dimana pada bentuk-
bentuk sedang akan menjadi lebih mulus dan lebih tak beraturan.
��Angular (bentuk bersiku-siku), membuat sebuah animasi yang
mempertahankan sudut-sudut yang nampak dan garis-garis lurus dalam
bentuk-bentuk antara. Bentuk ini hanya tepat untuk pencampuran bentuk-
bentuk dengan sudut-sudut tajam dan garis-garis lurus. Jika bentuk-bentuk
yang anda pilih tak memiliki sudut-sudut, Flash kembali pada tweening
bentuk Distributive.
Menggunakan Shape Tween disertai Shape Hints.
Untuk mengendalikan lebih banyak perubahan bentuk yang kompleks,
anda dapat menggunakan Shape Hints. Cara ini mengidentifikasikan titik-titik
yang sesuai dengan bentuk-bentuk awal dan akhir. Ini juga mengandung huruf-
huruf (a sampai z) untuk mengidentifikasi titik-titik mana yang sesuai dengan
bentuk awal dan akhir. Anda dapat menggunakan sampai 26 shape hints.
Semakin sederhana bentuk maka huruf-huruf yang muncul semakin sedikit.
Tanda Shape Hints akan berwarna kuning pada keyframe pertama dan
hijau pada keyframe terakhir. Jika diluar kurva, maka warnanya merah.
��Untuk tweening bentuk kompleks, ciptakan bentuk antara yaitu bentuk yang
diletakkan antara bentuk pertama (frame 1) dan bentuk akhir (frame akhir).

Animasi
Desain Web – Irfan Subakti 330
��Pastikan bahwa Shape Hints dilakukan secara logis. Misalnya, jika anda
menggunakan 3 shape hint untuk suatu segitiga, ini harus berada dalam
urutan yang sama pada segitiga semula dan segitiga yang akan di-tween.
Urutannya tak diberikan dengan susunan abc dalam keyframe pertama lalu
acb dalam keyframe kedua.
�� Shape Hints berjalan terbaik jika anda menempatkannya dalam suatu urutan
yang berlawanan dengan arah jarum jam dimulai dari ujung kiri paling atas
dari bentuk tersebut.
Langkah-langkah menggunakan Shape Hints:
1. Pilihlah keyframe pertama dalam sebuah sequence Shape Tweened.
2. Pilihlah menu Modify > Transform > Add Shape Hint.
3. Pindahkan shape hint ke sebuah titik yang ingin anda tandai.
4. Pilihlah keyframe terakhir dalam sequence tweening.
5. Pindahkanlah shape hint pada titik dimana bentuk akhir yang seharusnya
sesuai dengan titik pertama yang anda tandai.
6. Jalankan movie itu lagi untuk melihat bagaimana shape hint mengubah
tweening bentuk. Gerakkan shape hint untuk mendapat tweening terbaik.
7. Ulangi proses ini dan tambahkan shape hint tambahan. Hint baru nampak
dengan huruf-huruf dengan urutan (b, c, d, dan seterusnya).
Shape tween yang sama, tanda dan dengan shape hint. Selagi bekerja dengan shape hint, dapat juga dilakukan hal ini:
��Melihat seluruh shape hint, pilih menu View > Show Shape Hints.
��Membuang shape hint, tariklah shape hint keluar dari stage.
��Menghilangkan seluruh shape hint, Modify > Tranform > Remove All Hints.

Animasi
Desain Web – Irfan Subakti 331
Onion Skinning.
Umumnya Flash menampilkan 1 frame rentetan animasi pada satu waktu
pada stage. Untuk membantu anda memposisikan dan mengedit sebuah animasi
frame-frame by frame, anda dapat melihat 2 atau lebih frame pada stage
sekaligus. Frame di bawah playhead nampak dalam warna penuh, sedang frame-
frame yang mengililinginya menjadi redup (ini tak bisa diedit), membuatnya
seolah-olah setiap frame digambar pada suatu lembar kertas Onion Skin tembus
cahaya dan lembar-lembar itu ditumpuk satu di atas yang lainnya.
1. Klik tombol Onion Skin. Seluruh frame antara tanda-tanda Start Onion Skin
dan End Union Skin (dalam header Timeline) ditindihkan di atasnya sebagai
sebuah frame dalam jendela Movie.
2. Untuk mengendalikan tampilan Onion Skinning, lakukan salah satu ini:
��Menampilkan frame sebagai outline klik tombol Onion Skin Outline .
��Mengubah posisi tanda Onion Skin, tariklah pointernya ke sebuah lokasi
baru (biasanya tanda-tanda Onion Skin bergerak bersamaan dengan pointer
frame yang sedang aktif).
��Untuk memungkinkan pengeditan seluruh frame antara onion skin markers,
kliklah tombol Edit Multiple Frames. Biasanya Onion Skinning
memungkinkan anda hanya mengedit frame yang sedang aktif. Meskipun
demikian anda dapat menampilkan isi tiap-tiap frame antara onion skin
markers secara normal, dan membuatnya bisa diedit semuanya.

Animasi
Desain Web – Irfan Subakti 332
Sebagai catatan, layer yang terkunci tak ditampilkan ketika Onion
Skinning sedang aktif. Untuk menghindari kekacaruan pelbagai gambar yang
ada, anda dapat mengunci atau menyembunyikan layer yang diinginkan.
Animasi dengan layer masking.
Satu lagi efek animasi, yaitu animasi yang menggunakan Layer Masking.
Dengan cara ini anda dapat membuat efek spotlight yang timbul seolah-olah
sedang menyoroti suatu obyek yang tampil dalam gelap. Layer Masking seolah-
olah membuat sebuah lubang yang anda gerakkan sebagaimana gerakan animasi
yang sudah dibahas untuk menampilkan suatu obyek yang berada di balik
masing berlubang tadi. Dalam membuat animasi dari layer masking ini, anda
dapat menggunakan cara apa saja, kecuali motion path. Anda juga tak dapat
melakukan layer mask dari dalam tombol (buttons).
1. Buatlah sebuah layer yang akan berisi obyek utama, yang nantinya akan
diintip melalui lubang mask.
2. Dalam keadaan layer sedang terpilih, gunakan menu Insert > Layer untuk
membuat layer baru persis di atas layar utama.
3. Gambarlah bentuk yang diperlukan untuk mengintip gambar yang di-mask.
Misal sebuah bentuk oval. Flash tak dapat menerima bitmap, warna gradien,
warna transparan maupun bentuk-bentuk garis. Semua bidang yang telah
diberi fill pada layer mask akan dijadikan bentuk transparan (lubang) untuk
mengintip gambar pada layer di bawahnya.
4. Klik kanan pada papan nama layer mask, kemudian pada menu Contexts
yang muncul, pilih Mask. Sekarang layer itu telah berubah menjadi layer
mask yang ditandai dengan tanda panah pada layer.
5. Pada saat layer menjadi layer mask, secara otomatis Flash akan mengunci
layer tersebut sehingga anda tak dapat mengubah atau memindah letak
obyek pada frame tersebut.
6. Selanjutnya anda dapat membuat animasi tweened pada layer mask. Untuk
memindahkan bentuk lingkaran mask, anda harus melepas kunci (gambar
kunci pada nama layer diklik). Setelah meletakkan pada posisi yang
dikehendaki, lock kembali dengan mengklik lagi gambar kunci tadi.

Animasi
Desain Web – Irfan Subakti 333
Memindahkan keseluruhan animasi.
Jika diperlukan untuk memindahkan keseluruhan animasi yang ada pada stage,
anda harus memindahkan obyek-obyek gambar yang terdapat pada seluruh
frame dan layer sekaligus untuk menghindari pengaturan kembali (realigning).
1. Bukalah seluruh layer. Untuk menggerakan segalanya pada satu atau lebih
layer tetapi tidak pada layer lainnya, kunci atau sembunyikan layer tersebut.
2. Klik tombol Edit Multiple Frames dalam Timeline .
3. Tariklah Onion Skin Markers sehingga akan menutup seluruh frame yang
diinginkan, atau klik Modify Onion Markers dan pilihlah Onion All.
4. Pilihlah menu Edit > Select All.
5. Tariklah keseluruhan animasi ke lokasi baru pada stage.
Merentangkan gambar background (latar belakang).
Seringkali gambar background suatu animasi tampil statis dari awal hingga
akhir. Untuk merentang gambar background ini dapat dilakukan dengan 2 cara:
Merentangkan gambar background dengan cara multiframe:
1. Buatlah sebuah gambar dalam keyframe pertama pada sequence.
2. Pilihlah sebuah frame akhir rentangan yang ingin anda tambahkan.
3. Pilihlah menu Insert > Frame.
Cara pintas untuk merentangkan gambar background:
1. Buatlah sebuah gambar dalam keyframe pertama pada sequence.
2. Tekan Alt sambil drag keyframe ke kanan. Langkah ini akan merentangkan
gambar tersebut tanpa menambahkan keyframe yang baru pada titik akhir.
Latihan.
1. Pahami dan cobalah semua yang telah dibahas pada bab ini. Minta bantuan
Dosen/Asisten bila anda tidak mengerti. Dosen diharapkan berimprovisasi
lebih lanjut mengenai semua materi dalam bab ini.
2. Lanjutkan mempelajari contoh-contoh/samples yang sesuai yang ada pada
Flash di menu Help > Samples atau dari sumber-sumber lain. Tanyakan pada
Dosen/Asisten bila anda belum mengerti.
3. Teruskan perancangan situs pribadi anda dengan materi Flash yang ada.

Materi Pengayaan
Desain Web – Irfan Subakti 334
BAB 21 MATERI PENGAYAAN
21.1. Tujuan Instruksional Khusus.
��Mampu memahami dan mengimplementasikan pelbagai materi pengayaan
Flash 5.
Disini Dosen/Asisten diminta menjelaskan dan berimprovisasi mengenai
materi-materi di bawah ini:
�� Sound/Suara pada Flash Movie.
��Aksi dan Interaksi (pengenalan ActionScript)
��Mempublikasikan Flash Movie.

Desain Web – Irfan Subakti 335
DAFTAR PUSTAKA
1. Agung, Gregorius, Belajar Sendiri Macromedia DreamWeaver 3: Menjadi
Mahir Tanpa Guru, PT. Elex Media Komputindo, Jakarta, 2001.
2. Macromedia Inc., DreamWeaver Tutorial, http://www.macromedia.com/
3. Macromedia Inc., DreamWeaver 4: Quick Reference for Windows,
http://www.macromedia.com/
4. Macromedia Inc., Macromedia Flash 5: Using Flash,
http://www.macromedia.com/
5. Yudhiantoro, Dhani, Panduan Lengkap Menggunakan Macromedia Flash 5,
Penerbit Andi, Yogyakarta, 2002.

Desain Web – Irfan Subakti 336
TENTANG PENULIS
Irfan Subakti adalah nama penulis. Menyelesaikan SD
Magetan III di Magetan tahun 1986, dilanjutkan
dengan SMPN 1 di kota yang sama – dan sekolah ini
diselesaikan tahun 1989. Masuk SMA 1 Magetan di
tahun yang sama, kemudian lulus tahun 1992. Melalui
UMPTN, penulis diterima di Program Studi Teknik
Komputer, Fakultas Teknologi Industri (FTI), Institut
Teknologi Sepuluh Nopember (ITS) Surabaya. Pada tahun 1994, Jurusan Teknik
Komputer, melalui Keputusan Pemerintah melalui Departemen Pendidikan
diganti namanya menjadi Jurusan Teknik Informatika. Sehingga penulis
menamatkan pendidikan di jenjang S1 di tahun 1999 pada Jurusan Teknik
Informatika, FTI – ITS, bukan lagi pada Program Studi Teknik Komputer.
Perkembangan terbaru adalah pada tahun 2001, Jurusan Teknik Informatika
bukan lagi berada di bawah FTI, tapi sudah menjadi Fakultas tersendiri, Fakultas
Teknologi Informasi (FTIF). FTIF itu sendiri, disamping terdiri dari Jurusan
Teknik Informatika juga memiliki Program Studi Sistem Informasi.
PIKTI-ITS (Pendidikan Informatika dan Komputer Terapan ITS)
merupakan Pendidikan Vokasional selama 1 tahun yang diselenggarakan oleh
Jurusan Teknik Informatika, FTIF, ITS.
Di PIKTI-ITS, penulis menyusun Buku Desain Grafis dan Desain Web.
Desain Grafis menggunakan Macromedia FreeHand, sedangkan pada Desain
Web menggunakan Macromedia DreamWeaver dan Macromedia Flash.
Kesibukan penulis sehari-hari adalah mengajar di PIKTI-ITS dan di
Jurusan yang ada di Fakultas Teknologi Informasi - ITS.