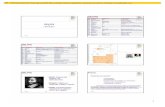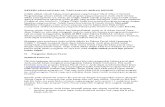はじめてのDelphi/400プログラミング...Delphi/400アプリケーションを作成...
Transcript of はじめてのDelphi/400プログラミング...Delphi/400アプリケーションを作成...
-
58
畑中 侑株式会社ミガロ
システム事業部 システム2課
はじめてのDelphi/400プログラミングDelphi/400 を使用してアプリケーションを開発する場合まず何をすればいいのだろうか。Delphi/400 を使うからといって何も特別なことをするわけではない。要点は 2 つである。IBM i への接続方法と既存資産の利用方法を押さえておけばいいのである。ここでは、照会機能を持った簡単なアプリケーション開発を事例に挙げはじめての Delphi/400 アプリケーション開発を体感できるようにした。
●Delphi/400 を使おう●アプリケーションの全体像をイメージする●アプリケーションの基本部分を作る 1 〜 IBM i との接続(画面の設定)●アプリケーションの基本部分を作る 2 〜 IBM i との接続(接続処理)●メイン機能の実装〜データ抽出処理●さいごに
略歴1983 年 7 月 6 日 生2006 年京都産業大学 法学部卒2006 年株式会社ミガロ入社2006 年 4 月システム事業部配属
現在の仕事内容システム受託開発に携わって 3 年目。ミガロに入社し初めてプログラムを作成するも、今では担当顧客も持ち、小規模から中規模案件のリーダーや大規模案件のサブリーダーを務めるに至る。Delphi/400 や RPG などのプログラム開発経験を積みながら、スキルを磨きつつ、お客様のご要望に耳を傾け、一歩一歩提案力をつけるため修行中の日々。
Delphi/400を使おう 新しくアプリケーションを開発するにあたって、まずは要件を整理する意味も含め必要な機能の洗い出し、それら機能ごとのつながりを画面遷移図としてまとめてみよう。 機能については IBM i のファイルに対して何を行うのかで、大きく 3 つに種類分けを行うことが可能である。
・ 照会機能:IBM i のファイルを、さまざまな抽出条件で参照する。
・ 更新機能:IBM i のファイルに新しいレコードを追加したり、すでにあるレコードを更新、または削除する。
・ 支援機能:上記の 2 機能のほか、検索や帳票出力、異なるアプリケーションの呼び出しや連携などを行う。
今回は「はじめての Delphi/400」ということで、IBM i 上にあるファイルを参照する照会機能を備えたアプリケーションの開発についてまとめることにする。
アプリケーションの全体像をイメージする 今回作るアプリケーションの構成は、全部で 3 画面となる。 まずは、アプリケーションの起動時に最初に表示させる画面として、サインオンダイアログを準備する。これは、どんなアプリケーションを作ろうと、IBM iのファイルを参照するのであれば、IBM i への接続が必要不可欠だからだ。今回のアプリケーションでは、ユーザーにID とパスワードを入力してもらい、その入力値をもとに IBM i との接続を行うことにする。 無事に IBM i との接続ができれば、次画面として機能を統括するメニューを表示させ、このメニューからさまざまな機能へ展開できるようにしよう。単一の機能しかないアプリケーションであれば、メニューを作成しなくてもよいが、将来機能を増やすことも想定してメニュー画面を用意することにする。 そして、メニュー画面で「照会画面へ」
を押下することで、メインとなる IBM i上のファイルを照会する 3 画面目を表示させる。 上記の内容を、遷移図にまとめた。全体像がイメージできたので、さっそく開発に着手していこう。【図 1】
アプリケーションの基本部分を作る 1〜IBM iとの接続
(画面の設定) Delphi/400 アプリケーションを作成するうえで、IBM i への接続(サインオン)が必要になる。データベースアプリケーションでは、データベースへサインオンするために、ユーザーとパスワードの 情 報 が 必 要 と な る。 も ち ろ んDelphi/400 も例外ではない。 サインオンするためのユーザー / パスワードを設定する方法は、大きく分けて2 つの手法がある。
① アプリケーション上で、接続情報を入力する(明示的サインオン)
-
59
図1 概要図
図2 プロジェクト追加
図3 作成の流れ
-
60
サインオンダイアログ画面よりユーザー / パスワードを入力した内容で、接続を行う。
② プログラム上で、内部的に接続情報を設定する(暗黙のサインオン)
プログラム上で固定のユーザー / パスワードを設定しておくか、応用して外部ファイル(ini ファイル等)からユーザー/ パスワードを読み込んで、接続を行う。
今回は①の手法を使って開発を行う。それでは、接続に成功した後にメニューを表示させる部分までを含め、作ってみよう。
プロジェクト追加
Delphi のメニューから[ファイル] [新規作成][VCL フォームアプリケーション]を選択する。すると、画面Unit1 を持つ新規プロジェクト Project1が作成できる まず、Unit1 の画面にあたる Form1の Name プロパティを「frmSignOn」と変更し、続けて Delphi のメニューから[ファイル]の[名前を付けて保存]と、
[プロジェクトに名前を付けて保存]より、Unit1 を「SignOnFrm」、Project1を「SampleProject」と名付け、適当なフォルダに保存する。 保存ができたら、同様に、使用するメニューを同じプロジェクトに追加しておこう。【図 2】 なお、Form の Name プロパティとUnit のファイル名には、同じ名前を指定できないので注意が必要である。
作成の流れ
これで、接続までの流れで使用する画面が用意できた。 というわけだが、プロジェクトに追加されたフォームは、初期設定では起動時に自動作成されるようになっている。起動時に自動作成されるということは、その先に遷移しない可能性のある画面をも起動時に作成してしまい、無駄が発生するということである。 そこで Delphi のメニューから[プロジェクト] [オプション]を選択し、ツリーメニューのフォーム項目から自動作成の対象を必要最低限に設定しておくこと。 今回は、メニューを設定し、メニュー
の生成時にサインオンダイアログを表示し、入力された情報をもとに IBM i に接続、その後メニューを表示という流れにする。【図 3】【図 4】 また、メニューがサインオンダイアログを使用するには、参照関係を設定する必要がある。Delphi のメニューより
[ファイル] [ユニットを使う]を選択し、サインオンダイアログを参照できるように設定する。【図 5】
コンポーネント
これで土台となる必要な画面が用意できた。ここからは、部品となるコンポーネントを、ツールパレットより各フォームに貼り付けていく。
【使用するコンポーネント】● frmSignOn・TPanel:ツールパレット(Standard) コンテナ(土台)コンポーネント。・TEdit:ツールパレット(Standard) ユーザーに入力域を提供する、標準的
なコンポーネント。・TBitBtn:ツールパレット(Additional) ビットマップを表示できるボタン。よ
く使用される動作がビットマップ付きで実装されている。
● frmMenu・ TAS400:ツールパレット(SCD400
Data) IBM i とクライアントとの通信を管理
するコンポーネント。コマンドを発行することも可能。
・TDataBase:ツールパレット(BDE) BDE を使用したアプリケーションが、
データベースに接続する。その管理を行うコンポーネント。
・ TButton:ツールパレット(Standard) 標準的なプッシュボタン。
コンポーネントの貼り付けが終われば、それぞれのプロパティ値を設定していく。 まず、IBM i への接続の要となるAS400 コンポーネントであるが、特に変更するところはない。次にデータベースコンポーネントでは、今回はサインオンダイアログを作成するので、Login PromptプロパティをFalseにしておく。
【図 6-1】【図 6-2】
あとはビットボタンの Kind プロパティを変更する程度で、デフォルトの値を使う。(Kindプロパティを変更すると、それにあった外観と応答結果が自動で変更される点に留意してほしい。必要に応じてプロパティを再変更することを覚えておくといいだろう)。【図 6-2】
アプリケーションの基本部分を作る 2〜IBM iとの接続
(接続処理) 以上で一通りの準備が完了できた。いよいよ IBM i との接続処理をプログラミングしていく。 Delphi/400 を使った IBM i への接続は、AS400 コンポーネント、データベースコンポーネントのユーザー ID およびパスワードのプロパティにそれぞれの値をセットし、各コンポーネントを Openするだけのシンプルなプログラミングのみで可能となる。 また、AS400 コンポーネントではコマンドの発行ができるので、接続後には
「ADDLIBLE」コマンドからライブラリー環境の設定を行うことも可能である。今回は初期値を「* LIBL」とし、
「ADDLIBLE」コマンドより、対象のライブラリーをセッションのライブラリーリストに追加する。 これを踏まえて図 7 のように、アプリケーション起動時に自動生成されるメニューの OnCreate イベントで、サインオンダイアログを表示させて接続を行うようにする。ここでは、受け取った引数をもとに接続処理を行い、ライブラリー環境を設定する一連の処理を、関数
[OpenDatabase]としてメニューに作成している。【図 7】【ソース 1】【ソース2】 以上のプログラミングで、Delphi/400を使って IBM i に接続を行い、アプリケーション終了時までその接続状態を持続する基本部分が完成した。接続後はもちろん、5250 画面の「WRKACTJOB」コマンドで確認できる。(このプログラムでは接続先を指定していないので、Delphi/400 Configuration の「AS/400List」にある最上部の IBM i へ接続される)。
-
61
図4 自動作成
図5 ユニットの使用
図6-1 プロパティ
-
62
メイン機能の実装〜データ抽出処理 アプリケーションの基本部分が完成したら、いよいよメインの照会機能のプログラミングに取りかかろう。 Delphi/400 を利用した IBM i のファイル参照は、大きく分けて 2 種類の方法がある。
① SQL でデータを取得する方法②ファイル単位で取得する方法
今回は、すでに IBM i 側に、RPG プログラムで作成された照会システムがあることを前提とする。CL プログラムやRPG プログラムとの連携で実現する②の手法を使って、開発を行い、IBM i 資産を利用する方法について紹介しよう。
既存プログラムの利用
すでに IBM i にある照会機能の GUI化を Delphi/400 で行う場合、特に工数の削減が見込めるのが、既存プログラムを利用するという方法である。 図 8 を見てほしい。既存プログラムについて抽出結果をサブファイルに出力する代わりに、ワークファイルに出力するようにメンテナンスするだけで、既存のRPG/CL プログラムを流用することができる。 その際、ワークファイルのフィールド名を画面ファイルの項目と同じにすることで、変更を最小限に抑えることが可能である。 さらに、Delphi/400 プログラムからIBM i のプログラムを呼び出すために、CL プログラムを経由するというポイントも押さえていただきたい。CL において「MONMSG」を使用することで、呼び出す RPG プログラムの MSGW を回避することができるのである。 また、CL プログラムに、抽出条件のパラメータ以外にエラー区分のパラメータを持たせることで、対象データがない場合などのエラー発生を、Delphi/400側に返すことが可能となる。【図 8-1】 今回は、図 8-2 のように、画面起動時に QTEMP 上にワークファイルを作るCL プログラムを実行し、条件入力後に検索ボタンを押下することで、メインの抽出処理 RPG プログラムを呼び出す
CL プログラムを実行することとする。【図 8-2】【表】【ソース 3】【ソース 4】【ソース 5】
【使用するコンポーネント】● frmReference(フォームを新規作成しメニューから呼び出す)・ TMaskEdit:ツールパレット (Additional) 入力された文字を指定した表示形式で検証し、表示する。・ TCall400:ツールパレット(SCD400
System) IBM i 上のプログラムを呼び出す。パ
ラメータはプログラムからセットすることも、実行後に返された値を参照することも可能。
・TTable:ツールパレット(BDE) データベース上のファイルを保持・操
作するデータセット。・ TDataSource:ツールパレット(Data
Access) データセットコンポーネントと、画面
上にあるデータベース対応コンポーネントをつなぐ役割。
・ TDBGrid:ツールパレット (Data Controls) 対象のデータセットより、レコードを
表形式で表示し、操作する。
なお、照会画面はメニューを参照できるようユニット参照を行い、また、プロジェクトオプションで、自動作成の対象より除外すること。その他の、既出のコンポーネントについては割愛した。
プロパティ
プロパティは、図 9-1 と図 9-2 を参照してほしい。【図 9-1】【図 9-2】 ここでのポイントは、Call400 コンポーネントで、IBM i の CL プログラムへパラメータを渡すので、同数のパラメータ定義および各値の桁数と属性を指定する必要があるということだ。(ただし、属性については、プログラミング上は、全て文字型(String)でセットする点に注意)。【ソース 5】 ここで定義したパラメータに、プログラムから動的に値をセットし、CL プログラムを呼ぶのである。また、テーブルコンポーネントには、参照対象となるファイル名を設定する。そして、いずれ
のコンポーネントの AS400 プロパティにも、メニューに配置した AS400 コンポーネントを指定することをあわせて確認しておこう。
CLプログラム
さて、各コンポーネントの準備ができたので、プログラミングを行っていこう。 と、いっても、Delphi/400 から CLプログラムを実行し、対象データが更新されたワークファイルを参照するというのは、いたってシンプルなプログラミングで済む。 Call400 コンポーネントに設定した各パラメータに、ただ画面入力値をセットし、実行した後に、プロパティが正しくセットされたテーブルコンポーネントを開くだけで、画面に表示できるのである。
【図 10】【ソース 6】 これで全てのプログラムが完成した。Delphi のメニューより[プロジェクト]
[SampleProject をコンパイル]を選択し、エラーがないことを確認した後に、実行ファイル SampleProject.exe を実行してみよう。そして、ぜひとも IBM i上にあるファイルを参照できていることを、ご自身の目で確かめていただきたい。
さいごに 以上で、照会機能を想定し、Delphi/ 400 を使用する一連のアプリケーション開発についての説明は終わりである。冒頭で述べたように「はじめての Delphi/ 400」と題したが、IBM i への接続、既存資産の利用方法が把握できていると、GUI 化は思うがままなのである。 とはいえ、アプリケーションからのSQL 実行により、ファイルの操作を簡単に行うことも可能である。もちろんDelphi/400 を使用した接続なので、早いレスポンスが期待できる。 この「はじめての Delphi/400」が、Delphi/400 ユーザーである開発者の増加の一助になれば幸いである。
M
-
63
図6-2 プロパティ
図7 各フォームのイベント
-
64
図8-1 既存資産の流用
図9-1 プロパティ
図8-2 既存資産の流用
-
65
図9-2 プロパティ
図10 照会の流れ
表 IBM iプログラムおよびファイルレイアウト
-
66
ソース1 サインオンダイアログ
-
67
ソース2 メニュー
-
68
-
69
ソース3 CL1
ソース4 CL2
-
70
ソース5 RGB
-
71
-
72
ソース6 照会画面
-
73