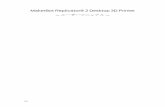Dell™ Photo All-In-One Printer 942 オーナーズマ …...Dell Photo All-In-One Printer 942...
Transcript of Dell™ Photo All-In-One Printer 942 オーナーズマ …...Dell Photo All-In-One Printer 942...

w w w. d e l l . c o m / s u p p l i e s | s u p p o r t . d e l l . c o m
Dell™ Photo All-In-One Printer 942
オーナーズマニュアル付属品の確認 :
• 消耗品の注文
• はじめに
• プリンタの使用
• プリンタソフトウェアについて
• メンテナンスとトラブルシューティング

消耗品の注文
お使いの Dell Photo AIO Printer 942 には、プリンタのインク残量を検知するソフトウェアがインストールさ
れています。印刷中にインクレベルが低くなると、コンピュータに警告画面が表示されます。インクは、
www.dell.com/supplies からオンラインで、または電話で注文できます。
メモ : 国名が一覧にない場合は、Dell の販売店に連絡して消耗品を注文してください。
お使いのプリンタでは以下のカートリッジを使用できます。
アメリカ合衆国 877-INK-2-YOU チリ 800-202874
アイルランド 1850 707 407 チリ 1230-020-3947
イギリス 0870 907 4574 デンマーク 3287 5215
イタリア 800602705 ドイツ 0800 2873355
オーストラリア 1300 303 290 日本 044-556-3551
オーストリア 08 20 - 24 05 30 35 ノルウェー 231622 64
オランダ 020 - 674 4881 フィンランド 09 2533 1411
カナダ 1-877-501-4803 プエルトリコ 866-851-1760
コロンビア 01800-9-155676 フランス 825387247
シンガポール 1800 394 7486 ベルギー 02.713 1590
スイス 0848 335 599 ポルトガル 21 4220710
スウェーデン 08 587 705 81 マレーシア 1800 88 0301
スペイン 902120385 メキシコ 866-851-1754
中華人民共和国 800-858-2920 ルクセンブルグ 02.713 1590
消耗品名 商品コード
ブラックカートリッジ(標準) J5566
カラーカートリッジ(標準) J5567
ブラックカートリッジ(大容量) M4640
カラーカートリッジ(大容量) M4646
フォトカートリッジ J4844

メモ、注意、および警告について
メモ : メモとは、プリンタの使用方法を向上するための重要な情報を示したものです。
注意 : 注意とは、ハードウェアの故障またはデータの損失を引き起こす可能性のある問題を示し、問
題を回避する方法について説明したものです。
警告 : 警告とは、物品の破損やケガ、または人命にかかわる可能性のある問題を示したものです。
____________________
本書の内容は予告なく変更される場合があります。© 2004 Dell Inc. All rights reserved.
方法のいかんを問わず、Dell Inc. の書面による許諾なく本書の内容の一部または全部を複製することは禁止されています。
本書に使用される商標: Dell および DELL のロゴは、Dell Computer Corporation の商標です。Microsoft および Windows は Microsoft Corporation の登録商標です。
本書中では、その他の商標および社名を各社の商号または製品名を示す呼称として使用する場合があります。Dell Inc. は、自社以外の商標および商品名に対して、いかなる所有権も主張するものではありません。
UNITED STATES GOVERNMENT RESTRICTED RIGHTSThis software and documentation are provided with RESTRICTED RIGHTS. Use, duplication or disclosure by the Government is subject to restrictions as set forth in subparagraph (c)(1)(ii) of the Rights in Technical Data and Computer Software clause at DFARS 252.227-7013 and in applicable FAR provisions: Dell Inc., One Dell Way, Round Rock, Texas, 78682, USA.
FCC 放出宣言
本機器の試験結果は、FCC 規則パート 15 に規定されるクラス B デジタル機器に関する制限に準拠しています。詳細については、ドライバ /ユーティリティ CDを参照してください。

ww
w.d
ell
.co
m/s
up
pli
es
| s
up
po
rt.d
ell
.co
m

目次 5
目次
1 はじめに
プリンタ各部の名称とはたらき . . . . . . . . . . . . . . . . . . . . 11
プリンタのセットアップ . . . . . . . . . . . . . . . . . . . . . . . 13
『アニメガイド』の表示 . . . . . . . . . . . . . . . . . . . . . . . . 13
操作パネルの交換 . . . . . . . . . . . . . . . . . . . . . . . . . . . 14
操作パネルの使用 . . . . . . . . . . . . . . . . . . . . . . . . . . . 16
操作パネルの機能 . . . . . . . . . . . . . . . . . . . . . . . . 17
操作パネルのメニュー . . . . . . . . . . . . . . . . . . . . . . 19
印刷用紙のガイドライン . . . . . . . . . . . . . . . . . . . . . . . 27
用紙のセット . . . . . . . . . . . . . . . . . . . . . . . . . . . . . 29
自動用紙センサーのはたらき . . . . . . . . . . . . . . . . . . . . . 30
ドキュメントをスキャナガラスの上にセットする . . . . . . . . . . . 32
2 プリンタの使用
印刷 . . . . . . . . . . . . . . . . . . . . . . . . . . . . . . . . . 35
ドキュメントの印刷 . . . . . . . . . . . . . . . . . . . . . . . 35
写真の印刷 . . . . . . . . . . . . . . . . . . . . . . . . . . . 36
フチなし写真の印刷 . . . . . . . . . . . . . . . . . . . . . . . 37
その他のプロジェクトの印刷 . . . . . . . . . . . . . . . . . . . 37

6 目次
コピー . . . . . . . . . . . . . . . . . . . . . . . . . . . . . . . 38
コンピュータを使用せずにドキュメントをコピーする . . . . . . 38
コンピュータを使用してドキュメントをコピーする . . . . . . . 38
コンピュータを使用せずに写真をコピーする . . . . . . . . . . . 39
コンピュータを使用して写真をコピーする . . . . . . . . . . . . 40
イメージまたはドキュメントの拡大・縮小 . . . . . . . . . . . . 40
コピー設定の変更 . . . . . . . . . . . . . . . . . . . . . . . . 42
スキャン . . . . . . . . . . . . . . . . . . . . . . . . . . . . . . 43
ドキュメントをスキャンする . . . . . . . . . . . . . . . . . . 43
写真をスキャンする . . . . . . . . . . . . . . . . . . . . . . 43
複数のページまたはイメージのスキャン . . . . . . . . . . . . . 44
OCR を使用してスキャンしたテキストを編集する . . . . . . . . 45
イメージをコンピュータに保存する . . . . . . . . . . . . . . . 45
取り込んだイメージまたはドキュメントを E メールで送る . . . . 46
FAX . . . . . . . . . . . . . . . . . . . . . . . . . . . . . . . . . 46
Windows XP に Microsoft Fax コンソールをインストールする . . . 47
Microsoft Fax コンソール(Windows XP)または Fax サービスの
管理(Windows 2000)を設定する . . . . . . . . . . . . . . . . 47
紙のドキュメントを FAX する . . . . . . . . . . . . . . . . . . 48
保存されたドキュメントを FAX する . . . . . . . . . . . . . . 49
Fax コンソールまたは Fax サービスの管理を使用して FAX を受信する . . . . . . . . . . . . . . . . . . . . . . . . 49
Fax コンソールまたは Fax サービスの管理を使用して、
送受信済み FAX を表示する . . . . . . . . . . . . . . . . . . . 50
Fax コンソールまたは Fax サービスの管理を使用して FAX の状態を表示する . . . . . . . . . . . . . . . . . . . . . 50
FAX 構成を変更する . . . . . . . . . . . . . . . . . . . . . . 50
プリンタを写真モードで使用する . . . . . . . . . . . . . . . . . . 51
メモリカードの使用 . . . . . . . . . . . . . . . . . . . . . . 51
PictBridge 対応のデジタルカメラを使用する . . . . . . . . . . . 52
デジカメ写真を操作する . . . . . . . . . . . . . . . . . . . . 53
写真をコンピュータに保存する . . . . . . . . . . . . . . . . . 54
スライドショーを表示する . . . . . . . . . . . . . . . . . . . 54
メディアカードの写真をすべて印刷する . . . . . . . . . . . . . 54

目次 7
3 プリンタソフトウェアについて
Dell プリンタソリューションナビの使用 . . . . . . . . . . . . . . . . 55
Dell AIO ナビの使用 . . . . . . . . . . . . . . . . . . . . . . . . . 57
印刷設定の使用 . . . . . . . . . . . . . . . . . . . . . . . . . . . . 59
[印刷設定 ] タブ . . . . . . . . . . . . . . . . . . . . . . . . . 60
Dell Picture Studio v2.0 の使用 . . . . . . . . . . . . . . . . . . . . 61
メモリカードマネージャの使用 . . . . . . . . . . . . . . . . . . . . 62
インクの管理 . . . . . . . . . . . . . . . . . . . . . . . . . . . . . 63
4 カートリッジのメンテナンス
カートリッジの交換 . . . . . . . . . . . . . . . . . . . . . . . . . 65
カートリッジのアライメント調整 . . . . . . . . . . . . . . . . . . . 68
カートリッジノズルの清掃 . . . . . . . . . . . . . . . . . . . . . . 69
5 トラブルシューティング
セットアップに関するトラブルシューティング . . . . . . . . . . . . 71
コンピュータに関するトラブルシューティング . . . . . . . . . . 71
プリンタに関するトラブルシューティング . . . . . . . . . . . . 74
一般的なトラブルシューティング . . . . . . . . . . . . . . . . . . . 75
FAX に関するトラブルシューティング . . . . . . . . . . . . . . 75
用紙に関するトラブルシューティング . . . . . . . . . . . . . . 75
エラーメッセージとランプ . . . . . . . . . . . . . . . . . . . . . . 77
印刷品質の改善 . . . . . . . . . . . . . . . . . . . . . . . . . . . . 78

8 目次
6 Dell へのお問い合わせ
テクニカルサポート . . . . . . . . . . . . . . . . . . . . . . . . . 79
自動オーダーステータス サービス . . . . . . . . . . . . . . . . . . 79
Dell へのお問い合わせ . . . . . . . . . . . . . . . . . . . . . . . . 80
7 付録
限定保証および返品条件 . . . . . . . . . . . . . . . . . . . . . . . 97
インクおよびトナーカートリッジの限定保証 . . . . . . . . . . . . . 100
Dell ソフトウェア使用許諾契約書 . . . . . . . . . . . . . . . . . . 101
索引 . . . . . . . . . . . . . . . . . . . . . . . . . . . . . . . . . . . 105

警告: 安全のための手引き 9
警告: 安全のための手引き
お客様自身の安全を守り、プリンタおよび作業環境を潜在的な障害から保護するために、次の安全
に関するガイドラインを使用してください。
• 本製品に付属する電源ケーブルまたは製造元が代替品として認可した電源ケーブルのみ
を使用してください。
• 電源ケーブルは、製品に近く、抜き差しが容易なコンセントに接続してください。
• ユーザー文書に説明のないサービスまたは修理については、専門のサービス担当者にお問
い合わせください。
警告 : 雷雨の際は FAX 機能を使用しないでください。また、雷雨の際は、本製品のセットアップま
たは電源ケーブルや電話線などのケーブル接続作業を行わないでください。

10 警告: 安全のための手引き
ww
w.d
ell
.co
m |
su
pp
ort
.de
ll.c
om

はじめに 11
1はじめに
プリンタ各部の名称とはたらき
番号 名称 説明
1 用紙サポーター セットされた用紙を支えます。
2 用紙ガイド プリンタへの給紙が正しく行われるようにします。
3 トップカバー プリンタの一番上の部分で、スキャンするドキュメントまたは写真
が平らになるように支えます。
1
4
3
2
13
9
8
7
11
12
10
65

12 はじめに
ww
w.d
ell
.co
m |
su
pp
ort
.de
ll.c
om
4 排紙トレイ プリンタから排出された用紙を支えます。
メモ : 排紙トレイをまっすぐ引き出すと、トレイを延ばすことが
できます。
5 PictBridge 対応
デジタルカメラポート
PictBridge 対応のデジタルカメラに接続する USB ケーブルを差し込
むスロットです。
6 メディアカード
スロット
デジカメの写真が保存されたメディアカードをセットするスロット
です。
メモ : 液晶画面にはメディアカードにある JPEG ファイルのみが
表示されます。メディアカードにある他の画像形式のファイルを表
示するには、メモリカードマネージャを開きます。詳細について
は、"メモリカードマネージャの使用 "(62 ページ)を参照してく
ださい。
7 スキャナユニット カートリッジを交換する場合は、このユニットを開きます。
8 スキャナユニット
固定レバー
スキャナユニットの下にある部分で、カートリッジを交換している
間プリンタを開けた状態に保ちます。
メモ : プリンタを閉じて通常の操作を行うには、スキャナユニッ
トを持ち上げ、スキャナユニット固定レバーを右に倒してから、ス
キャナユニットがプリンタ本体の上に収まるまで下ろします。
9 カートリッジキャリア カラーカートリッジ 1 個と、ブラックまたはフォトカートリッジ
(別売)のうち 1 個の 2 種類のカートリッジを支えるキャリアです。
カートリッジの詳細については、"カートリッジの交換 "(65 ペー
ジ)を参照してください。
10 USB コネクタ USB ケーブル(別売)を接続する差込口です。USB ケーブルのも
う一方の端末はコンピュータに接続します。
メモ : Dell では、USB 2.0 互換のケーブルをご使用になるようお
勧めしています。
11 電源コネクタ 電源アダプタを接続する差込口です。
メモ : プリンタに電源アダプタを接続します。必要に応じて、電
源アダプタに電源ケーブルを接続します。その後、電源プラグを壁
のコンセントに差し込みます。
12 操作パネル スキャン、コピー、FAX、および印刷操作に使用する、プリンタ上
のパネルです。詳細については、"操作パネルの使用 "(16 ページ)
を参照してください。
13 スキャナガラス コピー、FAX、またはスキャンするドキュメントや写真を下向きに
載せる部分です。
番号 名称 説明

はじめに 13
プリンタのセットアップ
メモ : Dell Photo All-In-One Printer 942 は、Microsoft® Windows® 2000 および Windows XP をサポートし
ています。
「プリンタのセットアップ」の指示に従って、ハードウェアおよびソフトウェアをインストールしま
す。セットアップ中に問題が発生した場合は、"セットアップに関するトラブルシューティング "
(71 ページ)を参照してください。
Dell Photo All-In-One Printer 942 は、さまざまな用途に使用できます。次の点に注意してください。
• プリンタがコンピュータに接続されている場合、プロジェクトの作成には、プリンタの操作パ
ネルまたはプリンタソフトウェアを使用できます。
• スキャン、印刷、FAX、および [PC に保存 ] 機能を使用するには、プリンタがコンピュータに
接続されている必要があります。
• コピーする場合や、フラッシュメモリカードまたは PictBridge 対応のデジタルカメラから印刷
する場合は、プリンタをコンピュータに接続する必要はありません。
『アニメガイド』の表示
[スタート ] ボタンをクリックして、[プログラム ] または [すべてのプログラム ]、[Dell プリンタ ]、
[Dell Photo All-In-One Printer 942]、[Dell アニメガイドの表示 ] の順にクリックします。
メモ : ドライバ /ユーティリティ CD から『アニメガイド』にアクセスすることもできます。

14 はじめに
ww
w.d
ell
.co
m |
su
pp
ort
.de
ll.c
om 操作パネルの交換
プリンタの箱に英語以外の操作パネルが同梱されていて、それを使用する場合は、次の手順に従い
ます。
1 トップカバーを開きます。
2 英語の操作パネルが取り付けられている場合、パネルを持ち上げて取り外します。

はじめに 15
3 英語以外の操作パネルを「カチッ」と音がするまで差し込みます。
4 トップカバーを閉じます。

16 はじめに
ww
w.d
ell
.co
m |
su
pp
ort
.de
ll.c
om 操作パネルの使用
名称 説明
1 液晶 プリンタのパネルで、スキャン、コピー、FAX、印刷の各機能のオプ
ションと、状態やエラーメッセージを表示します。詳細については、
"操作パネルの使用 "(16 ページ)を参照してください。
2 部数 ナビゲーションボタンを使用して、必要なコピー部数を選択します。
3 ナビゲーションボタン • ディスプレイに表示されている数字を増減します。
• ディスプレイに表示されているリストをスクロールします。
1
2
3
4
5
6
7 10
12
13
15
14
11
8 9

はじめに 17
操作パネルの機能
インク残量の表示
カートリッジのインク残量を表示するには、次の操作を行います。
1 操作パネルの [メニュー ] ボタンを押します。
2 ナビゲーションボタンの上下の矢印ボタンを押し、[インクレベル ] までスクロールします。
3 [設定 ] ボタンを押します。
カートリッジのインク残量が表示されます。
4 プレビュー [コピー ] モードまたは [スキャン ] モードのときにドキュメントをス
キャンし、プレビューを表示します。
5 PC に保存 • ドキュメントをスキャンし、Dell AIO ナビに送信します。詳細につ
いては、"Dell AIO ナビの使用 "(57 ページ)を参照してください。
• メモリカードがセットされているか、デジタルカメラが接続されて
いるときに、メモリカードマネージャを起動します。詳細について
は、"メモリカードマネージャの使用 "(62 ページ)を参照してくだ
さい。
6 カラー カラーコピーを作成します。
7 電源 プリンタの電源のオン /オフを切り替えます。
8 エラーメッセージ LED
プリンタにエラーが発生すると点滅します。詳細については、"エラー
メッセージとランプ "(77 ページ)を参照してください。
9 モード 使用できるモードをスクロール表示します。[写真 ]、[コピー ]、[スキャン ]、[FAX] モードがあります。
10 モードランプ プリンタの現在のモードの横のランプが点灯します。
11 モノクロ モノクロコピーを作成します。
12 メニュー 使用できるメニューおよびモードをスクロール表示します。このボタ
ンを押すと、次の項目がディスプレイに表示されます。
13 キャンセル • 実行中のスキャン、印刷、またはコピーをキャンセルします。
• プリンタのみを使用している場合は、実行中のコピーを中止し、用
紙を排出します。
• メニューを終了して、標準設定に戻ります。
14 設定 ディスプレイに表示された項目を選択します。
15 サイズ /ズーム [フォトカード ] モードまたは [コピー ] モードのとき、ドキュメントや
写真の倍率を変更します。
名称 説明

18 はじめに
ww
w.d
ell
.co
m |
su
pp
ort
.de
ll.c
om プレビュー
[コピー ] モードまたは [スキャン ] モードのときにドキュメントをスキャンし、プレビューを表示
します。
メモリカード
お使いのプリンタは、次の種類のメモリカードをサポートしています。
• コンパクトフラッシュ Type I / II
• メモリースティック
• メモリースティック PRO
• スマートメディア
• SD メモリーカード
• マルチメディアカード
• xD-ピクチャーカード
メディアカードをプリンタ前面のスロットにセットすると、[クイックセレクト ] メニューが表示さ
れます。詳細については、"プリンタを写真モードで使用する "(51 ページ)を参照してください。
メモリカードマネージャ
メモリカードマネージャ(MCM)を使用すると、メモリカードの写真の表示、編集、印刷、およ
びコンピュータへの保存が可能です。
プリンタからメモリカードマネージャを起動するには、次の操作を行います。
1 メモリカードをプリンタ前面のメモリカードスロットにセットします。
2 操作パネルの [PC に保存 ] ボタンを押すか、液晶の [クイックセレクト ] メニューから
[コンピュータに保存 ] を選択します。
コンピュータからメモリカードマネージャを起動するには、[スタート ] ボタンをクリックして、
[プログラム ] または [すべてのプログラム ]、[Dell プリンタ ]、[Dell Photo All-In-One Printer 942]、
[メモリカードマネージャ ] の順にクリックします。
メモ : 操作パネルでは JPEG 形式の写真のみが表示されます。メモリカードマネージャでは、コンピュー
タ上の他のすべてのファイル形式の写真を表示できます。
PictBridge
お使いのプリンタは、PictBridge 対応のデジタルカメラと連携して使用できます。詳細については、
"プリンタを写真モードで使用する "(51 ページ)を参照してください。

はじめに 19
操作パネルのメニュー
写真モード
メニュー サブメニュー項目 設定
写真 クイックセレクト
メモ : フォトカードがセットされている場合
のみ、[クイックセレクト ] メニューが使用
できます。
• 写真の表示・印刷
• コンピュータに保存
• スライドショー
• X 枚の写真を印刷
用紙サイズ • 8.5 x 11 インチ *
• 8.5 x 14 インチ
• A6
• A5
• B5
• A4
• L
• 2L
• ハガキ
• 3x5
• 3.5 x 5 インチ
• 4x6 インチ
• 5x7 インチ
印刷品質 • 自動 *
• 下書き
• 標準
• 高品質
明るさ([設定 ] ボタンを押す)
トリミング([設定 ] ボタンを押す)
90 度回転([設定 ] ボタンを押す)
すべての写真を印刷([設定 ] ボタンを押す)
スライドショー([設定 ] ボタンを押す)
インデックス印刷([設定 ] ボタンを押す)
写真の表示・印刷([設定 ] ボタンを押す)
コンピュータに保存([設定 ] ボタンを押す)
* 工場出荷時の設定

20 はじめに
ww
w.d
ell
.co
m |
su
pp
ort
.de
ll.c
om
メンテナンス インクレベル([設定 ] ボタンを押す)
カートリッジ交換([設定 ] ボタンを押す)
アライメント([設定 ] ボタンを押す)
ノズル清掃([設定 ] ボタンを押す)
テストページ印刷([設定 ] ボタンを押す)
標準設定 出荷時設定に戻す([設定 ] ボタンを押す)
用紙の種類 • 自動検出 *
• 普通紙
• コート紙
• 光沢紙
• OHP フィルム
写真サイズ • 4x6 インチ *
• 5x7 インチ
• 8x10 インチ
• L
• 2L
• 8.5 x 11 インチ
• A4
• A5
• A6
• ハガキ
• 2.25 x 3.25 インチ
• 3.5 x 5 インチ
印刷前にプレビュー • オフ *
• オン
メニュー サブメニュー項目 設定
* 工場出荷時の設定

はじめに 21
言語 • 英語 *
• フランス語
• ドイツ語
• スペイン語
• イタリア語
• ポルトガル語(ブラジル)
• ロシア語
• オランダ語
• ギリシャ語
• ポーランド語
• 韓国語
• 日本語
• 簡体中国語
• 繁体中国語
設定をリセット • 2 分後 *
• オフ
節電モード(プリンタが節電モードに入るま
では、下のスクリーンセーバーが画面に表示
されます)
• 10 分 *
• 20 分 *
• 30 分 *
• 0 分後
メニュー サブメニュー項目 設定
* 工場出荷時の設定
Order online:www.dell.com/supplies
OrderInk

22 はじめに
ww
w.d
ell
.co
m |
su
pp
ort
.de
ll.c
om FAX モード
メニュー サブメニュー項目 設定
メンテナンス インクレベル([設定 ] ボタンを押す)
カートリッジ交換([設定 ] ボタンを押す)
アライメント([設定 ] ボタンを押す)
ノズル清掃([設定 ] ボタンを押す)
テストページ印刷([設定 ] ボタンを押す)
標準設定 出荷時設定に戻す([設定 ] ボタンを押す)
言語 • 英語 *
• フランス語
• ドイツ語
• スペイン語
• イタリア語
• ポルトガル語(ブラジル)
• ロシア語
• オランダ語
• ギリシャ語
• ポーランド語
• 韓国語
• 日本語
• 簡体中国語
• 繁体中国語
設定をリセット • 2 分後 *
• オフ
* 工場出荷時の設定

はじめに 23
コピーモード
節電モード(プリンタが節電モードに入る
までは、下のスクリーンセーバーが画面に
表示されます)
• 10 分 *
• 20 分 *
• 30 分 *
• 0 分後
メニュー サブメニュー項目 設定
コピー コピー品質 • 自動 *
• 下書き
• 標準
• 高品質
明るさ([設定 ] ボタンを押す)
用紙サイズ • 8.5 x 11 インチ *
• 8.5 x 14 インチ
• A6
• A5
• B5
• A4
• L
• 2L
• ハガキ
• 3x5
• 3.5 x 5 インチ
• 4x6 インチ
• 5x7 インチ
繰り返し([設定 ] ボタンを押す)
* 工場出荷時の設定
メニュー サブメニュー項目 設定
* 工場出荷時の設定
Order online:www.dell.com/supplies
OrderInk

24 はじめに
ww
w.d
ell
.co
m |
su
pp
ort
.de
ll.c
om
原稿サイズ • 自動 *
• 2.25 x 3.25 インチ
• 3x5 インチ
• 3.5 x 5 インチ
• 4x6 インチ
• 5x7 インチ
• 8x10 インチ
• 8.5 x 11 インチ
• A6
• A5
• B5
• A4
• L
• 2L
• ハガキ
メンテナンス インクレベル([設定 ] ボタンを押す)
カートリッジ交換([設定 ] ボタンを押す)
アライメント([設定 ] ボタンを押す)
ノズル清掃([設定 ] ボタンを押す)
テストページ印刷([設定 ] ボタンを押す)
標準設定 出荷時設定に戻す([設定 ] ボタンを押す)
用紙の種類 • 自動検出 *
• 普通紙
• コート紙
• 光沢紙
• OHP フィルム
メニュー サブメニュー項目 設定
* 工場出荷時の設定

はじめに 25
言語 • 英語 *
• フランス語
• ドイツ語
• スペイン語
• イタリア語
• ポルトガル語(ブラジル)
• ロシア語
• オランダ語
• ギリシャ語
• ポーランド語
• 韓国語
• 日本語
• 簡体中国語
• 繁体中国語
設定をリセット • 2 分後 *
• オフ
節電モード(プリンタが節電モードに入る
までは、下のスクリーンセーバーが画面に
表示されます)
• 10 分 *
• 20 分 *
• 30 分 *
• 0 分後
メニュー サブメニュー項目 設定
* 工場出荷時の設定
Order online:www.dell.com/supplies
OrderInk

26 はじめに
ww
w.d
ell
.co
m |
su
pp
ort
.de
ll.c
om スキャンモード
メニュー サブメニュー項目 設定
メンテナンス インクレベル([設定 ] ボタンを押す)
カートリッジ交換([設定 ] ボタンを押す)
アライメント([設定 ] ボタンを押す)
ノズル清掃([設定 ] ボタンを押す)
テストページ印刷([設定 ] ボタンを押す)
標準設定 出荷時設定に戻す([設定 ] ボタンを押す)
言語 • 英語 *
• フランス語
• ドイツ語
• スペイン語
• イタリア語
• ポルトガル語(ブラジル)
• ロシア語
• オランダ語
• ギリシャ語
• ポーランド語
• 韓国語
• 日本語
• 簡体中国語
• 繁体中国語
設定をリセット • 2 分後 *
• オフ
* 工場出荷時の設定

はじめに 27
印刷用紙のガイドライン
節電モード(プリンタが節電モードに入る
までは、下のスクリーンセーバーが画面に
表示されます)
• 10 分 *
• 20 分 *
• 30 分 *
• 0 分後
セット可能枚数: 次の点をチェックしてください。
普通紙: 100 枚 • 用紙は用紙サポーターの右側にそろえて縦にセットします。
• 用紙ガイドは用紙の左端に合わせます。
メモ : レターヘッドのある用紙の場合は、レターヘッドのある方をプリンタ側に向
けて、印刷面が手前になるようにセットします。
• 印刷の品質を、[下書き ] (フォト カートリッジがセットされている場合は [高品
質 ] を選択)、[標準 ]、または [高品質 ] から選択します。
メニュー サブメニュー項目 設定
* 工場出荷時の設定
Order online:www.dell.com/supplies
OrderInk

28 はじめに
ww
w.d
ell
.co
m |
su
pp
ort
.de
ll.c
om
バナー紙: 20 枚 • 他の用紙が用紙サポーターにある場合は、取り除いてからバナー紙をセットします。
• バナー紙の束から必要なページ数を切り取って、プリンタの上または後方にセッ
トします。
メモ : [印刷設定 ] で、[A4 バナー ] または [レター バナー ] のどちらかの用紙サイ
ズを選択する必要があります。用紙サイズを選択しないと、紙づまりの原因になりま
す。"用紙に関するトラブルシューティング "(75 ページ)を参照してください。
• 用紙サポーターの右端にそろえて、バナー紙の先端をプリンタに差し込みます。
• 用紙ガイドとレバーをいっしょにつまみながらスライドさせて、バナー紙の左端
に合わせます。
• インクジェット用のバナー紙を使用してください。
封筒: 10 枚 • 封筒の印刷面を手前に向けてセットします。
• 封筒は用紙サポーターの右側にそろえて縦にセットします。
• 切手を貼る位置を左上にします。
• 用紙ガイドは封筒の左端に合わせます。
• 印刷方向を [横 ] に設定します。
• 正しい封筒サイズを選択します。正確な封筒サイズがリストに表示されない場合
は次に大きなサイズを選択し、左右にマージンを設定して封筒に印刷されるテキ
ストの位置を調整します。
メモ : 封筒 1 枚であれば、用紙サポーターの普通紙を取り除かずにセットできます。
セット可能枚数: 次の点をチェックしてください。

はじめに 29
用紙のセット
1 用紙をさばきます。
2 用紙サポーターの右側のガイドにそろえて用紙をセットします。
3 用紙ガイドとレバーをいっしょにつまみながらスライドさせて、用紙の左端に合わせます。
グリーティング カード、インデッ
クス カード、
ポストカード、
フォト カード: 25 枚
• カードの印刷面を手前に向けてセットします。
• カードは用紙サポーターの右側にそろえて縦にセットします。
• 用紙ガイドをカードの左端に合わせます。
• [標準 ] または [高品質 ] のどちらかの印刷品質を選択します。
フォトペーパー /光沢紙: 25 枚
• 光沢のある面、またはコートされている面を手前に向けてセットします。
• 用紙ガイドは用紙の左端に合わせます。
• [標準 ] または [高品質 ] のどちらかの印刷品質を選択します。
• 用紙は用紙サポーターの右側にそろえて縦にセットします。
アイロン
プリント紙: 1 枚• アイロンプリント紙のパッケージに記載されたセット手順に従います。
• アイロンプリント紙の無地の面を手前に向けてセットします。
• 用紙ガイドをアイロンプリント紙の左端に合わせます。
• [標準 ] または [高品質 ] のどちらかの印刷品質を選択します。
OHP フィルム: 20 枚
• OHP フィルムのざらざらした方の面を手前に向けてセットします。
• 用紙ガイドを OHP フィルムの左端に合わせます。
メモ : OHP フィルム 1 枚であれば、用紙サポーターの普通紙を取り除かずにセット
できます。
• [標準 ] または [高品質 ] のどちらかの印刷品質を選択します。
• OHP フィルムは用紙サポーターの右側にそろえて縦にセットします。
セット可能枚数: 次の点をチェックしてください。

30 はじめに
ww
w.d
ell
.co
m |
su
pp
ort
.de
ll.c
om メモ : 用紙をプリンタに無理に押し込まないでください。用紙は、用紙サポーターに沿うように平らに置
き、右端が右の用紙ガイドに接するようにセットします。
自動用紙センサーのはたらき
プリンタには、次の種類の用紙を検出する自動用紙センサーが付属しています。
• 普通紙
• OHP フィルム
• 光沢紙 /フォトペーパー
• コート紙
これらの種類の用紙をセットすると、プリンタが用紙の種類を検出して、[品質 /速度 ] 設定が自動
的に調整されます。
メモ : プリンタでは用紙サイズは検出されません。
用紙の種類 [ 品質 /速度 ] 設定
ブラックカートリッジと
カラーカートリッジが
セットされている場合
フォトカートリッジと
カラーカートリッジが
セットされている場合
普通紙 標準 高品質 1200 dpi
OHP フィルム 標準 高品質 1200 dpi
光沢紙 /フォトペーパー 高品質 1200 dpi 高品質 1200 dpi
コート紙 標準 高品質 1200 dpi

はじめに 31
用紙サイズを選択するには、次の操作を行います。
1 ドキュメントを開いた状態で、[ファイル ]、[印刷 ] の順にクリックします。
2 [印刷 ] ダイアログボックスで、[プリファレンス ] または [プロパティ] をクリックします(プ
ログラムまたはオペレーティングシステムによって異なります)。
[印刷設定 ] 画面が表示されます。
3 [用紙設定 ] タブで、用紙のサイズを選択します。
4 [OK] をクリックします。
自動用紙センサーは、オフに切り替えない限り常にオンの状態になっています。特定の印刷ジョブ
のために自動用紙センサーをオフにするには、次の操作を行います。
1 ドキュメントを開いた状態で、[ファイル ]、[印刷 ] の順にクリックします。
2 [印刷 ] ダイアログボックスで、[プリファレンス ] または [プロパティ] をクリックします(プ
ログラムまたはオペレーティングシステムによって異なります)。
[印刷設定 ] 画面が表示されます。
3 [品質 /部数 ] タブをクリックします。
4 [手動で選択 ] ボタンをクリックします。
5 ドロップダウンメニューから用紙の種類を選択します。
6 [OK] をクリックします。
印刷実行時に常に自動用紙センサーをオフにするには、次の操作を行います。
1 Windows XP の場合は、[スタート ] ボタンをクリックして、[コントロール パネル ]、[プリン
タとその他のハードウェア ]、[プリンタと FAX] の順にクリックします。
Windows 2000 の場合は、[スタート ] ボタンをクリックして、[設定 ]、[プリンタ ] の順にク
リックします。
2 プリンタのアイコンを右クリックします。
3 [印刷設定 ] をクリックします。
4 [品質 /部数 ] タブをクリックし、[用紙センサーの調整 ] をクリックします。
5 [手動で選択 ] ボタンをクリックします。
6 ドロップダウンメニューから用紙の種類を選択します。
7 [OK] をクリックします。

32 はじめに
ww
w.d
ell
.co
m |
su
pp
ort
.de
ll.c
om ドキュメントをスキャナガラスの上にセットする
1 トップカバーを開きます。
2 表を下にしてドキュメントをスキャナガラス面に置き、右下隅に合わせます。
メモ : このとき、原稿の表の左上の角を、プリンタの矢印に合わせるようにセットします。

はじめに 33
3 トップカバーを閉じます。

34 はじめに
ww
w.d
ell
.co
m |
su
pp
ort
.de
ll.c
om

プリンタの使用 35
2プリンタの使用
印刷
ドキュメントの印刷
1 コンピュータとプリンタが接続された状態であることを確認し、電源をオンにします。
2 印刷面を手前に向けて用紙をセットします。詳細については、"用紙のセット "(29 ページ)を
参照してください。
3 ドキュメントを開いた状態で、[ファイル ]、[印刷 ] の順にクリックします。
4 プリンタの設定をカスタマイズするには、次の操作を行います。
a [プリファレンス ]、[プロパティ ]、[オプション ]、または [設定 ] をクリックします (プログラムまたはオペレーティングシステムによって異なります )。
[印刷設定 ] ダイアログボックスが表示されます。
b [品質 /部数 ] タブで [品質 /速度 ] を選択し、用紙の種類、コピー部数、およびモノクロま
たはカラー印刷を選択します。
c [用紙設定 ] タブで、用紙サイズおよび印刷方向を選択します。
d [印刷工房 ] タブで、レイアウトおよび両面印刷の設定を選択します。
e 設定の詳細を表示するには、画面に表示されている設定を右クリックし、[ヘルプ ] を選
択します。
f [印刷設定 ] で設定を変更したら、画面の下にある [OK] ボタンをクリックして [印刷 ] ダイアログボックスに戻ります。
5 [OK] または [印刷] をクリックします (プログラムまたはオペレーティングシステムによって
異なります )。

36 プリンタの使用
ww
w.d
ell
.co
m |
su
pp
ort
.de
ll.c
om 写真の印刷
1 光沢のある印刷面を手前に向けてフォトペーパーをセットします。詳細については、" 用紙の
セット "(29 ページ)を参照してください。
2 カラーカートリッジとフォトカートリッジが取り付けられていることを確認します。詳細につ
いては、"カートリッジの交換 "(65 ページ)を参照してください。
3 ドキュメントを開いた状態で、[ファイル ]、[印刷 ] の順にクリックします。
4 プリンタの設定をカスタマイズするには、次の操作を行います。
a [プリファレンス ]、[プロパティ ]、[オプション ]、または [設定 ] をクリックします (プログラムまたはオペレーティングシステムによって異なります )。
[印刷設定 ] ダイアログボックスが表示されます。
b [品質 /部数 ] タブで、[高品質 ] および用紙の種類を選択します。写真の印刷には、フォト
ペーパー、光沢紙、またはコート紙の使用をお勧めします。
c [用紙設定 ] タブで、用紙サイズおよび印刷方向を選択します。
d [印刷工房 ] タブで、写真のレイアウトを選択します。
e 設定の詳細を表示するには、画面に表示されている設定を右クリックし、[ヘルプ ] を選
択します。
f [印刷設定 ] で設定を変更したら、画面の下にある [OK] ボタンをクリックして [印刷 ] ダイアログボックスに戻ります。
5 [OK] または [印刷] をクリックします (プログラムまたはオペレーティングシステムによって
異なります )。
印刷された写真が張り付いたり、汚れたりしないように、プリンタから排出された写真は 1 枚ずつ取り除きます。
メモ : 写真をアルバムや額などにはさむ場合、完全にインクが乾くまで十分に時間をおいてください(環
境によって 12 ~ 24 時間かかります)。こうすることで、写真が長持ちします。

プリンタの使用 37
フチなし写真の印刷
1 光沢のある印刷面を手前に向けてフォトペーパーをセットします。詳細については、" 用紙の
セット "(29 ページ)を参照してください。
2 カラーカートリッジとフォトカートリッジが取り付けられていることを確認します。
3 ドキュメントを開いた状態で、[ファイル ]、[印刷 ] の順にクリックします。
4 印刷設定をカスタマイズするには、[プリファレンス ]、[プロパティ ]、[オプション ]、または
[設定 ] をクリックします(プログラムまたはオペレーティング システムによって異なります)。
[印刷設定 ] ダイアログボックスが表示されます。
5 [印刷工房 ] タブで、[フチなし ] をクリックします。
6 写真のカスタマイズが完了したら、[OK] をクリックします。
7 [OK] または [印刷 ] をクリックします(プログラムまたはオペレーティングシステムによって
異なります)。
その他のプロジェクトの印刷
[クイックセレクト ] メニューを使用して、プロジェクトの作成ウィザードを起動できます。この
ウィザードは、写真の印刷、封筒の印刷、バナー紙の印刷、ポスターの作成、小冊子の作成、また
はグリーティングカードの印刷などのプロジェクトに使用できます。
1 ドキュメントを開いた状態で、[ファイル ]、[印刷 ] の順にクリックします。
2 印刷設定をカスタマイズするには、[プリファレンス ]、[プロパティ ]、[オプション ]、または
[設定] をクリックします (プログラムまたはオペレーティングシステムによって異なります)。
[印刷設定 ] ダイアログボックスが表示され、[クイックセレクト ] メニューが表示されます。

38 プリンタの使用
ww
w.d
ell
.co
m |
su
pp
ort
.de
ll.c
om 3 プロジェクトを選択するか、[その他 ] をクリックします。
4 画面の指示に従ってプロジェクトを完了します。
メディアカードまたはデジタルカメラから直接印刷する場合の詳細については、"プリンタを写真
モードで使用する "(51 ページ)を参照してください。
コピー
コピーを実行するには、プリンタの操作パネルまたはコンピュータを使用します。カラーコピーま
たはモノクロコピーをワンタッチで実行するには、操作パネルの [カラー ] または [モノクロ ] ボタ
ンを押します。
コンピュータを使用せずにドキュメントをコピーする
1 プリンタの電源をオンにします。
2 印刷面を手前に向けて用紙をセットします。詳細については、"用紙のセット "(29 ページ)を
参照してください。
3 トップカバーを開きます。
4 ドキュメントをスキャナガラスの上にセットします。このとき、原稿の表の左上の角を矢印に
合わせてください。詳細については、" ドキュメントをスキャナガラスの上にセットする "(32 ページ)を参照してください。
5 トップカバーを閉じます。
6 複数のコピーを作成する場合は、操作パネルの上向き矢印ボタンを押してコピー部数(1 ~ 99)を指定します。
7 コピー設定の変更詳細については、"操作パネルのメニュー"(19 ページ)を参照してください。
8 操作パネルを使用する場合、カラーコピーを作成するには [カラー ] ボタンを、モノクロコ
ピーを作成するには [モノクロ ] ボタンを押します。
ディスプレイに「コピー中」と表示されます。
コンピュータを使用してドキュメントをコピーする
1 コンピュータとプリンタが接続された状態であることを確認し、電源をオンにします。
2 印刷面を手前に向けて用紙をセットします。詳細については、"用紙のセット "(29 ページ)を
参照してください。
3 トップカバーを開きます。

プリンタの使用 39
4 ドキュメントをスキャナガラスの上にセットします。このとき、原稿の表の左上の角を矢印に
合わせてください。詳細については、" ドキュメントをスキャナガラスの上にセットする "(32 ページ)を参照してください。
5 トップカバーを閉じます。
6 [スタート ] ボタンをクリックして、[プログラム ] または [すべてのプログラム ]、[Dell プリ
ンタ ]、[Dell Photo All-In-One Printer 942]、[Dell AIO ナビ ] の順にクリックします。
[Dell AIO ナビ ] が表示されます。
7 コピー部数(1 ~ 99)およびカラーを選択します。
8 [コピー設定を表示 ] をクリックして、次の操作を実行できます。
• コピー品質の選択
• 用紙サイズの選択
• 原稿のサイズの選択
• ドキュメントの濃度調整
メモ : その他のコピー設定については、37 ページの「コピー設定の変更」を参照してください。
コンピュータを使用せずに写真をコピーする
1 光沢のある印刷面を手前に向けてフォトペーパーをセットします。詳細については、" 用紙の
セット "(29 ページ)を参照してください。
2 トップカバーを開きます。
3 写真をスキャナガラスの上にセットします。このとき、写真の表の左上の角を矢印に合わせて
ください。詳細については、"ドキュメントをスキャナガラスの上にセットする "(32 ページ)
を参照してください。
メモ : 印刷品質を最良にするには、フォトカートリッジを取り付けてから写真をコピーします。
4 トップカバーを閉じます。
5 コピー品質を選択します。詳細については、" 操作パネルのメニュー "(19 ページ)を参照し
てください。
6 [カラー ] ボタンを押します。

40 プリンタの使用
ww
w.d
ell
.co
m |
su
pp
ort
.de
ll.c
om コンピュータを使用して写真をコピーする
1 コンピュータとプリンタが接続された状態であることを確認し、電源をオンにします。
2 光沢のある印刷面を手前に向けてフォトペーパーをセットします。詳細については、" 用紙の
セット "(29 ページ)を参照してください。
3 写真をスキャナガラスの上にセットします。このとき、写真の表の左上の角を矢印に合わせて
ください。詳細については、"ドキュメントをスキャナガラスの上にセットする "(32 ページ)
を参照してください。
メモ : 印刷品質を最良にするには、フォトカートリッジを取り付けてから写真をコピーします。
4 [スタート ] ボタンをクリックして、[プログラム ] または [すべてのプログラム ]、[Dell プリ
ンタ ]、[Dell Photo All-In-One Printer 942]、[Dell AIO ナビ ] の順にクリックします。
[Dell AIO ナビ ] が表示されます。
5 [プレビュー ] をクリックします。
6 印刷する範囲に合わせて点線の位置を調整します。
7 [コピー ] セクションで、[写真 ] を選択します。
8 コピー部数およびカラーを選択します。
9 写真をカスタマイズするには、[コピー設定を表示 ] をクリックします。
メモ : その他のコピー設定については、37 ページの「コピー設定の変更」を参照してください。
10 設定のカスタマイズが完了したら、[コピー ] をクリックします。
イメージまたはドキュメントの拡大・縮小
プリンタをコンピュータに接続せずに使用している場合は、操作パネルを使用して 25、50、100、
150、200 % のいずれかにドキュメントを拡大または縮小したり、用紙に合せてコピーできます。
プリンタをコンピュータに接続して使用している場合は、Dell AIO ナビを使用して 25 ~ 400 % の
範囲でドキュメントを拡大または縮小できます。
操作パネルからイメージを拡大する
1 印刷面を手前に向けて用紙をセットします。詳細については、"用紙のセット "(29 ページ)を
参照してください。
2 ドキュメントまたは写真をスキャナガラスの上にセットします。このとき、原稿の表の左上の
角を矢印に合わせてください。詳細については、"ドキュメントをスキャナガラスの上にセッ
トする "(32 ページ)を参照してください。

プリンタの使用 41
3 操作パネルの [モード ] ボタンを押し、ディスプレイに [コピーモード ] を表示します。
4 [プレビュー ] ボタンを押し、ドキュメントまたは写真をプレビューします。
5 [サイズ /ズーム ] ボタンを押します。
6 ナビゲーションボタンを使用して、コピーされるサイズを選択し、[設定 ] を押します。
7 複数のコピーを作成する場合は、操作パネルの左右の矢印ボタンを押してコピー部数(1 ~ 99)を指定します。
8 上下の矢印ボタンを押して、用紙サイズを変更します。
9 コピー設定の変更詳細については、"操作パネルのメニュー"(19 ページ)を参照してください。
10 操作パネルを使用する場合、カラーコピーを作成するには [カラー ] ボタンを、モノクロコ
ピーを作成するには [モノクロ ] ボタンを押します。
ディスプレイに「コピー中」と表示されます。
コンピュータからイメージを拡大する
1 印刷面を手前に向けて用紙をセットします。詳細については、"用紙のセット "(29 ページ)を
参照してください。
2 ドキュメントまたは写真をスキャナガラスの上にセットします。このとき、原稿の表の左上の
角を矢印に合わせてください。詳細については、"ドキュメントをスキャナガラスの上にセッ
トする "(32 ページ)を参照してください。
3 [スタート ] ボタンをクリックして、[プログラム ] または [すべてのプログラム ]、[Dell プリ
ンタ ]、[Dell Photo All-In-One Printer 942]、[Dell AIO ナビ ] の順にクリックします。
[Dell AIO ナビ ] が表示されます。
4 [プレビュー ] をクリックします。
5 [クリエイティブタスク ] セクションで、[イメージを拡大・縮小・フチなしで印刷する ] を選
択します。
6 画面の指示に従ってイメージのサイズを選択します。
7 イメージの設定の変更が完了したら、[印刷 ] をクリックします。

42 プリンタの使用
ww
w.d
ell
.co
m |
su
pp
ort
.de
ll.c
om コピー設定の変更
1 [スタート ] ボタンをクリックして、[プログラム ] または [すべてのプログラム ]、[Dell プリ
ンタ ]、[Dell Photo All-In-One Printer 942]、[Dell AIO ナビ ] の順にクリックします。
[Dell AIO ナビ ] が表示されます。
2 コピー部数およびカラーを選択します。
3 [コピー設定を表示 ] をクリックして、次の操作を実行できます。
• コピー品質の選択
• 用紙サイズの選択
• 原稿のサイズの選択
• ドキュメントの濃度調整
• ドキュメントの縮小または拡大
4 [アドバンス ] ボタンをクリックして、用紙サイズおよび品質などのオプションを変更します。
5 オプションを変更するには、次のタブをクリックします。
6 コピー設定の変更が完了したら [OK] をクリックし、次に [コピー ] をクリックします。
タブ名 はたらき
印刷 • 用紙のサイズおよび種類を選択します。
• フチなし印刷オプションを選択します。
• 印刷品質を選択します。
スキャン • カラーモードおよびスキャン解像度を選択します。
• スキャンしたイメージの自動トリミングを実行します。
イメージの補正 • イメージのシャープネスを調整します。
• イメージの明るさを調整します。
• イメージの色補正カーブ(ガンマ補正)を調整します。
イメージのパターン • モノクロのイメージをドットパターンに変換(ディザ)します。
• 雑誌や新聞からモアレを除去します。
– [品質を優先 ] または [速度を優先 ] のどちらで作業を進めるかを選択し
ます。
• カラーイメージの背景ノイズを調整します。

プリンタの使用 43
スキャン
ドキュメントをスキャンする
1 コンピュータとプリンタが接続された状態であることを確認し、電源をオンにします。
2 トップカバーを開きます。
3 ドキュメントをスキャナガラスの上にセットします。このとき、原稿の表の左上の角を矢印に
合わせてください。詳細については、" ドキュメントをスキャナガラスの上にセットする "(32 ページ)を参照してください。
4 トップカバーを閉じます。
5 操作パネルの [スキャン ] ボタンを押します。
[Dell AIO ナビ ] が表示されます。
6 [イメージの取り込み先 ] ドロップダウンメニューから、スキャン先のプログラムを選択します。
7 スキャン設定をカスタマイズします。
8 イメージの設定の変更が完了したら、[スキャン ] をクリックします。
ドキュメントのスキャンが完了すると、選択したプログラムが起動します。
写真をスキャンする
1 コンピュータとプリンタが接続された状態であることを確認し、電源をオンにします。
2 トップカバーを開きます。
3 写真をスキャナガラスの上にセットします。このとき、写真の表の左上の角を矢印に合わせて
ください。詳細については、"ドキュメントをスキャナガラスの上にセットする "(32 ページ)
を参照してください。
4 トップカバーを閉じます。
5 [モード ] ボタンを押し、[スキャン ] モードを選択します。
6 [カラー ] または [モノクロ ] ボタンを押します。
[Dell AIO ナビ ] が表示されます。
7 [プレビュー ] をクリックします。
8 スキャンする写真の範囲に合わせて点線の位置を調整します。
9 [イメージの取り込み先 ] ドロップダウン メニューから、使用する写真プログラムを選択します。

44 プリンタの使用
ww
w.d
ell
.co
m |
su
pp
ort
.de
ll.c
om メモ : 使用するプログラムがリストに表示されない場合は、ドロップダウン メニューから [その他を検索 ]
を選択します。次の画面が表示されたら、[追加 ] をクリックして使用するプログラムを検索し、リストに
追加します。
10 設定を変更します。
11 イメージの設定の変更が完了したら、[スキャン ] をクリックします。
ドキュメントのスキャンが完了すると、選択したプログラムが起動します。
複数のページまたはイメージのスキャン
1 コンピュータとプリンタが接続された状態であることを確認し、電源をオンにします。
2 トップカバーを開きます。
3 最初のドキュメントをスキャナガラスの上にセットします。このとき、原稿の表の左上の角を
矢印に合わせてください。詳細については、"ドキュメントをスキャナガラスの上にセットす
る "(32 ページ)を参照してください。
4 トップカバーを閉じます。
5 [スタート ] ボタンをクリックして、[プログラム ] または [すべてのプログラム ]、[Dell プリ
ンタ ]、[Dell Photo All-In-One Printer 942]、[Dell AIO ナビ ] の順にクリックします。
[Dell AIO ナビ ] が表示されます。
6 [イメージの取り込み先 ] ドロップダウンメニューから、使用するプログラムを選択します。た
とえば、FAX または E メールで複数のページを送信する場合があります。
7 [スキャン ] セクションで、[スキャン設定を表示 ] をクリックします。
8 [アドバンス ] ボタンをクリックします。
9 [スキャン設定の詳細を表示 ] をクリックして追加オプションを変更します。
10 [スキャン ] タブで、[出力する前に複数ページの原稿をスキャンする ] チェックボックスをオ
ンにします。
11 [OK] をクリックします。
12 設定の変更が完了したら、[スキャン ] をクリックします。
最初のページのスキャンが完了したら、次のページを要求するプロンプトが表示されます。
13 次の原稿をスキャナガラスの上にセットし、[はい ] をクリックします。すべてのページのス
キャンが完了するまで、この手順を繰り返します。
14 すべてのページのスキャンが完了したら、[いいえ ] をクリックします。複数ページのイメー
ジが取り込まれた状態でプログラムが表示されます。

プリンタの使用 45
OCR を使用してスキャンしたテキストを編集する
OCR(光学式文字認識)ソフトウェアを使用して、スキャンしたイメージをワープロで編集可能な
テキストに変換できます。ワードパッドなどのテキスト編集ソフトウェアでは、フィルタの読み込
みが必要な場合があります。ソフトウェアの製造元に確認してください。
メモ : 日本語の場合は、e.Typist OCR ソフトウェアを使用してください。このソフトウェアは別の CD に
格納されています。このソフトウェアをコンピュータにインストールしてから、ドライバをインストール
する必要があります。
1 コンピュータとプリンタが接続された状態であることを確認し、電源をオンにします。
2 トップカバーを開きます。
3 ドキュメントをスキャナガラスの上にセットします。このとき、原稿の表の左上の角を矢印に
合わせてください。詳細については、" ドキュメントをスキャナガラスの上にセットする "(32 ページ)を参照してください。
4 トップカバーを閉じます。
5 [スタート ] ボタンをクリックして、[プログラム ] または [すべてのプログラム ]、[Dell プリ
ンタ ]、[Dell Photo All-In-One Printer 942]、[Dell AIO ナビ ] の順にクリックします。
[Dell AIO ナビ ] が表示されます。
6 [イメージの取り込み先 ] ドロップダウンメニューから、ワープロまたはテキスト編集プログ
ラムを選択します。
7 [スキャンデータの使用目的は? ] ドロップダウンメニューから、[テキスト編集(OCR & 300dpi)] を選択します。
8 [スキャン ] をクリックします。
スキャンされたテキストが選択されたプログラムに表示されます。
イメージをコンピュータに保存する
1 コンピュータとプリンタが接続された状態であることを確認し、電源をオンにします。
2 [スタート ] ボタンをクリックして、[プログラム ] または [すべてのプログラム ]、[Dell プリ
ンタ ]、[Dell Photo All-In-One Printer 942]、[Dell AIO ナビ ] の順にクリックします。
[Dell AIO ナビ ] が表示されます。
3 [クリエイティブタスク ] セクションで、[イメージをコンピュータに保存する ] をクリックし
ます。
4 画面に表示される手順に従ってください。

46 プリンタの使用
ww
w.d
ell
.co
m |
su
pp
ort
.de
ll.c
om 取り込んだイメージまたはドキュメントを E メールで送る
スキャンしたイメージまたはドキュメントを E メールで送るには、次の操作を行います。
1 コンピュータとプリンタが接続された状態であることを確認し、電源をオンにします。
2 トップカバーを開きます。
3 ドキュメントまたは写真をスキャナガラスの上にセットします。このとき、原稿の表の左上の
角を矢印に合わせてください。詳細については、"ドキュメントをスキャナガラスの上にセッ
トする "(32 ページ)を参照してください。
4 トップカバーを閉じます。
5 [スタート ] ボタンをクリックして、[プログラム ] または [すべてのプログラム ]、[Dell プリ
ンタ ]、[Dell Photo All-In-One Printer 942]、[Dell AIO ナビ ] の順にクリックします。
[Dell AIO ナビ ] が表示されます。
6 [プレビュー ] をクリックします。
7 [クリエイティブタスク ] セクションで、[イメージを E メールで送る ] をクリックします。
8 [スキャン原稿の種類は? ] メニューで原稿の種類を選択します。
9 画面の指示に従って、E メールで送る写真を用意します。
10 [次へ ] をクリックします。
11 E メールプログラムを開き、写真を添付するメールを作成して送信します。
メモ : このステップについての詳細は、E メールプログラムのヘルプを参照してください。
FAXこのプリンタで FAX を送信するには、モデムを取り付け、Microsoft Fax がインストールされたコン
ピュータにプリンタを接続する必要があります。操作を進める前に、コンピュータに Microsoft Fax
がインストールされていることを確認します。
[スタート ] ボタンをクリックして、[プログラム ] または [すべてのプログラム ]、[アクセサリ ]、
[通信 ] の順にクリックします。
Windows XP の場合
• 一覧に FAX が表示される場合は、Microsoft Fax がインストールされています。"Microsoft Faxコンソール(Windows XP)または Fax サービスの管理(Windows 2000)を設定する "(47 ペー
ジ)に進みます。

プリンタの使用 47
• 一覧に FAX が表示されない場合は、"Windows XP に Microsoft Fax コンソールをインストール
する "(47 ページ)に進みます。
Windows 2000 の場合は、Fax サービスの管理が自動的にインストールされます。
Windows XP に Microsoft Fax コンソールをインストールする
1 [スタート ] ボタンをクリックして、[設定 ]、[コントロール パネル ] の順にクリックします。
[作業する分野を選びます ] 画面で、[プログラムの追加と削除 ] をクリックします。
[プログラムの追加と削除 ] ダイアログボックスが開きます。
2 [Windows コンポーネントの追加と削除 ] をクリックします。
3 [コンポーネント ] 一覧の、[FAX サービス ] チェックボックスをオンにします。
4 [次へ ] をクリックします。
5 [完了 ] をクリックします。
6 [プログラムの追加と削除 ] ダイアログボックスで [閉じる ] をクリックます。
Microsoft Fax コンソール(Windows XP)または Fax サービスの管理(Windows 2000)を設定する
FAX 機能を設定するには、次の操作を行います。
1 [スタート ] ボタンをクリックして、[プログラム ] または [すべてのプログラム ]、[アクセサ
リ ]、[通信 ]、[FAX]、[FAX コンソール ](Windows XP)または [FAX サービスの管理 ](Windows2000)の順に選択します。
2 [FAX 構成ウィザード ] の起動画面で [次へ ] をクリックします。
3 [送信者情報 ] 画面で、FAX 送付状に表示する情報を入力し、[次へ ] をクリックします。
4 [FAX の送信または受信デバイスの指定 ] 画面の [FAX デバイスを選択してください ] 一覧で、
コンピュータにインストールされているモデムを選択します。
5 FAX の送信を無効にするには、[送信可能にする ] チェックボックスをオフにします。
6 [手動で応答する ] ボタンまたは [自動的に応答する ] ボタンのいずれかをクリックします。
[自動的に応答する ] を選択した場合は、呼び出し回数を選択します。
7 FAX を受信するには、[受信可能にする ] チェックボックスをオンにします。
メモ : [受信可能にする ] チェックボックスをオンにすると、FAX の受信は可能になりますが、コンピュー
タのモデムがすべての電話に応答するようになり、通常の通話を受信できなくなる場合があります。
8 [次へ ] をクリックします。

48 プリンタの使用
ww
w.d
ell
.co
m |
su
pp
ort
.de
ll.c
om 9 [送信端末識別 (TSID)] 画面で、[TSID] ボックスに識別情報 (通常、送信側の FAX 番号および
名前、または企業名 ) を入力します。この情報は、送信した FAX のヘッダーの部分に表示さ
れ、受信者側で送信者側の FAX マシンを識別するために使用されます。
メモ : 地域によっては、TSID の入力が必須となる場合があります。
10 [次へ ] をクリックします。
メモ : 手順 10 ~ 13 は、手順 6 で FAX を受信可能に設定した場合にのみ実行します。
11 [被呼端末識別 (CSID)] 画面の [CSID] ボックスに、CSID を入力します。この情報により、
FAX が正しい受信者に送信されたかどうか確認できます。
12 [次へ ] をクリックします。
13 受信した FAX を自動的に印刷するには、[ルーティング オプション] 画面で [印刷する] チェッ
クボックスをオンにします。このチェックボックスをオンにしたら、[Dell Photo All-In-OnePrinter 942] を選択して受信した FAX を印刷します。
メモ : FAX を自動的に印刷するには、プリンタの電源をオンにしてコンピュータに接続する必要があり
ます。
14 FAX のコピーをフォルダに保存する場合は、[フォルダに保存する ] チェックボックスをオン
にします。このオプションを選択した場合、FAX のコピーを保存する場所を指定できます。
15 [次へ ] をクリックします。
16 [構成の概要 ] 一覧で設定を確認して、[完了 ] をクリックします。
これで FAX を送受信するための準備が完了しました。
紙のドキュメントを FAX する
1 ページまたは複数ページの紙のドキュメントを FAX するには、[Dell AIO ナビ ] を使用します。
1 コンピュータとプリンタが接続された状態であることを確認し、電源をオンにします。コン
ピュータのモデムが、使用可能なアナログ電話回線に接続されていることを確認します。FAXに使用する電話回線で DSL ブロードバンドサービスを使用している場合は、DSL フィルタを
取り付ける必要もあります。詳細については、インターネットサービスプロバイダに問い合わ
せてください。
2 ドキュメントをスキャナガラスの上にセットします。このとき、原稿の表の左上の角を矢印に
合わせてください。詳細については、" ドキュメントをスキャナガラスの上にセットする "(32 ページ)を参照してください。

プリンタの使用 49
3 [スタート ] ボタンをクリックして、[プログラム ] または [すべてのプログラム ]、[Dell プリ
ンタ ]、[Dell Photo All-In-One Printer 942]、[Dell AIO ナビ ] の順にクリックします。
[Dell AIO ナビ ] が表示されます。
4 [Dell AIO ナビ ] では、次のいずれかを行うことができます。
• [スキャン ] または [FAX] セクションで、1 ページまたは複数ページの FAX を送信する。
最初に、画面に表示される質問に回答して FAX 操作をカスタマイズします。
1 ページの FAX を送信するには、[FAX] をクリックします。
複数のページを FAX で送信するには、[アドバンス ]、[出力する前に複数ページの原稿を
スキャンする ]、[OK] の順にクリックします。
• [クリエイティブタスク ] セクションで、[イメージを FAX] をクリックして画面の手順に
従います。
メモ : 画面に質問が表示される中で、複数ページを送信するかどうかをたずねられます。複数ページを
FAX で送信する場合は、[はい(各ページごとにスキャンが終了したら通知する)] を選択します。
プリンタの操作パネルを使用して FAX を送信することもできます。コンピュータとプリンタが USB
ケーブルで接続されていることを確認し、電源をオンにします。[FAX] モードを選択し、[カラー ]
または [モノクロ ] ボタンを押します。画面に表示される手順に従います。
保存されたドキュメントを FAX する
1 ファイルを開いた状態で、[ファイル ]、[印刷 ] の順にクリックします。
2 プリンタの一覧から [FAX] を選択します。
3 [印刷 ] をクリックして、画面に表示される手順に従います。
Fax コンソールまたは Fax サービスの管理を使用して FAX を受信する
1 モデムの電話線コネクタに使用できる電話回線が接続されていることを確認します。
2 [スタート ] ボタンをクリックして、[プログラム ] または [すべてのプログラム ]、[アクセサ
リ ]、[通信 ]、[FAX] の順にクリックします。
3 [Fax コンソール ] または [Fax サービスの管理 ] をクリックします。
[Fax コンソール ] または [Fax サービスの管理 ] の設定で [受信可能にする ] チェックボックス
をオンにすると、FAX を受信する準備が完了します。
メモ : [受信可能にする ] チェックボックスをオンにすると、FAX の受信は可能になりますが、コンピュー
タのモデムがすべての電話に応答するようになり、通常の通話を受信できなくなる場合があります。

50 プリンタの使用
ww
w.d
ell
.co
m |
su
pp
ort
.de
ll.c
om Fax コンソールまたは Fax サービスの管理を使用して、送受信済み FAX を表示する
メモ : Fax コンソールで送受信された FAX のみが Fax コンソールで表示できます。
1 [スタート ] ボタンをクリックして、[プログラム ] または [すべてのプログラム ]、[アクセサ
リ ]、[通信 ]、[FAX] の順にクリックします。
2 [Fax コンソール ] または [Fax サービスの管理 ] をクリックします。
受信した FAX は [受信トレイ ] に、送信済み FAX は [送信済みアイテム ] に表示されます。
Fax コンソールまたは Fax サービスの管理を使用して FAX の状態を表示する
1 [スタート ] ボタンをクリックして、[プログラム ] または [すべてのプログラム ]、[アクセサ
リ ]、[通信 ]、[FAX] の順にクリックします。
2 [Fax コンソール ] または [Fax サービスの管理 ] をクリックします。
3 次のフォルダが表示されます。
• 受信中 — 現在受信中の FAX
• 受信トレイ — 受信した FAX
• 送信トレイ — 送信予定の FAX
• 送信済みアイテム — 送信が完了した FAX
4 フォルダを選択してクリックします。
5 右側のウィンドウで、状態を表示する FAX をクリックし、[プリファレンス ] または [プロパ
ティ ] をクリックします。
6 [全般 ] タブをクリックし、[状態 ] 行を表示します。
7 終了したら [閉じる ] をクリックします。
FAX 構成を変更する
1 [スタート ] ボタンをクリックして、[プログラム ] または [すべてのプログラム ]、[アクセサ
リ ]、[通信 ]、[FAX]、[FAX コンソール ] の順にクリックします。
2 [FAX コンソール ] で、[ツール ] メニューの [FAX の構成 ] をクリックして、FAX 構成ウィザー
ドを起動します。

プリンタの使用 51
プリンタを写真モードで使用する
お使いの Dell Photo All-In-One Printer 942 プリンタでは、コンピュータに接続しなくても次のよう
な多くの写真印刷機能を実行できます。
• メモリカードに保存された写真のサムネールを印刷する
• メモリカードから写真を直接印刷する
• 印刷前に写真のサイズを変更する
プリンタがコンピュータに接続されている場合は、コンピュータへの写真の保存、修正、印刷が可
能です。また、次の操作を行うこともできます。
• 写真を E メールに添付して送る
• アルバムを作成して写真を表示する
• 写真を編集する
メモリカードの使用
ほとんどのデジタルカメラでは、写真の保存にメモリカードを使用します。Dell Photo All-In-One
Printer 942 は、次のデジタルメディアをサポートしています。
• コンパクトフラッシュ Type I / II
• メモリースティック
• メモリースティック PRO
• スマートメディア
• SD メモリーカード
• マルチメディアカード
• xD-ピクチャーカード

52 プリンタの使用
ww
w.d
ell
.co
m |
su
pp
ort
.de
ll.c
om カードリーダーには、これらのメディアをセットするための 2 つのスロットと、カードの読み込み
時とデータ転送時に点滅する小さなランプがあります。
メモ : 読み込み中にカードを取り外さないでください。データが破損する場合があります。
メモリカードのセット方向
メモリカードをセットする前に、次の情報に注意してください。
• スマートメディアの場合は、金色の接点部分が上になるようにセットしてください。
• コンパクトフラッシュ Type I / II、マルチメディアカード、メモリースティック、SD メモリカー
ド、または xD-ピクチャーカードの場合は、ラベル面が上になるようにセットしてください。
プリンタでは、一度に 1 つのソースしか認識しません。デジタルカメラのメモリカードは一度に 1
枚だけセットしてください。
PictBridge 対応のデジタルカメラを使用する
お使いのプリンタでは、PictBridge 互換のカメラもサポートされています。
1 USB ケーブルの一方の端末をカメラに接続します。
2 USB ケーブルのもう一方の端末をプリンタ前面の PictBridge ポートに接続します。

プリンタの使用 53
3 デジタルカメラの電源をオンにします。カメラに適した USB の設定および PictBridge 接続の
選択と、使用に関する情報については、お使いのカメラに付属する説明書を参照してください。
メモ : 多くのデジタルカメラでは、コンピュータとプリンタ(または PTP)という 2 種類の USB モード
が選択できます。PictBridge 印刷には、USB の設定でプリンタ(または PTP)を選択する必要がありま
す。詳細については、お使いのカメラに付属する取扱説明書を参照してください。
デジカメ写真を操作する
メディアカードをプリンタ前面のスロットにセットすると、[クイックセレクト ] メニューが表示さ
れます。
写真の表示または印刷
1 ディスプレイの [クイックセレクト ] メニューから [写真を表示・印刷 ] までスクロールし、操
作パネルの [設定 ] ボタンを押します。
2 ナビゲーションボタンの左右の矢印ボタンを押し、メディアカードまたはデジタルカメラの写
真をスクロールします。
3 [設定 ] ボタンを押して印刷する写真を選択します。ディスプレイの写真の下に、コピー部数
および写真のサイズが表示されます。
コピー部数を変更するには、次の操作を行います。
a 操作パネルの [部数 ] ボタンを押します。
b ナビゲーションボタンの左右の矢印ボタンを押し、コピー部数を指定します。
c [設定 ] ボタンを押します。
写真のサイズを変更するには、次の操作を行います。
a 操作パネルの [サイズ /ズーム ] ボタンを押します。
b ナビゲーションボタンの左右の矢印ボタンを押し、写真のサイズを指定します。
c [設定 ] ボタンを押します。
I Want To...View Photos or PrintSave to ComputerSlideshowPrint All 6 Photos

54 プリンタの使用
ww
w.d
ell
.co
m |
su
pp
ort
.de
ll.c
om 写真を回転するには、次の操作を行います。
a [メニュー ] ボタンを押します。
b ナビゲーションボタンの下向き矢印ボタンを押し、[90 度回転 ] までスクロールします。
c [設定 ] ボタンを押します。
印刷前に写真をプレビューするには、[プレビュー ] ボタンを押します。
4 [カラー ] ボタンを押すと写真をカラーで印刷し、[モノクロ ] ボタンを押すと写真をモノクロ
で印刷します。
写真をコンピュータに保存する
1 ディスプレイの [クイックセレクト ] メニューから [コンピュータに保存 ] までスクロールし、
操作パネルの [設定 ] ボタンを押します。
2 ナビゲーションボタンの左右の矢印ボタンを押し、メディアカードまたはデジタルカメラの写
真をスクロールします。
3 [設定 ] ボタンを押し、コンピュータに保存する写真を選択します。一度に複数の写真を選択
できます。
4 操作パネルの [PC に保存 ] ボタンを押します。コンピュータで、メモリカードマネージャが自
動的に起動します。
5 メモリカードマネージャで、保存する写真が選択されていることを確認し、[次へ ] をクリッ
クします。
6 写真を保存するフォルダを参照し、[保存 /起動 ] オプションに必要な変更を行なったら、[次へ ] をクリックします。
写真がコンピュータに保存されます。
スライドショーを表示する
ディスプレイの [クイックセレクト ] メニューから [スライドショー ] までスクロールし、操作パネ
ルの [設定 ] ボタンを押します。メディアカードまたはデジタルカメラの写真がそれぞれプリンタ
に表示されます。
メディアカードの写真をすべて印刷する
ディスプレイの [クイックセレクト ] メニューから [X 枚の写真をすべて印刷 ] までスクロールし、
操作パネルの [設定 ] ボタンを押します。メディアカードまたはデジタルカメラのすべての写真が
プリンタで印刷されます。

プリンタソフトウェアについて 55
3プリンタソフトウェアについてプリンタソフトウェアには、次のものが含まれます。
• Dell プリンタソリューションナビ — メンテナンスとトラブルシューティングに関するヘル
プ、基本的な操作方法、およびプロジェクトの作成方法を提供します。
• Dell AIO ナビ — さまざまなスキャン、コピー、FAX、および新規または既存のドキュメント
やイメージを使用した印刷を実行できます。
• 印刷設定 — プリンタの設定の調整に使用します。
• Dell Picture Studio v2.0 — 写真およびその他の種類のイメージの管理、編集、表示、印刷、お
よび変換に使用します。
• メモリカードマネージャ — メモリカードの写真の表示、編集、印刷、およびコンピュータへ
の保存に使用します。
• インクの管理 — プリンタがインク切れになると警告します。
Dell プリンタソリューションナビの使用

56 プリンタソフトウェアについて
ww
w.d
ell
.co
m |
su
pp
ort
.de
ll.c
om [操作の方法 ] タブ
• [基本的な使い方 ] — 詳細については、このドロップダウンリストから機能を選択し、[表示 ]をクリックします。
• [印刷 /スキャン /コピー /FAX の操作 ] ドロップダウンリスト — 詳細については、このドロッ
プダウンリストから機能を選択し、[表示 ] をクリックします。
• [プロジェクト ] ドロップダウンリスト — 詳細については、このドロップダウンリストからプ
ロジェクトを選択し、[表示 ] をクリックします。
[トラブルシューティング ] タブ — 「エラーメッセージを消す」など、基本的なトラブルシューティ
ングのトピックに関する詳細な説明へのリンクがあります。
[メンテナンス ] タブ
• [カートリッジの取り付け ] アイコン — 新しいカートリッジを取り付けるには、このアイコン
をクリックして画面の手順に従います。
• [カートリッジの注文 ] アイコン — 新しいカートリッジを注文するには、このアイコンをク
リックして画面の手順に従います。
• [テストページの印刷 ] アイコン — テストページを印刷するにはこのアイコンをクリックし
ます。
• [カラーカートリッジを使用して黒で印刷する] アイコン — モノクロ印刷にカラーカートリッ
ジを使用するには、このアイコンをクリックして画面の手順に従います。
• [白いすじが入る ] アイコン — カートリッジのノズルを清掃するには、このアイコンをクリッ
クして画面の手順に従います。
• [カートリッジがおかしい ] アイコン — インクのトラブルを解消する方法の詳細については、
このアイコンをクリックします。
• [縦の線が波打っている] アイコン — テストパターンの印刷とカートリッジのアライメント調
整の詳細については、このアイコンをクリックします。
• [給紙ミスがおこる ] アイコン — プリントローラーの清掃の詳細については、このアイコンを
クリックします。
[サポート ] タブ
• [消耗品の注文 ] — カートリッジ注文用の Web サイト、www.dell.com/supplies にアクセスしま
す。
• [カスタマサポート ] — カスタマサポート Web サイト、support.dell.com にアクセスします。
• [電話でのお問い合わせ ] — 「Dell へのお問い合わせ」電話番号のリストを国別に表示します。

プリンタソフトウェアについて 57
[アドバンス ] タブ
• [エフェクトの変更] ボタン — コンピュータの画面に印刷ステータス情報を表示するオプショ
ンを確認するには、このボタンをクリックします。
• [ネットワーク ] ボタン — ネットワークオプションを確認するには、このボタンをクリックし
ます。
• [バージョン情報 ] ボタン — ソフトウェアのバージョン情報を表示するには、このボタンをク
リックします。
Dell プリンタソリューションナビにアクセスするには、次の操作を行います。
[スタート ] ボタンをクリックして、[プログラム ] または [すべてのプログラム ]、[Dell プリンタ ]、
[Dell Photo All-In-One Printer 942]、[Dell プリンタソリューションナビ ] の順にクリックします。
Dell AIO ナビの使用
Dell AIO ナビを使用して、次の操作を実行できます。
• スキャン、コピー、FAX、およびクリエイティブタスクの実行
• イメージの取り込み先の選択

58 プリンタソフトウェアについて
ww
w.d
ell
.co
m |
su
pp
ort
.de
ll.c
om • コピー部数とモードの選択
• トラブルシューティングおよびメンテナンス情報へのアクセス
• 印刷またはコピーするイメージのプレビュー
• 写真の管理(フォルダへのコピー、印刷、クリエイティブコピーの作成など)
Dell AIO ナビにアクセスするには、次の操作を行います。
[スタート ] ボタンをクリックして、[プログラム ] または [すべてのプログラム ]、[Dell プリンタ ]、
[Dell Photo All-In-One Printer 942]、[Dell AIO ナビ ] の順にクリックします。
Dell AIO ナビには、[スキャン /FAX]、[コピー ]、[クリエイティブタスク ]、および [プレビュー ]
の 4 つのメインセクションがあります。
Dell AIO ナビについての詳細は、Dell AIO ナビの [ヘルプ ] をクリックしてください。
セクション名 はたらき
スキャン /FAX • イメージを取り込むプログラムを選択します。
• スキャンするイメージの種類を選択します。
• 取り込んだイメージの用途を選択します。
• [Fax を送信 ] を選択します。
メモ : すべての設定を表示するには、[スキャン設定を表示 ] をクリックします。
コピー • コピー部数とモードを選択します。
• コピーの品質設定を選択します。
• スキャン範囲のサイズを調整します。
• コピーの濃度を調整します(この操作は操作パネルからも実行できます)。
• コピーを拡大または縮小します。
メモ : すべての設定を表示するには、[コピー設定を表示 ] をクリックします。
クリエイティブ
タスク
さまざまなクリエイティブアイデアから選択します。
• イメージを拡大・縮小・フチなしで印刷します。
• 同じイメージを繰り返します。
• イメージを分割して印刷します(ポスター)。
• イメージを E メールに添付して送ります。
• イメージをコンピュータに保存します。
• イメージをテキストに変換します(OCR)。
• イメージをイメージ編集ソフトウェアで編集します。
プレビュー • イメージをプレビューして、スキャン範囲を選択します。
• 印刷またはコピーするイメージを表示します。

プリンタソフトウェアについて 59
印刷設定の使用
[印刷設定 ] を使用して、さまざまなプリンタの設定を変更できます。[印刷設定 ] では、作成する
プロジェクトの種類に応じてプリンタの設定を変更できます。
[印刷設定 ] にアクセスするには、次の操作を行います。
1 ドキュメントを開いた状態で、[ファイル ]、[印刷 ] の順にクリックします。
[印刷 ] ダイアログボックスが表示されます。
2 [印刷 ] ダイアログボックスで、 [プリファレンス ]、[プロパティ ]、[オプション ]、または [設定 ] をクリックします(プログラムまたはオペレーティングシステムによって異なります)。
[印刷設定 ] 画面が表示されます。
ドキュメントが開かれていない状態で、[印刷設定 ] にアクセスするには、次の操作を行います。
1 Windows XP の場合は、[スタート ]、[設定 ]、[プリンタと FAX] の順にクリックします。
Windows 2000 の場合は、[スタート ]、[設定 ]、[プリンタ ] の順にクリックします。
2 プリンタのアイコンを右クリックして、[印刷設定 ] を選択します。
メモ : [プリンタ ] フォルダで変更したプリンタの設定は、ほとんどのプログラムで標準設定に設定され
ます。

60 プリンタソフトウェアについて
ww
w.d
ell
.co
m |
su
pp
ort
.de
ll.c
om [印刷設定 ] タブ
[プリンタのプロパティ ] には、3 つのメインタブがあります。
タブ名 変更できる設定
品質 /部数 [品質 /速度 ] — 印刷する品質に応じて、[自動 ]、[下書き ]、[標準 ]、または [写真 ] を選択します。[下書き ] は、最も速く印刷できるオプションです。ただし、フォト
カートリッジがセットされている場合には選択しないでください。
[印刷部数 ] — 1 度に複数のコピーを印刷する場合に、[部単位で印刷 ]、[標準 ]、ま
たは [逆順で印刷 ] などの印刷順序を指定します。
[モノクロで印刷 ] — カラーのイメージをモノクロで印刷して、カラーカートリッジ
のインクを節約します。
メモ : [カラーカートリッジを使用して黒で印刷する ] オプションが選択されている
場合、この設定は選択できません。
[イメージのシャープ化 ] — イメージの種類に応じて、最も良いシャープネスのレベ
ルが自動的に選択されます。
用紙設定 [用紙サイズ ] — 用紙のサイズと種類を選択します。
[印刷方向 ] — ドキュメントをどの方向に印刷するかを指定します。縦または横方向
に印刷できます。
印刷工房 [レイアウト ] — [標準 ]、[バナー ]、[フチなし ]、[左右反転 ]、[割り付け ]、[ポス
ター ]、または [小冊子 ] を選択します。
[両面印刷 ] — 用紙の両面に印刷するには、このオプションを選択します。

プリンタソフトウェアについて 61
Dell Picture Studio v2.0 の使用
Dell Picture Studio v2.0 では、デジタル写真を使用したテクニックを探求したり、写真を管理、作成、
または印刷する方法について学べます。Dell Picture Studio は、次の 4 つのコンポーネントで構成さ
れています。
• Dell Picture Studio Home
[ スタート ] ボタンをクリックして、[ プログラム ]、[Dell Picture Studio v2.0]、[Dell PictureStudio Home] の順にクリックします。
• Paint Shop Pro
[スタート ] ボタンをクリックして、[プログラム ]、[Dell Picture Studio v2.0]、[Paint Shop Pro7] の順にクリックします。
• Paint Shop Photo Album
[スタート ] ボタンをクリックして、[プログラム ]、[Dell Picture Studio v2.0]、[Paint Shop PhotoAlbum 4]、[Paint Shop Photo Album] の順にクリックします。
• Dell.Shutterfly.com - Online Print Service
[スタート] ボタンをクリックして、[プログラム]、[Dell Picture Studio v2.0]、[Dell.Shutterfly.com- Online Print Service] の順にクリックします。

62 プリンタソフトウェアについて
ww
w.d
ell
.co
m |
su
pp
ort
.de
ll.c
om メモリカードマネージャの使用
メモリカードマネージャ(MCM)を使用すると、メモリカードの写真の表示、編集、印刷、およ
びコンピュータへの保存が可能です。
メモリカードマネージャを起動するには、次の操作を行います。
1 メモリカードをプリンタ前面のメモリカードスロットにセットします。
2 操作パネルの [PC に保存 ] ボタンを押すか、[クイックセレクト ] メニューから [コンピュータ
に保存 ] を選択します。
コンピュータの [スタート ] ボタンをクリックして、[プログラム ] または [すべてのプログラ
ム ]、[Dell プリンタ ]、[Dell Photo All-In-One Printer 942]、[メモリカードマネージャ ] の順に
クリックしても、メモリカードマネージャを起動できます。
メモリカードマネージャの使用に関する詳細については、" プリンタを写真モードで使用する "
(51 ページ)を参照してください。

プリンタソフトウェアについて 63
インクの管理
印刷を行うたびに、インクの残量とこれから印刷できるおよそのページ数が、インクレベル画面に
表示されます。ページ数は新しいカートリッジを取り付けた後、最初は一定しない場合があります
が、使用状況が安定するとより正確な数字になります。
カートリッジのインクレベルが低下している場合、印刷しようとすると [インク残量警告 ] が画面
に表示されます。この警告は、新しいカートリッジを取り付けるまで、印刷を行うたびに表示され
ます。カートリッジの交換に関する詳細については、"カートリッジの交換 "(65 ページ)を参照し
てください。
1 つまたは両方のカートリッジが空の場合、印刷しようとすると [予備タンク ] ウィンドウが画面に
表示されます。この状態で印刷を続けても、希望通りに印刷されない場合があります。

64 プリンタソフトウェアについて
ww
w.d
ell
.co
m |
su
pp
ort
.de
ll.c
om ブラックカートリッジがインク切れの場合、[印刷を完了 ] を選択してから [印刷続行 ] ボタンをク
リックして、カラーカートリッジを使用して黒で印刷することができます。[印刷を続行 ] を選択し
て [印刷続行 ] をクリックすると、ブラックカートリッジを交換するか、Dell プリンタソリューショ
ンナビの [メンテナンス ] タブからオプションをオフにするまで、すべてのブラック印刷に合成さ
れたブラックが使用されます。インク切れのカートリッジが交換されるまで、[予備タンク ] ダイア
ログは二度と表示されません。新しいカートリッジまたは別のカートリッジが取り付けられると、
[印刷を完了 ] チェックボックスは自動的にオフになります。

カートリッジのメンテナンス 65
4カートリッジのメンテナンス
カートリッジの交換
警告 : このセクションに記載された手順を実行する前に、" 警告: 安全のための手引き "(9 ページ)
を読み、その指示に従ってください。
Dell カートリッジは、当社でしか取り扱っておりません。オンラインで www.dell.com/supplies から
ご注文いただくか、お電話でご注文ください。お電話でご注文いただく方法については、"消耗品の
注文 "(2 ページ)を参照してください。
お使いのプリンタには、Dell 純正のカートリッジを使用してください。純正以外のアクセサリ、部
品、またはコンポーネントの使用により問題が発生した場合は、保証の対象とはなりません。
1 プリンタの電源をオンにします。
2 スキャナユニットを開け、スキャナユニット固定レバーを溝の間にはさんで開いた状態にし
ます。
印刷中でなければ、カートリッジキャリアが取り付け位置まで移動して停止します。
メモ : カートリッジキャリアが停止するまでは、カートリッジに手を触れないでください。

66 カートリッジのメンテナンス
ww
w.d
ell
.co
m |
su
pp
ort
.de
ll.c
om 3 カートリッジレバーを押し下げると、各カートリッジの蓋が持ち上がります。
4 使用済みのカートリッジを取り外します。
5 カートリッジは、フォトカートリッジ(別売)に付属する保存容器などの密閉容器に入れて保
管するか、適切な方法で廃棄してください。
6 新品のカートリッジを取り付ける場合は、各カートリッジの背面および下部から粘着テープと
透明な保護テープを取り外します。
フォトカートリッジ
または
ブラックカートリッジ

カートリッジのメンテナンス 67
メモ : 下の図は、通常の印刷に使用するブラックカートリッジおよびカラーカートリッジを示していま
す。写真印刷の場合は、フォトカートリッジとカラーカートリッジを使用します。
7 新しいカートリッジを差し込みます。ブラックカートリッジまたはフォトカートリッジを左側
のカートリッジキャリアに、またカラーカートリッジを右側のカートリッジキャリアにしっか
りと取り付けたことを確認します。
フォトカートリッジ
または
ブラックカートリッジ

68 カートリッジのメンテナンス
ww
w.d
ell
.co
m |
su
pp
ort
.de
ll.c
om 8 両側の蓋をぱちんと音がするまで閉じます。
9 スキャナユニットを持ち上げ、スキャナユニット固定レバーを持ち上げて、ユニットをしっか
りと閉じます。
カートリッジのアライメント調整
カートリッジの取り付けまたは交換を行う際に、カートリッジのアライメント調整を行うことがで
きます。カートリッジのアライメント調整が完了したことを確認するには、テストパターンを印刷
します。スキャナユニットを閉じたら、[メニュー ] ボタンを押します。アライメントまでスクロー
ルし、[設定 ] ボタンを押します。テストパターンの印刷が開始されます。印刷中は、操作パネルに
「テストパターン印刷中」と表示されます。カートリッジのアライメント調整が行われ、テストペー
ジが印刷されます。
文字の形が崩れていたり左マージンにそろっていない場合、または縦の線や直線が波打っていたり
する場合は、カートリッジのアライメント調整が必要となることがあります。

カートリッジのメンテナンス 69
カートリッジのアライメント調整を行うには、次の操作を行います。
1 普通紙をセットします。詳細については、"用紙のセット "(29 ページ)を参照してください。
2 [スタート ] ボタンをクリックして、[プログラム ] または [すべてのプログラム ]、[Dell プリ
ンタ ]、[Dell Photo All-In-One Printer 942]、[Dell プリンタソリューションナビ ] の順にクリッ
クします。
3 [メンテナンス ] タブをクリックします。
4 [縦の線が波打っている ] をクリックします。
5 [印刷 ] をクリックします。
カートリッジのアライメント調整が行われ、テストページが印刷されます。
カートリッジノズルの清掃
次のような場合は、カートリッジノズルを清掃する必要があります。
• 画像や黒い塗りの部分に白いすじが入る。
• 印刷が不鮮明または濃すぎる。
• 色あせが起こる、印刷できない、または印刷が完全でない。
• 縦の線がギザギザになる、または滑らかでない。
カートリッジノズルを清掃するには、次の操作を行います。
1 普通紙をセットします。詳細については、"用紙のセット "(29 ページ)を参照してください。
2 [スタート ] ボタンをクリックして、[プログラム ] または [すべてのプログラム ]、[Dell プリ
ンタ ]、[Dell Photo All-In-One Printer 942]、[Dell プリンタソリューションナビ ] の順にクリッ
クします。
3 [メンテナンス ] タブをクリックします。
4 [白いすじが入る ] をクリックします。
5 [印刷 ] をクリックします。
インクが強制的にノズルに送られ、詰まったノズルが清掃されて、テストページが印刷され
ます。
6 ドキュメントをもう一度印刷して、印刷品質が改善されたことを確認します。
7 印刷品質が改善されない場合は、カートリッジノズルを拭き、ドキュメントをもう一度印刷し
ます。

70 カートリッジのメンテナンス
ww
w.d
ell
.co
m |
su
pp
ort
.de
ll.c
om

トラブルシューティング 71
5トラブルシューティングプリンタのトラブルシューティングを行うときは、次に示すヒントに従ってください。
• プリンタが動作しない場合は、プリンタが電源コンセントに接続されていること、またコン
ピュータを使用する場合はコンピュータに正しく接続されていることを確認します。
• 操作パネルの画面にエラー メッセージが表示される場合は、そのメッセージを正確にメモし
てください。
セットアップに関するトラブルシューティング
コンピュータに関するトラブルシューティング
プリンタとコンピュータ間に互換性があることを確認します — Dell Photo All-In-One Printer 942 は、
Windows 2000 および Windows XP をサポートしています。
プリンタとコンピュータの両方の電源がオンになっていることを確認します
USB ケーブルを確認します —
• USB ケーブルがコンピュータとプリンタにしっかりと接続されていることを確認します。
• コンピュータをシャットダウンし、USB ケーブルをプリンタのセットアップダイアグラムで示されてい
るとおりに再接続して、コンピュータを再起動します。
ソフトウェアのインストール画面が自動的に表示されない場合は、ソフトウェアを手動でインス
トールします —
1 ドライバ /ユーティリティ CD を挿入します。
2 Windows XP の場合は、[スタート ]、[マイ コンピュータ ] の順にクリックします。
Windows 2000 の場合は、デスクトップで [マイ コンピュータ ] アイコンをダブルクリックします。
3 CD-ROM ドライブのアイコンをダブルクリックします。必要に応じ、setup.exe をダブルクリックします。
4 プリンタソフトウェアのインストール画面が表示されたら、[インストール ] をクリックします。
5 コンピュータの画面に表示される手順に従い、インストールを完了します。

72 トラブルシューティング
ww
w.d
ell
.co
m |
su
pp
ort
.de
ll.c
om
プリンタソフトウェアがインストールされているか確認します — [スタート ] ボタンをクリックし
て、[プログラム ] または [すべてのプログラム ]、[Dell プリンタ ]、[Dell Photo All-In-One Printer 942] の順
にクリックします。プログラムの一覧に [Dell Photo All-In-One Printer 942] が表示されていない場合は、プ
リンタソフトウェアがインストールされていません。その場合はプリンタソフトウェアをインストールしま
す。詳細については、"ソフトウェアの削除と再インストール "(73 ページ)を参照してください。
プリンタとコンピュータ間の通信の問題を修正します —
• プリンタとコンピュータから USB ケーブルを取り外します。USB ケーブルをプリンタとコンピュータに
再接続します。
• プリンタの電源をオフにします。プリンタの電源ケーブルをコンセントから抜きます。電源ケーブルを
コンセントに差し直し、プリンタの電源をオンにします。
• コンピュータを再起動します。
プリンタを通常使うプリンタに設定します —
Windows XP の場合
1 [スタート ] ボタンをクリックして、[プリンタと FAX] をクリックします。
2 [Dell Photo All-In-One Printer 942] を右クリックし、[通常使うプリンタに設定 ] を選択します。
Windows 2000 の場合
1 [スタート ] ボタンをクリックして、[設定 ]、[プリンタ ] の順にクリックします。
2 [Dell Photo All-In-One Printer 942] を右クリックし、[通常使うプリンタに設定 ] を選択します。
プリンタが動作せず、プリントジョブがプリントキューに残っている —
コンピュータにインストールされたプリンタについて、複数のインスタンスをチェックします。
1 Windows XP の場合は、[スタート ]、[設定 ]、[プリンタと FAX] の順にクリックします。
Windows 2000 の場合は、[スタート ]、[設定 ]、[プリンタ ] の順にクリックします。
2 Dell プリンタのプリンタオブジェクトが複数あるかどうかチェックします。通常は Dell 942、Dell 942 (コピー 1)、Dell 942 (コピー 2)などと表示されています。
3 各プリンタオブジェクトにプリントジョブを送信し、アクティブなプリンタを見つけます。
4 そのプリンタオブジェクトのプリンタ名を右クリックし、[通常使うプリンタに設定 ] を選択して、通常
使うプリンタに設定します。
5 それ以外のプリンタオブジェクトのプリンタ名をクリックし、[ファイル ]、[削除 ] の順にクリックし
て、プリンタオブジェクトのコピーを削除します。
プリンタフォルダに Dell プリンタの複数のインスタンスを作成しないようにするには、プリンタとコン
ピュータの接続を解除して再接続する際に、必ず Dell プリンタを使用していた元の USB ポートに USB ケー
ブルを接続してください。また、プリンタ付属の CD から Dell プリンタドライバを 2 回以上インストール
しないでください。

トラブルシューティング 73
ソフトウェアの削除と再インストール
プリンタの使用時にプリンタが正しく機能しないか、通信エラーのメッセージが表示された場合は、
プリンタソフトウェアを削除してから再インストールします。
1 [スタート ] ボタンをクリックして、[プログラム ] または [すべてのプログラム ]、[Dell プリ
ンタ ]、[Dell Photo All-In-One Printer 942]、[Dell Photo All-In-One Printer 942 のアンインストー
ル ] の順にクリックします。
2 画面に表示される手順に従います。
3 コンピュータを再起動します。
4 ドライブに ドライバ /ユーティリティ CD を挿入して、画面に表示される手順に従います。
インストール画面が表示されない場合は、次の操作を行います。
a Windows XP の場合は、[スタート ]、[マイ コンピュータ ] の順にクリックします。
Windows 2000 の場合は、デスクトップで [マイ コンピュータ ] アイコンをダブルクリック
します。
b CD-ROM ドライブのアイコンをダブルクリックします。必要に応じ、setup.exe をダブル
クリックします。
c プリンタソフトウェアのインストール画面が表示されたら、[インストール ] をクリック
します。
d コンピュータの画面に表示される手順に従い、インストールを完了します。

74 トラブルシューティング
ww
w.d
ell
.co
m |
su
pp
ort
.de
ll.c
om プリンタに関するトラブルシューティング
プリンタの電源ケーブルがプリンタと電源コンセントにしっかりと接続されていることを確認し
ます
プリンタが一時停止していないか確認します —
Windows XP の場合
1 [スタート ] ボタンをクリックして、[設定 ]、[プリンタと FAX] の順にクリックします。
2 [Dell Photo All-In-One Printer 942] をダブルクリックし、[プリンタ ] をクリックします。
3 [一時停止 ] の横にチェックマークがないことを確認します。[一時停止 ] の横にチェックマークがある場
合は、[一時停止 ] をクリックしてこのオプションをオフにします。
Windows 2000 の場合
1 [スタート ] ボタンをクリックして、[設定 ]、[プリンタ ] の順にクリックします。
2 [Dell Photo All-In-One Printer 942] をダブルクリックし、[プリンタ ] をクリックします。
3 [一時停止 ] の横にチェックマークがないことを確認します。[一時停止 ] の横にチェックマークがある場
合は、[一時停止 ] をクリックしてこのオプションをオフにします。
プリンタのランプが点滅しているか確認します — 詳細については、"エラーメッセージとランプ "(77 ページ)を参照してください。
カートリッジが正しく取り付けられていて、各カートリッジからシールと保護テープが取り外さ
れていることを確認します。
用紙が正しくセットされていることを確認します — 詳細については、"用紙のセット "(29 ページ)
を参照してください。

トラブルシューティング 75
一般的なトラブルシューティング
FAX に関するトラブルシューティング
用紙に関するトラブルシューティング
プリンタとコンピュータの両方の電源がオンになっていて、USB ケーブルが正しく接続されてい
ることを確認します。
コンピュータが使用できるアナログ電話回線に接続されていることを確認します —
• FAX 機能を使用するには、コンピュータの FAX モデムと電話回線を接続する必要があります。
• 電話回線で DSL ブロードバンドサービスを使用している場合は、FAX モデムに DSL フィルタが取り付
けられていることを確認します。詳細については、インターネットサービスプロバイダに問い合わせて
ください。
• FAX 送信時は、コンピュータがダイアルアップモデムを介してインターネットに接続していないことを
確認します。
外部モデムを使用するときは、モデムの電源がオンになっていて、コンピュータに正しく接続さ
れていることを確認します。
用紙が正しくセットされていることを確認します — 詳細については、"用紙のセット "(29 ページ)
を参照してください。
プリンタに推奨されている用紙のみを使用します — 詳細については、"印刷用紙のガイドライン "(27 ページ)を参照してください。
複数のページを印刷するときは、用紙を少なめにセットして使用します — 詳細については、"印刷用紙のガイドライン "(27 ページ)を参照してください。
用紙が折れ曲がったり、破れたりしていないことを確認します
用紙が用紙サポーターの右側にそろえてあり、用紙の左端に合わせて用紙ガイドがセットされて
いることを確認します。

76 トラブルシューティング
ww
w.d
ell
.co
m |
su
pp
ort
.de
ll.c
om
紙づまりがないか確認します —
プリンタとコンピュータを使用している場合
• 画面に表示される手順に従って紙づまりを取り除きます。
プリンタのみを使用している場合
紙づまりが用紙サポーター内で発生した場合、次の操作を行います。
1 プリンタの電源をオフにします。
2 用紙をしっかり持ち、静かにプリンタから引き出します。
3 プリンタの電源をオンにし、ドキュメントをもう一度印刷します。
紙づまりが外から見えない場合、次の操作を行います。
1 プリンタの電源をオフにします。
2 スキャナユニットを開け、スキャナユニット固定レバーを溝の間にはさんで開いた状態にします。
3 用紙をプリンタから静かに引き出します。
4 スキャナユニットを閉じ、電源をオンにして文書をもう一度印刷します。

トラブルシューティング 77
エラーメッセージとランプ
コンピュータの画面または操作パネルの画面に表示されるエラーメッセージには、次のものがあり
ます。
エラーメッセージ エラーの説明 解決方法
インク切れ警告 カートリッジのインクがなくなりかけ
ています。インク切れ警告は、カート
リッジのインクレベルが 25%、15%、
5% に達すると表示されます。
カートリッジを交換してください。詳
細については、"カートリッジの交換 "(65 ページ)を参照してください。
予備タンク カートリッジのインク残量がゼロです。 新しいカートリッジを Dell から注文し、
使用済みのカートリッジと交換してくだ
さい。新しいカートリッジは、
www.dell.com/supplies から注文できます。
紙づまり プリンタに紙づまりが発生しています。 紙づまりを取り除きます。詳細につい
ては、"紙づまりがないか確認します "(76 ページ)を参照してください。
用紙切れ プリンタに用紙がありません。 プリンタに用紙を追加してください。
詳細については、"用紙のセット "(29 ページ)を参照してください。
プリントヘッドエラー カートリッジがショートしています。 プリンタの電源ケーブルをはずし、も
う一度接続します。カートリッジをも
う一度取り付けます。詳細については、
"カートリッジの交換 "(65 ページ)を
参照してください。
プリントキャリア
エラー
プリントキャリアのエラーです。 プリンタの電源ケーブルをはずし、紙
づまりがないか確認してからもう一度
電源ケーブルを接続します。
データエラー データにエラーがあるか不完全です。 電源ボタンを押してリセットします。
読み取りヘッドエラー 読み取りヘッドのエラーです。 プリンタの電源をオフにし、数秒間
待ってから電源をオンにします。
給紙エラー 給紙エラーです。 電源ボタンを押してリセットします。
システム制御エラー システム制御エラーが発生しました。 電源ボタンを押してリセットします。
PictBridge ポートエラー 接続されたデバイスがサポートされて
いないか、PictBridge 対応のデジタルカ
メラが正しい USB モードに設定されて
いません。
デバイスの接続を解除するか、USB モードの設定をチェックします。詳細
については、お使いのデジタルカメラ
に付属するマニュアルを参照してくだ
さい。

78 トラブルシューティング
ww
w.d
ell
.co
m |
su
pp
ort
.de
ll.c
om 印刷品質の改善
ドキュメントの印刷品質が不十分な場合は、次のような方法で印刷品質を改善することができます。
• 適切な用紙を使用します。たとえば、フォトカートリッジで写真を印刷する場合は、Dell プレ
ミアムフォトペーパーを使用します。
• 重量紙、上質紙、またはコート紙を使用します。写真を印刷する場合は Dell プレミアムフォ
トペーパーを使用します。
• 印刷品質を高く設定します。
印刷品質を高く選択するには、次の操作を行います。
1 ドキュメントを開いた状態で、[ファイル ]、[印刷 ] の順にクリックします。
[印刷 ] ダイアログボックスが表示されます。
2 [プリファレンス ]、[プロパティ ]、または [オプション ] をクリックします (プログラムまた
はオペレーティングシステムによって異なります )。
3 [品質 /部数 ] タブで [品質 /速度 ] を選択し、高品質の設定を選択します。
4 ドキュメントをもう一度印刷します。
5 印刷品質が改善されない場合は、カートリッジのアライメント調整またはノズル清掃を行いま
す。アライメント調整についての詳細は、"カートリッジのアライメント調整 "(68 ページ)を
参照してください。カートリッジの清掃についての詳細は、" カートリッジノズルの清掃 "(69 ページ)を参照してください。
その他の解決方法については、Dell プリンタ ソリューションナビを確認するか、support.dell.com に
アクセスします。
Dell プリンタソリューションナビにアクセスするには、次の操作を行います。
1 [スタート ] ボタンをクリックして、[プログラム ] または [すべてのプログラム ]、[Dell プリ
ンタ ]、[Dell Photo All-In-One Printer 942]、[Dell プリンタソリューションナビ ] の順にクリッ
クします。
2 [トラブルシューティング ] タブをクリックします。

Dell へのお問い合わせ 79
6Dell へのお問い合わせ
テクニカルサポート
Dell では、技術的な問題の解決を支援するテクニカルサポートを提供しています。
1 プリンタのお近くからテクニカルサポートまでお電話いただきますと、必要な手順をお伝えし
て、お客様をサポートいたします。Dell にお電話いただく際にエクスプレスサービスコードを
お知らせいただくと、お客様のサポート担当者にスムーズにおつなぎいたします。
エクスプレスサービスコードは、お使いのプリンタの背面に記載されています。
メモ : 国によって、Dell のエクスプレスサービスコード システムをご利用になれない場合があります。
2 アメリカ合衆国の場合、法人のお客様は 1-877-459-7298 に、個人または SOHO のお客様は
1-800-624-9896 にお電話ください。
海外からお電話される場合やその他のサービスをご希望の場合は、"Dell へのお問い合わせ "(79 ページ)を参照して、お近くの電話番号を調べてください。
3 テクニカルサポート担当者とお話しいただくには、自動電話システムの音声ガイドに従ってく
ださい。
自動オーダーステータス サービス
ご注文の Dell 製品の処理状況を確認するには、support.dell.com にアクセスするか、自動オーダース
テータス サービスにお電話ください。音声ガイドに従って、ご注文の検索と処理状況の確認に必要
な情報を入力してください。お客様の地域の電話番号については、"Dell へのお問い合わせ "(79 ペー
ジ)を参照してください。

80 Dell へのお問い合わせ
ww
w.d
ell
.co
m |
su
pp
ort
.de
ll.c
om Dell へのお問い合わせ
Dell にオンラインで問い合わせるには、次の Web サイトにアクセスしてください。
• www.dell.com
• support.dell.com(テクニカルサポート)
• premiersupport.dell.com(研究・教育、官公庁、医療機関、およびプレミア、プラチナ、ゴール
ドカスタマーを含む大口取引先のお客様)
各国の Web アドレスについては、次の表の該当する国を参照してください。
メモ : フリーダイヤルは一覧に表示された国内でのみご使用になれます。
Dell へのお問い合わせの際には、以下の表に記載された E メールアドレス、電話番号、および国番
号をご使用ください。お使いになる国番号が不明の場合は、国内または国際通話のオペレータにお
問い合わせください。

Dell へのお問い合わせ 81
国名(都市名)
国際電話認識番号
国番号
市外局番
部署名またはサービス内容
Web サイトおよび E メールアドレス
市外局番
市内電話番号
フリーダイヤル
アメリカ合衆国
(テキサス州オースティン)
国際電話認識番号: 011
国番号: 1
自動オーダーステータス サービス フリーダイヤル: 1-800-433-9014
AutoTech (ポータブル /デスクトップコンピュータ) フリーダイヤル: 1-800-247-9362
一般ユーザー(個人 /SOHO ユーザー)
テクニカルサポート フリーダイヤル: 1-800-624-9896
カスタマサービス フリーダイヤル: 1-800-624-9897
DellNet™ サービスとサポート フリーダイヤル: 1-877-Dellnet
(1-877-335-5638)
社員販売プログラム(EPP)利用ユーザー フリーダイヤル: 1-800-695-8133
金融サービス Web サイト: www.dellfinancialservices.com
金融サービス(リース /貸し付け) フリーダイヤル: 1-877-577-3355
金融サービス(Dell 優先アカウント [DPA]) フリーダイヤル: 1-800-283-2210
法人
カスタマサービスとテクニカルサポート フリーダイヤル: 1-877-459-7298
社員販売プログラム(EPP)利用ユーザー フリーダイヤル: 1-800-695-8133
プリンタ /プロジェクター テクニカルサポート フリーダイヤル: 1-877-459-7298
公共機関(政府機関、教育機関、医療機関)
カスタマサービスとテクニカルサポート フリーダイヤル: 1-800-456-3355
社員販売プログラム(EPP)利用ユーザー フリーダイヤル: 1-800-234-1490
Dell セールス フリーダイヤル: 1-800-289-3355
または
フリーダイヤル: 1-800-879-3355
Dell アウトレットストア(再生品 Dell コンピュータ) フリーダイヤル: 1-888-798-7561
ソフトウェアと周辺機器セールス フリーダイヤル: 1-800-671-3355
交換部品セールス フリーダイヤル: 1-800-357-3355
拡張サービスと保証セールス フリーダイヤル: 1-800-247-4618
FAX フリーダイヤル: 1-800-727-8320
聴覚や言語に障害をお持ちの方のための Dell サービス
フリーダイヤル: 1-877-DELLTTY
(1-877-335-5889)

82 Dell へのお問い合わせ
ww
w.d
ell
.co
m |
su
pp
ort
.de
ll.c
om
アイルランド(チェリーウッド)
国際電話認識番号: 16
国番号: 353
市外局番: 1
Web サイト: support.euro.dell.com
E メール: [email protected]
テクニカルサポート 1850 543 543
英国テクニカルサポート(英国内専用) 0870 908 0800
個人ユーザー カスタマケア 01 204 4014
SOHO ユーザー カスタマケア 01 204 4014
英国カスタマケア(英国内専用) 0870 906 0010
法人カスタマケア 1850 200 982
法人カスタマケア(英国内専用) 0870 907 4499
セールス(アイルランド) 01 204 4444
英国セールス(英国内専用) 0870 907 4000
FAX/セールス FAX 01 204 0103
代表番号 01 204 4444
アルーバ 一般サポート フリーダイヤル: 800-1578
アルゼンチン
(ブエノスアイレス)
国際電話認識番号: 00
国番号: 54
市外局番: 11
Web サイト: www.dell.com.ar
テクニカルサポート、カスタマケア フリーダイヤル: 0-800-444-0733
セールス 0-810-444-3355
テクニカルサポート FAX 11 4515 7139
カスタマケア FAX 11 4515 7138
アングィラ 一般サポート フリーダイヤル: 800-335-0031
アンチグアおよびバービュダ島 一般サポート 1-800-805-5924
国名(都市名)
国際電話認識番号
国番号
市外局番
部署名またはサービス内容
Web サイトおよび E メールアドレス
市外局番
市内電話番号
フリーダイヤル

Dell へのお問い合わせ 83
イタリア(ミラノ)
国際電話認識番号: 00
国番号: 39
市外局番: 02
Web サイト: support.euro.dell.com
E メール: support.euro.dell.com/it/it/emaildell/
個人 /SOHO ユーザー
テクニカルサポート 02 577 826 90
カスタマケア 02 696 821 14
FAX 02 696 821 13
代表番号 02 696 821 12
法人
テクニカルサポート 02 577 826 90
カスタマケア 02 577 825 55
FAX 02 575 035 30
代表番号 02 577 821
インド テクニカルサポート 1600 33 8045
セールス 1600 33 8044
ウルグアイ 一般サポート フリーダイヤル: 000-413-598-2521
国名(都市名)
国際電話認識番号
国番号
市外局番
部署名またはサービス内容
Web サイトおよび E メールアドレス
市外局番
市内電話番号
フリーダイヤル

84 Dell へのお問い合わせ
ww
w.d
ell
.co
m |
su
pp
ort
.de
ll.c
om
英国(ブラックネル)
国際電話認識番号: 00
国番号: 44
市外局番: 1344
Web サイト: support.euro.dell.com
カスタマケア Web サイト:support.euro.dell.com/uk/en/ECare/Form/Home.asp
E メール: [email protected]
テクニカルサポート(法人、優先アカウント [従業員
数 1000 人以上の企業の方 ])
0870 908 0500
テクニカルサポート
(ダイレクトセールス、優先アカウント、一般)
0870 908 0800
カスタマケア(グローバルアカウント) 01344 373 186
個人 /SOHO ユーザーカスタマケア 0870 906 0010
法人カスタマケア 01344 373 185
カスタマケア
(従業員数 500 人~ 5000人の優先アカウント)
0870 906 0010
カスタマケア(中央政府) 01344 373 193
カスタマケア(地方自治体、教育機関) 01344 373 199
カスタマケア(医療機関) 01344 373 194
個人 /SOHO ユーザーセールス 0870 907 4000
法人、公共機関セールス 01344 860 456
個人 /SOHO ユーザー FAX 0870 907 4006
英領バージン諸島 一般サポート フリーダイヤル: 1-866-278-6820
エクアドル 一般サポート フリーダイヤル: 999-119
エルサルバドル 一般サポート 01-899-753-0777
オーストラリア(シドニー)
国際電話認識番号: 0011
国番号: 61
市外局番: 2
E メール(オーストラリア): [email protected]
E メール(ニュージーランド): [email protected]
個人 /SOHO ユーザー 1-300-65-55-33
政府機関、法人ユーザー フリーダイヤル: 1-800-633-559
優先アカウント(PAD)部門 フリーダイヤル: 1-800-060-889
カスタマケア フリーダイヤル: 1-800-819-339
法人セールス フリーダイヤル: 1-800-808-385
ダイレクトセールス フリーダイヤル: 1-800-808-312
FAX フリーダイヤル: 1-800-818-341
国名(都市名)
国際電話認識番号
国番号
市外局番
部署名またはサービス内容
Web サイトおよび E メールアドレス
市外局番
市内電話番号
フリーダイヤル

Dell へのお問い合わせ 85
オーストリア(ウィーン)
国際電話認識番号: 900
国番号: 43
市外局番: 1
Web サイト: support.euro.dell.com
E メール: [email protected]
個人 /SOHO ユーザーセールス 0820 240 530 00
個人 /SOHO ユーザー FAX 0820 240 530 49
個人 /SOHO ユーザーカスタマケア 0820 240 530 14
優先アカウント /法人カスタマケア 0820 240 530 16
個人 /SOHO ユーザーテクニカルサポート 0820 240 530 14
優先アカウント /法人テクニカルサポート 0660 8779
代表番号 0820 240 530 00
オランダ(アムステルダム)
国際電話認識番号: 00
国番号: 31
市外局番: 20
Web サイト: support.euro.dell.com
E メール(テクニカルサポート):
(Enterprise):[email protected]
(Latitude):[email protected]
(Inspiron):[email protected]
(Dimension):[email protected]
(OptiPlex):[email protected]
(Dell Precision):[email protected]
テクニカルサポート 020 674 45 00
テクニカルサポート FAX 020 674 47 66
個人 /SOHO ユーザーカスタマケア 020 674 42 00
カスタマケア(リレーショナル) 020 674 4325
個人 /SOHO ユーザーセールス 020 674 55 00
セールス(リレーショナル) 020 674 50 00
個人 /SOHO ユーザーセールス FAX 020 674 47 75
セールス(リレーショナル) FAX 020 674 47 50
代表番号 020 674 50 00
FAX 代表番号 020 674 47 50
オランダ領アンティル諸島 一般サポート 001-800-882-1519
ガイアナ 一般サポート フリーダイヤル: 1-877-270-4609
国名(都市名)
国際電話認識番号
国番号
市外局番
部署名またはサービス内容
Web サイトおよび E メールアドレス
市外局番
市内電話番号
フリーダイヤル

86 Dell へのお問い合わせ
ww
w.d
ell
.co
m |
su
pp
ort
.de
ll.c
om
カナダ
(オンタリオ州ノースヨーク)
国際電話認識番号: 011
オンラインオーダーステータス: www.dell.ca/ostatus
AutoTech (自動テクニカルサポート) フリーダイヤル: 1-800-247-9362
TechFax フリーダイヤル: 1-800-950-1329
カスタマケア(個人 /SOHO ユーザー) フリーダイヤル: 1-800-847-4096
カスタマケア(大 /中企業、政府機関) フリーダイヤル: 1-800-326-9463
テクニカルサポート(個人 /SOHO ユーザー) フリーダイヤル: 1-800-847-4096
テクニカルサポート(大 /中企業、政府機関) フリーダイヤル: 1-800-387-5757
セールス(個人 /SOHO ユーザー) フリーダイヤル: 1-800-387-5752
セールス(大 /中企業、政府機関) フリーダイヤル: 1-800-387-5755
交換部品セールスおよび拡張サービスセールス 1 866 440 3355
韓国(ソウル)
国際電話認識番号: 001
国番号: 82
市外局番: 2
テクニカルサポート フリーダイヤル: 080-200-3800
セールス フリーダイヤル: 080-200-3600
カスタマサービス(韓国、ソウル) フリーダイヤル: 080-200-3800
カスタマサービス(マレーシア、ペナン島) 604 633 4949
FAX 2194-6202
代表番号 2194-6000
ギリシャ
国際電話認識番号: 00
国番号: 30
Web サイト: support.euro.dell.com
E メール: support.euro.dell.com/gr/en/emaildell/
テクニカルサポート 080044149518
ゴールドテクニカルサポート 08844140083
代表番号 2108129800
セールス 2108129800
FAX 2108129812
グァテマラ 一般サポート 1-800-999-0136
グレナダ 一般サポート フリーダイヤル: 1-866-540-3355
ケイマン諸島 一般サポート 1-800-805-7541
コスタリカ 一般サポート 0800-012-0435
コロンビア 一般サポート 980-9-15-3978
ジャマイカ 一般サポート(ジャマイカ国内専用) 1-800-682-3639
国名(都市名)
国際電話認識番号
国番号
市外局番
部署名またはサービス内容
Web サイトおよび E メールアドレス
市外局番
市内電話番号
フリーダイヤル

Dell へのお問い合わせ 87
シンガポール(シンガポール)
国際電話認識番号: 005
国番号: 65
テクニカルサポート フリーダイヤル: 800 6011 051
カスタマサービス(マレーシア、ペナン島) 604 633 4949
ダイレクトセールス フリーダイヤル: 800 6011 051
法人セールス フリーダイヤル: 800 6011 051
スイス(ジュネーブ)
国際電話認識番号: 00
国番号: 41
市外局番: 22
Web サイト: support.euro.dell.com
E メール: [email protected]
E メール(個人 /SOHO ユーザー、法人ユーザー)
(フランス語):support.euro.dell.com/ch/fr/emaildell/
テクニカルサポート(個人 /SOHO ユーザー) 0844 811 411
テクニカルサポート(法人) 0844 822 844
カスタマケア(個人 /SOHO ユーザー) 0848 802 202
カスタマケア(法人) 0848 821 721
FAX 022 799 01 90
代表番号 022 799 01 01
スウェーデン
(アップランズ バスビー)
国際電話認識番号: 00
国番号: 46
市外局番: 8
Web サイト: support.euro.dell.com
E メール: [email protected]
E メールサポート(Latitude、Inspiron): [email protected]
E メールサポート(OptiPlex):[email protected]
E メールサポート(サーバー):
テクニカルサポート 08 590 05 199
カスタマケア(リレーショナル) 08 590 05 642
個人 /SOHO ユーザーカスタマケア 08 587 70 527
社員販売プログラム(EPP)サポート 20 140 14 44
テクニカルサポート FAX 08 590 05 594
セールス 08 590 05 185
国名(都市名)
国際電話認識番号
国番号
市外局番
部署名またはサービス内容
Web サイトおよび E メールアドレス
市外局番
市内電話番号
フリーダイヤル

88 Dell へのお問い合わせ
ww
w.d
ell
.co
m |
su
pp
ort
.de
ll.c
om
スペイン(マドリッド)
国際電話認識番号: 00
国番号: 34
市外局番: 91
Web サイト: support.euro.dell.com
E メール: support.euro.dell.com/es/es/emaildell/
個人 /SOHO ユーザー
テクニカルサポート 902 100 130
カスタマケア 902 118 540
セールス 902 118 541
代表番号 902 118 541
FAX 902 118 539
法人
テクニカルサポート 902 100 130
カスタマケア 902 118 546
代表番号 91 722 92 00
FAX 91 722 95 83
セントクリストファー・
ネイビス
一般サポート フリーダイヤル: 1-877-441-4731
セントビンセントおよび
グレナディーン諸島
一般サポート フリーダイヤル: 1-877-270-4609
セントルシア 一般サポート 1-800-882-1521
タークス諸島および
ケイコス諸島
一般サポート フリーダイヤル: 1-866-540-3355
タイ
国際電話認識番号: 001
国番号: 66
テクニカルサポート フリーダイヤル: 0880 060 07
カスタマサービス(マレーシア、ペナン島) 604 633 4949
セールス フリーダイヤル: 0880 060 09
台湾
国際電話認識番号: 002
国番号: 886
テクニカルサポート
(ポータブル /デスクトップコンピュータ)
フリーダイヤル: 00801 86 1011
テクニカルサポート(サーバー) フリーダイヤル: 0080 60 1256
ダイレクトセールス フリーダイヤル: 0080 651 228
法人セールス フリーダイヤル: 0080 651 227
国名(都市名)
国際電話認識番号
国番号
市外局番
部署名またはサービス内容
Web サイトおよび E メールアドレス
市外局番
市内電話番号
フリーダイヤル

Dell へのお問い合わせ 89
チェコ共和国(プラハ)
国際電話認識番号: 00
国番号: 420
市外局番: 2
Web サイト: support.euro.dell.com
E メール: [email protected]
テクニカルサポート 02 2186 27 27
カスタマケア 02 2186 27 11
FAX 02 2186 27 14
TechFax 02 2186 27 28
代表番号 02 2186 27 11
中国(アモイ)
国番号: 86
市外局番: 592
テクニカルサポート Web サイト: support.ap.dell.com/china
テクニカルサポート E メール: [email protected]
テクニカルサポート FAX 818 1350
個人 /SOHO ユーザーテクニカルサポート フリーダイヤル: 800 858 2437
法人テクニカルサポート フリーダイヤル: 800,8582333
テクニカルサポート(プロジェクター、PDA、プリンタ、スイッチ、ルーターなど)
フリーダイヤル: 800 858 2920
カスタマエクスペリエンス フリーダイヤル: 800 858 2060
個人 /SOHO ユーザー フリーダイヤル: 800 858 2222
優先アカウント部門 フリーダイヤル: 800 858 2557
主要法人(GCP) フリーダイヤル: 800 858 2055
主要法人(重要アカウント) フリーダイヤル: 800 858 2628
主要法人(北部地域) フリーダイヤル: 800 858 2999
主要法人(北部地域自治体、教育機関) フリーダイヤル: 800 858 2955
主要法人(東部地域) フリーダイヤル: 800 858 2020
主要法人(東部地域自治体、教育機関) フリーダイヤル: 800 858 2669
主要法人(待機チーム) フリーダイヤル: 800 858 2222
主要法人(南部地域) フリーダイヤル: 800 858 2355
主要法人(西部地域) フリーダイヤル: 800 858 2811
主要法人(交換部品) フリーダイヤル: 800 858 2621
国名(都市名)
国際電話認識番号
国番号
市外局番
部署名またはサービス内容
Web サイトおよび E メールアドレス
市外局番
市内電話番号
フリーダイヤル

90 Dell へのお問い合わせ
ww
w.d
ell
.co
m |
su
pp
ort
.de
ll.c
om
中南米 カスタマテクニカルサポート
(米国、テキサス州オースティン)
512 728-4093
カスタマサービス(米国、テキサス州オースティン) 512 728-3619
テクニカルサポート /カスタマサービス FAX (米国、テキサス州オースティン)
512 728-3883
セールス(米国、テキサス州オースティン) 512 728-4397
セールス FAX (米国、テキサス州オースティン) 512 728-4600
または 512 728-3772
チリ(サンチアゴ)
国番号: 56
市外局番: 2
セールス、カスタマサポート、テクニカルサポート フリーダイヤル: 1230-020-4823
デンマーク(コペンハーゲン)
国際電話認識番号: 00
国番号: 45
Web サイト: support.euro.dell.com
E メールサポート(ポータブルコンピュータ): [email protected]
E メールサポート(デスクトップコンピュータ): [email protected]
E メールサポート(サーバー): [email protected]
テクニカルサポート 7023 0182
カスタマケア(リレーショナル) 7023 0184
個人 /SOHO ユーザーカスタマケア 3287 5505
代表番号(リレーショナル) 3287 1200
FAX 代表番号(リレーショナル) 3287 1201
代表番号(個人 /SOHO ユーザー) 3287 5000
FAX 代表番号(個人 /SOHO ユーザー) 3287 5001
国名(都市名)
国際電話認識番号
国番号
市外局番
部署名またはサービス内容
Web サイトおよび E メールアドレス
市外局番
市内電話番号
フリーダイヤル

Dell へのお問い合わせ 91
ドイツ(ランゲン)
国際電話認識番号: 00
国番号: 49
市外局番: 6103
Web サイト: support.euro.dell.com
E メール: [email protected]
テクニカルサポート 06103 766-7200
個人 /SOHO ユーザーカスタマケア 0180-5-224400
グローバルセグメント カスタマケア 06103 766-9570
優先アカウント カスタマケア 06103 766-9420
主要アカウント カスタマケア 06103 766-9560
公共機関アカウント カスタマケア 06103 766-9555
代表番号 06103 766-7000
東南アジアおよび太平洋諸国 カスタマテクニカルサポート、カスタマサービス、
セールス(マレーシア、ペナン島)
604 633 4810
ドミニカ共和国 一般サポート 1-800-148-0530
ドミニカ島 一般サポート フリーダイヤル: 1-866-278-6821
トリニダード・トバゴ共和国 一般サポート 1-800-805-8035
ニカラグア 一般サポート 001-800-220-1006
日本(川崎)
国際電話認識番号: 001
国番号: 81
市外局番: 44
Web サイト: support.jp.dell.com
テクニカルサポート フリーダイヤル: 0120-981-690
テクニカルサポート(サーバー)(日本国外から) 044-556-3468
カスタマケア 044-556-4240
ニュージーランド
国際電話認識番号: 00
国番号: 64
E メール(ニュージーランド): [email protected]
E メール(オーストラリア): [email protected]
個人 /SOHO ユーザー 0800 446 255
政府機関、法人ユーザー 0800 444 617
セールス 0800 441 567
FAX 0800 441 566
国名(都市名)
国際電話認識番号
国番号
市外局番
部署名またはサービス内容
Web サイトおよび E メールアドレス
市外局番
市内電話番号
フリーダイヤル

92 Dell へのお問い合わせ
ww
w.d
ell
.co
m |
su
pp
ort
.de
ll.c
om
ノルウェー(ライサカー)
国際電話認識番号: 00
国番号: 47
Web サイト: support.euro.dell.com
E メールサポート(ポータブルコンピュータ):
E メールサポート(デスクトップコンピュータ):
E メールサポート(サーバー):
テクニカルサポート 671 16882
カスタマケア(リレーショナル) 671 17514
個人 /SOHO ユーザーカスタマケア 23162298
代表番号 671 16800
FAX 代表番号 671 16865
パナマ 一般サポート 001-800-507-0962
バハマ 一般サポート フリーダイヤル: 1-866-278-6818
バミューダ 一般サポート 1-800-342-0671
バルバドス 一般サポート 1-800-534-3066
フィンランド(ヘルシンキ)
国際電話認識番号: 990
国番号: 358
市外局番: 9
Web サイト: support.euro.dell.com
E メール: [email protected]
E メールサポート(サーバー): [email protected]
テクニカルサポート 09 253 313 60
テクニカルサポート FAX 09 253 313 81
カスタマケア(リレーショナル) 09 253 313 38
個人 /SOHO ユーザーカスタマケア 09 693 791 94
FAX 09 253 313 99
代表番号 09 253 313 00
プエルトリコ 一般サポート 1-800-805-7545
ブラジル
国際電話認識番号: 00
国番号: 55
市外局番: 51
Web サイト: www.dell.com/br
カスタマサポート、テクニカルサポート 0800 90 3355
テクニカルサポート FAX 51 481 5470
カスタマケア FAX 51 481 5480
セールス 0800 90 3390
国名(都市名)
国際電話認識番号
国番号
市外局番
部署名またはサービス内容
Web サイトおよび E メールアドレス
市外局番
市内電話番号
フリーダイヤル

Dell へのお問い合わせ 93
フランス(パリ)(モンペリエ)
国際電話認識番号: 00
国番号: 33
市外局番: (1) (4)
Web サイト: support.euro.dell.com
E メール: support.euro.dell.com/fr/fr/emaildell/
個人 /SOHO ユーザー
テクニカルサポート 0825 387 270
カスタマケア 0825 823 833
代表番号 0825 004 700
代表番号(フランス国外から) 04 99 75 40 00
セールス 0825 004 700
FAX 0825 004 701
FAX (フランス国外から) 04 99 75 40 01
法人
テクニカルサポート 0825 004 719
カスタマケア 0825 338 339
代表番号 01 55 94 71 00
セールス 01 55 94 71 00
FAX 01 55 94 71 01
ブルネイ
国番号: 673
カスタマテクニカルサポート
(マレーシア、ペナン島)
604 633 4966
カスタマサービス(マレーシア、ペナン島) 604 633 4949
ダイレクトセールス(マレーシア、ペナン島) 604 633 4955
米国バージン諸島 一般サポート 1-877-673-3355
ベネズエラ 一般サポート 8001-3605
ペルー 一般サポート 0800-50-669
ベルギー(ブリュッセル)
国際電話認識番号: 00
国番号: 32
市外局番: 2
Web サイト: support.euro.dell.com
E メール: [email protected]
E メール(フランス語): support.euro.dell.com/be/fr/emaildell/
テクニカルサポート 02 481 92 88
カスタマケア 02 481 91 19
法人セールス 02 481 91 00
FAX 02 481 92 99
代表番号 02 481 91 00
国名(都市名)
国際電話認識番号
国番号
市外局番
部署名またはサービス内容
Web サイトおよび E メールアドレス
市外局番
市内電話番号
フリーダイヤル

94 Dell へのお問い合わせ
ww
w.d
ell
.co
m |
su
pp
ort
.de
ll.c
om
ポーランド(ワルシャワ)
国際電話認識番号: 011
国番号: 48
市外局番: 22
Web サイト: support.euro.dell.com
E メール: [email protected]
カスタマサービス 57 95 700
カスタマケア 57 95 999
セールス 57 95 999
カスタマサービス FAX 57 95 806
FAX (受付) 57 95 998
代表番号 57 95 999
ボリビア 一般サポート フリーダイヤル: 800-10-0238
ポルトガル
国際電話認識番号: 00
国番号: 351
Web サイト: support.euro.dell.com
E メール: support.euro.dell.com/pt/en/emaildell/
テクニカルサポート 707200149
カスタマケア 800 300 413
セールス 800 300 410、800 300 411、800 300 412、または 21 422 07 10
FAX 21 424 01 12
香港
国際電話認識番号: 001
国番号: 852
Web サイト: support.ap.dell.com
E メール: [email protected]
テクニカルサポート (Dimension™、Inspiron™) 2969 3189
テクニカルサポート (OptiPlex™、Latitude™、
Dell Precision™)
2969 3191
テクニカル サポート (PowerApp™、PowerEdge™、
PowerConnect™、PowerVault™)
2969 3196
ゴールドキュー EEC ホットライン 2969 3187
カスタマ相談室 3416 0910
主要法人アカウント 3416 0907
グローバルカスタマプログラム 3416 0908
中規模法人ユーザー部門 3416 0912
個人 /SOHO ユーザー部門 2969 3105
国名(都市名)
国際電話認識番号
国番号
市外局番
部署名またはサービス内容
Web サイトおよび E メールアドレス
市外局番
市内電話番号
フリーダイヤル

Dell へのお問い合わせ 95
マカオ
国番号: 853
テクニカルサポート フリーダイヤル: 0800 582
カスタマサービス(マレーシア、ペナン島) 604 633 4949
ダイレクトセールス フリーダイヤル: 0800 581
マレーシア(ペナン島)
国際電話認識番号: 00
国番号: 60
市外局番: 4
テクニカルサポート フリーダイヤル: 1 800 888 298
カスタマサービス 04 633 4949
ダイレクトセールス フリーダイヤル: 1 800 888 202
法人セールス フリーダイヤル: 1 800 888 213
南アフリカ(ヨハネスブルグ)
国際電話認識番号:
09/091
国番号: 27
市外局番: 11
Web サイト: support.euro.dell.com
E メール: [email protected]
テクニカルサポート 011 709 7710
カスタマケア 011 709 7707
セールス 011 709 7700
FAX 011 706 0495
代表番号 011 709 7700
メキシコ
国際電話認識番号: 00
国番号: 52
カスタマテクニカルサポート 001-877-384-8979
または 001-877-269-3383
セールス 50-81-8800
または 01-800-888-3355
カスタマサービス 001-877-384-8979
または 001-877-269-3383
代表番号 50-81-8800
または 01-800-888-3355
モンセラト 一般サポート フリーダイヤル: 1-866-278-6822
ルクセンブルグ
国際電話認識番号: 00
国番号: 352
Web サイト: support.euro.dell.com
E メール: [email protected]
テクニカルサポート(ベルギー、ブリュッセル) 3420808075
個人 /SOHO ユーザーセールス(ベルギー、ブリュッ
セル)
フリーダイヤル: 080016884
法人セールス(ベルギー、ブリュッセル) 02 481 91 00
カスタマケア(ベルギー、ブリュッセル) 02 481 91 19
FAX (ベルギー、ブリュッセル) 02 481 92 99
代表番号(ベルギー、ブリュッセル) 02 481 91 00
国名(都市名)
国際電話認識番号
国番号
市外局番
部署名またはサービス内容
Web サイトおよび E メールアドレス
市外局番
市内電話番号
フリーダイヤル

96 Dell へのお問い合わせ
ww
w.d
ell
.co
m |
su
pp
ort
.de
ll.c
om

付録 97
7付録
限定保証および返品条件
アジア太平洋地域で購入された Dell ブランドハードウェア製品には、1 年~ 4 年の年単位の限定保
証をお付けしています。お客様が購入されたハードウェア製品の保証期間は、内容明細票または納
品書に記載されています。
この限定保証が適用される範囲
この限定保証は、エンドユーザーであるお客様が購入された、Dell ブランド周辺機器を含む Dell ブ
ランド ハードウェア製品の原料および仕上げの面での欠陥に対して適用されるものです。
この限定保証が適用されない範囲
法律で許容される範囲において、この限定保証は次の範囲には適用されません。
• Dell の生産ラインにおいて Dell ブランド ハードウェア製品に追加されたオペレーティング
システムおよびソフトウェア、サードパーティ製ソフトウェア、または再ロードされたソフト
ウェアを含むソフトウェア
• Dell ブランド以外、または Solution Provider Direct 以外の製品およびアクセサリ
• 次の原因による問題
– 事故、乱用、誤用、電力障害などの外的要因
– Dell が許可していない修理
– 製品取扱説明書に基づかない使用法
– 製品取扱説明書の遵守、または予防保守の実行を怠った場合
– Dell 以外が供給するアクセサリ、部品、またはコンポーネントの使用により発生した
問題
• サービスタグまたはシリアル番号がない、または変造された製品
• 代金の支払が未納の製品

98 付録
ww
w.d
ell
.co
m |
su
pp
ort
.de
ll.c
om 一般条項
法律で許容される範囲において、ハードウェアの故障および欠陥に対する Dell の責任は、この限定
保証書に規定される修理および交換に限定されます。本製品に対する一切の明示的な保証は上記に
規定する保証期間に限定され、保証期間終了後はいかなる保証も適用されません。
法律で許容される範囲において、Dell は、この限定保証書で規定される救済を超える責任、または
製品の使用不能、データまたはソフトウェアの損失に対するすべての責任を含み、これに限定され
ない付随的または派生的な損失に対する責任については、これを負いません。
オーストラリアのみ
法律で定められたお客様の権利に加えて、法律で許容される範囲において、Dell は独自の判断にお
いて、(a) 製品に欠陥がある場合は、製品の交換、同等品の提供、製品の修理、交換または同等品
の入手にかかる費用の負担、または製品の修理にかかる費用の負担を行い、また (b) サービスに問
題がある場合は、サービスの再提供、またはサービスの再提供にかかる費用の負担を行います。
ニュージーランドのみ
これらの限定保証は、お客様が法人である場合、または事業目的で Dell から製品の供給を受けてい
る場合を除き、Consumer Guarantees Act 1993 (以下「Act」といいます)の規定に基づくものとし、
Act 第 43 節の適用を受ける場合、Dell およびお客様はこれら限定保証に対して Act が適用されない
ことに同意するものとします。この Act の適用により黙示的条件および保証を除外できない場合、
Dell は、製品に対しては、その責任を製品の交換、同等品の提供、または製品の修理、または製品
の交換あるいは同等品の入手にかかる費用の負担、または製品の修理にかかる費用の負担に限定し、
またサービスに対しては、サービスの再提供、またはサービスの再提供にかかる費用の負担に限定
します。
この限定保証の期間
法律で許容される範囲において、この限定保証期間は、内容明細票または納品書に記載された期間
とします。ただし、Dell ブランド バッテリーの限定保証期間は 1 年間、また Dell ブランド プロジェ
クターの限定保証期間は 90 日間とします。限定保証期間は、内容明細票または納品書に記載された
日付から開始されるものとします。保証対象の製品または部品の修理や交換により、保証期間が延
長されることはありません。Dell は、弊社の裁量により、限定保証の有効性を変更する場合があり
ます。ただし、その変更が過去に遡って適用されることはありません。
保証サービスが必要な場合
保証期間が終了する前に、次の一覧から該当する電話番号を調べてご連絡ください。このとき、Dell
サービスタグ番号または注文番号をお手元にご用意ください。

付録 99
Dell の提供するサービス
1 年間の限定保証期間内の場合 :Dell のアドバンスエクスチェンジ システムにより、製品が Dell の営
業所に返送された日の翌営業日または 2 営業日以内に、限定保証の対象製品を修理または交換しま
す。保証サービスをご請求いただくには、限定保証期間内に Dell のカスタマテクニカルサポートま
でご連絡ください。保証サービスが請求された場合、Dell から修理品または交換品をお送りします。
修理品または交換品の受領と同時に、製品を購入時の梱包または同等のものに入れて Dell まで返送
してください。修理対象の製品から取り外したすべての部品の所有権は Dell に帰属します。Dell は、
保証による修理および交換品の製造に、さまざまな製造元によって製造された新品の部品、または
再生部品を使用します。Dell が製品の修理または交換を行った場合、保証期間は延長されません。
製品がこの保証適用外と判断された場合、Dell はお客様にその旨を通知し、有料でのサービスをご
案内します。
個人ユーザー:
テクニカルサポート 1300-655-533
中規模法人ユーザー :テクニカルサポート 1800-060-889
大規模法人、またはグローバル規模の法人ユーザー:
テクニカルサポート 1800-633-559
メモ : 製品を Dell にご返送いただく前に、必ず製品のハードドライブおよびその他の記憶装置のデータのバッ
クアップをお取りください。機密情報や個人情報は削除し、フロッピーディスク、CD、PC カードなどのリムー
バブルメディアは取り外してください。機密情報、個人情報、またはデータの消失や破損、取り外し可能なメ
ディアの損傷や紛失に対する責任は負いません。
残存期間内の場合:限定保証の残存期間内に、この限定保証の対象ハードウェア製品の部品の交換
が必要となった場合、Dell は交換の日に有効な Dell の交換条件に基づき、故障部品と交換すること
を前提に、その Dell ハードウェア製品の交換部品を提供します。部品の交換が必要であることに
Dell が同意し、Dell から交換部品の送付を受けるためには、ハードウェアの障害状況を Dell のカス
タマテクニカルサポートにご報告いただく必要があります。
交換部品は、新品または再生部品です。Dell が提供する交換部品は、さまざまな製造元で製造され
た部品である場合があります。交換部品の保証期間は、限定保証の残存期間となります。交換前の
部品が Dell に返送されない場合は、Dell に交換部品の代金をお支払いいただきます。交換前の部品
の返送方法、および返送しない場合の交換部品の代金の支払い義務は、交換の日に有効なDell の交
換条件に基づきます。
部品を交換する前に、必ず製品のハードドライブおよびその他の記憶装置のデータのバックアップ
を取ってください。データが消失または破損した場合の責任は負いません。

100 付録
ww
w.d
ell
.co
m |
su
pp
ort
.de
ll.c
om サービス契約を結んでいる場合
Dell とのサービス契約を結んでいる場合、サービスはサービス契約の条項に従って提供されます。
サービスを受ける方法についての詳細は、その契約を参照してください。
製品の修理方法
Dell は、保証による修理と交換部品およびシステムの構築に、さまざまな製造元によって製造され
た新品、または再生品の部品を使用します。再生部品およびシステムには、Dell に返送されたもの
でお客様によって一度も使用されていない部品やシステムが含まれます。すべての部品やシステム
は品質検査および検証済みのものです。交換部品およびシステムの保証期間は、購入された製品の
限定保証の残存期間となります。修理対象の製品から取り外したすべての部品の所有権は Dell に帰
属します。
インクおよびトナーカートリッジの限定保証
次のセクションは、アジア太平洋地域におけるインクおよびトナーカートリッジの限定保証につい
て規定したものです。それぞれ該当する限定保証を参照してください。
インクおよびトナーカートリッジの限定保証
Dell Inc. は、純正 Dell ブランドのトナーカートリッジの最初の購入者に対してはカートリッジが切
れるまでの期間、また純正 Dell ブランドのインクカートリッジの最初の購入者に対しては納品書の
日付から起算して 2 年間、製品に原料および仕上げの面で欠陥がないことを保証します。本製品に
原料または仕上げの面での欠陥があることが判明した場合は、限定保証期間中に Dell に返送いただ
ければ無料で交換いたします。その際はまず Dell のフリーダイヤルにお電話いただき、返品の承認
を受けてください。製品が製造中止または在庫にないことが理由で交換できない場合、Dell 単独の
裁量により、その製品を同等の製品と交換するか、カートリッジの購入代金を払い戻します。この
限定保証は、インクまたはトナーカートリッジが詰め替えられたり不適切な方法で保管された場合、
または誤用、乱用、事故、放置、乱暴な取り扱い、不適切な環境、または通常使用からの磨耗のた
めに問題が発生した場合には適用されません。
一般条項
法律で許容される範囲において、ハードウェアの故障および欠陥に対する Dell の責任は、この限定
保証書に規定される修理および交換に限定されます。本製品に対する一切の明示的な保証は上記に
規定する保証期間に限定され、保証期間終了後はいかなる保証も適用されません。
法律で許容される範囲において、Dell は、この限定保証書で規定される救済を超える責任、または
製品の使用不能、データまたはソフトウェアの損失に対するすべての責任を含み、これに限定され
ない付随的または派生的な損失に対する責任については、これを負いません。

付録 101
オーストラリアのみ
法律で定められたお客様の権利に加えて、法律で許容される範囲において、Dell は独自の判断にお
いて、(a) 製品に欠陥がある場合は、製品の交換、同等品の提供、製品の修理、交換または同等品
の入手にかかる費用の負担、または製品の修理にかかる費用の負担を行い、また (b) サービスに問
題がある場合は、サービスの再提供、またはサービスの再提供にかかる費用の負担を行います。
ニュージーランドのみ
これらの限定保証は、お客様が法人である場合、または事業目的で Dell から製品の供給を受けてい
る場合を除き、Consumer Guarantees Act 1993 (以下「Act」といいます)の規定に基づくものとし、
Act 第 43 節の適用を受ける場合、Dell およびお客様はこれら限定保証に対して Act が適用されない
ことに同意するものとします。この Act の適用により黙示的条件および保証を除外できない場合、
Dell は、製品に対しては、その責任を製品の交換、同等品の提供、または製品の修理、または製品
の交換あるいは同等品の入手にかかる費用の負担、または製品の修理にかかる費用の負担に限定し、
またサービスに対しては、サービスの再提供、またはサービスの再提供にかかる費用の負担に限定
します。
Dell ソフトウェア使用許諾契約書
本契約書は、ユーザーであるお客様と Dell Products, L.P (以下「Dell」といいます ) との間の法的契
約事項を示すものです。本契約は、Dell 製品に付属して配布されるソフトウェアのうち、お客様と
ソフトウェアの製造元または所有者との間に別段の使用許諾契約がないソフトウェア(集合的に「ソ
フトウェア」といいます)のすべてに適用されます。ソフトウェアの包装の封印を開いたり破いた
りした場合、ソフトウェアをインストールまたはダウンロードした場合、またはコンピュータにプ
リロードされていた、または埋め込まれていたソフトウェアを使用した場合は、本契約の条項に拘
束されることをお客様が同意したものといたします。以下の条項に同意しない場合は、速やかにす
べてのソフトウェア品目(ディスク、文書、およびパッケージ)を返送し、すべてのプリロードま
たは埋め込みソフトウェアを削除してください。

102 付録
ww
w.d
ell
.co
m |
su
pp
ort
.de
ll.c
om お客様は本ソフトウェアを同時に 1 台のコンピュータに 1 つのみインストールして使用できます。
本ソフトウェアのライセンスを複数所有する場合は、所有するライセンス数と同じ数のインストー
ルを同時に行って使用することができます。「使用する」とは、本ソフトウェアを一時的にコンピュー
タのメモリにロードすること、または恒常的に保存することを指します。他のコンピュータに配布
する目的でネットワークサーバーにインストールすることは、本ソフトウェアの配布先の各コン
ピュータ用に個別のライセンスを所有している場合は(ただしその場合のみには)「使用する」とは
いいません。ネットワークサーバーにインストールされた本ソフトウェアを使用する人数が、所有
するライセンス数を超過しないことを必ず確認してください。ネットワークサーバーにインストー
ルされた本ソフトウェアを使用する人数がライセンス数を超過することになる場合は、本ソフト
ウェアを使用するユーザーを追加する前に、人数と同じ数のライセンスを追加してご購入いただく
必要があります。お客様が Dell または Dell の提携先の取引先である場合は、Dell または Dell が指
定する代理人が通常の業務時間内に本ソフトウェアの使用に関する監査を行うことに同意されたも
のとみなします。このような監査においてお客様は Dell に対してご協力いただく必要があり、お客
様の本ソフトウェアの使用に関する適切な記録を提供することに同意される必要があります。この
監査は、本契約の条項をお客様が遵守しているかどうかを確認することに限定されます。
本ソフトウェアはアメリカ合衆国の著作権法および国際条約によって保護されています。お客様は、
バックアップまたは保存の目的のみにソフトウェアを 1 部複製することができます。また、原本を
バックアップまたは保存の目的のみに使用する場合は、本ソフトウェアを 1 台のハードディスクの
みに転送することができます。ソフトウェアを貸与またはリースすること、またはソフトウェアに
付属する文書をコピーすることはできません。ただし、お客様がいかなる複製物も保持せず、被譲
渡人が本契約条項に同意することを条件として、本ソフトウェアおよびすべての付属品を永久に譲
渡することができます。譲渡する場合は、最新のアップデートおよびすべての旧バージョンをあわ
せて譲渡する必要があります。お客様による本ソフトウェアのリバースエンジニアリング、逆コン
パイル、または逆アセンブルは禁止されています。コンピュータに付属するパッケージに CD-ROM、
3.5 インチまたは 5.25 インチ フロッピーディスクが含まれる場合は、お使いのコンピュータに対応
するディスクのみを使用することができます。これらのディスクを別のコンピュータまたはネット
ワークで使用すること、または他のユーザーに貸与、リース、または譲渡することは、本契約で許
可される場合を除いては、これを禁止します。

付録 103
限定保証
Dell は、お客様が本ソフトウェアのディスクを受領した日から起算して 90 日間の通常の使用にお
いて、その原料および仕上げの面で欠陥がないことを保証します。この保証の対象は購入されたお
客様に限定され、譲渡することはできません。一切の黙示的な保証は、お客様が本ソフトウェアを
受領した日から起算して 90 日間に限定されます。司法管轄区域によっては黙示的保証期間の限定が
許可されない場合があり、その場合はこの限定はお客様に適用されません。Dell およびその供給元
のすべての責任とお客様が受ける独占的な救済は、(a) ソフトウェア代金の返金、または (b) 本保証
を満たさないディスクの交換に限定されます。ディスクの交換を受ける際は、返品承認番号を添え、
お客様が送料および返送に伴う危険を負担するものとします。本限定保証は、ディスクの損傷が事
故、乱用、誤用、または Dell 以外の者によるサービスまたは変更の結果発生した場合は適用されま
せん。交換後のディスクの保証期間には、元の保証の残存期間または 30 日間のうち、長い方が適用
されます。
Dell は、ソフトウェアの機能がお客様の要件を満たすこと、またはソフトウェアの処理に障害また
はエラーが発生しないことは保証しません。お客様が意図した結果を達成するために本ソフトウェ
アを選択する責任、および本ソフトウェアの使用および取得された結果に対する責任は、お客様が
負うものとします。
Dell は、Dell およびその供給元を代表し、明示的または黙示的であるかを問わず、本ソフトウェア
およびすべての付属資料の商品性および特定目的に対する適合性の黙示的保証を含み、これに限定
されないその他すべての保証を否認します。本限定保証は、お客様に特定の法的権利を付与するも
のであり、司法管轄区域が異なる場合に、お客様に異なる権利が付与される場合があります。
Dell またはその供給元は、本ソフトウェアの使用、または使用不能に起因する、業務利益の損失、
業務の中断、業務情報の消失、その他の金銭的な損害を含み、これに限定されないいかなる損害に
対しても、お客様がかかる損害の可能性について通知されていた場合を含め、一切の責任も負わな
いものとします。司法管轄区域によって、付随的または派生的な損害に対する免責や責任の限定が
許可されていない場合は、上記の限定はお客様に対して適用されません。
アメリカ合衆国政府の権利制限
本ソフトウェアおよびその関連文書は、48 C.F.R. 2.101で定義される「商品」に該当し、48 C.F.R.
12.212 で使用されている「商業用コンピュータソフトウェア」および「商業用コンピュータソフト
ウェア マニュアル」で構成されるものです。48 C.F.R. 12.212 および 48 C.F.R. 227.7202-1 から
227.7202-4 に基づき、アメリカ合衆国政府職員であるエンドユーザーは、本ソフトウェアおよび関
連文書を取得する際にこれらの条項に規定される権利のみを保証されます。契約者 /製造元: Dell
Products, L.P.,One Dell Way, Round Rock, Texas, 78682, USA

104 付録
ww
w.d
ell
.co
m |
su
pp
ort
.de
ll.c
om 一般条項
このライセンスは終了されるまで効力を有します。ライセンスは、上記の条件による場合、または
本契約条項のいずれかに準拠しなかった場合に終了します。お客様は、本契約の終了時に、本ソフ
トウェアおよび付属資料、およびそのコピーのすべてを破棄することに同意するものとします。本
契約はテキサス州法に準拠するものとします。本契約の各条項は分離可能であるものとします。あ
る条項が強行不可能となった場合でも、その事実は本契約のその他の条項または契約条件の強行可
能性に影響を及ぼすものではありません。本契約は継承者および被譲渡人に対しても適用されます。
Dell およびお客様は、法律で許容される範囲において、本ソフトウェアまたは本契約に関する事項
を陪審裁判で争う権利を放棄することに同意するものとします。司法管轄区域によってはこの権利
放棄が効力を有せず、お客様に対してこの権利放棄が適用されない場合があります。お客様は、本
契約を熟読し、理解し、本契約の条項に拘束されることに同意し、本契約がお客様と Dell との間の
完全かつ排他的な契約であることに同意するものとします。

索引 105
索引
D
Dell
お問い合わせ , 79
Dell AIO ナビ
アクセス , 58クリエイティブタスク
セクション , 58コピーセクション , 58使用 , 57スキャンセクション , 58プレビューセクション , 58
Dell Picture Studio v2.0
使用 , 61
Dell プリンタソリューション
ナビ
アクセス , 55使用 , 55
E
E メール
スキャンしたイメージ , 46ドキュメント , 46
F
FAX, 46
P
PictBridge, 52
あ
アイロンプリント紙
セット , 29
い
[ 印刷工房 ] タブ , 60
印刷設定
アクセス , 59[印刷工房 ] タブ , 60[品質 /部数 ] タブ , 60[用紙設定 ] タブ , 60
印刷部数 , 60
インデックスカード
セット , 29
え
エラーメッセージ
インク切れ警告 , 77紙づまり , 77給紙 , 77システム制御 , 77データエラー , 77プリントキャリア , 77プリントヘッド , 77用紙切れ , 77予備タンク , 77読み取りヘッド , 77
エラーメッセージとランプの
点滅 , 77
か
カード
セット , 29
カートリッジ
アライメント調整 , 68交換 , 65清掃 , 69
カートリッジ、インク
アライメント調整 , 68交換 , 65
カートリッジの
アライメント調整 , 68
紙づまりメッセージ , 77

106 索引
く
グリーティングカード
セット , 29
こ
光沢紙
セット , 29
コピー , 38ソフトウェア , 38
さ
サポート
Dell へのお問い合わせ , 79
し
写真
印刷 , 36
せ
清掃
カートリッジノズル , 69
セット
OHP フィルム , 29アイロンプリント紙 , 29インデックスカード , 29カード , 29グリーティングカード , 29封筒 , 28フォトカード , 29フォトペーパー , 29ポストカード , 29
そ
ソフトウェア
Dell AIO ナビ , 57Dell プリンタソリューション
ナビ , 55印刷設定 , 59メモリカードマネージャ , 62
と
特殊用紙
OHP フィルム , 29アイロンプリント紙 , 29インデックスカード , 29カード , 29グリーティングカード , 29光沢紙 , 29封筒 , 28フォトカード , 29フォトペーパー , 29ポストカード , 29
トラブル
ドライブ , 71
トラブルシューティング
用紙切れメッセージ , 77
の
ノズル、カートリッジ
清掃 , 69
は
排紙トレイ , 11
ひ
[ 品質 / 部数 ] タブ , 60
ふ
封筒
セット , 28
フォトカード
セット , 29
フォトペーパー
セット , 29
フチなし印刷 , 37
ほ
ポストカード
セット , 29
め
メッセージ、エラー
紙づまり , 77給紙 , 77システム制御 , 77プリントキャリア , 77プリントヘッド , 77用紙切れ , 77読み取りヘッド , 77
メモリカード、セット
SD メモリーカード , 52コンパクトフラッシュ , 52スマートメディア , 52マルチメディアカード , 52メモリースティック , 52

索引 107
メモリカードマネージャ
アクセス , 62使用 , 62
よ
用紙切れメッセージ , 77
[ 用紙設定 ] タブ , 60
用紙センサー
オフ , 31

108 索引