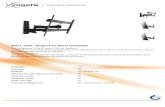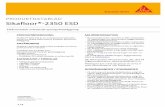Dell™ ワイヤレス 2350 ブロードバンドルーター …...Dell ワイヤレス 2350...
Transcript of Dell™ ワイヤレス 2350 ブロードバンドルーター …...Dell ワイヤレス 2350...

Dell™ ワイヤレス 2350 ブロードバンド ルーターユーザーズ ガイド
目次
はじめに概要ワイヤレス ネットワークの概要ハードウェアのルック
インストールと構成ケーブル モデムの接続DSL モデムの接続USB 付きケーブル モデムの接続Dell ワイヤレス 2350 ブロードバンド ルーターを既存ネットワーク用のアクセス ポイントとして設定するDell ワイヤレス 2350 ブロードバンド ルーターをゲーム用に設定するルーターでワイヤレス暗号化を設定するブロードキャスト SSID をオフにするファイルとプリンタの共有を設定するMicrosoft® Windows XP® クライアントを設定してルーターに接続する方法
ルーターを使用する概要工場出荷時デフォルト設定セットアップ ウィザードコントロール ユーティリティWeb 対応設定ツール
技術仕様と規制情報技術仕様規制情報限定保証と返品ポリシー
用語集
オンライン カスタマー サポート
このドキュメント内の情報は予告なく変更される可能性があります。© 2004 Dell Inc. 版権所有。

本テキストで使用される商標:Dell, DELL ロゴ; Microsoft 及び Windows は Microsoft Corporation の登録商標です。このドキュメントで使用されている他の商標や会社名は、マークや名称を使用する団体、またはその製品について言及しています。Dell は、当社が所有する以外の商標または会社名において、いかなる所有権とも無関係です。
P/N Y6925 改訂版 A01, 2004年12月

目次に戻る
はじめに:Dell ワイヤレス 2350 ブロードバンド ルーター ユーザーズ ガイド概要
ワイヤレス ネットワークの概要
ハードウェアのルック
概要Dell ワイヤレス 2350 ブロードバンド ルーターは、インターネット ルーターを内蔵した 802.11b/g ワイヤレス アクセス ポイントです。DSL モデムまたはケーブル モデムに接続すると、Dell ワイヤレス 2350 ブロードバンド ルーターは有線およびワイヤレスのコンピュータにインターネット アクセスを同時に可能にします。Dell ワイヤレス 2350 ブロードバンド ルーターを設定する方法は次の通りです。
インターネット ルーター: ケーブル モデムまたは DSL モデムに接続して、有線およびワイヤレスのコンピュータでインターネット接続を可能にします。Dell ワイヤレス 2350 ブロードバンド ルーターはファイアウォール機能を備えており、インターネット アクセスを制御してネットワークを保護します。
ワイヤレス ハブ (アクセス ポイント): ワイヤレス コンピュータを接続して、ファイル共有と印刷共有を実行します。

4-ポート イーサネット スイッチ: 4台のコンピュータを接続して、ファイル共有と印刷共有を実行します。
イーサネット ブリッジ: 有線コンピュータとワイヤレス コンピュータを接続して、ファイル共有と印刷共有を実行します。さらに、イーサネット ハブを接続してインターネット接続を拡張し、さらに多くの有線コンピュータを共有します。

Dell ワイヤレス 2350 ブロードバンド ルーターは、追加のルーター デバイスと併用した場合、最高 252 台のコンピュータの接続をサポートします。252 台のコンピュータの内、16 台までをワイヤレスで接続することができます。ネットワーク アドレス変換(NAT) 機能により、32 台の接続されたコンピュータをインターネットに同時に通信させることができます。接続されたコンピュータにもよりますが、ワイヤレス ネットワークで最高 54 メガバイト/秒 (Mbps)、LAN (有線) ポートで 10 または 100 Mbps の速度で通信することができます。 Dell ワイヤレス 2350 ブロードバンド ルーターと接続された各コンピュータの間の最大距離は 91.44m です。この距離は環境に応じて短くなります。
デフォルトでは、Dell ワイヤレス 2350 ブロードバンド ルーターを次のように使用することができます。
ワイヤレス ネットワーク名として wireless を使用するワイヤレス アクセス ポイント。ワイヤレスおよび有線のクライアントに IP アドレスを与える DHCP (Dynamic Host Configuration Protocol) サーバ。イーサネット ハブへのブリッジ。
目次に戻る

目次に戻る
ワイヤレス ネットワークの概要:Dell ワイヤレス 2350 ブロードバンド ルーター ユーザーズ ガイドワイヤレス ローカル エリア ネットワーク (WLAN)
WLAN を識別する
暗号化
自動速度選択と速度スケール
ワイヤレス ローカル エリア ネットワーク (WLAN)
ローカル エリア ネットワーク (LAN) はある地域におけるネットワークです。 同一の地域のコンピュータはファイルやプリンタ、およびその他のデバイスを共有できます。LAN では、サービスを要求するネットワークされたコンピュータをクライエントと呼びます。 ワイヤレス ローカル エリア ネットワーク (WLAN) はLAN の一種であり、ケーブルの代わりに高周波の無線電波を使用して、ネットワーク クライエントおよびデバイス間でデータの通信と送信を行います。WLAN は、配線式の LAN の拡張もしくは選択肢として実装できる、フレキシブルなデータ通信システムです。
WAN では、ワイヤレス クライエントとも呼ばれているコンピュータに、ワイヤレス アダプタをインストールします。アダプタによって、ワイヤレス クライエントはケーブルなしでも WLAN と通信ができます。ワイヤレス クライエントは、ケーブルの代わりにチャネルと呼ばれる空中の経路を通して、情報の送受信を行います。
WLAN の基準は IEEE 802.11b 基準および IEEE 802.11g 基準に基づいています。Dell の 802.11b/g に適合して製造されたデバイスはすべて、他のベンダーによるその他の 802.11b/g に適合したワイヤレス デバイスとの相互運用が可能です。WiFi 検定ロゴは、ワイヤレスデバイスが独立した組織によるテストを受けていることを示します。
ワイヤレス クライエントは、インフラ モードもしくはピアツーピア モードのいずれかで操作を行います。
トップに戻る
WLAN を識別するESSID と BSSID は双方ともにワイヤレス クライエントの WLAN へのアクセスを識別及びコントロールする、サービスセット識別子 (SSID) です。時には SSID はネットワーク名と呼ばれる場合もあります。 SSID は 参照している WLAN を指しています。ほとんどの場合、ユーザーインターフェイスは SSID を表示します。
アクセス ポイントまたはワイヤレス アダプタをワイヤレス アダプタにインストールする場合、インストール プログラムは SSID を入力するように求めます。Dell はこの情報を提供することはできません。この情報はネットワークに特有であるためです。Dell ワイヤレス 2350 ブロードバンド ルーターで、デフォルトの SSID, wireless を使用することができます。WLAN におけるワイヤレス クライエントとアクセス ポイントは、すべて同一のネットワーク名を使用する必要があります。
トップに戻る
暗号化WLAN では、ワイヤレス クライエントとアクセス ポイントは無線で情報の送受信を行います。セキュリティを実行しない場合、認可を受けていない人による情報の傍受が生じる可能性があります。

暗号化は、セキュリティを実現し、情報を保護するための一般的な方法です。暗号化は、アルゴリズムと呼ばれているインストラクションのセットを情報に対して適用します。インストラクションにより、暗号化キーと呼ばれている一連の16進数を、暗号化されていない通常の情報のテキストと組み合わせます。
情報を放送電波で送信する前に、ワイヤレス クライエントまたはアクセス ポイントは、情報の暗号化または周波数帯域の変更を行います。情報を受信するアクセスポイントまたはワイヤレスクライエントは、同一のキーを使用して情報の解読または周波数帯域の調整を行います。情報は、正しい暗号化キーをもつ WLAN デバイスだけが読み取ることができます。キーが長いほど、暗号化の程度は高くなります。
Dell ワイヤレス 2350 ブロードバンド ルーターには、WEP (有線同等プライバシー) と WPA (Wi-Fi 保護アクセス) の 2 つの方法があります。
WEP
WEP (有線同等プライバシー) は、ワイヤレス クライアント (ワイヤレス PC カード付きのノートブックなど) とルーター間で共有する暗号化キーを作成する方法です。Dell ワイヤレス 2350 ブロードバンド ルーターでは、WEP は有効にも無効にもできる選択可能な機能です。WEP 暗号化を有効にした場合、クライエントの WEP キーがアクセス ポイントによって使用される WEP キーと照合するように設定しなければなりません。これは、接続できるのは WEP キーが照合するアクセス ポイントだけであるためです。
注記:キーは頻繁に変更することをお勧めします。保護する必要がある通信には、すべて同一のアルゴリズムが使用されます。同一のキーが使用される場合、同一のメッセージは正確に同一な暗号文となります。これにより傍受者が暗号化されたデータを解読することが可能になります。したがって、頻繁にキーを変更することを強くお勧めします。
WEP 暗号化の方法は2つあります。
キ 40(64)-ビット暗号化
キ 104(128)-ビット暗号化
40-ビットと64-ビットの暗号化は同一です。ベンダーの中には、40-ビットを使用するものもあり、また64-ビットを使用するものもあります。40-ビットの暗号化を要求するワイヤレスデバイスは、64-ビットの暗号化を要求するデバイスとの相互運用が可能です。またその逆の場合についても同様です。40(64)-ビットキーは10の16進数から成り、次のように列挙されます。
キー #1: 1011121314
キー #2: 2021222324
キー #3: 3031323334
キー #4: 4041424344
104(128)-ビットキーでは、40(64)-ビットキーに比較した場合、数兆倍もの数の組み合わせが可能となります。このキーは26の16進数から成り、次のように列挙されます。
キー (#1):101112131415161718191A1B1C
WLAN におけるワイヤレス クライエントおよびアクセス ポイントは、すべて同一の暗号化方法とキーを使用する必要があります。次の2つの例はこの点がいかに重要かを強調しています。
例 1
アクセス ポイントの暗号化の方法は40(64)-ビットです。ワイヤレス クライエントの暗号化の方法は104-ビットの暗号化です。たとえ選択されたキーが同じだとしても、クライエントとアクセス ポイントは互いに通信することができません。この問題を解決するには、アクセス ポイントを104(128)-ビットの暗号化に設定します。
例 2
暗号化の方法はアクセス ポイントとワイヤレス クライアントで同一です。.アクセス ポイントにキー1を、さらにワイヤレス クライアントにキー2を選択します。ワイヤレス クライアントは WLAN と通信することができません。この問題を解決するには、ワイヤレス クライアントでキー1を選択します。
注記:
WLAN のワイヤレス デバイスで同一のキーと暗号化の方法を使用してください。そうでない場合、ワイヤレス デバイスは互いに通信することができません。

Dell ワイヤレス 2350 ブロードバンド ルーターは16進数または ASCII 文字を使用して暗号化キーを作成します。16進数には 0 ~ 9の数と A ~ F の文字が含まれます。例えば、数字 15 は 16 進法では F と表記されます。
ASCII は American Standard Code for Information Interchange の頭文字です。アスキーと発音される ASCII は英字を数として表記するコードです。各文字には 0 ~ 127 の数字が割り当てられます。例えば、大文字 M の ASCII コードは 77 です。テキストを表記するために、ほとんどのコンピュータでは ASCII コードを使用します。これによってコンピュータから別のコンピュータにデータを転送することができます。
WPA
WPA (Wi-Fi 保護アクセス) はワイヤレス ネットワークをセキュアにする WEP スタンダードへのアップグレードです。WPA は将来の IEEE 802.11i 基準から引き出されており、それと上位互換性があります。これにより、データ暗号化とユーザ認証が向上します。
セキュリティのレベルを向上させるため、WPA はTemporal Key Integrity Protocol (TKIP) 暗号化を使用して、WEP で使用される静的キーの脆弱性に対処します。TKIP には4つのアルゴリズムが含まれます。Message Integrity Check (MIC) はパケットが変更されるのを防ぎます。 Per-Packet Key (PPK) ハッシングはウィーク キー アタックを防ぎます。拡張 Initialization Vector (IV) は IV再使用とハッカーが十分なパケットを集めて暗号化を解く可能性を低減します。 さらに、再キーイング メカニズムは一時キーを動的に変更します。TKIP は最も一般的に使用される暗号化の方法です。ただし、ワイヤレス クライアントが TKIP をサポートしていない場合、Dell ワイヤレス 2350 ブロードバンド ルーターも Advanced Encryption Security (AES) 暗号化をサポートします。AES は 802.11i 仕様における 802.11 の RC4-対応の暗号化を置換します。最も基準となる暗号化アルゴリズムである AES は、ワイヤレス ネットワークの最大セキュリティを実現します。
ワイヤレス クライアント認証用に、WPA は 802.1x により認証スキームを採用します。802.1x は、ユーザ認証とキー配布管理方法のためのフレームワークを実現します。802.1x は、 Authentication Server (一般的に RADIUS サーバ)、WPA-有効ルーターまたはAP (認証システムと呼ばれる)、および WPA-有効クライアント (サプリカントと呼ばれる) の3つの主要な要素から成ります。802.1x により、ネットワークにアクセスできるのは認証されたユーザだけにすることができます。
企業では、ワイヤレス ルーターおよび認証サーバーとともに WPA を使用します。認証サーバーがない中小企業/ホーム オフィス(SOHO) 環境では、認証サーバーの代わりに PSK (事前共有キー) モードを使用します。 Dell ワイヤレス 2350 ブロードバンド ルーターは PSK モードで実行する WPA を提供します。WPA の相互認証と向上した暗号化テクノロジーにより、ワイヤレス通信はさらに高いセキュリティを実現しました。
トップに戻る
自動速度選択と速度スケール802.11g では、ワイヤレス ネットワーク アダプタとアクセス ポイントにより 54、48、36、24、18、12、9、6 Mbps の内いずれかの送信速度となります。802.11b では、データは 11、5.5、2、1 Mbps の速度で送信できます。アダプタとアクセス ポイント間の距離が増減するにしたがって、データ速度は自動的に変更します。干渉など、他の因子もデータ速度に影響を与えます。Dell ワイヤレス 2350 ブロードバンド ルーターは自動速度選択と速度スケールを使用して、最も効率の高い通信速度を決定します。速度スケールでは、ワイヤレス クライアントと Dell ワイヤレス 2350 ブロードバンド ルーター間の最適な通信を維持します。
トップに戻る
目次に戻る

目次に戻る
ハードウェアのルック: Dell™ ワイヤレス 2350 ブロードバンド ルーター ユーザーズ ガイド前部パネル
後部パネル
前部パネルDell ワイヤレス 2350 ブロードバンド ルーターは7つの発光ダイオード (LED)、またはリンク ライト を前部に備えています。次の表は各 LED の挙動を定義しています。
前部 パネル
LED 表示内容 動作

Power 電源 電源 LED はデバイスの電源が入ったときにグリーンに点灯します。デバイスが電力消費量を上げるかリセットした時に点滅します。
Wireless ワイヤレスLAN
LED はワイヤレス クライアントが取り付けられているときにオンとオフで切り替わります。ワイヤレス ネットワークでデータ操作が実行されているときには点滅します。点滅速度はデータ転送速度に応じて異なります。Dell ワイヤレス 2350 ブロードバンド ルーターと関連付けられたワイヤレスクライアントがない場合にはオフになります。
Internet DSLまたはケーブルモデム
安定したグリーンのライトは接続が有効であることを示し (すなわち Dell ワイヤレス 2350 ブロードバンド ルーターが xDSL モデムまたはケーブル モデムに接続されている)、データ操作に従って点滅します。
LAN 1LAN 2LAN 3LAN 4
ローカルエリアネットワーク
安定したグリーンのライトは接続が有効であることを示し、データ活動に従って点滅します。
トップに戻る
後部パネル
後部パネル
コネク 説明

タ
Power 電源アダプタをこの電源ポートに接続してから、電源ケーブルのもう一方の端を電源コンセントに差し込みます。
Reset 紙クリップなどの物体を使用して少なくとも5秒間ボタンを押してください。電源 LED は短時間オフになってから、再び点灯します。それからボタンを離すと、デバイスは工場出荷時のデフォルト設定にリセットされます。
Internet これは RJ-45 コネクタをつないで、Dell ワイヤレス 2350 ブロードバンド ルーターを xDSL モデムまたはケーブル モデムに接続します。
LAN 1LAN 2LAN 3LAN 4
これは RJ-45 コネクタをつないで、最高4台のコンピュータを Dell ワイヤレス 2350 ブロードバンド ルーターの 4-ポート スイッチに接続します。これらはイーサネット接続です。
トップに戻る
目次に戻る

目次に戻る
インストールと構成:Delll™ ワイヤレス 2350 ブロードバンド ルーター ユーザーズ ガイドケーブル モデムの接続
DSL モデムの接続
USB 付きケーブル モデムの接続
ルーターを既存ネットワーク用のアクセス ポイントとして設定する
Dell ワイヤレス 2350 ブロードバンド ルーターをゲーム用に設定する
Dell ワイヤレス 2350 ブロードバンド ルーターでワイヤレス暗号化を設定する
ブロードキャスト SSID をオフにする
ファイルとプリンタの共有を設定する
Microsoft® Windows XP® クライアントを設定してルーターに接続する方法
目次に戻る

目次に戻る
ケーブル モデムの接続
注記:
Dell ワイヤレス 2350 ブロードバンド ルーターのインストールには、Dell ワイヤレス 2350 ブロードバンド ルーター CD に入っているセットアップ ウィザードを使用するようにお勧めします。 次のステップを実行するのは、Dell ワイヤレス 2350 ブロードバンド ルーターをセットアップ ウィザードでインストールできない場合だけです。
ケーブル モデム - 標準セットアップケーブル サービス プロバイダがインターネット接続のために情報入力を求めなかった場合には、このセットアップを使用します。
ケーブル モデム (名前設定)
ケーブル サービス プロバイダがインターネット ブロードバンド接続のためにホスト名とドメイン名の入力を求めた場合には、このセットアップを使用します。
ケーブル モデム (他の設定)
ケーブル サービス プロバイダが他の情報の入力を求めた場合に、このセットアップを使用します。
ケーブル モデム - 標準セットアップ1. イーサネット ケーブルを使用して、ケーブル モデムのイーサネット ポートを Dell ワイヤレス 2350 ブロードバンド ルーターの インターネット ポートに接続します。
2. 別のイーサネット ケーブルを使用して、Dell ワイヤレス 2350 ブロードバンド ルーターの4つの LAN ポートの1つをコンピュータの イーサネット ポートに接続します。
3. Dell ワイヤレス 2350 ブロードバンド ルーターの電源を入れます。
注記:インストールが正常に実行できない場合には、Dell ワイヤレス 2350 ブロードバンド ルーターの背部にある [リセット] ボタンを少なくとも5秒間押せばデフォルト設定を復元することができます。Dell ワイヤレス 2350 ブロードバンド ルーターはデフォルト設定で再起動し、セットアップが継続します。
注記: Dell ワイヤレス 2350 ブロードバンド ルーターは、デフォルトで次の設定により構成されています。
キ ケーブル/DSL インターフェイスは DHCP クライアントを有効にして設定されています。これは、インターネット IP

アドレスが ISP から自動的に取得されるということを意味しています。
キ ローカル アリア ネットワークとワイヤレス インターフェイスは DHCP クライアントを有効にして設定されています。これは、Dell ワイヤレス 2350 ブロードバンド ルーターが任意の接続されたコンピュータに自動的に IP アドレスを割り当てることを意味しています。
キ デフォルトのユーザ名とパスワードは admin です。これを使用して、http://my.router にブラウズするときに Dell ワイヤレス 2350 ブロードバンド ルーターの構成設定にアクセスします。
この設定は、認証を必要としないケーブル モデム プロバイダで適切に機能します。
トップに戻る
ケーブル モデム (名前設定)
1. イーサネット ケーブルを使用して、ケーブル モデムのイーサネット ポートを Dell ワイヤレス 2350 ブロードバンド ルーターの インターネット ポートに接続します。
2. 別のイーサネット ケーブルを使用して、Dell ワイヤレス 2350 ブロードバンド ルーターの4つの LAN ポートの1つをコンピュータの イーサネット ポートに接続します。
3. Dell ワイヤレス 2350 ブロードバンド ルーターの電源を入れます。
4. Web ブラウザを起動して (例えば Internet Explorer)、http://my.router を開くか、デフォルトのアドレス http://192.168.2.1 を開きます。
5. メッセージによる指示が表示されたら、デフォルトのユーザー名とパスワード admin を入力します。
6. 上部ナビゲーション バーの [基本設定] メニュー オプション タブを開いて、メニューが表示されるのを待ちます。
7. プルダウン メニューで [インターネット接続設定] メニュー オプションをクリックします。
8. [ISP がホスト コンピュータ名またはドメイン名を入力することを要求している] をクリックして選択します。
9. 割り当てられたホスト名とドメイン名を適切なボックスに入力します。
10. [次に] ボタンをクリックします。
11. [保存して再起動] ボタンをクリックして、新規の設定を保存します。
Dell ワイヤレス 2350 ブロードバンド ルーターのメインページに Web ブラウザが戻ると、デバイスは新規の設定で正常に再起動しています。
トップに戻る
ケーブル モデム (他の設定)
ケーブル サービス プロバイダがインターネット接続のために他の設定を入力するよう求める場合、[インターネット接続設定] メニューオプションの適切なボックスだけを選択して (『ケーブル モデム (名前設定)』 を参照) 、ISP が提供した必要な値を入力します。
トップに戻る
目次に戻る

目次に戻る
DSL モデムの接続
注記:
Dell ワイヤレス 2350 ブロードバンド ルーターのインストールには、Dell ワイヤレス 2350 ブロードバンド ルーター CD に入っているセットアップ ウィザードを使用するようにお勧めします。 次のステップを実行するのは、Dell ワイヤレス 2350 ブロードバンド ルーターをセットアップ ウィザードでインストールできない場合だけです。
注記:
PPPoE (Point to Point Protocol over Ethernet) は通常ユーザー名またはパスワードを使用して、ユーザや機器をインターネットサービス プロバイダに認証または検証する方法です。これは、工場で製造されたとおりにデフォルトのパラメータにデバイスを再設定する選択または操作です。
DSL (PPPoE なし ) - 標準セットアップ
DSL サービス プロバイダがインターネット接続のために情報入力を求めなかった場合には、このセットアップを使用します。
DSL (PPPoE)
ISP がインターネット接続のためにユーザー名とパスワードを与えた場合には、このセットアップを使用します。
DSL (PPPoE なし ) - 標準セットアップ1. イーサネット ケーブルを使用して、DSL モデムのイーサネット ポートを Dell ワイヤレス 2350 ブロードバンド ルーターのインターネット ポートに接続します。
2. 別のイーサネット ケーブルを使用して、Dell ワイヤレス 2350 ブロードバンド ルーターの4つの LAN ポートの1つをコンピュータのイーサネット ポートに接続します。
3. Dell ワイヤレス 2350 ブロードバンド ルーターの電源を入れます。
4. セットアップは、工場出荷時デフォルト設定の Dell ワイヤレス 2350 ブロードバンド ルーターを対して実行します。
注記:設定の変更または他の理由により、インストールが正常に実行できない場合には、Dell ワイヤレス 2350 ブロードバンド ルーターの背部にある [リセット] ボタンを少なくとも5秒間押せばデフォルト設定を復元することができます。Dell ワイヤレス 2350ブロードバンド ルーターはデフォルト設定で再起動し、セットアップはこの時点で完了します。
注記: Dell ワイヤレス 2350 ブロードバンド ルーターはデフォルトで次のような設定に構成されています:

キ ケーブル/DSL インターフェイスは DHCP クライアントを有効にして設定されています。これは、ISP からインターネット IP アドレスを自動的に取得することを意味しています。
キ ローカル エリア ネットワークとワイヤレス インターフェイスは DHCP サーバを有効にして設定されています。これは、Dell ワイヤレス 2350 ブロードバンド ルーターが IP アドレスを接続されたコンピュータに自動的に割り当てることを意味しています。
キ デフォルトのユーザー名とパスワードは admin です。http://my.router までブラウズする場合に、これを使用して、Dellワイヤレス 2350 ブロードバンド ルーターの構成設定にアクセスすることができます。
この設定は、認証を必要としない DSL プロバイダの場合に適切に機能します。
トップに戻る
DSL (PPPoE)
1. イーサネット ケーブルを使用して、ケーブル モデムのイーサネット ポートをDell ワイヤレス 2350 ブロードバンド ルーターのインターネット ポートに接続します。
2. 別のイーサネット ケーブルを使用して、Dell ワイヤレス 2350 ブロードバンド ルーターの4つの LAN ポートの1つをコンピュータのイーサネット ポートに接続します。
3. Dell ワイヤレス 2350 ブロードバンド ルーターの電源を入れます。
4. Web ブラウザ (例えば Internet Explorer) を開いて、http://my.router または デフォルトの IP アドレス http://192.168.2.1 を開きます。
5. メッセージが表示されたら、デフォルトのユーザー名と "admin" のパスワードを入力します。
6. 上部ナビゲーション バーの [基本メニュー] オプション タブをクリックして、メニューが表示されるのを待ちます。
7. プルダウン メニューで、[インターネット接続設定] メニュー オプションを選択します。
8. ドロップダウン メニューから [接続の種類] を選択して、[DSL(PPPoE)] を選択します。.
9. ISP から与えられているユーザー名を {ユーザー名] ボックスに入力します。
10 パスワードを [パスワード] と [パスワードの再入力] ボックスに入力します。
11. ISP が MAC アドレスを与えるように要求する場合には、クリックして [ISP が WAN イーサネット Mac を入力するように要求] ボックスにチェックを入れます。
11. 適切なボックスにアドレスを入力します。
12. [次に] ボタンをクリックします。
13. [保存して再起動] ボタンをクリックします。
14. ネットワークのメインページに Web ブラウザが戻ると、Dell ワイヤレス 2350 ブロードバンド ルーターは新規の設定で正常に再起動しています。
トップに戻る
目次に戻る

目次に戻る
USB 付きケーブル モデムの接続
ケーブル モデムがサポートするのはイーサネット接続のみ、USB 接続のみ、または両方の種類の接続です。
USB 接続だけを使用できるケーブル モデム
Dell ワイヤレス 2350 ブロードバンド ルーターは、ブロードバンド インターフェイス上でのみイーサネット接続用に機能するように設計されています。ケーブル モデムがサポートするのが USB 接続だけの場合には、少なくとも1つのイーサネット接続が可能なモデムと交換する必要があります。
USB 接続とイーサネット接続の両方を使用できるケーブル モデム
ケーブル モデムが USB 接続とイーサネット接続の両方をサポートしており、しかもコンピュータとの接続が USB による場合には、以下の指示に従ってイーサネット接続に切り換えてください。
1. ケーブル モデムの電源が切れていることを確認します。
2. コンピュータとケーブル モデムから USB ケーブルを外します。
3. 標準的なイーサネット ケーブルの端部をコンピュータのイーサネット カードのイーサネット ポートに接続します。
4. ケーブルのもう一端をケーブル モデムのイーサネット ポートに挿入します。
5. ケーブル モデムの電源を入れます。モデムが初期化するには数分間かかります。
6. コンピュータの CD ドライブにDell ワイヤレス 2350 ブロードバンド ルーター CD を挿入して、セットアップ ウィザードを起動します。それから [ルーターのインストール] ボタンをクリックして、画面上の指示に従います。
トップに戻る
目次に戻る

目次に戻る
ルーターを既存ネットワーク用のアクセス ポイントとして設定する
既存のネットワークがあれば、新しいルーターを使用して、さらにワイヤレスまたは有線のコンピュータを接続することにより、ネットワーク範囲を広げたい場合があります。IP アドレスの不一致を避けるために、DHCP サーバがすでにネットワークで動作している場合には、ルーター上で DHCP サーバの電源を切る必要があります。DHCP サーバ機能を無効にするには、次のステップに従います。
111 Web ブラウザを起動して、http://my.router を表示するか、デフォルトの IP アドレス http://192.168.2.1 を表示します。[ネットワーク パスワードの入力] のログイン メッセージが表示されます。
111 "admin" のテキストを [ユーザ名] と [パスワード] フィールドに入力します。
111 [OK] ボタンをクリックします。
111上部ナビゲーション バーの [基本設定] メニュー オプション タブを開いて、メニューが表示されるのを待ちます。
111ドロップダウン メニューで [ルーター モード] メニュー オプションをクリックします。
111クリックして [アクセス ポイント モード] を選択します。
111 [次へ] ボタンをクリックします。
111上部ナビゲーション バーの [詳細設定] メニュー オプション タブを開いて、メニューが表示されるのを待ちます。
111ドロップダウン メニューで [DHCP サーバ設定] メニュー オプションをクリックします。
1111 [DHCP サーバ機能を有効にする] ボックスのチェックを外します。
1111 [送信] ボタンをクリックします。

さらに、Dell ワイヤレス 2350 ブロードバンド ルーターで静的 IP アドレスを割り当てて設定する必要があります。次のステップを実行して、静的 IP アドレスを設定します。
注記:使用する IP アドレスは既存のネットワークの DHCP サーバで保存する必要があります。ルーターは DHCP クライアントとしては動作しません。このため LAN インターフェイスに静的 IP アドレスが必要となります。
111上部ナビゲーション バーの [詳細設定] メニュー オプション タブを開いて、メニューが表示されるのを待ちます。
111ドロップダウン メニューで [詳細 IP 設定] メニュー オプションをクリックします。
111 [DHCP サーバから自動的に IP アドレスを取得する] ボックスのチェックが外されていることを確認します。
111 IP アドレスをルーターに割り当てます。
111 [送信] ボタンをクリックします。
111ポップアップの [警告] ウィンドウが表示されます。[OK] ボタンをクリックします。
111コンピュータの IP アドレスを更新する方法についての指示とともに、[注記] ページが表示されます。
111 [続行] ボタンをクリックします。
111 Dell ワイヤレス 2350 ブロードバンド ルーターのホームページに Web ブラウザが戻ると、デバイスは新規の設定で正常に再起動しています。
111既存のローカル ネットワークからのイーサネット ケーブルを、ルーターの任意の LAN ポートに差し込んでください。
目次に戻る

目次に戻る
Dell™ ワイヤレス 2350 ブロードバンド ルーターをゲーム用に設定するこの項では、Dell ワイヤレス 2350 ブロードバンド ルーターをゲーム用に設定するためのヘルプを提供します。場合によっては、ルーターのファイアウォール機能により、ゲームが本来の機能を発揮できないことがあります。このマニュアルは各ゲームに関して詳細を提供しませんが、1台またはそれ以上のコンピュータで TCP/IP ポートを開く方法について説明します。
注記:ファイアウォール保護なしにインターネットで任意のクライアント コンピュータを操作する場合、コンピュータが認証されずにアクセスされる場合があります。これによりデータ損失が生じる場合があります。
次のステップに従って、ルーターをゲーム用に設定します。
ゲーム用に使用したいコンピュータの MAC アドレスを定める
1. [スタート] ボタンをクリックします。
2. [ファイル名を指定して実行] をクリックします。
3. 次のテキストを [開く] フィールドに入力します。cmd
4. [OK] ボタンをクリックします。コマンド プロンプト画面が表示されます。
5. コマンド プロンプトで、ipconfig /all と入力します。
6. ゲーム用に設定するコンピュータの MAC (物理) アドレスを記録します。
ルーター設定を変更する
1. Web ブラウザを起動して、http://my.router または http://192.168.2.1 を入力します。[ネットワーク パスワードの入力] のログイン メッセージが表示されます。
2. "admin" のテキストを [ユーザ名] と [パスワード] フィールドに入力します。
3. 上部ナビゲーション バーの[詳細設定] メニュー オプション タブを開いて、メニューが表示されるのを待ちます。
4. ドロップダウン メニューで [DHCP サーバ設定] メニュー オプションをクリックします。
5. [IP アドレス予約] セクションの [追加] ボタンをクリックします。
a. ゲーム用に使用したいコンピュータの MAC アドレスを [MAC アドレス] フィールドに入力します。
b. このコンピュータの [IP アドレス] を入力します。
6. [送信] ボタンをクリックします。
7. 上部ナビゲーション バーの[詳細設定] メニュー オプション タブを開いて、メニューが表示されるのを待ちます。
8. ドロップダウン メニューで [ポート転送設定] メニュー オプションをクリックします。
a. 1台のコンピュータをゲーム用に設定するには、[DMZ ホストを有効にする] をクリックして選択します。
b. コンピュータの IP アドレスを [DMZ IP アドレス] フィールドに入力します。

c. [送信] ボタンをクリックします。
注記:
DMZ サービス用に設定できるコンピュータは1台だけです。複数のコンピュータをゲーム用に設定するには、ポート転送設定 の カスタムのポート転送設定 を参照してください。
9. クライアント コンピュータを再起動します。クライアント コンピュータは新規に割り当てられた IP を使用して、ルーターのファイアウォール機能によってブロックされた TCP/IP ポートは使用しません。
目次に戻る

目次に戻る
Dell ワイヤレス 2350 ブロードバンド ルーターでワイヤレス暗号化を設定するワイヤレス セキュリティ オプションがネットワークで設定されていない場合、ワイヤレス範囲内の盗聴者がネットワークおよびそれを通して送信されているデータにアクセスすることができます。Dell ワイヤレス 2350 ブロードバンド ルーターは、WEP (有線同等プライバシー) と WPA (Wi-Fi 保護アクセス) 暗号化をワイヤレス セキュリティに提供します。
WPA はワイヤレス ネットワークをセキュアにする WEP スタンダードへのアップグレードです。
WPA を使用してワイヤレス ネットワークをセキュアにしたい場合、ワイヤレス クライアントをサポートする WPA が必要です。Dell ワイヤレス クライアントを使用している場合、WPA が有効なソフトウェアの更新がワイヤレス クライアントで利用できるか、 http://support.dell.com で確認してください。
111 http://my.router またはデフォルトの http://192.168.2.1 アドレスで、ルーターの Web 設定にログインします。[ネットワーク
パスワードの入力] のログイン メッセージが表示されます。
111 "admin" のテキストを [ユーザ名] と [パスワード] フィールドに入力します。
111上部ナビゲーション バーの [基本設定] メニュー オプション タブを開いて、メニューが表示されるのを待ちます。
111ドロップダウン メニューで [ワイヤレス セキュリティ] メニュー オプションをクリックします。
111 [ワイヤレス セキュリティを有効にする] をクリックして選択します。
111 [ネットワーク認証] リストで [WEP] または [WPA] をクリックして選択します。
WEP が選択された場合
111 16進数または ASCII 文字をキー フォーマットとして選択します。16進数字 (0 ~ 9 および A ~ F の文字 ) の文字列として
も、または ASCII 文字 (キーボード上の任意のキー) としても使用できます。
111 [キー長さ] リストから暗号化レベルを選択します。
111 [キー1]、[キー2]、[キー3]、および [キー4] フィールドに4 つの異なるキーを入力して、ルーターに保存します。 40
(64)-ビット暗号化を選択した場合、5文字 (または16進数で10桁) の WEP 暗号化キーを入力します。 104 (128)-ビット暗号
化を選択した場合、13文字 (または16進数で26桁) の WEP 暗号化キーを入力します。
111暗号化のために、デフォルト キーとして4つのキーの中からキーを1つだけ選択します。
111 [次に] ボタンをクリックしてから、[保存して再起動] をクリックして変更を適用します。
111ワイヤレス クライアントで WEP 暗号化をセットアップします。WEP 暗号化のセットアップの詳細については、ワイヤレス
クライアントに付属したマニュアル、またはワイヤレス クライアントのオンライン ヘルプ システムを参照してください。

WPA が選択された場合
111前もって共有していたキーを入力します。このキーは、ルーターに関連付けられた各ワイヤレス クライアント コンピュータ
によって使用されるキーと一致する必要があります。
111キー フォーマットを選択してください。このフォーマットは16進数 (0 ~ 9 および A ~ F) または ASCII 文字 (キーボード上
の任意のキー) です。
111 [WPA グループ リキー間隔] はキーが「循環する」、または変化する頻度を指定します。
111 WPA 暗号化により、可能な2つの暗号化の方法 —TKIP と AES から1つを選択することができます。ワイヤレス クライアン
トがサポートしている暗号化の方法を選択します。
111 [次に] ボタンをクリックしてから、[保存して再起動] をクリックして変更を適用します。
111ワイヤレス クライアントで WPA をセットアップします。WPA のセットアップの詳細については、ワイヤレス クライアント
に付属したマニュアル、またはワイヤレス クライアントのオンライン ヘルプ システムを参照してください。
注記:
The Dell ワイヤレス 2350 ブロードバンド ルーターでは、ルーターでワイヤレス暗号化を設定する2つの方法が可能です。1つの方法は、こここで説明している Web 設定ツールでのワイヤレス セキュリティ機能です。もう1つの方法は、ウィンドウ対応のコントロール ユーティリティです。
目次に戻る

目次に戻る
ブロードキャスト SSID をオフにする111 http://my.router またはデフォルトの http://192.168.2.1 アドレスで、ルーターの Web 設定にログインします。[ネットワーク
パスワードの入力] のログイン メッセージが表示されます。
111 "admin" のテキストを [ユーザ名] と [パスワード] フィールドに入力します。
111上部ナビゲーション バーの [詳細設定] メニュー オプション タブを開いて、メニューが表示されるのを待ちます。
111ドロップダウン メニューで [詳細ワイヤレス] メニュー オプションをクリックします。
111 [ワイヤレス ネットワークを非表示にする] チェックボックスをチェックします。
111 [送信] をクリックします。
目次に戻る

目次に戻る
ファイルとプリンタの共有を設定する ファイルとプリンタの共有をインストールする
プリンタを共有する
ファイルを共有する
ファイルとプリンタの共有をインストールする
次の指示に従って、ファイルとプリンタの共有サービスをインストールします。
Windows 2000 および XP の場合
111 [マイ ネットワーク] アイコン (Windows 2000 ではデスクトップ、Windows XP では [スタート] ボタン メニューにあります)を右クリックして、メニューで [プロパティ] を左クリックして選択します。
111 [ローカル エリア接続] アイコンをマウスで右クリックして、[プロパティ] をメニューで選択します。
111 [Microsoft ネットワーク用のファイルとプリンタ共有] アイテムが表示されている場合には、このセクションをとばすことができます。ファイルとプリンタの共有サービスはすでにインストールされています。
111 [Microsoft ネットワーク用のファイルとプリンタ共有] アイテムが表示されていない場合には、[インストール] ボタンをクリックします。
111 [サービス] をクリックして選択し、[追加] ボタンをクリックします。
111 [Microsoft ネットワーク用のファイルとプリンタ共有] をクリックして選択し、[OK] ボタンをクリックします。
プリンタを共有する
プリンタを共有するには、共有したいプリンタを備えたコンピュータで次のステップを実行します。
111 [スタート] ボタンをクリックし、[設定] をクリックしてから、[プリンタ] をクリックします。
111共有したいプリンタをクリックして、ハイライトします。
111 [ファイル] メニューの [プロパティ] をクリックします。
111 [共有] タブをクリックして、[名前をつけて共有] をクリックします。
111画面に表示される指示に従って完了します。
これでプリンタは他のコンピュータが使用できるようになりました。
他のコンピュータで次のステップを実行します。
111 [スタート] ボタンをクリックし、[設定] をクリックしてから、[プリンタ] をクリックします。
111 [プリンタの追加] アイコンをダブルクリックします。

111最初に表示される画面で、[次へ] をクリックします。
111次の画面で [ネットワーク プリンタ] を選択して、[次へ] ボタンをクリックします。
111 [参照] ボタンをクリックして、共有されたプリンタをクリックして選択します。
111画面に表示される指示に従って完了します。
ファイルを共有する
コンピュータのファイルを共有して、ネットワーク上の他のコンピュータのユーザによるファイル表示を可能にすることができます。
111 Microsoft Windows Explorer で共有したいファイルまたはフォルダ、ドライブ文字を右クリックして、[共有] を左クリックします。
111 [名前を付けて共有] をクリックします。
111共有する名前を入力し、画面上の指示に従って完了します。
目次に戻る

目次に戻る
Microsoft® Windows XP® クライアントを設定してルーターに接続する方法
Windows XP にインストールされたサービス パックに応じて、コンピュータに Dell ワイヤレス 2350 ブロードバンド ルーターを接続するためのセットアップ操作は異なります。
インストールされたサービス パックの種類をチェックするには、次のステップに従います。
111 [スタート] ボタンをクリックし、[コントロール パネル] をクリックします。
111 [コントロールパネル] の [カテゴリー表示] を見ている場合には、[クラシック表示に切り換える] をクリックします。
111 [システム] をダブルクリックします。
111 [ワイヤレス ネットワーク] タブ をクリックします。インストールされたサービス パックが表示されます。

インストールされているサービス パックの種類が判明したら、次のセクションの内容に従います。
Service Pack 2 付き Microsoft Windows XP クライアントを設定してルーターに接続する方法
Service Pack 2 付き Microsoft Windows XP クライアントを設定してルーターに接続する方法
Service Pack 1 付き Microsoft Windows XP クライアントを設定してルーターに接続する方法
自動ネットワーク接続を構成する
自動接続のために1つまたはそれ以上のワイヤレスネットワークを構成するには、次のステップに従います。
111 [スタート] ボタンをクリックし、[コントロール パネル] をクリックします。
111 [コントロールパネル] の [カテゴリー表示] を見ている場合には、[クラシック表示に切り換える] をクリックします。
111 [ネットワーク接続] をダブルクリックします。
111 [ワイヤレス ネットワーク接続] のアイコン をマウスで右クリックして、[プロパティ] を左クリックします。
111 [ワイヤレス ネットワーク] タブをクリックします。セットアップしたネットワーク名が表示されます。

[ワイヤレス ネットワーク接続プロパティ]
注記: 詳細については、[ワイヤレスネットワーク構成の設定について知る] をクリックします。
暗号化を有効にする
ワイヤレス ネットワークは無線周波数による送信を使用してデータ送信を行うため、ワイヤレスブロードバンドルータの範囲内にあるワイヤレスネットワークアダプタ付きのその他のコンピュータは、ネットワークに接続することが可能です。暗号化を有効にすれば、ワイヤレス ネットワークへの許可を受けていないアクセスを防止できます。暗号化を可能にする場合には、ネットワーク暗号化キー、または単にネットワークキーを指定しなければなりません。ネットワーク キーは、数や文字、または数と文字の組合せが可能です。ネットワーク キーは、Dell ワイヤレス 2350 ブロードバンド ルータで指定したネットワーク キーと照合しなければなりません。
111 デスクトップで、[スタート] ボタンをクリックして、[コントロール パネル] をクリックします。
111 [コントロールパネル] の [カテゴリー表示] を見ている場合には、[クラシック表示に切り換える] をクリックします。
111 [ネットワーク接続] アイコンをダブルクリックします。
111 [ワイヤレス ネットワーク接続] アイコンをマウスで右クリックして、[プロパティ] を左クリックします。
111 [ワイヤレス接続] タブをクリックします。
111 [Windows を使用してワイヤレスネットワーク設定を構成する] ボックスが選択されていることを確証します。もしそうでない場合は、クリックして選択します。
111 [利用可能なネットワーク] リストからワイヤレス ネットワークを選択して、[構成する] をクリックします。[ワイヤレス ネットワーク プロパティ] ウィンドウが表示されます。

111 [ワイヤレスネットワークキー (WEP)] の下で、[データ暗号化 (WEP 有効)] を選択し、クリックして [キーは自動的に与えられます] の選択を解除します。これによって、[ネットワークキー] のマークがついたフィールドで、暗号化キーを入力することが可能になります。
111 [ネットワークキー] フィールドにネットワーク キーを入力します。
1111 いったんキーを入力したら、[OK] ボタンをクリックします。
注記:
ワイヤレス クライアントのネットワーク暗号化キーが、Dell ワイヤレス 2350 ブロードバンド ルータで設定されたキーと照合しない場合、コンピュータはネットワークと接続することができません。
Service Pack 2 付き Microsoft Windows XP クライアントを設定してルーターに接続する方法
自動ネットワーク接続を構成する
Dell は、デバイスに付属の Dell ワイヤレス 2350 ブロードバンド ルーター CD に入っているセットアップ ウィザードの使用をお勧めします。
セットアップ ウィザードを実行するには、次のステップを実行します。
1. Dell ワイヤレス 2350 ブロードバンド ルーター セットアップ CD を Dell ワイヤレス 2350 ブロードバンド ルーターにワイヤレスに接続したいコンピュータの CD ドライブに挿入します。CD は自動的にセットアップ ウィザード プログラムを起動します。自動的に起動しない場合、次のステップに従ってウィザードを開始します。
a. [スタート] ボタンをクリックし、[ファイル名を指定して実行] をクリックします。
b. 次のテキストを [開く] フィールドに入力します。X:\setup.exe。ここで 「X」 は CD ドライブのドライブ名です。
いったんセットアップ ウィザードが起動したら、[ワイヤレス コンピュータを接続する] オプションを選択して、画面上の指示に従います。
注記:
ワイヤレス クライアントのネットワーク暗号化キーが、Dell ワイヤレス 2350 ブロードバンド ルータで設定されたキーと照合しない場合、コンピュータはネットワークと接続することができません。
トップに戻る
目次に戻る

目次に戻る
ルーターを使用する:Dell™ ワイヤレス 2350 ブロードバンド ルーター ユーザーズ ガイド
概要
工場出荷時デフォルト設定
セットアップ ウィザード
コントロール ユーティリティ
Web 対応設定ツール
概要
工場出荷時デフォルト設定:Dell ワイヤレス 2350 ブロードバンド ルーターは、ほとんどのネットワーク使用状況に適している工場出荷時デフォルト設定になっています。しかし、ネットワーク環境によっては異なるルーター設定を必要とする場合もあります。
セットアップ ウィザード:セットアップ ウィザードは、Dell ワイヤレス 2350 ブロードバンド ルーター CD に含まれているWindows 対応のソフトウェア プログラムです。このプログラムは、 1) ネットワークにルーターをインストールして、複数のコンピュータがインターネット アクセスを共有できる環境を設置し、2) 追加のコンピュータをネットワークに追加し、 3) コンピュータにコントロール ユーティリティをインストールして、 4) ユーザーズ ガイドと Dell サポート ウェブサイトへのリンクを提供します。詳細については セットアップ ウィザード のセクションを参照してください。
コントロール ユーティリティ:コントロール ユーティリティは、Dell ワイヤレス 2350 ブロードバンド ルーター CD に含まれているWindows 対応のソフトウェア プログラムです。セットアップ ウィザードにある [コントロール ユーティリティ] オプションを選択して、このユーティリティをコンピュータにインストールします。このユーティリティは、Dell ワイヤレス 2350 ブロードバンドルーターを管理する便利な設定ツールを提供します。詳細については コントロール ユーティリティ のセクションを参照してください。
Web 対応設定ツール:Web 対応設定ツールは、Dell ワイヤレス 2350 ブロードバンド ルーターの詳細設定に使用します。これはルーター内部で提供されるツールで、コンピュータの Web ブラウザでアクセスできます。このツールには、Dell ワイヤレス 2350 ブロードバンド ルーターの基本設定と詳細設定が含まれています。例えば、ローカルのプライベート ネットワークにホストされたWeb サーバにアクセスする許可を他のインターネット ユーザに与えたり、ワイヤレス ネットワークを無効にすることができます。詳細については Web 対応設定ツール のセクションを参照してください。
注記:セットアップ ウィザードまたはコントロール ユーティリティは、Windows 2000 または Windows XP を使用しているコンピュータで実行します。Web 設定ツールには、Microsoft Internet Explorer 4.0 以降、または Netscape 4.0 以降を使用してください。
目次に戻る

目次に戻る
工場出荷時デフォルト設定:Dell™ ワイヤレス 2350 ブロードバンド ルーター ユーザーズ ガイドDell では、Dell ワイヤレス 2350 ブロードバンド ルーターをあらかじめ次のように設定しています。
注記:
デバイスの設定が途中で不明になった場合、[リセット] ボタンを押してルーターをリセットすると、これらの設定を復元できます。
設定 デフォルト
ユーザー名 admin
パスワード admin
デバイス名 Dell ワイヤレス 2350 ブロードバンド ルーター
IP アドレス 192.168.2.1
サブネット マスク 255.255.255.0
10 Mbps イーサネット WAN IP <DHCP により ISP から取得>
WAN DHCP クライアント 有効
ESSID (ワイヤレス ネットワーク名) ワイヤレス
チャネル 自動
暗号化 暗号化なし
DHCP サーバ 有効
NAT ルーティング 有効

目次に戻る
セットアップ ウィザード:Dell™ ワイヤレス 2350 ブロードバンド ルーター ユーザーズ ガイドはじめに
セットアップ ウィザードを起動する
セットアップ ウィザードの画面
はじめにセットアップ ウィザードは、Dell ワイヤレス 2350 ブロードバンド ルーター CD に入っている使いやすいプログラムです。このプログラムにより Dell ワイヤレス 2350 ブロードバンド ルーターでインターネット接続するための、簡単な設定手順を実行できます。セットアップ ウィザードは、まずケーブル/DSL モデムの付いたコンピュータでのアクティブな ISP 接続から接続設定を抽出します。そのあとルーターをネットワークに接続する方法が一連のイラストレーションで表示されます。最後に、抽出された設定をルーターに適用して、インストールを有効にします。インストールが正常に完了できない場合、セットアップ ウィザードによりトラブルシューティングの指示が表示されインストール プロセスを説明します。
さらに、セットアップ ウィザードはコントロール ユーティリティのインストールをサポートして、Dell ワイヤレス 2350 ブロードバンド ルーター CD のユーザーズ ガイドと Dell サポート Web サイトへのリンクを提供します。さらにこのウィザードは、追加のコンピュータを Dell ワイヤレス 2350 ブロードバンド ルーターに接続する場合にも役立ちます。
トップに戻る
セットアップ ウィザードを起動する
セットアップ ウィザードを実行するには、次のステップを実行します。
CD を挿入します
1. [Dell ワイヤレス 2350 ブロードバンド ルーター セットアップ CD] を、インターネットに直接接続しているコンピュータの

CD ドライブに挿入します。CD は自動的にセットアップ ウィザード プログラムを起動します。自動的に起動しない場合、次のステップに従ってウィザードを開始します。
a. [スタート] ボタンをクリックし、[ファイル名を指定して実行] をクリックします。
b. 次のテキストを [開く] フィールドに入力します。 X:\setup.exe(「X」 は CD ドライブのドライブ名です。)
セットアップ ウィザードが起動すると、一連のウィンドウに説明が表示されます。以下にこれらのウィンドウを各機能の説明とともに図示します。
トップに戻る
セットアップ ウィザードの画面ウエルカム メニュー
このメニューには選択できるいくつかのオプションがあります。
キ ルーターのインストールルーターのインストールを開始して、設定し、インターネットに接続します。
キ 追加のコンピュータを接続するコンピュータを設定して、Dell ワイヤレス 2350 ブロードバンド ルーターに接続します。
キ コントロール ユーティリティのインストールコンピュータにコントロール ユーティリティをインストールします。
キ ユーザーズ ガイドユーザーズ ガイド (このマニュアル) を表示します。
キ 終了セットアップ ウィザードを終了します。
ようこそ

キ Dell ワイヤレス 2350 ブロードバンド ルーターのインストールを開始するには、[ルーターのインストール] をクリックします。ルーターのインストールに使用されるコンピュータは、ケーブル モデムまたは DSL モデムによりすでにインターネットに接続している必要があります。
キ [ルーターのインストール] オプションを使用してルーターを正常にインストールした後に、追加のコンピュータをネットワークに接続するには、Dell ワイヤレス 2350 ブロードバンド ルーター CD を追加するコンピュータにそれぞれ配置して、セットアップ ウィザードを実行します。[追加のコンピュータを接続する] をクリックして、追加するコンピュータをネットワークに追加します。
トップに戻る
ケーブルまたは DSL モデム付きのコンピュータでインターネット接続を確認する
Dell ワイヤレス 2350 ルーターをインストールするには、このコンピュータがインターネットに直接アクセスできるかを確認してください。
インターネット接続を確認する

インターネット接続を確認する

PPPoE (Point to Point Protocol over Ethernet) 接続を使用している場合、このあとコンピュータを再起動する必要があります。再起動した後、セットアップ ウィザードが実行して、次のメッセージを表示します。[次へ] をクリックして続行します。
正常な再起動

次のステップはモデムの再起動です。モデムを再起動したら、[次へ] をクリックして続けます。

Dell ワイヤレス 2350 ブロードバンド ルーターをネットワークに接続する
ステップ 1 の図は、コンピュータとケーブル/DSL モデムの接続を切る方法を示しています。
ケーブル/DSL モデムの接続を切る:ステップ 1

ステップ 2 の図は、ケーブル/DSL モデムを Dell ワイヤレス 2350 ブロードバンド ルーターに接続する方法を示しています。
モデムをルーターに接続する:ステップ 2

ステップ 3 の図は、付属のイーサネット ケーブル をコンピュータに接続する方法を示しています。
イーサネット ケーブルをコンピュータに接続する:ステップ 3

ステップ 4 の図は、Dell ワイヤレス 2350 ブロードバンド ルーターをコンピュータに接続する方法を示しています。
ルーターをコンピュータに接続する: ステップ 4

ステップ 5 の図は、Dell ワイヤレス 2350 ブロードバンド ルーターを電源に接続する方法を示しています。
電源をルーターに接続する: ステップ 5

ステップ 6 の図は、すべて指示通りに接続したことを確認する方法を示しています。
インターネット接続を確認する:ステップ 6

Dell ワイヤレス 2350 ブロードバンド ルーターを設定する
PPPoE 接続を使用している場合、表示されているボックスに PPPoE ユーザー名とパスワードを入力してください。
PPPoE 設定

設定したいネットワークの種類を選択します。[安全なルーターのセットアップ] を選択すると、Dell ワイヤレス 2350 ブロードバンド ルーターを設定して、WEP を使用してワイヤレス接続を確保することができます。このオプションを選択すると、ワイヤレス クライアントでも同一の WEP 設定を使用する必要があります。暗号化を使用しないネットワークを設定するには、[非安全なルーターのセットアップ] を選択します。画面上の指示に従って、設定を完了します。
ネットワークを設定する

終了時に、セットアップ ウィザードがインターネット接続設定を Dell ワイヤレス 2350 ブロードバンド ルーターに適用します。
ルーターを設定する

おめでとうございます
Dell ワイヤレス 2350 ブロードバンド ルーターを正常にインストールして、インターネット アクセスのために最初のコンピュータを設定することができました。
おめでとうございます

トップに戻る
目次に戻る

目次に戻る
コントロール ユーティリティ:Dell™ ワイヤレス 2350 ブロードバンド ルーター ユーザーズ ガイドコントロール ユーティリティ は Windows 対応のソフトウェアであり、ルーターを設定してコンピュータから Dell ワイヤレス 2350ブロードバンド ルーターおよびインターネットへの接続状態を監視できます。
コントロール ユーティリティをインストールする
コントロール ユーティリティをアンインストールする
コントロール ユーティリティを起動する
コントロール ユーティリティを終了する
コントロール ユーティリティを使用して Dell ワイヤレス 2350 ブロードバンド ルーターを設定する方法
コントロール ユーティリティをインストールする
"Welcome Screen" が表示されるセットアップ ウィザードから、コンピュータにコントロール ユーティリティをインストールできます。
1. Dell ワイヤレス 2350 ブロードバンド ルーター CD を CD ドライブに挿入します。 コンピュータは自動的にセットアップウィザードを起動するはずです。もし起動しない場合には、次のステップを完了してウィザードを開始してください。
a. [スタート] ボタンをクリックして、[名前を指定して実行] をクリックします。
b. 次のテキストを [オープン] フィールドに入力します:X:\setup.exeここで X が CD ドライブのドライブ文字です。
c. [OK] ボタンをクリックします。
2. メイン メニューから [コントロール ユーティリティのインストール] ボタンをクリックします。
3. 画面上の指示に従います。
トップに戻る
コントロール ユーティリティをアンインストールする1. Dell ワイヤレス 2350 ブロードバンド ルーターのアイコンが画面右下隅のシステム トレイに表示される場合には、このアイコンを右クリックして、[終了] をクリックします。
2. [開始] ボタンをクリックします。
3. [コントロール パネル] をクリックします。[コントロール パネル] ウィンドウが表示されます。
4. [プログラムの追加/削除] アイコンをクリックします。

5. プログラム リストから [コントロール ユーティリティ] をクリックして選択し、指示の通りに削除します。
トップに戻る
コントロール ユーティリティを起動するコントロール ユーティリティ プログラムは、各コンピュータが起動するたびにデフォルトで自動的に起動します。ユーティリティが自動的に起動しない場合には、[スタート] メニューから [Dell ワイヤレス 2350 ブロードバンド ルーター Dell コントロール ユーティリティ] を実行します。
いったん実行されると、画面の右下隅のシステム トレイにルーターのアイコンが作成されます。インターネットへの接続が良好な場合には、システム トレイ アイコンはグレイとホワイトに見えます。 ルーターのアイコンをダブルクリックすると、ユーティリティ パネルが開きます。
注記: アイコンがイエロー の場合には、インターネット接続が有効であることを示しています。アイコンがレッド の場合には、ルーターに接続できなかったことを示します。
トップに戻る
コントロール ユーティリティを終了するコントロール ユーティリティ プログラムを起動する場合には、画面の右下隅のシステム トレイに小さなグレイとホワイトのアイコン を配置します。プログラムを終了したい場合には、アイコンを右クリックしてから、[終了] を左クリックしてプログラムを終了します。
トップに戻る
目次に戻る

目次に戻る
Web 対応設定ツール:Delll™ ワイヤレス 2350 ブロードバンド ルーター ユーザーズ ガイド概要
基本設定
詳細設定
デバイス ステータス
システム ツール
ログオフ
概要Web 対応設定ツールを使用して、Dell ワイヤレス 2350 ブロードバンド ルーターの詳細ネットワーク設定を実行します。次の指示に従って Web ツールにアクセスします。
注記: Web 設定ツールには、Microsoft Internet Explorer 4.0 以降、または Netscape 4.0 以降を使用してください。 注記: Web 対応設定ツールにアクセスできるユーザは一度に 1 人だけです。
1. [スタート] ボタンをクリックしてから、[ファイル名を指定して実行] をクリックします。
2. 次のテキストを [開く] ボックスに入力します: http://my.router
3. これが初めて Dell ワイヤレス 2350 ブロードバンド ルーターを設定する場合、またはユーザー名とパスワードがデフォルト設定から変更されている場合、[ユーザ名] フィールドで admin を入力し、[パスワード] で admin を入力します。
4. [OK] ボタンをクリックします。[設定] 画面が表示されます。
注記:
Dell の技術サポートは設定プログラムの [詳細設定] 部分の設定オプションをサポートしません。これらのオプションは便利のためだけに提供されています。ただし、詳細設定についてはこのガイドで完全に記載され、説明されています。
メイン メニュー

トップに戻る
ログオフこのオプションを選択して、ウェブ対応設定をログアウトします。[送信] ボタンを押して、ログオフすることを確認します。
注記: Web 対応設定ツールにアクセスできるユーザの数は一度に1人だけです。
トップに戻る
目次に戻る

目次に戻る
技術仕様および規制に関する情報: Dell™ ワイヤレス 2350 ブロードバンド ルーター ユーザーズ ガイド技術仕様
規制に関する情報
限定保証および返品条件
ワイヤレス相互運用性Dell ワイヤレス 2350 製品は、直接拡散スペクトラム拡散 (DSSS) 無線技術および直交周波数分割マルチプレクシング (OFDM) 無線技術に基づいて、いかなるワイヤレス LAN 製品とも相互運用が可能なように、また次に示す基準に適合するように設計されています。
ワイヤレス LAN に関する基準、IEEE 802.11bワイヤレス LAN に関する基準、IEEE 802.11gWECA (Wireless Ethernet Compatibility Alliance) による定義に従った、ワイファイ (WiFi) 認定
ワイヤレス 802.11b および 健康に関する問題Dell ワイヤレス 2350 ブロードバンド ルーターは、、その他の無線デバイスと同様に、無線周波数の電磁エネルギーを放出します。ただし、このデバイスによって放出されるエネルギーのレベルは、携帯電話など、その他のワイヤレス デバイスの放出する電磁エネルギーに比べて低いものとなっています。Dell ワイヤレス 2350 デバイスは、無線周波数に関する安全基準および推薦で見られるガイドラインの範囲で操作を実行します。これらの基準及び推薦事項は、科学界の意見や、広範囲にわたる研究文献の絶え間ない確認と解釈に従事している、科学者たちによるパネル及び委員会の審議の結果を反映するものです。特定の状況もしくは環境下においては、建築物の所有者もしくは該当する団体内で責任を有する代表者によって、Dell ワイヤレス 2350 ブロードバンド ルーターの使用が制限される可能性があります。そのような状況の例として、次のような場合があります。
航空機の搭乗時 Dell ワイヤレス機器を使用する場合、またはDell ワイヤレス機器を、他のデバイスまたはサービスとの電波混信の危険性があると考えられるか、あるいは 有害であると認識されるような、他のすべての環境で使用する場合。
ある特定の団体もしくは環境 (例えば空港など) におけるワイヤレス デバイスの使用に関して、適用すべきポリシーが不明の場合には、電源を入れる前に Dell ワイヤレス 2350 ブロードバンド ルーターの使用許可を当局に請求するようにお勧めします。
トップに戻る
技術仕様サポートされている基準
IEEE 802.3, IEEE 802.3u, IEEE 802.11b, IEEE 802.11g
プロトコル TCP/ IP, UDP, DHCP クライアント, DHCP サーバ
環境
· 操作湿度 10% ~ 85% (結露無き事)
· 保存湿度 5% ~ 90% (結露無き事)

· 操作温度 0° ~ 40° C (32° F ~ 104° F)
· 保存温度 0° ~ 70° C (32° F ~ 158° F)電源仕様
受信感度
· 11Mbps: 10-5 BER @ -80 dBm, 標準
· 54Mbps: 10-5 BER @ -65 dBm, 標準
送信出力
· 最高 20 dBm
DC 電源供給
· 入力: AC 100-250 50-60 Hz 1A
· 出力: 12V DC 0.5A (電源供給用) D7658
5V DC 2A (電源供給用) 2W850
無線仕様
範囲: "最高 100m" (室内) および " 最高 450m" (戸外) (開放範囲)
周波数範囲: 2.4 ~ 2.4835 GHz, 直接拡散スペクトラム拡散
チャネル数:
· ヨーロッパ: 13 (1-13)
· 米国: 11 (1-11)
· フランス: 13 (1-13)
· 日本: 13 (1-13)
· 台湾: 11 (1-11)特殊な機能
サポートされたビット レート:
802.11g 用:
· 54 Mbps
· 48 Mbps
· 36 Mbps
· 24 Mbps
· 18 Mbps
· 12 Mbps
· 9 Mbps
· 6 Mbps
802.11b 用:
· 11 Mbps

· 5.5 Mbps
· 2 Mbps
· 1 Mbps
データ暗号化: WEP (64/128 ビット) および WPA-PSK
ユーティリティ ソフトウェア
· セットアップ ウィザード ソフトウェア
· コントロール ユーティリティ ソフトウェア
トップに戻る
規制に関する情報Dell ワイヤレス 2350 ワイヤレス ネットワーク デバイスのインストール及び使用に関しては、製品に付属したユーザ向けのマニュアルで説明されている、製造メーカーによる使用方法を厳しく守らなければなりません。各国に特有の認可については、無線認可を参照してください。この Dell ワイヤレス 2350 キットを含めたデバイスに対して許可されていない変更を行うか、あるいは Dell Incが指定した以外の接続ケーブル及び装置で交換もしくは取り付けを行って、無線もしくはテレビの混信が生じた場合、Dell Inc は一切責任を負いません。許可されていない変更、交換もしくは取り付けなどで生じた混信の修正に関しては、ユーザが責任を持ちます。ユーザがこのガイドラインを守らなかったために生じた、いかなる損害もしくは政府規制への違反についても、Dell Inc および、認可されたその再販業者、代理店は一切責任を負いません。
規制に関する最新情報、ドキュメンテーション及びその他の更新内容については、Dell の Web サイト、support.dell.com をご覧ください。
Canada -- Industry Canada (IC)
This device complies with RSS210 of Industry Canada.
トップに戻る
Europe -- EU Declaration of Conformity
This equipment complies with the essential requirements of the European Union directive 1999/5/EC.
Cet équipement est conforme aux principales caractéristiques définies dans la Directive européenne RTTE 1999/5/CE. Die Geräte erfüllen die grundlegenden Anforderungen der RTTE-Richtlinie 1999/5/EG. Questa apparecchiatura è conforme ai requisiti essenziali della Direttiva Europea R&TTE 1999/5/CE. Este equipo cumple los requisitos principales de la Directiva 1999/5/CE de la UE, "Equipos de Terminales de Radio yTelecomunicaciones". Este equipamento cumpre os requisitos essenciais da Directiva 1999/5/CE do Parlamento Europeu e do Conselho (Directiva RTT). Deze apparatuur voldoet aan de noodzakelijke vereisten van EU-richtlijn betreffende radioapparatuur en telecommunicatie-eindapparatuur 1999/5/EG. Dette udstyr opfylder de Væsentlige krav i EU's direktiv 1999/5/EC om Radio- og teleterminaludstyr. Dette utstyret er i overensstemmelse med hovedkravene i R&TTE-direktivet (1999/5/EC) fra EU. Utrustningen uppfyller kraven för EU-direktivet 1999/5/EC om ansluten teleutrustning och ömsesidigt erkännande av utrustningensöverensstämmelse (R&TTE). Tämä laite vastaa EU:n radio- ja telepäätelaitedirektiivin (EU R&TTE Directive 1999/5/EC) vaatimuksia.
トップに戻る

France
Some areas of France have a restricted frequency band. The worst-case maximum authorized power indoors is:
10 mW for the entire 2.4 GHz band (2400 MHz - 2483.5 MHz)
100 mW for frequencies between 2446.5 MHz and 2483.5 MHz (NOTE - Channels 10 through 13 inclusive operate in the band2446.6 MHz - 2483.5 MHz)
There are few possibilities for outdoor use: On private property or on the private property of public persons, use is subject to apreliminary authorization procedure by the Ministry of Defence, with maximum authorized power of 100 mW in the 2446.5 - 2483.5MHz band. Use outdoors on public property is not permitted.
In the departments listed below, for the entire 2.4 GHz band:
Maximum authorized power indoors is 100 mW
Maximum authorized power outdoors is 10 mW
Departements in which the use of the 2400 - 2483.5 MHz band is permitted with an EIRP of less than 100 mW indoors and lessthan 10 mW outdoors:
01 Ain Orientales 36 Indre 66 Pyrénées02 Aisne 37 Indre et Loire 67 Bas Rhin03 Allier 41 Loir et Cher 68 Haut Rhin05 Hautes Alpes 42 Loire 70 Haute Saône08 Ardennes 45 Loiret 71 Saône et Loire09 Ariège 50 Manche 75 Paris11 Aude 55 Meuse 82 Tarn et Garonne12 Aveyron 58 Nièvre 84 Vaucluse16 Charente 59 Nord 88 Vosges24 Dordogne 60 Oise 89 Yonne25 Doubs 61 Orne 90 Territoire de Belfort26 Drôme 63 Puy du Dôme 94 Val de Marne32 Gers 64 Pyrénées Atlantique
This requirement is likely to change over time, allowing you to use your wireless LAN card in more areas within France. Pleasecheck with ART for the latest information (www.art-telecom.fr)
NOTE: Your Dell Wireless 2350 Broadband Router transmits less than 100 mW, but more than 10 mW.
トップに戻る
Italia
A license is required for indoor use. Outdoor use is prohibited.E' necessaria la concessione ministeriale anche per l'uso interno. Verificare con i rivenditori la procedura da seguire. L'uso perinstallazione in esterni non e' permessa.
トップに戻る

USA -- Federal Communications Commission (FCC)
This device complies with Part 15 of the FCC Rules. Operation of the device is subject to the following two conditions:
This device may not cause harmful interference.
This device must accept any interference that may cause undesired operation.
Dell declares that WRTA-108GD ( FCC ID: MXF-R930720G ) is limited in CH1~CH11 for 2.4GHz by specified firmware controlledin U.S.A.
Interference statement
This equipment has been tested and found to comply with the limits for a Class B digital device, pursuant to Part 15 of the FCCRules. These limits are designed to provide reasonable protection against harmful interference in a residential installation. Thisequipment generates, uses, and can radiate radio frequency energy. If the equipment is not installed and used in accordance withthe instructions, the equipment may cause harmful interference to radio communications. There is no guarantee, however, that suchinterference will not occur in a particular installation. If this equipment does cause harmful interference to radio or televisionreception (which can be determined by turning the equipment off and on), the user is encouraged to try to correct the interferenceby taking one or more of the following measures:
Reorient or relocate the receiving antenna.
Increase the distance between the equipment and the receiver.
Connect the equipment to an outlet on a circuit different from that to which the receiver is connected.
Consult the dealer or an experienced radio/TV technician for help.
NOTE: This Dell Wireless 2350 wireless network device must be installed and used in strict accordance with the manufacturer'sinstructions as described in the user documentation that comes with the product. Any other installation or use will violateFCC Part 15 regulations.
IMPORTANT NOTE
FCC RF Radiation Exposure Statement
This equipment complies with FCC RF radiation exposure limits set forth for an uncontrolled environment. This equipment shouldbe installed and operated with a minimum distance of 20 centimeters between the radiator and your body. This transmitter mustnot be co-located or operating in conjunction with any other antenna or transmitter.
Radio approvals
To determine whether you are allowed to use your wireless network device in a specific country, please check to see if the radiotype number that is printed on the identification label of your device is listed on the radio approval list posted on the general Dellsupport site at support.dell.com.
トップに戻る

Limited Warranties and Return Policy
Dell-branded hardware products purchased in the U.S. or Canada come with either a 90-day (U.S. only), one-year, two-year, three-year, or four-year limited warranty. To determinewhich warranty you purchased, see the invoice that accompanied your hardware product(s).The following sections describe the limited warranties and return policy for the U.S., thelimited warranties and return policy for Canada, and the manufacturer guarantee for LatinAmerica and the Caribbean.
Limited Warranty for the U.S.
What is covered by this limited warranty?This limited warranty covers defects in materials and workmanship in your - our end-usercustomer's - Dell-branded hardware products, including Dell-branded peripheral products.
What is not covered by this limited warranty?This limited warranty does not cover:• Software, including the operating system and software added to the Dell-brandedhardware products through our factory-integration system, third-party software, or thereloading of software• Non-Dell-branded products and accessories• Problems that result from:- External causes such as accident, abuse, misuse, or problems with electrical power- Servicing not authorized by us- Usage that is not in accordance with product instructions- Failure to follow the product instructions or failure to perform preventive maintenance- Problems caused by using accessories, parts, or components not supplied by us• Products with missing or altered service tags or serial numbers• Products for which we have not received payment
THIS WARRANTY GIVES YOU SPECIFIC LEGAL RIGHTS, AND YOU MAY ALSO HAVEOTHER RIGHTS WHICH VARY FROM STATE TO STATE (OR JURISDICTION TOJURISDICTION). DELL'S RESPONSIBILITY FOR MALFUNCTIONS AND DEFECTS INHARDWARE IS LIMITED TO REPAIR AND REPLACEMENT AS SET FORTH IN THISWARRANTY STATEMENT. ALL EXPRESS AND IMPLIED WARRANTIES FOR THEPRODUCT, INCLUDING BUT NOT LIMITED TO ANY IMPLIED WARRANTIES ANDCONDITIONS OF MERCHANTABILITY AND FITNESS FOR A PARTICULAR PURPOSE,ARE LIMITED IN TIME TO THE TERM OF THE LIMITED WARRANTY PERIODREFLECTED ON YOUR INVOICE. NO WARRANTIES, WHETHER EXPRESS ORIMPLIED, WILL APPLY AFTER THE LIMITED WARRANTY PERIOD HAS EXPIRED.SOME STATES DO NOT ALLOW LIMITATIONS ON HOW LONG AN IMPLIEDWARRANTY LASTS, SO THIS LIMITATION MAY NOT APPLY TO YOU.
WE DO NOT ACCEPT LIABILITY BEYOND THE REMEDIES PROVIDED FOR IN THISLIMITED WARRANTY OR FOR CONSEQUENTIAL OR INCIDENTAL DAMAGES,INCLUDING, WITHOUT LIMITATION, ANY LIABILITY FOR THIRD PARTY CLAIMSAGAINST YOU FOR DAMAGES, FOR PRODUCTS NOT BEING AVAILABLE FOR USE,OR FOR LOST DATA OR LOST SOFTWARE. OUR LIABILITY WILL BE NO MORETHAN THE AMOUNT YOU PAID FOR THE PRODUCT THAT IS THE SUBJECT OF ACLAIM. THIS IS THE MAXIMUM AMOUNT FOR WHICH WE ARE RESPONSIBLE. SOMESTATES DO NOT ALLOW THE EXCLUSION OR LIMITATION OF INCIDENTAL ORCONSEQUENTIAL DAMAGES, SO THE ABOVE LIMITATION OR EXCLUSION MAY NOTAPPLY TO YOU.
How long does this limited warranty last? This limited warranty lasts for the time period indicated on your invoice, except that thelimited warranty on Dell-branded batteries lasts only one year and the limited warranty onthe lamps for Dell-branded projectors lasts only ninety days. The limited warranty begins onthe date of the invoice. The warranty period is not extended if we repair or replace awarranted product or any parts. Dell may change the availability of limited warranties, at its

discretion, but any changes will not be retroactive.
What do I do if I need warranty service? Before the warranty expires, please call us at the relevant number listed in the followingtable. Please also have your Dell service tag number or order number available.
Individual Home Consumers:
Technical Support 1-800-624-9896
Customer Service 1-800-624-9897
Individual Home Consumers who purchased through an Employee PurchaseProgram:
Technical Support and Customer Service 1-800-822-8965
Home and Small Business Commercial Customers:
Technical Support and Customer Service 1-800-456-3355
Medium, Large, or Global Commercial Customers, Healthcare Customers, and ValueAdded Resellers (VARs):
Technical Support and Customer Service 1-800-822-8965
Government and Education Customers:
Technical Support and Customer Service 1-800-234-1490
Dell-Branded Memory 1-888-363-5150
What will Dell do?During the first 90 days of the 90-day limited warranty and the first year of all otherlimited warranties: For the first 90 days of the 90-day limited warranty and the first year ofall other limited warranties, we will repair any Dell-branded hardware products returned tous that prove to be defective in materials or workmanship. If we are not able to repair theproduct, we will replace it with a comparable product that is new or refurbished.
When you contact us, we will issue a Return Material Authorization Number for you toinclude with your return. You must return the products to us in their original or equivalentpackaging, prepay shipping charges, and insure the shipment or accept the risk if theproduct is lost or damaged in shipment. We will return the repaired or replacement productsto you. We will pay to ship the repaired or replaced products to you if you use an address inthe United States (excluding Puerto Rico and U.S. possessions and territories). Otherwise,we will ship the product to you freight collect.
If we determine that the product is not covered under this warranty, we will notify you andinform you of service alternatives that are available to you on a fee basis.
NOTE: Before you ship the product(s) to us, make sure to back up the data on the harddrive(s) and any other storage device(s) in the product(s). Remove anyconfidential, proprietary, or personal information and removable media such asfloppy disks, CDs, or PC Cards. We are not responsible for any of yourconfidential, proprietary, or personal information; lost or corrupted data; ordamaged or lost removable media.
During the remaining years: For the remaining period of the limited warranty, we willreplace any defective part with new or refurbished parts, if we agree that it needs to bereplaced. When you contact us, we will require a valid credit card number at the time yourequest a replacement part, but we will not charge you for the replacement part as long asyou return the original part to us within thirty days after we ship the replacement part to you.If we do not receive the original part within thirty days, we will charge to your credit cardthe then-current standard price for that part.
We will pay to ship the part to you if you use an address in the United States (excluding

Puerto Rico and U.S. possessions and territories). Otherwise, we will ship the part freightcollect. We will also include a prepaid shipping container with each replacement part foryour use in returning the replaced part to us.
NOTE: Before you replace parts, make sure to back up the data on the hard drive(s)and any other storage device(s) in the product(s). We are not responsible for lostor corrupted data.
What if I purchased a service contract?If your on-site service contract is with Dell, on-site service will be provided to you under theterms of the on-site service agreement. Please refer to that contract for details on how toobtain service.
If you purchased through us a service contract with one of our third-party service providers,please refer to that contract for details on how to obtain service.
How will you fix my product?We use new and refurbished parts made by various manufacturers in performing warrantyrepairs and in building replacement parts and systems. Refurbished parts and systems areparts or systems that have been returned to Dell, some of which were never used by acustomer. All parts and systems are inspected and tested for quality.
Replacement parts and systems are covered for the remaining period of the limitedwarranty for the product you bought.
What do I do if I am not satisfied?We pride ourselves on our great customer service. If you are not satisfied with the serviceyou receive under this limited warranty, please let us know. We have found that the bestway to resolve issues regarding our limited warranty is to work together. If, after thosediscussions, you are still not satisfied, we believe arbitration is the most expeditious way toresolve your concerns. Therefore, ANY CLAIM, DISPUTE, OR CONTROVERSY(WHETHER IN CONTRACT, TORT, OR OTHERWISE, WHETHER PREEXISTING,PRESENT, OR FUTURE, AND INCLUDING STATUTORY, COMMON LAW,INTENTIONAL TORT, AND EQUITABLE CLAIMS) AGAINST DELL arising from or relatingto this limited warranty, its interpretation, or the breach, termination, or validity thereof, therelationships which result from this limited warranty (including, to the full extent permitted byapplicable law, relationships with third parties), Dell's advertising, or any related purchaseSHALL BE RESOLVED EXCLUSIVELY AND FINALLY BY BINDING ARBITRATIONADMINISTERED BY THE NATIONAL ARBITRATION FORUM (NAF) under its Code ofProcedure then in effect (available via the Internet at www.arb-forum.com or via telephoneat 1-800-474-2371). The arbitration will be limited solely to the dispute or controversybetween you and Dell. Any award of the arbitrator(s) shall be final and binding on each ofthe parties, and may be entered as a judgment in any court of competent jurisdiction.Information may be obtained and claims may be filed with the NAF at P.O. Box 50191,Minneapolis, MN 55405. This provision applies only to individual home consumers andconsumers who purchased through an employee purchase program. It does not apply tosmall, medium, large, and global commercial customers or government, education, andhealthcare customers.
May I transfer the limited warranty?Limited warranties on systems may be transferred if the current owner transfers ownershipof the system and records the transfer with us. The limited warranty on Dell-brandedmemory may not be transferred. You may record your transfer by going to Dell's website:• If you are an Individual Home Consumer, go towww.dell.com/us/en/dhs/topics/sbtopic_015_ccare.htm• If you are a Small, Medium, Large, or Global Commercial Customer, go towww.dell.com/us/en/biz/topics/sbtopic_ccare_nav_015_ccare.htm• If you are a Government, Education, or Healthcare Customer, or an Individual Consumerwho purchased through an employee purchase program, go towww.dell.com/us/en/pub/topics/sbtopic_015_ccare.htm

If you do not have Internet access, call your customer care representative or call 1-800-624-9897.
"Total Satisfaction" Return Policy (U.S. Only)
We value our relationship with you and want to make sure that you're satisfied with yourpurchases. That's why we offer a "Total Satisfaction" return policy for most products thatyou, the end-user customer, purchase directly from Dell. Under this policy, you may returnto Dell products that you purchased directly from Dell for a credit or a refund of thepurchase price paid, less shipping and handling and applicable return fees as follows:
New Hardware Products and Accessories: Unless you have a separate agreement withDell, all hardware, accessories, peripherals, parts and unopened software still in its/theirsealed package, excluding the products listed below, may be returned within twenty-one(21) days from the date on the packing slip or invoice.
Exclusions from the foregoing return policy:
New PowerEdgeTM , PowerConnectTM and PowerVaultTM products (excludingPowerVault 160T tape libraries) may be returned within thirty (30) days from the dateon the packing slip or invoice, except that new PowerEdgeTM SC servers and nseries products purchased from the Small and Medium Business Sales Division mayonly be returned within fourteen (14) days from the date on the packing slip orinvoice.
Application software or an operating system that has been installed by Dell may notbe returned unless you return the entire computer under the 21-day return policy, ifapplicable to your purchase (if not applicable to your purchase, you may not returnapplication software or an operating system).
Non-defective third party and Dell-branded software, peripheral, electronics andaccessory products (for example: televisions, printers, projectors, MP3 players,PDAs, battery chargers, un-preinstalled third party software, wireless cards/accesspoints/routers), including but not limited to those sold by or through Dell's "Software& Peripherals" or "Electronics & Accessories" groups, may be returned within twenty-one (21) days from the date on the packing slip or invoice, but a fifteen percent(15%) return fee may be deducted from any refund or credit.
Dell | EMC storage products, EMC-branded products, Unisys-branded products,PowerVaultTM 160T tape libraries, enterprise software, non-Dell branded enterpriseproducts, software and/or software licenses, or any non-Dell customized hardwareand/or software product(s) may not be returned at any time.
Reconditioned or Refurbished Dell - Branded Hardware Products and Parts - Allreconditioned or refurbished PowerEdgeT , PowerConnectT and PowerVaultT products maybe returned within thirty (30) days from the date on the packing slip or invoice. All otherreconditioned or refurbished Dell-branded hardware products and parts may be returnedwithin fourteen (14) days of the date on the packing slip or invoice.
How to Return: To return products, e-mail or call Dell customer service to receive a CreditReturn Authorization Number within the return policy period applicable to the product youwant to return. You must obtain a Credit Return Authorization Number in order to return theproduct. See "Contacting Dell" or "Getting Help" in your customer documentation (orwww.dell.com/us/en/gen/contact.htm) to find the appropriate contact information forobtaining customer assistance.
You must ship the products to Dell within five (5) days of the date that Dell issues theCredit Return Authorization Number. You must also return the products to Dell in theiroriginal packaging, in as-new condition along with any media, documentation, and all otheritems that were included in the original shipment, prepay shipping charges, and insure theshipment or accept the risk of loss or damage during shipment.

Limited Warranty Terms for Canada
What is covered by this limited warranty?This limited warranty covers defects in materials and workmanship in your -- our end-usercustomer's -- Dell-branded hardware products, including Dell-branded peripheral products.
What is not covered by this limited warranty?This limited warranty does not cover:• Software, including the operating system and software added to the Dell-brandedhardware products through our factory-integration system, or the reloading of the software• Non-Dell branded products and accessories• Problems that result from:- External causes such as accident, abuse, misuse, or problems with electrical power- Servicing not authorized by us- Usage that is not in accordance with product instructions- Failure to follow the product instructions or failure to perform preventive maintenance- Problems caused by using accessories, parts, or components not supplied by us• Products with missing or altered service tags or serial numbers• Products for which we have not received payment
THIS WARRANTY GIVES YOU SPECIFIC LEGAL RIGHTS, AND YOU MAY ALSO HAVEOTHER RIGHTS WHICH VARY FROM PROVINCE TO PROVINCE. DELL'SRESPONSIBILITY FOR MALFUNCTIONS AND DEFECTS IN PRODUCT IS LIMITED TOREPAIR AND REPLACEMENT AS SET FORTH IN THIS WARRANTY STATEMENT, FORTHE TERM OF THE WARRANTY PERIOD REFLECTED ON YOUR INVOICE. EXCEPTFOR THE EXPRESS WARRANTIES CONTAINED IN THIS WARRANTY STATEMENT,DELL DISCLAIMS ALL OTHER WARRANTIES AND CONDITIONS, EXPRESS ORIMPLIED, INCLUDING WITHOUT LIMITATION IMPLIED WARRANTIES ANDCONDITIONS OF MERCHANTABILITY AND FITNESS FOR A PARTICULAR PURPOSE,STATUTORY OR OTHERWISE. SOME PROVINCES DO NOT ALLOW THE EXCLUSIONOF CERTAIN IMPLIED WARRANTIES OR CONDITIONS, OR LIMITATIONS ON HOWLONG AN IMPLIED WARRANTY OR CONDITION LASTS. THEREFORE, THEFOREGOING EXCLUSIONS AND LIMITATIONS MAY NOT APPLY TO YOU.
WE DO NOT ACCEPT LIABILITY BEYOND THE REMEDIES PROVIDED FOR IN THISWARRANTY STATEMENT OR FOR SPECIAL, INDIRECT, CONSEQUENTIAL, ORINCIDENTAL DAMAGES, INCLUDING, WITHOUT LIMITATION, ANY LIABILITY FORTHIRD PARTY CLAIMS AGAINST YOU FOR DAMAGES, FOR PRODUCTS NOT BEINGAVAILABLE FOR USE, OR FOR LOST DATA OR LOST SOFTWARE. OUR LIABILITYWILL BE NO MORE THAN THE AMOUNT YOU PAID FOR THE PRODUCT THAT IS THESUBJECT OF A CLAIM. THIS IS THE MAXIMUM AMOUNT FOR WHICH WE ARERESPONSIBLE.
SOME PROVINCES DO NOT ALLOW THE EXCLUSION OR LIMITATION OF SPECIAL,INDIRECT, INCIDENTAL, OR CONSEQUENTIAL DAMAGES, SO THE ABOVELIMITATION OR EXCLUSION MAY NOT APPLY TO YOU.
How long does this limited warranty last?This limited warranty lasts for the time period indicated on your invoice, except that thelimited warranty on Dell-branded batteries lasts only one year and the limited warranty onthe lamps for Dell-branded projectors lasts only ninety days. The limited warranty begins onthe date of the invoice. The warranty period is not extended if we repair or replace awarranted product or any parts. Dell may change the terms and availability of limitedwarranties, at its discretion, but any changes will not be retroactive (that is, the warrantyterms in place at the time of purchase will apply to your purchase).
What do I do if I need warranty service?

Before the warranty expires, please call us at the relevant number listed in the followingtable. Please also have your Dell service tag number or order number available.
Individual Home Consumers; Home Office and Small Business Customers:
Technical Support and Customer Service 1-800-847-4096
Medium, Large, and Global Commercial Customers; Government, Education, andHealthcare Customers; and Value Added Resellers (VARs):
Technical Support 1-800-387-5757
Customer Service 1-800-326-9463
Government or Education Customers, or Individual Home Consumers whopurchased through an Employee Purchase Program:
Technical Support 1-800-387-5757
Customer Service 1-800-326-9463 (Extension 8221for Individual Consumers)
Dell-Branded Memory 1-888-363-5150
What will Dell do?During the first year of all limited warranties: During the first year of all limitedwarranties, we will repair any Dell-branded hardware products returned to us that prove tobe defective in materials or workmanship. If we are not able to repair the product, we willreplace it with a comparable product that is new or refurbished.
When you contact us, we will issue a Return Material Authorization Number for you toinclude with your return. You must return the products to us in their original or equivalentpackaging, prepay shipping charges, and insure the shipment or accept the risk if theproduct is lost or damaged in shipment. We will return the repaired or replacement productsto you. We will pay to ship the repaired or replaced products to you if you use an address inCanada. Otherwise, we will ship the product to you freight collect.
If we determine that the problem is not covered under this warranty, we will notify you andinform you of service alternatives that are available to you on a fee basis.
NOTE: Before you ship the product(s) to us, make sure to back up the data on the harddrive(s) and any other storage device(s) in the product(s). Remove anyconfidential, proprietary or personal information, removable media, such as floppydisks, CDs, or PC Cards. We are not responsible for any of your confidential,proprietary or personal information; lost or corrupted data; or damaged or lostremovable media.
During the remaining years following the first year of all limited warranties : We willreplace any defective part with new or refurbished parts, if we agree that it needs to bereplaced. When you contact us, we will require a valid credit card number at the time yourequest a replacement part, but we will not charge you for the replacement part as long asyou return the original part to us within thirty days after we ship the replacement part to you.If we do not receive the original part within thirty days, we will charge to your credit cardthe then-current standard price for that part.
We will pay to ship the part to you if you use an address in Canada. Otherwise, we will shipthe part freight collect. We will also include a prepaid shipping container with eachreplacement part for your use in returning the replaced part to us.
NOTE: Before you replace parts, make sure to back up the data on the hard drive(s)and any other storage device(s) in the product(s). We are not responsible for lost

or corrupted data.
What if I purchased an on-site service contract? If your service contract is with Dell, service will be provided to you under the terms of theservice contract. Please refer to that contract for details on how to obtain service. Dell'sservice contracts can be found online atwww.dell.ca or by calling Customer Care at 1-800-847-4096. If you purchased through usa service contract with one of our third-party service providers, please refer to that contract(mailed to you with your invoice) for details on how to obtain service.
How will you fix my product?We use new and refurbished parts made by various manufacturers in performing warrantyrepairs and in building replacement parts and systems. Refurbished parts and systems areparts or systems that have been returned to Dell, some of which were never used by acustomer. All parts and systems are inspected and tested for quality.
Replacement parts and systems are covered for the remaining period of the limitedwarranty for the product you bought. Dell owns all parts removed from repaired products.
What do I do if I am not satisfied?We pride ourselves on our great customer service. If you are not satisfied with the serviceyou receive under this limited warranty, please let us know. We have found that the bestway to resolve issues regarding our limited warranty is to work together. If, after thosediscussions, you are still not satisfied, we believe arbitration is the most expeditious way toresolve your concerns. Therefore, ANY CLAIM, DISPUTE, OR CONTROVERSY(WHETHER IN CONTRACT, TORT, OR OTHERWISE, WHETHER PREEXISTING,PRESENT OR FUTURE, AND INCLUDING STATUTORY, COMMON LAW, INTENTIONALTORT, AND EQUITABLE CLAIMS) AGAINST DELL arising from or relating to this limitedwarranty, its interpretation, or the breach, termination or validity thereof, the relationshipswhich result from this limited warranty (including, to the full extent permitted by applicablelaw, relationships with third parties), Dell's advertising, or any related purchase SHALL BERESOLVED EXCLUSIVELY AND FINALLY BY BINDING ARBITRATION ADMINISTEREDBY THE NATIONAL ARBITRATION FORUM (NAF) under its Code of Procedure then ineffect (available via the Internet at www.arb-forum.com, or via telephone at 1-800-474-2371). The arbitration will be limited solely to the dispute or controversy between you andDell. Any award of the arbitrator(s) shall be final and binding on each of the parties, andmay be entered as a judgment in any court of competent jurisdiction. Information may beobtained and claims may be filed with the NAF at P.O. Box 50191, Minneapolis, MN 55405. May I transfer the limited warranty?Limited warranties on systems may be transferred if the current owner transfers ownershipof the system and records the transfer with us. The limited warranty on Dell-brandedmemory may not be transferred. You may record your transfer by going to our website:• If you are an Individual Home Consumer, go towww.dell.com/us/en/dhs/topics/sbtopic_016_ccare.htm• If you are a Home Office, Small, Medium, Large, or Global Commercial Customer, go towww.dell.com/us/en/biz/topics/sbtopic_ccare_nav_016_ccare.htm• If you are a Government, Education, or Healthcare Customer, or an Individual HomeConsumer who purchased through an Employee Purchase Program, go towww.dell.com/us/en/pub/topics/sbtopic_016_ccare.htmIf you do not have Internet access, please call Dell at 1-800-326-9463.
"Total Satisfaction" Return Policy
If you are an end-user customer who bought new products directly from Dell, you mayreturn them to Dell up to 30 days after you receive them for a refund or credit of the productpurchase price. If you are an end-user customer who bought reconditioned or refurbishedproducts from Dell, you may return them to Dell within 14 days after the date of invoice fora refund or credit of the product purchase price. In either case, the refund or credit will not

include any shipping and handling charges shown on your invoice and will be subject to afifteen percent (15%) restocking fee, unless otherwise prohibited by law. If you are anorganization that bought the products under a written agreement with Dell, the agreementmay contain different terms for the return of products than specified by this policy.
To return products, you must call Dell Customer Service at 1-800-387-5759 to receive aCredit Return Authorization Number. To expedite the process of your refund or credit, Dellexpects you to return the products to Dell in their original packaging within five days of thedate that Dell issues the Credit Return Authorization Number. You must also prepayshipping charges and insure the shipment or accept the risk of loss or damage duringshipment. You may return software for a refund or credit only if the sealed packagecontaining the floppy disk(s) or CD(s) is unopened. Returned products must be in as-newcondition, and all of the manuals, floppy disk(s), CD(s), power cables, and other itemsincluded with a product must be returned with it. For customers who want to return, forrefund or credit only, either application or operating system software that has been installedby Dell, the whole system must be returned, along with any media and documentation thatmay have been included in the original shipment.
The "Total Satisfaction" Return Policy does not apply to Dell | EMC storage products. It alsodoes not apply to products purchased through Dell's Software and Peripherals division. Forthose products, please instead refer to Dell's Software and Peripheral's then-current returnpolicy (see the following section, "Dell Software and Peripherals (Canada Only)").
Dell Software and Peripherals (Canada Only)
Third-Party Software and Peripherals ProductsSimilar to other resellers of software and peripherals, Dell does not warrant third-partyproducts. Third-party software and peripheral products are covered by the warrantiesprovided by the original manufacturer or publisher only. Third party manufacturer warrantiesvary from product to product. Consult your product documentation for specific warrantyinformation. More information may also be available from the manufacturer or publisher.
While Dell offers a wide selection of software and peripheral products, we do not specificallytest or guarantee that all of the products we offer work with any or all of the various modelsof Dell computers, nor do we test or guarantee all of the products we sell on the hundredsof different brands of computers available today. If you have questions about compatibility,we recommend and encourage you to contact the third-party software and peripheralproduct manufacturer or publisher directly.
Dell-Branded Peripheral ProductsDell does provide a limited warranty for new Dell-branded peripheral products (products forwhich Dell is listed as the manufacturer) such as monitors, batteries, memory, dockingstations, and projectors). To determine which limited warranty applies to the product youpurchased, see the Dell invoice and/or the product documentation that accompanied yourproduct. Descriptions of Dell's limited warranties are described in preceding sections.
Return PolicyIf you are an end-user customer who bought Dell Software and Peripherals products directlyfrom a Dell company, you may return Dell Software and Peripherals products that are in as-new condition to Dell up to 30 days from the date of invoice for a refund of the productpurchase price if already paid. This refund will not include any shipping and handlingcharges shown on your invoice; you are responsible for those.
To return products, you must call Dell Customer Service at 1-800-387-5759 to receive aCredit Return Authorization Number. You must ship the Dell Software and Peripheralsproducts back to Dell in their original manufacturer's packaging (which must be in as-newcondition), prepay shipping charges, and insure the shipment or accept the risk of loss ordamage during shipment.

To qualify for refund or replacement, returned products must be in as-new condition,software products must be unopened, and all of the manuals, floppy disk(s), CD(s), powercables, and other items included with a product must be returned with it.
One-Year End-User Manufacturer Guarantee (Latin America and the Caribbean Only)
GuaranteeDell Inc ("Dell") warrants to the end user in accordance with the following provisions that itsbranded hardware products, purchased by the end user from a Dell company or anauthorized Dell distributor in Latin America or the Caribbean, will be free from defects inmaterials, workmanship, and design affecting normal use, for a period of one year from theoriginal purchase date. Products for which proper claims are made will, at Dell's option, berepaired or replaced at Dell's expense. Dell owns all parts removed from repaired products.Dell uses new and reconditioned parts made by various manufacturers in performing repairsand building replacement products.
ExclusionsThis Guarantee does not apply to defects resulting from: improper or inadequateinstallation, use, or maintenance; actions or modifications by unauthorized third parties orthe end user; accidental or willful damage; or normal wear and tear.
Making a ClaimClaims must be made in Latin America or the Caribbean by contacting the Dell point of salewithin the guarantee period. The end user must always supply proof of purchase, indicatingname and address of the seller, date of purchase, model and serial number, name andaddress of the customer, and details of symptoms and configuration at the time ofmalfunction, including peripherals and software used. Otherwise, Dell may refuse theguarantee claim. Upon diagnosis of a warranted defect, Dell will make arrangements andpay for ground freight and insurance to and from Dell's repair/replacement center. The enduser must ensure that the defective product is available for collection properly packed inoriginal or equally protective packaging together with the details listed above and the returnnumber provided to the end user by Dell.
Limitation and Statutory RightsDell makes no other warranty, guarantee or like statement other than as explicitly statedabove, and this Guarantee is given in place of all other guarantees whatsoever, to thefullest extent permitted by law. In the absence of applicable legislation, this Guarantee willbe the end user's sole and exclusive remedy against Dell or any of its affiliates, and neitherDell nor any of its affiliates shall be liable for loss of profit or contracts, or any other indirector consequential loss arising from negligence, breach of contract, or howsoever.
This Guarantee does not impair or affect mandatory statutory rights of the end useragainst and/or any rights resulting from other contracts concluded by the end userwith Dell and/or any other seller.
Dell World Trade LPOne Dell Way, Round Rock, TX 78682, USA
Dell Computadores do Brasil Ltda (CNPJ No. 72.381.189/0001-10) /Dell Commercial do Brasil Ltda (CNPJ No. 03 405 822/0001-40)Avenida Industrial Belgraf, 40092990-000 - Eldorado do Su - RS - Brasil
Dell Computer de Chile LtdaCoyancura 2283, Piso 3- Of.302,Providencia, Santiago - Chile
Dell Computer de Colombia CorporationCarrera 7 #115-33 Oficina 603

Bogota, Colombia
Dell Computer de Mexico SA de CVPaseo de la Reforma 2620 - 11° PisoCol. Lomas Altas11950 México, D.F.
トップに戻る
Back to Contents Page

アクセス ポイント
アクセス ポイントは、データの受信と再送信を行う ワイヤレス ネットワーク上のデバイスです。これにより、ワイヤレス ネットワーク アダプタを装備したコンピュータは通常イーサネットへの接続が可能となります。
ケーブル モデム
ケーブル モデムは、地域のケーブル TV 線を通してコンピュータをインターネットに接続させるデバイスです。
クライアント
クライエントはネットワーク上のコンピュータです。
ドメイン名システム (またはサービス) (DNS)
DNS はドメインネームを IP アドレス に変換するインターネット サービスです。DNS サーバはホストコンピュータや、各ドメインネーム、IP アドレスをデータベースに保管します。 ドメインネームが要求されると、DNS サーバはこのテーブルを使用して、ユーザに正しい IP アドレスを送信します。
DNS システムは実はそれ自体のネットワークとなっています。ある DNS サーバが特定のドメイン名を変換することができない場合、正しいIP アドレスが得られるまで、別の DNS サーバに尋ね続けます。
動的ホスト構成プロトコル (DHCP)
DHCP は、ネットワーク上のすべてのコンピュータについて、 TCP/IP 設定を自動的に構成するプロセスです。
暗号化
暗号化はセキュリティを実現し、情報を保護するための一般的な方法です。暗号化は、 アルゴリズムと呼ばれているインストラクションのセットを情報に対して適用します。インストラクションにより、暗号化キーと呼ばれている一連の16進数を、暗号化されていない 通常のまたは明瞭な情報のテキストと組み合わせます。
情報を放送電波で送信する前に、ワイヤレス クライエントまたはアクセス ポイントは、情報の 暗号化または周波数帯域の変更を行います。情報を受信するアクセスポイントもしくはワイヤレスクライエントは、同一のキーを使用して情報の解読または周波数帯域の調整を行います。情報は、正しい暗号化キーをもつ WLAN デバイスだけが読み取ることができます。キーが長いほど暗号化は高度になります。WLAN におけるワイヤレス クライエントおよびアクセス ポイントは、すべて同一の暗号化方法とキーを使用する必要があります。802.11 を遵守したワイヤレス ネットワークには、WEP (有線同等プライバシー) と WPA (Wi-Fi 保護アクセス)テクノロジーの 2 つの方法があります。
イーサネット
イーサネットは、最も広く使用されているローカルエリアのネットワーキング技術です。イーサネットは、当初 Xerox により開発され、1980年にDEC、Intel、および Xerox によって形式を定められた産業別の基準です。イーサネットワークは、特定のプロトコル を使用してデータを10/100 Mbps で送信します。
イーサネット アドレス (MAC アドレス)
イーサネットアドレスは、前もってプログラムされた唯一のアドレスであり、 メディア アクセス コントロール (MAC) アドレスとも呼ばれる場合もあります。イーサネット上の各コンピュータは、それ自体のイーサネット アドレスを持っています。12個の数字による16進数のアドレスは、コンピュータのネットワーク アダプタの製造時に回路にエンコードされます。ネットワーク上でのその他のデバイスは、このアドレスを使用してコ

ンピュータを識別します。このアドレスは、TCP/IP ネットワーク上のコンピュータに割り当られている IP アドレス とは異なります。これらのネットワークでは、 IP アドレスは MAC アドレスと関連付けられており、ネットワーク通信が可能になっています。
ホスト
ホストはネットワークに接続されている任意のデバイス、例えばコンピュータやネットワーク プリンタ、ルーターです。ネットワークでの識別のため、各ホストには一意の名前 (「ホスト名」 と呼ばれる) または IP アドレス (「ホスト IP」 と呼ばれる) が付いています。
インターネット プロトコル (IP)
IP は、あるコンピュータから別のコンピュータへ、インターネットでデータを送信するために使用するプロトコルです。IP プロトコルは、ネットワーク上の各コンピュータの IP アドレス をインターネットコンピュータでトラックし、ある IP アドレスから別の IP アドレスにデータパケットを経路指定する方法を説明するものです。
インターネット サービス プロバイダ (ISP)
ISP は、インターネットへのアクセスや、Web サイト構築や仮想ホスティングなど他の関連サービスを個人や他の企業に提供する企業です。ISP は、サービスを提供する地域用のインターネットでの POP に必要な装置と電気通信回線を備えています。より大規模な ISP はそれ自体の高速リース回線を備えており、電気通信プロバイダに対する依存度が低く、顧客により優れたサービスを提供することができます。
IP アドレス
IP アドレスは、インターネットまたは LAN に接続する各コンピュータに一意な ID を提供します。IP アドレスは通常、ドットで区切った 4 個の数字で表されます (例:169.254.10.2.)。これらの数字は255以上ではいけません。イーサネットの各インターフェイスには IP アドレスがあります。Dell ワイヤレス 2350 ブロードバンド ルーターには、LAN イーサネット インターフェイスと WAN イーサネット インターフェイスがあるので、LAN IP アドレスと WAN IP アドレスがあります。
リンク ランプ
リンクライトは、良好なネットワーク接続状態を示すネットワーク デバイス上のライトです。とりわけハブには各ポートにリンクライトがついてます。ただし、これらのライトにはリンクライトのラベルがなく、他の情報を表示している可能性もあります。これらのライトは通常ネットワークの動作中に点滅します。ハブの中には、10 Mbps と 100 Mbps で異なる色のライトを表示するものもあります。詳細については、製品に付属のドキュメンテーションをご覧ください。
ローカル エリア ネットワーク (LAN)
LAN はある地域におけるネットワークです。ネットワークにより、同一の地域のユーザはファイルやプリンタ、およびその他のサービスを共有することができます。WAN を参照してください。
ネットワーク アダプタ
ネットワーク アダプタは、コンピュータとネットワーク間で物理的な接続を可能にするデバイス拡張カードです。アダプタの種類にはさまざまなものがあります。ネットワーク カードには、ラップトップ用の PC カード (音声カードもしくはモデムカードのインストール時のようにコンピュータのスロットに挿入できるカード)、組み込みカード、組み込み USB アダプタ、USB アダプタ、及びデスクトップ アダプタが含まれています。新規のコンピュータには、ネットワークをすでにシステムに組み込んだものもあります。PC カード、またはデスクトップのスロットに挿入できるカードは、ネットワーク インターフェイス カード、もしくは NIC と呼ばれる場合もあります。
ネットワーク アドレス変換 (NAT)
NAT は、プライベート LAN 上の複数の IP アドレス が1つのパブリック アドレスに変換される場合に発生します。このパブリック アドレスはインターネットに送信されます。NAT はセキュリティのレベルを高めます。プライベート LAN に接続されたコンピュータの IP アドレスがインターネットに送信されることは絶対にないからです。さらに NAT により、xDSL/ケーブル ルーターは低コストのインターネット アカウントで使用することができます。この場合、インターネット サービス プロバイダ が提供する TCP/IP アドレスは1つだけです。ユーザは、ISP が提供する単一のアドレスによってマスクされた多くのプライベート アドレスを持つことができます。NAT により、内部ホスト上の外部ネットワークからの

サービス拒否 (DoS) が防がれます。
ネットワーク名 (SSID)
アクセス ポイント は、ESSID と呼ばれる識別子で一緒にグループ化されています。ESSID は Net ID とも呼ばれます。この識別子はネットワーク環境に特有な文字もしくは数字の組み合わせです。 ESSID は特にアクセスポイントのためにあります。ピアツーピアのネットワークに関する内容では、ESSID という用語を使用してはいけません。
サービスセットID (SSID) はさらに汎用性が高く、ワイヤレス ネットワークを構成するすべてのコンピュータおよび装置をそれぞれ識別できる、32文字の名前です。SSID の内で1つのタイプが ESSID です。別のタイプの SSID はベーシックサービスセット識別子 (BSSID) です。BSSID はワイヤレス アダプタまたはアクセス ポイントの MAC アドレス です。
イーサネット上でのポイント ツー ポイント プロトコル (PPPoE)
PPPoE は通常ユーザー名またはパスワードを使用して、ユーザや機器を インターネット サービス プロバイダ に認証または検証する方法です。これは、工場で製造されたとおりにデフォルトのパラメータにデバイスを再設定する選択または操作です。
ポート
ポートはネットワーク デバイス上のコネクタであり、ネットワーク ケーブルを取り付けるために使用します。ハブおよびスイッチは、ネットワーク上のコンピュータに接続するために、多くのポートを備えています。
プロトコル
プロトコルはネットワーク上で情報の送受信を行うための規則のセットです。この規則によって、送信されたデータのフォーマットおよびエラーの検出と訂正の方法などのネットワークに関する他の問題を決定できます。各コンピュータのプロトコル ドライバは、情報を送受信する時にこうした規則を守るソフトウェアです。こうしたドライバも、よくプロトコルと呼ばれる場合があります。
伝送制御プロトコル/インターネット プロトコル (TCP/IP)
TCP/IP はインターネット上で通信を行うためにコンピュータが使用する プロトコル です。TCP によって、コンピュータがデータを「パケット」と呼ばれる小さなユニットに分割して別のコンピュータに送信する方法、および受信したコンピュータがパケットを集めて再び1つのファイルにする方法が決められます。IP は、パケットがインターネットを通る経路を指定する方法を決めます。インターネット プロトコルを参照してください。
仮想ローカル エリア ネットワーク (VLAN)
VLAN は、あたかも同一のケーブルに接続されているかのように動作する、コンピュータのネットワークです。VLAN のコンピュータは LAN の異なるセグメントに物理的に位置している場合もあります。VLAN はハードウェアによってではなく、ソフトウェアによって構成されており、これによって大変フレキシブルになっています。VLAN 上のコンピュータが物理的に別の位置に移動されても、ハードウェアのいかなる再構成も必要とせずに、同一の VLAN に所属し続けることができます。
仮想サーバ
仮想サーバはインターネット プロトコル (IP) マッピングを実行するデバイスです。IP マッピングにより、リモート クライアントがインターネットを通じてネットワークにアクセスする許可を与えます。
広域ネットワーク (WAN)
WAN は電話回線や衛星放送受信アンテナ、または無線電波などのデバイスを使用する通信ネットワークであり、 LAN がカバーする地域よりも広範囲な地域を対象とします。

ワイヤレス ローカル エリア ネットワーク (WLAN)
WLAN はローカル エリア ネットワーク (LAN) の一種であり、ケーブルの代わりに高周波の無線電波を使用して、ネットワーククライエントとデバイス間でデータの通信と送信を行います。WLAN は、有線の LAN の拡張もしくは選択肢として実装できる、フレキシブルなデータ通信システムです。LAN と同様に、同一の地域のユーザはネットワークによって、ファイルやプリンタ、およびその他のサービスを共有することができます。
xDSL モデム
DSL は電話回線を利用してインターネットにアクセスするためのサービスの一種です。このサービスは通常、電話会社またはサービス プロバイダが提供します。
xDSL 接続は、標準的な銅ツイストペア電話回線を使用するインターネットへの高速デジタル接続です。DSL は何種類もあります。x はそれらすべての種類を指しています。

Dell™ ワイヤレス 2350 ブロードバンド ルーターユーザーズ ガイド
目次
はじめに概要ワイヤレス ネットワークの概要ハードウェアのルック
インストールと構成ケーブル モデムの接続DSL モデムの接続USB 付きケーブル モデムの接続Dell ワイヤレス 2350 ブロードバンド ルーターを既存ネットワーク用のアクセス ポイントとして設定するDell ワイヤレス 2350 ブロードバンド ルーターをゲーム用に設定するルーターでワイヤレス暗号化を設定するブロードキャスト SSID をオフにするファイルとプリンタの共有を設定するMicrosoft® Windows XP® クライアントを設定してルーターに接続する方法
ルーターを使用する概要工場出荷時デフォルト設定セットアップ ウィザードコントロール ユーティリティWeb 対応設定ツール
技術仕様と規制情報技術仕様規制情報限定保証と返品ポリシー
用語集
オンライン カスタマー サポート
このドキュメント内の情報は予告なく変更される可能性があります。© 2004 Dell Inc. 版権所有。

本テキストで使用される商標:Dell, DELL ロゴ; Microsoft 及び Windows は Microsoft Corporation の登録商標です。このドキュメントで使用されている他の商標や会社名は、マークや名称を使用する団体、またはその製品について言及しています。Dell は、当社が所有する以外の商標または会社名において、いかなる所有権とも無関係です。
P/N Y6925 改訂版 A01, 2004年12月

目次に戻る
ワイヤレス ネットワークの概要:Dell ワイヤレス 2350 ブロードバンド ルーター ユーザーズ ガイドワイヤレス ローカル エリア ネットワーク (WLAN)
WLAN を識別する
暗号化
自動速度選択と速度スケール
ワイヤレス ローカル エリア ネットワーク (WLAN)
ローカル エリア ネットワーク (LAN) はある地域におけるネットワークです。 同一の地域のコンピュータはファイルやプリンタ、およびその他のデバイスを共有できます。LAN では、サービスを要求するネットワークされたコンピュータをクライエントと呼びます。 ワイヤレス ローカル エリア ネットワーク (WLAN) はLAN の一種であり、ケーブルの代わりに高周波の無線電波を使用して、ネットワーク クライエントおよびデバイス間でデータの通信と送信を行います。WLAN は、配線式の LAN の拡張もしくは選択肢として実装できる、フレキシブルなデータ通信システムです。
WAN では、ワイヤレス クライエントとも呼ばれているコンピュータに、ワイヤレス アダプタをインストールします。アダプタによって、ワイヤレス クライエントはケーブルなしでも WLAN と通信ができます。ワイヤレス クライエントは、ケーブルの代わりにチャネルと呼ばれる空中の経路を通して、情報の送受信を行います。
WLAN の基準は IEEE 802.11b 基準および IEEE 802.11g 基準に基づいています。Dell の 802.11b/g に適合して製造されたデバイスはすべて、他のベンダーによるその他の 802.11b/g に適合したワイヤレス デバイスとの相互運用が可能です。WiFi 検定ロゴは、ワイヤレスデバイスが独立した組織によるテストを受けていることを示します。
ワイヤレス クライエントは、インフラ モードもしくはピアツーピア モードのいずれかで操作を行います。
トップに戻る
WLAN を識別するESSID と BSSID は双方ともにワイヤレス クライエントの WLAN へのアクセスを識別及びコントロールする、サービスセット識別子 (SSID) です。時には SSID はネットワーク名と呼ばれる場合もあります。 SSID は 参照している WLAN を指しています。ほとんどの場合、ユーザーインターフェイスは SSID を表示します。
アクセス ポイントまたはワイヤレス アダプタをワイヤレス アダプタにインストールする場合、インストール プログラムは SSID を入力するように求めます。Dell はこの情報を提供することはできません。この情報はネットワークに特有であるためです。Dell ワイヤレス 2350 ブロードバンド ルーターで、デフォルトの SSID, wireless を使用することができます。WLAN におけるワイヤレス クライエントとアクセス ポイントは、すべて同一のネットワーク名を使用する必要があります。
トップに戻る
暗号化WLAN では、ワイヤレス クライエントとアクセス ポイントは無線で情報の送受信を行います。セキュリティを実行しない場合、認可を受けていない人による情報の傍受が生じる可能性があります。

暗号化は、セキュリティを実現し、情報を保護するための一般的な方法です。暗号化は、アルゴリズムと呼ばれているインストラクションのセットを情報に対して適用します。インストラクションにより、暗号化キーと呼ばれている一連の16進数を、暗号化されていない通常の情報のテキストと組み合わせます。
情報を放送電波で送信する前に、ワイヤレス クライエントまたはアクセス ポイントは、情報の暗号化または周波数帯域の変更を行います。情報を受信するアクセスポイントまたはワイヤレスクライエントは、同一のキーを使用して情報の解読または周波数帯域の調整を行います。情報は、正しい暗号化キーをもつ WLAN デバイスだけが読み取ることができます。キーが長いほど、暗号化の程度は高くなります。
Dell ワイヤレス 2350 ブロードバンド ルーターには、WEP (有線同等プライバシー) と WPA (Wi-Fi 保護アクセス) の 2 つの方法があります。
WEP
WEP (有線同等プライバシー) は、ワイヤレス クライアント (ワイヤレス PC カード付きのノートブックなど) とルーター間で共有する暗号化キーを作成する方法です。Dell ワイヤレス 2350 ブロードバンド ルーターでは、WEP は有効にも無効にもできる選択可能な機能です。WEP 暗号化を有効にした場合、クライエントの WEP キーがアクセス ポイントによって使用される WEP キーと照合するように設定しなければなりません。これは、接続できるのは WEP キーが照合するアクセス ポイントだけであるためです。
注記:キーは頻繁に変更することをお勧めします。保護する必要がある通信には、すべて同一のアルゴリズムが使用されます。同一のキーが使用される場合、同一のメッセージは正確に同一な暗号文となります。これにより傍受者が暗号化されたデータを解読することが可能になります。したがって、頻繁にキーを変更することを強くお勧めします。
WEP 暗号化の方法は2つあります。
キ 40(64)-ビット暗号化
キ 104(128)-ビット暗号化
40-ビットと64-ビットの暗号化は同一です。ベンダーの中には、40-ビットを使用するものもあり、また64-ビットを使用するものもあります。40-ビットの暗号化を要求するワイヤレスデバイスは、64-ビットの暗号化を要求するデバイスとの相互運用が可能です。またその逆の場合についても同様です。40(64)-ビットキーは10の16進数から成り、次のように列挙されます。
キー #1: 1011121314
キー #2: 2021222324
キー #3: 3031323334
キー #4: 4041424344
104(128)-ビットキーでは、40(64)-ビットキーに比較した場合、数兆倍もの数の組み合わせが可能となります。このキーは26の16進数から成り、次のように列挙されます。
キー (#1):101112131415161718191A1B1C
WLAN におけるワイヤレス クライエントおよびアクセス ポイントは、すべて同一の暗号化方法とキーを使用する必要があります。次の2つの例はこの点がいかに重要かを強調しています。
例 1
アクセス ポイントの暗号化の方法は40(64)-ビットです。ワイヤレス クライエントの暗号化の方法は104-ビットの暗号化です。たとえ選択されたキーが同じだとしても、クライエントとアクセス ポイントは互いに通信することができません。この問題を解決するには、アクセス ポイントを104(128)-ビットの暗号化に設定します。
例 2
暗号化の方法はアクセス ポイントとワイヤレス クライアントで同一です。.アクセス ポイントにキー1を、さらにワイヤレス クライアントにキー2を選択します。ワイヤレス クライアントは WLAN と通信することができません。この問題を解決するには、ワイヤレス クライアントでキー1を選択します。
注記:
WLAN のワイヤレス デバイスで同一のキーと暗号化の方法を使用してください。そうでない場合、ワイヤレス デバイスは互いに通信することができません。

Dell ワイヤレス 2350 ブロードバンド ルーターは16進数または ASCII 文字を使用して暗号化キーを作成します。16進数には 0 ~ 9の数と A ~ F の文字が含まれます。例えば、数字 15 は 16 進法では F と表記されます。
ASCII は American Standard Code for Information Interchange の頭文字です。アスキーと発音される ASCII は英字を数として表記するコードです。各文字には 0 ~ 127 の数字が割り当てられます。例えば、大文字 M の ASCII コードは 77 です。テキストを表記するために、ほとんどのコンピュータでは ASCII コードを使用します。これによってコンピュータから別のコンピュータにデータを転送することができます。
WPA
WPA (Wi-Fi 保護アクセス) はワイヤレス ネットワークをセキュアにする WEP スタンダードへのアップグレードです。WPA は将来の IEEE 802.11i 基準から引き出されており、それと上位互換性があります。これにより、データ暗号化とユーザ認証が向上します。
セキュリティのレベルを向上させるため、WPA はTemporal Key Integrity Protocol (TKIP) 暗号化を使用して、WEP で使用される静的キーの脆弱性に対処します。TKIP には4つのアルゴリズムが含まれます。Message Integrity Check (MIC) はパケットが変更されるのを防ぎます。 Per-Packet Key (PPK) ハッシングはウィーク キー アタックを防ぎます。拡張 Initialization Vector (IV) は IV再使用とハッカーが十分なパケットを集めて暗号化を解く可能性を低減します。 さらに、再キーイング メカニズムは一時キーを動的に変更します。TKIP は最も一般的に使用される暗号化の方法です。ただし、ワイヤレス クライアントが TKIP をサポートしていない場合、Dell ワイヤレス 2350 ブロードバンド ルーターも Advanced Encryption Security (AES) 暗号化をサポートします。AES は 802.11i 仕様における 802.11 の RC4-対応の暗号化を置換します。最も基準となる暗号化アルゴリズムである AES は、ワイヤレス ネットワークの最大セキュリティを実現します。
ワイヤレス クライアント認証用に、WPA は 802.1x により認証スキームを採用します。802.1x は、ユーザ認証とキー配布管理方法のためのフレームワークを実現します。802.1x は、 Authentication Server (一般的に RADIUS サーバ)、WPA-有効ルーターまたはAP (認証システムと呼ばれる)、および WPA-有効クライアント (サプリカントと呼ばれる) の3つの主要な要素から成ります。802.1x により、ネットワークにアクセスできるのは認証されたユーザだけにすることができます。
企業では、ワイヤレス ルーターおよび認証サーバーとともに WPA を使用します。認証サーバーがない中小企業/ホーム オフィス(SOHO) 環境では、認証サーバーの代わりに PSK (事前共有キー) モードを使用します。 Dell ワイヤレス 2350 ブロードバンド ルーターは PSK モードで実行する WPA を提供します。WPA の相互認証と向上した暗号化テクノロジーにより、ワイヤレス通信はさらに高いセキュリティを実現しました。
トップに戻る
自動速度選択と速度スケール802.11g では、ワイヤレス ネットワーク アダプタとアクセス ポイントにより 54、48、36、24、18、12、9、6 Mbps の内いずれかの送信速度となります。802.11b では、データは 11、5.5、2、1 Mbps の速度で送信できます。アダプタとアクセス ポイント間の距離が増減するにしたがって、データ速度は自動的に変更します。干渉など、他の因子もデータ速度に影響を与えます。Dell ワイヤレス 2350 ブロードバンド ルーターは自動速度選択と速度スケールを使用して、最も効率の高い通信速度を決定します。速度スケールでは、ワイヤレス クライアントと Dell ワイヤレス 2350 ブロードバンド ルーター間の最適な通信を維持します。
トップに戻る
目次に戻る

目次に戻る
ハードウェアのルック: Dell™ ワイヤレス 2350 ブロードバンド ルーター ユーザーズ ガイド前部パネル
後部パネル
前部パネルDell ワイヤレス 2350 ブロードバンド ルーターは7つの発光ダイオード (LED)、またはリンク ライト を前部に備えています。次の表は各 LED の挙動を定義しています。
前部 パネル
LED 表示内容 動作

Power 電源 電源 LED はデバイスの電源が入ったときにグリーンに点灯します。デバイスが電力消費量を上げるかリセットした時に点滅します。
Wireless ワイヤレスLAN
LED はワイヤレス クライアントが取り付けられているときにオンとオフで切り替わります。ワイヤレス ネットワークでデータ操作が実行されているときには点滅します。点滅速度はデータ転送速度に応じて異なります。Dell ワイヤレス 2350 ブロードバンド ルーターと関連付けられたワイヤレスクライアントがない場合にはオフになります。
Internet DSLまたはケーブルモデム
安定したグリーンのライトは接続が有効であることを示し (すなわち Dell ワイヤレス 2350 ブロードバンド ルーターが xDSL モデムまたはケーブル モデムに接続されている)、データ操作に従って点滅します。
LAN 1LAN 2LAN 3LAN 4
ローカルエリアネットワーク
安定したグリーンのライトは接続が有効であることを示し、データ活動に従って点滅します。
トップに戻る
後部パネル
後部パネル
コネク 説明

タ
Power 電源アダプタをこの電源ポートに接続してから、電源ケーブルのもう一方の端を電源コンセントに差し込みます。
Reset 紙クリップなどの物体を使用して少なくとも5秒間ボタンを押してください。電源 LED は短時間オフになってから、再び点灯します。それからボタンを離すと、デバイスは工場出荷時のデフォルト設定にリセットされます。
Internet これは RJ-45 コネクタをつないで、Dell ワイヤレス 2350 ブロードバンド ルーターを xDSL モデムまたはケーブル モデムに接続します。
LAN 1LAN 2LAN 3LAN 4
これは RJ-45 コネクタをつないで、最高4台のコンピュータを Dell ワイヤレス 2350 ブロードバンド ルーターの 4-ポート スイッチに接続します。これらはイーサネット接続です。
トップに戻る
目次に戻る

目次に戻る
はじめに:Dell ワイヤレス 2350 ブロードバンド ルーター ユーザーズ ガイド概要
ワイヤレス ネットワークの概要
ハードウェアのルック
概要Dell ワイヤレス 2350 ブロードバンド ルーターは、インターネット ルーターを内蔵した 802.11b/g ワイヤレス アクセス ポイントです。DSL モデムまたはケーブル モデムに接続すると、Dell ワイヤレス 2350 ブロードバンド ルーターは有線およびワイヤレスのコンピュータにインターネット アクセスを同時に可能にします。Dell ワイヤレス 2350 ブロードバンド ルーターを設定する方法は次の通りです。
インターネット ルーター: ケーブル モデムまたは DSL モデムに接続して、有線およびワイヤレスのコンピュータでインターネット接続を可能にします。Dell ワイヤレス 2350 ブロードバンド ルーターはファイアウォール機能を備えており、インターネット アクセスを制御してネットワークを保護します。
ワイヤレス ハブ (アクセス ポイント): ワイヤレス コンピュータを接続して、ファイル共有と印刷共有を実行します。

4-ポート イーサネット スイッチ: 4台のコンピュータを接続して、ファイル共有と印刷共有を実行します。
イーサネット ブリッジ: 有線コンピュータとワイヤレス コンピュータを接続して、ファイル共有と印刷共有を実行します。さらに、イーサネット ハブを接続してインターネット接続を拡張し、さらに多くの有線コンピュータを共有します。

Dell ワイヤレス 2350 ブロードバンド ルーターは、追加のルーター デバイスと併用した場合、最高 252 台のコンピュータの接続をサポートします。252 台のコンピュータの内、16 台までをワイヤレスで接続することができます。ネットワーク アドレス変換(NAT) 機能により、32 台の接続されたコンピュータをインターネットに同時に通信させることができます。接続されたコンピュータにもよりますが、ワイヤレス ネットワークで最高 54 メガバイト/秒 (Mbps)、LAN (有線) ポートで 10 または 100 Mbps の速度で通信することができます。 Dell ワイヤレス 2350 ブロードバンド ルーターと接続された各コンピュータの間の最大距離は 91.44m です。この距離は環境に応じて短くなります。
デフォルトでは、Dell ワイヤレス 2350 ブロードバンド ルーターを次のように使用することができます。
ワイヤレス ネットワーク名として wireless を使用するワイヤレス アクセス ポイント。ワイヤレスおよび有線のクライアントに IP アドレスを与える DHCP (Dynamic Host Configuration Protocol) サーバ。イーサネット ハブへのブリッジ。
目次に戻る

目次に戻る
ケーブル モデムの接続
注記:
Dell ワイヤレス 2350 ブロードバンド ルーターのインストールには、Dell ワイヤレス 2350 ブロードバンド ルーター CD に入っているセットアップ ウィザードを使用するようにお勧めします。 次のステップを実行するのは、Dell ワイヤレス 2350 ブロードバンド ルーターをセットアップ ウィザードでインストールできない場合だけです。
ケーブル モデム - 標準セットアップケーブル サービス プロバイダがインターネット接続のために情報入力を求めなかった場合には、このセットアップを使用します。
ケーブル モデム (名前設定)
ケーブル サービス プロバイダがインターネット ブロードバンド接続のためにホスト名とドメイン名の入力を求めた場合には、このセットアップを使用します。
ケーブル モデム (他の設定)
ケーブル サービス プロバイダが他の情報の入力を求めた場合に、このセットアップを使用します。
ケーブル モデム - 標準セットアップ1. イーサネット ケーブルを使用して、ケーブル モデムのイーサネット ポートを Dell ワイヤレス 2350 ブロードバンド ルーターの インターネット ポートに接続します。
2. 別のイーサネット ケーブルを使用して、Dell ワイヤレス 2350 ブロードバンド ルーターの4つの LAN ポートの1つをコンピュータの イーサネット ポートに接続します。
3. Dell ワイヤレス 2350 ブロードバンド ルーターの電源を入れます。
注記:インストールが正常に実行できない場合には、Dell ワイヤレス 2350 ブロードバンド ルーターの背部にある [リセット] ボタンを少なくとも5秒間押せばデフォルト設定を復元することができます。Dell ワイヤレス 2350 ブロードバンド ルーターはデフォルト設定で再起動し、セットアップが継続します。
注記: Dell ワイヤレス 2350 ブロードバンド ルーターは、デフォルトで次の設定により構成されています。
キ ケーブル/DSL インターフェイスは DHCP クライアントを有効にして設定されています。これは、インターネット IP

アドレスが ISP から自動的に取得されるということを意味しています。
キ ローカル アリア ネットワークとワイヤレス インターフェイスは DHCP クライアントを有効にして設定されています。これは、Dell ワイヤレス 2350 ブロードバンド ルーターが任意の接続されたコンピュータに自動的に IP アドレスを割り当てることを意味しています。
キ デフォルトのユーザ名とパスワードは admin です。これを使用して、http://my.router にブラウズするときに Dell ワイヤレス 2350 ブロードバンド ルーターの構成設定にアクセスします。
この設定は、認証を必要としないケーブル モデム プロバイダで適切に機能します。
トップに戻る
ケーブル モデム (名前設定)
1. イーサネット ケーブルを使用して、ケーブル モデムのイーサネット ポートを Dell ワイヤレス 2350 ブロードバンド ルーターの インターネット ポートに接続します。
2. 別のイーサネット ケーブルを使用して、Dell ワイヤレス 2350 ブロードバンド ルーターの4つの LAN ポートの1つをコンピュータの イーサネット ポートに接続します。
3. Dell ワイヤレス 2350 ブロードバンド ルーターの電源を入れます。
4. Web ブラウザを起動して (例えば Internet Explorer)、http://my.router を開くか、デフォルトのアドレス http://192.168.2.1 を開きます。
5. メッセージによる指示が表示されたら、デフォルトのユーザー名とパスワード admin を入力します。
6. 上部ナビゲーション バーの [基本設定] メニュー オプション タブを開いて、メニューが表示されるのを待ちます。
7. プルダウン メニューで [インターネット接続設定] メニュー オプションをクリックします。
8. [ISP がホスト コンピュータ名またはドメイン名を入力することを要求している] をクリックして選択します。
9. 割り当てられたホスト名とドメイン名を適切なボックスに入力します。
10. [次に] ボタンをクリックします。
11. [保存して再起動] ボタンをクリックして、新規の設定を保存します。
Dell ワイヤレス 2350 ブロードバンド ルーターのメインページに Web ブラウザが戻ると、デバイスは新規の設定で正常に再起動しています。
トップに戻る
ケーブル モデム (他の設定)
ケーブル サービス プロバイダがインターネット接続のために他の設定を入力するよう求める場合、[インターネット接続設定] メニューオプションの適切なボックスだけを選択して (『ケーブル モデム (名前設定)』 を参照) 、ISP が提供した必要な値を入力します。
トップに戻る
目次に戻る

目次に戻る
DSL モデムの接続
注記:
Dell ワイヤレス 2350 ブロードバンド ルーターのインストールには、Dell ワイヤレス 2350 ブロードバンド ルーター CD に入っているセットアップ ウィザードを使用するようにお勧めします。 次のステップを実行するのは、Dell ワイヤレス 2350 ブロードバンド ルーターをセットアップ ウィザードでインストールできない場合だけです。
注記:
PPPoE (Point to Point Protocol over Ethernet) は通常ユーザー名またはパスワードを使用して、ユーザや機器をインターネットサービス プロバイダに認証または検証する方法です。これは、工場で製造されたとおりにデフォルトのパラメータにデバイスを再設定する選択または操作です。
DSL (PPPoE なし ) - 標準セットアップ
DSL サービス プロバイダがインターネット接続のために情報入力を求めなかった場合には、このセットアップを使用します。
DSL (PPPoE)
ISP がインターネット接続のためにユーザー名とパスワードを与えた場合には、このセットアップを使用します。
DSL (PPPoE なし ) - 標準セットアップ1. イーサネット ケーブルを使用して、DSL モデムのイーサネット ポートを Dell ワイヤレス 2350 ブロードバンド ルーターのインターネット ポートに接続します。
2. 別のイーサネット ケーブルを使用して、Dell ワイヤレス 2350 ブロードバンド ルーターの4つの LAN ポートの1つをコンピュータのイーサネット ポートに接続します。
3. Dell ワイヤレス 2350 ブロードバンド ルーターの電源を入れます。
4. セットアップは、工場出荷時デフォルト設定の Dell ワイヤレス 2350 ブロードバンド ルーターを対して実行します。
注記:設定の変更または他の理由により、インストールが正常に実行できない場合には、Dell ワイヤレス 2350 ブロードバンド ルーターの背部にある [リセット] ボタンを少なくとも5秒間押せばデフォルト設定を復元することができます。Dell ワイヤレス 2350ブロードバンド ルーターはデフォルト設定で再起動し、セットアップはこの時点で完了します。
注記: Dell ワイヤレス 2350 ブロードバンド ルーターはデフォルトで次のような設定に構成されています:

キ ケーブル/DSL インターフェイスは DHCP クライアントを有効にして設定されています。これは、ISP からインターネット IP アドレスを自動的に取得することを意味しています。
キ ローカル エリア ネットワークとワイヤレス インターフェイスは DHCP サーバを有効にして設定されています。これは、Dell ワイヤレス 2350 ブロードバンド ルーターが IP アドレスを接続されたコンピュータに自動的に割り当てることを意味しています。
キ デフォルトのユーザー名とパスワードは admin です。http://my.router までブラウズする場合に、これを使用して、Dellワイヤレス 2350 ブロードバンド ルーターの構成設定にアクセスすることができます。
この設定は、認証を必要としない DSL プロバイダの場合に適切に機能します。
トップに戻る
DSL (PPPoE)
1. イーサネット ケーブルを使用して、ケーブル モデムのイーサネット ポートをDell ワイヤレス 2350 ブロードバンド ルーターのインターネット ポートに接続します。
2. 別のイーサネット ケーブルを使用して、Dell ワイヤレス 2350 ブロードバンド ルーターの4つの LAN ポートの1つをコンピュータのイーサネット ポートに接続します。
3. Dell ワイヤレス 2350 ブロードバンド ルーターの電源を入れます。
4. Web ブラウザ (例えば Internet Explorer) を開いて、http://my.router または デフォルトの IP アドレス http://192.168.2.1 を開きます。
5. メッセージが表示されたら、デフォルトのユーザー名と "admin" のパスワードを入力します。
6. 上部ナビゲーション バーの [基本メニュー] オプション タブをクリックして、メニューが表示されるのを待ちます。
7. プルダウン メニューで、[インターネット接続設定] メニュー オプションを選択します。
8. ドロップダウン メニューから [接続の種類] を選択して、[DSL(PPPoE)] を選択します。.
9. ISP から与えられているユーザー名を {ユーザー名] ボックスに入力します。
10 パスワードを [パスワード] と [パスワードの再入力] ボックスに入力します。
11. ISP が MAC アドレスを与えるように要求する場合には、クリックして [ISP が WAN イーサネット Mac を入力するように要求] ボックスにチェックを入れます。
11. 適切なボックスにアドレスを入力します。
12. [次に] ボタンをクリックします。
13. [保存して再起動] ボタンをクリックします。
14. ネットワークのメインページに Web ブラウザが戻ると、Dell ワイヤレス 2350 ブロードバンド ルーターは新規の設定で正常に再起動しています。
トップに戻る
目次に戻る

目次に戻る
USB 付きケーブル モデムの接続
ケーブル モデムがサポートするのはイーサネット接続のみ、USB 接続のみ、または両方の種類の接続です。
USB 接続だけを使用できるケーブル モデム
Dell ワイヤレス 2350 ブロードバンド ルーターは、ブロードバンド インターフェイス上でのみイーサネット接続用に機能するように設計されています。ケーブル モデムがサポートするのが USB 接続だけの場合には、少なくとも1つのイーサネット接続が可能なモデムと交換する必要があります。
USB 接続とイーサネット接続の両方を使用できるケーブル モデム
ケーブル モデムが USB 接続とイーサネット接続の両方をサポートしており、しかもコンピュータとの接続が USB による場合には、以下の指示に従ってイーサネット接続に切り換えてください。
1. ケーブル モデムの電源が切れていることを確認します。
2. コンピュータとケーブル モデムから USB ケーブルを外します。
3. 標準的なイーサネット ケーブルの端部をコンピュータのイーサネット カードのイーサネット ポートに接続します。
4. ケーブルのもう一端をケーブル モデムのイーサネット ポートに挿入します。
5. ケーブル モデムの電源を入れます。モデムが初期化するには数分間かかります。
6. コンピュータの CD ドライブにDell ワイヤレス 2350 ブロードバンド ルーター CD を挿入して、セットアップ ウィザードを起動します。それから [ルーターのインストール] ボタンをクリックして、画面上の指示に従います。
トップに戻る
目次に戻る

目次に戻る
ルーターを既存ネットワーク用のアクセス ポイントとして設定する
既存のネットワークがあれば、新しいルーターを使用して、さらにワイヤレスまたは有線のコンピュータを接続することにより、ネットワーク範囲を広げたい場合があります。IP アドレスの不一致を避けるために、DHCP サーバがすでにネットワークで動作している場合には、ルーター上で DHCP サーバの電源を切る必要があります。DHCP サーバ機能を無効にするには、次のステップに従います。
111 Web ブラウザを起動して、http://my.router を表示するか、デフォルトの IP アドレス http://192.168.2.1 を表示します。[ネットワーク パスワードの入力] のログイン メッセージが表示されます。
111 "admin" のテキストを [ユーザ名] と [パスワード] フィールドに入力します。
111 [OK] ボタンをクリックします。
111上部ナビゲーション バーの [基本設定] メニュー オプション タブを開いて、メニューが表示されるのを待ちます。
111ドロップダウン メニューで [ルーター モード] メニュー オプションをクリックします。
111クリックして [アクセス ポイント モード] を選択します。
111 [次へ] ボタンをクリックします。
111上部ナビゲーション バーの [詳細設定] メニュー オプション タブを開いて、メニューが表示されるのを待ちます。
111ドロップダウン メニューで [DHCP サーバ設定] メニュー オプションをクリックします。
1111 [DHCP サーバ機能を有効にする] ボックスのチェックを外します。
1111 [送信] ボタンをクリックします。

さらに、Dell ワイヤレス 2350 ブロードバンド ルーターで静的 IP アドレスを割り当てて設定する必要があります。次のステップを実行して、静的 IP アドレスを設定します。
注記:使用する IP アドレスは既存のネットワークの DHCP サーバで保存する必要があります。ルーターは DHCP クライアントとしては動作しません。このため LAN インターフェイスに静的 IP アドレスが必要となります。
111上部ナビゲーション バーの [詳細設定] メニュー オプション タブを開いて、メニューが表示されるのを待ちます。
111ドロップダウン メニューで [詳細 IP 設定] メニュー オプションをクリックします。
111 [DHCP サーバから自動的に IP アドレスを取得する] ボックスのチェックが外されていることを確認します。
111 IP アドレスをルーターに割り当てます。
111 [送信] ボタンをクリックします。
111ポップアップの [警告] ウィンドウが表示されます。[OK] ボタンをクリックします。
111コンピュータの IP アドレスを更新する方法についての指示とともに、[注記] ページが表示されます。
111 [続行] ボタンをクリックします。
111 Dell ワイヤレス 2350 ブロードバンド ルーターのホームページに Web ブラウザが戻ると、デバイスは新規の設定で正常に再起動しています。
111既存のローカル ネットワークからのイーサネット ケーブルを、ルーターの任意の LAN ポートに差し込んでください。
目次に戻る

目次に戻る
Dell™ ワイヤレス 2350 ブロードバンド ルーターをゲーム用に設定するこの項では、Dell ワイヤレス 2350 ブロードバンド ルーターをゲーム用に設定するためのヘルプを提供します。場合によっては、ルーターのファイアウォール機能により、ゲームが本来の機能を発揮できないことがあります。このマニュアルは各ゲームに関して詳細を提供しませんが、1台またはそれ以上のコンピュータで TCP/IP ポートを開く方法について説明します。
注記:ファイアウォール保護なしにインターネットで任意のクライアント コンピュータを操作する場合、コンピュータが認証されずにアクセスされる場合があります。これによりデータ損失が生じる場合があります。
次のステップに従って、ルーターをゲーム用に設定します。
ゲーム用に使用したいコンピュータの MAC アドレスを定める
1. [スタート] ボタンをクリックします。
2. [ファイル名を指定して実行] をクリックします。
3. 次のテキストを [開く] フィールドに入力します。cmd
4. [OK] ボタンをクリックします。コマンド プロンプト画面が表示されます。
5. コマンド プロンプトで、ipconfig /all と入力します。
6. ゲーム用に設定するコンピュータの MAC (物理) アドレスを記録します。
ルーター設定を変更する
1. Web ブラウザを起動して、http://my.router または http://192.168.2.1 を入力します。[ネットワーク パスワードの入力] のログイン メッセージが表示されます。
2. "admin" のテキストを [ユーザ名] と [パスワード] フィールドに入力します。
3. 上部ナビゲーション バーの[詳細設定] メニュー オプション タブを開いて、メニューが表示されるのを待ちます。
4. ドロップダウン メニューで [DHCP サーバ設定] メニュー オプションをクリックします。
5. [IP アドレス予約] セクションの [追加] ボタンをクリックします。
a. ゲーム用に使用したいコンピュータの MAC アドレスを [MAC アドレス] フィールドに入力します。
b. このコンピュータの [IP アドレス] を入力します。
6. [送信] ボタンをクリックします。
7. 上部ナビゲーション バーの[詳細設定] メニュー オプション タブを開いて、メニューが表示されるのを待ちます。
8. ドロップダウン メニューで [ポート転送設定] メニュー オプションをクリックします。
a. 1台のコンピュータをゲーム用に設定するには、[DMZ ホストを有効にする] をクリックして選択します。
b. コンピュータの IP アドレスを [DMZ IP アドレス] フィールドに入力します。

c. [送信] ボタンをクリックします。
注記:
DMZ サービス用に設定できるコンピュータは1台だけです。複数のコンピュータをゲーム用に設定するには、ポート転送設定 の カスタムのポート転送設定 を参照してください。
9. クライアント コンピュータを再起動します。クライアント コンピュータは新規に割り当てられた IP を使用して、ルーターのファイアウォール機能によってブロックされた TCP/IP ポートは使用しません。
目次に戻る

目次に戻る
Dell ワイヤレス 2350 ブロードバンド ルーターでワイヤレス暗号化を設定するワイヤレス セキュリティ オプションがネットワークで設定されていない場合、ワイヤレス範囲内の盗聴者がネットワークおよびそれを通して送信されているデータにアクセスすることができます。Dell ワイヤレス 2350 ブロードバンド ルーターは、WEP (有線同等プライバシー) と WPA (Wi-Fi 保護アクセス) 暗号化をワイヤレス セキュリティに提供します。
WPA はワイヤレス ネットワークをセキュアにする WEP スタンダードへのアップグレードです。
WPA を使用してワイヤレス ネットワークをセキュアにしたい場合、ワイヤレス クライアントをサポートする WPA が必要です。Dell ワイヤレス クライアントを使用している場合、WPA が有効なソフトウェアの更新がワイヤレス クライアントで利用できるか、 http://support.dell.com で確認してください。
111 http://my.router またはデフォルトの http://192.168.2.1 アドレスで、ルーターの Web 設定にログインします。[ネットワーク
パスワードの入力] のログイン メッセージが表示されます。
111 "admin" のテキストを [ユーザ名] と [パスワード] フィールドに入力します。
111上部ナビゲーション バーの [基本設定] メニュー オプション タブを開いて、メニューが表示されるのを待ちます。
111ドロップダウン メニューで [ワイヤレス セキュリティ] メニュー オプションをクリックします。
111 [ワイヤレス セキュリティを有効にする] をクリックして選択します。
111 [ネットワーク認証] リストで [WEP] または [WPA] をクリックして選択します。
WEP が選択された場合
111 16進数または ASCII 文字をキー フォーマットとして選択します。16進数字 (0 ~ 9 および A ~ F の文字 ) の文字列として
も、または ASCII 文字 (キーボード上の任意のキー) としても使用できます。
111 [キー長さ] リストから暗号化レベルを選択します。
111 [キー1]、[キー2]、[キー3]、および [キー4] フィールドに4 つの異なるキーを入力して、ルーターに保存します。 40
(64)-ビット暗号化を選択した場合、5文字 (または16進数で10桁) の WEP 暗号化キーを入力します。 104 (128)-ビット暗号
化を選択した場合、13文字 (または16進数で26桁) の WEP 暗号化キーを入力します。
111暗号化のために、デフォルト キーとして4つのキーの中からキーを1つだけ選択します。
111 [次に] ボタンをクリックしてから、[保存して再起動] をクリックして変更を適用します。
111ワイヤレス クライアントで WEP 暗号化をセットアップします。WEP 暗号化のセットアップの詳細については、ワイヤレス
クライアントに付属したマニュアル、またはワイヤレス クライアントのオンライン ヘルプ システムを参照してください。

WPA が選択された場合
111前もって共有していたキーを入力します。このキーは、ルーターに関連付けられた各ワイヤレス クライアント コンピュータ
によって使用されるキーと一致する必要があります。
111キー フォーマットを選択してください。このフォーマットは16進数 (0 ~ 9 および A ~ F) または ASCII 文字 (キーボード上
の任意のキー) です。
111 [WPA グループ リキー間隔] はキーが「循環する」、または変化する頻度を指定します。
111 WPA 暗号化により、可能な2つの暗号化の方法 —TKIP と AES から1つを選択することができます。ワイヤレス クライアン
トがサポートしている暗号化の方法を選択します。
111 [次に] ボタンをクリックしてから、[保存して再起動] をクリックして変更を適用します。
111ワイヤレス クライアントで WPA をセットアップします。WPA のセットアップの詳細については、ワイヤレス クライアント
に付属したマニュアル、またはワイヤレス クライアントのオンライン ヘルプ システムを参照してください。
注記:
The Dell ワイヤレス 2350 ブロードバンド ルーターでは、ルーターでワイヤレス暗号化を設定する2つの方法が可能です。1つの方法は、こここで説明している Web 設定ツールでのワイヤレス セキュリティ機能です。もう1つの方法は、ウィンドウ対応のコントロール ユーティリティです。
目次に戻る

目次に戻る
ブロードキャスト SSID をオフにする111 http://my.router またはデフォルトの http://192.168.2.1 アドレスで、ルーターの Web 設定にログインします。[ネットワーク
パスワードの入力] のログイン メッセージが表示されます。
111 "admin" のテキストを [ユーザ名] と [パスワード] フィールドに入力します。
111上部ナビゲーション バーの [詳細設定] メニュー オプション タブを開いて、メニューが表示されるのを待ちます。
111ドロップダウン メニューで [詳細ワイヤレス] メニュー オプションをクリックします。
111 [ワイヤレス ネットワークを非表示にする] チェックボックスをチェックします。
111 [送信] をクリックします。
目次に戻る

目次に戻る
ファイルとプリンタの共有を設定する ファイルとプリンタの共有をインストールする
プリンタを共有する
ファイルを共有する
ファイルとプリンタの共有をインストールする
次の指示に従って、ファイルとプリンタの共有サービスをインストールします。
Windows 2000 および XP の場合
111 [マイ ネットワーク] アイコン (Windows 2000 ではデスクトップ、Windows XP では [スタート] ボタン メニューにあります)を右クリックして、メニューで [プロパティ] を左クリックして選択します。
111 [ローカル エリア接続] アイコンをマウスで右クリックして、[プロパティ] をメニューで選択します。
111 [Microsoft ネットワーク用のファイルとプリンタ共有] アイテムが表示されている場合には、このセクションをとばすことができます。ファイルとプリンタの共有サービスはすでにインストールされています。
111 [Microsoft ネットワーク用のファイルとプリンタ共有] アイテムが表示されていない場合には、[インストール] ボタンをクリックします。
111 [サービス] をクリックして選択し、[追加] ボタンをクリックします。
111 [Microsoft ネットワーク用のファイルとプリンタ共有] をクリックして選択し、[OK] ボタンをクリックします。
プリンタを共有する
プリンタを共有するには、共有したいプリンタを備えたコンピュータで次のステップを実行します。
111 [スタート] ボタンをクリックし、[設定] をクリックしてから、[プリンタ] をクリックします。
111共有したいプリンタをクリックして、ハイライトします。
111 [ファイル] メニューの [プロパティ] をクリックします。
111 [共有] タブをクリックして、[名前をつけて共有] をクリックします。
111画面に表示される指示に従って完了します。
これでプリンタは他のコンピュータが使用できるようになりました。
他のコンピュータで次のステップを実行します。
111 [スタート] ボタンをクリックし、[設定] をクリックしてから、[プリンタ] をクリックします。
111 [プリンタの追加] アイコンをダブルクリックします。

111最初に表示される画面で、[次へ] をクリックします。
111次の画面で [ネットワーク プリンタ] を選択して、[次へ] ボタンをクリックします。
111 [参照] ボタンをクリックして、共有されたプリンタをクリックして選択します。
111画面に表示される指示に従って完了します。
ファイルを共有する
コンピュータのファイルを共有して、ネットワーク上の他のコンピュータのユーザによるファイル表示を可能にすることができます。
111 Microsoft Windows Explorer で共有したいファイルまたはフォルダ、ドライブ文字を右クリックして、[共有] を左クリックします。
111 [名前を付けて共有] をクリックします。
111共有する名前を入力し、画面上の指示に従って完了します。
目次に戻る

目次に戻る
Microsoft® Windows XP® クライアントを設定してルーターに接続する方法
Windows XP にインストールされたサービス パックに応じて、コンピュータに Dell ワイヤレス 2350 ブロードバンド ルーターを接続するためのセットアップ操作は異なります。
インストールされたサービス パックの種類をチェックするには、次のステップに従います。
111 [スタート] ボタンをクリックし、[コントロール パネル] をクリックします。
111 [コントロールパネル] の [カテゴリー表示] を見ている場合には、[クラシック表示に切り換える] をクリックします。
111 [システム] をダブルクリックします。
111 [ワイヤレス ネットワーク] タブ をクリックします。インストールされたサービス パックが表示されます。

インストールされているサービス パックの種類が判明したら、次のセクションの内容に従います。
Service Pack 2 付き Microsoft Windows XP クライアントを設定してルーターに接続する方法
Service Pack 2 付き Microsoft Windows XP クライアントを設定してルーターに接続する方法
Service Pack 1 付き Microsoft Windows XP クライアントを設定してルーターに接続する方法
自動ネットワーク接続を構成する
自動接続のために1つまたはそれ以上のワイヤレスネットワークを構成するには、次のステップに従います。
111 [スタート] ボタンをクリックし、[コントロール パネル] をクリックします。
111 [コントロールパネル] の [カテゴリー表示] を見ている場合には、[クラシック表示に切り換える] をクリックします。
111 [ネットワーク接続] をダブルクリックします。
111 [ワイヤレス ネットワーク接続] のアイコン をマウスで右クリックして、[プロパティ] を左クリックします。
111 [ワイヤレス ネットワーク] タブをクリックします。セットアップしたネットワーク名が表示されます。

[ワイヤレス ネットワーク接続プロパティ]
注記: 詳細については、[ワイヤレスネットワーク構成の設定について知る] をクリックします。
暗号化を有効にする
ワイヤレス ネットワークは無線周波数による送信を使用してデータ送信を行うため、ワイヤレスブロードバンドルータの範囲内にあるワイヤレスネットワークアダプタ付きのその他のコンピュータは、ネットワークに接続することが可能です。暗号化を有効にすれば、ワイヤレス ネットワークへの許可を受けていないアクセスを防止できます。暗号化を可能にする場合には、ネットワーク暗号化キー、または単にネットワークキーを指定しなければなりません。ネットワーク キーは、数や文字、または数と文字の組合せが可能です。ネットワーク キーは、Dell ワイヤレス 2350 ブロードバンド ルータで指定したネットワーク キーと照合しなければなりません。
111 デスクトップで、[スタート] ボタンをクリックして、[コントロール パネル] をクリックします。
111 [コントロールパネル] の [カテゴリー表示] を見ている場合には、[クラシック表示に切り換える] をクリックします。
111 [ネットワーク接続] アイコンをダブルクリックします。
111 [ワイヤレス ネットワーク接続] アイコンをマウスで右クリックして、[プロパティ] を左クリックします。
111 [ワイヤレス接続] タブをクリックします。
111 [Windows を使用してワイヤレスネットワーク設定を構成する] ボックスが選択されていることを確証します。もしそうでない場合は、クリックして選択します。
111 [利用可能なネットワーク] リストからワイヤレス ネットワークを選択して、[構成する] をクリックします。[ワイヤレス ネットワーク プロパティ] ウィンドウが表示されます。

111 [ワイヤレスネットワークキー (WEP)] の下で、[データ暗号化 (WEP 有効)] を選択し、クリックして [キーは自動的に与えられます] の選択を解除します。これによって、[ネットワークキー] のマークがついたフィールドで、暗号化キーを入力することが可能になります。
111 [ネットワークキー] フィールドにネットワーク キーを入力します。
1111 いったんキーを入力したら、[OK] ボタンをクリックします。
注記:
ワイヤレス クライアントのネットワーク暗号化キーが、Dell ワイヤレス 2350 ブロードバンド ルータで設定されたキーと照合しない場合、コンピュータはネットワークと接続することができません。
Service Pack 2 付き Microsoft Windows XP クライアントを設定してルーターに接続する方法
自動ネットワーク接続を構成する
Dell は、デバイスに付属の Dell ワイヤレス 2350 ブロードバンド ルーター CD に入っているセットアップ ウィザードの使用をお勧めします。
セットアップ ウィザードを実行するには、次のステップを実行します。
1. Dell ワイヤレス 2350 ブロードバンド ルーター セットアップ CD を Dell ワイヤレス 2350 ブロードバンド ルーターにワイヤレスに接続したいコンピュータの CD ドライブに挿入します。CD は自動的にセットアップ ウィザード プログラムを起動します。自動的に起動しない場合、次のステップに従ってウィザードを開始します。
a. [スタート] ボタンをクリックし、[ファイル名を指定して実行] をクリックします。
b. 次のテキストを [開く] フィールドに入力します。X:\setup.exe。ここで 「X」 は CD ドライブのドライブ名です。
いったんセットアップ ウィザードが起動したら、[ワイヤレス コンピュータを接続する] オプションを選択して、画面上の指示に従います。
注記:
ワイヤレス クライアントのネットワーク暗号化キーが、Dell ワイヤレス 2350 ブロードバンド ルータで設定されたキーと照合しない場合、コンピュータはネットワークと接続することができません。
トップに戻る
目次に戻る

目次に戻る
インストールと構成:Delll™ ワイヤレス 2350 ブロードバンド ルーター ユーザーズ ガイドケーブル モデムの接続
DSL モデムの接続
USB 付きケーブル モデムの接続
ルーターを既存ネットワーク用のアクセス ポイントとして設定する
Dell ワイヤレス 2350 ブロードバンド ルーターをゲーム用に設定する
Dell ワイヤレス 2350 ブロードバンド ルーターでワイヤレス暗号化を設定する
ブロードキャスト SSID をオフにする
ファイルとプリンタの共有を設定する
Microsoft® Windows XP® クライアントを設定してルーターに接続する方法
目次に戻る

目次に戻る
詳細設定:Delll™ ワイヤレス 2350 ブロードバンド ルーター ユーザーズ ガイド詳細 IP 設定
DHCP サーバ設定
タイム ゾーン:
詳細ワイヤレス
ペアレンタル コントロール
詳細フィルタリング
DNS サーバ ステータス
動的 DNS
アクセス コントロール設定
ポート転送設定
静的ルーティング
管理設定
注記:
Dell テクニカル サポートでは、設定プログラムの [詳細設定] での設定オプションのサポートはしません。これらのオプションは利便性のためにのみ提供されています。しかし、このガイドに詳細設定の詳しい説明が記載されています。
アクセス ポイント モードの場合、[ポート転送設定] と [静的ルーティング] は表示されません。
詳細 IP 設定Dell ワイヤレス 2350 ブロードバンド ルーターには IP アドレスと IP サブネット マスクが割り当てられます。これらの設定が適用されるのは、ルーターのローカルネットワーク部分だけです。ユニットを既存のネットワークにインストールするか、または単に値を変更する場合、IP サブネット マスクがネットワーク上のすべてのデバイスで同一であることを確認します。さらに IP アドレスのネットワーク部分は、ネットワークのすべてのデバイスで同じになる必要があります。
注記: Dell は、特別な理由がない限り、IP アドレスを変更しないように強くお勧めします。
IP アドレスを変更している間、次の内容に注意します。
キ Dell ワイヤレス 2350 ブロードバンド ルーターの IP アドレスを変更することにより、DHCP サーバの IP アドレス プールも変更されます。
キ ケーブル モデムまたは DSL 回線の付いた Dell ワイヤレス 2350 ブロードバンド ルーターを使用している場合には、プライベート IP アドレスを割り当てる必要があります。プライベート IP アドレスは次の3つの範囲の内1つに入ります。
キ 10.0.0.1 ~ 10.254.254.254
キ 172.16.0.1 ~ 172.31.254.254
キ 192.168.0.1 ~ 192.168.254.254
キ いったん変更が保存されると、Web 対応設定ツールにアクセスするには新規の IP アドレスを使用する必要があります。
注記:
IP アドレスまたは IP サブネット マスクを変更するのは、Dell ワイヤレス 2350 ブロードバンド ルーターを既存の有線ネットワークにインストールし、Dell ワイヤレス 2350 ブロードバンド ルーター用の DHCP サーバ機能が [詳細設定]で無効になっている場合だけにしてください。詳細については、ネットワーク管理者にお問い合わせください。
詳細 IP 設定

トップに戻る
DHCP サーバ設定動的ホスト構成プロトコル (DHCP) は、IP アドレスをネットワーク上のコンピュータに自動的に割り当てる方法を定義します。IP アドレスは DHCP サーバによって管理されます。Windows コンピュータは IP アドレスを自動的に取得するように構成され、アドレスを DHCP サーバから自動的に取得します。
DHCP サーバ設定

DHCP サーバ機能を有効にする
デフォルトでは、Dell ワイヤレス 2350 ブロードバンド ルーターは DHCP サーバとして機能するように設定されています。既に DHCP サーバをもつ既存のネットワークにユニットをインストールしている場合、または Dell ワイヤレス 2350 ブロードバンド ルーターをネットワークの DHCP サーバとして機能させたくない場合には、[DHCP サーバ機能を有効にする] をクリックして選択を解除します。
IP アドレス プール レンジ
IP アドレス プール レンジはネットワーク上の IP アドレス用の低い値と高い値を制御する方法を提供します。示唆されたフィールドを使用して、Dell ワイヤレス 2350ブロードバンド ルーターが DHCP クライアントに与える IP アドレスの範囲を定義します。入力する有効な数の範囲は、1 と 254 の間です。
リース時間は、ユーザが DHCP サーバによって割り当てられた IP アドレスを使用することができる時間範囲です。DHCP サーバがクライアントに IP アドレスの使用を許可するリース時間を指定することができます。この設定は、ユーザが頻繁に変わるキャンパスや他の環境で特に役立ちます。
IP アドレス予約
ネットワークの特定のデバイス用に特定の IP アドレスを予約することもできます。[IP アドレス予約] フィールドでは、特定のシステムのために最高 20 個の IP アドレスを予約することができます。MAC アドレス フィールドはクライアント コンピュータ上のネットワーク カードの物理アドレスです。[IP アドレス] の下の入力フィールドを使用して、手動で定義された IP アドレスを使用するデバイスを指示します。
トップに戻る
タイム ゾーン
タイム ゾーン

[タイムゾーン] ページを使用して、プルダウン リストからローカルのタイム ゾーンを選択します。タイム ゾーン設定により、侵入者検出ログに影響がでます。この設定は、グリニッジ標準時 (GMT) で表される IP パケットのタイム スタンプを上書きします。
夏は、時計を 1 時間または数時間進めます。お住まいの国域により変更を行う日付は異なります。米国とカナダのほとんどの地域では、夏時間は 4 月の最初の日曜日に始まり、10 月の最後の日曜日に標準時間に戻ります。夏時間を有効にするには、[夏時間を有効にする] ボックスをクリックします。
トップに戻る
詳細ワイヤレス
詳細ワイヤレス

ワイヤレスを有効にする
この設定では、Dell ワイヤレス 2350 ブロードバンド ルーターでの無線送信および受信を有効にします。
ワイヤレス ネットワークを非表示にする
このオプションをチェックすると、Dell ワイヤレス 2350 ブロードバンド ルーターからワイヤレス ネットワークに、ビーコンパケットを送信する機能を無効にすることができます。このオプションはデフォルトでは選択されておらず、他のユーザはサイト調査ツールを使用して、Dell ワイヤレス 2350 ブロードバンド ルーターとの関連付けを簡単に見いだして、それと関連付けることができます。ワイヤレス ネットワーク セキュリティを向上させたい場合には、この機能を有効にすることができます。
Mode
Dell ワイヤレス 2350 ブロードバンド ルーターは 802.11g との互換性があります。[b & g の両方] (デュアル モード)、または単に 802.11b モードまたは 802.11g モードを [モード] リストから選択することができます。
SSID
サービスセット識別子 (SSID) は、すべてのコンピュータとワイヤレス ネットワークを構成する装置を一意に識別する 32 文字の名前です。
転送レート
転送レートは自動またはその他の固定値に設定できます。ワイヤレス ネットワーク デバイスがいつでも最適と判断する速度で転送できるように、転送レートを自動 (自

動) に設定することをお勧めします。
チャネル
チャネル設定により、このルーターのチャネルを設定することができます。無線チャネルは通信の送信が行われる場所であり、操作するチャネル番号は、規制ドメインにより異なります。
注記: [ビーコン間隔]、[RTS しきい値]、[分断化しきい値]、[DTIM 間隔] を設定する場合、最初に [詳細オプション] を選択します。
ビーコン間隔
Dell ワイヤレス 2350 ブロードバンド ルーターの無線ビーコンからクライアント ステーションまでの時間量で、Kusec で表します (1 Kusec は 1,024 マイクロ秒)。値の範囲は 1 ~ 65535 です。
RTS しきい値
パケットを送信する前に、Dell ワイヤレス 2350 ブロードバンド ルーターが RTS (送信リクエスト) を送信するパケット サイズです。
RTS (送信リクエスト) のメカニズムにより、表示されないノードの問題は防止されます。 表示されないノードは 2 つのステーションが同じアクセスポイント (AP) にあっても互いの範囲外にある場合、つまり相手から「表示されない」場合に生じます。これら 2 つのステーションからのパケットは、AP に同時に到着すると衝突することがあります。表示されないノードとの衝突を防止するには、RTS メカニズムを有効にします。RTS メカニズムが有効になっていると、ステーションは最初にデータを送信する AP に RTS を送信します。 次に、AP は CTS (送信可) と範囲内の全ステーションに応答し、その他のステーションには通知して送信データ用の帯域幅を予約します。
RTS しきい値は、RTS を送信するデータ パケットのサイズを制御します。パケットが RTS しきい値を超えた場合のみ、デバイスはパケット送信前に RTS を送信します。RTS しきい値の値を選択する場合は相殺効果を考慮する必要があります。値が小さいと RTS が頻繁に送信され、帯域幅を無駄に使用します。しかし、送信されるRTS パケットが多いと、システムはデータ衝突から速く回復できます。デフォルト値を使用するか、デフォルト値よりわずかに小さい値を使用することをお勧めします。値の範囲は 1 ~ 2347 です。
分断化しきい値
分断化しきい値はバイト数で定義され、送信前にデータ パケットを分断するかどうか、さらに分断するデータ パケットのサイズを決定します。特定の分断化しきい値より小さいデータ パケットは、分断化されません。分断化しきい値より大きいデータパケットは、小さいパケットに分断され、一度に全部ではなく一度に 1 つずつ送信されます。このため分断化は、再送信の必要性を少なくして、ネットワーク全体のパフォーマンスを向上させます。分断化は、通常、ワイヤレスネットワークでのトラフィックが多い場合、またはネットワークが高度干渉環境で操作される場合に有効にします。利用可能範囲は 1 ~ 2346 です。デフォルト値を使用するか、デフォルト値よりわずかに小さい値を使用することをお勧めします。
DTIM 間隔
DTIM (Delivery Traffic Indication Message) 間隔は、常にビーコン期間の倍数であり、ビーコンが TIM (トラフィック インジケータ マップ) を含む頻度を決定します。TIM を使用して、スリープ状態のステーションにアラートを送信して、データ フレームを受信できるほど十分な時間アクティブ状態に保ちます。値の範囲は 1 ~255 です。
CTS 保護モード
このオプションによりユーザは、「802.11b」AP もブロードキャストしている環境で「802.11g 」クライアントによる操作を有効、または無効にすることができます。これを有効にすると、「802.11b」クライアントはこの環境でさらによく機能することができます。無効にした場合には、「802.11g」クライアントで最大スループットを可能にします。
ワイヤレス リピーター
ワイヤレス リピーターを使用して、ワイヤレス ネットワークの受信範囲を増やしたり、リモート コンピュータに有線アクセスを可能にすることができます。ワイヤレスリピーターをセットアップするには、2 台以上の Dell ワイヤレス 2350 ブロードバンド ルーターが必要です。ネットワークに接続しているアクセス ポイントは「ルートAP」と呼ばれ、ルート AP の受信地域外のアクセス ポイントは「リピーター AP」と呼ばれます。
ワイヤレス リピーターをセットアップするには、すべての Dell ワイヤレス 2350 ブロードバンド ルーターのワイヤレス設定を同じにします。

ワイヤレス リピーター用にルーターを設定する
111 [この AP をワイヤレス リピーターとして有効にする] オプションをクリックします。111 [ルート AP の SSID] フィールドにルート AP のワイヤレス ネットワーク名 (SSID) を入力します。111ルート AP がワイヤレス セキュリティを提供しない場合、ネットワーク暗号化モードを [なし] に設定します。111 Setルート AP のワイヤレス セキュリティ モードが WEP の場合、ネットワーク暗号化モードを [WEP] に設定します。次に、正しいキー値、キー長、キー
フォーマット、およびデフォルト キーを設定します。111 [送信] ボタンをクリックします。
ルート AP と関連付け受信地域を拡大するためには、リピーター AP はルート AP の受信地域内になければなりません。 注記:Dell ワイヤレス 2350 ブロードバンド ルーターがすべて同じワイヤレス設定になっていることを確認します。
Dell ワイヤレス 2350 ブロードバンド ルーターをルート AP として設定するには:
111 [この AP をルート AP として有効にする] オプションをクリックします。111 [送信] ボタンをボタンをクリックします。
デフォルトの復元
ワイヤレス システム設定をカスタマイズした場合、[デフォルトの復元] ボタンを押して、ワイヤレス設定を工場出荷時設定に復元できます。
トップに戻る
ペアレンタル コントロール
ペアレンタル コントロール

IP フィルタリングは、Dell ワイヤレス 2350 ブロードバンド ルーターが IP アドレス、ポート番号、プロトコルの種類、その他の基準に基づいて、特定の種類の IP データグラムを許容または拒否するメカニズムです。
1. [追加] ボタンをクリックします。[ペアレンタル コントロール ルール] ポップアップ ウィンドウが表示されます。
2. コントロールしたい特定のコンピュータ (例えば子のコンピュータ) の IP アドレスを [IP アドレス] でクリックして選択します。
3. 一定期間中にインターネットへのアクセスをブロックまたは許可するには、[時間制限] リストで開始時間と終了時間を指定します。
4. [インターネット アクセス] リストで [許可] または [拒否] をクリックして選択します。
5. 許可または拒否したい URL を [Web サイト制限] フィールドに入力します。
6. これらの Web サイト へのアクセスについて、[許可] または [拒否] をクリックして選択します。
7. [Web キーワード] を入力して、同一のキーワードをもつトラフィックを拒否します。
8. [送信] ボタンをクリックして変更を保存します。
上の図は DNS サーバのステータスを示します。ユーザはホスト名、IP アドレス、ソースを表示することができます。
ISP の DHCP サーバからの動的 IP でサービスをホストしているユーザのため、 動的 DNS によりサーバは絶え間なく変化する IP をサービスが提供されているワークステーションに一致させることができます。[動的 DNS を有効にする] ボックスをチェックして、ユーザ名およびパスワード、ホスト名を入力してサーバで登録します。
トップに戻る
詳細フィルタリング
詳細フィルタリング

詳細フィルタリングにより、ユーザは望ましくないトラフィックにフィルタをかけて除去するためのより複雑なルールを設定することができます。[追加] ボタンをクリックして、ソース IP、送信先 IP、IP プロトコル、TCP ポート、および UDP ポートを設定します。 いったんルールが設定されると、ルールに当てはまるパケットがある場合に Dell ワイヤレス 2350 ブロードバンド ルーターはルール設定に応じてこのパケットを許可または拒否します。
トップに戻る
DNS サーバ ステータス
DNS サーバ ステータス
DNS サーバ ステータスは、Dell ワイヤレス 2350 ブロードバンド ルーターで分かっているすべての DNS エントリを表示します。ホスト名は IP アドレスにマッピングされます。
トップに戻る
動的 DNS
動的 DNS

ユーザは dyndns.org でドメイン名を登録することができます。このドメインではユーザは IP アドレスを入力する代わりにドメイン名を入力することができます。DDNS は IP アドレスをユーザのドメイン名にマッピングします。
トップに戻る
アクセス コントロール設定アクセス コントロール設定機能により、どのローカル クライアント コンピュータがルーターを経由してネットワークにアクセスできる、またはできないかを制御することができます。Dell ワイヤレス 2350 ブロードバンド ルーターは、デフォルトで任意のローカルのクライアント コンピュータにネットワークへアクセスする許可を与えます。アクセス コントロール設定には、[アクセス許可テーブル] と [アクセス拒否テーブル] の2つのテーブルがあります。テーブルはそれぞれ最高 32 のエントリをサポートできます。一度にアクティブにすることができるテーブルは1つだけです。アクセス許可テーブルのチェックボックスを選択すると、アクセス拒否テーブルが無効になります。その逆の場合についても同じです。 MAC アクセス コントロール設定はワイヤレス クライアントにのみ適用され、有線クライアントには適用されません。
アクセス コントロール設定

ルーターのアクセス コントロールを有効にするには、次のステップを実行します。
1. [MAC アクセス コントロールを有効にする] をクリックして選択します。
2. [追加] ボタンをクリックするとポップアップ ウィンドウが開きます。ルーターへのアクセスを許可するコンピュータのネットワーク カードの MAC アドレスを入力します。
3. [送信] をクリックして、ルーターにルールを入力します。
4. 既存のルールを除去するには、[MAC アドレス] の隣にある [編集] ボタンをクリックします。
5. ポップアップ ウィンドウが開いたら、[削除] ボタンをボタンをクリックして削除します。
注記:アクセス コントロール設定はワイヤレス クライアント コンピュータに適用されます。有線クライアント コンピュータには適用されません。
トップに戻る
ポート転送設定
ポート転送設定

DMZ
DMZ (demilitarized zone) 機能により、すべてのポートにアクセスすることができます。(例えば、ゲーム サーバをホストしている場合に問題がある場合には、このオプションを選択することができます。これにより、ゲーム サーバへのすべてのポートを開くことができます。)
1. [DMZ ホストを有効にする] をクリックして選択します。
2. ゲーム アプリケーションを実行したいコンピュータの IP アドレスを [DMZ IP アドレス] フィールドに入力します。
3. [送信] ボタンをクリックして設定を有効にします。
注記:
Dell ワイヤレス 2350 ブロードバンド ルーターを通して特定のゲームをプレイしたい場合に、Dell ワイヤレス 2350 ブロードバンド ルーターを DMZ モードで設定すると便利です。しかしポートは他のすべての既存の設定ツールで開くことはできません。
注記:インターネットへのサービスを開いた場合、セキュリティに関する懸念が生じる場合があります。セキュリティ上の警告に注意を払ってください。さらにサービスへのアクセスを許可する前に高いアクセス コントロールと認可が実行されていることを確認します。
カスタムのポート転送設定
ポート転送は DMZ よりも設定が困難です。ただし、ポート転送はインターネットに接触しているポート(ポートの範囲)が1つだけであるため、インターネット アプリケーションを実行する比較的に安全な方法を可能にし、またファイアウォールの内側からインターネット サービスを提供することができます。このポート転送設定を設定して、データ トラフィックが LAN 上の特定のコンピュータに送られるように特定のポートとプロトコルを定義するカスタムのルールを作成することができます。
例として、インターネットで利用可能にしたい LAN で動作する HTTP サーバがあります。パブリック IP アドレス (ISP により与えられたアドレス) は X.X.X.X (X は数字) となり、LAN で制御される Dell ワイヤレス 2350 ブロードバンド ルーター (192.168.2.1) 上で LAN アドレス 192.168.2.2 の HTTP サーバをホストしているコンピュータとなります。192.168.2.2 を設定してポート 80 (HTTP) 用のポート転送を可能にすると、インターネット上のユーザは http://X.X.X.X で HTTP サーバ(192.168.2.2) を取得することができます。サービス ポート 80 に入力されるデータ トラフィックはコンピュータ (192.168.2.2) に送られて、LAN 上の他のコンピュータはこのデータ トラフィックを見ることはありません。
一部のインターネット アプリケーション (インターネット メッセージングやゲーミング アプリケーションなど) では、このポート転送設定を設定して、これらのアプリケーションをファイアウォールの内側で正しく機能させることができます。これらのアプリケーションには特定の TCP/UDP ポートが必要です。これらのアプリケーション用のポートとプロトコルの種類は使用しているインターネット サービスの種類に依存しています。サービス プロバイダまたはアプリケーションのユーザーマニュアルで確認して、まず情報を入手してください。

次のポートが説明されているように設定されていることを確認してください。
1. まず [追加] ボタンをクリックして、エントリを入力してください。
2. [サービス名] フィールドで必要な名前または説明を入力します。
3. 着信ポート フィールドでポートの範囲を入力します。単一のポート番号だけを指定したい場合には、両方のフィールドに同じ番号を入力します。
4. [送信先 IP アドレス] フィールドで、接続要求を受信したいコンピュータの IP アドレスを入力します。
5. [送信先ポート] フィールドで、マッピングしているコンピュータのポート番号またはポート範囲を入力します。
7. [ポートの種類] フィールドで、TCP、UDP、または両方のプロトコルを選択します。プロトコルはアプリケーションのマニュアルで指定されている場合があります。
8. [送信] ボタンをクリックして設定を有効にします。
例えば、IP アドレスが 192.168.2.3 のコンピュータでゲーム、Fighter Ace II をプレイする場合、[送信先 IP アドレス] に 3 を入力します。[ポートの種類] として [TCP]を選択します。[着信ポート] の2つのフィールドで、 [50000] と [51000] を入力します。[送信] ボタンをクリックして、設定を有効にします。他のゲームやサービスの場合には、アプリケーションのユーザーマニュアルを参照してください。
一般に使用されるポート
サービス プロトコルの種類 ポート
HTTP (WEB サーバ) TCP 80
FTP TCP 20, 21
TELNET TCP 23
SMTP (メール サーバ) TCP 25
POP3 (メール サーバ) TCP 110
IRC TCP 6667
NNTP (ニュース サーバ) TCP 119
ポート トリガリング
ポート トリガリングにより、ルーターは特定のポート番号について送信データを監視することができます。データを送信するコンピュータの IP アドレスはルーターが保存しています。 これにより要求されたデータがルーターを通して戻る場合にデータは IP アドレスとポート マッピング ルールによって特定のコンピュータに送られます。ルーターは、ポート トリガリングが発生するとポートを開きます。アプリケーションを実行するコンピュータがこのポートを通したデータ送信を停止する場合、ルーターはポートを閉じます。
1. [ポート トリガリング] ボタンをまずクリックしてください。
2. [アプリケーション名] フィールドで必要な名前または説明を入力します。
3. [トリガ ポート] フィールドでポート番号を入力します。どのトリガ ポートが使用されているかの詳細は、インターネット アプリケーションのプロバイダに確認してください。
4. [トリガ ポートの種類] として、TCP (Transmission Control Protocol)または UDP (User Datagram Protocol) またはその両方のプロトコルを選択します。
5. 必要なフィールドで開始番号と終了番号を入力して、[パブリック ポート] の範囲を選択します。
6. [パブリック ポートの種類] として、TCP (Transmission Control Protocol)または UDP (User Datagram Protocol) またはその両方のプロトコルを選択します。
7. [送信] ボタンをクリックして、設定を有効にしてください。
[送信] ボタンをクリックして、変更を保存します。
トップに戻る
静的ルーティング
静的ルーティング

静的ルートは手動で設定されたリモート ネットワークへのルートです。すなわちルートは前もって定義されており、動的ルーティングのようにルーティング情報プロトコル (RIP) によって発見されたのではありません。静的ルーティングにより、ゲートウェイを IP アドレスまたはネットワークに割り当てることができます。RIP 1 または 2 で機能しないルーターが内部ネットワークにある場合、静的ルートをこれらのルーターに設定することができます。
静的ルーティングを使用する利点は、ネットワーク トラフィックが低減することです。このため静的ルーティングは速度の低いインターネット接続で利益があります。静的ルートを使用するルーティングは小さなネットワークにおいて実用的です。大きなネットワークでは、ネットワークの物理的配線の変更を動的にトラッキングし続ける必要があり、動的ルーティング (RIP) の使用をお勧めします、
注記:静的ルーティング設定は詳細なネットワーク管理者用だけによる使用を目的としています。正しい値について確信がないかぎり、これらの設定を変更しないでください。無効な情報が入力された場合、設定ツールにアクセスできない場合があります。
静的ルーティングを使用するには、静的ルーティング テーブルに追加しているルートそれぞれについて、手動で送信先 IP アドレス、サブネット マスク、ゲートウェイIP アドレスを追加します。それから [追加] をクリックし、[送信] をクリックします。ネットワーク全体にルーティングしている場合、送信先 IP アドレスの最後の番号はゼロ (0) となる必要があります。(例えば、192.168.0.0)
注記:静的ルーティングでは、Dell ワイヤレス 2350 ブロードバンド ルーターは動的に情報を見出しません。さらに RIP を使用しません。Dell ワイヤレス 2350 ブロードバンド ルーターは現在 RIP をサポートしません。
各ルートの隣のフィールドと、[削除] ボタンを使用して、静的ルーティング テーブルからの静的ルートを削除します。
トップに戻る
管理設定パスワード設定
Dell ワイヤレス 2350 ブロードバンド ルーターは、ネットワーク設定が変更される前にパスワードを使用してユーザを認証します。現在のパスワードを変更したい場合には、[パスワードの変更] をクリックして選択し、[新規パスワード] と [パスワードの再入力] フィールドに新規パスワードを入力します。パスワードを記録して、今後の参照用に安全な場所に保存してください。
システム管理
キ HTTP ポート番号特に理由がないかぎり、[HTTP ポート] の値を変更しないでください。一般的に Web サーバは着信 Web 要求をポート 80 で受信します。
キ リモート ユーザにデバイス設定を許可するインターネット上でリモート ユーザが Dell ワイヤレス 2350 ブロードバンド ルーターを管理する許可を与えたい場合には、click to select titled [リモート ユーザにデバイス設定を許可する] のタイトルをクリックして選択してください。リモート管理ホスト コンピュータ用に IP アドレスを入力します。

キ リモート ユーザのデバイスへの Ping を許可する [リモート ユーザのデバイスへの Ping を許可する] をクリックして選択し、Dell ワイヤレス 2350 ブロードバンド ルーターをインターネット上の任意のユーザが Ping できるようにします。この機能は、インターネット ユーザーが Dell ワイヤレス 2350 ブロードバンド ルーターの状態を確認する許可を与えたい場合に役立ちます。
キ UPnP 機能を有効にする UPnP は Universal Plug and Play を意味しています。これは、UPnP を有効にしたクライアント コンピュータ (Windows XP など)がDell ワイヤレス 2350 ブロードバンド ルーターを見出して設定することを許可するプロトコルです。ルーターの UPnP の最も一般的な用途は、ポートを開いて、さまざまなインターネット サービスやゲーム アプリケーション用のルーターを通してアプリケーションに特有なデータが転送されることを許可します。ルーターの検出とルーターの設定のプロセスは、UPnP を有効にしたクライアント アプリケーション (MSN Messenger など) により自動的に実行されます。このため手動で実行する必要はありません。[UPnP 機能を有効にする] をクリックして選択し、このサービスを有効にします。
Windows XP システムがある場合には、ルーターの UPnP 機能が有効になっている間に Windows XP システムを使用してルーターにアクセスして制御することができます。次に Windows XP システムから UPnP を使用して実行可能な操作について例を挙げます。
例 1: ルーターの Web 設定ツールにその IP アドレスを知ることなくアクセスします。
1. デスクトップで、[マイ ネットワーク コンピュータ] アイコンをダブルクリックします。
2. ルーター用に作成された [ブロードバンド ルーター] アイコンをダブルクリックします。これによってルーターの Web 設定ツールの認証画面が表示されます。
3. 正しいパスワードを入力して、[OK] ボタンをクリックし、Web 設定ツールにアクセスします。
認証画面
例 2: Windows XP のインターフェイスからルーターのポート転送ルールを管理します。
注記: Web 設定ツールによりポート転送ルールをすでに設定した場合、同一のサービスのためにもう一度次のステップを実行する必要はありません。
4. デスクトップで [マイ ネットワーク コンピュータ] アイコンを右クリックします。
5. ルーター用に作成された [インターネット接続] アイコンをクリックします。
Network Connections

6. アイコンを右クリックして、[プロパティ] を左クリックします。
7. [設定] をクリックします。
8. [追加] をクリックします。
9. サービスの内容、サービス ホストの IP アドレス、このサービスの外部ポート番号、このサービスの内部ポート番号を入力して、TCP または UDP のどちらかを選択します。例えば、次の図は IP アドレスが 192.168.2.101 のコンピュータがパブリック HTTP サーバをホストできるようにする方法を示します。
サービス設定
10. [OK] ボタンをクリックして変更を保存します。
トップに戻る
目次に戻る


目次に戻る
コントロール ユーティリティを使用して Dell ワイヤレス 2350 ブロードバンド ルーターを設定する方法:Dell™ ワイヤレス 2350 ブロードバンド ルーター ユーザーズ ガイドネットワーク概要
ワイヤレス設定
ネットワーク アクセス コントロール
ゲーム
リモート アクセス
管理
診断
詳細設定
ネットワーク概要
この画面では、ネットワーク接続と設定についての情報が提供されます。左のペインには接続ステータスが表示されます。右のペインには次のネットワーク設定が表示されます。
キ 操作モード
キ 接続の種類
キ インターネット IP アドレス
キ インターネット MAC アドレス
キ LAN IP アドレス
キ LAN サブネット マスク
キ ネットワーク名 (SSID)
キ ワイヤレス セキュリティ
ネットワーク概要

トップに戻る
ワイヤレス設定
キ ネットワーク名 (SSIDSSID は一意なネットワーク名です。WLAN を識別するために使用します。追加のコンピュータをワイヤレス ルーターに接続する場合、この名前を使用します。
キ チャネルこれは、通信伝達が生じる無線チャネルです。
キ デフォルト設定Dell ワイヤレス 2350 ブロードバンド ルーターを工場出荷時デフォルトにリセットします。
キ 適用現在の設定を保存します。
キ 復元前の設定を復元します。
ルーターは詳細セキュリティ メカニズムを備えています。これはデータの機密性を確保し、データが変更されないようにします。セキュリティ メカニズムを有効にするには、クリックして[ワイヤレス セキュリティを有効にする]を選択します。このあと WEP または WPA セキュリティ メカニズムを使用するかを選択することができます。
ワイヤレス設定 WEP

WEP 設定
Wired Equivalent Privacy (WEP) 暗号化が 802.11 スタンダードで使用され、ワイヤレス通信が膨張されないように保護します。WEP は、ワイヤレス クライアント (ノートブックやワイヤレス PC カード) とルーター間で共有する暗号化キーを作成する方法です。このキーはデータを送信する前に暗号にします。WEP は 40 (64) ビットまたは 104 (128) ビットのいずれかで実装できます。追加セキュリティが必要な場合、キーを頻繁に変更します。キーを 1 台のワイヤレス デバイスで変更する場合、ネットワーク内のすべてのワイヤレス デバイスでも変更します。
キ キー フォーマットASCII または 16 進数フォーマット。16 進数のフォーマットは 0 ~ 9 までの数字と A ~ F までの文字を含みます。ASCIIフォーマットはすべての英数字を含みます。
キ キー長40 (64) ビットまたは 104 (128) ビットの長さ。40 (64) ビット暗号化しか使用できないワイヤレス ネットワーク カードもあります。クライアントがすべて 104 (128) ビットで通信できる場合、104 (128) ビットを選択します。クライアントが 40(64) ビットでしか通信できない場合、40 (64) ビットを選択します。
キ キー1、キー2、キー3、および キー4Dell ワイヤレス 2350 ブロードバンド ルーターに格納するために提供される [キー] フィールドに4 つの異なるキーを入力します。40 (64) ビット暗号化を選択した場合、5 文字 (または 16 進数で 10 桁) の) WEP 暗号化キーを入力します。 104(128) ビット暗号化を選択した場合、13 文字 (または 16 進数で 26 桁) の WEP 暗号化キーを入力します。
キ デフォルト キー[デフォルト キー] フィールドに提供される 4 つのキーの中から 1 つだけ選択します。
ワイヤレス設定 WPA

WPA 設定
WPA (Wi-Fi 保護アクセス) はワイヤレス ネットワークをセキュアにする WEP スタンダードへのアップグレードです。
WPA を使用してワイヤレス ネットワークをセキュアにしたい場合、ワイヤレス クライアントをサポートする WPA が必要です。Dell ワイヤレス クライアントを使用している場合、ワイヤレス クライアントに WPA が有効なソフトウェアの更新が利用できるか、 http://support.dell.com で確認してください。
キ WPA 事前共有キーすべてのワイヤレス クライアントはこのキーを使用して、ネットワークにアクセスします。 キー フォーマットはワイヤレス クライアント用に使用される設定と一致する必要があります。
キ キー フォーマットASCII または 16 進数フォーマット。16 進数のフォーマットは 0 ~ 9 までの数字と A ~ F までの文字を含みます。ASCIIフォーマットはすべての英数字を含みます。
キ WPA グループ リキー間隔[WPA グループ リキー間隔] を使用して暗号化キー回転頻度を指定します。数字が小さいほど、暗号化キーは速く回転します。しかし、この数字をあまり小さくすると、wireless ネットワークがスロー ダウンします。
キ WPA 暗号化TKIP (Temporal Key Integrity Protocol) は最も一般的な暗号化方式です。AES (Advanced Encryption Standard) はワイヤレス クライアントが TKIP をサポートしない場合に使用できます。
トップに戻る

ネットワーク アクセス コントロール
キ 追加リストに新しいペアレンタル コントロール エントリを追加します。
キ 編集任意の現在のエントリを編集できます。
キ 削除ペアレンタル コントロール リストからエントリを削除します。
キ すべて削除ペアレンタル コントロール リストからすべての記録を削除します。
キ 復元前の設定を復元します。
ネットワーク アクセス コントロール
ペアレンタル コントロール
ペアレンタル コントロールにより、ワイヤレス ネットワークを通してアクセスできる Web サイトの種類を決定することができます。さらに、インターネットにアクセスできる時間帯を指定することもできます。
ペアレンタル コントロールを有効にするには、次のステップを実行します。
111 [追加] ボタンをクリックします。[ペアレンタル コントロール] ウィンドウが表示されます。
111制御したいコンピュータの IP アドレスを入力します (例えば、子のコンピュータ)。

111 [インターネット アクセス] から [許可] または [拒否] を選択します。
111 [開始時間] リストで開始時間を、さらに [終了時間] リストで終了時間を選択して、時間間隔を選択します。
111 Web アクセスのために [許可] または [拒否] を選択します。
111 [ウェブサイト URL] フィールドで、アクセス可能な Web サイトとアクセスできない Web サイトの URL を入力して指定します。
111 [OK] ボタンをクリックして設定を適用するか、[キャンセル] ボタンをクリックして変更せずに終了します。
111画面下部にある [ペアレンタル コントロール設定を適用する] ボタンをクリックして、新しい設定を有効にします。
MAC (Media Access Control)
この機能により、ワイヤレス ローカル エリア ネットワーク (WLAN) 内のコンピュータがインターネットにアクセスすることを防ぐことができます。
MAC を有効にするには、次のステップを実行します。
111 [MAC アクセス コントロールを有効にする] をクリックして選択します。
111 [追加] ボタンをクリックします。[MAC アクセス コントロール: レコードの追加] ウィンドウが表示されます。
111 [MAC アドレス] ボックスでアクセスを許可または拒否したい16進数の MAC アドレスを入力します (例、00:11:22:33:44:55)。.
111 [OK] ボタンをクリックして適用するか、または [キャンセル] ボタンをクリックして変更せずに終了します。
111画面下部で [MAC コントロール設定の適用] ボタンをクリックし、新規設定を有効にします。
トップに戻る
ゲームルーターのファイアウォール機能により、ゲームが正常に機能しない場合があります。[ゲーム] メニューでリストアップされた設定により、これらの問題を解決することができます。
Dell ワイヤレス 2350 ブロードバンド ルーターは統合型のネットワーク アドレス変換 (NAT) ファイアウォールを備えています。このファイアウォールはインターネットからの余計なデータが LAN のコンピュータにアクセスしないように拒否します。電子メールや Web ブラウザなどのアプリケーションは NAT の影響を受けません。ただし、一部のアプリケーション (インターネット メッセージやゲーム アプリケーションなど) は正しく機能しません。
ゲーム

DMZ
ファイアウォールの内側で機能する場合に問題が発生するアプリケーションがあります。この問題を解決するには、ルーターのDMZ (非武装地帯) 機能を使用して、コンピュータをファイアウォールの外側に置きます。DMZ 機能により、NAT ファイアウォールを無効にして、すべてのデータがこのコンピュータへのすべてのポートを通過することを可能にします。
次の指示を実行して、DMZ 機能を有効にします。
111 [DMZ ホストを有効にする] をクリックして選択します。
111ゲーム アプリケーションを実行するコンピュータの IP アドレスを [DMZ IP アドレス] フィールドに入力します。
111 [適用] ボタンをクリックして新規設定を適用します。
ポート転送設定
ポート転送により、ルーターを設定して特定のポートを通して余計なデータを受信させることができます。ポートとプロトコルの種類 (TCP、UDP、またはその両方) は使用されるゲーム サービスの種類によって異なります。
注記:この情報は、ゲーム サービスまたはゲームに付属のマニュアルから入手することができます。
ポート転送を有効にするには、次のステップを実行します。
111 [追加] ボタンをクリックします。[ゲーム: レコードの追加] ウィンドウが表示されます。
111必要な名前と説明を [ゲームの説明] フィールドに入力します。この長さは 31 文字以内にしてください。

111 [ゲーム用コンピュータ IP] フィールドでゲーム用デバイス (例、デスクトップ コンピュータ) の IP アドレスを入力します。
111 [プロトコルの種類] リストからトランスポート層プロトコルを選択します。ここでリストアップされるオプションは、TCP(Transmission Control Protocol)、UDP (User Datagram Protocol)、またはその両方です。
111 [着信ポート番号] フィールドで着信ポート番号を入力し、[送信ポート番号] (または [送信先ポート]) フィールドで送信ポート番号を入力します。
111 [状態] リストでゲーム [有効にする] または [無効にする] を選択します。
111 [OK] ボタンをクリックして適用するか、[キャンセル] ボタンをクリックして変更を実行せずに終了します。
トップに戻る
リモート アクセス
リモート アクセス
リモート ユーザにデバイスの設定を許可する
このオプションにより、ネットワークを通して遠隔地からデバイスを設定することができます。
1. [リモート ユーザにデバイスの設定を許可する] をクリックして選択します。
2. リモート管理ホストの IP アドレスを必要なフィールドに入力します。
3. ルーターで使用される HTTP ポート番号を [HTTP ポート番号] フィールドに入力します。

4. [適用] ボタンをクリックして設定を保存するか、[復元] ボタンをクリックして以前の設定を復元します。
リモート ユーザにデバイスの Ping を許可する
このオプションにより、WAN ping 機能を設定することができます。デフォルト設定は [無効] です。ルーターは Ping 要求には応答しません。このため、WAN ポートはポート スキャナーからは見えません。これによりネットワークはより安全になります。
1. WAN ポートをインターネットで表示したい場合には、[リモート ユーザにデバイスの Ping を許可する] をクリックして選択します。
2. [適用] ボタンをクリックして設定を保存するか、[復元] ボタンをクリックして以前の設定を復元します。
トップに戻る
管理
管理
システム レスキュー
システム レスキューにより、Dell ワイヤレス 2350 ブロードバンド ルーターをリセットすることができます。さらに、システム レスキューを使用すると構成設定のバックアップを保存または読み込むことができます。
工場出荷時のデフォルト設定にリセットするDell ワイヤレス 2350 ブロードバンド ルーターを工場出荷時の設定にリセットします。
現在のシステム設定をファイルに保存する

Dell ワイヤレス 2350 ブロードバンド ルーターの現在の設定を .pro ファイルに保存します。
システム設定を手動で読み込むバックアップされた .pro ファイルから Dell ワイヤレス 2350 ブロードバンド ルーターの設定を読み込んで、以前に保存された設定を復元します。
パスワードの変更
ルーター設定への認可されていない変更を防ぐため、ルーターはパスワードで保護されています。工場出荷時のデフォルトのパスワード、admin を変更するように強くお勧めします。
111 [ルーターのパスワードを変更する] ボタンをクリックします。 The [パスワードの設定] ウィンドウが表示されます。
111 [元のパスワード] フィールドに元のパスワードを入力します。
111新しいパスワードを [新しいパスワード] フィールドに入力し、次に [パスワードの確認] フィールドにもう一度入力して確認します。
111 [パスワード ヒント メッセージ] フィールドにパスワード ヒント メッセージを入力します。
111設定を完了したら、[送信] ボタンをクリックします。フィールドに入力した値をクリアするには、[キャンセル] ボタンをクリックします。
新規ファームウェアにアップグレードする
ファームウェアをアップグレードするように指示された場合、[新規ファームウェアにアップグレードする] ボタンをクリックします。Dell の Web サイトに接続され、最新のファームウェア リリースにアップグレードできます。ルーターが正常に作動している場合には、ファームウェアをアップグレードする必要はありません。
トップに戻る
診断
診断

ネットワークの現在の接続ステータスを [診断] メニューで監視できます。ネットワーク検出は、画面の下にある [診断を開始する]ボタンをクリックして起動します。
検出が終了すると、画面にネットワーク接続に関するサマリーが表示されます。
トップに戻る
詳細設定
詳細設定

ルーターの詳細設定は、[ログイン] ボタンをクリックして Web 対応の設定ツールにログインします。インターネット ブラウザが起動して、Dell ワイヤレス 2350 ブロードバンド ルーターの Web 対応の設定ツールにログインします。Web 対応設定ツールを使用して、Dell ワイヤレス 2350 ブロードバンド ルーターの詳細設定を行います。詳細については Web 対応設定ツール のセクションを参照してください。
トップに戻る
目次に戻る

目次に戻る
工場出荷時デフォルト設定:Dell™ ワイヤレス 2350 ブロードバンド ルーター ユーザーズ ガイドDell では、Dell ワイヤレス 2350 ブロードバンド ルーターをあらかじめ次のように設定しています。
注記:
デバイスの設定が途中で不明になった場合、[リセット] ボタンを押してルーターをリセットすると、これらの設定を復元できます。
設定 デフォルト
ユーザー名 admin
パスワード admin
デバイス名 Dell ワイヤレス 2350 ブロードバンド ルーター
IP アドレス 192.168.2.1
サブネット マスク 255.255.255.0
10 Mbps イーサネット WAN IP <DHCP により ISP から取得>
WAN DHCP クライアント 有効
ESSID (ワイヤレス ネットワーク名) ワイヤレス
チャネル 自動
暗号化 暗号化なし
DHCP サーバ 有効
NAT ルーティング 有効

目次に戻る
セットアップ ウィザード:Dell™ ワイヤレス 2350 ブロードバンド ルーター ユーザーズ ガイドはじめに
セットアップ ウィザードを起動する
セットアップ ウィザードの画面
はじめにセットアップ ウィザードは、Dell ワイヤレス 2350 ブロードバンド ルーター CD に入っている使いやすいプログラムです。このプログラムにより Dell ワイヤレス 2350 ブロードバンド ルーターでインターネット接続するための、簡単な設定手順を実行できます。セットアップ ウィザードは、まずケーブル/DSL モデムの付いたコンピュータでのアクティブな ISP 接続から接続設定を抽出します。そのあとルーターをネットワークに接続する方法が一連のイラストレーションで表示されます。最後に、抽出された設定をルーターに適用して、インストールを有効にします。インストールが正常に完了できない場合、セットアップ ウィザードによりトラブルシューティングの指示が表示されインストール プロセスを説明します。
さらに、セットアップ ウィザードはコントロール ユーティリティのインストールをサポートして、Dell ワイヤレス 2350 ブロードバンド ルーター CD のユーザーズ ガイドと Dell サポート Web サイトへのリンクを提供します。さらにこのウィザードは、追加のコンピュータを Dell ワイヤレス 2350 ブロードバンド ルーターに接続する場合にも役立ちます。
トップに戻る
セットアップ ウィザードを起動する
セットアップ ウィザードを実行するには、次のステップを実行します。
CD を挿入します
1. [Dell ワイヤレス 2350 ブロードバンド ルーター セットアップ CD] を、インターネットに直接接続しているコンピュータの

CD ドライブに挿入します。CD は自動的にセットアップ ウィザード プログラムを起動します。自動的に起動しない場合、次のステップに従ってウィザードを開始します。
a. [スタート] ボタンをクリックし、[ファイル名を指定して実行] をクリックします。
b. 次のテキストを [開く] フィールドに入力します。 X:\setup.exe(「X」 は CD ドライブのドライブ名です。)
セットアップ ウィザードが起動すると、一連のウィンドウに説明が表示されます。以下にこれらのウィンドウを各機能の説明とともに図示します。
トップに戻る
セットアップ ウィザードの画面ウエルカム メニュー
このメニューには選択できるいくつかのオプションがあります。
キ ルーターのインストールルーターのインストールを開始して、設定し、インターネットに接続します。
キ 追加のコンピュータを接続するコンピュータを設定して、Dell ワイヤレス 2350 ブロードバンド ルーターに接続します。
キ コントロール ユーティリティのインストールコンピュータにコントロール ユーティリティをインストールします。
キ ユーザーズ ガイドユーザーズ ガイド (このマニュアル) を表示します。
キ 終了セットアップ ウィザードを終了します。
ようこそ

キ Dell ワイヤレス 2350 ブロードバンド ルーターのインストールを開始するには、[ルーターのインストール] をクリックします。ルーターのインストールに使用されるコンピュータは、ケーブル モデムまたは DSL モデムによりすでにインターネットに接続している必要があります。
キ [ルーターのインストール] オプションを使用してルーターを正常にインストールした後に、追加のコンピュータをネットワークに接続するには、Dell ワイヤレス 2350 ブロードバンド ルーター CD を追加するコンピュータにそれぞれ配置して、セットアップ ウィザードを実行します。[追加のコンピュータを接続する] をクリックして、追加するコンピュータをネットワークに追加します。
トップに戻る
ケーブルまたは DSL モデム付きのコンピュータでインターネット接続を確認する
Dell ワイヤレス 2350 ルーターをインストールするには、このコンピュータがインターネットに直接アクセスできるかを確認してください。
インターネット接続を確認する

インターネット接続を確認する

PPPoE (Point to Point Protocol over Ethernet) 接続を使用している場合、このあとコンピュータを再起動する必要があります。再起動した後、セットアップ ウィザードが実行して、次のメッセージを表示します。[次へ] をクリックして続行します。
正常な再起動

次のステップはモデムの再起動です。モデムを再起動したら、[次へ] をクリックして続けます。

Dell ワイヤレス 2350 ブロードバンド ルーターをネットワークに接続する
ステップ 1 の図は、コンピュータとケーブル/DSL モデムの接続を切る方法を示しています。
ケーブル/DSL モデムの接続を切る:ステップ 1

ステップ 2 の図は、ケーブル/DSL モデムを Dell ワイヤレス 2350 ブロードバンド ルーターに接続する方法を示しています。
モデムをルーターに接続する:ステップ 2

ステップ 3 の図は、付属のイーサネット ケーブル をコンピュータに接続する方法を示しています。
イーサネット ケーブルをコンピュータに接続する:ステップ 3

ステップ 4 の図は、Dell ワイヤレス 2350 ブロードバンド ルーターをコンピュータに接続する方法を示しています。
ルーターをコンピュータに接続する: ステップ 4

ステップ 5 の図は、Dell ワイヤレス 2350 ブロードバンド ルーターを電源に接続する方法を示しています。
電源をルーターに接続する: ステップ 5

ステップ 6 の図は、すべて指示通りに接続したことを確認する方法を示しています。
インターネット接続を確認する:ステップ 6

Dell ワイヤレス 2350 ブロードバンド ルーターを設定する
PPPoE 接続を使用している場合、表示されているボックスに PPPoE ユーザー名とパスワードを入力してください。
PPPoE 設定

設定したいネットワークの種類を選択します。[安全なルーターのセットアップ] を選択すると、Dell ワイヤレス 2350 ブロードバンド ルーターを設定して、WEP を使用してワイヤレス接続を確保することができます。このオプションを選択すると、ワイヤレス クライアントでも同一の WEP 設定を使用する必要があります。暗号化を使用しないネットワークを設定するには、[非安全なルーターのセットアップ] を選択します。画面上の指示に従って、設定を完了します。
ネットワークを設定する

終了時に、セットアップ ウィザードがインターネット接続設定を Dell ワイヤレス 2350 ブロードバンド ルーターに適用します。
ルーターを設定する

おめでとうございます
Dell ワイヤレス 2350 ブロードバンド ルーターを正常にインストールして、インターネット アクセスのために最初のコンピュータを設定することができました。
おめでとうございます

トップに戻る
目次に戻る

目次に戻る
コントロール ユーティリティ:Dell™ ワイヤレス 2350 ブロードバンド ルーター ユーザーズ ガイドコントロール ユーティリティ は Windows 対応のソフトウェアであり、ルーターを設定してコンピュータから Dell ワイヤレス 2350ブロードバンド ルーターおよびインターネットへの接続状態を監視できます。
コントロール ユーティリティをインストールする
コントロール ユーティリティをアンインストールする
コントロール ユーティリティを起動する
コントロール ユーティリティを終了する
コントロール ユーティリティを使用して Dell ワイヤレス 2350 ブロードバンド ルーターを設定する方法
コントロール ユーティリティをインストールする
"Welcome Screen" が表示されるセットアップ ウィザードから、コンピュータにコントロール ユーティリティをインストールできます。
1. Dell ワイヤレス 2350 ブロードバンド ルーター CD を CD ドライブに挿入します。 コンピュータは自動的にセットアップウィザードを起動するはずです。もし起動しない場合には、次のステップを完了してウィザードを開始してください。
a. [スタート] ボタンをクリックして、[名前を指定して実行] をクリックします。
b. 次のテキストを [オープン] フィールドに入力します:X:\setup.exeここで X が CD ドライブのドライブ文字です。
c. [OK] ボタンをクリックします。
2. メイン メニューから [コントロール ユーティリティのインストール] ボタンをクリックします。
3. 画面上の指示に従います。
トップに戻る
コントロール ユーティリティをアンインストールする1. Dell ワイヤレス 2350 ブロードバンド ルーターのアイコンが画面右下隅のシステム トレイに表示される場合には、このアイコンを右クリックして、[終了] をクリックします。
2. [開始] ボタンをクリックします。
3. [コントロール パネル] をクリックします。[コントロール パネル] ウィンドウが表示されます。
4. [プログラムの追加/削除] アイコンをクリックします。

5. プログラム リストから [コントロール ユーティリティ] をクリックして選択し、指示の通りに削除します。
トップに戻る
コントロール ユーティリティを起動するコントロール ユーティリティ プログラムは、各コンピュータが起動するたびにデフォルトで自動的に起動します。ユーティリティが自動的に起動しない場合には、[スタート] メニューから [Dell ワイヤレス 2350 ブロードバンド ルーター Dell コントロール ユーティリティ] を実行します。
いったん実行されると、画面の右下隅のシステム トレイにルーターのアイコンが作成されます。インターネットへの接続が良好な場合には、システム トレイ アイコンはグレイとホワイトに見えます。 ルーターのアイコンをダブルクリックすると、ユーティリティ パネルが開きます。
注記: アイコンがイエロー の場合には、インターネット接続が有効であることを示しています。アイコンがレッド の場合には、ルーターに接続できなかったことを示します。
トップに戻る
コントロール ユーティリティを終了するコントロール ユーティリティ プログラムを起動する場合には、画面の右下隅のシステム トレイに小さなグレイとホワイトのアイコン を配置します。プログラムを終了したい場合には、アイコンを右クリックしてから、[終了] を左クリックしてプログラムを終了します。
トップに戻る
目次に戻る

目次に戻る
Web 対応設定ツール:Delll™ ワイヤレス 2350 ブロードバンド ルーター ユーザーズ ガイド概要
基本設定
詳細設定
デバイス ステータス
システム ツール
ログオフ
概要Web 対応設定ツールを使用して、Dell ワイヤレス 2350 ブロードバンド ルーターの詳細ネットワーク設定を実行します。次の指示に従って Web ツールにアクセスします。
注記: Web 設定ツールには、Microsoft Internet Explorer 4.0 以降、または Netscape 4.0 以降を使用してください。 注記: Web 対応設定ツールにアクセスできるユーザは一度に 1 人だけです。
1. [スタート] ボタンをクリックしてから、[ファイル名を指定して実行] をクリックします。
2. 次のテキストを [開く] ボックスに入力します: http://my.router
3. これが初めて Dell ワイヤレス 2350 ブロードバンド ルーターを設定する場合、またはユーザー名とパスワードがデフォルト設定から変更されている場合、[ユーザ名] フィールドで admin を入力し、[パスワード] で admin を入力します。
4. [OK] ボタンをクリックします。[設定] 画面が表示されます。
注記:
Dell の技術サポートは設定プログラムの [詳細設定] 部分の設定オプションをサポートしません。これらのオプションは便利のためだけに提供されています。ただし、詳細設定についてはこのガイドで完全に記載され、説明されています。
メイン メニュー

トップに戻る
ログオフこのオプションを選択して、ウェブ対応設定をログアウトします。[送信] ボタンを押して、ログオフすることを確認します。
注記: Web 対応設定ツールにアクセスできるユーザの数は一度に1人だけです。
トップに戻る
目次に戻る

目次に戻る
ルーターを使用する:Dell™ ワイヤレス 2350 ブロードバンド ルーター ユーザーズ ガイド
概要
工場出荷時デフォルト設定
セットアップ ウィザード
コントロール ユーティリティ
Web 対応設定ツール
概要
工場出荷時デフォルト設定:Dell ワイヤレス 2350 ブロードバンド ルーターは、ほとんどのネットワーク使用状況に適している工場出荷時デフォルト設定になっています。しかし、ネットワーク環境によっては異なるルーター設定を必要とする場合もあります。
セットアップ ウィザード:セットアップ ウィザードは、Dell ワイヤレス 2350 ブロードバンド ルーター CD に含まれているWindows 対応のソフトウェア プログラムです。このプログラムは、 1) ネットワークにルーターをインストールして、複数のコンピュータがインターネット アクセスを共有できる環境を設置し、2) 追加のコンピュータをネットワークに追加し、 3) コンピュータにコントロール ユーティリティをインストールして、 4) ユーザーズ ガイドと Dell サポート ウェブサイトへのリンクを提供します。詳細については セットアップ ウィザード のセクションを参照してください。
コントロール ユーティリティ:コントロール ユーティリティは、Dell ワイヤレス 2350 ブロードバンド ルーター CD に含まれているWindows 対応のソフトウェア プログラムです。セットアップ ウィザードにある [コントロール ユーティリティ] オプションを選択して、このユーティリティをコンピュータにインストールします。このユーティリティは、Dell ワイヤレス 2350 ブロードバンドルーターを管理する便利な設定ツールを提供します。詳細については コントロール ユーティリティ のセクションを参照してください。
Web 対応設定ツール:Web 対応設定ツールは、Dell ワイヤレス 2350 ブロードバンド ルーターの詳細設定に使用します。これはルーター内部で提供されるツールで、コンピュータの Web ブラウザでアクセスできます。このツールには、Dell ワイヤレス 2350 ブロードバンド ルーターの基本設定と詳細設定が含まれています。例えば、ローカルのプライベート ネットワークにホストされたWeb サーバにアクセスする許可を他のインターネット ユーザに与えたり、ワイヤレス ネットワークを無効にすることができます。詳細については Web 対応設定ツール のセクションを参照してください。
注記:セットアップ ウィザードまたはコントロール ユーティリティは、Windows 2000 または Windows XP を使用しているコンピュータで実行します。Web 設定ツールには、Microsoft Internet Explorer 4.0 以降、または Netscape 4.0 以降を使用してください。
目次に戻る

目次に戻る
基本設定:Dell™ ワイヤレス 2350 ブロードバンド ルーター ユーザーズ ガイド
基本設定には、次の設定オプションが含まれています。
ルーター モード
ワイヤレス設定
ワイヤレス セキュリティ
インターネット接続の設定
保存して適用
注記:
設定に加えた変更を実行するには、その設定を保存してルーターを再起動します。再起動しない場合、ルーターは以前の設定を使用します。Web 設定ツールの [戻る/次へ] リンクを使用して [基本設定] を実行する場合、最後に [保存して適用] ページが表示されます。[保存して適用] ボタンをクリックして変更を保存すると、有効な新しい設定のルーターが自動的に再起動します。
ルーター モード
Dell ワイヤレス 2350 ブロードバンド ルーターには2つの操作モードがあります。 [ゲートウェイ] モードと [アクセス ポイント] モードを選択します。
ルーター モード
ゲートウェイ モードにより、ルーターはワイヤレス ネットワークを作成してブロードバンド ルーターにアクセスすることができます。有線とワイヤレスのネットワーク デバイスは、ゲートウェイ モードの場合に、Dell ワイヤレス 2350 ブロードバンド ルーターでインターネット ポートを通して同一のインターネット接続を共有することができます。ただし一部の ISP は、Dell ワイヤレス 2350 ブロードバンド ルーターを使用してインターネットにアクセスする前に、PPPoE など追加のセットアップを要求する場合があります。

アクセス ポイント (AP) モードでは、Dell ワイヤレス 2350 ブロードバンド ルーターはワイヤレス デバイスと既存のネットワーク内のイーサネット デバイス間のブリッジとして機能することができます。すべての有線およびワイヤレス デバイスは同一のクラス C IP サブネット (例、255.255.255.0) に位置しています。Dell ワイヤレス 2350 ブロードバンド ルーターのインターネット ポートはこのモードでは使用されません。
注記: デバイスが AP モードになると、 [インターネット接続設定] は使用できません。
ゲートウェイ モードは Dell ワイヤレス 2350 ブロードバンド ルーターのデフォルト設定です。
トップに戻る
ワイヤレス設定
ワイヤレス設定
設定 デフォルト値
ネットワーク名 (SSID) ワイヤレス
チャネル 自動
ネットワーク名 (SSID)
ネットワーク名は、特定のネットワークにあるワイヤレス デバイスの集合を識別する値です。Dell ワイヤレス 2350 ブロードバンド ルーターのデフォルト値はワイヤレス です。すべてのワークステーションとアクセス ポイントは、互いに通信できるように同じ SSID を使わなければなりません。
SSID は最大 32 文字の長さで、値は大文字と小文字を区別して入力します。
注記:
Dell ワイヤレス 2350 ブロードバンド ルーターで SSID を変更する場合、各クライアントのワイヤレス アダプタ設定を変更して Dell ワイヤレス 2350 ブロードバンド ルーターの設定に一致させる必要があります。SSID を変更したら、変更に注意して、各ワイヤレス ネットワーク カードで新規設定を使用してください。ワイヤレス ネットワーク カードの構成についてヘルプを得るには、ワイヤレス ネットワーク カードに付属したマニュアルを参照してください。
チャネル
Dell ワイヤレス 2350 ブロードバンド ルーターは各種のチャネルで操作できます。互いに近接しているルーターは、異なるチャネルを使用します。ルーターが 1 つの場合、デフォルト (チャネル 6) で十分のはずです。ネットワークにアクセス ポイントが複数ある場合、各ルーターのチャネルを交互にすることをお勧めします。マイクロ波や携帯電話のタワーの干渉、または地域内に他のアクセス ポイントがあるなど、チャネルを変更する特別の理由がない限り、デフォルトを使用することをお勧めします。

トップに戻る
ワイヤレス セキュリティ
データ暗号化は、暗号化キーを使用してネットワーク通信をエンコードし、さらにセキュリティを強化にします。Dell ワイヤレス 2350 ブロードバンドルーターは暗号化をサポートするワイヤレス ネットワーク アダプタとともに、送信したデータをスクランブルして、他者が盗聴したり、情報を傍受することを困難にします。データ暗号化には、WEP (有線同等プライバシー) と WPA (Wi-Fi 保護アクセス) の 2 つの方法があります。ワイヤレス セキュリティを有効にするには、[ワイヤレス セキュリティを有効にする] をクリックして選択します。
ワイヤレス セキュリティ
WEP
WEP 暗号化を有効にするには、 [ネットワーク認証] リストの [WEP] をクリックして選択します。
設定 可能な値
キー フォーマット 16 進数/ ASCII 文字
キーの長さ 40 ビット (5 文字)/ 104 ビット (13 文字)
キー1, キー2, キー3, キー4 <ユーザー定義>
WEP 暗号化のレベルには2つあります。WEP 暗号化には、40 (64)-ビットと 104 (128)-ビットの 2 つのレベルがあり、104 (128)-ビットの方がより安全です。WEP 暗号化キーは、ユーザが選択する 16 進数の数字セット、または ASCII 文字セットにすぎません。Dell ワイヤレス 2350 ブロードバンドルーターとワイヤレス ワークステーションはそれぞれ、同じ WEP 暗号化キーを使って通信します。暗号化の詳細については、このユーザーズ ガイドの ワイヤレス ネットワークの概要 - 暗号化 の項を参照してください。
キ キー フォーマットキー フォーマットは ASCII または 16 進数のフォーマットです。16 進数の桁は 0 ~ 9 までの数字と A ~ F までの文字を含みます。ASCIIフォーマットを選択した場合、どのような文字でも入力できます。
キ キー長さ40 (64)-ビットまたは 104 (128)-ビットの長さとなります。キーは長い方がより安全です。40 (64)-ビット暗号化しか使用できないワイヤレス

ネットワーク カードもあります。クライアントがすべて 104 (128)-ビットで通信できる場合、104 (128)-ビットを選択します。
キ キー40 (64)-ビット暗号化を選択した場合、該当のフィールドに 5 文字 (または 16 進数で 10 桁) の WEP 暗号化 キーを入力します。104 (128)-ビット暗号化を選択した場合、該当のフィールドに 13 文字 (または 16 進数で 26 桁) の WEP 暗号化キーを入力します。異なる 4 つのキーを入力して Dell ワイヤレス 2350 ブロードバンド ルーターで格納するオプションもあります。[デフォルト キー] ドロップダウン リストにある4 つのキーから 1 つだけ選択します。さらにセキュリティが必要な場合、キーを頻繁に変更します。キーを 1 つのワイヤレス デバイスで変更する場合、ネットワーク内のすべてのワイヤレス デバイスとアクセス ポイントでも変更します。
注記:
Dell ワイヤレス 2350 ブロードバンド ルーターを既存のネットワークに追加して、ワイヤレス クライアントで既存の暗号化キーを使用する場合、ネットワークの責任者に問い合わせてください。Dell ワイヤレス 2350 ブロードバンド ルーターの暗号化を設定する場合、同じキーを使用しなければなりません。管理者は、ネットワーク上のすべてのアクセス ポイントとワイヤレス クライアントを変更しなければなりません。1つのアクセス ポイントまたはワイヤレス クライアントのキーだけを変更すると、ネットワークの残りの部分から切断されます。
WPA
WPA 暗号化を有効にするには、 [ネットワーク認証] リストの [WPA] を選択します。
WPA はワイヤレス ネットワークをセキュアにする WEP スタンダードへのアップグレードです。
WPA を使用してワイヤレス ネットワークを安全にしたい場合、ワイヤレス クライアントをサポートする WPA が必要です。Dell ワイヤレスのワイヤレス クライアントを使用している場合、ワイヤレス クライアントに WPA が有効なソフトウェアの更新が利用できるか、 http://support.dell.com で確認してください。
キ WPA 事前共有キー[WPA 事前共有キー (PSK)] はパスワードを入力するフィールドです。すべてのワイヤレス クライアントもこのパスワードを使って、ネットワークにアクセスします。注記: キー フォーマットもワイヤレス クライアントの設定に一致しなければなりません。
キ キー フォーマットキー フォーマットは次の 2 つの項目をリストアップするボックスです。16進数 (0 ~ 9 までの数字と A ~ F までの文字) および ASCII 文字(すべての文字、数字、またはシンボル)。キーに合わせて適切なフォーマットを選択します。ワイヤレス クライアントが次の 2 つのフォーマットのうち 1 つしかサポートしない場合、正しいフォーマットを指定します。
キ WPA グループ リキー間隔[WPA グループ リキー間隔] を使用して暗号化キー回転頻度を指定します。数が小さいほど暗号化キーは速く回転しますが、あまり小さい数に設定するとワイヤレス ネットワークが遅くなります。
キ WPA 暗号化WPA 暗号化には次の 2 種類あります。 TKIP (Temporal Key Integrity Protocol) は最も一般的な暗号化方式です。AES (AdvancedEncryption Standard) はワイヤレス クライアントが TKIP をサポートしない場合に使用できます。
トップに戻る
インターネット接続設定
注記:
ルーターのインストールを正常に終了した後、セットアップ ウィザードは必要なケーブル/DSL ISP 設定をルーターに入力します。セットアップ ウィザードが正常に機能しなかった場合、これらの設定は手動でのみ変更することができます。
注記: デバイスが AP モードになると、 [インターネット接続設定] は使用できません。
ISP がホスト コンピュータ名またはドメイン名の入力を求めている
ISP がホスト コンピュータ名またはドメイン名の入力を求めている場合、 [ISP がホスト コンピュータ名またはドメイン名の入力を求めている] をクリックして選択します。提供されているフィールドに適切な値を入力します。
注記: ホスト コンピュータ名とドメイン名はケーブル モデム ISP だけが使用します。
インターネット接続設定

ISP が WAN イーサネット MAC の入力を求めている
ISP が WAN イーサネット MAC アドレスの入力を求めている場合、 [ISP が WAN イーサネット MAC の入力を求めている] をクリックして選択します。与えられているフィールドで、Dell ワイヤレス 2350 ブロードバンド ルーターに割り当てられているパブリック WAN (ケーブル/DSL) MAC アドレスを入力します。Dell ワイヤレス 2350 ブロードバンド ルーターの背部パネル、または Web 対応設定ツールの「デバイス情報ページ」で WAN MACアドレスを見つけることができます。
接続タイプ
リストから接続の種類を選択します。3つのオプションを利用することができます。
キ ケーブル モデム
キ DSL (静的)
キ DSL (PPPoE)
ケーブル モデム設定
追加設定は必要ありません。設定がリストアップされており、正しいことを確認します。
DSL 静的 IP 設定
与えられているフィールドで、ISP が与えた IP アドレス、IP サブネット マスク、ISP ゲートウェイ アドレス、および ドメイン名サーバ (DNS) IP アドレスを入力します。
DSL PPPoE 設定
イーサネット上のポイント ツー ポイント プロトコル (PPPoE) は、ネットワークにアクセスするためにホスト コンピュータがブロードバンド モデム (例えば DSL、ケーブル、またはワイヤレス) と相互に機能する方法を指定する標準です。多くの点で、PPPoE はダイアルアップ ネットワーキング のアプローチと同様です。DSL (PPPoE) インターネット接続がある場合、 ISP が与えた PPPoE ユーザー名とパスワードを入力します。
注記:
1分ごとにインターネット接続の料金請求が行われる場合、インターネットへのアクセスが必要でないときには、Dell ワイヤレス 2350 ブロードバンド ルーターのインターネット ポートからネットワーク ケーブルを抜きます。

トップに戻る
保存して適用
[保存して適用] ページを使用して、すべてのネットワーク設定の変更を送信します。 [保存して再起動] ボタンをクリックして、Dell ワイヤレス 2350ブロードバンド ルーターのネットワーク設定を更新します。
新規設定がファームウェアに書き込まれ、 Dell ワイヤレス 2350 ブロードバンド ルーターが自動的に再起動します。
注記:
ネットワークにワイヤレス クライアントがある場合、Dell ワイヤレス 2350 ブロードバンド ルーターの設定に一致するように、クライアントのワイヤレス ネットワーク カードを設定する必要があります。
保存して適用
トップに戻る
目次に戻る

目次に戻る
詳細設定:Delll™ ワイヤレス 2350 ブロードバンド ルーター ユーザーズ ガイド詳細 IP 設定
DHCP サーバ設定
タイム ゾーン:
詳細ワイヤレス
ペアレンタル コントロール
詳細フィルタリング
DNS サーバ ステータス
動的 DNS
アクセス コントロール設定
ポート転送設定
静的ルーティング
管理設定
注記:
Dell テクニカル サポートでは、設定プログラムの [詳細設定] での設定オプションのサポートはしません。これらのオプションは利便性のためにのみ提供されています。しかし、このガイドに詳細設定の詳しい説明が記載されています。
アクセス ポイント モードの場合、[ポート転送設定] と [静的ルーティング] は表示されません。
詳細 IP 設定Dell ワイヤレス 2350 ブロードバンド ルーターには IP アドレスと IP サブネット マスクが割り当てられます。これらの設定が適用されるのは、ルーターのローカルネットワーク部分だけです。ユニットを既存のネットワークにインストールするか、または単に値を変更する場合、IP サブネット マスクがネットワーク上のすべてのデバイスで同一であることを確認します。さらに IP アドレスのネットワーク部分は、ネットワークのすべてのデバイスで同じになる必要があります。
注記: Dell は、特別な理由がない限り、IP アドレスを変更しないように強くお勧めします。
IP アドレスを変更している間、次の内容に注意します。
キ Dell ワイヤレス 2350 ブロードバンド ルーターの IP アドレスを変更することにより、DHCP サーバの IP アドレス プールも変更されます。
キ ケーブル モデムまたは DSL 回線の付いた Dell ワイヤレス 2350 ブロードバンド ルーターを使用している場合には、プライベート IP アドレスを割り当てる必要があります。プライベート IP アドレスは次の3つの範囲の内1つに入ります。
キ 10.0.0.1 ~ 10.254.254.254
キ 172.16.0.1 ~ 172.31.254.254
キ 192.168.0.1 ~ 192.168.254.254
キ いったん変更が保存されると、Web 対応設定ツールにアクセスするには新規の IP アドレスを使用する必要があります。
注記:
IP アドレスまたは IP サブネット マスクを変更するのは、Dell ワイヤレス 2350 ブロードバンド ルーターを既存の有線ネットワークにインストールし、Dell ワイヤレス 2350 ブロードバンド ルーター用の DHCP サーバ機能が [詳細設定]で無効になっている場合だけにしてください。詳細については、ネットワーク管理者にお問い合わせください。
詳細 IP 設定

トップに戻る
DHCP サーバ設定動的ホスト構成プロトコル (DHCP) は、IP アドレスをネットワーク上のコンピュータに自動的に割り当てる方法を定義します。IP アドレスは DHCP サーバによって管理されます。Windows コンピュータは IP アドレスを自動的に取得するように構成され、アドレスを DHCP サーバから自動的に取得します。
DHCP サーバ設定

DHCP サーバ機能を有効にする
デフォルトでは、Dell ワイヤレス 2350 ブロードバンド ルーターは DHCP サーバとして機能するように設定されています。既に DHCP サーバをもつ既存のネットワークにユニットをインストールしている場合、または Dell ワイヤレス 2350 ブロードバンド ルーターをネットワークの DHCP サーバとして機能させたくない場合には、[DHCP サーバ機能を有効にする] をクリックして選択を解除します。
IP アドレス プール レンジ
IP アドレス プール レンジはネットワーク上の IP アドレス用の低い値と高い値を制御する方法を提供します。示唆されたフィールドを使用して、Dell ワイヤレス 2350ブロードバンド ルーターが DHCP クライアントに与える IP アドレスの範囲を定義します。入力する有効な数の範囲は、1 と 254 の間です。
リース時間は、ユーザが DHCP サーバによって割り当てられた IP アドレスを使用することができる時間範囲です。DHCP サーバがクライアントに IP アドレスの使用を許可するリース時間を指定することができます。この設定は、ユーザが頻繁に変わるキャンパスや他の環境で特に役立ちます。
IP アドレス予約
ネットワークの特定のデバイス用に特定の IP アドレスを予約することもできます。[IP アドレス予約] フィールドでは、特定のシステムのために最高 20 個の IP アドレスを予約することができます。MAC アドレス フィールドはクライアント コンピュータ上のネットワーク カードの物理アドレスです。[IP アドレス] の下の入力フィールドを使用して、手動で定義された IP アドレスを使用するデバイスを指示します。
トップに戻る
タイム ゾーン
タイム ゾーン

[タイムゾーン] ページを使用して、プルダウン リストからローカルのタイム ゾーンを選択します。タイム ゾーン設定により、侵入者検出ログに影響がでます。この設定は、グリニッジ標準時 (GMT) で表される IP パケットのタイム スタンプを上書きします。
夏は、時計を 1 時間または数時間進めます。お住まいの国域により変更を行う日付は異なります。米国とカナダのほとんどの地域では、夏時間は 4 月の最初の日曜日に始まり、10 月の最後の日曜日に標準時間に戻ります。夏時間を有効にするには、[夏時間を有効にする] ボックスをクリックします。
トップに戻る
詳細ワイヤレス
詳細ワイヤレス

ワイヤレスを有効にする
この設定では、Dell ワイヤレス 2350 ブロードバンド ルーターでの無線送信および受信を有効にします。
ワイヤレス ネットワークを非表示にする
このオプションをチェックすると、Dell ワイヤレス 2350 ブロードバンド ルーターからワイヤレス ネットワークに、ビーコンパケットを送信する機能を無効にすることができます。このオプションはデフォルトでは選択されておらず、他のユーザはサイト調査ツールを使用して、Dell ワイヤレス 2350 ブロードバンド ルーターとの関連付けを簡単に見いだして、それと関連付けることができます。ワイヤレス ネットワーク セキュリティを向上させたい場合には、この機能を有効にすることができます。
Mode
Dell ワイヤレス 2350 ブロードバンド ルーターは 802.11g との互換性があります。[b & g の両方] (デュアル モード)、または単に 802.11b モードまたは 802.11g モードを [モード] リストから選択することができます。
SSID
サービスセット識別子 (SSID) は、すべてのコンピュータとワイヤレス ネットワークを構成する装置を一意に識別する 32 文字の名前です。
転送レート
転送レートは自動またはその他の固定値に設定できます。ワイヤレス ネットワーク デバイスがいつでも最適と判断する速度で転送できるように、転送レートを自動 (自

動) に設定することをお勧めします。
チャネル
チャネル設定により、このルーターのチャネルを設定することができます。無線チャネルは通信の送信が行われる場所であり、操作するチャネル番号は、規制ドメインにより異なります。
注記: [ビーコン間隔]、[RTS しきい値]、[分断化しきい値]、[DTIM 間隔] を設定する場合、最初に [詳細オプション] を選択します。
ビーコン間隔
Dell ワイヤレス 2350 ブロードバンド ルーターの無線ビーコンからクライアント ステーションまでの時間量で、Kusec で表します (1 Kusec は 1,024 マイクロ秒)。値の範囲は 1 ~ 65535 です。
RTS しきい値
パケットを送信する前に、Dell ワイヤレス 2350 ブロードバンド ルーターが RTS (送信リクエスト) を送信するパケット サイズです。
RTS (送信リクエスト) のメカニズムにより、表示されないノードの問題は防止されます。 表示されないノードは 2 つのステーションが同じアクセスポイント (AP) にあっても互いの範囲外にある場合、つまり相手から「表示されない」場合に生じます。これら 2 つのステーションからのパケットは、AP に同時に到着すると衝突することがあります。表示されないノードとの衝突を防止するには、RTS メカニズムを有効にします。RTS メカニズムが有効になっていると、ステーションは最初にデータを送信する AP に RTS を送信します。 次に、AP は CTS (送信可) と範囲内の全ステーションに応答し、その他のステーションには通知して送信データ用の帯域幅を予約します。
RTS しきい値は、RTS を送信するデータ パケットのサイズを制御します。パケットが RTS しきい値を超えた場合のみ、デバイスはパケット送信前に RTS を送信します。RTS しきい値の値を選択する場合は相殺効果を考慮する必要があります。値が小さいと RTS が頻繁に送信され、帯域幅を無駄に使用します。しかし、送信されるRTS パケットが多いと、システムはデータ衝突から速く回復できます。デフォルト値を使用するか、デフォルト値よりわずかに小さい値を使用することをお勧めします。値の範囲は 1 ~ 2347 です。
分断化しきい値
分断化しきい値はバイト数で定義され、送信前にデータ パケットを分断するかどうか、さらに分断するデータ パケットのサイズを決定します。特定の分断化しきい値より小さいデータ パケットは、分断化されません。分断化しきい値より大きいデータパケットは、小さいパケットに分断され、一度に全部ではなく一度に 1 つずつ送信されます。このため分断化は、再送信の必要性を少なくして、ネットワーク全体のパフォーマンスを向上させます。分断化は、通常、ワイヤレスネットワークでのトラフィックが多い場合、またはネットワークが高度干渉環境で操作される場合に有効にします。利用可能範囲は 1 ~ 2346 です。デフォルト値を使用するか、デフォルト値よりわずかに小さい値を使用することをお勧めします。
DTIM 間隔
DTIM (Delivery Traffic Indication Message) 間隔は、常にビーコン期間の倍数であり、ビーコンが TIM (トラフィック インジケータ マップ) を含む頻度を決定します。TIM を使用して、スリープ状態のステーションにアラートを送信して、データ フレームを受信できるほど十分な時間アクティブ状態に保ちます。値の範囲は 1 ~255 です。
CTS 保護モード
このオプションによりユーザは、「802.11b」AP もブロードキャストしている環境で「802.11g 」クライアントによる操作を有効、または無効にすることができます。これを有効にすると、「802.11b」クライアントはこの環境でさらによく機能することができます。無効にした場合には、「802.11g」クライアントで最大スループットを可能にします。
ワイヤレス リピーター
ワイヤレス リピーターを使用して、ワイヤレス ネットワークの受信範囲を増やしたり、リモート コンピュータに有線アクセスを可能にすることができます。ワイヤレスリピーターをセットアップするには、2 台以上の Dell ワイヤレス 2350 ブロードバンド ルーターが必要です。ネットワークに接続しているアクセス ポイントは「ルートAP」と呼ばれ、ルート AP の受信地域外のアクセス ポイントは「リピーター AP」と呼ばれます。
ワイヤレス リピーターをセットアップするには、すべての Dell ワイヤレス 2350 ブロードバンド ルーターのワイヤレス設定を同じにします。

ワイヤレス リピーター用にルーターを設定する
111 [この AP をワイヤレス リピーターとして有効にする] オプションをクリックします。111 [ルート AP の SSID] フィールドにルート AP のワイヤレス ネットワーク名 (SSID) を入力します。111ルート AP がワイヤレス セキュリティを提供しない場合、ネットワーク暗号化モードを [なし] に設定します。111 Setルート AP のワイヤレス セキュリティ モードが WEP の場合、ネットワーク暗号化モードを [WEP] に設定します。次に、正しいキー値、キー長、キー
フォーマット、およびデフォルト キーを設定します。111 [送信] ボタンをクリックします。
ルート AP と関連付け受信地域を拡大するためには、リピーター AP はルート AP の受信地域内になければなりません。 注記:Dell ワイヤレス 2350 ブロードバンド ルーターがすべて同じワイヤレス設定になっていることを確認します。
Dell ワイヤレス 2350 ブロードバンド ルーターをルート AP として設定するには:
111 [この AP をルート AP として有効にする] オプションをクリックします。111 [送信] ボタンをボタンをクリックします。
デフォルトの復元
ワイヤレス システム設定をカスタマイズした場合、[デフォルトの復元] ボタンを押して、ワイヤレス設定を工場出荷時設定に復元できます。
トップに戻る
ペアレンタル コントロール
ペアレンタル コントロール

IP フィルタリングは、Dell ワイヤレス 2350 ブロードバンド ルーターが IP アドレス、ポート番号、プロトコルの種類、その他の基準に基づいて、特定の種類の IP データグラムを許容または拒否するメカニズムです。
1. [追加] ボタンをクリックします。[ペアレンタル コントロール ルール] ポップアップ ウィンドウが表示されます。
2. コントロールしたい特定のコンピュータ (例えば子のコンピュータ) の IP アドレスを [IP アドレス] でクリックして選択します。
3. 一定期間中にインターネットへのアクセスをブロックまたは許可するには、[時間制限] リストで開始時間と終了時間を指定します。
4. [インターネット アクセス] リストで [許可] または [拒否] をクリックして選択します。
5. 許可または拒否したい URL を [Web サイト制限] フィールドに入力します。
6. これらの Web サイト へのアクセスについて、[許可] または [拒否] をクリックして選択します。
7. [Web キーワード] を入力して、同一のキーワードをもつトラフィックを拒否します。
8. [送信] ボタンをクリックして変更を保存します。
上の図は DNS サーバのステータスを示します。ユーザはホスト名、IP アドレス、ソースを表示することができます。
ISP の DHCP サーバからの動的 IP でサービスをホストしているユーザのため、 動的 DNS によりサーバは絶え間なく変化する IP をサービスが提供されているワークステーションに一致させることができます。[動的 DNS を有効にする] ボックスをチェックして、ユーザ名およびパスワード、ホスト名を入力してサーバで登録します。
トップに戻る
詳細フィルタリング
詳細フィルタリング

詳細フィルタリングにより、ユーザは望ましくないトラフィックにフィルタをかけて除去するためのより複雑なルールを設定することができます。[追加] ボタンをクリックして、ソース IP、送信先 IP、IP プロトコル、TCP ポート、および UDP ポートを設定します。 いったんルールが設定されると、ルールに当てはまるパケットがある場合に Dell ワイヤレス 2350 ブロードバンド ルーターはルール設定に応じてこのパケットを許可または拒否します。
トップに戻る
DNS サーバ ステータス
DNS サーバ ステータス
DNS サーバ ステータスは、Dell ワイヤレス 2350 ブロードバンド ルーターで分かっているすべての DNS エントリを表示します。ホスト名は IP アドレスにマッピングされます。
トップに戻る
動的 DNS
動的 DNS

ユーザは dyndns.org でドメイン名を登録することができます。このドメインではユーザは IP アドレスを入力する代わりにドメイン名を入力することができます。DDNS は IP アドレスをユーザのドメイン名にマッピングします。
トップに戻る
アクセス コントロール設定アクセス コントロール設定機能により、どのローカル クライアント コンピュータがルーターを経由してネットワークにアクセスできる、またはできないかを制御することができます。Dell ワイヤレス 2350 ブロードバンド ルーターは、デフォルトで任意のローカルのクライアント コンピュータにネットワークへアクセスする許可を与えます。アクセス コントロール設定には、[アクセス許可テーブル] と [アクセス拒否テーブル] の2つのテーブルがあります。テーブルはそれぞれ最高 32 のエントリをサポートできます。一度にアクティブにすることができるテーブルは1つだけです。アクセス許可テーブルのチェックボックスを選択すると、アクセス拒否テーブルが無効になります。その逆の場合についても同じです。 MAC アクセス コントロール設定はワイヤレス クライアントにのみ適用され、有線クライアントには適用されません。
アクセス コントロール設定

ルーターのアクセス コントロールを有効にするには、次のステップを実行します。
1. [MAC アクセス コントロールを有効にする] をクリックして選択します。
2. [追加] ボタンをクリックするとポップアップ ウィンドウが開きます。ルーターへのアクセスを許可するコンピュータのネットワーク カードの MAC アドレスを入力します。
3. [送信] をクリックして、ルーターにルールを入力します。
4. 既存のルールを除去するには、[MAC アドレス] の隣にある [編集] ボタンをクリックします。
5. ポップアップ ウィンドウが開いたら、[削除] ボタンをボタンをクリックして削除します。
注記:アクセス コントロール設定はワイヤレス クライアント コンピュータに適用されます。有線クライアント コンピュータには適用されません。
トップに戻る
ポート転送設定
ポート転送設定

DMZ
DMZ (demilitarized zone) 機能により、すべてのポートにアクセスすることができます。(例えば、ゲーム サーバをホストしている場合に問題がある場合には、このオプションを選択することができます。これにより、ゲーム サーバへのすべてのポートを開くことができます。)
1. [DMZ ホストを有効にする] をクリックして選択します。
2. ゲーム アプリケーションを実行したいコンピュータの IP アドレスを [DMZ IP アドレス] フィールドに入力します。
3. [送信] ボタンをクリックして設定を有効にします。
注記:
Dell ワイヤレス 2350 ブロードバンド ルーターを通して特定のゲームをプレイしたい場合に、Dell ワイヤレス 2350 ブロードバンド ルーターを DMZ モードで設定すると便利です。しかしポートは他のすべての既存の設定ツールで開くことはできません。
注記:インターネットへのサービスを開いた場合、セキュリティに関する懸念が生じる場合があります。セキュリティ上の警告に注意を払ってください。さらにサービスへのアクセスを許可する前に高いアクセス コントロールと認可が実行されていることを確認します。
カスタムのポート転送設定
ポート転送は DMZ よりも設定が困難です。ただし、ポート転送はインターネットに接触しているポート(ポートの範囲)が1つだけであるため、インターネット アプリケーションを実行する比較的に安全な方法を可能にし、またファイアウォールの内側からインターネット サービスを提供することができます。このポート転送設定を設定して、データ トラフィックが LAN 上の特定のコンピュータに送られるように特定のポートとプロトコルを定義するカスタムのルールを作成することができます。
例として、インターネットで利用可能にしたい LAN で動作する HTTP サーバがあります。パブリック IP アドレス (ISP により与えられたアドレス) は X.X.X.X (X は数字) となり、LAN で制御される Dell ワイヤレス 2350 ブロードバンド ルーター (192.168.2.1) 上で LAN アドレス 192.168.2.2 の HTTP サーバをホストしているコンピュータとなります。192.168.2.2 を設定してポート 80 (HTTP) 用のポート転送を可能にすると、インターネット上のユーザは http://X.X.X.X で HTTP サーバ(192.168.2.2) を取得することができます。サービス ポート 80 に入力されるデータ トラフィックはコンピュータ (192.168.2.2) に送られて、LAN 上の他のコンピュータはこのデータ トラフィックを見ることはありません。
一部のインターネット アプリケーション (インターネット メッセージングやゲーミング アプリケーションなど) では、このポート転送設定を設定して、これらのアプリケーションをファイアウォールの内側で正しく機能させることができます。これらのアプリケーションには特定の TCP/UDP ポートが必要です。これらのアプリケーション用のポートとプロトコルの種類は使用しているインターネット サービスの種類に依存しています。サービス プロバイダまたはアプリケーションのユーザーマニュアルで確認して、まず情報を入手してください。

次のポートが説明されているように設定されていることを確認してください。
1. まず [追加] ボタンをクリックして、エントリを入力してください。
2. [サービス名] フィールドで必要な名前または説明を入力します。
3. 着信ポート フィールドでポートの範囲を入力します。単一のポート番号だけを指定したい場合には、両方のフィールドに同じ番号を入力します。
4. [送信先 IP アドレス] フィールドで、接続要求を受信したいコンピュータの IP アドレスを入力します。
5. [送信先ポート] フィールドで、マッピングしているコンピュータのポート番号またはポート範囲を入力します。
7. [ポートの種類] フィールドで、TCP、UDP、または両方のプロトコルを選択します。プロトコルはアプリケーションのマニュアルで指定されている場合があります。
8. [送信] ボタンをクリックして設定を有効にします。
例えば、IP アドレスが 192.168.2.3 のコンピュータでゲーム、Fighter Ace II をプレイする場合、[送信先 IP アドレス] に 3 を入力します。[ポートの種類] として [TCP]を選択します。[着信ポート] の2つのフィールドで、 [50000] と [51000] を入力します。[送信] ボタンをクリックして、設定を有効にします。他のゲームやサービスの場合には、アプリケーションのユーザーマニュアルを参照してください。
一般に使用されるポート
サービス プロトコルの種類 ポート
HTTP (WEB サーバ) TCP 80
FTP TCP 20, 21
TELNET TCP 23
SMTP (メール サーバ) TCP 25
POP3 (メール サーバ) TCP 110
IRC TCP 6667
NNTP (ニュース サーバ) TCP 119
ポート トリガリング
ポート トリガリングにより、ルーターは特定のポート番号について送信データを監視することができます。データを送信するコンピュータの IP アドレスはルーターが保存しています。 これにより要求されたデータがルーターを通して戻る場合にデータは IP アドレスとポート マッピング ルールによって特定のコンピュータに送られます。ルーターは、ポート トリガリングが発生するとポートを開きます。アプリケーションを実行するコンピュータがこのポートを通したデータ送信を停止する場合、ルーターはポートを閉じます。
1. [ポート トリガリング] ボタンをまずクリックしてください。
2. [アプリケーション名] フィールドで必要な名前または説明を入力します。
3. [トリガ ポート] フィールドでポート番号を入力します。どのトリガ ポートが使用されているかの詳細は、インターネット アプリケーションのプロバイダに確認してください。
4. [トリガ ポートの種類] として、TCP (Transmission Control Protocol)または UDP (User Datagram Protocol) またはその両方のプロトコルを選択します。
5. 必要なフィールドで開始番号と終了番号を入力して、[パブリック ポート] の範囲を選択します。
6. [パブリック ポートの種類] として、TCP (Transmission Control Protocol)または UDP (User Datagram Protocol) またはその両方のプロトコルを選択します。
7. [送信] ボタンをクリックして、設定を有効にしてください。
[送信] ボタンをクリックして、変更を保存します。
トップに戻る
静的ルーティング
静的ルーティング

静的ルートは手動で設定されたリモート ネットワークへのルートです。すなわちルートは前もって定義されており、動的ルーティングのようにルーティング情報プロトコル (RIP) によって発見されたのではありません。静的ルーティングにより、ゲートウェイを IP アドレスまたはネットワークに割り当てることができます。RIP 1 または 2 で機能しないルーターが内部ネットワークにある場合、静的ルートをこれらのルーターに設定することができます。
静的ルーティングを使用する利点は、ネットワーク トラフィックが低減することです。このため静的ルーティングは速度の低いインターネット接続で利益があります。静的ルートを使用するルーティングは小さなネットワークにおいて実用的です。大きなネットワークでは、ネットワークの物理的配線の変更を動的にトラッキングし続ける必要があり、動的ルーティング (RIP) の使用をお勧めします、
注記:静的ルーティング設定は詳細なネットワーク管理者用だけによる使用を目的としています。正しい値について確信がないかぎり、これらの設定を変更しないでください。無効な情報が入力された場合、設定ツールにアクセスできない場合があります。
静的ルーティングを使用するには、静的ルーティング テーブルに追加しているルートそれぞれについて、手動で送信先 IP アドレス、サブネット マスク、ゲートウェイIP アドレスを追加します。それから [追加] をクリックし、[送信] をクリックします。ネットワーク全体にルーティングしている場合、送信先 IP アドレスの最後の番号はゼロ (0) となる必要があります。(例えば、192.168.0.0)
注記:静的ルーティングでは、Dell ワイヤレス 2350 ブロードバンド ルーターは動的に情報を見出しません。さらに RIP を使用しません。Dell ワイヤレス 2350 ブロードバンド ルーターは現在 RIP をサポートしません。
各ルートの隣のフィールドと、[削除] ボタンを使用して、静的ルーティング テーブルからの静的ルートを削除します。
トップに戻る
管理設定パスワード設定
Dell ワイヤレス 2350 ブロードバンド ルーターは、ネットワーク設定が変更される前にパスワードを使用してユーザを認証します。現在のパスワードを変更したい場合には、[パスワードの変更] をクリックして選択し、[新規パスワード] と [パスワードの再入力] フィールドに新規パスワードを入力します。パスワードを記録して、今後の参照用に安全な場所に保存してください。
システム管理
キ HTTP ポート番号特に理由がないかぎり、[HTTP ポート] の値を変更しないでください。一般的に Web サーバは着信 Web 要求をポート 80 で受信します。
キ リモート ユーザにデバイス設定を許可するインターネット上でリモート ユーザが Dell ワイヤレス 2350 ブロードバンド ルーターを管理する許可を与えたい場合には、click to select titled [リモート ユーザにデバイス設定を許可する] のタイトルをクリックして選択してください。リモート管理ホスト コンピュータ用に IP アドレスを入力します。

キ リモート ユーザのデバイスへの Ping を許可する [リモート ユーザのデバイスへの Ping を許可する] をクリックして選択し、Dell ワイヤレス 2350 ブロードバンド ルーターをインターネット上の任意のユーザが Ping できるようにします。この機能は、インターネット ユーザーが Dell ワイヤレス 2350 ブロードバンド ルーターの状態を確認する許可を与えたい場合に役立ちます。
キ UPnP 機能を有効にする UPnP は Universal Plug and Play を意味しています。これは、UPnP を有効にしたクライアント コンピュータ (Windows XP など)がDell ワイヤレス 2350 ブロードバンド ルーターを見出して設定することを許可するプロトコルです。ルーターの UPnP の最も一般的な用途は、ポートを開いて、さまざまなインターネット サービスやゲーム アプリケーション用のルーターを通してアプリケーションに特有なデータが転送されることを許可します。ルーターの検出とルーターの設定のプロセスは、UPnP を有効にしたクライアント アプリケーション (MSN Messenger など) により自動的に実行されます。このため手動で実行する必要はありません。[UPnP 機能を有効にする] をクリックして選択し、このサービスを有効にします。
Windows XP システムがある場合には、ルーターの UPnP 機能が有効になっている間に Windows XP システムを使用してルーターにアクセスして制御することができます。次に Windows XP システムから UPnP を使用して実行可能な操作について例を挙げます。
例 1: ルーターの Web 設定ツールにその IP アドレスを知ることなくアクセスします。
1. デスクトップで、[マイ ネットワーク コンピュータ] アイコンをダブルクリックします。
2. ルーター用に作成された [ブロードバンド ルーター] アイコンをダブルクリックします。これによってルーターの Web 設定ツールの認証画面が表示されます。
3. 正しいパスワードを入力して、[OK] ボタンをクリックし、Web 設定ツールにアクセスします。
認証画面
例 2: Windows XP のインターフェイスからルーターのポート転送ルールを管理します。
注記: Web 設定ツールによりポート転送ルールをすでに設定した場合、同一のサービスのためにもう一度次のステップを実行する必要はありません。
4. デスクトップで [マイ ネットワーク コンピュータ] アイコンを右クリックします。
5. ルーター用に作成された [インターネット接続] アイコンをクリックします。
Network Connections

6. アイコンを右クリックして、[プロパティ] を左クリックします。
7. [設定] をクリックします。
8. [追加] をクリックします。
9. サービスの内容、サービス ホストの IP アドレス、このサービスの外部ポート番号、このサービスの内部ポート番号を入力して、TCP または UDP のどちらかを選択します。例えば、次の図は IP アドレスが 192.168.2.101 のコンピュータがパブリック HTTP サーバをホストできるようにする方法を示します。
サービス設定
10. [OK] ボタンをクリックして変更を保存します。
トップに戻る
目次に戻る


目次に戻る
デバイス ステータス:Dell™ ワイヤレス 2350 ブロードバンド ルーター ユーザーズ ガイド
[デバイス ステータス] 画面に、Dell ワイヤレス 2350 ブロードバンド ルーターの基本ネットワーク設定が表示されます。ネットワー
クの設定を変更した場合、これらの変更が画面で更新されます。さらに、ネットワーク内にある Dell ワイヤレス 2350 ブロードバン
ド ルーターや他のデバイスの現在の接続ステータスがグラフィックスで表示されます。ネットワーク デバイス間の接続は黄色の矢
印で表示されます。作動していない接続は、黄色の接続ラインに赤の X で表します。
注
記:Dell ワイヤレス 2350 ブロードバンド ルーターでは、2 通りの方法でネットワークのステータスをチェックできます。1 つの
方法は [デバイス ステータス] 機能で、上記の Web 設定ツールに入っています。もう 1 つの方法は Windows 対応のコント
ロール ユーティリティを使用します。
ステータス

デバイス ステータス
次の接続が [デバイス ステータス] ページに表示されます。
デバイス 説明
インターネット
有効でないケーブル/DSL 接続は、ケーブルが抜かれているか、Dell ワイヤレス 2350ブロードバンド ルーターが IP アドレスを受信していないことを示します。
有効な接続は、ルーターの WAN インターフェイスに有効な IP アドレスがあり、コン
ピュータがルーターを経由してインターネットに接続できることを示しています。
有線クライアント (LAN)有線クライアントを設定して物理的にネットワークに接続した場合に有効な接続とし
て表示され、コンピュータからイーサネット ケーブルの接続を外した場合に有効でな
い接続として表示されます。
ワイヤレス クライアント
ワイヤレス クライアントがネットワーク用に設定されている場合に有効な接続として
表示され、ルーターに接続されているワイヤレス クライアントがない場合に有効でな
い接続として表示されます。
Dell ワイヤレス 2350 ブロードバンド ルーターが DHCP サーバーとして機能する場合、ネットワーク上のクライアントに IP アドレ
スを割り当てます。これらの IP アドレスは [デバイス ステータス] 図の下の [DHCP ログ] に表示されます。
WAN イーサネット設定
Dell ワイヤレス 2350 の次に示す WAN イーサネット設定およびインターネット プロトコル (IP) 設定については画面の左側を参照し
てください。
設定/デバイス 表示される情報
インターネット インターネットへの接続が有効/有効でありません。
ルーター IP Dell ワイヤレス 2350 ブロードバンド ルーターに割り当てられた IP アドレス
LAN MAC LAN およびワイヤレス インターフェースの MAC アドレス
WAN MAC WAN インターフェイスの MAC アドレス
ルーター名Dell ワイヤレス 2350 ブロードバンド ルーターの名前 (デフォルトはワイヤレス 2350ブロードバンド ルーター)
ファームウェアのバージョンDell ワイヤレス 2350 ブロードバンド ルーターに現在インストールされている様々な
バージョン番号のファームウェア
GUI バージョンDell ワイヤレス 2350 ブロードバンド ルーターに現在インストールされている様々なバージョン番号のフ Web 対応設定ツール
ワイヤレス チャネル Dell ワイヤレス 2350 ブロードバンド ルーターが無線通信している無線チャンネル
ネットワーク名
ネットワークを識別する一意なネットワーク名SSID (Service Set Identifer) とも呼ば
れます。クライアント ステーションがルーターに接続を試みる場合、ユーザはまず
ルーターの SSID を知る必要があります。
左側のナビゲーション バーに次のボタンが表示されます。
ボタン 動作
解除
Dell ワイヤレス 2350 ブロードバンド ルーターが ISP から割り当てられた IP アドレ
スを解除します。Dell ワイヤレス 2350 ブロードバンド ルーターが静的 IP アドレス
を受信するように設定されている場合、[解除] をクリックしてもこの IP アドレスは解
除されません。

更新
ISP が与えた DHCP サーバの IP アドレスを更新します。Dell ワイヤレス 2350 ブロードバンド ルーターが静的 IP アドレスを受信するように設定されている場合、[更新] をクリックしても IP アドレスは更新されません。
トップに戻る
目次に戻る

目次に戻る
システム ツール:Dell™ ワイヤレス 2350 ブロードバンド ルーター ユーザーズ ガイド
[システム ツール] セクションを使用して、侵入者の検出ログ、ルーティング テーブル、デバイス設定とステータスに関するシステム診断を表示します。さらに [システム ツール] セクションに含まれる機能として、デフォルト設定の復元、Dell ワイヤレス 2350 ブロードバンド ルーター用のファームウェアのアップグレード、ユニットのリセットなどがあります。
Web 対応設定ツールの次のページを使用して、システム ツールにアクセスします。
侵入者検出ログ
インターネットの活動ログ
インポート/エクスポートの設定
システム統計
ルーティング テーブルの表示
システム診断
デフォルト設定の読込み
ファームウェアのアップグレード
デバイスのリセット
侵入者検出ログ
侵入

インジケータ 説明
時間 IP パケットのタイムスタンプに基づいて、時間補正を増減します。
イベント ルーターが検出する攻撃の種類
イべントの種類 ルーターが検出する攻撃の種類
詳細 検出された攻撃に関する詳細
侵入が試みられると、システムは電子メールでアラートを送信します。
1. クリックして [電子メール アラートを有効にする] を選択します。
2. [電子メール アドレス] フィールドに、アラートを送信する電子メールアドレスを入力します。
3. [送信] ボタンをクリックします。
トップに戻る
インターネットの活動ログ
インターネットの活動ログ
ログ情報を有効にするには [はい] をクリックします。これにより、ユーザはインターネット送信を記録して、このページに表示されるトラフィック情報を受信することができます。

トップに戻る
インポート/エクスポート設定
インポート/エクスポート設定
Dell ワイヤレス 2350 ブロードバンド ルーターにより、ユーザーは現在の設定をストレージ用デバイスに保存して、以前に保存した設定をルーターに読み込ませることができます。[エクスポート] ボタンをクリックして、現在の設定を .pro ファイルにエクスポートします。 [インポート] ボタンをクリックして、以前に保存した設定を入力します。[再起動] ボタンをクリックして、これらの新規設定を実行します。
トップに戻る
システム統計
システム統計

上の図はすべての有線およびワイヤレス ステーションのシステム統計を示します。
トップに戻る
ルーティング テーブルの表示
ルーティング テーブル
インジケータ 説明

種類 ルーティングの種類。これは次のうちのいずれかです。LAN または WAN インターフェイス (INTF)静的ルーティング
送信先 LAN IP アドレス ネットワーク全体または特定の IP アドレスです。IP アドレスは .0 で終わり、ネットワークを指しています。
サブネット マスク IP サブネット マスクの規則に従う必要があります。
ゲートウェイ IP アドレス 送信先の IP アドレスに一致した IP アドレスと通信するため、Dell ワイヤレス 2350 ブロードバンドルーターはここにリストアップされたゲートウェイ IP アドレスを通してすべてのトラフィックを送信します。
ホップ数 送信先に届くまでにパケットが通過したルーター数です。ホップ数はソースと送信先の間の距離を測定するために使用されます。ソースと送信先のノードの間に3台のルーターが存在する場合、送信先のノードに到着したときのパケットのホップ数は3になります。
トップに戻る
システム診断
システム診断

[システム診断] ページは情報提供だけを目的としています。このページでは、Dell ワイヤレス 2350 ブロードバンド ルーターの構成設定と診断の両方が表示されます。構成設定には、ファームウェアのバージョンと ISP、ネットワーク用に設定されたデバイス設定が含まれます。
診断セクションはネットワークへの現在の接続を示します。診断設定には、ISP ステータス、リンク ステータス、現在の WAN 接続、LAN MAC テーブル、および WAN MAC テーブルが含まれています。
トップに戻る
デフォルト設定の読み込み

デフォルト設定の読み込み
[デフォルト設定の読込み] ページでは、デバイスの工場出荷時のデフォルト設定をもう一度読み込めます。このオプションを使用すると、デフォルトの IP アドレスが工場出荷時のデフォルト値 (192.168.2.1) にリセットされます。デバイスの背面パネルにある [リセット] ボタンを 5 秒以上押し続けても同じ操作が可能です (詳細はハードウェアについて を参照してください)。
注記:
デフォルトの設定オプションを読み込むと、Dell ワイヤレス 2350 ブロードバンド ルーターの現在の設定が失われて、デフォルト設定で置き換えられます。これにはセットアップされたセキュリティ設定が含まれます。
[スタート] ボタンをクリックして、デフォルト設定を再び読み込みます。
トップに戻る
ファームウェアのアップグレード
ファームウェアのアップグレード

パフォーマンスや機能の向上のために、Dell では定期的にファームウェアの更新をリリースします。ファームウェアをアップグレードする方法には2つあります。
最初の方法は、Dell サポート Web サイト、http://support.dell.com で新しいアップグレードがあるかチェックすることです。アップグレードする前に最初に新しいファームウェアをダウンロードし、ネットワーク上のクライアントの1つに保存します。ファームウェアをアップグレードするには、ファームウェアのファイル パスをボックスに入力するか、[参照] ボタンをクリックしてアップグレードするファームウェア ファイルを選択します。ファイルを選択したら、[スタート] ボタンをクリックします。ファームウェアが Dell ワイヤレス 2350 ブロードバンド ルーターに書き込まれると、ホーム ページが自動的に読み込まれます。Dell ワイヤレス 2350 ルーターのリセット中は、デバイスの前部パネルにある [電源] ライトが点滅します。
注記: Dell ワイヤレス 2350 ブロードバンド ルーター ファームウェア用のファイルを選択したことを確認してください。
2番目の方法として、ファームウェアのアップグレード機能を使用して、Dell ワイヤレス 2350 ブロードバンド ルーターでファームウェアを簡単にアップグレードできます。これを実行するには、[インターネットを今チェックする] ボタンを押します。Dell ワイヤレス 2350 ブロードバンド ルーターはDell の ftp ウェブサイトをチェックして、更新されたファームウェアを探します。新しいファームウェアが存在する場合には、[ファームウェア アップグレード ステータス] セクションで通知されます。アップグレードするには、 [スタート] ボタンを押します。ファームウェアが Dell ワイヤレス 2350 ブロードバンド ルーターに書き込まれると、ホーム ページが自動的に読み込まれます。Dell ワイヤレス 2350 ルーターのリセット中は、デバイスの前部パネルにある [電源] ライトが点滅します。

ファームウェアをアップグレードするための Dell ftp Web サイトのチェックを自動化することができます。これを実行するには、 [インターネット セクションからアップグレード] から [自動的に新しいバージョンをチェック] を選択します。それから、 [チェック間隔] セクションでこのチェックを実行する頻度を選択します。 前回実行したチェックの結果は、[ファームウェア アップグレード ステータス] で表示されます。 ファームウェアが Dell ワイヤレス 2350 ブロードバンド ルーターに書き込まれると、ホーム ページが自動的に読み込まれます。ワイヤレス 2350 のリセット中は、ルーターの前部パネルにある [電源] ライトが点滅します。
注記: ファームウェアのアップグレードをチェックするには、インターネットに接続する必要があります。
注記:
Dell では、Dell ワイヤレス 2350 ブロードバンド ルーターのアップグレードでワイヤレス クライアントを使用することをお勧めしません。Dellは、LAN ケーブル接続により Dell ワイヤレス ルーターに接続してファームウェアをアップグレードする方法をお勧めします。
トップに戻る
デバイスのリセット
デバイスのリセット
システム エラーの場合は、[デバイスのリセット] 機能を使用します。この機能は、工場出荷時のデフォルト設定をもう一度 読み込みません。これは、単に、デバイスを、システム エラー発生以前のネットワーク設定にリセットします。これは、デバイスの電源を抜いて再び電源を入れる、または、[電源] ランプが点滅するまで [リセット] ボタンを 3 秒未満押す動作と同じです。設定は保存されます。
注記: ネットワーク設定を更新中の場合、デバイスをリセットすると変更が失われます。
[スタート] ボタンをクリックして、Dell ワイヤレス 2350 ブロードバンド ルーターを [現在のファームウェア設定] にリセットします。Dell ワイヤレス2350 ブロードバンド ルーターのリセット中は、ルーターの前部パネルにある [電源] ライトが点滅します。
トップに戻る
目次に戻る

目次に戻る
コントロール ユーティリティを使用して Dell ワイヤレス 2350 ブロードバンド ルーターを設定する方法:Dell™ ワイヤレス 2350 ブロードバンド ルーター ユーザーズ ガイドネットワーク概要
ワイヤレス設定
ネットワーク アクセス コントロール
ゲーム
リモート アクセス
管理
診断
詳細設定
ネットワーク概要
この画面では、ネットワーク接続と設定についての情報が提供されます。左のペインには接続ステータスが表示されます。右のペインには次のネットワーク設定が表示されます。
キ 操作モード
キ 接続の種類
キ インターネット IP アドレス
キ インターネット MAC アドレス
キ LAN IP アドレス
キ LAN サブネット マスク
キ ネットワーク名 (SSID)
キ ワイヤレス セキュリティ
ネットワーク概要

トップに戻る
ワイヤレス設定
キ ネットワーク名 (SSIDSSID は一意なネットワーク名です。WLAN を識別するために使用します。追加のコンピュータをワイヤレス ルーターに接続する場合、この名前を使用します。
キ チャネルこれは、通信伝達が生じる無線チャネルです。
キ デフォルト設定Dell ワイヤレス 2350 ブロードバンド ルーターを工場出荷時デフォルトにリセットします。
キ 適用現在の設定を保存します。
キ 復元前の設定を復元します。
ルーターは詳細セキュリティ メカニズムを備えています。これはデータの機密性を確保し、データが変更されないようにします。セキュリティ メカニズムを有効にするには、クリックして[ワイヤレス セキュリティを有効にする]を選択します。このあと WEP または WPA セキュリティ メカニズムを使用するかを選択することができます。
ワイヤレス設定 WEP

WEP 設定
Wired Equivalent Privacy (WEP) 暗号化が 802.11 スタンダードで使用され、ワイヤレス通信が膨張されないように保護します。WEP は、ワイヤレス クライアント (ノートブックやワイヤレス PC カード) とルーター間で共有する暗号化キーを作成する方法です。このキーはデータを送信する前に暗号にします。WEP は 40 (64) ビットまたは 104 (128) ビットのいずれかで実装できます。追加セキュリティが必要な場合、キーを頻繁に変更します。キーを 1 台のワイヤレス デバイスで変更する場合、ネットワーク内のすべてのワイヤレス デバイスでも変更します。
キ キー フォーマットASCII または 16 進数フォーマット。16 進数のフォーマットは 0 ~ 9 までの数字と A ~ F までの文字を含みます。ASCIIフォーマットはすべての英数字を含みます。
キ キー長40 (64) ビットまたは 104 (128) ビットの長さ。40 (64) ビット暗号化しか使用できないワイヤレス ネットワーク カードもあります。クライアントがすべて 104 (128) ビットで通信できる場合、104 (128) ビットを選択します。クライアントが 40(64) ビットでしか通信できない場合、40 (64) ビットを選択します。
キ キー1、キー2、キー3、および キー4Dell ワイヤレス 2350 ブロードバンド ルーターに格納するために提供される [キー] フィールドに4 つの異なるキーを入力します。40 (64) ビット暗号化を選択した場合、5 文字 (または 16 進数で 10 桁) の) WEP 暗号化キーを入力します。 104(128) ビット暗号化を選択した場合、13 文字 (または 16 進数で 26 桁) の WEP 暗号化キーを入力します。
キ デフォルト キー[デフォルト キー] フィールドに提供される 4 つのキーの中から 1 つだけ選択します。
ワイヤレス設定 WPA

WPA 設定
WPA (Wi-Fi 保護アクセス) はワイヤレス ネットワークをセキュアにする WEP スタンダードへのアップグレードです。
WPA を使用してワイヤレス ネットワークをセキュアにしたい場合、ワイヤレス クライアントをサポートする WPA が必要です。Dell ワイヤレス クライアントを使用している場合、ワイヤレス クライアントに WPA が有効なソフトウェアの更新が利用できるか、 http://support.dell.com で確認してください。
キ WPA 事前共有キーすべてのワイヤレス クライアントはこのキーを使用して、ネットワークにアクセスします。 キー フォーマットはワイヤレス クライアント用に使用される設定と一致する必要があります。
キ キー フォーマットASCII または 16 進数フォーマット。16 進数のフォーマットは 0 ~ 9 までの数字と A ~ F までの文字を含みます。ASCIIフォーマットはすべての英数字を含みます。
キ WPA グループ リキー間隔[WPA グループ リキー間隔] を使用して暗号化キー回転頻度を指定します。数字が小さいほど、暗号化キーは速く回転します。しかし、この数字をあまり小さくすると、wireless ネットワークがスロー ダウンします。
キ WPA 暗号化TKIP (Temporal Key Integrity Protocol) は最も一般的な暗号化方式です。AES (Advanced Encryption Standard) はワイヤレス クライアントが TKIP をサポートしない場合に使用できます。
トップに戻る

ネットワーク アクセス コントロール
キ 追加リストに新しいペアレンタル コントロール エントリを追加します。
キ 編集任意の現在のエントリを編集できます。
キ 削除ペアレンタル コントロール リストからエントリを削除します。
キ すべて削除ペアレンタル コントロール リストからすべての記録を削除します。
キ 復元前の設定を復元します。
ネットワーク アクセス コントロール
ペアレンタル コントロール
ペアレンタル コントロールにより、ワイヤレス ネットワークを通してアクセスできる Web サイトの種類を決定することができます。さらに、インターネットにアクセスできる時間帯を指定することもできます。
ペアレンタル コントロールを有効にするには、次のステップを実行します。
111 [追加] ボタンをクリックします。[ペアレンタル コントロール] ウィンドウが表示されます。
111制御したいコンピュータの IP アドレスを入力します (例えば、子のコンピュータ)。

111 [インターネット アクセス] から [許可] または [拒否] を選択します。
111 [開始時間] リストで開始時間を、さらに [終了時間] リストで終了時間を選択して、時間間隔を選択します。
111 Web アクセスのために [許可] または [拒否] を選択します。
111 [ウェブサイト URL] フィールドで、アクセス可能な Web サイトとアクセスできない Web サイトの URL を入力して指定します。
111 [OK] ボタンをクリックして設定を適用するか、[キャンセル] ボタンをクリックして変更せずに終了します。
111画面下部にある [ペアレンタル コントロール設定を適用する] ボタンをクリックして、新しい設定を有効にします。
MAC (Media Access Control)
この機能により、ワイヤレス ローカル エリア ネットワーク (WLAN) 内のコンピュータがインターネットにアクセスすることを防ぐことができます。
MAC を有効にするには、次のステップを実行します。
111 [MAC アクセス コントロールを有効にする] をクリックして選択します。
111 [追加] ボタンをクリックします。[MAC アクセス コントロール: レコードの追加] ウィンドウが表示されます。
111 [MAC アドレス] ボックスでアクセスを許可または拒否したい16進数の MAC アドレスを入力します (例、00:11:22:33:44:55)。.
111 [OK] ボタンをクリックして適用するか、または [キャンセル] ボタンをクリックして変更せずに終了します。
111画面下部で [MAC コントロール設定の適用] ボタンをクリックし、新規設定を有効にします。
トップに戻る
ゲームルーターのファイアウォール機能により、ゲームが正常に機能しない場合があります。[ゲーム] メニューでリストアップされた設定により、これらの問題を解決することができます。
Dell ワイヤレス 2350 ブロードバンド ルーターは統合型のネットワーク アドレス変換 (NAT) ファイアウォールを備えています。このファイアウォールはインターネットからの余計なデータが LAN のコンピュータにアクセスしないように拒否します。電子メールや Web ブラウザなどのアプリケーションは NAT の影響を受けません。ただし、一部のアプリケーション (インターネット メッセージやゲーム アプリケーションなど) は正しく機能しません。
ゲーム

DMZ
ファイアウォールの内側で機能する場合に問題が発生するアプリケーションがあります。この問題を解決するには、ルーターのDMZ (非武装地帯) 機能を使用して、コンピュータをファイアウォールの外側に置きます。DMZ 機能により、NAT ファイアウォールを無効にして、すべてのデータがこのコンピュータへのすべてのポートを通過することを可能にします。
次の指示を実行して、DMZ 機能を有効にします。
111 [DMZ ホストを有効にする] をクリックして選択します。
111ゲーム アプリケーションを実行するコンピュータの IP アドレスを [DMZ IP アドレス] フィールドに入力します。
111 [適用] ボタンをクリックして新規設定を適用します。
ポート転送設定
ポート転送により、ルーターを設定して特定のポートを通して余計なデータを受信させることができます。ポートとプロトコルの種類 (TCP、UDP、またはその両方) は使用されるゲーム サービスの種類によって異なります。
注記:この情報は、ゲーム サービスまたはゲームに付属のマニュアルから入手することができます。
ポート転送を有効にするには、次のステップを実行します。
111 [追加] ボタンをクリックします。[ゲーム: レコードの追加] ウィンドウが表示されます。
111必要な名前と説明を [ゲームの説明] フィールドに入力します。この長さは 31 文字以内にしてください。

111 [ゲーム用コンピュータ IP] フィールドでゲーム用デバイス (例、デスクトップ コンピュータ) の IP アドレスを入力します。
111 [プロトコルの種類] リストからトランスポート層プロトコルを選択します。ここでリストアップされるオプションは、TCP(Transmission Control Protocol)、UDP (User Datagram Protocol)、またはその両方です。
111 [着信ポート番号] フィールドで着信ポート番号を入力し、[送信ポート番号] (または [送信先ポート]) フィールドで送信ポート番号を入力します。
111 [状態] リストでゲーム [有効にする] または [無効にする] を選択します。
111 [OK] ボタンをクリックして適用するか、[キャンセル] ボタンをクリックして変更を実行せずに終了します。
トップに戻る
リモート アクセス
リモート アクセス
リモート ユーザにデバイスの設定を許可する
このオプションにより、ネットワークを通して遠隔地からデバイスを設定することができます。
1. [リモート ユーザにデバイスの設定を許可する] をクリックして選択します。
2. リモート管理ホストの IP アドレスを必要なフィールドに入力します。
3. ルーターで使用される HTTP ポート番号を [HTTP ポート番号] フィールドに入力します。

4. [適用] ボタンをクリックして設定を保存するか、[復元] ボタンをクリックして以前の設定を復元します。
リモート ユーザにデバイスの Ping を許可する
このオプションにより、WAN ping 機能を設定することができます。デフォルト設定は [無効] です。ルーターは Ping 要求には応答しません。このため、WAN ポートはポート スキャナーからは見えません。これによりネットワークはより安全になります。
1. WAN ポートをインターネットで表示したい場合には、[リモート ユーザにデバイスの Ping を許可する] をクリックして選択します。
2. [適用] ボタンをクリックして設定を保存するか、[復元] ボタンをクリックして以前の設定を復元します。
トップに戻る
管理
管理
システム レスキュー
システム レスキューにより、Dell ワイヤレス 2350 ブロードバンド ルーターをリセットすることができます。さらに、システム レスキューを使用すると構成設定のバックアップを保存または読み込むことができます。
工場出荷時のデフォルト設定にリセットするDell ワイヤレス 2350 ブロードバンド ルーターを工場出荷時の設定にリセットします。
現在のシステム設定をファイルに保存する

Dell ワイヤレス 2350 ブロードバンド ルーターの現在の設定を .pro ファイルに保存します。
システム設定を手動で読み込むバックアップされた .pro ファイルから Dell ワイヤレス 2350 ブロードバンド ルーターの設定を読み込んで、以前に保存された設定を復元します。
パスワードの変更
ルーター設定への認可されていない変更を防ぐため、ルーターはパスワードで保護されています。工場出荷時のデフォルトのパスワード、admin を変更するように強くお勧めします。
111 [ルーターのパスワードを変更する] ボタンをクリックします。 The [パスワードの設定] ウィンドウが表示されます。
111 [元のパスワード] フィールドに元のパスワードを入力します。
111新しいパスワードを [新しいパスワード] フィールドに入力し、次に [パスワードの確認] フィールドにもう一度入力して確認します。
111 [パスワード ヒント メッセージ] フィールドにパスワード ヒント メッセージを入力します。
111設定を完了したら、[送信] ボタンをクリックします。フィールドに入力した値をクリアするには、[キャンセル] ボタンをクリックします。
新規ファームウェアにアップグレードする
ファームウェアをアップグレードするように指示された場合、[新規ファームウェアにアップグレードする] ボタンをクリックします。Dell の Web サイトに接続され、最新のファームウェア リリースにアップグレードできます。ルーターが正常に作動している場合には、ファームウェアをアップグレードする必要はありません。
トップに戻る
診断
診断

ネットワークの現在の接続ステータスを [診断] メニューで監視できます。ネットワーク検出は、画面の下にある [診断を開始する]ボタンをクリックして起動します。
検出が終了すると、画面にネットワーク接続に関するサマリーが表示されます。
トップに戻る
詳細設定
詳細設定

ルーターの詳細設定は、[ログイン] ボタンをクリックして Web 対応の設定ツールにログインします。インターネット ブラウザが起動して、Dell ワイヤレス 2350 ブロードバンド ルーターの Web 対応の設定ツールにログインします。Web 対応設定ツールを使用して、Dell ワイヤレス 2350 ブロードバンド ルーターの詳細設定を行います。詳細については Web 対応設定ツール のセクションを参照してください。
トップに戻る
目次に戻る

目次に戻る
基本設定:Dell™ ワイヤレス 2350 ブロードバンド ルーター ユーザーズ ガイド
基本設定には、次の設定オプションが含まれています。
ルーター モード
ワイヤレス設定
ワイヤレス セキュリティ
インターネット接続の設定
保存して適用
注記:
設定に加えた変更を実行するには、その設定を保存してルーターを再起動します。再起動しない場合、ルーターは以前の設定を使用します。Web 設定ツールの [戻る/次へ] リンクを使用して [基本設定] を実行する場合、最後に [保存して適用] ページが表示されます。[保存して適用] ボタンをクリックして変更を保存すると、有効な新しい設定のルーターが自動的に再起動します。
ルーター モード
Dell ワイヤレス 2350 ブロードバンド ルーターには2つの操作モードがあります。 [ゲートウェイ] モードと [アクセス ポイント] モードを選択します。
ルーター モード
ゲートウェイ モードにより、ルーターはワイヤレス ネットワークを作成してブロードバンド ルーターにアクセスすることができます。有線とワイヤレスのネットワーク デバイスは、ゲートウェイ モードの場合に、Dell ワイヤレス 2350 ブロードバンド ルーターでインターネット ポートを通して同一のインターネット接続を共有することができます。ただし一部の ISP は、Dell ワイヤレス 2350 ブロードバンド ルーターを使用してインターネットにアクセスする前に、PPPoE など追加のセットアップを要求する場合があります。

アクセス ポイント (AP) モードでは、Dell ワイヤレス 2350 ブロードバンド ルーターはワイヤレス デバイスと既存のネットワーク内のイーサネット デバイス間のブリッジとして機能することができます。すべての有線およびワイヤレス デバイスは同一のクラス C IP サブネット (例、255.255.255.0) に位置しています。Dell ワイヤレス 2350 ブロードバンド ルーターのインターネット ポートはこのモードでは使用されません。
注記: デバイスが AP モードになると、 [インターネット接続設定] は使用できません。
ゲートウェイ モードは Dell ワイヤレス 2350 ブロードバンド ルーターのデフォルト設定です。
トップに戻る
ワイヤレス設定
ワイヤレス設定
設定 デフォルト値
ネットワーク名 (SSID) ワイヤレス
チャネル 自動
ネットワーク名 (SSID)
ネットワーク名は、特定のネットワークにあるワイヤレス デバイスの集合を識別する値です。Dell ワイヤレス 2350 ブロードバンド ルーターのデフォルト値はワイヤレス です。すべてのワークステーションとアクセス ポイントは、互いに通信できるように同じ SSID を使わなければなりません。
SSID は最大 32 文字の長さで、値は大文字と小文字を区別して入力します。
注記:
Dell ワイヤレス 2350 ブロードバンド ルーターで SSID を変更する場合、各クライアントのワイヤレス アダプタ設定を変更して Dell ワイヤレス 2350 ブロードバンド ルーターの設定に一致させる必要があります。SSID を変更したら、変更に注意して、各ワイヤレス ネットワーク カードで新規設定を使用してください。ワイヤレス ネットワーク カードの構成についてヘルプを得るには、ワイヤレス ネットワーク カードに付属したマニュアルを参照してください。
チャネル
Dell ワイヤレス 2350 ブロードバンド ルーターは各種のチャネルで操作できます。互いに近接しているルーターは、異なるチャネルを使用します。ルーターが 1 つの場合、デフォルト (チャネル 6) で十分のはずです。ネットワークにアクセス ポイントが複数ある場合、各ルーターのチャネルを交互にすることをお勧めします。マイクロ波や携帯電話のタワーの干渉、または地域内に他のアクセス ポイントがあるなど、チャネルを変更する特別の理由がない限り、デフォルトを使用することをお勧めします。

トップに戻る
ワイヤレス セキュリティ
データ暗号化は、暗号化キーを使用してネットワーク通信をエンコードし、さらにセキュリティを強化にします。Dell ワイヤレス 2350 ブロードバンドルーターは暗号化をサポートするワイヤレス ネットワーク アダプタとともに、送信したデータをスクランブルして、他者が盗聴したり、情報を傍受することを困難にします。データ暗号化には、WEP (有線同等プライバシー) と WPA (Wi-Fi 保護アクセス) の 2 つの方法があります。ワイヤレス セキュリティを有効にするには、[ワイヤレス セキュリティを有効にする] をクリックして選択します。
ワイヤレス セキュリティ
WEP
WEP 暗号化を有効にするには、 [ネットワーク認証] リストの [WEP] をクリックして選択します。
設定 可能な値
キー フォーマット 16 進数/ ASCII 文字
キーの長さ 40 ビット (5 文字)/ 104 ビット (13 文字)
キー1, キー2, キー3, キー4 <ユーザー定義>
WEP 暗号化のレベルには2つあります。WEP 暗号化には、40 (64)-ビットと 104 (128)-ビットの 2 つのレベルがあり、104 (128)-ビットの方がより安全です。WEP 暗号化キーは、ユーザが選択する 16 進数の数字セット、または ASCII 文字セットにすぎません。Dell ワイヤレス 2350 ブロードバンドルーターとワイヤレス ワークステーションはそれぞれ、同じ WEP 暗号化キーを使って通信します。暗号化の詳細については、このユーザーズ ガイドの ワイヤレス ネットワークの概要 - 暗号化 の項を参照してください。
キ キー フォーマットキー フォーマットは ASCII または 16 進数のフォーマットです。16 進数の桁は 0 ~ 9 までの数字と A ~ F までの文字を含みます。ASCIIフォーマットを選択した場合、どのような文字でも入力できます。
キ キー長さ40 (64)-ビットまたは 104 (128)-ビットの長さとなります。キーは長い方がより安全です。40 (64)-ビット暗号化しか使用できないワイヤレス

ネットワーク カードもあります。クライアントがすべて 104 (128)-ビットで通信できる場合、104 (128)-ビットを選択します。
キ キー40 (64)-ビット暗号化を選択した場合、該当のフィールドに 5 文字 (または 16 進数で 10 桁) の WEP 暗号化 キーを入力します。104 (128)-ビット暗号化を選択した場合、該当のフィールドに 13 文字 (または 16 進数で 26 桁) の WEP 暗号化キーを入力します。異なる 4 つのキーを入力して Dell ワイヤレス 2350 ブロードバンド ルーターで格納するオプションもあります。[デフォルト キー] ドロップダウン リストにある4 つのキーから 1 つだけ選択します。さらにセキュリティが必要な場合、キーを頻繁に変更します。キーを 1 つのワイヤレス デバイスで変更する場合、ネットワーク内のすべてのワイヤレス デバイスとアクセス ポイントでも変更します。
注記:
Dell ワイヤレス 2350 ブロードバンド ルーターを既存のネットワークに追加して、ワイヤレス クライアントで既存の暗号化キーを使用する場合、ネットワークの責任者に問い合わせてください。Dell ワイヤレス 2350 ブロードバンド ルーターの暗号化を設定する場合、同じキーを使用しなければなりません。管理者は、ネットワーク上のすべてのアクセス ポイントとワイヤレス クライアントを変更しなければなりません。1つのアクセス ポイントまたはワイヤレス クライアントのキーだけを変更すると、ネットワークの残りの部分から切断されます。
WPA
WPA 暗号化を有効にするには、 [ネットワーク認証] リストの [WPA] を選択します。
WPA はワイヤレス ネットワークをセキュアにする WEP スタンダードへのアップグレードです。
WPA を使用してワイヤレス ネットワークを安全にしたい場合、ワイヤレス クライアントをサポートする WPA が必要です。Dell ワイヤレスのワイヤレス クライアントを使用している場合、ワイヤレス クライアントに WPA が有効なソフトウェアの更新が利用できるか、 http://support.dell.com で確認してください。
キ WPA 事前共有キー[WPA 事前共有キー (PSK)] はパスワードを入力するフィールドです。すべてのワイヤレス クライアントもこのパスワードを使って、ネットワークにアクセスします。注記: キー フォーマットもワイヤレス クライアントの設定に一致しなければなりません。
キ キー フォーマットキー フォーマットは次の 2 つの項目をリストアップするボックスです。16進数 (0 ~ 9 までの数字と A ~ F までの文字) および ASCII 文字(すべての文字、数字、またはシンボル)。キーに合わせて適切なフォーマットを選択します。ワイヤレス クライアントが次の 2 つのフォーマットのうち 1 つしかサポートしない場合、正しいフォーマットを指定します。
キ WPA グループ リキー間隔[WPA グループ リキー間隔] を使用して暗号化キー回転頻度を指定します。数が小さいほど暗号化キーは速く回転しますが、あまり小さい数に設定するとワイヤレス ネットワークが遅くなります。
キ WPA 暗号化WPA 暗号化には次の 2 種類あります。 TKIP (Temporal Key Integrity Protocol) は最も一般的な暗号化方式です。AES (AdvancedEncryption Standard) はワイヤレス クライアントが TKIP をサポートしない場合に使用できます。
トップに戻る
インターネット接続設定
注記:
ルーターのインストールを正常に終了した後、セットアップ ウィザードは必要なケーブル/DSL ISP 設定をルーターに入力します。セットアップ ウィザードが正常に機能しなかった場合、これらの設定は手動でのみ変更することができます。
注記: デバイスが AP モードになると、 [インターネット接続設定] は使用できません。
ISP がホスト コンピュータ名またはドメイン名の入力を求めている
ISP がホスト コンピュータ名またはドメイン名の入力を求めている場合、 [ISP がホスト コンピュータ名またはドメイン名の入力を求めている] をクリックして選択します。提供されているフィールドに適切な値を入力します。
注記: ホスト コンピュータ名とドメイン名はケーブル モデム ISP だけが使用します。
インターネット接続設定

ISP が WAN イーサネット MAC の入力を求めている
ISP が WAN イーサネット MAC アドレスの入力を求めている場合、 [ISP が WAN イーサネット MAC の入力を求めている] をクリックして選択します。与えられているフィールドで、Dell ワイヤレス 2350 ブロードバンド ルーターに割り当てられているパブリック WAN (ケーブル/DSL) MAC アドレスを入力します。Dell ワイヤレス 2350 ブロードバンド ルーターの背部パネル、または Web 対応設定ツールの「デバイス情報ページ」で WAN MACアドレスを見つけることができます。
接続タイプ
リストから接続の種類を選択します。3つのオプションを利用することができます。
キ ケーブル モデム
キ DSL (静的)
キ DSL (PPPoE)
ケーブル モデム設定
追加設定は必要ありません。設定がリストアップされており、正しいことを確認します。
DSL 静的 IP 設定
与えられているフィールドで、ISP が与えた IP アドレス、IP サブネット マスク、ISP ゲートウェイ アドレス、および ドメイン名サーバ (DNS) IP アドレスを入力します。
DSL PPPoE 設定
イーサネット上のポイント ツー ポイント プロトコル (PPPoE) は、ネットワークにアクセスするためにホスト コンピュータがブロードバンド モデム (例えば DSL、ケーブル、またはワイヤレス) と相互に機能する方法を指定する標準です。多くの点で、PPPoE はダイアルアップ ネットワーキング のアプローチと同様です。DSL (PPPoE) インターネット接続がある場合、 ISP が与えた PPPoE ユーザー名とパスワードを入力します。
注記:
1分ごとにインターネット接続の料金請求が行われる場合、インターネットへのアクセスが必要でないときには、Dell ワイヤレス 2350 ブロードバンド ルーターのインターネット ポートからネットワーク ケーブルを抜きます。

トップに戻る
保存して適用
[保存して適用] ページを使用して、すべてのネットワーク設定の変更を送信します。 [保存して再起動] ボタンをクリックして、Dell ワイヤレス 2350ブロードバンド ルーターのネットワーク設定を更新します。
新規設定がファームウェアに書き込まれ、 Dell ワイヤレス 2350 ブロードバンド ルーターが自動的に再起動します。
注記:
ネットワークにワイヤレス クライアントがある場合、Dell ワイヤレス 2350 ブロードバンド ルーターの設定に一致するように、クライアントのワイヤレス ネットワーク カードを設定する必要があります。
保存して適用
トップに戻る
目次に戻る

目次に戻る
デバイス ステータス:Dell™ ワイヤレス 2350 ブロードバンド ルーター ユーザーズ ガイド
[デバイス ステータス] 画面に、Dell ワイヤレス 2350 ブロードバンド ルーターの基本ネットワーク設定が表示されます。ネットワー
クの設定を変更した場合、これらの変更が画面で更新されます。さらに、ネットワーク内にある Dell ワイヤレス 2350 ブロードバン
ド ルーターや他のデバイスの現在の接続ステータスがグラフィックスで表示されます。ネットワーク デバイス間の接続は黄色の矢
印で表示されます。作動していない接続は、黄色の接続ラインに赤の X で表します。
注
記:Dell ワイヤレス 2350 ブロードバンド ルーターでは、2 通りの方法でネットワークのステータスをチェックできます。1 つの
方法は [デバイス ステータス] 機能で、上記の Web 設定ツールに入っています。もう 1 つの方法は Windows 対応のコント
ロール ユーティリティを使用します。
ステータス

デバイス ステータス
次の接続が [デバイス ステータス] ページに表示されます。
デバイス 説明
インターネット
有効でないケーブル/DSL 接続は、ケーブルが抜かれているか、Dell ワイヤレス 2350ブロードバンド ルーターが IP アドレスを受信していないことを示します。
有効な接続は、ルーターの WAN インターフェイスに有効な IP アドレスがあり、コン
ピュータがルーターを経由してインターネットに接続できることを示しています。
有線クライアント (LAN)有線クライアントを設定して物理的にネットワークに接続した場合に有効な接続とし
て表示され、コンピュータからイーサネット ケーブルの接続を外した場合に有効でな
い接続として表示されます。
ワイヤレス クライアント
ワイヤレス クライアントがネットワーク用に設定されている場合に有効な接続として
表示され、ルーターに接続されているワイヤレス クライアントがない場合に有効でな
い接続として表示されます。
Dell ワイヤレス 2350 ブロードバンド ルーターが DHCP サーバーとして機能する場合、ネットワーク上のクライアントに IP アドレ
スを割り当てます。これらの IP アドレスは [デバイス ステータス] 図の下の [DHCP ログ] に表示されます。
WAN イーサネット設定
Dell ワイヤレス 2350 の次に示す WAN イーサネット設定およびインターネット プロトコル (IP) 設定については画面の左側を参照し
てください。
設定/デバイス 表示される情報
インターネット インターネットへの接続が有効/有効でありません。
ルーター IP Dell ワイヤレス 2350 ブロードバンド ルーターに割り当てられた IP アドレス
LAN MAC LAN およびワイヤレス インターフェースの MAC アドレス
WAN MAC WAN インターフェイスの MAC アドレス
ルーター名Dell ワイヤレス 2350 ブロードバンド ルーターの名前 (デフォルトはワイヤレス 2350ブロードバンド ルーター)
ファームウェアのバージョンDell ワイヤレス 2350 ブロードバンド ルーターに現在インストールされている様々な
バージョン番号のファームウェア
GUI バージョンDell ワイヤレス 2350 ブロードバンド ルーターに現在インストールされている様々なバージョン番号のフ Web 対応設定ツール
ワイヤレス チャネル Dell ワイヤレス 2350 ブロードバンド ルーターが無線通信している無線チャンネル
ネットワーク名
ネットワークを識別する一意なネットワーク名SSID (Service Set Identifer) とも呼ば
れます。クライアント ステーションがルーターに接続を試みる場合、ユーザはまず
ルーターの SSID を知る必要があります。
左側のナビゲーション バーに次のボタンが表示されます。
ボタン 動作
解除
Dell ワイヤレス 2350 ブロードバンド ルーターが ISP から割り当てられた IP アドレ
スを解除します。Dell ワイヤレス 2350 ブロードバンド ルーターが静的 IP アドレス
を受信するように設定されている場合、[解除] をクリックしてもこの IP アドレスは解
除されません。

更新
ISP が与えた DHCP サーバの IP アドレスを更新します。Dell ワイヤレス 2350 ブロードバンド ルーターが静的 IP アドレスを受信するように設定されている場合、[更新] をクリックしても IP アドレスは更新されません。
トップに戻る
目次に戻る

目次に戻る
システム ツール:Dell™ ワイヤレス 2350 ブロードバンド ルーター ユーザーズ ガイド
[システム ツール] セクションを使用して、侵入者の検出ログ、ルーティング テーブル、デバイス設定とステータスに関するシステム診断を表示します。さらに [システム ツール] セクションに含まれる機能として、デフォルト設定の復元、Dell ワイヤレス 2350 ブロードバンド ルーター用のファームウェアのアップグレード、ユニットのリセットなどがあります。
Web 対応設定ツールの次のページを使用して、システム ツールにアクセスします。
侵入者検出ログ
インターネットの活動ログ
インポート/エクスポートの設定
システム統計
ルーティング テーブルの表示
システム診断
デフォルト設定の読込み
ファームウェアのアップグレード
デバイスのリセット
侵入者検出ログ
侵入

インジケータ 説明
時間 IP パケットのタイムスタンプに基づいて、時間補正を増減します。
イベント ルーターが検出する攻撃の種類
イべントの種類 ルーターが検出する攻撃の種類
詳細 検出された攻撃に関する詳細
侵入が試みられると、システムは電子メールでアラートを送信します。
1. クリックして [電子メール アラートを有効にする] を選択します。
2. [電子メール アドレス] フィールドに、アラートを送信する電子メールアドレスを入力します。
3. [送信] ボタンをクリックします。
トップに戻る
インターネットの活動ログ
インターネットの活動ログ
ログ情報を有効にするには [はい] をクリックします。これにより、ユーザはインターネット送信を記録して、このページに表示されるトラフィック情報を受信することができます。

トップに戻る
インポート/エクスポート設定
インポート/エクスポート設定
Dell ワイヤレス 2350 ブロードバンド ルーターにより、ユーザーは現在の設定をストレージ用デバイスに保存して、以前に保存した設定をルーターに読み込ませることができます。[エクスポート] ボタンをクリックして、現在の設定を .pro ファイルにエクスポートします。 [インポート] ボタンをクリックして、以前に保存した設定を入力します。[再起動] ボタンをクリックして、これらの新規設定を実行します。
トップに戻る
システム統計
システム統計

上の図はすべての有線およびワイヤレス ステーションのシステム統計を示します。
トップに戻る
ルーティング テーブルの表示
ルーティング テーブル
インジケータ 説明

種類 ルーティングの種類。これは次のうちのいずれかです。LAN または WAN インターフェイス (INTF)静的ルーティング
送信先 LAN IP アドレス ネットワーク全体または特定の IP アドレスです。IP アドレスは .0 で終わり、ネットワークを指しています。
サブネット マスク IP サブネット マスクの規則に従う必要があります。
ゲートウェイ IP アドレス 送信先の IP アドレスに一致した IP アドレスと通信するため、Dell ワイヤレス 2350 ブロードバンドルーターはここにリストアップされたゲートウェイ IP アドレスを通してすべてのトラフィックを送信します。
ホップ数 送信先に届くまでにパケットが通過したルーター数です。ホップ数はソースと送信先の間の距離を測定するために使用されます。ソースと送信先のノードの間に3台のルーターが存在する場合、送信先のノードに到着したときのパケットのホップ数は3になります。
トップに戻る
システム診断
システム診断

[システム診断] ページは情報提供だけを目的としています。このページでは、Dell ワイヤレス 2350 ブロードバンド ルーターの構成設定と診断の両方が表示されます。構成設定には、ファームウェアのバージョンと ISP、ネットワーク用に設定されたデバイス設定が含まれます。
診断セクションはネットワークへの現在の接続を示します。診断設定には、ISP ステータス、リンク ステータス、現在の WAN 接続、LAN MAC テーブル、および WAN MAC テーブルが含まれています。
トップに戻る
デフォルト設定の読み込み

デフォルト設定の読み込み
[デフォルト設定の読込み] ページでは、デバイスの工場出荷時のデフォルト設定をもう一度読み込めます。このオプションを使用すると、デフォルトの IP アドレスが工場出荷時のデフォルト値 (192.168.2.1) にリセットされます。デバイスの背面パネルにある [リセット] ボタンを 5 秒以上押し続けても同じ操作が可能です (詳細はハードウェアについて を参照してください)。
注記:
デフォルトの設定オプションを読み込むと、Dell ワイヤレス 2350 ブロードバンド ルーターの現在の設定が失われて、デフォルト設定で置き換えられます。これにはセットアップされたセキュリティ設定が含まれます。
[スタート] ボタンをクリックして、デフォルト設定を再び読み込みます。
トップに戻る
ファームウェアのアップグレード
ファームウェアのアップグレード

パフォーマンスや機能の向上のために、Dell では定期的にファームウェアの更新をリリースします。ファームウェアをアップグレードする方法には2つあります。
最初の方法は、Dell サポート Web サイト、http://support.dell.com で新しいアップグレードがあるかチェックすることです。アップグレードする前に最初に新しいファームウェアをダウンロードし、ネットワーク上のクライアントの1つに保存します。ファームウェアをアップグレードするには、ファームウェアのファイル パスをボックスに入力するか、[参照] ボタンをクリックしてアップグレードするファームウェア ファイルを選択します。ファイルを選択したら、[スタート] ボタンをクリックします。ファームウェアが Dell ワイヤレス 2350 ブロードバンド ルーターに書き込まれると、ホーム ページが自動的に読み込まれます。Dell ワイヤレス 2350 ルーターのリセット中は、デバイスの前部パネルにある [電源] ライトが点滅します。
注記: Dell ワイヤレス 2350 ブロードバンド ルーター ファームウェア用のファイルを選択したことを確認してください。
2番目の方法として、ファームウェアのアップグレード機能を使用して、Dell ワイヤレス 2350 ブロードバンド ルーターでファームウェアを簡単にアップグレードできます。これを実行するには、[インターネットを今チェックする] ボタンを押します。Dell ワイヤレス 2350 ブロードバンド ルーターはDell の ftp ウェブサイトをチェックして、更新されたファームウェアを探します。新しいファームウェアが存在する場合には、[ファームウェア アップグレード ステータス] セクションで通知されます。アップグレードするには、 [スタート] ボタンを押します。ファームウェアが Dell ワイヤレス 2350 ブロードバンド ルーターに書き込まれると、ホーム ページが自動的に読み込まれます。Dell ワイヤレス 2350 ルーターのリセット中は、デバイスの前部パネルにある [電源] ライトが点滅します。

ファームウェアをアップグレードするための Dell ftp Web サイトのチェックを自動化することができます。これを実行するには、 [インターネット セクションからアップグレード] から [自動的に新しいバージョンをチェック] を選択します。それから、 [チェック間隔] セクションでこのチェックを実行する頻度を選択します。 前回実行したチェックの結果は、[ファームウェア アップグレード ステータス] で表示されます。 ファームウェアが Dell ワイヤレス 2350 ブロードバンド ルーターに書き込まれると、ホーム ページが自動的に読み込まれます。ワイヤレス 2350 のリセット中は、ルーターの前部パネルにある [電源] ライトが点滅します。
注記: ファームウェアのアップグレードをチェックするには、インターネットに接続する必要があります。
注記:
Dell では、Dell ワイヤレス 2350 ブロードバンド ルーターのアップグレードでワイヤレス クライアントを使用することをお勧めしません。Dellは、LAN ケーブル接続により Dell ワイヤレス ルーターに接続してファームウェアをアップグレードする方法をお勧めします。
トップに戻る
デバイスのリセット
デバイスのリセット
システム エラーの場合は、[デバイスのリセット] 機能を使用します。この機能は、工場出荷時のデフォルト設定をもう一度 読み込みません。これは、単に、デバイスを、システム エラー発生以前のネットワーク設定にリセットします。これは、デバイスの電源を抜いて再び電源を入れる、または、[電源] ランプが点滅するまで [リセット] ボタンを 3 秒未満押す動作と同じです。設定は保存されます。
注記: ネットワーク設定を更新中の場合、デバイスをリセットすると変更が失われます。
[スタート] ボタンをクリックして、Dell ワイヤレス 2350 ブロードバンド ルーターを [現在のファームウェア設定] にリセットします。Dell ワイヤレス2350 ブロードバンド ルーターのリセット中は、ルーターの前部パネルにある [電源] ライトが点滅します。
トップに戻る
目次に戻る

目次に戻る
ハードウェアのルック: Dell™ ワイヤレス 2350 ブロードバンド ルーター ユーザーズ ガイド前部パネル
後部パネル
前部パネルDell ワイヤレス 2350 ブロードバンド ルーターは7つの発光ダイオード (LED)、またはリンク ライト を前部に備えています。次の表は各 LED の挙動を定義しています。
前部 パネル
LED 表示内容 動作

Power 電源 電源 LED はデバイスの電源が入ったときにグリーンに点灯します。デバイスが電力消費量を上げるかリセットした時に点滅します。
Wireless ワイヤレスLAN
LED はワイヤレス クライアントが取り付けられているときにオンとオフで切り替わります。ワイヤレス ネットワークでデータ操作が実行されているときには点滅します。点滅速度はデータ転送速度に応じて異なります。Dell ワイヤレス 2350 ブロードバンド ルーターと関連付けられたワイヤレスクライアントがない場合にはオフになります。
Internet DSLまたはケーブルモデム
安定したグリーンのライトは接続が有効であることを示し (すなわち Dell ワイヤレス 2350 ブロードバンド ルーターが xDSL モデムまたはケーブル モデムに接続されている)、データ操作に従って点滅します。
LAN 1LAN 2LAN 3LAN 4
ローカルエリアネットワーク
安定したグリーンのライトは接続が有効であることを示し、データ活動に従って点滅します。
トップに戻る
後部パネル
後部パネル
コネク 説明

タ
Power 電源アダプタをこの電源ポートに接続してから、電源ケーブルのもう一方の端を電源コンセントに差し込みます。
Reset 紙クリップなどの物体を使用して少なくとも5秒間ボタンを押してください。電源 LED は短時間オフになってから、再び点灯します。それからボタンを離すと、デバイスは工場出荷時のデフォルト設定にリセットされます。
Internet これは RJ-45 コネクタをつないで、Dell ワイヤレス 2350 ブロードバンド ルーターを xDSL モデムまたはケーブル モデムに接続します。
LAN 1LAN 2LAN 3LAN 4
これは RJ-45 コネクタをつないで、最高4台のコンピュータを Dell ワイヤレス 2350 ブロードバンド ルーターの 4-ポート スイッチに接続します。これらはイーサネット接続です。
トップに戻る
目次に戻る