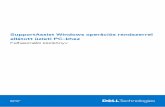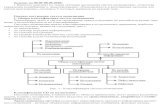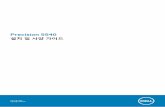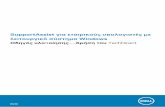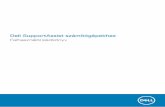Dell SupportAssist OS Recovery Руководство пользователя · После...
Transcript of Dell SupportAssist OS Recovery Руководство пользователя · После...

Dell SupportAssist OS RecoveryРуководство пользователя
May 2020Ред. A10

Примечания, предупреждения и предостережения
ПРИМЕЧАНИЕ: Пометка ПРИМЕЧАНИЕ указывает на важную информацию, которая поможет использоватьданное изделие более эффективно.
ОСТОРОЖНО: Указывает на возможность повреждения устройства или потери данных и подсказывает, какизбежать этой проблемы.
ПРЕДУПРЕЖДЕНИЕ: Указывает на риск повреждения оборудования, получения травм или на угрозу дляжизни.
© Корпорация Dell или ее дочерние компании, 2017– 2020. Все права защищены. Dell, EMC и другие товарные знакиявляются товарными знаками корпорации Dell Inc. или ее дочерних компаний. Другие товарные знаки могут быть товарнымизнаками соответствующих владельцев.

1 Описание SupportAssist OS Recovery...........................................................................................5Системы с SupportAssist OS Recovery...........................................................................................................................5Основные функции............................................................................................................................................................5
2 Исправление системы с помощью утилиты SupportAssist OS Recovery..................................... 6Включение функции исправления системы вручную.............................................................................................6Запуск исправления системы........................................................................................................................................ 6
3 Запуск SupportAssist OS Recovery...............................................................................................8Запуск SupportAssist OS Recovery вручную................................................................................................................. 8Запуск SupportAssist OS Recovery с помощью среды восстановления Windows............................................. 9
4 Использование SupportAssist OS Recovery................................................................................10Главная страница SupportAssist OS Recovery........................................................................................................... 10Пользовательский интерфейс SupportAssist OS Recovery....................................................................................10Настройка параметров подключения к Интернету.................................................................................................11
Настройка беспроводной сети................................................................................................................................ 11Настройка проводной сети.......................................................................................................................................11Настройка сети прокси-сервера............................................................................................................................ 12
Сканирование оборудования....................................................................................................................................... 12Исправление запуска...................................................................................................................................................... 12Резервное копирование файлов................................................................................................................................. 13Сброс настроек компьютера......................................................................................................................................... 14
Сброс настроек компьютера до заводского состояния..................................................................................15Восстановление данных после сброса настроек компьютера до заводского состояния......................... 16
5 Сброс и обновление компьютера............................................................................................. 17Загрузка и установка Dell OS Recovery Tool............................................................................................................... 17Создание USB-ключа SupportAssist OS Recovery..................................................................................................... 18Сброс настроек компьютера и обновление операционной системы...............................................................18SupportAssist Recovery Assistant.................................................................................................................................... 20
Восстановление данных с помощью SupportAssist Recovery Assistant.......................................................20
6 Настройка SupportAssist OS Recovery....................................................................................... 22Включение или отключение автоматического запуска SupportAssist OS Recovery...................................... 22Задание порога сбоя для автоматического запуска SupportAssist OS Recovery...........................................22Отправка отзывов компании Dell.................................................................................................................................23
7 Обзор функции BIOSConnect.................................................................................................... 24Запуск SupportAssist OS Recovery с помощью BIOSConnect.................................................................................24Подключение к беспроводным сетям....................................................................................................................... 25Включение и отключение функции BIOSConnect................................................................................................... 25
8 Поиск и устранение неисправностей SupportAssist OS Recovery...............................................26
Содержание
Содержание 3

Поиск и устранение неполадок загрузки OS Recovery..........................................................................................26Устранение ошибок резервного копирования файлов........................................................................................26Поиск и устранение неполадок подключения Wi-Fi.............................................................................................. 26Выполнение диагностического теста........................................................................................................................ 27
9 Часто задаваемые вопросы..................................................................................................... 28
Приложение A: Связанные продукты Dell................................................................................... 29
4 Содержание

Описание SupportAssist OS RecoverySupportAssist OS Recovery предоставляет среду восстановления, которая состоит из средств диагностики и устранениянеполадок, которые могут возникнуть перед загрузкой операционной системы. Если компьютер не может загрузитьоперационную систему даже после нескольких попыток, автоматически запускается среда SupportAssist OS Recovery.Данная среда восстановления позволяет диагностировать неполадки оборудования, исправлять компьютер, создаватьрезервные копии файлов или сбрасывать настройки компьютера до заводского состояния.
Темы:
• Системы с SupportAssist OS Recovery• Основные функции
Системы с SupportAssist OS RecoveryИнструмент SupportAssist OS Recovery доступен только на некоторых компьютерах Dell с установленной на заводе Dellоперационной системой Microsoft Windows 10. Список систем, в которых доступен инструмент SupportAssist OS Recovery, см.в таблице поддержки Dell SupportAssist OS Recovery по адресу https://www.dell.com/serviceabilitytools.
ОСТОРОЖНО: Форматирование жесткого диска компьютера ведет к удалению среды SupportAssist OS
Recovery.
Основные функции• Исправление системы — мгновенный возврат к предыдущему состоянию компьютера для устранения проблем с
загрузкой или других проблем производительности.• Сканирование оборудования — запуск на компьютере диагностического сканирования для обнаружения неполадок
оборудования.• Исправление запуска — поиск и устранение распространенных неполадок, которые могут возникнуть перед загрузкой
операционной системы. Эта возможность позволяет избежать сброса настроек компьютера до заводского состояния.• Резервное копирование файлов — создание копии личных файлов на локальном жестком диске или внешнем
устройстве хранения.• Сброс — загрузка и установка заводской операционной системы или обновление до последней доступной версии.
1
Описание SupportAssist OS Recovery 5

Исправление системы с помощью утилитыSupportAssist OS Recovery
Функция исправления системы в SupportAssist OS Recovery позволяет мгновенно вернуться к предыдущему состояниюкомпьютера для устранения проблем с загрузкой или других проблем производительности. Функция исправления системыавтоматически включается на всех компьютерах с не менее 50 Гбайт свободного места на диске, и на которых доступнаутилита SupportAssist OS Recovery. Однако на компьютерах с объемом свободного места менее 50 Гбайт можно вручнуювключить эту функцию в настройках панели управления операционной системы.
ПРИМЕЧАНИЕ: Функция исправления системы не работает при сбое оборудования.
Эта функция позволяет мгновенно восстановить состояние компьютера на предыдущий момент времени. Исправлениекомпьютера может помочь в решении проблем, вызванных вирусами или вредоносными программами, повреждениемреестра, повреждением системных файлов, проблемами с исправлениями операционной системы или драйверами.
ПРИМЕЧАНИЕ: Эта функция не обеспечивает полную защиту программных файлов. Установленные накомпьютере приложения сторонних производителей могут быть удалены при восстановлении компьютера допредыдущей точки восстановления.
Темы:
• Включение функции исправления системы вручную• Запуск исправления системы
Включение функции исправления системывручнуюНа компьютерах с объемом свободного места менее 50 Гбайт можно вручную включить функцию исправления системы внастройках панели управления операционной системы.
Предварительные условияНа установленном в компьютере жестком диске должно быть не менее 12 Гбайт свободного места.
Действия
1. Нажмите кнопку «Пуск», чтобы открыть меню «Программы».2. Найдите и откройте Панель управления.3. Нажмите Система и безопасность.4. Дважды нажмите SupportAssist OS Recovery.5. Выберите вкладку Параметры.6. Включите Исправление системы и выберите объем пространства хранения, который необходимо выделить для
хранения снимков для исправления системы.
РезультатТеперь функция исправления системы включена на вашем компьютере.
Запуск исправления системыФункция исправления системы возвращает компьютер к предыдущему моменту времени, когда все компонентыкомпьютера работали нормально.
2
6 Исправление системы с помощью утилиты SupportAssist OS Recovery

Предварительные условияНа компьютере должна быть включена функция исправления системы.
Действия
1. Нажмите кнопку «Пуск», чтобы открыть меню «Программы».2. Найдите и откройте Панель управления.3. Нажмите Система и безопасность.4. Дважды нажмите SupportAssist OS Recovery.5. Выберите вкладку Запуск исправления.6. Нажмите кнопку Запустить исправление.
Компьютер перезагрузится, и вы будете перенаправлены в среду SupportAssist OS Recovery.
РезультатНачнется процесс исправления системы, и отобразится ход выполнения.
• Если исправление выполнено успешно, отображается статус Все вернулось в норму. Нажмите Готово.• Если не удалось выполнить исправление системы, отображается сообщение об ошибке. Нажмите кнопку Сброс
параметров, чтобы сбросить настройки операционной системы компьютера. См. Сброс настроек компьютера на стр.14.
Исправление системы с помощью утилиты SupportAssist OS Recovery 7

Запуск SupportAssist OS RecoveryДалее описываются способы запуска SupportAssist OS Recovery.
Действия
1. Автоматический запуск SupportAssist OS Recovery: если компьютер не может загрузить операционную систему дажепосле нескольких попыток, автоматически запускается среда SupportAssist OS Recovery.
2. Запуск SupportAssist OS Recovery вручную: можно вручную запустить инструмент SupportAssist OS Recovery, чтобысбросить настройки компьютера до заводского состояния или создать резервную копию личных файлов. См. разделЗапуск SupportAssist OS Recovery вручную.
3. BIOSConnect для SupportAssist OS Recovery — инструмент SupportAssist OS Recovery устанавливается в особом разделесистемного жесткого диска. Если этот раздел отсутствует, поврежден или нуждается в исправлении, BIOSConnectпредоставляет альтернативный способ запуска SupportAssist OS Recovery. См. раздел BIOSConnect.
ПРИМЕЧАНИЕ: Эта функция доступна только на некоторых системах Dell. Список систем, в которыхподдерживается функция BIOSConnect, см. в разделе Системы, поддерживающие функцию BIOSConnect втаблице поддержки Dell SupportAssist OS Recovery по адресу https://www.dell.com/serviceabilitytools.
4. Запуск SupportAssist OS Recovery с помощью среды восстановления Windows. Среда восстановления Windows — этоутилита перенаправления, которая помогает перенаправить загрузку в среду SupportAssist OS Recovery, когдакомпьютеру не удается загрузить операционную систему даже после нескольких попыток. См. раздел ЗапускSupportAssist OS Recovery с помощью среды восстановления Windows.
Темы:
• Запуск SupportAssist OS Recovery вручную• Запуск SupportAssist OS Recovery с помощью среды восстановления Windows
Запуск SupportAssist OS Recovery вручнуюОб этой задачеSupportAssist OS Recovery можно запустить вручную в любое время для резервного копирования личных файлов иливосстановления заводского состояния компьютера.
Действия
1. Включите (или перезагрузите) компьютер.2. Нажмите клавишу F12 для доступа к меню однократной загрузки.
ПРИМЕЧАНИЕ: Если клавиша нажата с опозданием и уже появился экран с логотипом операционнойсистемы, дождитесь появления рабочего стола Windows, а затем перезагрузите компьютер и повторитепопытку.
Отобразятся доступные варианты загрузки.3. Выберите SupportAssist OS Recovery и нажмите клавишу Enter.
РезультатОткрывается главная страница SupportAssist OS Recovery.
3
8 Запуск SupportAssist OS Recovery

Запуск SupportAssist OS Recovery с помощьюсреды восстановления WindowsСреда восстановления Windows — это утилита перенаправления, которая помогает перенаправить загрузку в средуSupportAssist OS Recovery, когда компьютеру не удается загрузить операционную систему даже после нескольких попыток.Далее описываются способы доступа к среде восстановления Windows.
1. В операционной системе: меню «Пуск» > Параметры > Обновление и безопасность > Восстановление > Особыеварианты загрузки > Перезапустить сейчас.
2. На экране входа в Windows нажмите Перезапуск, удерживая нажатой клавишу Shift.3. На экране Восстановление Windows нажмите Устранение неполадок на странице Выбор параметров, затем
нажмите Восстановление заводского образа.
Запуск SupportAssist OS Recovery 9

Использование SupportAssist OS RecoverySupportAssist OS Recovery запускается автоматически, когда компьютер не может загрузить операционную систему дажепосле нескольких попыток. При необходимости можно запустить SupportAssist OS Recovery вручную. Инструкции по запускуSupportAssist OS Recovery вручную см. в разделе Запуск SupportAssist OS Recovery вручную.
Темы:
• Главная страница SupportAssist OS Recovery• Пользовательский интерфейс SupportAssist OS Recovery• Настройка параметров подключения к Интернету• Сканирование оборудования• Исправление запуска• Резервное копирование файлов• Сброс настроек компьютера• Восстановление данных после сброса настроек компьютера до заводского состояния
Главная страница SupportAssist OS RecoveryНа главной странице SupportAssist OS Recovery отображаются следующие варианты:
• Сканировать оборудование — запуск диагностических тестов для обнаружения проблем с оборудованием.• Исправление запуска — устранение распространенных проблем без полного сброса системы.• Резервное копирование файлов — создание копии личных файлов на внешнем устройстве хранения.• Сброс — сброс операционной системы до заводского состояния или обновление до последней версии операционной
системы.
Пользовательский интерфейс SupportAssistOS RecoveryСреда SupportAssist OS Recovery позволяет выполнять различные задачи. В верхней части страницы SupportAssist OSRecovery отображается заголовок. В заголовке отображаются следующие элементы:
• Состояние аккумулятора• Значок сети и состояние• Язык пользовательского интерфейса. Пользовательский интерфейс SupportAssist OS Recovery доступен на 28 языках.
Чтобы изменить язык, выберите нужный из списка языков.
• Значок , с помощью которого можно получить доступ к следующим параметрам:
○ О программе — содержит модель и сервисный код вашего компьютера, дату истечения срока действия гарантии иверсию SupportAssist OS Recovery, установленной на вашем компьютере
○ Справка — содержит справочную информацию о SupportAssist OS Recovery○ Восстановление Windows — загрузка среды восстановления Windows○ Выключить — выключение компьютера○ Перезапуск — перезапуск компьютера для загрузки операционной системы
ПРИМЕЧАНИЕ: Параметр Обновить сейчас также может отображаться в заголовке домашней страницыSupportAssist OS Recovery. Этот параметр отображается, если версия SupportAssist OS Recovery,
установленная на вашем компьютере, устарела. Чтобы обновить SupportAssist OS Recovery до последнейверсии, нажмите Обновить сейчас .
4
10 Использование SupportAssist OS Recovery

Настройка параметров подключения кИнтернетуДля отправки отзыва в Dell и сброса настроек компьютера с помощью параметра Сброс и обновление требуется активноеподключение к Интернету. На странице Сеть отображается визуальная карта сети и указывается состояние подключениякомпьютера к локальной сети и Интернету. После подключения компьютера к Интернету через интерфейс SupportAssist OSRecovery, инструмент сохраняет параметры конфигурации сети для будущих подключений.
Настройка беспроводной сетиПредварительные условияДля удобства обнаружения включенный беспроводной модем или маршрутизатор должен находится рядом скомпьютером.
Действия
1. Нажмите на значок сети в заголовке главной страницы SupportAssist OS Recovery, затем нажмите Подключиться.Открывается страница Сеть.
2. Выберите Беспроводная.
ПРИМЕЧАНИЕ: Если устройству не удается обнаружить адаптер беспроводной сети, отображаетсясообщение об ошибке. Чтобы устранить проблему, проверьте, не отключен ли адаптер беспроводной сетив настройках компьютера.
Отображается список всех доступных беспроводных сетей.3. Выберите беспроводную сеть, которую необходимо настроить, и выполните подключение.
• Если вы выбрали защищенную сеть, введите соответствующий ключ безопасности сети и нажмите Подключиться.
• Если вы выбрали общедоступную сеть Wi-Fi, ознакомьтесь с условиями обслуживания и нажмите Принять иподключиться.
• Если вы хотите подключиться к скрытой сети Wi-Fi, выберите Добавить Wi-Fi, введите SSID сети и ключбезопасности, а затем нажмите Подключиться.
ПРИМЕЧАНИЕ: Если вы хотите, чтобы среда SupportAssist OS Recovery автоматически подключалась квыбранной беспроводной сети, установите флажок Подключаться автоматически.
В SupportAssist OS Recovery настраивается выбранная беспроводная сеть и отображается состояние Подключено.4. Нажмите Готово.
Настройка проводной сетиПредварительные условияСетевой кабель должен быть подключен к компьютеру.
Действия
1. Нажмите на значок сети в заголовке главной страницы SupportAssist OS Recovery, затем нажмите Подключиться.Открывается страница Сеть.
2. Выберите Проводное.SupportAssist OS Recovery автоматически отображает IP-адрес, маску подсети, маршрутизатор и сведения о DNS-сервере для проводной сети.
3. Если требуется настроить сетевое подключение вручную, выберите Вручную для DHCP, укажите IP-адрес, маскуподсети, маршрутизатор и сведения о DNS-сервере, а затем нажмите ПРИМЕНИТЬ.В SupportAssist OS Recovery настраивается проводная сеть, и отображается статус Подключено.
4. Нажмите Готово.
Использование SupportAssist OS Recovery 11

Настройка сети прокси-сервераПредварительные условия
• Если вы хотите подключиться к проводной сети прокси-сервера, сетевой кабель должен быть подключен к компьютеру.• Если вы хотите подключиться к беспроводной сети прокси-сервера, необходимо включить беспроводной модем или
маршрутизатор и расположить его рядом с компьютером для облегчения обнаружения.
Действия
1. Нажмите на значок сети в заголовке главной страницы SupportAssist OS Recovery, затем нажмите Подключиться.Открывается страница Сеть.
2. Выберите Прокси-сервер.3. Введите такие данные, как прокси-сервер, номер порта, имя пользователя и пароль в поле Параметры прокси-
сервера, затем нажмите ПОДКЛЮЧИТЬСЯ.В SupportAssist OS Recovery настраивается сеть прокси-сервера и отображается состояние Подключено.
4. Нажмите Готово.
Сканирование оборудованияПредварительные условияКомпьютер должен быть подключен к розетке электросети.
Об этой задачеПараметр Сканировать оборудование на главной странице SupportAssist OS Recovery позволяет выполнитьдиагностические тесты для обнаружения неполадок оборудования. Аккумулятор, кабель, жесткий диск, клавиатура, USB-накопители, вентилятор и память сканируются на наличие неполадок.
Действия
1. На главной странице SupportAssist OS Recovery нажмите Сканировать на плитке Сканировать оборудование.2. Нажмите кнопку Начать сканирование.
Начнется процесс сканирования оборудования, и отобразится ход выполнения.
• Если неполадки оборудования не обнаружены, отображается статус Все в порядке.• При обнаружении неполадки оборудования отображается страница с подробными сведениями об обнаруженной
неполадке. По ссылке на странице перейдите на веб-сайт поддержки Dell и следуйте инструкциям, чтобы отправитьуведомление о неисправности. Вы также можете отсканировать QR-код, чтобы запросить поддержку на мобильномустройстве.
3. Нажмите Готово.
Исправление запускаПредварительные условияКомпьютер должен быть подключен к розетке электросети.
Об этой задачеПри помощи параметра Исправление запуска на главной странице SupportAssist OS Recovery можно диагностировать иустранять распространенные неполадки, которые могут возникать перед загрузкой операционной системы. Этотинструмент проверяет и исправляет таблицу разделов, загрузочные файлы и состояние операционной системы Windows.
Действия
1. На главной странице SupportAssist OS Recovery нажмите Исправить на плитке Программное обеспечение запуска.
ПРИМЕЧАНИЕ: Если на компьютере включено программное шифрование, перед началом процессаисправления появится запрос на разблокировку компьютера.
12 Использование SupportAssist OS Recovery

Для разблокировки компьютера выполните следующие действия.
a. Нажмите Далее на странице, где отображаются инструкции по разблокировке компьютера. Отображается страницавхода в учетную запись Microsoft.
b. Введите адрес электронной почты или номер телефона для входа в учетную запись Microsoft и нажмите кнопкуДалее.
c. Введите пароль учетной записи Microsoft, затем нажмите Вход.d. Выберите номер телефона пользователя, введите последние четыре цифры номера телефона и нажмите
Отправить код. На этот номер телефона будет отправлено сообщение с проверочным кодом.e. Введите проверочный код в поле Код и нажмите Проверить. Отображаются ключи восстановления BitLocker,
связанные с вашей учетной записью.f. Нажмите правой кнопкой мыши и скопируйте или запишите ключ восстановления, применимый к вашему устройству,
и нажмите Ввести ключ.g. Нажмите правой кнопкой мыши и вставьте или введите ключ восстановления в поле Введите ключ
восстановления BitLocker и нажмите Разблокировать.
Компьютер разблокирован.
2. Нажмите кнопку Начать исправление.Начнется процесс исправления, и отобразится ход выполнения.
• Если неполадка устранена, отображается статус Все вернулось в норму. Нажмите Готово.• Если не удается устранить неполадку или исправление не выполнено, отображается сообщение об ошибке.
Нажмите кнопку Сброс параметров, чтобы сбросить настройки операционной системы компьютера. См. Сброснастроек компьютера на стр. 14.
Резервное копирование файловПредварительные условия
• Компьютер должен быть подключен к розетке электросети.• Для резервного копирования файлов требуется внешнее запоминающее устройство, например SD-карта, USB-
накопитель или жесткий USB-диск.
Об этой задачеПеред сбросом настроек операционной системы компьютера можно создать резервную копию личных файлов. Есликомпьютеру не удается запустить операционную систему, автоматически запускается среда SupportAssist OS Recovery. Отом, как вручную запустить SupportAssist OS Recovery, см. в разделе Запуск SupportAssist OS Recovery вручную.
Действия
1. На главной странице SupportAssist OS Recovery нажмите кнопку Запуск резервного копирования на плиткеРезервное копирование файлов.
ПРИМЕЧАНИЕ: Если на компьютере включено программное шифрование, перед началом резервногокопирования файлов появится запрос на разблокировку компьютера.
Для разблокировки компьютера выполните следующие действия.
a. Нажмите Далее на странице, где отображаются инструкции по разблокировке компьютера. Отображается страницавхода в учетную запись Microsoft.
b. Введите адрес электронной почты или номер телефона для входа в учетную запись Microsoft и нажмите кнопкуДалее.
c. Введите пароль учетной записи Microsoft, затем нажмите Вход.d. Выберите номер телефона пользователя, введите последние четыре цифры номера телефона и нажмите
Отправить код. На этот номер телефона будет отправлено сообщение с проверочным кодом.e. Введите проверочный код в поле Код и нажмите Проверить. Отображаются ключи восстановления BitLocker,
связанные с вашей учетной записью.f. Нажмите правой кнопкой мыши и скопируйте или запишите ключ восстановления, применимый к вашему устройству,
и нажмите Ввести ключ.g. Нажмите правой кнопкой мыши и вставьте или введите ключ восстановления в поле Введите ключ
восстановления BitLocker и нажмите Разблокировать.
Использование SupportAssist OS Recovery 13

Компьютер разблокирован.
2. Нажмите Начать резервное копирование.Файлы и папки на компьютере анализируются и отображается количество файлов и размер файлов библиотек Windowsпо умолчанию.
ПРИМЕЧАНИЕ: Отображаемые количество и размер файлов могут превышать соответствующие значения ввашей учетной записи пользователя. Это связано с тем, что библиотеки Windows содержат файлы всехучетных записей пользователей на компьютере.
3. Выполните одно из следующих действий:
• Выберите папки, резервные копии которых требуется создать, и нажмите кнопку Далее.• Чтобы включить или исключить резервное копирование для определенных файлов и папок, нажмите Расширенные
настройки. Отображается страница Расширенные настройки.
a. Чтобы включить резервное копирование файлов или папок, установите флажок рядом с этими файлами илипапками. Чтобы исключить резервное копирование файлов или папок, снимите флажок рядом с этими файламиили папками.
b. Нажмите кнопку Далее.
Отображается свободное пространство, необходимое для резервного копирования выбранных файлов. Появитсязапрос на подключение устройства хранения к компьютеру.
4. Подключите внешнее запоминающее устройство, например SD-карту, USB-накопитель или жесткий USB-диск.Отображается свободное пространство на устройстве хранения и пространство, необходимое для резервногокопирования выбранных файлов.
ПРИМЕЧАНИЕ: Если свободного пространства на устройстве хранения меньше, чем необходимогосвободного пространства, отображается сообщение об ошибке. Подключите запоминающее устройство сбольшим объемом пространства для хранения.
ПРИМЕЧАНИЕ: Если подключено устройство хранения, доступное только для чтения, отображаетсясообщение об ошибке. Подключите устройство хранения, доступное для чтения и записи.
5. Нажмите кнопку Далее.
Если подключено несколько устройств хранения, выберите устройство, на которое нужно выполнить резервноекопирование файлов, и нажмите Далее.
РезультатНачинается процесс резервного копирования, для завершения которого может потребоваться несколько минут. Послезавершения резервного копирования отображается сообщение. На внешнем устройстве хранения создается папкаSupportAssist_Backups. В эту папку вложена папка с датой и временем резервного копирования в имени, например год-месяц-день_часы.минуты.секунды. В этой папке содержатся все резервные копии файлов.
После резервного копирования файлов можно сбросить настройки операционной системы компьютера. Пошаговыеинструкции по сбросу настроек компьютера см. в разделе Сброс настроек компьютера на стр. 14.
Пошаговые инструкции по восстановлению данных после выполнения сброса настроек компьютера см. в файлеreadme.html в папке SupportAssist_Backups или в разделе Восстановление данных после сброса настроек компьютера дозаводского состояния на стр. 16.
ПРИМЕЧАНИЕ: Если некоторые файлы не удалось скопировать во время резервного копирования,
отображается сообщение об ошибке со списком файлов, которые не были скопированы.
Сброс настроек компьютераЕсли не удается исправить компьютер при помощи параметра Исправление системы или Исправление запуска в средеSupportAssist OS Recovery , можно выполнить сброс операционной системы компьютера. Можно сбросить операционнуюсистему до заводского состояния или установить последнюю версию операционной системы.
На главной странице SupportAssist OS Recovery нажмите кнопку Запуск сброса на плитке Сброс. В зависимости отсостояния компьютера могут быть доступны следующие варианты:
• Сброс до заводского состояния — загрузка и установка операционной системы и стандартных приложений всостоянии на момент поставки компьютера с завода Dell.
• Сброс и обновление — загрузка и установка последней версии операционной системы на компьютер вместе сважными драйверами и приложениями.
14 Использование SupportAssist OS Recovery

ОСТОРОЖНО: Процесс сброса системы безвозвратно удаляет все данные на жестком диске и все программыи драйверы, установленные на компьютере. Dell рекомендует перед сбросом системы выполнить резервноекопирование данных. Сброс компьютера с помощью Dell SupportAssist OS Recovery выполняется только вслучае, если не удается устранить неполадки операционной системы, используя восстановление системыWindows.
ПРИМЕЧАНИЕ: Если компьютер не подлежит восстановлению или SupportAssist OS Recovery не можетобнаружить на компьютере установленную на заводе операционную систему, отображается только пунктСброс и обновление.
ПРИМЕЧАНИЕ: Функция сброса настроек компьютера с помощью параметра Сброс и обновлениеподдерживается только для определенных систем. Список систем, в которых поддерживается эта функция,
см. в разделе Системы, поддерживающие установку последней версии операционной системы в таблицеподдержки Dell SupportAssist OS Recovery по адресу https://www.dell.com/serviceabilitytools.
ПРИМЕЧАНИЕ: Для сброса компьютера с помощью параметра Сброс до заводского состояния можетпотребоваться ввести ключи продукта или лицензии для программного обеспечения (например, Microsoft
Office 365 и другого лицензированного программного обеспечения).
Чтобы сбросить настройки компьютера до заводского состояния, см. раздел Сброс настроек компьютера до заводскогосостояния на стр. 15.
Чтобы сбросить настройки компьютера и обновить операционную систему до последней версии, см. раздел Сброс иобновление компьютера на стр. 17.
Сброс настроек компьютера до заводского состоянияПредварительные условияКомпьютер должен быть подключен к розетке электросети.
Об этой задачеСброс до заводского состояния можно использовать для сброса операционной системы и стандартных приложений досостояния на момент поставки с завода Dell.
Действия
1. На главной странице SupportAssist OS Recovery нажмите кнопку Запуск сброса на плитке Сброс.Отображаются варианты сброса системы.
2. Выберите Сброс до заводского состояния, а затем нажмите кнопку ДАЛЕЕ.Отображается пункт для резервного копирования файлов.
• Чтобы выполнить резервное копирование файлов, выберите Да, создать резервные копии файлов, нажмитеДалее и следуйте инструкциям в разделе Резервное копирование файлов на стр. 13, чтобы выполнить резервноекопирование необходимых файлов.
• Если вы уже создали резервную копию файлов или не хотите создавать резервные копии файлов, выберите Нет, несоздавать резервные копии файлов и нажмите Далее.
3. Прочитайте отображаемое предупреждение и нажмите Да, продолжить.4. На странице Подтверждение сброса выполните следующее.
a. Дополнительно в списке Выбрать причину выберите причину сброса системы.b. Установите флажок Я понимаю, что при сбросе будут удалены все системные данные и личные файлы, затем
нажмите Далее.
Начинается процесс сброса до заводского состояния, для завершения которого может потребоваться несколько минут.5. После завершения процесса нажмите Перезапуск, чтобы перезапустить компьютер.
Следующие действияПереустановите все приложения (включая сторонние приложения), которые изначально не были установлены накомпьютере. Можно восстановить файлы после сброса настроек компьютера до заводского состояния. См.Восстановление данных после сброса настроек компьютера до заводского состояния на стр. 16.
Использование SupportAssist OS Recovery 15

Восстановление данных после сбросанастроек компьютера до заводскогосостоянияПредварительные условия
• Компьютер должен быть подключен к розетке электросети.• Вам понадобится устройство хранения, на котором сохранены резервные копии ваших данных.• Требуется возможность входа в операционную систему.
Об этой задачеПосле сброса операционной системы на компьютере выполните следующие действия для восстановления данных.
ПРИМЕЧАНИЕ: Следующие инструкции применимы, если требуется восстановить данные после сбросанастроек компьютера до заводского состояния. Если сброс настроек компьютера был выполнен с помощьюпараметра Сброс и обновление, можно восстановить файлы с помощью SupportAssist Recovery Assistant. См.
Восстановление данных с помощью SupportAssist Recovery Assistant на стр. 20.
Действия
1. Подключите внешнее запоминающее устройство, на котором была создана резервная копия файлов.2. В папке SupportAssist_Backups на внешнем запоминающем устройстве дважды нажмите на файл File_Restore.exe.
Отображается приложение для восстановления.3. Нажмите кнопку Обзор рядом с пунктом Выбрать архив.4. Перейдите к папке внешнего устройства хранения и выберите файл archive.zip.
Отображается содержимое архива archive.zip.5. В зависимости от своих требований выполните одно из указанных ниже действий.
• Чтобы восстановить все файлы, нажмите Выбрать все.• Чтобы восстановить определенные файлы, прокрутите список файлов и выделите файлы, которые требуется
восстановить.6. Нажмите кнопку Обзор рядом с пунктом Выберите место назначения.7. Перейдите к папке на локальном диске, в которую необходимо сохранить файлы, и нажмите Извлечь.
Начинается процесс восстановления данных, для завершения которого может потребоваться несколько минут.8. Нажмите кнопку Закрыть.
16 Использование SupportAssist OS Recovery

Сброс и обновление компьютераМожно сбросить настройки компьютера и обновить операционную систему до последней доступной версии с помощьюпараметра Сброс и обновление. При этом операционная система обновляется до последней версии, которая актуальнееоперационной системы, установленной на заводе Dell. Рекомендуется использовать этот параметр только в том случае,если компьютер не восстанавливается, а инструмент SupportAssist OS Recovery не может обнаружить заводской образ накомпьютере.
ПРИМЕЧАНИЕ: Функция сброса настроек компьютера с помощью параметра Сброс и обновлениеподдерживается только для определенных систем. Список систем, в которых поддерживается эта функция,
см. в разделе Системы, поддерживающие установку последней версии операционной системы в таблицеподдержки Dell SupportAssist OS Recovery по адресу https://www.dell.com/serviceabilitytools.
Перед сбросом настроек компьютера с помощью параметра Сброс и обновление необходимо выполнить следующиедействия.
1. Загрузите и установите инструмент Dell OS Recovery Tool. См. Загрузка и установка Dell OS Recovery Tool на стр. 17.2. Создать USB-ключ SupportAssist OS Recovery. См. Создание USB-ключа SupportAssist OS Recovery на стр. 18.
Темы:
• Загрузка и установка Dell OS Recovery Tool• Создание USB-ключа SupportAssist OS Recovery• Сброс настроек компьютера и обновление операционной системы• SupportAssist Recovery Assistant
Загрузка и установка Dell OS Recovery ToolПредварительные условия
Компьютер должен иметь активное подключение к Интернету.
Об этой задачеЗагрузите инструмент Dell OS Recovery Tool с веб-сайта поддержки Dell и установите его.
ПРИМЕЧАНИЕ: Загрузка и установка Dell OS Recovery Tool необходима для сброса компьютера с помощьюпараметра Сброс и обновление. Рекомендуется выполнять сброс настроек компьютера с помощью параметраСброс и обновление только в том случае, если компьютер не восстанавливается, а инструмент SupportAssist
OS Recovery не может обнаружить установленную на заводе операционную систему.
Действия
1. Посетите сайт https://www.dell.com/support.2. Введите сервисный кода компьютера в поле Введите сервисный код и нажмите Отправить. Для автоматического
обнаружения сервисного кода компьютера щелкните Найти ПК.Открывается страница Поддержка продукта.
3. В разделе Дополнительные ресурсы нажмите Восстановление операционной системы.Отображается страница Переустановка Microsoft Windows.
4. Нажмите Загрузить OS Recovery Tool.Пакет установки Dell OS Recovery Tool загружен.
5. Дважды нажмите на пакет установки Dell OS Recovery Tool и установите инструмент, следуя указаниям.
Следующие действияПосле завершения установки создайте USB-ключ SupportAssist OS Recovery. См. Создание USB-ключа SupportAssist OSRecovery на стр. 18.
5
Сброс и обновление компьютера 17

Создание USB-ключа SupportAssist OSRecoveryПредварительные условия
• На компьютере должен быть установлен инструмент Dell OS Recovery Tool. См. раздел Загрузка и установка Dell OSRecovery Tool.
• Компьютер должен иметь активное подключение к Интернету.• Требуется USB-накопитель с как минимум 16 Гбайт свободного пространства.
ОСТОРОЖНО: При создании ключа SupportAssist OS Recovery данные на USB-накопителе форматируются истираются.
Действия
1. Подключите USB-накопитель к компьютеру, на котором установлена программа Dell OS Recovery Tool.2. Запустите инструмент Dell OS Recovery Tool и нажмите Начать.3. Нажмите кнопку Далее.
Открывается страница Запуск восстановления.4. В зависимости от компьютера, на котором требуется сбросить и обновить операционную систему, выберите один из
вариантов ниже.
• Этот компьютер: выберите этот вариант, если требуется сбросить и обновить операционную систему компьютера,на котором установлен инструмент Dell OS Recovery Tool.
• Другой компьютер: выберите этот вариант, если требуется сбросить и обновить операционную систему другогокомпьютера.
5. Если выбран вариант Другой компьютер, введите сервисный код другого компьютера.6. Нажмите кнопку Далее.
Открывается страница Операционная система с вариантами загрузки:
• один или несколько образов операционной системы Windows, доступных для компьютера, которому соответствуетвведенный сервисный код;
• инструмент SupportAssist OS Recovery.
ПРИМЕЧАНИЕ: Если для введенного сервисного кода инструмент SupportAssist OS Recovery не доступен,
отображаются только ссылки для загрузки образа операционной системы Windows.
7. Нажмите Загрузить, чтобы загрузить инструмент SupportAssist OS Recovery.Инструмент SupportAssist OS Recovery загружен.
8. Нажмите Загрузить для загрузки нужного образа операционной системы Windows.Загружается выбранный образ операционной системы Windows.
9. Нажмите кнопку Далее.Открывается страница USB-накопитель.
10. В списке USB-накопитель выберите соответствующий USB-накопитель, а затем нажмите Запись ОС.Создается USB-ключ SupportAssist OS Recovery.
Следующие действия
После создания USB-ключа SupportAssist OS Recovery можно сбросить и обновить операционную систему компьютера. См.Сброс настроек компьютера и обновление операционной системы на стр. 18.
Сброс настроек компьютера и обновлениеоперационной системыПредварительные условия
• Компьютер должен быть подключен к розетке электросети.• Компьютер должен иметь активное подключение к Интернету.
18 Сброс и обновление компьютера

• Необходимо иметь созданный USB-ключ SupportAssist OS Recovery. См. Создание USB-ключа SupportAssist OS Recoveryна стр. 18.
ПРИМЕЧАНИЕ: Функция сброса настроек компьютера с помощью параметра Сброс и обновлениеподдерживается только для определенных систем. Список систем, в которых поддерживается эта функция,
см. в разделе Системы, поддерживающие установку последней версии операционной системы в таблицеподдержки Dell SupportAssist OS Recovery по адресу https://www.dell.com/serviceabilitytools.
Действия
1. Подключите USB-ключ SupportAssist OS Recovery к компьютеру, на котором необходимо выполнить сброс настроек иобновить операционную систему.
2. Включите (или перезагрузите) компьютер.3. Нажмите клавишу F12 для доступа к меню однократной загрузки.
ПРИМЕЧАНИЕ: Если клавиша нажата с опозданием и уже появился экран с логотипом операционнойсистемы, дождитесь появления рабочего стола Windows, а затем перезагрузите компьютер и повторитепопытку.
Отобразятся доступные варианты загрузки.4. Для перехода к меню Загрузка используются клавиши со стрелками.5. Выберите USB-накопитель, на котором создан USB-ключ SupportAssist OS Recovery.
Компьютер загружается с этого USB-накопителя, и отображается главная страница SupportAssist OS Recovery.6. На главной странице SupportAssist OS Recovery нажмите кнопку Запуск сброса на плитке Сброс.
Отображаются варианты сброса системы.ПРИМЕЧАНИЕ:
• Если SupportAssist OS Recovery обнаруживает установленную на заводе операционную систему, тобудут включены параметры Сброс до заводских настроек и Сброс и обновление.
• Если SupportAssist OS Recovery не может обнаружить установленную на заводе операционную систему,
будет включен только параметр Сброс и обновление.
7. Выберите Сброс и обновление, а затем нажмите кнопку Далее.Отображается пункт для резервного копирования файлов.
• Чтобы создать резервную копию файлов, выберите Да, выполнить резервное копирование файлов, нажмитеДАЛЕЕ, выберите папки, для которых необходимо создать резервную копию, затем нажмите ДАЛЕЕ.
Резервная копия создается на локальном жестком диске компьютера, и вы можете получить доступ к своим даннымпосле завершения процесса сброса и обновления.
ПРИМЕЧАНИЕ: Для резервного копирования файлов с нескольких дисков, например C:\, D:\ и т.д.,
потребуется внешнее устройство хранения. Следуйте инструкциям в разделе Резервное копированиефайлов на стр. 13, чтобы создать резервную копию необходимых файлов.
• Если вы уже создали резервную копию файлов или не хотите создавать резервные копии файлов, выберите Нет, несоздавать резервные копии файлов и нажмите Далее.
8. Прочитайте отображаемое предупреждение и нажмите Да, продолжить.9. На странице Подтверждение сброса выполните следующее.
a. Дополнительно в списке Выбрать причину выберите причину сброса системы.b. Установите флажок Я понимаю, что при сбросе будут удалены все системные данные и личные файлы, затем
нажмите Далее.
Начинается процесс сброса и обновления, для завершения которого может потребоваться несколько минут. Послезавершения процесса отобразится Руководство по процессу восстановления, после чего появится запрос наотключение USB-накопителя и перезапуск компьютера.
10. Извлеките USB-накопитель из компьютера и нажмите Перезапуск.Компьютер перезапустится.
Следующие действияПосле того, как компьютер перезапустится после сброса и обновления, компьютер перезагружается для завершенияустановки программного обеспечения. Инструмент SupportAssist OS Recovery устанавливает необходимые приложения идрайверы. Также устанавливается инструмент SupportAssist Recovery Assistant, который помогает восстановить данныепосле сброса операционной системы.
Сброс и обновление компьютера 19

После того как SupportAssist OS Recovery установит необходимые приложения, компьютер перезагружается и отображаетсяэкран Кортаны. После этого можно завершить стандартную процедуру настройки. После завершения настройки системызапускается инструмент SupportAssist Recovery Assistant, который помогает установить все необходимые обновлениясистемы и восстановить данные. Дополнительную информацию см. в разделе SupportAssist Recovery Assistant на стр. 20.
SupportAssist Recovery AssistantПРИМЕЧАНИЕ: Инструмент SupportAssist Recovery Assistant доступен только на определенных моделяхкомпьютеров. Список систем, в которых доступен SupportAssist Recovery Assistant, см. в разделе Системы споддержкой установки последней версии операционной системы таблицы поддержки Dell SupportAssist OSRecovery по адресу https://www.dell.com/serviceabilitytools.
SupportAssist Recovery Assistant запускается автоматически при перезагрузке компьютера после сброса компьютера спомощью параметра Сброс и обновление. SupportAssist Recovery Assistant помогает выполнять следующие задачи:
• Обновление Windows — загрузка и установка обновлений операционной системы Windows, доступных для вашегокомпьютера.
• Обновление Dell — установка доступных обновлений программного обеспечения, поставляемого с компьютером.• Приложения My Dell — просмотр приложений и функций, доступных на компьютере.• Восстановление данных — восстановление системных файлов и настроек из резервной копии.
После запуска SupportAssist Recovery Assistant нажмите Запустить и следуйте инструкциям, чтобы начать обновлениеWindows и обновление Dell. Если для некоторых обновлений микропрограммы или BIOS требуется перезагрузкакомпьютера, отображается пункт Перезагрузить сейчас.
ПРИМЕЧАНИЕ: SupportAssist Recovery Assistant устанавливает только основные драйверы. Если нужныдополнительные драйверы, их требуется установить отдельно.
ПРИМЕЧАНИЕ: SupportAssist Recovery поддерживает одновременную загрузку нескольких файлов, но неотображает информацию о ходе загрузки.
Чтобы восстановить данные с помощью SupportAssist Recovery Assistant, следуйте инструкциям в разделе Восстановлениеданных с помощью SupportAssist Recovery Assistant на стр. 20.
Восстановление данных с помощью SupportAssistRecovery Assistant
Предварительные условия
• Компьютер должен быть подключен к розетке электросети.• У вас должна быть создана резервная копия данных на внешнем устройстве хранения, если вы не создавали
резервную копию на локальном жестком диске.• После сброса настроек с помощью параметра Сброс и обновление необходимо перезагрузить компьютер, а
SupportAssist Recovery Assistant должен завершить обновление драйверов Dell и другого программного обеспечения.
ПРИМЕЧАНИЕ: Восстановление данных с помощью SupportAssist Recovery Assistant поддерживается только вопределенных системах Dell. Список систем, в которых доступна эта функция, см. в разделе Системы,поддерживающие установку последней версии операционной системы в таблице поддержки DellSupportAssist OS Recovery по адресу https://www.dell.com/serviceabilitytools.
Об этой задачеПосле сброса настроек компьютера с помощью параметра Сброс и обновление можно восстановить файлы с помощьюSupportAssist Recovery Assistant.
Действия
1. Нажмите кнопку Восстановить в SupportAssist Recovery Assistant.Отобразится страница Восстановление данных.
20 Сброс и обновление компьютера

2. Если вы выполняли резервное копирование данных на внешнее устройство хранения, подключите внешнее устройствохранения к компьютеру и выполните следующие действия. Если вы выполняли резервное копирование данных налокальный жесткий диск компьютера, пропустите шаги 3, 4 и 5.
3. Нажмите кнопку Обзор рядом с пунктом Выбрать архив.4. Перейдите к папке внешнего устройства с резервными копиями файлов и папок, выберите эту папку и нажмите ОК.
Отображается содержимое выбранной папки.5. В зависимости от своих требований выполните одно из указанных ниже действий.
• Чтобы восстановить все файлы, нажмите Выбрать все.• Чтобы восстановить определенные файлы, прокрутите список файлов и выделите файлы, которые требуется
восстановить.6. Нажмите кнопку Обзор рядом с пунктом Выберите место назначения.7. Перейдите к папке на локальном диске, в которую необходимо сохранить файлы, выберите эту папку и нажмите ОК.8. Нажмите Извлечь.
Начинается процесс восстановления данных, для завершения которого может потребоваться несколько минут.9. Нажмите Готово, чтобы вернуться на главную страницу SupportAssist Recovery Assistant после завершения процесса
восстановления.
Сброс и обновление компьютера 21

Настройка SupportAssist OS RecoverySupportAssist OS Recovery запускается автоматически, когда компьютеру не удается загрузить операционную систему дажепосле нескольких попыток. В зависимости от ваших предпочтений можно настроить следующие параметры SupportAssistOS Recovery.
• Включить или отключить автоматический запуск SupportAssist OS Recovery.• Задать порог сбоя для автоматического запуска SupportAssist OS Recovery.
Темы:
• Включение или отключение автоматического запуска SupportAssist OS Recovery• Задание порога сбоя для автоматического запуска SupportAssist OS Recovery• Отправка отзывов компании Dell
Включение или отключение автоматическогозапуска SupportAssist OS RecoveryОб этой задачеПо умолчанию автоматический запуск SupportAssist OS Recovery включен. При необходимости автоматический запускSupportAssist OS Recovery можно отключить.
ПРИМЕЧАНИЕ: Рекомендуется не отключать автоматический запуск SupportAssist OS Recovery, чтобыполучить максимальную помощь в случае сбоя операционной системы.
Действия
1. Включите (или перезагрузите) компьютер.2. Нажмите клавишу F2, чтобы открыть Настройки системы.
ПРИМЕЧАНИЕ: Если клавиша нажата с опозданием и уже появился экран с логотипом операционнойсистемы, дождитесь появления рабочего стола Windows, а затем перезагрузите компьютер и повторитепопытку.
3. На левой панели разверните раздел SupportAssist System Resolution и выберите SupportAssist OS Recovery.4. На правой панели установите или снимите флажок SupportAssist OS Recovery, чтобы включить или отключить
автоматический запуск SupportAssist OS Recovery.5. Нажмите F10, чтобы сохранить изменения и выйти.
ПРИМЕЧАНИЕ: Параметры BIOS могут немного отличаться в зависимости от модели системы.
SupportAssist OS Recovery также можно запустить вручную. См. раздел Запуск SupportAssist OS Recovery вручную.
Задание порога сбоя для автоматическогозапуска SupportAssist OS RecoveryОб этой задачеПо умолчанию ваш компьютер автоматически запускает SupportAssist OS Recovery, если не удается загрузитьоперационную систему с двух последовательных попыток. При необходимости можно настроить порог сбоя дляавтоматического запуска SupportAssist OS Recovery.
6
22 Настройка SupportAssist OS Recovery

Действия
1. Включите (или перезагрузите) компьютер.2. Нажмите клавишу F2, чтобы открыть Настройки системы.
ПРИМЕЧАНИЕ: Если клавиша нажата с опозданием и уже появился экран с логотипом операционнойсистемы, дождитесь появления рабочего стола Windows, а затем перезагрузите компьютер и повторитепопытку.
3. На левой панели разверните раздел SupportAssist System Resolution и выберите Порог автоматическоговосстановления ОС.
4. На правой панели выберите один из следующих вариантов:
• Выкл. — отключение автоматического запуска SupportAssist System Resolution и SupportAssist OS Recovery• 1 — автоматический запуск SupportAssist OS Recovery после единичного сбоя• 2 — автоматический запуск SupportAssist OS Recovery после двух сбоев• 3 — автоматический запуск SupportAssist OS Recovery после трех или более сбоев
5. Нажмите F10, чтобы сохранить изменения и выйти.
Отправка отзывов компании DellС помощью параметра Отправить отзыв можно отправить в Dell отзыв о среде SupportAssist OS Recovery. Ваши отзывыостаются конфиденциальными и помогают компании Dell улучшать продукты. Вы можете предоставить свой отзывкомпании Dell, выполнив некоторые действия в среде SupportAssist OS Recovery.
Предварительные условия
Необходимо настроить в среде SupportAssist OS Recovery параметры подключения к Интернету. Инструкции по настройкепараметров подключения к Интернету см. в разделе Настройка параметров подключения к Интернету.
ПРИМЕЧАНИЕ: Команда Отправить отзыв не отправляет ваш отзыв специалисту технической поддержки Dell.
По вопросам, которые требуют немедленной поддержки аппаратного и программного обеспечения,
обращайтесь в службу технической поддержки Dell.
Действия
1. Завершив выполнение некоторого действия, нажмите кнопку Отправить отзыв, которая отображается в среде DellSupportAssist OS Recovery.Отображается страница отзывов и тремя вопросами.
2. Для вопроса 1 из списка Предложения выберите категорию дополнительных отзывов, которые вы хотите предоставить,и введите свой отзыв в соответствующем поле.
3. Для вопросов 2 и 3 выберите наиболее подходящий вариант.4. Нажмите Отправить.
РезультатВаши отзывы помогают компании Dell улучшать продукты.
Настройка SupportAssist OS Recovery 23

Обзор функции BIOSConnectПРИМЕЧАНИЕ: Эта функция доступна только на некоторых системах Dell. Список систем, в которыхподдерживается функция BIOSConnect, см. в разделе Системы, поддерживающие функцию BIOSConnect втаблице поддержки Dell SupportAssist OS Recovery по адресу https://www.dell.com/serviceabilitytools.
BIOSConnect предоставляет альтернативный способ запуска SupportAssist OS Recovery, если служебный раздел жесткогодиска, на котором находится SupportAssist OS Recovery, отсутствует, поврежден или требует восстановления. ФункцияBIOSConnect осуществляет подключение к Dell через Интернет, загружает образ SupportAssist OS Recovery и запускаетSupportAssist OS Recovery из системной памяти (ОЗУ). Если компьютеру не удается загрузить операционную систему дажепосле нескольких попыток, запускается проверка производительности системы перед загрузкой. Если не выявленонеполадок оборудования и ваш компьютер не может запустить SupportAssist OS Recovery с жесткого диска, будетпредложено перезагрузить компьютер и загрузить образ SupportAssist OS Recovery с сайта Dell.com. После подтверждениякомпьютер перезагрузится и отобразит экран BIOSConnect.
Инструкции по использованию функции Dell BIOSConnect для запуска SupportAssist OS Recovery см. в видеороликеИспользование Dell BIOSConnect для запуска SupportAssist OS Recovery.
В зависимости от типа доступного подключения к Интернету возможна одна из следующих ситуаций.
• Проводное подключение к Интернету: автоматически инициируется загрузка образа SupportAssist OS Recovery.• Беспроводное подключение к Интернету: BIOSConnect выполняет поиск беспроводных сетей и отображает список
доступных беспроводных сетей. Также можно подключиться к скрытым беспроводным сетям. После установкиподключения автоматически запускается загрузка образа SupportAssist OS Recovery.
После завершения загрузки образа SupportAssist OS Recovery компьютер запускает SupportAssist OS Recovery.
Темы:
• Запуск SupportAssist OS Recovery с помощью BIOSConnect• Подключение к беспроводным сетям• Включение и отключение функции BIOSConnect
Запуск SupportAssist OS Recovery с помощьюBIOSConnectПредварительные условияВаш компьютер должен иметь доступ к Интернету.
Об этой задаче
BIOSConnect предоставляет альтернативный способ запуска SupportAssist OS Recovery, если служебный раздел жесткогодиска, на котором была установлена среда SupportAssist OS Recovery, отсутствует, поврежден или требует восстановления.
Действия
1. Включите (или перезагрузите) компьютер.2. Нажмите клавишу F12 для доступа к меню однократной загрузки.
ПРИМЕЧАНИЕ: Если клавиша нажата с опозданием и уже появился экран с логотипом операционнойсистемы, дождитесь появления рабочего стола Windows, а затем перезагрузите компьютер и повторитепопытку.
Отобразятся доступные варианты загрузки.3. Выберите в меню загрузки пункт SupportAssist OS Recovery и нажмите клавишу Enter.
Отобразится страница Загрузка образа SupportAssist OS Recovery.
7
24 Обзор функции BIOSConnect

4. Подключитесь к доступной проводной или беспроводной сети. Инструкции по подключению к беспроводным сетям см. вразделе Подключение к беспроводным сетям на стр. 25.
5. Нажмите Запуск восстановления.Начинается загрузка, для завершения которой может потребоваться несколько минут.
6. После завершения загрузки отображается главная страница SupportAssist OS Recovery.
Подключение к беспроводным сетямПредварительные условияДля удобства обнаружения включенный беспроводной модем или маршрутизатор должен находится рядом скомпьютером.
Действия
1. В списке доступных беспроводных сетей выберите нужную беспроводную сеть. Если необходимо подключиться кскрытой беспроводной сети, которая не указана в списке, нажмите Добавить Wi-Fi.
2. В зависимости от типа беспроводной сети выполните указанные ниже действия.
• Для защищенной беспроводной сети введите пароль и нажмите Подключить.• Для незащищенной беспроводной сети нажмите Подключить.• Для скрытой беспроводной сети введите имя или SSID сети, выберите метод проверки подлинности, введите пароль
и нажмите Подключить.
Включение и отключение функцииBIOSConnectОб этой задачеУбедитесь, что на вашем компьютере включена функция BIOSConnect. При необходимости вы можете отключитьBIOSConnect в соответствии со своими предпочтениями.
Действия
1. Включите (или перезагрузите) компьютер.2. Нажмите клавишу F2, чтобы открыть Настройки системы.
ПРИМЕЧАНИЕ: Если клавиша нажата с опозданием и уже появился экран с логотипом операционнойсистемы, дождитесь появления рабочего стола Windows, а затем перезагрузите компьютер и повторитепопытку.
3. На левой панели нажмите SupportAssist.4. На правой панели нажмите BIOSConnect.5. Установите или снимите флажок Включить BIOSConnect, чтобы включить или отключить BIOSConnect.6. Нажмите F10, чтобы сохранить изменения и выйти.
Обзор функции BIOSConnect 25

Поиск и устранение неисправностейSupportAssist OS Recovery
Поиск и устранение неполадок загрузки OSRecoveryНевозможно получить доступ к SupportAssist OS Recovery, если в BIOS отключена функция SupportAssist System Resolution.
Действия
1. Перезапустите компьютер.2. Нажимайте клавишу F2, пока не появится сообщение Подготовка для входа в настройку.
ПРИМЕЧАНИЕ: Если клавиша нажата с опозданием и уже появился экран с логотипом операционнойсистемы, дождитесь появления рабочего стола Windows, а затем перезагрузите компьютер и повторитепопытку.
Отобразятся доступные варианты загрузки.3. В разделе BIOS разверните раздел SupportAssist System Resolution.4. Убедитесь, что:
• для параметра Auto OS Recovery Threshold не установлено значение Выкл и для него выбрано значение 1, 2 или 3.• Выберите вариант SupportAssist OS Recovery.
Устранение ошибок резервного копированияфайловПосле завершения резервного копирования отображаются ошибки файлов. Резервное копирование файлов размеромболее 4 Гбайт производится на накопитель с файловой системой FAT32. Перед резервным копированием файловразмером более 4 Гбайт отформатируйте накопитель на другом компьютере, чтобы использовать формат exFAT или NTFS.Также можно использовать другой накопитель, имеющий формат exFAT или NTFS. Ошибки резервного копирования такжемогут возникать, если повреждены сектора жесткого диска, используемого для резервного копирования.
Действия
1. Перейдите на главную страницу SupportAssist OS Recovery и нажмите кнопку Запуск резервного копирования наплитке Резервное копирование файлов.
2. Нажмите Начать резервное копирование.3. Нажмите Расширенные настройки, а затем выберите файлы, в которых ранее возникали ошибки.4. Выберите целевое устройство хранения для резервного копирования выбранных файлов, а затем нажмите кнопку
Далее, чтобы начать резервное копирование.5. Если ошибка будет возникать снова, выполните диагностический тест.
Поиск и устранение неполадок подключенияWi-FiЕсли при настройке сети Wi-Fi установить флажок Подключаться автоматически, SupportAssist OS Recovery сохраняетпараметры конфигурации сети для будущих подключений. Иногда после снятия флажка Подключаться автоматически
8
26 Поиск и устранение неисправностей SupportAssist OS Recovery

приложение SupportAssist OS Recovery по-прежнему подключается к сохраненной сети Wi-Fi. Для устранения таких ошибокможно восстановить настройки BIOS по умолчанию.
Действия
1. Перейдите на главную страницу SupportAssist OS Recovery.
2. Нажмите на в заголовке главной страницы SupportAssist OS Recovery, а затем нажмите Перезапуск.3. Нажимайте клавишу F12 до тех пор, пока не появится меню однократной загрузки.
ПРИМЕЧАНИЕ: Если клавиша нажата с опозданием и уже появился экран с логотипом операционнойсистемы, дождитесь появления рабочего стола Windows, а затем перезагрузите компьютер и повторитепопытку.
4. В меню однократной загрузки выберите пункт Настройки BIOS, затем нажмите клавишу Enter.5. Выберите Беспроводная связь и нажмите Восстановить настройки.
Отобразится окно Восстановление настроек.6. Выберите Настройки BIOS по умолчанию, затем нажмите OK.7. Нажмите Выход.
Выполнение диагностического тестаФункция Сканировать оборудование в SupportAssist OS Recovery помогает диагностировать неполадки оборудования,связанные с аккумулятором, кабелем, жестким диском, клавиатурой, USB-накопителями, вентилятором и памятьюкомпьютера. Однако в определенных сценариях SupportAssist OS Recovery может не обнаружить неполадки оборудования.Для обнаружения таких неполадок оборудования рекомендуется использовать средства диагностики Dell Enhanced Pre-BootSystem Assessment (ePSA).
Действия
1. Перейдите на главную страницу SupportAssist OS Recovery.
2. Нажмите на в заголовке главной страницы SupportAssist OS Recovery, а затем нажмите Перезапуск.3. Нажимайте клавишу F12 до тех пор, пока не появится меню однократной загрузки.
ПРИМЕЧАНИЕ: Если клавиша нажата с опозданием и уже появился экран с логотипом операционнойсистемы, дождитесь появления рабочего стола Windows, а затем перезагрузите компьютер и повторитепопытку.
4. В меню однократной загрузки выберите пункт Диагностика, затем нажмите клавишу Enter.Диагностический тест запускается автоматически.
Поиск и устранение неисправностей SupportAssist OS Recovery 27

Часто задаваемые вопросы1. Повлияет ли форматирование жесткого диска компьютера на раздел SupportAssist OS Recovery?
Если форматировать жесткий диск компьютера с помощью стандартного носителя ОС или USB-накопителя, разделSupportAssist OS Recovery будет удален. После удаления данного раздела можно переустановить операционнуюсистему вместе с инструментом SupportAssist OS Recovery, используя параметр Сброс и обновление. Дополнительнуюинформацию см. в разделе Сброс и обновление компьютера на стр. 17.
Если компьютер поддерживает функцию BIOSConnect, операционную систему можно переустановить вместе синструментом SupportAssist OS Recovery с помощью BIOSConnect. Дополнительную информацию см. в разделе Обзорфункции BIOSConnect на стр. 24.
2. Сколько места занимает SupportAssist OS Recovery на жестком диске?
SupportAssist OS Recovery занимает около 900 Мбайт пространства жесткого диска.3. Инструмент SupportAssist OS Recovery доступен для определенного плана обслуживания?
Нет, инструмент SupportAssist OS Recovery доступен для всех планов обслуживания.4. Гарантия на мой компьютер истекла. Можно ли использовать SupportAssist OS Recovery?
Если гарантия на компьютер истекла, по-прежнему можно использовать SupportAssist OS Recovery. Однако, чтобы привозникновении неполадок получить техническую поддержку Dell, необходимо приобрести соглашение о поддержке длякаждого инцидента.
5. Какие операционные системы поддерживает SupportAssist OS Recovery?
SupportAssist OS Recovery поддерживает только операционную систему Microsoft Windows 10.6. Какие форматы хранения поддерживаются для резервного копирования файлов с помощью SupportAssist OS
Recovery?
SupportAssist OS Recovery поддерживает USB-накопители, жесткие USB-диски и SD-карты.7. Что делать, если SupportAssist OS Recovery не запускается автоматически?
SupportAssist OS Recovery может не запускаться автоматически по перечисленным ниже причинам.
• Автоматический запуск SupportAssist OS Recovery может быть отключен в BIOS. О том, как включить автоматическийзапуск SupportAssist OS Recovery в BIOS, см. в разделе Настройка SupportAssist OS Recovery на стр. 22.
• В загрузочном разделе могут отсутствовать загрузочные файлы: можно сбросить операционную систему с помощьюинструмента SupportAssist OS Recovery и параметра Сброс и обновление. Дополнительную информацию см. вразделе Сброс и обновление компьютера на стр. 17. Если компьютер поддерживает функцию BIOSConnect,операционную систему можно переустановить вместе с инструментом SupportAssist OS Recovery с помощьюBIOSConnect. Дополнительную информацию см. в разделе Обзор функции BIOSConnect на стр. 24.
• Возможно, на локальном диске отсутствует служебная операционная система из-за форматирования системногодиска: можно сбросить операционную систему с помощью инструмента SupportAssist OS Recovery и параметра Сброси обновление. Дополнительную информацию см. в разделе Сброс и обновление компьютера на стр. 17. Есликомпьютер поддерживает функцию BIOSConnect, операционную систему можно переустановить вместе синструментом SupportAssist OS Recovery с помощью BIOSConnect. Дополнительную информацию см. в разделе Обзорфункции BIOSConnect на стр. 24.
9
28 Часто задаваемые вопросы

Связанные продукты DellВ таблице ниже объясняется различие между SupportAssist OS Recovery и связанными продуктами Dell.
Таблица 1. Связанные продукты Dell
Dell SupportAssist OS Recovery Dell SupportAssist для домашних ПК/Dell SupportAssistдля корпоративных ПК
Dell SupportAssist OS Recovery предоставляет средувосстановления, которая состоит из средств диагностики иустранения неполадок, которые могут возникнуть передзагрузкой операционной системы. Если компьютер не можетзагрузить операционную систему даже после несколькихпопыток, автоматически запускается среда SupportAssist OSRecovery. Данная среда восстановления позволяетдиагностировать неполадки оборудования, исправлятькомпьютер, создавать резервные копии файлов илисбрасывать настройки компьютера до заводского состояния.
Dell SupportAssist для ПК автоматизирует поддержкукомпании Dell путем заблаговременного и прогнозноговыявления аппаратных и программных неполадок накомпьютере. SupportAssist решает проблемыпроизводительности и стабилизации системы,предотвращает угрозы безопасности, отслеживает иобнаруживает отказы оборудования и автоматизируетпроцесс взаимодействия со службой техническойподдержки Dell.
A
Связанные продукты Dell 29