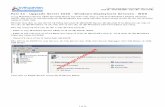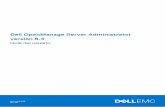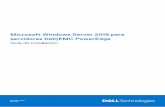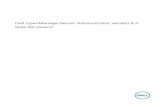Part 43 upgrade server 2008 - windows deployment services - wds -
Dell Server Deployment Pack Version 2.0 for Microsoft System … · 2013-12-24 · 1 개요 이...
Transcript of Dell Server Deployment Pack Version 2.0 for Microsoft System … · 2013-12-24 · 1 개요 이...
-
Microsoft System Center Configuration Manager 용 Dell Server Deployment Pack 버전 2.0사용 설명서
-
주, 주의 및 경고노트: "주"는 컴퓨터를 보다 효율적으로 사용하는 데 도움을 주는 중요 정보를 제공합니다.
주의: "주의"는 하드웨어 손상이나 데이터 손실의 가능성을 설명하며, 이러한 문제를 방지할 수 있는 방법을 알려줍니다.
경고: "경고"는 재산상의 피해나 심각한 부상 또는 사망을 유발할 수 있는 위험이 있음을 알려줍니다.
이 발행물에 수록된 정보는 사전 통보 없이 변경될 수 있습니다.© 2012 Dell Inc. 저작권 본사 소유.
Dell Inc.의 서면 승인 없이 어떠한 방식으로든 본 자료를 무단 복제하는 행위는 엄격히 금지됩니다.
본 설명서에 사용된 상표인 Dell™, Dell 로고, Dell Precision™ , OptiPlex™, Latitude™, PowerEdge™, PowerVault™, PowerConnect™, OpenManage™, EqualLogic™, Compellent™, KACE™, FlexAddress™, Force10™ 및 Vostro™는 Dell Inc.의 상표입니다. Intel®, Pentium®, Xeon®, Core® 및 Celeron®은 미국 및 다른 국가에서 Intel Corporation 의 등록 상표입니다. AMD®는 Advanced Micro Devices, Inc.의 등록 상표이며 AMD Opteron™, AMD Phenom™ 및 AMD Sempron™은 Advanced Micro Devices, Inc.의 상표입니다. Microsoft®, Windows®, Windows Server®, Internet Explorer®, MS-DOS®, Active Directory® 및 Windows Vista®는 미국 및/또는 다른 국가에서 Microsoft Corporation 의 상표 또는 등록 상표입니다. Red Hat® 및 Red Hat® Enterprise Linux®는 미국 및/또는 다른 국가에서 Red Hat, Inc.의 등록 상표입니다. Novell®은 등록 상표이며, SUSE®는 미국 및 다른 국가에서 Novell Inc.의 상표입니다. Oracle®은 Oracle Corporation 및/또는 그 계열사의 등록 상표입니다. Citrix®, Xen®, XenServer® 및 XenMotion®은 미국 및/또는 다른 국가에서 Citrix Systems, Inc.의 등록 상표 또는 상표입니다. VMware®, Virtual SMP®, vMotion®, vCenter® 및 vSphere®는 미국 또는 다른 국가에서 VMWare, Inc.의 등록 상표 또는 상표입니다. IBM®은 International Business Machines Corporation 의 등록 상표입니다.
본 발행물에서는 특정 회사의 마크와 이름 또는 제품의 사실성을 입증하기 위해 기타 상표나 상호를 사용할 수도 있습니다. Dell Inc.는 자사가 소유하고 있는 것 이외의 타사 소유 상표 및 상표명에 대한 어떠한 소유권도 가지고 있지 않습니다.
2012 - 04
Rev. A00
-
목차
주, 주의 및 경고............................................................................................................................2
장 1: 개요........................................................................................................................................5버전 2.0 의 새로운 기능..........................................................................................................................................5Dell Server Deployment Pack 기능 개요.................................................................................................................5기타 필요한 Dell 문서.............................................................................................................................................5
장 2: Configuration Manager 를 사용하기 전에 알아 두어야 할 사항.............................7Configuration Manager 에 권장되는 DTK 버전......................................................................................................7
장 3: Configuration Manager 2012 를 실행하는 시스템에서 Dell Server Deployment Pack 사용.................................................................................................................9
DTK 패키지 가져오기.............................................................................................................................................9DTK 패키지 업그레이드.........................................................................................................................................9Dell PowerEdge Servers 배포를 위한 부팅 이미지 생성....................................................................................10콘텐츠 배포 및 배포 지점 업데이트...................................................................................................................11Dell 서버 드라이버 패키지 가져오기..................................................................................................................11부팅 이미지 디버깅을 위해 명령 프롬프트 활성화..........................................................................................12서버 하드웨어 구성 요소 구성............................................................................................................................12
작업 시퀀스 생성............................................................................................................................................12Dell 특정 작업 시퀀스 생성...........................................................................................................................12사용자 지정 작업 시퀀스 생성......................................................................................................................13작업 시퀀스 편집............................................................................................................................................13
작업 시퀀스 작업 구성.........................................................................................................................................14시스템 BIOS 구성...........................................................................................................................................14부팅 순서 설정 구성.......................................................................................................................................15RAID Config (마법사)를 사용하여 RAID 구성...............................................................................................15
어레이 빌더 사용..................................................................................................................................................16어레이 빌더 작동 방법...................................................................................................................................16컨트롤러..........................................................................................................................................................17변수 조건.........................................................................................................................................................18어레이..............................................................................................................................................................19논리 드라이브(가상 디스크라고도 함)........................................................................................................19디스크(어레이 디스크라고도 함).................................................................................................................20XML 로 내보내기............................................................................................................................................21XML 가져오기.................................................................................................................................................21패키지에 저장.................................................................................................................................................21
-
RAID, DRAC 및 iDRAC 에 대한 작업 시퀀스 생성...............................................................................................21변수 대체.........................................................................................................................................................23변수 대체 탭 구성...........................................................................................................................................23로그/반환 파일 ...............................................................................................................................................23
운영 체제 이미지 및 드라이버 패키지 적용을 위한 작업 시퀀스 단계 구성.................................................24운영 체제 이미지 적용...................................................................................................................................24Dell 드라이버 패키지 추가............................................................................................................................24
작업 시퀀스 광고..................................................................................................................................................24작업 시퀀스 광고에 대한 모범 사례.............................................................................................................25
작업 시퀀스 배포..................................................................................................................................................25
장 4: Configuration Manager 2007 이 실행되는 시스템에서 Dell Server Deployment Pack 사용...............................................................................................................27
DTK 패키지 가져오기...........................................................................................................................................27DTK 패키지 업그레이드.......................................................................................................................................27Dell PowerEdge Servers 배포를 위한 부팅 이미지 생성....................................................................................28알 수 없는 컴퓨터에서 하드웨어 구성 및 운영 체제 배포...............................................................................29
BIOS 작업 설정 구성......................................................................................................................................29배포 지점 업데이트 및 관리................................................................................................................................30Dell Server 드라이버 패키지 가져오기...............................................................................................................31부팅 이미지 디버깅을 위해 명령 프롬프트 활성화..........................................................................................31서버 하드웨어 구성 요소 구성............................................................................................................................31
작업 시퀀스 생성............................................................................................................................................32Dell 고유 작업 시퀀스 생성...........................................................................................................................32사용자 지정 작업 시퀀스 생성......................................................................................................................32작업 시퀀스 편집............................................................................................................................................33Configuration Manager 2007 SP1 이 실행되는 시스템에서 PXE USB 로 재부팅 사용자 지정 작업.........33
작업 시퀀스 광고..................................................................................................................................................34작업 시퀀스 광고에 대한 모범 사례.............................................................................................................34
작업 시퀀스 배포..................................................................................................................................................35
장 5: 문제 해결............................................................................................................................37Configuration Manager 2007 SP1 에서 업그레이드 후 작업 시퀀스 실패 또는 작동 오류..............................37Configuration Manager 2007 SP2 에서 업그레이드 후 작업 시퀀스 실패 또는 작동 오류..............................37Microsoft Windows Server 2003 에서 운영 체제 배포 실패...............................................................................37오류가 있는 상태로 DTK 구성 마법사 완료.......................................................................................................38
-
1개요이 문서에서는 Microsoft System Center Configuration Manager 용 Dell Server Deployment Pack 버전 2.0 으로 수행할 수 있는 작업에 대해 설명합니다.
버전 2.0 의 새로운 기능• Microsoft System Center 2012 Configuration Manager 지원
• PowerEdge 서버의 12 번째 세대 지원
• Dell Deployment ToolKit(DTK) v3.5 - v4.0 지원
• Configuration Manager 2007 SP2 이상에서 최적화된 작업 시퀀스
• 로컬 또는 네트워크에 저장된 ISO 이미지에서 직접 Dell 드라이버 패키지를 추출하도록 지원
Dell Server Deployment Pack 기능 개요Dell Server Deployment Pack 을 사용하여 다음 작업을 수행할 수 있습니다.
• INI 파일 및 CLI(명령줄 인터페이스) 옵션을 사용하여 서버의 Dell Remote Access Controller(DRAC), Integrated Dell Remote Access Controller(iDRAC), RAID 및 BIOS 를 구성합니다. Array Builder Wizard(어레이 빌더 마법사)를 사용해서 RAID 를 구성할 수도 있습니다.
• 운영 체제 배포에서 사용된 Dell 특정 부팅 이미지를 생성합니다.
• 특정 Dell 서버에 대한 드라이버 설치 패키지를 가져오고 적용합니다.
• 사이트 서버 설치에서 일반적인 서버 배포를 수행하기 위해 실행 지점이 다양한 마법사로 통합되었습니다.
• 최대 16 개의 전역 및 전용 RAID 핫 스페어에 대한 지원이 개선되었습니다.
• Microsoft System Center Configuration Manager 2007 SP1, R2, SP2, R3 및 Microsoft System Center 2012 Configuration Manager 릴리스를 지원합니다.
• Deployment ToolKit Configuration Wizard(Deployment ToolKit 구성 마법사)를 사용해 Dell Deployment ToolKit(DTK)의 가져오기를 지원합니다.
• Configuration Manager Admin Console 에서 Dell Server 패키지 가져오기를 지원합니다.
• x64 부팅 이미지(64 비트의 DTK 지원 필수)를 사용해 배포를 지원합니다.
기타 필요한 Dell 문서이 안내서와 온라인 도움말 외에 특정 Dell OpenManage 제품에 대한 상세정보를 얻기 위해 다음 문서를 참조해야 할 수 있습니다. 이 문서는 Dell 지원 웹 사이트 support.dell.com/manuals 에 제공됩니다.
• Microsoft System Center Configuration Manager 용 Dell Server Deployment Pack 버전 2.0 설치 안내서는 시스템에 DSDP 2.0 을 설치하는 방법에 대한 정보를 제공합니다.
• Dell Remote Access Controller 5 Firmware 사용 설명서는 RACADM 명령줄 유틸리티를 사용하여 DRAC 5 를 구성하는 방법에 대해 포괄적인 정보를 제공합니다.
• Dell Chassis Management Controller 사용 설명서는 Dell 서버를 포함하는 섀시에서 모든 모듈을 관리하는 컨트롤러의 사용에 대해 포괄적인 정보를 제공합니다.
5
-
• Integrated Dell Remote Access Controller 사용 설명서는 관리 및 관리된 시스템에서 Integrated Dell Remote Access Controller(iDRAC)의 설치, 구성 및 유지 관리에 대한 정보를 제공합니다.
• Dell Remote Access Controller/Modular Chassis 사용 설명서는 Dell Remote Access Controller/Modular Chassis(DRAC/MC)의 설치, 구성 및 유지 관리에 대한 정보를 제공합니다.
• iDRAC6 및 CMC 의 Command Line 참조 안내서는 RACADM 명령줄 유틸리티 사용에 대해 포괄적인 정보를 제공합니다.
• Dell OpenManage Deployment ToolKit 사용 설명서는 Windows Preinstallation Environment(Windows PE) 또는 내장형 Linux 를 사용하여 성공적인 배포를 위한 기본 작업에 초점을 둔 일반적인 모범 사례 절차를 제공합니다.
• Dell OpenManage Deployment ToolKit Command Line Interface 참조 안내서는 시스템 기능을 구성하기 위한 명령줄 유틸리티에 대한 정보를 제공합니다.
• Server Update Utility 사용 설명서는 업데이트를 식별하고 시스템에 적용하는 방법에 대한 정보를 제공합니다.
• Dell Repository Manager 사용 설명서는 Microsoft Windows 운영 체제에서 실행되는 서버의 사용자 지정된 번들과 리포지토리를 생성하는 방법에 대한 정보를 제공합니다.
• 용어집은 이 문서에서 사용되는 용어에 대한 정보를 제공합니다.
6
-
2Configuration Manager 를 사용하기 전에 알아 두어야 할 사항Remove Dell Deployment ToolKit (DTK) utilities and Windows PE drivers(Dell Deployment ToolKit(DTK) 유틸리티 및 Windows PE 드라이버 제거) 옵션을 사용해 새로 설치하거나 업그레이드한 후에 계속하려면 DTK 패키지를 가져와야 합니다. 자세한 내용은 Configuration Manager 2007 을 실행하는 시스템의 경우 DTK 패키지 가져오기 섹션을, Configuration Manager 2012 를 실행하는 시스템의 경우 DTK 패키지 가져오기 섹션을 참조하십시오.
또한 배포 지점을 생성했거나 Configuration Manager 배포 지점으로 해당 패키지를 업데이트했는지 확인하십시오. Update Distribution Points(배포 지점 업데이트) 작업은 사용자가 설치한 Dell Server Deployment Pack 의 모든 패키지가 배포 지점에서 업데이트되었는지 확인합니다. 배포 작업은 클라이언트 시스템에서 액세스할 수 있도록 배포 지점에서 패키지가 사용 가능한지 확인합니다. 배포 지점을 추가하려면 Configuration Manager 온라인 도움말을 참조하십시오.
Dell Server Deployment Pack 은 다양한 마법사에 통합된 실행 지점을 제공하여 일반적인 서버 배포를 수행합니다. 마법사에 순차적으로 액세스하려면 Operating System Deployment(운영 체제 배포) 노드를 마우스 오른쪽 단추로 클릭하고 Dell PowerEdge Server Deployment 를 선택하십시오. Configuration Manager 용 DSDP 를 사용해 다음 작업을 수행할 수 있습니다.
• Dell Deployment ToolKit(DTK) 가져오기
• 서버 배포를 위한 Dell 부팅 이미지 생성
• Dell Systems Management DVD 에서 Dell 드라이버 패키지 가져오기• 운영 체제 배포 작업 시퀀스 생성
Configuration Manager 에 권장되는 DTK 버전Configuration Manager 2007 SP1 — DTK 버전 2.6 이상
Configuration Manager 2007 SP2 — DTK 버전 3.2.1 이상
Configuration Manager 2012 — DTK 버전 4.0
7
-
8
-
3Configuration Manager 2012 를 실행하는 시스템에서 Dell Server Deployment Pack 사용이 장은 Configuration Manager 2012 를 실행하는 시스템에서 Dell Server Deployment Pack 을 사용할 수 있도록 도와줍니다.
DTK 패키지 가져오기노트: 기본적으로 Dell Server Deployment Pack 자동 압축 해제 기능이 압축을 푼 위치에서 사용할 수 있는 하나의 DTK 자동 압축 해제 zip 파일을 제공합니다. Dell 지원 사이트(support.dell.com)에서 다른 자동 압축 해제 zip 파일을 다운로드할 수도 있습니다.
DTK 패키지를 가져오려면 다음 단계를 따르십시오.
1. 시작 → 모든 프로그램 → Microsoft System Center 2012 → Configuration Manager → Configuration Manager Console 을 클릭하여 Configuration Manager 를 시작합니다.Configuration Manager Console 화면이 표시됩니다.
2. Configuration Manager Console 왼쪽 창에서 Software Library(소프트웨어 라이브러리) → Overview(개요) → Application Management(응용 프로그램 관리) → Packages(패키지)를 선택합니다.
3. Packages(패키지)를 마우스 오른쪽 단추로 클릭하고 Dell PowerEdge Server Deployment → Launch Deployment Toolkit Configuration Wizard(Deployment Toolkit 구성 마법사 시작)를 선택합니다.Deployment ToolKit Configuration Wizard(Deployment ToolKit 구성 마법사) 화면이 표시됩니다. 서버에 기존 DTK 패키지가 있는 경우 DTK 버전, Windows PE 버전 및 아키텍처가 DTK present on system(시스템에 존재하는 DTK) 필드에 표시됩니다.
4. Browse(찾아보기)를 클릭하고 다운로드한 DTK 자동 압축 해제 zip 파일을 선택합니다.선택한 DTK 버전, Windows PE 버전 및 아키텍처가 DTK selected for import(가져오기를 위해 선택한 DTK) 필드에 표시됩니다.
5. 서버에 기존 DTK 패키지가 없거나 선택한 버전이 기존 버전보다 최신 버전인 경우 Next(다음)를 클릭합니다. Boot Image Property(부팅 이미지 속성) 화면이 표시됩니다.
노트: Dell Server Deployment Pack 2.0 에서는 동일한 버전의 DTK 를 다시 가져오거나 다운그레이드할 수 없습니다.
6. 부팅 이미지 생성에 대해서는 Dell PowerEdge Servers 배포를 위한 부팅 이미지 생성 섹션의 3-8 단계를 참조하십시오.
DTK 패키지 업그레이드DTK 패키지를 업그레이드하려면 다음 단계를 따르십시오.
1. 시작 → 모든 프로그램 → Microsoft System Center 2012 → Configuration Manager → Configuration Manager Console 을 클릭하여 Configuration Manager 를 시작합니다.
9
-
Configuration Manager Console 화면이 표시됩니다.
2. Configuration Manager Console 왼쪽 창에서 Software Library(소프트웨어 라이브러리) → Overview(개요) → Application Management(응용 프로그램 관리) → Packages(패키지)를 선택합니다.
3. Packages(패키지)를 마우스 오른쪽 단추로 클릭하고 Dell PowerEdge Server Deployment → Launch Deployment Toolkit Configuration Wizard(Deployment Toolkit 구성 마법사 시작)를 선택합니다.Deployment ToolKit Configuration Wizard(Deployment ToolKit 구성 마법사) 화면이 표시됩니다. 서버에 기존 DTK 패키지가 있는 경우 DTK 버전, Windows PE 버전 및 아키텍처가 DTK present on system(시스템에 존재하는 DTK) 필드에 표시됩니다.
4. Browse(찾아보기)를 클릭하고 다운로드한 업데이트된 DTK 자동 압축 해제 zip 파일을 선택합니다.선택한 DTK 버전, Windows PE 버전 및 아키텍처가 DTK selected for import(가져오기를 위해 선택한 DTK) 필드에 표시됩니다.
5. Next(다음)를 클릭합니다. Boot Image Property(부팅 이미지 속성) 화면이 표시됩니다.
6. 부팅 이미지 생성에 대해서는 Dell PowerEdge Servers 배포를 위한 부팅 이미지 생성 섹션의 3-8 단계를 참조하십시오.
Dell PowerEdge Servers 배포를 위한 부팅 이미지 생성Dell PowerEdge Server 배포를 위한 부팅 이미지를 생성하려면 다음 단계를 따르십시오.
1. 시작 → 모든 프로그램 → Microsoft System Center 2012 → Configuration Manager → Configuration Manager Console 을 클릭해 Configuration Manager 를 시작합니다. Configuration Manager Console 화면이 표시됩니다.
2. Configuration Manager Console 왼쪽 창에서 Software Library(소프트웨어 라이브러리) → Overview(개요) → Operating Systems(운영 체제) → Boot Images(부팅 이미지)를 선택합니다.
3. Boot Images(부팅 이미지)를 마우스 오른쪽 단추로 클릭하고 Dell PowerEdge Server Deployment → Create Dell Server Boot Image(Dell Server 부팅 이미지 생성)를 선택합니다.
4. Boot Image Selection(부팅 이미지 선택) 화면에 다음 옵션이 표시됩니다.
노트: 다음 옵션에서 x64 부팅 이미지를 선택하여 64 비트 버전의 DTK 를 가져왔는지 확인합니다.
Use Boot Image from WAIK tools(WAIK 도구에서 부팅 이미지 사용)
x64 와 x86 Dell 부팅 이미지를 모두 생성하려면 이 옵션을 선택합니다. WAIK(Windows Automated Installation Kit)에서 부팅 이미지 생성을 위한 소스를 가져오고 모든 Windows PE 사용자 지정 설치 패키지가 부팅 이미지에 추가됩니다.
Use Existing Boot Image from Configuration Manager(Configuration Manager 에서 기존 부팅 이미지 사용)
이 옵션을 사용하면 Configuration Manager 에 있는 기존 부팅 이미지를 선택할 수 있습니다. 드롭다운 목록에서 기존 부팅 이미지를 선택하고 Dell 부팅 이미지를 생성하는 데 사용합니다.
Use a Custom Boot Image(사용자 지정 부팅 이미지 사용)
다른 위치에서 사용자 지정 부팅 이미지를 가져오려면 이 옵션을 선택합니다. WIM(Windows Imaging) 파일의 범용 명명 규칙(UNC) 경로를 지정하고 드롭다운 목록에서 부팅 이미지를 선택합니다.
노트: Windows PE 버전 2.x 에 대해 Use a Custom Boot Image(사용자 지정 부팅 이미지 사용) 옵션을 선택하는 경우에만 완성된 이미지가 지원됩니다.
노트: Windows PE 사용자 지정 부팅 이미지에 XML, 스크립팅 및 WMI 패키지가 설치되어 있어야 합니다. 이러한 패키지를 설치하는 방법에 대한 자세한 내용은 시스템에서 사용할 수 있는 Microsoft Windows AIK 설명서를 참조하십시오.
5. Next(다음)를 클릭합니다. Boot Image Property(부팅 이미지 속성) 화면이 표시됩니다.
6. Dell 부팅 이미지에 대한 이름을 입력합니다. Version(버전) 및 Comments(설명) 필드는 선택 사항입니다.
10
-
7. Create(생성)를 클릭합니다. 부팅 이미지 생성 프로세스가 시작됩니다. 진행률 표시줄에 부팅 이미지 생성 상태가 표시됩니다. 부팅 이미지가 생성되면 Summary(요약) 화면에 부팅 이미지 상세정보, DTK 상세정보 및 성공 상태가 표시됩니다.
8. 새로 생성된 부팅 이미지를 각각 마우스 오른쪽 단추로 클릭하고 업데이트를 수행한 후 배포 지점 작업을 관리합니다.
노트: DTK 구성 상세정보는 Deployment ToolKit Configuration Wizard(Deployment ToolKit 구성 마법사)를 통해서만 확인할 수 있습니다.
콘텐츠 배포 및 배포 지점 업데이트배포 지점을 업데이트하고 관리하려면 다음 단계를 따르십시오.
1. 시작 → 모든 프로그램 → Microsoft System Center 2012 → Configuration Manager → Configuration Manager Console 을 클릭해 Configuration Manager 를 시작합니다. Configuration Manager Console 화면이 표시됩니다.
2. Configuration Manager Console 왼쪽 창에서 Software Library(소프트웨어 라이브러리) → Overview(개요) → Application Management(응용 프로그램 관리) → Packages (패키지) → Dell PowerEdge Deployment 를 선택합니다.
3. PowerEdge Deployment Toolkit Integration 을 마우스 오른쪽 단추로 클릭하고 Update Distribution Points(배포 지점 업데이트)를 클릭합니다.
4. OK(확인)를 클릭해 배포 지점을 업데이트합니다.
5. PowerEdge Deployment Toolkit Integration 을 마우스 오른쪽 단추로 클릭합니다. Distribute Content(콘텐츠 배포)를 클릭합니다.
6. Distribute Content Wizard(콘텐츠 배포 마법사)가 나타납니다. Next(다음)를 클릭하고 계속해서 마법사를 진행하여 배포 지점을 관리합니다. 자세한 내용은 Configuration Manager 온라인 도움말 또는 Configuration Manager 설명서를 참조하십시오.
7. Overview(개요) → Boot Images(부팅 이미지) → Operating Systems(운영 체제)로 이동합니다. 생성한 부팅 이미지를 마우스 오른쪽 단추로 클릭하고 Distribute Content(콘텐츠 배포)를 클릭합니다.
8. Distribute Content Wizard(콘텐츠 배포 마법사) 화면이 표시됩니다. 마법사를 계속해서 진행하여 배포 지점을 관리합니다.
9. 생성한 다른 모든 부팅 이미지에 대해 7 단계를 반복합니다.마찬가지로 Distribute Content(콘텐츠 배포) 및 Update Distribution Points(배포 지점 업데이트) 마법사를 사용하여 배포 지점에 운영 체제 이미지를 업데이트하고 관리합니다.
Dell 서버 드라이버 패키지 가져오기Dell Server Deployment Pack 에서는 Dell 시스템 관리 도구 및 설명서 DVD 에서 사용할 수 있는 드라이버 이외에 서버 운영 체제를 기반으로 Configuration Manager 에 드라이버 패키지를 생성할 수 있는 마법사를 제공합니다. 이러한 패키지는 운영 체제 배포에 사용되는 작업 시퀀스에서 사용됩니다.
1. 시스템 드라이브에 Dell 시스템 관리 도구 및 설명서 DVD 버전 6.2 이상을 삽입합니다. www.support.dell.com에서 DVD 의 최신 ISO 이미지를 다운로드할 수 있습니다.
2. 시작 → 모든 프로그램 → Microsoft System Center 2012 → Configuration Manager → Configuration Manager Console 을 클릭해 Configuration Manager 를 시작합니다. Configuration Manager Console 화면이 표시됩니다.
3. Configuration Manager Console 왼쪽 창에서 Software Library(소프트웨어 라이브러리) → Overview(개요) → Operating Systems(운영 체제) → Driver Packages(드라이버 패키지)를 선택합니다.
4. Driver Packages(드라이버 패키지)를 마우스 오른쪽 단추로 클릭하고 Dell Server Driver Package(Dell Server 드라이버 패키지) → Import Dell PowerEdge Server Driver Packages(Dell PowerEdge Server 드라이버 패키지 가져오기)를 선택합니다. Dell PowerEdge Server Driver Package Import Wizard(Dell PowerEdge Server 드라이버 패키지 가져오기 마법사)에 서버에서 사용할 수 있는 DVD 드라이브가 나열됩니다. DVD 를 삽입한 드라이브를 선택하고 Next(다음)를 클릭합니다.
11
-
노트: ISO 이미지를 다운로드한 경우 물리 디스크를 생성하거나 가상 드라이브에 이 이미지를 장착합니다.
5. 서버와 운영 체제의 조합에 대한 드라이버 패키지의 목록이 표시됩니다. 필요한 패키지를 선택하고 Finish(마침)를 클릭합니다.진행률 표시줄에 가져오기 상태가 표시됩니다. 가져오기가 완료되면 가져오기 요약이 표시됩니다.
노트: 진행률 표시줄을 업데이트하지 않은 상태로 드라이버 가져오기와 관련된 섹션을 수행하면 시간이 더 오래 소요될 수 있습니다.
6. Close(닫기)를 클릭합니다.
7. 가져올 드라이버 패키지에 대한 배포 지점을 업데이트하고 관리하려면 Driver Packages(드라이버 패키지) → Dell PowerEdge Driver Packages (Dell PowerEdge 드라이버 패키지) )으로 이동합니다. Driver Packages(드라이버 패키지) 창이 표시됩니다.
8. 새로 가져온 드라이버 패키지를 각각 마우스 오른쪽 단추로 클릭하고 콘텐츠 배포 및 배포 지점 업데이트 작업을 수행합니다.
부팅 이미지 디버깅을 위해 명령 프롬프트 활성화노트: 배포하는 동안 디버그 콘솔을 표시하려면 F8 키를 누르십시오.
부팅 이미지를 디버그하기 위해 명령 프롬프트를 활성화하려면 다음 단계를 따르십시오.
1. 시작 → 모든 프로그램 → Microsoft System Center 2012 → Configuration Manager → Configuration Manager Console 을 클릭해 Configuration Manager 를 시작합니다. Configuration Manager Console 화면이 표시됩니다.
2. Configuration Manager Console 왼쪽 창에서 Software Library(소프트웨어 라이브러리) → Overview(개요) → Operating Systems(운영 체제) → Boot Images(부팅 이미지)를 선택합니다.
3. 부팅 이미지를 마우스 오른쪽 단추로 클릭하고 Properties(속성)를 선택합니다.
4. Properties(속성) 창에서 Customization(사용자 지정) 탭을 선택하고 Enable Command Prompt(testing only)(명령 프롬프트 활성화(테스트 전용)) 확인란을 선택합니다.
5. Apply(적용)를 클릭하고 계속해서 콘텐츠를 배포하고 배포 지점을 업데이트합니다. 자세한 내용은 Distributing Content and Updating Distribution Points(콘텐츠 배포 및 배포 지점 업데이트)를 참조하십시오.
서버 하드웨어 구성 요소 구성서버의 다양한 하드웨어 구성요소를 구성합니다.
작업 시퀀스 생성
다음 두 가지 방법으로 서버를 구성하기 위한 작업 시퀀스를 생성할 수 있습니다.
• PowerEdge Server Deployment 템플릿을 사용해 Dell 특정 작업 시퀀스를 생성합니다.
• 사용자 지정 작업 시퀀스를 생성합니다.
Dell 특정 작업 시퀀스 생성
PowerEdge Server 배포 템플릿을 사용해 Dell 특정 작업 시퀀스를 생성하려면 다음 단계를 따르십시오.
1. 시작 → 모든 프로그램 → Microsoft System Center 2012 → Configuration Manager → Configuration Manager Console 을 클릭하여 Configuration Manager 를 시작합니다.Configuration Manager Console 화면이 표시됩니다.
2. Configuration Manager Console 왼쪽 창에서 Software Library(소프트웨어 라이브러리) → Overview(개요) → Operating Systems(운영 체제) → Task Sequences(작업 시퀀스)를 선택합니다.
12
-
3. Task Sequences(작업 시퀀스)를 마우스 오른쪽 단추로 클릭한 후 Bare Metal Server Deployment(베어 메탈 서버 배포) → Create Dell PowerEdge Server Deployment Template(Dell PowerEdge Server Deployment 템플릿 생성)을 클릭합니다.Dell PowerEdge Server Deployment Task Sequence Wizard 가 나타납니다.
4. Task Sequence Name(작업 시퀀스 이름) 필드에 작업 시퀀스의 이름을 입력합니다.5. 드롭다운 목록에서 사용할 부팅 이미지를 선택합니다.
노트: 생성한 Dell 사용자 지정 부팅 이미지를 사용하는 것이 좋습니다.
6. Server Hardware Configuration(서버 하드웨어 구성) 아래에서 이 작업 시퀀스에 구성할 하드웨어 항목을 선택합니다.
7. Operating System Installation(운영 체제 설치)에서 운영 체제 설치 유형을 선택합니다. 옵션은 다음과 같습니다.
– OS WIM 이미지 사용– 스크립팅된 OS 설치
8. Operating system package to use(사용할 운영 체제 패키지) 드롭다운 메뉴에서 운영 체제 패키지를 선택합니다.
9. unattend.xml 을 사용하는 패키지가 있는 경우 Package with unattend.xml info(unattend.xml 을 사용하는 패키지 정보) 메뉴에서 선택합니다. 또는 ()를 선택합니다.
10. 서버에 Configuration Manager 용 Dell Lifecycle Controller Integration 이 설치되어 있는 경우 Apply Drivers from Dell Lifecycle Controller(Dell Lifecycle Controller 에서 드라이버 적용) 확인란을 선택합니다. 자세한 내용은 Configuration Manager 용 Dell Lifecycle Controller Integration 사용 설명서를 참조하십시오.
11. Create(생성)를 클릭합니다. 확인 메시지가 표시되면 Close(닫기)를 클릭합니다
사용자 지정 작업 시퀀스 생성
작업 시퀀스를 생성하려면 다음 단계를 따르십시오.
1. 시작 → 모든 프로그램 → Microsoft System Center 2012 → Configuration Manager → Configuration Manager Console 을 클릭하여 Configuration Manager 를 시작합니다.Configuration Manager Console 화면이 표시됩니다.
2. Configuration Manager Console 왼쪽 창에서 Software Library(소프트웨어 라이브러리) → Overview(개요) → Operating Systems(운영 체제) → Task Sequences(작업 시퀀스)를 선택합니다.
3. Task Sequences(작업 시퀀스)를 마우스 오른쪽 단추로 클릭한 후 Create Task Sequence(작업 시퀀스 생성)를 클릭합니다. Create Task Sequence Wizard(작업 시퀀스 생성 마법사)가 나타납니다.
4. Create a new custom task sequence(새 사용자 지정 작업 시퀀스 생성)를 선택하고 Next(다음)를 클릭합니다.5. 작업 시퀀스에 대한 이름, 버전 번호 및 설명을 입력합니다.6. 생성한 Dell 부팅 이미지를 찾아보고 Next(다음)를 클릭합니다.7. Confirm the Settings(설정 확인)가 표시되면 설정을 검토하고 Next(다음)를 클릭합니다.8. 확인 메시지가 표시되면 Close(닫기)를 클릭합니다
작업 시퀀스 편집
새 작업 시퀀스 또는 기존 작업 시퀀스를 편집하려면 다음을 단계를 따르십시오.
1. 시작 → 모든 프로그램 → Microsoft System Center 2012 → Configuration Manager → Configuration Manager Console 을 클릭하여 Configuration Manager 를 시작합니다.Configuration Manager Console 화면이 표시됩니다.
2. Configuration Manager Console 왼쪽 창에서 Software Library(소프트웨어 라이브러리) → Overview(개요) → Operating Systems(운영 체제) → Task Sequences(작업 시퀀스)를 선택합니다.
13
-
3. 작업 시퀀스를 마우스 오른쪽 단추로 클릭하고 Edit(편집)를 클릭합니다. Task Sequence Editor(작업 시퀀스 편집기) 창이 나타납니다.
4. Add → Dell Deployment → PowerEdge Server Configuration(Dell Deployment PowerEdge Server 구성 추가)를 클릭합니다.이렇게 하면 Dell Server Deployment 에 대한 사용자 지정 작업이 로드됩니다.
노트: 처음으로 작업 시퀀스를 편집하면 Setup Windows and ConfigMgr 오류 메시지가 표시됩니다. Configurations Manager Client Upgrade 패키지를 생성하고 선택해 오류를 해결하십시오. 패키지 생성에 대한 자세한 내용은 technet.microsoft.com 의 Configuration Manager 2012 설명서를 참조하십시오.
이제 이에 따라 작업 시퀀스를 변경할 수 있습니다. 시스템 BIOS, RAID, DRAC 및 iDRAC 같은 작업 시퀀스 동작 구성에 대한 자세한 내용은 작업 시퀀스 작업 구성을 참조하십시오.
작업 시퀀스 작업 구성Task Sequence Editor(작업 시퀀스 편집기)에서 PowerEdge Server Configuration(PowerEdge Server 구성)을 선택하면 다음 탭이 표시됩니다.
• Action Settings(작업 설정)
• Variable Replacement(변수 대체)
• Logs/Return Files(로그/반환 파일)
이 섹션에서는 Action Settings(작업 설정) 탭에 대해 설명합니다. Variable Replacement(변수 대체) 탭에 대한 자세한 내용은 Variable Replacement(변수 대체)를 참조하십시오. Logs/Return Files(로그/반환 파일) 탭에 대한 자세한 내용은 Log/Return Files(로그/반환 파일)를 참조하십시오.
시스템 BIOS 구성
시스템 BIOS 를 구성하려면 다음 단계를 따르십시오.
1. 작업 순서를 마우스 오른쪽 단추로 클릭하고 Edit(편집)를 클릭합니다.
2. Configure Hardware(하드웨어 구성) → Step 1(1 단계) 아래 Task Sequence Editor(작업 시퀀스 편집기) 왼쪽에서 Set BIOS Config(BIOS Config 설정)(ini 파일) → Action Settings(작업 설정) 탭을 클릭합니다.
3. Configuration action type:(구성 작업 유형:) 드롭다운 메뉴에서 BIOS Config(ini 파일)를 선택합니다.
노트: CLI 옵션을 사용해 시스템을 구성하려면 BIOS Config(명령줄)를 선택할 수도 있습니다. 이 사용법에 대한 내용은 이 문서에서 다루지 않습니다. 자세한 내용은 Dell 지원 사이트 www.dell.com 에서 Dell OpenManage Deployment ToolKit 명령줄 인터페이스 참조 안내서를 참조하십시오.
4. Action:(작업:) 드롭다운 목록에서 Set(설정)를 선택합니다.Configuration file/Command line parameters(구성 파일/명령줄 매개 변수) 필드가 활성화됩니다. 자세한 내용은 Configuration file/Command line Parameter Options(구성 파일/명령줄 매개 변수 옵션)를 참조하십시오.
구성 파일/명령줄 매개 변수 옵션다음 3 가지 옵션 중에서 선택할 수 있습니다.
• ()
• ()
• Edit ( 편집)
14
-
주의: 패키지에서 새 파일을 업데이트하거나 저장해도 모든 해당 배포 지점에서 자동으로 업데이트되지 않습니다. 필요한 시스템에서 새 파일을 사용할 수 있도록 하려면 Software Distribution(소프트웨어 배포)→ Packages(패키지)→ Dell PowerEdge Deployment→ Dell PowerEdge Deployment ToolKit Integration 노드에서 배포 지점을 업데이트해야 합니다.
Create(생성) 단추가 표시됩니다.
1. Create(생성)을 클릭합니다.
2. 다음 옵션과 함께 Configuration File Editor(구성 파일 편집기)가 표시됩니다.
– Import File(파일 가져오기): 디렉터리에서 기존 .ini 파일을 가져오려는 경우 이 단추를 클릭합니다.
– Configuration File Editor(구성 파일 편집기) 필드에서 온라인 .ini 파일을 생성하고 OK(확인)를 클릭할 수도 있습니다. 이렇게 하면 생성한 .ini 파일을 원하는 로컬 드라이브나 네트워크 공유에 저장하라는 메시지가 표시됩니다.
3. Save these changes to the existing file in the toolkit package when I click OK(확인을 클릭할 때 툴킷 패키지의 기존 파일에 이 변경 내용 저장) 옵션을 선택할 경우 OK(확인)를 클릭하면 구성을 파일로 내보냅니다
Import(가져오기) 단추가 표시됩니다. 기존 .ini 파일을 가져오려면 Import(가져오기)를 클릭하십시오. 편집
샘플 BIOS.ini 파일입니다.
1. 기존 syscfg.ini 파일을 보려면 View(보기)를 클릭하십시오.
2. Configuration File Editor(구성 파일 편집기) 창에서 syscfg.ini 파일을 편집하고 Save these changes to the existing file in the toolkit package when I click OK(확인을 클릭힐 때 패키지의 기존 파일에 이 변경 내용 저장) 옵션을 선택한 후 OK(확인)를 클릭할 수 있습니다.
앞에 나열된 옵션을 사용해 .ini 파일을 생성한 후에 Apply in the Task Sequence Editor(작업 시퀀스 편집기에 적용) 창을 클릭하십시오. Set BIOS Config(BIOS Config 설정)(ini 파일)에 대한 작업 시퀀스가 생성됩니다..
부팅 순서 설정 구성
작업 시퀀스에 새 부팅 순서 설정 단계를 추가하려면 다음 단계를 따르십시오.
1. 작업 시퀀스를 마우스 오른쪽 단추로 클릭하고 Edit(편집)를 클릭합니다. Task Sequence Editor(작업 시퀀스 편집기) 창이 나타납니다.
2. Add → Dell Deployment → PowerEdge Server Configuration(Dell Deployment PowerEdge Server 구성 추가)를 클릭합니다. 이렇게 하면 Dell Server Deployment 에 대한 사용자 지정 작업이 로드됩니다.
3. Configuration action type(구성 작업 유형)을 Boot Order(부팅 순서)로, Action(작업)을 Set(설정)로 선택합니다.
4. Configuration file/Command line parameters(구성 파일/명령줄 매개 변수) 아래에서 select --nextboot=virtualcd.slot.1 을 선택합니다. 이렇게 하면 부팅 순서가 가상 CD 에서 부팅하도록 설정됩니다.
노트: --nextboot 옵션의 매개 변수에 대한 자세한 내용은 Dell Deployment Toolkit CLI 안내서를 참조하십시오.
RAID Config (마법사)를 사용하여 RAID 구성
RAID Config (마법사)를 사용하면 새 구성 파일을 생성하거나 기존 구성을 가져와 시스템에서 RAID 를 구성할 수 있습니다.
15
-
RAID Config(마법사)를 사용해 새 구성 파일을 생성하는 방법으로 RAID 를 구성한다고 가정해 보겠습니다. Task Sequence Editor(작업 시퀀스 편집기) 왼쪽의 Configure Hardware(하드웨어 구성) → Step 1(1 단계) 아래에서 Set RAID Config(RAID Config 설정)(마법사)를 클릭하십시오.Configuration file/Command line parameters(구성 파일/명령줄 매개 변수) 아래에 선택할 수 있는 다음 3 가지 옵션이 있습니다.
• ()• ()•
1. Configuration file / Command line parameters(구성 파일/명령줄 매개 변수) 드롭다운 메뉴에서 ()을 선택합니다.
2. Create(생성)를 클릭합니다. Array Builder(어레이 빌더) 마법사가 표시됩니다. 어레이 빌더에 대한 자세한 내용은 어레이 빌더 사용을 참조하십시오.
3. Configuration Rule Name(구성 규칙 이름) 필드에 구성 규칙 이름을 입력합니다.4. 드롭다운 메뉴에서 오류 처리 규칙을 선택합니다. 다음 중에서 선택할 수 있습니다.
– Fail the task if any controller does not match a configuration rule(컨트롤러가 구성 규칙과 일치하지 않을 경우에 작업에 실패합니다.) ‑ 규칙이 감지된 컨트롤러를 하나도 구성하지 못할 경우에 실패로 보고됩니다.
– Fail the task only if the first controller does not match a configuration rule(첫 번째 컨트롤러가 구성 규칙과 일치하지 않을 경우에만 작업에 실패합니다.) - 규칙이 감지된 첫 번째 컨트롤러(보통 내장형 컨트롤러)를 구성할 수 없는 경우에 실패로 보고됩니다.
– Fail the task if none of the array controllers match a configuration rule(어레이 컨트롤러가 구성 규칙과 전혀 일치하지 않는 경우에 작업에 실패합니다.) - 시스템의 모든 컨트롤러가 규칙과 일치하지 않는 경우, 다시 말해 구성된 컨트롤러가 없는 경우에만 실패로 보고됩니다.
1. Configuration file / Command line parameters(구성 파일/명령줄 매개 변수) 드롭다운 메뉴에서 ()을 선택합니다. Import(가져오기)를 클릭합니다.
2. 가져오려는 구성 파일의 위치를 지정하고 Open(열기)를 클릭합니다.
1. Configuration file/Command line parameters(구성 파일/명령줄 매개 변수) 드롭다운 메뉴에서 을 선택합니다.
2. View(보기)를 클릭합니다. sample.xml 에 대한 Array Builder(어레이 빌더) 마법사가 표시됩니다.3. sample.xml 을 편집하려면 을 참조하십시오.
어레이 빌더 사용어레이 빌더를 사용하여 모든 사용 가능한 RAID 설정, 다양한 크기의 논리 드라이브/가상 디스크로 어레이 및 디스크 세트를 정의하거나 모든 사용 가능한 공간을 사용하고 핫 스페어를 개별 어레이에 할당하거나 전역 핫 스페어를 컨트롤러에 할당할 수 있습니다.
어레이 빌더 작동 방법
대상 서버에서 작업 시퀀스를 실행하면 어레이 구성 유틸리티가 서버의 기존 컨트롤러와 각 컨트롤러에 연결된 디스크를 감지합니다. 그러면 사용자 지정 작업이 유틸리티에서 감지한 물리 구성과 구성 규칙에서 정의한 논리
16
-
구성을 일치시키려 시도합니다. 이 어레이 구성 규칙은 어레이 컨트롤러가 구성되는 방식을 시각화할 수 있는 그래픽 논리 레이아웃을 사용해 정의됩니다. 규칙은 Array Builder(어레이 빌더) 트리에 표시된 순서대로 처리되므로 어떤 규칙에 우선 순위가 있는지 정확하게 알 수 있습니다.
컨트롤러가 있는(또는 있는 경우 내장형 컨트롤러만) 감지된 슬롯 번호, 컨트롤러에 연결된 디스크 개수를 기반으로 구성과 일치하도록 규칙을 정의하거나 어레이 빌더에서 찾은 컨트롤러에 전체 구성을 적용할 수 있습니다. 서버에서 감지된 작업 시퀀스 변수를 기반으로 구성 규칙을 적용할 수도 있습니다. 이렇게 하면 감지된 하드웨어가 동일하더라도 여러 서버에 다른 구성을 정의할 수 있습니다.
컨트롤러
컨트롤러 요소에는 변수 조건 요소가 포함되어 있습니다. 컨트롤러는 다음 구성 유형 중 하나에 해당합니다.
• 내장형 컨트롤러
• 슬롯 "X"의 컨트롤러
• "X"개의 디스크가 포함된 모든 컨트롤러
• "X"개 이상의 디스크가 포함된 모든 컨트롤러
• 남은 모든 컨트롤러
배포 작업의 () 선택에서 Array Builder(어레이 빌더)를 시작하면 기본 내장형 컨트롤러가 생성됩니다.
컨트롤러가 생성되면 유효한 구성을 보장하기 위해 기본 변수 조건, 어레이 및 디스크가 생성됩니다. 컨트롤러를 구성되지 않은 상태로 두거나(디스크가 비 RAID 로 설정됨) 어레이를 추가하거나 다른 작업을 수행할 수 있습니다.
컨트롤러 추가
1. 새 컨트롤러를 추가하려면 목록에서 컨트롤러를 선택하거나 내장형 컨트롤러를 선택하십시오. 왼쪽의 Controllers(컨트롤러) 드롭다운 메뉴가 활성화됩니다.
2. Controllers(컨트롤러) → New Controller(새 컨트롤러)를 클릭합니다. Controller Configuration(컨트롤러 구성) 창이 표시됩니다.
3. Controller Selection Criteria(컨트롤러 선택 기준) 아래에서 다음 옵션을 선택합니다.
Select the controller located in slot(슬롯에 위치한 컨트롤러 선택) 컨트롤러의 슬롯 번호를 입력합니다.
Select any controller with disks attached( 디스크가 연결된 컨트롤러 선택)
정확하게 일치하거나 적어도 선택한 디스크 개수만큼 일치하는 컨트롤러를 선택하도록 규칙을 설정합니다.
Select all remaining controllers in the system regardless of configuration(구성에 관계없이 시스템에 남아 있는 모든 컨트롤러 선택)
구성에 관계없이 시스템에 남아 있는 모든 컨트롤러를 선택하도록 규칙을 설정합니다.
4. Variable Matching Criteria(변수 일치 조건) 아래에서 선택한 특정 조건과 일치하는 경우에만 이 구성을 적용하도록 규칙을 설정할 수 있습니다. 규칙 설정 옵션을 활성화하려면 Apply this configuration only when variable(변수인 경우에만 이 구성 적용)을 선택하십시오.
5. OK(확인)을 클릭하십시오.
컨트롤러 편집
컨트롤러를 편집하려면 컨트롤러를 선택하고 Controllers(컨트롤러) → Edit Controller(컨트롤러 편집) 을클릭합니다. Controller Configuration(컨트롤러 구성) 창에서 컨트롤러를 변경할 수 있습니다.
17
-
컨트롤러 삭제
1. 컨트롤러를 삭제하려면 컨트롤러를 선택하고 Controllers(컨트롤러) → Delete Controller(컨트롤러 삭제)를 클릭합니다 연결된 어레이 및 디스크가 모두 삭제된다는 경고가 나타납니다.
2. 삭제하려면 Yes(예)를 클릭하고 취소하려면 No(아니오)를 클릭합니다.
노트: 서버에 적어도 하나의 컨트롤러가 있어야 합니다. 컨트롤러가 하나밖에 없는데 이를 삭제하면 마지막 컨트롤러가 삭제되었기 때문에 기본 컨트롤러가 삽입되었다는 메시지가 표시됩니다.
변수 조건
다수의 논리 구성에서 동일한 하드웨어 구성을 사용하기 위한 기능을 제공하기 위해 어레이 및 논리 드라이브에 대한 다른 구성이 다른 상황에 적용할 수 있도록 변수 평가가 제공됩니다.
변수 조건 요소에는 어레이 및 전역 핫 스페어가 포함되며 다음 2 가지 유형이 있습니다.
• No variables defined(변수가 정의되지 않음): 모든 컨트롤러에 삽입되는 기본 구성이며, 이 구성을 제거하거나 순서 마지막에서 이동할 수 없습니다.
• Variables defined(변수가 정의됨): 사전 정의된 작업자 중 하나를 사용하여 변수를 값과 비교하는 위치입니다.
새 변수 조건 추가
내장형 컨트롤러아래에서 새 변수 조건을 추가하려면 다음 단계를 따르십시오.
1. Embedded Controller(내장형 컨트롤러)를 확장하고 [No variable conditions defined]([변수 조건이 정의되지 않음])를 선택합니다.
2. Variables(변수) → New Variable Condition(새 변수 조건)을 클릭합니다. Variable Condition Configuration(변수 조건 구성) 창이 표시됩니다.
3. Variable Matching Criteria(변수 일치 기준) 아래에서 선택한 특정 기준과 일치하는 경우에만 이 변수에 적용할 규칙을 설정할 수 있습니다.
4. OK(확인)를 클릭하여 변수 조건을 적용하거나 Cancel(취소)을 클릭하여 Array Builder(어레이 빌더)로 돌아갑니다.
변수 조건 편집
변수 조건을 편집하려면 다음 단계를 따르십시오.
1. 변수 조건을 선택하고 Variables(변수) → Edit Variable Condition(변수 조건 편집)을 클릭합니다. 변수 조건을 변경할 수 있는 Variable Condition Configuration(변수 조건 구성) 창이 표시됩니다.
2. OK(확인)를 클릭하여 변수 조건을 적용하거나 Cancel(취소)을 클릭하여 Array Builder(어레이 빌더)로 돌아갑니다.
변수 조건 삭제
변수 조건을 삭제하려면 다음 단계를 따르십시오.
1. 변수 조건을 선택하고 Variables(변수) → Delete Variable Condition(변수 조건 삭제) 를클릭합니다. 연결된 모든 어레이와 디스크가 삭제된다는 메시지가 표시됩니다.
2. 삭제하려면 Yes(예)를 클릭하고 취소하려면 No(아니오)를 클릭합니다.
18
-
어레이
어레이 노드에는 RAID 어레이와 비 RAID 디스크 그룹(RAID 어레이 및 비 RAID 디스크에 대해 다른 아이콘으로 표시됨)이 모두 포함됩니다. 기본적으로 비 RAID 디스크 그룹은 컨트롤러를 생성하면 생성됩니다. 컨트롤러 구성에서 필요한 디스크 수를 지정할 경우 같은 수의 디스크가 비 RAID 그룹에 추가됩니다.
• 어레이는 컨트롤러 구성 및 사용 가능한 디스크의 수에 따라 추가, 수정 또는 삭제됩니다.
• 어레이 요소에는 논리 드라이브 및 물리 디스크가 포함됩니다.
새 어레이 추가
변수 조건 아래에서 새 어레이를 추가하려면 다음 단계를 따르십시오.
1. 변수 조건을 선택하고 Arrays(어레이) → New Array(새 어레이)를 클릭합니다. Array Settings(어레이 설정) 창이 표시됩니다.
2. Desired RAID Level(원하는 RAID 레벨) 드롭다운 메뉴에서 필요한 RAID 레벨을 설정합니다.
3. OK(확인)를 클릭하여 어레이를 적용하거나 Cancel(취소)을 클릭하여 Array Builder(어레이 빌더)로 돌아갑니다.
어레이 편집
어레이를 편집하려면 다음 단계를 따르십시오.
1. 어레이를 선택하고 Arrays(어레이) → Edit Array(어레이 편집)를 클릭합니다. Array Settings(어레이 설정) 창이 표시됩니다. 여기에서 어레이에 대해 다른 RAID 레벨을 선택할 수 있습니다.
2. OK(확인)를 클릭하여 변경 사항을 적용하거나 Cancel(취소)을 클릭하여 Array Builder(어레이 빌더)로 돌아갑니다.
어레이 삭제
어레이를 삭제하려면 다음 단계를 따르십시오.
1. 어레이를 선택하고 Arrays(어레이) → Delete Array(어레이 삭제)를 클릭합니다. 연결된 모든 디스크가 삭제된다는 메시지가 표시됩니다.
2. 삭제하려면 Yes(예)를 클릭하고 취소하려면 No(아니오)를 클릭합니다.
논리 드라이브(가상 디스크라고도 함)
논리 드라이브는 RAID 어레이와 비 RAID 그룹에 존재합니다. 논리 드라이브는 크기(GB 단위)를 지정해 구성하거나 어레이에서 사용 가능한(또는 남은) 모든 공간을 사용하도록 구성할 수 있습니다. 기본적으로 모든 새 어레이에 대해 하나의 논리 드라이브가 생성되고 사용 가능한 모든 공간을 사용하도록 설정됩니다.
특정 크기의 논리 드라이브가 정의된 경우 using all remaining space(남아 있는 모든 공간 사용) 논리 드라이브가 다른 논리 드라이브가 어레이에 공간을 할당한 후 남아 있는 모든 공간을 사용합니다.
노트: 어레이 빌더는 비 RAID 그룹 아래에서 논리 드라이브 생성을 지원하지 않습니다.
노트: 어레이 빌더의 비 RAID 디스크 아래에서 논리 드라이브를 삭제할 수 없습니다.
새 논리 드라이브 추가
어레이 아래에 새 논리 드라이브를 추가하려면 다음 단계를 따르십시오.
19
-
1. 어레이를 선택하고 Logical Drives(논리 드라이브) → New Logical Drive(새 논리 드라이브)를 클릭합니다. Logical Drive Settings(논리 드라이브 설정) 창이 표시됩니다.
2. Create a logical drive(논리 드라이브 생성) 아래에 논리 드라이브에 반드시 포함해야 하는 기가바이트의 정확한 수를 입력합니다.
3. OK(확인)를 클릭하여 논리 드라이브를 생성하거나 Cancel(취소)을 클릭하여 Array Builder(어레이 빌더)로 돌아갑니다.
논리 드라이브 편집
논리 드라이브를 편집하려면 다음 단계를 따르십시오.
1. 논리 드라이브를 선택하고 Logical Drives(논리 드라이브) → Edit Logical Drive(논리 드라이브 편집)를 클릭합니다. Logical Drive Settings(논리 드라이브 설정) 창이 표시됩니다. 여기에서 논리 드라이브의 크기를 변경할 수 있습니다.
2. OK(확인)를 클릭하여 변경 사항을 적용하거나 Cancel(취소)을 클릭하여 Array Builder(어레이 빌더)로 돌아갑니다.
논리 드라이브 삭제
논리 드라이브를 삭제하려면 다음 단계를 따르십시오.
1. 논리 드라이브를 선택하고 Logical Drives(논리 드라이브) → Delete Logical Drive(논리 드라이브 삭제)를 클릭합니다. 삭제 작업을 확인하는 메시지가 표시됩니다.
2. 삭제하려면 Yes(예)를 클릭하고 취소하려면 No(아니오)를 클릭합니다.
디스크(어레이 디스크라고도 함)
디스크를 어레이(또는 비 RAID 디스크 노드)의 일부로 포함시킬 수 있으며 해당 유형은 다음과 같습니다.
• Standard disks(표준 디스크) - 어레이의 스토리지를 구성하는 정의되지 않은 기본 디스크 유형입니다.
• Hot Spares(핫 스페어) - 이 디스크는 특정 어레이에 할당하는 동안 RAID 디스크에 오류가 발생하는 경우 온라인 중복성을 제공합니다.
• All Remaining Disks(남아 있는 모든 디스크) - 이 디스크는 정확한 수의 디스크를 지정하지 않고 어레이를 정의할 수 있는 옵션을 제공합니다.
컨트롤러 구성이 필요한 디스크 개수를 지정할 경우 이와 동일한 개수의 디스크가 비 RAID 그룹에 추가됩니다. 컨트롤러가 정확한 수량을 지정할 경우 컨트롤러에서 디스크를 추가하거나 제거할 수 없으며 어레이(또는 비 RAID 그룹) 사이에서 이동할 수 있습니다. 컨트롤러가 최소 디스크 개수를 지정할 경우 디스크를 추가하거나 제거할 수 있지만 컨트롤러 구성의 하위 한도 아래로 디스크를 제거할 수 없습니다.
새 디스크 추가
새 디스크를 어레이에 추가하려면 어레이를 선택하고 Disks(디스크) → New Disk(새 디스크)를 클릭합니다.다음 중에서 선택할 수 있습니다.
• 단일 디스크
• 다중 디스크
• 핫 스페어(현재 어레이에만 해당)
• 전역 핫 스페어(모든 어레이)
디스크 변경
디스크를 변경하려면 디스크를 클릭하고 Disks(디스크) → Change Disk(디스크 변경)를 선택합니다.
20
-
디스크를 다음으로 변경할 수 있습니다.
• 표준 디스크
• 핫 스페어(현재 어레이에만 해당)
• 전역 핫 스페어(모든 어레이)
디스크 삭제
디스크를 삭제하려면 디스크를 클릭하고 Disks(디스크) → Delete Disk(디스크 삭제)를 선택합니다.
XML 로 내보내기
이 메뉴 항목을 사용하면 현재 구성을 원하는 위치의 XML 파일로 저장할 수 있습니다. 이 구성 파일이 사용되는지 확인하려면 파일을 패키지로 저장하십시오. 아니면 구성이 변수에 저장됩니다.
현재 구성을 XML 파일로 내보내려면 Export to XML(XML 로 내보내기)를 클릭하십시오.
XML 가져오기
이 메뉴 항목을 사용하면 기존 어레이 빌더 XML 파일을 검색하고 가져올 수 있습니다. XML 파일의 서식을 올바르게 지정하십시오. 그렇지 않으면 Configuration Manager 가 XML 파일을 자동으로 수정하고 변경에 대한 알림을 보냅니다.
기존 어레이 빌더 XML 파일을 다른 위치에서 가져오려면 Import XML(XML 가져오기)을 클릭하십시오.
패키지에 저장
1. Save these changes to the existing file in the toolkit package when I click OK(확인을 클릭할 때 툴킷 패키지의 기존 파일에 이 변경 내용 저장) 옵션을 선택합니다.
2. OK(확인)를 클릭합니다. 이렇게 하면 구성을 XML 파일로 저장할 수 있습니다.
주의: 패키지에서 새 파일을 업데이트하거나 저장해도 모든 해당 배포 지점에서 자동으로 업데이트되지 않습니다. 필요한 서버에서 새 파일을 사용할 수 있도록 하려면 Software Distribution(소프트웨어 배포) → Packages(패키지) → Dell PowerEdge Deployment → Dell PowerEdge Deployment ToolKit Integration 노드에서 배포 지점을 업데이트하십시오.
RAID, DRAC 및 iDRAC 에 대한 작업 시퀀스 생성Configuration action type(구성 작업 유형) 메뉴에서 다음 표에 나열된 옵션을 선택해 RAID, DRAC 및 iDRAC 에 대한 작업 시퀀스를 생성할 수 있습니다.
옵션 하위 옵션 설명
RAID 구성(.ini 파일) 5i-raid0.ini RAID 0 의 샘플 파일
5i-raid1.ini RAID 1 의 샘플 파일
5i-raid5.ini RAID 5 의 샘플 파일
raidcfg.ini 기존 raidcfg.ini 파일을 사용하여 RAID 를 구성합니다. 비슷한 예를 보려면 을 참조하십시오.
21
-
옵션 하위 옵션 설명
iscsicfg.ini 기존 iscsicfg.ini 파일을 사용하여 RAID 를 구성합니다. 비슷한 예를 보려면 을 참조하십시오.
RAID 구성(명령줄) 없음 CLI 를 사용하여 RAID 토큰을 수동으로 구성하려면 이 옵션을 사용합니다.
RAC 구성(DRAC 5) BIOS 옵션에 대한 생성 방법은 을 참조하십시오.
BIOS 옵션의 경우 를 참조하십시오.
rac5cfg.ini 기존 rac5cfg.ini 파일을 사용하여 DRAC 5 를 구성합니다. 비슷한 예를 보려면 을 참조하십시오.
노트: DRAC 구성(DRAC5)을 사용하여 Dell PowerEdge xx0x 모듈식 서버에서 Integrated Dell Remote Access Controller(iDRAC)를 구성합니다.
iDRAC 구성(iDRAC 6) BIOS 옵션에 대한 생성 방법은 을 참조하십시오.
BIOS 옵션의 경우 를 참조하십시오.
idrac6cfg.ini 기존 idrac6cfg.ini 파일을 사용하여 iDRAC 6 을 구성합니다. 비슷한 예를 보려면 을 참조하십시오.
iDRAC 구성(iDRAC 7) BIOS 옵션에 대한 생성 방법은 을 참조하십시오.
BIOS 옵션의 경우 를 참조하십시오.
idrac7cfg.ini 기존 idrac7cfg.ini 파일을 사용하여 iDRAC 7 을 구성합니다. 비슷한 예를 보려면 을 참조하십시오.
시스템 BIOS, RAID, DRAC, 및 iDRAC 의 구성을 마치면 Task Sequence Editor(작업 시퀀스 편집기)에 하드웨어 구성 요소 시퀀스가 표시됩니다.
22
-
변수 대체
Variable Replacement(변수 대체) 탭에서는 다음과 같은 작업 변수를 사용하고 구성할 수 있습니다.
• 시스템 변수
• 작업 시퀀스 변수
• 머신 변수
• 컬렉션 변수
변수 대체 탭 구성
변수 대체 탭을 구성하려면 다음 단계를 따르십시오.
1. Action to take when a variable is unintialized or the value is null or blank(변수가 초기화되지 않거나 값이 null 또는 비어 있을 경우 수행해야 할 작업) 섹션 아래에서 다음을 수행할 수 있습니다.
null/빈 값 사용
초기화되지 않았거나 빈 값이 들어 있는 변수를 사용합니다. 이렇게 하면 변수가 정의되지 않거나 비어 있더라도 클라이언트에서 계속해서 작업을 처리할 수 있습니다.
작업 실패 유효한 변수 값을 검색할 수 없는 작업에 실패합니다. 이렇게 하면 실패한 명령줄이나 잘못 구성된 시스템을 디버깅하는 대신 작업에서 잘못된 부분을 볼 수 있습니다.
2. Search all text input files for variables to replace(모든 텍스트 입력 파일에서 대체할 변수 검색)를 선택하면 클라이언트 쪽 스크립트가 명령줄이나 지정된 파일 안에서 변수를 검색하고 대체할 수 있으며 이 변수를 작업 시퀀스 환경이나 Windows 시스템 환경에서 찾은 값으로 대체할 수 있습니다. 작업의 성능을 최적화하려면 Search all text input files for variables to replace(모든 텍스트 입력 파일에서 대체할 변수 검색) 확인란의 선택을 취소하십시오.
3. Actions(작업)에서 암호의 모든 인스턴스를 대화 상자에서 입력 및 확인된 암호로 대체하려면 Replace %PASSWORD% variables with this password(이 암호가 있는 %PASSWORD% 변수 대체)를 선택하십시오.
4. 실행 중인 작업 전에 시스템에서 추가 변수를 설정하려면 Manually define additional variables(수동으로 추가 변수 정의)를 선택하십시오. 추가 변수를 정의하려면 다음 단계를 따르십시오.a) 변수 Name 을 입력합니다.b) 변수 Value 를 입력합니다.c) 드롭다운 메뉴에서 변수 Type 을 선택합니다.
5. Apply(적용)를 클릭하고 OK(확인)를 클릭합니다
로그/반환 파일
로그 파일을 검색하거나 구성 파일을 가져오려면 다음 단계를 따르십시오.
1. Retrieve the task sequence log file from the client after this action runs(이 작업을 실행한 후에 클라이언트에서 작업 시퀀스 로그 파일 검색)를 선택합니다.
2. 로그 파일의 포괄적인 정보를 가져오려면 Enable extended / debug logging by this action(이 작업으로 확장/디버그 로깅 활성화)을 선택합니다.
3. 이전 단계에서 사용 가능한 네트워크 폴더 설정을 복사하거나 네트워크 폴더 설정을 구성해 4 단계로 진행하려면 Retain network folder settings from a prior step, if available(사용 가능한 경우 이전 단계에서 네트워크 폴더 설정 유지)을 선택합니다.
4. 올바른 네트워크/로컬 경로를 제공해 파일을 저장합니다.
5. 경로에 액세스하기 위한 도메인 및 계정 이름을 제공합니다.
6. 암호를 제공하고 확인합니다.
23
-
7. 4 단계에서 네트워크 경로를 지정한 경우 Map a drive letter to the network share above(위의 네트워크 공유로 드라이브 문자 매핑)를 선택한 후 드롭다운 메뉴에서 드라이브 문자를 선택합니다.
8. Apply(적용)를 클릭하고 OK(확인)를 클릭합니다
운영 체제 이미지 및 드라이버 패키지 적용을 위한 작업 시퀀스 단계 구성이 문서의 범위에는 운영 체제 이미지를 적용하고 Dell 드라이버를 추가하기 위한 Dell Server Deployment Pack 기능이 포함됩니다.
운영 체제 이미지 적용
노트: 이 작업을 시작하기 전에 Configuration Manager 의 Operating System Images(운영 체제 이미지) 트리 안에 필요한 운영 체제 이미지 파일(.wim 파일)이 있는지 확인하십시오.
운영 체제 이미지를 적용하려면 다음 단계를 따르십시오.
1. Task Sequence Editor(작업 시퀀스 편집기) 왼쪽의 Deploy Operating System(운영 체제 배포) 아래에서 Apply Operating System Image(운영 체제 이미지 적용)를 클릭합니다.
2. 다음 옵션 중에서 선택할 수 있습니다.
– Apply operating system from a captured image(캡처한 이미지에서 운영 체제 적용)
– Apply operating system from an original installation source(원래 설치 원본에서 운영 체제 적용)
3. 해당 옵션을 선택하고 운영 체제 위치를 찾아 선택한 후 OK(확인)를 클릭합니다.
Dell 드라이버 패키지 추가
Dell 드라이버 패키지를 추가하려면 다음 단계를 따르십시오.
1. Task Sequence Editor(작업 시퀀스 편집기) 왼쪽의 Deploy Operating System(운영 체제 배포) 아래에서 Apply Driver Package(드라이버 패키지 적용)를 클릭합니다.
2. Browse(찾아보기)를 클릭합니다. Select a Package(패키지 선택) 창이 표시됩니다.
3. Dell PowerEdge Driver Packages(Dell PowerEdge 드라이버 패키지)을 클릭합니다. Dell Server Deployment Pack 에서 사용할 수 있는 드라이버 패키지 목록이 표시됩니다.
4. Dell PowerEdge 서버 어레이에 대한 패키지(예: Dell R720-Microsoft Windows 2008x86 OM7.0)를 선택합니다.
5. Apply(적용)를 클릭합니다.
노트: 운영 체제 배포 후에 설치된 대용량 저장소 드라이버가 Task Sequence(작업 시퀀스)에서 지정한 드라이버와 같은지 확인합니다. 다를 경우 드라이버를 수동으로 업데이트하십시오.
작업 시퀀스 광고작업 시퀀스를 저장한 후 광고하여 서버의 컬렉션에 할당합니다. 작업 시퀀스를 광고하려면 다음 단계를 따르십시오.
1. 작업 시퀀스를 마우스 오른쪽 단추로 클릭하고 Deploy(배포)를 선택합니다. Deploy Software Wizard(소프트웨어 배포 마법사) 창이 표시됩니다.
2. 작업 시퀀스를 광고하는 방법은 Configuration Manager 온라인 도움말을 참조하십시오.
24
-
노트: New Advertisement Wizard(새 광고 마법사)에서 Make this task sequence available to boot media and Preboot Execution Environment (PXE)(이 작업 시퀀스를 부팅 미디어 및 PXE(Preboot Execution Environment)에 사용할 수 있도록 지정) 옵션을 선택합니다.
작업 시퀀스 광고에 대한 모범 사례
• PXE 를 사용하는 경우 항상 다음 설정을 통해 광고를 구성합니다.
– 이 작업 시퀀스를 부팅 미디어 및 PXE 에 사용할 수 있도록 지정
– 배포 지점: 실행 중인 작업 시퀀스에 필요한 경우 배포 지점에서 직접 콘텐츠에 액세스
– 상호 작용: 작업 시퀀스 진행 상태 표시
• 항상 다음 설정을 사용하여 Windows PE 부팅 이미지를 구성합니다.
– Windows PE: 명령 지원 활성화(테스트 전용)
• 다음 패키지의 경우 Properties(속성)를 마우스 오른쪽 단추로 클릭하고 선택한 후 Data Access(데이터 액세스) 탭을 클릭하고 Copy the Contents of this Package to a package share on distribution points(배포 지점의 패키지 공유에 이 패키지의 콘텐츠 복사) 확인란을 선택한 다음 Distribution Settings(배포 설정) 탭을 선택하고 Automatically download content when packages are assigned to distribution points(패키지를 배포 지점에 할당할 때 자동으로 콘텐츠 다운로드) 라디오 단추를 선택합니다.
– Dell PowerEdge Deployment Toolkit Integration 2.0
– Configuration Manager 클라이언트 업그레이드 패키지
– 부팅 이미지
– 운영 체제 이미지
– 드라이버 패키지
작업 시퀀스 배포이제 작업 시퀀스를 배포할 수 있습니다. 다음 방법을 사용하여 생성한 작업 시퀀스를 배포합니다.
• CD 를 통해 배포
• USB 를 통해 배포
• PXE 를 통해 배포
위의 방법을 사용하여 작업 시퀀스를 배포하는 방법에 대한 자세한 내용은 Configuration Manager 온라인 도움말을 참조하십시오.
25
-
26
-
4Configuration Manager 2007 이 실행되는 시스템에서 Dell Server Deployment Pack 사용이 장에서는 Configuration Manager 2007 이 실행되는 시스템에서 Dell Server Deployment Pack 사용에 대해 안내합니다.
DTK 패키지 가져오기노트: 기본적으로 Dell Server Deployment Pack 자동 압축 해제 기능이 압축을 푼 위치에서 사용할 수 있는 하나의 DTK 자동 압축 해제 zip 파일을 제공합니다. Dell 지원 사이트(support.dell.com)에서 다른 자동 압축 해제 zip 파일을 다운로드할 수도 있습니다.
DTK 패키지를 가져오고 Dell 부팅 이미지를 생성하려면 다음 단계를 따르십시오.
1. 시작 → Microsoft System Center → Configuration Manager 2007 → Configuration Manager Console 을 클릭하여 Configuration Manager 를 시작합니다. Configuration Manager Console 화면이 표시됩니다.
2. Configuration Manager Console 의 왼쪽 창에서 Site Database(사이트 데이터베이스) → Computer Management(컴퓨터 관리) → Software Distribution(소프트웨어 배포) → Packages(패키지) → Dell PowerEdge Server Deployment 를 선택합니다.
3. Dell PowerEdge Server Deployment 를 마우스 오른쪽 단추로 클릭하고 Dell PowerEdge Server Deployment → Launch Deployment ToolKit Configuration Wizard(Deployment ToolKit 구성 마법사 시작)를 선택합니다.Deployment ToolKit Configuration Wizard(Deployment ToolKit 구성 마법사) 화면이 표시됩니다. 서버에 기존 DTK 패키지가 있으면 DTK Zip Details(DTK 압축 상세정보) 필드에 DTK 버전이 표시됩니다.
4. Browse(찾아보기)를 클릭하고 다운로드한 DTK 자동 압축 해제 zip 파일을 선택합니다. 선택한 DTK 버전, Windows PE 버전 및 아키텍처가 DTK Zip Details(DTK 압축 상세정보) 아래에 표시됩니다.
5. 서버에 기존 DTK 패키지가 없거나 선택한 버전이 기존 버전보다 최신 버전인 경우 Next(다음)를 클릭합니다.Boot Image Property(부팅 이미지 속성) 화면이 표시됩니다.
노트: Dell Server Deployment Pack 2.0 에서는 동일한 버전의 DTK 를 다시 가져오거나 다운그레이드할 수 없습니다.
6. 부팅 이미지 생성에 대해서는 Dell PowerEdge Servers 배포를 위한 부팅 이미지 생성 섹션의 3 단계에서 11단계를 참조하십시오.
DTK 패키지 업그레이드DTK 패키지를 업그레이드하려면 다음 단계를 따르십시오.
1. 시작 → Microsoft System Center → Configuration Manager 2007 → Configuration Manager Console 을 클릭하여 Configuration Manager 를 시작합니다.Configuration Manager Console 화면이 표시됩니다.
2. Configuration Manager Console 의 왼쪽 창에서 Site Database(사이트 데이터베이스) → Computer Management → Software Distribution(소프트웨어 배포) → Packages(패키지) → Dell PowerEdge Server Deployment 를 선택합니다.
27
-
3. Dell PowerEdge Server Deployment 를 마우스 오른쪽 단추로 클릭하고 Dell PowerEdge Server Deployment → Launch Deployment ToolKit Configuration Wizard(Deployment ToolKit 구성 마법사 시작) 를 선택합니다.Deployment ToolKit Configuration Wizard(Deployment ToolKit 구성 마법사) 화면이 표시됩니다. DTK Zip Details(DTK 압축 상세정보) 필드에 서버에 있는 기존 DTK 버전이 표시됩니다.
4. Browse(찾아보기)를 클릭하고 다운로드한 업데이트된 DTK 자동 압축 해제 zip 파일을 선택합니다. 선택한 DTK 버전, Windows PE 버전 및 아키텍처가 DTK Zip Details(DTK 압축 상세정보) 아래에 표시됩니다.
5. Next(다음)를 클릭합니다. Boot Image Property(부팅 이미지 속성) 화면이 표시됩니다.6. 부팅 이미지 생성에 대해서는 Dell PowerEdge Servers 배포를 위한 부팅 이미지 생성 섹션의 3-8 단계를 참조
하십시오.
Dell PowerEdge Servers 배포를 위한 부팅 이미지 생성Dell PowerEdge Server 배포를 위한 부팅 이미지를 생성하려면 다음 단계를 따르십시오.
1. 시작 → Microsoft System Center → Configuration Manager 2007 → Configuration Manager Console 을 클릭하여 Configuration Manager 를 시작합니다.Configuration Manager Console 화면이 표시됩니다.
2. Configuration Manager Console 의 왼쪽 창에서 Site Database(사이트 데이터베이스) → Computer Management(컴퓨터 관리) → Operating System Deployment(운영 체제 배포) → Boot Images(부팅 이미지)를 선택합니다.
3. Boot Images(부팅 이미지)를 마우스 오른쪽 단추로 클릭하고 Dell PowerEdge Server Deployment → Create Dell Server Boot Image(Dell Server 부팅 이미지 생성)를 선택합니다.
4. 다음 옵션과 함께 Boot Image Selection(부팅 이미지 선택) 화면이 표시됩니다.
노트: 다음 옵션에서 x64 부팅 이미지를 선택하여 64 비트 버전의 DTK 를 가져왔는지 확인합니다.
Obtain the Boot Image from WAIK(WAIK 에서 부팅 이미지 가져오기)
x64 와 x86 Dell 부팅 이미지를 모두 생성하려면 이 옵션을 선택합니다. WAIK(Windows Automated Installation Kit)에서 부팅 이미지 생성을 위한 소스를 가져오고 모든 Windows PE 사용자 지정 설치 패키지가 부팅 이미지에 추가됩니다.
Use Existing Boot Image from Configuration Manager(Configuration Manager 에서 기존 부팅 이미지 사용)
이 옵션을 사용하면 Configuration Manager 에 있는 기존 부팅 이미지를 선택할 수 있습니다. 드롭다운 목록에서 기존 부팅 이미지를 선택하고 Dell 부팅 이미지를 생성하는 데 사용합니다.
Use a Custom Boot Image(사용자 지정 부팅 이미지 사용)
다른 위치에서 사용자 지정 부팅 이미지를 가져오려면 이 옵션을 선택합니다. WIM(Windows Imaging) 파일의 범용 명명 규칙(UNC) 경로를 지정하고 드롭다운 목록에서 부팅 이미지를 선택합니다.
노트: Windows PE 버전 2.x 에 대해 Use a Custom Boot Image(사용자 지정 부팅 이미지 사용) 옵션을 선택하는 경우에만 완성된 이미지가 지원됩니다.
노트: Windows PE 사용자 지정 부팅 이미지에 XML, 스크립팅 및 WMI 패키지가 설치되어 있어야 합니다. 이러한 패키지를 설치하는 방법에 대한 자세한 내용은 시스템에서 사용할 수 있는 Microsoft Windows AIK 설명서를 참조하십시오.
5. Next(다음)를 클릭합니다.Boot Image Property(부팅 이미지 속성) 화면이 표시됩니다.
6. Dell 부팅 이미지에 대한 이름을 입력합니다. Version(버전) 및 Comments(설명) 필드는 선택 사항입니다.7. 알 수 없는 컴퓨터 지원을 활성화하려면 Enable Unknown Computer Support for this Boot Image(이 부팅 이미지
에 대해 알 수 없는 컴퓨터 지원 활성화)를 선택합니다.8. 부팅 이미지가 알 수 없는 컴퓨터 배포에만 사용된다는 경고가 표시됩니다. OK(확인)를 클릭합니다.
28
-
9. Browse(찾아보기)를 클릭합니다. Collection selector(컬렉션 선택기) 화면에서 운영 체제를 배포하는 동안 알 수 없는 컴퓨터가 추가되는 컬렉션을 선택합니다.
노트: Configuration Manager 에서 생성된 All Unknown Computers(모든 알 수 없는 컴퓨터) 컬렉션을 선택하지 않았는지 확인합니다.
10. Create(생성)를 클릭합니다. 부팅 이미지 생성 프로세스가 시작됩니다. 진행률 표시줄에 부팅 이미지 생성 상태가 표시됩니다. 부팅 이미지가 생성되면 Summary(요약) 화면에 부팅 이미지 상세정보, DTK 상세정보 및 성공 상태가 표시됩니다.
11. 새로 생성된 부팅 이미지를 각각 마우스 오른쪽 단추로 클릭하고 업데이트를 수행한 후 배포 지점 작업을 관리합니다.
노트: DTK 구성 상세정보는 Deployment ToolKit Configuration Wizard(Deployment ToolKit 구성 마법사)를 통해서만 확인할 수 있습니다.
알 수 없는 컴퓨터에서 하드웨어 구성 및 운영 체제 배포노트: 서버에 Configuration Manager 2007 SP1 R2 가 설치되어 있는 경우에만 알 수 없는 컴퓨터 지원을 사용할 수 있습니다.
Dell 서버에서 운영 체제 배포에 대한 하드웨어 구성을 수행하려면 여러 번 재부팅해야 하므로 Dell Server Deployment Pack 버전 2.0 에 사용자가 지정하는 컬렉션에 알 수 없는 컴퓨터를 자동으로 추가하는 워크플로가 도입되었습니다. 이를 통해 하드웨어 구성 및 운영 체제 배포를 원활하게 수행할 수 있습니다. Dell Server Deployment Pack 에서는 운영 체제를 배포하는 동안 시스템 변수를 사용하여 다중 재부팅을 추적하므로 알려진 컬렉션의 시스템이 필요합니다.
DTK 패키지 가져오기 또는 Dell PowerEdge Servers 배포를 위한 부팅 이미지 생성을 수행하는 중에 Enable Unknown Computer Support(알 수 없는 컴퓨터 지원 활성화) 확인란을 선택하면 마법사에서 Windows PE 이미지에 사용자 지정 사전 실행 후크(PE 후크)를 넣습니다. 클라이언트가 Windows PE 로 부팅하면 Configuration Manager 관리자 자격 증명이 입력되고 알 수 없는 컴퓨터에 이름이 지정됩니다. 그런 다음 PE 후크에서 해당 자격 증명을 사용하여 Configuration Manager 에 연결하고 마법사에서 선택한 컬렉션에 알 수 없는 컴퓨터를 추가합니다. 또한 시스템 및 작업 시퀀스 변수를 설정할 수 있는 옵션이 있습니다.
노트: 알 수 없는 컴퓨터를 배포하려면 이 이미지를 사용합니다. 이 이미지를 알려진 컴퓨터에서 사용하는 경우 계속해서 수행하려면 앞의 상세정보를 모두 입력해야 합니다.
알 수 없는 컴퓨터 지원 기능이 있는 PXE(Pre eXecution Environment) 부팅에 대한 자세한 내용은 작업 시퀀스 광고에 대한 모범 사례를 참조하십시오.
알 수 없는 컴퓨터 기능에서는 BIOS 상태 데이터 정보를 사용하여 서버가 알 수 없는 상태인지 여부를 판별합니다. 시스템이 알려진 컬렉션으로 이동되면 상태 데이터가 1 로 설정됩니다. 작업 시퀀스에 상태 데이터 다시 설정 단계를 추가하여 BIOS 상태 데이터를 다시 설정합니다. 자세한 내용은 BIOS 작업 설정 구성을 참조하십시오.
BIOS 작업 설정 구성
BIOS 작업 설정을 구성하려면 다음 단계를 따르십시오.
1. 배포하기 위해 생성한 작업 시퀀스를 엽니다.
2. Step 2(2 단계)를 클릭하고 Add → Dell Deployment → PowerEdge Server Configuration(Dell Deployment PowerEdge Server 구성 추가)을 선택합니다. 이렇게 하면 Dell Server Deployment 에 대한 사용자 지정 작업이 로드됩니다.
3. Action Settings(작업 설정) 탭에서 Configuration Action Type(구성 작업 유형)을 BIOS Config(명령줄)로 선택합니다.
4. Action(작업)을 Set(세트)로 선택합니다.
5. Configuration File/Command line parameters(구성 파일/명령줄 매개 변수) 아래에 다음 명령을 입력합니다.
29
-
-b 06. Apply(적용)를 클릭합니다.
노트: 작업 시퀀스에서 Apply Operating System Image(운영 체제 이미지 적용) 단계 앞에 이 단계를 추가합니다.
다양한 부팅 이미지에 대한 알 수 없는 컴퓨터 지원
표 1. 다양한 부팅 이미지에 대한 알 수 없는 컴퓨터 지원
부팅 이미지 Configuration Manager 2007 SP1 - R2/R3
WAIK x86 X
WAIK x64 X
ConfigMgr x86 해당 없음
ConfigMgr x64 해당 없음
사용자 지정 x86 해당 없음
사용자 지정 x64 해당 없음
배포 지점 업데이트 및 관리배포 지점을 업데이트하고 관리하려면 다음 단계를 따르십시오.
1. 시작 → Microsoft System Center → Configuration Manager 2007 → Configuration Manager Console 을 클릭하여 Configuration Manager 를 시작합니다.Configuration Manager Console 화면이 표시됩니다.
2. Configuration Manager Console 의 왼쪽 창에서 Site Database(사이트 데이터베이스) → Computer Management(컴퓨터 관리) → Software Distribution(소프트웨어 배포) → Packages(패키지) → Dell PowerEdge Deployment 를 선택합니다.
3. Dell PowerEdge Deployment 에서 Dell PowerEdge Custom Reboot Script 및 Dell PowerEdge Deployment ToolKit Integration 과 같은 두 개의 패키지를 사용할 수 있습니다. Dell PowerEdge Custom Reboot Script 를 마우스 오른쪽 단추로 클릭하고 Update Distribution Points(배포 지점 업데이트)를 클릭합니다.
4. Confirm Update Distribution Points(배포 지점 업데이트 확인) 화면이 표시됩니다. 배포 지점의 업데이트를 확인합니다.
5. Dell PowerEdge Custom Reboot Script 를 마우스 오른쪽 단추로 클릭합니다. Manage Distribution Points(배포 지점 관리)를 클릭합니다.
6. Manage Distribution Point Wizard(배포 지점 관리 마법사)가 나타납니다. Next(다음)를 클릭하고 계속해서 마법사를 진행하여 배포 지점을 관리합니다. 자세한 내용은 Configuration Manager 온라인 도움말 또는 Configuration Manager 설명서를 참조하십시오.
7. Dell PowerEdge Deployment ToolKit Integration 및 ConfigMgr Client Package(패키지 아래)에 대해 1 단계에서 6단계를 반복합니다.
8. Configuration Manager Console 의 왼쪽 창에서 Site Database(사이트 데이터베이스) → Computer Management(컴퓨터 관리) → Operating System Deployment(운영 체제 배포) → Boot Images(부팅 이미지) → Dell Deployment 를 선택합니다. 생성한 부팅 이미지를 마우스 오른쪽 단추로 클릭하고 Manage Distribution Points(배포 지점 관리)를 클릭합니다.
9. Manage Distribution Point Wizard(배포 지점 관리 마법사) 화면이 표시됩니다. 마법사를 계속해서 진행하여 배포 지점을 관리합니다.
10. 생성한 기타 모든 부