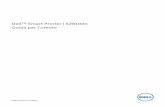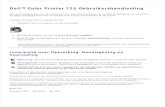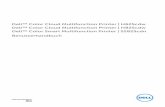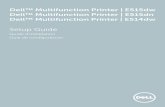Dell Printer E310dw Guida per l’utente · 2015-05-18 · Dell Printer | E310dw Guida per...
Transcript of Dell Printer E310dw Guida per l’utente · 2015-05-18 · Dell Printer | E310dw Guida per...

Dell Printer | E310dwGuida per l’utente
Modello normativo:: Dell E310dw


3Contenuto
ContenutoPrima di utilizzare la macchina Dell . . . . . . . . . . . . . . . . . . . . . . . . . . . . . . . . . . . . . . 15
Definizioni delle note . . . . . . . . . . . . . . . . . . . . . . . . . . . . . . . . . . . . . . . . . . . . . . . . . . . . . . . . . . . . . . .15
Nota importante . . . . . . . . . . . . . . . . . . . . . . . . . . . . . . . . . . . . . . . . . . . . . . . . . . . . . . . . . . . . . . . . . . .15
1 Introduzione alla macchina Dell . . . . . . . . . . . . . . . . . . . . . . . . . . . . . . . . . . . . . . . 19
Vista anteriore e vista posteriore . . . . . . . . . . . . . . . . . . . . . . . . . . . . . . . . . . . . . . . . . . . . . . . . . . . .19
Descrizione del pannello comandi . . . . . . . . . . . . . . . . . . . . . . . . . . . . . . . . . . . . . . . . . . . . . . . . . . . 20
Messaggi di stato . . . . . . . . . . . . . . . . . . . . . . . . . . . . . . . . . . . . . . . . . . . . . . . . . . . . . . . . . . . . . . . . . 21
Dell Printer Hub (solo Windows®) . . . . . . . . . . . . . . . . . . . . . . . . . . . . . . . . . . . . . . . . . . . . . . . . . . . 21
2 Gestione della carta . . . . . . . . . . . . . . . . . . . . . . . . . . . . . . . . . . . . . . . . . . . . . . . . . 25
Caricamento e stampa utilizzando il vassoio carta . . . . . . . . . . . . . . . . . . . . . . . . . . . . . . . . . . . . 25
Caricare carta e stampare nella fessura alimentazione manuale . . . . . . . . . . . . . . . . . . . . . . . . 28
Caricare e stampare su carta normale, carta sottile, carta riciclata e carta per macchina da scrivere nella fessura
alimentazione manuale . . . . . . . . . . . . . . . . . . . . . . . . . . . . . . . . . . . . . . . . . . . . . . . . . . . . . . . . . . . . . . . . . . . . . . . . . . . . . . . . . . .28
Caricare carta spessa, etichette e buste nel vassoio di alimentazione manuale . . . . . . . . . . . . . . . . . . . . . . . . . . . . . . . 30
Caricare e stampare buste attraverso la fessura alimentazione manuale . . . . . . . . . . . . . . . . . . . . . . . . . . . . . . . . . . . . . .32
Impostare la Verifica formato . . . . . . . . . . . . . . . . . . . . . . . . . . . . . . . . . . . . . . . . . . . . . . . . . . . . . . . 34
Area non stampabile . . . . . . . . . . . . . . . . . . . . . . . . . . . . . . . . . . . . . . . . . . . . . . . . . . . . . . . . . . . . . . 35
Uso della carta speciale . . . . . . . . . . . . . . . . . . . . . . . . . . . . . . . . . . . . . . . . . . . . . . . . . . . . . . . . . . . 35
3 Stampa . . . . . . . . . . . . . . . . . . . . . . . . . . . . . . . . . . . . . . . . . . . . . . . . . . . . . . . . . . . . . 39
Prima di stampare . . . . . . . . . . . . . . . . . . . . . . . . . . . . . . . . . . . . . . . . . . . . . . . . . . . . . . . . . . . . . . . . . 39
Stampare dal computer (Windows®) . . . . . . . . . . . . . . . . . . . . . . . . . . . . . . . . . . . . . . . . . . . . . . . . 39
Metodi di stampa di base (Windows®) . . . . . . . . . . . . . . . . . . . . . . . . . . . . . . . . . . . . . . . . . . . . . . . . . . . . . . . . . . . . . . . . . . . . .39
Stampare un documento (Windows®) . . . . . . . . . . . . . . . . . . . . . . . . . . . . . . . . . . . . . . . . . . . . . . . . . . . . . . . . . . . . . . . . . . 40
Anteprima di stampa (Windows®) . . . . . . . . . . . . . . . . . . . . . . . . . . . . . . . . . . . . . . . . . . . . . . . . . . . . . . . . . . . . . . . . . . . . . .41
Modificare il formato carta (Windows®) . . . . . . . . . . . . . . . . . . . . . . . . . . . . . . . . . . . . . . . . . . . . . . . . . . . . . . . . . . . . . . . . .41
Modificare l’orientamento di stampa (orizzontale o verticale) (Windows®) . . . . . . . . . . . . . . . . . . . . . . . . . . . . . . . . . .42
Stampare più copie dello stesso documento (Windows®) . . . . . . . . . . . . . . . . . . . . . . . . . . . . . . . . . . . . . . . . . . . . . . . . 43

4 Contenuto
Cambiare il tipo di supporto (Windows®) . . . . . . . . . . . . . . . . . . . . . . . . . . . . . . . . . . . . . . . . . . . . . . . . . . . . . . . . . . . . . . . 43
Cambiare la risoluzione (Windows®) . . . . . . . . . . . . . . . . . . . . . . . . . . . . . . . . . . . . . . . . . . . . . . . . . . . . . . . . . . . . . . . . . . . 44
Modificare le impostazioni di stampa (Windows®) . . . . . . . . . . . . . . . . . . . . . . . . . . . . . . . . . . . . . . . . . . . . . . . . . . . . . . . 44
Migliorare stampa in bianco e nero (Windows®) . . . . . . . . . . . . . . . . . . . . . . . . . . . . . . . . . . . . . . . . . . . . . . . . . . . . . . . . .45
Migliorare la stampa dei motivi (Windows®) . . . . . . . . . . . . . . . . . . . . . . . . . . . . . . . . . . . . . . . . . . . . . . . . . . . . . . . . . . . . 46
Migliorare le linee sottili (Windows®) . . . . . . . . . . . . . . . . . . . . . . . . . . . . . . . . . . . . . . . . . . . . . . . . . . . . . . . . . . . . . . . . . . 46
Stampare più di una pagina su un unico foglio di carta (N in 1) (Windows®) . . . . . . . . . . . . . . . . . . . . . . . . . . . . . . . . .47
Stampare in formato poster (Windows®) . . . . . . . . . . . . . . . . . . . . . . . . . . . . . . . . . . . . . . . . . . . . . . . . . . . . . . . . . . . . . . . .47
Stampare su entrambi i lati del foglio (Windows®) . . . . . . . . . . . . . . . . . . . . . . . . . . . . . . . . . . . . . . . . . . . . . . . . . . . . . . . 48
Stampare in formato opuscolo (Windows®) . . . . . . . . . . . . . . . . . . . . . . . . . . . . . . . . . . . . . . . . . . . . . . . . . . . . . . . . . . . . . .51
Modificare l’origine carta (Windows®) . . . . . . . . . . . . . . . . . . . . . . . . . . . . . . . . . . . . . . . . . . . . . . . . . . . . . . . . . . . . . . . . . 53
Metodi di stampa avanzati (Windows®) . . . . . . . . . . . . . . . . . . . . . . . . . . . . . . . . . . . . . . . . . . . . . . . . . . . . . . . . . . . . . . . . . . . 54
Stampare in modalità risparmio toner (Windows®) . . . . . . . . . . . . . . . . . . . . . . . . . . . . . . . . . . . . . . . . . . . . . . . . . . . . . . .55
Ridimensionare le stampe (Windows®) . . . . . . . . . . . . . . . . . . . . . . . . . . . . . . . . . . . . . . . . . . . . . . . . . . . . . . . . . . . . . . . . . .55
Stampa lato opposto (Windows®) . . . . . . . . . . . . . . . . . . . . . . . . . . . . . . . . . . . . . . . . . . . . . . . . . . . . . . . . . . . . . . . . . . . . . 56
Aggiungere una filigrana a un documento stampato (Windows®) . . . . . . . . . . . . . . . . . . . . . . . . . . . . . . . . . . . . . . . . . 56
Stampare sul documento la data, l’ora e il nome utente di accesso al PC (Stampa Testata-Inferiore) (Windows®) . . . . . . . . . 57
Usare una macro dal computer (Windows®) . . . . . . . . . . . . . . . . . . . . . . . . . . . . . . . . . . . . . . . . . . . . . . . . . . . . . . . . . . . . .58
Regolare la densità di stampa (Windows®) . . . . . . . . . . . . . . . . . . . . . . . . . . . . . . . . . . . . . . . . . . . . . . . . . . . . . . . . . . . . . .59
Ridurre l’arricciamento della carta (Windows®) . . . . . . . . . . . . . . . . . . . . . . . . . . . . . . . . . . . . . . . . . . . . . . . . . . . . . . . . . .59
Migliorare il fissaggio del toner (Windows®) . . . . . . . . . . . . . . . . . . . . . . . . . . . . . . . . . . . . . . . . . . . . . . . . . . . . . . . . . . . . 60
Ignora pagina bianca (Windows®) . . . . . . . . . . . . . . . . . . . . . . . . . . . . . . . . . . . . . . . . . . . . . . . . . . . . . . . . . . . . . . . . . . . . . 60
Stampare il testo in bianco e nero (Windows®) . . . . . . . . . . . . . . . . . . . . . . . . . . . . . . . . . . . . . . . . . . . . . . . . . . . . . . . . . . .61
Salvare un file di archivio dei dati di stampa (Windows®) . . . . . . . . . . . . . . . . . . . . . . . . . . . . . . . . . . . . . . . . . . . . . . . . .61
Selezionare un profilo di stampa (Windows®) . . . . . . . . . . . . . . . . . . . . . . . . . . . . . . . . . . . . . . . . . . . . . . . . . . . . . . . . . . . . . . .62
Aggiungere un profilo di stampa . . . . . . . . . . . . . . . . . . . . . . . . . . . . . . . . . . . . . . . . . . . . . . . . . . . . . . . . . . . . . . . . . . . . . . . .62
Eliminare un profilo di stampa . . . . . . . . . . . . . . . . . . . . . . . . . . . . . . . . . . . . . . . . . . . . . . . . . . . . . . . . . . . . . . . . . . . . . . . . . .62
Modificare le impostazioni di stampa predefinite (Windows®) . . . . . . . . . . . . . . . . . . . . . . . . . . . . . . . . . . . . . . . . . . . . . . . 63
Stampare dal computer (Macintosh) . . . . . . . . . . . . . . . . . . . . . . . . . . . . . . . . . . . . . . . . . . . . . . . . . 64
Stampare un documento (Macintosh) . . . . . . . . . . . . . . . . . . . . . . . . . . . . . . . . . . . . . . . . . . . . . . . . . . . . . . . . . . . . . . . . . . . . . 64

5Contenuto
Impostare le opzioni di stampa (Macintosh) . . . . . . . . . . . . . . . . . . . . . . . . . . . . . . . . . . . . . . . . . . . . . . . . . . . . . . . . . . . . . . . 64
Stampare in modalità risparmio toner (Macintosh) . . . . . . . . . . . . . . . . . . . . . . . . . . . . . . . . . . . . . . . . . . . . . . . . . . . . . . 66
Stampare copie multiple dello stesso documento (Macintosh) . . . . . . . . . . . . . . . . . . . . . . . . . . . . . . . . . . . . . . . . . . . . 66
Stampare su entrambi i lati del foglio (Macintosh) . . . . . . . . . . . . . . . . . . . . . . . . . . . . . . . . . . . . . . . . . . . . . . . . . . . . . . . .67
Modificare il formato carta (Macintosh) . . . . . . . . . . . . . . . . . . . . . . . . . . . . . . . . . . . . . . . . . . . . . . . . . . . . . . . . . . . . . . . . .68
Stampare più di una pagina su un unico foglio di carta (N su 1) (Macintosh) . . . . . . . . . . . . . . . . . . . . . . . . . . . . . . . . .69
Stampa lato opposto (Macintosh) . . . . . . . . . . . . . . . . . . . . . . . . . . . . . . . . . . . . . . . . . . . . . . . . . . . . . . . . . . . . . . . . . . . . . . .70
Capovolgi orizzontalmente (Macintosh) . . . . . . . . . . . . . . . . . . . . . . . . . . . . . . . . . . . . . . . . . . . . . . . . . . . . . . . . . . . . . . . . .70
Ridimensionare le stampe (Macintosh) . . . . . . . . . . . . . . . . . . . . . . . . . . . . . . . . . . . . . . . . . . . . . . . . . . . . . . . . . . . . . . . . . .71
Modificare il tipo di supporto (Macintosh) . . . . . . . . . . . . . . . . . . . . . . . . . . . . . . . . . . . . . . . . . . . . . . . . . . . . . . . . . . . . . . .71
Cambiare la risoluzione (Macintosh) . . . . . . . . . . . . . . . . . . . . . . . . . . . . . . . . . . . . . . . . . . . . . . . . . . . . . . . . . . . . . . . . . . . .72
Ridurre o ingrandire il layout del documento (Macintosh) . . . . . . . . . . . . . . . . . . . . . . . . . . . . . . . . . . . . . . . . . . . . . . . . .72
Modificare l’origine carta (Macintosh) . . . . . . . . . . . . . . . . . . . . . . . . . . . . . . . . . . . . . . . . . . . . . . . . . . . . . . . . . . . . . . . . . .73
Modificare la qualità grafica (Macintosh) . . . . . . . . . . . . . . . . . . . . . . . . . . . . . . . . . . . . . . . . . . . . . . . . . . . . . . . . . . . . . . . .73
Ridurre l’arricciamento della carta (Macintosh) . . . . . . . . . . . . . . . . . . . . . . . . . . . . . . . . . . . . . . . . . . . . . . . . . . . . . . . . . .74
Migliorare il fissaggio del toner (Macintosh) . . . . . . . . . . . . . . . . . . . . . . . . . . . . . . . . . . . . . . . . . . . . . . . . . . . . . . . . . . . . .74
Regolare la densità di stampa (Macintosh) . . . . . . . . . . . . . . . . . . . . . . . . . . . . . . . . . . . . . . . . . . . . . . . . . . . . . . . . . . . . . .75
Ignora pagina bianca (Macintosh) . . . . . . . . . . . . . . . . . . . . . . . . . . . . . . . . . . . . . . . . . . . . . . . . . . . . . . . . . . . . . . . . . . . . . .75
Eseguire il monitoraggio dello stato della macchina dal computer (Macintosh) . . . . . . . . . . . . . . . . . . . . . . . . . . . . . . . . .76
Regolare le impostazioni di stampa dal pannello di controllo della macchina . . . . . . . . . . . . . . 76
Annullare un processo di stampa . . . . . . . . . . . . . . . . . . . . . . . . . . . . . . . . . . . . . . . . . . . . . . . . . . . . . . . . . . . . . . . . . . . . . . . . . .77
Modifica delle impostazioni di stampa fronte-retro . . . . . . . . . . . . . . . . . . . . . . . . . . . . . . . . . . . . . . . . . . . . . . . . . . . . . . . . . .77
Continuazione automatica . . . . . . . . . . . . . . . . . . . . . . . . . . . . . . . . . . . . . . . . . . . . . . . . . . . . . . . . . . . . . . . . . . . . . . . . . . . . . . . .77
Ripristinare le impostazioni predefinite della stampante . . . . . . . . . . . . . . . . . . . . . . . . . . . . . . . . . . . . . . . . . . . . . . . . . . . . .77
Stampare l’elenco dei font interni . . . . . . . . . . . . . . . . . . . . . . . . . . . . . . . . . . . . . . . . . . . . . . . . . . . . . . . . . . . . . . . . . . . . . . . . . .77
Stampare una lista delle impostazioni della stampante . . . . . . . . . . . . . . . . . . . . . . . . . . . . . . . . . . . . . . . . . . . . . . . . . . . . . .78
Stampa di prova . . . . . . . . . . . . . . . . . . . . . . . . . . . . . . . . . . . . . . . . . . . . . . . . . . . . . . . . . . . . . . . . . . . . . . . . . . . . . . . . . . . . . . . . .78
4 Rete . . . . . . . . . . . . . . . . . . . . . . . . . . . . . . . . . . . . . . . . . . . . . . . . . . . . . . . . . . . . . . . 81
Per iniziare . . . . . . . . . . . . . . . . . . . . . . . . . . . . . . . . . . . . . . . . . . . . . . . . . . . . . . . . . . . . . . . . . . . . . . . 81
Funzionalità di rete di base supportate . . . . . . . . . . . . . . . . . . . . . . . . . . . . . . . . . . . . . . . . . . . . . . . . . . . . . . . . . . . . . . . . . . . . .82

6 Contenuto
Selezionare il tipo di connessione per la rete in uso . . . . . . . . . . . . . . . . . . . . . . . . . . . . . . . . . . . 82
Esempi di connessione di rete cablata . . . . . . . . . . . . . . . . . . . . . . . . . . . . . . . . . . . . . . . . . . . . . . . . . . . . . . . . . . . . . . . . . . . . .82
Stampa peer-to-peer tramite il protocollo TCP/IP . . . . . . . . . . . . . . . . . . . . . . . . . . . . . . . . . . . . . . . . . . . . . . . . . . . . . . . 83
Stampa in rete condivisa . . . . . . . . . . . . . . . . . . . . . . . . . . . . . . . . . . . . . . . . . . . . . . . . . . . . . . . . . . . . . . . . . . . . . . . . . . . . . 84
Esempi di connessione di rete wireless . . . . . . . . . . . . . . . . . . . . . . . . . . . . . . . . . . . . . . . . . . . . . . . . . . . . . . . . . . . . . . . . . . . 84
Collegamento a un computer mediante un punto di accesso/router LAN senza fili in rete (modalità
infrastruttura) . . . . . . . . . . . . . . . . . . . . . . . . . . . . . . . . . . . . . . . . . . . . . . . . . . . . . . . . . . . . . . . . . . . . . . . . . . . . . . . . . . . . . . . .85
Collegamento a un computer wireless senza un punto di accesso/router LAN wireless in rete (modalità Ad-hoc) . . . . . . . . . . 86
Come utilizzare le utilità per la gestione della rete . . . . . . . . . . . . . . . . . . . . . . . . . . . . . . . . . . . . . 86
Informazioni sulle utilità per la gestione della rete . . . . . . . . . . . . . . . . . . . . . . . . . . . . . . . . . . . . . . . . . . . . . . . . . . . . . . . . . .86
Informazioni su Gestione basata sul Web . . . . . . . . . . . . . . . . . . . . . . . . . . . . . . . . . . . . . . . . . . . . . . . . . . . . . . . . . . . . . . . .86
Accedere al software e alle utilità per la gestione della rete . . . . . . . . . . . . . . . . . . . . . . . . . . . . . . . . . . . . . . . . . . . . . . . . .87
Accedere a Gestione basata sul Web . . . . . . . . . . . . . . . . . . . . . . . . . . . . . . . . . . . . . . . . . . . . . . . . . . . . . . . . . . . . . . . . . . .87
Individuare le impostazioni di rete della macchina . . . . . . . . . . . . . . . . . . . . . . . . . . . . . . . . . . . . . 88
Individuare le impostazioni di rete durante l’utilizzo del pannello dei comandi Dell . . . . . . . . . . . . . . . . . . . . . . . . . . . . . .88
Individuare le impostazioni di rete durante l’utilizzo di Gestione basata sul Web . . . . . . . . . . . . . . . . . . . . . . . . . . . . . . . .88
Altri metodi di configurazione della macchina Dell per una rete wireless . . . . . . . . . . . . . . . . . 89
Prima di configurare la macchina Dell per una rete wireless . . . . . . . . . . . . . . . . . . . . . . . . . . . . . . . . . . . . . . . . . . . . . . . . . .89
Configurare la macchina per una rete wireless utilizzando il metodo One Push di Wi-Fi Protected Setup™ (WPS) o AOSS™ . . 90
Configurare la rete wireless utilizzando il metodo One Push di WPS o AOSS™ . . . . . . . . . . . . . . . . . . . . . . . . . . . . . 90
Configurare la macchina per una rete wireless utilizzando il metodo PIN di Wi-Fi Protected Setup™ (WPS) . . . . . .91
Due tipi di connessione alla rete wireless utilizzando il metodo PIN di Wi-Fi Protected Setup™ (WPS) . . . . . . . .91
Come configurare la rete wireless utilizzando il metodo PIN di Wi-Fi Protected Setup™ (WPS) . . . . . . . . . . . . . . .92
Configurare la macchina per una rete wireless in modalità Ad-hoc (per IEEE 802 .11b/g/n) . . . . . . . . . . . . . . . . . . . . . . 93
Configurare la macchina per una rete wireless in modalità Ad-hoc utilizzando un nuovo nome SSID . . . . . . . . . . 94
Configurare la macchina per una rete wireless in modalità Ad-hoc utilizzando un nome SSID esistente . . . . . . . .95
Configurazione della macchina per una rete wireless con la procedura guidata di impostazione del pannello dei
comandi della macchina . . . . . . . . . . . . . . . . . . . . . . . . . . . . . . . . . . . . . . . . . . . . . . . . . . . . . . . . . . . . . . . . . . . . . . . . . . . . . . . . . 96
Configurare la macchina per una rete wireless nel caso in cui il nome SSID non venga trasmesso . . . . . . . . . . . . . . .97
Utilizzare Wi-Fi Direct™ . . . . . . . . . . . . . . . . . . . . . . . . . . . . . . . . . . . . . . . . . . . . . . . . . . . . . . . . . . . . . . . . . . . . . . . . . . . . . . . . . .99
Stampare da un dispositivo mobile utilizzando Wi-Fi Direct . . . . . . . . . . . . . . . . . . . . . . . . . . . . . . . . . . . . . . . . . . . . . . .99

7Contenuto
Stampa mobile . . . . . . . . . . . . . . . . . . . . . . . . . . . . . . . . . . . . . . . . . . . . . . . . . . . . . . . . . . . . . . . . . . . . . . . . . . . . . . . . . . . . . . 100
Configurare la rete Wi-Fi Direct . . . . . . . . . . . . . . . . . . . . . . . . . . . . . . . . . . . . . . . . . . . . . . . . . . . . . . . . . . . . . . . . . . . . . . 100
Funzionalità di rete avanzate . . . . . . . . . . . . . . . . . . . . . . . . . . . . . . . . . . . . . . . . . . . . . . . . . . . . . . 104
Stampare il rapporto di configurazione della rete . . . . . . . . . . . . . . . . . . . . . . . . . . . . . . . . . . . . . . . . . . . . . . . . . . . . . . . . . 104
Informazioni tecniche per gli utenti avanzati . . . . . . . . . . . . . . . . . . . . . . . . . . . . . . . . . . . . . . . . . 105
Impostazioni di rete aggiuntive per Windows® . . . . . . . . . . . . . . . . . . . . . . . . . . . . . . . . . . . . . . . . . . . . . . . . . . . . . . . . . . . . .105
Prima di configurare le impostazioni di rete aggiuntive . . . . . . . . . . . . . . . . . . . . . . . . . . . . . . . . . . . . . . . . . . . . . . . . . . .105
Utilizzare i servizi Web per installare i driver usati per la stampa (Windows Vista®, Windows® 7 e Windows® 8) . . . . . . . . . 106
Utilizzare i servizi Web per disinstallare i driver usati per la stampa (Windows Vista®, Windows® 7 e Windows® 8) . . . . . .107
Installare i driver utilizzati per la stampa nella modalità infrastruttura durante l’uso dell’accoppiamento
verticale (Windows® 7 e Windows® 8) . . . . . . . . . . . . . . . . . . . . . . . . . . . . . . . . . . . . . . . . . . . . . . . . . . . . . . . . . . . . . . . . 108
Installare i driver utilizzati per la stampa dalla rete Wi-Fi Direct durante l’uso dell’accoppiamento verticale
(Windows® 8 .1) . . . . . . . . . . . . . . . . . . . . . . . . . . . . . . . . . . . . . . . . . . . . . . . . . . . . . . . . . . . . . . . . . . . . . . . . . . . . . . . . . . . . . 109
Servizi disponibili . . . . . . . . . . . . . . . . . . . . . . . . . . . . . . . . . . . . . . . . . . . . . . . . . . . . . . . . . . . . . . . . . . . . . . . . . . . . . . . . . . . . . . 109
Altri modi per configurare l’indirizzo IP . . . . . . . . . . . . . . . . . . . . . . . . . . . . . . . . . . . . . . . . . . . . . . . . . . . . . . . . . . . . . . . . . . . .110
Configurare l’indirizzo IP mediante il protocollo DHCP . . . . . . . . . . . . . . . . . . . . . . . . . . . . . . . . . . . . . . . . . . . . . . . . . . .110
Configurare l’indirizzo IP mediante il protocollo BOOTP . . . . . . . . . . . . . . . . . . . . . . . . . . . . . . . . . . . . . . . . . . . . . . . . . .110
Configurare l’indirizzo IP mediante il protocollo RARP . . . . . . . . . . . . . . . . . . . . . . . . . . . . . . . . . . . . . . . . . . . . . . . . . . . 111
Configurare l’indirizzo IP mediante il protocollo APIPA . . . . . . . . . . . . . . . . . . . . . . . . . . . . . . . . . . . . . . . . . . . . . . . . . . . 111
Configurare l’indirizzo IP mediante il comando ARP . . . . . . . . . . . . . . . . . . . . . . . . . . . . . . . . . . . . . . . . . . . . . . . . . . . . . 111
Reimpostare le impostazioni di rete ai valori predefiniti di fabbrica . . . . . . . . . . . . . . . . . . . . . . . . . . . . . . . . . . . . . . . . . .112
Stampare il rapporto WLAN . . . . . . . . . . . . . . . . . . . . . . . . . . . . . . . . . . . . . . . . . . . . . . . . . . . . . . . . . . . . . . . . . . . . . . . . . . . . .112
Codici di errore nel rapporto LAN senza fili . . . . . . . . . . . . . . . . . . . . . . . . . . . . . . . . . . . . . . . . . . . . . . . . . . . . . . . . . . . . .113
Menu Rete del pannello dei comandi Dell . . . . . . . . . . . . . . . . . . . . . . . . . . . . . . . . . . . . . . . . . . . .114
TCP/IP . . . . . . . . . . . . . . . . . . . . . . . . . . . . . . . . . . . . . . . . . . . . . . . . . . . . . . . . . . . . . . . . . . . . . . . . . . . . . . . . . . . . . . . . . . . . . . . . .114
Ethernet (solo rete cablata) . . . . . . . . . . . . . . . . . . . . . . . . . . . . . . . . . . . . . . . . . . . . . . . . . . . . . . . . . . . . . . . . . . . . . . . . . . . . . .115
Stato cablato . . . . . . . . . . . . . . . . . . . . . . . . . . . . . . . . . . . . . . . . . . . . . . . . . . . . . . . . . . . . . . . . . . . . . . . . . . . . . . . . . . . . . . . . . . .115
Indirizzo MAC . . . . . . . . . . . . . . . . . . . . . . . . . . . . . . . . . . . . . . . . . . . . . . . . . . . . . . . . . . . . . . . . . . . . . . . . . . . . . . . . . . . . . . . . . .115
Assistente WLAN (solo rete wireless) . . . . . . . . . . . . . . . . . . . . . . . . . . . . . . . . . . . . . . . . . . . . . . . . . . . . . . . . . . . . . . . . . . . .116
Impostazione guidata (solo rete wireless) . . . . . . . . . . . . . . . . . . . . . . . . . . . . . . . . . . . . . . . . . . . . . . . . . . . . . . . . . . . . . . . . .116
WPS/AOSS™ (solo rete wireless) . . . . . . . . . . . . . . . . . . . . . . . . . . . . . . . . . . . . . . . . . . . . . . . . . . . . . . . . . . . . . . . . . . . . . . . .116

8 Contenuto
WPS con codice PIN (solo rete wireless) . . . . . . . . . . . . . . . . . . . . . . . . . . . . . . . . . . . . . . . . . . . . . . . . . . . . . . . . . . . . . . . . . .116
Stato WLAN (solo rete wireless) . . . . . . . . . . . . . . . . . . . . . . . . . . . . . . . . . . . . . . . . . . . . . . . . . . . . . . . . . . . . . . . . . . . . . . . . .116
Impostato su Predefinito . . . . . . . . . . . . . . . . . . . . . . . . . . . . . . . . . . . . . . . . . . . . . . . . . . . . . . . . . . . . . . . . . . . . . . . . . . . . . . . .116
Abilita Cablata (solo rete cablata) . . . . . . . . . . . . . . . . . . . . . . . . . . . . . . . . . . . . . . . . . . . . . . . . . . . . . . . . . . . . . . . . . . . . . . . .117
Abilita WLAN (solo rete wireless) . . . . . . . . . . . . . . . . . . . . . . . . . . . . . . . . . . . . . . . . . . . . . . . . . . . . . . . . . . . . . . . . . . . . . . . .117
Wi-Fi Direct . . . . . . . . . . . . . . . . . . . . . . . . . . . . . . . . . . . . . . . . . . . . . . . . . . . . . . . . . . . . . . . . . . . . . . . . . . . . . . . . . . . . . . . . . . . .117
Resetta rete . . . . . . . . . . . . . . . . . . . . . . . . . . . . . . . . . . . . . . . . . . . . . . . . . . . . . . . . . . . . . . . . . . . . . . . . . . . . . . . . . . . . . . . . . . . .117
5 Sicurezza . . . . . . . . . . . . . . . . . . . . . . . . . . . . . . . . . . . . . . . . . . . . . . . . . . . . . . . . . . 121
Bloccare le impostazioni della macchina . . . . . . . . . . . . . . . . . . . . . . . . . . . . . . . . . . . . . . . . . . . . 121
Informazioni sull’utilizzo del Blocco impostazioni . . . . . . . . . . . . . . . . . . . . . . . . . . . . . . . . . . . . . . . . . . . . . . . . . . . . . . . . . . .121
Impostazione della password per Blocco impostazione . . . . . . . . . . . . . . . . . . . . . . . . . . . . . . . . . . . . . . . . . . . . . . . . . .121
Cambiare la password per Blocco impostazioni . . . . . . . . . . . . . . . . . . . . . . . . . . . . . . . . . . . . . . . . . . . . . . . . . . . . . . . . .121
Attivare o disattivare Blocco impostazioni . . . . . . . . . . . . . . . . . . . . . . . . . . . . . . . . . . . . . . . . . . . . . . . . . . . . . . . . . . . . . .122
Prima di utilizzare le funzioni di sicurezza di rete . . . . . . . . . . . . . . . . . . . . . . . . . . . . . . . . . . . . . 122
Protocolli e funzioni di protezione supportati . . . . . . . . . . . . . . . . . . . . . . . . . . . . . . . . . . . . . . . . 122
Metodi di protezione per l’invio di e-mail . . . . . . . . . . . . . . . . . . . . . . . . . . . . . . . . . . . . . . . . . . . . . . . . . . . . . . . . . . . . . . . . . 123
Gestire in modo sicuro la macchina di rete utilizzando Gestione basata sul Web (browser Web) . . . . . . . . . . . . . . . 123
Inviare e-mail in modo sicuro . . . . . . . . . . . . . . . . . . . . . . . . . . . . . . . . . . . . . . . . . . . . . . . . . . . . . . 124
Configurare l’invio delle e-mail utilizzando la Gestione basata sul Web . . . . . . . . . . . . . . . . . . . . . . . . . . . . . . . . . . . . . . .124
Inviare un messaggio e-mail con l’autenticazione utente . . . . . . . . . . . . . . . . . . . . . . . . . . . . . . . . . . . . . . . . . . . . . . . . . . . .125
6 Risoluzione dei problemi . . . . . . . . . . . . . . . . . . . . . . . . . . . . . . . . . . . . . . . . . . . . . 129
Problemi di stampa . . . . . . . . . . . . . . . . . . . . . . . . . . . . . . . . . . . . . . . . . . . . . . . . . . . . . . . . . . . . . . . 130
Problemi di rete . . . . . . . . . . . . . . . . . . . . . . . . . . . . . . . . . . . . . . . . . . . . . . . . . . . . . . . . . . . . . . . . . . 131
Messaggi di errore . . . . . . . . . . . . . . . . . . . . . . . . . . . . . . . . . . . . . . . . . . . . . . . . . . . . . . . . . . . . . . . . . . . . . . . . . . . . . . . . . . . . . .132
Dove si possono reperire le impostazioni di rete della macchina Dell? . . . . . . . . . . . . . . . . . . . . . . . . . . . . . . . . . . . . . . . .132
Non è possibile completare la configurazione della rete wireless . . . . . . . . . . . . . . . . . . . . . . . . . . . . . . . . . . . . . . . . . . . 133
La macchina Dell non viene trovata nella rete durante l’installazione del driver stampante . . . . . . . . . . . . . . . . . . . . 134
La macchina Dell non è in grado di stampare in rete . . . . . . . . . . . . . . . . . . . . . . . . . . . . . . . . . . . . . . . . . . . . . . . . . . . . . . . . 135
La macchina Dell non viene rilevata nella rete anche dopo il completamento dell’installazione . . . . . . . . . . . . . . . . . 137

9Contenuto
Le impostazioni di protezione non funzionano correttamente . . . . . . . . . . . . . . . . . . . . . . . . . . . . . . . . . . . . . . . . . . . . . . . 137
Si desidera controllare il corretto funzionamento dei dispositivi di rete . . . . . . . . . . . . . . . . . . . . . . . . . . . . . . . . . . . . . . 138
Problemi di altro tipo . . . . . . . . . . . . . . . . . . . . . . . . . . . . . . . . . . . . . . . . . . . . . . . . . . . . . . . . . . . . . 139
Messaggi di errore e manutenzione . . . . . . . . . . . . . . . . . . . . . . . . . . . . . . . . . . . . . . . . . . . . . . . . 139
Rimozione della carta inceppata . . . . . . . . . . . . . . . . . . . . . . . . . . . . . . . . . . . . . . . . . . . . . . . . . . . 142
La carta è inceppata nel vassoio della carta . . . . . . . . . . . . . . . . . . . . . . . . . . . . . . . . . . . . . . . . . . . . . . . . . . . . . . . . . . . . . . .142
Carta inceppata nella parte posteriore dell’apparecchio . . . . . . . . . . . . . . . . . . . . . . . . . . . . . . . . . . . . . . . . . . . . . . . . . . . 144
Carta inceppata all’interno della macchina . . . . . . . . . . . . . . . . . . . . . . . . . . . . . . . . . . . . . . . . . . . . . . . . . . . . . . . . . . . . . . . 145
La carta è inceppata nel vassoio della carta per la stampa fronte-retro . . . . . . . . . . . . . . . . . . . . . . . . . . . . . . . . . . . . . .147
Migliorare la qualità di stampa . . . . . . . . . . . . . . . . . . . . . . . . . . . . . . . . . . . . . . . . . . . . . . . . . . . . . 149
Informazioni sull’apparecchio . . . . . . . . . . . . . . . . . . . . . . . . . . . . . . . . . . . . . . . . . . . . . . . . . . . . . . 155
Controllare il numero seriale . . . . . . . . . . . . . . . . . . . . . . . . . . . . . . . . . . . . . . . . . . . . . . . . . . . . . . . . . . . . . . . . . . . . . . . . . . . . .155
Controllare la versione del firmware . . . . . . . . . . . . . . . . . . . . . . . . . . . . . . . . . . . . . . . . . . . . . . . . . . . . . . . . . . . . . . . . . . . . . .155
Funzioni di ripristino . . . . . . . . . . . . . . . . . . . . . . . . . . . . . . . . . . . . . . . . . . . . . . . . . . . . . . . . . . . . . . . . . . . . . . . . . . . . . . . . . . . . .156
Resetta rete . . . . . . . . . . . . . . . . . . . . . . . . . . . . . . . . . . . . . . . . . . . . . . . . . . . . . . . . . . . . . . . . . . . . . . . . . . . . . . . . . . . . . . . . .156
Ripristino delle impostazioni predefinite . . . . . . . . . . . . . . . . . . . . . . . . . . . . . . . . . . . . . . . . . . . . . . . . . . . . . . . . . . . . . . . .156
Ripristino impostazioni . . . . . . . . . . . . . . . . . . . . . . . . . . . . . . . . . . . . . . . . . . . . . . . . . . . . . . . . . . . . . . . . . . . . . . . . . . . . . . .156
7 Manutenzione ordinaria . . . . . . . . . . . . . . . . . . . . . . . . . . . . . . . . . . . . . . . . . . . . . 159
Sostituzione materiali di consumo . . . . . . . . . . . . . . . . . . . . . . . . . . . . . . . . . . . . . . . . . . . . . . . . . . 159
Informazioni sulla cartuccia toner . . . . . . . . . . . . . . . . . . . . . . . . . . . . . . . . . . . . . . . . . . . . . . . . . . . . . . . . . . . . . . . . . . . . . . . .161
Sostituire la cartuccia toner . . . . . . . . . . . . . . . . . . . . . . . . . . . . . . . . . . . . . . . . . . . . . . . . . . . . . . . . . . . . . . . . . . . . . . . . . . . . .162
Informazioni sul gruppo tamburo . . . . . . . . . . . . . . . . . . . . . . . . . . . . . . . . . . . . . . . . . . . . . . . . . . . . . . . . . . . . . . . . . . . . . . . . 164
Sostituire il gruppo tamburo . . . . . . . . . . . . . . . . . . . . . . . . . . . . . . . . . . . . . . . . . . . . . . . . . . . . . . . . . . . . . . . . . . . . . . . . . . . . .165
Pulizia della macchina . . . . . . . . . . . . . . . . . . . . . . . . . . . . . . . . . . . . . . . . . . . . . . . . . . . . . . . . . . . . 167
Pulizia del filo corona . . . . . . . . . . . . . . . . . . . . . . . . . . . . . . . . . . . . . . . . . . . . . . . . . . . . . . . . . . . . . . . . . . . . . . . . . . . . . . . . . . . 168
Pulizia dell’unità tamburo . . . . . . . . . . . . . . . . . . . . . . . . . . . . . . . . . . . . . . . . . . . . . . . . . . . . . . . . . . . . . . . . . . . . . . . . . . . . . . . .170
Pulire i rulli di presa . . . . . . . . . . . . . . . . . . . . . . . . . . . . . . . . . . . . . . . . . . . . . . . . . . . . . . . . . . . . . . . . . . . . . . . . . . . . . . . . . . . . .172
Controllare la durata rimanente dei componenti . . . . . . . . . . . . . . . . . . . . . . . . . . . . . . . . . . . . . .174
Imballare e spedire la macchina Dell . . . . . . . . . . . . . . . . . . . . . . . . . . . . . . . . . . . . . . . . . . . . . . . . .174

10 Contenuto
8 Impostazioni della macchina . . . . . . . . . . . . . . . . . . . . . . . . . . . . . . . . . . . . . . . . . 179
Impostazioni generali . . . . . . . . . . . . . . . . . . . . . . . . . . . . . . . . . . . . . . . . . . . . . . . . . . . . . . . . . . . . . 179
Impostare il conto alla rovescia per la modalità riposo . . . . . . . . . . . . . . . . . . . . . . . . . . . . . . . . . . . . . . . . . . . . . . . . . . . . . .179
Informazioni sul Riposo avanzato . . . . . . . . . . . . . . . . . . . . . . . . . . . . . . . . . . . . . . . . . . . . . . . . . . . . . . . . . . . . . . . . . . . . . . . . .180
Impostazione della modalità di spegnimento automatico . . . . . . . . . . . . . . . . . . . . . . . . . . . . . . . . . . . . . . . . . . . . . . . . . . . .180
Impostare la modalità Continua . . . . . . . . . . . . . . . . . . . . . . . . . . . . . . . . . . . . . . . . . . . . . . . . . . . . . . . . . . . . . . . . . . . . . . . . . .180
Impostazione modalità risparmio toner . . . . . . . . . . . . . . . . . . . . . . . . . . . . . . . . . . . . . . . . . . . . . . . . . . . . . . . . . . . . . . . . . . . .181
Imposta modalità Silenziosa . . . . . . . . . . . . . . . . . . . . . . . . . . . . . . . . . . . . . . . . . . . . . . . . . . . . . . . . . . . . . . . . . . . . . . . . . . . . .181
Tabella Menu . . . . . . . . . . . . . . . . . . . . . . . . . . . . . . . . . . . . . . . . . . . . . . . . . . . . . . . . . . . . . . . . . . . . 181
Accesso ai menu e modifica impostazioni macchina . . . . . . . . . . . . . . . . . . . . . . . . . . . . . . . . . . . . . . . . . . . . . . . . . . . . . . . .181
Tabella Impostazioni . . . . . . . . . . . . . . . . . . . . . . . . . . . . . . . . . . . . . . . . . . . . . . . . . . . . . . . . . . . . . . . . . . . . . . . . . . . . . . . . . . . .182
9 Specifiche tecniche . . . . . . . . . . . . . . . . . . . . . . . . . . . . . . . . . . . . . . . . . . . . . . . . . 189
Specifiche generali . . . . . . . . . . . . . . . . . . . . . . . . . . . . . . . . . . . . . . . . . . . . . . . . . . . . . . . . . . . . . . . 189
Specifica dei supporti di stampa . . . . . . . . . . . . . . . . . . . . . . . . . . . . . . . . . . . . . . . . . . . . . . . . . . . 190
Specifiche stampante . . . . . . . . . . . . . . . . . . . . . . . . . . . . . . . . . . . . . . . . . . . . . . . . . . . . . . . . . . . . 190
Specifiche interfaccia . . . . . . . . . . . . . . . . . . . . . . . . . . . . . . . . . . . . . . . . . . . . . . . . . . . . . . . . . . . . 191
Protocolli e funzioni di protezione supportati . . . . . . . . . . . . . . . . . . . . . . . . . . . . . . . . . . . . . . . . 191
Specifiche dei requisiti del computer . . . . . . . . . . . . . . . . . . . . . . . . . . . . . . . . . . . . . . . . . . . . . . . 192
10 Come immettere il testo nella macchina Dell . . . . . . . . . . . . . . . . . . . . . . . . . . 195
11 Nota informativa sull’ambiente . . . . . . . . . . . . . . . . . . . . . . . . . . . . . . . . . . . . . . 199
Appendice . . . . . . . . . . . . . . . . . . . . . . . . . . . . . . . . . . . . . . . . . . . . . . . . . . . . . . . . . . . 203
Informativa sul supporto tecnico DellTM . . . . . . . . . . . . . . . . . . . . . . . . . . . . . . . . . . . . . . . . . . . . . 203
Garanzia e diritto di recesso . . . . . . . . . . . . . . . . . . . . . . . . . . . . . . . . . . . . . . . . . . . . . . . . . . . . . . . 204
Contattare Dell . . . . . . . . . . . . . . . . . . . . . . . . . . . . . . . . . . . . . . . . . . . . . . . . . . . . . . . . . . . . . . . . . . 204
Documenti aggiuntivi relativi a Informazioni importanti . . . . . . . . . . . . . . . . . . . . . . . . . . . . . . . 205
SICUREZZA – Stampante laser . . . . . . . . . . . . . . . . . . . . . . . . . . . . . . . . . . . . . . . . . . . . . . . . . . . . . . . . . . . . . . . . . . . . . . . . . . 205
SICUREZZA – Indicazioni generali sulla sicurezza . . . . . . . . . . . . . . . . . . . . . . . . . . . . . . . . . . . . . . . . . . . . . . . . . . . . . . . . . 205
Commento relativo alla Parte 68 delle Norme FCC . . . . . . . . . . . . . . . . . . . . . . . . . . . . . . . . . . . . . . . . . . . . . . . . . . . . . . . . . 205

11Contenuto
Informazioni riguardanti la carta riciclata . . . . . . . . . . . . . . . . . . . . . . . . . . . . . . . . . . . . . . . . . . . . . . . . . . . . . . . . . . . . . . . . 205
Requisito per la certificazione R&TTE . . . . . . . . . . . . . . . . . . . . . . . . . . . . . . . . . . . . . . . . . . . . . . . . . . . . . . . . . . . . . . . . . . . . 205
Informazioni aggiuntive per l’installazione . . . . . . . . . . . . . . . . . . . . . . . . . . . . . . . . . . . . . . . . . . . . . . . . . . . . . . . . . . . . . . . . 206
Stampa con Mopria ™ . . . . . . . . . . . . . . . . . . . . . . . . . . . . . . . . . . . . . . . . . . . . . . . . . . . . . . . . . . . . 206
Glossario . . . . . . . . . . . . . . . . . . . . . . . . . . . . . . . . . . . . . . . . . . . . . . . . . . . . . . . . . . . . 209
A . . . . . . . . . . . . . . . . . . . . . . . . . . . . . . . . . . . . . . . . . . . . . . . . . . . . . . . . . . . . . . . . . . . . . . . . . . . . . . . . . . . . . . . . . . . . . . . . . . . . . 209
B . . . . . . . . . . . . . . . . . . . . . . . . . . . . . . . . . . . . . . . . . . . . . . . . . . . . . . . . . . . . . . . . . . . . . . . . . . . . . . . . . . . . . . . . . . . . . . . . . . . . . .210
C . . . . . . . . . . . . . . . . . . . . . . . . . . . . . . . . . . . . . . . . . . . . . . . . . . . . . . . . . . . . . . . . . . . . . . . . . . . . . . . . . . . . . . . . . . . . . . . . . . . . . .210
D . . . . . . . . . . . . . . . . . . . . . . . . . . . . . . . . . . . . . . . . . . . . . . . . . . . . . . . . . . . . . . . . . . . . . . . . . . . . . . . . . . . . . . . . . . . . . . . . . . . . . .211
F . . . . . . . . . . . . . . . . . . . . . . . . . . . . . . . . . . . . . . . . . . . . . . . . . . . . . . . . . . . . . . . . . . . . . . . . . . . . . . . . . . . . . . . . . . . . . . . . . . . . . .211
G . . . . . . . . . . . . . . . . . . . . . . . . . . . . . . . . . . . . . . . . . . . . . . . . . . . . . . . . . . . . . . . . . . . . . . . . . . . . . . . . . . . . . . . . . . . . . . . . . . . . . .211
H . . . . . . . . . . . . . . . . . . . . . . . . . . . . . . . . . . . . . . . . . . . . . . . . . . . . . . . . . . . . . . . . . . . . . . . . . . . . . . . . . . . . . . . . . . . . . . . . . . . . . .212
I . . . . . . . . . . . . . . . . . . . . . . . . . . . . . . . . . . . . . . . . . . . . . . . . . . . . . . . . . . . . . . . . . . . . . . . . . . . . . . . . . . . . . . . . . . . . . . . . . . . . . . .212
L . . . . . . . . . . . . . . . . . . . . . . . . . . . . . . . . . . . . . . . . . . . . . . . . . . . . . . . . . . . . . . . . . . . . . . . . . . . . . . . . . . . . . . . . . . . . . . . . . . . . . .212
M . . . . . . . . . . . . . . . . . . . . . . . . . . . . . . . . . . . . . . . . . . . . . . . . . . . . . . . . . . . . . . . . . . . . . . . . . . . . . . . . . . . . . . . . . . . . . . . . . . . . .213
N . . . . . . . . . . . . . . . . . . . . . . . . . . . . . . . . . . . . . . . . . . . . . . . . . . . . . . . . . . . . . . . . . . . . . . . . . . . . . . . . . . . . . . . . . . . . . . . . . . . . . .213
P . . . . . . . . . . . . . . . . . . . . . . . . . . . . . . . . . . . . . . . . . . . . . . . . . . . . . . . . . . . . . . . . . . . . . . . . . . . . . . . . . . . . . . . . . . . . . . . . . . . . . .213
R . . . . . . . . . . . . . . . . . . . . . . . . . . . . . . . . . . . . . . . . . . . . . . . . . . . . . . . . . . . . . . . . . . . . . . . . . . . . . . . . . . . . . . . . . . . . . . . . . . . . . .214
S . . . . . . . . . . . . . . . . . . . . . . . . . . . . . . . . . . . . . . . . . . . . . . . . . . . . . . . . . . . . . . . . . . . . . . . . . . . . . . . . . . . . . . . . . . . . . . . . . . . . . .214
T. . . . . . . . . . . . . . . . . . . . . . . . . . . . . . . . . . . . . . . . . . . . . . . . . . . . . . . . . . . . . . . . . . . . . . . . . . . . . . . . . . . . . . . . . . . . . . . . . . . . . . .216
W . . . . . . . . . . . . . . . . . . . . . . . . . . . . . . . . . . . . . . . . . . . . . . . . . . . . . . . . . . . . . . . . . . . . . . . . . . . . . . . . . . . . . . . . . . . . . . . . . . . . .216
INDICE . . . . . . . . . . . . . . . . . . . . . . . . . . . . . . . . . . . . . . . . . . . . . . . . . . . . . . . . . . . . . . 217

12 Contenuto

13
Prima di utilizzare la macchina Dell . . . . . . . . . . . . . . . . . . . . . . . . . . . . . . . . . . . . . . 15
Definizioni delle note . . . . . . . . . . . . . . . . . . . . . . . . . . . . . . . . . . . . . . . . . . . . . . . . . . . . . . . . . . . . . . .15
Nota importante . . . . . . . . . . . . . . . . . . . . . . . . . . . . . . . . . . . . . . . . . . . . . . . . . . . . . . . . . . . . . . . . . . .15

14

15Prima di utilizzare la macchina Dell
Prima.di.utilizzare.la.macchina.Dell• Definizioni delle note• Nota importante
Definizioni.delle.noteNella presente Guida dell’utente vengono utilizzati i seguenti simboli e convenzioni:
.AVVERTENZAAVVERTENZA indica una potenziale situazione di pericolo che, se non viene evitata, può comportare la morte o gravi infortuni.
.ATTENZIONEATTENZIONE indica una potenziale situazione di pericolo che, se non viene evitata, può comportare infortuni lievi o moderati.
IMPORTANTE IMPORTANTE indica una situazione potenzialmente pericolosa che può causare danni alle cose o la perdita di funzionalità del prodotto.
NOTA Le note specificano l’ambiente operativo, le condizioni per l’installazione o le speciali condizioni di uso.
Le icone dei consigli forniscono utili suggerimenti e informazioni complementari.
Le icone di pericolo elettrico avvertono della possibilità di scosse elettriche.
Le icone di pericolo di incendio avvertono della possibilità di incendi.
I segnali relativi alle superfici calde avvisano di non toccare le parti surriscaldate dell’apparecchio.
I segnali di divieto indicano azioni che non devono essere eseguite.
Grassetto Lo stile grassetto identifica i pulsanti sul pannello dei comandi della macchina o sullo schermo del computer.
Corsivo Il corsivo evidenzia un punto importante o rimanda ad un argomento correlato.
Courier New Il font Courier New identifica i messaggi visualizzati sull’LCD della macchina.
Nota.importante• L’utilizzo del prodotto è autorizzato esclusivamente nel paese di acquisto. Non utilizzare il prodotto in un paese
diverso da quello in cui è stato acquistato, perché potrebbe violare le norme relative alle telecomunicazioni wireless e all’alimentazione in vigore in tale paese.
• In questo documento, Windows Server® 2003 fa riferimento a Windows Server® 2003, Windows Server® 2003 x64 Edition, Windows Server® 2003 R2 e Windows Server® 2003 R2 x64 Edition.
• In questo documento, Windows Server® 2008 fa riferimento a Windows Server® 2008 e Windows Server® 2008

16 Prima di utilizzare la macchina Dell
R2. • Salvo dove diversamente specificato, le schermate nel presente manuale derivano da Windows® 7 e SO X v10.8.x.
Le schermate sul computer possono variare a seconda del sistema operativo in uso. • Collocare il prodotto in un’area ben ventilata. Non ostruire le aperture di ventilazione del prodotto. Mantenere la
distanza minima come indicato per la ventilazione e un accesso libero per la spina di alimentazione. Scollegare il prodotto se si notano condizioni anomale.
• Ventilare bene durante il funzionamento prolungato della macchina o la copia di numerosi documenti. In una stanza scarsamente ventilata, potrebbe influire sulla qualità dell’aria all’interno dell’ufficio in seguito alla produzione di odori, come l’ozono. Fornire un’adeguata ventilazione per garantire un ambiente sicuro e confortevole.
• Collegare il prodotto alla connessione LAN che non è soggetta a sovratensioni.

17
Introduzione alla macchina Dell . . . . . . . . . . . . . . . . . . . . . . . . . . . . . . . . . . . . . . . . . 19
Vista anteriore e vista posteriore . . . . . . . . . . . . . . . . . . . . . . . . . . . . . . . . . . . . . . . . . . . . . . . . . . . .19
Descrizione del pannello comandi . . . . . . . . . . . . . . . . . . . . . . . . . . . . . . . . . . . . . . . . . . . . . . . . . . . 20
Messaggi di stato . . . . . . . . . . . . . . . . . . . . . . . . . . . . . . . . . . . . . . . . . . . . . . . . . . . . . . . . . . . . . . . . . 21
Dell Printer Hub (solo Windows®) . . . . . . . . . . . . . . . . . . . . . . . . . . . . . . . . . . . . . . . . . . . . . . . . . . . 21

18

19Introduzione alla macchina Dell
Introduzione.alla.macchina.Dell• Vista anteriore e vista posteriore• Descrizione del pannello comandi• Messaggi di stato• Dell Printer Hub (solo Windows®)
Vista.anteriore.e.vista.posteriore
1 .. Pannello di controllo
2 .. Guida carta alimentazione manuale
3 .. Fessura alimentazione manuale
4 .. Coperchio fessura alimentazione manuale
5 .. Vassoio carta
6 .. Coperchio anteriore
7 .. Vassoio d’uscita con facciata stampata verso il basso
8 .. Coperchio posteriore (vassoio d’uscita con facciata stampata verso l’alto)
9 .. Connettore di alimentazione c.a.
10 ..Porta USB
11 ..Porta di rete
1

20 Introduzione alla macchina Dell
Descrizione.del.pannello.comandiModelli con la funzionalità wireless:
1 .. LCD (display a cristalli liquidi)Consente di visualizzare messaggi che aiutano a configurare e utilizzare la macchina.Un indicatore a quattro livelli mostra l’intensità del segnale wireless nel caso si utilizzi una connessione wireless.
2 .. Pulsante Alimentazione On/Off• Accendere la macchina premendo .• Spegnere la macchina tenendo premuto . Sull’LCD viene visualizzato Spegnimento per alcuni
secondi.
3 .. Pulsante di reteWi-FiPremere il pulsante Wi-Fi e avviare il programma di installazione wireless sul computer. Seguire le istruzioni a schermo per configurare una connessione wireless fra la macchina e la rete.Quando la luce Wi-Fi è accesa, la macchina Dell è collegata a un punto di accesso wireless. Quando la luce Wi-Fi.lampeggia, la connessione wireless è interrotta o la macchina sta eseguendo la connessione a un punto di accesso wireless.
4 .. Pulsanti di menuOKPremere per memorizzare le impostazioni della macchina. Dopo aver modificato un’impostazione, la macchina ritorna al livello di menu precedente.Back.(Posteriore)• Premere per tornare indietro di un livello nel menu.• Premere per selezionare la cifra precedente durante l’immissione di numeri.porq(.+.or.-.)• Premere per scorrere i menu e le opzioni.• Premere per inserire un numero o per aumentare o ridurre il numero. Tenere premuto p o q per scorrere più

21Introduzione alla macchina Dell
rapidamente. Quando viene visualizzato il numero desiderato, premere OK.
5 .. il pulsante X (Annulla)• Premere per eliminare alcuni messaggi di errore. Per rimuovere tutti gli altri errori, attenersi alle istruzioni nel
pannello dei comandi.• Premere per stampare i dati rimanenti nella memoria della macchina.• Tenere premuto il pulsante X.(Annulla) per circa due secondi per annullare il processo di stampa.
Messaggi.di.statoMessaggio.di.stato.della.macchina SignificatoRaffreddamento La macchina si sta raffreddando.
Attendere qualche secondo affinché la parte interna della macchina si raffreddi.Annulla stampa La macchina sta annullando il processo.Attendere prego Riscaldamento della macchina in corso.In stampa La macchina sta stampando.Pronto La macchina è pronta per stampare.Risparmio In modalità Riposo (modalità di risparmio energetico) la macchina agisce come se fosse
spento, ma può sempre ricevere dati. La ricezione di un processo di stampa riattiva la macchina e avvia la stampa.
Riposo In modalità Riposo avanzato (risparmio energetico superiore alla modalità Riposo) la macchina agisce come se fosse spento, ma può sempre ricevere dati. Se la macchina non riceve dati per un certo periodo di tempo mentre è in modalità Riposo, passa alla modalità Riposo avanzato. La ricezione di un processo di stampa riattiva la macchina e avvia la stampa.
Dell.Printer.Hub.(solo.Windows®)Questo software consente di stampare i documenti grazie a servizi cloud. Invia inoltre notifiche sugli aggiornamenti
firmware/software, sullo stato della stampante e sul livello del toner. Per ulteriori informazioni, aprire il programma e
fare clic su in alto a destra della finestra principale per visualizzare le domande frequenti.

22 Introduzione alla macchina Dell

23
Gestione della carta . . . . . . . . . . . . . . . . . . . . . . . . . . . . . . . . . . . . . . . . . . . . . . . . . . . 25
Caricamento e stampa utilizzando il vassoio carta . . . . . . . . . . . . . . . . . . . . . . . . . . . . . . . . . . . . 25
Caricare carta e stampare nella fessura alimentazione manuale . . . . . . . . . . . . . . . . . . . . . . . . 28
Impostare la Verifica formato . . . . . . . . . . . . . . . . . . . . . . . . . . . . . . . . . . . . . . . . . . . . . . . . . . . . . . . 34
Area non stampabile . . . . . . . . . . . . . . . . . . . . . . . . . . . . . . . . . . . . . . . . . . . . . . . . . . . . . . . . . . . . . . 35
Uso della carta speciale . . . . . . . . . . . . . . . . . . . . . . . . . . . . . . . . . . . . . . . . . . . . . . . . . . . . . . . . . . . 35

24

25Gestione della carta
Gestione.della.carta• Caricamento e stampa utilizzando il vassoio carta• Caricare carta e stampare nella fessura alimentazione manuale• Impostare la Verifica formato
L’impostazione di verifica del formato della macchina Dell fa sì che la macchina, alla rimozione del vassoio carta dalla macchina stessa, visualizzi un messaggio in cui si chiede se è stato modificato il formato carta.
• Area non stampabile• Uso della carta speciale
Prima dell’acquisto, provare sempre campioni di carta per accertarsi dell’effetto desiderato.
Caricamento.e.stampa.utilizzando.il.vassoio.carta
• Se l’impostazione per il controllo carta è attivata e si tira fuori dalla macchina il vassoio carta, sull’LCD viene visualizzato un messaggio di richiesta di modifica del tipo di carta e dell’impostazione del formato carta. Se necessario, cambiare le impostazioni del formato e del tipo di carta seguendo le istruzioni a schermo.
• Quando si carica un formato carta diverso nel vassoio, è necessario modificare contemporaneamente sulla macchina o sul computer anche l’impostazione del formato carta.
1 .. Estrarre completamente il vassoio carta dalla macchina.
2

26 Gestione della carta
2 .. Premere e regolare le guide laterali in base alla larghezza della carta. Premere le leve di sblocco delle guide laterali per far scorrere le guide laterali.
NOTA:..Per il formato carta Legal o Folio, premere il tasto di sblocco (1) nella parte inferiore del vassoio carta e quindi estrarre la parte posteriore del vassoio carta . (I formati carta Legal e Folio size non sono disponibili ovunque) .
3 .. Soffiare bene la risma di carta.
4 .. Caricare la carta con la superficie di stampa sia rivolta in basso nel vassoio carta.
NOTA:..NON caricare tipi diversi di carta nel vassoio carta contemporaneamente . Potrebbero verificarsi inceppamenti o errori di alimentazione della carta .

27Gestione della carta
5 .. Verificare che la carta sia sotto il segno “MAX”. Un riempimento eccessivo del vassoio carta può causare inceppamenti.
6 .. Spingere lentamente il vassoio carta per inserirlo completamente nella macchina.
7 .. Sollevare il supporto ribaltabile a per evitare che la carta scivoli via dal vassoio d’uscita.
8 .. Inviare il processo di stampa alla macchina.
NOTA:..Cambiare le preferenze di stampa nella finestra di dialogo Stampa prima di inviare il lavoro di stampa dal computer .

28 Gestione della carta
Caricare.carta.e.stampare.nella.fessura.alimentazione.manuale• Caricare e stampare su carta normale, carta sottile, carta riciclata e carta per macchina da scrivere nella fessura
alimentazione manuale• Caricare carta spessa, etichette e buste nel vassoio di alimentazione manuale• Caricare e stampare buste attraverso la fessura alimentazione manuale• Problemi di stampa• Messaggi di errore e manutenzione
Caricare.e.stampare.su.carta.normale,.carta.sottile,.carta.riciclata.e.carta.per.macchina.da.scrivere.nella.fessura.alimentazione.manuale
Quando si carica un formato carta diverso nel vassoio, è necessario modificare contemporaneamente sulla macchina o sul computer anche l’impostazione del formato carta.
1 .. Sollevare il supporto ribaltabile a per evitare che la carta scivoli via dal vassoio d’uscita con facciata stampata verso il basso.

29Gestione della carta
2 .. Aprire il coperchio della fessura alimentazione manuale.
3 ..Usando entrambe le mani, far scorrere le guide laterali della fessura alimentazione manuale per adattarle alla larghezza della carta che si intende usare.
4 .. Con entrambe le mani, mettere un foglio di carta nella fessura alimentazione manuale finché il bordo anteriore della carta tocca il rullo di alimentazione. Quando si sente che la macchina la ritrae, lasciarla andare.
NOTA:..Caricare la carta nella fessura alimentazione manuale con il lato da stampare rivolto verso l’alto .
NOTA:..Accertarsi che la carta sia diritta e caricata in maniera corretta nella fessura alimentazione manuale . In caso contrario, è possibile che la carta non venga introdotta correttamente, provocando un allineamento scorretto o un inceppamento della carta .
5 .. Inviare il processo di stampa alla macchina.
NOTA:..Cambiare le preferenze di stampa nella schermata Stampa prima di inviare il lavoro di stampa dal computer .
6 .. Quando la pagina stampata esce dall’apparecchio, inserire il foglio di carta successivo nella fessura di alimentazione manuale. Ripetere la procedura per ciascuna pagina da stampare.

30 Gestione della carta
Caricare.carta.spessa,.etichette.e.buste.nel.vassoio.di.alimentazione.manuale
Quando si carica un formato carta diverso nel vassoio, è necessario modificare contemporaneamente sulla macchina o sul computer anche l’impostazione del formato carta.
1 .. Aprire il coperchio posteriore della macchina (vassoio di uscita con la pagina stampata rivolta verso l’alto).
NOTA:..La macchina si accende automaticamente in modalità Alimentazione Manuale quando si introduce della carta nella fessura di alimentazione manuale .
2 .. Sulla parte anteriore della macchina, aprire il coperchio del vassoio manuale.
3 .. Usando entrambe le mani, far scorrere le guide laterali della fessura alimentazione manuale per adattarle alla larghezza della carta che si intende usare.

31Gestione della carta
4 .. Con entrambe le mani, mettere un foglio di carta nella fessura alimentazione manuale finché il bordo anteriore della carta tocca il rullo di alimentazione. Quando si sente che la macchina la ritrae, lasciarla andare.
NOTA:..Caricare la carta nella fessura alimentazione manuale con il lato da stampare rivolto verso l’alto .
NOTA:..Estrarre completamente la carta quando si deve ricaricare la carta nella fessura di alimentazione manuale .
NOTA:..Non introdurre più di un foglio alla volta nella fessura di alimentazione manuale, in quanto la carta potrebbe incepparsi .
NOTA:..Accertarsi che la carta sia diritta e caricata in maniera corretta nella fessura alimentazione manuale . In caso contrario, è possibile che la carta non venga introdotta correttamente, provocando un allineamento scorretto o un inceppamento della carta .
5 .. Inviare il processo di stampa alla macchina.
NOTA:..Cambiare le preferenze di stampa nella schermata Stampa prima di inviare il lavoro di stampa dal computer .
6 .. Quando la pagina stampata esce dall’apparecchio, inserire il foglio di carta successivo nella fessura di alimentazione manuale. Ripetere la procedura per ciascuna pagina da stampare.
7 .. Chiudere il coperchio posteriore (vassoio di uscita rivolto verso l’alto) fino a quando non si blocca in posizione chiusa.

32 Gestione della carta
Caricare.e.stampare.buste.attraverso.la.fessura.alimentazione.manuale
Quando si carica un formato carta diverso nel vassoio, è necessario modificare contemporaneamente sulla macchina o sul computer anche l’impostazione del formato carta.
1 .. Aprire il coperchio posteriore della macchina (vassoio di uscita con la pagina stampata rivolta verso l’alto).
NOTA:..La macchina si accende automaticamente in modalità Alimentazione Manuale quando si introduce della carta nella fessura di alimentazione manuale .
2 .. Abbassare le due leve, una a sinistra e una a destra, come mostrato nella figura.

33Gestione della carta
3 .. Sulla parte anteriore della macchina, aprire il coperchio del vassoio manuale.
4 .. Usando entrambe le mani, far scorrere le guide laterali della fessura alimentazione manuale per adattarle alla larghezza della carta che si intende usare.
5 .. Con entrambe le mani, mettere una busta nella fessura alimentazione manuale finché il bordo anteriore della carta tocca il rullo di alimentazione. Quando si sente che la macchina la ritrae, lasciarla andare.
NOTA:..Caricare la busta nella fessura alimentazione manuale con il lato da stampare rivolto verso l’alto .
NOTA:..Estrarre completamente la busta quando si tenta nuovamente di inserire la busta nella fessura di alimentazione manuale .
NOTA:..Non introdurre più di una busta nella fessura alimentazione manuale, dal momento che può provocare un inceppamento .
NOTA:..Accertarsi che la busta sia diritta e caricata in maniera corretta nella fessura alimentazione manuale . In caso contrario, è possibile che la busta non venga introdotta correttamente, provocando una stampa inclinata o un inceppamento della carta .

34 Gestione della carta
6 .. Inviare il processo di stampa alla macchina.
NOTA:..Cambiare le preferenze di stampa nella finestra di dialogo Stampa prima di inviare il lavoro di stampa dal computer .
Impostazioni Opzioni.per.buste
Formato carta Com-10DLC5Monarch
Tipo di supporto Buste Busta spessa Busta sottile
7 .. Quando la busta stampata esce dalla macchina, inserire la busta successiva. Ripetere la procedura per ciascuna busta da stampare.
8 .. Una volta terminata la stampa, riportare nella posizione originale le due leve regolate precedentemente.
9 .. Chiudere il coperchio posteriore (vassoio di uscita rivolto verso l’alto) fino a quando non si blocca in posizione chiusa.
Impostare.la.Verifica.formatoL’impostazione di verifica del formato della macchina Dell fa sì che la macchina, alla rimozione del vassoio carta dalla macchina stessa, visualizzi un messaggio in cui si chiede se è stato modificato il formato carta.L’impostazione predefinita è Attivato.
1 .. Premere p o q per selezionare l’opzione Vassoio carta, quindi premere OK.
2 .. Premere p o q per selezionare l’opzione Contr. formato, quindi premere OK.
3 .. Premere p o q per selezionare l’opzione Sì o No, quindi premere OK.

35Gestione della carta
Area.non.stampabileI numeri riportati di seguito mostrano le aree non stampabili massime dai bordi dei formati carta più comuni. Tali aree possono variare a seconda del formato carta o delle impostazioni nell’applicazione in uso.
NOTA:..Non tentare di stampare in queste aree; la stampa non riporterà nulla in queste aree .
Utilizzo Dimensioni.Documento Superiore.(1).Inferiore.(3)
Sinistra.(2)..Destra.(4).
Stampa Letter 4,23 mm 4,23 mmA4 4,23 mm 4,23 mm
Uso.della.carta.specialePrima dell’acquisto, provare sempre campioni di carta per accertarsi dell’effetto desiderato.
• NON usare carta per getto d’inchiostro; potrebbe provocare un inceppamento della carta o danneggiare la macchina.
• Se si usa carta per macchina da scrivere, carta con superficie ruvida o carta increspata o piegata, è possibile che la qualità di stampa riduca il suo effetto.
Tipi.di.carta.da.evitare
IMPORTANTEAlcuni tipi di carta potrebbero dare risultati non soddisfacenti o causare danni all’apparecchio.NON utilizzare carta:• molto intessuta• molto lucida o troppo liscia• arricciata o deformata• patinata o chimica• danneggiata, sgualcita o piegata• che supera le caratteristiche consigliate relative al peso, indicate in questa guida

36 Gestione della carta
• con etichette o graffette• con lettere intestate che utilizzano coloranti per basse temperature o termografia• multisezione o autocopiante• disegnata per stampa a getto di inchiostro
L’utilizzo dei tipi di carta sopraelencati può causare seri danni alla macchina. Questa tipologia di danno non è coperta da alcuna garanzia o contratto di assistenza Dell.

37
Stampa . . . . . . . . . . . . . . . . . . . . . . . . . . . . . . . . . . . . . . . . . . . . . . . . . . . . . . . . . . . . . . . 39
Prima di stampare . . . . . . . . . . . . . . . . . . . . . . . . . . . . . . . . . . . . . . . . . . . . . . . . . . . . . . . . . . . . . . . . . 39
Stampare dal computer (Windows®) . . . . . . . . . . . . . . . . . . . . . . . . . . . . . . . . . . . . . . . . . . . . . . . . 39
Stampare dal computer (Macintosh) . . . . . . . . . . . . . . . . . . . . . . . . . . . . . . . . . . . . . . . . . . . . . . . . . 64
Regolare le impostazioni di stampa dal pannello di controllo della macchina . . . . . . . . . . . . . . 76

38

39Stampa
Stampa• Prima di stampare• Stampare dal computer (Windows®)• Stampare dal computer (Macintosh)• Regolare le impostazioni di stampa dal pannello di controllo della macchina
Prima.di.stamparePrima di eseguire un’operazione di stampa, controllare quanto segue:
• Accertarsi di aver installato il driver stampante.• Le istruzioni per il driver stampante sono descritte in base al driver PCL.Poiché il driver stampante XPS è
installato come driver predefinito per Windows® 8, la funzione può variare dalle istruzioni in questa guida dell’utente.
• Per gli utenti che utilizzano connessioni con cavo di rete o USB: verificare che il cavo di interfaccia sia ben saldo.Firewall.(Windows®)Se il computer è protetto da un firewall e non è possibile eseguire la stampa in rete, potrebbe essere necessario configurare le impostazioni del firewall. Se si utilizza Windows® Firewall ed è stato installato il driver stampante dal CD-ROM, le impostazioni necessarie per il firewall sono già configurate. Se si utilizza un altro software firewall personale, consultare la Guida dell’utente del software oppure rivolgersi al produttore del software.
Stampare.dal.computer.(Windows®)• Metodi di stampa di base (Windows®)• Metodi di stampa avanzati (Windows®)• Selezionare un profilo di stampa (Windows®)
I Profili.di.stampa sono preimpostazioni progettate per consentire all’utente di accedere rapidamente alle configurazioni di stampa di uso più frequente.
• Modificare le impostazioni di stampa predefinite (Windows®)Quando le impostazioni di stampa vengono modificate dall’interno di un programma, valgono solo per le stampe eseguite in quel momento da quel programma. Per selezionare impostazioni di stampa da utilizzare sempre e con tutti i programmi Windows®, attenersi alla seguente procedura.
Metodi.di.stampa.di.base.(Windows®)• Stampare un documento (Windows®)• Anteprima di stampa (Windows®)• Modificare il formato carta (Windows®)
Le opzioni Formato carta offrono una vasta scelta di formati carta standard.• Modificare l’orientamento di stampa (orizzontale o verticale) (Windows®)• Stampare più copie dello stesso documento (Windows®)• Cambiare il tipo di supporto (Windows®)
Per ottenere i migliori risultati di stampa, è necessario selezionare nel driver il supporto su cui eseguire la stampa.
3

40 Stampa
La macchina modifica il tipo di stampa in base al tipo di supporto selezionato. • Cambiare la risoluzione (Windows®)
È possibile selezionare la risoluzione di stampa. La risoluzione di stampa è legata alla velocità. Migliore è la risoluzione, maggiore sarà anche il tempo necessario per stampare il documento.
• Modificare le impostazioni di stampa (Windows®)L’opzione Impostazioni stampa consente di selezionare la risoluzione di stampa. La qualità di stampa è legata alla velocità. Migliore è la qualità, maggiore sarà anche il tempo necessario per stampare il documento.
• Migliorare stampa in bianco e nero (Windows®)Consente di migliorare la qualità immagine delle aree ombreggiate.
• Migliorare la stampa dei motivi (Windows®)È possibile migliorare i motivi di stampa se i riempimenti e i motivi stampati appaiono differenti rispetto a quanto visualizzato sullo schermo del computer.
• Migliorare le linee sottili (Windows®)Utilizzare questa opzione per migliorare la qualità immagine delle linee sottili.
• Stampare più di una pagina su un unico foglio di carta (N in 1) (Windows®)• Stampare in formato poster (Windows®)
Ingrandire il formato di stampa e stampare il documento in modalità poster. • Stampare su entrambi i lati del foglio (Windows®)• Stampare in formato opuscolo (Windows®)
Utilizzare questa opzione per stampare un documento in formato opuscolo utilizzando la stampa fronte-retro. Le pagine del documento saranno disposte in base ai numeri di pagina corretti e la stampa potrà essere piegata al centro per leggere le pagine dell’opuscolo nell’ordine, senza che sia necessario cambiare l’ordine delle pagine stampate.
• Modificare l’origine carta (Windows®)Selezionare un’impostazione per l’origine carta che corrisponda alle condizioni o alle finalità di stampa desiderate.
Stampare.un.documento.(Windows®)
1 .. Selezionare il comando di stampa nell’applicazione.
2 .. Selezionare.Dell.Printer.E310dw, quindi fare clic sul pulsante relativo alle proprietà di stampa o alle preferenze.Viene visualizzata la finestra del driver della stampante.
3 .. Assicurarsi di aver caricato la carta con le dimensioni corrette nel vassoio carta.
4 .. Fare clic sull’elenco a discesa Formato.carta, quindi selezionare il formato carta.
5 .. Fare clic sull’opzione Verticale o Orizzontale per impostare l’orientamento della stampa.
NOTA:..Se il software applicativo contiene una funzione di layout simile, si consiglia di utilizzare la funzione contenuta nell’applicazione .
6 .. Digitare il numero di copie desiderate (da 1 a 999) nel campo Copie.
7 .. Fare clic sull’elenco a discesa Tipo.di.supporto e selezionare il tipo di carta in uso.
8 .. Per stampare più pagine su un singolo foglio di carta o per stampare una pagina di un documento su più fogli,

41Stampa
fare clic sull’elenco a discesa Pagine.multiple, quindi selezionare le opzioni desiderate.
9 .. Se necessario, modificare le altre impostazioni della stampante.
10 ..Fare clic su OK.
11 ..Portare a termine l’operazione di stampa.
Anteprima.di.stampa.(Windows®)
1 .. Selezionare il comando di stampa nell’applicazione.
2 .. Selezionare Dell.Printer.E310dw, quindi fare clic sul pulsante relativo alle proprietà di stampa o alle preferenze.Viene visualizzata la finestra del driver della stampante.
3 .. Selezionare la casella di controllo Anteprima.di.stampa.
4 .. Se necessario, modificare le altre impostazioni della stampante.
5 .. Fare clic su OK.
6 .. Fare clic sul pulsante procedi o avanti nella finestra di dialogo dell’applicazione. Il visualizzatore PrintPreview si apre prima dell’inizio della stampa.
7 .. Selezionare le pagine da stampare dall’elenco nel campo Stampa.pagina.I risultati di stampa verranno visualizzati nell’area dell’anteprima. Per impostazione predefinita, tutte le pagine sono selezionate. Per stampare solo alcune pagine, deselezionare le caselle di controllo per le pagine che non si desidera stampare.
NOTA:..Se è stata scelta l’impostazione Fronte/retro./.Opuscolo nelle impostazioni del driver stampante, non è possibile selezionare la casella di controllo Stampa.pagina .
8 .. Fare clic su File, quindi su Stampa per iniziare la stampa.
Modificare.il.formato.carta.(Windows®)
Le opzioni Formato carta offrono una vasta scelta di formati carta standard.
1 .. Selezionare il comando di stampa nell’applicazione.
2 .. Selezionare Dell.Printer.E310dw, quindi fare clic sul pulsante relativo alle proprietà di stampa o alle preferenze.Viene visualizzata la finestra del driver della stampante.
3 .. Fare clic sull’elenco a discesa Formato.carta, quindi selezionare il formato carta.
4 .. Fare clic su OK.
5 .. Portare a termine l’operazione di stampa.
Creare.il.formato.carta.personalizzato.(Windows®)
1 .. Effettuare una delle seguenti operazioni:• (Per Windows Server® 2003)
Fare clic su Start.>.Stampanti.e.fax.• (Per Windows Vista® e Windows Server® 2008)
Fare clic su (Fare.clic.per.iniziare)>Pannello.di.controllo>Hardware.e.suoni>Stampanti ..

42 Stampa
• (Per Windows® 7 e Windows Server® 2008 R2)
Fare clic su (Fare.clic.per.iniziare)>Dispositivi.e.stampanti ..
• (Per Windows® 8) Portare il mouse sull’angolo inferiore destro del desktop. Quando viene visualizzata la barra dei menu, fare clic su Impostazioni, quindi su Pannello di.controllo. Nel gruppo Hardware.e.suoni, fare clic su Visualizza.dispositivi.e.stampanti.
• (Per Windows Server® 2012)Portare il mouse sull’angolo inferiore destro del desktop. Quando viene visualizzata la barra dei menu, fare clic su Impostazioni, quindi su Pannello.di.controllo. Nel gruppo Hardware, fare clic su Visualizza.dispositivi.e.stampanti .
• (Per Windows Server® 2012 R2) Fare clic su Pannello.di.controllo sulla schermata Start. Nel gruppo Hardware, fare clic su Visualizza.dispositivi.e.stampanti .
2 .. Fare clic con il pulsante destro del mouse sull’icona Dell.Printer.E310dw, quindi selezionare Proprietà.stampante. Se vengono visualizzate opzioni per il driver stampante, selezionare quello desiderato.
3 .. Selezionare la scheda Generale, quindi fare clic sul pulsante Preferenze.stampa o Preferenze.Viene visualizzata la finestra di dialogo del driver stampante.
NOTA:..Per configurare le impostazioni del vassoio, selezionare la scheda Impostazioni.periferica .
NOTA:..Per modificare la porta della stampante, fare clic sulla scheda Porte .
4 .. Fare clic sull’elenco a discesa Formato.carta, quindi selezionare Formato.definito.dall'utente.
5 .. Digitare un nome per questo formato personalizzato nel campo Nome.formato.carta.personalizzato.
6 .. Specificare i valori relativi a Larghezza.e.Altezza.
7 .. Fare clic su Salva.
8 .. Fare clic su OK.
9 .. Fare clic su OK.
10 .. Chiudere la finestra di dialogo delle proprietà della stampante.
Modificare.l’orientamento.di.stampa.(orizzontale.o.verticale).(Windows®)
Verticale .Orizzontale

43Stampa
1 .. Selezionare il comando di stampa nell’applicazione.
2 .. Selezionare Dell.Printer.E310dw, quindi fare clic sul pulsante relativo alle proprietà di stampa o alle preferenze.Viene visualizzata la finestra del driver della stampante.
3 .. Fare clic sull’opzione Verticale o Orizzontale per impostare l’orientamento della stampa.
NOTA:..Se il software applicativo contiene una funzione di layout simile, si consiglia di utilizzare la funzione contenuta nell’applicazione .
4 .. Fare clic su OK.
5 .. Portare a termine l’operazione di stampa.
Stampare.più.copie.dello.stesso.documento.(Windows®)
1 .. Selezionare il comando di stampa nell’applicazione.
2 .. Selezionare Dell.Printer.E310dw, quindi fare clic sul pulsante relativo alle proprietà di stampa o alle preferenze.Viene visualizzata la finestra del driver della stampante.
3 .. Digitare il numero di copie desiderate (da 1 a 999) nel campo Copie.
4 .. Se necessario, selezionare la casella di controllo Fascicola.FascicolaQuando si seleziona la casella di controllo Fascicola, viene stampata una copia completa del documento, che successivamente verrà ristampata in base al numero di copie specificato. Se la casella di controllo Fascicola è deselezionata, prima di passare alla pagina successiva del documento viene stampato per ogni pagina il numero di copie selezionato.
5 .. Se necessario, modificare le altre impostazioni della stampante.
6 .. Fare clic su OK.
7 .. Portare a termine l’operazione di stampa.
Cambiare.il.tipo.di.supporto.(Windows®)
Per ottenere i migliori risultati di stampa, è necessario selezionare nel driver il supporto su cui eseguire la stampa. La macchina modifica il tipo di stampa in base al tipo di supporto selezionato.
1 .. Selezionare il comando di stampa nell’applicazione.
2 .. Selezionare Dell.Printer.E310dw, quindi fare clic sul pulsante relativo alle proprietà di stampa o alle preferenze.Viene visualizzata la finestra del driver della stampante.
3 .. Fare clic sull’elenco a discesa Tipo.di.supporto e selezionare il tipo di supporto che si desidera utilizzare.
Selezionare.questo.tipo.di.supporto
Per.questa.carta
Carta normale Carta comune normaleCarta sottile Carta comune sottileCarta spessa Carta ruvida o più spessaCarta più spessa Selezionare questa opzione se è stato selezionato Carta.
spessa e si verificano sbavature di toner durante la stampa.

44 Stampa
Cartoncino Carta per macchina da scrivereBuste BusteBusta spessa Selezionare questa opzione se il toner non aderisce
correttamente alla busta quando viene selezionata l’opzione Buste.
Busta sottile Selezionare questa opzione se la busta viene stropicciata quando viene selezionata l’opzione Buste.
Carta riciclata Carta riciclataEtichetta Etichetta
4 .. Fare clic su OK.
5 .. Portare a termine l’operazione di stampa.
Cambiare.la.risoluzione.(Windows®)
È possibile selezionare la risoluzione di stampa. La risoluzione di stampa è legata alla velocità. Migliore è la risoluzione, maggiore sarà anche il tempo necessario per stampare il documento.
1 .. Selezionare il comando di stampa nell’applicazione.
2 .. Selezionare Dell.Printer.E310dw, quindi fare clic sul pulsante relativo alle proprietà di stampa o alle preferenze.Viene visualizzata la finestra del driver della stampante.
3 .. Fare clic sull’elenco a discesa Risoluzione, quindi fare clic sulla risoluzione di stampa che si desidera utilizzare.• 300.dpi• 600.dpi• HQ.1200
4 .. Fare clic su OK.
5 .. Portare a termine l’operazione di stampa.
Modificare.le.impostazioni.di.stampa.(Windows®)
L’opzione Impostazioni stampa consente di selezionare la risoluzione di stampa. La qualità di stampa è legata alla velocità. Migliore è la qualità, maggiore sarà anche il tempo necessario per stampare il documento.
1 .. Selezionare il comando di stampa nell’applicazione.
2 .. Selezionare Dell.Printer.E310dw, quindi fare clic sul pulsante relativo alle proprietà di stampa o alle preferenze.Viene visualizzata la finestra del driver della stampante.
3 .. Fare clic sull’elenco a discesa Stampa.impostazioni, quindi fare clic sulle impostazioni di stampa che si desidera utilizzare.
Opzione DescrizioneGrafica Questa è la modalità migliore per stampare documenti che
contengono grafica.Testo Questa è la modalità migliore per stampare documenti di
testo.Manuale È possibile modificare manualmente le impostazioni avanzate.

45Stampa
4 .. Per modificare altre impostazioni avanzate quali luminosità, contrasto o altro, selezionare Manuale e fare clic su Impostazioni.manuali . . . .
5 .. Fare clic su OK.
6 .. Portare a termine l’operazione di stampa.
Migliorare.stampa.in.bianco.e.nero.(Windows®)
Consente di migliorare la qualità immagine delle aree ombreggiate.
1 .. Selezionare il comando di stampa nell’applicazione.
2 .. Selezionare Dell.Printer.E310dw, quindi fare clic sul pulsante relativo alle proprietà di stampa o alle preferenze.Viene visualizzata la finestra del driver della stampante.

46 Stampa
3 .. Fare clic sull’elenco a discesa Stampa.impostazioni, selezionare Manuale, quindi fare clic sul pulsante Impostazioni.manuali . . ..
4 .. Selezionare la casella di controllo Migliora.stampa.in.grigio.
5 .. Fare clic su OK per tornare alla finestra del driver stampante.
6 .. Fare clic su OK.
7 .. Portare a termine l’operazione di stampa.
Migliorare.la.stampa.dei.motivi.(Windows®)
È possibile migliorare i motivi di stampa se i riempimenti e i motivi stampati appaiono differenti rispetto a quanto visualizzato sullo schermo del computer.
1 .. Selezionare il comando di stampa nell’applicazione.
2 .. Selezionare Dell.Printer.E310dw, quindi fare clic sul pulsante relativo alle proprietà di stampa o alle preferenze.Viene visualizzata la finestra del driver della stampante.
3 .. Fare clic sull’elenco a discesa Stampa.impostazioni, selezionare Manuale, quindi fare clic sul pulsante Impostazioni.manuali . . ..
4 .. Selezionare la casella di controllo Migliora.motivi.stampa.
5 .. Fare clic su OK per tornare alla finestra del driver stampante.
6 .. Fare clic su OK.
7 .. Portare a termine l’operazione di stampa.
Migliorare.le.linee.sottili.(Windows®)
Utilizzare questa opzione per migliorare la qualità immagine delle linee sottili.
1 .. Selezionare il comando di stampa nell’applicazione.
2 .. Selezionare Dell.Printer.E310dw, quindi fare clic sul pulsante relativo alle proprietà di stampa o alle preferenze.Viene visualizzata la finestra del driver della stampante.
3 .. Fare clic sull’elenco a discesa Stampa.impostazioni, selezionare Manuale, quindi fare clic sul pulsante Impostazioni.manuali . . ..
4 .. Controllare che la casella di controllo Migliorare.Linea.sottile sia selezionata.
5 .. Fare clic su OK per tornare alla finestra del driver stampante.
6 .. Fare clic su OK.
7 .. Portare a termine l’operazione di stampa.

47Stampa
Stampare.più.di.una.pagina.su.un.unico.foglio.di.carta.(N.in.1).(Windows®)
1 .. Selezionare il comando di stampa nell’applicazione.
2 .. Selezionare Dell.Printer.E310dw, quindi fare clic sul pulsante relativo alle proprietà di stampa o alle preferenze.Viene visualizzata la finestra del driver della stampante.
3 .. Fare clic sull’opzione Verticale o Orizzontale per impostare l’orientamento della stampa.
NOTA:..Se il software applicativo contiene una funzione di layout simile, si consiglia di utilizzare la funzione contenuta nell’applicazione .
4 .. Fare clic sull’elenco a discesa Pagine.multiple, quindi selezionare l’opzione 2.in.1, 4.in.1, 9.in.1, 16.in.1, o 25.in.1.
5 .. Fare clic sull’elenco a discesa Ordine.pagine, quindi selezionare l’ordine di pagina desiderato.
6 .. Fare clic sull’elenco a discesa Bordo, quindi selezionare il tipo di linea desiderato per i bordi.
7 .. Se necessario, modificare le altre impostazioni della stampante.
8 .. Fare clic su OK.
9 .. Portare a termine l’operazione di stampa.
Stampare.in.formato.poster.(Windows®)
Ingrandire il formato di stampa e stampare il documento in modalità poster.

48 Stampa
1 .. Selezionare il comando di stampa nell’applicazione.
2 .. Selezionare Dell.Printer.E310dw, quindi fare clic sul pulsante relativo alle proprietà di stampa o alle preferenze.Viene visualizzata la finestra del driver della stampante.
3 .. Fare clic sull’elenco a discesa Pagine.multiple, quindi selezionare l’opzione 1.in.2x2.pagine, 1.in.3x3.pagine, 1.in.4x4.pagine, o 1.in.5x5.pagine.
4 .. Se necessario, selezionare la casella di controllo Stampa.linea.ritaglio.Stampa.linea.ritaglioStampa una sottile linea di ritaglio intorno all’area stampabile, in modo da poterla ritagliare con facilità.
5 .. Se necessario, modificare le altre impostazioni della stampante.
6 .. Fare clic su OK.
7 .. Portare a termine l’operazione di stampa.
Stampare.su.entrambi.i.lati.del.foglio.(Windows®)
• Selezionare fogli in formato A4 per la funzione di stampa fronte-retro automatica.• Accertarsi che il coperchio posteriore sia chiuso.• Se la carta è arricciata, appiattirla e reinserirla nel vassoio carta.• Utilizzare carta normale o sottile. NON utilizzare carta per macchina da scrivere.• Se la carta è troppo sottile, potrebbe accartocciarsi.• Quando si utilizza la funzione di stampa fronte-retro manuale, si possono verificare inceppamenti della carta o
problemi di qualità della stampa.
1 .. Selezionare il comando di stampa nell’applicazione.
2 .. Selezionare Dell.Printer.E310dw, quindi fare clic sul pulsante relativo alle proprietà di stampa o alle preferenze.Viene visualizzata la finestra del driver della stampante.
3 .. Fare clic sull’opzione Verticale o Orizzontale per impostare l’orientamento della stampa.
NOTA:..Se il software applicativo contiene una funzione di layout simile, si consiglia di utilizzare la funzione contenuta nell’applicazione .

49Stampa
4 .. Fare clic sull’elenco a discesa Fronte/retro./.Opuscolo, quindi selezionare l’opzione Fronte/retro o Fronte/retro (manuale).
Opzione DescrizioneFronte/retro.(disponibile.solo.per.alcuni.modelli)
Consente di stampare automaticamente su entrambi i lati del foglio.
Fronte/retro.(manuale) La macchina stampa prima tutte le pagine con numero pari su un lato della carta. Quindi, il driver stampante richiede all’utente (con un messaggio pop-up) di reinserire la carta.
5 .. Fare clic sul pulsante Impostazioni.fronte/retro.
6 .. Selezionare una delle opzioni del menu Tipo.fronte/retro.Quando si seleziona l’opzione fronte-retro, sono disponibili quattro diversi tipi di rilegatura per ogni orientamento:
Opzione.per.orientamento.verticale DescrizioneLato lungo (sinistro)
Lato lungo (destro)
Lato corto (superiore)

50 Stampa
Lato corto (inferiore)
Opzione.per.orientamento.orizzontale DescrizioneLato lungo (superiore)
Lato lungo (inferiore)
Lato corto (destro)
Lato corto (sinistro)
7 .. Selezionare la casella di controllo Offset.rilegatura per specificare lo scostamento per la rilegatura, in pollici o in millimetri.
8 .. Se necessario, modificare le altre impostazioni della stampante.
9 .. Fare clic su OK.

51Stampa
10 ..Effettuare una delle seguenti operazioni:• Per la stampa fronte-retro automatica, fare di nuovo clic su OK e completare l’operazione di stampa.• Per la stampa fronte-retro manuale, fare di nuovo clic su OK e seguire le istruzioni visualizzate sullo schermo.
Se la carta non viene alimentata correttamente può presentare delle pieghe. Rimuovere la carta, appiattirla e reinserirla nel vassoio.
Stampare.in.formato.opuscolo.(Windows®)
Utilizzare questa opzione per stampare un documento in formato opuscolo utilizzando la stampa fronte-retro. Le pagine del documento saranno disposte in base ai numeri di pagina corretti e la stampa potrà essere piegata al centro per leggere le pagine dell’opuscolo nell’ordine, senza che sia necessario cambiare l’ordine delle pagine stampate.
• Selezionare fogli in formato A4 per la funzione di stampa fronte-retro automatica.• Accertarsi che il coperchio posteriore sia chiuso.• Se la carta è arricciata, appiattirla e reinserirla nel vassoio carta.• Utilizzare carta normale o sottile. NON utilizzare carta per macchina da scrivere.• Se la carta è troppo sottile, potrebbe accartocciarsi.• Quando si utilizza la funzione di stampa fronte-retro manuale, si possono verificare inceppamenti della carta o
problemi di qualità della stampa.
1 .. Selezionare il comando di stampa nell’applicazione.
2 .. Selezionare Dell.Printer.E310dw, quindi fare clic sul pulsante relativo alle proprietà di stampa o alle preferenze.Viene visualizzata la finestra del driver della stampante.
3 .. Fare clic sull’opzione Verticale o Orizzontale per impostare l’orientamento della stampa.

52 Stampa
NOTA:..Se il software applicativo contiene una funzione di layout simile, si consiglia di utilizzare la funzione contenuta nell’applicazione .
4 .. Fare clic sull’elenco a discesa Fronte/retro./.Opuscolo, quindi selezionare l’opzione Opuscolo o Opuscolo (manuale).
Opzione DescrizioneOpuscolo (disponibile solo per alcuni modelli)
Il documento viene stampato automaticamente in formato opuscolo.
Opuscolo (manuale) Il documento viene stampato manualmente in formato opuscolo.
5 .. Fare clic sul pulsante Impostazioni.fronte/retro.
6 .. Selezionare una delle opzioni del menu Tipo.fronte/retro.Per ogni orientamento sono disponibili due diverse direzioni di rilegatura:
Opzione.per.orientamento.verticale DescrizioneRilegatura sinistra
Rilegatura destra
Opzione.per.orientamento.orizzontale DescrizioneRilegatura superiore

53Stampa
Rilegatura inferiore
7 .. Selezionare una delle opzioni del menu Metodo.di.stampa.opuscolo.
Opzione DescrizioneTutte le pagine contemporaneamente
Ogni pagina verrà stampata in formato opuscolo (quattro pagine su ogni foglio, due pagine per lato). Piegare la stampa al centro per creare l’opuscolo.
Suddivisione in gruppi Questa opzione stampa l’intero opuscolo in singoli set di opuscoli più piccoli, consentendo di piegare al centro dell’opuscolo più piccolo per cambiare l’ordine delle pagine stampate. Il numero di fogli per ciascun opuscolo più piccolo può essere specificato (1-15). Questa opzione può essere utile quando si piega un opuscolo stampato con un numero superiore di pagine.
8 .. Selezionare la casella di controllo Offset.rilegatura per specificare lo scostamento per la rilegatura, in pollici o in millimetri.
9 .. Se necessario, modificare le altre impostazioni della stampante.
10 ..Fare clic su OK.
11 ..Effettuare una delle seguenti operazioni:• Per la stampa opuscolo automatica, fare di nuovo clic su OK e completare l’operazione di stampa.• Per la stampa opuscolo manuale, fare di nuovo clic su OK e seguire le istruzioni visualizzate sullo schermo.
Modificare.l’origine.carta.(Windows®)
Selezionare un’impostazione per l’origine carta che corrisponda alle condizioni o alle finalità di stampa desiderate.
1 .. Selezionare il comando di stampa nell’applicazione.
2 .. Selezionare Dell.Printer.E310dw, quindi fare clic sul pulsante relativo alle proprietà di stampa o alle preferenze.Viene visualizzata la finestra del driver della stampante.
3 .. Fare clic sugli elenchi a discesa Prima.pagina e Altre.pagine per selezionare il vassoio carta da ogni elenco.

54 Stampa
Opzione DescrizioneSelezione automatica La macchina seleziona automaticamente il vassoio da usare se il tipo e le dimensioni carta
configurati sulla macchina corrispondono alle impostazioni del driver della stampante. Le dimensioni e il tipo carta per ciascun vassoio devono essere configurati correttamente sulla macchina.
Vass.1 La macchina utilizza esclusivamente il vassoio #1 per la stampa.Manuale La macchina utilizza esclusivamente la fessura di alimentazione manuale per la stampa.
NOTA:..È possibile specificare vassoi differenti per la stampa della prima pagina del documento e per la stampa delle pagine dalla seconda in poi .
4 .. Fare clic su OK.
5 .. Portare a termine l’operazione di stampa.
Metodi.di.stampa.avanzati.(Windows®)• Stampare in modalità risparmio toner (Windows®)
Questa funzione consente di ridurre il consumo di toner utilizzandone meno per la stampa dei documenti; la stampa risulta più chiara ma è ancora leggibile.
• Ridimensionare le stampe (Windows®)Questa opzione consente di ingrandire o ridurre le pagine nel documento in modo da adattarle al formato della carta stampata.
• Stampa lato opposto (Windows®)Questa impostazione consente di ruotare l’immagine stampata di 180 gradi.
• Aggiungere una filigrana a un documento stampato (Windows®)Stampare una filigrana costituita da un logo o da un testo nel documento. Selezionare una delle filigrane preimpostate, aggiungerne una nuova o utilizzare un file di immagine creato in precedenza.
• Stampare sul documento la data, l’ora e il nome utente di accesso al PC (Stampa Testata-Inferiore) (Windows®)• Usare una macro dal computer (Windows®)
Se nella memoria della macchina sono state memorizzati i moduli elettronici (macro), è possibile usare la macro per stampare i dati come sovrapposizione sul lavoro di stampa desiderato.
• Regolare la densità di stampa (Windows®)È possibile aumentare o ridurre la densità di stampa.
• Ridurre l’arricciamento della carta (Windows®)• Migliorare il fissaggio del toner (Windows®)• Ignora pagina bianca (Windows®)
Utilizzare questa opzione per consentire al driver della stampante di rilevare automaticamente le pagine vuote ed escluderle dalla stampa.
• Stampare il testo in bianco e nero (Windows®)Utilizzare questa opzione per stampare il testo a colori in bianco e nero.
• Salvare un file di archivio dei dati di stampa (Windows®)I dati di stampa possono essere salvati come file PDF sul computer.

55Stampa
Stampare.in.modalità.risparmio.toner.(Windows®)
Questa funzione consente di ridurre il consumo di toner utilizzandone meno per la stampa dei documenti; la stampa risulta più chiara ma è ancora leggibile.
NOTA:..Non si consiglia di utilizzare questa modalità per la stampa di foto o immagini in scala di grigi .
1 .. Selezionare il comando di stampa nell’applicazione.
2 .. Selezionare Dell.Printer.E310dw, quindi fare clic sul pulsante relativo alle proprietà di stampa o alle preferenze.Viene visualizzata la finestra del driver della stampante.
3 .. Fare clic sulla scheda Avanzate.
4 .. Selezionare la casella di controllo Modalità.risparmio.toner.
5 .. Se necessario, modificare le altre impostazioni della stampante.
6 .. Fare clic su OK.
7 .. Portare a termine l’operazione di stampa.
Ridimensionare.le.stampe.(Windows®)
Questa opzione consente di ingrandire o ridurre le pagine nel documento in modo da adattarle al formato della carta stampata.
1 .. Selezionare il comando di stampa nell’applicazione.
2 .. Selezionare Dell.Printer.E310dw, quindi fare clic sul pulsante relativo alle proprietà di stampa o alle preferenze.Viene visualizzata la finestra del driver della stampante.
3 .. Fare clic sulla scheda Avanzate.
4 .. Effettuare una delle seguenti operazioni:• Selezionare l’opzione Adatta.al.formato.carta per ingrandire o ridurre il documento in modo da adattarlo alla
carta, quindi selezionare il formato carta dall’elenco a discesa.

56 Stampa
• Selezionare l’opzione Libero per ingrandire o ridurre manualmente le dimensioni della pagina del documento, quindi digitare un valore nell’apposito campo.
5 .. Se necessario, modificare le altre impostazioni della stampante.
6 .. Fare clic su OK.
7 .. Portare a termine l’operazione di stampa.
Stampa.lato.opposto.(Windows®)
Questa impostazione consente di ruotare l’immagine stampata di 180 gradi.
1 .. Selezionare il comando di stampa nell’applicazione.
2 .. Selezionare Dell.Printer.E310dw, quindi fare clic sul pulsante relativo alle proprietà di stampa o alle preferenze.Viene visualizzata la finestra del driver della stampante.
3 .. Fare clic sulla scheda Avanzate.
4 .. Selezionare la casella di controllo Stampa.lato.opposto.
5 .. Se necessario, modificare le altre impostazioni della stampante.
6 .. Fare clic su OK.
7 .. Portare a termine l’operazione di stampa.
Aggiungere.una.filigrana.a.un.documento.stampato.(Windows®)
Stampare una filigrana costituita da un logo o da un testo nel documento. Selezionare una delle filigrane preimpostate, aggiungerne una nuova o utilizzare un file di immagine creato in precedenza.
1 .. Selezionare il comando di stampa nell’applicazione.
2 .. Selezionare Dell.Printer.E310dw, quindi fare clic sul pulsante relativo alle proprietà di stampa o alle preferenze.Viene visualizzata la finestra del driver della stampante.
3 .. Fare clic sulla scheda Avanzate.
4 .. Selezionare la casella di controllo Utilizza.filigrana, quindi fare clic sul pulsante Impostazioni.
5 .. Selezionare la filigrana da utilizzare dall’elenco Seleziona.filigrana, oppure creare una nuova filigrana.• Per creare una nuova filigrana, fare clic su Aggiungi.
a. Selezionare l’opzione Usa.testo oppure Usa.file.di.immagine nel campo Stile.filigrana. b. Digitare un titolo per la filigrana nel campo Titolo. c. Se si seleziona l’opzione Usa.testo:

57Stampa
• Selezionare le opzioni Testo, Font, Stile, Punti e Oscurità. d. Se si seleziona l’opzione Usa.file.di.immagine:
• Digitare il nome del file e la posizione dell’immagine nel campo File o fare clic sul pulsante Sfoglia per cercare il file.
• Una volta selezionata, è possibile ridimensionare l’immagine.e. Per spostare la posizione della filigrana sulla pagina, regolarla nel campo Posizione.
• Per modificare una filigrana esistente, selezionare la filigrana e fare clic sul pulsante Impostazioni. Porta.in.primo.pianoQuesta opzione sovrascriverà la filigrana nel documento stampato.In.testo.contornoSelezionare la casella di controllo In.testo.contorno per stampare solo il contorno della filigrana. Questa funzione è disponibile solo quando si utilizza una filigrana di testo.Impostazioni.personalizzateSelezionare il punto in cui verrà stampata la filigrana. Includerla in tutte le pagine, solo sulla prima pagina o su tutte le pagine fatta eccezione per la prima pagina.
6 .. Fare clic su OK.
7 .. Se necessario, modificare le altre impostazioni della stampante.
8 .. Fare clic su OK.
9 .. Portare a termine l’operazione di stampa.
Stampare.sul.documento.la.data,.l’ora.e.il.nome.utente.di.accesso.al.PC.(Stampa.Testata-Inferiore).(Windows®)
1 .. Selezionare il comando di stampa nell’applicazione.
2 .. Selezionare Dell.Printer.E310dw, quindi fare clic sul pulsante relativo alle proprietà di stampa o alle preferenze.Viene visualizzata la finestra del driver della stampante.
3 .. Fare clic sulla scheda Avanzate.
4 .. Selezionare la casella di controllo Stampa.Testata-Inferiore, quindi fare clic sul pulsante Impostazioni.
5 .. Selezionare le opzioni desiderate per le impostazioni Formato, Posizione, Font e Sfondo.

58 Stampa
Stampa.IDPer scegliere se utilizzare come intestazione o piè di pagina il nome utente di accesso al computer oppure un testo personalizzato è possibile utilizzare uno dei metodi seguenti:• Selezionare l’opzione Login.Nome.Utente per stampare il nome utente di accesso al computer.• Selezionare l’opzione Personalizza per stampare il testo immesso nel campo Personalizza.
6 .. Fare clic su OK per tornare alla finestra del driver stampante.
7 .. Se necessario, modificare le altre impostazioni della stampante.
8 .. Fare clic su OK.
9 .. Portare a termine l’operazione di stampa.
Usare.una.macro.dal.computer.(Windows®)
Se nella memoria della macchina sono state memorizzati i moduli elettronici (macro), è possibile usare la macro per stampare i dati come sovrapposizione sul lavoro di stampa desiderato.
1 .. Selezionare il comando di stampa nell’applicazione.
2 .. Selezionare Dell.Printer.E310dw, quindi fare clic sul pulsante relativo alle proprietà di stampa o alle preferenze.Viene visualizzata la finestra del driver della stampante.
3 .. Fare clic sulla scheda Avanzate.
4 .. Fare clic sul pulsante Altre.opzioni.di.stampa.
5 .. Selezionare Macro.
6 .. Fare clic sul pulsante Impostazioni.macro.
7 .. Immettere ID.macro: e Nome.macro: si desidera usare.
8 .. Selezionare Inserisci.comando.macro.
9 .. Selezionare la pagina per sovrapporre i dati macro.
Opzione DescrizioneTutte le pagine Inserire la macro su tutte le pagine.Pagina Inserire la macro su una pagina specifica. Selezionare questa opzione e quindi inserire un
numero pagina compreso tra 1 e 255.Aggiungi a inizio pagina Inviare i dati macro nella parte superiore della pagina.Aggiungi a fine pagina Inviare i dati macro nella parte inferiore della pagina.
NOTA:..Quando viene selezionato Opuscolo, le impostazioni Pagina in Inserisci.comando.macro vengono disabilitate .
10 ..Fare clic su OK.
11 ..Fare clic su OK per tornare alla finestra del driver stampante.
12 ..Fare clic su OK.
13 ..Portare a termine l’operazione di stampa. I dati macro vengono stampati come sovrapposizione.

59Stampa
Regolare.la.densità.di.stampa.(Windows®)
È possibile aumentare o ridurre la densità di stampa.
1 .. Selezionare il comando di stampa nell’applicazione.
2 .. Selezionare Dell.Printer.E310dw, quindi fare clic sul pulsante relativo alle proprietà di stampa o alle preferenze.Viene visualizzata la finestra del driver della stampante.
3 .. Fare clic sulla scheda Avanzate.
4 .. Fare clic sul pulsante Altre.opzioni.di.stampa.
5 .. Selezionare Regolazione.densità.
6 .. Deselezionare la casella di controllo.Predef..stampante.
7 .. Per aumentare o ridurre la densità di stampa, spostare il cursore verso destra o verso sinistra.
8 .. Fare clic su OK per tornare alla finestra del driver stampante.
9 .. Fare clic su OK.
10 ..Portare a termine l’operazione di stampa.
Ridurre.l’arricciamento.della.carta.(Windows®)
Se si devono stampare solo poche pagine, non è necessario selezionare questa impostazione. Se l’arricciamento della carta è eccessivo, è consigliabile modificare l’impostazione Tipo.di supporto nel driver stampante scegliendo l’impostazione Carta.sottile o Busta.sottile.
NOTA:..Questa impostazione consente di ridurre la temperatura del processo di fusione dell’apparecchio e quindi l’arricciamento della carta .
1 .. Selezionare il comando di stampa nell’applicazione.
2 .. Selezionare Dell.Printer.E310dw, quindi fare clic sul pulsante relativo alle proprietà di stampa o alle preferenze.Viene visualizzata la finestra del driver della stampante.
3 .. Fare clic sulla scheda Avanzate.
4 .. Fare clic sul pulsante Altre.opzioni.di.stampa.
5 .. Selezionare l’opzione Migliora.output.di.stampa dall’elenco Funzione.stampante.
6 .. Selezionare il pulsante di scelta Riduci.arricciamento.carta.

60 Stampa
7 .. Fare clic su OK per tornare alla finestra del driver stampante.
8 .. Fare clic su OK.
9 .. Portare a termine l’operazione di stampa.
Migliorare.il.fissaggio.del.toner.(Windows®)
NOTA:..Questa impostazione consente di aumentare la temperatura del processo di fusione dell’apparecchio, miglio-rando la capacità del toner di fissarsi alla carta .
1 .. Selezionare il comando di stampa nell’applicazione.
2 .. Selezionare.Dell.Printer.E310dw, quindi fare clic sul pulsante relativo alle proprietà di stampa o alle preferenze.Viene visualizzata la finestra del driver della stampante.
3 .. Fare clic sulla scheda Avanzate.
4 .. Fare clic sul pulsante Altre.opzioni.di.stampa.
5 .. Selezionare l’opzione Migliora.output.di.stampa dall’elenco Funzione.stampante.
6 .. Selezionare il pulsante di scelta Migliora.fissaggio.toner.
7 .. Fare clic su OK per tornare alla finestra del driver stampante.
8 .. Fare clic su OK.
9 .. Portare a termine l’operazione di stampa.Se questa selezione non apporta un miglioramento sufficiente, modificare l’impostazione Tipo.di.supporto del driver stampante scegliendo l’impostazione Carta.spessa o Busta.spessa.
Ignora.pagina.bianca.(Windows®)
Utilizzare questa opzione per consentire al driver della stampante di rilevare automaticamente le pagine vuote ed escluderle dalla stampa.
Questa opzione non funziona se sono attive le impostazioni seguenti:• Utilizza.filigrana• Stampa.Testata-Inferiore• N.in.1 o 1.in.NxN.pagine nell’elenco a discesa Pagine.multiple• Per le opzioni Fronte/retro.(manuale), Opuscolo, Opuscolo.(manuale) e Offset.rilegatura.
1 .. Selezionare il comando di stampa nell’applicazione.

61Stampa
2 .. Selezionare.Dell.Printer.E310dw, quindi fare clic sul pulsante relativo alle proprietà di stampa o alle preferenze.Viene visualizzata la finestra del driver della stampante.
3 .. Fare clic sulla scheda Avanzate.
4 .. Fare clic sul pulsante Altre.opzioni.di.stampa.
5 .. Selezionare l’opzione Ignora.pagina.vuota dall’elenco Funzione.stampante.
6 .. Selezionare la casella di controllo Ignora.pagina.vuota.
7 .. Fare clic su OK per tornare alla finestra del driver stampante.
8 .. Fare clic su OK.
9 .. Portare a termine l’operazione di stampa.
Stampare.il.testo.in.bianco.e.nero.(Windows®)
Utilizzare questa opzione per stampare il testo a colori in bianco e nero.
NOTA:..L’opzione Stampa.testo.in.nero può non funzionare con alcuni dati .
1 .. Selezionare il comando di stampa nell’applicazione.
2 .. Selezionare Dell.Printer.E310dw, quindi fare clic sul pulsante relativo alle proprietà di stampa o alle preferenze.Viene visualizzata la finestra del driver della stampante.
3 .. Fare clic sulla scheda Avanzate.
4 .. Fare clic sul pulsante Altre.opzioni.di.stampa.
5 .. Selezionare l’opzione Stampa.testo.in.nero dall’elenco Funzione.stampante.
6 .. Selezionare la casella di controllo Stampa.testo.in.nero.
7 .. Fare clic su OK per tornare alla finestra del driver stampante.
8 .. Fare clic su OK.
9 .. Portare a termine l’operazione di stampa.
Salvare.un.file.di.archivio.dei.dati.di.stampa.(Windows®)
I dati di stampa possono essere salvati come file PDF sul computer.
1 .. Selezionare il comando di stampa nell’applicazione.
2 .. Selezionare Dell.Printer.E310dw, quindi fare clic sul pulsante relativo alle proprietà di stampa o alle preferenze.Viene visualizzata la finestra del driver della stampante.
3 .. Fare clic sulla scheda Avanzate.
4 .. Fare clic sul pulsante Altre.opzioni.di.stampa.
5 .. Selezionare l’opzione Stampa.archivio dall’elenco Funzione.stampante.
6 .. Selezionare la casella di controllo Stampa.archivio.
7 .. Modificare le dimensioni del file spostando il dispositivo di scorrimento Dimens ..file a destra o a sinistra.La risoluzione viene impostata in base alle dimensioni del file.
8 .. Fare clic su OK per tornare alla finestra del driver stampante.

62 Stampa
9 .. Fare clic su OK.
10 ..Portare a termine l’operazione di stampa. La macchina stampa i dati e salva il file di archivio sul computer.
Selezionare.un.profilo.di.stampa.(Windows®)I Profili.di.stampa sono preimpostazioni progettate per consentire all’utente di accedere rapidamente alle configurazioni di stampa di uso più frequente.
1 .. Selezionare il comando di stampa nell’applicazione.
2 .. Selezionare Dell.Printer.E310dw, quindi fare clic sul pulsante relativo alle proprietà di stampa o alle preferenze.Viene visualizzata la finestra del driver della stampante.
3 .. Fare clic sulla scheda Profili.di.stampa.
4 .. Selezionare il proprio profilo nella casella di riepilogo dei profili di stampa. Le impostazioni del profilo vengono visualizzate sulla parte sinistra della finestra del driver della stampante.
5 .. Effettuare una delle seguenti operazioni:• Se le impostazioni sono corrette per il processo di stampa da eseguire, fare clic su OK.• Per modificare le impostazioni, tornare alla scheda Di.base o Avanzate, modificare le impostazioni e fare clic
su OK.
NOTA:..Per visualizzare la scheda Profili.di.stampa di fronte alla finestra, alla successiva stampa, selezionare la casella di controllo Mostra.sempre.la.scheda.Profili.di.stampa.per.prima .
Aggiungere.un.profilo.di.stampa
Aggiungere fino a 20 nuovi profili di stampa con impostazioni personalizzate.
1 .. Selezionare il comando di stampa nell’applicazione.
2 .. Selezionare Dell.Printer.E310dw, quindi fare clic sul pulsante relativo alle proprietà di stampa o alle preferenze.Viene visualizzata la finestra del driver della stampante.
3 .. Fare clic sulla scheda Di.base e sulla scheda Avanzate e configurare le impostazioni di stampa desiderate per il nuovo profilo di stampa.
4 .. Fare clic sulla scheda Profili.di.stampa.
5 .. Fare clic su Aggiungi.profilo.Viene visualizzata la finestra di dialogo Aggiungi.profilo.
6 .. Digitare il nuovo nome del gruppo nel campo Nome.
7 .. Fare clic sull’icona che si desidera utilizzare per rappresentare il profilo dall’elenco delle icone.
8 .. Fare clic su OK.Il nome del nuovo profilo viene aggiunto all’elenco nella scheda Profili.di.stampa.
Eliminare.un.profilo.di.stampa
1 .. Selezionare il comando di stampa nell’applicazione.
2 .. Selezionare Dell.Printer.E310dw, quindi fare clic sul pulsante relativo alle proprietà di stampa o alle preferenze.

63Stampa
Viene visualizzata la finestra del driver della stampante.
3 .. Fare clic sulla scheda Profili.di.stampa.
4 .. Fare clic su Elimina.profilo.Viene visualizzata la finestra di dialogo Elimina.profilo.
5 .. Selezionare il profilo da eliminare.
6 .. Fare clic su Elimina.
7 .. Fare clic su Sì.
8 .. Fare clic su Chiudi.
Modificare.le.impostazioni.di.stampa.predefinite.(Windows®)Quando le impostazioni di stampa vengono modificate dall’interno di un programma, valgono solo per le stampe eseguite in quel momento da quel programma. Per selezionare impostazioni di stampa da utilizzare sempre e con tutti i programmi Windows®, attenersi alla seguente procedura.
1 .. Effettuare una delle seguenti operazioni:• (Per Windows Server® 2003)
Fare clic su Start.> Stampanti.e.fax .• (Per Windows Vista® e Windows Server® 2008)
Fare clic su (Fare.clic.per.iniziare).> Pannello.di.controllo.> Hardware.e.suoni.> Stampanti .
• (Per Windows® 7 e Windows Server® 2008 R2)
Fare clic su (Fare.clic.per.iniziare).> Dispositivi.e.stampanti ..
• (Per Windows® 8)
Portare il mouse sull’angolo inferiore destro del desktop. Quando viene visualizzata la barra dei menu, fare
clic su Impostazioni, quindi su Pannello.di.controllo. Nel gruppo Hardware.e.suoni, fare clic su Visualizza
dispositivi.e.stampanti. • (Per Windows Server® 2012)
Portare il mouse sull’angolo inferiore destro del desktop. Quando viene visualizzata la barra dei menu, fare clic su Impostazioni, quindi su Pannello.di.controllo. Nel gruppo Hardware, fare clic su Visualizza.dispositivi.e stampanti.
• (Per Windows Server® 2012 R2)Fare clic su Pannello.di.controllo sulla schermata Start. Nel gruppo Hardware, fare clic su Visualizza dispositivi.e.stampanti.
2 .. Fare clic con il pulsante destro del mouse sull’icona Dell.Printer.E310dw, quindi selezionare Proprietà.stampante. Se vengono visualizzate opzioni per il driver stampante, selezionare quello desiderato.
3 .. Selezionare la scheda Generale, quindi fare clic sul pulsante Preferenze.stampa o Preferenze . Viene visualizzata la finestra di dialogo del driver stampante.
NOTA:..Per configurare le impostazioni del vassoio, selezionare la scheda Impostazioni.periferica .
NOTA:..Per modificare la porta della stampante, fare clic sulla scheda Porte .

64 Stampa
4 .. Selezionare le impostazioni di stampa predefinite da utilizzare con tutti i programmi Windows®.
5 .. Fare clic su OK.
6 .. Chiudere la finestra di dialogo delle proprietà della stampante.
Stampare.dal.computer.(Macintosh)• Stampare un documento (Macintosh)• Impostare le opzioni di stampa (Macintosh)• Eseguire il monitoraggio dello stato della macchina dal computer (Macintosh)
L’utilità Status Monitor è uno strumento software configurabile che consente di monitorare lo stato di un dispositivo, in modo da essere avvisati immediatamente in caso di messaggi di errore che segnalano, ad esempio, la mancanza della carta o un inceppamento della carta a intervalli di aggiornamento preimpostati. È inoltre possibile accedere alla gestione basata sul Web.
Stampare.un.documento.(Macintosh)
1 .. Assicurarsi di aver caricato la carta con le dimensioni corrette nel vassoio carta.
2 .. Da un’applicazione come Apple TextEdit, fare clic sul menu Archivio, quindi selezionare Stampa.
3 .. Selezionare Dell.Printer.E310dw.
NOTA:..Per altre opzioni d’impostazione pagina, fare clic sul pulsante Mostra.dettagli .
4 .. Immettere il numero di copie richieste nel campo Copie.
5 .. Fare clic sul menu pop-up Dimensioni.pagina, quindi selezionare il formato carta.
6 .. Selezionare l’opzione Orientamento che corrisponde al modo in cui si desidera stampare il documento.
7 .. Fare clic sul menu pop-up dell’applicazione e selezionare Impostazioni.stampa.Vengono visualizzate le opzioni relative alle Impostazioni.stampa.
8 .. Fare clic sul menu pop-up Tipo.di.supporto, quindi selezionare il tipo di carta che si sta utilizzando.
9 .. Se necessario, modificare le altre impostazioni relative alla stampante.
10 ..Fare clic su Stampa.
Impostare.le.opzioni.di.stampa.(Macintosh)• Stampare in modalità risparmio toner (Macintosh)
Questa funzione consente di ridurre il consumo di toner utilizzandone meno per la stampa dei documenti; la stampa risulta più chiara ma è ancora leggibile.
• Stampare copie multiple dello stesso documento (Macintosh)• Stampare su entrambi i lati del foglio (Macintosh)• Modificare il formato carta (Macintosh)
Le opzioni Formato carta comprendono una vasta scelta di formati carta standard. • Modificare l’orientamento di stampa (orizzontale o verticale) (Macintosh)• Stampare più di una pagina su un unico foglio di carta (N su 1) (Macintosh)

65Stampa
• Stampa lato opposto (Macintosh) Questa impostazione consente di ruotare l’immagine stampata di 180 gradi.
• Capovolgi orizzontalmente (Macintosh) L’opzione Capovolgi.orizzontalmente inverte la stampa orizzontalmente, da sinistra a destra.
• Ridimensionare le stampe (Macintosh) Questa opzione consente di ingrandire o ridurre le pagine nel documento in modo da adattarle al formato della carta stampata.
• Modificare il tipo di supporto (Macintosh) Per ottenere i migliori risultati di stampa, è necessario selezionare nel driver il supporto su cui eseguire la stampa. La macchina modifica il tipo di stampa in base al tipo di supporto selezionato.
• Cambiare la risoluzione (Macintosh) È possibile selezionare la risoluzione di stampa. La risoluzione di stampa è legata alla velocità. Migliore è la risoluzione, maggiore sarà anche il tempo necessario per stampare il documento.
• Ridurre o ingrandire il layout del documento (Macintosh) È possibile ridurre o ingrandire il layout di un documento ridimensionandolo secondo una percentuale delle dimensioni originali del documento.
• Modificare l’origine carta (Macintosh) Selezionare un’impostazione per l’origine carta che corrisponda alle condizioni o alle finalità di stampa desiderate.
• Modificare la qualità grafica (Macintosh) È possibile modificare la qualità di stampa.
• Ridurre l’arricciamento della carta (Macintosh)• Migliorare il fissaggio del toner (Macintosh)• Regolare la densità di stampa (Macintosh)
È possibile aumentare o ridurre la densità di stampa. • Ignora pagina bianca (Macintosh)
Utilizzare questa opzione per consentire al driver della stampante di rilevare automaticamente le pagine vuote ed escluderle dalla stampa.

66 Stampa
Stampare.in.modalità.risparmio.toner.(Macintosh)
Questa funzione consente di ridurre il consumo di toner utilizzandone meno per la stampa dei documenti; la stampa risulta più chiara ma è ancora leggibile.
NOTA:..Non si consiglia di utilizzare questa modalità per la stampa di foto o immagini in scala di grigi .
1 .. Da un’applicazione come Apple TextEdit, fare clic sul menu Archivio, quindi selezionare Stampa.
2 .. Selezionare Dell.Printer.E310dw.
NOTA:..Per altre opzioni d’impostazione pagina, fare clic sul pulsante Mostra.dettagli .
3 .. Fare clic sul menu pop-up dell’applicazione e selezionare Impostazioni.stampa.Vengono visualizzate le opzioni relative alle Impostazioni.stampa.
4 .. Fare clic sull’elenco delle impostazioni di stampa Avanzate.
5 .. Fare clic su Modalità.risparmio.toner.
6 .. Selezionare la casella di controllo Modalità.risparmio.toner.
7 .. Se necessario, modificare le altre impostazioni della stampante.
8 .. Fare clic su Stampa.
Stampare.copie.multiple.dello.stesso.documento.(Macintosh)
1 .. Da un’applicazione come Apple TextEdit, fare clic sul menu Archivio, quindi selezionare Stampa.
2 .. Selezionare Dell.Printer.E310dw.
NOTA:..Per altre opzioni d’impostazione pagina, fare clic sul pulsante Mostra.dettagli .
3 .. Immettere il numero di copie richieste nel campo Copie.
4 .. Fare clic sul menu pop-up dell’applicazione e selezionare Gestione.carta.Vengono visualizzate le opzioni relative alle Gestione.carta.
5 .. Se necessario, selezionare la casella di controllo Fascicola.pagine.Fascicola.pagineQuando è selezionata la casella di controllo Fascicola.pagine, verrà stampata una copia completa del documento,

67Stampa
che poi verrà ristampata in base al numero di copie specificato. Se la casella di controllo Fascicola.pagine è deselezionata, prima di passare alla pagina successiva del documento, viene stampato per ogni pagina il numero di copie selezionato.
6 .. Se necessario, modificare le altre impostazioni relative alla stampante.
7 .. Fare clic su Stampa.
Stampare.su.entrambi.i.lati.del.foglio.(Macintosh)
• Selezionare fogli in formato A4 per la funzione di stampa fronte-retro automatica.• Accertarsi che il coperchio posteriore sia chiuso.• Se la carta è arricciata, appiattirla e reinserirla nel vassoio carta.• Utilizzare carta normale o sottile. NON utilizzare carta per macchina da scrivere.• Se la carta è troppo sottile, potrebbe accartocciarsi.• Quando si utilizza la funzione di stampa fronte-retro manuale, si possono verificare inceppamenti della carta o
problemi di qualità della stampa.
1 .. Da un’applicazione come Apple TextEdit, fare clic sul menu Archivio, quindi selezionare Stampa.
2 .. Selezionare Dell.Printer.E310dw.
NOTA:..Per altre opzioni d’impostazione pagina, fare clic sul pulsante Mostra.dettagli .
3 .. Selezionare l’opzione Orientamento che corrisponde al modo in cui si desidera stampare il documento.
4 .. Per la stampa fronte-retro automatica, procedere come segue: a. Fare clic sul menu pop-up dell’applicazione e selezionare Layout. Vengono visualizzate le opzioni di impostazione relative al Layout.b. Nella sezione Fronte-retro, selezionare l’opzione Rilegatura.con.taglio.corto o Rilegatura.con.taglio.largo. c. Se necessario, modificare le altre impostazioni relative alla stampante. d. Fare clic su Stampa.
5 .. Per la stampa fronte-retro manuale, procedere come segue: a. Fare clic sul menu pop-up dell’applicazione e selezionare Gestione.carta.

68 Stampa
Vengono visualizzate le opzioni relative alle Gestione.carta. b. Nel menu pop-up Pagine.da.stampare, selezionare Solamente.pari. c. Se necessario, modificare le altre impostazioni di stampa. d. Fare clic sul pulsante Stampa. e. Dopo che l’apparecchio stampa le pagine con numero dispari, rimuovere le pagine stampate dal vassoio uscita carta. f. Accertarsi che le pagine siano completamente piatte e caricare la carta nel vassoio, con il lato bianco rivolto verso il basso. g. Ripetere i punti 1-3, selezionando la stessa stampante e le stesse impostazioni utilizzate per la stampa delle pagine con numero pari. h. Fare clic sul menu pop-up dell’applicazione e selezionare Gestione.carta. Vengono visualizzate le opzioni relative alle Gestione.carta. i. Nel menu pop-up Pagine.da.stampare, selezionare Solamente.dispari. j. Fare clic su Stampa.
Modificare.il.formato.carta.(Macintosh)
Le opzioni Formato carta comprendono una vasta scelta di formati carta standard.
1 .. Da un’applicazione come Apple TextEdit, fare clic sul menu Archivio, quindi selezionare Stampa.
2 .. Selezionare Dell.Printer.E310dw.
NOTA:..Per altre opzioni d’impostazione pagina, fare clic sul pulsante Mostra.dettagli .
3 .. Fare clic sul menu pop-up Dimensioni.pagina, quindi selezionare il formato carta.
4 .. Se necessario, modificare le altre impostazioni relative alla stampante.
5 .. Fare clic su Stampa.
Creare.un.formato.personalizzato.(Macintosh)
1 .. Fare clic sul menu pop-up Dimensioni.pagina, quindi selezionare Gestisci . . . .
2 .. Fare clic su .
3 .. Digitare un nome per il formato personalizzato.
4 .. Digitare i valori di dimensioni e margine nei campi Dimensioni.pagina e Area.non.stampabile.
5 .. Fare clic su OK.

69Stampa
Modificare.l’orientamento.di.stampa.(orizzontale.o.verticale).(Macintosh)Verticale .Orizzontale
1 .. Da un’applicazione come Apple TextEdit, fare clic sul menu Archivio, quindi selezionare Stampa.
2 .. Selezionare Dell.Printer.E310dw.
NOTA:..Per altre opzioni d’impostazione pagina, fare clic sul pulsante Mostra.dettagli .
3 .. Selezionare l’opzione Orientamento che corrisponde al modo in cui si desidera stampare il documento.
4 .. Se necessario, modificare le altre impostazioni relative alla stampante.
5 .. Fare clic su Stampa.
Stampare.più.di.una.pagina.su.un.unico.foglio.di.carta.(N.su.1).(Macintosh)
1 .. Da un’applicazione come Apple TextEdit, fare clic sul menu Archivio, quindi selezionare Stampa.
2 .. Selezionare Dell.Printer.E310dw.
NOTA:..Per altre opzioni d’impostazione pagina, fare clic sul pulsante Mostra.dettagli .
3 .. Fare clic sul menu pop-up dell’applicazione e selezionare Layout.Vengono visualizzate le opzioni di impostazione relative al Layout.
4 .. Fare clic sul menu pop-up Pagine.per.foglio, quindi selezionare il numero di pagine da stampare su ogni foglio.
5 .. Fare clic sul menu Orientamento.layout, quindi selezionare l’ordine desiderato per le pagine.
6 .. Fare clic sul menu pop-up Margine, quindi selezionare il tipo di linea desiderato per i bordi.

70 Stampa
7 .. Se necessario, modificare le altre impostazioni della stampante.
8 .. Fare clic su Stampa.
Stampa.lato.opposto.(Macintosh)
Questa impostazione consente di ruotare l’immagine stampata di 180 gradi.
1 .. Da un’applicazione come Apple TextEdit, fare clic sul menu Archivio, quindi selezionare Stampa.
2 .. Selezionare Dell.Printer.E310dw.
NOTA:..Per altre opzioni d’impostazione pagina, fare clic sul pulsante Mostra.dettagli .
3 .. Fare clic sul menu pop-up dell’applicazione e selezionare Layout.Vengono visualizzate le opzioni di impostazione relative al Layout.
4 .. Selezionare la casella di controllo Inverti.ordine.di.pagina.
5 .. Se necessario, modificare le altre impostazioni relative alla stampante.
6 .. Fare clic su Stampa.
Capovolgi.orizzontalmente.(Macintosh)
L’opzione Capovolgi.orizzontalmente inverte la stampa orizzontalmente, da sinistra a destra.
1 .. Da un’applicazione come Apple TextEdit, fare clic sul menu Archivio, quindi selezionare Stampa.
2 .. Selezionare Dell.Printer.E310dw.
NOTA:..Per altre opzioni d’impostazione pagina, fare clic sul pulsante Mostra.dettagli .

71Stampa
3 .. Fare clic sul menu pop-up dell’applicazione e selezionare Layout.Vengono visualizzate le opzioni di impostazione relative al Layout.
4 .. Selezionare la casella di controllo Capovolgi.orizzontalmente.
5 .. Se necessario, modificare le altre impostazioni relative alla stampante.
6 .. Fare clic su Stampa.
Ridimensionare.le.stampe.(Macintosh)
Questa opzione consente di ingrandire o ridurre le pagine nel documento in modo da adattarle al formato della carta stampata.
1 .. Da un’applicazione come Apple TextEdit, fare clic sul menu Archivio, quindi selezionare Stampa.
2 .. Selezionare Dell.Printer.E310dw.
NOTA:..Per altre opzioni d’impostazione pagina, fare clic sul pulsante Mostra.dettagli .
3 .. Fare clic sul menu pop-up dell’applicazione e selezionare Gestione.carta.Vengono visualizzate le opzioni relative alle Gestione.carta.
4 .. Selezionare la casella di controllo Adatta.in.scala.al.foglio, quindi selezionare il formato carta desiderato dal menu pop-up Dimensioni.foglio.di.stampa.
NOTA:..Se si desidera ridimensionare il documento perché è troppo grande per la carta utilizzata, selezionare Riduci.solamente . Se questa opzione viene selezionata e il documento è stato realizzato per un formato carta più piccolo rispetto alla carta utilizzata, il documento viene stampato nelle dimensioni originali .
5 .. Se necessario, modificare le altre impostazioni della stampante.
6 .. Fare clic su Stampa.
Modificare.il.tipo.di.supporto.(Macintosh)
Per ottenere i migliori risultati di stampa, è necessario selezionare nel driver il supporto su cui eseguire la stampa. La macchina modifica il tipo di stampa in base al tipo di supporto selezionato.
1 .. Da un’applicazione come Apple TextEdit, fare clic sul menu Archivio, quindi selezionare Stampa.
2 .. Selezionare Dell.Printer.E310dw.
NOTA:..Per altre opzioni d’impostazione pagina, fare clic sul pulsante Mostra.dettagli .
3 .. Fare clic sul menu pop-up dell’applicazione e selezionare Impostazioni.stampa.Vengono visualizzate le opzioni relative alle Impostazioni.stampa.
4 .. Fare clic sul menu pop-up Tipo.di.supporto, quindi selezionare il tipo di supporto che si desidera utilizzare.
Selezionare.questo.tipo.di.supporto
Per.questa.carta
Carta normale Carta comune normaleCarta sottile Carta comune sottileCarta spessa Carta ruvida o più spessaCarta più spessa Selezionare questa opzione se è stato selezionato Carta.spessa e si verificano sbavature di
toner durante la stampa.

72 Stampa
Cartoncino Carta per macchina da scrivereBuste BusteBusta spessa Selezionare questa opzione se il toner non aderisce correttamente alla busta quando viene
selezionata l’opzione.Buste.Busta sottile Selezionare questa opzione se la busta viene stropicciata quando viene selezionata
l’opzione Buste.Carta riciclata Carta riciclataEtichetta Etichetta
5 .. Se necessario, modificare le altre impostazioni relative alla stampante.
6 .. Fare clic su Stampa.
Cambiare.la.risoluzione.(Macintosh)
È possibile selezionare la risoluzione di stampa. La risoluzione di stampa è legata alla velocità. Migliore è la risoluzione, maggiore sarà anche il tempo necessario per stampare il documento.
1 .. Da un’applicazione come Apple TextEdit, fare clic sul menu Archivio, quindi selezionare Stampa.
2 .. Selezionare Dell.Printer.E310dw.
NOTA:..Per altre opzioni d’impostazione pagina, fare clic sul pulsante Mostra.dettagli .
3 .. Fare clic sul menu pop-up dell’applicazione e selezionare Impostazioni.stampa.Vengono visualizzate le opzioni relative alle Impostazioni.stampa.
4 .. Fare clic sul menu pop-up Risoluzione, quindi selezionare la risoluzione di stampa da utilizzare.• 300.dpi• 600.dpi• HQ.1200
5 .. Se necessario, modificare le altre impostazioni relative alla stampante.
6 .. Fare clic su Stampa.
Ridurre.o.ingrandire.il.layout.del.documento.(Macintosh)
È possibile ridurre o ingrandire il layout di un documento ridimensionandolo secondo una percentuale delle dimensioni originali del documento.
1 .. Da un’applicazione come Apple TextEdit, fare clic sul menu Archivio, quindi selezionare Formato.di.stampa.
2 .. Selezionare Dell.Printer.E310dw.
3 .. Digitare nel campo Scala la percentuale di riduzione o ingrandimento desiderata per la stampa.
4 .. Se necessario, modificare le altre impostazioni relative alla stampante.
5 .. Fare clic su OK.
6 .. Da un’applicazione come Apple TextEdit, fare clic sul menu Archivio, quindi selezionare Stampa.
7 .. Fare clic su Stampa.

73Stampa
Modificare.l’origine.carta.(Macintosh)
Selezionare un’impostazione per l’origine carta che corrisponda alle condizioni o alle finalità di stampa desiderate.
Se si inserisce un foglio di carta nella fessura di alimentazione manuale, la carta viene trascinata automaticamente attraverso questa fessura. non caricare la carta nella fessura di alimentazione manuale durante la stampa dal vassoio carta.
1 .. Da un’applicazione come Apple TextEdit, fare clic sul menu Archivio, quindi selezionare Stampa.
2 .. Selezionare Dell.Printer.E310dw.
NOTA:..Per altre opzioni d’impostazione pagina, fare clic sul pulsante Mostra.dettagli .
3 .. Fare clic sul menu pop-up dell’applicazione e selezionare Impostazioni.stampa.Vengono visualizzate le opzioni relative alle Impostazioni.stampa.
4 .. Fare clic sul menu pop-up Origine.carta, quindi selezionare il vassoio carta.
Opzione DescrizioneSelezione automatica La macchina seleziona automaticamente il vassoio da usare se il tipo e le dimensioni carta
configurati sulla macchina corrispondono alle impostazioni del driver della stampante. Le dimensioni e il tipo carta per ciascun vassoio devono essere configurati correttamente sulla macchina.
Vass.1 La macchina utilizza esclusivamente il vassoio #1 per la stampa.Manuale La macchina utilizza esclusivamente la fessura di alimentazione manuale per la stampa.
5 .. Se necessario, modificare le altre impostazioni relative alla stampante.
6 .. Fare clic su Stampa.
Modificare.la.qualità.grafica.(Macintosh)
È possibile modificare la qualità di stampa.
1 .. Da un’applicazione come Apple TextEdit, fare clic sul menu Archivio, quindi selezionare Stampa.
2 .. Selezionare Dell.Printer.E310dw.
NOTA:..Per altre opzioni d’impostazione pagina, fare clic sul pulsante Mostra.dettagli .
3 .. Fare clic sul menu pop-up dell’applicazione e selezionare Impostazioni.stampa.Vengono visualizzate le opzioni relative alle Impostazioni.stampa.
4 .. Fare clic sull’elenco delle impostazioni di stampa Avanzate.
5 .. Fare clic su Qualità.grafica e selezionare la qualità di stampa da utilizzare.
Opzione DescrizioneGrafica La modalità Grafica dà priorità al contrasto. Selezionare questa impostazione per stampare testo
e immagini, ad esempio documenti aziendali e presentazioni. È possibile ottenere un ottimo contrasto nelle aree in ombra.
Testo Questa è la modalità migliore per stampare documenti di testo.
6 .. Fare clic su Stampa.

74 Stampa
Ridurre.l’arricciamento.della.carta.(Macintosh)
Se si devono stampare solo poche pagine, non è necessario selezionare questa impostazione. Se l’arricciamento della carta è eccessivo, è consigliabile modificare l’impostazione Tipo.di.supporto nel driver stampante scegliendo l’impostazione Carta.sottile o Busta.sottile.
NOTA:..Questa impostazione consente di ridurre la temperatura del processo di fusione dell’apparecchio e quindi l’arricciamento della carta .
1 .. Da un’applicazione come Apple TextEdit, fare clic sul menu Archivio, quindi selezionare Stampa.
2 .. Selezionare Dell.Printer.E310dw.
NOTA:..Per altre opzioni d’impostazione pagina, fare clic sul pulsante Mostra.dettagli .
3 .. Fare clic sul menu pop-up dell’applicazione e selezionare Impostazioni.stampa.Vengono visualizzate le opzioni relative alle Impostazioni.stampa.
4 .. Fare clic sull’elenco delle impostazioni di stampa Avanzate.
5 .. Selezionare l’opzione Migliora.output.di.stampa.
6 .. Selezionare l’opzione Riduci.arricciamento.carta.
7 .. Fare clic su Stampa.
Migliorare.il.fissaggio.del.toner.(Macintosh)
NOTA:..Questa impostazione consente di aumentare la temperatura del processo di fusione dell’apparecchio, miglio-rando la capacità del toner di fissarsi alla carta .
1 .. Da un’applicazione come Apple TextEdit, fare clic sul menu Archivio, quindi selezionare Stampa.

75Stampa
2 .. Selezionare Dell.Printer.E310dw.
NOTA:..Per altre opzioni d’impostazione pagina, fare clic sul pulsante Mostra.dettagli .
3 .. Fare clic sul menu pop-up dell’applicazione e selezionare Impostazioni.stampa.Vengono visualizzate le opzioni relative alle Impostazioni.stampa.
4 .. Fare clic sull’elenco delle impostazioni di stampa Avanzate.
5 .. Selezionare l’opzione Migliora.output.di.stampa.
6 .. Selezionare Migliora.fissaggio.toner.
7 .. Fare clic su Stampa.
Regolare.la.densità.di.stampa.(Macintosh)
È possibile aumentare o ridurre la densità di stampa.
1 .. Da un’applicazione come Apple TextEdit, fare clic sul menu Archivio, quindi selezionare Stampa.
2 .. Selezionare Dell.Printer.E310dw.
NOTA:..Per altre opzioni d’impostazione pagina, fare clic sul pulsante Mostra.dettagli .
3 .. Fare clic sul menu pop-up dell’applicazione e selezionare Impostazioni.stampa.Vengono visualizzate le opzioni relative alle Impostazioni.stampa.
4 .. Fare clic sull’elenco delle impostazioni di stampa Avanzate.
5 .. Fare clic su.Regolazione.densità.
6 .. Deselezionare la casella di controllo Predef ..stampante.
7 .. Per aumentare o ridurre la densità di stampa, spostare il cursore verso destra o verso sinistra.
8 .. Fare clic su Stampa.
Ignora.pagina.bianca.(Macintosh)
Utilizzare questa opzione per consentire al driver della stampante di rilevare automaticamente le pagine vuote ed escluderle dalla stampa.
1 .. Da un’applicazione come Apple TextEdit, fare clic sul menu Archivio, quindi selezionare Stampa.
2 .. Selezionare Dell.Printer.E310dw.
NOTA:..Per altre opzioni d’impostazione pagina, fare clic sul pulsante Mostra.dettagli .
3 .. Fare clic sul menu pop-up dell’applicazione e selezionare Impostazioni.stampa.Vengono visualizzate le opzioni relative alle Impostazioni.stampa.
4 .. Fare clic sull’elenco delle impostazioni di stampa Avanzate.
5 .. Fare clic sul menu Altre.opzioni.di.stampa.
6 .. Selezionare la casella di controllo Ignora.pagina.vuota.
7 .. Fare clic su Stampa.

76 Stampa
Eseguire.il.monitoraggio.dello.stato.della.macchina.dal.computer.(Macintosh)L’utilità Status Monitor è uno strumento software configurabile che consente di monitorare lo stato di un dispositivo, in modo da essere avvisati immediatamente in caso di messaggi di errore che segnalano, ad esempio, la mancanza della carta o un inceppamento della carta a intervalli di aggiornamento preimpostati. È inoltre possibile accedere alla gestione basata sul Web.
1 .. Fare clic sul menu Preferenze.di.Sistema, selezionare Stampa.e.Scanner o Stampanti.e.Scanner, quindi selezionare la macchina.
2 .. Fare clic sul pulsante Opzioni.e.forniture.
3 .. Selezionare la scheda Utility, quindi fare clic sul pulsante Apri.Utility.Stampante.Viene avviato Status Monitor.Aggiornamento.dello.stato.dell’apparecchioPer visualizzare lo stato più recente della macchina mentre è aperta la finestra Status.Monitor, fare clic sull’icona
. È possibile impostare l’intervallo in cui il software aggiorna le informazioni sullo stato della macchina. Fare clic su Dell.Status.Monitor nella barra dei menu, quindi selezionare Preferenze.Gestione.basata.sul.Web.(solo.collegamenti.di.rete)Accedere al sistema Gestione basata sul Web facendo clic sull’icona della macchina nella schermata Status Monitor. È possibile utilizzare un browser web standard per gestire la macchina mediante il protocollo HTTP (Hyper Text Transfer Protocol).
Regolare.le.impostazioni.di.stampa.dal.pannello.di.controllo.della.
macchina• Annullare un processo di stampa• Modifica delle impostazioni di stampa fronte-retro
Modificare le impostazioni per la stampa fronte-retro dal pannello di controllo della macchina. • Continuazione automatica
Questa impostazione consente alla macchina di eliminare automaticamente un errore relativo alle dimensioni della carta e utilizzare qualsiasi carta compatibile da altri vassoi carta per completare il processo di stampa.
• Ripristinare le impostazioni predefinite della stampante Utilizzare questa funzione per ripristinare le impostazioni della stampante della macchina alle impostazioni predefinite.
• Stampare l’elenco dei font interni Stampare un elenco dei font interni (detti anche residenti) della macchina per visualizzare l’anteprima di ogni font prima di selezionarlo.
• Stampare una lista delle impostazioni della stampante• Stampa di prova
Se si verificano problemi con la qualità di stampa, seguire queste istruzioni per eseguire una stampa di prova.

77Stampa
Annullare.un.processo.di.stampa
1 .. Sul pannello di controllo della macchina tenere premuto il pulsante.X.(Annulla) per circa due secondi per annullare il processo di stampa corrente.
Modifica.delle.impostazioni.di.stampa.fronte-retroModificare le impostazioni per la stampa fronte-retro dal pannello di controllo della macchina.
Le impostazioni del driver stampante hanno sempre la priorità sulle impostazioni modificate manualmente nel pannello di controllo. Se la stampa fronte-retro non viene eseguita in modo frequente, selezionare Nessuna per l’elenco a discesa Fronte/retro./.Opuscolo nel driver stampante e utilizzare il pannello di controllo per attivarla manualmente solo quando si desidera stampare su entrambi i lati della carta.
1 .. Premere p o q per visualizzare l’opzione Vassoio carta, quindi premere OK.
2 .. Premere p o q per visualizzare l’opzione Duplex, quindi premere OK.
3 .. Premere p o q per visualizzare l’opzione No, Sì(Lato lungo) o Sì(Lato corto), quindi premere OK.
Continuazione.automaticaQuesta impostazione consente alla macchina di eliminare automaticamente un errore relativo alle dimensioni della carta e utilizzare qualsiasi carta compatibile da altri vassoi carta per completare il processo di stampa.
1 .. Premere p o q per visualizzare l’opzione Menu Stampa, quindi premere OK.
2 .. Premere p o q per visualizzare l’opzione Continua auto, quindi premere OK.
3 .. Premere p o q per visualizzare l’opzione Sì o No, quindi premere OK.
Ripristinare.le.impostazioni.predefinite.della.stampanteUtilizzare questa funzione per ripristinare le impostazioni della stampante della macchina alle impostazioni predefinite.
Ciò non comporterà la reimpostazione delle impostazioni di rete.
1 .. Premere p o q per visualizzare l’opzione Menu reset, quindi premere OK.
2 .. Premere p o q per visualizzare l’opzione Ripr.predefin., quindi premere OK.
3 .. Premere p per selezionare Resettare.
Stampare.l’elenco.dei.font.interniStampare un elenco dei font interni (detti anche residenti) della macchina per visualizzare l’anteprima di ogni font prima di selezionarlo.

78 Stampa
1 .. Premere p o q per visualizzare l’opzione Info. macchina, quindi premere OK.
2 .. Premere p o q per visualizzare l’opzione Stampa Font, quindi premere OK.
3 .. Premere OK.La macchina stampa l’elenco dei font interni.
Stampare.una.lista.delle.impostazioni.della.stampante
1 .. Premere p o q per visualizzare l’opzione Info. macchina, quindi premere OK.
2 .. Premere p o q per visualizzare l’opzione Imp. Stampa, quindi premere OK. L’apparecchio stampa le impostazioni stampante.
Stampa.di.provaSe si verificano problemi con la qualità di stampa, seguire queste istruzioni per eseguire una stampa di prova.
1 .. Premere p o q per visualizzare l’opzione Info. macchina, quindi premere OK.
2 .. Premere p o q per visualizzare l’opzione Test di stampa, quindi premere OK. La macchina stampa la pagina di prova.

79
Rete . . . . . . . . . . . . . . . . . . . . . . . . . . . . . . . . . . . . . . . . . . . . . . . . . . . . . . . . . . . . . . . . . 81
Per iniziare . . . . . . . . . . . . . . . . . . . . . . . . . . . . . . . . . . . . . . . . . . . . . . . . . . . . . . . . . . . . . . . . . . . . . . . 81
Selezionare il tipo di connessione per la rete in uso . . . . . . . . . . . . . . . . . . . . . . . . . . . . . . . . . . . 82
Come utilizzare le utilità per la gestione della rete . . . . . . . . . . . . . . . . . . . . . . . . . . . . . . . . . . . . . 86
Individuare le impostazioni di rete della macchina . . . . . . . . . . . . . . . . . . . . . . . . . . . . . . . . . . . . . 88
Altri metodi di configurazione della macchina Dell per una rete wireless . . . . . . . . . . . . . . . . . 89
Funzionalità di rete avanzate . . . . . . . . . . . . . . . . . . . . . . . . . . . . . . . . . . . . . . . . . . . . . . . . . . . . . . 104
Informazioni tecniche per gli utenti avanzati . . . . . . . . . . . . . . . . . . . . . . . . . . . . . . . . . . . . . . . . . 105
Menu Rete del pannello dei comandi Dell . . . . . . . . . . . . . . . . . . . . . . . . . . . . . . . . . . . . . . . . . . . .114

80

81Rete
Rete• Per iniziare
Si consiglia di effettuare la configurazione e il collegamento alla rete utilizzando il CD-ROM di installazione Dell. In questa guida vengono fornite maggiori informazioni sui tipi di connessione di rete, vengono illustrati vari metodi di gestione della rete e spiegate alcune utili funzionalità di rete della macchina Dell.
• Selezionare il tipo di connessione per la rete in uso È necessario identificare il tipo di connessione di rete in uso: cablata o wireless.
• Come utilizzare le utilità per la gestione della rete Configurare e modificare le impostazioni di rete della macchina Dell mediante un’utilità di gestione.
• Individuare le impostazioni di rete della macchina È possibile modificare le impostazioni di rete della macchina (indirizzo IP, subnet mask, gateway e altri parametri) mediante il pannello dei comandi o Gestione basata sul Web.
• Altri metodi di configurazione della macchina Dell per una rete wireless Per collegare l’apparecchio alla rete wireless, è consigliabile utilizzare il CD-ROM di installazione.
• Funzionalità di rete avanzate• Informazioni tecniche per gli utenti avanzati• Menu Rete del pannello dei comandi Dell
Le opzioni del menu Rete del pannello dei comandi consentono di configurare la macchina Dell per la rete in uso.
Per.iniziareSi consiglia di effettuare la configurazione e il collegamento alla rete utilizzando il CD-ROM di installazione Dell. In questa guida vengono fornite maggiori informazioni sui tipi di connessione di rete, vengono illustrati vari metodi di gestione della rete e spiegate alcune utili funzionalità di rete della macchina Dell.
• Funzionalità di rete di base supportate Il server di stampa supporta varie funzioni in base al sistema operativo. Utilizzare la tabella per conoscere le funzionalità di rete e le connessioni supportate da ogni sistema operativo.
4

82 Rete
Funzionalità.di.rete.di.base.supportateIl server di stampa supporta varie funzioni in base al sistema operativo. Utilizzare la tabella per conoscere le funzionalità di rete e le connessioni supportate da ogni sistema operativo.
Sistemi.operativi Windows.Vista®
Windows®7Windows®8
Windows.Server®.2003/2008/2012/2012.R2
OS.X.v10 .8 .xOS.X.v10 .9 .xSO.X.v10 .10 .x
Stampa Sì Sì SìGestione basata sul Web Sì Sì SìStatus Monitor SìAccoppiamento verticale (solo per Windows® 7 e Windows® 8) Sì
Selezionare.il.tipo.di.connessione.per.la.rete.in.usoÈ necessario identificare il tipo di connessione di rete in uso: cablata o wireless.
• Esempi di connessione di rete cablata Identificare il tipo di connessione di rete cablata in uso: peer-to-peer o ambiente di rete condiviso.
• Esempi di connessione di rete wireless Identificare il tipo di connessione di rete wireless in uso: modalità Infrastruttura, modalità Ad-hoc o Wi-Fi Direct™.
Esempi.di.connessione.di.rete.cablataIdentificare il tipo di connessione di rete cablata in uso: peer-to-peer o ambiente di rete condiviso.
• Stampa peer-to-peer tramite il protocollo TCP/IP Negli ambienti peer-to-peer, ogni computer invia e riceve i dati direttamente da e verso ogni dispositivo. Non è presente un server centrale per il controllo dell’accesso ai file o la condivisione della stampante.
• Stampa in rete condivisa Negli ambienti in rete condivisa, ogni computer invia i dati attraverso un computer controllato centralmente. Questo tipo di computer viene spesso chiamato “server” o “server di stampa”. e ha il compito di controllare tutti i processi di stampa.

83Rete
Stampa.peer-to-peer.tramite.il.protocollo.TCP/IP
Negli ambienti peer-to-peer, ogni computer invia e riceve i dati direttamente da e verso ogni dispositivo. Non è presente un server centrale per il controllo dell’accesso ai file o la condivisione della stampante.
1 .. Router
2 .. Apparecchio in rete (l’apparecchio in uso)
NOTA:..Per le piccole reti composte da due o tre computer è consigliabile utilizzare il metodo di stampa Peer-to-Peer, poiché è più semplice da configurare rispetto al metodo di stampa in rete condivisa .
NOTA:..Tutti i computer devono utilizzare il protocollo TCP/IP .
NOTA:..Sulla macchina Dell è necessario configurare un indirizzo IP appropriato .
NOTA:..Se si utilizza un router, è necessario configurare l’indirizzo del gateway sui computer e sulla macchina Dell .

84 Rete
Stampa.in.rete.condivisa
Negli ambienti in rete condivisa, ogni computer invia i dati attraverso un computer controllato centralmente. Questo tipo di computer viene spesso chiamato “server” o “server di stampa”. e ha il compito di controllare tutti i processi di stampa.
1 .. Computer client
2 .. Computer controllato centralmente, detto anche "server" o "server di stampa"
3 .. Cavo Ethernet o USB
4 .. Apparecchio in rete (l’apparecchio in uso)
NOTA:..Per le reti di maggiori dimensioni, è consigliabile creare un ambiente di stampa in rete condivisa .
NOTA:..Il "server" o il "server di stampa" deve utilizzare il protocollo TCP/IP .
NOTA:..Per la macchina Dell è necessario configurare un indirizzo IP adeguato, a meno che non sia collegata al server mediante interfaccia USB .
Esempi.di.connessione.di.rete.wirelessIdentificare il tipo di connessione di rete wireless in uso: modalità Infrastruttura, modalità Ad-hoc o Wi-Fi Direct™.
• Collegamento a un computer mediante un punto di accesso/router LAN senza fili in rete (modalità infrastruttura) Il nodo centrale di questo tipo di rete è costituito da un punto di accesso/router LAN senza fili. Il punto di accesso può anche fungere da bridge o da gateway per una rete cablata. Quando la macchina wireless Dell (la

85Rete
macchina in dotazione) fa parte della rete, riceve tutti i processi di stampa tramite un punto di accesso. • Collegamento a un computer wireless senza un punto di accesso/router LAN wireless in rete (modalità Ad-hoc)
Questo tipo di rete non dispone di un punto di accesso/router LAN senza fili centrale. Ogni client senza fili comunica direttamente con gli altri. Quando la macchina wireless Dell (la macchina in dotazione) fa parte di questa rete, riceve tutti i processi di stampa direttamente dal computer che invia i dati di stampa.
• Wi-Fi Direct
Collegamento.a.un.computer.mediante.un.punto.di.accesso/router.LAN.senza.fili.in.rete.(modalità.infrastruttura)
Il nodo centrale di questo tipo di rete è costituito da un punto di accesso/router LAN senza fili. Il punto di accesso può anche fungere da bridge o da gateway per una rete cablata. Quando la macchina wireless Dell (la macchina in dotazione) fa parte della rete, riceve tutti i processi di stampa tramite un punto di accesso.
1 .. Punto di accesso/router LAN senza fili
2 .. Apparecchio per rete wireless (apparecchio in dotazione)
3 .. Computer con interfaccia senza fili connesso con il punto di accesso/router LAN senza fili
4 .. Computer cablato collegato al punto di accesso/router wireless LAN mediante un cavo di reteMetodo.di.configurazioneSelezionare uno dei metodi elencati di seguito per configurare la macchina Dell in un ambiente di rete wireless.
• Configurazione senza fili utilizzando Impostazione guidata dal pannello dei comandi (opzione consigliata)• Configurazione senza fili utilizzando Impostazione guidata dal pannello dei comandi• Configurazione senza fili one-push mediante WPS o AOSS™• Configurazione della rete senza fili con metodo PIN mediante WPS

86 Rete
Collegamento.a.un.computer.wireless.senza.un.punto.di.accesso/router.LAN.wireless.in.rete.(modalità.Ad-hoc)
Questo tipo di rete non dispone di un punto di accesso/router LAN senza fili centrale. Ogni client senza fili comunica direttamente con gli altri. Quando la macchina wireless Dell (la macchina in dotazione) fa parte di questa rete, riceve tutti i processi di stampa direttamente dal computer che invia i dati di stampa.
1 .. Apparecchio per rete wireless (apparecchio in dotazione)
2 .. Computer dotato di interfaccia senza filiNon si garantisce connessioni di rete wireless protette con i prodotti Windows Server® in modalità Ad-hoc.
Come.utilizzare.le.utilità.per.la.gestione.della.reteConfigurare e modificare le impostazioni di rete della macchina Dell mediante un’utilità di gestione.
• Gestione basata sul Web
Informazioni.sulle.utilità.per.la.gestione.della.rete• Informazioni su Gestione basata sul Web
Informazioni.su.Gestione.basata.sul.Web
Gestione basata sul Web è un’utilità che impiega un browser Web standard per gestire l’apparecchio utilizzando il protocollo HTTP (Hyper Text Transfer Protocol). Digitare nel browser web l’indirizzo IP dell’apparecchio per accedere alle impostazioni del server di stampa e modificarle.
NOTA:..Si consiglia di utilizzare Microsoft® Internet Explorer® 8 .0/9 .0/10 .0 per Windows® e Safari 5 .0/6 .0 per Macin-tosh . Verificare che JavaScript e i cookie siano sempre attivati nel browser utilizzato . Se si utilizza un browser Web diverso, verificare che sia compatibile con HTTP 1 .0 e HTTP 1 .1 .

87Rete
NOTA:..È necessario disporre del protocollo TCP/IP nella rete e avere un indirizzo IP valido programmato nel server di stampa e nel computer .
Accedere.al.software.e.alle.utilità.per.la.gestione.della.retePrima di utilizzare la macchina Dell in un ambiente di rete, è necessario installare il software Dell e configurare nella macchina stessa le impostazioni di rete TCP/IP appropriate. Se non si desidera o non è possibile utilizzare il programma di installazione Dell, Informazioni correlate
Accedere.a.Gestione.basata.sul.Web
1 .. Avviare il browser Web.
2 .. Digitare “http://indirizzo IP della macchina” nella barra degli indirizzi del browser (dove “indirizzo IP della macchina” è l’indirizzo IP della macchina). Ad esempio: http://192.168.1.2
NOTA:..Se si utilizza un DNS (Domain Name System, sistema di nomi di dominio) o si attiva un nome NetBIOS, è possibile immettere un altro nome, come ad esempio “SharedPrinter”, anziché l’indirizzo IP .
• Ad esempio:http://SharedPrinter
Se si attiva un nome NetBIOS, è possibile utilizzare anche il nome nodo .• Ad esempio:
http://DELL000499Il nome NetBIOS è indicato nel rapporto di configurazione della rete .
NOTA:..Per Macintosh: accedere a Gestione basata sul Web facendo clic sull’icona della macchina nella schermata Status.Monitor .
3 .. Per impostazione predefinita non è richiesta alcuna password. Digitare una password se ne è stata impostata una e quindi fare clic su .
A questo punto è possibile modificare le impostazioni del server di stampa.Se sono state modificate le impostazioni relative al protocollo, è necessario riavviare l’apparecchio dopo avere fatto clic su Invia per attivare la configurazione.
Impostare.una.password.di.accesso.per.la.Gestione.basata.su.Web
È consigliabile impostare una password di accesso allo scopo di impedire l’accesso non autorizzato a Gestione basata sul Web.
1 .. Avviare il browser Web.
2 .. Digitare “http://indirizzo IP della macchina” nella barra degli indirizzi del browser (dove “indirizzo IP della macchina” è l’indirizzo IP della macchina). Ad esempio: http://192.168.1.2
NOTA:..Se si utilizza un DNS (Domain Name System, sistema di nomi di dominio) o si attiva un nome NetBIOS, è possibile immettere un altro nome, come ad esempio “SharedPrinter”, anziché l’indirizzo IP .

88 Rete
• Ad esempio:http://SharedPrinter
Se si attiva un nome NetBIOS, è possibile utilizzare anche il nome nodo .• Ad esempio:
http://DELL000499Il nome NetBIOS è indicato nel rapporto di configurazione della rete .
NOTA:..Per Macintosh: accedere a Gestione basata sul Web facendo clic sull’icona della macchina nella schermata Status.Monitor .
3 .. Per impostazione predefinita non è richiesta alcuna password. Digitare una password se ne è stata impostata una e quindi fare clic su .
4 .. Fare clic su Amministratore.
5 .. Digitare la password che si intende utilizzare (fino a 32 caratteri).
6 .. Digitare nuovamente la password nella casella Conferma.nuova.password.
7 .. Fare clic su Invia.In futuro, ogni volta che si accede a Gestione basata sul Web digitare la password nella casella Accesso, quindi fare
clic su .Dopo avere configurato le impostazioni, fare clic su per uscire.
NOTA:..Nel caso in cui non si intenda impostare una password di accesso, è comunque possibile impostare una pas-sword facendo clic sul pulsante Configurare.la.password nella pagina Web dell’apparecchio .
Individuare.le.impostazioni.di.rete.della.macchinaÈ possibile modificare le impostazioni di rete della macchina (indirizzo IP, subnet mask, gateway e altri parametri) mediante il pannello dei comandi o Gestione basata sul Web.
• Individuare le impostazioni di rete durante l’utilizzo del pannello dei comandi Dell• Individuare le impostazioni di rete durante l’utilizzo di Gestione basata sul Web
Individuare.le.impostazioni.di.rete.durante.l’utilizzo.del.pannello.dei.comandi.Dell
1 .. Premere p o q per selezionare l’opzione Rete, quindi premere OK.
2 .. Selezionare le opzioni di menu che si desidera configurare.
Individuare.le.impostazioni.di.rete.durante.l’utilizzo.di.Gestione.basata.sul.Web
1 .. Avviare il browser Web.
2 .. Digitare “http://indirizzo IP della macchina” nella barra degli indirizzi del browser (dove “indirizzo IP della macchina” è l’indirizzo IP della macchina). Ad esempio: http://192.168.1.2
NOTA:..Se si utilizza un DNS (Domain Name System, sistema di nomi di dominio) o si attiva un nome NetBIOS, è possibile immettere un altro nome, come ad esempio “SharedPrinter”, anziché l’indirizzo IP .

89Rete
• Ad esempio:http://SharedPrinter
Se si attiva un nome NetBIOS, è possibile utilizzare anche il nome nodo .• Ad esempio:
http://DELL000499Il nome NetBIOS è indicato nel rapporto di configurazione della rete .
NOTA:..Per Macintosh: accedere a Gestione basata sul Web facendo clic sull’icona della macchina nella schermata Status.Monitor .
3 .. Per impostazione predefinita non è richiesta alcuna password. Digitare una password se ne è stata impostata una e quindi fare clic su .
È possibile modificare le impostazioni di rete.Se si modificano le impostazioni di protocollo, riavviare la macchina dopo avere fatto clic su Invia per attivare la configurazione.
Altri.metodi.di.configurazione.della.macchina.Dell.per.una.rete.wirelessPer collegare l’apparecchio alla rete wireless, è consigliabile utilizzare il CD-ROM di installazione.
• Prima di configurare la macchina Dell per una rete wireless• Configure Your Machine for a Wireless Network Using the One Push Method of Wi-Fi Protected Setup™
(WPS) or AOSS™• Configure Your Machine for a Wireless Network Using the PIN Method of Wi-Fi Protected Setup™ (WPS)
Se il punto di accesso/router LAN wireless supporta WPS, è possibile utilizzare il metodo PIN (Personal Identification Number - Codice identificativo personale) per configurare le impostazioni di rete wireless.
• Configurare la macchina per una rete wireless in modalità Ad-hoc (per IEEE 802.11b/g/n)• Configurazione della macchina per una rete wireless con la procedura guidata di impostazione del pannello dei
comandi della macchina• Configurare la macchina per una rete wireless nel caso in cui il nome SSID non venga trasmesso• Use Wi-Fi Direct™
Prima.di.configurare.la.macchina.Dell.per.una.rete.wirelessPrima di provare a eseguire la configurazione di una rete wireless, controllare quanto segue:
• Per ottenere risultati ottimali con la stampa quotidiana di documenti, posizionare la macchina Dell il più vicino possibile al punto di accesso/router LAN wireless evitando qualsiasi ostruzione. Oggetti di grandi dimensioni e pareti tra i due dispositivi, nonché interferenze provenienti da altre apparecchiature elettroniche, possono influire sulla velocità di trasferimento dati dei documenti. A causa di questi fattori, la connessione senza fili potrebbe non essere la scelta ottimale per alcuni tipi di documenti e applicazioni. Se si stampano file di grandi dimensioni, ad esempio documenti composti da più pagine con testo e immagini, è consigliabile optare per una rete Ethernet cablata per un trasferimento dati più veloce oppure una connessione USB per una velocità di trasmissione effettiva massima.
• Malgrado sia possibile utilizzare la macchina Dell sia in una rete cablata sia in una rete wireless, è possibile utilizzare un solo metodo di connessione per volta. È possibile tuttavia utilizzare contemporaneamente una

90 Rete
connessione in rete wireless e una connessione Wi-Fi Direct oppure una connessione in rete cablata (solo i modelli supportati) e una connessione Wi-Fi Direct.
• Prima di configurare le impostazioni senza fili, è necessario conoscere il nome della rete (nome SSID) e la chiave di rete.
Configurare.la.macchina.per.una.rete.wireless.utilizzando.il.metodo.One.Push.di.Wi-Fi.Protected.Setup™.(WPS).o.AOSS™Se il punto di accesso/router wireless supporta WPS (Push Button Configuration, ovvero configurazione tramite pul-sante) o AOSS™, è possibile utilizzare WPS o AOSS™ dal menu del pannello dei comandi della macchina per configu-rare le impostazioni di rete wireless .
NOTA:..I router o i punti di accesso che supportano WPS sono contrassegnati da questo simbolo:
NOTA:..I router o i punti di accesso che supportano AOSS™ sono contrassegnati da questo simbolo:
Configurare.la.rete.wireless.utilizzando.il.metodo.One.Push.di.WPS.o.AOSS™
1 .. Premere p o q per selezionare l’opzione Rete, quindi premere OK.
2 .. Premere p o q per selezionare l’opzione WLAN, quindi premere OK.
3 .. Premere p o q per selezionare l’opzione WPS/AOSS, quindi premere OK.
4 .. Quando viene visualizzato Abilita WLAN?, premere p per selezionare Sì. Viene avviata la procedura di impostazione guidata senza fili. Per annullare, premere Back.(Posteriore).
5 .. Quando sul display LCD è visualizzato Prem.tast.su rtr, premere il tasto WPS o AOSS™ sul punto di accesso/router wireless. Premere p sul pannello dei comandi dell’apparecchio e la macchina rileverà automaticamente la modalità (WPS o AOSS™) utilizzata dal punto di accesso/router wireless e proverà a connettersi alla rete wireless.
Se il dispositivo senza fili si connette correttamente, sull’LCD della macchina viene visualizzato Connessa.

91Rete
L’apparecchio stampa il rapporto dello stato della connessione senza fili. Se la connessione non va a buon fine, controllare il codice di errore sul rapporto stampato.
NOTA:..Se la connessione non è andata a buon fine, la macchina ritorna all’interfaccia di rete cablata .
Per Windows®: L’impostazione della rete senza fili è stata completata. Installare i driver e il software necessari per utilizzare il dispositivo dal programma di installazione sul CD-ROM.Per Macintosh:Per installare i driver e il software necessari al funzionamento del dispositivo, fare doppio clic su "StartHereOS X.app" nel CD-ROM di installazione.
Configurare.la.macchina.per.una.rete.wireless.utilizzando.il.metodo.PIN.di.Wi-Fi.Protected.Setup™.(WPS)Se il punto di accesso/router LAN wireless supporta WPS, è possibile utilizzare il metodo PIN (Personal Identification Number - Codice identificativo personale) per configurare le impostazioni di rete wireless. Il Metodo PIN è uno dei metodi di connessione sviluppati da Wi-Fi Alliance®. Se si immette nel dispositivo Registrar (che gestisce la rete LAN wireless) un codice PIN creato da un dispositivo Enrollee (l’apparecchio in dotazione), è possibile configurare la rete wireless e le impostazioni di protezione. Per ulteriori informazioni sull’accesso alla modalità WPS, vedere le istruzioni fornite con il punto di accesso/router wireless.
Due.tipi.di.connessione.alla.rete.wireless.utilizzando.il.metodo.PIN.di.Wi-Fi.Protected.Setup™.(WPS)
Tipo.AConnessione nel caso in cui il punto di accesso/router (1) LAN senza fili venga duplicato come dispositivo Registrar.

92 Rete
Tipo.BConnessione nel caso in cui un altro dispositivo (2), ad esempio un computer, sia utilizzato come dispositivo Registrar.
NOTA:..I router o i punti di accesso che supportano WPS sono contrassegnati da questo simbolo:
Come.configurare.la.rete.wireless.utilizzando.il.metodo.PIN.di.Wi-Fi.Protected.Setup™.(WPS)
1 .. Premere p o q per selezionare l’opzione Rete, quindi premere OK.
2 .. Premere p o q per selezionare l’opzione WLAN, quindi premere OK.
3 .. Premere p o q per selezionare l’opzione WPS con PIN, quindi premere OK.
4 .. Quando viene visualizzato Abilita WLAN?, premere p per selezionare Sì.Viene avviata la procedura di impostazione guidata senza fili. Per annullare, premere Back.(Posteriore).
5 .. Sul display LCD viene visualizzato un codice PIN di otto cifre e l’apparecchio inizia a cercare un punto di accesso/router LAN senza fili.
6 .. Usando un computer collegato in rete, digitare “http://indirizzo IP punto di accesso” nel browser (dove “indirizzo IP del punto di accesso” è l’indirizzo IP del dispositivo che viene usato come Registrazione).
7 .. Accedere alla pagina delle impostazioni WPS e digitare il PIN, quindi seguire le istruzioni visualizzate sullo schermo.
NOTA:..In genere, il dispositivo Registrar corrisponde al punto di accesso/router LAN senza fili .
NOTA:..La pagina di impostazione varia in base alla marca del punto di accesso/router LAN senza fili . Per ulteriori informazioni, vedere le istruzioni fornite in dotazione con il punto di accesso/router LAN senza fili .

93Rete
Se.si.utilizza.come.dispositivo.Registrar.un.computer.Windows.Vista®,.Windows®.7.o.Windows®.8,.procedere.come.indicato.di.seguito ..
8 .. Effettuare una delle seguenti operazioni:• (Windows Vista®)
Fare clic su (Fare.clic.per.iniziare)>Rete>Aggiungi.un.dispositivo.wireless ..• (Windows®7)
Fare clic su (Fare.clic.per.iniziare)>Dispositivi.e.stampanti>Aggiungi.dispositivo ..• (Windows®8)
Portare il mouse sull’angolo inferiore destro del desktop. Quando viene visualizzata la barra dei menu, fare clic su Impostazioni>Pannello.di.controllo>Hardware.e.suoni>Dispositivi.e.stampanti>Aggiungi.un.dispositivo.
NOTA:..Per utilizzare come dispositivo Registrar un computer Windows Vista®, Windows® 7 o Windows® 8, è necessario registrare preventivamente il computer in rete . Per ulteriori informazioni, vedere le istruzioni fornite in dotazione con il punto di accesso/router LAN senza fili .
NOTA:..Se si utilizza come dispositivo Registrar Windows® 7 o Windows® 8, è possibile installare il driver stampante dopo la configurazione senza fili, seguendo le istruzioni visualizzate sullo schermo . Per installare il pacchetto completo contenente driver e software, utilizzare il programma di installazione Dell disponibile sul CD-ROM di installazione .
9 .. Selezionare l’apparecchio in uso e fare clic su Avanti.
10 ..Digitare il PIN visualizzato sul display LCD dell’apparecchio, quindi fare clic su Avanti.
11 ..Selezionare la rete in uso, quindi fare clic su Avanti.
12 ..Fare clic su Chiudi.Se il dispositivo senza fili si connette correttamente, sull’LCD della macchina viene visualizzato Connessa. L’apparecchio stampa il rapporto dello stato della connessione senza fili. Se la connessione non va a buon fine, controllare il codice di errore sul rapporto stampato.
NOTA:..Se la connessione non è andata a buon fine, la macchina ritorna all’interfaccia di rete cablata .
Per Windows®: L’impostazione della rete senza fili è stata completata. Installare i driver e il software necessari per utilizzare il dispositivo dal programma di installazione sul CD-ROM.Per Macintosh:Per installare i driver e il software necessari al funzionamento del dispositivo, fare doppio clic su "StartHereOS X.app" nel CD-ROM di installazione.
Configurare.la.macchina.per.una.rete.wireless.in.modalità.Ad-hoc.(per.IEEE.802 .11b/g/n)
• Configurare la macchina per una rete wireless in modalità Ad-hoc utilizzando un nuovo nome SSID Se si utilizza un nuovo nome SSID, tutti gli altri dispositivi si collegheranno utilizzando il nome SSID assegnato alla macchina Dell mediante la procedura riportata di seguito. È necessario effettuare il collegamento a tale nome SSID dal computer in uso quando questo è configurato per la modalità Ad-hoc.

94 Rete
• Configurare la macchina per una rete wireless in modalità Ad-hoc utilizzando un nome SSID esistente Utilizzare queste istruzioni se si desidera accoppiare la macchina Dell con un computer già in modalità Ad-hoc e con SSID configurato.
• Collegamento a un computer wireless senza un punto di accesso/router LAN wireless in rete (modalità Ad-hoc) Questo tipo di rete non dispone di un punto di accesso/router LAN senza fili centrale. Ogni client senza fili comunica direttamente con gli altri. Quando la macchina wireless Dell (la macchina in dotazione) fa parte di questa rete, riceve tutti i processi di stampa direttamente dal computer che invia i dati di stampa.
Configurare.la.macchina.per.una.rete.wireless.in.modalità.Ad-hoc.utilizzando.un.nuovo.nome.SSID
Se si utilizza un nuovo nome SSID, tutti gli altri dispositivi si collegheranno utilizzando il nome SSID assegnato alla macchina Dell mediante la procedura riportata di seguito. È necessario effettuare il collegamento a tale nome SSID dal computer in uso quando questo è configurato per la modalità Ad-hoc.
1 .. Premere p o q per selezionare l’opzione Rete, quindi premere OK.
2 .. Premere p o q per selezionare l’opzione WLAN, quindi premere OK.
3 .. Premere p o q per selezionare l’opzione Imp. guidata, quindi premere OK.
4 .. Quando viene visualizzato Abilita WLAN?, premere p per selezionare Sì. Viene avviata la procedura di impostazione guidata senza fili. Per annullare, premere Back.(Posteriore).
5 .. La macchina cerca la rete e visualizza un elenco di nomi SSID disponibili. Premere p o q per selezionare l’opzione <Nuovo SSID>, quindi premere OK.
6 .. Immettere il nome SSID, quindi premere OK.
7 .. Premere p o q per selezionare l’opzione Ad-hoc, quindi premere OK.
8 .. Premere p o q per selezionare il tipo di crittografia: Nessuno o WEP, quindi premere OK.
9 .. Se per il tipo di crittografia è stata selezionata l’opzione WEP, immettere la chiave WEP, quindi premere OK.
NOTA:..La macchina Dell supporta solo l’utilizzo della prima chiave WEP .
10 ..Per applicare le impostazioni, premere p. Per annullare, premere q .
11 ..La macchina tenta di effettuare la connessione al dispositivo senza fili selezionato.Se il dispositivo senza fili si connette correttamente, sull’LCD della macchina viene visualizzato Connessa. L’apparecchio stampa il rapporto dello stato della connessione senza fili. Se la connessione non va a buon fine, controllare il codice di errore sul rapporto stampato.
NOTA:..Se la connessione non è andata a buon fine, la macchina ritorna all’interfaccia di rete cablata .
Per Windows®: L’impostazione della rete senza fili è stata completata. Installare i driver e il software necessari per utilizzare il dispositivo dal programma di installazione sul CD-ROM.Per Macintosh:Per installare i driver e il software necessari al funzionamento del dispositivo, fare doppio clic su "StartHereOS X.app" nel CD-ROM di installazione.

95Rete
Configurare.la.macchina.per.una.rete.wireless.in.modalità.Ad-hoc.utilizzando.un.nome.SSID.esistente
Utilizzare queste istruzioni se si desidera accoppiare la macchina Dell con un computer già in modalità Ad-hoc e con SSID configurato.
Prima di configurare l’apparecchio, è consigliabile annotare le impostazioni della rete wireless. Queste informazioni sono necessarie per poter eseguire la configurazione.
1 .. Controllare e registrare le impostazioni correnti per la rete wireless del computer a cui si effettua la connessione.
NOTA:..Le impostazioni di rete wireless del computer con il quale si sta effettuando il collegamento devono essere impostate su una modalità Ad-hoc con un SSID già configurato . Per ulteriori informazioni sulla configurazione del computer in modalità Ad-hoc, vedere le istruzioni fornite con il computer o contattare l’amministratore di rete .
Nome.rete.(SSID)
Modalità.di.comunicazione
Modalità.di.crittografia Chiave.di.rete
Ad hocNESSUNA -WEP
Ad esempio:
Nome.rete.(SSID)HELLO
Modalità.di.comunicazione
Modalità.di.crittografia Chiave.di.rete
Ad hoc WEP 12345
NOTA:..La macchina Dell supporta solo l’utilizzo della prima chiave WEP .
2 .. Premere p o q per selezionare l’opzione Rete, quindi premere OK.
3 .. Premere p o q per selezionare l’opzione WLAN, quindi premere OK.
4 .. Premere p o q per selezionare l’opzione Imp. guidata, quindi premere OK.
5 .. Quando viene visualizzato Abilita WLAN?, premere p per selezionare Sì. Viene avviata la procedura di impostazione guidata senza fili. Per annullare, premere Back.(Posteriore).
6 .. La macchina cerca la rete e visualizza un elenco di nomi SSID disponibili. Quando viene visualizzato un elenco di SSID, premere p o q per selezionare il SSID desiderato.
7 .. Premere OK.
8 .. Immettere la chiave WEP, quindi premere OK.Per applicare le impostazioni, premere p . Per annullare, premere q .
NOTA:..La macchina Dell supporta solo l’utilizzo della prima chiave WEP .
9 .. La macchina tenta di effettuare la connessione al dispositivo senza fili selezionato.

96 Rete
Se il dispositivo senza fili si connette correttamente, sull’LCD della macchina viene visualizzato Connessa. L’apparecchio stampa il rapporto dello stato della connessione senza fili. Se la connessione non va a buon fine, controllare il codice di errore sul rapporto stampato.
NOTA:..Se la connessione non è andata a buon fine, la macchina ritorna all’interfaccia di rete cablata .
Per Windows®: L’impostazione della rete senza fili è stata completata. Installare i driver e il software necessari per utilizzare il dispositivo dal programma di installazione sul CD-ROM.Per Macintosh:Per installare i driver e il software necessari al funzionamento del dispositivo, fare doppio clic su "StartHereOS X.app" nel CD-ROM di installazione.
Configurazione.della.macchina.per.una.rete.wireless.con.la.procedura.guidata.di.impostazione.del.pannello.dei.comandi.della.macchina
Prima di configurare l’apparecchio, è consigliabile annotare le impostazioni della rete wireless. Queste informazioni sono necessarie per poter eseguire la configurazione.
1 .. Controllare e registrare le impostazioni correnti per la rete wireless del computer a cui si effettua la connessione.
Nome.rete.(SSID)
Chiave.di.rete
Ad esempio:
Nome.rete.(SSID)HELLO
Chiave.di.rete12345
NOTA:..Il punto di accesso/router potrebbe supportare l’utilizzo di chiavi WEP multiple, tuttavia la macchina Dell supporta solo l’utilizzo della prima chiave WEP .
NOTA:..Se è necessaria assistenza durante la configurazione e si desidera contattare l’assistenza clienti Dell, accertarsi di disporre di SSID (nome di rete) e chiave di rete . Non è possibile fornire assistenza per il reperimento di queste informazioni .
NOTA:..Se non sei a conoscenza di queste informazioni (SSID e chiave di rete), non puoi proseguire con la configurazione wireless .
Come.trovare.queste.informazioni?• Consultare la documentazione fornita con il punto di accesso (router) senza fili.• Il SSID iniziale potrebbe corrispondere al nome del produttore o al nome del modello.

97Rete
• Se non si conoscono le informazioni di protezione, consultare il produttore del router, l’amministratore di sistema o il fornitore di servizi Internet.
2 .. Premere p o q per selezionare l’opzione Rete, quindi premere OK.
3 .. Premere p o q per selezionare l’opzione WLAN, quindi premere OK.
4 .. Premere p o q per selezionare l’opzione Imp. guidata, quindi premere OK.
5 .. Quando viene visualizzato Abilita WLAN?, premere p per selezionare Sì. Viene avviata la procedura di impostazione guidata senza fili. Per annullare, premere Back.(Posteriore).
6 .. La macchina cerca la rete e visualizza un elenco di nomi SSID disponibili. Quando viene visualizzato un elenco di SSID, premere p o q per selezionare il SSID desiderato.
7 .. Premere OK.
8 .. Effettuare una delle seguenti operazioni:• Se si utilizza un metodo di autenticazione e di crittografia che richieda una chiave di rete, immettere la chiave
di rete annotata al primo punto.Immettere la chiave WEP, quindi premere OK per applicare le impostazioni.Per applicare le impostazioni, premere p . Per annullare, premere q.
• Se il metodo di autenticazione è Sistema aperto e la modalità di cifratura è Nessuno, andare al punto successivo.
• Se il punto di accesso/router WLAN supporta il WPS, viene visualizzato WPS disponibile. Per collegare la macchina usando la modalità wireless automatica, premere p . (Se si sceglie NO, inserire la chiave di rete annotata al primo punto). Quando viene visualizzato Premi WPS su rtr, premere il pulsante WPS sul punto di accesso/router WLAN, quindi premere due voltep.
9 .. La macchina tenta di effettuare la connessione al dispositivo senza fili selezionato.Se il dispositivo senza fili si connette correttamente, sull’LCD della macchina viene visualizzato Connessa. L’apparecchio stampa il rapporto dello stato della connessione senza fili. Se la connessione non va a buon fine, controllare il codice di errore sul rapporto stampato.
NOTA:..Se la connessione non è andata a buon fine, la macchina ritorna all’interfaccia di rete cablata .
Per Windows®: L’impostazione della rete senza fili è stata completata. Installare i driver e il software necessari per utilizzare il dispositivo dal programma di installazione sul CD-ROM.Per Macintosh:Per installare i driver e il software necessari al funzionamento del dispositivo, fare doppio clic su "StartHereOS X.app" nel CD-ROM di installazione.
Configurare.la.macchina.per.una.rete.wireless.nel.caso.in.cui.il.nome.SSID.non.venga.trasmesso
Prima di configurare l’apparecchio, è consigliabile annotare le impostazioni della rete wireless. Queste informazioni sono necessarie per poter eseguire la configurazione.

98 Rete
1 .. Verificare e registrare le impostazioni wireless correnti della rete.
Nome.rete.(SSID)
Modalità.di.comunicazione Metodo.di.autenticazione Modalità.di.crittografia Chiave.di.rete
Infrastruttura
Sistema apertoNESSUNA -WEP
Chiave condivisa WEP
WPA/WPA2-PSK
AESTKIP(TKIP è supportato solo per WPA-PSK.)
Ad esempio:
Nome.rete.(SSID)HELLO
Modalità.di.comunicazione Metodo.di.autenticazione Modalità.di.crittografia Chiave.di.reteInfrastruttura WPA2-PSK AES 12345678
NOTA:..Se il router utilizza la crittografia WEP, immettere la chiave utilizzata come prima chiave WEP . La macchina Dell supporta solo l’utilizzo della prima chiave WEP .
2 .. Premere p o q per selezionare l’opzione Rete, quindi premere OK.
3 .. Premere p o q per selezionare l’opzione WLAN, quindi premere OK.
4 .. Premere p o q per selezionare l’opzione Imp. guidata, quindi premere OK.
5 .. Quando viene visualizzato Abilita WLAN?, premere p per selezionare Sì. Viene avviata la procedura di impostazione guidata senza fili. Per annullare, premere Back.(Posteriore).
6 .. La macchina cerca la rete e visualizza un elenco di nomi SSID disponibili. Premere p o q per selezionare l’opzione <Nuovo SSID>, quindi premere OK.
7 .. Immettere il nome SSID, quindi premere OK.
8 .. Premere p o q per selezionare l’opzione Infrastruttura, quindi premere OK.
9 .. Premere p o q per selezionare il metodo di autenticazione desiderato, quindi premere OK.
10 ..Effettuare una delle seguenti operazioni:• Se è stata selezionata l’opzione Sistema aperto, premere p o q per selezionare il tipo di crittografia:
Nessuno o WEP, quindi premere OK. Se per il tipo di crittografia è stata selezionata l’opzione WEP, immettere la chiave WEP, quindi premere OK.
• Se è stata selezionata l’opzione Tasto condiviso, immettere la chiave WEP, quindi premere OK.• Se è stata selezionata l’opzione WPA/WPA2-PSK, premere p o q tper selezionare il tipo di crittografia: TKIP+AES o AES, quindi premere OK.Immettere la chiave WPA, quindi premere OK.
NOTA:..La macchina Dell supporta solo l’utilizzo della prima chiave WEP .
11 ..Per applicare le impostazioni, premere p . Per annullare, premere q .

99Rete
12 ..La macchina tenta di effettuare la connessione al dispositivo senza fili selezionato. Se il dispositivo senza fili si connette correttamente, sull’LCD della macchina viene visualizzato Connessa. L’apparecchio stampa il rapporto dello stato della connessione senza fili. Se la connessione non va a buon fine, controllare il codice di errore sul rapporto stampato.
NOTA:..Se la connessione non è andata a buon fine, la macchina ritorna all’interfaccia di rete cablata .
Per Windows®: L’impostazione della rete senza fili è stata completata. Installare i driver e il software necessari per utilizzare il dispositivo dal programma di installazione sul CD-ROM.Per Macintosh:Per installare i driver e il software necessari al funzionamento del dispositivo, fare doppio clic su "StartHereOS X.app" nel CD-ROM di installazione.
Utilizzare.Wi-Fi.Direct™• Stampare da un dispositivo mobile utilizzando Wi-Fi Direct• Stampa mobile• Configurare la rete Wi-Fi Direct
Configurare le impostazioni di rete Wi-Fi Direct dal pannello dei comandi della macchina. • Non è possibile completare la configurazione della rete wireless.
Stampare.da.un.dispositivo.mobile.utilizzando.Wi-Fi.Direct
Wi-Fi Direct è uno dei metodi di configurazione wireless sviluppati da Wi-Fi Alliance®. Questo metodo consente di configurare una rete wireless protetta tra la macchina Dell e un dispositivo mobile, ad esempio un dispositivo Android™, Windows® Phone, un iPhone, iPod touch o iPad, senza utilizzare un punto di accesso. Wi-Fi Direct supporta la configurazione di rete wireless mediante il metodo one-push o il metodo PIN di Wi-Fi Protected Setup™ (WPS). È inoltre possibile configurare una rete wireless impostando manualmente il nome SSID e la password. La funzione Wi-Fi Direct della macchina Dell supporta la protezione WPA2™ con crittografia AES.
1 .. Dispositivo mobile
2 .. La macchina Dell
NOTA:..Malgrado sia possibile utilizzare la macchina Dell sia in una rete cablata sia in una rete wireless, è possibile

100 Rete
utilizzare un solo metodo di connessione per volta . È possibile tuttavia utilizzare contemporaneamente una connessio-ne in rete wireless e una connessione Wi-Fi Direct oppure una connessione in rete cablata (solo i modelli supportati) e una connessione Wi-Fi Direct .
NOTA:..Il dispositivo supportato da Wi-Fi Direct può diventare Proprietario di gruppo (P/G) . Quando si configura la rete Wi-Fi Direct, il dispositivo P/G funge da punto di accesso .
Stampa.mobile
La stampante Dell | E310dw supporta la stampa da svariati dispositivi mobili. Facile da utilizzare, l’applicazione per la stampa mobile consente la stampa diretta sulle stampanti Dell supportate di foto, documenti, contenuto Web e altro ancora tramite la rete Wi-Fi o Ethernet.
Per.i.dispositivi.Android™Scaricare l'app gratuita Dell Document Hub da Google Play™. Semplice da utilizzare e da navigare, l'app Dell Document Hub consente la stampa diretta di foto, documenti, contenuti Web e molto altro con stampanti Dell su rete Wi-Fi, Wi-Fi Direct o Ethernet. Scansionare il QR Code® per ottenere un rapido accesso allo store in cui scaricare l'applicazione.
Per.i.dispositivi.iOSQuesta stampante è compatibile con AirPrint. La stampante è inoltre compatibile con l'app gratuita Dell Document Hub App, disponibile su App Store. Scansionare il QR Code per ottenere un rapido accesso allo store in cui scaricare l'applicazione.
Configurare.la.rete.Wi-Fi.Direct
Configurare le impostazioni di rete Wi-Fi Direct dal pannello dei comandi della macchina. • Guida passo per passo alla configurazione della rete Wi-Fi Direct
Le istruzioni riportate di seguito illustrano cinque metodi per la configurazione della macchina Dell in un ambiente di rete wireless. Selezionare il metodo desiderato in base all’ambiente di utilizzo.
• Configurare la rete Wi-Fi Direct utilizzando il metodo One-Push

101Rete
• Configurare la rete Wi-Fi Direct utilizzando il metodo One-Push di Wi-Fi Protected Setup™ (WPS)• Configurare la rete Wi-Fi Direct utilizzando il metodo PIN• Configure Your Wi-Fi Direct Network Using the PIN Method of Wi-Fi Protected Setup™ (WPS)• Configurare la rete Wi-Fi Direct manualmente
Guida.passo.per.passo.alla.configurazione.della.rete.Wi-Fi.Direct
Le istruzioni riportate di seguito illustrano cinque metodi per la configurazione della macchina Dell in un ambiente di rete wireless. Selezionare il metodo desiderato in base all’ambiente di utilizzo.Controllare il proprio dispositivo mobile per la configurazione.
1 .. Il dispositivo mobile supporta Wi-Fi Direct?
Opzione DescrizioneSì Passare al
punto 2No Passare al
punto 3
2 .. Il dispositivo mobile supporta la configurazione one-push per Wi-Fi Direct?
Opzione DescrizioneSì
Informazioni correlate: Configurare la rete Wi-Fi Direct utilizzando il metodo One-PushNo
Informazioni correlate: Configurare la rete Wi-Fi Direct utilizzando il metodo PIN
3 .. Il dispositivo mobile supporta Wi-Fi Protected Setup™ (WPS)?
Opzione DescrizioneSì Passare al punto 4No
Informazioni correlate: Configurare la rete Wi-Fi Direct manualmente
4 .. Il dispositivo mobile supporta la configurazione one-push per Wi-Fi Protected Setup™ (WPS)?
Opzione DescrizioneSì
Informazioni correlate: Configure Your Wi-Fi Direct Network Using the One-Push Method and Wi-Fi Protected Setup™ (WPS)
NoInformazioni correlate: Configure Your Wi-Fi Direct Network Using the PIN Method of Wi-Fi Protected
Setup™ (WPS)
Per utilizzare la funzionalità di stampa mobile in una rete Wi-Fi Direct configurata con il metodo one-push mediante Wi-Fi Direct oppure con il metodo PIN mediante Wi-Fi Direct, il dispositivo utilizzato per configurare Wi-Fi Direct deve essere dotato di Android™ 4.0 o versione successiva.
Configurare.la.rete.Wi-Fi.Direct.utilizzando.il.metodo.One-Push
Se il dispositivo mobile utilizzato supporta Wi-Fi Direct, procedere come indicato di seguito per configurare una rete Wi-Fi Direct:
1 .. Premere p o q per selezionare l’opzione Rete, quindi premere OK.

102 Rete
2 .. Premere p o q per selezionare l’opzione Wi-Fi Direct, quindi premere OK.
3 .. Premere p o q per selezionare l’opzione Interruttore, quindi premere OK.
4 .. Quando viene visualizzato Wi-Fi Direct On?, premere p per accettare. Per annullare, premere q .
5 .. Attivare Wi-Fi Direct sul dispositivo mobile (vedere la guida utente del dispositivo mobile per le istruzioni) quando è visualizzato Attivare Wi-Fi Direct sull'altro dispositivo e premere OK. sullo schermo LCD della macchina. Premere OK sulla macchina.Questo avvierà la configurazione di Wi-Fi Direct. Per annullare, premere Back.(Posteriore).
6 .. Effettuare una delle seguenti operazioni:• Se la macchina Dell è il Proprietario gruppo (P/G), collegare il dispositivo mobile direttamente alla macchina.• Se la macchina Dell non è nel P/G (Proprietario gruppo), visualizza i nomi dei dispositivi disponibili con i
quali configurare una rete Wi-Fi Direct. Premere p o q per selezionare il dispositivo mobile che si desidera collegare e premere OK. Ricercare nuovamente i dispositivi disponibili premendo Nuova scans.
7 .. Se il dispositivo mobile si collega correttamente, sull’LCD della macchina viene visualizzato Connessa. La configurazione di rete Wi-Fi Direct è stata completata.
Configurare.la.rete.Wi-Fi.Direct.utilizzando.il.metodo.One-Push.di.Wi-Fi.Protected.Setup™.(WPS)
Se il dispositivo mobile supporta WPS (PBC: Push Button Configuration ovvero configurazione tramite pulsante), procedere come indicato di seguito per configurare una rete Wi-Fi Direct:
1 .. Premere p o q per selezionare l’opzione Rete, quindi premere OK.
2 .. Premere p o q per selezionare l’opzione Wi-Fi Direct, quindi premere OK.
3 .. Premere p o q per selezionare l’opzione Prop. Gruppo, quindi premere OK.
4 .. Premere p o q per selezionare l’opzione On, quindi premere OK.
5 .. Premere p o q per selezionare l’opzione Interruttore, quindi premere OK.
6 .. Quando viene visualizzato Wi-Fi Direct On?, premere p per accettare. Per annullare, premere q .
7 .. Attivare il metodo di configurazione WPS one-push del dispositivo mobile (vedere la guida per l’utente del dispositivo mobile per le istruzioni) quando sull’ LCD della macchina viene visualizzato Attivare Wi-Fi Direct sull'altro dispositivo e premere OK. Premere OK sulla macchina.Questo avvierà la configurazione di Wi-Fi Direct. Per annullare, premere Back.(Posteriore).
8 .. Se il dispositivo mobile si collega correttamente, sull’LCD della macchina viene visualizzato Connessa. La configurazione di rete Wi-Fi Direct è stata completata.
Configurare.la.rete.Wi-Fi.Direct.utilizzando.il.metodo.PIN
Se il dispositivo mobile supporta il metodo PIN di Wi-Fi Direct, seguire i seguenti passaggi per configurare una rete Wi-Fi Direct:
1 .. Premere p o q per selezionare l’opzione Rete, quindi premere OK.
2 .. Premere p o q per selezionare l’opzione Wi-Fi Direct, quindi premere OK.
3 .. Premere p o q per selezionare l’opzione Codice PIN, quindi premere OK.
4 .. Quando viene visualizzato Wi-Fi Direct On?, premere p per accettare. Per annullare, premere q .

103Rete
5 .. Attivare Wi-Fi Direct sul dispositivo mobile (vedere la guida utente del dispositivo mobile per le istruzioni) quando è visualizzato Attivare Wi-Fi Direct sull'altro dispositivo e premere OK. sullo schermo LCD della macchina. Premere OK sulla macchina.Questo avvierà la configurazione di Wi-Fi Direct. Per annullare, premere Back.(Posteriore).
6 .. Effettuare una delle seguenti operazioni:• Se la macchina è nel P/G (Proprietario gruppo), attende una richiesta di connessione dal dispositivo mobile
utilizzato. Quando viene visualizzato Immetti PIN, inserire il PIN visualizzato sul dispositivo mobile sulla macchina. Premere OK per completare l’impostazione.Se il PIN viene visualizzato sulla macchina, immettere il PIN nel dispositivo mobile.
• Se la macchina non è nel P/G (Proprietario gruppo), visualizza i nomi dei dispositivi disponibili con i quali configurare una rete Wi-Fi Direct. Premere p o q per selezionare il dispositivo mobile che si desidera collegare e premere OK. Cercare nuovamente i dispositivi disponibili premendo Nuova scans., quindi passare al punto successivo.
7 .. Effettuare una delle seguenti operazioni:• Premere p per visualizzare il PIN sulla macchina, immettere il PIN nel dispositivo mobile, quindi passare al
punto successivo.• Premere p per inserire il PIN visualizzato sul dispositivo mobile sulla macchina. Premere OK e passare al
punto successivo.
8 .. Se il dispositivo mobile si collega correttamente, sull’LCD della macchina viene visualizzato Connessa. La configurazione di rete Wi-Fi Direct è stata completata.
Configurare.la.rete.Wi-Fi.Direct.utilizzando.il.metodo.PIN.di.Wi-Fi.Protected.Setup™.(WPS)
Se il dispositivo mobile supporta il metodo PIN di Wi-Fi Protected Setup™ (WPS), seguire i seguenti passaggi per configurare una rete Wi-Fi Direct.
1 .. Premere p o q per selezionare l’opzione Rete, quindi premere OK.
2 .. Premere p o q per selezionare l’opzione Wi-Fi Direct, quindi premere OK.
3 .. Premere p o q per selezionare l’opzione Prop. Gruppo, quindi premere OK.
4 .. Premere p o q per selezionare l’opzione On, quindi premere OK.
5 .. Premere p o q per selezionare l’opzione Codice PIN, quindi premere OK.
6 .. Quando viene visualizzato Wi-Fi Direct On?, premere p per accettare. Per annullare, premere q .
7 .. Attivare il metodo di configurazione PIN di WPS del dispositivo mobile (vedere la guida per l’utente del dispositivo mobile per le istruzioni) quando sull’ LCD della macchina viene visualizzato Attivare Wi-Fi Direct sull’altro dispositivo e premere OK. Premere OK sulla macchina. Questo avvierà la configurazione di Wi-Fi Direct. Per annullare, premere Back.(Posteriore).
8 .. La macchina rimarrà in attesa per una richiesta di connessione dal dispositivo mobile. Quando viene visualizzato Immetti PIN, inserire il PIN visualizzato sul dispositivo mobile sulla macchina.
9 .. Premere OK.
10 ..Se il dispositivo mobile si collega correttamente, sull’LCD della macchina viene visualizzato Connessa. La configurazione di rete Wi-Fi Direct è stata completata.

104 Rete
Configurare.la.rete.Wi-Fi.Direct.manualmente
Se il dispositivo mobile non supporta Wi-Fi Direct o WPS, è necessario configurare manualmente una rete Wi-Fi Direct.
1 .. Premere p o q per selezionare l’opzione Rete, quindi premere OK.
2 .. Premere p o q per selezionare l’opzione Wi-Fi Direct, quindi premere OK.
3 .. Premere p o q per selezionare l’opzione Manuale, quindi premere OK.
4 .. Quando viene visualizzato Wi-Fi Direct On?, premere p per accettare. Per annullare, premere q .
5 .. La macchina visualizza il nome SSID e la password per due minuti. Andare alla schermata delle impostazioni di rete wireless del proprio dispositivo mobile e inserire il nome SSID e la password.
6 .. Se il dispositivo mobile si collega correttamente, sull’LCD della macchina viene visualizzato Connessa. La configurazione di rete Wi-Fi Direct è stata completata.
Funzionalità.di.rete.avanzate• Stampare il rapporto di configurazione della rete
Nel rapporto di configurazione della rete sono elencate le impostazioni correnti di configurazione della rete, incluse le impostazioni del server di stampa di rete.
Stampare.il.rapporto.di.configurazione.della.reteNel rapporto di configurazione della rete sono elencate le impostazioni correnti di configurazione della rete, incluse le impostazioni del server di stampa di rete.
NOTA:..Nome nodo: il nome nodo è riportato nel rapporto di configurazione della rete . Il nome del nodo predefinito è “DELLxxxxxx” (dove “xxxxxx” rappresenta le prime sei cifre dell’indirizzo MAC / indirizzo Ethernet della macchina) .
NOTA:..Se l'IP Address indicato nel rapporto di configurazione della rete corrisponde a 0 .0 .0 .0, attendere un minuto e riprovare a stampare .
NOTA:..Nel rapporto sono indicate le impostazioni dell'apparecchio in uso, quali indirizzo IP, subnet mask, nome nodo e indirizzo MAC, ad esempio:
• Indirizzo IP: 192.168.0.5• Subnet mask: 255.255.255.0• Nome nodo: DELL000499• Indirizzo MAC: 00-0c-a0-00-04-99
1 .. Premere p o q per selezionare l’opzione Info. macchina, quindi premere OK.
2 .. Premere p o q per selezionare Stampa Imp.Rete.
3 .. Premere OK.

105Rete
Informazioni.tecniche.per.gli.utenti.avanzati• Impostazioni di rete aggiuntive per Windows®
• Servizi disponibiliSe si desidera utilizzare il computer per stampare sul server di stampa Dell, è necessario utilizzare una risorsa, detta anche “servizio”. Il server di stampa Dell fornisce i servizi predefiniti indicati di seguito:
• Altri modi per configurare l’indirizzo IP• Reimpostare le impostazioni di rete ai valori predefiniti di fabbrica
È possibile utilizzare il pannello dei comandi dell'apparecchio per ripristinare le impostazioni predefinite del server di stampa. Questa operazione ripristina tutti i dati, ad esempio la password e l’indirizzo IP.
• Stampare il rapporto WLANIl Rapporto WLAN fa riferimento allo stato della connessione senza fili dell'apparecchio. Se la connessione wireless non va a buon fine, controllare il codice di errore sul rapporto stampato.
Impostazioni.di.rete.aggiuntive.per.Windows®
• Prima di configurare le impostazioni di rete aggiuntive• Utilizzare i servizi Web per installare i driver usati per la stampa (Windows Vista®, Windows® 7 e Windows® 8)
Utilizzare i servizi Web per monitorare le stampanti sulla rete.• Utilizzare i servizi Web per disinstallare i driver usati per la stampa (Windows Vista®, Windows® 7 e Windows® 8)• Installare i driver utilizzati per la stampa nella modalità infrastruttura durante l’uso dell’accoppiamento verticale
(Windows® 7 e Windows® 8)Windows® Vertical Pairing è una tecnologia che consente alla macchina wireless che supporta l’accoppiamento verticale di connettersi alla rete a infrastruttura utilizzando il metodo PIN di WPS e la funzionalità Servizi Web. Consente inoltre l’installazione del driver stampante dall’icona della stampante nella schermata Aggiungi.un dispositivo. Se si utilizza la modalità Infrastruttura, è possibile connettere la macchina alla rete wireless e quindi installare il driver stampante utilizzando questa funzionalità.
• Installare i driver utilizzati per la stampa dalla rete Wi-Fi Direct durante l’uso dell’accoppiamento verticale (Windows® 8.1)Windows® 8.1 consente alla macchina wireless che supporta l’accoppiamento verticale di connettersi alla rete Wi-Fi Direct utilizzando il metodo one-push o PIN di WPS e la funzionalità Servizi Web. Consente inoltre l’installazione del driver stampante dall’icona della stampante nella schermata Aggiungi.dispositivo. È possibile connettere la macchina alla rete Wi-Fi Direct e quindi installare il driver stampante utilizzando questa funzionalità. La macchina supporta anche la funzionalità Persistent Group di Vertical Pairing per Windows® 8.1.
Prima.di.configurare.le.impostazioni.di.rete.aggiuntive
Usare una delle seguenti funzioni per configurare impostazioni di rete aggiuntive:• Servizi Web per la stampa (Windows Vista®, Windows® 7 e Windows® 8)• Accoppiamento verticale (Windows® 7 e Windows® 8)

106 Rete
Utilizzare.i.servizi.Web.per.installare.i.driver.usati.per.la.stampa.(Windows.Vista®,.Windows®.7.e.Windows®.8)
Utilizzare i servizi Web per monitorare le stampanti sulla rete.
• Verificare che il computer host e la macchina Dell siano sulla stessa sottorete o che il router sia configurato correttamente per il trasferimento dei dati tra i due dispositivi.
• Prima di configurare questa impostazione, è necessario configurare l’indirizzo IP sulla macchina Dell.• In Windows Server® 2008, Windows Server® 2012 e Windows Server® 2012 R2 è necessario installare i servizi di
stampa.
1 .. Inserire il CDROM di installazione.
2 .. Open Windows®Explorer, and navigate to your CD-ROM drive, and then select install.>.bin.>.ComDLL.>.Data..
3 .. Fare doppio clic su PnPDrvInst .exe o su dpinstx86 .exe.
4 .. Se viene visualizzata la schermata.Controllo.dell'account.utente, effettuare una delle seguenti operazioni:• (Windows Vista®)
Fare clic su Consenti.• (Windows® 7/Windows® 8)
Fare clic su Sì.
5 .. Effettuare una delle seguenti operazioni:• (Windows Vista®)
Fare clic su (Fare.clic.per.iniziare)>Rete.Il nome dei servizi Web della macchina viene visualizzato insieme all’icona della stampante. Fare clic con il pulsante destro del mouse sull’apparecchio da installare.• (Windows®7)
Fare clic su (Fare.clic.per.iniziare)>Pannello.di.controllo>Rete.e.Internet>Visualizza.dispositivi.e.compu-ter.della.rete ..Il nome dei servizi Web della macchina viene visualizzato insieme all’icona della stampante. Fare clic con il pulsante destro del mouse sull’apparecchio da installare.• (Windows®8)
Portare il mouse sull’angolo inferiore destro del desktop. Quando viene visualizzata la barra dei menu, fare clic su Impostazioni>Modifica.impostazioni.PC>Dispositivi>Aggiungi.un.dispositivo. Viene visualizzato il nome per i Servizi Web dell’apparecchio. • (Windows®8.1)
Portare il mouse sull’angolo inferiore destro del desktop. Quando viene visualizzata la barra dei menu, fare clic su Impostazioni>Modifica.impostazioni.PC>PC.&.devices>Dispositivi>Aggiungi.un.dispositivo. Viene visualizzato il nome per i Servizi Web dell’apparecchio.
NOTA:..Il nome dei servizi Web per la macchina Dell corrisponde al nome del modello utilizzato e all’indirizzo MAC (indirizzo Ethernet) della macchina (ad esempio Dell E310dw [XXXXXXXXXXXX] (indirizzo MAC/indirizzo

107Rete
Ethernet)) .
NOTA:..(Windows®8)Spostare il mouse sul nome dell’apparecchio per visualizzare le informazioni relative all’apparecchio stesso .
6 .. Effettuare una delle seguenti operazioni:• (Windows Vista®/Windows®7)
Fare clic su Installa nel menu a discesa dell’apparecchio.• (Windows®8)
Selezionare l’apparecchio da installare.
Utilizzare.i.servizi.Web.per.disinstallare.i.driver.usati.per.la.stampa.(Windows.Vista®,.Windows®.7.e.Windows®.8)
1 .. Effettuare una delle seguenti operazioni:• (Windows Vista®)
Fare clic su (Fare.clic.per.iniziare)>Rete .• (Windows®7)
Fare clic su .(Fare.clic.per.iniziare)>Pannello.di.controllo>Rete.e.Internet>Visualizza.dispositivi.e.compu-ter.della.rete ..• (Windows®8)
Portare il mouse sull’angolo inferiore destro del desktop. Quando viene visualizzata la barra dei menu, fare clic su Impostazioni>Modifica.impostazioni.PC>Dispositivi. • (Windows®8.1)
Portare il mouse sull’angolo inferiore destro del desktop. Quando viene visualizzata la barra dei menu, fare clic su Impostazioni>Modifica.impostazioni.PC>PC.&.devices>Dispositivi.
2 .. Effettuare una delle seguenti operazioni:• (Windows Vista®/Windows®7)
Il nome dei servizi Web della macchina viene visualizzato insieme all’icona della stampante. Fare clic con il pulsante destro del mouse sull’apparecchio da disinstallare.• (Windows®8)
Viene visualizzato il nome per i Servizi Web dell’apparecchio. Selezionare la macchina da disinstallare e fare clic
su (Remove.device).
3 .. Effettuare una delle seguenti operazioni:• (Windows Vista®/Windows®7)
Fare clic su Disinstalla nel menu a discesa dell’apparecchio.• (Windows®8)
Se viene visualizzata la finestra di dialogo, seguire le istruzioni visualizzate.

108 Rete
Installare.i.driver.utilizzati.per.la.stampa.nella.modalità.infrastruttura.durante.l’uso.dell’accoppiamento.verticale.(Windows®.7.e.Windows®.8)
Windows® Vertical Pairing è una tecnologia che consente alla macchina wireless che supporta l’accoppiamento verticale di connettersi alla rete a infrastruttura utilizzando il metodo PIN di WPS e la funzionalità Servizi Web. Consente inoltre l’installazione del driver stampante dall’icona della stampante nella schermata Aggiungi.un.dispositivo. Se si utilizza la modalità Infrastruttura, è possibile connettere la macchina alla rete wireless e quindi installare il driver stampante utilizzando questa funzionalità.
• Verificare che il computer host e la macchina Dell siano sulla stessa sottorete o che il router sia configurato correttamente per il trasferimento dei dati tra i due dispositivi.
• Se la funzione Servizi Web della macchina è stata disattivata, è necessario riattivarla selezionando la casella di controllo Servizi Web e facendo clic su Invia. Per impostazione predefinita, i servizi Web della macchina Dell sono attivati. È possibile modificare l’impostazione dei servizi Web utilizzando Gestione basata sul Web.
• Verificare che sul punto di accesso/router LAN senza fili sia presente il logo di compatibilità con Windows® 7 o Windows® 8. In caso di dubbi riguardo al logo di compatibilità, rivolgersi al produttore del punto di accesso/router.
• Verificare che sul computer sia presente il logo di compatibilità con Windows® 7 o Windows® 8. In caso di dubbi riguardo al logo di compatibilità, rivolgersi al produttore del computer.
• Se la configurazione della rete wireless viene eseguita utilizzando una scheda NIC (Network Interface Card) senza fili esterna, verificare che sulla scheda NIC wireless sia presente il logo di compatibilità con Windows® 7 o Windows® 8. Per ulteriori informazioni, rivolgersi al produttore della scheda NIC senza fili.
• Per utilizzare come dispositivo Registrar un computer Windows® 7 o Windows® 8, è necessario registrare preventivamente il computer in rete. Vedere le istruzioni fornite in dotazione con il punto di accesso/router LAN senza fili.
1 .. Accendere l’apparecchio.
2 .. Attivare sull’apparecchio la modalità WPS (metodo PIN).
3 .. Effettuare una delle seguenti operazioni:• (Windows®7)
Fare clic su .(Fare.clic.per.iniziare)>Dispositivi.e.stampanti>Aggiungi.dispositivo ..• (Windows®8)
Portare il mouse sull’angolo inferiore destro del desktop. Quando viene visualizzata la barra dei menu, fare clic su Impostazioni>Pannello.di.controllo>Hardware.e.suoni>Dispositivi.e.stampanti>Aggiungi.un.dispositivo.
4 .. Selezionare l’apparecchio in uso e digitare il PIN.
5 .. Selezionare la rete a infrastruttura alla quale si intende collegarsi, quindi fare clic su Avanti.
6 .. Quando l’apparecchio viene visualizzato nella finestra di dialogo Dispositivi.e.stampanti, la configurazione senza fili e l’installazione del driver stampante sono stati completati correttamente.

109Rete
Installare.i.driver.utilizzati.per.la.stampa.dalla.rete.Wi-Fi.Direct.durante.l’uso.dell’accoppiamento.verticale.(Windows®.8 .1)
Windows® 8.1 consente alla macchina wireless che supporta l’accoppiamento verticale di connettersi alla rete Wi-Fi Direct utilizzando il metodo one-push o PIN di WPS e la funzionalità Servizi Web. Consente inoltre l’installazione del driver stampante dall’icona della stampante nella schermata Aggiungi.dispositivo. È possibile connettere la macchina alla rete Wi-Fi Direct e quindi installare il driver stampante utilizzando questa funzionalità. La macchina supporta anche la funzionalità Persistent Group di Vertical Pairing per Windows® 8.1.
• Se la funzione Servizi Web della macchina è stata disattivata, è necessario riattivarla selezionando la casella di controllo Servizi Web e facendo clic su Invia. Per impostazione predefinita, i servizi Web della macchina Dell sono attivati. È possibile modificare l’impostazione dei servizi Web utilizzando Gestione basata sul Web.
• Verificare che sul computer sia presente il logo di compatibilità con Windows® 8.1. In caso di dubbi riguardo al logo di compatibilità, rivolgersi al produttore del computer.
• Se la configurazione della rete wireless viene eseguita utilizzando una scheda NIC (Network Interface Card) wireless esterna, verificare che sulla scheda NIC senza fili sia presente il logo di compatibilità con Windows® 8.1. Per ulteriori informazioni, rivolgersi al produttore della scheda NIC senza fili.
1 .. Accendere l’apparecchio.
2 .. Abilitare la funzionalità Wi-Fi Direct della macchina.
3 .. Portare il mouse sull’angolo inferiore destro del desktop. Quando viene visualizzata la barra dei menu, fare clic su Impostazioni>Pannello.di.controllo>Hardware.e.suoni>Dispositivi.e.stampanti>Aggiungi.dispositivo.
4 .. Selezionare il dispositivo.
NOTA:..Se sul computer viene visualizzata una finestra di dialogo di richiesta del PIN WPS, digitare il PIN visualizzato sullo schermo LCD della macchina Dell e fare clic su Avanti .
5 .. Selezionare il menu del pulsante Wi-Fi Direct sulla macchina.
6 .. Quando l’apparecchio viene visualizzato nella finestra di dialogo Dispositivi.e.stampanti, la configurazione senza fili e l’installazione del driver stampante sono stati completati correttamente.
Servizi.disponibiliSe si desidera utilizzare il computer per stampare sul server di stampa Dell, è necessario utilizzare una risorsa, detta anche “servizio”. Il server di stampa Dell fornisce i servizi predefiniti indicati di seguito:
Servizio.(esempio) DefinizioneBINARY_P1 TCP/IP binarioTEXT_P1 Servizio di testo TCP/IP (aggiunge un ritorno a capo dopo ogni avanzamento di riga)PCL_P1 Servizio PCL (imposta la modalità PCL per l’apparecchio compatibile con PJL)DELLxxxxxx*1 TCP/IP binario
Dove “xxxxxx” corrisponde alle prime sei cifre dell’indirizzo MAC della macchina in uso (indirizzo Ethernet).

110 Rete
Altri.modi.per.configurare.l’indirizzo.IP• Configurare l’indirizzo IP mediante il protocollo DHCP• Configurare l’indirizzo IP mediante il protocollo BOOTP• Configurare l’indirizzo IP mediante il protocollo RARP• Configurare l’indirizzo IP mediante il protocollo APIPA• Configurare l’indirizzo IP mediante il comando ARP
Configurare.l’indirizzo.IP.mediante.il.protocollo.DHCP
Il protocollo DHCP (Dynamic Host Configuration Protocol) è uno dei vari meccanismi automatici per l’allocazione degli indirizzi IP. Se sulla rete è presente un server DHCP, il server di stampa ottiene automaticamente l’indirizzo IP da questo server e registra il proprio nome con i servizi nomi dinamici compatibili con RFC 1001 e 1002.
NOTA:..Se non si desidera configurare il server di stampa mediante DHCP, è necessario impostare il Metodo Boot su Statico in modo che il server di stampa disponga di un indirizzo IP statico . Questa impostazione impedisce al server di stampa di tentare di ottenere un indirizzo IP da questi sistemi . Per cambiare il metodo Boot, utilizzare il menu Rete del pannello dei comandi della macchina o Gestione basata sul Web .
Configurare.l’indirizzo.IP.mediante.il.protocollo.BOOTP
Per poter configurare l’indirizzo IP utilizzando il protocollo BOOTP (Bootstrap Protocol), è necessario impostare il metodo Boot dell’apparecchio su BOOTP. Per cambiare il metodo Boot, utilizzare il menu Rete del pannello dei comandi dell’apparecchio. BOOTP è un’alternativa al protocollo RARP (Reverse Address Resolution Protocol) che presenta il vantaggio di consentire la configurazione della subnet mask e del gateway. Per utilizzare BOOTP per la configurazione dell’indirizzo IP, accertarsi che BOOTP sia installato e in esecuzione sul computer host (deve essere visualizzato nel file /etc/services dell’host come servizio effettivo; digitare man bootpd oppure fare riferimento alla documentazione del sistema per ottenere informazioni). In genere, BOOTP viene avviato tramite il file /etc/inetd.conf; pertanto potrebbe essere necessario attivarlo rimuovendo il simbolo "#" accanto alla voce bootp di tale file. Ad esempio, una tipica voce bootp del file /etc/inetd.conf corrisponderebbe a:#bootp dgram udp wait /usr/etc/bootpd bootpd -i
A seconda del sistema, questa voce può essere denominata "bootps" anziché "bootp".
NOTA:..Per attivare BOOTP, utilizzare un editor per eliminare il simbolo “#” (se il simbolo “#” non è presente, BOOTP è già attivo) . Modificare quindi il file di configurazione BOOTP (in genere /etc/bootptab) e immettere il nome, il tipo di rete (1 per Ethernet), l’indirizzo MAC (indirizzo Ethernet) e l’indirizzo IP, la subnet mask e il gateway del server di stampa . Il formato esatto per eseguire questa operazione non è standard; sarà quindi necessario fare riferimento alla documentazione di sistema per determinare come immettere queste informazioni (il file bootptab di molti sistemi UNIX® contiene anche esempi di modelli che è possibile utilizzare come riferimento) . Alcuni esempi di voci /etc/bo-otptab tipiche: DELL310107 1 00:80:77:31:01:07 192.168.1.2
e: DELL310107:ht=ethernet:ha=008077310107:\ip=192.168.1.2:

111Rete
Alcune implementazioni del software host BOOTP non rispondono alle richieste BOOTP se nel file di configurazione non è stato incluso un nome di file di download. In questo caso, creare un file vuoto sull’host e specificarne il nome e il percorso nel file di configurazione.Come nel caso del protocollo RARP, il server di stampa carica l’indirizzo IP dal server BOOTP quando l’apparecchio viene acceso.
Configurare.l’indirizzo.IP.mediante.il.protocollo.RARP
Per poter configurare l’indirizzo IP utilizzando il protocollo RARP (Reverse Address Resolution Protocol), è necessario impostare il metodo di avvio dell’apparecchio su RARP. Per cambiare il metodo Boot, utilizzare il pannello dei comandi della macchina o Gestione basata sul Web.È possibile configurare l’indirizzo IP del server di stampa Dell utilizzando il servizio RARP sul computer host. A questo scopo, modificare il file /etc/ethers (se non esiste, è possibile crearlo) immettendo una voce simile a quella riportata di seguito:00:80:77:31:01:07 DELL008077310107 (o DELL008077310107 per le reti wireless)Dove la prima voce corrisponde all’indirizzo MAC (indirizzo Ethernet) del server di stampa e la seconda voce corrisponde al nome del server di stampa. (Il nome deve essere uguale a quello indicato dall’utente nel file /etc/hosts.)Se il daemon RARP non è già in esecuzione, avviarlo (a seconda del sistema il comando può essere rarpd, rarpd -a, in.rarpd -a o altro; digitare man rarpd oppure fare riferimento alla documentazione del sistema per ulteriori informazioni). Per verificare che il daemon RARP sia in esecuzione su un sistema Berkeley basato su UNIX®, digitare il seguente comando: ps -ax | grep -v grep | grep rarpd
Per i sistemi AT&T basati su UNIX®, digitare: ps -ef | grep -v grep | grep rarpd
Il server di stampa Dell otterrà l’indirizzo IP dal daemon RARP all’accensione della macchina.
Configurare.l’indirizzo.IP.mediante.il.protocollo.APIPA
Il server di stampa Dell supporta il protocollo APIPA (Automatic Private IP Addressing). Il protocollo APIPA consente ai client DHCP di configurare automaticamente un indirizzo IP e una subnet mask quando non è disponibile un server DHCP. Il dispositivo seleziona il proprio indirizzo IP nell’intervallo compreso tra 169.254.1.0 e 169.254.254.255. La subnet mask viene impostata automaticamente su 255.255.0.0 e l’indirizzo del gateway viene impostato su 0.0.0.0.Per impostazione predefinita, il protocollo APIPA è attivo. Per disattivare il protocollo APIPA, utilizzare il pannello dei comandi della macchina o Gestione basata sul Web.
Configurare.l’indirizzo.IP.mediante.il.comando.ARP
Se la rete non utilizza un server DHCP, è inoltre possibile utilizzare il comando ARP (Address Resolution Protocol). Il comando ARP è disponibile sui sistemi Windows® su cui è installato il protocollo TCP/IP e sui sistemi UNIX®. Per utilizzare ARP, digitare il seguente comando: arp -s ipaddress ethernetaddress
ipaddress

112 Rete
Dove ethernetaddress corrisponde all’indirizzo MAC (indirizzo Ethernet) del server di stampa e ipaddress corrisponde all’indirizzo IP del server di stampa.Ad esempio:
Sistemi.Windows®.Per i sistemi Windows® è necessario inserire un trattino "-" tra ogni cifra dell’indirizzo MAC (indirizzo Ethernet). arp -s 192.168.1.2 00-80-77-31-01-07
ping 192.168.1.2
Sistemi.UNIX®/Linux.In genere, per i sistemi UNIX® e Linux è necessario inserire i due punti “:” tra ogni cifra dell’indirizzo MAC (indirizzo Ethernet). arp -s 192.168.1.2 00:80:77:31:01:07
ping 192.168.1.2
NOTA:..Per utilizzare il comando ARP, è necessario trovarsi sullo stesso segmento Ethernet (ovvero non è possibile utilizzare un router tra il server di stampa e il sistema operativo) . Se è presente un router, è possibile utilizzare BOOTP o altri metodi per immettere l’indirizzo IP . Se l’amministratore ha configurato il sistema per il recapito degli indirizzi IP tramite BOOTP, DHCP o RARP, il server di stampa Dell può riceve-re un indirizzo IP da qualsiasi sistema di allocazione degli indirizzi IP; in questo modo non sarà necessario utilizzare il comando ARP . Il comando ARP funziona solo una volta . Per motivi di sicurezza, una volta completata la configurazione dell’indirizzo IP di un server di stampa Dell tramite il comando ARP, non è possibile utilizzare di nuovo tale comando per modificare l’indirizzo . Il server di stampa ignora ogni tentativo di eseguire questa operazione . Per modificare nuovamente l’indirizzo IP, utilizzare Gestione basata sul Web, TELNET (tramite il comando SET IP ADDRESS)oppure ripristinare le impostazioni del server di stampa predefinite (questa operazione consente di utilizzare nuovamente il comando ARP) .
Reimpostare.le.impostazioni.di.rete.ai.valori.predefiniti.di.fabbricaÈ possibile utilizzare il pannello dei comandi dell'apparecchio per ripristinare le impostazioni predefinite del server di stampa. Questa operazione ripristina tutti i dati, ad esempio la password e l’indirizzo IP.
NOTA:..Questa funzione ripristina tutte le impostazioni predefinite della rete cablata e wireless .
NOTA:..È inoltre possibile ripristinare le impostazioni predefinite dal produttore per il server di stampa utilizzando Gestione basata sul Web .
1 .. Premere p o q per selezionare l’opzione Rete, quindi premere OK.
2 .. Premere p o q per selezionare l’opzione Reset rete, quindi premere OK.
3 .. Premere pper l’opzione Sì. L’apparecchio viene riavviato.
Stampare.il.rapporto.WLANIl Rapporto WLAN fa riferimento allo stato della connessione senza fili dell'apparecchio. Se la connessione wireless non va a buon fine, controllare il codice di errore sul rapporto stampato.
1 .. Premere p o q per selezionare l’opzione Info. macchina, quindi premere OK.

113Rete
2 .. Premere p o q per selezionare l’opzione Stampa rapp.WLAN, quindi premere OK. L’apparecchio stampa il rapporto WLAN.
Codici.di.errore.nel.rapporto.LAN.senza.fili
Se il rapporto stampato relativo alla LAN senza fili indica che la connessione non è riuscita, controllare il codice di errore sul rapporto stampato e fare riferimento alle istruzioni corrispondenti riportate nella tabella:
Codice.di.errore. Problema.e.soluzioni.consigliate.
TS-01L’impostazione senza fili non è attiva, attivare tale impostazione. Se all’apparecchio è collegato un cavo di rete, scollegarlo e attivare l’impostazione senza fili dell’apparecchio.
TS-02
Non è possibile rilevare il punto di accesso o il router senza fili.
1 .. Controllare i quattro punti riportati di seguito:
• Verificare che il punto di accesso o il router senza fili sia acceso.
• Spostare l’apparecchio in un punto libero da qualsiasi ostruzione o più vicino al punto di accesso/router
senza fili.
• Collocare temporaneamente l’apparecchio a circa un metro (3,3 piedi) di distanza dal punto di accesso
senza fili mentre si configurano le impostazioni senza fili.
• Se il punto di accesso/router senza fili usa il filtraggio degli indirizzi MAC, verificare che l’indirizzo
MAC della macchina Dell sia consentito nell’ambito del filtro.
2 .. Se il nome SSID e le informazioni di sicurezza (SSID/metodo di autenticazione/metodo di crittografia/
chiave di rete) sono state immesse manualmente, è possibile che tali informazioni siano errate.
Controllare il nome SSID e le informazioni di sicurezza e, se necessario, immettere i dati corretti.
TS-04
I metodi di autenticazione/crittografia utilizzati dal punto di accesso o dal router senza fili selezionato non sono supportati dall’apparecchio in uso.Per la modalità infrastruttura, modificare i metodi di autenticazione e crittografia del punto di accesso o del router senza fili. L’apparecchio supporta i seguenti metodi di autenticazione:
• WPA-Personal
TKIP or AES
• WPA2-Personal
AES
• Sistema aperto
WEP or Nessuno (senza crittografia)
• Chiave condivisa
WEPSe il problema non viene risolto, è possibile che il nome SSID o le impostazioni di rete inserite siano errate. Controllare le impostazioni della rete wireless.Per la modalità Ad-hoc, modificare i metodi di autenticazione e crittografia del computer per quanto concerne le impostazioni senza fili. L’apparecchio supporta esclusivamente il metodo di autenticazione Aperto, con crittografia WEP opzionale.
TS-05Le informazioni di sicurezza (SSID/chiave di rete) sono errate.Controllare il nome SSID e la chiave di rete. Se il router utilizza la crittografia WEP, immettere la chiave utilizzata come prima chiave WEP. La macchina Dell supporta solo l’utilizzo della prima chiave WEP.

114 Rete
TS-06
Le informazioni di sicurezza senza fili (metodo di autenticazione/metodo di crittografia/chiave di rete) sono errate.Controllare le informazioni di sicurezza senza fili (metodo di autenticazione/metodo di crittografia/chiave di rete) elencate al punto TS-04. Se il router utilizza la crittografia WEP, immettere la chiave utilizzata come prima chiave WEP. La macchina Dell supporta solo l’utilizzo della prima chiave WEP.
TS-07
L’apparecchio non è in grado di rilevare un punto di accesso/router senza fili per il quale è stato abilitato WPS o AOSS™. Per configurare le impostazioni senza fili utilizzando WPS o AOSS™, è necessario azionare sia l’apparecchio sia il punto di accesso/router senza fili. Verificare che il punto di accesso/router senza fili supporti WPS o AOSS™ e riprovare. In caso di dubbi sul funzionamento del punto di accesso/router senza fili con WPS o AOSS™, consultare la documentazione fornita con il punto di accesso o il router senza fili, rivolgersi al produttore del dispositivo in questione oppure all’amministratore di rete.
TS-08
Sono stati rilevati due o più punti di accesso senza fili con WPS o AOSS™ abilitati.
• Controllare che nella portata dell’apparecchio vi sia un solo punto di accesso o router con il metodo
WPS o AOSS™ attivo, quindi riprovare.
• Riprovare dopo alcuni minuti, al fine di evitare le interferenze provenienti da altri punti di accesso.
Menu.Rete.del.pannello.dei.comandi.DellLe opzioni del menu Rete del pannello dei comandi consentono di configurare la macchina Dell per la rete in uso.La macchina Dell comprende Gestione basata sul Web, che consente di configurare molti aspetti della rete.
TCP/IPSe la macchina viene collegata alla rete mediante un cavo di rete, utilizzare le opzioni del menu Cablato LAN. Se l’apparecchio viene collegato a una rete Ethernet senza fili, utilizzare le opzioni del menu LAN Wireless.Metodo.di.avvioQuesta opzione consente di controllare la modalità con cui l’apparecchio ottiene un indirizzo IP.Auto
In questa modalità l’apparecchio esamina la rete per individuare un server DHCP. Se ne trova uno, e se il server DHCP è configurato per allocare un indirizzo IP all’apparecchio, viene utilizzato l’indirizzo IP fornito dal server DHCP. Se non è disponibile un server DHCP, l’indirizzo IP viene impostato mediante il protocollo APIPA. Dopo l’accensione iniziale della macchina, potrebbero essere necessari alcuni minuti affinché la macchina esamini la rete per individuare un server.
StaticoIn questa modalità, l’indirizzo IP dell’apparecchio deve essere assegnato manualmente. Una volta immesso, l’indirizzo IP rimane fisso sull’indirizzo assegnato. Se non si desidera configurare il server di stampa mediante DHCP, BOOTP o RARP, è necessario impostare il Metodo di avvio su Statico, in modo che il server di stampa disponga di un indirizzo IP statico. Questa impostazione impedisce al server di stampa di tentare di ottenere un indirizzo IP da questi sistemi. Per cambiare il metodo BOOT, utilizzare il pannello dei comandi della macchina o Gestione basata sul Web.
Indirizzo.IP

115Rete
Questo campo contiene l’indirizzo IP corrente dell’apparecchio. Se è stato selezionato un Metodo di avvio Statico, immettere l’indirizzo IP che si desidera assegnare alla macchina (verificare con l’amministratore di rete il corretto indirizzo IP da utilizzare). Se è stato selezionato un metodo diverso da Statico, l’apparecchio tenta di determinare l’indirizzo IP mediante il protocollo DHCP, BOOTP o RARP. L’indirizzo IP predefinito dell’apparecchio sarà probabilmente incompatibile con lo schema di numerazione degli indirizzi IP della rete in uso. È consigliabile rivolgersi all’amministratore di rete per ottenere un indirizzo IP compatibile con la rete cui è collegato l’apparecchio. Subnet.MaskIn questo campo viene visualizzata la subnet mask corrente utilizzata dall’apparecchio. Se non si utilizza DHCP, BOOTP o RARP per ottenere la maschera di sottorete, immettere la maschera di sottorete desiderata. Chiedere all’amministratore di rete quale subnet mask utilizzare. GatewayIn questo campo viene visualizzato l’indirizzo del gateway o del router corrente utilizzato dall’apparecchio. Se non si utilizza DHCP, BOOTP o RARP per ottenere l’indirizzo del gateway o del router, immettere l’indirizzo che si desidera assegnare. Se non si dispone di alcun gateway o router, lasciare vuoto questo campo. In caso di dubbi, rivolgersi all’amministratore della rete. Tentativi.di.avvio.IPIn questo campo è visualizzato il numero di tentativi che la macchina effettuerà per ottenere un indirizzo IP quando Metodo BOOT è configurato su qualunque impostazione diversa da Statico. APIPASelezionando Sì, quando il server di stampa non è in grado di ottenere un indirizzo IP tramite il Metodo Boot impostato, viene assegnato automaticamente un indirizzo IP locale di collegamento compreso nell’intervallo 169.254.1.0 - 169.254.254.255. Se si seleziona No, l’indirizzo IP non viene modificato quando il server di stampa non è in grado di ottenere un indirizzo IP tramite il metodo di avvio impostato.IPv6Questo apparecchio è compatibile con IPv6, il protocollo Internet di nuova generazione . L’impostazione predefinita corrisponde a No . Per utilizzare il protocollo IPv6, selezionare Sì .
NOTA:..Se si imposta Menu IPv6 su Sì, spegnere e riaccendere l’alimentazione per attivare il protocollo .
NOTA:..Una volta impostato Menu IPv6 su Sì, tale opzione viene applicata all’interfaccia LAN sia cablata sia senza fili .
Ethernet.(solo.rete.cablata)
NOTA:..Se questo valore non viene impostato correttamente, non sarà possibile comunicare con il server di stampa .
Stato.cablatoIn questo campo viene visualizzato lo stato corrente della rete cablata.
Indirizzo.MACL’indirizzo MAC (indirizzo Ethernet) è un numero univoco assegnato per l’interfaccia di rete dell’apparecchio. È possibile controllare l’indirizzo MAC dell’apparecchio sul pannello dei comandi.

116 Rete
Assistente.WLAN.(solo.rete.wireless)Questa funzione assiste l’utente nella configurazione della rete wireless mediante un'impostazione guidata.
Impostazione.guidata.(solo.rete.wireless)L'impostazione guidata assiste l’utente nel processo di configurazione della rete wireless.
WPS/AOSS™.(solo.rete.wireless)Se il punto di accesso/router LAN senza fili supporta WPS (PBC) o AOSS™ (modalità senza fili automatica), è possibi-le configurare la macchina Dell senza utilizzare un computer .
NOTA:..La sigla WPS corrisponde a Wi-Fi Protected Setup™ .
NOTA:..La sigla PBC corrisponde alla configurazione tramite pulsante (Push Button Configuration) .
NOTA:..La sigla AOSS™ corrisponde a AirStation One-Touch Secure System .
WPS.con.codice.PIN.(solo.rete.wireless)Se il punto di accesso/router LAN senza fili supporta WPS (metodo PIN), è possibile configurare la macchina Dell senza utilizzare un computer.
NOTA:..La sigla WPS corrisponde a Wi-Fi Protected Setup™ .
Stato.WLAN.(solo.rete.wireless)StatoIn questo campo viene visualizzato lo stato corrente della rete wireless.SegnaleIn questo campo viene visualizzata l’intensità di segnale corrente della rete wireless.CanaleIn questo campo è visualizzato il canale di rete wireless attuale.VelocitàIn questo campo è visualizzata la velocità attuale della rete wireless.SSIDIn questo campo viene visualizzato il nome SSID corrente della rete wireless. Sono visibili al massimo 32 caratteri del nome SSID.Modalità.ComunicazioneIn questo campo viene visualizzata la modalità di comunicazione corrente della rete wireless.
Impostato.su.PredefinitoSelezionare l’opzione Imposta su predef. per reimpostare ogni impostazione della rete cablata o senza fili alle impostazioni predefinite di fabbrica.

117Rete
Abilita.Cablata.(solo.rete.cablata)Se si desidera utilizzare la connessione di rete cablata, impostare l’opzione Attivaz. rete su Attiva.
Abilita.WLAN.(solo.rete.wireless)Se si desidera utilizzare la connessione di rete wireless, impostare l’opzione Menu abil.WLAN su Sì.
Wi-Fi.DirectQuesto tipo di connessione è uno standard Wi-Fi che consente la connessione sicura tra dispositivi senza l’uso di un punto di accesso senza fili.
Resetta.reteSelezionare l’opzione Reset di rete per reimpostare il server di stampa alle impostazioni predefinite di fabbrica.

118 Rete

119
Sicurezza . . . . . . . . . . . . . . . . . . . . . . . . . . . . . . . . . . . . . . . . . . . . . . . . . . . . . . . . . . . . 121
Bloccare le impostazioni della macchina . . . . . . . . . . . . . . . . . . . . . . . . . . . . . . . . . . . . . . . . . . . . 121
Prima di utilizzare le funzioni di sicurezza di rete . . . . . . . . . . . . . . . . . . . . . . . . . . . . . . . . . . . . . 122
Protocolli e funzioni di protezione supportati . . . . . . . . . . . . . . . . . . . . . . . . . . . . . . . . . . . . . . . . 122
Inviare e-mail in modo sicuro . . . . . . . . . . . . . . . . . . . . . . . . . . . . . . . . . . . . . . . . . . . . . . . . . . . . . . 124

120

121Sicurezza
Sicurezza• Bloccare le impostazioni della macchina
Prima di attivare la funzione di blocco dell’accesso alla macchina, annotare con cura la password. Se si dimentica la password, sarà necessario ripristinare tutte le password memorizzate nella macchina contattando l’amministratore o l’assistenza clienti Dell.
• Prima di utilizzare le funzioni di sicurezza di rete La macchina Dell integra alcuni dei più recenti protocolli di sicurezza di rete e di crittografia disponibili. Queste funzioni di rete possono essere incluse nel piano generale di protezione della rete al fine di proteggere i dati e impedire l’accesso non autorizzato alla macchina.
• Protocolli e funzioni di protezione supportati• Inviare e-mail in modo sicuro
Bloccare.le.impostazioni.della.macchinaPrima di attivare la funzione di blocco dell’accesso alla macchina, annotare con cura la password. Se si dimentica la password, sarà necessario ripristinare tutte le password memorizzate nella macchina contattando l’amministratore o l’assistenza clienti Dell.
• Informazioni sull’utilizzo del Blocco impostazioni Bloccare l’accesso non autorizzato alle impostazioni della macchina.
Informazioni.sull’utilizzo.del.Blocco.impostazioniBloccare l’accesso non autorizzato alle impostazioni della macchina.Non è possibile accedere alle impostazioni dell’apparecchio senza inserire la password se la funzione Blocco impostazioni è impostata su Sì.
Impostazione.della.password.per.Blocco.impostazione
1 .. Premere p o q per selezionare l’opzione Setup generale, quindi premere OK.
2 .. Premere p o q per selezionare l’opzione Blocco imp., quindi premere OK.
3 .. Immettere un numero di quattro cifre per la password. Per immettere ogni cifra, premere p o q per selezionare un numero, quindi premere OK.
4 .. Quando l’LCD visualizza Verifica:, immettere nuovamente la password.
5 .. Premere OK.
Cambiare.la.password.per.Blocco.impostazioni
1 .. Premere p o q per selezionare l’opzione Setup generale, quindi premere OK.
2 .. Premere p o q per selezionare l’opzione Blocco imp., quindi premere OK.
3 .. Premere p o q per selezionare l’opzione Imp.password, quindi premere OK.
4 .. Immettere la password di quattro cifre corrente.
5

122 Sicurezza
Per immettere ogni cifra, premere p o q per selezionare un numero, quindi premere OK.
5 .. Inserire una nuova password a quattro cifre. Per immettere ogni cifra, premere p o q per selezionare un numero, quindi premere OK.
6 .. Quando l’LCD visualizza Verifica:, immettere nuovamente la password.
7 .. Premere OK.
Attivare.o.disattivare.Blocco.impostazioni
• Attivare Blocco impostazioni• Disattivare Blocco impostazioni
Attivare.Blocco.impostazioni
1 .. Premere p o q per selezionare l’opzione Setup generale, quindi premere OK.
2 .. Premere p o q per selezionare l’opzione Blocco imp., quindi premere OK.
3 .. Premere OK quando sul display LCD è visualizzato Sì.
4 .. Immettere la password di quattro cifre corrente. Per immettere ogni cifra, premere p o q per selezionare un numero, quindi premere OK.
Disattivare.Blocco.impostazioni
1 .. Premere p o q per selezionare l’opzione Setup generale, quindi premere OK.
2 .. Premere p o q per selezionare l’opzione Blocco imp., quindi premere OK.
3 .. Immettere la password di quattro cifre corrente. Per immettere ogni cifra, premere p o q per selezionare un numero, quindi premere OK.
4 .. Premere OK quando sul display LCD è mostrato No.
Prima.di.utilizzare.le.funzioni.di.sicurezza.di.reteLa macchina Dell integra alcuni dei più recenti protocolli di sicurezza di rete e di crittografia disponibili. Queste funzioni di rete possono essere incluse nel piano generale di protezione della rete al fine di proteggere i dati e impedire l’accesso non autorizzato alla macchina.
NOTA:..È consigliabile disattivare i protocolli Telnet, FTP e TFTP . L’accesso all’apparecchio mediante questi protocolli non è sicuro .
Protocolli.e.funzioni.di.protezione.supportati• Metodi di protezione per l’invio di e-mail• Gestire in modo sicuro la macchina di rete utilizzando Gestione basata sul Web (browser Web)
Per gestire in sicurezza la macchina di rete, è necessario utilizzare le utilità di gestione con i protocolli di protezione.

123Sicurezza
Metodi.di.protezione.per.l’invio.di.e-mail
NOTA:..Configurare le impostazioni per questi metodi di protezione utilizzando Gestione basata sul Web .
Autenticazione.SMTP.(SMTP-AUTH)Il protocollo SMTP-AUTH espande SMTP (il protocollo Internet per l’invio di e-mail) al fine di includere un metodo di autenticazione che garantisca l’identità effettiva del mittente.
Gestire.in.modo.sicuro.la.macchina.di.rete.utilizzando.Gestione.basata.sul.Web.(browser.Web)Per gestire in sicurezza la macchina di rete, è necessario utilizzare le utilità di gestione con i protocolli di protezione.
1 .. Avviare il browser Web.
2 .. Digitare “http://indirizzo IP della macchina” nella barra degli indirizzi del browser (dove “indirizzo IP della macchina” è l’indirizzo IP della macchina).
3 .. Per impostazione predefinita non è richiesta alcuna password. Digitare una password se ne è stata impostata una e quindi fare clic su .
NOTA:..Se si utilizza il protocollo SNMPv3, attenersi ai passaggi riportati di seguito .
4 .. Fare clic sulla scheda Rete.
5 .. Fare clic su Protocollo.
6 .. Assicurarsi che l’impostazione SNMP sia attiva, quindi fare clic su Impostazione.avanzata di SNMP.
7 .. È possibile configurare le impostazioni SNMP. Sono disponibili tre selezioni per Modo.di.funzionamento.SNMP.•. SNMP.v1/v2c.accesso.lettura-scrittura.
In questa modalità il server di stampa utilizza la versione 1 e la versione 2c del protocollo SNMP. In questa modalità è possibile utilizzare tutte le applicazioni Dell. Tuttavia, la sicurezza non è garantita, visto che l’utente non viene autenticato e i dati non vengono crittografati.
•. SNMPv3.accesso.lettura-scrittura.e.v1/v2c.solo.lettura.In questa modalità il server di stampa utilizza l’accesso in lettura/scrittura della versione 3 e l’accesso in sola lettura della versione 1 e della versione 2c del protocollo SNMP.
NOTA:..Quando si utilizza la modalità SNMPv3.accesso.lettura-scrittura.e.v1/v2c.solo.lettura, alcune applicazioni Dell che accedono al server di stampa non funzionano correttamente, in quanto autorizzano l’accesso in sola lettura della versione 1 e della versione 2c . Per utilizzare tutte le applicazioni, scegliere la modalità SNMP.v1/v2c.accesso.lettura-scrittura .
• SNMPv3.accesso.lettura-scrittura.In questa modalità il server di stampa utilizza la versione 3 del protocollo SNMP. Utilizzare questa modalità per gestire il server di stampa in sicurezza.
NOTA:..Quando si utilizza la modalità SNMPv3.accesso.lettura-scrittura è necessario tenere presente quanto segue:
• È possibile gestire il server di stampa solo utilizzando Gestione basata sul Web.

124 Sicurezza
• Tutte le applicazioni che usano SNMPv1/v2c presenteranno limitazioni. Per consentire l’uso delle applicazioni SNMPv1/v2c, scegliere la modalità SNMPv3.accesso.lettura-scrittura.e.v1/v2c.solo.lettura o SNMP.v1/v2c.accesso.lettura-scrittura.
Inviare.e-mail.in.modo.sicuro• Configurare l’invio delle e-mail utilizzando la Gestione basata sul Web• Inviare un messaggio e-mail con l’autenticazione utente
Configurare.l’invio.delle.e-mail.utilizzando.la.Gestione.basata.sul.Web
È consigliabile utilizzare Gestione basata sul Web per configurare l’invio e-mail in modo sicuro tramite autenticazione utente.
1 .. Avviare il browser Web.
2 .. Digitare “http://indirizzo IP della macchina” nella barra degli indirizzi del browser (dove “indirizzo IP della macchina” è l’indirizzo IP della macchina). Ad esempio: http://192.168.1.2
NOTA:..Se si utilizza un DNS (Domain Name System, sistema di nomi di dominio) o si attiva un nome NetBIOS, è possibile immettere un altro nome, come ad esempio “SharedPrinter”, anziché l’indirizzo IP .
• Ad esempio: http://SharedPrinter
Se si attiva un nome NetBIOS, è possibile utilizzare anche il nome nodo.• Ad esempio:
http://DELL000499 Il nome NetBIOS è indicato nel rapporto di configurazione della rete.
NOTA:..Per Macintosh: accedere a Gestione basata sul Web facendo clic sull’icona della macchina nella schermata Status.Monitor .
3 .. Per impostazione predefinita non è richiesta alcuna password. Digitare una password se ne è stata impostata una e quindi fare clic su .
4 .. Fare clic sulla scheda Rete.
5 .. Dalla barra di navigazione sinistra, fare clic su Protocollo.
6 .. Nel campo SMTP, fare clic su Impostazione.avanzata e verificare che lo stato dell’opzione SMTP corrisponda a Attivata.
7 .. Configurare le impostazioni SMTP. • Per maggiori informazioni, vedere la Guida di Gestione basata sul Web.• Al termine della configurazione, verificare che le impostazioni e-mail siano corrette inviando un messaggio
e-mail di prova.• Se non si conoscono le impostazioni del server SMTP, rivolgersi all’amministratore di rete o all’ISP (fornitore

125Sicurezza
di servizi Internet).
8 .. Al termine, fare clic su Invia.Viene visualizzata la finestra di dialogo Test.configurazione.invio.posta.elettronica.
9 .. Seguire le istruzioni visualizzate nella finestra di dialogo per verificare le impostazioni correnti.
Inviare.un.messaggio.e-mail.con.l’autenticazione.utenteLa macchina Dell supporta il metodo SMTP-AUTH per l’invio di e-mail tramite un server e-mail che richiede l’autenticazione utente. Tale metodo impedisce agli utenti non autorizzati di accedere al server e-mail.È possibile utilizzare i metodi SMTP-AUTH e POP per la notifica dei messaggi e-mail e per rapporti e-mail (disponibile per alcuni modelli).
NOTA:..È consigliabile utilizzare Gestione basata sul Web per configurare il metodo di autenticazione SMTP .
Impostazioni.del.server.e-mailÈ necessario configurare il metodo di autenticazione SMTP della macchina in modo che corrisponda al metodo utilizzato dal server e-mail. Per i dettagli sulle impostazioni del server e-mail, rivolgersi all’amministratore di rete o al fornitore di servizi Internet (ISP).
NOTA:..Per attivare l’autenticazione del server SMTP, nella schermata SMTP di Gestione basata sul Web, nella sezio-ne Metodo.autenticazione.server, è necessario selezionare SMTP-AUTH .

126 Sicurezza

127
Risoluzione dei problemi . . . . . . . . . . . . . . . . . . . . . . . . . . . . . . . . . . . . . . . . . . . . . . . 129
Problemi di stampa . . . . . . . . . . . . . . . . . . . . . . . . . . . . . . . . . . . . . . . . . . . . . . . . . . . . . . . . . . . . . . . 130
Problemi di rete . . . . . . . . . . . . . . . . . . . . . . . . . . . . . . . . . . . . . . . . . . . . . . . . . . . . . . . . . . . . . . . . . . 131
Problemi di altro tipo . . . . . . . . . . . . . . . . . . . . . . . . . . . . . . . . . . . . . . . . . . . . . . . . . . . . . . . . . . . . . 139
Messaggi di errore e manutenzione . . . . . . . . . . . . . . . . . . . . . . . . . . . . . . . . . . . . . . . . . . . . . . . . 139
Rimozione della carta inceppata . . . . . . . . . . . . . . . . . . . . . . . . . . . . . . . . . . . . . . . . . . . . . . . . . . . 142
Migliorare la qualità di stampa . . . . . . . . . . . . . . . . . . . . . . . . . . . . . . . . . . . . . . . . . . . . . . . . . . . . . 149
Informazioni sull’apparecchio . . . . . . . . . . . . . . . . . . . . . . . . . . . . . . . . . . . . . . . . . . . . . . . . . . . . . . 155

128

129Risoluzione dei problemi
Risoluzione.dei.problemiUtilizzare questa sezione per risolvere i problemi tipici che si possono verificare durante l’utilizzo della macchina Dell. È possibile risolvere la maggior parte dei problemi autonomamente. IMPORTANTE
Per ottenere assistenza tecnica, contattare l’Assistenza clienti Dell o il distributore Dell di zona. Materiali di consumo non prodotti da Dell potrebbero influire sulla qualità di stampa, sulle prestazioni dell’hardware e sull’affidabilità della macchina.
Verificare prima di tutto le seguenti condizioni: • Il cavo di alimentazione della macchina è collegato correttamente e la macchina è accesa. Guida di
installazione rapida• Tutti i materiali protettivi sono stati rimossi. Guida di installazione rapida• La carta è stata caricata correttamente nel vassoio carta.• I cavi di interfaccia sono stati saldamente connessi all’apparecchio e al computer oppure la connessione wireless è
impostata sia sull’apparecchio che sul computer.• Messaggi di errore e manutenzione
Se il problema non è stato risolto effettuando i controlli sopra descritti, identificare il problema e quindi Informazioni correlate
6

130 Risoluzione dei problemi
Problemi.di.stampaDifficoltà SuggerimentiNon viene eseguita la stampa Verificare che sia stato installato e scelto il driver stampante corretto.
Controllare se lo Status Monitor (solo per Macintosh) o il pannello di controllo della macchina segnala uno stato di errore.Verificare che la macchina sia online:
• Windows®7 and Windows Server®2008 R2
Fare clic su / Fare.clic.per.iniziare ..>.Dispositivi.e.stampanti. Fare clic con il pulsante
destro del mouse su Dell.Printer.E310dw e fare clic su Visualizza.stampa.in.corso. Fare clic
su Stampante nella barra dei menu. Verificare che Usa.stampante.offline scompaia.
• Windows Vista®and Windows Server®2008
Fare clic su / Fare.clic.per.iniziare.>.Pannello.di.controllo.>.Hardware.e.suoni.>
Stampanti ..Fare clic con il pulsante destro del mouse su Dell.Printer.E310dw ..Verificare che.
Usa.stampante.non.in.linea.non sia elencato. Se elencato, fare clic su questa opzione per
impostare il driver online..
• Windows Server®2003
Fare clic su Start > Stampanti.e.fax ..Fare clic con il pulsante destro del mouse su.Dell.
Printer.E310dw ..Verificare che.Usa.stampante.non in linea non sia elencato. Se elencato, fare
clic su questa opzione per impostare il driver online ..
• Windows®8 and Windows Server®2012
Portare il mouse sull’angolo inferiore destro del desktop. Quando viene visualizzata la
barra dei menu, fare clic su.Impostazioni > Pannello.di.controllo > Hardware.e.suoni >
Visualizza.dispositivi.e.stampanti. Fare clic con il tasto destro del mouse su Dell.Printer.
E310dw. Fare clic su Visualizza.stampa.in.corso. Se vengono visualizzate opzioni per il
driver stampante, selezionare quello desiderato. Fare clic su Stampante nella barra dei menu
e verificare che Usa.stampante.offline non sia selezionato.
• Windows Server®2012 R2
Fare clic su Pannello.di.controllo sulla schermata Start. Nel gruppo Hardware, fare clic su
Visualizza.dispositivi.e.stampanti. Fare clic con il tasto destro del mouse su.Dell.Printer.
E310dw. Fare clic su Visualizza.stampa.in.corso. Se vengono visualizzate opzioni per il
driver stampante, selezionare quello desiderato. Fare clic su Stampante nella barra dei menu
e verificare che l’opzione Usa.stampante.offline non sia selezionata.Controllare che la macchina non sia in modalità di spegnimento.
Se la macchina è in modalità di spegnimento, tenere premuto sul pannello dei comandi e inviare di nuovo i dati di stampa.
La macchina non stampa o ha interrotto la stampa.
Premere e tenere premuto X.(Annulla) per circa due secondi.La macchina annulla il processo di stampa e lo rimuove dalla memoria. La stampa può risultare incompleta. Inviare nuovamente i dati di stampa.

131Risoluzione dei problemi
Le intestazioni o i piè di pagina del documento vengono visualizzati, ma non stampati.
Sulla parte superiore e su quella inferiore è presente un’area sulla quale non è possibile stampare. Regolare i margini superiore e inferiore nel documento in base a questa impostazione.
La macchina stampa inaspettatamente o stampa materiale privo di senso.
Tenere premuto il pulsante X.(Annulla) per circa due secondi per annullare il processo di stampa corrente.Controllare le impostazioni nell’applicazione per verificare che siano adatte per lavorare con la macchina.
La macchina stampa correttamente le prime pagine, poi vi sono pagine con del testo mancante.
Controllare le impostazioni nell’applicazione per verificare che siano adatte per lavorare con la macchina.Il computer non riconosce completamente il segnale della memoria di ingresso della macchina. Assicurarsi di aver collegato correttamente il cavo di interfaccia.
La macchina non stampa su entrambi i lati del foglio quando l’impostazione del driver stampante è fronte-retro.
Verificare l’impostazione del formato carta nel driver della stampante. Occorre selezionare carta Letter, Legal o Folio (per l’area USA. Per l’area EU, selezionare A4) tra 60 e 105 g/m2.
La velocità di stampa è troppo bassa.
Provare a modificare l’impostazione del driver della stampante. La risoluzione più elevata richiede tempi più lunghi per l’elaborazione, l’invio e la stampa dei dati.
La macchina non carica la carta.
Se c’è carta nel vassoio, accertarsi che sia ben allineata. Se la carta è arricciata, appiattirla. A volte è utile rimuovere la carta, capovolgere la risma e reinserirla nel vassoio carta.Controllare la quantità di carta nel vassoio e riprovare.
Accertarsi di non aver selezionato Manuale per Origine.carta nel driver stampante.
Pulire i rulli di prelievo carta.
La macchina non alimenta la carta dalla fessura alimentazione manuale.
Con entrambe le mani, spingere in modo saldo un foglio di carta bianco nella fessura alimentazione manuale finché il bordo superiore della carta tocca il rullo di alimentazione. Continuare a premere la carta contro il rullo fino a quando la macchina non l’afferra e la fa avanzare.Collocare solo un foglio di carta nella fessura alimentazione manuale.Accertarsi di aver selezionato Manuale per Origine.carta nel driver stampante.
L’apparecchio non carica le buste.
Caricare una busta per volta nella fessura alimentazione manuale. L’applicazione deve essere impostata per stampare con le dimensioni della busta in uso. Di solito l’operazione viene eseguita nel menu di impostazione della pagina o del documento dell’applicazione.
Problemi.di.rete• Messaggi di errore
In caso di errore, sulla macchina Dell viene visualizzato un messaggio di errore. Nella tabella sono riportati i messaggi di errore più comuni.
• Dove si possono reperire le impostazioni di rete della macchina Dell?• Non è possibile completare la configurazione della rete wireless.• La macchina Dell non viene trovata nella rete durante l’installazione del driver stampante.• La macchina Dell non è in grado di stampare in rete.• La macchina Dell non viene rilevata nella rete anche dopo il completamento dell’installazione.• Le impostazioni di protezione non funzionano correttamente.• Si desidera controllare il corretto funzionamento dei dispositivi di rete.

132 Risoluzione dei problemi
Messaggi.di.erroreIn caso di errore, sulla macchina Dell viene visualizzato un messaggio di errore. Nella tabella sono riportati i messaggi di errore più comuni.
Messaggi.di.errore Causa Operazione.da.eseguireConness. imposs.Un dispositivo è già connesso.
Se la macchina Dell è il Proprietario gruppo (P/G), due dispositivi mobili sono già collegati alla rete Wi-Fi Direct.
Dopo l’interruzione della connessione tra la macchina Dell e un altro dispositivo mobile, riprovare a configurare le impostazioni Wi-Fi Direct. È possibile verificare lo stato della connessione stampando il rapporto di configurazione della rete.
Errore connes. Altri dispositivi stanno tentando di collegarsi contemporaneamente alla rete Wi-Fi Direct.
Assicurarsi che non vi siano altri dispositivi che tentano di collegarsi alla rete Wi-Fi Direct, quindi riprovare a configurare le impostazioni Wi-Fi Direct.
Err collegamento La macchina Dell e il dispositivo mobile non possono comunicare durante la configurazione di rete Wi-Fi Direct.
• Avvicinare il dispositivo mobile alla macchina Dell.
• Spostare la macchina Dell e il dispositivo mobile in
un punto libero da qualsiasi ostacolo.
• Se si utilizza il metodo PIN di WPS, assicurarsi di
avere inserito il PIN corretto.
Nessun disposit. Durante la configurazione di rete Wi-Fi Direct, la macchina Dell non riesce a trovare il dispositivo mobile.
• Accertarsi che la macchina e il dispositivo mobile
siano nella modalità Wi-Fi Direct.
• Avvicinare il dispositivo mobile alla macchina Dell.
• Spostare la macchina Dell e il dispositivo mobile in
un punto libero da qualsiasi ostacolo.
• Se si sta effettuando manualmente la configurazione
di rete Wi-Fi Direct, accertarsi di aver inserito la
password corretta.
• Se il dispositivo mobile ha una pagina di
configurazione con informazioni sulle modalità per
ottenere un indirizzo IP, accertarsi che l’indirizzo IP
del dispositivo mobile sia stato configurato mediante
DHCP.
Dove.si.possono.reperire.le.impostazioni.di.rete.della.macchina.Dell?Per reperire le impostazioni di rete della macchina Dell, ad esempio l’indirizzo IP, il gateway predefinito e altro, utilizzare uno dei metodi illustrati di seguito:
• Stampare il rapporto di configurazione della rete• Utilizzare il pannello dei comandi della macchina Dell.

133Risoluzione dei problemi
Non.è.possibile.completare.la.configurazione.della.rete.wireless .Spegnere e riaccendere il router senza fili. Quindi riprovare a configurare le impostazioni senza fili. Se non è possibile risolvere il problema, attenersi alle istruzioni riportate di seguito:Esaminare il problema utilizzando il Rapporto WLAN.
Causa Operazione.da.eseguire InterfacciaLe impostazioni di protezione (SSID/chiave di rete) non sono corrette.
• Selezionare e verificare che si stiano utilizzando le impostazioni di protezione corrette.• Per informazioni su come individuare le impostazioni di
protezione, vedere le istruzioni fornite con il punto di accesso/
router LAN senza fili.
• Come impostazione di protezione predefinita è possibile
utilizzare il nome del produttore o il numero di modello del
punto di accesso/router LAN senza fili.
• Rivolgersi al produttore del punto di accesso o del router, al
fornitore Internet o all’amministratore di rete.
• Per le definizioni relative al nome SSID e alla chiave di rete,
vedere le voci SSID, Chiave di rete e Canali nel Glossario.
Senza fili
L’indirizzo MAC della macchina Dell non è ammesso.
Verificare che l’indirizzo MAC della macchina Dell sia consentito nel filtro. È possibile reperire l’indirizzo MAC nel pannello dei comandi della macchina Dell.
Senza fili
Il punto di accesso/router LAN senza fili è in modalità mascheramento (il nome SSID non viene trasmesso).
• Immettere manualmente il nome SSID o la chiave di rete
corretti.
• Controllare il nome SSID o la chiave di rete nelle istruzioni
fornite con il punto di accesso/router LAN senza fili e
riconfigurare l’impostazione della rete wireless.
Senza fili
Le impostazioni di protezione (SSID/password) non sono corrette.
• Confermare l’SSID e la password.
• Durante la configurazione manuale della rete, l’SSID e la
password sono visualizzati sulla macchina Dell. Se il dispositivo
mobile supporta la configurazione manuale, l’SSID e la
password verranno visualizzati sullo schermo del dispositivo
mobile.
• Per la definizione di SSID, consultare il Glossario.
Wi-Fi Direct
Si utilizza Android™ 4.0. Se il dispositivo mobile si disconnette (approssimativamente sei minuti dopo aver utilizzato Wi-Fi Direct), provare la configurazione one-push utilizzando WPS (raccomandato) e impostare la macchina Dell come P/G.
Wi-Fi Direct
La macchina Dell è posizionata troppo distante dal dispositivo mobile.
Spostare la macchina Dell entro un raggio di 1 metro dal dispositivo mobile durante la configurazione delle impostazioni di rete Wi-Fi Direct.
Wi-Fi Direct
Sono presenti alcuni ostacoli (ad esempio, pareti o mobili) tra la macchina e il dispositivo mobile.
Spostare la macchina Dell in un punto libero da qualsiasi ostacolo. Wi-Fi Direct

134 Risoluzione dei problemi
Vicino alla macchina Dell o al dispositivo mobile è presente un computer wireless, un dispositivo che supporta Bluetooth, un forno a microonde o un telefono cordless digitale.
Spostare altri dispositivi lontano dalla macchina Dell o dal dispositivo mobile.
Wi-Fi Direct
Se sono state controllate e provate tutte le soluzioni precedenti, ma ancora non si riesce a completare la configurazione Wi-Fi Direct, fare come segue:
• Spegnere e riaccendere la macchina Dell. Quindi riprovare a configurare le impostazioni Wi-Fi Direct.
• Se si utilizza la macchina Dell come client, verificare quanti dispositivi sono ammessi nell’attuale rete Wi-Fi Direct, quindi controllare quanti dispositivi sono collegati.
Wi-Fi Direct
La.macchina.Dell.non.viene.trovata.nella.rete.durante.l’installazione.del.driver.stampante .
Causa Operazione.da.eseguire InterfacciaIl computer non è collegato correttamente alla rete.
Verificare che il computer utilizzato sia collegato a una rete, ovvero a un ambiente LAN o a un servizio Internet. Per ottenere assistenza riguardo ai problemi di rete, rivolgersi all’amministratore di rete.
Cablata/senza fili
Ricollegare il cavo LAN all’hub per verificare che il cavo e i collegamenti di rete siano in buone condizioni. Se possibile, collegare la macchina a una porta diversa del proprio hub di rete utilizzando un altro cavo.
Cablata
L’apparecchio non è collegato correttamente alla rete oppure non dispone di un indirizzo IP valido.
Stampare il rapporto di configurazione di rete e verificare che Ethernet.Link.Status o Wireless.Link.Status corrisponda a Link.OK.Se non appare l’indicazione Link.OK, procedere come segue:
• Verificare che le impostazioni di rete cablata o senza fili siano
elencate come attive. Controllare questa impostazione all’inizio
del rapporto.
• Informarsi presso l’amministratore di rete sulla validità
dell’indirizzo IP utilizzato.
• Verificare che il punto di accesso/router WLAN sia disponibile.
Cablata/senza fili
Il software di sicurezza impedisce all’apparecchio di accedere alla rete.
• Nella finestra di dialogo del programma di installazione,
selezionare l’opzione che consente di eseguire nuovamente la
ricerca della macchina Dell.
• Consentire l’accesso quando viene visualizzato il messaggio di
avviso del software di sicurezza durante l’installazione del driver
stampante.
• (Macintosh) Se si utilizza una funzione firewall del software anti-spyware o antivirus, disattivarla temporaneamente, quindi installare il software Dell.
Cablata/senza fili

135Risoluzione dei problemi
La macchina Dell è posizionata troppo lontano dal punto di accesso/router LAN senza fili.
Quando si configurano le impostazioni della rete wireless, collocare la macchina Dell entro 1 metro dal punto di accesso/router LAN wireless.
Senza fili
Sono presenti ostacoli (ad esempio, pareti o mobili) tra l’apparecchio e il punto di accesso/router LAN senza fili.
Spostare la macchina Dell in un punto libero da qualsiasi ostruzione o più vicino al punto di accesso/router LAN senza fili.
Senza fili
Vicino alla macchina Dell o al punto di accesso/router LAN senza fili è presente un computer senza fili, un dispositivo Bluetooth, un forno a microonde o un telefono cordless digitale.
Allontanare tutti i dispositivi dalla macchina Dell o dal punto di accesso/router LAN senza fili.
Senza fili
La.macchina.Dell.non.è.in.grado.di.stampare.in.rete .
Causa Operazione.da.eseguire InterfacciaIl software di sicurezza impedisce all’apparecchio di accedere alla rete.
Alcuni software di sicurezza possono bloccare l’accesso senza visualizzare alcuna finestra di avviso, anche dopo un’installazione eseguita correttamente.Per consentire l’accesso, vedere le istruzioni del software di sicurezza o rivolgersi al produttore del software.
Cablata/senza fili
Alla macchina Dell non è stato assegnato un indirizzo IP disponibile.
Verificare l’indirizzo IP e la subnet mask.Verificare che sia gli indirizzi IP sia le subnet mask del computer e della macchina Dell siano corretti e si trovino nella stessa rete.Per ulteriori informazioni su come verificare l’indirizzo IP e la subnet mask, rivolgersi all’amministratore di rete.
Cablata/senza fili

136 Risoluzione dei problemi
Il processo di stampa non riuscito è ancora nella coda di stampa del computer.
• Se il processo di stampa non riuscito è ancora nella coda di
stampa del computer, eliminarlo.
• In caso contrario, fare doppio clic sull’icona della stampante nella
cartella indicata di seguito e cancellare tutti i documenti:
• (Windows Server®2003)
Fare clic su Start > Stampanti.e.fax .
• (Windows Vista®)
Fare clic su (Fare.clic.per.iniziare).>.Pannello.di.
controllo.>.Hardware.e.suoni.>.Stampanti ..
• (Windows®7)
Fare clic su (Fare.clic.per.iniziare) >.Dispositivi.e.
stampanti.>.Stampanti.e.fax ..Fare clic con il pulsante destro
del mouse sulla macchina Dell e selezionare.Visualizza.stampa.
in.corso ..
• (Windows®8)
Portare il mouse sull’angolo inferiore destro del desktop.
Quando viene visualizzata la barra dei menu, fare clic su
Impostazioni > Pannello.di.controllo. Nel gruppo Hardware.
e.suoni, fare clic su Visualizza.dispositivi.e.stampanti >
Stampanti.
• (Windows Server®2008)
Fare clic su start > Pannello.di.controllo > Stampanti.
• (Windows Server®2012)
Portare il mouse sull’angolo inferiore destro del desktop.
Quando viene visualizzata la barra dei menu, fare clic su
Impostazioni > Pannello.di.controllo. Nel gruppo Hardware,
fare clic su Visualizza.dispositivi.e.stampanti > Stampante.
• (Per Windows Server® 2012 R2)
Fare clic su Pannello.di.controllo sulla schermata Start.
Nel gruppo Hardware, fare clic su Visualizza.dispositivi.e.
stampanti. Fare clic con il pulsante destro del mouse sulla
macchina Dell e selezionare Visualizza.stampa.in.corso .
• OS X v10.8.x
Fare clic su Preferenze.di.Sistema > Stampa.e.Scanner.
• OS X v10.9.x, 10.10.x
Fare clic su Preferenze.di.Sistema > Stampanti.e.Scanner.
Cablata/senza fili
La macchina Dell non è connessa alla rete wireless.
Stampare il rapporto WLAN per controllare il codice di errore sul rapporto stampato.
Senza fili
Se, pur avendo effettuato tutti i controlli e i tentativi indicati in precedenza, la macchina Dell non è ancora in grado di eseguire la stampa, disinstallare e reinstallare il driver stampante.

137Risoluzione dei problemi
La.macchina.Dell.non.viene.rilevata.nella.rete.anche.dopo.il.completamento.dell’installazione .
Causa Operazione.da.eseguire InterfacciaIl software di sicurezza impedisce all’apparecchio di accedere alla rete.
Alcuni software di sicurezza possono bloccare l’accesso senza visualizzare alcuna finestra di avviso, anche dopo un’installazione eseguita correttamente.Per consentire l’accesso, vedere le istruzioni del software di sicurezza o rivolgersi al produttore.
Cablata/senza fili
Alla macchina Dell non è assegnato un indirizzo IP disponibile.
Verificare l’indirizzo IP e la subnet mask.Verificare che sia gli indirizzi IP sia le subnet mask del computer e della macchina Dell siano corretti e si trovino nella stessa rete.Per ulteriori informazioni su come verificare l’indirizzo IP e la subnet mask, rivolgersi all’amministratore di rete.
Cablata/senza fili
La macchina Dell non è connessa alla rete mediante le funzionalità senza fili.
Stampare il rapporto WLAN per controllare il codice di errore sul rapporto stampato.
Senza fili
Se, pur avendo effettuato tutti i controlli e i tentativi indicati in precedenza, la macchina Dell non viene ancora rilevata nella rete, disinstallare e reinstallare il driver stampante.
Le.impostazioni.di.protezione.non.funzionano.correttamente .
Causa Operazione.da.eseguire InterfacciaDurante l’installazione del driver stampante o durante l’utilizzo delle funzioni di stampa, non è stato selezionato Accetta nella finestra di dialogo di avviso.
Se la finestra di dialogo dell’avviso di sicurezza non è stata accettata, è possibile che la funzione firewall del software di sicurezza abbia negato l’accesso.Alcuni software di sicurezza possono bloccare l’accesso senza visualizzare alcuna finestra di avviso.Per consentire l’accesso, vedere le istruzioni del software di sicurezza o rivolgersi al produttore.
Cablata/senza fili
I numeri di porta necessari per l’impostazione del software di sicurezza possono essere chiusi.
Per le funzionalità di rete Dell vengono utilizzati i numeri di porta seguenti:
• Stampa in rete *1: Numero di porta 161 e 137 / Protocollo UDP Per ulteriori informazioni sull’apertura della porta, vedere le istruzioni del software di sicurezza o rivolgersi al produttore.
Cablata/senza fili
*1 Windows®

138 Risoluzione dei problemi
Si.desidera.controllare.il.corretto.funzionamento.dei.dispositivi.di.rete .
Controllo.da.eseguire Operazione.da.eseguire InterfacciaVerificare che la macchina Dell, il punto di accesso/router o l’hub di rete siano accesi.
Controllare.quanto.segue:
• Il cavo di alimentazione è collegato correttamente e la macchina
Dell è accesa.
• Il punto di accesso/router o l’hub è acceso e il pulsante di
collegamento lampeggia.
• Dall'apparecchio sono stati rimossi tutti gli imballaggi di
protezione.
• La cartuccia toner e l’unità tamburo sono installate
correttamente.
• I coperchi anteriore e posteriore sono chiusi correttamente.
• La carta è inserita correttamente nell’apposito vassoio.
• (Per reti cablate) Un cavo di rete è saldamente collegato alla macchina Dell e al router o all’hub.
Cablata/senza fili
Controllare la voce Link.Status nel rapporto di configurazione della rete.
Stampare il rapporto di configurazione della rete e verificare che la voce Ethernet.Link.Status o Wireless.Link.Status corrisponda a Link.OK.
Cablata/senza fili
Verificare che sia possibile eseguire il “ping” della macchina Dell dal computer.
Eseguire il ping della macchina Dell dal computer utilizzando l’indirizzo IP o il nome nodo al prompt dei comandi di Windows® o dall’applicazione terminale su Macintosh. ping <ipaddress> o <nodename>.
• Riuscito: la macchina Dell funziona correttamente ed è collegata
alla stessa rete del computer.
• Non riuscito: la macchina Dell non è collegata alla stessa rete del
computer.Verificare che l’indirizzo IP e la subnet mask siano impostati correttamente.
Cablata/senza fili
Verificare che la macchina Dell sia collegata alla rete wireless.
Stampare il rapporto WLAN per controllare il codice di errore sul rapporto stampato.
Senza fili
Se pur avendo effettuato tutti i controlli e i tentativi indicati in precedenza si continuano a riscontrare problemi, vedere le istruzioni fornite con il punto di accesso/router LAN senza fili per reperire il nome SSID e la chiave di rete e impostare correttamente tali parametri.

139Risoluzione dei problemi
Problemi.di.altro.tipoDifficoltà SuggerimentiL’apparecchio non si accende. Condizioni sfavorevoli sulla connessione elettrica (come ad esempio fulmini o un
picco temporaneo di tensione) possono aver azionato i meccanismi di sicurezza interni all’apparecchio. Scollagare il cavo di alimentazione. Attendere per dieci minuti, quindi collegare il cavo di alimentazione e premere per accendere la macchina. Se il problema persiste e se si utilizza un interruttore di corrente, disconnetterlo per verificare che non sia la causa del problema. Inserire il cavo di alimentazione direttamente in un’altra presa elettrica a muro funzionante collaudata. Se il problema persiste, provare a utilizzare un diverso cavo di alimentazione.
Non è possibile installare il software Dell.
(Windows®)Se durante l’installazione viene visualizzato un avvertimento del software di protezione sullo schermo del computer, modificare le impostazioni del software di protezione per consentire al programma di impostazione Dell o ad altri programmi di funzionare.(Macintosh)Se si utilizza una funzione firewall del software anti-spyware o antivirus, disattivarla temporaneamente, quindi installare il software Dell.
Messaggi.di.errore.e.manutenzioneCome per tutti i prodotti sofisticati, possono verificarsi degli errori e può essere necessario sostituire delle parti. Se ciò accade, la macchina identifica l’errore o la manutenzione di routine richiesta e mostra il messaggio appropriato. Nella tabella vengono illustrati i messaggi di errore e di manutenzione più comuni.Seguire le istruzioni in Azioni per migliorare lo stato.
Messaggio.d’errore Causa Operazione.da.eseguireAutodiagnostica La temperatura dell’unità fusore non raggiunge
la temperatura specificata nel tempo previsto. Tenere premutom per spegnere la macchina, attendere alcuni secondi, quindi riaccenderla. Lasciare la macchina accesa e inattiva per 15 minuti.
L’unità fusore è troppo calda.Carta esaur. L’apparecchio ha esaurito la carta o la carta
non viene caricata correttamente nel vassoio indicato.
•Rifornire la carta nel vassoio carta. Accertarsi di avere posizionato correttamente le guide laterali. •Rimuovere la carta e ricaricarla. Accertarsi di avere posizionato correttamente le guide laterali. •Non inserire troppa carta.

140 Risoluzione dei problemi
Coperchio aperto Il coperchio anteriore non è chiuso completamente.
Aprire e quindi chiudere bene il coperchio anteriore della macchina.
Il coperchio dell’unità fusore non è chiuso completamente, oppure la carta è inceppata nella parte posteriore della macchina all’accensione dell’alimentazione.
• Chiudere il coperchio dell’unità fusore
posto all’interno del coperchio posteriore
della macchina.
• Assicurarsi che non vi sia carta inceppata
nel coperchio posteriore della macchina,
quindi chiudere il coperchio dell’unità
fusore e premere OK. Duplex disatt. Il coperchio posteriore della macchina non è
completamente chiuso. Chiudere il coperchio posteriore della macchina fino a quando non si blocca in posizione chiusa.
Il vassoio fronte-retro non è completamente installato.
Installare con decisione il vassoio del fronte-retro nella macchina.
Err. formato DX Il formato carta specificato nel driver stampante e nel menu della macchina non è disponibile per la stampa fronte-retro automatica.
Tenere premuto il pulsante X.(Annulla) per circa due secondi per annullare il processo di stampa. Aprire il coperchio anteriore, quindi richiuderlo. Scegliere un formato carta supportato dalla stampa fronte-retro. Il formato della carta utilizzabile per la stampa automatica fronte-retro è A4.
La carta nel vassoio non è del formato corretto e non è utilizzabile per la stampa fronte-retro automatica.
Caricare il formato carta corretto per il vassoio e impostare il vassoio per quel formato. Il formato della carta utilizzabile per la stampa automatica fronte-retro è A4.
Errore cartuccia La cartuccia toner non è inserita correttamente.
Rimuovere il gruppo tamburo e cartuccia toner. Estrarre la cartuccia toner e reinserirla nell’unità tamburo. Reinstallare la cartuccia toner e l’unità tamburo nella macchina. Se il problema persiste, contattare il servizio Assistenza Clienti Dell o il Distributore Dell di zona.
Errore formato La carta nel vassoio non è del formato corretto. Caricare il formato carta corretto per il vassoio e impostare il formato carta nel vassoio.
Fine tamburo L’unità tamburo è quasi esaurita. Ordinare un nuovo set di unità tamburo prima che venga visualizzato il messaggio Sost. tamburo.
Impos. stamp. ## La macchina presenta un problema meccanico ..
•Tenere premuto per spegnere la macchina, attendere alcuni minuti, quindi riaccenderla.•Se il problema persiste, contattare il servizio Assistenza Clienti Dell o il Distributore Dell di zona.

141Risoluzione dei problemi
Incep. vassoio 1 La carta è inceppata nel vassoio carta. Estrarre completamente il vassoio carta, aprire il coperchio anteriore e il coperchio dell’unità fusore per rimuovere la carta inceppata.
Incep.posteriore La carta è inceppata nella parte posteriore della macchina.
Aprire il coperchio posteriore e rimuovere la carta inceppata. Chiudere completamente il coperchio posteriore.
Incepp. Duplex La carta è inceppata sotto il vassoio carta o nell’unità fusore.
Rimuovere l’inceppamento nel vassoio carte o nell’unità fusore.
Incepp. interno La carta è inceppata all’interno della macchina.
Aprire il coperchio anteriore, rimuovere
il gruppo tamburo e il toner e rimuovere
l’inceppamento della carta. Ins manuale Manuale è stato selezionato come sorgente
carta nel driver stampante poiché non vi era carta nella fessura alimentazione manuale.
Collocare la carta nella fessura alimentazione manuale.
Memoria esaurita La memoria della macchina è piena. Premere OK e ridurre la risoluzione di stampa. Sost. tamburo Occorre sostituire l’unità tamburo. Sostituire l’unità tamburo con una nuova.
Il contatore dell’unità tamburo non è stato azzerato quando è stato rimosso il tamburo precedente.
Reimpostare il contatore dell’unità tamburo.
Sostit. toner La cartuccia toner è prossima all’esaurimento. La macchina arresta tutte le operazioni di stampa.
Sostituire la cartuccia toner con una nuova. Impostare la modalità Continua.
Tamburo ! Il filo corona dell’unità tamburo devono essere puliti.
Il gruppo tamburo o il gruppo cartuccia toner e gruppo tamburo e non sono installati correttamente.
Pulire il filo corona nell’unità tamburo.
Rimuovere l’unità tamburo, rimuovere le cartucce toner dall’unità tamburo, quindi reinstallare la cartuccia toner nell’unità tamburo. Reinstallare l’unità tambura nella macchina.
Toner ass. La cartuccia toner o il gruppo tamburo e cartuccia non sono installati correttamente.
Rimuovere il gruppo tamburo e cartuccia toner. Rimuovere la cartuccia toner nel gruppo tamburo, quindi reinstallare la cartuccia toner nel gruppo tamburo. Reinstallare il gruppo tamburo e il gruppo della cartuccia toner nella macchina. Se il problema persiste, sostituire la cartuccia toner.
Toner esaur. (modalità continua)
Occorre sostituire la cartuccia toner. Sostituire la cartuccia toner con una nuova.
Toner insuff. Se l’LCD visualizza questo messaggio è ancora possibile stampare. La cartuccia toner è prossima all’esaurimento.
Ordinare una nuova cartuccia toner per averne a disposizione una quando sull’LCD viene visualizzato Sostit. toner.

142 Risoluzione dei problemi
Rimozione.della.carta.inceppataRimuovere sempre la carta rimanente dal vassoio e allineare la risma se si aggiunge della carta. In questo modo, si evita che più fogli vengano prelevati contemporaneamente all’interno della macchina e che la carta si inceppi.
• La carta è inceppata nel vassoio della carta• Carta inceppata nella parte posteriore dell’apparecchio• Carta inceppata all’interno della macchina• La carta è inceppata nel vassoio della carta per la stampa fronte-retro
La.carta.è.inceppata.nel.vassoio.della.cartaSe il pannello di controllo della macchina o lo Status Monitor (solo per Macintosh) mostra che si è verificato un inceppamento nel vassoio carta, eseguire quanto riportato di seguito.
1 .. Estrarre completamente il vassoio carta dalla macchina.
2 .. Estrarre lentamente la carta inceppata.
Tirando la carta inceppata verso il basso con entrambe le mani, è possibile rimuovere la carta più facilmente.

143Risoluzione dei problemi
3 .. Smuovere bene la risma per prevenire ulteriori inceppamenti e far scorrere le guide laterali per adattarle al formato carta.
4 .. Verificare che la carta sia sotto il segno “MAX”.
5 .. Inserire con decisione il vassoio carta nella macchina.

144 Risoluzione dei problemi
Carta.inceppata.nella.parte.posteriore.dell’apparecchioSe il pannello dei comandi della macchina o lo Status Monitor (solo per Macintosh) indicano che si è verificato un inceppamento nella parte posteriore della macchina, procedere come segue:
1 .. Lasciare accesa la macchina per 10 minuti. Ciò consente alla ventola interna di raffreddare le parti molto calde all’interno della macchina.
2 .. Aprire il coperchio posteriore.
3 .. Tirare verso di sé le linguette nere poste sui lati sinistro e destro per rilasciare il coperchio dell’unità fusore.
.AVVERTENZASUPERFICIE CALDALe parti interne della macchina saranno molto calde. Attendere che la macchina si raffreddi prima di toccarla.

145Risoluzione dei problemi
4 .. Con entrambe le mani estrarre con attenzione la carta inceppata dall’unità fusore.
5 .. Chiudere il coperchio dell’unità fusore. Accertarsi che le linguette nere sui lati destro e sinistro si blocchino in posizione.
6 .. Chiudere il coperchio posteriore fino a quando non si blocca in posizione chiusa.
Carta.inceppata.all’interno.della.macchinaSe il pannello di controllo della macchina o lo Status Monitor (solo per Macintosh) mostra che si è verificato un inceppamento all’interno della macchina, eseguire quanto riportato di seguito.
.ATTENZIONE
Non tentare di rimuovere un foglio inceppato in profondità nel prodotto, in particolare un foglio avvolto attorno a un rullo caldo. Diversamente, si potrebbero subire lesioni o ustioni e, soprattutto, si potrebbe causare la fuoriuscita di fumo qualora il prodotto venga utilizzato con un foglio inceppato. Spegnere subito il prodotto e rivolgersi al rappresentante Dell di zona per ulteriori informazioni.
1 .. Lasciare accesa la macchina per 10 minuti in modo che la ventola interna raffreddi le parti molto calde.
2 .. Aprire il coperchio anteriore.

146 Risoluzione dei problemi
3 .. Rimuovere il gruppo tamburo e cartuccia toner.
.AVVERTENZASUPERFICIE CALDALe parti interne della macchina saranno molto calde. Attendere che la macchina si raffreddi prima di toccare le parti interne della macchina.
4 .. Estrarre lentamente la carta inceppata.

147Risoluzione dei problemi
5 .. Installare il gruppo tamburo e cartuccia toner nella macchina.
6 .. Chiudere il coperchio anteriore della macchina.
La.carta.è.inceppata.nel.vassoio.della.carta.per.la.stampa.fronte-retroSe il pannello di controllo della macchina o lo Status Monitor (solo per Macintosh) mostra che si è verificato un inceppamento nel vassoio carta fronte-retro, eseguire quanto riportato di seguito.
1 .. Lasciare accesa la macchina per 10 minuti. Ciò consente alla ventola interna di raffreddare le parti molto calde all’interno della macchina.
2 .. Estrarre completamente il vassoio carta dalla macchina.
3 .. Nella parte posteriore della macchina, estrarre completamente il vassoio carta per la stampa fronte-retro.

148 Risoluzione dei problemi
4 .. Estrarre la carta inceppata dalla macchina o dal vassoio carta per la stampa fronte-retro.
5 .. Rimuovere la carta inceppata nella macchina a causa dell’elettricità statica.
6 .. Se la carta non è inceppata nel vassoio carta per la stampa fronte-retro, aprire il coperchio posteriore.

149Risoluzione dei problemi
.AVVERTENZASUPERFICIE CALDALe parti interne della macchina saranno molto calde. Attendere che la macchina si raffreddi prima di toccarla.
7 .. Con entrambe le mani estrarre con attenzione la carta inceppata dal retro della macchina.
8 .. Chiudere il coperchio posteriore fino a quando non si blocca in posizione chiusa.
9 .. Reinserire con decisione il vassoio carta per la stampa fronte-retro nella macchina.
10 ..Inserire con decisione il vassoio carta nella macchina.
Migliorare.la.qualità.di.stampaSe si riscontra un problema di qualità di stampa, stampare prima una pagina di prova. Se la copia prodotta è di buona qualità, probabilmente il problema riscontrato non dipende dalla macchina. Controllare i collegamenti del cavo di interfaccia o provare a stampare un altro documento. Se la copia prodotta o la pagina di prova emessa dalla macchina presenta un problema di qualità, verificare gli esempi di cattiva qualità di stampa nella tabella e seguire le raccomandazioni.IMPORTANTEMateriali di consumo non prodotti da Dell potrebbero influire sulla qualità di stampa, sulle prestazioni dell’hardware e sull’affidabilità della macchina.
1 .. Per ottenere la qualità di stampa migliore, suggeriamo di utilizzare i supporti di stampa raccomandati. Verificare di utilizzare carta che soddisfi le specifiche.
2 .. Verificare che la cartuccia toner e i gruppi tamburo siano installati correttamente.

150 Risoluzione dei problemi
Esempi.di.qualità.scadente Suggerimenti
Sbiadimento
• Inserire una nuova cartuccia toner la macchina indica lo stato di sostituzione del toner.
• Controllare l’ambiente della macchina. Le condizioni di umidità, temperatura elevata e così
via possono causare questo errore di stampa.
• Se l’intera pagina è troppo chiara è possibile che sia attivato Risparmio toner. Disattivare
la modalità di risparmio toner nelle impostazioni dei menu della macchina o nel driver
stampante.
• Pulire l’unità tamburo.
• Pulire il filo corona del gruppo tamburo.
• Sostituire la cartuccia toner.
• Sostituire l’unità tamburo con una nuova unità tamburo.
Sfondo grigio
• Controllare l’ambiente della macchina. Le condizioni di alta temperatura e umidità possono
aumentare la quantità di ombreggiatura di sfondo.
• Pulire l’unità tamburo.
• Sostituire la cartuccia toner.
• Sostituire l’unità tamburo con una nuova unità tamburo.
Immagine fantasma
• Controllare l’ambiente della macchina. Condizioni quali scarsa umidità e temperature basse
possono provocare questo problema di qualità di stampa.
• Selezionare il tipo di supporto appropriato nel driver stampante.
• Selezionare il tipo di supporto appropriato nell’impostazione di menu.
• Accertarsi che due leve all’interno del coperchio posteriore siano sollevate. Tirare verso l’alto
le due leve fino a quando non si arrestano.
• Pulire l’unità tamburo.
• Sostituire l’unità tamburo con una nuova unità tamburo.
• Sostituire la cartuccia toner.
• L’unità fusore può essere contaminata.
Contattare l’Assistenza clienti Dell.

151Risoluzione dei problemi
Macchie di toner
• Pulire il filo corona sull’unità tamburo.
• L’unità tamburo potrebbe essere danneggiata.
Sostituire l’unità tamburo con una nuova unità tamburo.
• L’unità fusore può essere contaminata.
Contattare l’Assistenza clienti Dell.
Stampa con vuoti
• Selezionare la modalità Carta.spessa nel driver stampante oppure utilizzare carta più
sottile.
• Selezionare Carta spessa nel menu Tipo carta delle impostazioni della macchina.
• Controllare l’ambiente della macchina. Condizioni quali umidità elevata possono causare la
presenza di stampe con vuoti.
• L’unità tamburo potrebbe essere danneggiata.
Sostituire l’unità tamburo con una nuova unità tamburo.
Tutto nero
• Pulire il filo corona all’interno dell’unità tamburo facendo scorrere la linguetta.
Accertarsi di riportare la linguetta nella posizione di riposo (p).
• L’unità tamburo potrebbe essere danneggiata.
Sostituire l’unità tamburo con una nuova unità tamburo.
Linee bianche orizzontali
nella pagina
• Selezionare il tipo di supporto appropriato nel driver stampante.
• Selezionare il tipo di supporto appropriato nell’impostazione di menu.
• Il problema potrebbe risolversi da solo. Stampare più pagine vuote per risolvere il problema,
in particolare se la macchina è rimasta inutilizzata per lungo tempo.
• Pulire l’unità tamburo.
• L’unità tamburo potrebbe essere danneggiata.
Sostituire l’unità tamburo con una nuova unità tamburo.

152 Risoluzione dei problemi
Linee orizzontali nella pagina
• Pulire il filo corona nel gruppo tamburo.
• Pulire l’unità tamburo.
• L’unità tamburo potrebbe essere danneggiata.
Sostituire l’unità tamburo con una nuova unità tamburo.
Linee, strisce o nervature
bianche attraverso la pagina
• Controllare l’ambiente della macchina. Condizioni quali umidità e temperature elevate
possono causare questo problema di qualità di stampa.
• Pulire l’unità tamburo.
• Se il problema non si risolve dopo la stampa di qualche pagina, sostituire il gruppo tamburo.
Macchie bianche sul
testo nero e sulla grafica a
intervalli di 94 mm
Macchie nere a intervalli di
94 mm
• Fare 10-15 copie di un foglio di carta vuoto, bianco. Se il problema non viene risolto dopo
la stampa delle pagine vuote, il gruppo tamburo potrebbe presentare corpi estranei, ad
esempio la colla di un’etichetta, sul tamburo. Pulire l’unità tamburo.
• L’unità tamburo potrebbe essere danneggiata.
Sostituire l’unità tamburo con una nuova unità tamburo.

153Risoluzione dei problemi
Segni neri di toner orizzontali nella pagina
• Se si utilizzano fogli etichette per stampanti laser, la colla dei fogli può a volte aderire alla
superficie del tamburo. Pulire l’unità tamburo.
• In caso di utilizzo di carta con graffette o spille il gruppo tamburo può subire danni.
• Se il gruppo tamburo disimballato viene esposto alla luce diretta del sole o all’illuminazione
ambiente per periodi prolungati, può subire danni.
• Pulire l’unità tamburo.
• La cartuccia toner può essere danneggiata.
Sostituire la cartuccia toner.
• L’unità tamburo potrebbe essere danneggiata.
Sostituire l’unità tamburo con una nuova unità tamburo.
Linee nere verticali nella pagina
Le pagine stampate presentano macchie di toner
verticali nella pagina
• Pulire il filo corona all’interno dell’unità tamburo facendo scorrere la linguetta.
Accertarsi di riportare la linguetta nella posizione di riposo (p).
• La cartuccia toner può essere danneggiata.
Sostituire la cartuccia toner.
• L’unità tamburo potrebbe essere danneggiata.
Sostituire l’unità tamburo con una nuova unità tamburo.
• L’unità fusore può essere contaminata.
Contattare l’Assistenza clienti Dell.
Linee bianche verticali nella
pagina
• Assicurarsi che nella macchina e intorno al gruppo del tamburo e della cartuccia toner non
vi siano corpi estranei quali pezzi di carta, foglietti adesivi o polvere.
• La cartuccia toner può essere danneggiata.
Sostituire la cartuccia toner.
• L’unità tamburo potrebbe essere danneggiata.
Sostituire l’unità tamburo con una nuova unità tamburo.
Immagine inclinata
• Assicurarsi che la carta o il supporto di stampa sia caricato correttamente nel vassoio carta e
che le guide non siano troppo strette o allentate sulla risma di carta.
• Impostare correttamente le guide laterali.
• Il vassoio carta potrebbe essere troppo pieno.
• Controllare il tipo e la qualità della carta.
• Verificare la presenza di oggetti nella macchina, ad esempio pezzetti di carta.
• (per modelli con stampa fronte-retro automatica)
Se il problema si verifica solo durante la stampa fronte-retro, controllare la presenza di
pezzi di carta nel vassoio fronte-retro, verificare che tale vassoio sia inserito a fondo e che il
coperchio posteriore sia ben chiuso.

154 Risoluzione dei problemi
Foglio arricciato o ondulato
• Controllare il tipo e la qualità della carta. Le temperature e l’umidità elevate possono
causare l’arricciamento dei fogli.
• Se non si utilizza spesso la macchina, la carta può essere rimasta troppo a lungo nel vassoio.
Ribaltare la risma di carta nel vassoio. Inoltre, smuovere la risma di carta e ruotarla di 180°
nel vassoio.
• Aprire il coperchio posteriore (vassoio d’uscita con facciata stampata verso l’alto) per far
uscire la carta stampata sul vassoio di uscita rivolta verso l’alto.
• Quando non si utilizza il supporto di stampa consigliato, scegliere la modalità Riduci.
arricciamento.carta nel driver stampante.
Pieghe o increspature
• Assicurarsi che la carta sia caricata correttamente.
• Controllare il tipo e la qualità della carta.
• Capovolgere la risma nel vassoio o ruotare la carta di 180° nel vassoio di alimentazione.
Fissaggio scarso
• Accertarsi che due leve all’interno del coperchio posteriore siano sollevate. Tirare verso l’alto
le due leve fino a quando non si arrestano.
• Verificare che le impostazioni del tipo di supporto nel driver corrispondano al tipo di carta
utilizzato.
• Scegliere la modalità Migliora.fissaggio.toner nel driver della stampante.
Se questa selezione non apporta un miglioramento sufficiente, modificare l’impostazione
del driver stampante in Tipo.di supporto scegliendo uno spessore maggiore. Se si esegue la
stampa di una busta, selezionare Busta.spessa nell’impostazione del tipo di supporto.

155Risoluzione dei problemi
Piegature delle buste
• Assicurarsi che le due leve nel coperchio posteriore siano abbassate nella posizione
appropriata quando vengono stampate le buste. Dopo aver portato a termine la stampa,
riportare le leve nelle posizioni originali. Tirare verso l’alto le leve fino a quando non si
arrestano.
• Assicurarsi che le buste siano stampate con il coperchio posteriore (vassoio di uscita rivolto
verso l’alto) aperto.
• Assicurarsi che le buste siano alimentate esclusivamente dalla fessura alimentazione
manuale.
Informazioni.sull’apparecchio• Controllare il numero seriale• Controllare la versione del firmware• Funzioni di ripristino
Controllare.il.numero.seriale
1 .. Premere p o q per selezionare l’opzione Info. macchina, quindi premere OK.
2 .. Premere p o q per selezionare l’opzione N. di Serie, quindi premere OK. Sull’LCD della macchina viene visualizzato il numero seriale.
Controllare.la.versione.del.firmware
1 .. Premere p o q per visualizzare l’opzione Info. macchina, quindi premere OK.
2 .. Premere p o q per visualizzare l’opzione Versione, quindi premere OK.
3 .. Premere p o q per visualizzare l’opzione Main Versione o Sub1 Versione, quindi premere OK. Sull’LCD della macchina viene visualizzata la versione del firmware.

156 Risoluzione dei problemi
Funzioni.di.ripristino• Resetta rete
Usare la funzione Reset rete per ripristinare le impostazioni di rete predefinite in fabbrica come la password e
l’indirizzo IP.
• Ripristino delle impostazioni predefinite Usare la funzione di ripristino delle impostazioni predefinite per riportare alcune impostazioni della macchina a quelle originali.
• Ripristino impostazioni
Resetta.rete
Usare la funzione Reset rete per ripristinare le impostazioni di rete predefinite in fabbrica come la password e l’indirizzo IP.
• Scollegare tutti i cavi di interfaccia prima di eseguire il ripristino della rete.
1 .. Premere p o q per selezionare l’opzione Menu reset, quindi premere OK.
2 .. Premere p o q per selezionare l’opzione Rete, quindi premere OK.
3 .. Premere pper selezionare Sì. La macchina si riavvierà automaticamente.
Ripristino.delle.impostazioni.predefinite
Usare la funzione di ripristino delle impostazioni predefinite per riportare alcune impostazioni della macchina a quelle originali.
1 .. Premere p o q per selezionare l’opzione Menu reset, quindi premere OK.
2 .. Premere p o q per selezionare l’opzione Ripr.predefin., quindi premere OK.
3 .. Premere p per selezionare Resettare.
Ripristino.impostazioni
1 .. Scollegare il cavo di rete della macchina. Altrimenti, le impostazioni di rete quali l’indirizzo IP non verranno ripristinate.
2 .. Premere p o q per selezionare l’opzione Menu reset, quindi premere OK.
3 .. Premere contemporaneamente p e Back.(Posteriore).
4 .. Quando viene visualizzato il messaggio Resettare imp., premere OK.
5 .. Quando viene visualizzato il messaggio Riavviare stamp?, premere OK.La macchina viene riavviata automaticamente.

157
Manutenzione ordinaria . . . . . . . . . . . . . . . . . . . . . . . . . . . . . . . . . . . . . . . . . . . . . . . 159
Sostituzione materiali di consumo . . . . . . . . . . . . . . . . . . . . . . . . . . . . . . . . . . . . . . . . . . . . . . . . . . 159
Pulizia della macchina . . . . . . . . . . . . . . . . . . . . . . . . . . . . . . . . . . . . . . . . . . . . . . . . . . . . . . . . . . . . 167
Controllare la durata rimanente dei componenti . . . . . . . . . . . . . . . . . . . . . . . . . . . . . . . . . . . . . .174
Imballare e spedire la macchina Dell . . . . . . . . . . . . . . . . . . . . . . . . . . . . . . . . . . . . . . . . . . . . . . . . .174

158

159Manutenzione ordinaria
Manutenzione.ordinaria• Sostituzione materiali di consumo
I materiali di consumo vanno sostituiti quando la macchina indica che la durata utile dei materiali di consumo è esaurita.
• Pulizia della macchina Pulire l’interno e l’esterno dell’apparecchio con un panno asciutto e privo di lanugine.
• Controllare la durata rimanente dei componenti• Imballare e spedire la macchina Dell
Sostituzione.materiali.di.consumoI materiali di consumo vanno sostituiti quando la macchina indica che la durata utile dei materiali di consumo è esaurita.I seguenti materiali di consumo possono essere sostituiti dall’utente.Materiali di consumo non prodotti da Dell potrebbero influire sulla qualità di stampa, sulle prestazioni dell’hardware e sull’affidabilità della macchina.
NOTA:..L’unità tamburo e la cartuccia toner sono due forniture separate . Accertarsi che entrambi siano installati insieme .
Per evitare inconvenienti, è consigliabile acquistare i materiali di consumo prima che l’apparecchio smetta di funzionare.
.AVVERTENZA
• Non utilizzare mai un aspiratore per il toner fuoriuscito e il toner residuo all’interno del prodotto, della cartuccia toner o del flacone di toner. Potrebbe incendiarsi a causa delle scintille elettriche all’interno dell’aspiratore, provocando un’esplosione. Utilizzare una scopa o un panno umido per pulire le fuoriuscite. In caso di fuoriuscita di una grande quantità di toner, rivolgersi al rappresentante Dell di zona.
• Non gettare mai una cartuccia toner nel fuoco. Il toner residuo nella cartuccia può incendiarsi e causare ustioni o esplosioni. Per lo smaltimento delle cartucce toner usate e non più necessarie, rivolgersi al rappresentante Dell di zona.
.ATTENZIONE
• Conservare le cartucce del tamburo (o il tamburo, se non è del tipo a cartuccia) e le cartucce toner fuori dalla portata dei bambini. In caso di ingerimento accidentale di toner da parte di un bambino, indurlo a rigurgitare, risciacquare la bocca con acqua, bere molta acqua e rivolgersi immediatamente a un medico.
• Durante la sostituzione delle cartucce del tamburo (o del tamburo, se non è del tipo a cartuccia) e delle cartucce toner, prestare attenzione a non versare il toner. Se si verificano fuoriuscite di toner, evitare il contatto con i vestiti, la pelle, gli occhi e la bocca; evitare inoltre di inalarlo.
• Se il toner entra a contatto con la pelle o gli indumenti, lavarlo immediatamente con acqua e sapone. Se le particelle di toner penetrano negli occhi, lavarli con abbondante acqua per almeno 15 minuti, fino alla scomparsa dell’irritazione. Rivolgersi a un medico, se necessario.
7

160 Manutenzione ordinaria
IMPORTANTE• Le macchine Dell sono progettate per utilizzare un toner con specifiche particolari e garantiscono prestazioni
ottimali solo se usate con cartucce toner Dell originali. Dell non può garantire queste prestazioni ottimali se vengono utilizzati toner o cartucce toner con specifiche diverse. La macchina potrebbe non essere in grado di rilevare correttamente toner o cartucce toner con specifiche diverse, ma potrebbe considerare questi articoli come cartucce toner a resa standard. Per questo motivo Dell consiglia di non utilizzare con questa macchina cartucce diverse dalle cartucce originali Dell e di non rigenerare le cartucce vuote con toner proveniente da altre fonti. Qualora si verifichino danni all’unità tamburo o ad altre parti della macchina a seguito dell’uso di toner o cartucce toner diversi dai prodotti originali Dell, per ragioni di incompatibilità dei prodotti con la macchina, le riparazioni richieste non saranno coperte dalla garanzia.
• Per ottenere prestazioni ottimali, utilizzare esclusivamente cartucce toner e del tamburo originali Dell. La stampa con un’unità tamburo o una cartuccia toner di terze parti può ridurre non solo la qualità di stampa ma anche la qualità e la durata della macchina stessa. La garanzia non copre i problemi causati dall’utilizzo di cartucce toner o del tamburo di terze parti.
NOTA:..Sigillare la cartuccia usata all’interno di un sacchetto onde evitare fuoriuscite di polvere di toner dalla cartuc-cia .
NOTA:..Consigliamo di porre i materiali usati su un pezzo di carta per evitare lo spargimento o la caduta accidentali del materiale all’interno .
NOTA:..Se si utilizzano tipi di carta diversi rispetto a quanto raccomandato, la durata dei materiali di consumo e dei componenti dell’apparecchio potrebbe ridursi .
NOTA:..La durata prevista per ciascuna cartuccia toner è basata su ISO/IEC 19752 . La frequenza con cui si sostitui-scono i materiali di consumo varia in base al volume di stampa, alla percentuale di copertura, ai tipi di supporti utiliz-zati e all’accensione/spegnimento della macchina .
NOTA:..La frequenza con cui si sostituiscono i materiali di consumo, a eccezione delle cartucce toner, varia in base al volume di stampa, ai tipi di supporti utilizzati e all’accensione/spegnimento della macchina .
NOTA:..Maneggiare con cura le cartucce toner . Pulire o rimuovere immediatamente con acqua fredda, dalle mani o dai vestiti, il toner che eventualmente esce dalla cartuccia .
NOTA:..Per evitare problemi con la qualità della stampa, NON toccare le parti ombreggiate indicate nelle figure .
<Cartuccia.toner>

161Manutenzione ordinaria
<Unità.tamburo>
Informazioni.sulla.cartuccia.tonerLa cartuccia toner standard può stampare circa 1.200 pagine *1. La cartuccia toner alta capacità può stampare circa 2.600 pagine *1. Il numero effettivo delle pagine varia a seconda del tipo medio di documento. Quando una cartuccia toner sta per terminare, sul pannello dei comandi viene visualizzata l’indicazione Toner in esaurimento. La cartuccia toner in dotazione con la macchina Dell è una cartuccia toner inbox. La durata approssimativa del toner può essere diversa dalla cartuccia toner standard. Durata approssimativa della cartuccia toner iniziale Circa 700 pagine (formato A4 o Letter) *1
NOTA:..È buona norma tenere una nuova cartuccia di toner pronta all’uso quando viene visualizzato l’avviso Toner in esaurimento .
NOTA:..Per garantire una stampa di alta qualità, si consiglia di utilizzare solo cartucce toner Dell Original . Se si deside-ra acquistare le cartucce toner, contattare il distributore Dell .
NOTA:..NON disimballare la nuova cartuccia toner fino al momento dell’installazione .
NOTA:..Se una cartuccia toner è lasciata fuori dalla confezione per un lungo periodo, la sua durata si riduce .
NOTA:..Dell consiglia caldamente di NON ricaricare la cartuccia toner fornita con la macchina . Inoltre si consiglia caldamente di continuare a utilizzare solo cartucce toner di ricambio Dell Original . L’utilizzo o il tentativo di utilizzo di toner e/o cartucce di terzi nella macchina Dell può causare danni alla macchina stessa e/o comportare qualità di stampa non soddisfacente . La copertura della nostra garanzia limitata non è applicabile a problemi causati dall’utiliz-zo di toner e/o cartucce di terzi . Per proteggere l’investimento e ottenere prestazioni ottimali dalla macchina Dell, si consiglia caldamente di utilizzare materiali di consumo Dell Original .
*1 La resa approssimativa della cartuccia è dichiarata in conformità con ISO/IEC 19752.

162 Manutenzione ordinaria
Sostituire.la.cartuccia.toner
1 .. Accertarsi che la macchina sia accesa.
2 .. Aprire il coperchio anteriore.
3 .. Rimuovere la cartuccia toner e il gruppo tamburo dalla macchina.
4 .. Premere la leva di blocco ed estrarre la cartuccia toner dal gruppo tamburo.
5 .. Disimballare la nuova cartuccia toner.

163Manutenzione ordinaria
6 .. Rimuovere la copertura protettiva.
7 .. Inserire saldamente la nuova cartuccia toner all’interno del gruppo tamburo fino allo scatto in posizione.
NOTA:..Accertarsi di inserire correttamente la cartuccia toner, altrimenti si può separare dall’unità tamburo .
8 .. Pulire il filo corona all’interno del gruppo tamburo facendo scorrere la linguetta da sinistra a destra e da destra a sinistra parecchie volte.
NOTA:..Accertarsi di riposizionare la linguetta nella posizione di riposo (p) . La freccia sulla scheda deve essere alli-neata a quella sul gruppo tamburo . In caso contrario, le pagine stampate potrebbero contenere strisce verticali .

164 Manutenzione ordinaria
9 .. Installare il gruppo tamburo e cartuccia toner nella macchina.
10 ..Chiudere il coperchio anteriore della macchina.
NOTA:..Non spegnere la macchina e non aprire il coperchio anteriore fin quando non ritorna alla modalità Pronto .
Informazioni.sul.gruppo.tamburoUn’unità tamburo nuova consente di stampare circa 12.000 pagine A4 o Letter solo fronte.Il consumo del tamburo si verifica in seguito all’utilizzo e alla rotazione del tamburo e all’interazione con la carta, il toner e altri materiali nel percorso della carta. Nella progettazione di questo prodotto, Dell ha deciso di utilizzare il numero di rotazioni del tamburo come fattore determinante ragionevole per la sua durata. Quando il tamburo raggiunge il limite di rotazione stabilito in fabbrica corrispondente al numero stimato di resa pagine, l’LCD del prodotto segnala che occorre sostituire i tamburi applicabili. Il prodotto proseguirà comunque a funzionare anche se la qualità di stampa potrebbe non essere ottimale.
NOTA:..Se un gruppo tamburo disimballato viene esposto alla luce diretta del sole o all’illuminazione ambiente per periodi prolungati, può subire danni .
NOTA:..Esistono molti fattori che determinano la durata effettiva del tamburo, come la temperatura, l’umidità, il tipo di carta, il tipo di toner usato e così via . In condizioni ideali, la durata media del tamburo è di circa 12 .000 pagine . Il nume-ro di pagine effettive che stampa il tamburo può essere di molto inferiore rispetto alla stima . Molti fattori indipendenti dalla volontà del fabbricante ne possono influenzare la durata, e non è pertanto possibile garantire un numero minimo di pagine stampabili con lo stesso tamburo .
NOTA:..Per ottenere le migliori prestazioni, usare solo toner Dell Original . La macchina deve essere utilizzata solo in un ambiente pulito, privo di polvere e con un’adeguata ventilazione . La stampa con un’unità tamburo non Dell può ridurre non solo la qualità di stampa ma anche la qualità e la durata della macchina stessa . La garanzia non copre i problemi causati dall’utilizzo di un’unità tamburo non Dell .

165Manutenzione ordinaria
Sostituire.il.gruppo.tamburo
1 .. Accertarsi che la macchina sia accesa.
2 .. Aprire il coperchio anteriore.
3 .. Rimuovere la cartuccia toner e il gruppo tamburo dalla macchina.
4 .. Premere la leva di blocco ed estrarre la cartuccia toner dal gruppo tamburo.
5 .. Disimballare la nuova unità tamburo.

166 Manutenzione ordinaria
6 .. Inserire saldamente la cartuccia toner all’interno della nuova unità tamburo fino allo scatto in posizione.
NOTA:..Accertarsi di inserire correttamente la cartuccia toner, altrimenti si può separare dall’unità tamburo .
7 .. Pulire il filo corona all’interno del gruppo tamburo facendo scorrere la linguetta da sinistra a destra e da destra a sinistra parecchie volte.
NOTA:..Accertarsi di riposizionare la linguetta nella posizione di riposo (p) . La freccia sulla scheda deve essere alli-neata a quella sul gruppo tamburo . In caso contrario, le pagine stampate potrebbero contenere strisce verticali .

167Manutenzione ordinaria
8 .. Installare il gruppo tamburo e cartuccia toner nella macchina.
9 .. Chiudere il coperchio anteriore della macchina.
Pulizia.della.macchinaPulire l’interno e l’esterno dell’apparecchio con un panno asciutto e privo di lanugine.Quando si sostituisce la cartuccia toner o il gruppo tamburo, accertarsi di pulire l’interno della macchina. Se le pagine stampate sono macchiate con il toner, pulire l’interno della macchina con un panno asciutto privo di lanugine.
.AVVERTENZA
• NON utilizzare alcuna sostanza infiammabile, qualsiasi tipo di spray o solventi/liquidi organici contenenti alcol o ammoniaca per pulire le superfici interne o esterne del prodotto. In questo modo potrebbe verificarsi un incendio o una scossa elettrica. Utilizzare esclusivamente un panno asciutto privo di lanugine.
• Per la pulizia di questo prodotto, utilizzare i materiali detergenti appositamente progettati. Altri materiali detergenti potrebbero causare prestazioni scadenti del prodotto. Non utilizzare mai detergenti spray per evitare di provocare incendi ed esplosioni.
.ATTENZIONE
Per la pulizia di questo prodotto, spegnerlo e scollegarlo sempre dall’alimentazione. L’accesso a una parte interna della macchina quando la macchina è accesa può causare scosse elettriche.
IMPORTANTE• Usare detergenti neutri. Se si esegue la pulizia con liquidi volatili come diluenti o benzene la superficie della
macchina verrà danneggiata.• NON usare detergenti che contengono ammoniaca.• NON utilizzare alcol isopropilico per rimuovere lo sporco dal pannello di controllo. Può provocare lesioni al
pannello.• Per evitare problemi con la qualità della stampa, NON toccare le parti ombreggiate indicate nelle figure.

168 Manutenzione ordinaria
<Cartuccia.toner>
<Unità.tamburo>
Pulizia.del.filo.coronaIn caso di problemi legati alla qualità di stampa o se sul pannello di controllo viene visualizzato lo stato Tamburo !, pulire il filo corona.
1 .. Aprire il coperchio anteriore.

169Manutenzione ordinaria
2 .. Rimuovere la cartuccia toner e il gruppo tamburo dalla macchina.
3 .. Pulire il filo corona all’interno del gruppo tamburo facendo scorrere la linguetta da sinistra a destra e da destra a sinistra parecchie volte.
NOTA:..Accertarsi di riposizionare la linguetta nella posizione di riposo (p) . La freccia sulla scheda deve essere alli-neata a quella sul gruppo tamburo . In caso contrario, le pagine stampate potrebbero contenere strisce verticali .
4 .. Installare il gruppo tamburo e cartuccia toner nella macchina.
5 .. Chiudere il coperchio anteriore della macchina.

170 Manutenzione ordinaria
Pulizia.dell’unità.tamburo
Se la stampa presenta pallini o altri segni ripetitivi a intervalli di 94 mm, è possibile che sia presente materiale estraneo, ad esempio colla o un’etichetta, sulla superficie del tamburo. Attenersi alle istruzioni riportate di seguito per risolvere il problema:
1 .. Tenere premuto per spegnere la macchina.
2 .. Aprire il coperchio anteriore.
3 .. Rimuovere la cartuccia toner e il gruppo tamburo dalla macchina.
4 .. Premere la leva di blocco ed estrarre la cartuccia toner dal gruppo tamburo.

171Manutenzione ordinaria
5 .. Capovolgere il gruppo tamburo, come mostrato in figura. Assicurarsi che l’ingranaggio del gruppo tamburo si trovi sul lato sinistro.
6 .. Ruotare verso di sé il bordo del gruppo tamburo controllando la superficie della zona sospetta.
NOTA:..Per evitare problemi con la qualità di stampa, NON toccare la superficie del gruppo tamburo a eccezione del bordo .
7 .. Pulire delicatamente la superficie del tamburo con un batuffolo di cotone asciutto fino a rimuovere il segno sulla superficie.
NOTA:..NON pulire la superficie del tamburo fotosensibile con un oggetto appuntito o liquidi di alcun genere .

172 Manutenzione ordinaria
8 .. Inserire saldamente la nuova cartuccia toner all’interno del gruppo tamburo fino allo scatto in posizione.
NOTA:..Accertarsi di inserire correttamente la cartuccia toner, altrimenti si può separare dall’unità tamburo .
9 .. Installare il gruppo tamburo e cartuccia toner nella macchina.
10 ..Chiudere il coperchio anteriore della macchina.
11 ..Premere per accendere l’apparecchio
Pulire.i.rulli.di.presaLa pulizia periodica dei rulli di presa consente di evitare inceppamenti dei fogli, mediante la loro corretta alimentazione.
In caso di problemi con l’alimentazione della carta, pulire i rulli di presa nel modo seguente:
1 .. Tenere premuto per spegnere la macchina.

173Manutenzione ordinaria
2 .. Estrarre completamente il vassoio carta dalla macchina.
3 .. Se il vassoio contiene della carta o è presente un inceppamento, rimuoverlo.
4 .. Torcere accuratamente un panno privo di lanugine, immerso in acqua tiepida, quindi utilizzarlo per pulire il cuscinetto separatore del vassoio carta al fine di rimuovere la polvere.
5 .. Pulire i due rulli di presa all’interno della macchina per rimuovere la polvere.
6 .. Ricaricare la carta e reinserire il vassoio carta nella macchina.
7 .. Premere per accendere l’apparecchio.

174 Manutenzione ordinaria
Controllare.la.durata.rimanente.dei.componenti1 .. Premere p o q per visualizzare l’opzione Info. macchina, quindi premere OK.
2 .. Premere p o q per selezionare l’opzione Dur.res.parti, quindi premere OK.
3 .. Premere p o q per selezionare l’opzione Durata toner o Vita tamburo, quindi premere OK.
Imballare.e.spedire.la.macchina.DellNOTA:..Se per qualsiasi motivo l’apparecchio deve essere spedito, imballarlo con cura nella confezione originale per evitare danni durante il trasporto . L’apparecchio deve essere adeguatamente assicurato con il vettore .
1 .. Tenere premuto per spegnere la macchina. Lasciare spento l’apparecchio per almeno 10 minuti in modo che si raffreddi.
2 .. Disconnettere tutti i cavi, quindi scollegare il cavo di alimentazione dalla presa elettrica.
NOTA:..La macchina è dotata di un cavo di alimentazione CA non staccabile, che varia con il modello .
3 .. Rimuovere il gruppo tamburo e cartuccia toner.
4 .. Premere la leva di blocco ed estrarre la cartuccia toner dal gruppo tamburo.

175Manutenzione ordinaria
5 .. Porre il materiale protettivo sulla cartuccia toner. Porla in un sacchetto di plastica.
6 .. Porre il materiale protettivo (1) nella macchina sulla sinistra come mostrato nell’illustrazione.
7 .. Reinstallare solo il gruppo tamburo nell’apparecchio.
8 .. Chiudere il coperchio anteriore.
9 .. Porre la macchina nel sacchetto di plastica originario.
10 ..Imballare la macchina e i materiali stampati nel cartone originale con il materiale da imballaggio come mostrato di seguito.

176 Manutenzione ordinaria
NOTA:..Inserire il cavo di alimentazione CA e i materiali stampati nel cartone originale, come mostrato nell’illustrazione .
11 ..Chiudere il cartone e fissarlo con nastro da imballaggio.

177
Impostazioni della macchina . . . . . . . . . . . . . . . . . . . . . . . . . . . . . . . . . . . . . . . . . . . 179
Impostazioni generali . . . . . . . . . . . . . . . . . . . . . . . . . . . . . . . . . . . . . . . . . . . . . . . . . . . . . . . . . . . . . 179
Tabella Menu . . . . . . . . . . . . . . . . . . . . . . . . . . . . . . . . . . . . . . . . . . . . . . . . . . . . . . . . . . . . . . . . . . . . 181

178

179Impostazioni della macchina
Impostazioni.della.macchina• Impostazioni generali• Tabella Menu
Impostazioni.generali• Impostare il conto alla rovescia per la modalità riposo
L’impostazione della modalità Riposo (in modalità Risparmio energetico) consente di ridurre il consumo energetico.Selezionare il tempo di inattività della macchina necessario per entrare in modalità Riposo. Quando la macchina riceve un processo di stampa il timer della modalità Riposo viene azzerato.
• Informazioni sul Riposo avanzato Se la macchina è in modalità riposo e non riceve alcun lavoro per diverso tempo, in base a modello e a impostazioni, entra automaticamente nella modalità riposo avanzato. È possibile impostare il periodo prima che la macchina entri in modalità riposo avanzato tra 10 e 60 minuti. L’impostazione predefinita è 11 minuti.
• Impostazione della modalità di spegnimento automatico Se la macchina rimane nella modalità Risparmio totale per un determinato periodo di tempo, in base a modello e a impostazioni, viene attivata automaticamente la modalità di spegnimento. La macchina non entra nella modalità di spegnimento se è collegata alla rete cablata o wireless
• Impostare la modalità Continua Attivare la modalità Continua per forzare la macchina a continuare la stampa anche se il pannello di controllo indica che è il momento di sostituire la cartuccia del toner. Quando il messaggio di errore Sostituire toner è attivo, non è possibile attivare questa modalità a meno che non si cambi la cartuccia del toner.
• Impostazione modalità risparmio toner Risparmio toner con modalità risparmio toner. Impostando il Risparmio Toner su Sì, le stampe si presentano più chiare. L’impostazione predefinita corrisponde a No.
• Imposta modalità Silenziosa L’impostazione della modalità Silenziosa consente di ridurre i rumori di stampa. Quando è attiva la modalità Silenziosa, la velocità di stampa risulta inferiore. L’impostazione predefinita è disattivata.
Impostare.il.conto.alla.rovescia.per.la.modalità.riposo L’impostazione della modalità Riposo (in modalità Risparmio energetico) consente di ridurre il consumo energetico.Selezionare il tempo di inattività della macchina necessario per entrare in modalità Riposo. Quando la macchina riceve un processo di stampa il timer della modalità Riposo viene azzerato.
Quando la macchina è nella modalità Riposo, si comporta come se fosse spenta. L’apparecchio si riattiva e inizia a stampare nel momento in cui riceve un processo di stampa. Seguire queste istruzioni per impostare l’intervallo di tempo del ritardo prima che la macchina entri in modalità riposo.
1 .. Premere p o q per selezionare l’opzione Setup generale, quindi premere OK.
2 .. Premere p o q per selezionare l’opzione Ecologia, quindi premere OK.
8

180 Impostazioni della macchina
3 .. Premere p o q per selezionare l’opzione Risparmio, quindi premere OK.
4 .. Premere p o q per immettere il tempo di inattività, in minuti, della macchina prima del passaggio alla modalità Riposo. Premere OK.
Informazioni.sul.Riposo.avanzatoSe la macchina è in modalità riposo e non riceve alcun lavoro per diverso tempo, in base a modello e a impostazioni, entra automaticamente nella modalità riposo avanzato. È possibile impostare il periodo prima che la macchina entri in modalità riposo avanzato tra 10 e 60 minuti. L’impostazione predefinita è 11 minuti.
• La modalità Riposo avanzato comporta un minore consumo energetico rispetto alla Modalità riposo.• L’apparecchio si riattiva e inizia a stampare nel momento in cui riceve un processo di stampa.
Impostazione.della.modalità.di.spegnimento.automaticoSe la macchina rimane nella modalità Risparmio totale per un determinato periodo di tempo, in base a modello e a impostazioni, viene attivata automaticamente la modalità di spegnimento. La macchina non entra nella modalità di spegnimento se è collegata alla rete cablata o wireless
• Per iniziare a stampare, premere sul pannello dei comandi, quindi inviare un lavoro di stampa.
NOTA:..Selezionare quanto tempo la macchina deve restare nella modalità Risparmio totale prima di passare alla modalità di spegnimento automatico .
1 .. Premere p o q per selezionare l’opzione Setup generale, quindi premere OK.
2 .. Premere p o q per selezionare l’opzione Ecologia, quindi premere OK.
3 .. Premere p o q per selezionare l’opzione Autospegnim., quindi premere OK.
4 .. Premere p o q per selezionare l’opzione No, 1 ora, 2 ore, 4 ore o 8 ore e quindi premere OK.
Impostare.la.modalità.ContinuaAttivare la modalità Continua per forzare la macchina a continuare la stampa anche se il pannello di controllo indica che è il momento di sostituire la cartuccia del toner. Quando il messaggio di errore Sostituire toner è attivo, non è possibile attivare questa modalità a meno che non si cambi la cartuccia del toner.
Raccomandiamo di cambiare la cartuccia del toner il prima possibile. Quando si stampa in modalità continua la stampa può essere chiara, la qualità della stampa non viene garantita. L’impostazione predefinita è disattivata.
1 .. Premere p o q per selezionare l’opzione Setup generale, quindi premere OK.
2 .. Premere p o q per selezionare l’opzione Sostit. toner, quindi premere OK.
3 .. Premere p o q per selezionare l’opzione Continua o Stop. Premere OK.

181Impostazioni della macchina
Impostazione.modalità.risparmio.tonerRisparmio toner con modalità risparmio toner. Impostando il Risparmio Toner su Sì, le stampe si presentano più chiare. L’impostazione predefinita corrisponde a No.
1 .. Premere p o q per selezionare l’opzione Setup generale, quindi premere OK.
2 .. Premere p o q per selezionare l’opzione Ecologia, quindi premere OK.
3 .. Premere p o qper selezionare l’opzione Risp. toner, quindi premere OK.
4 .. Premere p o q per selezionare l’opzione Sì o No. Premere OK.
Imposta.modalità.SilenziosaL’impostazione della modalità Silenziosa consente di ridurre i rumori di stampa. Quando è attiva la modalità Silenziosa, la velocità di stampa risulta inferiore. L’impostazione predefinita è disattivata.
1 .. Premere p o q per selezionare l’opzione Setup generale, quindi premere OK.
2 .. Premere p o q per selezionare l’opzione Ecologia, quindi premere OK.
3 .. Premere p o q per selezionare l’opzione ModoSilenzioso, quindi premere OK.
4 .. Premere p o q per selezionare l’opzione Sì o No. Premere OK.
Tabella.Menu• Accesso ai menu e modifica impostazioni macchina
Usare il pannello di controllo per accedere ai menu della macchina e cambiare varie impostazioni. • Tabella Impostazioni
Usare queste tabelle per comprendere i vari menu e opzioni usati per impostare le preferenze sulla macchina.
Accesso.ai.menu.e.modifica.impostazioni.macchinaUsare il pannello di controllo per accedere ai menu della macchina e cambiare varie impostazioni.
1 .. Scorrere ogni livello di menu premendo p o q .
2 .. Premere OK quando l’opzione desiderata viene visualizzata sul display LCD. Sul display LCD viene visualizzato il successivo livello di menu.
3 .. Premere p o q per scorrere le selezioni.
4 .. Premere OK.
5 .. Una volta terminata l’impostazione di un’opzione, sul display LCD viene visualizzato Accettato.

182 Impostazioni della macchina
Tabella.ImpostazioniUsare queste tabelle per comprendere i vari menu e opzioni usati per impostare le preferenze sulla macchina.Info.macchina .
Livello.1 Livello.2 DescrizioneImp. Stampa - Stampa la pagina delle impostazioni della stampante.Stampa Imp.Rete - Stampa il rapporto di configurazione della rete.Stampa rapp.WLAN - Stampa il risultato della diagnosi della connettività LAN wireless.Test di stampa - Stampa la pagina di prova.Stampa demo - Stampa il foglio di prova.Stampa Font - Stampa l’elenco dei fontN. di Serie - Mostra il numero seriale della macchina.Versione Main Versione Mostra la versione del firmware principale.
Sub1 Versione Mostra la versione del firmware secondario.Dim. RAM Mostra le dimensioni della memoria della macchina.
Contat. pagine - Visualizza le pagine stampate totali.Dur.res.parti Durata toner Mostra la durata rimanente per la cartuccia toner.
Vita tamburo Mostra la durata rimanente per il gruppo tamburo.
Vassoio.carta
Livello.1 DescrizioneIns manuale Selezionare se stampare dalla fessura di alimentazione manuale.Duplex Selezionare se stampare su entrambi i lati del foglio.Dim. vass1 Selezionare il formato della carta caricata nel vassoio standard.Contr. formato Scegliere se visualizzare il messaggio per verificare che il formato della carta corrisponda alle
impostazioni della macchina relative al formato.
Impostazione.generale
Livello.1 Livello.2 DescrizioneLingua locale - Selezionare la lingua desiderata per il display LCD.Risoluzione - Selezionare una risoluzione di stampa.Densità - Consente di aumentare o diminuire la densità di stampa.Ecologia Risp. toner Aumenta la resa della cartuccia toner.
Risparmio Impostare il tempo dopo il quale viene attivata la modalità di risparmio energetico.
ModoSilenzioso Consente di diminuire il rumore di stampa.
Autospegnim. Imposta il numero di ore in cui la macchina rimarrà in Riposo avanzato prima di spegnersi.

183Impostazioni della macchina
Contr.pannello Ripeti tasto Consente di impostare l’intervallo di tempo con cui cambia il messaggio LCD visualizzato quando si tiene premuto il tasto p o q.
Scorr. mess. Consente di impostare il tempo in secondi che un messaggio LCD impiega per scorrere sul display LCD. Da Livello 1=0,2 sec a Livello 10=2,0 sec.
Contrasto LCD Consente di regolare il contrasto del display LCD.Auto Online Imposta la macchina per tornare in modalità Ready dopo che è rimasta
inattiva per 30 secondi. Se si selezionano le impostazioni No, la macchina non può ricevere lavori di stampa se è stata lasciata in modalità Menu.
Blocco imp. - Attiva le impostazioni del pannello di blocco o utilizzando la password.Interfaccia Seleziona Selezionare l’interfaccia da utilizzare.
Se si seleziona Auto, la macchina passa automaticamente all’interfaccia USB o Ethernet in base all’interfaccia che sta ricevendo i dati.
INT. AUTO IF È necessario impostare l’intervallo di timeout per la selezione automatica dell’interfaccia.
Buffer di input Aumenta o riduce la capacità del buffer di input.Sostit. toner - Imposta la macchina affinché la stampa non venga interrotta quando l’LCD
visualizza Sostit. toner.
Menu.di.stampa
Livello.1 Livello.2 DescrizioneContinua auto - Selezionare questa impostazione se si desidera che la macchina risolva gli
errori del formato carta.Tipo di supporto - Consente di impostare il tipo di carta.Carta - Consente di impostare il formato carta.Copie - Consente di impostare il numero di pagine stampate.Orientamento - È possibile stampare le pagine con orientamento verticale o orizzontale.Posizione stampa Offset X Sposta la posizione di inizio stampa (nell’angolo superiore sinistro delle
pagine) in senso orizzontale da -500 (sinistra) a +500 (destra) punti a 300 dpi.
Offset Y Sposta la posizione di inizio stampa (nell’angolo superiore sinistro delle pagine) in senso verticale da -500 (alto) a +500 (basso) punti a 300 dpi.
Auto FF - Consente alla macchina di stampare i dati rimanenti automaticamente.

184 Impostazioni della macchina
PCL Setting N. font Imposta il numero del font.Passo font Imposta il passo del font.
Il menu Passo font viene visualizzato quando si sceglie I042 per I054 nell’impostazione N. font.
Punto font Imposta la dimensione del font.Il menu Punto font viene visualizzato quando si sceglie I000 per I041 nell’impostazione N. font.
Set di simboli Consente di impostare il set di simboli o di caratteri.Stampa tabella Consente di stampare la tabella codici.Auto LF ON: CR -> CR+LF, OFF: CR -> CRAuto CR ON: LF -> LF+CR, FF -> FF+CR oppure VT -> VT+CR
OFF: LF -> LF, FF -> FF oppure VT -> VTA capo autom. Consente di scegliere se impostare una nuova riga e un ritorno a capo
quando la macchina raggiunge il margine destro.Salto pg. autom. Consente di scegliere se eseguire un avanzamento riga e un ritorno a capo
quando il carrello raggiunge il margine inferiore.Margine sx Imposta il margine sinistro alla colonna 0 delle 70 colonne a 1 cpi.Margine dx Imposta il margine destro alla colonna 10 delle 80 colonne a 1 cpi.Margine sup. Imposta il margine superiore a una determinata distanza dal bordo superiore
del foglio.Margine inf. Consente di impostare il margine inferiore a una determinata distanza dal
bordo inferiore del foglio.Righe Imposta il numero di linee su ciascuna pagina.
Rete
Livello.1 Livello.2 Livello.3 DescrizioneLAN cablato TCP/IP Metodo di
avvioConsente di scegliere il metodo IP appropriato.
Indirizzo IP Inserire l’indirizzo IP.Subnet Mask Inserire la maschera di sottorete.Gateway Inserire l’indirizzo del Gateway.Tentativi di avvio IP
Specifica il numero di tentativi che l’apparecchio effettua per ottenere un indirizzo IP con qualsiasi impostazione di Metodo avvio ad eccezione di Statico.
APIPA Configura automaticamente l’indirizzo IP dall’intervallo di indirizzi IP riservati.
Menu IPv6 Attiva o disattiva il protocollo IPv6.Ethernet - Sceglie la modalità di collegamento Ethernet.Stato cablato - Mostra lo stato del collegamento Ethernet.Indirizzo MAC - Mostra l’indirizzo MAC della macchina.Imp. Predef. - Ripristina le impostazioni predefinite delle reti cablate del server
di stampa interno. Attivaz. rete - Attiva o disattiva l’interfaccia cablata.

185Impostazioni della macchina
LAN Wireless TCP/IP Metodo di avvio Consente di scegliere il metodo IP appropriato.
Indirizzo IP Inserire l’indirizzo IP.
Subnet Mask Inserire la maschera di sottorete.
Gateway Inserire l’indirizzo del Gateway.
Tentativi di avvio IP
Specifica il numero di tentativi che l’apparecchio effettua per ottenere un indirizzo IP con qualsiasi impostazione di Metodo avvio ad eccezione di Statico.
APIPA Automatically allocates the IP address from the link-local address range *1.
Menu IPv6 Consente di attivare o disattivare il protocollo IPv6.Imp. guidata - Consente di configurare le impostazioni della rete wireless con la
procedura guidata.WPS/AOSS - Consente di configurare le impostazioni della rete wireless
utilizzando il metodo WPS o AOSS™.WPS con PIN - Consente di configurare le impostazioni della rete wireless
utilizzando WPS con un codice PIN.Stato WLAN Stato Mostra lo stato del collegamento Ethernet wireless.
Segnale Mostra la condizione del segnale.
Canale Visualizza il canale in uso quando Stato è Attiva.
Velocità Visualizza la velocità di connessione se Stato è Attiva.
SSID Visualizza SSID
Comm. Mode Visualizza la modalità di comunicazione attuale.Indirizzo MAC - Mostra l’indirizzo MAC della macchina.Imp. Predef. - Consente di ripristinare le impostazioni della rete wireless del
server di stampa interno alle impostazioni predefinite.Menu abil.WLAN
- Attiva o disattiva l’interfaccia wireless.
Wi-Fi Direct Interruttore - È possibile configurare facilmente le impostazioni di rete Wi-Fi Direct™ utilizzando il metodo del pulsante singolo.
Codice PIN - È possibile configurare facilmente le proprie impostazioni di rete Wi-Fi Direct™ utilizzando WPS con un codice PIN.
Manuale - È possibile configurare manualmente le impostazioni di rete Wi-Fi Direct™.
Prop. Gruppo - Imposta l’apparecchio come titolare del gruppo.Info disposit.
Nome disposit. È possibile verificare il nome dispositivo dell’apparecchio.
SSID Indica l’SSID del titolare del gruppo.
Indirizzo IP Mostra l’indirizzo IP della macchina.Info stato Stato Mostra lo stato della rete Wi-Fi Direct™.
Segnale Mostra l’intensità del segnale della rete Wi-Fi Direct™.Se la macchina agisce come proprietario di gruppo, sul display LCD viene sempre visualizzato Forte.
Canale Visualizza il canale in uso se Stato è P/G attivo o Client attivo.
Velocità Visualizza la velocità di connessione se Stato è P/G attivo o Client attivo.
Abilita I/F - Attiva o disattiva la connessione WiFi Direct™.

186 Impostazioni della macchina
Resetta rete - - Ripristina le impostazioni predefinite relative a tutte le impostazioni di rete del server di stampa interno.
Alla connessione in rete, se l’impostazione “Metodo BOOT” della macchina è “Auto” la macchina tenterà di impostare l’indirizzo IP e la maschera di sottorete da un server di avvio quale DHCP. If a boot server cannot be found, an APIPA IP address will be allocated, such as 169. 254. [001-254]. [000-255]. Se l’impostazione “Metodo Boot” della macchina è impostata su “Statico”, è necessario immettere manualmente un indirizzo IP dal pannello di controllo della macchina.Menu.di.reimpostazione
Livello.1 DescrizioneRete Ripristina le impostazioni predefinite relative a tutte le impostazioni di rete del server di stampa
interno.Ripr.predefin. Reimposta la macchina e ripristina tutte le impostazioni di fabbrica della stampante, comprese quelle
di comando.

187
Specifiche tecniche . . . . . . . . . . . . . . . . . . . . . . . . . . . . . . . . . . . . . . . . . . . . . . . . . . . 189
Specifiche generali . . . . . . . . . . . . . . . . . . . . . . . . . . . . . . . . . . . . . . . . . . . . . . . . . . . . . . . . . . . . . . . 189
Specifica dei supporti di stampa . . . . . . . . . . . . . . . . . . . . . . . . . . . . . . . . . . . . . . . . . . . . . . . . . . . 190
Specifiche stampante . . . . . . . . . . . . . . . . . . . . . . . . . . . . . . . . . . . . . . . . . . . . . . . . . . . . . . . . . . . . 190
Specifiche interfaccia . . . . . . . . . . . . . . . . . . . . . . . . . . . . . . . . . . . . . . . . . . . . . . . . . . . . . . . . . . . . 191
Protocolli e funzioni di protezione supportati . . . . . . . . . . . . . . . . . . . . . . . . . . . . . . . . . . . . . . . . 191
Specifiche dei requisiti del computer . . . . . . . . . . . . . . . . . . . . . . . . . . . . . . . . . . . . . . . . . . . . . . . 192

188

189Specifiche tecniche
Specifiche.tecniche• Specifiche generali• Specifica dei supporti di stampa• Specifiche stampante• Specifiche interfaccia• Protocolli e funzioni di protezione supportati• Specifiche dei requisiti del computer
Specifiche.generaliTipo di stampante Laser
Metodo di stampa Stampante laser elettrofotografica
Capacità della memoria Standard 32 MB
LCD (display a cristalli liquidi) 16 caratteri × 1 riga
Alimentazione Per l’area USA:110 - 120 V CA 50/60 HzPer l’area EU: 220 - 240 V CA 50/60 Hz
Consumo di energia *1
(Media)Picco Circa 1.080 W
Stampa For US region:Approximately 468 W at 77 °F (25 °C)For EU region:Approximately 455 W at 77 °F (25 °C)
Ready Circa 58 W a 25 °C
Risparmio For US region:Approximately 3.9 WFor EU region:Approximately 5.4 W
Risparmio totale Per l’area USA: circa 0,8 W Per l’area EU: circa 1,5 W *2
Spento *3 *4 Per l’area USA: circa 0,02 W For EU region:Approximately 0.06 W
Ingombro
Pesi (con materiali di consumo) 6,9 kg
Livello di rumore Pressione sonora Stampa LpAm = 50 dB (A)
Ready LpAm = 31 dB (A)
Potenza sonora Stampa LWAd = 6,4 B (A)
Ready LWAd = 4,6 B (A)
Temperatura In funzione da 10 a 32 °C
A riposo da 0 a 40 °C
Umidità In funzione dal 20% al 80% (senza condensa)
A riposo dal 35% all’85% (senza condensa)
*1 Misurato quando la macchina è collegata all’interfaccia USB.
9

190 Specifiche tecniche
*2 Questa situazione è equivalente alla modalità standby della rete, il consumo energetico in questa situazione prevede che tutte le porte di rete cablate siano collegate e tutte le porte di rete wireless siano attivate.
*3 Measured according to IEC 62301 Edition 2.0.*4 Il consumo energetico varia leggeremente in funzione dell’ambiente di utilizzo.
Specifica.dei.supporti.di.stampaIngresso carta
Vassoio carta Tipo carta Carta normale, Carta sottile, Carta riciclata
Formato carta A4, Letter, A5, A5 (lato lungo), A6, Executive, Legal, Folio
Grammatura carta da 60 a 105 g/m2
Capacità max. carta Fino a 250 fogli di carta normale da 80 g/m2
Fessura alimentazione manuale
Tipo carta Carta normale, carta sottile, carta spessa, carta più spessa, carta riciclata, carta per macchina da scrivere, etichette, buste, buste sottili, buste spesse
Formato carta Larghezza:da 76,2 a 215,9 mmLunghezza:da 127 a 355,6 mm
Grammatura carta da 60 a 163 g/m2
Uscita carta *1
Vassoio d’uscita con facciata stampata verso il basso
Fino a 100 fogli di carta normale da 80 g/m2 (pagina stampata rivolta verso il basso nel vassoio uscita carta con facciata stampata verso il basso)
Vassoio d’uscita con facciata stampata verso l’alto
Un foglio (pagina stampata rivolta verso l’alto al vassoio di uscita con facciata stampata verso l’alto)
Fronte-retro
Stampa automatica fronte-retro
Tipo carta Carta normale, Carta sottile, Carta riciclata
Formato carta Per l’area USA: Letter, Legal, FolioPer l’area EU: A4
Grammatura carta da 60 a 105 g/m2
*1Per le etichette è consigliabile rimuovere i fogli stampati dal vassoio carta subito dopo l’uscita dalla macchina, in modo da evitare macchie.
Specifiche.stampanteStampa automatica fronte-retro Sì
Emulazione PCL6, XPS
Risoluzione qualità 600 dpi × 600 dpi, HQ1200 (2400dpi × 600 dpi)
Velocità di stampa *1 *2
stampa su lato singolo Fino a 27 pagine/minuto (formato Letter)Fino a 26 pagine/minuto (formato A4)
Fronte-retro Fino a 13 lati al minuto (6,5 fogli al minuto) (formato A4 o Letter)
Tempo di riproduzione della prima stampa *3 Meno di 8,5 secondi a 23 °C / 230 V
*1 La velocità di stampa può variare in base al tipo di documento stampato.*2 La velocità di stampa può essere rallentata se la macchina è connessa tramite una LAN senza fili.*3 Dalla modalità Ready e con il vassoio standard

191Specifiche tecniche
Specifiche.interfaccia
USB *1 *2Hi-Speed USB 2.0Utilizzare un cavo interfaccia USB 2.0 non più lungo di 2 metri.
LAN 10BASE-T / 100BASE-TXUtilizzare un doppino intrecciato lineare di categoria 5 (o superiore).
LAN wireless IEEE 802.11b/g/n (modalità infrastruttura/modalità Ad-hoc)IEEE 802.11g/n (Wi-Fi Direct™ )
*1 L’apparecchio ha un’interfaccia USB 2.0 Hi-Speed. La macchina può essere connessa anche a un computer con interfaccia USB 1.1.*2 Le porte USB di terze parti non sono supportate.
Protocolli.e.funzioni.di.protezione.supportatiEthernet
10Base-T/100Base-TXLAN.wireless
IEEE 802.11b/g/n (modalità Infrastruttura/modalità Ad-hoc), IEEE 802.11g/n (Wi-Fi Direct)Protocolli.(IPv4)
ARP, RARP, BOOTP, DHCP, APIPA(Auto IP), risoluzione dei nomi WINS/NetBIOS, risolutore DNS, risponditore mDNS, LLMNR, LPR/LPD, porta raw personalizzata/porta 9100, IPP, server FTP, SNMPv1/v2c/v3, server HTTP, client e server TFTP, client SMTP, ICMP, servizi Web (stampa)
Protocolli.(IPv6)NDP, RA, risolutore DNS, mDNS, risponditore LLMNR, LPR/LPD, porta raw personalizzata/ porta 9100, IPP, server FTP, SNMPv1/v2c/v3, server HTTP, client e server TFTP, client SMTP, ICMPv6, servizi Web (stampa)
Sicurezza.della.rete.(cablata)SMTP-AUTH, SNMP v3
Protezione.della.rete.(wireless)SMTP-AUTH, SNMP v3
Protezione.della.rete.wirelessWEP 64/128 bit, WPA-PSK (TKIP/AES), WPA2-PSK (AES)
Certificazione.senza.filiLicenza per il marchio di certificazione Wi-Fi (WPA™/WPA2™ - Personale), licenza per il marchio di identificazione Wi-Fi Protected Setup (WPS), logo AOSS, Wi-Fi Direct Wi-Fi CERTIFIED

192 Specifiche tecniche
Specifiche.dei.requisiti.del.computerSistemi operativi e funzioni software supportati
Piattaforma.computer.e.versione.sistema.operativo
Interfaccia.PC Processore Spazio.disco.rigido.da.installare
USB.*1 10/100.Base-TX(Ethernet)
Senza.fili802 .11b/g/n
Sistema operativo Windows®
Windows Vista® Stampa processore a 32 bit (x86) o 64 bit (x64)
80 MB
Windows®7
Windows®8
Windows®8,1
Windows Server®2003
Stampa processore a 32 bit (x86) o 64 bit (x64)
Windows Server®2003 x64 Edition
processore a 64 bit (x64)
Windows Server®2008
processore a 32 bit (x86) o 64 bit (x64)
Windows Server®2008 R2
processore a 64 bit (x64)
Windows Server®2012Windows Server®2012 R2
Sistema operativo Macintosh
OS X v10.8.x Stampa Processore Intel® 80 MB
OS X v10.9.x
SO X v10.10.x
*1 Le porte USB di un fornitore terzo non sono supportate.Per gli ultimi aggiornamenti dei driver, andare alla pagina di download relativa al proprio modello sul sito web Dell all’indirizzo http://www.dell.com/.Tutti gli altri marchi commerciali e nomi di prodotti appartengono ai rispettivi proprietari.

193
Come immettere il testo nella macchina Dell . . . . . . . . . . . . . . . . . . . . . . . . . . . . . 195

194

195Come immettere il testo nella macchina Dell
Come.immettere.il.testo.nella.macchina.Dell• Quando si impostano alcune scelte del menu, come la chiave di rete, è necessario digitare i caratteri del testo. • Tenere premuto o premere più voltp o q per selezionare un carattere dell’elenco seguente:
0123456789abcdefghijklmnopqrstuvwxyzABCDEFGHIJKLMNOPQRSTUVWXYZ(space)!"#$%&'()*+,-./:;<=>?@[]̂ _
• Premere OK per confermare il carattere corrente, quindi inserire il carattere successivo.• Premere Back.(Posteriore) per cancellare i caratteri digitati.
10

196 Come immettere il testo nella macchina Dell

197
Nota informativa sull’ambiente . . . . . . . . . . . . . . . . . . . . . . . . . . . . . . . . . . . . . . . . . 199

198

199Nota informativa sull’ambiente
Nota.informativa.sull’ambienteDell aspira ad aiutare i propri clienti a "essere attenti all'ambiente" in modo più facile, efficiente e conveniente. Grazie per aver scelto le stampanti Dell. Di seguito sono disponibili alcune utili informazioni ambientali relative alla presente stampante che invitiamo a leggere prima dell'utilizzo.
1 .. Possibilità di utilizzare diversi tipi di supporto per la stampa, ad esempio carta normale, carta riciclata o carta leggera tra i 60-163 g/m2 certificati ai sensi di iniziative di tutela dell'ambiente.
2 .. Possibilità di utilizzare carta con peso pari a 60 g/m2 che contiene meno materie prime per stampa, favorendo in questo modo il risparmio di ingenti risorse ambientali.
3 .. Progettata per essere a basso consumo energetico grazie alle modalità di risparmio di energia, la nuova stampante Dell è un prodotto qualificato Energy Star e assicura, quindi, un minor consumo energetico sia durante la stampa sia in modalità standby. L'efficiente gestione del consumo energetico della stampante Dell permette di risparmiare risorse energetiche e ridurre i costi.
4 .. Se disponibile, optare per la funzione stampa fronte/retro per stampare su entrambi i lati del foglio, in modo da ridurre il consumo di materie prime utilizzate per la produzione della carta. Per sapere come impostare la funzione stampa fronte/retro in modalità definitiva, consultare il Guida per l'utente della stampante contenuto nel disco per i Software and Documentation. Per consultare l'ultimo Guida per l'utente, accedere al sito web all'indirizzo support.dell.com.
Per ulteriori informazioni sull'impatto ambientale del prodotto, consultare la Scheda dati delle normative ambientali di Dell al sito web www.dell.com/regulatory_compliance.Per ulteriori informazioni su tipi di carta, toner o cartucce per questa stampante, consultare la pagina nella propria lingua del sito web dell.com.
11

200 Nota informativa sull’ambiente

201
Appendice . . . . . . . . . . . . . . . . . . . . . . . . . . . . . . . . . . . . . . . . . . . . . . . . . . . . . . . . . . . 203
Informativa sul supporto tecnico DellTM . . . . . . . . . . . . . . . . . . . . . . . . . . . . . . . . . . . . . . . . . . . . . 203
Garanzia e diritto di recesso . . . . . . . . . . . . . . . . . . . . . . . . . . . . . . . . . . . . . . . . . . . . . . . . . . . . . . . 204
Contattare Dell . . . . . . . . . . . . . . . . . . . . . . . . . . . . . . . . . . . . . . . . . . . . . . . . . . . . . . . . . . . . . . . . . . 204
Documenti aggiuntivi relativi a Informazioni importanti . . . . . . . . . . . . . . . . . . . . . . . . . . . . . . . 205
Stampa con Mopria ™ . . . . . . . . . . . . . . . . . . . . . . . . . . . . . . . . . . . . . . . . . . . . . . . . . . . . . . . . . . . . 206

202

203Appendice
AppendiceInformativa sul supporto tecnico DellTM
Garanzia e diritto di recessoContattare Dell
Informativa.sul.supporto.tecnico.DellTM
Il supporto tecnico assistito da un tecnico richiede la cooperazione e la partecipazione del cliente nel processo di risoluzione dei problemi e consente di ripristinare la configurazione predefinita, come fornita da Dell, del sistema operativo, del programma software e dei driver hardware nonché di verificare la funzionalità opportuna della stampante e di tutto l’hardware installato da Dell. Oltre a questo supporto tecnico assistito da un tecnico, è disponibile il supporto tecnico online presso Dell Support. Potrebbero essere disponibili per l’acquisto anche opzioni di supporto tecnico aggiuntive.Servizi.onlinePer informazioni su prodotti e servizi Dell, visitare i siti Web seguenti:
• www.dell.com• www.dell.com/ap (solo paesi dell’Asia-Pacifico)• www.dell.com/jp (solo Giappone)• www.euro.dell.com (solo Europa)• www.dell.com/la (paesi latino americani e Caraibi)• www.dell.ca (solo Canada)
È possibile accedere a Dell Support dai seguenti siti Web e indirizzi e-mail:• Siti Web Dell Support
dell.com/supportsupport.jp.dell.com (solo Giappone)support.euro.dell.com (solo Europa)
• Indirizzi e-mail Dell [email protected]@[email protected] (solo paesi dell’America latina e dei Caraibi)[email protected] (solo paesi dell’Asia-Pacifico)
• Indirizzi e-mail Dell Marketing and [email protected] (solo paesi dell’Asia-Pacifico)[email protected] (solo Canada)
• FTP (File transfer protocol) anonimoftp.dell.comAccedere come utente: “anonymous” e utilizzare i propri indirizzo di posta elettronica e password.

204 Appendice
Garanzia.e.diritto.di.recessoDell Inc. (“Dell”) fabbrica i propri prodotti hardware da parti e componenti nuovi o equivalenti al nuovo conformemente alle prassi standard del settore. Per informazioni sulla garanzia Dell per la stampante, vedere www.dell.com/support.Informazioni.per.il.riciclaggioSi consiglia ai clienti di smaltire hardware, monitor, stampanti e altre periferiche usate in modo ecologico, ad esempio riutilizzando parti o prodotti interi e riciclando prodotti, componenti e/o materiali.Per informazioni specifiche sui programmi di riciclaggio mondiali di Dell, vedere www.dell.com/recycle.
Contattare.DellÈ possibile accedere a Support for Home su dell.com/support. Selezionare la propria area, inserire il tag di servizio della stampante e fare clic su Invia per accedere a strumenti e informazioni della guida.È possibile contattare Dell elettronicamente utilizzando gli indirizzi seguenti:
• World Wide Webwww.dell.comwww.dell.com/ap (solo paesi dell’Asia-Pacifico)www.dell.com/jp (solo Giappone)www.euro.dell.com (solo Europa)www.dell.com/la (paesi latino americani e Caraibi)www.dell.ca (solo Canada)
• FTP (File transfer protocol) anonimoftp.dell.comAccedere come utente: “anonymous” e utilizzare i propri indirizzo di posta elettronica e password.
• Servizio di supporto [email protected]@[email protected] (solo paesi dell’America latina e dei Caraibi)[email protected] (solo paesi dell’Asia-Pacifico)support.jp.dell.com (solo Giappone)support.euro.dell.com (solo Europa)
• Servizio di preventivi [email protected] (solo paesi dell’Asia-Pacifico)[email protected] (solo Canada)

205Appendice
Documenti.aggiuntivi.relativi.a.Informazioni.importanti
SICUREZZA.–.Stampante.laserRadiazione laser internaPotenza laser massima: 25 mWLunghezza d'onda: 770 - 800 nmClasse laser: Classe 3B
SICUREZZA.–.Indicazioni.generali.sulla.sicurezza• Areare bene l'ufficio in caso di uso prolungato o di esecuzione di un numero elevato di copie. In un ambiente
scarsamente ventilato l'aria potrebbe essere viziata per via dell'odore di ozono generato dalla stampante. Provvedere a una corretta ventilazione per assicurare un ambiente sicuro e confortevole.
• Questa apparecchiatura è progettata per la connessione a sistemi di alimentazione IT con una tensione fase-fase di 230 V.(Solo per la Norvegia).
Commento.relativo.alla.Parte.68.delle.Norme.FCC• Se nella propria abitazione è installato un sistema di allarme collegato alla linea telefonica, accertarsi che
l'installazione di questa apparecchiatura non disattivi il sistema di allarme. In caso di domande sulle possibili cause di disattivazione del sistema di allarme, rivolgersi al proprio gestore telefonico o a un tecnico installatore qualificato.
Informazioni.riguardanti.la.carta.riciclata.• La carta riciclata presenta la stessa qualità della carta prodotta dal legno delle foreste. Le normative che
disciplinano la produzione di carta riciclata assicurano che quest'ultima soddisfi i massimi requisiti di qualità per i diversi processi di stampa. L'apparecchiatura di riproduzione di immagini fornita dai firmatari dell'Accordo Volontario è adatta per l'uso con carta riciclata prodotta secondo lo standard europeo EN 12281:2002.
• L'acquisto di carta riciclata consente il risparmio di risorse naturali e promuove l'economia circolare. La carta viene prodotta con le fibre di cellulosa estratta dal legno. La raccolta e il riciclaggio della carta prolungano la vita utile delle fibre per diversi cicli vitali sfruttando al meglio le risorse.
• Il processo di produzione della carta riciclata è più breve. Poiché le fibre sono già state lavorate, la quantità di acqua, agenti chimici ed energia usata è minore.
• Il riciclaggio della carta ha il vantaggio di produrre quantità inferiori di anidride carbonica, dirottando i prodotti della carta dai percorsi di smaltimento alternativi, come l'interramento e l'incenerimento. I rifiuti interrati emettono gas metano, che agisce fortemente sull'effetto serra.
Requisito.per.la.certificazione.R&TTE

206 Appendice
Informazioni.aggiuntive.per.l’installazioneSe l'utente non riesce a installare correttamente Page Manager viene visualizzato il messaggio seguente.“Per utilizzare questa funzione è necessario installare il software OCR. Prima dell'installazione assicurarsi che il computer abbia accesso a Internet.Per installare il software fare clic sul pulsante (OCR) di PageManager. “
Stampa.con.Mopria.™I dispositivi mobili certificati Mopria sono in grado di connettersi e stampare per certificare una stampante. Connetti i tuoi dispositivi mobili alla stessa rete della stampante oppure effettua una connessione diretta con Wi-Fi Direct®.Funziona con smartphone e tablet certificati Mopria o dispositivi Android 4.4 con il Mopria Print Service scaricabile da Google Play.
https://play.google.com/store/apps/http://www.mopria.org/

207
Glossario . . . . . . . . . . . . . . . . . . . . . . . . . . . . . . . . . . . . . . . . . . . . . . . . . . . . . . . . . . . . 209
A . . . . . . . . . . . . . . . . . . . . . . . . . . . . . . . . . . . . . . . . . . . . . . . . . . . . . . . . . . . . . . . . . . . . . . . . . . . . . . . . . . . . . . . . . . . . . . . . . . . . . 209
B . . . . . . . . . . . . . . . . . . . . . . . . . . . . . . . . . . . . . . . . . . . . . . . . . . . . . . . . . . . . . . . . . . . . . . . . . . . . . . . . . . . . . . . . . . . . . . . . . . . . . .210
C . . . . . . . . . . . . . . . . . . . . . . . . . . . . . . . . . . . . . . . . . . . . . . . . . . . . . . . . . . . . . . . . . . . . . . . . . . . . . . . . . . . . . . . . . . . . . . . . . . . . . .210
D . . . . . . . . . . . . . . . . . . . . . . . . . . . . . . . . . . . . . . . . . . . . . . . . . . . . . . . . . . . . . . . . . . . . . . . . . . . . . . . . . . . . . . . . . . . . . . . . . . . . . .211
F . . . . . . . . . . . . . . . . . . . . . . . . . . . . . . . . . . . . . . . . . . . . . . . . . . . . . . . . . . . . . . . . . . . . . . . . . . . . . . . . . . . . . . . . . . . . . . . . . . . . . .211
G . . . . . . . . . . . . . . . . . . . . . . . . . . . . . . . . . . . . . . . . . . . . . . . . . . . . . . . . . . . . . . . . . . . . . . . . . . . . . . . . . . . . . . . . . . . . . . . . . . . . . .211
H . . . . . . . . . . . . . . . . . . . . . . . . . . . . . . . . . . . . . . . . . . . . . . . . . . . . . . . . . . . . . . . . . . . . . . . . . . . . . . . . . . . . . . . . . . . . . . . . . . . . . .212
I . . . . . . . . . . . . . . . . . . . . . . . . . . . . . . . . . . . . . . . . . . . . . . . . . . . . . . . . . . . . . . . . . . . . . . . . . . . . . . . . . . . . . . . . . . . . . . . . . . . . . . .212
L . . . . . . . . . . . . . . . . . . . . . . . . . . . . . . . . . . . . . . . . . . . . . . . . . . . . . . . . . . . . . . . . . . . . . . . . . . . . . . . . . . . . . . . . . . . . . . . . . . . . . .212
M . . . . . . . . . . . . . . . . . . . . . . . . . . . . . . . . . . . . . . . . . . . . . . . . . . . . . . . . . . . . . . . . . . . . . . . . . . . . . . . . . . . . . . . . . . . . . . . . . . . . .213
N . . . . . . . . . . . . . . . . . . . . . . . . . . . . . . . . . . . . . . . . . . . . . . . . . . . . . . . . . . . . . . . . . . . . . . . . . . . . . . . . . . . . . . . . . . . . . . . . . . . . . .213
P . . . . . . . . . . . . . . . . . . . . . . . . . . . . . . . . . . . . . . . . . . . . . . . . . . . . . . . . . . . . . . . . . . . . . . . . . . . . . . . . . . . . . . . . . . . . . . . . . . . . . .213
R . . . . . . . . . . . . . . . . . . . . . . . . . . . . . . . . . . . . . . . . . . . . . . . . . . . . . . . . . . . . . . . . . . . . . . . . . . . . . . . . . . . . . . . . . . . . . . . . . . . . . .214
S . . . . . . . . . . . . . . . . . . . . . . . . . . . . . . . . . . . . . . . . . . . . . . . . . . . . . . . . . . . . . . . . . . . . . . . . . . . . . . . . . . . . . . . . . . . . . . . . . . . . . .214
T . . . . . . . . . . . . . . . . . . . . . . . . . . . . . . . . . . . . . . . . . . . . . . . . . . . . . . . . . . . . . . . . . . . . . . . . . . . . . . . . . . . . . . . . . . . . . . . . . . . . . .216
W . . . . . . . . . . . . . . . . . . . . . . . . . . . . . . . . . . . . . . . . . . . . . . . . . . . . . . . . . . . . . . . . . . . . . . . . . . . . . . . . . . . . . . . . . . . . . . . . . . . . .216

208

209Glossario
GlossarioL'elenco riporta una lista completa di funzioni e termini che compaiono nei manuali Dell. La disponibilità di tali funzioni varia a seconda del modello acquistato.
AAccoppiamento.verticale.L’accoppiamento verticale (o Vertical Pairing) è una tecnologia di Windows® che consente alla macchina wireless che supporta l’accoppiamento verticale di connettersi alla rete a infrastruttura utilizzando il metodo PIN di Wi-Fi Protected Setup™ e la funzionalità Servizi Web. Inoltre, consente l’installazione del driver stampante dall’icona della stampante presente nella schermata Aggiungi.dispositivo. AES.AES (Advanced Encryption Standard) è lo standard di crittografia avanzato autorizzato da Wi-Fi®.AOSS™.AOSS™ (AirStation One-Touch System) è un sistema fornito da Buffalo Technology. AOSS™ consente di configurare una connessione wireless sicura mediante la pressione di un pulsante. APIPA.Se non si assegna un indirizzo IP manualmente (utilizzando il pannello dei comandi dell’apparecchio - per i modelli con display LCD) o automaticamente (utilizzando un server DHCP, BOOTP o RARP), il protocollo APIPA (Automatic Private IP Addressing) assegna automaticamente un indirizzo IP nell’intervallo compreso tra 169.254.1.0 e 169.254.254.255. ARP.Il protocollo ARP (Address Resolution Protocol) assegna un indirizzo IP a un indirizzo MAC in una rete TCP/IP. Autenticazione.La maggior parte delle reti senza fili utilizza impostazioni di protezione. Queste impostazioni di protezione definiscono l’autenticazione (il modo in cui il dispositivo si identifica nella rete) e la crittografia (il modo in cui i dati vengono crittografati quando vengono inviati sulla rete). Se non si specificano correttamente queste opzioni quando si configura la macchina wireless Dell, questa non potrà effettuare la connessione alla rete wireless. È necessario pertanto prestare attenzione quando si configurano queste opzioni.
Metodi.di.autenticazione.per.una.rete.wireless.personale.Una rete wireless personale è una rete di piccole dimensioni (ad esempio una rete wireless domestica) senza supporto IEEE 802.1x. • Sistema aperto
I dispositivi senza fili sono autorizzati ad accedere alla rete senza alcuna autenticazione. • Chiave condivisa
Una chiave segreta predeterminata viene condivisa da tutti i dispositivi che accedono alla rete wireless. La macchina Dell wireless utilizza la chiave WEP come chiave predeterminata.
• WPA-PSK/WPA-2-PSK Attiva una chiave precondivisa di Wi-Fi Protected Access® (WPA-PSK/WPA2-PSK), che consente all’apparecchio wireless Dell di eseguire l’associazione ai punti di accesso che utilizzano TKIP per WPA-PSK o AES per WPA-PSK e WPA2-PSK (WPA Personale).

210 Glossario
BBOOTP.Il protocollo BOOTP (Bootstrap Protocol) viene utilizzato in rete dai client di rete per ottenere un indirizzo IP da un server di configurazione.
NOTA:..Per utilizzare il protocollo BOOTP, rivolgersi all’amministratore di rete .
CCanali.Le reti senza fili utilizzano canali. Ogni canale senza fili si trova su una frequenza diversa. Sono disponibili fino a 14 canali differenti che è possibile utilizzare in una rete wireless. Tuttavia, in molti Paesi il numero di canali disponibili è limitato. Chiave.di.rete.La chiave di rete è una password che viene utilizzata per la crittografia e la decrittazione dei dati. La chiave di rete viene definita anche password, chiave di sicurezza o chiave di crittografia. Nella tabella che segue è indicato il numero di caratteri della chiave da utilizzare per le varie impostazioni.
Sistema.aperto/Chiave.condivisa.con.WEP Questa chiave ha un valore di 64 bit o 128 bit da inserire in formato ASCII o esadecimale.
ASCII Esadecimale 64 (40) Bit Utilizza cinque caratteri di testo.
Ad esempio, “WSLAN” (con distinzione tra maiuscole e minuscole).
Utilizza 10 cifre di dati esadecimali, Ad esempio, “71f2234aba” (senza distinzione tra maiuscole e minuscole).
128 (104) Bit Utilizza 13 caratteri di testo. Ad esempio, “Wirelesscomms” (con distinzione tra maiuscole e minuscole).
Utilizza 26 cifre di dati esadecimali. Ad esempio, “71f2234ab56cd709e5412aa2ba” (senza distinzione tra maiuscole e minuscole).
WPA-PSK/WPA2-PSK.e.TKIP.o.AES.Utilizza una chiave precondivisa (PSK) con una lunghezza minima di otto caratteri fino a un massimo di 63.
Client.DNSIl server di stampa Dell supporta la funzione client DNS (Domain Name System). Questa funzione consente al server di stampa di comunicare con altri dispositivi utilizzando il relativo nome DNS. Client.SMTP Il client SMTP (Simple Mail Transfer Protocol) viene utilizzato per l’invio di messaggi e-mail tramite Internet o Intranet. Crittografia La maggior parte delle reti senza fili utilizza impostazioni di protezione. Queste impostazioni di protezione definiscono l’autenticazione (il modo in cui il dispositivo si identifica nella rete) e la crittografia (il modo in cui i dati vengono crittografati quando vengono inviati sulla rete). Se non si specificano correttamente queste opzioni quando si configura la macchina wireless Dell, questa non potrà effettuare la connessione alla rete wireless. È necessario pertanto prestare attenzione quando si configurano queste opzioni.
Metodi.di.crittografia.per.una.rete.wireless.personale

211Glossario
Una rete wireless personale è una rete di piccole dimensioni (ad esempio una rete wireless domestica) senza supporto IEEE 802.1x.
• Nessuno Non viene utilizzato alcun metodo di crittografia.
• WEP Quando si utilizza il metodo WEP (Wired Equivalent Privacy), i dati vengono trasmessi e ricevuti con una chiave protetta.
• TKIPIl protocollo TKIP (Temporal Key Integrity Protocol) consente lo scambio delle chiavi per pacchetto, il controllo dell’integrità dei messaggi e un meccanismo di riassegnazione delle chiavi.
• AESIl metodo AES (Advanced Encryption Standard) consente una maggiore protezione dei dati grazie alla crittografia a chiave simmetrica.
NOTA:..IEEE 802 .11n non supporta WEP o TKIP come metodi di crittografia .
NOTA:..Per effettuare il collegamento alla rete wireless mediante IEEE 802 .11n, è consigliabile selezionare il metodo AES .
DDensità.La modifica dell'impostazione di Densità rende l'intera immagine più chiara o più scura. DHCP.Il protocollo DHCP (Dynamic Host Configuration Protocol) viene utilizzato in rete per configurare i dispositivi di rete in modo che siano in grado di comunicare in una rete IP.
NOTA:..Per utilizzare il protocollo DHCP, rivolgersi all’amministratore di rete .
FFirma.digitale Una firma digitale è un valore calcolato con un algoritmo crittografico e aggiunto a un oggetto dati in modo che tutti i destinatari dei dati possano utilizzare la firma per verificare l’origine e l’integrità dei dati stessi.
GGateway.Il gateway è un punto della rete che funge da ingresso a un’altra rete e invia i dati trasmessi in rete a una destinazione esatta. Il router sa dove inviare i dati che giungono al gateway. Se una destinazione si trova su una rete esterna, il router trasmette i dati alla rete esterna. Se la rete comunica con altre reti, è necessario configurare l’indirizzo IP del gateway. Se non si conosce l’indirizzo IP del gateway, contattare l’amministratore di rete.Gestione.basata.sul.Web È possibile utilizzare un browser web standard per gestire l’apparecchio mediante il protocollo HTTP (Hyper Text Transfer Protocol). Mediante un browser Web, è possibile eseguire le funzioni elencate oppure ottenere le seguenti informazioni da un apparecchio in rete:

212 Glossario
• Informazioni sullo stato dell’apparecchio • Modificare le impostazioni di rete come le informazioni TCP/IP • Configurare la memorizzazione del registro di stampa in rete • Informazioni sulla versione del software dell’apparecchio e del server di stampa • Modificare i dati di configurazione della rete e dell’apparecchio
NOTA:..Per utilizzare Gestione basata sul Web, è necessario disporre del protocollo TCP/IP nella rete e avere un indi-rizzo IP valido programmato nel server di stampa e nel computer .
HHTTP.(Server.Web).Il protocollo HTTP (Hypertext Transfer Protocol) è utilizzato per trasmettere i dati tra un server web e un browser web. Il server di stampa Dell è dotato di un server web integrato che consente di monitorarne lo stato o modificarne alcune impostazioni di configurazione tramite un browser web.
IIndirizzo.IP.Un indirizzo IP (Internet Protocol) è costituito da una serie di numeri che identifica ogni dispositivo collegato a una rete. Un indirizzo IP è costituito da quattro numeri separati da punti. Ogni numero è compreso tra 0 e 255. Esempio: in una rete piccola, si modifica normalmente il numero finale. 192.168.1.1 192.168.1. 2192.168.1. 3Modalità di assegnazione dell’indirizzo IP al server di stampa: Se sulla rete è installato un server DHCP/BOOTP/RARP, il server di stampa ottiene automaticamente l’indirizzo IP da quel server.
NOTA:..Sulle reti più piccole, il server DHCP può anche essere il router .
Se non è installato un server DHCP/BOOTP/RARP, il protocollo APIPA (Automatic Private IP Addressing) assegna automaticamente un indirizzo IP compreso tra 169.254.1.0 e 169.254.254.255. Indirizzo.MAC.L’indirizzo MAC (indirizzo Ethernet) è un numero univoco assegnato per l’interfaccia di rete dell’apparecchio. È possibile controllare l’indirizzo MAC dal pannello dei comandi dell’apparecchio Dell e dal rapporto di configurazione della rete. IPP.Il protocollo IPP (Internet Printing Protocol versione 1.0) consente di stampare direttamente i documenti tramite Internet su un qualsiasi apparecchio accessibile. IPv6 IPv6 è un protocollo Internet di nuova generazione.
LLLMNR.

213Glossario
Il protocollo LLMNR (Link-Local Multicast Name Resolution) consente la risoluzione dei nomi dei computer locali se la rete non dispone di un server DNS (Domain Name System). La funzione LLMNR Responder è disponibile in entrambi gli ambienti IPv4 o IPv6 quando si utilizza un computer dotato della funzione LLMNR Sender, ad esempio Windows Vista® e Windows® 7. LPDIl protocollo LPD o LPR (Line Printer Daemon) è un protocollo di stampa comunemente utilizzato nelle reti TCP/IP, principalmente per i sistemi operativi basati su UNIX®.
MmDNS.Il protocollo mDNS (Multicase DNS) consente la configurazione automatica del server di stampa Dell nei sistemi OS X con configurazione di rete semplice. Metodo.di.autenticazione.WPA-PSK/WPA2-PSK.Il metodo di autenticazione WPA-PSK/WPA2-PSK attiva una chiave precondivisa di Wi-Fi Protected Access® (WPA-PSK/WPA2-PSK), che consente alla macchina wireless Dell di eseguire l’associazione ai punti di accesso che utilizzano TKIP per WPA-PSK o AES per WPA-PSK e WPA2-PSK (WPA-Personal). Modalità.Ad-hoc Modalità di funzionamento di una rete wireless in cui tutti i dispositivi (apparecchi e computer) sono collegati senza un punto di accesso/router. Modalità.infrastruttura Modalità di funzionamento di una rete wireless in cui tutti i dispositivi (apparecchi e computer) sono collegati mediante un punto di accesso/router.
NNome.nodo.Il nome nodo è il nome dell’apparecchio sulla rete. Questo nome viene spesso definito nome NetBIOS; è il nome registrato dal server WINS nella rete. Dell consiglia il nome “DELLxxxxxx” (dove “xxxxxx” rappresenta le prima sei cifre dell’indirizzo MAC/indirizzo Ethernet della macchina).
PPeer-to-peer.Peer-to-peer è un tipo di stampa disponibile negli ambienti peer-to-peer. Negli ambienti peer-to-peer, ogni computer invia e riceve i dati direttamente da e verso ogni dispositivo. Non è presente un server centrale per il controllo dell’accesso o la condivisione dell’apparecchio. Porta.Raw.personalizzata.Custom raw port è un protocollo di stampa comunemente utilizzato nelle reti TCP/IP che abilita la trasmissione interattiva dei dati. Impostazione predefinita: porta 9100. Protocolli.I protocolli sono insiemi standard di regole per la trasmissione dei dati in rete. Inoltre, consentono agli utenti di accedere alle risorse connesse in rete. Il server di stampa usato nella macchina Dell supporta il protocollo TCP/IP (Transmission Control Protocol/Internet Protocol).

214 Glossario
RRapporto.di.configurazione.della.rete.Nel rapporto di configurazione della rete sono riportate le impostazioni correnti di configurazione della rete, incluse le impostazioni del server di stampa di rete. Rapporto.WLAN.L’opzione Rapporto WLAN consente di stampare il rapporto dello stato della connessione senza fili dell’apparecchio. Se la connessione wireless non va a buon fine, controllare il codice di errore sul rapporto stampato. RARP Il protocollo RARP (Reverse Address Resolution Protocol) individua l’indirizzo logico di un apparecchio che dispone solo di un indirizzo fisico.
NOTA:..Per utilizzare il protocollo RARP, rivolgersi all’amministratore di rete .
Risoluzione Numero di linee verticali e orizzontali per pollice. Risoluzione.dei.nomi.NetBIOS La risoluzione di nomi NetBIOS (Network Basic Input/Output System) consente di ottenere l’indirizzo IP dell’altro dispositivo mediante il relativo nome NetBIOS durante la connessione di rete.
SServer.DNS.La tecnologia DNS (Domain Name System) consente di gestire i nomi dei siti web e dei domini Internet. Il server DNS consente al computer di individuare automaticamente l’indirizzo IP. Server.WINS.Il server WINS (Windows® Internet Name Service) esegue la mappatura tra gli indirizzi IP e i nomi dei computer (nomi NetBIOS) nelle reti Windows®. Servizi.Web.Il protocollo Servizi Web consente agli utenti di Windows Vista®, Windows® 7 o Windows® 8 di installare i driver utilizzati per la stampa facendo clic con il pulsante destro del mouse sull’icona della macchina nella cartella Rete. I Servizi Web consentono inoltre di controllare lo stato corrente dell’apparecchio dal computer. Sistema.aperto.Il Sistema aperto è uno dei metodi di autenticazione in rete. Nell’autenticazione con sistema aperto, a tutti i dispositivi di rete wireless è consentito accedere alla rete senza che sia necessaria una chiave WEP. Sistema.crittografico.a.chiave.condivisa.Un sistema crittografico a chiave condivisa è un ramo della crittografia in cui gli algoritmi utilizzano la stessa chiave per due diversi passaggi dell’algoritmo (ad esempio crittografia e decrittazione). Sistema.crittografico.a.chiave.pubblica.Un sistema crittografico a chiave pubblica è un ramo della moderna crittografia in cui gli algoritmi impiegano una coppia di chiavi (una chiave pubblica e una chiave privata) e utilizzano un componente diverso della coppia per i diversi passaggi dell’algoritmo. SMTP-AUTH.Il protocollo Autenticazione SMTP (SMTP-AUTH) espande SMTP (il protocollo per l’invio di e-mail tramite

215Glossario
Internet) al fine di includere un metodo di autenticazione che garantisca l’identità effettiva del mittente. SNMP.Il protocollo SNMP (Simple Network Management Protocol) viene utilizzato per gestire dispositivi di rete quali computer, router e macchine Dell con funzionalità di rete. Il server di stampa Dell supporta SNMPv1, SNMPv2c e SNMPv3. SNMPv3.Il protocollo SNMPv3 (Simple Network Management Protocol versione 3) fornisce funzionalità di autenticazione utente e crittografia dei dati per gestire in modo sicuro i dispositivi di rete. SNTP.Il protocollo SNTP (Simple Network Time Protocol) viene utilizzato per sincronizzare gli orologi dei computer presenti in una rete TCP/IP. È possibile configurare le impostazioni SNTP mediante Gestione basata sul Web. SSIDOgni rete wireless ha un nome di rete univoco, tecnicamente definito SSID (Service Set Identifier). Il nome SSID è un valore a 32 byte o inferiore assegnato al punto di accesso. I dispositivi di rete wireless da associare alla rete wireless devono corrispondere al punto di accesso. Il punto di accesso e i dispositivi di rete wireless inviano regolarmente pacchetti wireless (detti "beacon") contenenti le informazioni SSID. Quando il dispositivo di rete wireless in uso riceve un beacon, è possibile identificare la rete wireless abbastanza vicina da consentire alle onde radio di raggiungere il dispositivo. Stampa.in.rete.condivisa La stampa in rete condivisa è un tipo di stampa disponibile negli ambienti di rete condivisi. Negli ambienti in rete condivisa, ogni computer invia i dati attraverso un server o un server di stampa. Status.MonitorStatus Monitor è un’utilità configurabile per utenti Macintosh che consente di monitorare lo stato di uno o più dispositivi, in modo da essere avvisati immediatamente in caso di problemi, ad esempio se la macchina esaurisce la carta o in caso di inceppamento della carta. Strumento.di.ripristino.della.connessione.di.rete Lo strumento di ripristino della connessione di rete è un programma fornito da Dell per correggere le impostazioni del driver in modo che corrispondano alle impostazioni di rete della macchina. Per utilizzare lo strumento di ripristino della connessione di rete, rivolgersi all’amministratore di rete. Subnet.Mask La subnet mask consente di individuare la parte dell’indirizzo IP utilizzata come indirizzo di rete e la parte utilizzata come indirizzo dell’host. Nell’esempio riportato di seguito, l’ultimo segmento dell’indirizzo IP è noto come indirizzo dell’host e i primi tre segmenti corrispondono all’indirizzo di rete. Esempio: il computer 1 può comunicare con il computer 2
• Computer 1
Indirizzo IP: 192.168.1.2
Subnet Mask: 255.255.255.0
• Computer 2
Indirizzo IP: 192.168.1.3

216 Glossario
Subnet Mask: 255.255.255.0
NOTA:..Lo 0 indica che non sussistono limiti di comunicazione per quanto concerne la parte di indirizzo in questione .
TTabelle.delle.impostazioni.Istruzioni di immediata comprensione che illustrano tutte le impostazioni e le opzioni disponibili per la configurazione dell'apparecchio. TCP/IP.Il protocollo TCP/IP (Transmission Control Protocol/Internet Protocol) è il gruppo di protocolli più comunemente utilizzato per la comunicazione, ad esempio per Internet e per la posta elettronica. Questo protocollo può essere utilizzato in quasi tutti i sistemi operativi, tra cui Windows®, Windows Server®, OS X e Linux®. TKIP Il protocollo TKIP (Temporal Key Integrity Protocol) è uno dei metodi di crittografia adottati da WPA™ per l’utilizzo nelle reti wireless. TKIP consente lo scambio delle chiavi per pacchetto, il controllo dell’integrità dei messaggi e un meccanismo di riassegnazione delle chiavi.
WWEPWEP (Wired Equivalent Privacy) è uno dei metodi di crittografia utilizzati nelle reti wireless. Quando si utilizza WEP, i dati vengono trasmessi e ricevuti con una chiave protetta. Wi-Fi.Direct.Wi-Fi Direct è uno dei metodi di configurazione wireless sviluppati da Wi-Fi Alliance®. WINSWINS (Windows® Internet Name Service) fornisce informazioni per la risoluzione dei nomi NetBIOS. Questa funzione consolida un indirizzo IP e un nome NetBIOS nella rete locale. WPS.Wi-Fi Protected Setup™ (WPS) è uno standard che consente di configurare una rete wireless protetta. WPS è stato creato da Wi-Fi Alliance® nel 2007.

217Glossario
INDICE
AAbilita Cablata (solo rete cablata) 117
Abilita WLAN (solo rete wireless) 117
Annullare un processo di stampa 77
APIPA 111
Area non stampabile 35
ARP 111
Assistente WLAN (solo rete wireless) 116
BBloccare le impostazioni della macchina 121
BOOTP 110
CCome utilizzare le utilità per la gestione della rete 86
Continuazione automatica 77
DDefinizioni delle note 15
Dell Printer Hub 21
Descrizione del pannello comandi 20
DHCP 110
EEsempi di connessione di rete cablata 82
Esempi di connessione di rete wireless 84
Ethernet (solo rete cablata) 115
FFunzionalità di rete avanzate 104

218 Glossario
GGestione della carta 25
IImpostare la Verifica formato 34
Impostare le opzioni di stampa 64
Impostato su Predefinito 116
Impostazione guidata (solo rete wireless) 116
Impostazioni della macchina 179
Impostazioni generali 179
indirizzo IP 110
Indirizzo MAC 115
Individuare le impostazioni di rete della macchina 88
Informazioni sull’apparecchio 155
Informazioni sull’utilizzo del Blocco impostazioni 121
Introduzione alla macchina Dell 19
MManutenzione ordinaria 159
Menu Rete del pannello dei comandi Dell 114
Messaggi di errore 132
Messaggi di errore e manutenzione 139
Messaggi di stato 21
Metodi di stampa avanzati 54
Metodi di stampa di base 39
Migliorare la qualità di stampa 149
Modifica delle impostazioni di stampa fronte-retro 77
Modificare le impostazioni di stampa predefinite 63
NNota importante 15
Nota informativa sull’ambiente 199
P

219Glossario
Per iniziare 81
Prima di stampare 39
Prima di utilizzare la macchina Dell 14
Problemi di altro tipo 139
Problemi di rete 131
Problemi di stampa 130
Pulizia della macchina 167
RRARP 111
Resetta rete 117
Rete 81
Rimozione della carta inceppata 142
Ripristinare le impostazioni predefinite della stampante 77
Risoluzione dei problemi 129
SSelezionare un profilo di stampa 62
Sicurezza 121
Sostituzione materiali di consumo 159
Stampa 39
Stampa di prova 78
Stampare l’elenco dei font interni 77
Stampare una lista delle impostazioni della stampante 78
Stampare un documento 64
Stato cablato 115
Stato WLAN (solo rete wireless) 116
TTabella Menu 181
TCP/IP 83, 114
UUso della carta speciale 35

220 Glossario
VVista anteriore e vista posteriore 19
WWi-Fi Direct 117
WPS/AOSS™ (solo rete wireless) 116
WPS con codice PIN (solo rete wireless) 116