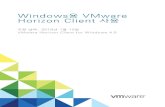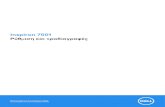Dell PowerEdge R620 尳〱尲ㄴ尳〷⁜㌰㝜㈲ ⁜㈷ㅜ㌴㑜㈶㉴尳〵尲㜴 ·...
Transcript of Dell PowerEdge R620 尳〱尲ㄴ尳〷⁜㌰㝜㈲ ⁜㈷ㅜ㌴㑜㈶㉴尳〵尲㜴 ·...
참고, 주의 및 경고
노트: "참고"는 제품을 보다 효율적으로 사용하는 데 도움이 되는 중요 정보를 제공합니다.
주의: "주의"는 하드웨어 손상이나 데이터 손실의 가능성을 설명하며, 이러한 문제를 방지할 수 있는 방법을 알려줍니다.
경고: "경고"는 재산상의 피해나 심각한 부상 또는 사망을 유발할 수 있는 위험이 있음을 알려줍니다.
© 2012 ~ 2018 Dell Inc. 또는 자회사. 저작권 본사 소유. Dell, EMC 및 기타 상표는 Dell Inc. 또는 자회사의 상표입니다. 기타 상표는 각 소유자의 상표일 수 있습니다.
2018 - 11
개정 A06
목차
1 시스템 정보.................................................................................................................................................... 7전면 패널 구조 및 표시등................................................................................................................................................7LCD 패널 기능................................................................................................................................................................... 9
홈 화면.........................................................................................................................................................................10설치 메뉴.................................................................................................................................................................... 10보기 메뉴.................................................................................................................................................................... 10
LCD 패널에서 iDRAC 구성..............................................................................................................................................11진단 표시등...................................................................................................................................................................... 12하드 드라이브 표시등 패턴........................................................................................................................................... 13후면 패널 구조 및 표시등.............................................................................................................................................. 14NIC 표시등 코드...............................................................................................................................................................16전원 표시등 코드............................................................................................................................................................. 16기타 필요한 정보............................................................................................................................................................. 17
2 시스템 설정 및 부팅 관리자 사용..................................................................................................................18시스템 부팅 모드 선택................................................................................................................................................... 19시스템 설정 시작............................................................................................................................................................. 19
오류 메시지에 대처하기.......................................................................................................................................... 19시스템 설치 프로그램 탐색 키 사용...................................................................................................................... 19
시스템 설치 옵션............................................................................................................................................................ 20시스템 설정 기본 화면.............................................................................................................................................20시스템 BIOS 화면......................................................................................................................................................20시스템 정보 화면.......................................................................................................................................................21메모리 설정 화면.......................................................................................................................................................21Processor Settings(프로세서 설정) 화면..............................................................................................................22SATA 설정 화면 세부 정보.......................................................................................................................................24부팅 설정 화면.......................................................................................................................................................... 24Integrated Devices(내장형 장치) 화면.................................................................................................................. 25직렬 통신 화면.......................................................................................................................................................... 26시스템 프로필 설정 화면.........................................................................................................................................26System Security(시스템 보안) 화면.......................................................................................................................27기타 설정....................................................................................................................................................................28
시스템 및 설정 암호 기능............................................................................................................................................. 29시스템 및 설치 암호 할당....................................................................................................................................... 29시스템 암호 및 설정 암호를 삭제 또는 변경....................................................................................................... 30시스템 암호를 사용하여 시스템 보호...................................................................................................................30활성화된 설정 암호를 사용하여 시스템 작동..................................................................................................... 30
UEFI 부팅 관리자 시작................................................................................................................................................... 31부팅 관리자 탐색 키 사용........................................................................................................................................ 31부팅 관리자 화면....................................................................................................................................................... 31UEFI 부팅 메뉴.......................................................................................................................................................... 32
목차 3
내장형 시스템 관리........................................................................................................................................................ 32iDRAC 설정 유틸리티..................................................................................................................................................... 32
iDRAC 설정 유틸리티 시작......................................................................................................................................32열 설정 변경...............................................................................................................................................................33
3 시스템 구성 요소 설치 및 분리.....................................................................................................................34권장 도구..........................................................................................................................................................................34전면 베젤(선택 사양).....................................................................................................................................................34
전면 베젤 분리.......................................................................................................................................................... 34전면 베젤 설치.......................................................................................................................................................... 35
시스템 덮개......................................................................................................................................................................35시스템 열기................................................................................................................................................................35시스템 닫기................................................................................................................................................................36
시스템 내부......................................................................................................................................................................36냉각 덮개..........................................................................................................................................................................38
냉각 덮개 분리.......................................................................................................................................................... 38냉각 덮개 장착.......................................................................................................................................................... 39
시스템 메모리................................................................................................................................................................. 39일반 메모리 모듈 설치 지침.................................................................................................................................... 41모드별 지침................................................................................................................................................................42메모리 구성 예.......................................................................................................................................................... 43메모리 모듈 분리...................................................................................................................................................... 46메모리 모듈 설치...................................................................................................................................................... 47
하드 드라이브................................................................................................................................................................. 482.5인치 하드 드라이브 보호물 분리......................................................................................................................492.5인치 하드 드라이브 보호물 설치......................................................................................................................49핫 스왑 하드 드라이브 분리................................................................................................................................... 49핫 스왑 가능한 하드 드라이브 또는 솔리드 스테이트 드라이브 설치........................................................... 50하드 드라이브 캐리어에서 하드 드라이브 분리..................................................................................................51하드 드라이브 캐리어에 하드 드라이브 또는 솔리드 스테이트 드라이브 설치...........................................52
광학 드라이브(선택 사양)............................................................................................................................................ 52광학 드라이브 분리..................................................................................................................................................52광학 드라이브 설치..................................................................................................................................................53
냉각 팬..............................................................................................................................................................................53냉각 팬 분리.............................................................................................................................................................. 54냉각 팬 설치.............................................................................................................................................................. 55
내부 USB 메모리 키(선택 사양).................................................................................................................................. 55내부 USB 키 교체..................................................................................................................................................... 55
확장 카드 및 확장 카드 라이저....................................................................................................................................56확장 카드 설치 지침.................................................................................................................................................56확장 카드 분리...........................................................................................................................................................57확장 카드 설치.......................................................................................................................................................... 58확장 카드 라이저 분리.............................................................................................................................................59확장 카드 라이저 설치............................................................................................................................................. 61
SD vFlash 카드................................................................................................................................................................. 61SD vflash 카드 교체...................................................................................................................................................61
4 목차
내부 이중 SD 모듈(선택 사양)..................................................................................................................................... 62내부 이중 SD 모듈 분리...........................................................................................................................................62내부 이중 SD 모듈 설치...........................................................................................................................................63
내부 SD 카드................................................................................................................................................................... 64내부 SD 카드 분리.................................................................................................................................................... 64내부 SD 카드 설치.................................................................................................................................................... 64
내장형 스토리지 컨트롤러 카드.................................................................................................................................. 64내장형 저장소 컨트롤러 분리................................................................................................................................ 64내장형 저장소 컨트롤러 설치................................................................................................................................ 65
네트워크 도터 카드........................................................................................................................................................66네트워크 도터 카드 분리........................................................................................................................................ 66네트워크 도터 카드 설치........................................................................................................................................ 66
방열판 및 프로세서........................................................................................................................................................ 67프로세서 분리............................................................................................................................................................67프로세서 설치............................................................................................................................................................70
전원 공급 장치................................................................................................................................................................. 71핫 스페어 기능........................................................................................................................................................... 71AC 전원 공급 장치 분리...........................................................................................................................................72AC 전원 공급 장치 설치...........................................................................................................................................73DC 전원 공급 장치의 배선 지침............................................................................................................................. 73DC 전원 공급 장치 분리.......................................................................................................................................... 75DC 전원 공급 장치 설치...........................................................................................................................................76전원 공급 장치 보호물 분리....................................................................................................................................77전원 공급 장치 보호물 설치....................................................................................................................................77
시스템 배터리 .................................................................................................................................................................77시스템 배터리 장착.................................................................................................................................................. 77
하드 드라이브 후면판.................................................................................................................................................... 79하드 드라이브 후면판 분리.....................................................................................................................................79하드 드라이브 후면판 설치.................................................................................................................................... 85
제어판 조립품................................................................................................................................................................. 86컨트롤 패널 보드 제거 - 8 하드 드라이브 시스템..............................................................................................86컨트롤 패널 보드 설치 - 8 하드 드라이브 시스템..............................................................................................86컨트롤 패널 제거 - 8 하드 드라이브 시스템........................................................................................................87컨트롤 패널 설치 - 8 하드 드라이브 시스템....................................................................................................... 88컨트롤 패널 제거 - 10 하드 드라이브 시스템......................................................................................................88컨트롤 패널 설치 - 10 하드 드라이브 시스템......................................................................................................89
VGA 모듈..........................................................................................................................................................................90VGA 모듈 제거.......................................................................................................................................................... 90VGA 모듈 설치........................................................................................................................................................... 91
시스템 보드...................................................................................................................................................................... 91시스템 보드 제거.......................................................................................................................................................91시스템 보드 설치...................................................................................................................................................... 93
4 시스템 문제 해결......................................................................................................................................... 95안전 제일 — 사용자 및 시스템....................................................................................................................................95시스템 시작 오류 문제 해결......................................................................................................................................... 95
목차 5
외부 연결 문제 해결.......................................................................................................................................................95비디오 하위 시스템 문제 해결..................................................................................................................................... 96USB 장치 문제 해결....................................................................................................................................................... 96직렬 I/O 장치 문제 해결................................................................................................................................................96NIC 문제 해결..................................................................................................................................................................96침수된 시스템 문제 해결...............................................................................................................................................97손상된 시스템 문제 해결...............................................................................................................................................97시스템 배터리 문제 해결...............................................................................................................................................98전원 공급 장치 문제 해결............................................................................................................................................. 98냉각 문제 해결................................................................................................................................................................ 98냉각 팬 문제 해결...........................................................................................................................................................99시스템 메모리 문제 해결.............................................................................................................................................. 99내부 USB 키 문제 해결................................................................................................................................................ 100SD 카드 문제 해결........................................................................................................................................................ 100광학 드라이브 문제 해결..............................................................................................................................................101테이프 백업 장치 문제 해결.........................................................................................................................................101하드 드라이브 문제 해결..............................................................................................................................................101저장소 컨트롤러 문제 해결......................................................................................................................................... 102확장 카드 문제 해결..................................................................................................................................................... 102프로세서 문제 해결.......................................................................................................................................................103
5 시스템 진단 프로그램 사용........................................................................................................................ 104Dell Online Diagnostics...................................................................................................................................................104Dell 내장형 시스템 진단 프로그램............................................................................................................................. 104
내장형 시스템 진단 프로그램 사용 시기............................................................................................................104내장형 시스템 진단 프로그램 실행..................................................................................................................... 104시스템 진단 프로그램 제어...................................................................................................................................105
6 점퍼 및 커넥터........................................................................................................................................... 106시스템 보드 점퍼 설정................................................................................................................................................. 106시스템 보드 커넥터.......................................................................................................................................................107잊은 암호 비활성화...................................................................................................................................................... 108
7 기술 사양.................................................................................................................................................... 110
8 시스템 메시지.............................................................................................................................................115LCD 메시지......................................................................................................................................................................115
LCD 메시지 보기...................................................................................................................................................... 115LCD 메시지 제거...................................................................................................................................................... 115
시스템 오류 메시지....................................................................................................................................................... 115경고 메시지..................................................................................................................................................................... 131진단 메시지..................................................................................................................................................................... 131경고 메시지..................................................................................................................................................................... 131
9 도움말 보기................................................................................................................................................ 132Dell에 문의하기.............................................................................................................................................................. 132
6 목차
시스템 정보
주제:
• 전면 패널 구조 및 표시등
• LCD 패널 기능
• LCD 패널에서 iDRAC 구성
• 진단 표시등
• 하드 드라이브 표시등 패턴
• 후면 패널 구조 및 표시등
• NIC 표시등 코드
• 전원 표시등 코드
• 기타 필요한 정보
전면 패널 구조 및 표시등
그림 1 . 전면 패널 기능 및 표시등 - 8 하드 드라이브 시스템
항목 표시등, 단추 또는 커넥터 아이콘 설명
1 전원 켜짐 표시등, 전원 단추 시스템 전원이 켜지면 전원 켜짐 표시등에 불이 켜집니다. 전원 단추를 통해 시스템에 대한 전원 공급 장치 출력을 제어합니다.
노트: ACPI를 지원하는 운영 체제에서 전원 단추를 사용하여 시스템을 끄면 시스템에 대한 전원 공급이 끊어지기 전에 점진적 종료가 수행됩니다.
2 NMI 단추 특정 운영 체제를 실행할 때 소프트웨어 및 장치 드라이버 오류에 대한 문제를 해결하는 데 사용됩니다. 종이 클립 끝을 사용하여 이 단추를 누를 수 있습니다.
공인된 기술 지원 직원이 지시하거나 운영 체제 설명서에 명시된 경우에만 이 단추를 사용합니다.
3 시스템 ID 단추 전면과 후면 패널에 있는 ID 단추를 사용하여 랙 내에서 특정 시스템을 찾을 수 있습니다. 이러한 단추 중 하나를 누르면 단추 중 하나를 다시 누를 때까지 전면에 있는 LCD 패널과 후면에 있는 시스템 상태 표시등이 파란색으로 점멸됩니다.
시스템 ID를 설정 및 해제로 전환하려면 누릅니다. POST 중에 시스템 응답이 중지될 경우 시스템 ID 단추를 5초 이상 누르면 BIOS progress(BIOS 진행) 모드가 시작됩니다.
1
시스템 정보 7
항목 표시등, 단추 또는 커넥터 아이콘 설명
iDRAC를 재설정하려면(F2 iDRAC 설정에서 비활성화되어 있지 않은 경우) 단추를 15초 이상 누른 상태로 유지합니다.
4 USB 커넥터(2개) 시스템에 USB 디바이스를 연결할 수 있습니다. 포트는 USB 2.0 규격입니다.
5 광학 드라이브(선택 사항) 선택 사양인 SATA DVD-ROM 드라이브 또는 DVD+/-RW 드라이브 1개.
노트: DVD 장치는 데이터 전용입니다.
6 vFlash 매체 카드 슬롯 vFlash 매체 카드를 삽입할 수 있습니다.
7 LCD 메뉴 단추 콘솔의 LCD 메뉴를 이동할 수 있습니다.
8 LCD 패널 시스템 ID, 상태 정보 및 시스템 오류 메시지를 제공합니다. 시스템이 정상적으로 작동하는 동안 LCD에 파란색 불이 켜집니다. 시스템에 주의가 필요한 경우에는 LCD에 호박색 불이 켜지고 LCD 패널에 오류 코드가 표시된 후 설명 텍스트가 표시됩니다.
노트: 시스템이 AC 전원에 연결되어 있고 오류가 감지되면 시스템 전원이 켜져 있는지에 관계없이 LCD에 황색 불이 켜집니다.
9 정보 태그 서비스 태그, NIC, MAC 주소 등의 시스템 정보를 필요에 따라 기록할 수 있는 슬라이드형 레이블 패널입니다.
10 비디오 커넥터 시스템에 VGA 디스플레이를 연결할 수 있습니다.
11 하드 드라이브(8개) 최대 8개의 2.5인치 핫 스왑 가능 하드 드라이브
최대 4개의 2.5인치 핫 스왑 가능 하드 드라이브 및 최대 2개의 2.5인치 Dell PowerEdge Express 플래시 장치 (PCIe SSDs).
그림 2 . 전면 패널 기능 및 표시등 - 10 하드 드라이브 시스템
항목 표시등, 단추 또는 커넥터 아이콘 설명
1 진단 표시등 오류 상태를 표시하기 위해 진단 표시등에 불이 켜집니다.
2 시스템 상태 표시등 시스템 오류가 감지되면 시스템 상태 표시등이 황색으로 점멸됩니다.
3 전원 켜짐 표시등, 전원 단추 시스템 전원이 켜지면 전원 켜짐 표시등에 불이 켜집니다. 전원 단추를 통해 시스템에 대한 전원 공급 장치 출력을 제어합니다.
8 시스템 정보
항목 표시등, 단추 또는 커넥터 아이콘 설명
노트: ACPI를 지원하는 운영 체제에서 전원 단추를 사용하여 시스템을 끄면 시스템에 대한 전원 공급이 끊어지기 전에 점진적 종료가 수행됩니다.
4 NMI 단추 특정 운영 체제를 실행할 때 소프트웨어 및 장치 드라이버 오류에 대한 문제를 해결하는 데 사용됩니다. 종이 클립 끝을 사용하여 이 단추를 누를 수 있습니다.
공인된 기술 지원 직원이 지시하거나 운영 체제 설명서에 명시된 경우에만 이 단추를 사용합니다.
5 시스템 ID 단추 전면과 후면 패널에 있는 ID 단추를 사용하여 랙 내에서 특정 시스템을 찾을 수 있습니다. 이러한 단추 중 하나를 누르면 단추 중 하나를 다시 누를 때까지 후면에 있는 시스템 상태 표시등이 점멸됩니다.
시스템 ID를 설정 및 해제로 전환하려면 누릅니다.
POST 중에 시스템 응답이 중지될 경우 시스템 ID 단추를 5초 이상 누르면 BIOS progress(BIOS 진행) 모드가 시작됩니다.
iDRAC를 재설정하려면(F2 iDRAC 설정에서 비활성화되어 있지 않은 경우) 단추를 15초 이상 누른 상태로 유지합니다.
6 Mini USB 커넥터 시스템에 USB 장치를 연결할 수 있습니다. 포트는 USB 2.0 규격입니다.
7 하드 드라이브(10개) 최대 10개의 2.5인치 핫 스왑 가능 하드 드라이브
8 정보 태그 서비스 태그, NIC, MAC 주소 등의 시스템 정보를 필요에 따라 기록할 수 있는 슬라이드형 레이블 패널입니다.
LCD 패널 기능노트: 10 하드 드라이브 시스템에서는 LCD 패널이 지원되지 않습니다.
시스템의 LCD 패널은 시스템이 정상적으로 작동하는지 또는 주의가 필요한지를 나타내는 시스템 정보와 상태 및 오류 메시지를 표시합니다. 특정 오류 코드에 대한 정보는 LCD 오류 메시지를 참조하십시오.
• 정상 작동 상태에서는 LCD의 백라이트가 파란색이고 오류 상태에서는 호박색입니다.
• 시스템이 대기 모드인 경우 LCD 후광이 꺼지며 LCD 패널에서 Select(선택), Left(왼쪽) 또는 Right(오른쪽) 단추를 눌러 켤 수 있습니다.
• iDRAC 유틸리티, LCD 패널 또는 기타 도구로 LCD 메시지를 해제한 경우에는 LCD 백라이트가 꺼진 상태로 유지됩니다.
그림 3 . LCD 패널 기능
시스템 정보 9
항목 단추 설명
1 왼쪽 뒤쪽으로 커서를 한 단계 이동합니다.
2 선택 커서에 의해 강조 표시된 메뉴 항목을 선택합니다.
3 우측 앞쪽으로 커서를 한 단계 이동합니다.
메시지를 스크롤하는 동안 다음을 수행할 수 있습니다.
• 한 번 누르면 스크롤 속도가 증가합니다.
• 한 번 더 누르면 스크롤이 중지됩니다.
• 다시 한 번 더 누르면 기본 스크롤 속도로 돌아갑니다.
• 다시 누르면 이 과정이 반복됩니다.
홈 화면홈 화면에 시스템에 대해 사용자가 구성할 수 있는 정보가 표시됩니다. 이 화면은 상태 메시지 또는 오류가 없는 상태로 시스템이 정상적으로 작동하는 동안 표시됩니다. 시스템이 대기 모드인 경우 오류 메시지가 없는 상태로 작업을 5분 동안 수행하지 않으면 LCD 후광이 꺼집니다. 홈 화면을 보려면 세 개의 탐색 단추(선택, 왼쪽 또는 오른쪽) 중 하나를 누릅니다.
다른 메뉴에서 홈 화면으로 이동하려면 계속해서 위쪽 화살표를 선택합니다. 홈 아이콘이 표시될 때까지 표시되면 Home(홈) 아이콘을 선택합니다.
Home(홈) 화면에서 Select(선택) 단추를 눌러 기본 메뉴를 시작합니다.
설치 메뉴노트: 설치 메뉴에서 옵션을 선택하면 다음 작업으로 진행하기 전에 해당 옵션을 확인해야 합니다.
옵션 설명
iDRAC DHCP 또는 고정 IP를 선택하여 네트워크 모드를 구성합니다. 고정 IP를 선택하는 경우 사용 가능한 필드는 IP, 서브넷(Sub) 및 게이트웨이(Gtw)입니다. 설치 DNS를 선택하여 DNS을 활성화하고 도메인 주소를 봅니다. 두 개의 별도의 DNS 항목을 사용할 수 있습니다.
Set error(오류 설정) SEL을 선택하여 SEL에 있는 IPMI 설명과 일치하는 형식으로 LCD 오류 메시지를 표시합니다. 이는 LCD 메시지를 SEL 항목과 일치시키려는 경우 유용합니다.
설명으로 표시하려면 Simple (단순)을 선택하면 LCD 오류 메시지가 단순하고 사용자에게 더욱 친숙한 형식으로 표시됩니다. 자세한 내용은 Dell 이벤트 및 오류 메시지 참조 설명서 (dell.com/esmmanuals)를 참조하십시오 . 이 형식의 메시지 목록을 확인할 수 있습니다.
Set home(홈 설정) LCD Home(홈) 화면에 기본 정보를 표시하려면 선택합니다. Home(홈) 화면에서 기본값으로 설정할 수 있는 옵션 및 옵션 항목을 보려면 View Menu(보기 메뉴)를 참조하십시오.
보기 메뉴노트: View(보기) 메뉴에서 옵션을 선택하는 경우 다음 작업으로 진행하기 전에 옵션을 확인해야 합니다.
10 시스템 정보
옵션 설명
iDRAC IP iDRAC7에 대한 IPv4 또는 IPv6 주소를 표시합니다. 주소에는 DNS(주요 및 보조), 게이트웨이, IP 및 서브넷이 포함됩니다(IPv6에는 서브넷이 포함되지 않음).
MAC iDRAC, iSCSI 또는 네트워크 장치에 대한 MAC 주소를 표시합니다.
이름 시스템의 호스트, 모델 또는 사용자 문자열의 이름을 표시합니다.
번호 시스템의 자산 태그 또는 서비스 태그를 표시합니다.
전원 시스템의 전력 출력을 BTU/시간 또는 와트 단위로 표시합니다. Setup(설치) 메뉴의 Set home(홈 설정) 하위 메뉴에서 표시 형식을 구성할 수 있습니다.
온도 시스템의 온도를 섭씨 또는 화씨 단위로 표시합니다. Setup(설치) 메뉴의 Set home(홈 설정) 하위 메뉴에서 표시 형식을 구성할 수 있습니다.
LCD 패널에서 iDRAC 구성전면 베젤의 LCD 패널(옵션)에는 데이터 선택, 변경 및 입력의 3개 버튼이 있습니다.
• ✓ = 입력
• < = 선택을 왼쪽으로 이동하거나 값을 낮춤(컨텍스트에 따라 다름)
• < = 선택을 오른쪽으로 이동하거나 값을 높임(컨텍스트에 따라 다름)
LifeCycle Controller, BIOS를 사용하여 그리고 LCD 패널에서 iDRAC IP 주소를 할당할 수 있습니다.
노트: LCD 패널에서 iDRAC IP 변경은 LCD 패널을 포함하는 전면 베젤(옵션)이 있는 시스템에서만 가능합니다.
1 ✓ 를 눌러 시스템 메뉴로 들어갑니다.
2 > 를 눌러 설정을 선택하고 ✓를 누릅니다.
3 iDRAC를 선택하고 ✓를 선택합니다.
4 > 를 눌러 고정 IP를 선택하고 ✓를 누릅니다.
노트: LCD 패널은 기본 IP 주소를 표시할 수 있습니다. 할당하려는 고정 IP 주소와 다른 번호를 변경해야 합니다.
5 변경하려는 번호가 선택될 때까지 > 를 누르고 ✓ 를 눌러 번호를 설정합니다.
6 > 를 눌러 값을 높이거나 < 를 눌러 값을 낮춥니다. 올바른 번호가 표시되면 ✓를 누릅니다.
7 변경해야 하는 각 추가 번호에 대해 5단계와 6단계를 반복합니다.
8 고정 IP 주소가 올바른 경우 » 가 선택될 때까지 > 를 누릅니다. » 를 누른 다음, ✓를 누릅니다.
9 LCD는 기본 서브넷 마스크(하위)를 보여줍니다. 필요에 따라 5단계와 6단계의 지침을 사용합니다.
10 » 가 선택될 때까지 > 를 누르고 ✓를 누릅니다.
11 LCD는 기본 게이트웨이 IP 주소를 표시합니다. 필요에 따라 5단계와 6단계의 지침을 사용합니다.
12 » 가 선택될 때까지 > 를 누르고 ✓를 누릅니다.
13 DNS를 설정하려는 경우 LCD가 표시합니다. 이것은 DNS를 설정하면 IP 주소를 입력할 필요 없이 DNS 이름을 기준으로 iDRAC의 네트워크 리소스를 프로그래밍할 수 있으므로 권장됩니다.
a DNS를 설정하지 않으려면 아니요를 선택 하고 ✓를 누릅니다. . 그런 다음 저장를 선택하고 ✓를 누릅니다. 구성이 완료됩니다.
b DNS를 설정하려면 예를 선택하고 ✓를 누르고 다음 단계로 계속합니다.
14 기본 DNS 주소(D1)가 LCD 패널에 표시됩니다. 필요에 따라 5단계와 6단계의 지침을 사용합니다.
15 LCD 패널이 대체 DNS 서버(D2)의 기본 주소를 표시합니다. 대체 서버는 옵션이지만, 기본 DNS 서버에 오류가 발생하는 경우 이중화를 제공합니다. 필요에 따라 5단계와 6단계의 지침을 사용합니다. 대체 서버를 구성하지 않으려면 모든 값을 0으로 설정합니다.
16 저장하라는 메시지가 표시되면 예를 선택하고 ✓를 누릅니다.
노트: 설정은 예를 눌러 저장할 때까지 적용되지 않습니다. 또한 디스플레이는 결국 시간이 초과되고 저장하지 않은 모든 구성 변경 사항이 손실됩니다.
시스템 정보 11
진단 표시등시스템 전면 패널에 있는 진단 표시등은 시스템 시작 도중 오류 상태를 표시합니다.
노트: 시스템에 LCD 디스플레이가 장착되어 있는 경우 진단 표시등이 없습니다.
노트: 진단 표시등은 10 하드 드라이브 시스템에서만 표시됩니다.
다음 항목은 이러한 표시등과 연결된 시스템 상태 및 가능한 수정 조치를 설명합니다.
전기 표시등
상태 수정 조치
시스템에 전기 오류(예: 범위를 벗어난 전압, 전원 공급 장치 또는 전압 조정기 고장)가 있으면 이 표시등이 호박색으로 깜박입니다.
자세한 내용은 시스템 이벤트 로그 또는 시스템을 참조하십시오. 전원 공급 장치의 문제가 원인이라면 전원 공급 장치의 LED를 점검합니다. 분리 및 재설치함으로써 전원 공급 장치를 다시 장착합니다. 문제가 계속되면 도움말 얻기를 참조하십시오.
온도 표시등
상태 수정 조치
시스템에 열 관련 오류(예: 범위를 벗어난 온도 또는 팬 고장)가 있으면 이 표시등이 호박색으로 깜박입니다.
다음과 같은 상태가 없는지 확인합니다.
• 냉각 팬이 분리되었거나 오류가 발생했습니다.
• 시스템 덮개, 냉각 덮개, EMI 필러 패널, 메모리 모듈 보호물 또는 후면 필러 브래킷이 분리되었습니다.
• 주변 온도가 너무 높습니다.
• 외부 공기 흐름이 막혔습니다.
도움말 얻기를 참조하십시오.
메모리 표시등
상태 수정 조치
메모리 오류가 발생하면 이 표시등이 호박색으로 깜박입니다.
시스템 이벤트 로그 또는 시스템 메시지를 참조하여 오류 있는 메모리의 위치를 확인하십시오. 메모리 장치를 다시 설치합니다. 문제가 계속되면 도움말 얻기를 참조하십시오.
12 시스템 정보
하드 드라이브 표시등 패턴
그림 4 . 하드 드라이브 표시등
1 하드 드라이브 작동 표시등(녹색) 2 하드 드라이브 상태 표시등(녹색 및 황색)
노트: 하드 드라이브가 고급 호스트 컨트롤러 인터페이스(AHCI) 모드에 있는 경우 오른쪽의 상태 표시등은 작동하지 않고 꺼져 있는 상태로 유지됩니다.
드라이브 상태 표시등 패턴(RAID에만 해당)
상태
녹색으로 초당 2번 깜박임
드라이브 식별 또는 분리 준비 상태
꺼짐 드라이브 삽입 또는 분리 대기 상태
노트: 시스템 전원이 켜진 후 모든 하드 드라이브가 초기화될 때까지 드라이브 상태 표시등이 꺼진 상태로 유지됩니다. 이러한 상태에서는 드라이브를 삽입하거나 분리할 수 없습니다.
녹색, 호박색으로 깜박이고 꺼짐
예측된 드라이브 오류
호박색으로 초당 4번 깜박임
드라이브 오류 상태
녹색으로 천천히 깜박임
드라이브 재구축
녹색으로 켜져 있음 드라이브 온라인
3초 동안 녹색으로, 3초 동안 호박색으로 깜박이고 6초 동안 꺼짐
재구축 중단 상태
시스템 정보 13
후면 패널 구조 및 표시등
그림 5 . 후면 패널 구조 및 표시등 - 8 하드 드라이브 시스템(2개의 PCIe 확장 카드)
항목 표시등, 단추 또는 커넥터 아이콘 설명
1 시스템 ID 단추 전면과 후면 패널에 있는 ID 단추를 사용하여 랙 내에서 특정 시스템을 찾을 수 있습니다. 이러한 단추 중 하나를 누르면 단추 중 하나를 다시 누를 때까지 전면에 있는 LCD 패널과 후면에 있는 상태 표시등이 깜박입니다.
시스템 ID를 설정 및 해제로 전환하려면 누릅니다. POST 중에 시스템 응답이 중지될 경우 시스템 ID 단추를 5초 이상 누르면 BIOS progress(BIOS 진행) 모드가 시작됩니다.
F2 iDRAC 설정에서 iDRAC가 비활성화되지 않은 경우 iDRAC를 재설정하려면 15초 이상 누릅니다.
2 시스템 ID 커넥터 선택적 케이블 관리대를 통해 선택적 시스템 상태 표시등 조립품을 연결할 수 있습니다.
3 iDRAC7 엔터프라이즈 포트 전용 관리 포트입니다.
노트: 시스템에 iDRAC7 엔터프라이즈 라이센스가 설치되어 있는 경우에만 포트를 사용할 수 있습니다.
4 직렬 커넥터 시스템에 직렬 장치를 연결할 수 있습니다.
5 PCIe 확장 카드 슬롯(라이저 2) PCIe 확장 카드를 연결할 수 있습니다.
6 비디오 커넥터 시스템에 VGA 디스플레이를 연결할 수 있습니다.
7 USB 커넥터(2) 시스템에 USB 장치를 연결할 수 있습니다. 포트는 USB 2.0 규격입니다.
8 이더넷 커넥터(4개) 내장형 10/100/1000 Mbps NIC 커넥터 4개.
또는
내장형 커넥터 4개:
• 내장형 10/100/1000Mbps NIC 커넥터 2개• 내장형 100Mbps/1Gbps/10Gbps SFP+ 커넥터 2개
9 PCIe 확장 카드 슬롯(라이저 3) PCIe 확장 카드를 연결할 수 있습니다.
10 전원 공급 장치(PSU1) AC 495W, 750W 또는 1100W
또는
DC 750W 또는1100W
11 전원 공급 장치(PSU2)
14 시스템 정보
그림 6 . 후면 패널 기능 및 표시등 - 10 하드 드라이브 시스템 및 8 하드 드라이브 시스템(3개의 PCIe 확장 카드)
항목 표시등, 단추 또는 커넥터 아이콘 설명
1 시스템 ID 단추 전면과 후면 패널에 있는 ID 단추를 사용하여 랙 내에서 특정 시스템을 찾을 수 있습니다.
10 하드 드라이브 시스템
이러한 단추 중 하나를 누르면 단추 중 하나를 다시 누를 때까지 후면에 있는 시스템 상태 표시등이 점멸됩니다.
8 하드 드라이브 시스템
이러한 단추 중 하나를 누르면 단추를 한 번 더 누르기 전까지 전면의 LCD 패널과 후면의 시스템 상태 표시등이 깜박입니다.
시스템 ID를 설정 및 해제로 전환하려면 누릅니다. POST 중에 시스템 응답이 중지될 경우 시스템 ID 단추를 5초 이상 누르면 BIOS progress(BIOS 진행) 모드가 시작됩니다.
F2 iDRAC 설정에서 iDRAC가 비활성화되지 않은 경우 iDRAC를 재설정하려면 15초 이상 누릅니다.
2 시스템 ID 커넥터 선택적 케이블 관리대를 통해 선택적 시스템 상태 표시등 조립품을 연결할 수 있습니다.
3 iDRAC7 엔터프라이즈 포트 전용 관리 포트입니다.
노트: 시스템에 iDRAC7 엔터프라이즈 라이센스가 설치되어 있는 경우에만 포트를 사용할 수 있습니다.
4 PCIe 확장 카드 슬롯(라이저 1) PCIe 확장 카드를 연결할 수 있습니다.
5 직렬 커넥터 시스템에 직렬 장치를 연결할 수 있습니다.
6 비디오 커넥터 시스템에 VGA 디스플레이를 연결할 수 있습니다.
7 PCIe 확장 카드 슬롯(라이저 2) PCIe 확장 카드를 연결할 수 있습니다.
8 USB 커넥터(2) 시스템에 USB 장치를 연결할 수 있습니다. 포트는 USB 2.0 규격입니다.
9 이더넷 커넥터(4개) 내장형 10/100/1000 Mbps NIC 커넥터 4개.
또는
내장형 커넥터 4개:
• 내장형 10/100/1000Mbps NIC 커넥터 2개• 내장형 100Mbps/1Gbps/10Gbps SFP+ 커넥터 2개
10 PCIe 확장 카드 슬롯(라이저 3) PCIe 확장 카드를 연결할 수 있습니다.
11 전원 공급 장치(PSU1) AC 495W, 750W 또는 1100W
시스템 정보 15
항목 표시등, 단추 또는 커넥터 아이콘 설명
12 또는
DC 750W 또는1100W
전원 공급 장치(PSU2)
NIC 표시등 코드
그림 7 . NIC 표시등
1 링크 표시등 2 작동 표시등
Indicator(표시등)
표시등 코드
링크 및 작동 표시등이 꺼짐
NIC가 네트워크에 연결되어 있지 않습니다.
링크 표시등이 녹색임
NIC가 최대 포트 속도(1Gbps 또는 10Gbps)로 유효한 네트워크에 연결되어 있습니다.
링크 표시등이 황색임
NIC가 최대 포트 속도보다 낮은 속도로 유효한 네트워크에 연결되어 있습니다.
작동 표시등이 녹색으로 점멸됨
네트워크 데이터를 전송하거나 수신하는 중입니다.
전원 표시등 코드각 AC 전원 공급 장치에는 조명이 켜진 반투명 핸들이 사용되고 각 DC 전원 공급 장치(사용 가능한 경우)에는 전원이 켜져 있는지 또는 전원 오류가 발생했는지 나타내는 표시등 역할을 하는 LED가 사용됩니다.
그림 8 . AC 전원 공급 장치 상태 표시등
1 AC 전원 공급 장치 상태 표시등/핸들
16 시스템 정보
그림 9 . DC 전원 공급 장치 상태 표시등
1 DC 전원 공급 장치 상태 표시등
전원 표시등 패턴
상태
꺼짐 전원이 연결되어 있지 않습니다.
녹색 전원 공급 장치에 유효한 전원이 연결되어 있으며 해당 전원 공급 장치가 작동 중인 경우 핸들/LED 표시등이 녹색으로 켜집니다.
호박색 점멸 전원 공급 장치에 문제가 있음을 나타냅니다.
주의: 전원 공급 장치 불일치를 수정하는 경우 표시등이 점멸 상태인 전원 공급 장치만 교체하십시오. 쌍을 맞추기 위해 다른 쪽 전원 공급 장치를 바꾸면 오류가 발생하여 시스템이 예기치 않게 종료될 수 있습니다. 고출력 구성에서 저출력 구성으로 또는 이와 반대로 변경하려면 시스템의 전원을 꺼야 합니다.
주의: AC 전원 공급 장치에서는 220V 및 110V 입력 전압이 지원됩니다(220V만 지원되는 티타늄 전원 공급 장치 제외). 동일한 두 전원 공급 장치에서 서로 다른 입력 전압을 받으면 서로 다른 전력량(와트)을 출력하고 불일치가 발생할 수 있습니다.
주의: 두 개의 전원 공급 장치를 사용하는 경우 종류와 최대 출력 전원이 동일해야 합니다.
주의: AC와 DC 전원 공급 장치를 결합하여 사용할 수 없으며 이러한 경우 불일치가 발생합니다.
녹색 점멸 이는 전원 공급 장치를 핫 애드할 때 전원 공급 장치가 효율성, 기능 집합, 상태 및 지원되는 전압 면에서 다른 전원 공급 장치와 일치하지 않음을 나타냅니다. 표시등이 점멸 상태인 전원 공급 장치를 설치된 다른 전원 공급 장치의 용량과 일치하는 전원 공급 장치로 교체하십시오.
기타 필요한 정보경고: 시스템과 함께 제공되는 안전 및 규정 정보를 참조하십시오. 보증 정보는 이 문서 안에 포함되어 있거나 별도의 문서로 제공될 수 있습니다.
• 시작 안내서는 시스템 설정 개요 및 기술 사양을 제공합니다. 이 문서는 support.dell.com/manuals에서 찾아볼 수 있습니다.
• 랙 솔루션과 함께 제공되는 랙 설명서에는 필요한 경우 시스템을 랙에 설치하는 방법이 설명되어 있습니다.
• 운영 체제, 시스템 관리 소프트웨어, 시스템 업데이트 및 시스템과 함께 구입한 시스템 구성 요소와 관련된 설명서 및 도구를 비롯하여 시스템을 구성 및 관리하는 데 필요한 설명서 및 도구를 제공하는 모든 미디어가 시스템과 함께 제공됩니다.
• 이 문서에서 사용된 약어 및 머리글자의 전체 이름은 dell.com/support/manuals의 용어집을 참조하십시오.
노트: 최신 설명서 업데이트는 Dell.com/support/manuals에서 확인할 수 있습니다.
시스템 정보 17
시스템 설정 및 부팅 관리자 사용시스템 설정을 통해 시스템 하드웨어를 관리하고 BIOS 레벨 옵션을 지정할 수 있습니다.
시작하는 동안 시스템 기능에 액세스하려면 다음 키를 입력합니다.
표 1. 시스템 설정 키
키입력 설명
<F2> 키 시스템 설정 페이지를 엽니다.
<F10> 키 Lifecycle Controller를 열고 시작합니다. 이는 운영 체제 배포, 하드웨어 진단, 펌웨어 업데이트, 및 플랫폼 구성, 그래픽 사용자 GUI 사용과 같은 시스템 관리 기능을 제공합니다. Lifecycle Controller의 기능은 iDRAC 라이센스를 설치해야 이용할 수 있습니다.
<F11> 시스템의 부팅 구성에 따라 BIOS 부팅 관리자 또는 UEFI(Unified Extensible Firmware Interface) 부팅 관리자를 시작합니다.
<F12> PXE(Preboot Execution Environment) 부팅을 시작합니다.
System Setup(시스템 설정)에서 다음을 수행할 수 있습니다.
• 하드웨어를 추가 또는 제거한 후 NVRAM 설정을 변경합니다.
• 시스템 하드웨어 구성을 봅니다.
• 내장형 장치를 활성화하거나 비활성화합니다.
• 성능 및 전원 관리 한계를 설정합니다.
• 시스템 보안 관리
다음 프로그램을 사용하여 System Setup(시스템 설정)에 액세스할 수 있습니다.
• 기본적으로 활성화되는 표준 그래픽 브라우저
• Console Redirection(콘솔 재지정)을 사용하여 활성화되는 텍스트 브라우저
Console Redirection(콘솔 재지정)을 활성화하려면 System Setup(시스템 설정)에서 System BIOS(시스템 BIOS) > Serial Communication(직렬 통신) 화면 > Serial Communication(직렬 통신)을 선택한 후, On with Console Redirection(콘솔 재지정으로 켜기)을 선택합니다.
노트: 기본적으로 선택한 필드에 대한 도움말 텍스트는 그래픽 브라우저에 표시됩니다. 텍스트 브라우저에서 도움말 텍스트를 보려면 <F1> 키를 누르십시오.
주제:
• 시스템 부팅 모드 선택
• 시스템 설정 시작
• 시스템 설치 옵션
• 시스템 및 설정 암호 기능
• UEFI 부팅 관리자 시작
• 내장형 시스템 관리
2
18 시스템 설정 및 부팅 관리자 사용
• iDRAC 설정 유틸리티
시스템 부팅 모드 선택시스템 설정을 사용하면 운영 체제를 설치하는 경우 다음의 부팅 모드를 지정할 수 있습니다.
• 기본값인 BIOS 부팅 모드는 표준 BIOS 레벨 부팅 인터페이스입니다.
• UEFI(Unified Extensible Firmware Interface)(기본값) 부팅 모드는 향상된 64비트 부팅 인터페이스입니다. UEFI 모드로 시스템이 부팅되도록 구성한 경우 시스템 BIOS가 교체됩니다.
1 System Setup Main Menu(시스템 설정 기본 메뉴)에서 Boot Settings(부팅 설정)를 클릭한 후 Boot Mode(부팅 모드)를 선택합니다.
2 시스템을 부팅할 부팅 모드를 선택합니다.
주의: 운영 체제가 설치된 부팅 모드가 아닌 다른 부팅 모드로 전환하면 시스템이 부팅되지 않을 수 있습니다.
3 시스템이 지정된 부팅 모드에서 부팅된 후 해당 모드에서 운영 체제를 설치합니다.
노트:
• UEFI 부팅 모드에서 운영 체제를 설치하려면 운영 체제가 UEFI와 호환되어야 합니다. DOS 및 32비트 운영 체제는 UEFI를 지원하지 않으며 BIOS 부팅 모드에서만 설치될 수 있습니다.
• 지원되는 운영 체제에 대한 최신 정보를 보려면 다음으로 이동하십시오. Dell.com/ossupport.
시스템 설정 시작1 시스템을 켜거나 재시작합니다.
2 다음 메시지가 표시되면 즉시 <F2> 키를 누릅니다.
F2 = System Setup
F2 키를 누르기 전에 운영 체제가 로드되기 시작하면 시스템이 부팅을 완료하도록 한 다음 시스템을 재시작하고 다시 시도합니다.
오류 메시지에 대처하기시스템을 부팅하는 동안 오류 메시지가 표시되면 해당 메시지를 기록합니다. 자세한 내용은 시스템 오류 메시지를 참조하십시오.
노트: 메모리 업그레이드를 설치한 후 시스템을 처음 시작하면 메시지가 표시되는데, 이는 시스템의 정상적인 동작입니다.
시스템 설치 프로그램 탐색 키 사용키 Action(작업)
위쪽 화살표 이전 필드로 이동합니다.
아래쪽 화살표 다음 필드로 이동합니다.
<Enter> 선택한 필드(있는 경우)에 값을 입력하거나 필드에 있는 링크를 따라 이동할 수 있습니다.
스페이스바 드롭다운 메뉴(있는 경우)를 확장하거나 축소합니다.
<Tab> 다음 작업 영역으로 이동합니다.
노트: 표준 그래픽 브라우저에만 해당됩니다.
시스템 설정 및 부팅 관리자 사용 19
<Esc> 주 화면이 보일 때까지 이전 페이지로 이동합니다. 주 화면에서 <Esc>를 누르면 저장되지 않은 변경 내용을 저장하라는 프롬프트 메시지가 나타나고 시스템을 다시 시작합니다.
<F1> 시스템 설정 도움말 파일을 표시합니다.
노트: 대부분의 옵션은 변경사항이 기록되었다가 시스템을 재시작해야만 적용됩니다.
시스템 설치 옵션
시스템 설정 기본 화면노트: BIOS 또는 UEFI 설정을 기본 설정값으로 재지정하려면 <Alt><F>를 누릅니다.
메뉴 항목 설명
System BIOS(시스템 BIOS)
이 옵션은 BIOS 설정을 확인하고 구성하는 데 사용됩니다.
iDRAC 설정 이 옵션은 iDRAC 설정을 확인하고 구성하는 데 사용됩니다.
Device Settings(장치 설정)
이 옵션은 장치 설정을 확인하고 구성하는 데 사용됩니다.
시스템 BIOS 화면노트: 시스템 설정의 옵션은 시스템 구성에 따라 변경됩니다.
노트: 시스템 설정 기본값은 다음 항목에서 각 해당 옵션 아래에 표시됩니다.
메뉴 항목 설명
System Information 시스템 모델 이름, BIOS 버전, 서비스 태그 등의 시스템에 대한 정보를 표시합니다.
메모리 설정 설치된 메모리와 관련된 정보 및 옵션을 표시합니다.
프로세서 설정 프로세서와 관련된 속도, 캐시 크기 등의 정보 및 옵션을 표시합니다.
SATA 설정 내장형 SATA 컨트롤러 및 포트를 활성화하거나 비활성화하는 옵션을 표시합니다.
Boot Settings(부팅 설정)
부팅 모드(BIOS 또는 UEFI)를 지정하는 옵션을 표시합니다. UEFI 및 BIOS 부팅 설정을 수정할 수 있습니다.
내장형 장치 내장형 장치 컨트롤러 및 포트를 활성화하거나 비활성화하고 관련 기능 및 옵션을 지정하는 옵션을 표시합니다.
직렬 통신 직렬 포트를 활성화하거나 비활성화하고 관련 기능 및 옵션을 지정하는 옵션을 표시합니다.
System Profile Settings(시스템 프로필 설정)
프로세서 전원 관리 설정, 메모리 주파수 등을 변경하는 옵션을 표시합니다.
시스템 보안 시스템 암호, 설정 암호, TPM 보안 등의 시스템 보안 설정을 구성하는 옵션을 표시합니다. 또한 로컬 BIOS 업데이트에 대한 지원과 시스템의 전원 및 NMI 단추를 활성화하거나 비활성화합니다.
기타 설정 시스템 날짜, 시간 등을 변경하는 옵션을 표시합니다.
20 시스템 설정 및 부팅 관리자 사용
시스템 정보 화면System Information(시스템 정보) 화면을 사용하여 서비스 태그, 시스템 모델 이름 및 BIOS 버전과 같은 시스템 속성을 볼 수 있습니다.
System Information(시스템 정보) 화면을 보려면 System Setup Main Menu(시스템 설정 기본 메뉴) > System BIOS(시스템 BIOS) > System Information(시스템 정보)를 클릭합니다.
System Information(시스템 정보) 화면 세부 정보는 다음과 같습니다.
메뉴 항목 설명
시스템 모델 이름 시스템 모델 이름을 표시합니다.
시스템 BIOS 버전 시스템에 설치된 BIOS 버전을 표시합니다.
시스템 서비스 태그 시스템 서비스 태그를 표시합니다.
시스템 제조업체 시스템 제조업체 이름을 표시합니다.
시스템 제조업체 연락처 정보
시스템 제조업체의 연락처 정보를 표시합니다.
메모리 설정 화면메뉴 항목 설명
System Memory Size(시스템 메모리 크기)
시스템에 설치된 메모리 크기를 표시합니다.
System Memory Type(시스템 메모리 종류)
시스템에 설치된 메모리 종류를 표시합니다.
System Memory Speed
시스템 메모리 속도를 표시합니다.
System Memory Voltage(시스템 메모리 전압)
시스템 메모리 전압을 표시합니다.
Video Memory 비디오 메모리 크기를 표시합니다.
System Memory Testing(시스템 메모리 검사)
시스템 부팅 중에 시스템 메모리 테스트가 실행되는지 여부를 지정합니다. 옵션으로 Enabled(활성화) 및 Disabled(비활성화)가 있습니다. 기본적으로 System Memory Testing(시스템 메모리 검사) 옵션은 Disabled(비활성화)로 설정됩니다.
Memory Operating Mode(메모리 작동 모드)
메모리 작동 모드를 지정합니다. Optimizer Mode(옵티마이저 모드), Advanced ECC Mode(고급 ECC 모드), Mirror Mode(미러 모드), Spare Mode(스페어 모드), Spare with Advanced ECC Mode(고급 ECC 포함 스페어 모드) 및 Dell Fault Resilient Mode 옵션을 사용할 수 있습니다. 기본적으로 Memory Operating Mode(메모리 작동 모드) 옵션은 Optimizer Mode(옵티마이저 모드)로 설정됩니다.
노트: 시스템의 메모리 구성에 따라 Memory Operating Mode(메모리 작동 모드)에 여러 가지 기본값 및 사용 가능한 옵션이 있을 수 있습니다.
시스템 설정 및 부팅 관리자 사용 21
메뉴 항목 설명노트: Dell Fault Resilient Mode는 결함 복원이 있는 메모리 영역을 구축합니다. 이 모드는 중요 응용프로그램을 로드할 수 있는 기능을 지원하거나 운영 체제 커널을 활성화하여 시스템 가용성을 극대화할 수 있는 운영 체제에 의해 사용될 수 있습니다.
Node Interleaving(노드 인터리빙)
이 필드를 Enabled(활성화)로 설정하는 경우 대칭 메모리 구성이 설치되어 있으면 메모리 인터리빙이 지원됩니다. Disabled(비활성화)로 설정된 경우 시스템에서는 비대칭 NUMA(Non-Uniform Memory Architecture) 메모리 구성을 지원합니다. 기본적으로 Node Interleaving(노드 인터리빙) 옵션은 Disabled(비활성화)로 설정됩니다.
직렬 디버그 출력 기본적으로 비활성화된 상태로 설정됩니다.
Processor Settings(프로세서 설정) 화면메뉴 항목 설명
Logical Processor(논리 프로세서)
논리 프로세서를 활성화하거나 비활성화하고 논리 프로세서의 개수를 표시합니다. Logical Processor(논리 프로세서) 옵션이 Enabled(활성화)로 설정된 경우, BIOS는 모든 논리 프로세서를 표시합니다. 이 옵션이 Disabled(비활성화)로 설정되어 있으면 BIOS는 논리 프로세서를 코어당 1개만 표시합니다. 기본적으로 Logical Processor(논리 프로세서) 옵션은 Enabled(활성화)로 설정됩니다.
QPI Speed(QPI 속도)
QuickPath Interconnect 데이터 속도 설정값을 지정합니다. 기본적으로 QPI Speed(QPI 속도) 옵션은 Maximum data rate(최대 데이터 속도)로 설정됩니다.
노트: QPI Speed(QPI 속도) 옵션은 두 프로세서가 모두 설치된 경우에만 표시됩니다.
Alternate RTID (Requestor Transaction ID) Setting(대체 RTID(Requestor Transaction ID) 설정)
NUMA를 위해 더 많은 RTID를 원격 소켓에 할당하여 소켓 간의 캐시 성능을 늘리거나 정상 모드로 작동하도록 합니다. 기본적으로 Alternate RTID (Requestor Transaction ID) Setting(대체 RTID(Requestor Transaction ID) 설정)은 Disabled(비활성화)로 지정됩니다.
Virtualization Technology(가상화 기술)
가상화를 위해 제공되는 추가 하드웨어 기능을 활성화하거나 비활성화할 수 있습니다. 기본적으로 Virtualization Technology(가상화 기술) 옵션은 Enabled(활성화)로 설정됩니다.
Adjacent Cache Line Prefetch(인접 캐시 행 프리페치)
순차적 메모리 액세스를 많이 사용해야 하는 응용프로그램을 위해 시스템을 최적화합니다. 기본적으로 Adjacent Cache Line Prefetch(인접 캐시 행 프리페치) 옵션은 Enabled(활성화)로 설정됩니다. 임의 메모리 액세스를 많이 사용해야 하는 응용프로그램에 대해서는 이 옵션을 비활성화할 수 있습니다.
Hardware Prefetcher(하드웨어 프리페처)
하드웨어 프리페처를 활성화하거나 비활성화합니다. 기본적으로 Hardware Prefetcher(하드웨어 프리페처) 옵션은 Enabled(활성화)로 설정됩니다.
DCU Streamer Prefetcher(DCU 스트리머 프리페처)
DCU(Data Cache Unit) 스트리머 프리페처를 활성화하거나 비활성화할 수 있습니다. 기본적으로 DCU Streamer Prefetcher(DCU 스트리머 프리페처) 옵션은 Enabled(활성화)로 설정됩니다.
DCU IP Prefetcher(DCU IP 프리페처)
DCU(Data Cache Unit) IP 프리페처를 활성화하거나 비활성화할 수 있습니다. 기본적으로 DCU IP Prefetcher(DCU IP 프리페처) 옵션은 Enabled(활성화)로 설정됩니다.
Execute Disable(실행 비활성화)
실행 비활성화 메모리 보호 기술을 활성화하거나 비활성화합니다. 기본적으로 Execute Disable(실행 비활성화) 옵션은 Enabled(활성화)로 설정됩니다.
22 시스템 설정 및 부팅 관리자 사용
메뉴 항목 설명
Logical Processor Idling(논리 프로세서 유휴 상태)
전력 소비를 줄이기 위해 논리 프로세서를 유휴 상태에 둘 수 있는 OS 기능을 활성화 또는 비활성화하도록 합니다. 기본적으로 Disabled(비활성화) 옵션으로 설정됩니다.
Dell Controlled Turbo(Dell 제어된 터보)
터버 개입을 제어하는데 도움이 됩니다. 기본적으로 Disabled(비활성화) 옵션으로 설정됩니다. 이 기능은 Dell Processor Acceleration Technology (DPAT)로도 언급됩니다.
노트: 이 옵션은 E5-2690 또는 E5-2600 V2 Xeon 시리즈 프로세서가 설치된 시스템에선 사용 가능하며 터보를 지원합니다. System Profile Settings(시스템 프로필 설정) 아래에서 Turbo Boost(터보 부스트)를 활성화하고 이 기능을 사용할 때 System Profile(시스템 프로필)을 Performance(성능) 모드로 설정합니다. Dell Controlled Turbo 활성화로 팬이 최대 R.P.M에서 작동합니다.
노트: DPAT은 BIOS 설정에서 DPAT이 활성화되어 있고 다음 설정 중 하나가 사용 가능한 경우에 작동합니다.
• System Profile(시스템 프로필)이 Maximum Performance(최대 성능)로 설정됩니다. 이는 터보 모드를 자동으로 활성화합니다.
• System Profile(시스템 프로필)이 Custom(사용자 정의)으로 설정되어 있고 CPU Power Management(CPU 전원 관리)가 Maximum Performance(최대 성능)로 설정되어 있으며 Turbo(터보)가 활성화되어 있습니다.
노트: Dell Processor Acceleration Technology(Dell 프로세서 가속 기술(DPAT))가 비활성화되어 있는 경우, 팬 오프셋 속도가 변경되지 않으며 높음 상태로 남아있습니다. iDRAC Thermal Setting(iDRAC 열 설정) 페이지에서 Fan offset(팬 오프셋)을 보통으로 설정합니다.
Number of Cores per Processor(프로세서당 코어 수)
각 프로세서에서 활성화되는 코어의 수를 제어합니다. 기본적으로 Number of Cores per Processor(프로세서당 코어 수) 옵션은 All(모두)로 설정됩니다.
Processor 64-bit Support(프로세서 64비트 지원)
프로세서에서 64비트 확장을 지원하는지 여부를 지정합니다.
Processor Core Speed(프로세서 코어 속도)
프로세서의 최대 코어 주파수를 표시합니다.
Processor Bus Speed(프로세서 버스 속도)
프로세서의 버스 속도를 표시합니다.
노트: Processor Bus Speed(프로세서 버스 속도) 옵션은 두 프로세서가 모두 설치되어 있는 경우에만 표시됩니다.
프로세서 1노트: 시스템에 설치된 각 프로세서에 대해 다음 설정이 표시됩니다.
Family-Model-Stepping(제품군-모델-스테핑)
Intel에서 정의한 대로 프로세서의 제품군, 모델 및 스테핑을 표시합니다.
Brand(브랜드) 프로세서에서 보고되는 브랜드 이름을 표시합니다.
Level 2 Cache(수준 2 캐시)
전체 L2 캐시를 표시합니다.
Level 3 Cache(수준 3 캐시)
전체 L3 캐시를 표시합니다.
Number of Cores(코어 수)
프로세서당 코어 수를 표시합니다.
시스템 설정 및 부팅 관리자 사용 23
SATA 설정 화면 세부 정보SATA 설정 화면을 사용하여 SATA 장치의 SATA 설정을 보고 시스템에서 RAID를 활성화할 수 있습니다.
SATA Settings(SATA 설정) 화면을 보려면 System Setup Main Menu(시스템 설정 주 메뉴) > System BIOS(시스템 BIOS) > SATA Settings(SATA 설정)를 클릭합니다.
SATA Settings(SATA 설정) 화면 내용은 다음과 같이 설명됩니다.
옵션 설명
내장형 SATA 내장형 SATA를 끄기, ATA, AHCI 또는 RAID 모드로 설정할 수 있습니다. 기본적으로 이 옵션은 AHCI로 설정됩니다.
포트 E Auto(자동)로 설정하면 SATA 포트 E에 연결된 장치에 대한 BIOS 지원이 활성화됩니다. Off(끄기)로 설정하면 장치에 대한 BIOS 지원이 비활성화됩니다. 포트 E는 기본값으로 자동으로 설정됩니다.
포트 F 자동으로 설정하면 SATA 포트 F에 연결된 디바이스에 대한 BIOS 지원이 활성화됩니다. Off(끄기)로 설정하면 장치에 대한 BIOS 지원이 비활성화됩니다. 포트 F는 기본값으로 자동으로 설정됩니다.
부팅 설정 화면메뉴 항목 설명
Boot Mode(부팅 모드)
시스템의 부팅 모드를 설정할 수 있습니다.
주의: 운영 체제가 설치된 부팅 모드가 아닌 다른 부팅 모드로 전환하면 시스템이 부팅되지 않을 수 있습니다.
운영 체제에서 UEFI를 지원하는 경우 이 옵션을 UEFI로 설정할 수 있습니다. 이 필드를 BIOS로 설정하면 UEFI를 지원하지 않는 운영 체제와의 호환성을 유지할 수 있습니다. 기본적으로 Boot Mode(부팅 모드) 옵션은 BIOS로 설정됩니다.
노트: 이 필드를 UEFI로 설정하면 BIOS Boot Settings(BIOS 부팅 설정) 메뉴가 비활성화됩니다. 이 필드를 BIOS로 설정하는 경우 UEFI Boot Settings(UEFI 부팅 설정) 메뉴가 비활성화됩니다.
Boot Sequence Retry(부팅 순서 재시도)
부팅 순서 재시도 기능을 활성화하거나 비활성화할 수 있습니다. 이 필드가 활성화되고 시스템이 부팅에 실패하는 경우 시스템은 30초 후에 부팅 순서를 다시 시도합니다. 기본적으로 Boot Sequence Retry(부팅 순서 재시도) 옵션은 Disabled(비활성화)로 설정됩니다.
BIOS Boot Settings(BIOS 부팅 설정)
BIOS 부팅 옵션을 활성화하거나 비활성화할 수 있습니다.
노트: 이 옵션은 부팅 모드가 BIOS인 경우에만 활성화됩니다.
UEFI Boot Settings(UEFI 부팅 설정)
UEFI 부팅 옵션을 활성화하거나 비활성화할 수 있습니다. 부팅 옵션에는 IPv4 PXE 및 IPv6 PXE가 포함됩니다. 기본적으로 UEFI PXE 부팅 프로토콜은 IPv4로 설정됩니다.
노트: 이 옵션은 부팅 모드가 UEFI인 경우에만 활성화됩니다.
One-Time Boot(원타임 부팅)
선택한 장치에서의 원타임 부팅을 활성화하거나 비활성화할 수 있습니다.
24 시스템 설정 및 부팅 관리자 사용
Integrated Devices(내장형 장치) 화면메뉴 항목 설명
내장형 RAID 컨트롤러
내장형 RAID 컨트롤러를 활성화하거나 비활성화합니다. 기본적으로 Integrated RAID Controller(내장형 RAID 컨트롤러) 옵션은 Enabled(활성화)로 설정됩니다.
User Accessible USB Port(사용자 액세스 가능 USB 포트)
사용자 액세스 가능 USB 포트를 활성화하거나 비활성화할 수 있습니다. Only Back Ports On(후면 포트만 켜기)을 선택하면 전면 USB 포트가 비활성화되고 All Ports Off(모든 포트 끄기)를 선택하면 전면과 후면 USB 포트가 모두 비활성화됩니다. 기본적으로 User Accessible USB Ports(사용자 액세스 가능 USB 포트) 옵션이 All Ports On(모든 포트 켜기)으로 설정됩니다.
내부 USB 포트 내부 USB 포트를 활성화하거나 비활성화합니다. 기본적으로 Internal USB Port(내부 USB 포트) 옵션은 On(켜기)으로 설정됩니다.
Internal SD Card Port(내부 SD 카드 포트)
시스템의 내장 SD 카드 포트를 활성화하거나 비활성화합니다. 기본적으로 Internal SD Card Port(내장 SD 카드 포트) 옵션이 On(켜짐)으로 설정됩니다.
노트: 이 옵션은 시스템 보드에 IDSDM이 설치되어 있는 경우에만 표시됩니다.
Internal SD Card Redundancy(내부 SD 카드 중복성)
Mirror(미러) 모드로 설정된 경우 데이터가 두 SD 카드에 모두 기록됩니다. SD 카드 중 하나에 오류가 발생하면 활성 SD 카드에 데이터가 기록됩니다. 다음에 부팅할 때 이 카드의 데이터가 교체용 SD 카드에 복사됩니다. 기본적으로 Internal SD Card Redundancy(내장 SD 카드 중복성) 옵션은 Mirror(미러)로 설정됩니다.
노트: 이 옵션은 시스템 보드에 IDSDM이 설치되어 있는 경우에만 표시됩니다.
내장형 네트워크 카드 1
내장형 네트워크 카드 1을 활성화하거나 비활성화할 수 있습니다. 기본적으로 Integrated Network Card 1(내장형 네트워크 카드 1) 옵션은 Enabled(활성화)로 설정됩니다.
OS Watchdog 타이머
OS Wacthdog 타이머를 활성화하거나 비활성화할 수 있습니다. 이 필드가 활성화된 경우 운영 체제에서 타이머가 초기화되고 OS Wacthdog 타이머가 운영 체제 복구를 지원합니다. 기본적으로 OS Watchdog Timer(OS Watchdog 타이머) 옵션은 Disabled(비활성화)로 설정됩니다.
내장형 비디오 컨트롤러
Embedded Video Controller(내장형 비디오 컨트롤러)를 활성화하거나 비활성화합니다. 기본적으로 내장형 비디오 컨트롤러는 Enabled(활성화)로 설정됩니다.
SR-IOV 글로벌 활성화
SR-IOV(Single Root I/O Virtualization) 장치의 BIOS 구성을 활성화하거나 비활성화합니다. 기본적으로 SR-IOV Global Enable(SR-IOV 글로벌 활성화) 옵션은 Disabled(비활성화)로 설정됩니다.
슬롯 비활성화 시스템에서 사용 가능한 PCIe 슬롯을 활성화하거나 비활성화할 수 있습니다. Slot Disablement(슬롯 비활성화) 기능은 지정된 슬롯에 설치된 PCIe 카드의 구성을 제어합니다.
주의: 설치된 주변 장치 카드로 인해 운영 체제에 부팅할 수 없거나 시스템 시작이 지연되는 경우에만 슬롯 비활성화를 사용해야 합니다. 슬롯이 비활성화되어 있으면 옵션 ROM과 UEFI 드라이버가 모두 비활성화됩니다.
Memory Mapped I/O above 4 GB(4GB 이상 메모리 매핑된 I/O)
대용량 메모리를 필요로하는 PCIe 장치를 지원하도록 합니다. 기본적으로 이 옵션은 Enabled(활성화)로 설정됩니다.
시스템 설정 및 부팅 관리자 사용 25
직렬 통신 화면메뉴 항목 설명
직렬 통신 BIOS에서 직렬 통신 장치(직렬 장치 1 및 직렬 장치 2)를 선택할 수 있습니다. 또한 BIOS 콘솔 재지정을 활성화하고 포트 주소를 지정할 수 있습니다. 기본적으로 Serial Communication(직렬 통신) 옵션은 On without Console Redirection(콘솔 재지정 없이 켜기)으로 설정됩니다.
Serial Port Address(직렬 포트 주소)
직렬 장치의 포트 주소를 설정할 수 있습니다. 기본적으로 Serial Port Address(직렬 포트 주소) 옵션은 Serial Device 1=COM2, Serial Device 2=COM1(직렬 장치 1=COM2, 직렬 장치 2=COM1)로 설정됩니다.
노트: SOL(Serial Over LAN)에는 직렬 장치 2만 사용할 수 있습니다. SOL을 통한 콘솔 재지정을 사용하려면 콘솔 재지정 및 직렬 장치에 대해 동일한 포트 주소를 구성합니다.
External Serial Connector(외부 직렬 커넥터)
직렬 장치 1, 직렬 장치 2 또는 원격 액세스 장치에 외부 직렬 커넥터를 연결할 수 있습니다. 기본적으로 External Serial Connector(외부 직렬 커넥터) 옵션은 Serial Device1(직렬 장치 1)로 설정됩니다.
노트: SOL에는 직렬 장치 2만 사용할 수 있습니다. SOL을 통한 콘솔 재지정을 사용하려면 콘솔 재지정 및 직렬 장치에 대해 동일한 포트 주소를 구성합니다.
Failsafe Baud Rate(안전 보드율)
콘솔 재지정에 사용되는 안전 보드율을 표시합니다. BIOS에서는 보드율을 자동으로 결정하려고 합니다. 이 시도가 실패한 경우에만 이 안전 보드율이 사용되며, 안전 보드율 값은 변경되지 않아야 합니다. 기본적으로 Failsafe Baud Rate(안전 보드율) 옵션은 11520으로 설정됩니다.
Remote Terminal Type(원격 터미널 유형)
원격 콘솔 터미널 유형을 설정할 수 있습니다. 기본적으로 Remote Terminal Type(원격 터미널 유형) 옵션은 VT 100/VT 220으로 설정됩니다.
Redirection After Boot(부팅 후 재지정)
운영 체제가 로드될 때 BIOS 콘솔 재지정을 활성화하거나 비활성화합니다. 기본적으로 Redirection After Boot(부팅 후 재지정) 옵션은 Enabled(활성화)로 설정됩니다.
시스템 프로필 설정 화면System Profile Settings(시스템 프로필 설정) 화면을 사용하면 전원 관리와 같은 특정 시스템 성능 설정을 활성화할 수 있습니다.
시스템 프로필 설정 화면을 보려면 시스템 설정 기본 메뉴 > 시스템 BIOS > 시스템 프로필 설정을 클릭합니다.
System Profile Settings(시스템 프로필 설정) 화면 내용은 다음과 같이 설명됩니다.
옵션 설명
System Profile 시스템 암호를 설정할 수 있습니다. System Profile(시스템 프로필) 옵션을 Custom(사용자 정의) 이외의 다른 모드로 설정하는 경우, BIOS가 자동으로 나머지 옵션을 설정합니다. 모드가 Custom(사용자 정의)으로 설정된 경우에만 사용자가 나머지 옵션을 변경할 수 있습니다. 기본적으로 이 옵션은 최적화된 와트당 성능(DAPC)로 설정됩니다. DAPC는 Dell Active Power Controller입니다.
노트: System Profile(시스템 프로필) 옵션이 Custom(사용자 정의)로 설정된 경우에만 시스템 프로필 설정 화면에 모든 파라미터가 표시됩니다.
CPU Power Management
CPU 전원 관리를 설정합니다. 이 옵션은 기본적으로 시스템 DBPM(DAPC)으로 설정됩니다. DBPM은 Demand-Based Power Management의 약자입니다.
Memory Frequency 시스템 메모리 속도를 설정합니다. Maximum Performance(최대 성능), Maximum Reliability(최대 안정성) 또는 지정 속도 중 택일 가능합니다.
26 시스템 설정 및 부팅 관리자 사용
옵션 설명
Turbo Boost 터보 부스트 모드에서 프로세서를 작동하거나 작동하지 않도록 설정합니다. 기본적으로 이 옵션은 Enabled(활성화)로 설정됩니다.
C States 프로세서가 사용 가능한 모든 전원 상태에서 작동하거나 작동하지 않도록 설정합니다. 기본적으로 이 옵션은 Enabled(활성화)로 설정됩니다.
Monitor/Mwait 프로세서의 Monitor/Mwait 명령어를 활성화할 수 있습니다. 기본적으로 이 옵션은 Custom(사용자 정의)을 제외한 모든 시스템 프로필에 대해 Enabled(활성화)로 설정됩니다.
노트: 이 옵션은 Custom(사용자 정의) 모드에서 C States(C 상태) 옵션이 Disabled(비활성화)로 설정된 경우에만 비활성화할 수 있습니다.
노트: C States(C 상태)가 Custom(사용자 정의) 모드에서 Enabled(활성화)로 설정된 경우 Monitor/Mwait 설정 변경은 시스템 전력/성능에 영향을 주지 않습니다.
Memory Patrol Scrub
메모리 패트롤 스크럽 주파수를 설정합니다. 기본적으로 이 옵션은 OFF(꺼짐)로 설정됩니다.
Memory Refresh Rate
1x 또는 2x 중 하나로 메모리 갱신율을 설정합니다. 기본적으로 이 옵션은 Nominal(공칭)로 설정됩니다.
Memory Operating Voltage(메모리 작동 전압)
DIMM 전압 선택을 설정합니다. Auto(자동)로 설정된 경우, 시스템은 DIMM 용량 및 설치된 DIMM의 개수에 따라 자동으로 시스템 전압을 최적 설정값으로 지정합니다. 기본적으로 Memory Operating Voltage(메모리 작동 전압) 옵션은 Auto(자동)로 설정됩니다.
Collaborative CPU Performance Control
CPU 전원 관리 기능을 활성화하거나 비활성화합니다. 활성화로 설정되면 CPU 전원 관리가 OS DBPM 및 시스템 DBPM (DAPC)에 의해 제어됩니다. 기본적으로 이 옵션은 Disabled(비활성화)로 설정됩니다.
System Security(시스템 보안) 화면메뉴 항목 설명
Intel AES-NI 고급 암호화 표준 명령 집합을 사용해 암호화 및 암호 해독을 수행하여 응용프로그램의 속도를 향상하며 기본적으로 Enabled(활성화)로 설정됩니다.
System Password 시스템 암호를 설정할 수 있습니다. 기본적으로 이 옵션은 Enabled(활성화)로 설정되며, 시스템에 암호 점퍼가 설치되어 있지 않은 경우 읽기 전용입니다.
Setup Password 설정 암호를 설정합니다. 시스템에 암호 점퍼가 설치되지 않은 경우 이 옵션은 읽기 전용입니다.
Password Status 시스템 암호를 잠급니다. 기본적으로 Password Status(암호 상태) 옵션은 Unlocked(잠금 해제)로 설정됩니다.
TPM Security TPM(Trusted Platform Module)의 보고 모드를 제어합니다. 기본적으로 TPM Security(TPM 보안) 옵션은 Off(끄기)로 설정됩니다. TPM Status(TPM 상태) 필드가 On with Pre-boot Measurements(사전 부팅 검사를 통해 켜기) 또는 On without Pre-boot Measurements(사전 부팅 검사 없이 켜기)로 설정된 경우에만 TPM Status(TPM 상태), TPM Activation(TPM 활성화) 및 Intel TXT 필드를 수정할 수 있습니다.
TPM Activation(TPM 활성화)
TPM의 작동 상태를 변경합니다. 기본적으로 TPM Activation(TPM 활성화) 옵션은 No Change(변경 없음)로 설정됩니다.
TPM Status TPM 상태를 표시합니다.
TPM Clear(TPM 지우기)
주의: TPM을 지우면 TPM의 모든 키가 손실됩니다. TPM 키가 손실되면 운영 체제로의 부팅에 영향을 줄 수 있습니다.
TPM의 모든 콘텐츠를 지웁니다. 기본적으로 TPM Clear(TPM 지우기) 옵션은 No(아니오)로 설정됩니다.
시스템 설정 및 부팅 관리자 사용 27
메뉴 항목 설명
Intel TXT 인텔 TXT(Trusted Execution Technology)를 활성화하거나 비활성화할 수 있습니다. Intel TXT를 활성화하려면 가상화 기술이 활성화되어 있고 TPM Security(TPM 보안)가 사전 부팅 검사를 통해 Enabled(활성화)로 되어 있어야 합니다. 기본적으로 Intel TXT 옵션은 Off(끄기)로 설정됩니다.
BIOS Update Control(BIOS 업데이트 제어)
DOS 또는 UEFI 셸 기반 플래시 유틸리티를 사용하여 BIOS를 업데이트할 수 있습니다. 로컬 BIOS 업데이트가 필요하지 않은 환경의 경우, 이 옵션을 비활성화로 설정하는 것이 좋습니다. 기본적으로 BIOS 업데이트 제어 옵션은 활성화로 설정됩니다.
노트: Dell Update Package를 사용하는 BIOS 업데이트는 이 옵션의 영향을 받지 않습니다.
Power Button 시스템 전면에 있는 전원 단추를 활성화하거나 비활성화합니다. 기본적으로 Power Button(전원 단추) 옵션은 Enabled(활성화)로 설정됩니다.
NMI Button(NMI 단추)
시스템 전면에 있는 NMI 단추를 활성화하거나 비활성화할 수 있습니다. 기본적으로 NMI Button(NMI 단추) 옵션은 Enabled(활성화)로 설정됩니다.
AC Power Recovery 시스템의 AC 전원이 복구된 후 시스템이 어떻게 반응할지 설정합니다. 기본적으로 AC Power Recovery(AC 전원 복구) 옵션은 Last(마지막)로 설정됩니다.
노트: AC 전원 복구 옵션을 켜짐 또는 마지막로 설정하여 AC 전원 복구 지연 옵션을 활성화 또는 비활성화합니다.
AC Power Recovery Delay
시스템에 AC 전원이 복원된 후 시스템에서 전원 켜기의 스태거를 지원하는 방법을 설정할 수 있습니다. 기본적으로 AC Power Recovery Delay(AC 전원 복구 지연) 옵션은 Immediate(즉시)로 설정됩니다.
노트: AC 전원 복구 지연 옵션을 사용자로 설정하여 사용자 정의 지연 옵션을 활성화 또는 비활성화합니다.
User Defined Delay(사용자 정의 지연)(60초 ~ 240초)
AC Power Recovery Delay(AC 전원 복구 지연)에 User Defined(사용자 정의) 옵션이 선택되어 있는 경우 User Defined Delay(사용자 정의 지연)를 설정할 수 있습니다.
기타 설정메뉴 항목 설명
System Time 시스템의 시간을 설정합니다.
System Date 시스템의 날짜를 설정합니다.
Asset Tag 자산 태그를 표시하며, 보안 및 추적 용도로 자산 태그를 수정할 수 있게 합니다.
Keyboard NumLock(키보드 NumLock)
시스템이 부팅할 때 NumLock이 활성화될지 또는 비활성화될지 설정합니다. 기본적으로 Keyboard NumLock(키보드 NumLock)은 On(켜기)으로 설정됩니다.
노트: 84 키 키보드에는 이 옵션이 적용되지 않습니다.
Report Keyboard Errors(키보드 오류 보고)
시스템 부팅 중에 키보드 관련 오류 메시지가 보고되는지 여부를 설정합니다. 기본적으로 Report Keyboard Errors(키보드 오류 보고) 옵션은 Report(보고)로 설정됩니다.
F1/F2 Prompt on Error(오류 시 F1/F2 프롬프트)
오류 시 F1/F2 프롬프트를 활성화하거나 비활성화합니다. 기본적으로 F1/F2 Prompt on Error(오류 시 F1/F2 프롬프트)는 Enabled(활성화)로 설정됩니다.
28 시스템 설정 및 부팅 관리자 사용
메뉴 항목 설명
In-System Characterization(시스템 내 특성화)
이 옵션은 In-System Characterization(시스템 내 특성화)을 활성화하거나 비활성화합니다. 기본적으로 In-System Characterization(시스템 내 특성화)은 Enabled(활성화)로 설정됩니다.
시스템 및 설정 암호 기능사용자는 시스템 보안을 위해 시스템 암호 및 설정 암호를 생성할 수 있습니다. 시스템 및 설정 암호를 생성할 수 있게 하려면 암호 점퍼가 '활성화'로 설정되어야 합니다. 암호 점퍼 설정에 대한 자세한 내용은 시스템 보드 점퍼 설정을 참조하십시오.
시스템 암호 시스템을 부팅하려면 이 암호를 입력해야 합니다.
설정 암호 시스템의 BIOS 또는 UEFI 설정에 액세스하고 설정을 변경하기 위해 입력해야 하는 암호입니다.
주의: 시스템이 무인 상태로 실행되도록 두지 마십시오. 암호 기능을 활성화하면 시스템 데이터에 기본적인 수준의 보안을 제공합니다.
노트: 본 시스템은 시스템 및 설정 암호 기능이 비활성화된 상태로 제공됩니다.
시스템 및 설치 암호 할당암호 점퍼는 시스템 암호 및 설정 암호 기능을 활성화하거나 비활성화합니다. 암호 점퍼 설정에 대한 자세한 내용은 시스템 보드 점퍼 설정을 참조하십시오. .
노트:
암호 점퍼 설정이 활성화되어 있고 암호 상태가 잠금 해제인 경우에만 새 시스템 암호 또는 설치 암호를 지정하거나 기존 시스템 암호 또는 설치 암호 옵션을 변경할 수 있습니다. 암호 상태가 잠금이면 시스템 암호 또는 설정 암호를 변경할 수 없습니다.
암호 점퍼 설정이 비활성화되어 있고 기존 시스템 암호 및 설정 암호가 삭제된 경우, 시스템을 부팅하기 위해 시스템 암호를 제공하지 않아도 됩니다.
1 System Setup(시스템 설정)을 시작하려면 전원 켜기 또는 재부팅 후에 바로 F2 키를 누릅니다.
2 System Setup Main Menu(시스템 설정 기본 메뉴)에서 System BIOS(시스템 BIOS)를 선택하고 Enter 키를 누릅니다.
3 System BIOS(시스템 BIOS) 화면에서 System Security(시스템 보안)를 선택하고 Enter 키를 누릅니다.
4 System Security(시스템 보안) 화면에서 Password Status(암호 상태)를 Unlocked(잠금 해제)합니다.
5 System Password(시스템 암호)를 선택하고 시스템 암호를 입력한 후 Enter 또는 Tab을 누릅니다.
다음 지침을 따라 시스템 암호를 할당합니다.
• 암호 길이는 최대 32글자입니다.
• 암호에는 0부터 9까지의 숫자가 포함될 수 있습니다.
• 다음 특수 문자만 사용할 수 있습니다: 공백, (”), (+), (,), (-), (.), (/), (;), ([), (\), (]), (`).
시스템 암호를 다시 입력하라는 메시지가 나타납니다.
6 시스템 암호를 다시 입력하고 OK(확인)를 클릭합니다.
7 Setup Password(설정 암호)를 선택하고 시스템 암호를 입력한 후 Enter 또는 Tab을 누릅니다.
설정 암호를 다시 입력하라는 메시지가 나타납니다.
8 설치 암호를 다시 입력하고 OK(확인)를 클릭합니다.
9 Esc 키를 눌러 System BIOS(시스템 BIOS) 화면으로 돌아갑니다. Esc 키를 다시 누르면 변경 사항을 저장하라는 메시지가 표시됩니다.
노트: 암호 보호 기능은 시스템을 재부팅해야만 적용됩니다.
시스템 설정 및 부팅 관리자 사용 29
시스템 암호 및 설정 암호를 삭제 또는 변경기존 시스템 및/또는 설정 암호를 삭제 또는 변경하기 전에 암호 점퍼가 Enabled(활성화)로, Password Status(암호 상태)가 Unlocked(잠금 해제)로 설정되어 있는지 확인합니다.
노트: Password Status(암호 상태)가 Locked(잠김)인 경우에는 기존 시스템 또는 설정 암호를 삭제하거나 변경할 수 없습니다.
1 시스템 설정을 시작하려면, 전원 켜기 또는 재시작한 직후에 F2 키를 누릅니다.
2 System Setup Main Menu(시스템 설정 주 메뉴) 화면에서 System BIOS(시스템 BIOS) > System Security(시스템 보안)를 클릭합니다.
3 System Security(시스템 보안) 화면에서 Password Status(암호 상태)가 Unlocked(잠금 해제)로 설정되었는지 확인합니다.
4 System Password(시스템 암호) 필드에서 기존 시스템 암호를 변경 또는 삭제한 후 Enter 또는 탭을 누릅니다.
5 Setup Password(설정 암호) 필드에서 기존 설정 암호를 변경 또는 삭제한 후 Enter 또는 탭을 누릅니다.
시스템 및 설정 암호를 변경하면 새 암호를 다시 입력하라는 메시지가 표시됩니다. 시스템 및 설정 암호를 삭제하면 삭제할지 여부를 확인하라는 메시지가 표시됩니다.
6 System BIOS(시스템 BIOS) 화면으로 돌아가려면 Esc 키를 누릅니다. Esc 키를 다시 누르면 변경 내용을 저장하라는 메시지가 표시됩니다.
7 Setup Password(설정 암호)를 선택하고, 기존 설정 암호를 변경 또는 삭제한 후 Enter 또는 Tab을 누릅니다.
노트: 시스템 및 설정 암호를 변경하면 새 암호를 다시 입력하라는 메시지가 표시됩니다. 시스템 및 설정 암호를 삭제하면 삭제할지 여부를 확인하는 메시지가 표시됩니다.
시스템 암호를 사용하여 시스템 보호
설정 암호를 지정하면 시스템 암호 대신 설정 암호를시스템사용할 수 있습니다.
1 시스템를 켜거나 재부팅합니다.
2 시스템 암호를 입력하고 Enter를 누릅니다.
Password Status(암호 상태)를 Locked(잠금)로 설정한 경우, 재부팅 시 메시지가 나타나면 시스템 암호를 입력하고 Enter를 누릅니다.
노트: 잘못된 시스템 암호를 입력하면 시스템가 메시지를 표시하며 암호를 다시 입력하라고 묻습니다. 올바른 암호 입력을 세 번까지 시도할 수 있습니다. 세 번째 시도가 실패하면 시스템에서 시스템가 작동을 멈췄으며 꺼야 한다는 오류 메시지를 표시합니다. 시스템를 종료하고 다시 시작해도 올바른 암호를 입력할 때까지 오류 메시지가 계속 표시됩니다.
활성화된 설정 암호를 사용하여 시스템 작동Setup Password(설정 암호)를 Enabled(활성화)로 설정한 경우 시스템 설정 프로그램의 옵션을 수정하기 전에 정확한 설정 암호를 입력합니다.
세 번 이상 잘못된 암호를 입력하면 시스템에 다음과 같은 메시지가 나타납니다.
Invalid Password! Number of unsuccessful password attempts: <x> System Halted! Must power down.
시스템를 종료하고 다시 시작해도 올바른 암호를 입력할 때까지 오류 메시지가 계속 표시됩니다. 다음과 같이 옵션이 설정된 경우는 예외입니다.
• System Password(시스템 암호) 설정이 Enabled(활성화)가 아니고 시스템 암호가 Password Status(암호 상태) 옵션을 통해 잠기지 않은 경우에는 시스템 암호를 지정할 수 있습니다. 자세한 내용은 시스템 보안 설정 화면 섹션을 참조하십시오.
30 시스템 설정 및 부팅 관리자 사용
• 그러나 이 경우에도 기존의 시스템 암호를 변경하거나 비활성화할 수는 없습니다.
노트: 시스템 암호가 무단으로 변경되지 않도록 방지하려면 설정 암호 옵션과 암호 상태 옵션을 함께 사용할 수 있습니다.
UEFI 부팅 관리자 시작노트: UEFI 부팅 모드에서 운영 체제를 설치하려면 해당 운영 체제가 64비트 UEFI 호환 운영 체제(예: Microsoft Windows Server 2008 x64 버전)여야 합니다. DOS 및 32비트 운영 체제는 BIOS 부팅 모드에서만 설치할 수 있습니다.
이 부팅 관리자를 시작하려면 다음을 수행하십시오.
1 시스템을 켜거나 재시작합니다.
2 다음과 같은 메시지가 나타나면 <F11> 키를 누릅니다.
<F11> = UEFI Boot Manager
<F11> 키를 누르기 전에 운영 체제가 로드되기 시작하면 시스템이 부팅을 완료하게 한 다음 시스템을 재시작하고 다시 시도합니다.
부팅 관리자 탐색 키 사용키 설명
위쪽 화살표 이전 필드로 이동합니다.
아래쪽 화살표 다음 필드로 이동합니다.
<Enter> 선택한 필드(있는 경우)에 값을 입력하거나 필드에 있는 링크를 따라 이동할 수 있습니다.
스페이스바 드롭다운 목록(있는 경우)을 확장하거나 축소합니다.
<Tab> 다음 작업 영역으로 이동합니다.
노트: 표준 그래픽 브라우저에만 해당됩니다.
<Esc> 기본 화면이 표시될 때까지 이전 페이지로 이동합니다. 기본 화면에서 <Esc> 키를 누르면 부팅 관리자가 종료되고 계속해서 시스템이 부팅됩니다.
<F1> 시스템 설정 도움말 파일을 표시합니다.
노트: 대부분의 옵션에서 변경 사항은 즉시 적용되지 않고 기록되기만 하며 시스템을 재시작해야 적용됩니다.
부팅 관리자 화면메뉴 항목 설명
Continue Normal Boot(일반 부팅 계속)
시스템에서는 먼저 부팅 순서의 첫 번째 항목에 해당하는 장치로 부팅을 시도합니다. 부팅 시도가 실패하면 부팅 순서의 다음 항목에 해당하는 장치로 부팅을 계속 시도합니다. 이러한 부팅 시도는 부팅에 성공하거나 시도할 부팅 옵션이 더 이상 없을 때까지 계속됩니다.
BIOS Boot Menu(BIOS 부팅) 메뉴
사용 가능한 BIOS 부팅 옵션(별표로 표시됨)의 목록을 표시합니다. 사용할 부팅 옵션을 선택하고 <Enter> 키를 누릅니다.
UEFI Boot(UEFI 부팅) 메뉴
사용 가능한 UEFI 부팅 옵션(별표로 표시됨)의 목록을 표시합니다. 사용할 부팅 옵션을 선택하고 <Enter> 키를 누릅니다. UEFI 부팅 메뉴를 통해 Add Boot Option(부팅 옵션 추가), Delete Boot Option(부팅 옵션 삭제) 또는 Boot From File(파일에서 부팅)을 선택할 수 있습니다.
시스템 설정 및 부팅 관리자 사용 31
메뉴 항목 설명
Driver Health Menu(드라이버 상태) 메뉴
시스템에 설치된 드라이버의 목록 및 해당 드라이버의 상태를 표시합니다.
Launch System Setup(시스템 설정 시작)
시스템 설정에 액세스할 수 있습니다.
System Utilities(시스템 유틸리티)
BIOS 업데이트 파일 탐색기에 액세스하고, Dell 진단 프로그램을 실행하고, 시스템을 재부팅할 수 있습니다.
UEFI 부팅 메뉴메뉴 항목 설명
Select UEFI Boot Option(UEFI 부팅 옵션 선택)
사용 가능한 UEFI 부팅 옵션(별표로 표시됨)의 목록을 표시합니다. 사용할 부팅 옵션을 선택하고 <Enter> 키를 누릅니다.
Add Boot Option 새 부팅 옵션을 추가합니다.
Delete Boot Option 기존 부팅 옵션을 삭제합니다.
Boot From File(파일에서 부팅)
부팅 옵션 목록에 포함되지 않는 원타임 부팅 옵션을 설정합니다.
내장형 시스템 관리Dell Lifecycle Controller는 시스템의 수명 주기 전체에 걸쳐 고급 내장형 시스템 관리를 제공합니다. Dell Lifecycle Controller는 부팅 순서 때 시작될 수 있으며 운영 체제와 독립적으로 작동할 수 있습니다.
노트: 특정 플랫폼 구성에서는 Lifecycle Controller가 제공하는 일부 기능이 지원되지 않을 수 있습니다.
Lifecycle Controller 설정, 하드웨어 및 펌웨어 구성, 운영 체제 배포 등에 대한 자세한 내용은 Dell.com/idracmanuals에서 Lifecycle Controller 설명서를 참조하십시오.
iDRAC 설정 유틸리티iDRAC 설정 유틸리티는 UEFI를 사용하여 iDRAC 매개변수를 설정하고 구성하는 인터페이스입니다. iDRAC 설정 유틸리티를 사용하여 다양한 iDRAC 매개 변수를 활성화하거나 비활성화할 수 있습니다.
노트: iDRAC 설정 유틸리티의 일부 기능에 액세스하려면 iDRAC Enterprise 라이센스를 업그레이드해야 합니다.
iDRAC 사용에 대한 자세한 내용은 다음에서 Dell Integrated Dell Remote Access Controller 사용자 가이드를 참조하십시오. Dell.com/idracmanuals.
iDRAC 설정 유틸리티 시작1 관리되는 시스템를 켜거나 재시작합니다.
2 POST(Power-On Self-Test) 중에 F2 키를 누릅니다.
3 System Setup Main Menu(시스템 설정 기본 메뉴) 페이지에서 iDRAC Settings(iDRAC 설정)를 클릭합니다.
iDRAC Settings(iDRAC 설정) 화면이 표시됩니다.
32 시스템 설정 및 부팅 관리자 사용
열 설정 변경iDRAC 설정 유틸리티는 시스템의 열 제어 설정을 선택하여 사용자 지정할 수 있습니다.
1 iDRAC 설정 유틸리티 시작
2 iDRAC Setttings (설정) > Thermal (열) > User Option (사용자 옵션) 아래에서, 다음 옵션 중 하나를 선택하십시오.
• 기본값
• 최대 배기 온도
• 팬 속도 오프셋
노트: 사용자 옵션이 기본값 Auto(자동) 설정에 맞춰져있을 때, 사용자 옵션을 수정할 수 없습니다.
3 최대 공기 배기 온도 또는 팬 속도 오프셋 필드를 설정합니다.
4 뒤로 > 완료 > 예를 클릭합니다.
시스템 설정 및 부팅 관리자 사용 33
시스템 구성 요소 설치 및 분리
권장 도구이 항목의 절차를 수행하려면 다음 품목이 필요할 수 있습니다.
• 시스템 키 잠금 장치의 키
• #1 및 #2 십자 드라이버
• T10 및 T15 Torx 드라이버
• 접지부에 연결되는 손목 접지대
DC PSU(전원 공급 장치)의 케이블 조립에 필요한 도구는 다음과 같습니다(사용 가능한 경우).
• 10 AWG 크기의 단선 또는 연선 절연 구리선으로부터 절연체를 제거할 수 있는 와이어 스트리퍼 펜치
• AMP 90871-1 핸드 크리핑 도구 또는 이에 상당하는 도구
노트: 알파 와이어 부품 번호 3080 또는 이에 상당하는 선(65/30 연선)을 사용합니다.
전면 베젤(선택 사양)전면 베젤은 시스템 전면에 연결되어 하드 드라이브를 분리하거나 재설정 또는 전원 단추를 누를 때 문제가 발생하지 않게 합니다. 보안 강화를 위해 전면 베젤을 잠글 수도 있습니다.
전면 베젤 분리1 베젤의 왼쪽 끝에 있는 키 잠금 장치의 잠금을 해제합니다.
2 키 잠금 장치 옆에 있는 분리 래치를 들어 올립니다.
3 베젤의 왼쪽 끝을 회전하여 전면 패널에서 분리합니다.
4 베젤의 오른쪽 끝에 있는 고리를 풀고 베젤을 당겨 시스템에서 꺼냅니다.
3
34 시스템 구성 요소 설치 및 분리
그림 10 . 전면 베젤 분리 및 설치
1 분리 래치 2 키 잠금 장치
3 전면 베젤 4 잠금 고리
전면 베젤 설치1 베젤의 오른쪽 끝을 섀시에 겁니다.
2 베젤의 움직일 수 있는 다른 끝을 시스템에 맞춥니다.
3 키 잠금 장치를 사용하여 베젤을 고정합니다.
시스템 덮개
시스템 열기노트: 시스템 내부의 구성요소를 다룰 때는 항상 정전기 방지 매트 및 접지대를 사용하는 것이 좋습니다.
1 시스템 및 장착된 주변 장치를 끄고 시스템을 콘센트에서 분리합니다.
2 분리 래치 잠금 장치를 시계 반대 방향으로 돌려 잠금 해제 위치에 둡니다.
3 시스템 상단에 있는 래치를 들어 올리고 덮개를 뒤로 밉니다.
4 덮개의 양쪽을 잡고 시스템에서 덮개를 조심스럽게 들어 꺼냅니다.
시스템 구성 요소 설치 및 분리 35
그림 11 . 시스템 열기 및 닫기
1 시스템 덮개 2 래치
3 분리 래치 잠금 장치
시스템 닫기1 덮개에 있는 래치를 들어 올립니다.
2 덮개로 섀시를 덮은 다음 뒤로 살짝 밀어 덮개가 섀시 고리에 걸린 상태로 섀시 위에 평평하게 놓이도록 합니다.
3 래치를 아래로 눌러 덮개를 닫힘 위치로 움직입니다.
4 분리 래치 잠금 장치를 시계 방향으로 돌려 덮개를 고정합니다.
5 시스템을 콘센트에 다시 연결하고 시스템 및 장착된 주변 장치를 모두 켭니다.
시스템 내부주의: 대부분의 수리는 인증받은 서비스 기술자가 수행해야 합니다. 문제 해결이나 간단한 수리에 한해 제품 문서에 승인된 대로 또는 온라인/전화 서비스 및 지원팀이 안내하는 대로 사용자가 직접 처리할 수 있습니다. Dell의 승인을 받지 않은 서비스 작업으로 인한 손상에 대해서는 보상을 받을 수 없습니다. 제품과 함께 제공된 안전 지침을 읽고 따르십시오.
노트: 핫 스왑 가능한 구성부품은 주황색으로 표시되고, 구성부품의 접촉점은 파란색으로 표시됩니다.
36 시스템 구성 요소 설치 및 분리
그림 12 . 시스템 내부 — 8개 하드 드라이브 시스템
1 제어판 조립품 2 케이블 보호 클립
3 냉각 팬(7개) 4 케이블 보호 브래킷
5 냉각 덮개 6 전원 공급 장치(2개)
7 섀시 침입 스위치 8 라이저 카드 3
9 네트워크 도터 카드 10 라이저 카드 2
11 스토리지 컨트롤러 카드 12 네트워크 도터 카드 냉각 덮개
13 DIMM(24개) 14 프로세서 2 방열판
15 하드 드라이브 후면판 16 제어판
17 하드 드라이브(8개) 18 광학 드라이브(선택 사양)
시스템 구성 요소 설치 및 분리 37
그림 13 . 시스템 내부 — 10 하드 드라이브 시스템
1 제어판 2 케이블 보호 클립
3 냉각 팬(7개) 4 케이블 보호 브래킷
5 냉각 덮개 6 전원 공급 장치(2개)
7 섀시 침입 스위치 8 라이저 카드 3
9 네트워크 도터 카드 10 라이저 카드 1
11 스토리지 컨트롤러 카드 12 네트워크 도터 카드 냉각 덮개
13 DIMM(24개) 14 프로세서 2 방열판
15 하드 드라이브 후면판 16 하드 드라이브(10개)
냉각 덮개냉각 덮개는 공기역학적으로 전체 시스템에 걸쳐 공기를 통과시킵니다. 시스템의 모든 중요 부품에 공기가 통과되고 진공기가 방열판 전체 표면에서 공기를 빨아 들여 빠르게 냉각되도록 합니다.
냉각 덮개 분리주의: 대부분의 수리는 인증받은 서비스 기술자가 수행해야 합니다. 문제 해결이나 간단한 수리에 한해 제품 문서에 승인된 대로 또는 온라인/전화 서비스 및 지원팀이 안내하는 대로 사용자가 직접 처리할 수 있습니다. Dell의 승인을 받지 않은 서비스 작업으로 인한 손상에 대해서는 보상을 받을 수 없습니다. 제품과 함께 제공된 안전 지침을 읽고 따르십시오.
주의: 공기 덮개가 분리된 상태로 시스템을 작동시키지 마십시오. 시스템이 빠르게 과열되어 시스템이 종료되거나 데이터 손실이 발생할 수 있습니다.
1 시스템 및 장착된 주변 장치를 끄고 시스템을 콘센트 및 주변 장치에서 분리합니다.
2 시스템을 엽니다.
3 접촉점을 잡고 덮개를 시스템에서 들어 올립니다.
38 시스템 구성 요소 설치 및 분리
그림 14 . 냉각 덮개 분리 및 장착
1 냉각 덮개
냉각 덮개 장착주의: 대부분의 수리는 인증받은 서비스 기술자가 수행해야 합니다. 문제 해결이나 간단한 수리에 한해 제품 문서에 승인된 대로 또는 온라인/전화 서비스 및 지원팀이 안내하는 대로 사용자가 직접 처리할 수 있습니다. Dell의 승인을 받지 않은 서비스 작업으로 인한 손상에 대해서는 보상을 받을 수 없습니다. 제품과 함께 제공된 안전 지침을 읽고 따르십시오.
노트: 섀시에 냉각 덮개를 올바르게 장착하려면 시스템 내의 케이블이 섀시 벽을 따라 배선되어 있고 케이블 보호 브래킷을 사용하여 고정되어 있는지 확인합니다.
1 냉각 덮개의 탭을 섀시의 고정 슬롯에 맞춥니다.
2 단단히 고정될 때까지 냉각 덮개를 섀시 쪽으로 내립니다.
3 해당하는 경우 전체 길이 PCIe 카드를 장착합니다.
4 시스템을 닫습니다.
5 시스템을 콘센트에 다시 연결하고 시스템 및 장착된 주변 장치를 모두 켭니다.
시스템 메모리시스템에서 DDR3 ECC UDIMM(unbuffered ECC DIMM), RDIMM(registered DIMM) 및 LRDIMM(load reduced DIMM)을 지원합니다. 시스템에서는 DDR3 및 DDR3L 전압 사양을 지원합니다.
노트: MT/s는 DIMM 속도를 초당 메가전송 단위로 나타냅니다.
메모리 버스 작동 주파수는 다음 요인에 따라 1866 MT/s, 1600MT/s, 1333MT/s, 1066MT/s 또는 800MT/s일 수 있습니다.
• DIMM 유형(UDIMM, RDIMM 또는 LRDIMM)
• DIMM 구성(랭크 수)
• DIMM의 최대 주파수
• 채널당 채워지는 DIMM의 수
• DIMM 작동 전압
• 선택한 시스템 프로필(예: Performance Optimized(최적화된 성능), Custom(사용자 정의) 또는 Dense Configuration Optimized(최적화된 밀집 구성))
• 프로세서의 지원되는 최대 DIMM 주파수
시스템에는 24개의 메모리 소켓이 12개씩 두 세트(프로세서당 한 세트)로 분할되어 포함되어 있습니다. 12개 소켓을 포함하는 각 세트는 4개의 채널로 구성됩니다. 각 채널에서 첫 번째 소켓의 분리 레버는 흰색으로 표시되고, 두 번째 소켓의 분리 레버는 검정색으로 표시되고, 세 번째 소켓의 분리 레버는 녹색으로 표시됩니다.
시스템 구성 요소 설치 및 분리 39
노트: A1-A12 소켓의 DIMM은 프로세서 1에 할당되고 B1-B12 소켓의 DIMM은 프로세서 2에 할당됩니다.
그림 15 . 메모리 소켓 위치
메모리 채널은 다음과 같이 구성됩니다.
표 2. 메모리 채널
프로세서 채널 0 채널 1 채널 2 채널 3
프로세서 1 슬롯 A1, A5, A9 슬롯 A2, A6, A10 슬롯 A3, A7, A11 슬롯 A4, A8, A12
프로세서 2 슬롯 B1, B5, B9 슬롯 B2, B6, B10 슬롯 B3, B7, B11 슬롯 B4, B8, B12
다음 표는 지원되는 구성의 메모리 장착 및 작동 주파수를 보여 줍니다.
40 시스템 구성 요소 설치 및 분리
DIMM 유형 장착되는 DIMM/채널
작동 주파수(MT/s) 최대 DIMM 랭크/채널
1.5V 1.35V
UDIMM ECC 1 1600, 1333, 1066 및 800 1600, 1333, 1066 및 800 듀얼 랭크
2 1600, 1333, 1066 및 800 1600, 1333, 1066 및 800 듀얼 랭크
RDIMM 1 1866, 1600, 1333, 1066 및 800
1600, 1333, 1066 및 800 듀얼 랭크
1333, 1066 및 800 1066 및 800 4중 랭크
2 1866, 1600, 1333, 1066 및 800
1600, 1333, 1066 및 800 듀얼 랭크
1066 및 800 1066 및 800 4중 랭크
3 1333, 1066 및 800 1066 및 800 듀얼 랭크
LRDIMM 1 1866, 1600, 1333 및 1066 1600, 1333 및 1066 4중 랭크
1600, 1333 및 1066 적용되지 않음 Octal 등급
2 1600, 1333 및 1066 1600, 1333 및 1066 4중 랭크
1600, 1333 및 1066 적용되지 않음 Octal 등급
3 1333 및 1066 1066 4중 랭크
1333 및 1066 적용되지 않음 Octal 등급
일반 메모리 모듈 설치 지침이 시스템은 Flexible Memory Configuration(유연한 메모리 구성)을 지원하므로, 시스템은 모든 유효한 칩셋 아키텍처에 따라 구성되고 해당 구성에서 실행될 수 있습니다. 다음은 최적 성능을 위해 권장되는 지침입니다.
• UDIMM, RDIMM 및 LRDIMM을 혼합하여 사용할 수 없습니다.
• x4 및 x8 DRAM 기반 DIMM은 혼합될 수 있습니다. 자세한 내용은 모드별 지침을 참조하십시오.
• 채널당 최대 2개의 UDIMM을 장착할 수 있습니다.
• 채널당 최대 2개의 4중 랭크 RDIMM과 최대 3개의 듀얼 또는 싱글 랭크를 장착할 수 있습니다. 흰색 분리 레버가 있는 첫 번째 슬롯에 4중 랭크 RDIMM이 장착되면 녹색 분리 레버가 있는 채널의 세 번째 DIMM 슬롯을 장착할 수 없습니다.
• 랭크 개수에 관계없이 최대 3개의 LRDIMM을 장착할 수 있습니다.
• 프로세서가 설치된 경우에만 DIMM 소켓을 장착합니다. 단일 프로세서 시스템의 경우 A1-A12 소켓을 사용할 수 있습니다. 이중 프로세서 시스템의 경우에는 A1-A12 소켓 및 B1-B12 소켓을 사용할 수 있습니다.
• 흰색 분리 탭이 있는 소켓부터 시작하여 검정색 분리 탭이 있는 소켓과 녹색 분리 탭이 있는 소켓을 순서대로 모두 채웁니다.
• 흰색 분리 탭이 있는 첫 번째 소켓에 4중 랭크 RDIMM이 채워져 있으면 채널에서 녹색 분리 탭이 있는 세 번째 DIMM 소켓은 채우지 마십시오.
• 흰색 분리 레버가 있는 소켓, 검정색 분리 레버가 있는 소켓 및 녹색 분리 레버가 있는 소켓 순서대로 가장 높은 랭크 개수를 기준으로 소켓을 장착합니다. 예를 들어, 4중 랭크 DIMM과 이중 랭크 DIMM을 혼합하려면 흰색 분리 탭이 있는 소켓에 4중 랭크 DIMM을 장착하고 검정색 분리 탭이 있는 소켓에 이중 랭크 DIMM을 장착합니다.
• 듀얼 프로세서 구성에서 각 프로세서에 대한 메모리 구성은 동일해야 합니다. 예를 들어, 프로세서 1에 대해 소켓 A1을 장착하는 경우 프로세서 2에 대해 소켓 B1을 장착합니다.
• 다른 메모리 장착 규칙을 따르는 경우라면 크기가 서로 다른 메모리 모듈을 혼합할 수 있습니다(예: 2GB 메모리 모듈과 4GB 메모리 모듈이 혼합될 수 있음).
• 성능을 극대화하려면 프로세서당 4개의 DIMM(채널당 1개의 DIMM)을 동시에 장착합니다.
• 각각 다른 속도를 가진 메모리 모듈이 설치되면 설치된 메모리 모듈 중 가장 느린 모듈의 속도로 작동하거나 시스템 DIMM 구성에 따라 더 느린 속도로 작동하게 됩니다.
시스템 구성 요소 설치 및 분리 41
모드별 지침4개의 메모리 채널이 각 프로세서에 할당됩니다. 허용되는 구성은 선택한 메모리 모드에 따라 달라집니다.
노트: x4 및 x8 DRAM 기반 DIMM은 혼합되어 RAS 기능에 대한 지원을 제공할 수 있습니다. 그러나 특정 RAS 기능에 대한 모든 지침이 준수되어야 합니다. x4 DRAM 기반 DIMM은 메모리 최적화(독립 채널) 모드에서 SDDC(Single Device Data Correction)를 유지합니다. x8 DRAM 기반 DIMM의 경우 SDDC가 지원되도록 하려면 고급 ECC 모드가 필요합니다.
다음 항목에서는 각 모드별로 추가적인 슬롯 채우기 지침을 제공합니다.
고급 오류 수정 코드고급 오류 수정 코드(ECC) 모드는 SDDC를 x4 DRAM 기반 DIMM에서 x4 및 x8 DRAM으로 확장합니다. 이 모드는 정상 작동 중에 발생하는 단일 DRAM 칩 오류로부터 보호합니다.
메모리 모듈 설치 지침은 다음과 같습니다.
• 메모리 모듈은 크기, 속도 및 기술 면에서 동일해야 합니다.
• 흰색 분리 레버가 있는 메모리 소켓에 설치된 DIMM은 동일해야 하며, 검정색 분리 레버가 있는 소켓에 대해서도 이와 동일한 규칙이 적용됩니다. 이 규칙을 통해 동일한 DIMM은 쌍을 이루어 설치됩니다(예: A1과 A2, A3과 A4, A5와 A6 등).
메모리 최적화 독립형 채널 모드이 모드는 x4 장치 폭을 사용하는 메모리 모듈에 대해서만 SDDC(단일 장치 데이터 정정)를 지원하고, 특정한 방식의 슬롯 채우기를 요구하지 않습니다.
메모리 스페어링노트: 메모리 스페어링을 사용하려면 시스템 설정에서 이 기능을 활성화해야 합니다.
이 모드에서 랭크는 채널당 하나가 스페어로 예약됩니다. 수정 가능한 지속적인 오류가 랭크에서 감지되는 경우, 이 랭크의 데이터가 스페어 랭크에 복사되고 오류가 발생한 랭크는 비활성화됩니다.
메모리 스페어링이 활성화된 경우 운영 체제에서 사용 가능한 시스템 메모리는 채널당 1개의 랭크만큼 줄어듭니다. 예를 들어, 16개의 4GB 단일 랭크 메모리 모듈을 포함하는 듀얼 프로세서 구성에서 사용 가능한 시스템 메모리는 64GB(16(메모리 모듈) × 4GB)가 아니라 48GB(3/4(랭크/채널) × 16(메모리 모듈) × 4GB)입니다.
노트: 메모리 스페어링은 수정할 수 없는 다중 비트 오류에 대한 보호를 제공하지 않습니다.
노트: 고급 ECC/록스텝 모드 및 옵티마이저 모드는 모두 메모리 스페어링을 지원합니다.
메모리 미러링메모리 미러링은 다른 모든 모드에 비해 가장 강력한 메모리 모듈 안정성 모드를 제공하여 수정할 수 없는 다중 비트 오류에 대한 보호를 향상시킵니다. 미러링 구성에서 사용 가능한 총 시스템 메모리는 설치된 총 물리적 메모리의 절반입니다. 설치된 메모리의 절반은 활성 상태의 메모리 모듈을 미러링하는 데 사용됩니다. 수정할 수 없는 오류가 발생하면 시스템는 미러링된 복사본으로 전환됩니다. 이를 통해 SDDC 및 다중 비트 보호가 가능해집니다.
메모리 모듈 설치 지침은 다음과 같습니다.
• 메모리 모듈은 크기, 속도 및 기술 면에서 동일해야 합니다.
42 시스템 구성 요소 설치 및 분리
• 흰색 분리 레버가 있는 메모리 모듈 소켓에 설치된 메모리 모듈은 동일해야 하며, 검정색 및 녹색 분리 탭이 있는 소켓에 대해서도 이와 동일한 규칙이 적용됩니다. 이 규칙을 통해 동일한 메모리 모듈은 쌍을 이루어 설치됩니다(예: A1과 A2, A3과 A4, A5와 A6 등).
표 3. 프로세서 구성
프로세서 구성 메모리 설치 규칙 메모리 설치 정보
단일 CPU 메모리 장착 순서 {1,2}, {3,4} 메모리 미러링 노트 참조
메모리 구성 예다음 표에서는 프로세서가 1개 및 2개인 구성에 대해 이 항목에 설명된 적절한 메모리 지침을 따르는 메모리 구성의 예를 보여 줍니다.
노트: 16GB 4중 랭크 RDIMM은 지원되지 않습니다.
노트: 다음 표에서 1R, 2R 및 4R은 각각 싱글, 이중 및 4중 랭크 DIMM을 나타냅니다.
표 4. 메모리 구성—단일 프로세서
시스템 용량(GB) DIMM 크기(GB)
DIMM 개수 DIMM 랭크, 구성 및 주파수 DIMM 슬롯 채우기
2 2 1 1R, x8, 1333MT/s,
1R, x8, 1600MT/s
A1
4 2 2 1R, x8, 1333MT/s,
1R, x8, 1600MT/s
A1, A3
8 2 4 1R, x8, 1333MT/s,
1R, x8, 1600MT/s
A1, A2, A3, A4
12 2 6 1R, x8, 1333MT/s,
1R, x8, 1600MT/s
A1, A2, A3, A4, A5, A6
16 2 8 1R, x8, 1333MT/s A1, A2, A3, A4, A5, A6, A7, A8
4 4 2R, x8, 1333MT/s,
2R, x8, 1600MT/s
A1, A2, A3, A4
24 2 12 1R, x8, 1333MT/s A1, A2, A3, A4, A5, A6, A7, A8, A9, A10, A11, A12
4 6 2R, x8, 1333MT/s,
2R, x8, 1600MT/s
A1, A2, A3, A4, A5, A6
48 4 12 2R, x8, 1333MT/s A1, A2, A3, A4, A5, A6, A7, A8, A9, A10, A11, A12
8 6 2R, x4, 1333MT/s,
2R, x4, 1600MT/s
A1, A2, A3, A4, A5, A6
시스템 구성 요소 설치 및 분리 43
시스템 용량(GB) DIMM 크기(GB)
DIMM 개수 DIMM 랭크, 구성 및 주파수 DIMM 슬롯 채우기
96 8 12 2R, x4, 1333MT/s A1, A2, A3, A4, A5, A6, A7, A8, A9, A10, A11, A12
16 6 2R, x4, 1333MT/s,
2R, x4, 1600MT/s
A1, A2, A3, A4, A5, A6
128 16 8 2R, x4, 1333MT/s,
2R, x4, 1600MT/s,
A1, A2, A3, A4, A5, A6, A7, A8
144 16 및 8 10 2R, x4, 1333MT/s A1, A2, A3, A4, A5, A6, A7, A8, A9, A11
노트: 16GB DIMM은 A1, A2, A3, A4, A5, A6, A7 및 A8로 번호가 지정된 슬롯에 설치해야 하며 8GB DIMM은 A9 및 A11 슬롯에 설치해야 합니다.
384 32 12 LRDIMM, x4, 1333MT/s A1, A2, A3, A4, A5, A6, A7, A8, A9, A10, A11, A12
768 64 12 LRDIMM, x4, 1333MT/s A1, A2, A3, A4, A5, A6, A7, A8, A9, A10, A11, A12
표 5. 메모리 구성—프로세서 2개
시스템 용량(GB)
DIMM 크기(GB) DIMM 개수 DIMM 랭크, 구성 및 주파수 DIMM 슬롯 채우기
16 2 8 1R, x8, 1333MT/s,
1R, x8, 1600MT/s
A1, A2, A3, A4
B1, B2, B3, B4
32 2 16 1R, x8, 1333MT/s A1, A2, A3, A4, A5, A6, A7, A8
B1, B2, B3, B4, B5, B6, B7, B8
32 4 8 2R, x8, 1333MT/s,
2R, x8, 1600MT/s
A1, A2, A3, A4
B1, B2, B3, B4
64 4 16 2R, x8, 1333MT/s A1, A2, A3, A4, A5, A6, A7, A8
B1, B2, B3, B4, B5, B6, B7, B8
8 8 2R, x4, 1333MT/s,
2R, x4, 1600MT/s
A1, A2, A3, A4
B1, B2, B3, B4
96 4 24 2R, x8, 1333MT/s A1, A2, A3, A4, A5, A6, A7, A8, A9, A10, A11, A12
B1, B2, B3, B4, B5, B6, B7, B8, B9, B10, B11, B12
8 12 2R, x4, 1333MT/s, A1, A2, A3, A4, A5, A6
44 시스템 구성 요소 설치 및 분리
시스템 용량(GB)
DIMM 크기(GB) DIMM 개수 DIMM 랭크, 구성 및 주파수 DIMM 슬롯 채우기
2R, x4, 1600MT/s B1, B2, B3, B4, B5, B6
128 8 16 2R, x4, 1333MT/s A1, A2, A3, A4, A5, A6, A7, A8
B1, B2, B3, B4, B5, B6, B7, B8
16 8 2R, x4, 1333MT/s,
2R, x4, 1600MT/s
A1, A2, A3, A4, B1, B2, B3, B4
160 8 20 2R, x4, 1333MT/s A1, A2, A3, A4, A5, A6, A7, A8, A9, A11
B1, B2, B3, B4, B5, B6, B7, B8, B9, B11
16 및 8 12 2R, x4, 1333MT/s,
2R, x4, 1600MT/s
A1, A2, A3, A4, A5, A6,
B1, B2, B3, B4, B5, B6
노트: 16GB DIMM은 A1, A2, A3, A4, B1, B2, B3 및 B4로 번호가 지정된 슬롯에 설치해야 하며 8GB DIMM은 A5, A6, B5 및 B6 슬롯에 설치해야 합니다.
192 8 24 2R, x4, 1333MT/s A1, A2, A3, A4, A5, A6, A7, A8, A9, A10, A11, A12
B1, B2, B3, B4, B5, B6, B7, B8, B9, B10, B11, B12
16 12 2R, x4, 1333MT/s,
2R, x4, 1600MT/s
A1, A2, A3, A4, A5, A6
B1, B2, B3, B4, B5, B6
256 16 16 2R, x4, 1333MT/s,
2R, x4, 1600MT/s,
A1, A2, A3, A4, A5, A6, A7, A8
B1, B2, B3, B4, B5, B6, B7, B8
384 16 24 2R, x4, 1333MT/s A1, A2, A3, A4, A5, A6, A7, A8, A9, A10, A11, A12
B1, B2, B3, B4, B5, B6, B7, B8, B9, B10, B11, B12
32 12 4R, x4, 1333MT/s A1, A2, A3, A4, A5, A6
B1, B2, B3, B4, B5, B6
512 32 16 4R, x4, 1066MT/s
4R, x4, 1333MT/s
A1, A2, A3, A4, A5, A6, A7, A8
B1, B2, B3, B4, B5, B6, B7, B8
768 32 24 LRDIMM, x4, 1333MT/s A1, A2, A3, A4, A5, A6, A7, A8, A9, A10, A11, A12
B1, B2, B3, B4, B5, B6, B7, B8, B9, B10, B11, B12
시스템 구성 요소 설치 및 분리 45
시스템 용량(GB)
DIMM 크기(GB) DIMM 개수 DIMM 랭크, 구성 및 주파수 DIMM 슬롯 채우기
1536 64 24 LRDIMM, x4, 1333MT/s A1, A2, A3, A4, A5, A6, A7, A8, A9, A10, A11, A12
B1, B2, B3, B4, B5, B6, B7, B8, B9, B10, B11, B12
메모리 모듈 분리경고: 시스템의 전원을 끈 후에도 한참 동안 메모리 모듈이 뜨거우므로 만지지 마십시오. 메모리 모듈을 다루기 전에 냉각될 때까지 기다립니다. 메모리 모듈을 다룰 때에는 카드 모서리를 잡아야 하며, 메모리 모듈의 구성 요소 또는 금속 접촉부는 만지지 마십시오.
주의: 대부분의 수리는 인증받은 서비스 기술자가 수행해야 합니다. 문제 해결이나 간단한 수리에 한해 제품 문서에 승인된 대로 또는 온라인/전화 서비스 및 지원팀이 안내하는 대로 사용자가 직접 처리할 수 있습니다. Dell의 승인을 받지 않은 서비스 작업으로 인한 손상에 대해서는 보상을 받을 수 없습니다. 제품과 함께 제공된 안전 지침을 읽고 따르십시오.
주의: 충분히 냉각되도록 하려면 메모리 모듈 보호물이 없는 모든 메모리 소켓에 메모리 모듈 보호물을 설치해야 합니다. 해당 소켓에 메모리 모듈을 설치하려는 경우에만 메모리 모듈 보호물을 분리하십시오.
1 시스템 및 장착된 주변 장치를 끄고 시스템을 콘센트 및 주변 장치에서 분리합니다.
2 시스템을 엽니다.
3 냉각 덮개를 분리합니다.
4 해당 메모리 모듈 소켓을 찾습니다.
5 소켓에서 메모리 모듈 보호물을 분리하려면 메모리 모듈 소켓 양쪽 끝에 있는 배출기를 동시에 누릅니다.
주의: 메모리 모듈 가운데 부분 또는 금속 접촉면을 만지지 않고 카드 모서리로 메모리 모듈을 잡아야 합니다. 메모리 모듈의 손상을 방지하려면 메모리 모듈을 한 번에 하나씩만 다루십시오.
그림 16 . 메모리 모듈 배출
1 메모리 모듈 2 메모리 모듈 소켓 배출기(2개)
3 메모리 모듈 소켓
6 메모리 모듈 또는 메모리 모듈 보호물이 소켓에 설치되어 있으면 분리합니다.
노트: 나중에 사용할 수 있도록 분리된 메모리 모듈 보호물을 보관합니다.
46 시스템 구성 요소 설치 및 분리
그림 17 . 메모리 모듈 분리
1 메모리 모듈/메모리 모듈 보호물
7 냉각 덮개를 설치합니다.
8 시스템을 닫습니다.
9 시스템을 콘센트에 다시 연결하고 시스템 및 장착된 주변 장치를 모두 켭니다.
메모리 모듈 설치경고: 시스템의 전원을 끈 후에도 한참 동안 메모리 모듈이 뜨거우므로 만지지 마십시오. 메모리 모듈을 다루기 전에 냉각될 때까지 기다립니다. 메모리 모듈을 다룰 때에는 카드 모서리를 잡아야 하며, 메모리 모듈의 구성 요소 또는 금속 접촉부는 만지지 마십시오.
주의: 대부분의 수리는 인증받은 서비스 기술자가 수행해야 합니다. 문제 해결이나 간단한 수리에 한해 제품 문서에 승인된 대로 또는 온라인/전화 서비스 및 지원팀이 안내하는 대로 사용자가 직접 처리할 수 있습니다. Dell의 승인을 받지 않은 서비스 작업으로 인한 손상에 대해서는 보상을 받을 수 없습니다. 제품과 함께 제공된 안전 지침을 읽고 따르십시오.
주의: 충분히 냉각되도록 하려면 메모리 모듈 보호물이 없는 모든 메모리 소켓에 메모리 모듈 보호물을 설치해야 합니다. 해당 소켓에 메모리 모듈을 설치하려는 경우에만 메모리 모듈 보호물을 분리하십시오.
1 시스템 및 장착된 주변 장치를 모두 끄고 콘센트에서 시스템을 분리합니다.
2 시스템을 엽니다.
3 해당하는 경우 냉각 덮개를 분리합니다.
4 메모리 모듈 소켓을 찾습니다.
주의: 메모리 모듈 가운데 부분 또는 금속 접촉면을 만지지 않고 카드 모서리로 메모리 모듈을 잡아야 합니다. 메모리 모듈의 손상을 방지하려면 메모리 모듈을 한 번에 하나씩만 다루십시오.
5 메모리 모듈 또는 메모리 모듈 보호물이 소켓에 설치되어 있으면 분리합니다.
노트: 나중에 사용할 수 있도록 분리한 메모리 모듈 보호물을 보관하십시오.
6 메모리 모듈의 에지 커넥터를 메모리 모듈 소켓의 맞춤 키에 맞추고 메모리 모듈을 소켓에 삽입합니다.
노트: 메모리 모듈 소켓에는 메모리 모듈을 한 방향으로만 소켓에 설치할 수 있는 맞춤 키가 있습니다.
주의: 설치 중에 메모리 모듈 소켓의 손상을 방지하려면 메모리 모듈 양쪽 끝에 동일하게 힘을 가합니다. 메모리 모듈 가운데 부분에는 힘을 주지 마십시오.
7 메모리 모듈이 제자리에 걸릴 때까지 엄지 손가락으로 메모리 모듈을 아래로 누릅니다.
시스템 구성 요소 설치 및 분리 47
그림 18 . 메모리 모듈 장착
1 메모리 모듈 2 메모리 모듈 배출기
3 메모리 모듈 소켓 맞춤 키 4 메모리 모듈 맞춤 키
노트: 메모리 모듈이 소켓에 올바르게 장착된 경우 메모리 모듈 소켓의 레버가 메모리 모듈이 설치된 다른 소켓의 레버와 맞춰집니다.
8 나머지 메모리 모듈을 설치하려면 이 절차의 4-7단계를 반복합니다.
9 냉각 덮개를 장착합니다.
10 시스템을 닫습니다.
11 시스템을 전원 콘센트에 다시 연결하고 시스템 및 시스템에 연결된 주변 장치의 전원을 모두 켭니다.
12 <F2> 키를 눌러 시스템 설정을 시작하고 메모리 설정을 확인합니다.
새로 설치된 메모리를 반영하도록 시스템의 설정값이 이미 변경되어 있어야 합니다.
13 값이 올바르지 않은 경우 메모리 모듈이 하나 이상 제대로 설치되지 않을 수 있습니다. 메모리 모듈이 소켓에 단단히 장착되도록 4단계에서 7단계를 반복합니다.
14 적절한 진단 검사를 실행합니다. 자세한 내용은 '시스템 진단 프로그램 사용'을 참조하십시오.
하드 드라이브모든 하드 드라이브는 하드 드라이브 후면판을 통해 시스템 보드에 연결됩니다. 하드 드라이브는 하드 드라이브 슬롯에 맞게 제작된 핫 스왑 가능한 하드 드라이브 캐리어에 담겨 제공됩니다.
주의: 시스템를 실행하는 동안 하드 드라이브를 분리하거나 설치하려면 먼저 스토리지 컨트롤러 카드 설명서를 참조하여 호스트 어댑터가 핫 스왑 하드 드라이브 제거 및 삽입을 지원하도록 올바르게 구성되어 있는지 확인하십시오.
주의: 하드 드라이브를 포맷하는 동안 시스템를 끄거나 재부팅하지 마십시오. 이렇게 하면 하드 드라이브에 오류가 발생할 수 있습니다.
노트: 하드 드라이브 후면판에서 사용할 수 있도록 검사 및 승인된 하드 드라이브만 사용하십시오.
하드 드라이브를 포맷할 때 포맷이 완료될 때까지 대기합니다. 대용량의 하드 드라이브를 포맷하는 경우 수 시간이 소요될 수 있습니다.
48 시스템 구성 요소 설치 및 분리
2.5인치 하드 드라이브 보호물 분리주의: 적절한 시스템 냉각 상태를 유지하려면 모든 빈 하드 드라이브 슬롯에 하드 드라이브 보호물이 설치되어 있어야 합니다.
1 설치되어 있는 경우 전면 베젤을 분리합니다.
2 분리 단추를 누르고 하드 드라이브 보호물이 하드 드라이브 슬롯에서 분리될 때까지 드라이브 보호물을 밉니다.
그림 19 . 2.5인치 하드 드라이브 보호물 분리 및 설치
1 하드 드라이브 보호물 2 분리 단추
2.5인치 하드 드라이브 보호물 설치1 설치되어 있는 경우 전면 베젤을 분리합니다.
2 분리 래치가 제자리에 끼워질 때까지 하드 드라이브 슬롯으로 하드 드라이브 보호물을 삽입합니다.
3 해당하는 경우 전면 베젤을 설치합니다.
핫 스왑 하드 드라이브 분리주의: 데이터 손실을 막으려면, 운영 체제가 핫스왑 드라이브 설치를 지원해야 합니다. 운영 체제와 함께 제공된 설명서를 참조하십시오.
1 관리 소프트웨어에서 분리하려는 하드 드라이브를 준비합니다. 하드 드라이브 캐리어의 표시등이 하드 드라이브를 안전하게 분리할 수 있다는 신호를 표시할 때까지 기다립니다. 자세한 내용은 스토리지 컨트롤러 설명서를 참조하십시오.
하드 드라이브가 온라인 상태인 경우 녹색 작동/오류 표시등은 드라이브 전원이 꺼질 때 깜박입니다. 하드 드라이브 표시등이 꺼지면 하드 드라이브를 분리할 수 있습니다.
2 분리 단추를 눌러 하드 드라이브 캐리어 분리 핸들을 엽니다.
3 하드 드라이브 캐리어가 하드 드라이브 슬롯에서 나올 때까지 바깥으로 밉니다.
주의: 적절한 시스템 냉각 상태를 유지하려면 모든 빈 하드 드라이브 슬롯에 하드 드라이브 보호물이 설치되어 있어야 합니다.
4 하드 드라이브 보호물을 빈 하드 드라이브 슬롯에 삽입합니다.
시스템 구성 요소 설치 및 분리 49
그림 20 . 핫 스왑 하드 드라이브 분리 및 설치
1 분리 단추 2 하드 드라이브
3 하드 드라이브 캐리어 핸들
핫 스왑 가능한 하드 드라이브 또는 솔리드 스테이트 드라이브 설치
주의: 하드 드라이브 후면판에서 사용할 수 있도록 검사 및 승인된 하드 드라이브만 사용하십시오.
주의: 하드 드라이브를 설치할 때 인접 드라이브가 완전히 설치되어 있는지 확인합니다. 하드 드라이브 캐리어를 삽입하고 부분적으로 설치된 캐리어 옆에 있는 해당 핸들을 잠그도록 시도하면 부분적으로 설치된 캐리어의 실드 스프링이 손상되어 사용할 수 없게 될 수 있습니다.
주의: 동일한 RAID 볼륨에 SAS와 SATA 하드 드라이브를 결합하여 사용할 수 없습니다.
주의: 데이터 손실을 막으려면, 운영 체제가 핫스왑 드라이브 설치를 지원해야 합니다. 운영 체제와 함께 제공된 설명서를 참조하십시오.
주의: 교체용 핫 스왑 가능 드라이브를 설치하고 시스템 전원을 켜면 드라이브에서 자동으로 재구축이 시작됩니다. 교체용 드라이브는 반드시 비어 있거나 덮어쓸 데이터만 포함해야 합니다. 교체용 드라이브에 있는 모든 데이터는 드라이브를 설치하는 즉시 지워집니다.
1 하드 드라이브 보호물이 하드 드라이브 슬롯에 설치된 경우 이를 분리합니다.
2 하드 드라이브 캐리어에 하드 드라이브를 장착합니다.
3 하드 드라이브 캐리어 전면의 분리 단추를 누르고 하드 드라이브 캐리어 핸들을 엽니다.
4 캐리어가 후면판에 연결될 때까지 하드 드라이브 슬롯에 하드 드라이브 캐리어를 삽입합니다.
5 하드 드라이브 캐리어 핸들을 닫아 하드 드라이브를 제자리에 고정합니다.
50 시스템 구성 요소 설치 및 분리
그림 21 . 핫 스왑 가능한 하드 드라이브 또는 SSD 설치
1 분리 단추 2 하드 드라이브 또는 SSD 캐리어
3 하드 드라이브 또는 SSD 캐리어 핸들
하드 드라이브 캐리어에서 하드 드라이브 분리1 하드 드라이브 캐리어의 슬라이드 레일에서 나사를 분리합니다.
2 하드 드라이브 캐리어에서 하드 드라이브를 들어냅니다.
그림 22 . 하드 드라이브 캐리어에서 하드 드라이브 분리 및 설치
1 하드 드라이브 캐리어 2 하드 드라이브
시스템 구성 요소 설치 및 분리 51
3 나사(4개)
하드 드라이브 캐리어에 하드 드라이브 또는 솔리드 스테이트 드라이브 설치
1 하드 드라이브의 커넥터 끝이 캐리어의 후면을 향한 상태로 하드 드라이브를 하드 드라이브 캐리어에 삽입합니다.
2 하드 드라이브 캐리어의 나사 구멍을 하드 드라이브의 나사 구멍에 맞춥니다.
올바르게 맞춰지면 하드 드라이브 후면이 하드 드라이브 캐리어 후면과 접하게 됩니다.
3 하드 드라이브를 하드 드라이브 캐리어에 고정하는 나사를 장착합니다.
그림 23 . 하드 드라이브 캐리어에 하드 드라이브 설치
1 나사(4개) 2 하드 드라이브
3 하드 드라이브 캐리어
핫 스왑 가능한 하드 드라이브 캐리어를 설치합니다.
광학 드라이브(선택 사양)광학 드라이브는 CD 및 DVD 등과 같은 광학 디스크의 데이터를 검색하고 저장합니다. 광학 드라이브는 광학 디스크 판독기 및 광학 디스크 작성기 두 가지 기본 유형으로 분류할 수 있습니다.
광학 드라이브 분리주의: 대부분의 수리는 인증받은 서비스 기술자가 수행해야 합니다. 문제 해결이나 간단한 수리에 한해 제품 문서에 승인된 대로 또는 온라인/전화 서비스 및 지원팀이 안내하는 대로 사용자가 직접 처리할 수 있습니다. Dell의 승인을 받지 않은 서비스 작업으로 인한 손상에 대해서는 보상을 받을 수 없습니다. 제품과 함께 제공된 안전 지침을 읽고 따르십시오.
노트: 이 절차는 8개 하드 드라이브 시스템에만 적용됩니다.
1 설치되어 있는 경우 전면 베젤을 분리합니다.
2 시스템 및 장착된 주변 장치를 끄고 시스템을 콘센트 및 주변 장치에서 분리합니다.
3 시스템을 엽니다.
4 드라이브의 후면에서 전원/데이터 케이블을 분리합니다.
시스템 측면의 전원/데이터 케이블을 시스템 보드와 드라이브에서 제거할 때 케이블의 라우팅을 기록하십시오. 이러한 케이블을 장착할 때 조여지거나 구겨지지 않도록 적절하게 배선해야 합니다.
5 드라이브를 분리하려면 파란색 분리 탭을 아래로 누르고 시스템 전면으로 밉니다.
6 드라이브 베이에서 분리될 때까지 광학 드라이브를 밀어 시스템에서 빼냅니다.
52 시스템 구성 요소 설치 및 분리
7 새 광학 드라이브를 추가하지 않는 경우 광학 드라이브 보호물을 설치합니다.
8 시스템을 닫습니다.
9 시스템을 콘센트에 다시 연결하고 시스템 및 장착된 주변 장치를 모두 켭니다.
10 해당하는 경우 전면 베젤을 설치합니다.
그림 24 . 광학 드라이브 분리 및 설치
1 옵티컬 드라이브 2 전원 및 데이터 케이블
3 분리 탭
광학 드라이브 설치주의: 대부분의 수리는 인증받은 서비스 기술자가 수행해야 합니다. 문제 해결이나 간단한 수리에 한해 제품 문서에 승인된 대로 또는 온라인/전화 서비스 및 지원팀이 안내하는 대로 사용자가 직접 처리할 수 있습니다. Dell의 승인을 받지 않은 서비스 작업으로 인한 손상에 대해서는 보상을 받을 수 없습니다. 제품과 함께 제공된 안전 지침을 읽고 따르십시오.
노트: 이 절차는 8개 하드 드라이브 시스템에만 적용됩니다.
1 설치되어 있는 경우 전면 베젤을 분리합니다.
2 시스템 및 장착된 모든 주변 장치를 끄고 시스템을 콘센트에서 분리합니다.
3 시스템을 엽니다.
4 광학 드라이브를 섀시 전면의 광학 드라이브 슬롯에 맞춥니다.
5 래치가 제자리에 걸릴 때까지 광학 드라이브를 밀어 넣습니다.
6 광학 드라이브 및 시스템 보드에 전원/데이터 케이블을 연결합니다.
노트: 케이블이 조이거나 구겨지지 않도록 케이블을 시스템 옆에 제대로 배선해야 합니다.
7 시스템을 닫습니다.
8 시스템을 콘센트에 다시 연결하고 시스템 및 장착된 주변 장치를 모두 켭니다.
9 해당하는 경우 전면 베젤을 설치합니다.
냉각 팬시스템에서 7개의 핫 스왑 가능한 냉각 팬을 지원합니다.
시스템 구성 요소 설치 및 분리 53
노트: 특정 팬에 문제가 있는 경우 시스템 관리 소프트웨어가 팬 번호를 인식해 냉각 팬 조립품의 팬 번호를 확인한 후 쉽게 올바른 팬을 식별하고 교체할 수 있습니다.
냉각 팬 분리경고: 시스템이 켜져 있는 상태에서 시스템 덮개를 열거나 분리하면 감전의 위험에 노출될 수 있습니다. 냉각 팬을 분리하거나 설치하는 중에는 매우 주의해야 합니다.
주의: 대부분의 수리는 인증받은 서비스 기술자가 수행해야 합니다. 문제 해결이나 간단한 수리에 한해 제품 문서에 승인된 대로 또는 온라인/전화 서비스 및 지원팀이 안내하는 대로 사용자가 직접 처리할 수 있습니다. Dell의 승인을 받지 않은 서비스 작업으로 인한 손상에 대해서는 보상을 받을 수 없습니다. 제품과 함께 제공된 안전 지침을 읽고 따르십시오.
주의: 냉각 팬은 핫 스왑 가능합니다. 시스템이 켜져 있는 상태에서 적절한 냉각 상태를 유지하려면 팬을 한 번에 하나만 교체합니다.
주의: 덮개를 분리한 상태에서 시스템을 5분 이상 작동하지 마십시오.
노트: 각 팬의 분리 절차는 동일합니다.
1 시스템을 엽니다.
2 팬을 잡고 시스템 밖으로 들어 올립니다.
그림 25 . 냉각 팬 분리 및 설치
1 냉각 팬 조립품
2 냉각 팬(7개)
3 냉각 팬 커넥터(7개)
54 시스템 구성 요소 설치 및 분리
냉각 팬 설치주의: 대부분의 수리는 인증받은 서비스 기술자가 수행해야 합니다. 문제 해결이나 간단한 수리에 한해 제품 문서에 승인된 대로 또는 온라인/전화 서비스 및 지원팀이 안내하는 대로 사용자가 직접 처리할 수 있습니다. Dell의 승인을 받지 않은 서비스 작업으로 인한 손상에 대해서는 보상을 받을 수 없습니다. 제품과 함께 제공된 안전 지침을 읽고 따르십시오.
1 시스템을 엽니다.
2 냉각 팬 베이스에 있는 플러그를 시스템 보드의 커넥터에 맞춥니다.
3 탭이 제자리에 고정될 때까지 냉각 팬을 고정 슬롯으로 밀어 넣습니다.
4 시스템을 닫습니다.
내부 USB 메모리 키(선택 사양)시스템 내부에 설치된 선택적 USB 메모리 키를 부팅 장치, 보안 키 또는 대용량 저장 장치로 사용할 수 있습니다. 시스템 설정 메뉴의 내장형 디바이스 화면에 있는 내부 USB 포트 옵션을 사용하여 USB 커넥터를 활성화해야 합니다.
USB 메모리 키에서 부팅하려면 부팅 이미지를 사용하여 USB 메모리 키를 구성한 다음 시스템 설정 프로그램의 부팅 순서에 따라 USB 메모리 키를 지정합니다.
노트: 시스템 보드에서 내부 USB 커넥터(J_USB_INT)를 찾으려면 시스템 보드 커넥터를 참조하십시오.
내부 USB 키 교체주의: 대부분의 수리는 인증받은 서비스 기술자가 수행해야 합니다. 문제 해결이나 간단한 수리에 한해 제품 문서에 승인된 대로 또는 온라인/전화 서비스 및 지원팀이 안내하는 대로 사용자가 직접 처리할 수 있습니다. Dell의 승인을 받지 않은 서비스 작업으로 인한 손상에 대해서는 보상을 받을 수 없습니다. 제품과 함께 제공된 안전 지침을 읽고 따르십시오.
1 시스템 및 장착된 주변 장치를 끄고 시스템을 콘센트 및 주변 장치에서 분리합니다.
2 시스템을 엽니다.
3 시스템 보드에서 USB 커넥터/USB 키를 찾습니다.
USB 커넥터(J_USB_INT)를 찾으려면 시스템 보드 커넥터를 참조하십시오.
4 USB 키가 설치되어 있으면 USB 키를 분리합니다.
5 USB 커넥터에 USB 키를 삽입합니다.
6 시스템을 닫습니다.
7 시스템을 콘센트에 다시 연결하고 시스템 및 장착된 주변 장치를 모두 켭니다.
8 시스템 설정을 시작하고 시스템에서 USB 키를 감지했는지 확인합니다.
시스템 구성 요소 설치 및 분리 55
그림 26 . 내부 USB 키 교체
1 USB 메모리 키 커넥터 2 USB 메모리 키
확장 카드 및 확장 카드 라이저노트: 누락되거나 지원되지 않는 확장 카드 라이저가 SEL(시스템 이벤트 로그)에 이벤트를 기록합니다. 이는 시스템의 전원을 켜는 데 영향을 미치지 않습니다. 또한 BIOS POST 메시지 또는 F1/F2 일시 중지가 표시되지 않습니다.
확장 카드 설치 지침시스템에서 PCI Express Generation 3 확장 카드를 지원합니다.
노트: 누락되거나 지원되지 않는 라이저가 SEL 이벤트를 로그합니다. 이는 시스템의 전원을 켜는 데 영향을 미치지 않으며 BIOS POST 메시지 또는 F1/F2 일시 정지가 나타나지 않습니다.
표 6. 3개의 pcie 확장 카드를 지원하는 시스템
라이저 PCIe 슬롯 프로세서 연결 높이 길이 링크 폭 슬롯 폭
1 1 프로세서 2 로우 프로파일 절반 길이 x8 x16
1 2 프로세서 2 로우 프로파일 절반 길이 x16 x16
3 3 프로세서 1 로우 프로파일 절반 길이 x16 x16
노트: 라이저 1 슬롯을 사용하려면 두 프로세서를 모두 설치해야 합니다.
표 7. 2개의 pcie 확장 카드를 지원하는 시스템
라이저 PCIe 슬롯 프로세서 연결 높이 길이 링크 폭 슬롯 폭
2 1 프로세서 1 로우 프로파일 절반 길이 x8 x16
프로세서 2 로우 프로파일 절반 길이 x16 x16
3 2 프로세서 1 전체 높이 3/4 길이 x16 x16
노트: 라이저 2에 있는 하나의 슬롯에만 확장 카드를 설치할 수 있습니다.
노트: 라이저 2 슬롯에서 x16 링크를 사용하려면 두 프로세서를 모두 설치해야 합니다.
56 시스템 구성 요소 설치 및 분리
다음 표에서는 냉각 및 기계적 설치가 올바르게 수행되도록 확장 카드를 설치하는 지침을 제공합니다. 표시된 슬롯 우선 순위를 사용하여 우선 순위가 가장 높은 확장 카드를 먼저 설치해야 합니다. 기타 모든 확장 카드는 카드 우선 순위 및 슬롯 우선 순위에 따라 설치해야 합니다.
표 8. 확장 카드 설치 우선 순위
카드 우선 순위 카드 종류 최대 2개의 PCIe 확장 카드를 지원하는 시스템
최대 3개의 PCIe 확장 카드를 지원하는 시스템
슬롯 우선 순위 최대 허용 개수 슬롯 우선 순위 최대 허용 개수
1 PCIe 브리지 2 1 N/A(해당 없음) N/A(해당 없음)
2 RAID 1 1 1, 2, 3 3
3 수렴형 네트워크 어댑터 2 1 3, 2, 1 3
4 10Gb NIC 3, 1 2 3, 2, 1 3
5 FC8 HBA 2 1 3, 2, 1 3
6 FC4 HBA 2 1 3, 2, 1 3
7 FC16 HBA 2 1 3, 2, 1 1
8 1Gb NIC 2 1 3, 2, 1 3
9 비RAID 2 1 1, 2, 3 3
확장 카드 분리주의: 대부분의 수리는 인증받은 서비스 기술자가 수행해야 합니다. 문제 해결이나 간단한 수리에 한해 제품 문서에 승인된 대로 또는 온라인/전화 서비스 및 지원팀이 안내하는 대로 사용자가 직접 처리할 수 있습니다. Dell의 승인을 받지 않은 서비스 작업으로 인한 손상에 대해서는 보상을 받을 수 없습니다. 제품과 함께 제공된 안전 지침을 읽고 따르십시오.
1 시스템 및 장착된 주변 장치를 끄고 시스템을 콘센트 및 주변 장치에서 분리합니다.
2 시스템을 엽니다.
3 확장 카드 라이저 또는 확장 카드에 연결된 케이블을 분리합니다.
4 확장 카드를 분리하기 위해 확장 카드 래치를 들어 올립니다.
5 확장 카드의 모서리 부분을 잡고 라이저에 있는 확장 카드 커넥터에서 분리합니다.
6 카드를 영구적으로 분리하는 경우 빈 확장 슬롯 입구에 금속 필러 브래킷을 설치한 다음 확장 카드 래치를 닫습니다.
노트: 필러 브래킷을 빈 확장 카드 슬롯에 설치해야 합니다. 브래킷은 또한 시스템 안으로 먼지 및 이물질이 들어오는 것을 막고, 시스템 내부가 적절히 냉각되며 공기가 흐르도록 도와줍니다. 필러 브래킷은 적절한 발열 상태를 유지하는 데 필요합니다.
7 시스템을 닫습니다.
8 시스템을 콘센트에 다시 연결하고 시스템 및 장착된 주변 장치를 모두 켭니다.
시스템 구성 요소 설치 및 분리 57
그림 27 . 확장 카드 분리 및 설치
1 확장 카드 2 확장 카드 커넥터
3 확장 카드 래치
확장 카드 설치주의: 대부분의 수리는 인증받은 서비스 기술자가 수행해야 합니다. 문제 해결이나 간단한 수리에 한해 제품 문서에 승인된 대로 또는 온라인/전화 서비스 및 지원팀이 안내하는 대로 사용자가 직접 처리할 수 있습니다. Dell의 승인을 받지 않은 서비스 작업으로 인한 손상에 대해서는 보상을 받을 수 없습니다. 제품과 함께 제공된 안전 지침을 읽고 따르십시오.
노트: 두 프로세서가 모두 설치되어 있는 경우에만 라이저 2 슬롯에서 확장 카드 라이저 1 및 x16 링크를 사용할 수 있습니다.
1 확장 카드 라이저를 분리합니다.
1 확장 카드의 포장을 풀고 설치를 준비합니다.
지침은 카드와 함께 제공된 설명서를 참조하십시오.
2 시스템 보드 또는 라이저에서 확장 카드 커넥터를 찾습니다.
3 확장 카드 래치를 열고 필러 브래킷을 분리합니다.
4 카드의 모서리를 잡고 카드 에지 커넥터가 확장 카드 커넥터에 맞춰지도록 카드를 배치합니다.
5 카드가 완전히 장착될 때까지 카드 에지 커넥터를 확장 카드 커넥터에 단단히 삽입합니다.
6 확장 카드 래치를 제자리에 밀어 넣습니다.
58 시스템 구성 요소 설치 및 분리
그림 28 . 확장 카드 설치
1 확장 카드 커넥터 2 확장 카드 래치
3 확장 카드 4 시스템 보드의 확장 카드 커넥터
7 카드 설명서에 설명된 대로 카드에 필요한 모든 장치 드라이버를 설치합니다.
확장 카드 라이저 분리주의: 대부분의 수리는 인증받은 서비스 기술자가 수행해야 합니다. 문제 해결이나 간단한 수리에 한해 제품 문서에 승인된 대로 또는 온라인/전화 서비스 및 지원팀이 안내하는 대로 사용자가 직접 처리할 수 있습니다. Dell의 승인을 받지 않은 서비스 작업으로 인한 손상에 대해서는 보상을 받을 수 없습니다. 제품과 함께 제공된 안전 지침을 읽고 따르십시오.
노트: 두 프로세서가 모두 설치되어 있는 경우에만 라이저 2 슬롯에서 확장 카드 라이저 1 및 x16 링크를 사용할 수 있습니다.
1 시스템 및 장착된 주변 장치를 끄고 시스템을 콘센트 및 주변 장치에서 분리합니다.
2 시스템을 엽니다.
3 접촉점을 잡고 시스템 보드의 라이저 커넥터에서 확장 카드 라이저를 들어 올립니다.
시스템 구성 요소 설치 및 분리 59
그림 29 . 확장 카드 라이저 1 분리 및 설치
1 확장 카드 라이저 1 2 확장 카드
3 라이저 가이드 후면(오른쪽) 4 라이저 가이드 후면(왼쪽)
5 커넥터
그림 30 . 확장 카드 라이저 3 분리 및 설치
1 커넥터 2 확장 카드 라이저 3
4 해당하는 경우 라이저에 확장 카드를 설치하거나 분리합니다.
60 시스템 구성 요소 설치 및 분리
5 확장 카드 라이저를 장착합니다.
6 시스템을 닫습니다.
7 시스템을 콘센트에 다시 연결하고 시스템 및 장착된 주변 장치를 모두 켭니다.
확장 카드 라이저 설치주의: 대부분의 수리는 인증받은 서비스 기술자가 수행해야 합니다. 문제 해결이나 간단한 수리에 한해 제품 문서에 승인된 대로 또는 온라인/전화 서비스 및 지원팀이 안내하는 대로 사용자가 직접 처리할 수 있습니다. Dell의 승인을 받지 않은 서비스 작업으로 인한 손상에 대해서는 보상을 받을 수 없습니다. 제품과 함께 제공된 안전 지침을 읽고 따르십시오.
1 해당하는 경우 확장 카드를 확장 카드 라이저에 다시 설치합니다.
2 확장 카드 라이저를 시스템 보드의 커넥터 및 라이저 가이드 핀에 맞춥니다.
3 확장 카드 라이저 커넥터가 커넥터에 완전히 장착될 때까지 확장 카드 라이저를 제자리로 내립니다.
4 시스템을 닫습니다.
5 시스템을 콘센트에 다시 연결하고 시스템 및 장착된 주변 장치를 모두 켭니다.
6 카드 설명서에 설명된 대로 카드에 필요한 모든 장치 드라이버를 설치합니다.
SD vFlash 카드vFlash SD 카드는 시스템의 vFlash SD 카드 슬롯에 꽂는 SD(Secure Digital) 카드입니다. 이 카드는 서버 구성, 스크립트 및 이미징의 자동화를 허용하는 사용자 지정 구축 환경 및 영구적인 온디맨드 로컬 스토리지를 제공합니다. USB 디바이스를 에뮬레이트합니다. 자세한 내용은 iDRAC7 사용 설명서(dell.com/support/manuals)를 참조하십시오.
SD vflash 카드 교체노트: 이 절차는 8개 하드 드라이브 시스템에만 적용됩니다.
1 시스템에서 vFlash 매체 슬롯을 찾습니다.
2 설치된 SD vFlash 카드를 분리하려면 카드를 안쪽으로 밀어 분리합니다.
3 카드 슬롯에서 카드를 당겨 빼냅니다.
그림 31 . SD vflash 카드 제거 및 설치
1 SD vFlash 카드 2 SD vFlash 카드 슬롯
4 SD vFlash 카드를 설치하려면 레이블 면이 위를 향하게 한 후 SD 카드의 접촉 핀 끝을 모듈의 카드 슬롯에 삽입합니다.
노트: 슬롯은 카드를 올바르게 삽입할 수 있도록 설계되어 있습니다.
5 카드를 슬롯 안쪽으로 눌러 고정합니다.
시스템 구성 요소 설치 및 분리 61
내부 이중 SD 모듈(선택 사양)내부 이중 SD 모듈(IDSDM) 카드는 2개의 SD 카드 슬롯을 제공합니다. 이 카드에서 제공하는 기능은 다음과 같습니다.
• 이중 카드 작동 - 두 슬롯의 SD 카드를 사용하여 미러링되는 구성을 유지하고 중복성을 제공합니다.
노트: 시스템 설정의 Integrated Devices(내장형 장치) 화면에서 Redundancy(중복성) 옵션이 Mirror Mode(미러 모드)로 설정된 경우 SD 카드 간에 정보가 복제됩니다.
• 단일 카드 작동 — 단일 카드 작동이 중복성 없이 지원됩니다.
내부 이중 SD 모듈 분리주의: 대부분의 수리는 인증받은 서비스 기술자가 수행해야 합니다. 문제 해결이나 간단한 수리에 한해 제품 문서에 승인된 대로 또는 온라인/전화 서비스 및 지원팀이 안내하는 대로 사용자가 직접 처리할 수 있습니다. Dell의 승인을 받지 않은 서비스 작업으로 인한 손상에 대해서는 보상을 받을 수 없습니다. 제품과 함께 제공된 안전 지침을 읽고 따르십시오.
1 시스템 및 장착된 주변 장치를 끄고 시스템을 콘센트 및 주변 장치에서 분리합니다.
2 시스템을 엽니다.
3 시스템 보드에서 J_RIPS 커넥터에 설치된 내부 이중 SD 모듈을 찾습니다.
4 해당하는 경우 SD 카드를 분리합니다.
5 탭을 잡고 이중 SD 모듈을 잡아당겨 시스템 보드에서 해당 모듈을 분리합니다.
6 시스템을 닫습니다.
7 시스템을 콘센트에 다시 연결하고 시스템 및 장착된 주변 장치를 모두 켭니다.
62 시스템 구성 요소 설치 및 분리
그림 32 . 내부 이중 SD 모듈 제거 및 설치
1 파란색 당김 탭 2 SD 카드 1
3 SD 카드 2 4 이중 SD 모듈
5 시스템 보드의 커넥터
내부 이중 SD 모듈 설치주의: 대부분의 수리는 인증받은 서비스 기술자가 수행해야 합니다. 문제 해결이나 간단한 수리에 한해 제품 문서에 승인된 대로 또는 온라인/전화 서비스 및 지원팀이 안내하는 대로 사용자가 직접 처리할 수 있습니다. Dell의 승인을 받지 않은 서비스 작업으로 인한 손상에 대해서는 보상을 받을 수 없습니다. 제품과 함께 제공된 안전 지침을 읽고 따르십시오.
1 시스템 및 장착된 주변 장치를 끄고 시스템을 콘센트 및 주변 장치에서 분리합니다.
2 시스템을 엽니다.
3 시스템 보드에서 J_RIPS 커넥터를 찾습니다.
4 시스템 보드의 커넥터와 이중 SD 모듈을 맞춥니다.
5 탭을 잡고 시스템 보드에 단단히 장착될 때까지 이중 SD 모듈을 밉니다.
6 시스템을 닫습니다.
7 시스템을 콘센트에 다시 연결하고 시스템 및 장착된 주변 장치를 모두 켭니다.
시스템 구성 요소 설치 및 분리 63
내부 SD 카드
내부 SD 카드 분리주의: 대부분의 수리는 인증받은 서비스 기술자가 수행해야 합니다. 문제 해결이나 간단한 수리에 한해 제품 문서에 승인된 대로 또는 온라인/전화 서비스 및 지원팀이 안내하는 대로 사용자가 직접 처리할 수 있습니다. Dell의 승인을 받지 않은 서비스 작업으로 인한 손상에 대해서는 보상을 받을 수 없습니다. 제품과 함께 제공된 안전 지침을 읽고 따르십시오.
1 시스템 및 장착된 주변 장치를 끄고 시스템을 콘센트 및 주변 장치에서 분리합니다.
2 시스템을 엽니다.
3 후면판 확장 보드 또는 내부 이중 SD 모듈에서 SD 카드 슬롯을 찾은 다음 카드를 안쪽으로 눌러 슬롯에서 분리하고 카드를 분리합니다.
4 시스템을 닫습니다.
5 시스템을 콘센트에 다시 연결하고 시스템 및 장착된 주변 장치를 모두 켭니다.
내부 SD 카드 설치주의: 대부분의 수리는 인증받은 서비스 기술자가 수행해야 합니다. 문제 해결이나 간단한 수리에 한해 제품 문서에 승인된 대로 또는 온라인/전화 서비스 및 지원팀이 안내하는 대로 사용자가 직접 처리할 수 있습니다. Dell의 승인을 받지 않은 서비스 작업으로 인한 손상에 대해서는 보상을 받을 수 없습니다. 제품과 함께 제공된 안전 지침을 읽고 따르십시오.
노트: 시스템에 SD 카드를 사용하려면 시스템 설정 프로그램에서 내부 SD 카드 포트가 활성화되어 있는지 확인합니다.
1 시스템 및 장착된 주변 장치를 끄고 시스템을 콘센트 및 주변 장치에서 분리합니다.
2 시스템을 엽니다.
3 내부 이중 SD 모듈 또는 백플레인 확장 보드에서 SD 카드 커넥터를 찾습니다. 레이블 면이 위를 향하도록 카드의 접촉 핀 끝을 슬롯에 삽입합니다.
노트: 슬롯은 카드를 올바르게 삽입할 수 있도록 설계되어 있습니다.
4 카드를 카드 슬롯 안으로 눌러 제자리에 고정합니다.
5 시스템을 닫습니다.
6 시스템을 콘센트에 다시 연결하고 시스템 및 장착된 주변 장치를 모두 켭니다.
내장형 스토리지 컨트롤러 카드시스템에 시스템 보드의 내장형 스토리지 컨트롤러 카드에 대한 전용 확장 카드 슬롯이 포함되어 있습니다. 내장형 스토리지 컨트롤러 카드는 시스템의 내장형 하드 드라이브용 내장형 스토리지 하위 시스템을 제공합니다.컨트롤러는 SAS 및 SATA 하드 드라이브를 지원하고, 컨트롤러로 RAID 구성에서 하드 드라이브를 설치할 수도 있습니다. RAID 구성은 시스템에 포함된 컨트롤러 버전에 따라 달라집니다. 컨트롤러는 SAS 하드 드라이브를 지원합니다.
내장형 저장소 컨트롤러 분리주의: 대부분의 수리는 인증받은 서비스 기술자가 수행해야 합니다. 문제 해결이나 간단한 수리에 한해 제품 문서에 승인된 대로 또는 온라인/전화 서비스 및 지원팀이 안내하는 대로 사용자가 직접 처리할 수 있습니다. Dell의 승인을 받지 않은 서비스 작업으로 인한 손상에 대해서는 보상을 받을 수 없습니다. 제품과 함께 제공된 안전 지침을 읽고 따르십시오.
1 시스템 및 장착된 주변 장치를 모두 끄고 콘센트에서 시스템을 분리합니다.
2 시스템을 엽니다.
3 카드의 모서리에 있는 두 개의 탭을 아래로 누르고 추출기에서 카드를 들어 올립니다.
64 시스템 구성 요소 설치 및 분리
고정 격리 애자에서 카드가 분리되면 카드 아래의 커넥터가 시스템 보드 커넥터에서 분리됩니다.
4 카드의 다른 쪽 끝이 시스템 보드의 저장소 컨트롤러 카드 홀더에서 분리되도록 카드의 각도를 조정합니다.
5 시스템을 닫습니다.
그림 33 . 내장형 저장소 컨트롤러 분리
1 시스템 보드의 저장소 커넥터
2 스토리지 컨트롤러 카드
3 저장소 컨트롤러 카드 홀더
4 추출기(2개)
내장형 저장소 컨트롤러 설치주의: 대부분의 수리는 인증받은 서비스 기술자가 수행해야 합니다. 문제 해결이나 간단한 수리에 한해 제품 문서에 승인된 대로 또는 온라인/전화 서비스 및 지원팀이 안내하는 대로 사용자가 직접 처리할 수 있습니다. Dell의 승인을 받지 않은 서비스 작업으로 인한 손상에 대해서는 보상을 받을 수 없습니다. 제품과 함께 제공된 안전 지침을 읽고 따르십시오.
1 시스템 및 장착된 모든 주변 장치를 끄고 시스템을 콘센트에서 분리합니다.
2 시스템을 엽니다.
3 카드의 한쪽 끝을 시스템 보드의 카드 홀더에 맞춥니다.
4 카드의 다른 쪽 끝을 아래로 내리고 카드에 있는 구멍을 시스템 보드에 있는 추출기의 위치 기둥과 맞춥니다.
5 완전히 장착될 때까지 모서리에서 카드를 아래로 누릅니다.
카드가 완전히 장착되면 플라스틱 고정 격리 애자 탭이 홀더의 모서리에 끼워집니다.
6 시스템을 닫습니다.
7 시스템을 콘센트에 다시 연결하고 시스템 및 장착된 주변 장치를 모두 켭니다.
시스템 구성 요소 설치 및 분리 65
네트워크 도터 카드
네트워크 도터 카드 분리주의: 대부분의 수리는 인증받은 서비스 기술자가 수행해야 합니다. 문제 해결이나 간단한 수리에 한해 제품 문서에 승인된 대로 또는 온라인/전화 서비스 및 지원팀이 안내하는 대로 사용자가 직접 처리할 수 있습니다. Dell의 승인을 받지 않은 서비스 작업으로 인한 손상에 대해서는 보상을 받을 수 없습니다. 제품과 함께 제공된 안전 지침을 읽고 따르십시오.
1 시스템 및 장착된 모든 주변 장치를 끄고 시스템을 콘센트에서 분리합니다.
2 시스템을 엽니다.
3 확장 카드 라이저 3을 분리합니다.
4 #2 십자 드라이버를 사용하여 네트워크 도터 카드를 시스템 보드에 고정하는 두 개의 조임 나사를 풉니다.
5 접촉점의 양쪽에 있는 네트워크 도터 카드의 모서리를 잡고 들어 올려 시스템 보드에 있는 커넥터에서 분리합니다.
6 RJ-45 커넥터가 후면 패널의 슬롯에서 분리될 때까지 시스템의 후면에서 네트워크 도터 카드를 밉니다.
7 시스템에서 네트워크 도터 카드를 들어 올립니다.
그림 34 . 네트워크 도터 카드 분리 및 설치
1 조임 나사 소켓(2개) 2 시스템 보드의 커넥터
3 조임 나사(2개) 4 접촉점
5 네트워크 도터 카드 6 RJ-45 커넥터의 후면 패널 슬롯
네트워크 도터 카드 설치주의: 대부분의 수리는 인증받은 서비스 기술자가 수행해야 합니다. 문제 해결이나 간단한 수리에 한해 제품 문서에 승인된 대로 또는 온라인/전화 서비스 및 지원팀이 안내하는 대로 사용자가 직접 처리할 수 있습니다. Dell의 승인을 받지 않은 서비스 작업으로 인한 손상에 대해서는 보상을 받을 수 없습니다. 제품과 함께 제공된 안전 지침을 읽고 따르십시오.
66 시스템 구성 요소 설치 및 분리
노트: 10Gb 네트워크 도터 카드를 설치하는 경우 시스템에 네트워크 도터 카드 냉각 덮개가 설치되어 있는지 확인합니다.
1 RJ-45 커넥터가 후면 패널의 슬롯에 맞게 들어갈 수 있도록 카드의 각도를 조정합니다.
2 카드의 뒤쪽 끝에 있는 조임 나사를 시스템 보드에 있는 나사 구멍과 맞춥니다.
3 카드의 커넥터가 시스템 보드의 커넥터와 접하도록 카드에 있는 접촉점을 누릅니다.
4 #2 십자 드라이버를 사용하여 네트워크 도터 카드를 시스템 보드에 고정하는 두 개의 조임 나사를 조입니다.
5 확장 카드 라이저 3을 설치합니다.
6 시스템을 닫습니다.
7 시스템을 콘센트에 다시 연결하고 시스템 및 장착된 주변 장치를 모두 켭니다.
방열판 및 프로세서다음과 같은 경우 아래의 절차를 따릅니다.
• 추가 프로세서 설치
• 프로세서 장착
노트: 시스템을 적절히 냉각하려면 빈 프로세서 소켓에 프로세서 보호물을 설치해야 합니다.
프로세서 분리주의: 대부분의 수리는 인증받은 서비스 기술자가 수행해야 합니다. 문제 해결이나 간단한 수리에 한해 제품 문서에 승인된 대로 또는 온라인/전화 서비스 및 지원팀이 안내하는 대로 사용자가 직접 처리할 수 있습니다. Dell의 승인을 받지 않은 서비스 작업으로 인한 손상에 대해서는 보상을 받을 수 없습니다. 제품과 함께 제공된 안전 지침을 읽고 따르십시오.
1 시스템을 업그레이드하기 전에 support.dell.com에서 최신 버전의 시스템 BIOS를 다운로드한 다음 압축된 다운로드 파일에 포함된 지침에 따라 시스템에 업데이트를 설치합니다.
노트: Lifecycle Controller를 사용하여 시스템 BIOS를 업데이트할 수 있습니다.
2 시스템 및 장착된 주변 장치를 모두 끄고 콘센트에서 시스템을 분리합니다. 전원에서 분리되면 전원 단추를 3초 동안 누른 상태로 유지하여 덮개를 분리하기 전에 시스템에 보관된 전력을 완전히 방전합니다.
3 시스템을 엽니다.
4 냉각 슈라우드를 분리합니다.
경고: 방열판과 프로세서는 시스템 전원을 끈 후에도 잠시 동안은 아주 뜨겁습니다. 손대기 전에 방열판과 프로세서가 충분히 식을 때까지 기다리십시오.
주의: 프로세서를 분리할 의도가 아니라면 프로세서에서 방열판을 분리하지 마십시오. 방열판은 적절한 열 상태를 유지하는 데 필요합니다.
5 #2 십자 드라이버를 사용하여 방열판 고정 소켓 중 하나를 풉니다. 프로세서에서 방열판을 풀 때까지 30초 동안 기다립니다.
6 두 번째 방열판 고정 소켓을 풉니다.
7 프로세서에서 방열판을 들어 올리고 한쪽에 놓아둡니다.
시스템 구성 요소 설치 및 분리 67
그림 35 . 방열판 분리 및 설치
1 방열판 2 고정 소켓(2개)
3 고정 나사(2개) 4 프로세서
주의: 프로세서는 강한 압력으로 소켓 안에 고정되어 있습니다. 단단히 잡지 않으면 분리 레버가 갑자기 튕겨 나올 수 있습니다.
8 엄지 손가락을 잠금 해제 아이콘 옆의 프로세서 소켓 분리 레버 위에 놓고 아래로 누른 다음 탭 아래에서 밖으로 밀어 잠겨 있는 레버를 풉니다.
9 유사하게, 엄지 손가락을 잠금 아이콘 옆의 프로세서 소켓 분리 레버 위에 놓고 아래로 누른 다음 탭 아래에서 밖으로 밀어 잠겨 있는 레버를 풉니다. 레버를 위쪽으로 90도 회전합니다.
68 시스템 구성 요소 설치 및 분리
그림 36 . 프로세서 실드 레버 열기 및 닫기 시퀀스
1 폐쇄-잠금 기호 2 프로세서 소켓 분리 레버
3 프로세서 4 프로세서 소켓 분리 레버
5 개방-잠금 기호
10 프로세서 실드를 위로 돌려 꺼냅니다.
주의: 소켓 핀은 부러지기 쉽고 영구적으로 손상될 수 있습니다. 프로세서를 소켓에서 분리하는 경우, 소켓의 핀이 구부러지지 않게 주의하십시오.
11 프로세서를 소켓에서 들어 꺼내고 분리 레버를 위로 올린 상태로 두어 소켓에 새 프로세서를 설치할 수 있도록 준비합니다.
노트: 프로세서를 영구적으로 분리하는 경우 프로세서 보호물과 방열판 보호물을 빈 소켓에 설치하여 적절한 시스템 냉각 상태를 유지해야 합니다.
노트: 프로세서 보호물/방열판 보호물을 설치하는 방법은 프로세서/방열판을 설치하는 경우와 동일합니다.
시스템 구성 요소 설치 및 분리 69
그림 37 . 프로세서 분리 및 설치
1 프로세서 소켓 분리 레버 2 핀 1 표시등
3 프로세서 소켓 분리 레버 4 프로세서 실드
5 프로세서 6 ZIF 소켓
7 소켓 키(4개) 8 프로세서의 노치(4개)
노트: 프로세서를 분리한 후 재사용, 반품 또는 임시 보관을 위해 정전기 방지 컨테이너에 보관합니다. 프로세서의 하단을 건드리지 마십시오. 프로세서의 가장자리만 잡으십시오. 프로세서 소켓 2에서 프로세서를 제거하는 경우 빈 소켓에 방열판 보호물을 설치해야 합니다.
프로세서 설치주의: 대부분의 수리는 인증받은 서비스 기술자가 수행해야 합니다. 문제 해결이나 간단한 수리에 한해 제품 문서에 승인된 대로 또는 온라인/전화 서비스 및 지원팀이 안내하는 대로 사용자가 직접 처리할 수 있습니다. Dell의 승인을 받지 않은 서비스 작업으로 인한 손상에 대해서는 보상을 받을 수 없습니다. 제품과 함께 제공된 안전 지침을 읽고 따르십시오.
노트: 단일 프로세서를 설치하는 경우 소켓 CPU1에 설치해야 합니다.
1 시스템을 업그레이드하기 전에 support.dell.com에서 최신 버전의 시스템 BIOS를 다운로드한 다음 압축된 다운로드 파일에 포함된 지침에 따라 시스템에 업데이트를 설치합니다.
노트: Lifecycle Controller를 사용하여 시스템 BIOS를 업데이트할 수 있습니다.
2 시스템 및 장착된 주변 장치를 모두 끄고 콘센트에서 시스템을 분리합니다. 전원에서 분리되면 전원 단추를 3초 동안 누른 상태로 유지하여 덮개를 분리하기 전에 시스템에 보관된 전력을 완전히 방전합니다.
3 시스템을 엽니다.
4 냉각 덮개를 분리합니다.
경고: 방열판과 프로세서는 시스템 전원을 끈 후에도 잠시 동안은 아주 뜨겁습니다. 손대기 전에 방열판과 프로세서가 충분히 식을 때까지 기다리십시오.
70 시스템 구성 요소 설치 및 분리
주의: 프로세서를 분리할 의도가 아니라면 프로세서에서 방열판을 분리하지 마십시오. 방열판은 적절한 열 상태를 유지하는 데 필요합니다.
5 방열판/방열판 보호물 및 프로세서/프로세서 방열판을 분리합니다(해당되는 경우).
노트: 방열판 보호물 또는 프로세서 보호물을 분리하는 절차는 방열판 또는 프로세서를 분리하는 절차와 유사합니다.
6 새 프로세서의 포장을 풉니다.
7 프로세서를 ZIF 소켓의 소켓 키에 맞춥니다.
주의: 프로세서를 잘못 위치시키면 시스템 보드 또는 프로세서에 영구적인 손상을 입힐 수 있습니다. 소켓의 핀이 구부러지지 않도록 주의하십시오.
주의: 프로세서를 장착하는데 너무 많은 힘을 가하지 마십시오. 프로세서가 올바르게 위치하면 소켓에 쉽게 장착됩니다.
8 개방 위치에 있는 프로세서 소켓의 분리 레버를 사용하여 프로세서의 핀 1을 조절하고 소켓에 대한 핀 1 위치 가이드를 참조하여 프로세서를 소켓에 조심해서 배치합니다.
9 프로세서 실드를 닫습니다.
10 제자리에 잠길 때까지 잠금 아이콘 근처에 있는 소켓 분리 레버를 돌립니다.
11 마찬가지로, 제자리에 잠길 때까지 잠금 해제 아이콘 근처에 있는 소켓 분리 레버를 돌립니다.
12 깨끗하고 보풀이 없는 천을 사용하여 방열판에 묻어 있는 내열 그리즈를 닦아냅니다.
주의: 열 그리즈를 지나치게 많이 사용하면 여분의 그리즈가 프로세서 소켓에 묻어 더러워질 수 있습니다.
13 프로세서 키트에 포함된 그리스 주입기를 열고 주입기의 모든 내열 그리스를 새 프로세서 윗면의 가운데에 바릅니다.
14 프로세서에 방열판을 놓습니다.
15 #2 십자 드라이버를 사용하여 방열판 고정 소켓을 조입니다.
16 냉각 덮개를 설치합니다.
17 시스템을 닫습니다.
18 시스템 및 주변 장치를 콘센트에 다시 연결하고 시스템을 켭니다.
19 <F2> 키를 눌러 시스템 설정을 시작하고 프로세서 정보가 새로운 시스템 구성과 일치하는지 확인합니다.
20 시스템 진단 프로그램을 실행하여 새 프로세서가 올바르게 작동하는지 확인합니다.
전원 공급 장치시스템에서 다음을 지원합니다.
• 495W, 750W 또는 1100W AC 전원 공급 장치 모듈 2개• 750W 또는 1100W DC 전원 공급 장치 모듈 2개
노트: 티타늄 전원 공급 장치의 정격 전압은 200 VAC - 240 VAC 입력만 사용됩니다.
두 개의 동일한 전원 공급 장치가 설치된 경우 전원 공급 장치 구성이 중복됩니다(1 + 1). 중복 모드에서는 효율성을 극대화하기 위해 두 전원 공급 장치에서 모두 동일하게 시스템에 전력을 공급합니다.
전원 공급 장치가 하나만 설치된 경우 전원 공급 장치 구성이 중복되지 않습니다(1 + 0). 단일 전원 공급 장치에서만 시스템에 전력을 공급합니다.
노트: 두 개의 전원 공급 장치를 사용하는 경우 종류와 최대 출력 전원이 동일해야 합니다.
주의: 1100W AC 또는 DC PSU를 설치하는 경우 두 PSU를 모두 설치해야 합니다. 시스템에서는 1100W AC 또는 DC PSU만 지원하지 않습니다.
핫 스페어 기능시스템은 전원 공급 장치 중복과 관련된 전력 오버헤드를 크게 줄여 주는 핫 스페어 기능을 지원합니다.
시스템 구성 요소 설치 및 분리 71
핫 스페어 기능이 활성화되어 있으면 중복되는 전원 공급 장치가 슬립 상태로 전환됩니다. 활성 전원 공급 장치가 부하의 100%를 지원하므로 보다 효율적으로 작동하게 됩니다. 중복되는 전원 공급 장치는 슬립 상태에 있는 동안 활성 전원 공급 장치의 출력 전압을 모니터링합니다. 활성 전원 공급 장치의 출력 전압이 떨어지면 슬립 상태에 있는 중복되는 전원 공급 장치가 활성 출력 상태로 되돌아갑니다.
중복되는 전원 공급 장치를 슬립 상태에 두는 것보다 두 전원 공급 장치 모두 활성 상태에 있는 것이 더 효율적이면 활성 전원 공급 장치가 슬립 상태의 전원 공급 장치를 활성화할 수도 있습니다. 전원 공급 장치에 대한 기본값은 활성 전원 공급 장치에 대한 부하가 50%를 넘으면 두 전원 공급 장치를 모두 활성화하고 부하가 20% 미만으로 떨어지면 중복되는 전원 공급 장치를 슬립 상태로 전환하는 것입니다.
핫 스페어 기능은 iDRAC 설정을 사용하여 구성할 수 있습니다. iDRAC 설정에 대한 자세한 내용은 iDRAC7 사용자 가이드(dell.com/support/manuals)를 참조하십시오.
AC 전원 공급 장치 분리주의: 대부분의 수리는 인증받은 서비스 기술자가 수행해야 합니다. 문제 해결이나 간단한 수리에 한해 제품 문서에 승인된 대로 또는 온라인/전화 서비스 및 지원팀이 안내하는 대로 사용자가 직접 처리할 수 있습니다. Dell의 승인을 받지 않은 서비스 작업으로 인한 손상에 대해서는 보상을 받을 수 없습니다. 제품과 함께 제공된 안전 지침을 읽고 따르십시오.
주의: 시스템이 정상적으로 작동하려면 하나의 전원 공급 장치가 필요합니다. 중복 시스템의 전원이 켜져 있는 경우 전원이 켜져 있는 시스템에서 전원 공급 장치를 한 번에 하나만 분리하고 교체합니다.
노트: 케이블 관리대(선택 사양)가 전원 공급 장치 분리를 방해하는 경우에는 관리대의 래치를 벗기고 들어 내야 할 수도 있습니다. 케이블 관리대에 대한 자세한 내용은 시스템의 랙 설명서를 참조하십시오.
1 전원 및 분리할 전원 공급 장치에서 전원 케이블을 분리한 후 안전 끈에서 케이블을 분리합니다.
2 분리 래치를 누르고 섀시에서 전원 공급 장치를 밀어 빼냅니다.
그림 38 . AC 전원 공급 장치 분리 및 설치
1 커넥터 2 전원 공급 장치
3 분리 래치 4 전원 공급 장치 핸들
72 시스템 구성 요소 설치 및 분리
AC 전원 공급 장치 설치주의: 대부분의 수리는 인증받은 서비스 기술자가 수행해야 합니다. 문제 해결이나 간단한 수리에 한해 제품 문서에 승인된 대로 또는 온라인/전화 서비스 및 지원팀이 안내하는 대로 사용자가 직접 처리할 수 있습니다. Dell의 승인을 받지 않은 서비스 작업으로 인한 손상에 대해서는 보상을 받을 수 없습니다. 제품과 함께 제공된 안전 지침을 읽고 따르십시오.
1 두 전원 공급 장치의 유형과 최대 출력 전력이 동일한지 확인합니다.
노트: 최대 출력 전력(와트 단위로 표기)은 전원 공급 장치 레이블에 표시되어 있습니다.
2 해당하는 경우 전원 공급 장치 보호물을 분리합니다.
3 분리 래치가 제자리에 장착되어 전원 공급 장치가 완전히 고정될 때까지 새 전원 공급 장치를 섀시에 밀어 넣습니다.
노트: 케이블 관리대의 래치를 벗긴 경우 다시 래치를 고정합니다. 케이블 관리대에 대한 내용은 시스템의 랙 설명서를 참조하십시오.
4 전원 케이블을 전원 공급 장치에 연결하고 케이블을 전원 콘센트에 연결합니다.
주의: 전원 케이블을 연결할 때는 안전 끈으로 케이블을 고정합니다.
노트: 새 전원 공급 장치를 설치, 핫 스왑 또는 핫 애드할 때에는 시스템이 전원 공급 장치를 인식하고 상태를 확인할 때까지 몇 초 동안 기다립니다. 전원 공급 장치가 올바르게 작동할 경우 전원 공급 장치 상태 표시등이 녹색으로 켜집니다.
DC 전원 공급 장치의 배선 지침이 시스템은 –(48–60)V DC 전원 공급 장치를 2개까지 지원합니다(사용 가능한 경우).
경고: –(48~60)V DC 전원 공급 장치(PSU)를 사용하는 장비의 경우, DC 전원 및 안전 접지에 대한 모든 연결은 자격을 갖춘 전기 기술자가 수행해야 합니다. 직접 DC 전원에 연결하거나 접지를 설치하도록 시도하지 마십시오. 모든 전기 배선은 해당 지역 또는 국가 코드와 규칙을 준수해야 합니다. Dell의 승인을 받지 않은 서비스 작업으로 인한 손상에 대해서는 보상을 받을 수 없습니다. 제품과 함께 제공된 안전 지침을 읽고 따르십시오.
주의: 동선으로만 장치를 배선하고 달리 명시되지 않는 한, 소스 및 리턴에 대해 정격이 최소 90ºC인 10 AWG(American Wire Gauge) 와이어만 사용합니다. 인터럽트 전류 정격이 높은 DC에 대해서는 정격 50A인 분기 회로 과전류 보호 기능으로 –(48–60)V DC(1 와이어)를 보호하십시오.
주의: AC 전원(안정적으로 접지된 –(48~60)V DC SELV 전원)과 전기적으로 절연된 –(48~60)V DC 공급 전원에 장비를 연결합니다. –(48~60)V DC 전원이 효율적으로 접지에 고정되어 있는지 확인하십시오.
노트: 현장 배선에서는 적절히 승인되고 등급이 지정되어 있으며 손쉽게 액세스 가능한 연결 해제 장치가 포함되어야 합니다.
입력 요구 사항• 공급 전압: –(48–60)V DC
• 전류 소비량: 32A(최대)
키트 내용물• Dell 부품 번호 6RYJ9 단자대 또는 이와 동등한 부품(1개)
• 잠금 와셔가 장착된 #6-32 너트(1개)
시스템 구성 요소 설치 및 분리 73
필요한 도구
10 AWG 크기의 단선 또는 연선 절연 구리선으로부터 절연체를 제거할 수 있는 와이어 스트리퍼 펜치
노트: 알파 와이어 부품 번호 3080 또는 이와 동등한 부품 사용(65/30 연선)
필요한 와이어• UL 10 AWG, 최대 2m(연선) 검정색 와이어 1개 [–(48–60)V DC]
• UL 10 AWG, 최대 2m(연선) 빨간색 와이어 1개 (V DC 리턴)
• UL 10 AWG, 최대 2m 녹색/노란색, 노란색 줄이 있는 녹색, 연선 와이어(안전 접지)
안전 접지 와이어 조립 및 연결경고: –(48~60)V DC 전원 공급 장치(PSU)를 사용하는 장비의 경우, DC 전원 및 안전 접지에 대한 모든 연결은 자격을 갖춘 전기 기술자가 수행해야 합니다. 직접 DC 전원에 연결하거나 접지를 설치하도록 시도하지 마십시오. 모든 전기 배선은 해당 지역 또는 국가 코드와 규칙을 준수해야 합니다. Dell의 승인을 받지 않은 서비스 작업으로 인한 손상에 대해서는 보상을 받을 수 없습니다. 제품과 함께 제공된 안전 지침을 읽고 따르십시오.
1 구리선이 약 4.5mm(0.175인치) 노출되도록 녹색/노란색 전선 끝에 있는 피복을 벗겨 냅니다.
2 압착기 공구(Tyco Electronics, 58433-3 또는 이와 동등)를 사용하여 ring-tongue 터미널(Jeeson Terminals Inc., R5-4SA 또는 이와 동등)의 양 끝을 녹색/노란색 전선(안전 접지선)으로 끌어당깁니다.
3 잠금 와셔가 장착된 #6-32 너트를 사용하여 시스템의 뒷면에 있는 접지 기둥에 안전 접지선을 연결합니다.
그림 39 . 안전 접지 와이어 조립 및 연결
1 안전 접지선 2 접지 포스트
3 잠금 와셔 4 스프링 와셔
74 시스템 구성 요소 설치 및 분리
5 #6-32 너트
DC 입력 전선 조립경고: –(48~60)V DC 전원 공급 장치(PSU)를 사용하는 장비의 경우, DC 전원 및 안전 접지에 대한 모든 연결은 자격을 갖춘 전기 기술자가 수행해야 합니다. 직접 DC 전원에 연결하거나 접지를 설치하도록 시도하지 마십시오. 모든 전기 배선은 해당 지역 또는 국가 코드와 규칙을 준수해야 합니다. Dell의 승인을 받지 않은 서비스 작업으로 인한 손상에 대해서는 보상을 받을 수 없습니다. 제품과 함께 제공된 안전 지침을 읽고 따르십시오.
1 구리선이 약 13mm(0.5인치) 노출되도록 DC 전선 끝에 있는 피복을 벗겨 냅니다.
경고: DC 전선을 연결할 때 극성을 서로 바꾸면 전원 공급 장치 또는 시스템이 영구적으로 손상될 수 있습니다.
2 구리선의 양쪽 끝을 메이팅 커넥터에 삽입하고 #2 십자 드라이버를 사용하여 메이팅 커넥터의 상단에 있는 조임 나사를 조입니다.
경고: 전원 공급 장치가 방전되지 않도록 하려면 전원 공급 장치에 메이팅 커넥터를 삽입하기 전에 조임 나사를 고무 마개로 덮어야 합니다.
3 고무 마개를 시계 방향으로 돌려 조임 나사 위에 고정합니다.
4 전원 공급 장치에 메이팅 커넥터를 삽입합니다.
그림 40 . DC 입력 전선 조립
1 DC 전원 소켓 2 고무 마개
3 조임 나사(2개) 4 DC 전원 커넥터
5 전선 –48V 6 전선 RTN
7 접지선
DC 전원 공급 장치 분리경고: –(48~60)V DC 전원 공급 장치(PSU)를 사용하는 장비의 경우, DC 전원 및 안전 접지에 대한 모든 연결은 자격을 갖춘 전기 기술자가 수행해야 합니다. 직접 DC 전원에 연결하거나 접지를 설치하도록 시도하지 마십시오. 모든 전기 배선은 해당 지역 또는 국가 코드와 규칙을 준수해야 합니다. Dell의 승인을 받지 않은 서비스 작업으로 인한 손상에 대해서는 보상을 받을 수 없습니다. 제품과 함께 제공된 안전 지침을 읽고 따르십시오.
시스템 구성 요소 설치 및 분리 75
주의: 시스템이 정상적으로 작동하려면 하나의 전원 공급 장치가 필요합니다. 중복 시스템의 전원이 켜져 있는 경우 전원이 켜져 있는 시스템에서 전원 공급 장치를 한 번에 하나만 분리하고 교체합니다.
노트: 케이블 관리대(선택 사양)가 전원 공급 장치 분리를 방해하는 경우에는 관리대의 래치를 벗기고 들어 내야 할 수도 있습니다. 케이블 관리대에 대한 자세한 내용은 시스템의 랙 설명서를 참조하십시오.
1 전원에서 전선을 분리하고 분리할 전원 공급 장치에서 커넥터를 분리합니다.
2 안전 접지 와이어를 분리합니다.
3 분리 래치를 누르고 섀시에서 전원 공급 장치를 밀어 빼냅니다.
그림 41 . DC 전원 공급 장치 분리 및 설치
1 커넥터 2 전원 공급 장치
3 전원 공급 장치 상태 표시등 4 분리 래치
5 전원 공급 장치 핸들
DC 전원 공급 장치 설치경고: –(48~60)V DC 전원 공급 장치(PSU)를 사용하는 장비의 경우, DC 전원 및 안전 접지에 대한 모든 연결은 자격을 갖춘 전기 기술자가 수행해야 합니다. 직접 DC 전원에 연결하거나 접지를 설치하도록 시도하지 마십시오. 모든 전기 배선은 해당 지역 또는 국가 코드와 규칙을 준수해야 합니다. Dell의 승인을 받지 않은 서비스 작업으로 인한 손상에 대해서는 보상을 받을 수 없습니다. 제품과 함께 제공된 안전 지침을 읽고 따르십시오.
1 두 전원 공급 장치의 유형과 최대 출력 전력이 동일한지 확인합니다.
노트: 최대 출력 전력(와트 단위로 표기)은 전원 공급 장치 레이블에 표시되어 있습니다.
2 해당하는 경우 전원 공급 장치 보호물을 분리합니다.
3 분리 래치가 제자리에 장착되어 전원 공급 장치가 완전히 고정될 때까지 새 전원 공급 장치를 섀시에 밀어 넣습니다.
노트: 케이블 관리대의 래치를 푼 경우 래치를 다시 겁니다. 케이블 관리대에 대한 자세한 내용은 시스템의 랙 설명서를 참조하십시오.
4 안전 접지선을 연결합니다.
5 전원 공급 장치에 DC 전원 커넥터를 설치합니다.
주의: 전선을 연결할 때 안전 끈을 사용하여 전원 공급 장치 핸들에 전선을 고정합니다.
6 DC 전원에 전선을 연결합니다.
76 시스템 구성 요소 설치 및 분리
노트: 새 전원 공급 장치를 설치, 핫 스왑 또는 핫 애드할 때는 시스템이 전원 공급 장치를 인식하고 상태를 확인할 때까지 몇 초 동안 기다립니다. 전원 공급 장치가 올바르게 작동할 경우 전원 공급 장치 상태 표시등이 녹색으로 켜집니다.
전원 공급 장치 보호물 분리주의: 적절한 시스템 냉각을 확보하려면 비이중화 구성에서 두 번째 전원 공급 장치 베이에 전원 공급 장치 보호물이 설치되어야 합니다. 두 번째 전원 공급 장치를 설치하는 경우에만 전원 공급 장치 보호물을 제거하십시오.
두 번째 전원 공급 장치를 설치하려면 전원 공급 장치 보호물을 보호물의 바깥쪽으로 당겨 베이에서 분리합니다.
그림 42 . 전원 공급 장치 보호물 분리 및 설치
1 전원 공급 장치 보호물
전원 공급 장치 보호물 설치노트: 두 번째 전원 공급 장치 베이에만 전원 공급 장치 보호물을 설치합니다.
전원 공급 장치 보호물을 설치하려면 보호물을 전원 공급 장치 베이에 맞춘 다음 제자리에 고정될 때까지 섀시에 밀어 넣습니다.
시스템 배터리 시스템 배터리는 실시간 클럭에 전원을 공급하고 시스템의 BIOS 설정을 저장하는 데 사용됩니다.
시스템 배터리 장착경고: 새 전지를 올바르게 설치하지 않으면 전지가 파열될 위험이 있습니다. 제조업체에서 권장하는 것과 동일하거나 동등한 종류의 전지로만 교체합니다. 자세한 내용은 시스템과 함께 제공되는 안전 정보를 참조하십시오.
주의: 대부분의 수리는 인증받은 서비스 기술자가 수행해야 합니다. 문제 해결이나 간단한 수리에 한해 제품 문서에 승인된 대로 또는 온라인/전화 서비스 및 지원팀이 안내하는 대로 사용자가 직접 처리할 수 있습니다. Dell의 승인을 받지 않은 서비스 작업으로 인한 손상에 대해서는 보상을 받을 수 없습니다. 제품과 함께 제공된 안전 지침을 읽고 따르십시오.
1 시스템 및 장착된 주변 장치를 끄고 시스템을 콘센트 및 주변 장치에서 분리합니다.
2 시스템을 엽니다.
3 접촉점을 누르고 시스템 배터리 덮개를 들어 올려 네트워크 도터 카드 냉각 덮개에서 분리합니다.
시스템 구성 요소 설치 및 분리 77
그림 43 . 시스템 배터리 덮개 분리
1 시스템 배터리 덮개 2 네트워크 도터 카드 냉각 덮개
3 접촉점
4 배터리 소켓을 찾습니다.
주의: 배터리 커넥터의 손상을 방지하려면 배터리를 설치하거나 분리하는 경우 커넥터를 단단히 잡아야 합니다.
5 배터리를 분리하려면 커넥터의 양극 쪽을 단단히 누르고 커넥터의 음극 쪽에서 고정 탭 밖으로 배터리를 들어냅니다.
그림 44 . 시스템 배터리 장착
1 배터리 커넥터의 양극 쪽 2 시스템 배터리
3 배터리 커넥터의 음극 쪽
6 새 시스템 배터리를 설치하려면 "+"가 위로 향하게 배터리를 잡고 커넥터 양극 쪽의 고정 탭 아래로 밉니다.
7 배터리가 제자리에 끼워질 때까지 똑바로 커넥터 안으로 누릅니다.
8 시스템 배터리 덮개의 뒷면을 네트워크 도터 카드 냉각 덮개에 있는 노치에 맞추고 시스템 배터리 덮개가 제자리에 끼워질 때까지 노치 쪽으로 아래로 누릅니다.
9 시스템을 닫습니다.
10 시스템을 콘센트에 다시 연결하고 시스템 및 장착된 주변 장치를 모두 켭니다.
11 시스템 설정 프로그램을 시작하여 배터리가 올바르게 작동하는지 확인합니다.
12 시스템 설정의 Time(시간) 및 Date(날짜) 필드에 정확한 시간 및 날짜를 입력합니다.
13 시스템 설정 프로그램을 종료합니다.
78 시스템 구성 요소 설치 및 분리
하드 드라이브 후면판구성에 따라 다음과 같이 지원됩니다.
8 하드 드라이브 시스템 지원
2.5인치 (x8) SAS/SATA 후면판 또는
2.5인치 (x4) SAS/SATA 후면판 또는
2.5인치 (x4) SAS/SATA 및 2.5 인치 (x2) Dell PowerEdge Express 플래시 (PCIe SSD) 후면판
10 하드 드라이브 시스템 지원
2.5인치 (x10) SAS/SATA 후면판
하드 드라이브 후면판 분리주의: 대부분의 수리는 인증받은 서비스 기술자가 수행해야 합니다. 문제 해결이나 간단한 수리에 한해 제품 문서에 승인된 대로 또는 온라인/전화 서비스 및 지원팀이 안내하는 대로 사용자가 직접 처리할 수 있습니다. Dell의 승인을 받지 않은 서비스 작업으로 인한 손상에 대해서는 보상을 받을 수 없습니다. 제품과 함께 제공된 안전 지침을 읽고 따르십시오.
1 설치되어 있는 경우 전면 베젤을 분리합니다.
2 시스템 및 장착된 주변 장치를 모두 끄고 콘센트에서 시스템을 분리합니다.
3 시스템을 엽니다.
주의: 하드 드라이브 및 하드 드라이브 후면판의 손상을 방지하려면 하드 드라이브 후면판을 분리하기 전에 시스템에서 하드 드라이브를 분리해야 합니다.
주의: 하드 드라이브를 동일한 위치에 장착할 수 있도록 분리하기 전에 각 하드 드라이브의 번호를 기록하고 임시적으로 레이블을 붙여야 합니다.
4 모든 하드 드라이브를 분리합니다.
5 후면판에서 SAS/SATA/SSD 데이터 케이블 및 전원 케이블을 분리합니다.
6 해당하는 경우 광 드라이브에서 전원/데이터 케이블을 분리합니다.
7 화살표 방향으로 파란색 분리 탭을 누르고 후면판을 위로 들어 올립니다.
8 후면판에 있는 고정 슬롯이 섀시에 있는 탭에서 분리될 때까지 시스템에서 후면판을 당겨 빼냅니다.
시스템 구성 요소 설치 및 분리 79
그림 45 . 6.35cm(2.5인치)(x4) 하드 드라이브 백플레인 제거 및 설치
1 하드 드라이브 후면판 2 후면판 신호 케이블
3 후면판 전원 케이블 4 분리 탭
5 SAS A 케이블
그림 46 . 케이블 연결 다이어그램 - 6.35cm(2.5인치)(x4) 시스템
1 케이블 고정 브래킷 2 시스템 보드
3 내장형 스토리지 컨트롤러 카드 4 시스템 보드의 SAS 커넥터
80 시스템 구성 요소 설치 및 분리
5 SAS 후면판
그림 47 . 6.35cm(2.5인치)(x4 sas 하드 드라이브 및 x2 dell poweredge express 플래시 [pcie ssd]) 백플레인 제거 및 설치
1 후면판 신호 케이블 2 PCIe A 케이블
3 후면판 신호 케이블 4 PCIe B 케이블
5 후면판 전원 케이블 6 분리 탭(2개)
7 SAS B 케이블 8 후면판의 SAS 하드 드라이브 커넥터
9 후면판의 PCIe 커넥터
시스템 구성 요소 설치 및 분리 81
그림 48 . 케이블 연결 다이어그램 - 6.35cm(2.5인치)(x4 sas 및 x2 pcie ssd) 하드 드라이브 백플레인이 장착된 시스템
1 케이블 고정 브래킷 2 시스템 보드
3 PCIe SSD 카드 4 내장형 SAS 컨트롤러 카드
5 시스템 보드의 SAS 커넥터 6 SAS 및 PCIe SSD 후면판
그림 49 . 6.35cm(2.5인치)(x8) 하드 드라이브 백플레인 제거 및 설치
1 후면판 신호 케이블 2 후면판 전원 케이블
3 SAS A 케이블 4 분리 탭(2개)
82 시스템 구성 요소 설치 및 분리
5 SAS B 케이블
그림 50 . 케이블 연결 다이어그램 - 6.35cm(2.5인치)(x8) 시스템
1 케이블 고정 브래킷 2 시스템 보드
3 내장형 스토리지 컨트롤러 카드 4 시스템 보드의 SAS 커넥터
5 SAS 후면판
시스템 구성 요소 설치 및 분리 83
그림 51 . 케이블 연결 다이어그램 - 6.35cm(2.5인치)(x8) 시스템
1 케이블 고정 브래킷 2 시스템 보드
3 SAS 컨트롤러 카드 4 SAS 후면판
그림 52 . 6.35cm(2.5인치)(x10) 하드 드라이브 백플레인 제거 및 설치
1 SAS 후면판 2 후면판 전원 케이블
3 SD 신호 케이블 4 후면판 신호 케이블
84 시스템 구성 요소 설치 및 분리
5 SD 카드 소켓 6 SAS 케이블(2개)
7 분리 탭(2개) 8 하드 드라이브 커넥터
그림 53 . 케이블 연결 다이어그램 - 6.35cm(2.5인치)(x10) 시스템
1 케이블 고정 브래킷 2 시스템 보드
3 내장형 스토리지 컨트롤러 카드 4 시스템 보드의 SAS 커넥터
5 SAS 후면판 확장 카드
하드 드라이브 후면판 설치주의: 대부분의 수리는 인증받은 서비스 기술자가 수행해야 합니다. 문제 해결이나 간단한 수리에 한해 제품 문서에 승인된 대로 또는 온라인/전화 서비스 및 지원팀이 안내하는 대로 사용자가 직접 처리할 수 있습니다. Dell의 승인을 받지 않은 서비스 작업으로 인한 손상에 대해서는 보상을 받을 수 없습니다. 제품과 함께 제공된 안전 지침을 읽고 따르십시오.
1 파란색 탭을 잡은 상태로 하드 드라이브 후면판에 있는 슬롯을 섀시에 있는 탭에 맞춥니다.
2 분리 탭이 제자리에 끼워질 때까지 하드 드라이브 후면판을 아래로 밉니다.
3 SAS A 케이블을 하드 드라이브 후면판의 SAS A 커넥터에 연결하고 SAS B 케이블을 SAS B 커넥터에 연결합니다.
4 전원 케이블을 하드 드라이브 후면판에 연결합니다.
5 섀시 벽을 따라 전원/데이터 케이블을 배선합니다.
6 하드 드라이브를 원래 위치에 설치합니다.
7 시스템을 닫습니다.
8 시스템을 콘센트에 다시 연결하고 시스템 및 장착된 주변 장치를 모두 켭니다.
시스템 구성 요소 설치 및 분리 85
9 해당하는 경우 전면 베젤을 설치합니다.
제어판 조립품
컨트롤 패널 보드 제거 - 8 하드 드라이브 시스템주의: 대부분의 수리는 인증받은 서비스 기술자가 수행해야 합니다. 문제 해결이나 간단한 수리에 한해 제품 문서에 승인된 대로 또는 온라인/전화 서비스 및 지원팀이 안내하는 대로 사용자가 직접 처리할 수 있습니다. Dell의 승인을 받지 않은 서비스 작업으로 인한 손상에 대해서는 보상을 받을 수 없습니다. 제품과 함께 제공된 안전 지침을 읽고 따르십시오.
1 설치되어 있는 경우 전면 베젤을 분리합니다.
2 시스템 및 장착된 주변 장치를 끄고 시스템을 콘센트 및 주변 장치에서 분리합니다.
3 시스템을 엽니다.
주의: 디스플레이 모듈 커넥터는 ZIF(zero insertion force) 커넥터입니다. 제거 및 삽입을 수행하기 전에 커넥터의 잠금 탭이 분리되어 있는지 확인합니다. 삽입한 후 잠금 탭을 연결해야 합니다.
4 제어판 보드에서 제어판 및 디스플레이 모듈 케이블을 분리합니다.
5 #2 십자 드라이버를 사용하여 제어판 보드를 섀시에 고정하는 두 개의 나사를 분리합니다.
6 제어판 보드를 뒤쪽으로 밀어 시스템에서 빼냅니다.
그림 54 . 제어판 보드 분리 및 설치
1 콘솔 보드 2 나사(2개)
3 제어판 케이블 4 디스플레이 모듈 케이블
컨트롤 패널 보드 설치 - 8 하드 드라이브 시스템주의: 대부분의 수리는 인증받은 서비스 기술자가 수행해야 합니다. 문제 해결이나 간단한 수리에 한해 제품 문서에 승인된 대로 또는 온라인/전화 서비스 및 지원팀이 안내하는 대로 사용자가 직접 처리할 수 있습니다. Dell의 승인을 받지 않은 서비스 작업으로 인한 손상에 대해서는 보상을 받을 수 없습니다. 제품과 함께 제공된 안전 지침을 읽고 따르십시오.
1 제어판 보드의 나사 구멍을 섀시의 고정 격리 애자에 맞춥니다.
2 #2 십자 드라이버를 사용하여 제어판 보드를 섀시에 고정하는 두 개의 나사를 교체합니다.
86 시스템 구성 요소 설치 및 분리
주의: 디스플레이 모듈 커넥터는 ZIF(zero insertion force) 커넥터입니다. 제거 및 삽입을 수행하기 전에 커넥터의 잠금 탭이 분리되어 있는지 확인합니다. 삽입한 후 잠금 탭을 연결해야 합니다.
3 제어판 보드에 제어판 및 디스플레이 모듈 케이블을 연결합니다.
4 필요한 경우 섀시 벽을 따라 전원/데이터 케이블을 배선합니다.
5 시스템을 닫습니다.
6 해당하는 경우 전면 베젤을 설치합니다.
7 시스템을 콘센트에 다시 연결하고 시스템 및 장착된 주변 장치를 모두 켭니다.
컨트롤 패널 제거 - 8 하드 드라이브 시스템주의: 대부분의 수리는 인증받은 서비스 기술자가 수행해야 합니다. 문제 해결이나 간단한 수리에 한해 제품 문서에 승인된 대로 또는 온라인/전화 서비스 및 지원팀이 안내하는 대로 사용자가 직접 처리할 수 있습니다. Dell의 승인을 받지 않은 서비스 작업으로 인한 손상에 대해서는 보상을 받을 수 없습니다. 제품과 함께 제공된 안전 지침을 읽고 따르십시오.
1 설치되어 있는 경우 전면 베젤을 분리합니다.
2 시스템 및 장착된 주변 장치를 끄고 시스템을 콘센트 및 주변 장치에서 분리합니다.
3 시스템을 엽니다.
주의: 디스플레이 모듈 커넥터는 ZIF(zero insertion force) 커넥터입니다. 제거 및 삽입을 수행하기 전에 커넥터의 잠금 탭이 분리되어 있는지 확인합니다. 삽입한 후 잠금 탭을 연결해야 합니다.
4 제어판 보드에서 디스플레이 모듈 케이블을 분리합니다.
5 #1 십자 드라이버를 사용하여 섀시에 제어 모듈을 고정하는 섀시의 맨 아래에 있는 나사를 분리합니다.
노트: 나사를 제외하고 제어판에는 섀시에 고정하는 세 개의 탭(왼쪽에 하나 및 상단에 두 개)이 있습니다.
주의: 너무 세게 위로 당기면 제어판이 손상될 수 있습니다.
6 모서리에 있는 제어판의 위쪽 가장자리를 잡고 제어판 탭이 분리될 때까지 위쪽으로 당깁니다.
7 제어판의 오른쪽 가장자리를 잡고 섀시에서 분리될 때까지 왼쪽으로 돌립니다.
8 제어판을 당겨 섀시에서 분리합니다.
그림 55 . 제어판 분리 및 설치
1 제어판
2 섀시 전면 벽의 노치
시스템 구성 요소 설치 및 분리 87
3 디스플레이 모듈 ZIF 커넥터
4 디스플레이 모듈 케이블
5 나사
컨트롤 패널 설치 - 8 하드 드라이브 시스템주의: 대부분의 수리는 인증받은 서비스 기술자가 수행해야 합니다. 문제 해결이나 간단한 수리에 한해 제품 문서에 승인된 대로 또는 온라인/전화 서비스 및 지원팀이 안내하는 대로 사용자가 직접 처리할 수 있습니다. Dell의 승인을 받지 않은 서비스 작업으로 인한 손상에 대해서는 보상을 받을 수 없습니다. 제품과 함께 제공된 안전 지침을 읽고 따르십시오.
1 제어판의 왼쪽을 섀시로 밀어 제어판의 왼쪽 탭을 섀시 벽의 슬롯에 맞추고 왼쪽 상단 탭을 섀시 상단의 슬롯에 맞춥니다.
2 디스플레이 모듈 케이블을 입구를 관통하여 섀시 쪽으로 당깁니다.
3 오른쪽 상단 탭이 섀시의 상단에 맞춰지고 패널이 제자리에 끼워질 때까지 제어판의 오른쪽을 밉니다.
4 #1 십자 드라이버를 사용하여 섀시에 제어 모듈을 고정하는 섀시의 맨 아래에 있는 나사를 교체합니다.
주의: 디스플레이 모듈 커넥터는 ZIF(zero insertion force) 커넥터입니다. 제거 및 삽입을 수행하기 전에 커넥터의 잠금 탭이 분리되어 있는지 확인합니다. 삽입한 후 잠금 탭을 연결해야 합니다.
5 디스플레이 모듈 케이블을 제어판 보드에 연결합니다.
6 시스템을 닫습니다.
7 해당하는 경우 전면 베젤을 설치합니다.
8 시스템을 콘센트에 다시 연결하고 시스템 및 장착된 주변 장치를 모두 켭니다.
컨트롤 패널 제거 - 10 하드 드라이브 시스템주의: 대부분의 수리는 인증받은 서비스 기술자가 수행해야 합니다. 문제 해결이나 간단한 수리에 한해 제품 문서에 승인된 대로 또는 온라인/전화 서비스 및 지원팀이 안내하는 대로 사용자가 직접 처리할 수 있습니다. Dell의 승인을 받지 않은 서비스 작업으로 인한 손상에 대해서는 보상을 받을 수 없습니다. 제품과 함께 제공된 안전 지침을 읽고 따르십시오.
1 설치되어 있는 경우 전면 베젤을 분리합니다.
2 시스템 및 장착된 주변 장치를 끄고 시스템을 콘센트 및 주변 장치에서 분리합니다.
3 시스템을 엽니다.
4 #1 십자 드라이버를 사용하여 섀시에 제어판을 고정하는 섀시의 맨 아래에 있는 나사를 분리합니다.
5 하드 드라이브 확장 카드 및 시스템 보드의 커넥터(J_CP 및 J_FP_USB)에서 제어판 케이블을 분리합니다.
노트: 시스템 보드에서 커넥터를 찾으려면 시스템 보드 커넥터를 참조하십시오.
6 제어판 래치를 누르고 제어판을 밀어 섀시에서 꺼냅니다.
7 제어판에서 제어판 케이블을 분리합니다.
88 시스템 구성 요소 설치 및 분리
그림 56 . 제어판 분리 및 설치
1 제어판 분리 래치
2 시스템 보드의 J_CP 커넥터
3 시스템 보드에 연결하는 제어판 케이블
4 시스템 보드의 J_FP_USB 커넥터
5 케이블 보호 클립
6 나사
7 제어판
컨트롤 패널 설치 - 10 하드 드라이브 시스템주의: 대부분의 수리는 인증받은 서비스 기술자가 수행해야 합니다. 문제 해결이나 간단한 수리에 한해 제품 문서에 승인된 대로 또는 온라인/전화 서비스 및 지원팀이 안내하는 대로 사용자가 직접 처리할 수 있습니다. Dell의 승인을 받지 않은 서비스 작업으로 인한 손상에 대해서는 보상을 받을 수 없습니다. 제품과 함께 제공된 안전 지침을 읽고 따르십시오.
1 섀시를 관통하여 제어판 케이블을 배선하고 제어판에 제어판 케이블을 연결합니다.
2 제자리에 장착될 때까지 제어판을 밉니다.
3 #1 십자 드라이버를 사용하여 섀시에 제어판을 고정하는 섀시의 맨 아래에 있는 나사를 교체합니다.
4 시스템 보드에서 J_CP 및 J_FP_USB 커넥터를 찾습니다.
노트: 시스템 보드에서 커넥터를 찾으려면 시스템 보드 커넥터를 참조하십시오.
5 하드 드라이브 확장 카드 및 시스템 보드의 커넥터(J_CP 및 J_FP_USB)에 제어판 케이블을 연결합니다.
노트: 시스템 내의 제어판 케이블이 섀시 벽을 따라 배선되어 있고 케이블 보호 브래킷을 사용하여 고정되어 있는지 확인합니다.
시스템 구성 요소 설치 및 분리 89
6 시스템을 닫습니다.
7 시스템을 콘센트에 다시 연결하고 시스템 및 장착된 주변 장치를 모두 켭니다.
8 해당하는 경우 전면 베젤을 설치합니다.
VGA 모듈노트: 8개의 하드 드라이브 시스템의 전면 패널에만 VGA 모듈이 사용됩니다.
VGA 모듈 제거주의: 대부분의 수리는 인증받은 서비스 기술자가 수행해야 합니다. 문제 해결이나 간단한 수리에 한해 제품 문서에 승인된 대로 또는 온라인/전화 서비스 및 지원팀이 안내하는 대로 사용자가 직접 처리할 수 있습니다. Dell의 승인을 받지 않은 서비스 작업으로 인한 손상에 대해서는 보상을 받을 수 없습니다. 제품과 함께 제공된 안전 지침을 읽고 따르십시오.
노트: 이 절차는 8개 하드 드라이브 시스템에만 적용됩니다.
1 설치되어 있는 경우 전면 베젤을 분리합니다.
2 시스템 및 장착된 주변 장치를 끄고 시스템을 콘센트 및 주변 장치에서 분리합니다.
3 시스템을 엽니다.
주의: 디스플레이 모듈 커넥터는 ZIF(zero insertion force) 커넥터입니다. 제거 및 삽입을 수행하기 전에 커넥터의 잠금 탭이 분리되어 있는지 확인합니다. 삽입한 후 잠금 탭을 연결해야 합니다.
4 제어판 보드에서 디스플레이 모듈 케이블을 분리합니다.
5 제어판을 분리합니다.
6 VGA 모듈에서 VGA 모듈 케이블을 분리합니다.
7 #2 십자 드라이버를 사용하여 섀시에 VGA 모듈을 고정하는 나사를 분리합니다.
8 VGA 모듈을 밀어 섀시에서 빼냅니다.
그림 57 . VGA 모듈 제거 및 설치
1 제어판 2 디스플레이 모듈 케이블
3 나사(위쪽) 4 VGA 모듈 케이블
90 시스템 구성 요소 설치 및 분리
5 나사(아래쪽) 6 VGA 모듈
VGA 모듈 설치노트: 이 절차는 8개 하드 드라이브 시스템에만 적용됩니다.
주의: 대부분의 수리는 인증받은 서비스 기술자가 수행해야 합니다. 문제 해결이나 간단한 수리에 한해 제품 문서에 승인된 대로 또는 온라인/전화 서비스 및 지원팀이 안내하는 대로 사용자가 직접 처리할 수 있습니다. Dell의 승인을 받지 않은 서비스 작업으로 인한 손상에 대해서는 보상을 받을 수 없습니다. 제품과 함께 제공된 안전 지침을 읽고 따르십시오.
1 VGA 모듈을 섀시로 밀고 VGA 모듈의 나사 구멍을 섀시의 나사 구멍에 맞춥니다.
2 #2 십자 드라이버를 사용하여 섀시에 VGA 모듈을 고정하는 섀시의 맨 아래에 있는 나사를 교체합니다.
3 컨트롤 패널을 장착합니다.
4 VGA 모듈 케이블을 VGA 모듈에 연결합니다.
주의: 디스플레이 모듈 커넥터는 ZIF(zero insertion force) 커넥터입니다. 제거 및 삽입을 수행하기 전에 커넥터의 잠금 탭이 분리되어 있는지 확인합니다. 삽입한 후 잠금 탭을 연결해야 합니다.
5 디스플레이 모듈 케이블을 제어판 보드에 연결합니다.
6 시스템을 닫습니다.
7 해당하는 경우 전면 베젤을 설치합니다.
8 시스템을 콘센트에 다시 연결하고 시스템 및 장착된 주변 장치를 모두 켭니다.
시스템 보드(마더보드라고도 하는) 시스템 보드는 시스템의 다양한 구성 요소 또는 주변 장치를 연결하는 데 사용되는 다양한 커넥터가 있는 시스템의 주 인쇄 회로 기판입니다. 시스템 보드는 통신을 할 수 있도록 시스템의 구성 요소에 전기 연결을 제공합니다.
시스템 보드 제거주의: 대부분의 수리는 인증받은 서비스 기술자가 수행해야 합니다. 문제 해결이나 간단한 수리에 한해 제품 문서에 승인된 대로 또는 온라인/전화 서비스 및 지원팀이 안내하는 대로 사용자가 직접 처리할 수 있습니다. Dell의 승인을 받지 않은 서비스 작업으로 인한 손상에 대해서는 보상을 받을 수 없습니다. 제품과 함께 제공된 안전 지침을 읽고 따르십시오.
주의: 암호화 키를 사용하여 TPM(신뢰할 수 있는 플랫폼 모듈)을 사용하는 경우 프로그램 또는 시스템 설정 중에 복구 키를 작성하라는 메시지가 표시될 수 있습니다. 이 복구 키를 생성하고 안전하게 보관해야 합니다. 이 시스템 보드를 교체하는 경우 시스템 또는 프로그램을 재시작할 때 복구 키를 입력해야 하드 드라이브에 있는 암호화된 데이터에 액세스할 수 있습니다.
1 시스템 및 장착된 주변 장치를 모두 끄고 콘센트에서 시스템을 분리합니다.
2 설치되어 있는 경우 전면 베젤을 분리합니다.
3 시스템을 엽니다.
4 다음을 분리합니다.
a 냉각 덮개b 메모리 모듈c 냉각 팬d 전원 공급 장치e 모든 확장 카드 라이저
경고: 방열판은 시스템의 전원을 끈 후 일정 시간 동안 가열된 상태로 유지됩니다. 시스템 보드를 분리할 때 방열판을 만지지 마십시오.
f 방열판/방열판 보호물 및 프로세서/프로세서 보호물g 모든 확장 카드 및 내장형 저장소 컨트롤러 카드h 네트워크 도터 카드
시스템 구성 요소 설치 및 분리 91
i 내부 이중 SD 모듈j 내부 USB 키(설치된 경우)k 핫 스왑:하드 드라이브l 하드 드라이브 후면판
주의: 미니 SAS 케이블 및 커넥터의 손상을 방지하려면 시스템 보드에서 미니 SAS 케이블을 분리할 때 올바른 절차를 따르십시오.
5 시스템 보드에서 미니 SAS 케이블을 분리합니다.
a 미니 SAS 케이블 커넥터를 밀어 시스템 보드의 커넥터(J_SASX8) 안으로 더 밀어넣습니다.b 미니 SAS 케이블 커넥터의 금속 탭을 길게 누릅니다.c 시스템 보드의 커넥터에서 미니 SAS 케이블을 잡아당깁니다.
a 미니 SAS 케이블 커넥터 b 금속 탭
c 시스템 보드의 커넥터
6 시스템 보드에서 다른 모든 케이블을 분리합니다.
주의: 섀시에서 시스템 보드를 분리하는 동안 시스템 ID 단추가 손상되지 않도록 주의하십시오.
7 시스템 보드 홀더를 잡고 파란색 분리 핀을 들어 올린 다음 시스템의 전면을 향해 시스템 보드를 밀고 시스템 보드를 들어 섀시에서 빼냅니다.
주의: 메모리 모듈, 프로세서 또는 그 밖의 구성요소를 들고 시스템 보드를 들어올리지 마십시오.
92 시스템 구성 요소 설치 및 분리
그림 58 . 시스템 보드 분리 및 설치
1 시스템 보드 2 시스템 보드 홀더
3 분리 핀
시스템 보드 설치주의: 대부분의 수리는 인증받은 서비스 기술자가 수행해야 합니다. 문제 해결이나 간단한 수리에 한해 제품 문서에 승인된 대로 또는 온라인/전화 서비스 및 지원팀이 안내하는 대로 사용자가 직접 처리할 수 있습니다. Dell의 승인을 받지 않은 서비스 작업으로 인한 손상에 대해서는 보상을 받을 수 없습니다. 제품과 함께 제공된 안전 지침을 읽고 따르십시오.
1 새 시스템 보드 조립품의 포장을 풉니다.
주의: 메모리 모듈, 프로세서 또는 그 밖의 구성요소를 들고 시스템 보드를 들어올리지 마십시오.
주의: 시스템 보드를 섀시에 배치하는 동안 시스템 식별 단추가 손상되지 않도록 주의하십시오.
2 접촉점을 잡고 시스템 보드를 섀시 쪽으로 내립니다.
3 보드가 제자리에 고정될 때까지 섀시 후면 방향으로 시스템 보드를 밉니다.
4 다음을 장착합니다.
a 하드 드라이브 후면판b 핫 스왑:하드 드라이브c 내부 USB 키(설치된 경우)d 내부 이중 SD 모듈e 네트워크 도터 카드f 모든 확장 카드 및 내장형 저장소 컨트롤러 카드g 방열판/방열판 보호물 및 프로세서/프로세서 보호물h 모든 확장 카드 라이저i 전원 공급 장치j 냉각 팬k 메모리 모듈l 냉각 덮개
5 시스템 보드 조립품, SAS 후면판, 제어판 보드 및 광학 드라이브(해당하는 경우)에 케이블을 연결합니다.
6 섀시 벽을 따라 전원/데이터 케이블을 배선합니다.
7 시스템을 닫습니다.
시스템 구성 요소 설치 및 분리 93
8 해당하는 경우 전면 베젤을 설치합니다.
9 시스템을 콘센트에 다시 연결하고 시스템 및 장착된 주변 장치를 모두 켭니다.
10 신규 또는 기존 iDRAC Enterprise 라이센스를 가져옵니다. 자세한 내용은 iDRAC7 사용 설명서(support.dell.com/manuals)를 참조하십시오.
94 시스템 구성 요소 설치 및 분리
시스템 문제 해결
안전 제일 — 사용자 및 시스템주의: 대부분의 수리는 인증받은 서비스 기술자가 수행해야 합니다. 문제 해결이나 간단한 수리에 한해 제품 문서에 승인된 대로 또는 온라인/전화 서비스 및 지원팀이 안내하는 대로 사용자가 직접 처리할 수 있습니다. Dell의 승인을 받지 않은 서비스 작업으로 인한 손상에 대해서는 보상을 받을 수 없습니다. 제품과 함께 제공된 안전 지침을 읽고 따르십시오.
주제:
• 시스템 시작 오류 문제 해결
• 외부 연결 문제 해결
• 비디오 하위 시스템 문제 해결
• USB 장치 문제 해결
• 직렬 I/O 장치 문제 해결
• NIC 문제 해결
• 침수된 시스템 문제 해결
• 손상된 시스템 문제 해결
• 시스템 배터리 문제 해결
• 전원 공급 장치 문제 해결
• 냉각 문제 해결
• 냉각 팬 문제 해결
• 시스템 메모리 문제 해결
• 내부 USB 키 문제 해결
• SD 카드 문제 해결
• 광학 드라이브 문제 해결
• 테이프 백업 장치 문제 해결
• 하드 드라이브 문제 해결
• 저장소 컨트롤러 문제 해결
• 확장 카드 문제 해결
• 프로세서 문제 해결
시스템 시작 오류 문제 해결UEFI 부팅 관리자에서 운영 체제를 설치한 후 시스템을 BIOS 부팅 모드로 부팅하면 시스템이 중지됩니다. 그 반대의 경우에도 마찬가지입니다. 운영 체제를 설치한 동일한 부팅 모드로 부팅해야 합니다.
기타 모든 시작 문제는 화면에 표시되는 시스템 메시지를 참고하십시오.
외부 연결 문제 해결외부 장치의 문제를 해결하기 전에 모든 외부 케이블이 시스템의 외부 커넥터에 안전하게 연결되어 있는지 확인하십시오.
4
시스템 문제 해결 95
비디오 하위 시스템 문제 해결1 모니터에 대한 시스템 및 전원 연결을 확인합니다.
2 시스템과 모니터 사이의 비디오 인터페이스 케이블 연결을 확인합니다.
3 적절한 진단 검사를 실행합니다.
검사가 성공적으로 완료되는 경우 비디오 하드웨어와 관련된 문제가 아닙니다.
검사가 실패하면 도움말 얻기를 참조하십시오.
USB 장치 문제 해결다음 단계를 수행하여 USB 키보드/마우스 문제를 해결합니다. 기타 USB 장치의 경우 7단계로 이동하십시오.
1 시스템에서 키보드 및 마우스 케이블을 잠시 분리한 후 다시 연결합니다.
2 키보드 또는 마우스를 시스템의 반대쪽에 있는 USB 포트에 연결합니다.
3 문제가 해결되면 시스템을 다시 시작하고 시스템 설치 프로그램을 시작하여 작동하지 않는 USB 포트가 활성화되었는지 확인합니다.
4 작동하는 다른 키보드 또는 마우스로 교체합니다.
5 문제가 해결되면 문제가 있는 키보드 또는 마우스를 교체합니다.
6 문제가 해결되지 않으면 다음 단계로 진행하여 시스템에 연결된 다른 USB 장치의 문제를 해결합니다.
7 연결된 모든 USB 장치의 전원을 끄고 시스템에서 분리합니다.
8 시스템을 다시 부팅하고 키보드가 작동하는 경우 시스템 설치 프로그램을 시작합니다. Integrated Devices(내장형 장치) 화면의 System Setup(시스템 설치) 옵션에서 모든 USB 포트가 활성화되어 있는지 확인합니다.
키보드가 작동하지 않는 경우 원격 액세스를 사용할 수도 있습니다. 시스템에 액세스할 수 없는 경우 시스템 내의 NVRAM_CLR 점퍼를 재설정하고 BIOS를 기본 설정으로 복원합니다.
9 각 USB 장치를 한 번에 하나씩 다시 연결하고 전원을 켭니다.
10 장치에 동일한 문제가 발생하면 해당 장치의 전원을 끄고 USB 케이블을 상태가 양호한 케이블로 교체한 후 장치의 전원을 켭니다.
문제를 해결할 수 없는 경우 도움말 얻기를 참조하십시오.
직렬 I/O 장치 문제 해결1 시스템 및 직렬 포트에 연결된 모든 주변 장치를 끕니다.
2 직렬 인터페이스 케이블을 올바르게 작동하는 케이블로 교체하고 시스템 및 직렬 장치를 켭니다.
문제가 해결되면 인터페이스 케이블을 상태가 양호한 케이블로 교체합니다.
3 시스템 및 직렬 장치를 끄고 장치를 유사한 장치로 교환합니다.
4 시스템 및 직렬 장치를 켭니다.
문제가 계속되면 도움말 얻기를 참조하십시오.
NIC 문제 해결1 적절한 진단 검사를 실행합니다. 수행 가능한 진단 검사에 대해서는 시스템 진단 프로그램 사용을 참조하십시오.
2 시스템을 다시 부팅하고 NIC 컨트롤러와 관련된 시스템 메시지를 확인합니다.
3 NIC 커넥터에서 해당 표시등을 확인합니다.
• 연결 표시등에 빛이 나지 않은 경우 모든 케이블 연결을 확인합니다.
• 작동 표시등에 빛이 나지 않은 경우 네트워크 드라이버 파일이 손상되었거나 누락되었을 수 있습니다.
96 시스템 문제 해결
해당되는 경우 드라이버를 제거하고 다시 설치합니다. NIC 설명서를 참조하십시오.
• 해당하는 경우 자동 교섭 설정을 변경합니다.
• 스위치 또는 허브의 다른 커넥터를 사용합니다.
4 적절한 드라이버가 설치되어 있고 프로토콜이 바인딩되는지 확인합니다. NIC 설명서를 참조하십시오.
5 시스템 설정 프로그램을 시작하고 Integrated Devices(내장형 장치) 화면에서 NIC 포트가 활성화되어 있는지 확인합니다.
6 네트워크의 NIC, 허브 및 스위치가 모두 동일한 데이터 전송 속도 및 양방향으로 설정되어 있는지 확인합니다. 각 네트워크 장치에 대한 설명서를 참조하십시오.
7 모든 네트워크 케이블이 올바른 유형이고 최대 길이를 초과하지 않았는지 확인합니다.
문제를 해결할 수 없는 경우 도움말 얻기를 참조하십시오.
침수된 시스템 문제 해결주의: 대부분의 수리는 인증받은 서비스 기술자가 수행해야 합니다. 문제 해결이나 간단한 수리에 한해 제품 문서에 승인된 대로 또는 온라인/전화 서비스 및 지원팀이 안내하는 대로 사용자가 직접 처리할 수 있습니다. Dell의 승인을 받지 않은 서비스 작업으로 인한 손상에 대해서는 보상을 받을 수 없습니다. 제품과 함께 제공된 안전 지침을 읽고 따르십시오.
1 시스템 및 장착된 주변 장치를 끄고 시스템을 콘센트에서 분리합니다.
2 시스템 덮개를 분리합니다.
3 시스템에서 다음 구성요소를 분리합니다.
• 하드 드라이브
• 하드 드라이브 후면판
• USB 메모리 키
• 하드 드라이브 트레이
• 냉각 덮개
• 확장 카드 라이저(있는 경우)
• 확장 카드
• 전원 공급 장치
• 냉각 팬 어셈블리(있는 경우)
• 냉각 팬
• 프로세서 및 방열판
• 메모리 모듈
4 최소한 하루 이상 시스템을 건조시킵니다.
5 3단계에서 분리한 구성부품을 다시 설치합니다.
6 시스템 덮개를 장착합니다.
7 시스템 및 장착된 주변 장치의 전원을 켭니다.
시스템이 제대로 시작되지 않으면 도움말 얻기를 참조하십시오.
8 시스템이 올바르게 시작되면 시스템을 종료하고 분리한 모든 확장 카드를 다시 설치합니다.
9 적절한 진단 검사를 실행합니다. 자세한 내용은 시스템 진단 프로그램 사용을 참조하십시오.
검사가 실패하면 도움말 얻기를 참조하십시오.
손상된 시스템 문제 해결주의: 대부분의 수리는 인증받은 서비스 기술자가 수행해야 합니다. 문제 해결이나 간단한 수리에 한해 제품 문서에 승인된 대로 또는 온라인/전화 서비스 및 지원팀이 안내하는 대로 사용자가 직접 처리할 수 있습니다. Dell의 승인을 받지 않은 서비스 작업으로 인한 손상에 대해서는 보상을 받을 수 없습니다. 제품과 함께 제공된 안전 지침을 읽고 따르십시오.
1 시스템 및 장착된 주변 장치를 끄고 시스템을 콘센트에서 분리합니다.
2 시스템 덮개를 분리합니다.
3 다음 구성부품이 올바르게 설치되어 있는지 확인합니다.
시스템 문제 해결 97
• 냉각 덮개• 확장 카드 라이저(있는 경우)
• 확장 카드• 전원 공급 장치• 냉각 팬 어셈블리(있는 경우)
• 냉각 팬• 프로세서 및 방열판• 메모리 모듈• 하드 드라이브 캐리어• 하드 드라이브 후면판
4 모든 케이블이 올바르게 연결되었는지 확인합니다.
5 시스템 덮개를 장착합니다.
6 적절한 진단 검사를 실행합니다. 자세한 내용은 시스템 진단 프로그램 사용을 참조하십시오.
검사가 실패하면 도움말 얻기를 참조하십시오.
시스템 배터리 문제 해결주의: 대부분의 수리는 인증받은 서비스 기술자가 수행해야 합니다. 문제 해결이나 간단한 수리에 한해 제품 문서에 승인된 대로 또는 온라인/전화 서비스 및 지원팀이 안내하는 대로 사용자가 직접 처리할 수 있습니다. Dell의 승인을 받지 않은 서비스 작업으로 인한 손상에 대해서는 보상을 받을 수 없습니다. 제품과 함께 제공된 안전 지침을 읽고 따르십시오.
노트: 장기간(몇 주 또는 몇 달) 시스템을 사용하지 않을 경우 NVRAM의 시스템 구성 정보가 손실될 수 있습니다. 이 문제는 배터리에 결함이 있는 경우 발생합니다.
1 시스템 설치 프로그램을 통해 시간 및 날짜를 다시 입력합니다.
2 시스템을 끄고 최소 한 시간 동안 콘센트에서 시스템을 분리한 상태로 둡니다.
3 시스템을 콘센트에 다시 연결하고 시스템을 켭니다.
4 시스템 설정을 시작합니다.
시스템 설치 프로그램의 날짜와 시간이 올바르지 않은 경우 SEL에서 시스템 배터리 메시지를 확인합니다.
문제가 계속되면 도움말 얻기를 참조하십시오.
노트: 일부 소프트웨어로 인해 시스템 시간이 빨라지거나 느려질 수 있습니다. 시스템 설치 프로그램의 시간을 제외하고 시스템의 모든 기능이 정상적으로 작동하는 경우 배터리 결함이 아닌 소프트웨어로 인한 문제일 수 있습니다.
전원 공급 장치 문제 해결주의: 대부분의 수리는 인증받은 서비스 기술자가 수행해야 합니다. 문제 해결이나 간단한 수리에 한해 제품 문서에 승인된 대로 또는 온라인/전화 서비스 및 지원팀이 안내하는 대로 사용자가 직접 처리할 수 있습니다. Dell의 승인을 받지 않은 서비스 작업으로 인한 손상에 대해서는 보상을 받을 수 없습니다. 제품과 함께 제공된 안전 지침을 읽고 따르십시오.
장애가 있는 전원 공급 장치를 제거한 다음 재설치하여 다시 장착합니다.
노트: 전원 공급 장치를 설치한 후 시스템에서 전원 공급 장치를 인식하고 올바르게 작동하는지 확인하는 데 몇 초 정도의 시간이 소요됩니다.
문제가 계속되면 도움말 얻기를 참조하십시오.
냉각 문제 해결주의: 대부분의 수리는 인증받은 서비스 기술자가 수행해야 합니다. 문제 해결이나 간단한 수리에 한해 제품 문서에 승인된 대로 또는 온라인/전화 서비스 및 지원팀이 안내하는 대로 사용자가 직접 처리할 수 있습니다. Dell의 승인을 받지 않은 서비스 작업으로 인한 손상에 대해서는 보상을 받을 수 없습니다. 제품과 함께 제공된 안전 지침을 읽고 따르십시오.
다음과 같은 상태가 없는지 확인합니다.
98 시스템 문제 해결
• 시스템 덮개, 냉각 덮개, EMI 필러 패널, 메모리 모듈 보호물 또는 후면 필러 브래킷이 분리되었습니다.
• 주변 온도가 너무 높습니다.
• 외부 공기 흐름이 막혔습니다.
• 냉각 팬이 분리되었거나 오류가 발생했습니다.
• 확장 카드 설치 지침을 따르지 않았습니다.
냉각 팬 문제 해결주의: 대부분의 수리는 인증받은 서비스 기술자가 수행해야 합니다. 문제 해결이나 간단한 수리에 한해 제품 문서에 승인된 대로 또는 온라인/전화 서비스 및 지원팀이 안내하는 대로 사용자가 직접 처리할 수 있습니다. Dell의 승인을 받지 않은 서비스 작업으로 인한 손상에 대해서는 보상을 받을 수 없습니다. 제품과 함께 제공된 안전 지침을 읽고 따르십시오.
1 시스템을 엽니다.
2 팬 또는 팬의 전원 케이블을 다시 장착합니다.
3 팬이 올바르게 작동하면 시스템을 닫습니다.
문제가 계속되면 도움말 얻기를 참조하십시오.
시스템 메모리 문제 해결주의: 대부분의 수리는 인증받은 서비스 기술자가 수행해야 합니다. 문제 해결이나 간단한 수리에 한해 제품 문서에 승인된 대로 또는 온라인/전화 서비스 및 지원팀이 안내하는 대로 사용자가 직접 처리할 수 있습니다. Dell의 승인을 받지 않은 서비스 작업으로 인한 손상에 대해서는 보상을 받을 수 없습니다. 제품과 함께 제공된 안전 지침을 읽고 따르십시오.
1 시스템이 작동하는 경우 적절한 진단 검사를 실행합니다. 수행 가능한 진단 검사에 대해서는 시스템 진단 프로그램 사용을 참조하십시오.
진단 프로그램에서 오류를 표시하면 진단 프로그램에서 제공한 수정 조치를 따릅니다.
2 시스템이 작동하지 않는 경우 시스템 및 장착된 주변 장치를 끄고 전원에서 시스템을 분리합니다. 최소한 10초 동안 기다린 후 시스템을 다시 연결하여 전원을 켭니다.
3 시스템 및 장착된 주변 장치를 켜고 화면에 표시되는 메시지를 참고합니다.
특정 메모리 모듈에 결함이 있음을 나타내는 오류 메시지가 표시되면 12단계로 이동합니다.
4 시스템 설치 프로그램을 시작하고 시스템 메모리 설정을 확인합니다. 필요한 경우 메모리 설정을 변경하십시오.
메모리 설정이 설치된 메모리와 일치하지만 문제가 계속 나타나는 경우 12단계로 이동합니다.
5 시스템 및 장착된 주변 장치를 끄고 시스템을 콘센트에서 분리합니다.
6 시스템을 엽니다.
7 메모리 채널이 제대로 설치되었는지 확인합니다.
8 메모리 모듈을 해당 소켓에 다시 장착합니다.
9 시스템을 닫습니다.
10 시스템 설정을 시작하고 시스템 메모리 설정을 확인합니다.
문제가 해결되지 않으면 다음 단계를 계속 진행합니다.
11 시스템을 엽니다.
12 진단 검사 또는 오류 메시지에 특정 메모리 모듈에 결함이 있는 것으로 나타나는 경우 모듈을 상태가 양호한 메모리 모듈로 교체합니다.
13 지정되지 않은 결함이 있는 메모리 모듈의 문제를 해결하려면 첫 번째 DIMM 소켓에 있는 메모리 모듈을 종류 및 용량이 같은 모듈로 교체합니다.
화면에 오류 메시지가 표시되는 경우 설치한 DIMM 유형에 문제가 있거나, DIMM이 올바르게 설치되지 않았거나, DIMM에 결함이 있는 경우일 수 있습니다. 문제를 해결하려면 화면에 표시되는 지침을 따릅니다. 자세한 내용은 일반 메모리 모듈 설치 지침을 참조하십시오.
14 시스템을 닫습니다.
15 시스템이 부팅할 때 표시되는 오류 메시지 및 시스템 전면의 진단 표시등을 확인합니다.
16 계속해서 메모리 문제가 나타나면 설치된 각 메모리 모듈에 대해 12단계에서 15단계를 반복하십시오.
시스템 문제 해결 99
모든 메모리 모듈을 검사한 후에도 문제가 지속되면 도움말 얻기를 참조하십시오.
내부 USB 키 문제 해결주의: 대부분의 수리는 인증받은 서비스 기술자가 수행해야 합니다. 문제 해결이나 간단한 수리에 한해 제품 문서에 승인된 대로 또는 온라인/전화 서비스 및 지원팀이 안내하는 대로 사용자가 직접 처리할 수 있습니다. Dell의 승인을 받지 않은 서비스 작업으로 인한 손상에 대해서는 보상을 받을 수 없습니다. 제품과 함께 제공된 안전 지침을 읽고 따르십시오.
1 시스템 설치 프로그램을 시작하고 Integrated Devices(내장형 장치) 화면에서 USB key port(USB 키 포트)가 활성화되어 있는지 확인합니다.
2 시스템 및 장착된 주변 장치를 끄고 시스템을 콘센트에서 분리합니다.
3 시스템 덮개를 분리합니다.
4 USB 키를 찾아 다시 장착합니다.
5 시스템 덮개를 장착합니다.
6 시스템 및 장착된 주변 장치를 켜고 USB 키가 작동하는지 확인합니다.
7 문제가 해결되지 않으면 2단계와 3단계를 반복합니다.
8 올바르게 작동하는 다른 USB 키를 삽입합니다.
9 시스템 덮개를 장착합니다.
문제가 해결되지 않으면 도움말 얻기를 참조하십시오.
SD 카드 문제 해결주의: 대부분의 수리는 인증받은 서비스 기술자가 수행해야 합니다. 문제 해결이나 간단한 수리에 한해 제품 문서에 승인된 대로 또는 온라인/전화 서비스 및 지원팀이 안내하는 대로 사용자가 직접 처리할 수 있습니다. Dell의 승인을 받지 않은 서비스 작업으로 인한 손상에 대해서는 보상을 받을 수 없습니다. 제품과 함께 제공된 안전 지침을 읽고 따르십시오.
노트: 특정 SD 카드에는 카드에 대한 물리적 쓰기 금지 스위치가 설정되어 있습니다. 쓰기 금지 스위치가 설정되어 있는 경우에는 SD 카드에 쓸 수 없습니다.
1 시스템 설정을 시작하고 Internal SD Card Port(내부 SD 카드 포트)가 활성화되었는지 확인합니다.
2 시스템 및 장착된 모든 주변 장치를 끄고 시스템을 콘센트에서 분리합니다.
3 시스템을 엽니다.
주의: 시스템 설치 프로그램의 Integrated Devices(내장형 장치) 화면에서 Internal SD Card Redundancy(내부 SD 카드 중복성) 옵션이 Mirror Mode(미러링 모드)로 설정되어 있는 경우 데이터 손실을 방지하려면 4-7단계의 지침을 따라야 합니다.
노트: SD 카드에 오류가 발생하면 내부 이중 SD 모듈 컨트롤러가 시스템에 알려 줍니다. 다음에 부팅할 때 오류를 나타내는 메시지가 표시됩니다.
4 Internal SD Card Redundancy(내부 SD 카드 중복성) 옵션이 Disabled(비활성화)로 설정된 경우, 오류 있는 SD 카드를 새 SD 카드로 교체합니다.
5 SD 카드 1에 오류가 있는 경우 SD 카드 슬롯 1에서 해당 카드를 분리합니다. SD 카드 2에 오류가 있는 경우 SD 카드 슬롯 2에 새 SD 카드를 설치하고 7단계를 수행합니다.
6 SD 카드 슬롯 2에 있는 카드를 분리하여 SD 카드 슬롯 1에 삽입합니다.
7 새 SD 카드를 SD 카드 슬롯 2에 삽입합니다.
8 시스템을 닫습니다.
9 시스템을 콘센트에 다시 연결하고 시스템 및 장착된 주변 장치를 모두 켭니다.
10 시스템 설치 프로그램을 시작하고 Internal SD Card Port(내부 SD 카드 포트) 및 Internal SD Card Redundancy(내부 SD 카드 중복성) 모드가 활성화되어 있는지 확인합니다.
11 SD 카드가 올바로 작동하는지 확인합니다.
문제가 계속되면 도움말 얻기를 참조하십시오.
100 시스템 문제 해결
광학 드라이브 문제 해결주의: 대부분의 수리는 인증받은 서비스 기술자가 수행해야 합니다. 문제 해결이나 간단한 수리에 한해 제품 문서에 승인된 대로 또는 온라인/전화 서비스 및 지원팀이 안내하는 대로 사용자가 직접 처리할 수 있습니다. Dell의 승인을 받지 않은 서비스 작업으로 인한 손상에 대해서는 보상을 받을 수 없습니다. 제품과 함께 제공된 안전 지침을 읽고 따르십시오.
1 다른 CD 또는 DVD를 사용해 봅니다.
2 시스템 설정 프로그램을 시작하고 내장형 SATA 컨트롤러 및 드라이브 SATA 포트가 활성화되어 있는지 확인합니다.
3 적절한 진단 검사를 실행합니다.
4 시스템과 주변 기기를 끄고 전기 콘센트에서 시스템을 분리합니다.
5 설치되어 있는 경우 전면 베젤을 분리합니다.
6 시스템 커버를 제거합니다.
7 인터페이스 케이블이 광학 드라이브 및 컨트롤러에 단단히 연결되어 있는지 확인합니다.
8 전원 케이블이 드라이브에 올바르게 연결되어 있는지 확인합니다.
9 시스템 덮개를 장착합니다.
문제가 해결되지 않으면 도움말 얻기를 참조하십시오.
테이프 백업 장치 문제 해결주의: 대부분의 수리는 인증받은 서비스 기술자가 수행해야 합니다. 문제 해결이나 간단한 수리에 한해 제품 문서에 승인된 대로 또는 온라인/전화 서비스 및 지원팀이 안내하는 대로 사용자가 직접 처리할 수 있습니다. Dell의 승인을 받지 않은 서비스 작업으로 인한 손상에 대해서는 보상을 받을 수 없습니다. 제품과 함께 제공된 안전 지침을 읽고 따르십시오.
1 다른 테이프 카트리지를 사용합니다.
2 테이프 백업 장치의 장치 드라이버가 설치되고 올바르게 구성되어 있는지 확인합니다. 장치 드라이버에 대한 자세한 내용은 테이프 드라이브 설명서를 참조하십시오.
3 테이프 백업 소프트웨어 설명서의 설명에 따라 테이프 백업 소프트웨어를 다시 설치합니다.
4 테이프 드라이브의 인터페이스 케이블이 컨트롤러 카드의 외부 포트에 제대로 연결되어 있는지 확인합니다.
5 다음 단계를 수행하여 컨트롤러 카드가 제대로 설치되어 있는지 확인합니다.
a 시스템 및 장착된 주변 장치를 끄고 시스템을 콘센트에서 분리합니다.b 시스템 덮개를 분리합니다.c 확장 카드 슬롯에 컨트롤러 카드를 다시 장착합니다.d 시스템 덮개를 장착합니다.e 시스템 및 장착된 주변 장치의 전원을 켭니다.
6 적절한 진단 검사를 실행합니다. 자세한 내용은 시스템 진단 프로그램 사용을 참조하십시오.
문제를 해결할 수 없는 경우 도움말 얻기를 참조하십시오.
하드 드라이브 문제 해결주의: 대부분의 수리는 인증받은 서비스 기술자가 수행해야 합니다. 문제 해결이나 간단한 수리에 한해 제품 문서에 승인된 대로 또는 온라인/전화 서비스 및 지원팀이 안내하는 대로 사용자가 직접 처리할 수 있습니다. Dell의 승인을 받지 않은 서비스 작업으로 인한 손상에 대해서는 보상을 받을 수 없습니다. 제품과 함께 제공된 안전 지침을 읽고 따르십시오.
주의: 이 문제 해결 절차를 수행하면 하드 드라이브에 저장된 데이터가 삭제될 수 있습니다. 계속하기 전에 하드 드라이브에 있는 모든 파일을 백업하십시오.
1 적절한 진단 검사를 실행합니다. 자세한 내용은 시스템 진단 프로그램 사용 항목을 참조하십시오.
진단 검사 결과에 따라 필요한 경우 다음 단계를 수행합니다.
2 시스템에 RAID 컨트롤러가 있고 하드 드라이브가 RAID 배열로 구성되어 있는 경우 다음 단계를 수행하십시오.
a 시스템을 다시 부팅하고 시스템을 시작하는 동안 <F10> 키를 눌러 Dell Lifecycle Controller를 실행한 후 Hardware Configuration(하드웨어 구성) 마법사를 실행하여 RAID 구성을 확인합니다.
시스템 문제 해결 101
RAID 구성에 대한 정보는 Dell Lifecycle Controller 설명서 또는 온라인 도움말을 참조하십시오.
b 하드 드라이브가 RAID 배열로 올바르게 구성되어 있는지 확인합니다.c 하드 드라이브를 오프라인으로 전환하고 드라이브를 다시 장착합니다.d 구성 유틸리티를 종료하고 시스템이 운영 체제로 부팅되도록 합니다.
3 컨트롤러 카드의 필수 장치 드라이버가 설치되고 올바르게 구성되어 있는지 확인합니다. 자세한 내용은 운영 체제 설명서를 참조하십시오.
4 시스템을 다시 부팅하고 시스템 설정을 시작합니다.
5 컨트롤러가 활성화되고 드라이브가 시스템 설치 프로그램에 표시되는지 확인합니다.
문제가 계속되면 확장 카드의 문제를 해결하도록 시도하거나 도움말 얻기를 참조하십시오.
저장소 컨트롤러 문제 해결주의: 대부분의 수리는 인증받은 서비스 기술자가 수행해야 합니다. 문제 해결이나 간단한 수리에 한해 제품 문서에 승인된 대로 또는 온라인/전화 서비스 및 지원팀이 안내하는 대로 사용자가 직접 처리할 수 있습니다. Dell의 승인을 받지 않은 서비스 작업으로 인한 손상에 대해서는 보상을 받을 수 없습니다. 제품과 함께 제공된 안전 지침을 읽고 따르십시오.
노트: SAS 또는 PERC 컨트롤러의 문제를 해결하는 경우 운영 체제 및 컨트롤러의 설명서를 참조하십시오.
1 적절한 진단 검사를 실행합니다. 자세한 내용은 시스템 진단 프로그램 사용을 참조하십시오.
2 시스템 및 장착된 주변 장치를 끄고 시스템을 콘센트에서 분리합니다.
3 시스템 덮개를 분리합니다.
4 설치된 확장 카드가 확장 카드 설치 지침을 준수하는지 확인합니다.
5 각 확장 카드가 해당 커넥터에 단단히 연결되어 있는지 확인합니다.
6 시스템 덮개를 장착합니다.
7 시스템을 콘센트에 다시 연결하고 시스템 및 장착된 주변 장치를 켭니다.
8 문제가 해결되지 않을 경우 시스템 및 장착된 주변 장치를 끄고 콘센트에서 시스템을 분리합니다.
9 시스템 덮개를 분리합니다.
10 시스템에 설치된 확장 카드를 모두 분리합니다.
11 시스템 덮개를 장착합니다.
12 시스템을 콘센트에 다시 연결하고 시스템 및 장착된 주변 장치를 켭니다.
13 적절한 진단 검사를 실행합니다. 자세한 내용은 시스템 진단 프로그램 사용을 참조하십시오. 검사에 실패한 경우, 도움말 얻기를 참조하십시오.
14 10단계에서 분리한 각 확장 카드에 대해 다음 단계를 수행합니다.
a 시스템 및 장착된 주변 장치를 끄고 시스템을 콘센트에서 분리합니다.
b 시스템 덮개를 분리합니다.
c 확장 카드 중 하나를 다시 설치합니다.
d 시스템 덮개를 장착합니다.
e 적절한 진단 검사를 실행합니다. 자세한 내용은 시스템 진단 프로그램 사용을 참조하십시오.
검사가 실패하면 도움말 얻기를 참조하십시오.
확장 카드 문제 해결주의: 대부분의 수리는 인증받은 서비스 기술자가 수행해야 합니다. 문제 해결이나 간단한 수리에 한해 제품 문서에 승인된 대로 또는 온라인/전화 서비스 및 지원팀이 안내하는 대로 사용자가 직접 처리할 수 있습니다. Dell의 승인을 받지 않은 서비스 작업으로 인한 손상에 대해서는 보상을 받을 수 없습니다. 제품과 함께 제공된 안전 지침을 읽고 따르십시오.
노트: 확장 카드의 문제를 해결하는 경우 운영 체제 및 확장 카드 설명서를 참조하십시오.
1 적절한 진단 검사를 실행합니다. 자세한 내용은 시스템 진단 프로그램 사용을 참조하십시오.
2 시스템 및 장착된 주변 장치를 끄고 시스템을 콘센트에서 분리합니다.
3 시스템을 엽니다.
102 시스템 문제 해결
4 각 확장 카드가 해당 커넥터에 단단히 연결되어 있는지 확인합니다.
5 시스템을 닫습니다.
6 문제가 해결되지 않을 경우 시스템 및 장착된 주변 장치를 끄고 콘센트에서 시스템을 분리합니다.
7 시스템을 엽니다.
8 시스템에 설치된 확장 카드를 모두 분리합니다.
9 시스템을 닫습니다.
10 적절한 진단 검사를 실행합니다. 자세한 내용은 시스템 진단 프로그램 사용을 참조하십시오.
검사가 실패하면 도움말 얻기를 참조하십시오.
11 8단계에서 분리한 각 확장 카드에 대해 다음 단계를 수행합니다.
a 시스템 및 장착된 주변 장치를 끄고 시스템을 콘센트에서 분리합니다.b 시스템을 엽니다.c 확장 카드 중 하나를 다시 설치합니다.d 시스템을 닫습니다.e 적절한 진단 검사를 실행합니다. 자세한 내용은 시스템 진단 프로그램 사용을 참조하십시오.
문제가 계속되면 도움말 얻기를 참조하십시오.
프로세서 문제 해결주의: 대부분의 수리는 인증받은 서비스 기술자가 수행해야 합니다. 문제 해결이나 간단한 수리에 한해 제품 문서에 승인된 대로 또는 온라인/전화 서비스 및 지원팀이 안내하는 대로 사용자가 직접 처리할 수 있습니다. Dell의 승인을 받지 않은 서비스 작업으로 인한 손상에 대해서는 보상을 받을 수 없습니다. 제품과 함께 제공된 안전 지침을 읽고 따르십시오.
1 적절한 진단 검사를 실행합니다. 수행 가능한 진단 검사에 대해서는 시스템 진단 프로그램 사용을 참조하십시오.
2 시스템 및 장착된 주변 장치를 끄고 시스템을 콘센트에서 분리합니다.
3 시스템을 엽니다.
4 프로세서 및 방열판이 올바르게 설치되어 있는지 확인합니다.
5 시스템을 닫습니다.
6 적절한 진단 검사를 실행합니다. 자세한 내용은 시스템 진단 프로그램 사용을 참조하십시오.
문제가 계속되면 도움말 얻기를 참조하십시오.
시스템 문제 해결 103
시스템 진단 프로그램 사용시스템에 문제가 발생하면 기술 지원에 문의하기 전에 시스템 진단 프로그램을 실행합니다. 시스템 진단 프로그램은 추가 장비 없이 또는 데이터를 손실할 위험 없이 시스템 하드웨어를 테스트하기 위해 실행됩니다. 자체적으로 문제를 해결할 수 없는 경우에는 서비스 및 지원 담당 직원이 진단 검사 결과를 사용하여 문제 해결을 지원할 수 있습니다.
노트: OEM 진단 이벤트 메시지에 대한 자세한 정보는 13세대 Dell PowerEdge 서버 버전 1.2용 이벤트 및 오류 메시지 참조 가이드를 참조하십시오.
주제:
• Dell Online Diagnostics
• Dell 내장형 시스템 진단 프로그램
Dell Online DiagnosticsDell Online Diagnostics는 진단 프로그램 또는 검사 모듈로 구성된 독립형 제품군이며 사용자는 이 제품군을 사용하여 프로덕션 환경에서 시스템에 대한 진단 검사를 실행하고, 시스템의 최대 가동 시간을 확보할 수 있습니다. Online Diagnostics를 사용하면 섀시 및 저장소 구성부품(예: 하드 드라이브, 실제 메모리 및 NIC(네트워크 인터페이스 카드))에 대해 진단 검사를 실행할 수 있습니다. GUI(그래픽 사용자 인터페이스) 또는 CLI(명령줄 인터페이스)를 사용하여 시스템에서 Online Diagnostics가 검색한 하드웨어에 대해 진단 검사를 실행할 수 있습니다. 진단 프로그램 사용에 대한 정보는 dell.com/support/manuals에서 Software(소프트웨어) > Serviceability Tools(서비스 가용성 도구)에 있는 Dell Online PowerEdge Diagnostics 사용 설명서를 참조하십시오.
Dell 내장형 시스템 진단 프로그램노트: Dell 내장형 시스템 진단 프로그램은 ePSA(Enhanced Pre-boot System Assessment) 진단 프로그램이라고도 합니다.
내장형 시스템 진단 프로그램은 특정 장치 그룹 또는 장치에 대해 일련의 옵션을 제공하여 사용자가 다음을 수행할 수 있게 합니다.
• 자동으로 테스트 또는 상호 작용 모드를 실행합니다.
• 테스트를 반복합니다.
• 테스트 결과를 표시 또는 저장합니다.
• 오류가 발생한 장치에 대한 추가 정보를 제공하기 위해 추가 테스트 옵션으로 세부 검사를 실행합니다.
• 테스트가 성공적으로 완료되었음을 알리는 상태 메시지를 봅니다.
• 테스트 중 발생하는 문제를 알리는 오류 메시지를 봅니다.
내장형 시스템 진단 프로그램 사용 시기시스템이 부팅되지 않는다면 내장형 시스템 진단 프로그램(ePSA)을 실행하십시오.
내장형 시스템 진단 프로그램 실행시스템이 부팅되지 않으면 ePSA(내장형 시스템 진단 프로그램)를 실행합니다. 내장형 시스템 진단 프로그램은 Dell Lifecycle Controller에서 실행됩니다.시스템의 주요 구성부품 또는 장치가 올바로 작동하지 않는 경우, 내장형 시스템 진단 프로그램을 실행하면 구성부품 오류가 표시될 수 있습니다.
5
104 시스템 진단 프로그램 사용
주의: 내장형 시스템 진단 프로그램은 해당 시스템을 검사하는 용도로만 사용하십시오. 이 프로그램을 다른 시스템에 사용하면 잘못된 결과 또는 오류 메시지가 표시될 수 있습니다.
1 시스템 부팅 시 <F11> 키를 누릅니다.
2 위쪽 및 아래쪽 화살표 키를 사용하여System Utilities(시스템 유틸리티) > Launch Dell Diagnostics(Dell 진단 프로그램 시작)을 선택합니다.
ePSA Pre-boot System Assessment(ePSA 사전 부팅 시스템 평가) 창이 표시되고, 시스템에서 검색된 모든 장치가 이 창에 나열됩니다. 진단 프로그램은 검색된 모든 장치에 대해 검사를 실행합니다.
시스템 진단 프로그램 제어메뉴 설명
구성 감지된 모든 장치의 구성 및 상태 정보를 표시합니다.
Results(결과) 실행된 모든 검사의 결과를 표시합니다.
System Health(시스템 상태)
시스템 상태에 대한 현 시점의 개요를 제공합니다.
이벤트 로그 시스템에서 실행된 모든 테스트의 결과를 타임스탬프와 함께 보여 주는 로그를 표시합니다. 이벤트 설명이 하나 이상 기록되어 있으면 이 로그가 표시됩니다.
시스템 진단 프로그램 사용 105
점퍼 및 커넥터
주제:
• 시스템 보드 점퍼 설정
• 시스템 보드 커넥터
• 잊은 암호 비활성화
시스템 보드 점퍼 설정암호 점퍼를 재설정하여 암호를 비활성화하는 방법에 대한 자세한 내용은 '잊은 암호 비활성화'를 참조하십시오.
표 9. 시스템 보드 점퍼 설정
점퍼 설정 설명
PWRD_EN (기본값) 암호 기능이 활성화됩니다(핀 4–6).
암호 기능이 비활성화됩니다(핀 2-4). iDRAC 로컬 액세스의 잠금이 다음 AC 전원 주기에서 해제됩니다.
NVRAM_CLR (기본값) 시스템 부팅 시 구성 설정이 유지됩니다(핀 1-3).
다음 시스템 부팅 시 구성 설정이 지워집니다(핀 3-5).
6
106 점퍼 및 커넥터
시스템 보드 커넥터
그림 59 . 시스템 보드 커넥터 및 점퍼
항목 커넥터 설명
1 J_PS2 PSU 2 전원 커넥터
2 J_SATA_CD 광학 드라이브 SATA 커넥터
3 J_BP0 하드 드라이브 후면판 전원 커넥터
4 J_TBU 테이프 백업 장치 전원 커넥터
5 J_PS1 PSU 1 전원 커넥터
6 J_RIPS 중복 내부 영구 저장 장치 커넥터
7 J_NDC 네트워크 도터 카드 커넥터
8 J_RISER_3A 라이저 3 커넥터
9 J_RISER_3B 라이저 3 커넥터
10 J_USB USB 커넥터
11 J_VIDEO_REAR 비디오 커넥터
12 J_COM1 직렬 커넥터
13 J_IDRAC_RJ45 iDRAC7 커넥터
점퍼 및 커넥터 107
항목 커넥터 설명
14 J_CYC 시스템 ID 커넥터
15 CYC_ID 시스템 ID 단추
16 J_RISER_2A 라이저 2 커넥터
17 J_RISER_1A 라이저 1 커넥터
18 접촉점 시스템 보드를 보관하기 위한 접촉점
19 J_RISER_2B 라이저 2 커넥터
20 J_RISER_1B 라이저 1 커넥터
21 J_STORAGE 스토리지 컨트롤러 카드 커넥터
22 J_SASX8 SATA 커넥터
23 J_USB_INT 내부 USB 커넥터
24 BAT 배터리 커넥터
25 CPU2 프로세서 소켓 2
26 B1, B5, B9, B2, B6, B10 메모리 모듈 소켓
27 J_FAN2U_7 냉각 팬 커넥터
28 J_FAN2U_6 냉각 팬 커넥터
29 J_FAN2U_5 냉각 팬 커넥터
30 J_FAN2U_4 냉각 팬 커넥터
31 A1, A5, A9, A2, A6, A10, B3, B7, B11, B4, B8, B12 메모리 모듈 소켓
32 J_FAN1U_3 냉각 팬 커넥터
33 J_BP1 후면판 전원 커넥터
34 J_FAN1U_2 냉각 팬 커넥터
35 J_FAN1U_1 냉각 팬 커넥터
36 A12, A8, A4, A7, A11, A3 메모리 모듈 소켓
37 J_CP 콘솔 인터페이스 커넥터
38 CPU1 프로세서 소켓 1
39 J_FP_USB 전면 패널 USB 커넥터
40 J_BP_SIG1 후면판 신호 커넥터 1
41 J_BP_SIG0 후면판 신호 커넥터 0
잊은 암호 비활성화시스템의 소프트웨어 보안 기능에는 시스템 암호와 설정 암호가 포함됩니다. PASSWORD 점퍼는 이러한 암호 기능을 활성화하거나 비활성화하고 현재 사용 중인 모든 암호를 지웁니다.
1 시스템 및 장착된 모든 주변 장치를 끄고 시스템을 전원 콘센트에서 분리합니다.
2 시스템 덮개를 분리합니다.
3 시스템 보드 점퍼의 점퍼를 핀 4 및 6에서 핀 2 및 4로 이동합니다.
4 시스템 덮개를 장착합니다.
108 점퍼 및 커넥터
점퍼가 핀 2 및 4에 있는 상태에서 시스템을 부팅할 때까지 기존 암호가 비활성화되거나 지워지지 않습니다. 그러나 새 시스템 및/또는 설정 암호를 지정하기 전에 점퍼를 다시 핀 4 및 6으로 이동해야 합니다.
노트: 점퍼가 핀 2 및 4에 있는 상태에서 새 시스템 및/또는 설정 암호를 지정하면 다음에 부팅할 때 새 암호가 비활성화됩니다.
5 시스템을 전원 콘센트에 다시 연결하고 시스템 및 시스템에 연결된 주변 장치의 전원을 모두 켭니다.
6 시스템 및 장착된 모든 주변 장치를 끄고 시스템을 전원 콘센트에서 분리합니다.
7 시스템 덮개를 분리합니다.
8 시스템 보드 점퍼의 점퍼를 핀 2 및 4에서 핀 4 및 6으로 이동합니다.
9 시스템 덮개를 장착합니다.
10 시스템을 전원 콘센트에 다시 연결하고 시스템 및 시스템에 연결된 주변 장치의 전원을 모두 켭니다.
11 새 시스템 및/또는 설정 암호를 할당합니다.
점퍼 및 커넥터 109
기술 사양프로세서
프로세서 종류 1개 또는 2개의 인텔 제온 프로세서 E5-2600 또는 E5-2600v2 제품군
섀시 무게
8개의 6.35cm(2.5인치) 하드 드라이브 시스템
18.6Kg
10개의 6.35cm(2.5인치) 하드 드라이브 시스템
19.75Kg
확장 버스
버스 종류 PCI Express Generation 3
라이저 카드를 사용하는 확장 슬롯:
라이저 1 (슬롯 1) 절반 높이, 절반 길이 x8 링크 1개
(슬롯 2) 절반 높이, 절반 길이 x16 링크 1개
라이저 2 (슬롯 1) 절반 높이, 절반 길이 x8 링크 1개 또는 절반 높이, 절반 길이 x16 링크 1개
노트: 라이저 1에서 슬롯을 사용하고 라이저 2에서 x16 링크를 사용하려면 두 프로세서를 모두 설치해야 합니다.
라이저 3 (슬롯 1) 전체 높이, 3/4 길이 x16 링크 1개 또는 절반 높이, 절반 길이 x16 링크 1개
메모리
아키텍처 1066MT/s, 1333MT/s 또는 1600MT/s 또는 1866MT/s의 등록되거나 버퍼링되지 않은 ECC(Error Correcting Code) DIMM
고급 ECC 또는 메모리 최적화 작업 지원
메모리 모듈 소켓 240핀 24개
메모리 모듈 용량
LRDIMM 8GB, 16GB, 32GB, 또는 64GB 단일, 듀얼 코어, 쿼드 코어 또는 8중 랭크
RDIMM 2GB, 4GB, 8GB 또는 32GB 단일, 이중 또는 4중 랭크
16GB 단일 또는 이중 랭크
UDIMM 2GB, 4GB 또는 8GB
7
110 기술 사양
메모리
최소 RAM 2GB(단일 프로세서 사용)
4GB(2개 프로세서 사용)
최대 RAM
LRDIMM 최대 1536GB
RDIMM 최대 512GB
UDIMM 최대 128GB
드라이브
하드 드라이브
4 하드 드라이브 시스템 최대 4개의 2.5인치 내장형 핫 스왑 가능 SAS, SATA 또는 Nearline SAS 하드 드라이브
노트: 4 하드 드라이브 시스템에서는 소프트웨어 RAID를 지원합니다. 소프트웨어 RAID에 대한 자세한 내용은 Dell PERC(PowerEdge RAID Controller) 설명서(.dell.com/support/manuals)를 참조하십시오.
6 하드 드라이브 시스템 최대 4개의 2.5인치 내장형 핫 스왑 가능 SAS, SATA 또는 Nearline SAS 하드 드라이브와 최대 2개의 2.5인치 Dell PowerEdge Express 플래시 장치 (PCIe SSDs)
8 하드 드라이브 시스템 최대 8개의 2.5인치 내장형 핫 스왑 가능 SAS, SATA 또는 Nearline SAS 하드 드라이브
10 하드 드라이브 시스템 최대 10개의 2.5인치 내장형 핫 스왑 가능 SAS, SATA 또는 Nearline SAS 하드 드라이브
광학 드라이브
(8 하드 드라이브 시스템 전용)
SATA DVD-ROM 드라이브 또는 DVD+/-RW 드라이브 1개(선택 사양)
노트: DVD 장치는 데이터 전용입니다.
커넥터
뒤로
NIC 10/100/1000Mbps 4개, 10/100/1000Mbps 2개 및 100Mbps/1Gbps/10Gbps 2개
직렬 9핀, DTE, 16550 호환
USB 4핀 2개, USB 2.0 호환
비디오 15핀 VGA
전면
8 하드 드라이브 시스템
USB 4핀 2개, USB 2.0 호환
비디오 15핀 VGA
외장형 vFlash 카드 vFlash 메모리 카드 슬롯
기술 사양 111
커넥터
노트: 시스템에 iDRAC7 Enterprise 라이센스가 설치되어 있는 경우에만 카드 슬롯을 사용할 수 있습니다.
10 하드 드라이브 시스템
USB 미니 USB 2.0 규격 1개
내부
USB 4핀 USB 2.0 규격 1개
내장 이중 SD 모듈(IDSDM) 내부 SD 모듈과 함께 제공되는 플래시 메모리 카드 슬롯(선택 사양) 2개
노트: 중복을 방지하기 위해 하나의 카드 슬롯만 사용됩니다.
비디오
비디오 종류 통합 Matrox G200
비디오 메모리
16MB 공유
확대된 작동 온도
노트: 확대된 온도 범위에서 작동하는 경우 시스템 성능에 영향을 줄 수 있습니다.
노트: 확대된 온도 범위에서 작동하는 경우 주위 온도 경고가 LCD 및 시스템 이벤트 로그에 보고될 수 있습니다.
< 연간 작동 시간의 10% RH 5% ~ 85%에서 5°C ~ 40°C, 이슬점 26°C
노트: 표준 작동 온도(10°C ~ 35°C) 범위를 벗어나는 경우 연간 작동 시간의 최대 10% 동안 5°C 또는 40°C까지에서 시스템을 작동할 수 있습니다.
온도가 35°C - 40°C인 경우 허용되는 최대 건구 온도는 950m를 넘는 고도에서 1°C/175m(1°F/319ft)로 감소합니다.
< 연간 작동 시간의 1% RH 5% ~ 90%에서 -5°C ~ 45°C, 이슬점 26°C
노트: 표준 작동 온도(10°C ~ 35°C) 범위를 벗어나는 경우 연간 작동 시간의 최대 1% 동안 -5°C 또는 45°C까지에서 시스템을 작동할 수 있습니다.
온도가 40°C - 45°C인 경우 허용되는 최대 건구 온도는 950m를 넘는 고도에서 1°C/125m(1°F/228ft)로 감소합니다.
확대된 작동 온도 제한 사항 • 온도가 5°C 미만인 경우 콜드 부팅을 수행하지 마십시오.
• 지정된 작동 온도가 적용되는 최대 고도는 3048m(10,000ft)입니다.
• PCIe SSDs는 지원되지 않습니다.
• GPU가 지원되지 않습니다.
• LRDIMM은 지원되지 않습니다.
• 130W(4 코어) 프로세서는 지원되지 않습니다.
• 중복 전원 공급 장치가 필요합니다.
• Dell에서 공인하지 않은 주변 장치 카드 및/또는 25W를 넘는 주변 장치 카드는 지원되지 않습니다.
112 기술 사양
환경적 특성
노트: 특정 시스템 구성을 위한 환경 측정에 대한 추가 정보는 dell.com/environmental_datasheets를 참조하십시오.
온도
최대 온도 변화 (작동 및 보관시) 20 °C/h (36 °F/h)
보관시 온도 한계 –40 ~ 65 °C(–40 ~ 149 °F)
상대 습도
보관 시 33 °C (91 °F) 최대 이슬점을 가진 5% ~ 95% RH. 대기는 언제나 비응축 상태여야함.
온도 (계속적인 작동)
온도 범위 (950 m 또는 3117 ft 미만의 고도에서) 10 °C ~ 35 °C (50 °F ~ 95 °F), 장비의 직사광선이 없이.
습도 퍼센트(%) 범위 26 °C (78.8 °F) 최대 이슬점을 가진 10% ~ 80% 상대 습도.
최대 진동
작동 시 5 Hz ~ 350 Hz에서 0.26Grms(모든 작동 방향)
보관 시 10Hz ~ 500Hz에서 15분 간 1.87Grms(6개 측면 모두 테스트)
최대 충격
작동 시 모든 작동 방향에서 2.6ms 동안 (+) z축으로 31G의 충격 펄스 1회
보관 시 최대 2ms 동안 (+/-) x, y, z축으로 71G의 연속 충격 펄스 6회(시스템 각 면에 1회의 펄스)
최대 고도
작동 시 3,048 m(10,000 ft)
보관 시 12,000 m ( 39,370 ft).
작동 시 고도 경감
최대 35 °C (95 °F) 최대 온도는 950 m (3,117 ft) 이상에서 1 °C/300 m (1 °F/547 ft) 감소됩니다.
35 °C ~ 40°C(95 °F ~ 104°F) 최대 온도는 950 m (3,117 ft) 이상에서 1 °C/175 m (1 °F/319 ft) 감소됩니다.
40 °C ~ 45 °C (104 °F ~ 113 °F) 최대 온도는 950 m (3,117 ft) 이상에서 1 °C/125 m (1 °F/228 ft) 감소됩니다.
미세 먼지 오염
노트: 이 섹션에서는 한계를 정의하여 먼지와 가스 오염으로 부터 IT 장비 손상 및/또는 고장을 피하는데 도움을 줍니다. 먼지나 가스 오염 수치가 아래에 명시된 한계를 벗어났다고 판단되고 이러한 오염이 장비의 손상 및/또는 고장의 원인이라고 판단될 경우 손상 및/또는 고장이 원인이 되는 환경을 개선하는 것이 필요할 수 있습니다. 환경을 개선하는 것은 고객의 책임입니다.
공기 여과
노트: 데이터 센터 환경에만 적용됩니다. 공기 여과 요구사항은 사무실이나 공장 바닥과 같은 환경인 데이터 센터외 공간에서의 IT 장비에는 적용되지 않습니다.
데이터 센터 공기 여과는 ISO Class 8 per ISO 14644-1의 규정에 따라 95% 상위 지수 제한됩니다.
노트: 데이터 센터로 유입되는 공기는 MERV11 또는 MERV13 여과여야 합니다.
기술 사양 113
환경적 특성
전도성 먼지
노트: 데이터 센터 및 비-데이터 센터 환경에 적용됩니다.
공기에는 전도성 먼지, 아연 휘스커, 또는 기타 전도성 입자가 없어야 합니다.
부식성 먼지
노트: 데이터 센터 및 비-데이터 센터 환경에 적용됩니다.
• 공기에는 부식성 먼지가 없어야 합니다.
• 공기 내 잔여 먼지는 용해점이 60% 상대 습도 미만이여야 합니다.
기체 오염
노트: ≤50% 상대 습도에서 측정된 최대 부식성 오염 수치
구리 쿠폰 부식률 ANSI/ISA71.04-1985의 규정에 따른 Class G1당 <300 Å/month
은 쿠폰 부식률 AHSRAE TC9.9의 규정에 따른 <200 Å/month
114 기술 사양
시스템 메시지
주제:
• LCD 메시지
• 시스템 오류 메시지
• 경고 메시지
• 진단 메시지
• 경고 메시지
LCD 메시지노트: 시스템에 LCD 디스플레이가 있는 경우에만 사용할 수 있습니다.
LCD 메시지는 SEL(System Event Log)에 기록된 이벤트를 참조하는 간략한 텍스트 메시지로 구성됩니다. SEL 및 시스템 관리 설정 구성에 대한 자세한 내용은 시스템 관리 소프트웨어 설명서를 참조하십시오.
노트: 시스템이 부팅되지 않는 경우 LCD에 오류 코드가 표시될 때까지 시스템 ID 버튼을 5초 이상 누르십시오. 코드를 기록하고 시스템 오류 메시지를 참조하십시오.
LCD 메시지 보기시스템 오류가 발생하면 LCD 화면이 주황색으로 바뀝니다. 오류나 상태 메시지의 목록을 보려면 선택 버튼을 누릅니다. 왼쪽 및 오른쪽 버튼을 사용하여 오류 번호를 강조 표시하고 선택 버튼을 눌러 오류를 확인합니다.
LCD 메시지 제거온도, 전압, 팬 등과 같은 센서와 관련된 오류인 경우 LCD 메시지는 센서가 정상 상태로 회복되면 자동으로 제거됩니다. 다른 오류인 경우에는 메시지를 디스플레이에서 제거하기 위해 다음 작업을 수행해야 합니다.
• SEL 지우기 — 이 작업을 원격으로 수행할 수 있지만 시스템의 이벤트 기록은 유실됩니다.
• 전원을 껐다가 다시 켜기 — 시스템을 끄고 전원 콘센트에서 분리하여 10초 정도 기다린 다음 전원 케이블을 다시 연결하고 시스템을 재시작합니다.
시스템 오류 메시지시스템 메시지는 시스템에서 발생 가능한 문제를 알려 주기 위해 모니터에 나타납니다. 이러한 메시지는 SEL(시스템 이벤트 로그)에 기록된 이벤트를 참조합니다. SEL 및 시스템 관리 설정 구성에 대한 자세한 내용은 시스템 관리 소프트웨어 설명서를 참조하십시오.
일부 메시지는 시스템의 LCD에 간략한 형태로 표시되기도 합니다(시스템에 해당 기능이 포함되어 있는 경우).
노트: 아래에 나열된 LCD 오류 메시지는 간단한 형식으로 표시됩니다. 메시지가 표시되는 형식을 선택하려면 설정 메뉴를 참조하십시오.
노트: 여기에 나열되지 않은 시스템 메시지가 표시되면 메시지가 표시될 때 실행 중인 응용프로그램의 설명서 또는 운영 체제의 설명서를 참조하여 메시지에 대한 설명 및 권장 조치를 확인하십시오.
8
시스템 메시지 115
노트: 일부 메시지에서 특정 시스템 구성요소는 이름(“<name>”) 구성요소 번호(“<number>”) 또는 위치(“베이”)로 식별됩니다.
오류 코드 메시지 정보
AMP0302메시지 The system board <name> current is greater than the upper warning threshold.(시스템
보드 <name>의 전류가 경고 임계값 상한보다 높습니다.)
상세 정보 시스템 보드 <name>의 전류가 최적 범위를 벗어납니다.
조치1 시스템 전원 정책을 검토합니다.
2 시스템 로그에서 전원 관련 오류를 점검합니다.
3 시스템 구성 변경 사항을 검토합니다.
4 문제가 지속되면 도움말 얻기를 참조하십시오.
AMP0303메시지 The system board <name> current is greater than the upper critical threshold.(시스템 보
드 <name>의 전류가 중대 임계값 상한보다 높습니다.)
LCD 메시지 System board <name> current is outside of range(시스템 보드 <name>의 전류가 범위를 벗어납니다).
상세 정보 시스템 보드 <name>의 전류가 최적 범위를 벗어납니다.
조치1 시스템 전원 정책을 검토합니다.
2 시스템 로그에서 전원 관련 오류를 점검합니다.
3 시스템 구성 변경 사항을 검토합니다.
4 문제가 지속되면 도움말 얻기를 참조하십시오.
ASR0000메시지 The watchdog timer expired.(Watchdog 타이머가 만료되었습니다.)
상세 정보 운영 체제 또는 응용프로그램이 타임 아웃 기간 내에 통신하지 못했습니다.
조치 운영 체제, 응용프로그램, 하드웨어 및 시스템 이벤트 로그에서 예외 이벤트가 있는지 확인합니다.
ASR0001메시지 The watchdog timer reset the system.(Watchdog 타이머가 시스템을 리셋했습니다.)
상세 정보 운영 체제 또는 응용프로그램이 타임 아웃 기간 내에 통신하지 못했습니다. 시스템이 리셋되었습니다.
조치 운영 체제, 응용프로그램, 하드웨어 및 시스템 이벤트 로그에서 예외 이벤트가 있는지 확인합니다.
ASR0002메시지 The watchdog timer powered off the system.(Watchdog 타이머가 시스템 전원을 껐습
니다.)
상세 정보 운영 체제 또는 응용프로그램이 타임 아웃 기간 내에 통신하지 못했습니다. 시스템이 종료되었습니다.
조치 운영 체제, 응용프로그램, 하드웨어 및 시스템 이벤트 로그에서 예외 이벤트가 있는지 확인합니다.
116 시스템 메시지
오류 코드 메시지 정보
ASR0003메시지 The watchdog timer power cycled the system.(Watchdog 타이머가 시스템 전원을 껐다
가 켰습니다.)
상세 정보 운영 체제 또는 응용프로그램이 타임 아웃 기간 내에 통신하지 못했습니다. 시스템 전원이 꺼졌다가 켜졌습니다.
조치 운영 체제, 응용프로그램, 하드웨어 및 시스템 이벤트 로그에서 예외 이벤트가 있는지 확인합니다.
BAT0002메시지 The system board battery has failed.
LCD 메시지 The system board battery has failed. Check battery(<name> 전지가 없습니다. 전지를 점검하십시오).
상세 정보 시스템 보드 전지가 없거나 불량입니다.
조치 도움말 얻기를 참조하십시오.
BAT0017메시지 The <name> battery has failed.
LCD 메시지 The <name> battery has failed. Check battery(<name> 전지가 없습니다. 전지를 점검하십시오).
상세 정보 <name> 전지가 없거나 불량이거나 발열 문제로 인해 충전될 수 없습니다.
조치 시스템 팬을 확인합니다. 문제가 계속되면 도움말 얻기를 참조하십시오.
CPU0000메시지 CPU <number> has an internal error (IERR).(CPU <number>에 내부 오류(IERR)가 있습
니다.)
LCD 메시지 CPU <number> has an internal error (IERR).(CPU <number>에 내부 오류(IERR)가 있습니다.)
상세 정보 시스템 이벤트 로그 및 운영 체제 로그에서 예외가 프로세서 외부에 있다고 기록되어 있을 수 있습니다.
조치 시스템 이벤트 로그 및 운영 체제 로그를 검토합니다. 문제가 지속되면 도움말 얻기를 참조하십시오.
CPU0001메시지 CPU <number> has a thermal trip (over-temperature) event.(CPU <number>에 온도 트
립(초과 온도) 이벤트가 발생했습니다.)
LCD 메시지 CPU <number> has a thermal trip. Check CPU heat sink(CPU <number>에 온도 트립이 발생했습니다. CPU 방열판을 점검하십시오).
상세 정보 프로세서 온도가 작동 범위를 넘어 증가했습니다.
조치 팬 오류에 대한 로그를 검토합니다. 팬 오류가 감지되지 않으며 입구 온도(사용 가능한 경우)를 확인하고 프로세서 방열판을 다시 설치합니다. 문제가 계속되면 도움말 얻기를 참조하십시오.
CPU0005메시지 CPU <number> configuration is unsupported.
LCD 메시지 CPU <number> configuration is unsupported. Check CPU or BIOS revision(CPU <number> 구성이 지원되지 않습니다. CPU 또는 BIOS 버전을 확인하십시오).
시스템 메시지 117
오류 코드 메시지 정보
상세 정보 시스템이 부팅하지 못하거나 성능이 저하된 상태로 실행될 수 있습니다.
조치 기술 사양을 검토하여 지원되는 프로세서 유형을 확인하십시오.
CPU0010메시지 CPU <number> is throttled.(CPU <number> 사용률이 조절되고 있습니다.)
상세 정보 온도 또는 전원 상태로 인해 CPU 사용률이 조절되고 있습니다.
조치 시스템 로그를 검토하여 전원 또는 온도 예외가 있는지 확인합니다.
CPU0023메시지 CPU <number> is absent.
LCD 메시지 CPU <number> is absent. Check CPU(CPU <number>이(가) 없습니다. CPU를 점검하십시오).
조치 프로세서 설치 여부를 확인합니다. 프로세서가 설치되어 있으면 프로세서를 다시 장착하십시오.
CPU0204메시지 CPU <number> <name> voltage is outside of range.
LCD 메시지 CPU <number> <name> voltage is outside of range. Re-seat CPU(CPU <number> <name> 전압이 범위를 벗어납니다. CPU를 다시 장착하십시오).
상세 정보 전압이 허용 범위를 벗어나면 전기적 구성부품이 손상되거나 시스템이 종료될 수 있습니다.
조치1 시스템을 끄고 입력 전원을 1분 동안 분리합니다.
2 프로세서가 올바르게 장착되었는지 확인합니다.
3 입력 전원을 다시 연결하고 시스템을 켭니다.
4 문제가 지속되면 도움말 얻기를 참조하십시오.
CPU0700메시지 CPU <number> initialization error detected.
LCD 메시지 CPU <number> initialization error detected. Power cycle system(종료 검사에 실패했습니다. 시스템 전원을 껐다가 켜십시오).
상세 정보 System BIOS가 프로세서를 초기화할 수 없었습니다.
조치1 시스템을 끄고 입력 전원을 1분 동안 분리합니다.
2 프로세서가 올바르게 장착되었는지 확인합니다.
3 입력 전원을 다시 연결하고 시스템을 켭니다.
4 문제가 지속되면 도움말 얻기를 참조하십시오.
CPU0701메시지 CPU <number> protocol error detected.
LCD 메시지 CPU <number> protocol error detected. Power cycle system(종료 검사에 실패했습니다. 시스템 전원을 껐다가 켜십시오).
상세 정보 시스템 이벤트 로그 및 운영 체제 로그에서 예외가 프로세서 외부에 있다고 기록되어 있을 수 있습니다.
118 시스템 메시지
오류 코드 메시지 정보
조치1 시스템 및 운영 체제 로그에서 예외를 확인합니다. 예외가 발견되지 않으면 다음
을 계속하십시오.
2 시스템을 끄고 입력 전원을 1분 동안 분리합니다.
3 프로세서가 올바르게 장착되었는지 확인합니다.
4 입력 전원을 다시 연결하고 시스템을 켭니다.
5 문제가 지속되면 도움말 얻기를 참조하십시오.
CPU0702메시지 CPU bus parity error detected.
LCD 메시지 CPU bus parity error detected. Power cycle system(종료 검사에 실패했습니다. 시스템 전원을 껐다가 켜십시오).
상세 정보 시스템 이벤트 로그 및 운영 체제 로그에서 예외가 프로세서 외부에 있다고 기록되어 있을 수 있습니다.
조치1 시스템 및 운영 체제 로그에서 예외를 확인합니다. 예외가 발견되지 않으면 다음
을 계속하십시오.
2 시스템을 끄고 입력 전원을 1분 동안 분리합니다.
3 프로세서가 올바르게 장착되었는지 확인합니다.
4 입력 전원을 다시 연결하고 시스템을 켭니다.
5 문제가 지속되면 도움말 얻기를 참조하십시오.
CPU0703메시지 CPU bus initialization error detected.
LCD 메시지 CPU bus initialization error detected. Power cycle system(종료 검사에 실패했습니다. 시스템 전원을 껐다가 켜십시오).
상세 정보 시스템 이벤트 로그 및 운영 체제 로그에서 예외가 프로세서 외부에 있다고 기록되어 있을 수 있습니다.
조치1 시스템 및 운영 체제 로그에서 예외를 확인합니다. 예외가 발견되지 않으면 다음
을 계속하십시오.
2 시스템을 끄고 입력 전원을 1분 동안 분리합니다.
3 프로세서가 올바르게 장착되었는지 확인합니다.
4 입력 전원을 다시 연결하고 시스템을 켭니다.
5 문제가 지속되면 도움말 얻기를 참조하십시오.
CPU0704메시지 CPU <number> machine check error detected.
LCD 메시지 CPU <number> machine check error detected. Power cycle system(종료 검사에 실패했습니다. 시스템 전원을 껐다가 켜십시오).
상세 정보 시스템 이벤트 로그 및 운영 체제 로그에서 예외가 프로세서 외부에 있다고 기록되어 있을 수 있습니다.
조치1 시스템 및 운영 체제 로그에서 예외를 확인합니다. 예외가 발견되지 않으면 다음
을 계속하십시오.
2 시스템을 끄고 입력 전원을 1분 동안 분리합니다.
3 프로세서가 올바르게 장착되었는지 확인합니다.
시스템 메시지 119
오류 코드 메시지 정보4 입력 전원을 다시 연결하고 시스템을 켭니다.
5 문제가 지속되면 도움말 얻기를 참조하십시오.
FAN0000메시지 CPU <number> RPM이 경고 임계값 하한보다 낮습니다.
상세 정보 팬 작동 속도가 범위를 벗어납니다.
조치 팬을 분리한 후 다시 설치합니다. 문제가 지속되면 도움말 얻기를 참조하십시오.
FAN0001메시지 CPU <number> RPM is less than the lower critical threshold.(CPU <number> RPM이 중
요 임계값 하한보다 낮습니다.)
LCD 메시지 Fan <number> RPM is outside of range. Check fan. Check Fans.(팬 <number> RPM이 범위를 벗어났습니다. 팬을 점검하십시오.)
상세 정보 팬 작동 속도가 범위를 벗어납니다.
조치 팬을 분리한 후 다시 설치합니다. 문제가 지속되면 도움말 얻기를 참조하십시오.
FAN1201메시지 Fan redundancy is lost.(팬 중복성이 손실되었습니다.)
LCD 메시지 Fan redundancy is lost.(팬 중복성이 손실되었습니다.) Check fans(<location> 위치에 있는 메모리 장치가 과열되고 있습니다. 팬을 점검하십시오).
상세 정보 팬에 오류가 있습니다.
조치 오류가 있는 팬을 분리한 후 다시 설치하거나 다른 팬을 설치합니다.
HWC1001메시지 The <name> is absent.
LCD 메시지 The <name> is absent. Check hardware(후면판이 없습니다. 하드웨어를 점검하십시오).
상세 정보 올바른 작동을 위해서는 누락된 장치가 필요할 수 있습니다. 시스템 기능이 저하될 수도 있습니다.
조치 하드웨어를 다시 설치하거나 다시 연결하십시오.
HWC2003메시지 The storage <name> cable is not connected, or is improperly connected.(스토리지
<name> 케이블이 연결되어 있지 않거나 잘못 연결되어 있습니다.)
LCD 메시지 Storage <name> cable or interconnect failure. Check connection(라이저 보드 케이블 또는 인터커넥트에 오류가 있습니다. 연결을 점검하십시오).
상세 정보 올바르게 작동하려면 케이블이 필요할 수 있습니다. 시스템 기능이 저하될 수도 있습니다.
조치 케이블이 있는지 확인하고 다시 설치하거나 다시 연결합니다.
HWC2005메시지 The system board <name> cable is not connected, or is improperly connected.(시스템 보
드 <name> 케이블이 연결되어 있지 않거나 잘못 연결되어 있습니다.)
LCD 메시지 System board <name> cable connection failure. Check connection(라이저 보드 케이블 또는 인터커넥트에 오류가 있습니다. 연결을 점검하십시오).
120 시스템 메시지
오류 코드 메시지 정보
상세 정보 올바르게 작동하려면 케이블이 필요할 수 있습니다. 시스템 기능이 저하될 수도 있습니다.
조치 케이블이 있는지 확인하고 다시 설치하거나 다시 연결합니다.
MEM0000메시지 Persistent correctable memory errors detected on a memory device at location(s)
<location>.(수정 가능한 지속적인 메모리 오류가 <location> 위치에 있는 메모리 장치에서 감지되었습니다.)
상세 정보 이 메시지는 복구할 수 없는 오류가 향후에 발생할 수 있음을 미리 알려 줍니다.
조치 메모리 모듈을 다시 장착합니다. 문제가 계속되면 도움말 얻기를 참조하십시오.
MEM0001메시지 Multi-bit memory errors detected on a memory device at location(s) <location>.(다중 비
트 메모리 오류가 <location> 위치에 있는 메모리 장치에서 감지되었습니다.)
LCD 메시지 Multi-bit memory error on <location>. Re-seat memory(SBE 로그가 <location>에 대해 비활성화되어 있습니다. 메모리를 다시 장착하십시오).
상세 정보 메모리 모듈에 수정할 수 없는 오류가 발생했습니다. System performance may be degraded(팬 영역이 열려 있습니다. 시스템 성능이 저하될 수 있습니다). 이에 따라 운영 체제 및/또는 응용프로그램에 오류가 발생할 수 있습니다.
조치 메모리 모듈을 다시 장착합니다. 문제가 지속되면 도움말 얻기를 참조하십시오.
MEM0007메시지 Unsupported memory configuration; check memory device at location <location>.(지원되
지 않는 메모리 구성입니다. <location> 위치에 있는 메모리 장치를 점검하십시오.)
LCD 메시지 Unsupported memory configuration. Check memory <location>(지원되지 않는 메모리 구성입니다. <location>에 있는 메모리를 점검하십시오).
상세 정보 메모리가 잘못 장착되어 있거나 잘못 구성되어 있거나 메모리에 오류가 있을 수 있습니다. 메모리 크기가 줄어듭니다.
조치 메모리 구성을 점검합니다. 메모리 모듈을 다시 장착합니다. 문제가 지속되면 도움말 얻기를 참조하십시오.
MEM0701메시지 Correctable memory error rate exceeded for <location>.
상세 정보 메모리가 작동하지 않을 수 있습니다. 이 메시지는 복구할 수 없는 오류가 향후에 발생할 수 있음을 미리 알려 줍니다.
조치 메모리 모듈을 다시 장착합니다. 문제가 지속되면 도움말 얻기를 참조하십시오.
MEM0702메시지 Correctable memory error rate exceeded for <location>.
LCD 메시지 Correctable memory error rate exceeded for <location>. Re-seat memory(SBE 로그가 <location>에 대해 비활성화되어 있습니다. 메모리를 다시 장착하십시오).
상세 정보 메모리가 작동하지 않을 수 있습니다. 이 메시지는 복구할 수 없는 오류가 향후에 발생할 수 있음을 미리 알려 줍니다.
조치 메모리 모듈을 다시 장착합니다. 문제가 지속되면 도움말 얻기를 참조하십시오.
시스템 메시지 121
오류 코드 메시지 정보
MEM1205메시지 Memory mirror redundancy is lost. Check memory device at location(s) <location>.(메모
리 미러 중복성이 손실되었습니다. <location> 위치에 있는 메모리 장치를 점검하십시오.)
LCD 메시지 Memory mirror lost on <location>. Power cycle system(종료 검사에 실패했습니다. 시스템 전원을 껐다가 켜십시오).
상세 정보 메모리가 잘못 장착되어 있거나 잘못 구성되어 있거나 메모리에 오류가 있을 수 있습니다.
조치 메모리 구성을 점검합니다. 메모리 모듈을 다시 장착합니다. 문제가 지속되면 도움말 얻기를 참조하십시오.
MEM1208메시지 Memory spare redundancy is lost. Check memory device at location <location>.(메모리
스페어 중복성이 손실되었습니다. <location> 위치에 있는 메모리 장치를 점검하십시오.)
LCD 메시지 Memory spare lost on <location>. Power cycle system(종료 검사에 실패했습니다. 시스템 전원을 껐다가 켜십시오).
상세 정보 메모리 스페어링을 더 이상 사용할 수 없습니다.
조치 메모리 모듈을 다시 장착합니다. 문제가 지속되면 도움말 얻기를 참조하십시오.
MEM8000메시지 Correctable memory error logging disabled for a memory device at location <location>.(수
정 가능한 메모리 오류 로깅이 <location> 위치에 있는 메모리 장치에 대해 비활성화되어 있습니다.)
LCD 메시지 SBE log disabled on <location>. Re-seat memory(SBE 로그가 <location>에 대해 비활성화되어 있습니다. 메모리를 다시 장착하십시오).
상세 정보 오류가 수정되지만 더 이상 로그에 기록되지 않습니다.
조치 시스템 로그를 검토하여 메모리 예외가 있는지 확인합니다. <location> 위치에 메모리를 다시 설치하십시오.
PCI1302메시지 A bus time-out was detected on a component at bus <bus>device<device> function
<func>.(버스 <bus> 장치<device> 기능 <func>에 있는 구성부품에서 버스 시간 초과가 감지되었습니다.)
상세 정보 System performance may be degraded(팬 영역이 열려 있습니다. 시스템 성능이 저하될 수 있습니다). 장치가 트랜잭션에 응답하지 못했습니다.
조치 입력 전원을 껐다가 켜고 구성부품 드라이버를 업데이트합니다. 장치를 분리할 수 있으면 해당 장치를 다시 설치하십시오.
PCI1304메시지 An I/O channel check error was detected.
LCD 메시지 I/O channel check error detected. Power cycle system(종료 검사에 실패했습니다. 시스템 전원을 껐다가 켜십시오).
조치 입력 전원을 껐다가 켜고 구성부품 드라이버를 업데이트합니다. 장치를 분리할 수 있으면 해당 장치를 다시 설치하십시오.
122 시스템 메시지
오류 코드 메시지 정보
PCI1308메시지 A PCI parity error was detected on a component at bus <bus>device<device>function
<func>.(버스 <bus>장치 <device>기능 <func>에 있는 구성부품에서 PCI 패리티 오류가 감지되었습니다.)
LCD 메시지 PCI parity error on bus <bus> device <device> function <func>. Power cycle system(종료 검사에 실패했습니다. 시스템 전원을 껐다가 켜십시오).
상세 정보 시스템 성능이 저하될 수 있습니다. PCI 장치가 작동하지 못하거나 시스템이 작동하지 못할 수 있습니다.
조치 입력 전원을 껐다가 켜고 구성부품 드라이버를 업데이트합니다. 장치를 분리할 수 있으면 해당 장치를 다시 설치하십시오.
PCI1320메시지 A bus fatal error was detected on a component at bus <bus>device<device>function
<func>.(버스 <bus>장치 <device>기능 <func>에 있는 구성부품에서 치명적인 버스 오류가 감지되었습니다.)
LCD 메시지 Bus fatal error on bus <bus> device <device> function <func>. Power cycle system(종료 검사에 실패했습니다. 시스템 전원을 껐다가 켜십시오).
상세 정보 시스템 성능이 저하되거나 시스템이 작동하지 못하게 될 수 있습니다.
조치 입력 전원을 껐다가 켜고 구성부품 드라이버를 업데이트합니다. 장치를 분리할 수 있으면 해당 장치를 다시 설치하십시오.
PCI1342메시지 A bus time-out was detected on a component at slot <number>.(슬롯 <number>에 있는
구성부품에서 버스 타임 아웃이 감지되었습니다.)
상세 정보 시스템 성능이 저하되거나 시스템이 작동하지 못하게 될 수 있습니다.
조치 입력 전원을 껐다가 켜고 구성부품 드라이버를 업데이트합니다. 장치를 분리할 수 있으면 해당 장치를 다시 설치하십시오.
PCI1348메시지 A PCI parity error was detected on a component at slot <number>.(슬롯 <number>에 있
는 구성부품에서 PCI 패리티 오류가 감지되었습니다.)
LCD 메시지 PCI parity error on slot <number>. Re-seat PCI card(슬롯 <number>에서 치명적인 버스 오류가 감지되었습니다. PCI 카드를 다시 장착하십시오).
상세 정보 시스템 성능이 저하되거나 시스템이 작동하지 못하게 될 수 있습니다.
조치 입력 전원을 껐다가 켜고 구성부품 드라이버를 업데이트합니다. 장치를 분리할 수 있으면 해당 장치를 다시 설치하십시오.
PCI1360메시지 A bus fatal error was detected on a component at slot <number>.(슬롯 <number>에 있
는 구성부품에서 치명적인 버스 오류가 감지되었습니다.)
LCD 메시지 Bus fatal error on slot <number>. Re-seat PCI card(슬롯 <number>에서 치명적인 버스 오류가 감지되었습니다. PCI 카드를 다시 장착하십시오).
상세 정보 시스템 성능이 저하되거나 시스템이 작동하지 못하게 될 수 있습니다.
조치 입력 전원을 껐다가 켜고 구성부품 드라이버를 업데이트합니다. 장치를 분리할 수 있으면 해당 장치를 다시 설치하십시오.
시스템 메시지 123
오류 코드 메시지 정보
PDR0001메시지 Fault detected on drive <number>.
LCD 메시지 Fault detected on drive <number>. Check drive(디스크 드라이브 베이 <bay>에서 드라이브 <number>이(가) 제거되었습니다. 드라이브를 점검하십시오).
상세 정보 컨트롤러가 디스크에서 장애를 감지하고 해당 디스크를 오프라인 상태로 전환시켰습니다.
조치 장애가 발생한 디스크를 분리한 후 다시 장착합니다. 문제가 지속되면 도움말 얻기를 참조하십시오.
PDR1016메시지 Drive <number> is removed from disk drive bay <bay>.(디스크 드라이브 베이 <bay>에
서 드라이브 <number>이(가) 제거되었습니다.)
LCD 메시지 Drive <number> removed from disk drive bay <bay>. Check drive(디스크 드라이브 베이 <bay>에서 드라이브 <number>이(가) 제거되었습니다. 드라이브를 점검하십시오).
상세 정보 드라이브가 제거되었음을 컨트롤러에서 감지했습니다.
조치 드라이브 설치를 확인합니다. 장애가 발생한 드라이브를 다시 장착합니다. 문제가 지속되면 도움말 얻기를 참조하십시오.
PST0128메시지 No memory is detected.
LCD 메시지 No memory is detected. Inspect memory devices(메모리가 감지되지 않습니다. 메모리 장치를 검사하십시오).
상세 정보 시스템 BIOS가 시스템에서 메모리를 감지하지 못했습니다.
조치 메모리 모듈을 다시 장착합니다. 문제가 지속되면 도움말 얻기를 참조하십시오.
PST0129메시지 Memory is detected, but is not configurable.
LCD 메시지 Memory is detected, but is not configurable. Check memory devices(BIOS POST 메모리 검사에 실패했습니다. 메모리 장치를 점검하십시오).
상세 정보 시스템 BIOS가 메모리를 감지했지만 시스템 작동을 위해 메모리를 구성할 수 없었습니다.
조치 시스템 메모리 설치를 지원되는 시스템 메모리 구성과 비교하십시오.
PSU0001메시지 Power supply <number> failed.(전원 공급 장치 <number>에 오류가 있습니다.)
LCD 메시지 PSU <number> failed. Check PSU(PSU <number>이(가) 없습니다. PSU를 점검하십시오).
조치 전원 공급 장치를 분리했다가 다시 설치합니다. 문제가 지속되면 도움말 얻기를 참조하십시오.
PSU0002메시지 A predictive failure detected on power supply <number>.(조치가 필요한 오류가 전원 공
급 장치 <number>에서 감지되었습니다.)
LCD 메시지 Predictive failure on PSU <number>. Check PSU(PSU <number>이(가) 없습니다. PSU를 점검하십시오).
상세 정보 시스템 성능 및 전원 중복성이 저하되거나 손실될 수 있습니다.
124 시스템 메시지
오류 코드 메시지 정보
조치 다음 서비스 시간대에 전원 공급 장치를 분리했다가 다시 설치합니다. 문제가 지속되면 도움말 얻기를 참조하십시오.
PSU0003메시지 The power input for power supply <number> is lost.(전원 공급 장치 <number>에 대한
전원 입력이 손실되었습니다.)
LCD 메시지 Power input for PSU <number> is lost. Check PSU cables(PSU 중복성이 저하되었습니다. PSU 케이블을 점검하십시오).
상세 정보 전원 공급 장치가 올바로 설치되어 있지만, 입력 소스가 연결되어 있지 않거나 작동하지 않습니다.
조치 입력 소스가 전원 공급 장치에 연결되어 있는지 확인합니다. 입력 전원이 전원 공급 장치의 작동 요구 범위 내에 있는지 확인하십시오.
PSU0006메시지 Power supply <number> type mismatch.(전원 공급 장치 <number>의 유형이 일치하지
않습니다.)
LCD 메시지 Power supply <number> is incorrectly configured. Check PSU(PSU <number>이(가) 없습니다. PSU를 점검하십시오).
상세 정보 전원 공급 장치 간에 입력 유형 및 전원 정격이 동일해야 합니다.
조치 일치하는 전원 공급 장치를 설치하고 본 설명서에 기술된 올바른 구성을 검토하십시오.
PSU0016메시지 Power supply <number> is absent.(전원 공급 장치 <number>이(가) 없습니다.)
LCD 메시지 PSU <number> is absent. Check PSU(PSU <number>이(가) 없습니다. PSU를 점검하십시오).
상세 정보 전원 공급 장치가 제거되었거나 오류가 발생했습니다.
조치1 전원 공급 장치를 분리했다가 다시 설치합니다.
2 케이블 및 시스템의 하위 시스템 구성부품이 손상되지 않았는지 확인하십시오.
3 문제가 지속되면 도움말 얻기를 참조하십시오.
PSU0031메시지 Cannot communicate with power supply <number>.(전원 공급 장치 <number>과(와) 통
신할 수 없습니다.)
LCD 메시지 Cannot communicate with PSU <number>. Re-seat PSU(PSU <number>과(와) 통신할 수 없습니다. PSU를 다시 장착하십시오).
상세 정보 전원 공급 장치가 작동할 수 있지만 전원 공급 장치 모니터링의 성능이 저하됩니다. System performance may be degraded(팬 영역이 열려 있습니다. 시스템 성능이 저하될 수 있습니다).
조치 전원 공급 장치를 분리했다가 다시 설치합니다. 문제가 지속되면 도움말 얻기를 참조하십시오.
PSU0032메시지 The temperature for power supply <number> is in a warning range.(전원 공급 장치
<number>의 온도가 경고 범위에 속합니다.)
시스템 메시지 125
오류 코드 메시지 정보
상세 정보 System performance may be degraded(팬 영역이 열려 있습니다. 시스템 성능이 저하될 수 있습니다).
조치 공기 흐름 및 입구 온도를 포함하여 운영 체제 환경을 확인하십시오. 시스템 로그에서 온도 및 열 구성부품 오류에 대해 확인하십시오.
PSU0033메시지 The temperature for power supply <number> is outside of the allowable range.(전원 공급
장치 <number>의 온도가 허용 범위를 벗어났습니다.)
LCD 메시지 PSU <number> temperature outside of range. Check PSU(PSU <number>이(가) 없습니다. PSU를 점검하십시오).
상세 정보 System performance may be degraded(팬 영역이 열려 있습니다. 시스템 성능이 저하될 수 있습니다).
조치 공기 흐름 및 입구 온도를 포함하여 운영 체제 환경을 확인하십시오. 시스템 로그에서 온도 및 열 구성부품 오류에 대해 확인하십시오.
PSU0034메시지 An under voltage fault detected on power supply <number>.(전원 공급 장치 <number>
에서 저전압 오류가 감지되었습니다.)
LCD 메시지 An under voltage fault detected on PSU <number>. Check power source.(PSU <number>에서 저전압 오류가 감지되었습니다. 전원을 확인하십시오.)
상세 정보 이 오류는 케이블 또는 시스템의 하위 시스템 구성요소에 대한 전기 문제로 인해 발생할 수 있습니다.
조치1 전원 공급 장치를 분리했다가 다시 설치합니다.
2 케이블 및 시스템의 하위 시스템 구성부품이 손상되지 않았는지 확인하십시오.
3 문제가 지속되면 도움말 얻기를 참조하십시오.
PSU0035메시지 An over voltage fault detected on power supply <number>.(전원 공급 장치 <number>에
서 과전압 오류가 감지되었습니다.)
LCD 메시지 Over voltage fault on PSU <number>. Check PSU(PSU <number>이(가) 없습니다. PSU를 점검하십시오).
조치 입력 전원을 점검하거나 전원 공급 장치를 다시 설치합니다. 문제가 지속되면 도움말 얻기를 참조하십시오.
PSU0036메시지 An over current fault detected on power supply <number>.(전원 공급 장치 <number>에
서 과전류 오류가 감지되었습니다.)
LCD 메시지 An over current fault detected on PSU <number>. Check PSU(PSU <number>이(가) 없습니다. PSU를 점검하십시오).
상세 정보 이 오류는 케이블 또는 시스템의 하위 시스템 구성요소에 대한 전기 문제로 인해 발생할 수 있습니다.
조치1 전원 공급 장치를 분리했다가 다시 설치합니다.
2 케이블 및 시스템의 하위 시스템 구성부품이 손상되지 않았는지 확인하십시오.
3 문제가 지속되면 도움말 얻기를 참조하십시오.
126 시스템 메시지
오류 코드 메시지 정보
PSU0037메시지 Fan failure detected on power supply <number>.(전원 공급 장치 <number>에서 팬 오류
가 감지되었습니다.)
LCD 메시지 Fan failure detected on PSU <number>. Check PSU(PSU <number>이(가) 없습니다. PSU를 점검하십시오).
조치 팬 장애물을 확인합니다. 문제가 계속되면 도움말 얻기를 참조하십시오.
PSU0076메시지 A power supply wattage mismatch is detected; power supply <number> is rated for
<value> watts.(전원 공급 장치 와트 불일치가 감지되었으며, 전원 공급 장치 <number>가 <value>와트로 계산됩니다.)
LCD 메시지 PSU wattage mismatch; PSU <number> = <value >watts(PSU 와트 불일치가 발생했습니다. PSU <number>가 <value >와트입니다.)
상세 정보 전원 공급 장치 간에 입력 유형 및 전원 정격이 동일해야 합니다.
조치 일치하는 전원 공급 장치를 설치하고 이 매뉴얼에서 적절한 구성을 검토합니다.
PSU1201메시지 Power supply redundancy is lost.(전원 공급 장치 중복성이 손실되었습니다.)
상세 정보 전원 공급 장치가 성능이 저하된 상태에서 작동하려고 시도합니다. 시스템 성능 및 전원 중복성이 저하되거나 손실될 수 있습니다.
조치 입력 전원을 점검합니다. 전원 공급 장치를 다시 설치합니다. 문제가 지속되면 도움말 얻기를 참조하십시오.
PSU1204메시지 The power supplies are not redundant. Insufficient resources to maintain normal
operations(CMC(Chassis Management Controller)가 중복되지 않습니다. 리소스가 부족하여 정상적인 작동을 유지할 수 없습니다).
LCD 메시지 PSU redundancy degraded. Check PSU cables(PSU 중복성이 저하되었습니다. PSU 케이블을 점검하십시오).
상세 정보 전원 공급 장치 예외, 전원 공급 장치 인벤토리 변경 또는 시스템 전원 인벤토리 변경 때문에 현재의 전원 작동 모드가 중복되지 않습니다.
조치 이벤트 로그에서 전원 공급 장치 오류를 확인합니다. 시스템 구성 및 전력 사용량을 검토하십시오.
PWR1004메시지 The system performance degraded because power capacity has changed.(전원 용량이
변경되었기 때문에 시스템 성능이 저하되었습니다.)
상세 정보 시스템 전원이 꺼지거나 시스템이 성능 저하 상태에서 작동할 수 있습니다.
조치 이벤트 로그에서 전원 공급 장치 오류를 확인합니다. 시스템 구성 및 전력 사용량을 검토하고 그에 따라 전원 공급 장치를 업그레이드하거나 설치하십시오.
PWR1005메시지 The system performance degraded because the user-defined power capacity has
changed.(사용자 정의 전원 용량이 변경되었기 때문에 시스템 성능이 저하되었습니다.)
상세 정보 사용자 정의 전원 설정이 시스템 작동에 영향을 미쳤습니다.
시스템 메시지 127
오류 코드 메시지 정보
조치 이 문제가 의도치 않게 발생한 경우라면 시스템 구성 변경 사항 및 전원 정책을 검토하십시오.
PWR1006메시지 시스템 전원이 용량을 초과하기 때문에 시스템이 중지되었습니다.
LCD 메시지 System power demand exceeds capacity. System halted(시스템 전원 요구량이 용량을 초과합니다. 시스템이 중지되었습니다).
상세 정보 시스템 전원이 용량을 초과하기 때문에 시스템이 중지되었습니다.
조치 시스템 구성을 검토하고 전원 공급 장치를 업그레이드하거나 시스템 전력 소비량을 줄이십시오.
RFM1008메시지 Failure detected on Removable Flash Media <name>.(이동식 플래시 미디어 <name>에
서 오류가 감지되었습니다.)
LCD 메시지 Removable Flash Media <name> failed. Check SD Card(내부 이중 SD 모듈 <name>에 오류가 발생했습니다. SD 카드를 점검하십시오).
상세 정보 SD 카드 읽기 또는 쓰기 중에 오류가 보고되었습니다.
조치 플래시 미디어를 다시 장착합니다. 문제가 계속되면 도움말 얻기를 참조하십시오.
RFM1014메시지 Removable Flash Media <name> is write protected.
LCD 메시지 Removable Flash Media <name> is write protected. Check SD Card(내부 이중 SD 모듈 <name>에 오류가 발생했습니다. SD 카드를 점검하십시오).
상세 정보 SD 카드의 물리적 래치에 의해 카드가 쓰기 방지되어 있습니다. 쓰기 방지된 카드는 사용할 수 없습니다.
조치 이 문제가 의도치 않게 발생한 경우라면 미디어를 제거하고 쓰기 방지를 비활성화하십시오.
RFM1201메시지 Internal Dual SD Module redundancy is lost.
LCD 메시지 Internal Dual SD Module redundancy is lost. Check SD Card(내부 이중 SD 모듈 <name>에 오류가 발생했습니다. SD 카드를 점검하십시오).
상세 정보 하나 또는 두 SD 카드가 모두 제대로 작동되지 않습니다.
조치 도움말 얻기를 참조하십시오.
RFM2001메시지 Internal Dual SD Module <name> is absent.
LCD 메시지 Internal Dual SD Module <name> is absent. Check SD Card(내부 이중 SD 모듈 <name>에 오류가 발생했습니다. SD 카드를 점검하십시오).
상세 정보 SD 카드 모듈이 감지되지 않거나 설치되어 있지 않습니다.
조치 이 문제가 의도치 않게 발생한 경우라면 SD 모듈을 다시 설치하십시오.
RFM2002메시지 Internal Dual SD Module <name> is offline.(내부 이중 SD 모듈 <name>이(가) 오프라인
상태입니다.)
상세 정보 SD 카드 모듈이 설치되어 있지만 잘못 설치되거나 잘못 구성되어 있습니다.
128 시스템 메시지
오류 코드 메시지 정보
조치 SD 모듈을 다시 설치하십시오.
RFM2004메시지 Failure detected on Internal Dual SD Module <name>.(내부 이중 SD 모듈 <name>에서
오류가 감지되었습니다.)
LCD 메시지 Internal Dual SD Module <name> failed. Check SD Card(내부 이중 SD 모듈 <name>에 오류가 발생했습니다. SD 카드를 점검하십시오).
상세 정보 SD 카드 모듈이 설치되어 있지만 잘못 구성되거나 초기화되지 못했습니다.
조치 SD 모듈을 다시 설치하고 SD 카드를 분리한 후 다시 설치하십시오.
RFM2006메시지 Internal Dual SD Module <name> is write protected.(내부 이중 SD 모듈 <name>이(가)
쓰기 방지되어 있습니다.)
상세 정보 모듈이 쓰기 방지되어 있습니다. 변경 사항이 미디어에 기록되지 않을 수 있습니다.
조치 이 문제가 의도치 않게 발생한 경우라면 미디어를 제거하고 쓰기 방지를 비활성화하십시오.
SEC0031메시지 The chassis is open while the power is on.(전원이 켜지는 동안 섀시가 열려 있습니다.)
LCD 메시지 Intrusion detected. Check chassis cover(침입이 감지되었습니다. 섀시 덮개를 점검하십시오).
상세 정보 섀시가 열려 있습니다. 시스템 성능이 저하되고 보안이 취약해질 수 있습니다.
조치 섀시를 닫습니다. 시스템 로그를 점검하십시오.
SEC0033메시지 The chassis is open while the power is off.(전원이 꺼지는 동안 섀시가 열려 있습니다.)
LCD 메시지 Intrusion detected. Check chassis cover(침입이 감지되었습니다. 섀시 덮개를 점검하십시오).
상세 정보 전원이 꺼져 있는 상태에서 섀시가 열렸습니다. 시스템 보안이 손상되었을 수 있습니다.
조치 섀시를 닫고 하드웨어 인벤토리를 확인합니다. 시스템 로그를 점검하십시오.
SEL0006메시지 All event logging is disabled.(모든 이벤트 로깅이 비활성화되어 있습니다.)
상세 정보 이 메시지는 모든 이벤트 로깅이 사용자에 의해 비활성화된 경우 표시됩니다.
조치 의도치 않게 이 문제가 발생한 경우라면 로깅을 다시 활성화하십시오.
SEL0008메시지 Log is full.(로그가 꽉 찼습니다.)
상세 정보 이벤트 로그가 꽉 차 있으면 추가로 발생한 이벤트가 로그에 기록되지 않습니다. 이전에 발생한 이벤트가 덮어쓰여 손실될 수 있습니다. 이 메시지는 사용자가 이벤트 로깅을 비활성화한 경우에도 나타날 수 있습니다.
조치 로그를 백업하고 지우십시오.
SEL0012메시지 Could not create or initialize the system event log.(시스템 이벤트 로그를 생성하거나 초
기화할 수 없습니다.)
시스템 메시지 129
오류 코드 메시지 정보
상세 정보 시스템 이벤트 로그가 초기화되지 못하면 플랫폼 상태 및 오류 이벤트가 캡처되지 않습니다. 일부 관리 소프트웨어는 플랫폼 예외를 보고하지 않습니다.
조치 관리 컨트롤러 또는 iDRAC를 재부팅합니다. 시스템 입력 전원을 껐다가 켭니다. 문제가 계속되면 지원 부서에 연락하십시오.
SEL1204메시지 An unknown system hardware failure detected.(알 수 없는 시스템 하드웨어 오류가 감지
되었습니다.)
LCD 메시지 Unknown system hardware failure(알 수 없는 시스템 하드웨어 오류입니다).
상세 정보 시스템 이벤트 로그를 초기화하지 못한 경우 플랫폼 상태 및 오류 이벤트가 캡처되지 않습니다. 일부 관리 소프트웨어는 플랫폼 예외를 보고하지 않습니다.
조치 지원되는 최소 구성으로 시스템을 다시 구성합니다. 문제가 계속되면 지원 부서에 연락하십시오.
TMP0118메시지 시스템 입구 온도가 경고 임계값 하한보다 낮습니다.
LCD 메시지 System inlet temperature is outside of range(시스템 입구 온도가 범위를 벗어납니다).
상세 정보 주변 공기 온도가 너무 낮습니다.
조치 시스템 작동 환경을 점검하십시오.
TMP0119메시지 The system inlet temperature is less than the lower critical threshold.(시스템 입구 온도
가 중대 임계값 하한보다 낮습니다.)
LCD 메시지 System inlet temperature is outside of range(시스템 입구 온도가 범위를 벗어납니다).
상세 정보 주변 공기 온도가 너무 낮습니다.
조치 시스템 작동 환경을 점검하십시오.
TMP0120메시지 시스템 입구 온도가 경고 임계값 상한보다 높습니다.
LCD 메시지 System inlet temperature is outside of range(시스템 입구 온도가 범위를 벗어납니다).
상세 정보 주변 공기 온도가 너무 높거나 1개 이상의 팬에서 오류가 발생했습니다.
조치 시스템 작동 환경을 점검하고 이벤트 로그를 검토하여 팬 오류를 확인하십시오.
TMP0121메시지 The system inlet temperature is greater than the upper critical threshold.(시스템 입구 온
도가 중대 임계값 상한보다 높습니다.)
LCD 메시지 System inlet <name> temperature is outside of range. Check Fans(디스크 드라이브 베이 온도가 범위를 벗어납니다. 팬을 점검하십시오).
상세 정보 주변 공기 온도가 너무 높거나 1개 이상의 팬에서 오류가 발생했습니다.
조치 시스템 작동 환경을 점검하고 이벤트 로그를 검토하여 팬 오류를 확인하십시오.
VLT0204메시지 The system board <name> voltage is outside of the allowable range.(시스템 보드
<name>의 전압이 허용 범위를 벗어납니다.)
LCD 메시지 System board voltage is outside of range(시스템 보드 전압이 범위를 벗어납니다).
130 시스템 메시지
오류 코드 메시지 정보
상세 정보 시스템 하드웨어가 과전압 또는 저전압 상태를 감지했습니다.
전압 예외가 연속으로 여러 개 발생하는 경우, 비상 모드에서 시스템 전원이 꺼질 수 있습니다.
조치1 시스템 로그를 검토하여 전원 공급 장치 예외가 있는지 확인합니다.
2 시스템을 최소 구성으로 재구성하고 시스템 케이블을 점검한 후 다시 설치하십시오.
3 문제가 지속되면 도움말 얻기를 참조하십시오.
경고 메시지경고 메시지는 발생 가능한 문제를 경고하고 시스템이 작업을 계속하기 전에 사용자가 응답하도록 요청합니다. 예를 들면, 디스켓을 포맷하기 전에 디스켓에 있는 모든 데이터를 유실하게 됨을 경고하는 메시지가 표시됩니다. 경고 메시지는 일반적으로 작업을 중단하며 y(예) 또는 n(아니오)을 입력하여 응답할 것을 요청합니다.
노트: 응용 프로그램이나 운영 체제에 의해 경고 메시지가 생성됩니다. 자세한 내용은 운영 체제나 응용 프로그램과 함께 제공되는 설명서를 참조하십시오.
진단 메시지시스템 진단 유틸리티는 시스템에서 진단 검사를 실행하면 오류가 감지되는 경우 메시지를 생성합니다. 시스템 진단에 대한 자세한 내용은 시스템 구성 요소를 모니터링하는 시스템 펌웨어 및 에이전트에서 생성된 이벤트 및 오류 메시지 확인 방법에 대한 자세한 정보는 qrl.dell.com에서 Error Code Lookup(오류 코드 조회) 페이지를 참조하십시오.을 참조하십시오.
경고 메시지시스템 관리 소프트웨어는 해당 시스템에 대한 경보 메시지를 생성합니다. 경보 메시지에는 드라이브, 온도, 팬 및 전원 상태에 대한 정보, 상태, 경고 및 오류 메시지가 포함됩니다. 자세한 내용은 시스템 관리 소프트웨어 설명서를 참조하십시오.
시스템 메시지 131
도움말 보기
Dell에 문의하기노트: 인터넷 연결을 사용할 수 없는 경우에는 제품 구매서, 포장 명세서, 청구서 또는 Dell 제품 카탈로그에서 연락처 정보를 찾을 수 있습니다.
Dell은 다양한 온라인/전화 기반의 지원 및 서비스 옵션을 제공합니다. 제공 여부는 국가/지역 및 제품에 따라 다르며 일부 서비스는 소재 지역에 제공되지 않을 수 있습니다. 판매, 기술 지원 또는 고객 서비스 문제에 대해 Dell에 문의하려면
1 Dell.com/support로 이동합니다.
2 지원 카테고리를 선택합니다.
3 페이지 맨 아래에 있는 Choose a Country/Region(국가/지역 선택) 드롭다운 메뉴에서 국가 또는 지역을 확인합니다.
4 필요한 서비스 또는 지원 링크를 선택하십시오.
9
132 도움말 보기