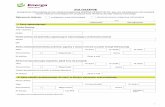Dell P4317Q Instrukcja użytkownika...Jeśli w komputerze zainstalowana jest karta graficzna lub...
Transcript of Dell P4317Q Instrukcja użytkownika...Jeśli w komputerze zainstalowana jest karta graficzna lub...
-
Nr modelu: P4317Q
Model - zgodność z przepisami: P4317Qc
Instrukcja użytkownikaDell P4317Q
-
Uwagi, przestrogi i ostrzeżenia
UWAGA: UWAGA oznacza ważną informację, która może pomóc w lepszym wykorzystaniu komputera.
PRZESTROGA: PRZESTROGA oznacza potencjalne niebezpieczeństwo uszkodzenia lub utraty danych, w przypadku nie zastosowania się do instrukcji.
OSTRZEŻENIE: OSTRZEŻENIE oznacza potencjalną możliwość wystąpienia uszkodzenia własności, obrażeń osób lub śmierci.
_________________________
Informacje w tym dokumencie mogą zostać zmienione bez powiadomienia. © 2016-2019 Dell Inc. Wszelkie prawa zastrzeżone.
Odtwarzanie tych materiałów w jakikolwiek sposób, bez pisemnego pozwolenia Dell Inc., jest zabronione.
Znaki towarowe użyte w tym tekście: Dell i logo DELL, to znaki towarowe Dell Inc.; Microsoft i Windows to zastrzeżone znaki towarowe lub znaki towarowe Microsoft. Corporation w Stanach Zjednoczonych i/lub w innych krajach, Intel to zastrzeżony znak towarowy Intel Corporation w USA i innych krajach; ATI to znak handlowy Advanced Micro Devices, Inc.
W dokumencie mogą być użyte inne znaki towarowe i nazwy handlowe, w odniesieniu do jednostek roszczących sobie prawo do marki i nazw lub produktów tych jednostek. Dell Inc. nie rości sobie prawa do żadnych zastrzeżonych znaków towarowych i nazw handlowych, innych niż jej własne.
2019 – 09 Rev. A04
-
Spis treści | 3
Spis treści
Informacje o monitorze ......................................................... 5
Zawartość opakowania .............................................................................5
Właściwości produktu ...............................................................................6
Dane techniczne monitora ...................................................................... 7
Interfejs uniwersalnej magistrali szeregowej (USB) ...........................16
Identyfikacja części i elementów sterowania .....................................18
Zgodność z Plug and Play ...................................................................... 21
Polityka jakości i pikseli monitora LCD ................................................ 21
Wskazówki dotyczące konserwacji ...................................................... 21
Ustawianie monitora .............................................................22
Montaż podstawy .....................................................................................22
Podłączanie monitora .............................................................................23
Demontaż podstawy monitora .............................................................27
Mocowanie na ścianie (opcja) ...............................................................27
-
4 | Spis treści
Obsługa monitora .................................................................28
Włączanie zasilania monitora ................................................................28
Używanie elementów sterowania na panelu przednim ...................28
Korzystanie z menu ekranowego (OSD) ............................................ 30
Ustawianie monitora................................................................................45
Ustawianie maksymalnej rozdzielczości .............................................45
Nachylanie ................................................................................................ 46
Rozwiązywanie problemów ................................................47
Autotest ......................................................................................................47
Wbudowane testy diagnostyczne........................................................ 48
Typowe problemy ................................................................................... 49
Problemy charakterystyczne dla produktu ......................................... 51
Problemy specyficzne dla interfejsu uniwersalnej magistrali szeregowej (USB)......................................................................................52
Problemy specyficzne dla interfejsu MHL (Mobile High-Definition Link) ................................................................52
Dodatek ......................................................................................................53
Uwagi FCC (tylko USA) i inne informacje dotyczące przepisów ....53
Kontaktowanie się z firmą Dell ..............................................................53
-
Informacje o monitorze | 5
Informacje o monitorze
Zawartość opakowaniaMonitor jest dostarczany z pokazanymi poniżej komponentami. Upewnij się, że otrzymałeś wszystkie komponenty i Kontaktowanie się z firmą Dell, jeśli czegoś brakuje.
UWAGA: Niektóre elementy mogą być opcjonalne i nie są dostarczane z danym monitorem. Niektóre funkcje lub multimedia mogą być niedostępne w niektórych krajach.
UWAGA: W celu zamocowania innej podstawy należy zapoznać się z odpowiednim podręcznikiem instalacji podstawy w celu uzyskania instrukcji montażu.
∞ Monitor
∞ Wspornik podstawy
∞ Podstawa
32
∞ Pokrywa VESA
∞ Kabel zasilający (zależy od kraju)
∞ Kabel HDMI
-
6 | Informacje o monitorze
∞ Kabel mDP do DP
∞ Kabel DP do DP
∞ Kabel USB 3.0 wysyłania danych (do obsługi portów USB monitora)
∞ Instrukcja szybkiej instalacji
∞ Informacje dotyczące bezpieczeństwa i przepisów
Właściwości produktuMonitor płaskoekranowy Dell P4317Q jest wyposażony w aktywną matrycę, tranzystory cienkowarstwowe (TFT), wyświetlacz ciekłokrystaliczny (LCD) i podświetlenie LED. Właściwości monitora:
∞ Widoczny obszar wyświetlania 107,98 cm (42,51 cala) (mierzony po przekątnej). Rozdzielczość 3840 x 2160, plus pełnoekranowa obsługa niższych rozdzielczości.
∞ Obsługa plug and play, jeśli funkcja ta jest wspierana przez system.
∞ Złącza VGA, HDMI (MHL), DP i mDP ułatwiają podłączanie starszych i nowszych systemów.
∞ Wbudowane głośniki (8 W x2).
∞ Regulacje z użyciem menu ekranowego (OSD, On-Screen Display) ułatwiają konfiguracje i optymalizację ekranu.
∞ Obsługa funkcji PIP i PBP.
-
Informacje o monitorze | 7
Dane techniczne monitora
Model P4317Q
Typ ekranu Aktywna matryca - TFT LCD
Typ panelu In-plane Switching
Widoczny obraz
Szerokość ramki
Przekątna
Poziomo, obszar aktywny
Pionowo, obszar aktywny
Obszar
566,40 mm (22,30 cala)
107,98 cm (42,51 cala)
941,18 mm (37,05 cala)
529,42 mm (20,84 cala)
4982,80 cm2 (772,12 cala2)
Podziałka pikseli 0,2451 x 0,2451 mm
Kąt widzenia (w pionie/w poziomie)
178°/178° (typowy)
Jasność 350 cd/m² (typowy)
Współczynnik kontrastu 1000 do 1 (typowy)
Współczynnik proporcji 16:9
Powłoka ekranu Antyrefleksyjna o twardości 2H
Technologia podświetlenia
System białego oświetlenia krawędziowego LED
Czas odpowiedzi 8 ms
Głębia kolorów 1,06 miliarda kolorów
PIP/PBP Tak
Złącza 1x DP 1.2
1x mDP 1.2
2x HDMI 1.4 (MHL)
1x VGA
1x port USB 3.0 — wysyłanie danych
4x port USB 3.0
1x wejście audio
1x wyjście słuchawek
1x RS232
Wyjście audio 8 W x2
Wbudowane urządzenie — USB
Wysyłanie danych x1
Pobieranie danych x4 (w tym jeden port do ładowania)
Zgodność z oprogramowaniem DDM
Tak
-
8 | Informacje o monitorze
Regulacje
Nachylanie Od -5° do 10°
Zabezpieczenia Gniazdo blokady bezpieczeństwa (blokada kablowa sprzedawana oddzielnie)
*72% (CIE 1931), 82% (CIE 1976)
Dane techniczne rozdzielczości
Model P4317Q
Zakres skanowania poziomie
30 kHz do 83 kHz (automatyczne)
Zakres skanowania w pionie
56 Hz do 76 Hz (automatyczne)
Maksymalna wstępnie ustawiona rozdzielczość
3840 x 2160 przy 60 Hz (tylko DP)
Wstępnie ustawione tryby wyświetlania
Tryb wyświetlania Częstotliwość pozioma
(kHz)
Częstotliwość pionowa (Hz)
Zegar pikseli (MHz)
Polaryzacja synchronizacji (w poziomie/
w pionie)
VESA, 720 x 400 31,5 70,1 28,3 -/+
VESA, 640 x 480 31,5 60,0 25,2 -/-
VESA, 640 x 480 37,5 75,0 31,5 -/-
VESA, 800 x 600 37,9 60,3 40,0 +/+
VESA, 800 x 600 46,9 75,0 49,5 +/+
VESA, 1024 x 768 48,4 60,0 65,0 -/-
VESA, 1024 x 768 60,0 75,0 78,8 +/+
VESA, 1280 x 1024 64,0 60,0 108,0 +/+
VESA, 1280 x 1024 80,0 75,0 135,0 +/+
VESA, 1440 x 900 55,5 60,0 88,8 +/-
VESA, 1440 x 900 70,1 75,0 136,8 -/+
**VESA, 1920 x 1080 67,5 60,0 148,5 +/+
VESA, 3840 x 2160 67,5 30,0 297,0 +/+
*VESA, 3840 x 2160 135,0 60,0 594,0 +/+
* Wymagana karta graficzna obsługująca standard DisplayPort 1.2
** Maksymalna rozdzielczość obsługiwana w trybie PBP to 1920 x 1080 przy 60 Hz
-
Informacje o monitorze | 9
Parametry elektryczne
Model P4317Q
Sygnały wejścia wideo ∞ Analogowy RGB, 0,7 V +/-5%, biegunowość dodatnia przy impedancji wejściowej 75 omów
∞ HDMI 1.4, 600 mV dla każdej linii różnicowej, biegunowość dodatnia przy impedancji wejściowej 100 omów
Sygnały wejściowe synchronizacji
Oddzielna synchronizacja w poziomie i w pionie, bez-biegunowy poziom TTL, SOG (Composite SYNC on green)
Napięcie/częstotliwość/prąd wejścia prądu przemiennego
Prąd zmienny 100 V do 240 V/50 Hz lub 60 Hz ± 3 Hz /
2 A
Prąd rozruchowy 120 V: 30 A (maks.)
240 V: 60 A (maks.)
Charakterystyki fizyczne
Model P4317Q
Typ kabla sygnałowego ∞ Analogowy:odłączany, D-Sub, 15-stykowy
∞ Cyfrowy:odłączany, HDMI, 19-stykowy
∞ Cyfrowy:odłączany, mDP, 20-stykowy
∞ Cyfrowy:odłączany, DP, 20-stykowy
Wymiary (z podstawą)
Wysokość 658,0 mm (25,90 cala)
Szerokość 973,1 mm (38,31 cala)
Głębokość 250,0 mm (9,84 cala)
Wymiary (bez podstawy)
Wysokość 566,4 mm (22,29 cala)
Szerokość 973,1 mm (38,31 cala)
Głębokość 83,0 mm (3,27 cala)
Wymiary podstawy
Wysokość 488,6 mm (19,24 cala)
Szerokość 320,0 mm (12,60 cala)
Głębokość 250,0 mm (9,84 cala)
Masa
Masa z opakowaniem 24,4 kg (53,78 funta)
Masa z zamontowaną podstawą i kablami
17,93 kg (39,51 funta)
-
10 | Informacje o monitorze
Masa bez zespołu podstawy
14,11 kg (31,09 funta)
Masa zespołu podstawy 3,3 kg (7,26 funta)
Przestroga: Kupione oddzielnie ramię lub pręt innej firmy musi utrzymać ciężar monitora, a także wsporników zewnętrznych i płytek interfejsu.
Charakterystyki środowiskowe
Model P4317Q
Temperatura
Działanie 0°C do 40°C (32°F do 104°F)
Bez działania Przechowywanie ∞ -20°C do 60°C (-4°F do 140°F)
∞ -20°C do 60°C (-4°F do 140°F)Transport
Wilgotność
Działanie 10% do 80% (bez kondensacji)
Bez działania ∞ Przechowywanie: 5% do 90% (bez kondensacji)
∞ Transport: 5% do 90% (bez kondensacji)
Wysokość nad poziomem morza
Działanie (maks.) 5 000 m (16 400 ft)
Bez działania (maks.) 12 192 m (40 000 ft)
Odprowadzanie ciepła ∞ 494,9 BTU/godzinę (maksymalne)
∞ 238,9 BTU/godzinę (typowe)
-
Informacje o monitorze | 11
Tryby zarządzania zasilaniem
Jeśli w komputerze zainstalowana jest karta graficzna lub oprogramowanie zgodne z VESA DPM™, monitor automatycznie redukuje zużycie energii, gdy nie jest używany. Określa się to jako tryb oszczędzania energii*. Jeśli komputer wykryje wejście z klawiatury, myszy lub innego urządzenia wejścia, automatycznie wznowi działanie. Następująca tabela pokazuje zużycie energii i sygnalizację tej funkcji automatycznego oszczędzania energii.
* Zerowe zużycie energii w trybie wyłączenia można uzyskać wyłącznie poprzez odłączenie kabla zasilającego od monitora.
Tryby VESA Synchr. pozioma
Synchr. pionowa
Video Wskaźnik zasilania
Zużycie energii
Normalne działanie
Aktywna Aktywna Aktywna Biały < 160 W (maksymalnie)**
< 70 W (typowo)
Tryb wył. aktywności
Nieaktywna Nieaktywna Wygaszony Biały (Jarzenie)
Mniej niż 0,3 W
Wyłączenie - - - Wył. Mniej niż 0,3 W
Specyfikacje głośników
Model P4317QMoc znamionowa głośników 2x 8 WCharakterystyka częstotliwościowa
Od 200 Hz do 16 kHz
Impedancja 6 omów
OSD działa wyłącznie w trybie normalnego działania. Po naciśnięciu dowolnego przycisku w trybie wyłączenia aktywności, wyświetlony zostanie następujący komunikat:
Dell P4317Q
No VGA signal from your device. ?
Press any key on the keyboard or move the mouse to wake it up.
the correct input source.
If there is no display, press the monitor button again to select
Uaktywnij komputer i monitor w celu uzyskania dostępu do menu ekranowego.
-
12 | Informacje o monitorze
Przypisanie styków
Złącze VGA
Numer styku 15-stykowa strona podłączonego kabla sygnałowego
1 Video-Czerwony
2 Video-Zielony
3 Video-Niebieski
4 GND
5 Autotest
6 GND-R
7 GND-G
8 GND-B
9 Komputer 5 V/3,3 V
10 GND-synchr.
11 GND12 Dane DDC
13 Synchr. pozioma
14 Synchr. pionowa
15 Zegar DDC
-
Informacje o monitorze | 13
Złącze HDMI
Numer styku 19-stykowa strona podłączonego kabla sygnałowego
1 T.M.D.S. Dane 2-
2 T.M.D.S. Dane 2 Ekran
3 T.M.D.S. Dane 2+
4 T.M.D.S. Dane 1+
5 T.M.D.S. Dane 1 Ekran
6 T.M.D.S. Dane 1-
7 T.M.D.S. Dane 0+
8 T.M.D.S. Dane 0 Ekran
9 T.M.D.S. Dane 0-
10 T.M.D.S. Zegar +
11 T.M.D.S. Ekran zegara
12 T.M.D.S. Zegar -
13 CEC
14 Zarezerwowane (normalnie zwarte na urządzeniu)
15 SCL
16 SDA
17 Masa DDC/CEC
18 Zasilanie +5V
19 Wykrywanie bez wyłączania
-
14 | Informacje o monitorze
Złącze DP
1 19
2 20
Numer styku 20-stykowa strona podłączonego kabla sygnałowego
1 ML0(p)
2 GND
3 ML0(n)
4 ML1(p)
5 GND
6 ML1(n)
7 ML2(p)
8 GND
9 ML2(n)
10 ML3(p)
11 GND12 ML3(n)
13 GND
14 GND
15 AUX(p)
16 GND
17 AUX(n)
18 GND
19 Re-PWR
20 +3,3V DP_PWR
-
Informacje o monitorze | 15
Złącze mini DP
1 19
2 20
Numer styku 20-stykowa strona podłączonego kabla sygnałowego
1 GND
2 Wykrywanie bez wyłączania
3 ML3(n)
4 GND
5 ML3(n)
6 GND
7 GND
8 GND
9 ML2(n)
10 ML0(n)
11 ML2(p)
12 ML0 (p)
13 GND
14 GND
15 ML1(n)
16 AUX(P)
17 ML1(p)
18 AUX(N)
19 GND
20 +3,3V DP_PWR
-
16 | Informacje o monitorze
Interfejs uniwersalnej magistrali szeregowej (USB)W rozdziale tym zawarto informacje o gniazdach USB dostępnych w monitorze.
UWAGA: Monitor ten jest zgodny ze standardem USB 3.0 Super-Speed.
Prędkość transferu Prędkość przesyłania
danych
Pobór mocy*
Super-speed 5 Gbps 4,5 W (maks., każde gniazdo)
High speed 480 Mbps 4,5 W (maks., każde gniazdo)
Full speed 12 Mbps 4,5 W (maks., każde gniazdo)
*Do 1,5 A w przypadku portu USB pobierania danych (port z ikoną baterii ) używanego z urządzeniami zgodnymi z BC1.2 lub standardowymi urządzeniami USB.
Złącze USB przesyłania danych
Numer styku 9-stykowa strona złącza
1 VCC
2 D-
3 D+
4 GND
5 SSTX-
6 SSTX+
7 GND
8 SSRX-
9 SSRX+
-
Informacje o monitorze | 17
Złącze USB pobierania danych
Numer styku 9-stykowa strona złącza
1 VCC
2 D-
3 D+
4 GND
5 SSTX-
6 SSTX+
7 GND
8 SSRX-
9 SSRX+
Złącza USB
∞ 1 port przesyłania danych — niebieski
∞ 4 porty pobierania danych — niebieski
∞ Port do ładowania — port z ikoną baterii ; zapewnia możliwość ładowania, jeśli urządzenie jest zgodne ze standardem BC1.2.
UWAGA: Do obsługi połączenia USB 3.0 wymagany jest komputer zgodny ze standardem USB 3.0.
UWAGA: Interfejs USB monitora działa tylko wtedy, gdy monitor jest włączony lub jest w trybie oszczędzania energii. Jeśli monitor zostanie wyłączony, a następnie włączony, przywrócenie normalnego działania podłączonych urządzeń peryferyjnych może zająć kilka sekund.
-
18 | Informacje o monitorze
Identyfikacja części i elementów sterowania
Widok z przodu
Elementy sterowania na panelu przednim
21
Etykieta Opis
1 Przyciski funkcji (Dalsze informacje, patrz Obsługa monitora).
2 Przycisk włączenie/wyłączenie (ze wskaźnikiem LED)
UWAGA: Monitor wyposażony w błyszczącą ramkę należy ustawić w odpowiednim miejscu, ponieważ odbijające się od ramki światło otoczenia i jasne powierzchnie mogą utrudniać jego użytkowanie.
-
Informacje o monitorze | 19
Widok od tyłu
4 5
2
3
Q40G043N-700-01AX X X X X X - X X
XXXXXXXXMSIP-REM-TPV-P4317Qc
TOP VICTORY ELECTRONICS (FUJIAN) CO., LTD.
TPV Electronics (Fujian) Co., Ltd. 080-200-3800
P4317Qc
CAN ICES-3(B)/NMB-3(B)
Удельная мощность рабочего режима - XXX Вт/см²Потребляемая мощность изделием в режиме ожидания - XXX ВтПотребляемая мощность изделием в выключенном режиме - XXX Вт
MODEL NO. / NUMÉRO DE MODÈLE / 모델명: P4317QcMonitor Plano Panel /Moniteur écran plat / /
: 100-240 , 0.75-0.3 , 50/60: 100-240V 50/60Hz,0.75-0.3A(1.6A for Mexico)
Consumo de energía: XXX WhConsumo de energía en modo de espera: XXX Wh
Made in China /сделанный в Китай /Fabriqué en Chine / /
1
Widok od tyłu z podstawą monitora
Etykieta Opis Zastosowanie
1 Otwory montażowe VESA za zamocowaną pokrywą VESA: 1) 100 mm x 100 mm 2) 200 mm x 200 mm
Zamocuj monitor na ścianie przy użyciu zestawu do montażu ściennego zgodnego z określonymi otworami montażowymi VESA.
2 Etykieta zgodności z przepisami Lista zgodności z przepisami.
3 Zabezpieczenie — gniazdo blokady Zabezpieczenie monitora blokadą zabezpieczenia (blokada zabezpieczenia nie jest dołączona).
4 Etykieta numeru seryjnego z kodem kreskowym
Sprawdź tę etykietę, jeśli poszukujesz informacji o kontakcie z pomocą techniczną Dell.
5Gniazdo prowadzenia kabli Do organizacji przebiegu kabli, poprzez
ich umieszczenie w gnieździe.
Widok z boku
Widok od tyłu bez podstawy monitora
-
20 | Informacje o monitorze
Widok z dołu
2 3 4 5 6 7 8 9 10 11 121Widok z dołu bez podstawy monitora
Etykieta Opis Zastosowanie
1 Złącze kabla zasilania prądem przemiennym
Do podłączenia kabla zasilania monitora.
2 Port RS232 Do podłączania komputera do monitora przy użyciu kabla RS232.
3 Złącze HDMI/MHL 1Podłącz komputer za pomocą kabla HDMI/MHL.
4 Złącze HDMI/MHL 2
5 mini DisplayPort Do podłączania komputera do monitora przy użyciu kabla mDP do DP.
6 DisplayPort Do podłączania komputera do monitora przy użyciu kabla DP do DP.
7 Gniazdo VGA Do podłączenia komputera do monitora kablem VGA.
8 Gniazdo liniowego wejścia audio
Do podłączania kabla audio (zakup opcjonalny) z urządzenia źródłowego do monitora.
9 Gniazdo wyjścia słuchawek
Do podłączania słuchawek zewnętrznych (zakup opcjonalny)
10 Złącze USB przesyłania danych
Podłącz do komputera kabel USB dostarczony z monitorem. Po podłączeniu kabla, można używać złączy USB monitora.
11
12
Złącze USB pobierania danych
Służy do podłączenia urządzeń USB. Z tego złącza można korzystać jedynie po podłączeniu kabla USB do komputera i złącza USB wysyłania danych monitora. *
*Port (12) obsługuje ładowanie baterii.
-
Informacje o monitorze | 21
Zgodność z Plug and PlayMonitor można zainstalować w dowolnym systemie zgodnym z Plug and Play. Monitor automatycznie udostępnia dla komputera dane EDID (Extended Display Identification Data) poprzez protokoły DDC (Display Data Channel), dlatego system może wykonać automatyczną konfigurację i optymalizację ustawień. Większość instalacji monitorów jest automatyczna, w razie potrzeby możesz wybrać inne ustawienia. Aby uzyskać dalsze informacje dotyczące zmiany monitora, sprawdź Obsługa monitora.
Polityka jakości i pikseli monitora LCDPodczas procesu produkcji monitorów LCD, może się zdarzyć, że jeden lub więcej pikseli utrwali się w niezmienionym stanie, ale są one trudne do zauważenia i nie wpływają na jakość ani użyteczność monitora. Dalsze informacje o polityce jakości i pikseli monitora LCD, można sprawdzić na stronie pomocy technicznej Dell, pod adresem: www.dell.com/support/monitors.
Wskazówki dotyczące konserwacji
Czyszczenie monitora
OSTRZEŻENIE: Przed czyszczeniem monitora należy odłączyć od gniazdka elektrycznego kabel zasilający monitora.
PRZESTROGA: Przed czyszczeniem monitora należy przeczytać i zastosować się do Instrukcje bezpieczeństwa.
Podczas rozpakowywania, czyszczenia lub obsługi monitora należy przestrzegać poniższych zaleceń:
∞ W celu oczyszczenia ekranu antystatycznego, lekko zwilż wodą miękką, czystą szmatkę. Jeśli to możliwe należy używać specjalnych chusteczek do czyszczenia ekranu lub środków odpowiednich do czyszczenia powłok antystatycznych. Nie należy używać benzenu, rozcieńczalnika, amoniaku, ściernych środków czyszczących lub sprężonego powietrza.
∞ Do czyszczenia monitora należy używać lekko zwilżonej, ciepłej szmatki. Należy unikać używania jakichkolwiek detergentów, ponieważ niektóre detergenty pozostawiają na monitorze mleczny osad.
∞ Jeśli po rozpakowaniu monitora zauważony zostanie biały proszek należy wytrzeć go szmatką.
∞ Podczas obsługi monitora należy uważać, ponieważ zarysowanie monitorów w ciemnych kolorach, powoduje pozostawienie białych śladów, bardziej widocznych niż na monitorach w jasnych kolorach.
∞ Aby uzyskać najlepszą jakość obrazu na monitorze należy używać dynamicznie zmieniany wygaszacz ekranu i wyłączać monitor, gdy nie jest używany.
http://www.dell.com/support/monitors
-
22 | Ustawianie monitora
Ustawianie monitora
Montaż podstawy UWAGA: W celu zamocowania innej podstawy należy zapoznać się z
odpowiednim podręcznikiem instalacji podstawy w celu uzyskania instrukcji montażu.
UWAGA: Po dostarczeniu monitora z fabryki, podstawa jest odłączona.
UWAGA: Poniższa procedura dotyczy monitora z podstawą.
1
32
Mocowanie podstawy monitora:
1. Przymocuj podstawę monitora.
2. Przykręć cztery śruby.
3. Przymocuj pokrywę VESA.
-
Ustawianie monitora | 23
Podłączanie monitora
OSTRZEŻENIE: Przed rozpoczęciem jakichkolwiek procedur z tej części, wykonaj instrukcje z części Instrukcje bezpieczeństwa.
UWAGA: Nie należy podłączać jednocześnie wszystkich kabli do komputera.
W celu podłączenia monitora do komputera:
1. Wyłącz komputer i odłącz kabel zasilający.
2. Podłącz kabel HDMI/MHL/mDP/DP/VGA/audio/USB 3.0 od monitora do komputera.
Podłączenie kabla HDMI
Podłączanie kabla MHL (sprzedawany oddzielnie)
-
24 | Ustawianie monitora
Podłączanie czarnego kabla DP (mDP do DP)
Podłączanie czarnego kabla DP (DP do DP)
Podłączanie kabla VGA (sprzedawany oddzielnie)
-
Ustawianie monitora | 25
Podłączanie kabla audio (sprzedawany oddzielnie)
Podłączenie kabla USB 3.0
Po zakończeniu podłączania kabla HDMI/MHL/mDP/DP należy wykonać poniższą procedurę, aby podłączyć kabel USB 3.0 do komputera i zakończyć konfigurację monitora:
1. Połącz gniazdo przesyłania danych USB 3.0 (dostarczonym kablem) z odpowiednim gniazdem USB 3.0 komputera. (Szczegółowe informacje można znaleźć w części Widok z dołu).
2. Podłącz urządzenia peryferyjne USB 3.0 do gniazd pobierania danych USB 3.0 monitora.
3. Podłącz kable zasilania komputera i monitora do najbliższych gniazdek sieciowych.
4. Włącz monitor i komputer. Jeśli na monitorze wyświetlany jest obraz, zapoznaj się z częścią Problemy specyficzne dla interfejsu uniwersalnej magistrali szeregowej (USB).
5. Do ułożenia kabli skorzystaj ze szczeliny w podstawie monitora.
-
26 | Ustawianie monitora
Korzystanie ze złącza MHL (Mobile High-Definition Link)
UWAGA: Monitor ten jest zgodny ze standardem MHL.
UWAGA: Do korzystania z funkcji MHL należy używać wyłącznie kabla z certyfikatem MHL oraz urządzeń źródłowych obsługujących wyjście MHL.
UWAGA: Przesłanie obrazu przez niektóre urządzenia źródłowe MHL może zająć więcej niż kilka sekund.
UWAGA: Gdy podłączone urządzenie źródłowe MHL zostanie przełączone do trybu oczekiwania, na monitorze wyświetlony zostanie czarny ekran lub poniższy komunikat, w zależności od sygnału wyjściowego urządzenia źródłowego MHL.
Dell P4317Q
Entering Power Save Mode.
W celu włączenia połączenia MHL należy wykonać poniższe czynności: konfiguracja monitora
1. Podłącz kabel zasilania monitora do gniazdka sieciowego.2. Połącz port (micro) USB urządzenia źródłowego MHL ze złączem HDMI/MHL 1
lub HDMI/MHL 2 monitora przy użyciu kabla z certyfikatem MHL (szczegółowe informacje można znaleźć w części Widok z dołu).
3. Włącz monitor i urządzenie źródłowe MHL.4. Wybierz źródło sygnału wejściowego HDMI/MHL 1 lub HDMI/MHL 2 w menu
OSD monitora (szczegółowe informacje można znaleźć w części Korzystanie z menu ekranowego (OSD)).
5. Jeśli obraz nie jest wyświetlany, zapoznaj się z częścią Problemy specyficzne dla interfejsu MHL (Mobile High-Definition Link).
Porządkowanie kabli
Po podłączeniu wszystkich niezbędnych kabli do monitora i komputera należy poprowadzić je w sposób pokazany powyżej.
UWAGA: W przypadku wcześniejszego podłączenia kabli konieczne będzie ich odłączenie w celu przeprowadzenia przez otwór.
-
Ustawianie monitora | 27
Demontaż podstawy monitora UWAGA: Aby zapobiec zarysowaniu ekranu LCD podczas zdejmowania
podstawy, monitor należy położyć na miękkiej i czystej powierzchni.
UWAGA: Poniższa procedura dotyczy monitora z podstawą.
3
12
Aby zdjąć podstawę:
1. Odłącz pokrywę VESA.2. Wykręć cztery śruby za pomocą śrubokręta.3. Unieś podstawę i odłącz ją od monitora.
Mocowanie na ścianie (opcja)(Wymiary śruby: M4 x 10 mm).
Patrz instrukcja dołączona do zestawu montażu naściennego zgodnego z VESA.
1. Połóż panel monitora na miękkiej tkaninie lub podkładce na stabilnym, płaskim stole.
2. Zdemontuj podstawę3. Użyj wkrętaka krzyżowego, aby wykręcić cztery śruby mocujące płaską pokrywę.4. Przymocuj wspornik montażowy z zestawu do mocowania na ścianie do
monitora.5. Zamontuj monitor na ścianie wykonując instrukcje dostarczone z zestawem do
montażu na ścianie.
UWAGA: Do używania wyłącznie ze wspornikami do montażu na ścianie z certyfikatem UL o minimalnym udźwigu/nośności 54 kg.
Q40G043N-700-01A
デ
X X X X X X - X X
XXXXXXXXMSIP-REM-TPV-P4317Qc신청인:TOP VICTORY ELECTRONICS (FUJIAN) CO., LTD.제조자:TPV Electronics (Fujian) Co., Ltd.
080-200-3800
P4317Qc
CAN ICES-3(B)/NMB-3(B)
Удельная мощность рабочего режима - XXX Вт/см²Потребляемая мощность изделием в режиме ожидания - XXX ВтПотребляемая мощность изделием в выключенном режиме - XXX Вт
MODEL NO. / NUMÉRO DE MODÈLE /型号/型號/모델명: P4317QcMonitor Plano Panel /Moniteur écran plat /液晶顯示器/液晶显示器
輸入電源 : 交流電壓100-240 , 0.75-0.3安培, 50/60赫茲: 100-240V 50/60Hz,0.75-0.3A(1.6A for Mexico)
Consumo de energía: XXX WhConsumo de energía en modo de espera: XXX Wh
Made in China /сделанный в Китай /Fabriqué en Chine /中国制造/中國製造
Q40G043N-700-01A
デ
X X X X X X - X X
XXXXXXXXMSIP-REM-TPV-P4317Qc신청인:TOP VICTORY ELECTRONICS (FUJIAN) CO., LTD.제조자:TPV Electronics (Fujian) Co., Ltd.
080-200-3800
P4317Qc
CAN ICES-3(B)/NMB-3(B)
Удельная мощность рабочего режима - XXX Вт/см²Потребляемая мощность изделием в режиме ожидания - XXX ВтПотребляемая мощность изделием в выключенном режиме - XXX Вт
MODEL NO. / NUMÉRO DE MODÈLE /型号/型號/모델명: P4317QcMonitor Plano Panel /Moniteur écran plat /液晶顯示器/液晶显示器
輸入電源 : 交流電壓100-240 , 0.75-0.3安培, 50/60赫茲: 100-240V 50/60Hz,0.75-0.3A(1.6A for Mexico)
Consumo de energía: XXX WhConsumo de energía en modo de espera: XXX Wh
Made in China /сделанный в Китай /Fabriqué en Chine /中国制造/中國製造
-
28 | Obsługa monitora
Obsługa monitora
Włączanie zasilania monitoraNaciśnij przycisk w celu włączenia monitora.
Używanie elementów sterowania na panelu przednimPrzyciski sterowania z przodu monitora umożliwiają regulację wyświetlanego obrazu.
51 2 3 4W poniższej tabeli opisano przyciski umieszczone na panelu przednim:
Przycisk na panelu przednim Opis
1
Przycisk skrótu/ Preset modes (tryby ustawień
wstępnych)
Użyj tego przycisku, aby wybrać z listy tryb ustawień wstępnych.
Przycisk skrótu/ Volume (Głośność)
Użyj przycisków w celu ustawienia głośności. Minimalne ustawienie to 0 (-). Maksymalna wartość wynosi 100 (+).
Menu
Użyj przycisk menu do uruchomienia menu ekranowego (OSD) i wybrania menu OSD. Patrz Uzyskiwanie dostępu do menu OSD.
Exit (Zakończ)
Użyj tego przycisku, aby powrócić do menu głównego lub opuścić główne menu ekranowe.
-
Obsługa monitora | 29
2&3
Przycisk włączenie/wyłączenie (ze wskaźnikiem
LED)
Użyj przycisk zasilania do włączania i wyłączania monitora.
Stałe, białe światło oznacza, że monitor jest włączony. Migające, białe światło wskazuje tryb oszczędzania energii.
Elementy sterowania menu OSD
Użyj przycisków z przodu monitora do regulacji ustawień obrazu.
1 2 3 4
Przycisk na panelu przednim
Opis
1
W górę
Użyj przycisk w górę do zwiększenia wartości lub do przejścia w górę menu.
2
W dół
Użyj przycisk w dół do zmniejszenia wartości lub do przejścia w dół menu.
3
OK
Użyj przycisku OK w celu potwierdzenia wyboru w menu.
4
Cofnij
Użyj przycisk cofnij, aby powrócić do poprzedniego menu.
-
30 | Obsługa monitora
Korzystanie z menu ekranowego (OSD)
Uzyskiwanie dostępu do menu OSD
UWAGA: Wprowadzone zmiany są zapisywane automatycznie po przejściu do innego menu, wyjściu z menu OSD lub jego automatycznym wyłączeniu.
1. Naciśnij przycisk , aby wyświetlić główne menu OSD.
Menu główne dla wejścia analogowego (VGA)
Brightness / Contrast
Auto Adjust
Input Source
Color
Display
PIP/PBP
Energy
Menu
Personalize
Others
Resolution: 1920x1080, 50Hz
Dell P4317Q Energy Use
75% 75%Audio
Maximum: 1920x1080, 60Hz
lub
Menu główne dla wejścia cyfrowego (HDMI/MHL 1/HDMI/MHL 2)
Brightness / Contrast
Auto Adjust
Input Source
Color
Display
PIP/PBP
Energy
Menu
Personalize
Others
Resolution: 1920x1080, 50Hz
Dell P4317Q Energy Use
75% 75%Audio
Maximum: 3840x2160, 30Hz
-
Obsługa monitora | 31
lub
Menu główne dla wejścia cyfrowego (mDP)
Brightness / Contrast
Input Source
Color
Display
PIP/PBP
Energy
Menu
Personalize
Others
Resolution: 1920x1080, 50Hz
Dell P4317Q Energy Use
75% 75%Audio
Maximum: 3840x2160, 60Hz
Auto Adjust
lub
Menu główne dla wejścia cyfrowego (DP)
Brightness / Contrast
Input Source
Color
Display
PIP/PBP
Energy
Menu
Personalize
Others
Resolution: 1920x1080, 50Hz
Dell P4317Q Energy Use
75% 75%Audio
Maximum: 3840x2160, 60Hz
Auto Adjust
2. Naciśnij przyciski i , aby przełączyć między opcjami ustawień. Po przesunięciu z jednej ikony na drugą, zostanie podświetlona nazwa opcji.
3. Naciśnij jeden raz przycisk w celu uruchomienia podświetlonej opcji.
4. Naciśnij przyciski i , aby wybrać wymagany parametr.
5. W celu wprowadzenia zmian naciśnij przycisk , a następnie użyj przycisku
lub , zgodnie ze wskazaniami w menu.
6. Wybierz przycisk , aby powrócić do menu głównego.
-
32 | Obsługa monitora
Ikona Menu i podmenu Opis
Brightness/Contrast (Jasność/Kontrast)
Użyj to menu, aby uaktywnić regulację jasności/kontrast.
Brightness / Contrast
Auto Adjust
Input Source
Color
Display
PIP/PBP
Energy
Menu
Personalize
Others
Resolution: 1920x1080, 50Hz
Dell P4317Q Energy Use
75% 75%Audio
Maximum: 1920x1080, 60Hz
Wyreguluj najpierw jasność, a następnie wyreguluj kontrast, tylko wtedy, gdy wymagana jest dalsza regulacja.
Naciśnij przycisk , aby zwiększyć kontrast i naciśnij
przycisk w celu zmniejszenia kontrastu (min. 0 / maks. 100).
Funkcja kontrastu umożliwia regulację stopnia różnicy między ciemnymi i jasnymi obszarami ekranu monitora.
UWAGA: Ręczna regulacja jasności jest wyłączona, gdy jest włączony kontrast dynamiczny.
-
Obsługa monitora | 33
Auto Adjust (Automatyczna regulacja)
Użyj tego przycisku do uaktywnienia automatycznych ustawień i menu regulacji.
Color
Display
PIP/PBP
Energy
Menu
Personalize
Others
Resolution: 1920x1080, 50Hz
Audio
Maximum: 1920x1080, 60Hz
Brightness / Contrast
Input Source
Press to adjust the screen automatically.
Auto Adjust
Dell P4317Q Energy Use
Podczas autodopasowania monitora do bieżącego wejścia, pojawi się następujące okno dialogowe:
Auto Adjustment in Progress...
Automatyczna regulacja umożliwia autoregulację monitora w celu dostosowania do przychodzącego sygnału wideo. Po użyciu automatycznej regulacji, można dalej, dokładnie wyregulować monitor za pomocą elementów sterowania pixel clock (Coarse) [zegar pikseli (zgrubnie)] i phase (fine) [faza (dokładnie)] w ustawieniach wyświetlacza.
UWAGA: Automatyczna regulacja nie zostanie wykonana, po naciśnięciu przycisku, przy braku aktywnych sygnałów wejścia wideo lub podłączonych kabli.
Opcja ta jest dostępna wyłącznie podczas używania złącza analogowego (VGA).
-
34 | Obsługa monitora
Input Source (Źródło wejścia)
Użyj menu input source (źródło wejścia) do wyboru między różnymi sygnałami wideo, które można podłączyć do monitora.
Reset Input Source
Auto Select
VGA
mDP
DP
On
HDMI/MHL 1
HDMI/MHL 2
Color
Display
PIP/PBP
Energy
Menu
Personalize
Others
Resolution: 1920x1080, 50Hz
Dell P4317Q Energy Use
Audio
Maximum: 3840x2160, 30Hz
Brightness / Contrast
Input Source
Auto Adjust
VGA Wybierz wejście VGA, gdy używane jest złącze analogowe (VGA). Naciśnij przycisk , aby wybrać źródło wejścia VGA.
UWAGA: Maksymalna rozdzielczość obsługiwana w przypadku wejścia VGA to 1920 x 1080 przy 60 Hz.
DP Wybierz wejście DP, gdy używane jest złącze DP. Naciśnij
przycisk , aby wybrać źródło wejścia DP.mDP Wybierz wejście mDP, gdy używane jest złącze mDP.
Naciśnij przycisk , aby wybrać źródło wejścia mDP.HDMI/MHL 1
HDMI/MHL 2
Wybierz wejście HDMI/MHL 1 lub HDMI/MHL 2, gdy
używane jest złącze HDMI. Naciśnij przycisk , aby wybrać źródło wejścia HDMI/MHL 1 lub HDMI/MHL 2.
Auto Select (Automatyczny
wybór)
Wybierz opcję automatyczny wybór w celu wyszukania dostępnych sygnałów wejścia.
Reset Input Source (Resetuj źródło
wejścia)
Przywracanie fabrycznych ustawień źródła sygnału wejściowego monitora.
Color (Kolor) Użyj opcji kolor do regulacji trybu ustawień koloru.
Display
PIP/PBP
Energy
Menu
Personalize
Others
Resolution: 1920x1080, 50Hz
Dell P4317Q Energy Use
Audio
Maximum: 3840x2160, 30Hz
Brightness / Contrast
Input Source
Color
Preset Modes Standard
RGBInput Color Format
Reset Color
Auto Adjust
-
Obsługa monitora | 35
Preset Modes (Tryby ustawień
wstępnych)
Po zaznaczeniu tryby ustawień wstępnych, można wybrać z listy standardowe, multimedialne, film, gry, papier, ciepłe, chłodne lub kolory niestandardowe.
∞ Standard (Standardowe): Załadowanie domyślnych ustawień koloru monitora. To jest domyślny tryb ustawień wstępnych.
∞ Paper (Papier): Załadowanie ustawień jasności i ostrości idealnych do przeglądania tekstu. Zmiana odcienia tła tekstu w celu symulowania nośnika papierowego bez wpływu na obrazy kolorowe. Dotyczy tylko formatu wejścia RGB.
∞ Warm (Ciepłe): Zwiększenie temperatury kolorów. Z odcieniem czerwonym/żółtym ekran wydaje się cieplejszy.
∞ Cool (Zimne): Zmniejszenie temperatury kolorów. Z odcieniem niebieskim, ekran wydaje się zimniejszy.
∞ Custom Color (Kolory niestandardowe): Umożliwia ręczną regulację ustawień kolorów.
Naciśnij przyciski i w celu regulacji wartości trzech kolorów
(R, G, B) i utworzenia własnego trybu wstępnych ustawień kolorów.
Display
PIP/PBP
Energy
Menu
Personalize
Others
Resolution: 1920x1080, 50Hz
Dell P4317Q Energy Use
Audio
Maximum: 3840x2160, 30Hz
Brightness / Contrast
Input Source
Color
Preset Modes Standard
Paper
Warm
Cool
Custom Color
Input Color Format
Reset Color
Auto Adjust
-
36 | Obsługa monitora
Input Color Format
(Wprowadź format koloru)
Umożliwia ustawienie trybu wejścia wideo na:
∞ RGB: Wybierz tę opcję, jeśli monitor jest podłączony do komputera lub odtwarzacza DVD, za pomocą kabla HDMI.
∞ YPbPr: Wybierz tę opcję, jeśli odtwarzacz DVD obsługuje tylko wyjście YPbPr.
Display
PIP/PBP
Energy
Menu
Personalize
Others
Resolution: 1920x1080, 50Hz
Dell P4317Q Energy Use
Audio
Maximum: 3840x2160, 30Hz
Brightness / Contrast
Input Source
Color
Input Color Format RGB
YPbPr
Preset Modes
Reset Color
Auto Adjust
Reset Color
(Resetowanie
kolorów)
Umożliwia przywrócenie fabrycznych ustawień kolorów monitora.
-
Obsługa monitora | 37
Display (Ekran) Użyj opcji wyświetlacz do regulacji ustawień obrazu.
PIP/PBP
Energy
Menu
Personalize
Others
Resolution: 1920x1080, 50Hz
Dell P4317Q Energy Use
Audio
Maximum: 3840x2160, 30Hz
Brightness / Contrast
Input Source
Color
Display
Wide 16:9
On
Sleep After Timeout
Aspect Ratio
Underscan
Monitor Sleep
Horizontal Position
Vertical Position
50Sharpness
Pixel Clock
Phase
Reset Display
Auto Adjust
Aspect Ratio (Współczynnik
proporcji)
Regulacja współczynnika proporcji jako Szeroki 16:9, 4:3 lub 5:4.
Underscan Underscan to funkcja umożliwiająca zmniejszenie obszaru wyświetlania.
Monitor Sleep (Uśpienie monitora)
Funkcja Uśpienie monitora umożliwia wybranie działania w przypadku braku sygnału źródłowego. Można ustawić przełączanie/nieprzełączanie do trybu uśpienia.
Horizontal Position (Pozycja
pozioma)
Użyj przycisków lub do regulacji przesunięcia obrazu w lewo i w prawo. Minimalna wartość wynosi 0 (-). Maksymalna wartość wynosi 100 (+).
UWAGA: Dotyczy tylko źródła VGA.Vertical Position
(Pozycja pionowa)Użyj przycisków lub do regulacji przesunięcia obrazu w górę i w dół. Minimalna wartość wynosi 0 (-). Maksymalna wartość wynosi 100 (+).
UWAGA: Dotyczy tylko źródła VGA.Sharpness (Ostrość)
Ta funkcja sprawia, że obraz wygląda na bardziej ostry lub
bardziej miękki. Użyj lub do regulacji ostrości w zakresie od "0" do "100".
Pixel Clock (Zegar pikseli)
Regulacje faza i zegar pikseli, umożliwiają dostosowanie monitora do własnych preferencji. Użyj przycisków lub
do regulacji, dla uzyskania najlepszej jakości obrazu. Minimalna wartość wynosi 0 (-). Maksymalna wartość wynosi 100 (+).
UWAGA: Dotyczy tylko źródła VGA.Phase (Faza) Jeśli poprzez użycie regulacji faza nie można uzyskać
satysfakcjonujących wyników, użyj opcję zegar pikseli (wstępna), a następnie użyj ponownie regulacji faza (dokładna). Minimalna wartość wynosi 0 (-). Maksymalna wartość wynosi 100 (+).
UWAGA: Dotyczy tylko źródła VGA.Reset Display (Resetowanie wyświetlacza)
Wybierz opcję do przywrócenia domyślnych ustawień wyświetlania.
-
38 | Obsługa monitora
PIP/PBP
Energy
Menu
Personalize
Others
Resolution: 1920x1080, 50Hz
Dell P4317Q Energy Use
Audio
Maximum: 3840x2160, 30Hz
Brightness / Contrast
Input Source
Color
OffPIP/PBP Mode
PIP/PBP
Display
Auto Adjust
PIP/PBP Mode (Tryb PIP/PBP)
Dostępnych jest pięć trybów: PIP (Picture in Picture) i PBP (Picture by Picture) z 2/3/4 oknami.
Off (Wył.): normalny tryb wyświetlania
PIP: PIP 2 okna
PBP : PBP 2 okna
PBP : PBP 3 okna tryb1
PBP : PBP 3 okna tryb2
PBP : PBP 4 okna
PIP/PBP Source (Źródło PIP/PBP)
Wybór źródła PIP lub PBP.
PIP Size (Rozmiar PIP)
Wybór małego lub dużego okna PIP.
PIP Position (Położenie PIP)
Wybór położenia podrzędnego okna PIP.
Użyj, aby wybrać położenie w lewym górnym, prawym górnym, prawym dolnym lub lewym dolnym rogu ekranu.
PBP Size (Rozmiar PBP)
Wybór współczynnika proporcji lub wypełnienia okna PBP.
-
Obsługa monitora | 39
Audio
Energy
Menu
Personalize
Others
Resolution: 1920x1080, 50Hz
Dell P4317Q Energy Use
Maximum: 3840x2160, 30Hz
Brightness / Contrast
Input Source
Color
Display
PIP/PBP
Audio
Volume 50
Audio Source
Speaker
Reset Audio Setting
Enable
Auto Adjust
Volume (Głośność)
Użyj przycisków w celu ustawienia głośności. Minimalne ustawienie to 0 (-). Maksymalna wartość wynosi 100 (+).
Audio Source (Źródło audio)
Umożliwia ustawienie trybu źródła audio: ∞ Okno 1 ∞ Okno 2 ∞ Okno 3 ∞ Okno 4
Speaker (Głośnik) Umożliwia włączenie lub wyłączenie funkcji głośników.Reset Audio
(Resetuj audio) Wybierz tę opcję, aby przywrócić domyślne ustawienia audio.
Energy (Energia)
Menu
Personalize
Others
Resolution: 1920x1080, 50Hz
Dell P4317Q Energy Use
Maximum: 3840x2160, 30Hz
Brightness / Contrast
Input Source
Color
Display
PIP/PBP
Energy
Audio
Power Button LED On During Active
On During Standby
Reset Energy
USB Auto Adjust
Power Button LED (Dioda
LED przycisku zasilania)
Umożliwia ustawienie włączania lub wyłączania wskaźnika LED zasilania podczas aktywności w celu oszczędzania energii.
USB Umożliwia włączenie lub wyłączenie działania USB, w trybie oczekiwania monitora.
UWAGA: Włączenie/wyłączenie funkcji USB w trybie oczekiwania jest możliwe wyłącznie przy odłączonym kablu USB wysyłania danych. Przy podłączonym kablu USB wysyłania danych opcja ta będzie wyszarzona.
Reset Energy (Resetowanie
ustawień energii)
Wybierz tę opcję, aby przywrócić domyślne ustawienia energii.
-
40 | Obsługa monitora
Menu Wybierz tę opcję, aby wyregulować ustawienia OSD, takie jak języki OSD, czas pozostawania menu na ekranie, itd.
Personalize
Others
Resolution: 1920x1080, 50Hz
Dell P4317Q Energy Use
Maximum: 3840x2160, 30Hz
Brightness / Contrast
Input Source
Color
Display
PIP/PBP
Audio
Energy
Menu
English
20
20 s
Unlock
Language
Transparency
Timer
Lock
Reset Menu
Auto Adjust
Language (Język) Opcja Język umożliwia ustawienie jednego z ośmiu języków menu ekranowego (Angielski, Hiszpański, Francuski, Niemiecki, Portugalski (brazylijski), Rosyjski, Chiński uproszczony lub Japoński).
Transparency (Przejrzystość)
Wybierz tę opcję, aby zmienić przezroczystość menu, ustawiając za pomocą przycisku lub wartość od 0 do 100.
Timer (Zegar) Czas wyświetlania OSD:pozwala na ustawienie czasu przez który menu ekranowe będzie pozostawać aktywne po ostatnim naciśnięciu przycisku.
Użyj przycisków lub do regulacji suwaka w 1 sekundowych przyrostach, od 5 do 60 sekund.
Lock (Blokada) Kontrola dostępu użytkownika do regulacji. Po wybraniu Blokada, nie można wykonywać żadnych regulacji. Zablokowane są wszystkie przyciski.
UWAGA: Kiedy menu OSD jest zablokowane, naciśnięcie przycisku menu powoduje bezpośrednie przejście do menu ustawień OSD, z wstępnie wybraną opcją „Blokada
OSD” na początku. Naciśnij przycisk i przytrzymaj go przez 10 sekund w celu odblokowania i zapewnienia użytkownikowi dostępu do wszystkich odpowiednich ustawień.
Reset Menu (Resetowanie
menu)
Resetowanie wszystkich ustawień OSD do fabrycznych, wstępnie ustawionych wartości.
-
Obsługa monitora | 41
Personalize (Personalizuj)
Użytkownik może wybrać tryby ustawień wstępnych przycisk skrótu 1, przycisk skrótu 2, resetowanie personalizacji lub Głośność i ustawić je jako przycisk skrótu.
Others
Resolution: 1920x1080, 50Hz
Dell P4317Q Energy Use
Maximum: 3840x2160, 30Hz
Brightness / Contrast
Input Source
Color
Display
PIP/PBP
Audio
Energy
Menu
Personalize
Shortcut Key 1 Preset Modes
Shortcut Key 2 Volume
Reset Personalization
Auto Adjust
Shortcut Key 1 (Przycisk skrótu 1)
Użytkownik może wybrać jedną z następujących pozycji:Tryby ustawień wstępnych, Jasność/Kontrast, Automatyczna regulacja, Źródło wejścia, Współczynnik proporcji, Tryb PIP/PBP, Głośność w celu ustawienia przycisku skrótu 1.
Shortcut Key 2 (Przycisk skrótu 2)
Użytkownik może wybrać jedną z następujących pozycji:Tryby ustawień wstępnych, Jasność/Kontrast, Automatyczna regulacja, Źródło wejścia, Współczynnik proporcji, Tryb PIP/PBP, Głośność w celu ustawienia przycisku skrótu 2.
Reset Personalization (Resetowanie personalizacji)
Umożliwia przywrócenie domyślnego ustawienia przycisku skrótu.
Others (Pozostałe)
Resolution: 1920x1080, 50Hz
Dell P4317Q Energy Use
Maximum: 3840x2160, 30Hz
Brightness / Contrast
Input Source
Color
Display
PIP/PBP
Audio
Energy
Menu
Personalize
Others
Enable
Disable
DDC/CI
LCD Conditioning
Reset Others
Firmware
Factory Reset
Auto Adjust
-
42 | Obsługa monitora
DDC/CI DDC/CI (display data channel/command interface), umożliwia wykonanie przez oprogramowanie komputera regulacji parametrów monitora (jasność, zrównoważenie kolorów, itd.).
Możesz wyłączyć tą opcję wybierając wyłącz.
Włącz tę funkcję w celu zapewnienia najwyższej jakości obsługi i optymalnego działania monitora.
Resolution: 1920x1080, 50Hz
Dell P4317Q Energy Use
Maximum: 3840x2160, 30Hz
Brightness / Contrast
Input Source
Color
Display
PIP/PBP
Audio
Energy
Menu
Personalize
Others
Enable
Disable
DDC/CI
LCD Conditioning
Reset Others
Firmware
Factory Reset
Auto Adjust
LCD Conditioning (Kondycjono-
wanie LCD)
Funkcja ta pomaga w zmniejszeniu ilości przypadków zatrzymywania obrazu. Zależnie od stopnia zatrzymania obrazu, program może działać przez dłuższy czas. Wybierz opcję Włącz, aby rozpocząć kondycjonowanie LCD.
Resolution: 1920x1080, 50Hz
Dell P4317Q Energy Use
Maximum: 3840x2160, 30Hz
Brightness / Contrast
Input Source
Color
Display
PIP/PBP
Audio
Energy
Menu
Personalize
Others
Enable
Disable
DDC/CI
LCD Conditioning
Reset Others
Firmware
Factory Reset
Auto Adjust
Firmeware (Oprogramowanie
sprzętowe)
Wersja oprogramowania sprzętowego.
Reset Others (Resetuj inne)
Resetowanie wszystkich ustawień OSD do fabrycznych, wstępnie ustawionych wartości za pomocą Others (Inne) ustawienia.
Factory Reset (Resetowanie do ustawień fabrycznych)
Resetowanie wszystkich ustawień do fabrycznych, wstępnie ustawionych wartości.
-
Obsługa monitora | 43
UWAGA: Monitor ma wbudowaną funkcję automatycznej kalibracji jasności w celu skompensowania starzenia się diod LED.
Komunikaty ostrzegawcze OSD
Jeśli monitor nie obsługuje określonego trybu rozdzielczości, wyświetlony zostanie poniższy komunikat:
Dell P4317Q
The current input timing is not supported by the monitor display. Please
change your input timing to 3840x2160, 60Hz or any other monitor
listed timing as per the monitor specifications.
Oznacza to, że monitor nie może zsynchronizować się z sygnałem odbieranym z komputera. Informacje o zakresach częstotliwości poziomej i pionowej obsługiwanych przez ten monitor można znaleźć w części Dane techniczne monitora. Zalecany tryb to 3840 x 2160.
Przed wyłączeniem funkcji DDC/CI, wyświetlany jest następujący komunikat:
Dell P4317Q
The function of adjusting display setting using PC application will be
No
Yes
disabled.
Do you wish to disable DDC/CI function?
Po przejściu monitora do Tryb oszczędzania energii, pojawi się następujący komunikat:
Dell P4317Q
Entering Power Save Mode.
Uaktywnij komputer i wznów działanie monitora, aby uzyskać dostęp do menu OSD.
Po naciśnięciu dowolnego przycisku, oprócz przycisku zasilania, w zależności od wybranego wejścia, pojawi się następujący komunikat:
-
44 | Obsługa monitora
Dell P4317Q
No VGA signal from your device. ?
Press any key on the keyboard or move the mouse to wake it up.
the correct input source.
If there is no display, press the monitor button again to select
Jeśli kabel VGA, HDMI DP lub mDP nie jest podłączony, pojawi się poniższe przestawne okno dialogowe. Po upływie 4 minut w tym stanie monitor zostanie przełączony do trybu oszczędzania energii.
Dell P4317Q
No VGA Cable
The display will go into Power Save Mode in 4 minutes.
www.dell.com/support/monitors
?
Dell P4317Q
The display will go into Power Save Mode in 4 minutes.
www.dell.com/support/monitors
No HDMI Cable?
Dell P4317Q
The display will go into Power Save Mode in 4 minutes.
www.dell.com/support/monitors
No DP Cable?
Dell P4317Q
No mDP Cable
The display will go into Power Save Mode in 4 minutes.
www.dell.com/support/monitors
?
Aby uzyskać dalsze informacje, sprawdź Rozwiązywanie problemów.
-
Obsługa monitora | 45
Ustawianie monitora
Ustawianie maksymalnej rozdzielczości
W systemie Windows 8/8.1:
1. W systemie Windows 8 lub Windows 8.1 wybierz kafelek Desktop (Pulpit), aby przełączyć na klasyczny wygląd pulpitu.
2. Kliknij prawym przyciskiem na pulpicie i kliknij Rozdzielczość ekranu.
3. Kliknij rozwijaną listę rozdzielczości ekranu i wybierz 3840 x 2160.
4. Kliknij OK.
W systemie Windows 10:
1. Kliknij prawym przyciskiem myszy dowolne miejsce na pulpicie, a następnie kliknij polecenie Ustawienia ekranu.
2. Kliknij pozycję Zaawansowane ustawienia wyświetlania.
3. Kliknij listę rozwijaną Rozdzielczość i wybierz opcję 3840 x 2160.
4. Kliknij przycisk Zastosuj.
Jeśli nie jest wyświetlana opcja 3840 x 2160, może być konieczna aktualizacja sterownika karty graficznej. W zależności od komputera, wykonaj jedną z następujących procedur:
W przypadku posiadania komputera desktop lub komputera przenośnego Dell:
∞ Przejdź do www.dell.com/support, wprowadź znacznik serwisowy i pobierz najnowszy sterownik dla posiadanej karty graficznej.
Jeśli używany jest komputer innej marki niż Dell (przenośny lub desktop):
∞ Przejdź na stronę pomocy technicznej dla komputera i pobierz najnowsze sterowniki grafiki.
∞ Przejdź do strony sieciowej producenta karty graficznej i pobierz najnowsze sterowniki karty graficznej.
http://www.dell.com/support
-
46 | Obsługa monitora
NachylanieDostarczana z monitorem podstawa obsługuje nachylanie pod kątem 5 stopni do przodu i 10 stopni do tyłu.
5° 10°
-
Rozwiązywanie problemów | 47
Rozwiązywanie problemów
OSTRZEŻENIE: Przed rozpoczęciem jakichkolwiek procedur z tej części, wykonaj instrukcje z części Instrukcje bezpieczeństwa.
AutotestMonitor ma funkcję autotestu, umożliwiającą sprawdzenie poprawności jego działania. Jeśli monitor i komputer są prawidłowo podłączone, ale ekran monitora pozostaje ciemny należy uruchomić autotest monitora, wykonując następujące czynności:
1. Wyłącz komputer i monitor.
2. Odłącz kabel wideo z tyłu komputera. Aby zapewnić prawidłowe działanie autotestu, odłącz wszystkie kable cyfrowe i analogowe podłączone z tyłu monitora.
3. Włącz monitor.
Jeśli monitor działa prawidłowo, wykryty zostanie brak sygnału i wyświetlony jeden z poniższych komunikatów. W trybie autotestu, dioda LED zasilania świeci białym światłem.
Dell P4317Q
The display will go into Power Save Mode in 4 minutes.
www.dell.com/support/monitors
No HDMI Cable?
Dell P4317Q
No VGA Cable
The display will go into Power Save Mode in 4 minutes.
www.dell.com/support/monitors
?
Dell P4317Q
The display will go into Power Save Mode in 4 minutes.
www.dell.com/support/monitors
No DP Cable?
-
48 | Rozwiązywanie problemów
Dell P4317Q
No mDP Cable
The display will go into Power Save Mode in 4 minutes.
www.dell.com/support/monitors
?
UWAGA: To okno pojawia się także przy normalnym działaniu systemu, jeśli kabel wideo jest odłączony lub uszkodzony.
4. Wyłącz monitor i podłącz ponownie kabel wideo; następnie włącz komputer i monitor.
Jeśli po ponownym podłączeniu kabli ekran monitora pozostanie ciemny, należy sprawdzić kartę graficzną i komputer, ponieważ monitor działa prawidłowo.
Wbudowane testy diagnostyczneMonitor ma wbudowane narzędzie diagnostyczne, które umożliwia określenie, czy nieprawidłowości działania ekranu są powiązane z monitorem czy z komputerem i kartą graficzną.
UWAGA: Wbudowane testy diagnostyczne można uruchomić wyłącznie po odłączeniu kabla wideo, gdy monitor znajduje się w trybie self-test mode (tryb autotestu).
21 3 4 5Aby uruchomić wbudowane testy diagnostyczne:
1. Upewnij się, że ekran jest czysty (na powierzchni ekranu nie ma kurzu).2. Odłącz kabel(e) wideo z tyłu komputera lub monitora. Monitor przejdzie do
trybu autotestu.3. Naciśnij przycisk 1 i przytrzymaj go przez 5 sekund. Pojawi się szary ekran.4. Uważnie sprawdź ekran pod kątem nieprawidłowości.5. Ponownie naciśnij Przycisk 1 na panelu przednim. Kolor ekranu zmieni się na
czerwony.6. Sprawdź wyświetlacz pod kątem wszelkich nieprawidłowości.7. Powtórz czynności 5 i 6, aby sprawdzić wyświetlanie kolorów zielonego,
niebieskiego, czarnego, białego i ekranów tekstu.Test jest zakończony po pojawieniu się ekranu tekstowego. Aby wyjść, naciśnij ponownie Przycisk 1.
Jeśli używając wbudowanego narzędzia diagnostyki nie można wykryć żadnych nieprawidłowości ekranu, monitor działa prawidłowo. Sprawdź kartę graficzną i komputer.
-
Rozwiązywanie problemów | 49
Typowe problemyNastępująca tabela zawiera ogólne informacje o mogących wystąpić typowych problemach związanych z monitorem i możliwe rozwiązania.
Typowe objawy Możliwe rozwiązania
Brak wideo/wyłączona dioda LED zasilania
∞ Upewnij się, że kabel wideo jest prawidłowo podłączony do monitora i zamocowany.
∞ Sprawdź, czy prawidłowo działa gniazdo zasilania, wykorzystując do tego celu inne urządzenie elektryczne.
∞ Upewnij się, że wybrane zostało prawidłowe źródło wejścia, przez menu Input source (Źródło wejścia).
Brak wideo/włączona dioda LED zasilania
∞ Zwiększ jasność i kontrast w menu OSD.
∞ Wykonaj autotest monitora.
∞ Sprawdź, czy nie są wygięte lub złamane styki złącza kabla wideo.
∞ Uruchom wbudowane testy diagnostyczne.
∞ Upewnij się, że wybrane zostało prawidłowe źródło wejścia, przez menu Input source (Źródło wejścia).
Słaba ostrość ∞ Wyeliminuj przedłużacze kabli wideo.
∞ Zresetuj monitor do Ustawienia fabryczne (Factory Reset (Resetowanie do ustawień fabrycznych)).
∞ Zmień rozdzielczość video na prawidłowy współczynnik proporcji.
Drżący/skaczący obraz wideo
∞ Zresetuj monitor do Ustawienia fabryczne (Factory Reset (Resetowanie do ustawień fabrycznych)).
∞ Sprawdź czynniki środowiskowe.
∞ Zmień lokalizację monitora i sprawdź go w innym pomieszczeniu.
Brakujące piksele ∞ Włącz i wyłącz zasilanie.
∞ Piksel trwale wyłączony to naturalny defekt, który występuje w technologii LCD.
∞ Dalsze informacje o polityce jakości i pikseli monitora Dell można znaleźć na stronie pomocy technicznej Dell pod adresem www.dell.com/support/monitors.
Wadliwe piksele ∞ Włącz i wyłącz zasilanie.
∞ Piksel trwale wyłączony to naturalny defekt, który występuje w technologii LCD.
∞ Dalsze informacje o polityce jakości i pikseli monitora Dell można znaleźć na stronie pomocy technicznej Dell pod adresem www.dell.com/support/monitors.
Problemy dotyczące jasności
∞ Zresetuj monitor do Ustawienia fabryczne (Factory Reset (Resetowanie do ustawień fabrycznych)).
∞ Wyreguluj jasność i kontrast przez OSD.
Zniekształcenie geometryczne
∞ Zresetuj monitor do Ustawienia fabryczne (Factory Reset (Resetowanie do ustawień fabrycznych)).
∞ Wyreguluj elementy sterowania w poziomie i w pionie przez OSD.
http://www.dell.com/support/monitorshttp://www.dell.com/support/monitors
-
50 | Rozwiązywanie problemów
Poziome/pionowe linie
∞ Zresetuj monitor do Ustawienia fabryczne (Factory Reset (Resetowanie do ustawień fabrycznych)).
∞ Wykonaj autotest monitora i sprawdź, czy linie są widoczne także w trybie autotestu.
∞ Sprawdź, czy nie są wygięte lub złamane styki złącza kabla wideo.
∞ Uruchom wbudowane testy diagnostyczne.
Problemy związane z synchronizacją
∞ Zresetuj monitor do Ustawienia fabryczne (Factory Reset (Resetowanie do ustawień fabrycznych)).
∞ Wykonaj autotest monitora i sprawdź, czy obraz ekranowy jest zniekształcony także w trybie autotestu.
∞ Sprawdź, czy nie są wygięte lub złamane styki złącza kabla wideo.
∞ Uruchom ponownie komputer w trybie bezpiecznym.
Problemy związane z bezpieczeństwem
∞ Nie należy wykonywać żadnych czynności rozwiązywania problemów.
∞ Należy jak najszybciej skontaktować się z Dell.
Okresowe problemy ∞ Upewnij się, że kabel wideo łączący monitor z komputerem jest prawidłowo podłączony i zamocowany.
∞ Zresetuj monitor do Ustawienia fabryczne (Factory Reset (Resetowanie do ustawień fabrycznych)).
∞ Wykonaj autotest monitora i sprawdź, czy okresowe problemy pojawiają się także w trybie autotestu.
Brak koloru ∞ Wykonaj autotest monitora.
∞ Upewnij się, że kabel wideo łączący monitor z komputerem jest prawidłowo podłączony i zamocowany.
∞ Sprawdź, czy nie są wygięte lub złamane styki złącza kabla wideo.
Nieprawidłowy kolor ∞ Zmień Tryb ustawień koloru w opcji Ustawienia koloru menu ekranowego na Grafika lub Wideo, w zależności od aplikacji.
∞ Spróbuj użyć inne Preset Modes (Wstępne ustawienia kolorów) w OSD Ustawienia Color (Kolorów). Wyreguluj wartości R/G/B w pozycji Custom Color (Kolory niestandardowe) menu OSD Ustawienia Color (Kolorów).
∞ Zmień Input Color Format (Format koloru wejściowego) na RGB lub YPbPr w menu OSD Ustawienia Color (Kolorów).
∞ Uruchom wbudowane testy diagnostyczne.
Długotrwałe utrzymywanie statycznego obrazu na monitorze
∞ Użyj funkcji zarządzania zasilaniem w celu wyłączenia monitora, przez cały czas nieużywania (dalsze informacje, patrz Tryby zarządzania zasilaniem).
∞ Alternatywnie, użyj dynamicznie zmienianego wygaszacza ekranu.
-
Rozwiązywanie problemów | 51
Problemy charakterystyczne dla produktu
Charakterystyczne objawy
Możliwe rozwiązania
Za mały obraz ekranowy
∞ Sprawdź ustawienie Aspect Ratio (Współczynnik proporcji ) w menu OSD Ustawienia Display (Wyświetlacza).
∞ Zresetuj monitor do Ustawienia fabryczne (Factory Reset (Resetowanie do ustawień fabrycznych)).
Nie można wyregulować monitora przyciskami na panelu bocznym
∞ Wyłącz monitor, odłącz przewód zasilający, ponownie podłącz, a następnie włącz monitor.
∞ Sprawdź, czy menu OSD nie jest zablokowane. Jeśli jest, naciśnij przycisk nad przyciskiem zasilania i przytrzymaj go przez 10 sekund w celu odblokowania. (Więcej informacji można znaleźć w części Blokada).
Brak sygnału wejścia po naciśnięciu elementów sterowania użytkownika
∞ Sprawdź źródło sygnału. Upewnij się, że komputer nie znajduje się w trybie gotowości ani uśpienia, przesuwając mysz lub naciskając dowolny klawisz na klawiaturze.
∞ Sprawdź, czy kabel wideo jest prawidłowo podłączony. W razie potrzeby odłącz i podłącz ponownie kabel wideo.
∞ Zresetuj komputer lub odtwarzacz wideo.
Obraz nie wypełnia całego ekranu
∞ Ze względu na różne formaty wideo (współczynnik proporcji) DVD, monitor może wyświetlać obraz na pełnym ekranie.
∞ Uruchom wbudowane testy diagnostyczne.
-
52 | Rozwiązywanie problemów
Problemy specyficzne dla interfejsu uniwersalnej magistrali szeregowej (USB)
Charakterystyczne objawy
Co się stało Możliwe rozwiązania
Interfejs USB nie działa
Urządzenia peryferyjne USB nie działają
∞ Sprawdź, czy monitor jest włączony.
∞ Podłącz ponownie kabel przesyłania danych do komputera.
∞ Ponownie podłącz urządzenia peryferyjne USB (złącze pobierania danych).
∞ Wyłącz, a następnie włącz ponownie monitor.
∞ Ponownie uruchom komputer.
∞ Niektóre urządzenia USB takie jak przenośne dyski HDD wymagają wyższego prądu; podłącz urządzenie bezpośrednio do komputera.
Szybki interfejs USB 3.0 jest wolny
Urządzenia peryferyjne szybkiego interfejsu USB 3.0 pracują wolno lub nie pracują w ogóle
∞ Sprawdź, czy komputer jest zgodny z USB 3.0.
∞ Niektóre komputery mają gniazda USB 3.0, USB 2.0 i USB 1.1. Upewnij się, że zastosowane zostało prawidłowe gniazdo USB.
∞ Podłącz ponownie kabel przesyłania danych do komputera.
∞ Ponownie podłącz urządzenia peryferyjne USB (złącze pobierania danych).
∞ Ponownie uruchom komputer.
Problemy specyficzne dla interfejsu MHL (Mobile High-Definition Link)
Charakterystyczne objawy
Co się stało Możliwe rozwiązania
Interfejs MHL nie działa
Nie można zobaczyć obrazu urządzenia MHL wyświetlanego na monitorze
∞ Upewnij się, że kabel MHL i urządzenie MHL posiadają certyfikat MHL.
∞ Sprawdź, czy urządzenie MHL jest włączone.
∞ Sprawdź, czy urządzenie MHL nie jest w trybie oczekiwania.
∞ Sprawdź, czy połączenie fizyczne kabla MHL jest zgodne ze źródłem sygnału wejściowego wybranym w menu OSD, tj. HDMI (MHL) 1 lub HDMI (MHL) 2.
∞ Odczekaj 30 sekund po podłączeniu kabla MHL ponieważ niektóre urządzenia MHL wymagają dłuższego czasu wybudzenia.
-
Rozwiązywanie problemów | 53
DodatekOSTRZEŻENIE: Instrukcje bezpieczeństwa
OSTRZEŻENIE: Używanie elementów sterowania, regulacji lub procedur, innych niż określone w tej dokumentacji, może spowodować narażenie na porażenie prądem elektrycznym, zagrożenia związane z prądem elektrycznym i/lub zagrożenia mechaniczne.
Informacje dotyczące instrukcji bezpieczeństwa, znajdują się w części Instrukcja informacji o produkcie.
Uwagi FCC (tylko USA) i inne informacje dotyczące przepisówUwagi FCC i inne informacje dotyczące przepisów, można sprawdzić na stronie sieciowej zgodności z przepisami, pod adresem www.dell.com\regulatory_compliance.
Kontaktowanie się z firmą DellW celu kontaktu z Dell w zakresie sprzedaży, pomocy technicznej lub obsługi klienta:
1. Przejdź pod adres www.dell.com/contactdell.
2. Sprawdź kraj lub region w menu pomocniczym Wybierz kraj/region, w dolnej części strony.
3. Wybierz odpowiednią usługę lub łącze pomocnicze w oparciu o swoje wymagania lub wybierz wygodną dla siebie metodę kontaktu z Dell. Firma Dell udostępnia kilka opcji pomocy technicznej i usług online i telefonicznie. Dostępność zależy od kraju i produktu, a niektóre usługi mogą nie być dostępne w danym regionie.
UWAGA: Przy braku aktywnego połączenia z Internetem, informacje kontaktowe można znaleźć na fakturze zakupu, opakowaniu, rachunku lub w katalogu produktów Dell.
http://www.dell.com/regulatory_compliancehttp://www.dell.com/support/monitors
Informacje o monitorzeZawartość opakowaniaWłaściwości produktuDane techniczne monitoraInterfejs uniwersalnej magistrali szeregowej (USB)Identyfikacja części i elementów sterowaniaZgodność z Plug and PlayPolityka jakości i pikseli monitora LCDWskazówki dotyczące konserwacji
Ustawianie monitoraMontaż podstawyPodłączanie monitoraDemontaż podstawy monitoraMocowanie na ścianie (opcja)
Obsługa monitoraWłączanie zasilania monitoraUżywanie elementów sterowania na panelu przednimKorzystanie z menu ekranowego (OSD)Ustawianie monitoraUstawianie maksymalnej rozdzielczościNachylanie
Rozwiązywanie problemówAutotestWbudowane testy diagnostyczneTypowe problemyProblemy charakterystyczne dla produktuProblemy specyficzne dla interfejsu uniwersalnej magistrali szeregowej (USB)Problemy specyficzne dla interfejsu MHL (Mobile High-Definition Link)DodatekUwagi FCC (tylko USA) i inne informacje dotyczące przepisówKontaktowanie się z firmą Dell