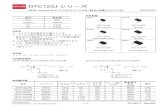Dell P2715Q/P2415Q...
Transcript of Dell P2715Q/P2415Q...

Dell P2715Q/P2415Qユーザーガイド
モデル番号: P2715Q/P2415Q規制モデル:P2715Qt/P2415Qb

注意: 注意は、コンピューターのより良い使用を助けるための重要な情報を示します。警告: 警告は、もし指示に従わない場合は、ハードウェアに対する損傷またはデータ損失が起こりうることを示します。危険: 危険は器物損壊、怪我、死亡に繋がる可能性を示します。
Copyright © 2014 Dell Inc. All rights reserved. 本製品は米国および国際的な著作権法および知的財産法で保護されています。 Dell™およびDellのロゴは、米国および/またはその他の地域におけるDell Inc.の商標です。 ここに記載されているその他のマークおよび名称は、各社の商標である場合があります。
2014 – 10 Rev. A00

内容 3 | 3
内容お使いのモニターについて . . . . . . . . . . . . . . . . . . . . . . . . . . . . . . . . . 5
パッケージの内容 . . . . . . . . . . . . . . . . . . . . . . . . . . . . . . . . . 5
機能 . . . . . . . . . . . . . . . . . . . . . . . . . . . . . . . . . . . . . . . . . 6
部品とコントロール. . . . . . . . . . . . . . . . . . . . . . . . . . . . . . . . . 7
仕様 . . . . . . . . . . . . . . . . . . . . . . . . . . . . . . . . . . . . . . . . 10
プラグアンドプレイ . . . . . . . . . . . . . . . . . . . . . . . . . . . . . . . . 21
LCDモニター品質とピクセルポリシー . . . . . . . . . . . . . . . . . . . . . 21
モニターの設定. . . . . . . . . . . . . . . . . . . . . . . . . . . . . . . . . . . . . . . . . . 22
スタンドの取り付け. . . . . . . . . . . . . . . . . . . . . . . . . . . . . . . . 22
モニターの接続. . . . . . . . . . . . . . . . . . . . . . . . . . . . . . . . . . 22
まとめケーブル . . . . . . . . . . . . . . . . . . . . . . . . . . . . . . . . . . 25
ケーブルカバーを取り付ける . . . . . . . . . . . . . . . . . . . . . . . . . . 26
モニタースタンドの取り外し . . . . . . . . . . . . . . . . . . . . . . . . . . . 26
ケーブルカバーの取り外し . . . . . . . . . . . . . . . . . . . . . . . . . . . 27
壁取り付け(オプション). . . . . . . . . . . . . . . . . . . . . . . . . . . . . . 28
モニターの操作. . . . . . . . . . . . . . . . . . . . . . . . . . . . . . . . . . . . . . . . . . 29
モニターの電源を入れる . . . . . . . . . . . . . . . . . . . . . . . . . . . . 29
フロントパネルコントロールの使用 . . . . . . . . . . . . . . . . . . . . . . . 29
オンスクリーンディスプレイ(OSD)メニューの使用 . . . . . . . . . . . . . . 31
傾け、旋回させ、垂直に伸ばす. . . . . . . . . . . . . . . . . . . . . . . . . . 44
モニターの回転. . . . . . . . . . . . . . . . . . . . . . . . . . . . . . . . . . 45

4 | 内容
システムの「ディスプレイ回転設定」の調整 . . . . . . . . . . . . . . . . . . 46
トラブルシューティング . . . . . . . . . . . . . . . . . . . . . . . . . . . . . . . . . . . . 47
セルフテスト . . . . . . . . . . . . . . . . . . . . . . . . . . . . . . . . . . . 47
共通の問題 . . . . . . . . . . . . . . . . . . . . . . . . . . . . . . . . . . . . 49
製品固有の問題 . . . . . . . . . . . . . . . . . . . . . . . . . . . . . . . . . 50
モバイル高品位リンク(MHL)に特有の問題 . . . . . . . . . . . . . . . . . . 51
付録 . . . . . . . . . . . . . . . . . . . . . . . . . . . . . . . . . . . . . . . . . . . . . . . . . . . 52
安全上の注意. . . . . . . . . . . . . . . . . . . . . . . . . . . . . . . . . . . 52
FCC通知(米国のみ)およびその他規制情報. . . . . . . . . . . . . . . . . . 52
Dellに連絡 . . . . . . . . . . . . . . . . . . . . . . . . . . . . . . . . . . . . 52
モニタのセットアップ . . . . . . . . . . . . . . . . . . . . . . . . . . . . . . . 53
お手入れのガイドライン . . . . . . . . . . . . . . . . . . . . . . . . . . . . . 54

お使いのモニターについて | 5
お使いのモニターについて
パッケージの内容モニターは下記で示されるコンポーネントが同梱されています。 すべてのコンポーネントが含まれていることを確認し、何か足りない場合にはDellにご連絡ください。
注意: 一部の品目はオプションで、モニターには同梱されていないことがあります。 ご使用の国によっては、一部の機能またはメディアが利用できないことがあります。
モニター
スタンドライザー
ケーブルカバー
電源ケーブル(国によって異なります)
USB 3.0アップストリームケーブル (モニターのUSBポートを有効にします)

6 | お使いのモニターについて
DPケーブル(ミニDP対DP)
• ドライバーと説明書メディア• 簡単セットアップガイド
• 安全規制情報• 出荷時較正レポート
機能Dell P2715Q/P2415Qフラットパネルディスプレイは、アクティブマトリクス、薄膜トランジスター(TFT)、液晶ディスプレイ(LCD)、LEDバックライトを有します。 モニターの特徴は次のとおりです。
• P2715Q: 68.47cm(27インチ)表示可能領域のディスプレイ(対角で測定)。 解像度 3840 x 2160。それ以下の解像度に対してはフルスクリーン対応。
• P2415Q: 60.47cm(23.80インチ)表示可能領域のディスプレイ(対角で測定)。 解像度 3840 x 2160。それ以下の解像度に対してはフルスクリーン対応。
• 広視野角により、座った姿勢、立った姿勢、あるいは左右に動きながらでも画面を鑑賞できます。
• チルト、スイベル、垂直引き伸ばし調整機能。• DisplayPort、HDMI (MHL)、およびUSB 3.0との広範囲に及ぶデジタル接続。• 取り外し可能なスタンドと自由自在な取り付けが可能な VESA(ビデオエレクトロニクススタンダーズアソシエーション)100mm 取り付け穴。
• プラグアンドプレイ機能。• 簡単設定と画面の最適化を可能にするオンスクリーンディスプレイ(OSD)調整。• ソフトウェアおよび説明書メディアには情報ファイル(INF)、画像カラーマッチングファイル(ICM)、製品説明書が含まれます。
• Dellディスプレイマネージャーソフトウェア(モニターに同梱されたディスクから利用可能)。
• Energy Star準拠の省エネ機能。• セキュリティロック スロット。• スタンドロック。• 画像品質を維持したまま、広画面比率から標準画面比率にスイッチすることが可能。• EPEATゴールド評価。• BFR/PVC低減。• TCO認定ディスプレイ。• ヒ素を含まないガラスと水銀を含まないパネル(のみ)。

お使いのモニターについて | 7
• スリープモード時には0.5 Wの待機電力。• エネルギーゲージには、モニターが消費しているエネルギーレベルがリアルタイムで表示されます。
部品とコントロール前面ビュー
ラベル 説明1 ファンクションボタン(詳細はモニターの操作を参照ください)2 電源オン/オフボタン(LEDランプあり)

8 | お使いのモニターについて
背面ビュー
ラベル 説明 目的1 100 mm x 100 mmのVESA取り付
け穴(VESAカバーの下)VESA互換壁取り付けキット(100 mm x 100 mm)を使用する壁取り付けモニター。
2 規制ラベル 規制承認をリストします。3 スタンドリリースボタン スタンドをモニターから外します4 セキュリティロックスロット モニターを固定するために、セキュリティロッ
クを使用します(別売)。5 サービスタグラベル (P2715Q の
み)技術サポートを受けるためにDellに連絡する際に、このラベルを参照します。
6 バーコード、シリアル番号ラベル 技術サポートを受けるためにDellに連絡する際に、このラベルを参照します。注意:P2415Qは、EMEAの場合のみサービスタグが印刷されています。
7 Dellサウンドバー取付ブラケット オプションの Dell サウンドバーを取り付ける。
8 ケーブル管理スロット スロットを通して配置することで、ケーブルをまとめるために使用します。

お使いのモニターについて | 9
底面ビュー
ラベル 説明 目的1 スタンドロック M3 x 6 mm ネジを使ってスタンドをモニタにロックす
る (ネジは含まれていません)
2 AC電源コードコネクタ 電源ケーブルを接続してください 。 3 HDMI(MHL)ポート HDMIケーブルを使用してコンピューターに接続、また
はMHLケーブル(オプション)を使用してMHLデバイスに接続します。
4 DPコネクタ (イン) コンピューターの DP ケーブルを接続してください。5 mDPコネクタ (イン) コンピュータをmDP-DPケーブルに接続します。
6 DPコネクタ (アウト) MST (マルチストリームトランスポート)対応モニタ用のDP出力。DP 1.1モニタは、MSTチェーンの最後のモニタとしてのみ接続できます。MSTを有効にするには、「DP MST機能用モニタを接続する」セクションの取扱説明を参照してください。
7 音声ライン出力ポート HDMIまたはDPオーディオチャンネルからの再生オーディオをスピーカーに接続します。2チャンネルオーディオのみサポートしています。注意: オーディオライン出力ポートは、ヘッドフォンをサポートしていません。
8 USBアップリストリームポート
モニターのUSBポートを有効にするには、コンピューターとモニターをUSBケーブルで接続します。
9a,9b
USBダウンストリームポート(4)
USBデバイスを接続します。 注意: これらのポートを使用するには、モニターとコンピューターをUSBアップストリームケーブルで接続する必要があります。

10 | お使いのモニターについて
仕様パネルモデル P2715Q P2415Q
スクリーンタイプ アクティブマトリクス - TFT LCD アクティブマトリクス - TFT LCD
パネルタイプ IPS方式 IPS方式表示可能画像:対角 68.47cm(27インチ) 60.47cm(23.80インチ)アクティブ領域:水平 596.74mm(23.49インチ) 527.04mm(20.75インチ) 垂直 335.66mm(13.21インチ) 296.46mm(11.67インチ) 領域 200,301.75mm2 (310.47インチ2) 156,246.27mm2 (242.18インチ2)ピクセルピッチ 0.1554 mm x 0.1554 mm 0.13725 mm x 0.13725 mm
視野角:水平 178°標準値 178°標準値垂直 178°標準値 178°標準値輝度出力 350cd/m²(標準値) 300cd/m²(標準値)コントラスト比 1000:1(標準値)
2,000,000:1(メガダイナミック コントラスト使用)
1000:1(標準値)2,000,000:1(メガダイナミック コントラスト使用)
表面コート フロント偏光板(3H)のアンチグレア処理
フロント偏光板(3H)のアンチグレア処理
バックライト LEDエッジライト方式 LEDエッジライト方式応答時間 8.6ms(標準)、6 ms(高速モード) 8ms(標準)、6 ms(高速モード)色深度 10.7億色 10.7億色色域* 99% sRGB 99% sRGB
*P2715Q: 色域(標準値)はCIE1976(103.961%)とCIE1931(77.6%)テスト標準に基づく。 P2415Q: 色域(標準値)はCIE1976(102.28%)とCIE1931(82.09%)テスト標準に基づく。
解像度の仕様水平スキャン範囲 31 kHzから140 kHz(自動) 垂直スキャン範囲 29 Hzから76 Hz(自動) 事前設定の最高解像度 3840 x 2160、60Hz
ビデオ表示機能(DPとHDMIとMHL再生)
480i、480p、576i、576p、720p、1080i、1080p、QHD、UHD

お使いのモニターについて | 11
プリセットディスプレイモードディスプレイモード 水平周波数
(kHz)垂直周波数(Hz)
ピクセルクロック(MHz)
同期極性 (水平/垂直)
VESA, 720 x 400 31.5 70.0 28.3 -/+
VESA, 640 x 480 31.5 60.0 25.2 -/-
VESA, 640 x 480 37.5 75.0 31.5 -/-
VESA, 800 x 600 37.9 60.0 40.0 +/+
VESA, 800 x 600 46.9 75.0 49.5 +/+
VESA, 1024 x 768 48.4 60.0 65.0 -/-
VESA, 1024 x 768 60.0 75.0 78.8 +/+
VESA, 1280 x 1024 64.0 60.0 108.0 +/+
VESA, 1280 x 1024 80.0 75.0 135.0 +/+
VESA, 1152 x 864 67.5 75.0 108.0 +/+
VESA, 1600 x 900 60.0 60.0 108.0 +/+
VESA, 1920 x 1080 67.5 60.0 148.5 +/+
VESA, 2560 x 1440 88.8 60.0 241.5 +/-
VESA, 3840 x 2160 65.7 30.0 262.75 +/-
VESA, 3840 x 2160 133.3 60.0 533.25 +/-
MHLソース表示モードディスプレイモード 周波数 (Hz)
640 x 480p 60
720 x 480p 60
720 x 576p 50
1280 x 720p 60
1280 x 720p 50
1920 x 1080i 60
1920 x 1080i 50
1920 x 1080p 30
720 (1440) x 480i 60
720 (1440) x 576i 50

12 | お使いのモニターについて
電気的仕様ビデオ入力信号 • それぞれの微分直線に対するジタルビデオ信号。
100オームインピーダンスでの微分直線ごとに。 • DP 1.2/HDMI 1.4/MHL 2.0信号入力サポート
同期入力信号 水平/垂直分離同期、極性自由TTLレベル、SOG (緑信号に複合同期信号)
入力電圧/周波数/電流 100 VAC~240 VAC / 50 Hzまたは60 Hz ± 3 Hz / 1.8 A(最大)
突入電流 120 V:30 A(最大)240 V:60 A(最大)
物理特性モデル P2715Q P2415Q
コネクタータイプ • DP connector (include DP in and DP out)
• mDP
• HDMI (MHL)
• オーディオラインアウト• USB 3.0
• DP connector (include DP in and DP out)
• mDP
• HDMI (MHL)
• オーディオラインアウト• USB 3.0
シグナルケーブルタイプ • mDP-DP 1.8 Mケーブル。• USB 3.0 1.8 M cable.
• mDP-DP 1.8 Mケーブル。• USB 3.0 1.8 M cable.
寸法(スタンドあり):高さ(拡張) 538.86mm(21.22インチ) 449.53mm(19.67インチ)高さ(圧縮) 423.86mm(16.69インチ) 369.53mm(14.55インチ)幅 640.74mm(25.23インチ) 566.64mm(22.31インチ)奥行き 203.86 mm(8.03インチ) 205 mm(8.07インチ)寸法(スタンドなし):高さ 379.66mm(14.95インチ) 336.06mm(13.23インチ)幅 640.74mm(25.23インチ) 566.64mm(22.31インチ)奥行き 51.50mm(2.03インチ) 46.93mm(1.85インチ)スタンド寸法:
高さ(拡張) 417.31mm(16.41インチ) 400.50mm(15.77インチ)高さ(圧縮) 302.31mm(11.90インチ) 270.50mm(10.65インチ)
幅 245mm(9.65インチ) 245mm(9.65インチ) 奥行き 203.86mm(8.03インチ) 205mm(8.07インチ)重量:
パッケージ含む 10.66kg(23.50ポンド) 8.68kg(19.14 ポンド)

お使いのモニターについて | 13
組み立てスタンドとケーブル含む 7.53kg(16.60ポンド) 5.68kg(12.52ポンド)
スタンド、ケーブルなし (壁取り付けまたはVESAマウント用) 5.03kg(11.10ポンド) 3.34kg(7.36ポンド)
組み立てスタンドの 2.15kg(4.74ポンド) 2.06kg(4.54ポンド)フロントフレーム光沢 5%(最大) 5%(最大)
環境特性モデル P2715Q P2415Q
温度:動作 0°C to 35°C (32°F to 95°F) 0°C to 35°C (32°F to 95°F)
非動作 –20°C to 60°C (–4°F to 140°F) –20°C to 60°C (–4°F to 140°F)
湿度:動作 10%から80%(結露なし) 10%から80%(結露なし)非動作 5%から90%(結露なし) 5%から90%(結露なし)高度:
動作 最高5,000m(16,404フィート) 最高5,000m(16,404フィート)非動作 最高12,192m(4万フィート) 最高12,192m(4万フィート)
熱出力324.15BTU/時(最大)
170.61BTU/時(標準値)
307.09BTU/時(最大)
153.55BTU/時(標準値)

14 | お使いのモニターについて
電源管理モードお使いのコンピューターにVESAのDPM準拠ディスプレイカードまたはソフトウェアがインストールされている場合、モニターが使用中でないときには、自動的に消費電力を低減します。 これは電源セーブモードです*。 コンピューターがキーボード、マウス、その他の入力デバイスからの入力を検出すると、モニターは自動的に機能を再開します。 次の表は消費電力と省電力モードの信号を示しています。 P2715Q
VESAモード 水平同期 垂直同期 ビデオ 電源ランプ 消費電力通常動作 アクティブ アクティブ アクティブ 白 95W(最大)**
50W(通常)アクティブオフモード
無効 無効 オフ 白(ゆっくりと点滅)
0.5W未満
スイッチオフ - - - オフ 0.5W未満
P2415Q
VESAモード 水平同期 垂直同期 ビデオ 電源ランプ 消費電力通常動作 アクティブ アクティブ アクティブ 白 90W(最大)**
45W(通常)アクティブオフモード
無効 無効 オフ 白(ゆっくりと点滅)
0.5W未満
スイッチオフ - - - オフ 0.5W未満
OSDは通常動作モードでのみ機能します。 アクティブ-オフモードのときに任意のボタンを押すと、次のメッセージが表示されます。
*OFFモードのゼロ消費電力は、モニターから電源ケーブルを抜いた場合のみ達成できます。**最大輝度で最大消費電力。
OSDにアクセスするためにコンピューターとモニターをアクティブにします。
注意:本モニターはエネルギースターに準拠しています。

お使いのモニターについて | 15
ピン割当DPコネクタ (イン)
ピン番号 接続された信号ケーブルの20ピン側1 ML3(n)
2 GND
3 ML3(p)
4 ML2(n)
5 GND
6 ML2(p)
7 ML1(u)
8 GND
9 ML1(p)
10 ML0(n)
11 GND
12 ML0(p)
13 CONFIG1
14 CONFIG2
15 AUX CH (p)
16 GND
17 AUX CH (n)
18 ホットプラグ検出
19 復帰
20 DP_PWR

16 | お使いのモニターについて
DPコネクタ (アウト)
ピン番号 接続された信号ケーブルの20ピン側1 ML0(p)
2 GND
3 ML0(n)
4 ML1(p)
5 GND
6 ML1(n)
7 ML2(p)
8 GND
9 ML2(n)
10 ML3(p)
11 GND
12 ML3(n)
13 CONFIG1
14 CONFIG1
15 AUX CH (p)
16 GND
17 AUX CH (n)
18 ホットプラグ検出
19 復帰
20 DP_PWR

お使いのモニターについて | 17
mDPコネクタ
ピン番号 接続された信号ケーブルの20ピン側1 GND
2 ホットプラグ検出
3 ML3 (n)
4 GND
5 ML3 (n)
6 GND
7 GND
8 GND
9 ML2 (n)
10 ML0 (p)
11 ML2 (p)
12 ML0 (p)
13 GND
14 GND
15 ML1 (n)
16 AUX (p)
17 ML1 (p)
18 AUX (n)
19 GND
20 +3.3 V DP_PWR

18 | お使いのモニターについて
HDMIコネクタ
ピン番号 接続された信号ケーブルの19ピン側
1 TMDSデータ2+
2 TMDSデータ2シールド
3 TMDSデータ2-
4 TMDSデータ1+
5 TMDSデータ1シールド
6 TMDSデータ1-
7 TMDSデータ0+
8 TMDSデータ0シールド
9 TMDSデータ0-
10 TMDSクロック+
11 TMDSクロックシールド
12 TMDSクロック-
13 CEC
14 使用不可(デバイス無接続)
15 DDCクロック(SCL)
16 DDCデータ(SDA)
17 DDC/CECグランド
18 +5V電源
19 ホットプラグ検出

お使いのモニターについて | 19
MHLコネクタ
ピン番号 接続された信号ケーブルの19ピン側1 N/C
2 CD_SENSE
3 N/C
4 N/C
5 TMDS_GND
6 N/C
7 MHL+
8 MHL_Shield
9 MHL-
10 N/C
11 TMDS_GND
12 N/C
13 N/C
14 N/C
15 CD_PULLUP
16 N/C
17 VBUS_CBUS_GND
18 VBUS
19 CBUS
2Shell シールド

20 | お使いのモニターについて
ユニバーサル・シリアルバス(USB)インターフェースこのセクションでは、モニターで利用できるUSBポートについての情報を提供します。お使いのコンピューターには次のUSBポートがあります。
• USB3.0アップストリームポート×1
• USB3.0ダウンストリームポート×4
注意: モニターのUSBポートは、モニターの電源がオンまたは省電力モードのときだけ動作します。 モニターの電源を切り、その後オンにした場合、接続された周辺機器は、通常の動作を再開するまでに数秒かかることがあります。
転送速度 データレート 消費電力スーパースピード 5Gbps 4.5W(最大、各ポート)
ハイスピード 480Mbps 2.5W(最大、各ポート)
フルスピード 12Mbps 2.5W(最大、各ポート)
USBアップリストリームポート USBダウンストリームポート
ピン番号 信号名 ピン番号 信号名1 VBUS 1 VBUS
2 D- 2 D-
3 D+ 3 D+
4 GND 4 GND
5 StdB_SSTX- 5 StdA_SSRX-
6 StdB_SSTX+ 6 StdA_SSRX+
7 GND_DRAIN 7 GND_DRAIN
8 StdB_SSRX- 8 StdA_SSTX-
9 StdB_SSRX+ 9 StdA_SSTX+
シェル シールド シェル シールド

お使いのモニターについて | 21
プラグアンドプレイ任意のプラグアンドプレイ互換コンピューターにモニターをインストールすることができます。 モニターは自動的にディスプレイデータチャンネル(DDC)プロトコルを使用したコンピューターに、拡張ディスプレイ識別子データ(EDID)を提供し、コンピューターは自身を構成し、モニター設定を最適化します。 ほとんどのモニターのインストールは自動です。希望があれば、別の設定を選択できます。 モニターの設定で、モニター設定変更についての詳細情報が必要な場合には、モニターの操作を参照ください。
LCDモニター品質とピクセルポリシーLCDモニター製造プロセスでは、1つ以上のピクセルが不変状態で固定されてしまうことは珍しくありません。 これらは確認することは難しく、ディスプレイの品質や使いやすさには影響しません。 Dellモニター品質とピクセルポリシーについての詳細は、www.dell.com/support/monitorsを参照ください。

22 | モニターの設定
モニターの設定
スタンドの取り付け 注意: モニターを工場から出荷するときは、スタンドを取外します。 注意: 付属スタンドを取り付けるには、以下の手順を実行します。 他のスタンドを購入された場合は、スタンドに付属された説明書を参照してください。警告: ディスプレイパネルを傷つけないように、清潔で平面になった柔らかい場所にモニターを置きます。
モニタースタンドを取り付けるには:
1 モニターは平らな表面に配置してください。 2 スタンド上部の2つのタブをモニター背面の溝に合わせます。 3 スタンドが所定の位置にはめ込まれるまで押します。
モニターの接続 危険:このセクションの手順を始める前に、安全上の注意に 従って下さい。
モニターをコンピューターに接続するには: 1 コンピューターの電源を切り、電源ケーブルを切断します。 2 モニターとコンピューターをmDP-DP/HDMI/USBケーブルで接続します。
DP (または、mDP)ケーブルの接続

モニターの設定 | 23
HDMIケーブルの接続(オプション)
USBケーブルの接続
DP MST(マルチストリームトランスポート)機能用のモニタを接続します
セカンダリモニター プライマリモニター
注意: はDP MST機能をサポートします。この機能を使用するには、PCグラフィックスカードがMSTオプションでDP1.2に認証されている必要があります。

24 | モニターの設定
モバイル高品位リンク(MHL)を使用する 注意: このモニターはMHL対応です。 注意: MHL機能を使用するには、MHL認定されたケーブルと、MHL出力に対応しているソースデバイスのみを使用します。
注意: MHLソースデバイスによっては、画像が表示されるまで数秒以上かかることがあります。
注意: 接続されたMHLソースデバイスがスタンバイモードに入ると、モニターの画面が黒くなるか、MHLソースデバイスの出力に応じて以下のメッセージを表示します。
MHL接続を有効にするには、以下の手順を実行してください。
1 モニターと電源出力を電源アダプターで接続します。 2 MHL認定ケーブルを使用して、MHLソースデバイスの(マイクロ)USBポートとモニター のHDMI(MHL)ポートを接続します(詳細は底面図を参照)。 3 モニターとMHLソースデバイスをオンにします。
4 OSDメニューを使用して、モニターの入力ソースをHDMI(MHL)にします(詳細につい
てはオンスクリーンディスプレイ(OSD)メニューの使用を参照)。 5 モニターに画像が表示されない場合には、モバイル高品位リンク(MHL)特有の問題を 参照ください。

モニターの設定 | 25
まとめケーブル
モニターとコンピューターに必要なケーブルをすべて接続したら(ケーブル接続については、モニターの接続を参照)、上記に示すようにすべてのケーブルを整理します。
ケーブルカバーを取り付ける 注意: 工場からモニターが出荷される際には、ケーブルカバーは取り外されています。
1 モニター背面にあるスロットに、ケーブルカバー下部にある2つのタブを差し込みます。 2 カチッと音がするまで、ケーブルカバーを押し込みます。

26 | モニターの設定
モニタースタンドの取り外し警告:台を取り外している間にLCD画面に傷が付かないように、モニターは必ずきれいな面に置くようにしてください。
注意:付属スタンドを取り付けるには、以下の手順を実行します。 他のスタンドを購入された場合は、スタンドに付属された説明書を参照してください。
スタンドを取り外す:
1 柔らかい布やクッションの上にモニターを置きます。 2 スタンドリリースボタンを押し下げます。 3 スタンドを持ち上げ、モニターから離します。
ケーブルカバーの取り外し 1 ケーブルカバーのタブを押します。 2 モニター背面にあるスロットから、ケーブルカバー下部にある2つのタブを外します。

モニターの設定 | 27
壁取り付け(オプション)
注意: 壁取り付けキットにモニターを接続するには、M4 x 10 mmネジを使用します。
VESA互換の壁取り付けキットに付属された説明書を参照してください。 1 モニターを、柔らかい布またはクッションを敷いた安定した平らなテーブルの上に置き ます。 2 台を取り外します。 3 フィリップス製プラス(+)スクリュードライバーを使用して、プラスチックカバーを固定し ている4つのネジを外します。 4 壁取-り付けキットからモニターに取り付けブラケットを取り付けます。 5 壁取り付けキットに付属する取扱説明書に従って、壁にモニターを取り付けます。
注意: 最小で10.66kg(P2715Q)/8.68kg(P2415Q)の重量/負荷に耐荷力のあるUL規格認定取得済みの壁取-り付けブラケットでのみ使用してください。

28 | モニターの操作
モニターの操作
モニターの電源を入れるボタンを押してモニターをオンにする 。
フロントパネルコントロールの使用表示されている画像の特性を調整するには、モニターの前面にあるコントロールボタンを使用します。これらのボタンを使用してコントロールを調整するとき、OSDには変更される特性の数値が表示されます。

モニターの操作 | 29
次の表は、前面パネルのボタンを説明しています。
フロント-パネルボタン 説明1
ショートカットキー: プリセットモード
このボタンを使用して、プリセットカラーモードの一覧から選択することができます。
2
ショートカットキー: 入力信号
このボタンを使って、入力ソースのリストから選択します。
3
メニュー
このボタンを使用して、オンスクリーンディスプレイ(OSD)を起動し、OSDでオプションを選択します。メニューシステムにアクセスを参照ください。
4
終了
このボタンを使用して、メインメニューに戻ったり、OSDメインメニューを終了します。
フロント-パネルボタン画像の設定を調整するには、モニターの前面にあるボタンを使用します。
フロント-パネルボタン 説明1
上
下
上(増加)と下(減少)キーを使用して、OSDメニューの項目を調整します。
2
OK
選択を確定するにはOKキーを使用します。
3
戻る
前のメニューに戻るには、戻るキーを使用します。

30 | モニターの操作
オンスクリーンディスプレイ(OSD)メニューの使用メニューシステムにアクセス
注意: 別のOSDメニューに移動、OSDメニューを終了、またはOSDメニューが消えるのを待つと、OSDメニューを使用して行った任意の変更は、自動的に保存されます。
1 OSDメニューを起動し、メインメニューを表示するには、 ボタンを押します。
2 と ボタンを押して、オプション間を移動します。 別のアイコンに移動すると、オプ ション名がハイライトされます。 3 または ボタンを1回押して、ハイライトしたオプションをアクティブにします。 4 希望のパラメーターを選択するには と ボタンを押します。 5 ボタンを押してサイドバーに入り、メニューの表示ランプに応じて、 または ボ タンを使用して変更します。 6 メインメニューに戻り別のオプションを選択するには ボタンを1回押します。また、 ボタンを2、3回押すと、OSDメニューが終了します。

モニターの操作 | 31
アイコン
メニューとサブメニュー
説明
Brightness/Contrast(輝度/コントラスト)
このメニューを使用して、輝度/コントラスト調整をアクティブにします。
Brightness(輝度)
輝度はバックライトの明るさを調整します(最小0、最大100)。 ボタンを押して、輝度を上げます。 ボタンを押して、輝度を下げます。
注意: ダイナミックコントラストがオンになると、輝度の手動調整が無効になります。
Contrast(コントラスト)
輝度を最初に調整し、次にさらに調整が必要な場合にのみ、コントラストを調整します。
ボタンを押してコントラストを増加させ、 ボタンを押してコントラストを下げます(0から100まで)。コントラストはモニターの明るい部分と暗い部分との明暗の差を調整します。

32 | モニターの操作
アイコン
メニューとサブメニュー
説明
Input Source(入力ソース)
モニターに接続された異なるビデオ入力を選択するには、入力ソースメニューを使用します。
DP DPコネクターを使用している場合は、DP(DisplayPort)入力を選択します。 を押して、DP入力ソー スを選択します。
mDP mDPコネクターを使用している場合は、mDP(Mini DisplayPort)入力を選択します。 を押して、mDP入力ソー スを選択します。
HDMI(MHL) HDMI(MHL)コネクターを使用している場合は、HDMI入力を選択します。 を押して、HDMI(MHL)入力ソー スを選択します。

モニターの操作 | 33
アイコン
メニューとサブメニュー
説明
Color (色) 色設定モードを調整するには[カラー]メニューを使用します。
Input Color Format(入力カラー形式)
ビデオ入力モードを以下に設定可能です。RGB: モニターがHDMIケーブルを使用してコンピューター(またはDVDプレイヤー)に接続されている場合や、MHLケーブルを使用してMHLデバイスに接続されている場合にはこのオプションを選択します。YPbPr: お使いのDVDプレイヤーがYPbPr出力のみをサポートしている場合にこのオプションを選択します。

34 | モニターの操作
アイコン
メニューとサブメニュー
説明
Preset Mode(プリセットモード)
プリセットモードを選択すると、一覧から、標準、マルチメディア、映画、ゲーム、紙、ウォーム、クール、カスタムカラーを選択できます。Standard(標準): デフォルトのカラー設定です。 これはデフォルトのプリセットモードです。Multimedia(マルチメディア): マルチメディアアプリケーションに最適です。Movie(動画): 映画に最適です。 Game(ゲーム): ほとんどのゲームアプリケーションに最適です。Paper: テキストを表示するのに最適な輝度と鮮明度の設定をロードします。 色付き画像に影響を及ぼすことなく、紙媒体をシミュレートするために、テキストと背景を融合します。 RGB入力形式のみに利用できます。 Warm(ウォーム): 色温度を上げます。 画面は赤/黄色の色合いを持つ暖かい表示になります。Cool(クール): 色温度を下げます。 画面は青の色合いを持つ涼しい表示になります。Custom Color(カスタムカラー): 手動でカラー設定を調整することができます。
と ボタンを押して、赤、緑、青の値を調整し、独自のプリセットカラーモードを作成します。
Reset Color Settings(色設定のリセット)
モニターの色設定を工場出荷時のデフォルトにリセットします。

モニターの操作 | 35
アイコン
メニューとサブメニュー
説明
Display (ディスプレイ)
画像を調整するには、ディスプレイを使用します。
Aspect Ratio(アスペクト比)
画像比をワイド16:9、4:3、または1:1に調整します。
Sharpness(シャープネス)
画像をシャープまたはソフトにします。 または を使ってシャープネスを「0」~「100」の範囲で調
整します。動的コントラスト コントラストレベルを高くして、よりシャープで詳細な画質を表示
します。ボタンを押して[ダイナミックコントラスト]の「オン」または「オ
フ」を選択します。注意:ゲームモードとムービーモードを選択する場合、ダイナミックコントラストではコントラストが高くなります。
応答時間 応答時間は、標準または高速に設定することが可能です。統一性補正 画面の輝度および色の統一性補正設定を選択します。 調整済み
は工場出荷時のデフォルトの調整済み設定です。
統一性補正を使用すると、画面の異なる領域を中心に対して調整し、画面全体で統一の取れた輝度と色を達成することができます。 最適な画面の性能を得るためには、統一性補正をオンにするときに、一部のプリセットモード(標準...)の輝度とコントラストを無効にします。
MST 「オフ」: デフォルトモード - 4k2k 60Hz、MST機能は無効です。 「プライマリ」: 4K2K 30Hzでプライマリモードに設定、MST(DP出力) が有効です。「セカンダリ」: 4K2K 30Hzでセカンダリモードに設定、MST(DP出力)は無効です。注記: セカンダリモードは、ディスプレイがないときに DP 1.1 に切り替えるようにホットキーを利用して設定できます。 「トラブルシューティング」をご覧ください。

36 | モニターの操作
アイコン
メニューとサブメニュー
説明
Reset Display Settings(ディスプレイ設定のリセット)
ディスプレイ設定を工場出荷時のデフォルトに戻します。
Energy (エネルギー)
Power Button LED(電源ボタンLED)
エネルギーを節約するために、電源ランプの状態を設定できます。
USB システムモニターステータス オン スタンバイ オフアップストリーム接続されたモニター
オン (無効)
オン (無効)
オフ (無効)
アップストリーム接続されていないモニター
オン オフ/オン*(OSD選択による)
オフ
Reset Energy Settings(エネルギー設定のリセット)
このオプションを選択し、デフォルトのエネルギー設定に戻します。

モニターの操作 | 37
アイコン
メニューとサブメニュー
説明
Menu(メニュー)
OSDの言語、メニューの画面表示時間などOSD設定を調整するには、このオプションを選択します。
Language(言語)
8言語から1つをOSD表示に設定します。(英語、スペイン語、フランス語、ドイツ語、ポルトガル語(ブラジル)、ロシア語、簡体中国語、日本語)。
回転 OSDを90度反時計回りに回転します。 ディスプレイの回転に従って、メニューを調整できます。
Transparency(透過性)
このオプションを選択して、 と を使用してメニューの透明度を変更します(最小値 0/最大値 100)。
Timer(タイマー)
OSD継続時間: ボタンを押したあと、OSDがアクティブなままの時間を設定します。
と ボタンを使用して、スライダーを1秒刻みで5-60秒で調整します。
Lock(ロック) ユーザーが調整にアクセスすることを制御します。 ロックが選択されている場合、ユーザーは調整できません。 すべてのボタンがロックされます。注意: ロック機能 – ソフトロック(OSDメニューから)またはハードロック(電源ボタンの上にあるボタンを10秒間押し続ける) ロック解除機能 – ハードロックのみ(電源ボタンの上にあるボタンを10秒間押し続ける)
Reset Menu Settings(メニュー設定のリセット)
メニュー設定を工場出荷時のデフォルトに戻します。

38 | モニターの操作
アイコン
メニューとサブメニュー
説明
Personalize(個人用設定)
プリセットモード、輝度/コントラスト、自動調整、入力ソース、アスペクト比、回転から選択して、ショートカットキーとして設定します。
Reset Personalization(個人設定のリセット)
ショートカットキーを工場出荷時のデフォルトに戻します。

モニターの操作 | 39
アイコン
メニューとサブメニュー
説明
Other (その他)
DDC/CI、LCDコンディショニングなどOSD設定を調整するには、このオプションを選択します。
DDC/CI DDC/CI(ディスプレイデータチャンネル/コマンドインタフェース)は、コンピューターのソフトウェアを使ってモニター設定の調整が可能です。 無効を選択して、この機能をオフにします。最高のユーザーエクスペリエンスと最適なモニターパフォーマンスのために、この機能を有効にします。

40 | モニターの操作
アイコン
メニューとサブメニュー
説明
LCD Conditioning
(LCDコンディショニング)
残像の軽微な問題を低減することを助けます。残像の程度によっては、プログラムの実行に時間がかかる場合があります。 有効を選択して、プロセスを開始します。
Reset Other Settings(その他の設定のリセット)
DDC/CIのようなその他の設定を工場出荷時のデフォルトに戻します。
Factory Reset(工場リセット)
すべてのOSD設定を工場出荷時のデフォルトに戻します。
注意: このモニターには、LED経年劣化を補正するための自動輝度較正機能が内蔵されています。
OSD警告メッセージ動的コントラストが有効に設定されている場合は( ゲームまたはムービーなどのプリセットモード)、手動による輝度調整は無効になります。

モニターの操作 | 41
モニターが特定の解像度モードをサポートしない場合、次のメッセージが表示されます。
これはモニターがコンピューターから受け取る信号を同期できないことを意味しています。 このモニターが使用できる水平および垂直周波数幅については、モニターの仕様を参照してください。 推奨モードは3840 x 2160です。DDC/CI機能を無効にする前に、次のメッセージが表示されます。
モニターが省電力モードに入る際には、次のメッセージが表示されます。
OSDアクセスするには、コンピューターをアクティブにし、モニターを起動します。 電源ボタン以外の任意のボタンを押すと、選択した入力に応じて、次のいずれかのメッセージが表示されます。

42 | モニターの操作
DP, mDPまたはHDMI (HML)入力が選択されているが相当するケーブルが接続されていない場合、以下のような浮動ダイアログボックスが表示されます。
または
または
詳細については、トラブルシューティングを参照してください。

モニターの操作 | 43
傾け、旋回させ、垂直に伸ばす 注意: これは、スタンド付きモニターに適用されます。 他のスタンドをご購入された場合、セットアップ指示についてはそれぞれのスタンドセットアップガイドを参照してください。
傾き、旋回モニターにスタンドを接続すると、もっとも見やすい角度にモニターを傾けることができます。
注意: 工場からモニターが出荷される際には、スタンドは取り外されています。
垂直に伸ばすスタンドは、垂直に最大 115 mm (P2715Q)/130 mm (P2415Q) 伸ばせます。下の図で、伸ばし方を示します。

44 | モニターの操作
モニターの回転モニターを回転させる前に、モニターが垂直に拡張している (垂直拡張)か、またはモニターの底部エッジの傾きを避けるために傾けてある(傾き)かいずれかになっています。
注意: Dellコンピュータで「ディスプレイ回転」機能(横対縦表示)を使用するには、このモニターに含まれていない最新のグラフィックスドライバが必要です。 最新のグラフィックスドライバをダウンロードして更新するには、www.dell.com/supportに移動し、ビデオドライバのダウンロードセクションを参照してください。
注意: 縦表示モードに入っているとき、グラフィックを大量に使用するアプリケーション(3Dゲームなど)でパフォーマンスが落ちることがあります。

モニターの操作 | 45
システムの「ディスプレイ回転設定」の調整モニタを回転させた後、以下の手順でシステムの「ディスプレイの回転設定」を調整する必要があります。
注意: Dellコンピュータ以外でモニターを使用している場合、グラフィップス・ドライバのウェブサイトまたはお使いのコンピュータの製造元ウェブサイトに進み、オペレーティング・システムの回転についての情報を確認します。
ディスプレイの回転設定を調整するには:
1 デスクトップを右クリックして、プロパティをクリックします。 2 設定タブを選択し、アドバンストをクリックします。 3 ATIグラフィックスカードを使っていする場合は、回転タブを選択して、お気に入りの回転を設定します。
4 nVidiaグラフィックスカードを使っている場合は、nVidiaタブをクリックして、左カラムでNVRotateを選択し、次にお気に入りの回転を選択します。
5 Intel®グラフィックスカードを使っている場合は、Intelグラフィックス・タブを選択して、グラフィックス・プロパティをクリックし、 回転タブを選択し、次にお気に入りの回転を設定します。
注意: 回転オプションがない場合、または正常に作動しない場合は、www.dell.com/supportで、グラフィックス・カード用の最新ドライバをダウンロードしてください。

46 | トラブルシューティング
トラブルシューティング
警告:このセクションの手順を始める前に、安全上の注意に従って下さい。
セルフテストモニターには、お使いのモニターが正しく機能しているかをチェックできるセルフテスト機能があります。 モニターとコンピューターが正しく接続されているにもかかわらず、モニター画面が黒いままの場合は、次のステップを実行し、モニターのセルフテストを実行してください。 1 コンピューターとモニターの電源を切ります。 2 コンピューターの裏側からディスプレイケーブルを抜きます。 セルフテスト操作を正常 に行うために、コンピューターの背面からデジタルとアナログケーブルを取り外します。 3 モニターの電源を入れます。
モニターがビデオ信号を感知せず、正しく動作する場合には、(黒色の背景に)フローティングダイアログボックスが画面に表示されるはずです。 セルフテストモードの間、電源LEDは白のまま点灯します。 また、選択した入力に応じて、下に示されるダイアログボックスの1つが、画面をスクロールし続けます。
または
または

トラブルシューティング | 47
4 このボックスは、ビデオケーブルが切断または破損した場合にも、通常のシステム操作 時に表示されます。 5 モニターの電源を切り、ビデオケーブルを再接続します。次に、コンピューターとモニタ ーの両方の電源を入れます。
先の手順を使用しても、モニター画面がブランクのままの場合、モニターは正しく機能していますので、ビデオコントローラーとコンピューターをチェックして下さい。
ビルトイン診断モニターはビルトイン診断ツールを持ち、画面の異常がモニターに内在する問題なのか、コンピューターやビデオカードの問題なのかを同定することに役立ちます。
注意: ビデオケーブルが抜かれ、モニターはセルフテストモードの場合のみ、ビルトイン診断を実行することができます。
ビルトイン診断を実行するには:
1 画面が汚れていないことを確認します(画面の表面に埃がないこと)。 2 コンピューターまたはモニターの裏側からビデオケーブルを抜きます。 モニターは セルフテストモードに入ります。 3 フロントパネルのボタン1とボタン4を同時に2秒間押し続けます。 灰色の画面が表 示されます。 4 注意して画面の異常を調べます。 5 フロントパネルのボタン4をもう一度押します。 画面の色が赤に変わります。 6 ディスプレイに異常がないか調べます。 7 ステップ5と6を繰り返し、緑、青、黒、白の画面で表示を調査します。白い画面が現れると、テストは完了です。 終了するには、もう一度ボタン 4を押します。
ビルトイン診断ツールを使用して画面の異常を検出できない場合、モニターは正常に機能しています。 ビデオカードとコンピューターを調べて下さい。

48 | トラブルシューティング
共通の問題次の表の内容は、起こりうるモニターの問題と、可能な解決策についての一般情報です。
一般的な症状 何が発生するか 可能な解決策ビデオなし/電源LEDがオフ
映像なし • モニターとコンピューターを繋ぐビデオケーブルが正しく、確実に接続されていることを確認します。
• 他の電子機器を使用して、電源コンセントが正しく機能していることを確認します。
• 電源ボタンが押し込まれていないか確認します。• 入力ソースメニューで、正しい入力ソースが選択されているか確認します。
ビデオなし/電源LEDがオン
画像または輝度がない
• OSDから輝度とコントラストコントロールを上げます。
• モニターのセルフテスト機能チェックを実行します。
• ビデオケーブルコネクターのピンが曲がったり、折れていないか確認します。
• ビルトイン診断を実行します。• 入力ソースメニューで、正しい入力ソースが選択されているか確認します。
ピクセル抜け LCDスクリーンにスポットがあります。
• 電源を入れ直します。• ピクセルが永久的に抜けているのは、LCD技術では当然起こりうる欠陥です。
• Dellモニター品質とピクセルポリシーについての詳細は、Dellサポートサイト http://www.dell.com/support/monitorsを参照してください。
常時点灯ピクセル
LCDスクリーンに明るいスポットがあります。
• 電源を入れ直します。• ピクセルが永久的に抜けているのは、LCD技術で
は当然起こりうる欠陥です。• Dellモニター品質とピクセルポリシーについての詳
細は、Dellサポートサイト http://www.dell.com/support/monitorsを参照してください。
輝度の問題 画像が暗すぎるまたは明るすぎる
• モニターを工場出荷時設定にリセットします。• OSDを使用して、輝度およびコントラストを調整します。
安全に関連する問題
煙または火花が見える
• 問題解決のあらゆる手段を実行してはいけません。• Dellにすぐにご連絡ください。
時 と々ぎれる問題 モニターのオン/オフの不調
• モニターとコンピューターを繋ぐビデオケーブルが正しく、確実に接続されていることを確認します。
• モニターを工場出荷時設定にリセットします。• モニターのセルフテスト機能チェックを実行し、とぎれる問題がセルフテストモードでも現れるかどうか確かめます。

トラブルシューティング | 49
一般的な症状 何が発生するか 可能な解決策色が出ない 画像に色がない • モニターのセルフテストを実行します。
• モニターとコンピューターを繋ぐビデオケーブルが正しく、確実に接続されていることを確認します。
• ビデオケーブルコネクタに曲がったり破損したピンがないか、チェックします。
色がおかしい 画像の色が良くない
• アプリケーションに応じて、カラーメニューOSDでプリセットモードの設定を変更します。
• カスタムからR/G/Bの値を調整します。 カラーメニューOSDの色。
• 拡張設定OSDで、入力色形式をPC RGBまたはYPbPrに変更します。
• ビルトイン診断を実行します。
静止画像を長時間モニターに映していたことによる画像の残像
静止画像の薄い影が画面上に表示される
• 電源管理機能を使用して、使用しないときはモニターを常に切るようにします(詳細については電源管理モードを参照してください)。
• 代わりに、動的に変化するスクリーンセーバーを使用して下さい。
製品固有の問題固有の症状 何が発生するか 可能な解決策
画面の画像が小さすぎる
画像は画面の中央にあるが、全表示エリアを占めていない。
• 画像OSDメニューから、アスペクト比を確認します。 • モニターを工場出荷時設定にリセットします。
前面パネルのボタンを使用してモニターを調整できない
OSDが画面に表示されない
• モニターの電源をオフにして、電源コードを外し、もう一度コードを差して、電源を入れます。
• OSDがロックされているかどうか、チェックします。ロックされている場合、電源ボタンを10秒間押し続けロック解除します。メニューロックを参照してください。
ユーザーコントロールが押されると、入力信号なし
画像なし、LEDライトは白。
• 信号ソースを確認します。マウスを動かす、またはキーボードのキーを押して、コンピューターが省電源モードにないかを確認します。
• 信号ケーブルが正しく差し込まれているかどうかをチェックします。必要に応じて、信号ケーブルを差し込み直してください。
• コンピュータまたはビデオプレーヤーを再起動します。
画像が全画面に表示されない。
画像が画面の縦横すべてを使って表示されない
• DVDの異なるビデオ形式により、モニタが全画面で表示できないことがあります。
• ビルトイン診断を実行します。

50 | トラブルシューティング
固有の症状 何が発生するか 可能な解決策PCにDP接続を使用しているとき、画像が表示されない
ブランク画面 • どのDP標準(DP1.1aまたはDP1.2)がグラフィックスカードで認定されているか確認します。最新のグラフィックスカードドライバをダウンロードして、インストールします。
• DP1.1aグラフィックスカードの中には、DP1.2モニターをサポートできないものもあります。「」セクションに記載された指示に従って、モニターのDP設定をお使いのグラフィックスカードに合うように変更します。
セカンダリモニターへの DP 接続を使用するときの画像はありません
ブランク画面 1 OSDボタンボタンを押して入力OSDメニューを呼び起こします
2 または ボタンを使用して、「DisplayPort」または「ミニDP」をハイライトします
3 キーを約8秒間押し続けます4 DP構成メッセージが表示されます:
5 ボタンを利用してモニターをセカンダリに設定するか、 を利用して変更せずに終了します。 注意:画像は、実例を示す目的で使用されます。コンピュータの外観は変わることはあります。

トラブルシューティング | 51
モバイル高品位リンク(MHL)に特有の問題固有の症状 何が発生するか 可能な解決策
MHLインターフェイスが動作しない
モニターにMHLデバイス画像が表示できない
• MHLケーブルとMHLデバイスがMHL認証されたものであることを確認してください。
• MHLデバイスがオンになっていることを確認します。• MHLデバイスがスタンバイモードになっていないことを確認します。
• 実際に接続しているMHLケーブルが、OSDメニューで選択された入力ソースHDMI(MHL)と同じか確認します。
• MHLデバイスによってはリカバリに時間かかるものがあるため、MHLケーブル接続後は30秒お待ちください。

52 | 付録
付録
安全上の注意光沢仕上げのベゼルの表示に関してはディスプレイの配置を考慮する必要があります。ベゼルは周辺光と明るい面からの反射を妨げる原因となります。
危険:この説明書で指定された以外の制御、調整、手順の使用は、感電、電気事故、機械的な事故に繋がることがあります。
安全上の注意については、製品情報ガイドを参照してください。
FCC通知(米国のみ)およびその他規制情報FCC通知およびその他の規制情報については、規制コンプライアンスWebサイトwww.dell.com/regulatory_complianceを参照してください。
Dellに連絡 注意:有効なインターネット接続がない場合には、連絡情報は仕入請求書、荷造伝票、請求書、Dell製品カタログに掲載されています。
Dellでは複数のオンライン、電話によるサポートとサービスオプションを提供しています。 国や製品によってサービスが利用できるかどうか異なります。また、一部のサービスはお住まいの地域では提供していないことがあります。 オンラインモニターサポートのコンテンツを表示するには、 :
www.dell.com/support/monitors にアクセスします。Dellの販売、技術サポート、または顧客サービス問題に連絡するには:
1 www.dell.com/support にアクセスします。 2 ページの左上に表示されている国/地域の選択ドロップダウンメニューから、選択した国 または地域が正しいか確認します。 3 国ドロップダウンメニューの隣にあるお問い合わせをクリックします。 4 必要に応じて、適切なサービスまたはサポートリンクを選択します。 5 ご自分に合った Dell への連絡方法を選択します。

付録 | 53
モニタのセットアップ画面解像度を3840×2160(最大)に設定する最高のパフォーマンスを達成するには、次のステップを実行してディスプレイ解像度を3840 x 2160ピクセルに設定します。 1 Windows 8およびWindows 8.1の場合のみ、デスクトップタイルを選択してクラシックデ スクトップ表示に切り換えます。 2 ディスプレイの設定の変更をクリックします。 3 画面の解像度のドロップダウンリストをクリックし、3840 x 2160を選択します。 4 OKをクリックします。オプションに推奨されている解像度が表示されない場合、グラフィックドライバーを更新する必要がある場合があります。 使用しているコンピューターシステムを最もよく表しているものを以下から選択し、与えられた手順を実行してください。
Dellコンピューター 1 www.dell.com/support/に行き、サービスタグを入力し、グラフィックカード用の最新ド ライバをダウンロードします。 2 グラフィックスアダプターにドライバをインストールした後、解像度を再び3840 x 2160
に設定してみてください。 注意: 解像度を3840 x 2160に設定できない場合、Dellに連絡しこれらの解像度をサポートするグラフィックスアダプターについてお尋ねください。
Dell-以外のコンピュー 1 Windows 8およびWindows 8.1の場合のみ、デスクトップタイルを選択してクラシックデ スクトップ表示に切り換えます。 2 デスクトップを右クリックし、個人用設定をクリックします。 3 ディスプレイの設定の変更をクリックします。 4 詳細設定をクリックします。 5 ウィンドウの上部にある説明で、お使いのビデオカードメーカー(NVIDIA、ATI、Intelな ど)を識別します。 6 グラフィックカード製造業者のWebサイトへ行き、更新されたドライバを見つけます(例 えばhttp://www.ATI.comまたはhttp://www.NVIDIA.com)。 7 グラフィックスアダプターにドライバをインストールした後、解像度を再び3840 x 2160
に設定してみてください。 注意:推奨された解像度を設定できない場合、コンピュータの製造元にお問い合わせにな
るか、ビデオ解像度をサポートするグラフィックスアダプタの購入を考慮してください。

54 | 付録
お手入れのガイドラインモニターの清掃
危険: モニターを清掃する前に、コンセントからモニターの電源ケーブルを抜いてください。
警告:モニターを清掃する前に、安全上の注意を読んで、これに従ってください。
モニターの開梱、清掃、取り扱いの際には、次の一覧にある手順に従うことを推奨します。
• 静電防止スクリーンを清掃するには、柔らかい清潔な布を水でわずかに湿らせます。 できれば、スクリーン清掃専用のティッシュまたは静電防止コーティング専用の洗剤を使用して下さい。 ベンジン、シンナー、アンモニア、研磨クリーナー、圧縮空気は使用しないで下さい。
• モニターの清掃には、わずかに湿らせた柔らかい布を使用します。 乳状の薄膜がモニター表面に残ることがあるので、洗剤は使用しないでください。
• モニターを開梱する際、白い粉があった場合には、布で拭いて下さい。
• モニターは注意して取り扱って下さい。黒い色のモニターは引っ掻くと白い擦り傷が残り、明るい色のモニターより目立ちます。
• モニターの最高画像品質を維持するために、動的に変化するスクリーンセーバーを使用し、使用しないときにはモニターの電源を切ってください。