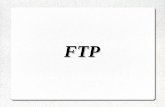Dell Lifecycle Controller グラフィカルユーザー イン …ƒーカル FTP...
Transcript of Dell Lifecycle Controller グラフィカルユーザー イン …ƒーカル FTP...
Dell Lifecycle Controller グラフィカルユーザーインタフェース
第 13 世代 Dell PowerEdge Server 用バージョン 2.00.00.00 ユーザーズガイド
メモ、注意、警告メモ: コンピュータを使いやすくするための重要な情報を説明しています。
注意: ハードウェアの損傷やデータの損失の可能性を示し、その問題を回避するための方法を説明しています。
警告: 物的損害、けが、または死亡の原因となる可能性があることを示しています。
著作権 © 2014 Dell Inc. 無断転載を禁じます。 この製品は、米国および国際著作権法、ならびに米国および国際知的財産法で保護されています。Dell™、およびデルのロゴは、米国および / またはその他管轄区域における Dell Inc. の商標です。本書で使用されているその他すべての商標および名称は、各社の商標である場合があります。
2014 - 09
Rev. A00
目次
1 はじめに...................................................................................................................7Lifecycle Controller を使用する理由.....................................................................................................7
iDRAC With Lifecycle Controller を使用するメリット.........................................................................8
本リリースの新機能...............................................................................................................................8
主な機能.................................................................................................................................................8
Lifecycle Controller のライセンス可能機能..........................................................................................9
iDRAC ライセンス情報の表示............................................................................................................. 10
その他の必要マニュアル..................................................................................................................... 10
ソーシャルメディアリファレンス..................................................................................................11
デルサポートサイトからの文書へのアクセス.....................................................................................12
デルへのお問い合わせ......................................................................................................................... 12
2 Lifecycle Controller の使用............................................................................... 13Lifecycle Controller の起動................................................................................................................. 13
起動時メッセージの原因と解決方法..............................................................................................13
Lifecycle Controller の有効化........................................................................................................14
Lifecycle Controller の無効化........................................................................................................14
Lifecycle Controller 処置のキャンセル......................................................................................... 15
Lifecycle Controller の初めての使用...................................................................................................15
Lifecycle Controller のセットアップ.............................................................................................15
Lifecycle Controller 機能.....................................................................................................................16
3 オペレーティングシステムの導入......................................................................18オペレーティングシステムのインストール........................................................................................ 18
オプションの RAID 設定の使用...........................................................................................................20
オペレーティングシステム導入ウィザードを使用した RAID の設定.................................................20
無人インストール.................................................................................................................................21
UEFI セキュア起動............................................................................................................................... 21
ドライバアクセス................................................................................................................................ 22
iSCSI LUN および FCoE LUN へのオペレーティングシステムのインストール................................. 22
再起動後のシナリオ.............................................................................................................................22
4 監視........................................................................................................................24ハードウェアインベントリの表示とエクスポート............................................................................. 24
現在のインベントリの表示とエクスポートについて......................................................................... 24
工場出荷時インベントリの表示とエクスポートについて.................................................................. 24
ハードウェアインベントリの表示 - 現在または工場出荷時のインベントリ..................................... 25
ハードウェアインベントリのエクスポート - 現在または工場出荷時のインベントリ...................... 25
USB ドライブへのハードウェアインベントリのエクスポート.................................................... 26
ネットワーク共有へのハードウェアインベントリのエクスポート.............................................. 27
部品交換後のハードウェアインベントリの表示またはエクスポート................................................ 27
Lifecycle Controller リセット後の現在のインベントリの表示とエクスポート.................................28
Lifecycle Controller ログ.................................................................................................................... 28
Lifecycle ログ履歴の表示.............................................................................................................. 28
Lifecycle ログのエクスポート....................................................................................................... 29
Lifecycle ログへの作業メモの追加................................................................................................ 31
5 ファームウェアアップデート............................................................................. 32ファームウェアのアップデート方法................................................................................................... 33
バージョン互換性................................................................................................................................ 33
ファームウェアをアップデートしている............................................................................................33
アップデートタイプとアップデートソースの選択....................................................................... 35
シングルコンポーネント DUP の使用...........................................................................................39
アップデートの選択と適用............................................................................................................39
ファームウェアのロールバック..........................................................................................................40
以前のファームウェアバージョンへのロールバック................................................................... 40
6 設定........................................................................................................................42システムコントロールパネルのアクセスオプション......................................................................... 42
前面パネルへのアクセスの制御.................................................................................................... 42
iDRAC の設定.......................................................................................................................................43
システム時刻と日付の設定..................................................................................................................43
vFlash SD カードの設定...................................................................................................................... 44
vFlash SD カードの有効化または無効化....................................................................................... 44
vFlash SD カードの初期化............................................................................................................. 45
RAID の設定......................................................................................................................................... 45
検出された外部設定.......................................................................................................................46
現在の RAID 設定の表示................................................................................................................46
RAID レベルの選択........................................................................................................................ 46
物理ディスクの選択.......................................................................................................................47
仮想ディスク属性の設定............................................................................................................... 48
概要の表示..................................................................................................................................... 49
ソフトウェア RAID を使用した RAID の設定......................................................................................49
RAID コントローラ上でのセキュアな仮想ディスクの作成................................................................ 50
キー暗号化............................................................................................................................................51
RAID コントローラへのローカルキーの適用.................................................................................51
ローカルキー暗号化モード..................................................................................................................52
セキュア化されていない仮想ディスクの暗号化........................................................................... 52
新しいローカルキーでのコントローラの再キー........................................................................... 53
暗号化の除去とデータの削除........................................................................................................ 53
ミラードライブの解除.........................................................................................................................54
セットアップユーティリティ— 詳細ハードウェア設定..................................................................... 54
デバイス設定の変更.......................................................................................................................56
再起動時のシステムインベントリの収集............................................................................................ 57
サーバーインベントリ情報のアップデート...................................................................................57
ローカル FTP サーバーの設定............................................................................................................. 57
FTP 認証......................................................................................................................................... 57
ローカル FTP サーバーの要件........................................................................................................57
Dell Server Updates DVD からローカル FTP サーバーへのリポジトリのコピー.........................58
Dell Repository Manager を使用したリポジトリの作成とローカル FTP サーバーへのコピー... 58
ローカル FTP サーバー上のアップデートへのアクセス............................................................... 58
ローカル USB ドライブの設定............................................................................................................ 59
Dell Server Updates DVD からローカル USB ドライブへのリポジトリのコピー........................ 59
Dell Repository Manager を使用したリポジトリの作成と USB ドライブへのコピー................. 59
7 保守........................................................................................................................60プラットフォームの復元.....................................................................................................................60
サーバープロファイルのバックアップイメージについて............................................................ 60
対応コンポーネント....................................................................................................................... 61
サーバープロファイルのバックアップ............................................................................................... 62
サーバープロファイルのバックアップ......................................................................................... 62
バックアップ中のシステムまたは機能の動作...............................................................................63
サーバープロファイルのエクスポート............................................................................................... 63
サーバープロファイルの USB ドライブまたはネットワーク共有へのエクスポート...................64
サーバープロファイルのインポート...................................................................................................64
vFlash SD カード、ネットワーク共有、または USB ドライブからのサーバープロファイル
のインポート..................................................................................................................................65
システム基板交換後のサーバープロファイルのインポート.........................................................67
サーバーライセンスのインポート...................................................................................................... 68
ネットワーク共有または USB ドライブからのサーバーライセンスのインポート...................... 68
部品交換設定....................................................................................................................................... 69
交換した部品へのファームウェアと設定のアップデートの適用................................................. 70
対応デバイス..................................................................................................................................70
システムの再利用または廃棄...............................................................................................................71
サーバ情報の削除........................................................................................................................... 71
ハードウェア診断.................................................................................................................................71
ハードウェア診断の実行................................................................................................................72
テクニカルサポートレポート(TSR).................................................................................................72
テクニカルサポートレポートのエクスポート ..............................................................................73
8 トラブルシューティングとよくあるお問い合わせ(FAQ)...........................75エラーメッセージ................................................................................................................................ 75
よくあるお問い合わせ(FAQ)...........................................................................................................75
9 使いやすいシステムコンポーネント名 ..........................................................78
10 セットアップユーティリティとブートマネージャの使用............................ 81システム起動モードの選択..................................................................................................................82
セットアップユーティリティの起動...................................................................................................82
エラーメッセージへの対応............................................................................................................82
セットアップユーティリティでのナビゲーションキーの使用..................................................... 82
セットアップユーティリティオプション............................................................................................83
セットアップユーティリティのメイン画面.................................................................................. 83
システム BIOS 画面....................................................................................................................... 83
システム情報画面.......................................................................................................................... 84
メモリ設定画面..............................................................................................................................84
プロセッサ設定画面.......................................................................................................................85
SATA Settings(SATA 設定)画面................................................................................................. 87
起動設定画面..................................................................................................................................87
内蔵デバイス画面.......................................................................................................................... 88
シリアル通信画面.......................................................................................................................... 89
システムプロファイル設定画面.................................................................................................... 90
システムセキュリティ画面............................................................................................................ 91
その他の設定..................................................................................................................................92
システムパスワードとセットアップパスワードの機能......................................................................92
システムパスワードおよび / またはセットアップパスワードの割り当て................................... 93
既存のシステムパスワードおよび / またはセットアップパスワードの削除または変更............. 94
システムを保護するためのシステムパスワードの使用................................................................94
セットアップパスワード使用中の操作..........................................................................................95
UEFI ブートマネージャの起動.............................................................................................................95
ブートマネージャのナビゲーションキーの使用...........................................................................95
ブートマネージャ画面...................................................................................................................96
UEFI 起動メニュー.........................................................................................................................96
組み込み型システム管理..................................................................................................................... 97
iDRAC 設定ユーティリティ.................................................................................................................97
iDRAC 設定ユーティリティの起動................................................................................................ 97
1はじめにDell Lifecycle Controller は、グラフィカルユーザーインタフェース(GUI)を使用して、導入、設定、アッ
プデート、維持、診断などのシステム管理タスクを実行するための、高度な組み込み型システム管理を提供
します。Lifecycle Controller は、 新のデルサーバーで integrated Dell Remote Access Controller
(iDRAC)帯域外ソリューション、および組み込み型 Unified Extensible Firmware Interface(UEFI)アプリ
ケーションの一部として提供されます。iDRAC は UEFI ファームウェアと連携してハードウェアのすべての
側面にアクセスし、管理します。これには、従来のベースボード管理コントローラ(BMC)の機能を超える
コンポーネントやサブシステムの管理が含まれます。
メモ: UEFI 環境は、ローカルコンソールインタフェース、およびローカルに管理されるシステムコンポーネント用のインフラストラクチャを提供します。
Lifecycle Controller は、次のコンポーネントで構成されています。
• GUI:
– 内蔵フラッシュメモリーカード内に存在する組み込み型設定ユーティリティです。
– 起動シーケンス中に開始される BIOS ユーティリティに似ており、プレオペレーティングシステム環境での動作が可能です。
– システムのライフサイクル全体を通して、組み込まれた環境からのシステムとストレージ管理タスクの実行を可能にします。
• Remote Services(WS-Management)は、1 対多方式を使用してエンドツーエンドのサーバーライフサイクル管理を簡素化し、 Dell OpenManage Essentials およびパートナーコンソールと統合されたリモート展開のためのインターフェースとなります。 Remote Services 機能についての詳細は、dell.com/support/home で『Dell Lifecycle Controller Remote Services クイックスタートガイド』を参照してください。
Lifecycle Controller を使用する理由
システム管理は、通常管理者の役割の中核となるものです。オペレーティングシステムのインストール、機
能およびポリシー要件のためのファームウェアのアップデート、デバイスの設定、および IT ネットワークを
大限に活用することは、管理者の役割が持つ重要な側面です。Lifecycle Controller がリリースされるま
で、管理者は、複数の CD または DVD で出荷された Dell OpenManage Server Administrator(OMSA)、Dell
Systems Build Update Utility(SBUU)、および Dell Deployment Toolkit(DTK)などのツールを使用する必
要がありました。あらゆるバージョンの複数ディスクの維持と使用は、管理者にとって非常の手間のかかる
作業でした。
この問題を解決するため、デルは Lifecycle Controller アプリケーションとともに、システムに組み込まれた
フラッシュチップである Lifecycle Controller を提供します。Lifecycle Controller は、IT 管理者をメディア
から解放し、ローカルに組み込まれたドライバリポジトリによるオペレーティングシステムの導入、ファー
ムウェアアップデート、ハードウェア設定、およびプラットフォーム固有の診断ルーチンを可能にします。
Lifecycle Controller はオペレーティングシステムが機能していない場合や、インストールされていない場合
も使用できることから、ユーザーの要件に応じたシステムのプロビジョニングおよびカスタム化にさらなる
7
柔軟性を実現します。ツールは統合され、組み込まれていることから、オペレーティングシステムをフォー
マットまたは再インストールしてもツールが削除されることはなく、時間と費用の大幅な節約につながりま
す。
iDRAC With Lifecycle Controller を使用するメリット
メリットには次が含まれます。
• 可用性の向上 — サーバー障害の防止、または障害後のリカバリ時間の短縮に役立つ、実際の障害と障害の可能性の早期通知を行います。
• 生産性の向上および総所有コスト(TCO)の削減 — 管理者の管理範囲を遠隔地に存在するより多くのサーバーに拡大できるため、交通費などの運用コストを削減しながら IT スタッフの生産性を向上させることができます。
• セキュアな環境 — リモートサーバーへのセキュアなアクセスを提供することにより、管理者はサーバーおよびネットワークのセキュリティを維持しながら、重要な管理作業を行うことができます。
• Lifecycle Controller を使用した高度な組み込み型管理 — Lifecycle Controller は、ローカル導入のためのLifecycle Controller GUI と、Dell OpenManage Essentials およびパートナーコンソールと一体化したリモート導入のための Remote Services(WS-Management)インタフェースにより、導入機能と簡素化された保守性を提供します。
iDRAC の詳細については、dell.com/support/home で『Integrated Dell Remote Access Controller ユーザ
ーズガイド』を参照してください。
本リリースの新機能
本リリースの新機能は次のとおりです。
• Dell PowerEdge R730、R730XD、R630、および T630 サーバーのサポート。
• Red Hat Enterprise Linux 7 オペレーティングシステムの無人インストールのサポート。
• UEFI セキュア起動モードを使用したオペレーティングシステム導入のサポート。
• 特定のサーバーとストレージコンポーネントの選択を可能にする、強化された システムの再利用または廃棄 機能。
• テクニカルサポートレポート(TSR)のエクスポートのサポート。
• 単一のファームウェアイメージを使用した iDRAC および Lifecycle Controller ファームウェアのアップデート
主な機能
Lifecycle Controller の主な機能は以下のとおりです。
• プロビジョニング — 統合インターフェースからの、プリオペレーティングシステムの全設定です。
• 導入 — Lifecycle Controller の組み込みドライバを使用する、簡素化されたオペレーティングシステムのインストールです。Microsoft Windows および Red Hat Linux 7 オペレーティングシステムでは、無人インストールモードを使用することができます。
• オペレーティングシステムのインストール用ドライバは、次のソースのひとつからダウンロードします。
– ftp.dell.com
– Windows および Linux 向けの『Dell Lifecycle Controller OS ドライバパック』DVD
8
• パッチまたはアップデート — オペレーティングシステムに依存せず、ftp.dell.com からのアップデートへの直接アクセスによってメンテナンスダウンタイムが短縮されます。実用可能なロールバックバージョンを維持することにより、ファームウェアのアップデートを簡素化します。
• サービス — ハードディクスドライブに依存せずに診断を継続的に行うことができ、Dell PowerEdge ストレージコントローラ、NIC、電源装置ユニットなどのコンポーネントの交換中にファームウェアを自動的にフラッシュする機能があります。ネットワーク構成の VLAN をサポートします。
• システムの消去 — サーバーの選択されたコンポーネントにあるサーバーおよびストレージ関連のデータを削除します。これにより、サーバー上の BIOS、Lifecycle Controller ログ、iDRAC 設定、ストレージコンポーネントについての情報を削除できます。
メモ: iDRAC ライセンスファイルを削除することはできません。
• セキュリティ — ローカルキー暗号化をサポートします。
• サーバの復元 — サーバープロファイル(RAID 設定を含む)をバックアップし、サーバーを以前の既知の状態に復元します。システム基板の交換時には、サーバーライセンスのインポート、ファームウェアのロールバック、およびシステム設定の復元を行います。
• ハードウェアインベントリ — 現在および工場出荷時のシステム設定に関する情報を提供します。
• トラブルシューティングのための Lifecycle Controller ログです。
Lifecycle Controller のライセンス可能機能
Lifecycle Controller 機能は、ご購入いただくライセンスのタイプ(IPMI 付き Basic Management、iDRAC
Express、iDRAC Express for Blades、または iDRAC Enterprise)に基づいて使用可能になります。Lifecycle
Controller GUI では、ライセンス取得された機能のみが使用可能です。ライセンスの管理についての詳細は、
dell.com/support/home で『Integrated Dell Remote Access Controller ユーザーズガイド』を参照してく
ださい。次の表では、購入済みライセンスに基づいて使用可能になる Lifecycle Controller 機能をリストして
います。
表 1. Lifecycle Controller のライセンス可能機能
機能 IPMI 付き Base Management
iDRAC Express(ラックおよびタワーサーバー)
iDRAC Express(ブレードサーバー)
iDRAC Enterprise
ファームウェア
アップデート
はい はい はい はい
オペレーティン
グシステムの導
入
はい はい はい はい
デバイス設定 はい はい はい はい
診断 はい はい はい はい
サーバープロフ
ァイルのバック
アップとエクス
ポート
— — — はい
サーバープロフ
ァイルのインポ
ート
はい はい はい はい
9
機能 IPMI 付き Base Management
iDRAC Express(ラックおよびタワーサーバー)
iDRAC Express(ブレードサーバー)
iDRAC Enterprise
部品交換 — はい はい はい
ローカルアップ
デート
はい はい はい はい
ドライバパック はい はい はい はい
ハードウェアイ
ンベントリ
はい はい はい はい
Remote Services
(WS-MAN を使
用)
— はい はい はい
テクニカルサポ
ートレポート
(TSR)
はい はい はい はい
システムの再利
用または廃棄
はい はい はい はい
iDRAC ライセンス情報の表示
Lifecycle Controller GUI ページを開くと、サーバーにインストールされている iDRAC サーバーについての詳細を表示することができます。iDRAC のライセンス情報を表示するには、次の手順を実行します。
1. Lifecycle Controller を起動します。詳細については、Lifecycle Controller の起動を参照してください。
2. Lifecycle Controller の任意のページで、右上角にある バージョン情報 クリックします。
3. バージョン情報 ページで、ライセンス情報 をクリックします。
iDRAC ライセンスレポート ページに、次の情報が表示されます。
デバイス ID iDRAC がインストールされているサーバーのサービスタグを示します。
ライセンス • 資格 ID — 製造元によって提供された固有の ID を示します。
• 状態 — インストールされているライセンスの状態を示します。
• 説明 — ライセンスの詳細を示します。
• ライセンスタイプ — デバイスのライセンスのタイプを示します。たとえば、評価版、評価版期間延長、または永続などです。
• 有効期限 — ライセンスの期限が切れる日時を示します。
その他の必要マニュアル
このガイド以外にも、デルサポートサイト dell.com/support/home で入手できる次のガイドにアクセスで
きます。
• 『Lifecycle Controller オンラインヘルプ』には、GUI で使用可能なフィールド、および GUI の説明についての詳細情報が記載されています。オンラインヘルプ情報を表示するには、すべての Lifecycle Controller ページの右上角にある ヘルプ をクリックし、<F 1> を押します。
10
• 『Lifecycle Controller リリースノート』 は、製品内から入手できます。Lifecycle Controller 内のリリースノートを読むには、画面右上の バージョン情報 をクリックしてから、リリースノートの表示 をクリックします。システムやマニュアルに加えられた 終段階でのアップデート、または専門知識をお持ちのユーザーや技術者に高度な技術情報を提供するための Web バージョンもあります。
• http://en.community.dell.com/techcenter/extras/m/white_papers/20067892.aspx の『Dell iDRAC ライセンスホワイトペーパー』。この文書には、iDRAC デジタルライセンスの概要、および Dell PowerEdge 第 11 世代サーバーで使用できる iDRAC との違いが記載されています。iPowerEdge Express および Enterprise ライセンスの提供する価値についても説明されています。
• 『第 13 世代 Dell PowerEdge サーバー用 Dell Lifecycle Controller Remote Services クイックスタートガイド』には、Remote Services の使用に関する情報が記載されています。
• 『システム管理概要ガイド』にはシステム管理タスクを実行するために使用できる様々なデルソフトウェアに関する簡単な情報が記載されています。
• 『iDRAC 概要および機能ガイド』では、iDRAC とそのライセンス可能機能、およびライセンスのアップグレードオプションに関する情報が説明されています。
• 『Integrated Dell Remote Access Controller (iDRAC) ユーザーズガイド』は、お使いのシステムとその共有リソースをネットワーク経由でリモートで管理および監視するために、ラック、タワー、およびブレードサーバー用 iDRAC を設定して使用することについての情報を提供します。
• 『Dell Repository Manager ユーザーガイド』は、サポートされている Microsoft Windows オペレーティングシステムを実行するシステム用の Dell Update Packages(DUP)で構成されるカスタムバンドルおよびリポジトリを作成する方法についての情報を提供します。
• 『Dell システムソフトウェアサポートマトリックス』の「Lifecycle Controller 対応 Dell システムとオペレーティングシステム」の項には、ターゲットシステムに導入できる Dell システムおよびオペレーティングシステムのリストが掲載されています。
• 『Dell PowerEdge RAID Controller (PERC) 9 ユーザーズガイド』には、PERC 9 コントローラの仕様と設定に関する情報が掲載されています。
• 『用語集』では、本書で使用されている用語について説明しています。
• 『Dell OpenManage Server Update Utility ユーザーズガイド』には、システム用のアップデートを識別、適用するための DVD ベースのアプリケーションの使用に関する情報が提供されています。
詳細については、次のシステムマニュアルを参照することができます。
• システムに付属している「安全にお使いただくために」には安全や規制に関する重要な情報が記載されています。規制に関する詳細な情報については、dell.com/regulatory_compliance にある 法規制の順守ホームページを参照してください。保証に関する情報は、このマニュアルに含まれているか、別の文書として同梱されています。
• ラックソリューションに付属の『ラック取り付けガイド』では、システムをラックに取り付ける方法が説明されています。
• 『Getting Started Guide』(はじめに)では、システムの機能、システムのセットアップ、および仕様の概要を説明しています。
• 『Owner's Manual』(オーナーズマニュアル)では、システムの機能、システムのトラブルシューティング方法、およびシステムコンポーネントの取り付けまたは交換方法について説明しています。
• 『Lifecycle Controller Web Services インタフェースガイド – Windows および Linux』。
ソーシャルメディアリファレンス
本製品、ベストプラクティス、およびデルソリューションとサービスの情報についての詳細を知るには、Dell
TechCenter および YouTube などのソーシャルメディアプラットフォームにアクセスすることができます。
www.delltechcenter.com/lc の Lifecycle Controller wiki ページからは、ブログ、フォーラム、ホワイトペ
ーパー、ハウツービデオなどにアクセスすることができます。
Lifecycle Controller マニュアルおよびその他の関連ファームウェア文書については、www.dell.com/esmmanuals を参照してください。
11
デルサポートサイトからの文書へのアクセス
必要なドキュメントにアクセスするには、次のいずれかの方法で行います。
• 次のリンクを使用します。
– すべての Enterprise システム管理マニュアル - dell.com/softwaresecuritymanuals
– エンタープライズシステム管理マニュアル — dell.com/openmanagemanuals
– リモートエンタープライズシステム管理マニュアル — dell.com/esmmanuals
– OpenManage Connections エンタープライズシステム管理マニュアル — dell.com/OMConnectionsEnterpriseSystemsManagement
– Serviceability Tools マニュアル — dell.com/serviceabilitytools
– クライアントシステム管理マニュアル — dell.com/clientsystemsmanagement
– OpenManage Connections クライアントシステム管理マニュアル — dell.com/connectionsclientsystemsmanagement
• Dell サポートサイトにアクセスします。
a. dell.com/support/manuals にアクセスします。
b. 全般サポート セクションで、ソフトウェアとセキュリティ をクリックします。
c. ソフトウェアとセキュリティ グループボックスで、次の中から必要なリンクをクリックします。
– Serviceability Tools
– エンタープライズシステム管理
– クライアントシステム管理
– リモートエンタープライズシステム管理
– 接続クライアントシステム管理
d. ドキュメントを表示するには、必要な製品バージョンをクリックします。
• 検索エンジンを使用します。
– 検索 ボックスに名前および文書のバージョンを入力します。
デルへのお問い合わせ
メモ: お使いのコンピュータがインターネットに接続されていない場合は、購入時の納品書、出荷伝票、請求書、またはデルの製品カタログで連絡先をご確認ください。
デルでは、オンラインまたは電話によるサポートとサービスのオプションを複数提供しています。サポートやサービスの提供状況は国や製品ごとに異なり、国 / 地域によってはご利用いただけないサービスもございます。デルのセールス、テクニカルサポート、またはカスタマーサービスへは、次の手順でお問い合わせいただけます。
1. dell.com/support にアクセスします。
2. サポートカテゴリを選択します。
3. ページの下部にある 国 / 地域の選択 ドロップダウンリストで、お住まいの国または地域を確認します。
4. 必要なサービスまたはサポートのリンクを選択します。
12
2Lifecycle Controller の使用本項では、Lifecycle Controller の起動、有効化、および無効化について説明します。Lifecycle Controller を
使用する前に、ネットワークと iDRAC が設定されていることを確認してください。詳細に関しては、
dell.com/support/home で『Integrated Dell Remote Access Controller ユーザーズガイド』を参照してく
ださい。
Lifecycle Controller の起動
Lifecycle Controller を起動するには、システムを再起動し、POST 中に <F10> を押して表示されたリスト内
の Lifecycle Controller を選択します。Lifecycle Controller の初回起動時には 設定 ウィザードが表示され、
使用言語の設定やネットワーク設定を行うことができます。
メモ: システムが Lifecycle Controller を起動しない場合は、起動時のメッセージの原因と解決方法を参照してください。
関連リンク
Lifecycle Controller のセットアップ
起動時メッセージの原因と解決方法
次の表は、システム起動時に表示されるメッセージ、およびそれらに該当する原因と解決方法を示していま
す。
表 2. 起動時メッセージの原因と解決方法
メッセージ 原因 解決策
Lifecycle Controller が無効です
• iDRAC の初期化中にシステムの電源がオンになったか、再起動されました。これは次の場合に発生します。
– システムへの AC 電源接続直後にシステムの電源を入れた。
– iDRAC をリセットした直後にシステムが再起動された。
– サーバープロファイルのバックアップ操作、またはサーバープロファイルの復元操作が進行中。
iDRAC が初期化を実行できるよう
に、iDRAC のリセット後は 1 分間待
ってからシステムを再起動します。
• Lifecycle Controller が手動で無効化された。
POST 中に <F2> を押して、セット
アップユーティリティ → iDRAC 設
13
メッセージ 原因 解決策
定 → Lifecycle Controller → 有効
化 を選択します。
Lifecycle Controller アップデートが必要です
• 製品のバックアップが含まれている内蔵デバイスに破損したデータが存在している可能性があります。
Lifecycle Controller を有効化しま
す。詳細については、Lifecycle
Controller の有効化を参照してくだ
さい。
• Lifecycle Controller が 3 回連続で不正終了した。
Lifecycle Controller を有効化しま
す。詳細については、Lifecycle
Controller の有効化を参照してくだ
さい。
Lifecycle Controller は使用できません
別のプロセスで iDRAC が使用され
ています。
現在のプロセスが終了するまで 30
分間待ち、システムを再起動してか
ら再試行してください。
関連リンク
Lifecycle Controller の無効化
Lifecycle Controller の有効化
システム起動中に Lifecycle Controller へのアクセスを有効化するには、次の手順を実行します。
1. POST 中に <F2> を押します。
セットアップユーティリティメインメニュー ページが表示されます。
2. iDRAC 設定 を選択します。
iDRAC 設定 ページが表示されます。
3. Lifecycle Controller を選択します。
4. Lifecycle Controller で 有効化 を選択します。
5. セットアップユーティリティメインメニュー ページで 終了 を選択して設定を保存します。
6. はい を選択してシステムを再起動します。
Lifecycle Controller の無効化
システム起動時に Lifecycle Controller へのアクセスを無効化するには、次の手順を実行します。
1. POST 中に <F2> を押します。
セットアップユーティリティメインメニュー ページが表示されます。
2. iDRAC 設定 を選択します。
iDRAC 設定 ページが表示されます。
3. Lifecycle Controller を選択します。
4. Lifecycle Controller で 無効化 を選択します。
5. セットアップユーティリティメインメニュー ページで 終了 を選択して設定を保存します。
6. はい を選択してシステムを再起動します。
14
Lifecycle Controller 処置のキャンセル
Lifecycle Controller がシステムを 2 回再起動させる場合、Lifecycle Controller 処置をキャンセルしてください。ただし、Lifecycle Controller がシステムを 3 回再起動させた場合は、Lifecycle Controller update required というメッセージが表示され、Lifecycle Controller の有効化が必要となります。
Lifecycle Controller の有効化についての詳細は、Lifecycle Controller の有効化を参照してください。
注意: この処置は、Lifecycle Controller が実行しているすべてのタスクをキャンセルします。Lifecycle Controller 処置は、絶対的に必要な場合にのみキャンセルすることを推奨します。
1. POST 中に <F2> を押します。
セットアップユーティリティメインメニュー ページが表示されます。
2. セットアップユーティリティメインメニュー ページで iDRAC 設定 を選択します。
iDRAC 設定 ページが表示されます。
3. Lifecycle Controller を選択します。
4. Lifecycle Controller 処置の取り消し で、はい を選択します。
5. セットアップユーティリティメインメニュー ページで 終了 を選択して設定を保存します。
6. はい を選択してシステムを再起動します。
Lifecycle Controller の初めての使用
Lifecycle Controller を初めて起動すると、デフォルトで 言語とキーボード ページが立ち上がります。ただし、それ以降の起動では ホーム ページが表示されます。デフォルトで、言語 は 英語 に、キーボードレイアウト 英語 は 米国 に設定されています。関連リンク
Lifecycle Controller のセットアップ
ファームウェアをアップデートしている
Lifecycle Controller のセットアップ
設定 ウィザードを使用して、Lifecycle Controller の言語、キーボードレイアウト、およびネットワーク設定
を指定します。
メモ: 設定 ウィザードで行われた変更は、システムまたはその他アプリケーションの設定を変更しませ
ん。
言語とキーボードタイプの指定
1. Lifecycle Controller を起動します。詳細については、Lifecycle Controller の起動を参照してください。
2. 左ペインで 設定 をクリックします。
3. 設定 ペインで 言語とキーボード をクリックします。上矢印および下矢印キーを使用してオプションを選択します。
• 言語 ドロップダウンメニューから、言語を選択します。
• キーボードタイプ ドロップダウンメニューから、キーボードの種類を選択します。
4. 終了 をクリックし、新しい設定を保存します。
15
NIC 用ネットワークの設定
1. Lifecycle Controller を起動します。詳細については、Lifecycle Controller の起動を参照してください。
2. 左ペインで 設定 をクリックします。
3. 設定 ページで、ネットワーク設定 をクリックします。
4. NIC カード ドロップダウンメニューから、設定する NIC ポートを選択します。
メモ: ネットワークとの通信に使用できるのは、一度に 1 つの NIC のみです。
5. IP アドレスソース ドロップダウンメニューから、次のいずれかのオプションを選択します。
• 設定なし — このオプションをクリックして、NIC を設定しない必要があることを示します。
• DHCP — このオプションをクリックして、DHCP サーバーからの IP アドレスを使用して NIC を 設定する必要があることを示します。DHCP が選択されると、ネットワーク設定 ページに DHCP IP アドレスが表示されます。
• 静的 IP — このオプションをクリックして、静的 IP を使用して NIC を設定する必要があることを示します。IP アドレスプロパティ(IP アドレス、サブネットマスク、 デフォルトゲートウェイ、 DNS アドレス)を入力してください。この情報がない場合は、ネットワーク管理者にお問い合わせください。
メモ: IP アドレスソース 機能は IPv4 のみをサポートします。
6. 有効化 をクリックし、Lifecycle Controller VLAN 設定 にある VLAN ID および 優先度 を入力して、NIC の VLAN を設定します。
メモ: VLAN 機能についての詳細は、 delltechcenter.com/lc にあるホワイトペーパー『Dell
PowerEdge サーバーのための Lifecycle Controller での VLAN の設定』を参照してください。
7. 設定を保存するには、終了 をクリックします。
メモ: Lifecycle Controller 設定が正しく行われていない場合は、エラーメッセージが表示されま
す。
メモ: ネットワークに接続できない場合は、設定を確認してください。正しいネットワーク設定に
ついての詳細は、ネットワーク管理者にお問い合わせください。
ヘルプへのアクセス
Lifecycle Controller の各ページには、そのページに関連するヘルプが用意されています。<F1> を押すか、ヘ
ルプ(画面右上角)をクリックして、そのページ上で使用できる機能についてのヘルプ情報を表示します。
リリースノートの表示
1. リリースノートを表示するには、Lifecycle Controller のすべてのページ(<F1> を押して表示するトピックのヘルプページを除く)で バージョン情報 をクリックします。バージョン情報 ページが表示されます。
2. リリースノートの表示 をクリックします。
Lifecycle Controller 機能
本項では、Lifecycle Controller 機能の概要が説明されており、Lifecycle Controller ウィザードを も効果的
に使用する方法を理解するために役立ちます。Lifecycle Controller では各機能がウィザードになっており、
次の機能をサポートします。
• ホーム — ホーム ページに戻ります。
16
• Lifecycle ログ — Lifecycle Controller のログを表示およびエクスポートし、そのログに作業メモを追加します。
• ファームウェアアップデート — システムコンポーネントにアップデートの適用、またはファームウェアのロールバックを実施し、サーバー内で使用可能なファームウェアバージョンを表示します。
• ハードウェア設定 — システムデバイスを設定、表示し、システムのハードウェアインベントリをエクスポートします。
• OS 導入 — 「応答」ファイルを使用して、オペレーティングシステムを手動モードまたは無人モードでインストールします。
• プラットフォーム復元 — システムプロファイルのバックアップ、エクスポート、および復元を行います。Lifecycle Controller GUI から iDRAC ライセンスをインポートします。
• ハードウェア診断 — メモリ、I/O デバイス、CPU、物理ディスク、その他の周辺装置を検証するための診断を実行します。
• 設定 — Lifecycle Controller の使用における、言語、キーボードレイアウト、およびネットワーク設定を指定します。
• セットアップユーティリティ — iDRAC、BIOS、RAID、および NIC などのデバイスまたはコンポーネントを設定します。
関連リンク
Lifecycle Controller ログ
ファームウェアアップデート
ファームウェアのロールバック
ハードウェアインベントリの表示とエクスポート
設定
オペレーティングシステムの導入
プラットフォームの復元
ハードウェア診断
Lifecycle Controller のセットアップ
セットアップユーティリティとブートマネージャの使用
サーバーライセンスのインポート
iDRAC ライセンス情報の表示
システム基板交換後のサーバープロファイルの復元
17
3オペレーティングシステムの導入OS 導入 機能では、管理下システムに標準またはカスタムのオペレーティングシステムを導入することができます。RAID がすでに設定済みではない場合、オペレーティングシステムをインストールする前に RAID を設定することもできます。
Lifecycle Controller では、次のオプションを使用したオペレーティングシステムの導入が可能です。
• 手動インストール
• 無人インストール。無人インストールの詳細については、無人インストールを参照してください。
• UEFI セキュア起動。UEFI セキュア起動の詳細については、UEFI セキュア起動を参照してください。
メモ: Lifecycle Controller によってサポートされている Windows および Linux オペレーティングシス
テムの導入には、ドライバパックを使用することができます。これらのオペレーティングシステムを導
入する前に、Lifecycle Controller が 新のドライバパックでアップデートされていることを確認して
ください。 新のドライバパックは、dell.com/support からダウンロードできます。
オペレーティングシステムのインストール
オペレーティングシステムをインストールする前に、次の条件が満たされていることを確認します。
• 光学 DVD ドライブ、または仮想メディア(ISO イメージ)がサーバーに仮想的に接続されている。
• ソフトウェア RAID または PowerEdge RAID コントローラが 新ファームウェアと共にインストールされており、仮想ディスクを作成するために、少なくとも 2 台のハードディスクドライブが使用できる。対応コントローラおよび関連ファームウェアの詳細については、オペレーティングシステムマニュアルを参照してください。
• 無人モードでのオペレーティングシステムのインストールには、必要な設定ファイル(Windows の場合
は autounattend.xml、RHEL 7 の場合は ks.cfg)が USB またはネットワーク共有にコピーされているこ
とを確認します。
メモ: PERC S110 および S130 コントローラは、SATA ディスクドライブのみをサポートし、少なくとも2 台のハードディスクドライブを必要とします。
オペレーティングシステムをインストールするには、次の手順を行います。
1. Lifecycle Controller を起動します。詳細については、Lifecycle Controller の起動を参照してください。
2. 左ペインで OS 導入 をクリックします。
3. 右ペインで OS の導入 をクリックして、次のいずれかを選択します。
• 初に RAID を設定 — これをクリックして、サーバーに接続されている RAID を設定します。RAID の設定についての情報は、オプションの RAID 設定の使用を参照してください。
メモ: 接続済みの仮想ディスクがすでに存在する場合、RAID の設定はオプションです。
18
• OS 導入に直接移行 — これをクリックしてオペレーティングシステム導入ウィザードを起動し、オペレーティングシステムのインストールを開始します。
4. オペレーティングシステムの選択 ページで次のいずれかを選択し、次へ をクリックします。
• 起動モード — オペレーティングシステムをインストールするための起動モード、BIOS または UEFI を選択することができます。選択された起動モードに応じて、オペレーティングシステムが 使用可能なオペレーティングシステム ドロップダウンリストボックスに投入されます。
• セキュア起動 — セキュア起動 オプションを有効化または無効化することができます。有効 をクリックし、ドライバが許容可能なデジタル署名で署名されているかどうかをチェックすることによって起動プロセスをセキュア化します。このオプションは UEFI 起動モードのみで使用可能です。セキュア起動の詳細については、UEFI セキュア起動を参照してください。
メモ: セキュア起動 オプションは、レガシービデオオプション ROM のロード 設定が無効に設定されている場合のみ使用することができます。レガシービデオオプション ROM のロード 設定を無効にするには、システムセットアップ → システム BIOS 設定 → その他の設定 → レガシービデオオプション ROM のロード → 無効 とクリックします。
• セキュア起動ポリシー — BIOS 内の起動ポリシーの現在の設定を表示します。
メモ: セキュア起動ポリシー の設定が変更できるのは、BIOS 内のみです。
メモ: セキュア起動 オプションと セキュア起動ポリシー オプションは、第 13 世代 PowerEdge サーバーのみで使用することができます。
• 使用可能なオペレーティングシステム — 選択された起動モードに応じて、オペレーティングシステムのリストを表示します。サーバーにインストールするオペレーティングシステムを選択してください。Lifecycle Controller がサポートする Windows および Linux オペレーティングシステムの導入のためのドライバパックが使用可能であり、ローカルリポジトリ(OEMDRV)に解凍されます。これらのドライバパックには、オペレーティングシステムのインストールに必要なドライバが含まれています。
メモ: VMware ESXi、Citrix XenServer を選択する、または 任意のその他オペレーティングシステム オプションを選択する場合は、お使いのシステムに対して必要なドライバの準備を行ったことを確認してください。VMware ESXi および Citrix XenServer 用のドライバは、ドライバパックには含まれていません。これらのオペレーティングシステム用のオペレーティングシステムインストールイメージおよびドライバの詳細については、dell.com/support を参照してください。
5. インストールモードの選択 ページで、次のいずれか 1 つを選択します。
• 無人インストール
• 手動インストール
メモ: 無人インストール オプションは、そのオペレーティングシステムが無人インストール対応で
ある場合にのみ有効になります。オペレーティングシステムが無人インストール対応ではない場
合、このオプションはグレー表示になります。無人インストールモードの詳細については、無人イ
ンストールを参照してください。
メモ: 無人インストールモードを使用したオペレーティングシステムのインストールに関する詳し
い手順は、delltechcenter.com/lc のホワイトペーパー『Dell PowerEdge サーバー上の Lifecycle
Controller からのオペレーティングシステムの無人インストール』を参照してください。
6. インストールモードの選択 ページで、オペレーティングシステム設定ファイルをインポートするための適切なデータを選択または入力し、次へ をクリックします。
インストールモードの選択 ページで使用可能なフィールドの詳細については、Lifecycle Controller GUI
の右上角にある ヘルプ をクリックして、オンラインヘルプを参照してください。
7. OS メディアの挿入 ページで、適切なオペレーティングシステムメディアを挿入し、次へ をクリックします。
19
Lifecycle Controller がメディアを検証し、検証処理が成功しなかった場合、エラーメッセージを表示し
ます。検証は、次のような場合に失敗することがあります。
• 誤ったオペレーティングシステムメディアが挿入されている。
• オペレーティングシステムメディアが損傷または破損している。
• システムの光学ドライブがそのメディアを読み込めない。
8. システムの再起動 ページに、選択内容の概要が表示されます。選択内容を確認し、終了 をクリックします。
システムが再起動して、オペレーティングシステムのインストールを開始します。再起動後のシナリオ
についての詳細は、再起動後のシナリオを参照してください。
関連リンク
UEFI セキュア起動
無人インストール
再起動後のシナリオ
オプションの RAID 設定の使用
オプションの RAID 設定の使用
オペレーティングシステムをインストールするときは、次を行うことができます。
• RAID を設定せずにオペレーティングシステムを導入する。
• オプションの RAID 設定ウィザードを使用してハードディスクドライブを設定し、オペレーティングシステムを導入する。
この代わりに、ハードウェア設定 → 設定ウィザード → RAID 設定から RAID 設定ページを開き、RAID を設
定することもできます。
オペレーティングシステム導入ウィザードを使用した RAID の設定
OS 導入 ページを使用して RAID を設定するには、次の手順を実行します。
メモ: システムに RAID コントローラが搭載されている場合は、仮想ディスクを起動デバイスとして設定することができます。起動仮想ディスクは、システムの 0~3 に取り付けられているディスクドライブ以外からは作成しないでください。スロット情報については、dell.com/support/home でシステムの『オーナーズマニュアル』を参照してください。
1. Lifecycle Controller を起動します。詳細については、Lifecycle Controller の起動を参照してください。
2. 左ペインで OS 導入 をクリックします。
3. OS 導入 ページで OS の導入 をクリックします。
4. OS 導入 ページで 初に RAID を設定 をクリックしてから、 次へ をクリックします。
設定可能なストレージコントローラが RAID 設定 ページに表示されます。
メモ: 選択したコントローラが、非 RAID モードではないことを確認してください。
5. ストレージコントローラを選択します。
RAID 設定のオプションが表示されます。
6. 画面の指示に従って RAID 設定タスクを完了し、終了 をクリックします。
20
RAID 設定が仮想ディスクに適用され、オペレーティングシステムの選択 ページが表示されます。ここ
からオペレーティングシステムのインストールを続行することができます。オペレーティングシステム
のインストールについての情報は、オペレーティングシステムのインストールを参照してください。
無人インストール
無人インストールとは、スクリプト形式のオペレーティングシステムインストールプロセスであり、 小限
のユーザー介入で設定ファイルを使用したオペレーティングシステムのインストールを行うことができま
す。このオプションには、目的のオペレーティングシステムの設定情報が含まれたスクリプト形式の設定フ
ァイルが必要です。無人インストール オプションは、インストール用に選択したオペレーティングシステム
が無人インストールに対応している場合に限り、使用することができます。無人モードを使用してオペレー
ティングシステムを導入するには、オペレーティングシステムのインストール を参照してください。
また、delltechcenter.com/lc にあるホワイトペーパー『Dell PowerEdge サーバー上の Lifecycle Controller
からのオペレーティングシステムの無人インストール』も参照できます。
メモ: 無人インストール機能は、Microsoft Windows および Red Hat Enterprise Linux 7 オペレーティン
グシステムのみでサポートされています。Windows または Red Hat Enterprise Linux 7 以外のオペレ
ーティングシステムを選択した場合は、無人インストール オプションがグレー表示になります。
関連リンク
オペレーティングシステムのインストール
オプションの RAID 設定の使用
UEFI セキュア起動
UEFI セキュア起動は、ドライバとオペレーティングシステムローダーがファームウェアによって承認された
キーによって署名されているかどうかを検証することによって、起動プロセスをセキュア化するテクノロジ
です。この機能が有効になっている場合、セキュア起動は次を確認します。
• BIOS 起動オプションが無効になっている。
• すべての管理アプリケーションで、UEFI ベースのオペレーティングシステムのみがオペレーティングシ
ステム導入に対してサポートされている。
• 認証済み EFI イメージとオペレーティングシステムローダーのみが UEFI ファームウェアから起動される。
セキュア起動の属性は、デルの管理アプリケーションを使用してローカルまたはリモートで有効化または無
効化することができます。Lifecycle Controller は、UEFI 起動モードでのみ、セキュア起動オプションを使用
したオペレーティングシステムの導入をサポートします。
セキュア起動に関連付けられている BIOS 属性には、次の 2 つがあります。
• セキュア起動 — セキュア起動 が有効化されている、または無効化されていることを表示します。
• セキュア起動ポリシー — BOIS が認証に使用するポリシーまたはデジタル署名を指定することができます。ポリシーは次のように分類されます。
– 標準 — BIOS は、デフォルトの証明書セットを使用して起動プロセス中にドライバとオペレーティン
グシステムローダーを検証します。
– カスタム — BIOS は、標準証明書からのインポートまたは削除が可能な特定の証明書セットを使用し
て起動プロセス中にドライバとオペレーティングシステムローダーを検証します。
21
メモ: セキュア起動ポリシー は、Lifecycle Controller では読み取り専用です。この設定は BIOS のみで変更できます。BIOS セットアップユーティリティを起動するには、POST 中に <F2> を押します。
メモ: セキュア起動 機能は、Dell PowerEdge 第 13 世代サーバーのみでサポートされています。セキュア起動オプションを使用してオペレーティングシステムを導入するには、オペレーティングシステムのインストールを参照してください。
メモ: UEFI の詳細に関しては、uefi.org を参照してください。
関連リンク
オペレーティングシステムのインストール
オプションの RAID 設定の使用
ドライバアクセス
Lifecycle Controller は、オペレーティングシステムのインストールに必要なドライバのローカルリポジトリ
を提供します。インストールするオペレーティングシステムに基づいて、OS 導入 ウィザードがこれらのド
ライバを抽出し、管理下システムの一時ディレクトリ(OEMDRV)にコピーします。これらのファイルは、
18 時間経過するか、次を行った場合に削除されます。
• <F10> を押してオペレーティングシステムのインストールをキャンセルする
• サーバーの再起動後に Lifecycle Controller を再起動する
• AC パワーサイクル操作を実行する
メモ: オペレーティングシステムをインストールする前に、Lifecycle Controller が 新のドライバパッ
クでアップデートされていることを確認してください。 新の Lifecycle Controller のドライバは、
dell.com/support からダウンロードできます。
iSCSI LUN および FCoE LUN へのオペレーティングシステムのインストール
システムセットアップ ページを使用することにより、iSCSI LUN および FCoE LUN にオペレーティングシステムをインストールすることができます。インストールの詳細手順は、delltechcenter.com/lc にあるホワイトペーパー『iSCSI および FCoE LUN でのオペレーティングシステムの導入』で説明されています。
再起動後のシナリオ
次の表では、再起動後のシナリオ、それに対するユーザー操作、および影響をリストしています。
シナリオ ユーザー操作と影響
POST 中、システムがオペレーティングシステムインストールメディアから起動するためにキーを押すプロンプトを表示する。
オペレーティングシステムのインストールを開始するには、任意のキーを押します。押さなければ、システムはオペレーティングシステムインストールメディアではなく、ハードディスクドライブから再起動します。
オペレーティングシステムのインストールが中断され、インストールが完了する前にシステムが再起動する。
システムがオペレーティングシステムインストールメディアから起動するためにキーを押すプロンプトを表示します。
22
シナリオ ユーザー操作と影響
オペレーティングシステムのインストールをキャンセルする。
<F10> を押します。
メモ: インストールプロセス中または再起動中に <F10> キーを押すと、オペレーティングシステム導入ウィザー
ドによって提供されたドライバが削除されます。
オペレーティングシステムのインストール後、ドライバが一時的な場所に抽出される 18 時間のあいだ、DUP を使用してコンポーネントのファームウェアをアップデートすることができない。この期間中にオペレーティングシステムを介して DUP を行おうとすると、別のセッションがアクティブであることを示すメッセージが表示されます。
Lifecycle Controller は、オペレーティングシステムインストール後の DUP を許可しませんが、管理下システムへの電源装置を取り外すと、OEMDRV ディレクトリが消去されます。
関連リンク
オペレーティングシステムのインストール
オプションの RAID 設定の使用
23
4監視Lifecycle Controller を使用することにより、サーバーのライフサイクルを通じて、そのハードウェアインベ
ントリとイベントを監視することができます。
ハードウェアインベントリの表示とエクスポート
Lifecycle Controller は、システムインベントリを管理するため、次のウィザードを提供します。
• 現在のインベントリの表示
• 現在のインベントリのエクスポート
• 工場出荷時のインベントリの表示
• 工場出荷時のインベントリのエクスポート
• 再起動時のシステムインベントリの収集
現在のインベントリの表示とエクスポートについて
システムシャーシ内に内蔵されている、現在取り付けられているハードウェアコンポーネントと、各コンポ
ーネントの設定に関する情報を表示することができます。ファン、PCI デバイス、NIC、DIMM、PSU、など
の現在取り付けられているすべてのハードウェアコンポーネントと、それらのプロパティおよび値が表示さ
れます。この情報は、圧縮 XML ファイルにエクスポートしてから、USB ドライブまたはネットワーク共有
にエクスポートすることができます。この XML ファイルは、
HardwareInventory_<servicetag>_<timestamp>.xml というフォーマットで保存されます。
ハードウェアコンポーネントの使いやすい名前の詳細については、使いやすいシステムコンポーネント名を
参照してください。
メモ: システムの消去の実行後は、間違ったインベントリデータが表示またはエクスポートされます。正しいインベントリデータを表示するには、Lifecycle Controller リセット後の現在のインベントリの表示とエクスポートを参照して下さい。
関連リンク
ハードウェアインベントリの表示 - 現在または工場出荷時のインベントリ
ハードウェアインベントリのエクスポート - 現在または工場出荷時のインベントリ
部品交換後のハードウェアインベントリの表示またはエクスポート
工場出荷時インベントリの表示とエクスポートについて
工場出荷時に取り付けられたハードウェアコンポーネント、およびそれらの設定についての情報を表示する
ことができます。この情報は XML フォーマットで USB ドライブまたはネットワーク共有にエクスポートす
24
ることができます。XML ファイルは FactoryShippedHWInventory_<servicetag>.xml というフォーマット
で保存されます。
ハードウェアコンポーネントの使いやすい名前の詳細については、使いやすいシステムコンポーネント名を
参照してください。
メモ: 工場出荷時のインベントリを恒久的に削除する システムの再利用または廃棄 オプションが選択されていると、工場出荷時のインベントリの表示とエクスポート機能はグレー表示になります。
関連リンク
ハードウェアインベントリの表示 - 現在または工場出荷時のインベントリ
ハードウェアインベントリのエクスポート - 現在または工場出荷時のインベントリ
ハードウェアインベントリの表示 - 現在または工場出荷時のインベントリ
メモ: 工場出荷時のインベントリでは、取り付け済みコンポーネントの一部のパラメータの状態が 不明と表示されます。
現在取り付けられている、または工場出荷時に取り付けられたハードウェアコンポーネントとそれらの設定詳細を表示するには、次の手順を実行します。
1. Lifecycle Controller を起動します。詳細については、Lifecycle Controller の起動を参照してください。
2. 左ペインで、ハードウェア設定 をクリックします。
3. 右ペインで、ハードウェアインベントリ をクリックします。
4. 現在または工場出荷時のインベントリを表示するには、それぞれ 現在のインベントリの表示 または 工場出荷時のインベントリの表示 をクリックします。
現在のハードウェアインベントリの表示 ページに、ハードウェアコンポーネントのリストが表示されま
す。
メモ: Lifecycle Controller は、RAID コントローラのドライババージョンを提供しません。ドライ
ババージョンを表示するには、iDRAC、OpenManage Server Administrator Storage Service、また
はその他サードパーティのストレージ管理アプリケーションを使用してください。
5. ハードウェアコンポーネントでフィルタ ドロップダウンメニューから選択して、コンポーネントをフィルタします。コンポーネントの FQDD(完全修飾デバイス記述子)プロパティも、ハードウェアコンポーネントのその他プロパティと共にリストに表示されます。
メモ: ハードウェアコンポーネントの FQDD プロパティによってデータをフィルタすることもで
きます。FQDD デバイス記述 プロパティ値は、デフォルトでリストされたハードウェアコンポー
ネントすべてに表示されます。
関連リンク
現在のインベントリの表示とエクスポートについて
工場出荷時インベントリの表示とエクスポートについて
ハードウェアインベントリのエクスポート - 現在または工場出荷時のインベントリ
現在取り付けられている、または工場出荷時に取り付けられたハードウェアコンポーネントとそれらの設定をエクスポートする前に、次の前提条件が満たされていることを確認してください。
• ネットワーク共有(共有フォルダ)を使用する場合は、ネットワーク設定 を行います。詳細については、NIC に対するネットワークの設定を参照してください。
25
• エクスポートしたファイルを USB ドライブに保存している場合、USB ドライブが管理下システムに接続されていることを確認してください。
現在または工場出荷時のインベントリをエクスポートするには、次の手順を行います。
1. Lifecycle Controller を起動します。詳細については、Lifecycle Controller の起動を参照してください。
2. 左ペインで ハードウェア設定 をクリックします。
3. 右ペインで ハードウェアインベントリ をクリックします。
4. 現在のインベントリのエクスポート または 工場出荷時のハードウェアインベントリのエクスポート をクリックします。
5. インベントリをローカル USB ドライブにエクスポートしている場合は、USB ドライブ を選択します。ファイルをネットワーク上の共有フォルダにエクスポートしている場合は、ネットワーク共有 を選択します。
詳細については、ハードウェアインベントリの USB ドライブへのエクスポート、またはハードウェアイ
ンベントリのネットワーク共有へのエクスポートを参照してください。
Lifecycle Controller が入力した IP アドレスに接続可能かどうかを確認するには、ネットワーク接続のテ
スト をクリックします。Lifecycle Controller は、デフォルトでゲートウェイ IP、DNS サーバー IP、お
よびホスト IP を Ping します。
メモ: DNS がドメイン名を解決できない場合、Lifecycle Controller はドメイン名を Ping できず、
IP アドレスを表示できません。DNS の問題が解決されていることを確認してから、操作を再試行
してください。
6. 終了 をクリックして、インベントリをエクスポートします。
HardwareInventory _<servicetag>_<timestamp>.xml または
FactoryShippedHWInventory_<servicetag>.xml が指定された場所にコピーされます。現在のインベ
ントリについては、タイムスタンプは yyyy-mm-ddthh:mm:ss フォーマットとなり、「t」は時刻を示し
ます。
メモ: 工場出荷時のインベントリでは、取り付け済みコンポーネントの一部のパラメータの状態が
不明 と表示されます。
関連リンク
現在のインベントリの表示とエクスポートについて
工場出荷時インベントリの表示とエクスポートについて
USB ドライブへのハードウェアインベントリのエクスポート
ネットワーク共有へのハードウェアインベントリのエクスポート
USB ドライブへのハードウェアインベントリのエクスポート
ハードウェア関連のインベントリを USB ドライブにエクスポートするには、つぎの手順を行います。
1. デバイスの選択 ドロップダウンメニューから USB ドライブを選択します。
2. ファイルパス ボックスに、デバイスの有効なディレクトリまたはサブディレクトリパス(例:2011\Nov)を入力します。パスが入力されなかった場合、ファイルはデバイスのルート場所に保存されます。
メモ: Lifecycle Controller では、パスに 256 文字まで使用できます。これにはファイル名とファイ
ル拡張子が含まれます。たとえば、ファイル名と拡張子に 56 文字が使用されている場合、パスに
は 200 文字までしか使用できません。Lifecycle Controller では、:、*、?、”、<、>、|、#、%、^、
およびスペースは使用できません。
26
ネットワーク共有へのハードウェアインベントリのエクスポート
ネットワーク共有にエクスポートするには、CIFS または NFS を選択し、必要な詳細を入力します。
関連リンク
CIFS
NFS
CIFS
CIFS については、次の詳細を入力します。
• 共有名 — ファイルを共有フォルダにエクスポートするため、そのフォルダへのパス(例えば、\\192.168.20.26\sharename または \\servername\sharename)を入力します。
• ドメインおよびユーザー名 — ネットワーク共有にログインするために必要なドメインとユーザー名を入力します。例えば、 loginname@myDomain または domain\user name と入力します。ドメインがない場合は、ユーザー名を入力します。
• パスワード — 正しいパスワードを入力します。
• ファイルパス — サブディレクトリを入力します(ある場合)。例えば、2011\Nov になります。
メモ: Lifecycle Controller では、パスに 256 文字まで使用できます。これにはファイル名とファイル拡張子が含まれます。たとえば、ファイル名と拡張子に 56 文字が使用されている場合、パスには 200 文字までしか使用できません。Lifecycle Controller では、:、*、?、”、<、>、|、#、%、^、およびスペースは使用できません。
NFS
NFS の場合、次の詳細を入力します。
• 共有名 — ファイルを共有フォルダにエクスポートするため、そのフォルダへのパス(例えば、\\xxx.xxx.xx.xx\sharename)を入力します。
• ファイルパス — サブディレクトリのパスを入力します(存在する場合)。例えば、2011\Nov になります。
メモ: Lifecycle Controller では、パスに 256 文字まで使用できます。これにはファイル名とファイル拡張子が含まれます。たとえば、ファイル名と拡張子に 56 文字が使用されている場合、パスには 200 文字までしか使用できません。Lifecycle Controller では、:、*、?、”、<、>、|、#、%、^、およびスペースは使用できません。
部品交換後のハードウェアインベントリの表示またはエクスポート
部品交換後にハードウェアインベントリを表示またはエクスポートするには、次の手順を行います。
1. Lifecycle Controller を起動します。詳細については、Lifecycle Controller の起動を参照してください。
2. 左ペインで、ハードウェア設定 をクリックします。
3. 右ペインで、ハードウェアインベントリ をクリックします。
4. 現在のインベントリの表示 をクリックします。
Lifecycle Controller が古いハードウェアインベントリを表示します。
5. サーバーを再起動して、Lifecycle Controller を再起動します。
6. ハードウェアインベントリ ページで 現在のハードウェアインベントリの表示 をして 新のインベントリを表示する、または 現在のインベントリのエクスポート をクリックして 新のインベントリを外部の場所にエクスポートします。
27
メモ: 部品交換機能についての詳細は、delltechcenter.com/lc でホワイトペーパー『Lifecycle
Controller の部品交換機能』を参照してください。
関連リンク
現在のインベントリの表示とエクスポートについて
Lifecycle Controller リセット後の現在のインベントリの表示とエクスポート
メモ: システムの再利用または廃棄 オプションを選択すると、システムの電源が自動的に切れます。
Lifecycle Controller のリセット後に現在のハードウェアインベントリデータを表示、またはエクスポートするには、次の手順を実行します。
1. システムに電源を投入して、iDRAC が機能し始めるまで数分待ちます。
2. POST 中に <F10> を押して Lifecycle Controller を起動すると、Collect System Inventory On Restart(CSIOR)がデフォルトで有効になっているため、システムインベントリが収集されます。
3. Lifecycle Controller の起動後、ハードウェア設定 → 現在のハードウェアインベントリの表示、または 現在のハードウェアインベントリのエクスポート をクリックして、ハードウェアインベントリを表示またはエクスポートします。次のメッセージが表示される場合は、いいえ をクリックしてシステム再起動し、再試行してください。
Hardware change is detected on the system. The current hardware inventory does not contain the latest updates as the hardware inventory update is in progress. To view or export the latest hardware inventory, relaunch Lifecycle Controller and retry. Do you want to continue with the old current hardware inventory information?
関連リンク
ハードウェアインベントリの表示 - 現在または工場出荷時のインベントリ
ハードウェアインベントリのエクスポート - 現在または工場出荷時のインベントリ
Lifecycle Controller ログ
Lifecycle Controller ログは、管理下システムでの過去のアクティビティの記録を提供します。ライフサイク
ルログ ウィザードを使用することにより、Lifecycle ログの表示とエクスポート、およびログ履歴への作業メ
モの追加を行うことができます。このログには、次の情報が含まれています。
• デバイス、バージョン、日付および時刻ごとのファームウェアアップデート履歴
• カテゴリ、重大度、日付および時刻ごとのイベント
• 日付および時刻ごとのユーザーコメント。
関連リンク
Lifecycle ログ履歴の表示
Lifecycle ログのエクスポート
Lifecycle ログへの作業メモの追加
Lifecycle ログ履歴の表示
Lifecycle ログ 機能を使って、次の情報を表示します。
28
• システムイベントログ
• ファームウエアのアップデート履歴
メモ: 設定変更の詳細は表示されません。
• ユーザーの作業メモ
Lifecycle ログの表示には、フィルタリングおよび並べ替えオプションを使用することができます。
メモ: システムイベントは様々なシステム管理ツールによって作成されることから、イベントがログされた直後にはログにイベントが表示されない場合あります。
Lifecycle ログ履歴を表示する、およびフィルタリングオプションを使用するには、次の手順を実行します。
1. Lifecycle Controller を起動します。詳細については、Lifecycle Controller の起動を参照してください。
2. 左ペインで Lifecycle ログ をクリックします。
3. 右ペインで Lifecycle ログ履歴の表示 をクリックします。
次の詳細が表示されます。
• 番号 — イベントのシリアル番号
• カテゴリ — イベントが属するカテゴリ。使用できるカテゴリは次の通りです。
– すべて — すべてのカテゴリに関連したイベントがリストされます。
– システム正常性 — 取り付けられたハードウェア(ファン、PSU など)、NIC/LOM/CNA リンク、BIOS エラーなどに関連するイベント。
– ストレージ — ストレージコントローラ、エンクロージャ、HDD、およびソフトウェア RAID などの外部または内部コンポーネントに関連するイベント。
– 設定 — システムでのハードウェアの追加または取り外し、Lifecycle Controller またはシステム管理ツールを使用した設定の変更など、ハードウェアおよびソフトウェア変更に関連するイベント。
– 監査 — ユーザーログイン、侵入、ライセンスなどに関するイベント。
– アップデート — ファームウェアおよびドライバのアップデートまたはロールバックに関連するイベント。
– 作業メモ — ユーザーによってログされるイベント。
メモ: これらのオプションは、カテゴリでフィルタ ドロップダウンメニューから使用できます。カテゴリを選択すると、選択したカテゴリオプションに応じてデータがフィルタされます。
• 重大度
– 重要 — ビジネスクリティカルなイベントを示します。
– 情報 — 情報目的限定で生成されたイベントを示します。
• メッセージ ID — 各イベントは、例えば SWC0001 といった一意のメッセージ ID で表されます。
• 説明 — 例えば Dell OS Drivers Pack, v.6.4.0.14, X14 was detected など、イベントの簡単な説明。
• 日付と時刻 — イベントが発生した日付と時刻を示します。
Lifecycle ログのエクスポート
Lifecycle ログの情報を .xml ファイル形式のログファイルを収めた圧縮ファイルにエクスポートするには、Lifecycle ログのエクスポート 機能を使用します。XML ファイルは、USB ドライブまたはネットワーク共有上に保存することができます。スキーマについての詳細は、en.community.dell.com/techcenter/extras/m/white_papers/20270305 を参照してください。Lifecycle ログをエクスポートする前に、以下の前提条件が満たされていることを確認してください。
29
• ファイルを USB ドライブへエクスポートするには、USB ドライブが管理下サーバーに接続されているようにしてください。
• ファイルをネットワーク共有(共有フォルダ)にエクスポートするには、正しいネットワーク設定を行ってください。詳細については、NIC に対するネットワークの設定を参照して下さい。
メモ: システムイベントは様々なシステム管理ツールによって作成されることから、イベントがログされた直後にはログにイベントが表示されない場合あります。
メモ: ログデータは、iDRAC バージョン 1.50.50 以降がインストールされている場合に限り、圧縮ファイル(.gz フォーマット)にエクスポートされます。これ以外の場合は、データは .xml ファイルとしてエクスポートされます。
Lifecycle ログをエクスポートするには、次の手順を実行します。
1. Lifecycle Controller を起動します。詳細については、Lifecycle Controller の起動を参照してください。
2. 左ペインで Lifecycle ログ をクリックします。
3. 右ペインで Lifecycle ログのエクスポート をクリックします。
4. USB ドライブ または ネットワーク共有 のいずれかを選択します。
詳細については、Lifecycle ログの USB ドライブへのエクスポートまたは Lifecycle ログのネットワーク
共有へのエクスポートを参照してください。
ネットワーク共有 を選択する場合は、ネットワーク接続のテスト をクリックして、Lifecycle Controller
が提供された IP アドレスに接続できるかどうかを検証します。デフォルトで、このテストはゲートウェ
イ IP、DNS サーバー IP、およびホスト IP に ping します。
メモ: DNS がドメイン名を解決できない場合、Lifecycle Controller はドメイン名を ping できず、
IP アドレスを表示することもできません。DNS の問題を解決してから、再試行するようにしてく
ださい。
5. 終了 をクリックします。
Lifecycle ログが指定された場所にエクスポートされます。
関連リンク
USB ドライブへのハードウェアインベントリのエクスポート
ネットワーク共有へのハードウェアインベントリのエクスポート
USB ドライブへの Lifecycle ログのエクスポート
Lifecycle ログを USB ドライブにエクスポートするには、次の手順を実行します。
1. デバイスの選択 ドロップダウンメニューから USB ドライブを選択します。
2. ファイルパスボックスに、デバイス上の有効なディレクトリまたはサブディレクトリパスを入力します。パスが入力されなかった場合、ファイルはデバイスのルート場所に保存されます。
たとえば、2014\Nov などです。
メモ: Lifecycle Controller では、パスに 256 文字まで使用できます。これにはファイル名とファイル拡
張子が含まれます。たとえば、ファイル名と拡張子に 56 文字が使用されている場合、パスには 200 文
字までしか使用できません。Lifecycle Controller では、:、*、?、”、<、>、|、#、%、^、およびスペー
スは使用できません。
ネットワーク共有への Lifecycle ログのエクスポート
ネットワーク共有にエクスポートするには、CIFS または NFS を選択し、必要な詳細を入力します。
30
CIFS
CIFS については、次の詳細を入力します。
• 共有名 — ファイルを共有フォルダにエクスポートするため、そのフォルダへのパス(例えば、\\192.168.20.26\sharename または \\servername\sharename)を入力します。
• ドメインおよびユーザー名 — ネットワーク共有にログインするために必要なドメインとユーザー名を入力します。例えば、 loginname@myDomain または domain\user name と入力します。ドメインがない場合は、ユーザー名を入力します。
• パスワード — 正しいパスワードを入力します。
• ファイルパス — サブディレクトリを入力します(ある場合)。例えば、2011\Nov になります。
メモ: Lifecycle Controller では、パスに 256 文字まで使用できます。これにはファイル名とファイル拡張子が含まれます。たとえば、ファイル名と拡張子に 56 文字が使用されている場合、パスには 200 文字までしか使用できません。Lifecycle Controller では、:、*、?、”、<、>、|、#、%、^、およびスペースは使用できません。
NFS
NFS の場合、次の詳細を入力します。
• 共有名 — ファイルを共有フォルダにエクスポートするため、そのフォルダへのパス(例えば、\\xxx.xxx.xx.xx\sharename)を入力します。
• ファイルパス — サブディレクトリのパスを入力します(存在する場合)。例えば、2011\Nov になります。
メモ: Lifecycle Controller では、パスに 256 文字まで使用できます。これにはファイル名とファイル拡張子が含まれます。たとえば、ファイル名と拡張子に 56 文字が使用されている場合、パスには 200 文字までしか使用できません。Lifecycle Controller では、:、*、?、”、<、>、|、#、%、^、およびスペースは使用できません。
Lifecycle ログへの作業メモの追加
参考用のコメントを記録しておくために、Lifecycle ログに作業メモを追加しておくことができます。異なるシフトで働いている管理者が後で参照できるように、予定されたダウンタイムや、変更点などのコメントを入力できます。
メモ: Lifecycle ログ のフィールドには 大 50 文字まで入力することができます。 <、 >、&、% などの特殊文字は使用できません。
作業メモを追加するには、次の手順を実行します。
1. Lifecycle Controller を起動します。詳細については、Lifecycle Controller の起動を参照してください。
2. 左ペインで Lifecycle ログ をクリックします。
3. 右ペインで Lifecycle ログへの作業メモの追加 をクリックします。
4. 作業メモを入力 フィールドにコメントを入力し、OK をクリックします。
31
5ファームウェアアップデートLifecycle Controller を使用することにより、FTP 経由でアクセス可能なリポジトリ、またはローカルに接続
された USB ドライブ、DVD、ネットワーク共有上のリポジトリでシステムをアップデートすることができま
す。ファームウェアのアップデート ページを使用して、次の操作を行います。
• インストールされたアプリケーションおよびファームウェアの現在のバージョンを表示する。
• 使用可能なアップデートの一覧を表示する。
• 必要なアップデートを選択し、ダウンロード(自動)してから、そのアップデートを表にリストされている次のコンポーネントに適用する。
次の表では、ファームウェアアップデート 機能をサポートするコンポーネントをリストしています。
メモ: 複数のファームウェアアップデートを帯域外メソッド経由、または Lifecycle Controller GUI を使
用して適用すると、システムの不必要な再起動を削減するために、アップデートが可能な限り も効率
的な順序で順序付けされます。
表 3. ファームウェアアップデート — 対応コンポーネント
コンポーネント名 ファームウェアロールバック対応(はい または いいえ)
帯域外 — システム再起動の必要性
帯域内 — システム再起動の必要性
Lifecycle Controller GUI — 再起動の必要性
診断 いいえ いいえ いいえ いいえ
オペレーティングシ
ステムのドライバパ
ック
いいえ いいえ いいえ いいえ
BIOS はい はい はい はい
RAID コントローラ はい はい はい はい
バックプレーン はい はい はい はい
エンクロージャ はい はい いいえ はい
NIC はい はい はい はい
iDRAC はい いいえ *いいえ はい
電源装置ユニット はい はい はい はい
CPLD いいえ はい はい はい
FC カード はい はい はい はい
PCIe SSD はい はい はい はい
「*」は、システムの再起動は不必要であっても、アップデートの適用には iDRAC の再起動が必要であること
を示しています。iDRAC 通信と監視は一時的に中断されます。
32
関連リンク
ファームウェアのアップデート方法
バージョン互換性
ファームウェアをアップデートしている
ファームウェアのアップデート方法
以下の表は、アップデートを実行するための様々な場所、またはメディアおよび方法をリストしています。
メモ: アップデートに FTP サーバーまたはネットワーク共有を使用する場合は、アップデートにアクセ
スする前に 設定 ウィザードを使用してネットワークカードを設定します。
表 4. ファームウェアのアップデート方法
場所 FTP
方法 • 非プロキシ(内部またはサービスプロバイダー)
• プロキシ(内部またはサービスプロバイダー)
メディア ローカルドライブ
• SUU DVD
• USB ドライブ
方法 • 仮想コンソール(クライアントにマップ)
• ローカルに接続
場所 ネットワーク共有
• CIFS
• NFS
バージョン互換性
バージョン互換性機能では、システムコンポーネントとの互換性があるコンポーネントファームウェアバー
ジョンをアップデートすることができます。互換性問題がある場合は、Lifecycle Controller がアップデート
中にアップグレードまたはダウングレードエラーメッセージを表示します。
ファームウェアをアップデートしている
ファームウェアアップデート ウィザードを使って、 新バージョンの Lifecycle Controller にアップデートすることができます。定期的に ファームウェアアップデート ウィザードを実行し、 新のアップデートにアクセスすることをお奨めします。コンポーネントファームウェアは、アップデートリポジトリ、または個々の DUP(シングルコンポーネント DUP)を使ってアップデートできます。
メモ: iDRAC と Lifecycle Controller のファームウェアは、1 つのファームウェアパッケージに統合されています。
メモ: シングルコンポーネント DUP のファイル名には、空白スペースが無いことを確認してください。
メモ: アップデートの実行中、 Collect System Inventory On Restart(CSIOR)が無効になっていると、Lifecycle Controller がシステムインベントリを自動的にアップデートします。
33
メモ: 32 ビットおよび 64 ビット両方の DUP とカタログがサポートされています。カタログで 32 ビットと 64 ビット の両方の DUP が使用できる場合、ファームウェアアップデートには 64 ビットの DUP が優先されます。32 ビットの DUP は、カタログに 64 ビットの DUP がない場合にのみ使用されます。
ファームウェアをアップデートするには、次の手順を実行してください。
1. Lifecycle Controller を起動します。詳細については、Lifecycle Controller の起動を参照してください。
2. 左ペインで、ファームウェアアップデート をクリックします。
3. 右ペインで、ファームウェアアップデートの起動 をクリックします。
4. ファームウェアファイルが保存されているリポジトリを示すには、アップデートリポジトリである FTP サーバー、ローカルドライブ(CD、DVD、USB)、または ネットワーク共有 のいずれか 1 つを選択し、次へ をクリックします。
アクセス詳細の入力 ページが表示されます。
メモ: ネットワーク共有 を選択する場合は、ネットワーク接続のテスト をクリックして、Lifecycle
Controller が入力した IP アドレスに接続できるかどうかを確認します。このテストは、デフォル
トで、ゲートウェイ IP、DNS サーバー IP、およびホスト IP を ping します。DNS がドメイン名を
解決できない場合、Lifecycle Controller はドメイン名を ping できず、そのドメイン名の IP アドレ
スを表示しません。DNS 関連の問題が解決されていることを確認してから操作を再試行してくだ
さい。
5. 適切なデータを入力または選択します。
6. 次へ をクリックします。
カタログファイル、カタログバージョン、およびアップデートが使用可能なコンポーネントの名前が記
載された アップデートの選択 ページが表示されます。
7. アップデートが必要なコンポーネントを選択して、 適用 をクリックします。
アップデートが開始され、ファームウェアアップデートが完了します。システム再起動後、システムの
使用準備が完了します。
メモ: オペレーティングシステムドライバパック、OS コレクタツール、またはハードウェア診断
がアップデートされた場合、システムは再起動しません。
メモ: アップデートを 2 つ以上適用する場合は、アップデート間にシステムが再起動する場合があ
ります。この場合、Lifecycle Controller がサーバーを再起動し、自動でアップデート処理を続行
します。
メモ: iDRAC のアップデート中、iDRAC がリセットされます。iDRAC のファームウェアアップデ
ートが何らかの理由で中断された場合は、ファームウェアアップデートを再度試行する前に、 大
30 分待ってください。
メモ: モジュラーサーバー上での CPLD ファームウェアのアップデート後、現在のバージョンの表
示 ページの ファームウェアアップデート 下に、実際のファームウェアアップデート日付に関わら
ず、アップデート日付が 2000-01-01 と表示されます。アップデートされた日付と時刻は、サーバ
ーで設定されたタイムゾーンに基づいて表示されます。
関連リンク
ファームウェアアップデート
ファームウェアのアップデート方法
バージョン互換性
アップデートタイプとアップデートソースの選択
アップデートの選択と適用
34
Trusted Platform Module 設定に影響するデバイスのアップデートとロールバック
アップデートタイプとアップデートソースの選択
アップデートを実行するには、ファームウェアアップデート ウィザードを使用して、次の 1 つに シングルコンポーネント DUP またはリポジトリ(Catalog.xml)をダウンロードできます。
メモ: Catalog.xml ファイルには、個別のサーバーバンドルが含まれています。各バンドルには、すべての DUP 情報(md5 セキュリティキー、日付と時刻、パス、リリース ID、バージョンなど)が含まれます。
• FTP サーバー — Dell FTP サーバー、ローカル FTP、またはプロキシサーバーを使用する FTP サーバー。
メモ: リポジトリ(カタログファイル)および DUP が、ソースのルートフォルダにコピーされていることを確認します。
• ローカルドライブ — USB ドライブ、『Dell Server Updates』DVD、『Lifecycle Controller OS ドライバパック』DVD を使用します
• ネットワーク共有
関連リンク
ファームウェアバージョンの比較
シングルコンポーネント DUP の使用
ローカルドライブの使用
FTP サーバーの使用
ネットワーク共有の使用
Trusted Platform Module 設定に影響するデバイスのアップデートとロールバック
ローカルドライブの使用
Lifecycle Controller では、ローカルで使用できる DVD や USB ドライブ、または仮想メディアを使用したファームウェアのアップデートを実行することができます。この柔軟性により、ネットワークトラフィックが多い時のアップデートプロセスの効率性が向上されます。アップデートレポジトリの選択後、Lifecycle Controller が自動的に必要なアップデートを検出し、アップデート用に特に選択したコンポーンネント上でアップデートを実行します。
ローカルドライブのレポジトリにアクセスするには、DVD または USB ドライブ上にレポジトリを作成して、
それをサーバーにローカルで接続するか、仮想メディアを使用してください。
DVD の使用
ファームウェアのアップデートは、Server Update Utility(SUU)DVD、またはカスタム DVD(dell.com/support からダウロードして DVD に書き込まれた SUU ISO) のいずれかを使用して実行します。使用可能な DVD は以下のとおりです。
• Lifecycle Controller、Dell Diagnostics(診断)、BIOS、RAID コントローラ、NIC、iDRAC、電源装置ユニットなどのサーバーコンポーネントすべてをアップデートする場合は、『OpenManage SUU』DVD を使用します。
• オペレーティングシステムのドライバパックをアップデートする場合は、『Lifecycle Controller OS ドライバパック』DVD(Windows のみ)を使用します。
DVD からのアップデートのアクセスするには、以下の手順を行います。
1. 適切な DVD をローカル接続された CD/DVD ドライブに挿入します。 または、適切な DVD をクライアントに挿入し、 仮想メディア 機能を使用して接続された CD/DVD ドライブにアクセスします。詳細については、dell.com/support/home で『iDRAC ユーザーズガイド』を参照して下さい。
2. ローカルドライブ ドロップダウンメニューから、アップデートされた DVD を挿入したドライブを選択します。
35
3. ファイルパスまたはアップデートパッケージパス フィールドに、カタログがある場所またはサブディレクトリを入力します。
メモ: カタログフォルダがルートフォルダにある場合、ファイルパス または アップデートパッケー
ジパス フィールドにファイル名を入力しないでください。ただし、カタログファイルがサブディ
レクトリにある場合は、サブディレクトリ名を入力してください。
メモ: カタログファイルまたは DUP を ftp.dell.com からダウンロードした場合は、これらをサブ
ディレクトリにコピーしないでください。
メモ: Lifecycle Controller では、パスに 256 文字まで使用できます。これにはファイル名とファイ
ル拡張子が含まれます。たとえば、ファイル名と拡張子に 56 文字が使用されている場合、パスに
は 200 文字までしか使用できません。Lifecycle Controller では、:、*、?、”、<、>、|、#、%、^、
およびスペースは使用できません。
USB ドライブの使用
レポジトリを SUU DVD から、または FTP の場所から USB ドライブにダウンロードした後、このドライブからアップデートにアクセスすることができます。USB ドライブへのリポジトリをダウンロードする前に、次の前提条件が満たされていることを確認してください。
• アップデートが Dell Repository Manager を使用してダウンロードされ、レポジトリが USB ドライブに作成されている。
メモ: レポジトリをすべてダウンロードするには、USB に 8 GB の空き容量があるようにしてください。
• USB ドライブをシステムに接続します。
USB ドライブを使用してアップデートを行うには、次の手順を実行します。
1. USB ドライブを管理下システムに挿入します。または、USB ドライブをクライアントシステムに挿入し、仮想メディア 機能を使用して USB ドライブにアクセスすることもできます。この機能についての詳細は、dell.com/support/home で『iDRAC ユーザーズガイド』を参照してください。
2. デバイスの選択 ドロップダウンメニューから、アップデート(DUP またはリポジトリ)を含む USB ドライブを選択します。
3. ファイルパスまたはアップデートパッケージパス フィールドに、カタログファイルがある場所またはサブディレクトリを入力します。
メモ: カタログフォルダがルートフォルダにある場合、ファイルパス または アップデートパッケー
ジパス フィールドにファイル名を入力しないでください。ただし、カタログファイルがサブディ
レクトリにある場合は、サブディレクトリ名を入力してください。
メモ: カタログファイルまたは DUP を ftp.dell.com からダウンロードした場合は、これらをサブ
ディレクトリにコピーしないでください。
メモ: Lifecycle Controller では、パスに 256 文字まで使用できます。これにはファイル名とファイ
ル拡張子が含まれます。たとえば、ファイル名と拡張子に 56 文字が使用されている場合、パスに
は 200 文字までしか使用できません。Lifecycle Controller では、:、*、?、”、<、>、|、#、%、^、
およびスペースは使用できません。
FTP サーバーの使用
Lifecycle Controller は、Dell FTP サーバーまたは内部 FTP サーバーのいずれかにある 新のファームウェアを使用してサーバーをアップデートするオプションを提供します。Dell FTP、ローカル FTP、プロキシまたは非プロキシとして設定されたサービスプロバイダーの FTP サーバーを使用するには、以下のオプションを使います。
36
• 非プロキシ FTP サーバーの使用
• プロキシ FTP サーバーの使用
関連リンク
ローカル FTP サーバー上のアップデートへのアクセス
ローカル USB ドライブの設定
非プロキシ FTP サーバーの使用
Lifecycle Controller は ftp.dell.com から 新のファームウェアにアクセスすることができ、この場所から DUP をダウンロードしてファームウェアのアップデートを実行します。
非プロキシ FTP サーバーを使用してアップデートを実行する前に、次の条件が満たされていることを確認し
てください。
• ネットワークの設定が行われている(設定 → ネットワークの設定)。
• アップデートが Dell Repository Manager を使用してダウンロードされ、レポジトリが内部 FTP ドライブに作成されている。
Dell FTP サーバー、内部 FTP サーバー、またはサービスプロバイダーの FTP サーバーを使用してシステムをアップデートするには、次の手順を実行します。
• Dell FTP サーバー — アドレス フィールドに ftp.dell.com とだけ入力します。
• 内部 FTP サーバーまたはサービスプロバイダーの FTP サーバー — 以下の詳細を入力します。
– ユーザー名 — FTP ロケーションにアクセスするためのユーザー名。
– パスワード — FTP ロケーションにアクセスするためのパスワード。
– ファイルパスまたはアップデートパッケージパス — カタログがある DUP の場所またはサブディレクトリの名前です。
この手順は、オペレーティングシステムのドライバソースのためのオプション手順です。
メモ: カタログフォルダがルートフォルダにある場合、ファイルパス または アップデートパッケージパス フィールドにファイル名を入力しないでください。ただし、カタログファイルがサブディレクトリにある場合は、サブディレクトリ名を入力してください。
メモ: カタログファイルまたは DUP を ftp.dell.com からダウンロードした場合は、これらをサブディレクトリにコピーしないでください。
メモ: Lifecycle Controller では、パスに 256 文字まで使用できます。これにはファイル名とファイル拡張子が含まれます。たとえば、ファイル名と拡張子に 56 文字が使用されている場合、パスには 200 文字までしか使用できません。Lifecycle Controller では、:、*、?、”、<、>、|、#、%、^、およびスペースは使用できません。
プロキシ FTP サーバーの使用
Lifecycle Controller 使用すると、プロキシサーバーを介してインターネットに接続している場合、 ftp.dell.com を用いて、あるいは内部 FTP サーバーまたはサービスプロバイダーの FTP サーバーを用いてファームウェアをアップデートすることができます。
プロキシ FTP サーバーを使用してアップデートを実行する前に、次の条件が満たされていることを確認して
ください。
• ネットワークの設定が行われている(設定 → ネットワークの設定)。
• アップデートが Dell Repository Manager を使用してダウンロードされ、レポジトリが内部 FTP ドライブに作成されている。
• プロキシサーバーが HTTP あるいは SOCKS4 のいずれかのプロトコルをサポートしている。
37
• プロキシサーバーの IP アドレスあるいはホストネーム、ログイン資格情報、ポート番号などのプロキシサーバーに関連した情報はすぐに取得することができます。
プロキシ環境で Dell FTP サーバー、内部 FTP サーバー、またはサービスプロバイダーの FTP サーバーを使用したシステムのアップデートを行うには、次の手順を実行します。
• Dell FTP サーバー — アドレス フィールドに ftp.dell.com と入力し、プロキシ設定 セクションにはプロキシサーバー情報を入力します。
• 内部 FTP サーバーまたはサービスプロバイダーの FTP サーバー — 以下の詳細を入力します。
– ユーザー名 — FTP ロケーションにアクセスするためのユーザー名。
– パスワード — FTP ロケーションにアクセスするためのパスワード。
– ファイルパス または アップデートパッケージパス — カタログが保存されている DUP の場所またはサブディレクトリの名前です。
メモ: カタログフォルダがルートフォルダにある場合、ファイルパス または アップデートパッケージパス フィールドにはファイル名を入力しないでください。ただし、カタログファイルがサブディレクトリにある場合は、サブディレクトリ名(例:subdirectory)を入力してください。
メモ: カタログファイルまたは DUP を ftp.dell.com からダウンロードした場合は、これらをサブディレクトリにコピーしないでください。
メモ: Lifecycle Controller では、パスに 256 文字まで使用できます。これにはファイル名とファイル拡張子が含まれます。たとえば、ファイル名と拡張子に 56 文字が使用されている場合、パスには 200 文字までしか使用できません。Lifecycle Controller では、:、*、?、”、<、>、|、#、%、^、およびスペースは使用できません。
• 設定の有効化 — このオプションを選択して、以下の詳細を入力します。
– サーバー — プロキシサーバーのホスト名。
– ポート — プロキシサーバーのポート番号。
– ユーザー名 — プロキシサーバーにアクセスするために必要なユーザー名。
– パスワード — プロキシサーバーにアクセスするために必要なパスワード。
– タイプ — プロキシサーバーのタイプ。Lifecycle Controller は HTTP および SOCKS 4 のプロキシサ
ーバータイプをサポートします。
ネットワーク共有の使用
ネットワーク経由で共有フォルダを使用するには、ネットワーク共有(CIFS または NFS) を選択して、次の表に示す詳細を入力します。表 5. ネットワーク共有の詳細
CIFS の場合 NFS の場合
名前の共有 — ファイルをエクスポートするには共有フォルダへのパスです。例えば、\\192.168.20.26\sharename or \\servername\sharename になります。
ドメインおよびユーザー名 — ネットワーク共有にログインするために必要なドメインとユーザー名を入力します。例えば、login-name@myDomain となり、ドメインがない場合は、ログイン名(例: login-name)だけを入力します。
該当なし
パスワード — 共有にアクセスするためのパスワード。
該当なし
38
CIFS の場合 NFS の場合
ファイルパス または アップデートパッケージパス — カタログが保存されている DUP の場所、またはサブディレクトリの名前です。
メモ: カタログフォルダがルートフォルダにある場合、ファイルパス または アップデートパッケージパス フィールドにファイル名を入力しないでください。ただし、カタログファイルがサブディレクトリにある場合は、サブディレクトリ名を入力してください。
メモ: カタログファイルおよび DUP を ftp.dell.com からダウンロードした場合は、これらをサブディレクトリにコピーしないでください。
メモ: Lifecycle Controller では、パスに 256 文字まで使用できます。これにはファイル名とファイル拡張子が含まれます。たとえば、ファイル名と拡張子に 56 文字が使用されている場合、パスには 200 文字までしか使用できません。Lifecycle Controller では、:、*、?、”、<、>、|、#、%、^、およびスペースは使用できません。
シングルコンポーネント DUP の使用
シングルコンポーネント Dell Update Packages(DUP)を使用するには、Dell Update Package(.exe のみ)を Dell FTP サイト(ftp.dell.com)からダウンロードするか、これを『Server Update Utility』DVD または dell.com/support からローカルハードディスクドライブまたはネットワーク共有にコピーします。
メモ: シングルコンポーネント DUP のファイル名には、空白スペースが無いことを確認してください。
メモ: 32 ビット、64 ビット DUP の両方がサポートされています。
ファイルパスまたはアップデートパッケージパス フィールドで、DUP の名前(例:
APP_WIN_RYYYZZZ.EXE)を入力するか、DUP がサブディレクトリにある場合は、サブディレクトリ名と
DUP の名前(例:subdirectory\APP_WIN_RYYYZZZ.EXE)の両方を入力します。
メモ: Lifecycle Controller では、パスに 256 文字まで使用できます。これにはファイル名とファイル拡張子が含まれます。たとえば、ファイル名と拡張子に 56 文字が使用されている場合、パスには 200 文字までしか使用できません。Lifecycle Controller では、:、*、?、”、<、>、|、#、%、^、およびスペースは使用できません。
アップデートの選択と適用
1. アップデートを選択して適用するには、使用可能なシステムアップデート 表から、ファームウェアをアップデートするコンポーネントに対応するチェックボックスを選択します。選択後、選択したファームウェアのカタログ ID 詳細が次のフォーマットで表示されます。
リリース日:YYYY-MM-DD
ソース:USB ドライバ、CD、または DVD(<デバイスタイプ>):\<.exe フォーマットのファームウェ
アファイル名>。
Lifecycle Controller は、デフォルトで現行のアップデートが使用できるコンポーネントを選択します。
2. 適用 をクリックします。アップデートプロセスの完了後は、システムが再起動される場合があります。複数のアップデートを適用する場合は、アップデートとアップデートの間にシステムが再起動し、Lifecycle Controller に戻ってアップデートを続行する場合があります。
メモ: システムは、オペレーティングシステムドライバパックおよびハードウェア診断のアップデート後には再起動しません。
39
メモ: Lifecycle Controller を使用して電源装置ユニット(PSU)のファームウェアをアップデートする間、 初のタスク後にシステムの電源が切れます。PSU ファームウェアのアップデートには数分間かかり、その後サーバーに電源が自動投入されます。
ファームウェアのロールバック
Lifecycle Controller では、BIOS、iDRAC With Lifecycle Controller、RAID コントローラ、NIC、エンクロー
ジャ、バックプレーン、ファイバチャネルカード、電源装置ユニット(PSU)などのコンポーネントファー
ムウェアの以前インストールしたバージョンへのロールバックを行うことができます。この機能は、現在の
バージョンに問題があり、以前インストールされていたバージョンへ戻したい場合に使用してください。
メモ: 単一の iDRAC および Lifecycle Controller ファームウェアを持つ第 13 世代の PowerEdge サー
バーでは、iDRAC ファームウェアをロールバックすると、Lifecycle Controller もロールバックされま
す。
• Dell Diagnostics(診断)、オペレーティングシステムドライバパック、CPLD、およびオペレーティングシステムコレクタツールは、以前のバージョンにロールバックすることはできません。
• 以前のバージョンへのロールバックは、コンポーネントファームウェアが 低 1 回異なるバージョンへアップデートされている場合にのみ実行できます。
• ファームウェアイメージがアップデートされるたびに、以前のバージョンのファームウェアのイメージがバックアップされます。
• ロールバック操作を実行するたびに、以前インストールされていたファームウェアが現在のバージョンになります。ただし、iDRAC の場合は、以前インストールされていたバージョンが現在のバージョンになり、現在のバージョンが以前のバージョンとして保存されます。
• ファームウェアの以前のバージョンは、ファームウェアのアップデートに Lifecycle Controller の ファームウェアアップデート 機能、Lifecycle Controller-Remote Services、またはオペレーティングシステムからの Dell Update Package(DUP)のいずれかのツールが使用された場合に限り、使用することができます。
関連リンク
以前のファームウェアバージョンへのロールバック
以前のファームウェアバージョンへのロールバック
ファームウェアロールバック 機能を使用して、ファームウェアを以前のバージョンへロールバックすることができます。
メモ: ファームウェアを 1 度だけアップデートした場合、ロールバック機能が工場出荷時にインストールされたコンポーネントファームウェアイメージに戻るオプションを提供します。ファームウェアを 複数回アップデートした場合、工場出荷時のイメージは上書きされており、そこに戻ることはできなくなります。
ファームウェアをロールバックするには、以下の手順を行います。
1. Lifecycle Controller を起動します。詳細については、Lifecycle Controller の起動を参照してください。
2. 左ペインで、ファームウェアアップデート をクリックします。
3. 右ペインで、ファームウェアロールバックの起動 をクリックします。
ファームウェアロールバック ページにロールバックが可能なコンポーネントのリストが表示されます。
新しいバージョンがデフォルトで選択されています。
4. 必要なロールバックイメージを選択し、適用 をクリックします。
40
アップデートプロセスの完了後は、システムが再起動される場合があります。複数のアップデートを適
用する場合は、アップデートとアップデートの間にシステムが再起動し、Lifecycle Controller に戻って
アップデートを続行する場合があります。
関連リンク
ファームウェアのロールバック
ファームウェアバージョンの比較
Trusted Platform Module 設定に影響するデバイスのアップデートとロールバック
ファームウェアバージョンの比較
アップデートまたはロールバックのバージョンを現在システムにインストールされているバージョンと比較
するには、現在 フィールドと 利用可能 フィールドのバージョンを比較します。
• コンポーネント — コンポーネントの名前を表示します。アップデートするコンポーネントに対応するチェックボックスを選択してください。
• 現在 — 現在システムにインストールされているコンポーネントのバージョンが表示されます。
• 使用可能 — 使用可能なファームウェアのバージョンが表示されます。
Trusted Platform Module 設定に影響するデバイスのアップデートとロールバック
起動前測定を有効化した状態で Trusted Platform Module(TPM)を有効にすると、システム上の BitLocker
保護が有効になります。BitLocker 保護が有効化されると、RAID コントローラ、NIC、および BIOS などのコ
ンポーネントのアップデートまたはロールバックには、次回のシステム起動中に、リカバリパスワードの入
力、またはリカバリキーが含まれる USB フラッシュドライブの挿入が必要になります。TPM の設定方法の
詳細については、dell.com/support/home の 『BIOS ユーザーガイド』を参照してください。
TPM セキュリティが 起動前測定でオン に設定されていることを Lifecycle Controller が検知すると、特定の
アップデートに対してリカバリパスワードまたはリカバリキーが含まれた USB ドライブが必要になるとい
うメッセージが表示されます。このメッセージには、BitLocker に影響するコンポーネントも記載されていま
す。
これらのコンポーネントは、アップデートの選択 ページに移動し、該当するコンポーネントのチェックボッ
クスをクリアすることによって、アップデートやロールバックを行わないよう選択することができます。
41
6設定Lifecycle Controller には様々なシステム設定ウィザードが用意されています。これらの設定ウィザードは
システムデバイスを設定するために使用します。設定ウィザードには次のウィザードがあります。
• システム設定ウィザード — このウィザードには、LCD パネルセキュリティ、iDRAC 設定、システム日付 / 時刻設定、および vFlash SD カード設定 が含まれています。
• ストレージ設定ウィザード — このウィザードには、RAID 設定、キー暗号化、および ミラーの解除 が含まれます。
関連リンク
前面パネルへのアクセスの制御
iDRAC の設定
システム時刻と日付の設定
vFlash SD カードの設定
RAID の設定
ソフトウェア RAID を使用した RAID の設定
RAID コントローラ上でのセキュアな仮想ディスクの作成
RAID コントローラへのローカルキーの適用
ミラードライブの解除
システムコントロールパネルのアクセスオプション
Lifecycle Controller の前面パネルセキュリティ設定によって、管理者はシステムコントロールパネルインタ
フェースへのアクセスを制限することができます。使用できるオプションは次のとおりです。
• 表示および変更 — システムコントロールパネルのインタフェースを使用して、情報の取得および変更ができます。
• 表示のみ — システムコントロールパネルのインタフェースを使用して、データ画面を移動して情報を取得できます。
• 無効 — 管理コントローラによって表示される情報以外の情報へのアクセスや制御はできず、処置も指定できません。
前面パネルへのアクセスの制御
前面パネルへのアクセスを制御するには、次の手順を実行します。
1. Lifecycle Controller を起動します。詳細については、Lifecycle Controller の起動を参照してください。
2. Lifecycle Controller の ホーム ページで、ハードウェア設定 を選択します。
3. 右ペインで、設定ウィザード を選択します。
4. システム設定ウィザード ページで LCD パネルセキュリティ をクリックします。
5. システムコントロールパネルアクセス を次のオプションのひとつに設定します。
• 表示および変更
42
• 表示のみ
• 無効化
6. 終了 をクリックして変更を適用します。
iDRAC の設定
LAN、共通 IP 設定、IPv4、IPv6、仮想メディア、LAN ユーザー設定など、システムに適用可能な iDRAC パラメータを設定するには、iDRAC 設定 ウィザードを使用します。
メモ: iDRAC の設定には、起動中に システムセットアップ ユーティリティを使用することもできます。システムセットアップ ユーティリティの詳細については、セットアップユーティリティプログラムとブートマネージャの使用を参照して下さい。
iDRAC パラメータを設定および管理するには、次の手順を行います。
1. Lifecycle Controller を起動します。詳細については、Lifecycle Controller の起動を参照してください。
2. ホーム ページの左ペインで、ハードウェア設定 をクリックします。
3. 右ペインで、設定ウィザード をクリックします。
4. システム設定ウィザード ページで iDRAC 設定 をクリックし、その後以下のオプションをクリックして異なる iDRAC パラメータを設定します。
iDRAC 設定を行うための詳細については、dell.com/support/home にある『iDRAC ユーザーズガイド』
を参照してください。
メモ: システム概要 をクリックしてパラメータとその値を表示します。
• ネットワーク
• OS から iDRAC へのパススルー
• アラート
• システムイベントログ
• 仮想メディア
• vFlash メディア
• サーマル
• システムの場所
• 前面パネルセキュリティ
• ユーザー設定
• スマートカード
• Lifecycle Controller
• Remote Enablement
• iDRAC の設定をデフォルトにリセットします。
5. 各オプションに対してパラメータを設定したら、戻る をクリックしてメインメニューに戻ります。
6. 終了 をクリックして変更を適用します。
システム時刻と日付の設定
管理下システムの時刻を日付を設定するには、次の手順を行います。
1. Lifecycle Controller を起動します。詳細については、Lifecycle Controller の起動を参照してください。
2. Lifecycle Controller の ホーム ページで、ハードウェア設定 を選択します。
43
3. 右ペインで、設定ウィザード を選択します。
4. システム設定ウィザード で、システム時刻 / 日付設定 をクリックします。
Lifecycle Controller で表示されるデフォルトのシステム時刻およびシステム日付は、システム BIOS が
報告するものです。
5. 必要に応じて、システム時刻 と システム日付(HH:MM:SS AM または PM)を変更します。
6. 終了 をクリックして変更を適用します。
vFlash SD カードの設定
ライセンス機能を使用して、vFlash SD カードを有効または無効化し、正常性とプロパティをチェックして、
vFlash SD カードを初期化します。Lifecycle Controller は 1 GB、2 GB、8 GB、16 GB および 32 GB の各サ
イズの vFlash SD カードをサポートします。
メモ: スロットに SD カードが挿入されていない場合、vFlash SD カード下のオプションはグレー表示になります。
vFlash SD カードおよび取り付け手順の詳細については、dell.com/support/home の『Integrated Dell
Remote Access Controller (iDRAC) ユーザーズガイド』を参照してください。
vFlash SD カードの設定機能を使用して、次の操作を実行します。
• vFlash SD カードの有効化または無効化。
• 次の Flash SD カードのプロパティの確認。
– 名前 — vFlash SD カードの名前を表示します。
– 正常性 — OK、警告、重要 など正常性状態を表示します。
– サイズ — vFlash SD カードの総容量を示します。
– 使用可能容量 — 新しいパーティションの作成に使用できる vFlash SD カード上の空き容量を示します。
– 書き込み保護 — vFlash SD カードの書き込み保護ラッチがオン / オフのどちらにセットされているかを示します。
• vFlash の初期化 — vFlash SD カード上の既存パーティションをすべて削除します。
vFlash SD カードの有効化または無効化
メモ: vFlash SD カードの書き込み保護ラッチがオフの位置になっていることを確認してください。
有効 に設定されている場合、vFlash SD カードが BIOS 起動順序に表示され、vFlash SD カードからの起動が可能になります。無効 に設定されている場合、仮想フラッシュはアクセス不能です。
vFlash SD カードを有効化または無効化するには、次の手順を実行します。
1. Lifecycle Controller を起動します。詳細については、Lifecycle Controller の起動を参照してください。
2. 左ペインで、ハードウェア設定 をクリックします。
3. 右ペインで、設定ウィザード をクリックします。
4. システム設定ウィザード で、vFlash SD カード設定 をクリックします。
vFlash SD カード ページが表示されます。
5. vFlash SD カード ドロップダウンメニューから、有効 または 無効 を選択します。
6. 終了 をクリックして変更を適用します。
44
vFlash SD カードの初期化
1. Lifecycle Controller を起動します。詳細については、Lifecycle Controller の起動を参照してください。
2. 左ペインで、ハードウェア設定 をクリックします。
3. 右ペインで、設定ウィザード をクリックします。
4. システム設定ウィザード ページで、 vFlash SD カード設定 をクリックします。
vFlash SD カード ページが表示されます。
5. vFlash の初期化 をクリックして、現在 vFlash SD カード内にあるすべてのデータを削除します。
メモ: vFlash SD カードを無効にした後は、vFlash の初期化 オプションは使用できません。
RAID の設定
お使いのシステムに PERC 8 以上のファームウェアを持つ対応 PERC RAID コントローラ、またはソフトウェア RAID コントローラが 1 つ、または複数搭載されている場合、RAID 設定 ウィザードを使用して、仮想ディスクドライブを起動デバイスとして設定します。
メモ: 起動仮想ディスクの作成には、システムのスロット 0~3 に取り付けられたディスクドライブのみを使用してください。スロットの情報については、dell.com/poweredgemanuals で『Dell PowerEdge オーナーズマニュアル』を参照してください。
メモ: システムに内蔵ストレージコントローラカードがある場合、その他の外付けカードはいずれも設定できません。外付けカードを設定できるのは、内蔵カードがない場合のみです。
RAID を設定するには、次を行います。
1. Lifecycle Controller を起動します。詳細については、Lifecycle Controller の起動を参照してください。
2. 左ペインで、ハードウェア設定 をクリックします。
3. 右ペインで、設定ウィザード をクリックします。
4. ストレージ設定ウィザード で RAID 設定 をクリックしてウィザードを起動します。
現在の RAID 設定の表示とコントローラの選択 ページが表示されます。
5. コントローラを選択し、次へ をクリックします。
RAID レベルの選択 ページが表示されます。
6. RAID レベルを選択し、次へ をクリックします。
物理ディスクの選択 ページが表示されます。
7. 物理ディスクのプロパティを選択して、次へ をクリックします。
仮想ディスク属性 ページが表示されます。
8. 仮想ディスクパラメータを選択し、次へ をクリックします。
概要 ページが表示されます。
9. RAID の設定を適用するには、終了 をクリックします。
関連リンク
現在の RAID 設定の表示
RAID コントローラの選択
検出された外部設定
RAID レベルの選択
物理ディスクの選択
仮想ディスク属性の設定
45
概要の表示
検出された外部設定
検出された外部設定 ページは、選択した RAID コントローラに外部設定の物理ディスクドライブが存在する
か、システムに初期化されていない物理ディスクドライブがある場合にのみ表示されます。
外部設定は、システムに導入されたものの、連結されている RAID コントローラによる管理はまだ行われて
いない RAID 設定を含む一連の物理ディスクドライブです。物理ディスクドライブがひとつの RAID コント
ローラから別の RAID コントローラに移動された場合は、外部設定が存在する可能性があります。
外部設定を無視する および 外部設定をクリアする の 2 つのオプションがあります。
• 外部設定に必要なデータが含まれている場合、外部設定を無視する をクリックします。このオプションをクリックすると、外部設定を含むディスクドライブ容量を新しい仮想ドライブで使用することはできません。
• 外部設定を含む物理ディスクドライブ上にあるすべてのデータを削除するには、外部設定のクリア をクリックします。このオプションは、外部設定を含むハードディスクドライブ容量を削除し、新しい仮想ドライブで使用できるようにします。
上記のいずれかのオプションを選択してから、次へ をクリックします。
現在の RAID 設定の表示
現在の RAID 設定の表示とコントローラの選択 ページは、システムに接続された対応 RAID コントローラ上
にすでに設定されているすべての仮想ディスクの属性を表示します。これには 2 つのオプションがありま
す。
• 既存の仮想ディスクを変更せずに受け入れます。このオプションを選択するには、戻る をクリックします。既存の仮想ディスクにオペレーティングシステムをインストールする必要がある場合、仮想ディスクのサイズと RAID レベルが正しいことを確認してください。
• RAID 設定 ウィザードを使用して、既存仮想ディスクをすべて削除し、新しい起動デバイスとして使用する新規の仮想ディスクを 1 つ作成します。このオプションを選択するには、次へ をクリックします。
メモ: RAID 0 は、データ冗長性およびホットスペアを提供しません。他の RAID レベルはデータ冗長性を提供し、ディスクドライブ障害時のデータの再構成が可能になります。
メモ: Lifecycle Controller を使用して作成できるのは 1 つの仮想ディスクのみです。複数の仮想ディスクを作成するには、オプション ROM を使用します。オプション ROM にアクセスするには、起動中または POST 中に <Ctrl> <R> を押します。
RAID コントローラの選択
現在の RAID 設定の表示とコントローラの選択 ページには、システムに接続されている対応 RAID コントロ
ーラのすべてが表示されます。仮想ディスクを作成する RAID コントローラを選択して、次へ をクリックし
ます。
RAID レベルの選択
仮想ディスクの RAID レベル を選択します。
• RAID 0 — 複数の物理ディスク全体にデータをストライプします。RAID 0 は、冗長データを保持しません。RAID 0 仮想ディスクで 1 台の物理ディスクが故障すると、データを再構築する方策はありません。RAID 0 は、冗長性なしで、良好な読み取りおよび書き込みパフォーマンスを提供します。
• RAID 1 — 1 つの物理ディスクから別の物理ディスクにデータのミラーまたは複製を行います。 1 台の物理ディスクが故障すると、ミラーのもう一方からのデータを使用してデータを再構築することができま
46
す。RAID 1 は、良好なデータ冗長性を持ち、良好な読み取りパフォーマンスと平均的な書き込みパフォーマンスを提供します。
• RAID 5 — 複数の物理ディスク全体にデータをストライプし、パリティ情報を使用して冗長データを維持します。 1 台の物理ディスクが故障した場合、パリティ情報を使ってデータを再構築することができます。RAID 5 は、良好なデータ冗長性および良好な読み取りパフォーマンスを提供しますが、書き込みパフォーマンスは遅くなります。
• RAID 6 — 複数の物理ディスク全体にデータをストライプし、2 つのパリティ情報を使用することによって、さらなるデータ冗長性を提供します。1 台または 2 台の物理ディスクが故障した場合、パリティ情報を使ってデータを再構築することができます。RAID 6 は、良好なデータ冗長性および良好な読み取りパフォーマンスを提供しますが、書き込みパフォーマンスは遅くなります。
• RAID 10 — ミラー化された物理ディスクとデータストライピングの組み合わせです。1 台の物理ディスクが故障した場合、データはミラー化されたデータを使って再構築できます。RAID 10 は、良好なデータ冗長性をもち、良好な読み取りおよび書き込みパフォーマンスを提供します。
• RAID 50 — 複数の RAID 5 セットを 単一のアレイで使用するデュアルレベルアレイです。RAID 5 のそれぞれで 1 台の物理ディスクが故障しても全アレイでのデータ損失は発生しません。RAID 50 では書き込みパフォーマンスが向上されますが、物理ディスクが故障し、再構築が実行されるときには、パフォーマンスが低下し、データまたはプログラムアクセスが遅くなり、アレイの転送速度が影響を受けます。
• RAID 60 — RAID 0 のストレートブロックレベルストライピングと RAID 6 の分散ダブルパリティの組み合わせです。RAID 60 を使用するには、システムに少なくとも 8 台の物理ディスクが必要です。1 つの RAID 60 セットで 1 台の物理ディスクが再構築されている間に不具合が発生しても、データ損失にはつながりません。RAID 60 ではフォールトトレランスが強化されており、いずれかのスパンで 2 台を超える物理ディスクが故障しない限り、データ損失は発生しません。
異なる RAID レベルの 小ディスク要件:
表 6. RAID レベルとディスク数
RAID レベル 小ディスク数
0 1*
1 2
5 3
6 4
10 4
50 6
60 8
*PERC S110 および S130 RAID コントローラには、少なくとも 2 台のハードディスクドライブが必要です。
物理ディスクの選択
物理ディスクの選択 画面を使用して、仮想ドライブに使用する物理ディスクと、物理ディスクドライブに関
連するプロパティを選択します。
仮想ディスクに必要な物理ディスク数は、RAID レベルによって異なります。RAID レベルで必要とされる物
理ディスクの 小および 大数が画面に表示されます。
• プロトコル — ディスクプールのプロトコルに、シリアル接続 SCSI(SAS)または シリアル ATA(SATA)のいずれかを選択します。SAS ドライブは高パフォーマンス用に使用され、SATA ドライブはコスト効率
47
に優れたソリューションを提供します。 ディスクプールは物理ディスクドライブの論理的グループで、仮想ディスクを 1 つ、または複数作成することができます。このプロトコルは、RAID 実装に使用されるタイプのテクノロジーです。
• メディアタイプ — ディスクプールのメディアタイプに ハードディスクドライブ(HDD)または ソリッドステートディスク(SSD)を選択します。 HDD は、データストレージに従来の回転磁気メディアを使用し、SSD はデータストレージ用にフラッシュメモリを実装します。
• 暗号化機能 — 暗号化機能を有効にするには はい をクリックします。
• スパン長の選択 — スパン長を選択します。スパン長の値は、各スパンに含まれる物理ディスクドライブ数を示します。スパン長は RAID 10、RAID 50、RAID 60 のみに適用されます。スパン長の選択 ドロップダウンリストは、ユーザーが RAID 10、RAID 50、または RAID 60 を選択した場合にのみアクティブになります。
• 現在のスパンに残るドライブ数 — 選択されたスパン長の値に基づいて、現在のスパンに残っている物理ディスクドライブの数が表示されます。
• 画面下のチェックボックスを使って物理ディスクドライブを選択します。物理ディスクドライブの選択は、RAID レベルおよびスパン長の要件を満たす必要があります。すべての物理ディスクドライブを選択するには、 すべて選択 をクリックします。このオプションを選択した後は、オプションが 選択解除 に変わります。
仮想ディスク属性の設定
このページを使用して、次の仮想ドライブ属性の値を指定してください。
• サイズ — 仮想ドライブのサイズを指定します。
• ストライプエレメントサイズ — ストライプエレメントのサイズを選択します。ストライプエレメントサイズは、ストライプ内の各物理ディスクドライブ上でストライプが消費するドライブ容量です。ストライプエレメントサイズ リストには、画面に当初表示されたオプションよりも多くのオプションが含まれている場合があります。使用できるオプションをすべて表示するには、上矢印および下矢印キーを使用します。
• 読み取りポリシー — 読み取りポリシーを選択します。
– 先読み — コントローラはデータシーク時に仮想ドライブの連続セクタを読み取ります。データが仮想ディスクの連続セクタに書かれている場合、先読みポリシーによってシステムパフォーマンスが向上します。
– 先読みなし — コントローラは先読みポリシーを使いません。先読みなしポリシーは、データがランダムで、連続セクタに書かれていない場合、システムパフォーマンスを向上させます。
– 適応先読み — コントローラは、 近の読み取り要求がディスクドライブの連続セクタにアクセスした場合に限り、先読みポリシーを開始します。 近の読み取り要求がディスクのランダムなセクタにアクセスする場合、コントローラは 先読みなし ポリシーを使用します。
• 書き込みポリシー — 書き込みポリシーを選択します。
– ライトスルー — コントローラは、データがディスクドライブに書き込まれた後でのみ書き込み要求完了信号を送信します。ライトスルーポリシーは、ディスクドライブにデータが書き込まれた後にのみデータが利用可能になるとシステムが判断することから、ライトバックポリシーよりも優れたデータセキュリティを提供します。
– ライトバック — コントローラは、データがコントローラキャッシュに入ったが、ディスクドライブには書き込まれていないという状態になると、即時に書き込み要求完了信号を送信します。ライトバックポリシーはより高速な「書き込み」パフォーマンスを提供しますが、システム障害によってディスクドライブへのデータの書き込みが妨げられる場合があることから、データセキュリティは低下します。
– ライトバックの強制 — 書き込みキャッシュは、コントローラにおける動作可能のバッテリの有無にかかわらず、有効になります。コントローラに動作可能なバッテリがない場合、停電時にデータ損失が発生する可能性があります。
• 利用可能なホットスペアがある場合は指定する — このオプションを選択して、仮想ドライブにホットスペアを指定します。
48
ホットスペアとは、冗長仮想ドライブからのデータ再構築のために使用される未使用のバックアップ物理
ディスクドライブで、使用できるのは冗長 RAID レベルのみです。ホットスペアには物理ディスクドライ
ブのサイズ要件もあり、仮想ドライブに含まれる 小の物理ディスクドライブと同じ、またはそれ以上の
サイズである必要があります。RAID レベルと物理ディスクドライブの可用性がこれらの要件を満たさな
い場合は、ホットスペアは割り当てられません。
メモ: ホットスペアの割り当てには、システムのスロット 0~3 に取り付けられたディスクドライブのみを使用してください。スロットの情報については、dell.com/poweredgemanuals で『Dell PowerEdge オーナーズマニュアル』を参照してください。
• ホットスペアディスク — ホットスペアとして使用するディスクを選択します。Lifecycle Controller がサポートする専用ホットスペアはひとつだけです。
• セキュア仮想ディスク — これを選択して、コントローラのセキュリティキーて仮想ドライブをセキュア化します。
メモ: セキュアな仮想ドライブは、コントローラセキュリティキーが作成され、選択されたディスクが、自己暗号化ドライブ(SED)の場合にのみ作成されます。
概要の表示
概要 ページには、選択に応じた仮想ディスク属性が表示されます。
注意: 終了 をクリックすると、ユーザー指定の外部設定以外の既存仮想ドライブがすべて削除されます。仮想ドライブ上のデータはすべて失われます。
前のページに戻って選択を確認、または変更するには、戻る をクリックします。変更を行わずにウィザード
を終了するには、キャンセル をクリックします。
表示されている属性を使用した仮想ドライブを作成するには、終了 をクリックします。
ソフトウェア RAID を使用した RAID の設定
PERC S110 および S130 コントローラでは、システム BIOS の SATA 設定を RAID モード に変更するようにしてください。BIOS を使用してこの設定を変更するには、 新の BIOS バージョンがインストールされている必要があります。各システムの BIOS バージョンの詳細については、dell.com/support/home で『Lifecycle Controller リリースノート』を参照してください。
メモ: RAID 設定についての詳細は、delltechcenter.com/lc でホワイトペーパー『Lifecycle Controller を使用した RAID の作成』を参照してください。
メモ: 古い BIOS がある場合、RAID の設定はオプション ROM 経由のみでしか行えません。
システム上で PERC S110 または S130 コントローラが有効化されている場合は、この機能を使用して RAID を設定してください。ソフトウェア RAID オプションが選択されている場合、Lifecycle Controller は物理ディスクドライブを非 RAID ディスクまたは RAID 対応ディスクとして表示します。
• 非 RAID ディスク — RAID プロパティのない単体ディスクドライブで、RAID レベルを適用するには初期化が必要です。
• RAID 対応可能ディスク — ディスクドライブは初期化済みで、RAID レベルを適用できます。
メモ: Linux および VMware オペレーティングシステムは、ソフトウェア RAID コントローラ(S110 または S130)を使用してインストールすることはできません。
49
RAID を設定するには、次の手順を実行します。
1. Lifecycle Controller を起動します。詳細については、Lifecycle Controller の起動を参照してください。
2. 左ペインで、ハードウェア設定 をクリックします。
3. 右ペインで、設定ウィザード をクリックします。
4. ストレージ設定ウィザード で RAID 設定 をクリックしてウィザードを起動します。
現在の RAID 設定の表示とコントローラの選択 ページが表示されます。
5. コントローラを選択し、次へ をクリックします。
選択したコントローラに非 RAID ディスクドライブが接続されている場合は、非 RAID の物理ディスクド
ライブを選択してから、次へ をクリックして初期化します。非 RAID ではない場合は、RAID レベルの
選択 ページが表示されます。
メモ: 初期化中、非 RAID ディスクドライブ上のすべてのデータが削除されます。
6. RAID レベルを選択し、次へ をクリックします。
物理ディスクの選択 ページが表示されます。
7. 物理ディスクの特性を選択して、次へ をクリックします。
仮想ディスク属性 ページが表示されます。
8. 仮想ディスクパラメータを選択し、次へ をクリックします。
概要 ページが表示されます。
9. RAID の設定を適用するには、終了 をクリックします。
関連リンク
RAID コントローラの選択
検出された外部設定
RAID レベルの選択
物理ディスクの選択
仮想ディスク属性の設定
概要の表示
RAID コントローラ上でのセキュアな仮想ディスクの作成
コントローラがローカルキーで暗号化されていることを確認します。ローカルキーによる暗号化の詳細については、キー暗号化を参照してください。RAID コントローラ上でセキュアな仮想ディスクを作成するには、次の手順を実行します。
1. Lifecycle Controller を起動します。詳細については、Lifecycle Controller の起動を参照してください。
2. 左ペインで、ハードウェア設定 をクリックします。
3. 右ペインで、設定ウィザード をクリックします。
4. ストレージ設定ウィザード で RAID 設定 をクリックしてウィザードを起動します。
仮想ディスクがセキュア化されているかどうかの情報と共に 現在の RAID 設定の表示 および コントロ
ーラの選択 ページが表示されます。
5. セキュリティ対応コントローラを選択し、次へ をクリックします。
選択したコントローラに非 RAID ディスクが接続されている場合は、非 RAID の物理ディスクドライブを
選択してから、次へ をクリックして初期化します。非 RAID ではない場合は、RAID レベルの選択 ペー
ジが表示されます。
メモ: 初期化中、非 RAID ディスクドライブ上のすべてのデータが削除されます。
50
6. RAID レベルを選択し、次へ をクリックします。
物理ディスクの選択 ページが表示されます。
メモ: 起動仮想ディスクの作成には、システムのスロット 0~3 に取り付けられたディスクドライ
ブのみを使用してください。スロットの情報については、システムの『オーナーズマニュアル』を
参照してください。
7. 暗号化機能 ドロップダウンメニューから、自己暗号化 を選択します。
自己暗号化ディスク(SED)が表示されます。
8. SED を選択して、プロパティを指定し、次へ をクリックします。
仮想ディスク属性 ページが表示されます。
9. 仮想ディスクパラメータを選択し、セキュア仮想ディスク オプションを選択して、次へ をクリックします。
概要 ページが表示されます。
10. RAID の設定を適用するには、終了 をクリックします。
関連リンク
RAID コントローラの選択
検出された外部設定
RAID レベルの選択
物理ディスクの選択
仮想ディスク属性の設定
概要の表示
RAID コントローラへのローカルキーの適用
キー暗号化
キー暗号化 機能を使用して、次の操作を実行します。
• PERC H710、H710P、H730、H730P、H810、および H830 RAID コントローラに対してローカル暗号化を適用する。
• ローカル暗号化キーを削除する。
• セキュアでない既存の仮想ディスクを暗号化する。
• 既存の暗号化キーを別のキーに変更する。
メモ: キー暗号化機能についての詳細は、delltechcenter.com/lc で『Lifecycle Controller でのキー暗
号化』ホワイトペーパーを参照してください。
RAID コントローラへのローカルキーの適用
RAID コントローラにローカルキーを適用する前に、コントローラがセキュリティ対応であることを確認します。
RAID コントローラにローカルキーを適用するには、次の手順を実行します。
1. Lifecycle Controller を起動します。詳細については、Lifecycle Controller の起動を参照してください。
2. 左ペインで、ハードウェア設定 をクリックします。
3. 右ペインで、設定ウィザード をクリックします。
4. ストレージ設定ウィザード で、キー暗号化 をクリックします。
5. ローカルキーを適用するコントローラを選択して、次へ をクリックします。
51
6. ローカルキー暗号化のセットアップ をクリックして、次へ をクリックします。
メモ: 一部のコントローラオプションは、暗号化をサポートしない場合は無効化されています。
7. 入力したパスフレーズに関連付けられている 暗号化キー識別子 を入力します。
暗号化キー識別子 はパスフレーズのヒントです。Lifecycle Controller でこのヒントが表示されたらパ
スフレーズを入力する必要があります。
8. 新しいパスフレーズ フィールドにパスフレーズを入力します。
メモ: コントローラはパスフレーズを使ってディスクドライブデータを暗号化します。有効なパス
フレーズには 8~32 文字が含まれます。これにはスペース無しで大文字、小文字、数字、および
記号の組み合わせが含まれている必要があります。
9. パスフレーズの確認 フィールドにパスフレーズを再入力して、終了 をクリックします。
ローカルキー暗号化モード
コントローラがローカルキー暗号化モードにある時に、以下のタスクを実行することができます。
メモ: PERC H710、H710P、H810、および PERC 9 コントローラの仕様および設定関連情報の詳細については、『PERC H710、H710P、および H810 技術ガイドブック』を参照してください。
• セキュアでない仮想ディスクの暗号化 — セキュリティ対応の非セキュア仮想ドライブのすべてで、データ暗号化を有効にします。
メモ: このオプションは、セキュリティ対応コントローラにセキュア化対応仮想ディスクが接続されている場合に使用できます。
• コントローラおよび暗号化されたディスクを、新しいキーで再キーする — 既存のローカルキーを新規キーに置き換えます。
• 暗号化の除去とデータの削除 — コントローラ上の暗号キー、およびセキュアな仮想ドライブとそのデータを削除します。削除後は、コントローラ状態が 非暗号化 モードに変わります。
関連リンク
セキュア化されていない仮想ディスクの暗号化
新しいローカルキーでのコントローラの再キー
暗号化の除去とデータの削除
セキュア化されていない仮想ディスクの暗号化
次の前提条件が満たされていることを確認します。
• 選択したコントローラがセキュリティ対応である。
• セキュリティ対応仮想ドライブが、コントローラに接続されている。
• コントローラがローカルキー暗号化モードになっている。
セキュア化されていない仮想ドライブを暗号化するには、次の手順を実行します。
メモ: 同じ物理ディスクドライブ上で作成された仮想ドライブのいずれかが暗号化されている場合は、すべての仮想ドライブが自動的に暗号化されます。
1. Lifecycle Controller を起動します。詳細については、Lifecycle Controller の起動を参照してください。
2. 左ペインで、ハードウェア設定 をクリックします。
3. 右ペインで、設定ウィザード をクリックします。
4. ストレージ設定ウィザード ページで、 キー暗号化 をクリックします。
52
5. 暗号化されたコントローラを選択して、次へ をクリックします。
メモ: 選択したコントローラに適用された暗号化モード(ローカルキー暗号化)は、変更されませ
ん。
6. セキュア化されていない仮想ディスクの暗号化 を選択して、次へ をクリックします。
7. 暗号化を有効にするには、セキュア化されていない仮想ドライブを選択して、終了 をクリックします。
関連リンク
ローカルキー暗号化モード
新しいローカルキーでのコントローラの再キー
新しいローカルキーでコントローラを再キーするには、次の手順を行います。
1. Lifecycle Controller を起動します。詳細については、Lifecycle Controller の起動を参照してください。
2. 左ペインで、ハードウェア設定 をクリックします。
3. 右ペインで、設定ウィザード をクリックします。
4. ストレージ設定ウィザード ページで、 キー暗号化 をクリックします。
5. コントローラの選択 でローカルキーを適用するコントローラを選択し、次へ をクリックします。
6. 既存のパスフレーズ フィールドに、表示されている暗号化キー識別子に関連付けられた既存のパスフレーズを入力します。
7. 新しい暗号化キー識別子 フィールドに、新しい識別子を入力します。暗号化キー識別子 はパスフレーズのヒントです。Lifecycle Controller がこのヒントを求めるプロンプトを表示するときは、パスフレーズを入力する必要があります。
8. 新しいパスフレーズ フィールドに、新しい暗号化キー識別子に関連付けられたパスフレーズを入力します。
関連リンク
ローカルキー暗号化モード
暗号化の除去とデータの削除
暗号化を除去して仮想ディスク上のデータを消去するには、次の手順を行います。
注意: 既存の暗号化、仮想ドライブ、およびすべてのデータが恒久的に削除されます。
1. Lifecycle Controller を起動します。詳細については、Lifecycle Controller の起動を参照してください。
2. 左ペインで、ハードウェア設定 をクリックします。
3. 右ペインで、設定ウィザード をクリックし、キー暗号化 をクリックします。
4. 適用されているキーを削除する必要のあるコントローラを選択して、次へ をクリックします。
5. 右ペインで、暗号化の除去とデータの削除 を選択して、次へ をクリックします。
6. 暗号化キーとすべてのセキュア仮想ディスクの削除 を選択して、終了 をクリックします。
関連リンク
ローカルキー暗号化モード
53
ミラードライブの解除
RAID-1 仮想ドライブのミラーアレイを分割するには、次の手順を行います。
1. Lifecycle Controller を起動します。
2. 左ペインで、ハードウェア設定 をクリックします。
3. 右ペインで、設定ウィザード をクリックします。
4. ストレージ設定ウィザード で ミラーの解除 をクリックします。
ミラーリングされた仮想ドライブが記載された ミラーの解除 ページが表示されます。
5. 関連コントローラを選択して、終了をクリックします。
メモ: ミラーの解除 機能は、ソフトウェア RAID コントローラをサポートしません。
メモ: ミラーの解除機能についての詳細は、delltechcenter.com/lc にあるホワイトペーパー
『Lifecycle Controller を使用したミラー解除操作の実行』を参照してください。
正常にリンクが切り離されたミラーアレイがひとつであった場合でも、システムは自動的にオフになり
ます。
セットアップユーティリティ— 詳細ハードウェア設定
Lifecycle Controller 詳細ハードウェア設定 ウィザードは、BIOS、iDRAC、および NIC や RAID コントロー
ラなどの特定デバイスをヒューマンインタフェースインフラストラクチャ(HII)を通して設定することを可
能にします。HII は、デバイスの表示および設定を行うための UEFI 標準の方式です。単一のユーティリティ
を使用して、異なる起動前設定ユーティリティを装備している可能性のある複数のデバイスを設定すること
ができます。このユーティリティは、BIOS セットアップなどローカライズバージョンも提供します。
システム設定に基づいて、HII 設定標準をサポートしているデバイスであれば、他のデバイスタイプも 詳細
ハードウェア設定 に表示される場合があります。
詳細ハードウェア設定 ウィザードを使用すると、次の設定を行うことができます。
メモ: 次のデバイスは、起動中に システムセットアップ ユーティリティを使用して設定することもでき
ます。システムセットアップ ユーティリティについての詳細は、セットアップユーティリティとブー
トマネージャの使用を参照して下さい。
• システム BIOS 設定
• iDRAC デバイス設定
• NIC
メモ: 1 度に設定できる NIC は 1 つだけです。
– Broadcom 57810S DP 10G SFP+ アダプタ(フルハイト)
– Broadcom 57810S DP 10G SFP+ アダプタ(ロープロファイル)
– Broadcom 57800S DP 10G BASE-T アダプタ(フルハイト)
– Broadcom 57800S DP 10G BASE-T アダプタ(ロープロファイル)
– Broadcom 5720 DP 1G アダプタ(フルハイト)
54
– Broadcom 5720 DP 1G アダプタ(ロープロファイル)
– Broadcom 5719 QP 1G アダプタ(フルハイト)
– Broadcom 5719 QP 1G アダプタ(ロープロファイル)
– Broadcom 57800S QP rNDC(10G BASE-T + 1G BASE-T)
– Broadcom 57800S QP rNDC(10G SFP+ + 1G BASE-T)
– Broadcom 5720 QP rNDC 1G BASE-T
– Broadcom 57810S DP bNDC KR
– Broadcom 5719 QP 1G メザニン
– Broadcom 57810S DP 10G KR メザニン
– Intel i540 DP 10G BASE-T アダプタ(フルハイト)
– Intel i540 DP 10G BASE-T アダプタ(ロープロファイル)
– Intel DP 10GBASE SFP+(フルハイト)
– Intel DP 10GBASE SFP+(ロープロファイル)
– Intel i350 DP 1G アダプタ(フルハイト)
– Intel i350 DP 1G アダプタ(ロープロファイル)
– Intel i350 QP 1G アダプタ(フルハイト)
– Intel i350 QP 1G アダプタ(ロープロファイル)
– Intel i540 QP rNDC(10G BASE-T + 1G BASE-T)
– Intel i350 QP rNDC 1G BASE-T
– Intel i520 DP bNDC KR
– Intel DP 10Gb KR メザニン
– Intel DP 10Gb KR メザニン
– Intel I350 QP 1G メザニン
– ConnectX-3 デュアルポート 10 GbE KR ブレードメザニンカード
– ConnectX-3 デュアルポート 10 GbE DA/SFP+ ネットワークアダプタ
– ConnectX-3 デュアルポート 40 GbE QSFP+ ネットワークアダプタ
– Fibre Channel カード:
* QLogic QLE2660 シングルポート FC16 HBA
* QLogic QLE2660 シングルポート FC16 HBA(LP)
* QLogic QLE2662 デュアルポート FC16 HBA
* QLogic QLE2662 デュアルポート FC16 HBA(LP)
* QLogic QME2662 デュアルポート FC16 HBA メザニン
* QLogic QLE2560 FC8 シングルチャネル HBA
* QLogic QLE2562 FC8 デュアルチャネル HBA
* QLogic FC8 内蔵メザニンカード QME2572
* Emulex LPe16000 シングルポート FC16 HBA
* Emulex LPe16000 シングルポート FC16 HBA(LP)
* Emulex LPe16002 デュアルポート FC16 HBA
* Emulex LPe16002 デュアルポート FC16 HBA(LP)
* Emulex LPm16002 デュアルポート FC16 HBA メザニン
RAID
55
• H310 アダプタ
• H310 ミニモノリシック
• H310 ミニブレード
• H310 内蔵
• H330 アダプタ
• H330 ミニモノリシック
• H330 ミニブレード
• H330 内蔵
• H710 アダプタ
• H710 ミニブレード
• H710 ミニモノリシック
• H710P アダプタ
• H710P ミニブレード
• H710P ミニモノリシック
• H810 アダプタ
• H830 アダプタ
• H730P PERC9 アダプタ
• PCIe アダプタ
• PCIe バックプレーン
内蔵の Broadcom NIC は、BIOS と、デバイスに保存された設定の両方によって制御されます。その結果、
内蔵 NIC の HII にある 起動プロトコル フィールドには効果がなく、この設定は代わりに 内蔵デバイス 画面
の BIOS によって制御されます。
内蔵 NIC を iSCSI または PXE 起動モードに設定するには、システム BIOS 設定 を選択し、次に 内蔵デバイ
ス を選択します。各内蔵 NIC のリストで、適切な値を選択します。
• 起動機能なしの場合は 有効 を選択。
• PXE 起動に NIC を使用する場合は PXE で有効 を選択。
• iSCSI ターゲットからの起動に NIC を使用する場合は iSCSI で有効 を選択。
デバイス設定の変更
詳細ハードウェア設定 を使用してデバイス設定を変更するには、次の手順を実行します。
メモ: デバイス設定は、起動中に システムセットアップ ユーティリティを使用して変更することもできます。システムセットアップ ユーティリティの詳細については、セットアップユーティリティプログラムとブートマネージャの使用を参照して下さい。
1. Lifecycle Controller を起動します。詳細については、Lifecycle Controller の起動を参照してください。
2. 左ペインで、セットアップユーティリティ を選択します。
3. 右ペインで、詳細ハードウェア設定をクリックします。
4. 設定するデバイスを選択します。
設定の変更に応じて、次のメッセージが表示される場合があります。
One or more of the settings requires a reboot to be saved and activated. Do you want to reboot now?
56
5. さらに設定変更を続行する場合は いいえ を選択し、変更内容を保存してウィザードを終了する場合は はい を選択します。
すべての変更内容は次回のシステム再起動時に適用されます。
再起動時のシステムインベントリの収集
再起動時のシステムインベントリの収集(CSIOR)プロパティを有効にすると、システムの再起動ごとにハ
ードウェアインベントリと部品設定情報が検出され、前のシステムインベントリ情報と比較されます。
サーバーインベントリ情報のアップデート
再起動時のシステムインベントリの収集を有効にするには、次の手順を行います。
1. Lifecycle Controller を起動します。詳細については、Lifecycle Controller の起動を参照してください。
2. 左ペインで、ハードウェア設定 をクリックします。
3. 右ペインで ハードウェアインベントリ を選択します。
4. 再起動時のシステムインベントリ収集 をクリックします。
5. 再起動時のシステムインベントリ収集 で 有効化 をクリックし、終了 をクリックします。
次回再起動後にシステムインベントリがアップデートされます。
ローカル FTP サーバーの設定
社内のユーザーが、外部のサイト、特に ftp.dell.com にアクセスできないプライベートネットワークを使用
している場合、ローカルに設定された FTP サーバーからファームウェアのアップデートを提供できます。社
内ユーザーは、ftp.dell.com の代わりにローカル FTP サーバーから Dell サーバーのアップデートまたはドラ
イバにアクセスできます。プロキシサーバー経由で ftp.dell.com にアクセスできるユーザーにはローカル
FTP は必要ありません。頻繁に ftp.dell.com をチェックして、ローカル FTP サーバーに 新のアップデート
があることを確認してください。
FTP 認証
FTP サーバーへのユーザー名とパスワードの提供は必要ですが、Lifecycle Controller ではカタログ情報をダ
ウンロードするために、FTP サーバーアドレスを使用した FTP サーバーへの匿名ログインをサポートしてい
ます。ファイアウォールを使っている場合、発信 FTP トラフィックをポート 21 で許容するよう設定する必
要があります。ファイアウォールは、 受信 FTP 応答トラフィックを'受け入れるように設定する必要があり
ます。
ローカル FTP サーバーの要件
ローカル FTP サーバーを設定する場合には、次の要件が適用されます。
• ローカル FTP サーバーはデフォルトポート(21)を使用する必要があります。
• ローカル FTP サーバーからアップデートにアクセスする前に、設定 ウィザードを使用してお使いのシステム上のネットワークカードを設定する必要があります。
57
Dell Server Updates DVD からローカル FTP サーバーへのリポジトリのコピー
リポジトリをコピーするには、次の手順を行います。
1. dell.com/support からお使いのシステム向けの『Dell Server Updates』ISO イメージをダウンロードします。
メモ: OS ドライバパックをアップデートするには、『Dell Lifecycle Controller OS ドライバパック』
DVD を使用します。
2. DVD のリポジトリフォルダをローカル FTP サーバー のルートディレクトリにコピーします。
3. ファームウェアアップデートには、このローカル FTP サーバーを使用します。
Dell Repository Manager を使用したリポジトリの作成とローカル FTP サーバーへのコピー
リポジトリの作成とコピーには、次の手順を行います。
1. Dell Repository Manager を使用して作成したリポジトリをローカル FTP サーバーのルートディレクトリにコピーします。
メモ: お使いのシステム向けリポジトリの作成の詳細については、dell.com/support/home にある
『Dell Repository Manager ユーザーズガイド』を参照してください。
2. ファームウェアアップデートには、このローカル FTP サーバーを使用します。
ローカル FTP サーバー上のアップデートへのアクセス
OS 導入 および ファームウェアアップデート 機能を使用するときは、オンラインリポジトリを指定するため
にローカル FTP サーバーの IP アドレスを知っておく必要があります。
プロキシサーバー経由でローカル FTP サーバーへアクセスする場合は、プロキシサーバーに関する以下の情
報が必要です。
• プロキシサーバーのホスト名または IP アドレス
• プロキシサーバーのポート番号
• プロキシサーバーにアクセスするためのユーザー名
• プロキシサーバーにアクセスするためのパスワード
• プロキシサーバーのタイプ
• プロキシサーバーを使用して FTP サーバーにアクセスし、アップデートをダウンロードするには、次を指定します。
– アドレス — ローカル FTP サーバーの IP アドレス、または ftp.dell.com。
– ユーザー名 — FTP ロケーションにアクセスするためのユーザー名。
– パスワード — FTP ロケーションにアクセスするためのパスワード。
– プロキシサーバー — プロキシサーバーのサーバーホスト名または IP アドレス。
– プロキシポート — プロキシサーバーのポート番号。
– プロキシタイプ — プロキシサーバーのタイプ。Lifecycle Controller は HTTP および SOCKS 4 のプロキシサーバータイプをサポートします。
– プロキシユーザー名 — プロキシサーバーへのアクセスに必要なユーザー名。
– プロキシパスワード - プロキシサーバーへのアクセスに必要なパスワード。
58
ローカル USB ドライブの設定
ftp.dell.com などの外部サイトへアクセスがないプライベートネットワークを使用している場合、ローカル
に設定された USB ドライブからアップデートを提供することができます。
リポジトリとして使用される USB ドライブには、少なくとも 8 GB の空き容量が必要です。
メモ: プロキシサーバー経由で ftp.dell.com にアクセスできるユーザーには USB ドライブは不要で
す。
新のアップデートを取得するには、dell.com/support から 新の『Dell Server Updates』ISO をダウンロ
ードしてください。
メモ: Lifecycle Controller は、内蔵 SATA 光学ドライブ、USB 光学ドライブ、および仮想メディアデバイスをサポートします。インストールメディアが破損している、または読み取り不能な場合は、Lifecycle Controller がメディアの存在を検知できない可能性があります。その場合はメディアがないというエラーメッセージが表示されます。
Dell Server Updates DVD からローカル USB ドライブへのリポジトリのコピー
リポジトリをコピーするには、次の手順を実行します。
1. dell.com/support から 新の『Dell Server Updates』ISO イメージファイルをダウンロードします。
2. DVD のリポジトリフォルダを USB ドライブのルートディレクトリにコピーします。
3. ファームウェアアップデートに、この USB ドライブを使います。
Dell Repository Manager を使用したリポジトリの作成と USB ドライブへのコピー
リポジトリの作成とコピーには、次の手順を行います。
1. Dell Repository Manager を使用して作成したリポジトリを USB ドライブ のルートディレクトリにコピーします。
2. ファームウェアアップデートには、この USB ドライブを使用します。
メモ: お使いのシステム向けリポジトリの作成の詳細については、dell.com/support/home にある
『Dell Repository Manager ユーザーズガイド』を参照してください。
59
7保守Lifecycle Controller を使用することにより、部品交換設定 および プラットフォーム復元 などの機能を使用
して、システムのライフサイクルを通じてその正常性を保守することができます。
プラットフォームの復元
Lifecycle Controller では、サーバーに取り付けられた vFlash SD カードにサーバープロファイルのコピー(イ
メージファイル)を作成することができます。vFlash SD カードにバックアップされたサーバープロファイル
には、カードが取り付けられているサーバー上のサーバーコンポーネント設定、および各種コンポーネント
にインストールされたファームウェアが含まれます。バックアップイメージファイルには、オペレーティン
グシステムまたはハードディスクドライブデータは含まれません。対応コンポーネントについての詳細は、
対応コンポーネントを参照してください。より高度なセキュリティのため、Lifecycle Controller では、vFlash
SD カードを取り外して安全な場所に保存、または vFlash SD カードに保存されたサーバープロファイル(バ
ックアップイメージ)を任意の USB ドライブまたは外付けネットワーク共有にコピーすることができます。
したがって、ファームウェアが破損した、設定変更が間違っている、またはマザーボードを交換したときは、
いつでもバックアップイメージを使用してサーバーを以前保存したプロファイルに復元することができま
す。サーバーの保守には、次の機能を使用することができます。
• サーバープロファイルのバックアップ — サーバーに取り付けられている vFlash SD カード上にサーバープロファイルを作成することができます。Lifecycle Controller がサーバープロファイルを作成できるのは vFlash SD カード上のみです。
• サーバープロファイルのエクスポート — vFlash SD カードに保存されているサーバープロファイルを USB ドライブやネットワーク共有(CIFS または NFS)へエクスポートすることができます。
• サーバープロファイルのインポート — vFlash SD カード、USB ドライブ、ネットワーク共有(CIFS または NFS)からバックアップイメージを復元することができます。
• サーバーライセンスのインポート — iDRAC ライセンスをネットワーク共有または USB ドライブからインポートすることができます。
メモ: この機能はライセンス対象です。機能を有効化するには、必要なライセンスを取得する必要があります。ライセンスの取得および使用の詳細については、dell.com/support/home で『iDRAC ユーザーズガイド』を参照してください。
サーバープロファイルのバックアップイメージについて
サーバープロファイルのバックアップイメージファイルには、次の情報が含まれています。
• 読み取り可能
– モデル番号やサービスタグなどのシステム識別情報。例えば、R720、1P3HRBS などです。
– バックアップが 後に実行された日付と時刻。
– 現在取り付けられているハードウェアのインベントリ情報。
60
– 各コンポーネントのファームウェア。
• 暗号化済み
– コンポーネントの設定情報。
– RAID コントローラおよび BIOS 用のユーザー名とパスワード。
– コンポーネント証明書。
– ライセンス。
– バックアップファイルが Lifecycle Controller によって生成されたものであり、改ざんされていないことを証明するための署名。
サーバープロファイルのバックアップイメージファイルには、次の情報は含まれません。
• ハードディスクドライブまたは仮想ドライブに保存されたオペレーティングシステムまたはデータ。
• vFlash SD カードパーティション情報。
• Lifecycle ログ。
• Dell Diagnostics(診断)プログラム。
• Dell OS ドライバパック。
• ローカルキー管理(LKM)パスフレーズ(LKM 方式のストレージ暗号化が有効になっている場合)。ただし復元操作を実行した後は、LKM パスフレーズを提供する必要があります。
セキュリティ
バックアップイメージファイルの内容は、パスフレーズを用いずに生成された場合でも、アプリケーション
を用いてアクセスすることはできません。ただし、バックアップイメージファイルがパスフレーズを用いて
作成された場合、Lifecycle Controller はパスフレーズを用いてバックアップイメージの暗号化(128 ビット)
を行います。
サイズ
バックアップイメージのサイズは、サーバー設定に基づいて 大 384 MB まで可能です。
パフォーマンス
• バックアップ — 必要な情報を収集し、バックアップイメージファイルを vFlash SD カードに保存するために要する時間は 45 分( 大)です。
• 復元 — バックアップイメージファイルを用いてサーバーを復元するために要する時間は、サーバーにインストールされているコンポーネントの数に応じて異なります。BIOS、NIC、RAID、およびその他ホストバスアダプタなどのサーバーコンポーネントの多くでは、サーバーを以前の設定に復元するため、システムの再起動を数回行う必要があります。システムの再起動は、それぞれ 1~15 分( 大のハードウェア構成の場合)かかる場合があります。この再起動時間は、バックアップイメージファイルへのアクセスに要する時間に加えてかかる時間で、これはファイルの保存場所(vFlash SD カード、USB フラッシュドライブ、またはネットワーク共有)によって異なります。
対応コンポーネント
以下の表は、バックアップまたは復元作業の実行中に Lifecycle Controller によってサポートされるサーバー
コンポーネントの一覧です。
61
表 7. 対応コンポーネント
コンポーネント ファームウェア 設定 セキュリティ情報*
BIOS はい はい はい
RAID コントローラ はい はい 該当なし
NIC はい はい 該当なし
iDRAC はい はい はい
オペレーティングシステム
のドライバパック
該当なし 該当なし 該当なし
Dell Diagnostics(診断)プ
ログラム
該当なし 該当なし 該当なし
Lifecycle Controller はい 該当なし 該当なし
バックプレーン 該当なし 該当なし 該当なし
CPLD 該当なし 該当なし 該当なし
電源装置ユニット はい 該当なし 該当なし
FC HBA はい はい 該当なし
エンクロージャ 該当なし 該当なし 該当なし
PCIe SSD はい 該当なし 該当なし
* セキュリティ情報とは、コンポーネントへアクセスするために用いられるユーザーの資格情報です。
サーバープロファイルのバックアップ
このライセンス機能を使って次の操作を実行し、バックアップイメージファイルを vFlash SD カードに保存
します。
• 次のバックアップを行います。
– BIOS、NDC、Lifecycle Controller 対応のアドイン NIC カード、およびストレージコントローラ(RAID レベル、仮想ディスク、コントローラの属性)などの、ハードウェアおよびファームウェアのインベントリ
– システム情報
– Lifecycle Controller ファームウェアイメージ、データと設定、および iDRAC ファームウェアと設定
• オプションで、バックアップイメージファイルをパスフレーズでセキュア化します。
関連リンク
バックアップ中のシステムまたは機能の動作
サーバープロファイルのバックアップ
サーバープロファイルのバックアップ
サーバープロファイルのバックアップを行う前に、次の前提条件を満たしていることを確認してください。
• サーバーに Dell PowerEdge サーバー用ソフトウェアライセンスがインストールされている。iDRAC ウェブインターフェイスを使用したライセンス管理についての詳細は、概要 → サーバー → ライセンスと移動して、『iDRAC オンラインヘルプ』を参照してください。
62
• サーバーに有効なサービスタグがある(7 文字)。
• vFlash SD カードが取り付けられ、初期化、有効化されている。
• vFlash SD カードに、 低 384 MB の空き容量がある。
サーバープロファイルをバックアップするには、次の手順を実行します。
1. Lifecycle Controller を起動します。詳細については、Lifecycle Controller の起動を参照してください。
2. 左ペインで、プラットフォームの復元 を選択します。
3. 右ペインで、サーバープロファイルのバックアップ を選択します。
4. パスフレーズを入力せずにバックアップファイルを生成するには、終了 をクリックします。
または、パスフレーズを使用して暗号化されたバックアップファイルを生成するには、パスフレーズを
入力して 終了 をクリックします。パスフレーズがない場合、Lifecycle Controller は内部生成されたデ
フォルトのパスフレーズでバックアップイメージファイルを暗号化します。
5. バックアップファイルパスフレーズ フィールドにパスフレーズを入力します。例えば、Rt@#12tv と入力します。
メモ: 有効なパスフレーズには 8~32 文字の大文字、小文字、数字、記号の組み合わせを使用し、
空白スペースは使用しない必要があります。パスフレーズはオプションで、バックアップに使用す
る場合は、復元にも使用する必要があります。
6. パスフレーズの確認 フィールドで、パスフレーズを再入力して 完了 をクリックします。
システムが再起動しますが、Lifecycle Controller は無効です。Lifecycle Controller は、バックアッププ
ロセスが完了するまでアクセスできません。バックアップが完了して Lifecycle Controller を起動する
と、成功メッセージが表示されます。
メモ: サーバープロファイルのバックアップ状態は、iDRAC ウェブインタフェースの Lifecycle ロ
グでチェックできます。バックアップの完了後に Lifecycle Controller のログを表示するには、
Lifecycle ログ → Lifecycle ログ履歴の表示 をクリックします。
バックアップ中のシステムまたは機能の動作
• Lifecycle Controller が無効化されます。
• バックアップイメージファイルの保存のため、ラベル名 SRVCNF のパーティションが vFlash SD カード上に自動的に作成されます。ラベル名 SRVCNF のパーティションが存在している場合は、上書きされます。
• サーバーの構成に応じて 大 45 分かかります。
• すべての設定情報がバックアップされます。
• 診断やドライバパックの情報はバックアップされません。
• AC 電源のパワーサイクルが実行されると、バックアップが失敗します。
サーバープロファイルのエクスポート
このライセンス機能を使用して、vFlash SD カードに保存されたバックアップイメージファイルを USB ドラ
イブまたはネットワーク共有にエクスポートします。
関連リンク
エクスポート中のシステムまたは機能の動作
サーバープロファイルの USB ドライブまたはネットワーク共有へのエクスポート
63
サーバープロファイルの USB ドライブまたはネットワーク共有へのエクスポート
サーバープロファイルのエクスポートを行う前に、次の前提条件を満たしていることを確認してください。
• サーバーに Dell PowerEdge サーバー用ソフトウェアライセンスがインストールされている。iDRAC ウェブインターフェイスを使用したライセンス管理についての詳細は、概要 → サーバー → ライセンスと移動して、『iDRAC オンラインヘルプ』を参照してください。
• vFlash SD カードがシステムに取り付けられており、バックアップイメージファイルが含まれていること。
• USB ドライブに 低 384 MB の空き容量があること。
• ネットワーク共有にアクセスでき、 低 384 MB の空き容量があること。
• バックアップ中に使用したものと同じ vFlash SD カードを使用すること。
サーバープロファイルを USB ドライブまたはネットワーク共有にエクスポートするには、次の手順を実行し
ます。
1. Lifecycle Controller を起動します。詳細については、Lifecycle Controller の起動を参照してください。
2. 左ペインで、プラットフォームの復元 を選択します。
3. 右ペインで、サーバープロファイルのバックアップ を選択します。
4. USB ドライブまたは ネットワーク共有 のどちらかを選択し、詳細を入力して 終了 をクリックします。
メモ: リモートでの操作中に、クライアントシステムに接続された USB ドライブを使用することも
できます。USB ドライブをリモートで使用するには、仮想メディア 機能を使用します。詳細につ
いては、dell.com/support/home で『iDRAC ユーザーズガイド』を参照してください。
Backup_<service_tag>_<time_stamp>.img ファイルが指定された場所にエクスポートされます。
関連リンク
USB ドライブへのハードウェアインベントリのエクスポート
ネットワーク共有へのハードウェアインベントリのエクスポート
エクスポート中のシステムまたは機能の動作
• サーバープロファイルのエクスポートは、サーバーの構成によって 大 5 分かかる場合があります。
• Lifecycle Controller は、バックアップイメージファイルを Backup _<service_tag>_<time_stamp>.img フォーマットでエクスポートします。<service_tag> は、バックアップイメージファイルからコピーされます。 <time_stamp> は、バックアップが開始された時刻です。
• エクスポートが正常に行われると、このイベントが Lifecycle ログにログされます。
サーバープロファイルのインポート
サーバープロファイルのインポート 機能を使用して、以前にバックアップを取得したシステムにそのバック
アップを適用し、バックアップイメージファイルに保存された情報に従ってシステムハードウェアとファー
ムウェア設定を復元します。対応コンポーネントの詳細については、対応コンポーネントを参照して下さい。
この操作は、バックアップを実行したときと同じ物理的な場所(例えば、同じスロットなど)にあるすべて
のシステムコンポーネントに対してバックアップ情報を復元します。バックアップ前に取り付けられていた
スロットとは異なるスロットに RAID コントローラ、NIC、CNA、FC HBA、ハードディスクドライブなどの
コンポーネントを取り付けると、これらのコンポーネントでの復元動作は失敗します。この失敗は Lifecycle
ログにログされます。
64
復元作業は、POST 中に <F2> キーを押し、次に Lifecycle Controller 処置のキャンセル で はい をクリック
して iDRAC 設定 ユーティリティを使用する、または iDRAC をリセットしてキャンセルすることができま
す。この操作はリカバリプロセスを開始し、システムを以前の既知の状態に復元します。リカバリプロセス
は、システム構成に応じて 5 分以上かかる場合があります。リカバリプロセスが完了したかどうかをチェッ
クするには、iDRAC ウェブインタフェースで Lifecycle ログを表示します。
関連リンク
vFlash SD カード、ネットワーク共有、または USB ドライブからのサーバープロファイルのインポート
システム基板交換後のサーバープロファイルのインポート
vFlash SD カードを使用したサーバープロファイルのインポート
ネットワーク共有からのサーバープロファイルのインポート
USB ドライブからのサーバープロファイルのインポート
vFlash SD カード、ネットワーク共有、または USB ドライブからのサーバープロファイルのインポート
サーバープロファイルのインポートを行う前に、次の前提条件を満たしていることを確認してください。
• サーバーのサービスタグが、バックアップを行ったときのものと同じである。
• vFlash SD カードから復元している場合は、vFlash SD カードが取り付けられており、SRVCNF とラベル付けされたフォルダにバックアップイメージが含まれている。このイメージは復元しようとしているものと同じサーバーからのイメージである必要があります。
• ネットワーク共有から復元を行う場合は、バックアップイメージファイルが保存されているネットワーク共有へのアクセスが可能である。
サーバープロファイルは vFlash SD カード、ネットワーク共有、または USB ドライブからインポートできま
す。
関連リンク
インポート中のシステムまたは機能の動作
vFlash SD カードを使用したサーバープロファイルのインポート
ネットワーク共有からのサーバープロファイルのインポート
USB ドライブからのサーバープロファイルのインポート
インポート後のシナリオ
サーバープロファイルのインポート
vFlash SD カードを使用したサーバープロファイルのインポート
vFlash SD カードからインポートするには、次の手順を実行します。
1. Lifecycle Controller を起動します。詳細については、Lifecycle Controller の起動を参照してください。
2. 左ペインで、プラットフォームの復元 を選択します。
3. 右ペインで、サーバープロファイルのインポート を選択します。
4. vFlash セキュアデジタル(SD)カード を選択して、次へ をクリックします。
5. 保存 または 削除 のいずれかを選択します。
• 保存 — RAID レベル、仮想ドライブ、およびコントローラの属性を保存します。
• 削除 — RAID レベル、仮想ドライブ、およびコントローラの属性を削除します。
6. バックアップイメージファイルをパスフレーズでセキュア化した場合、バックアップファイルパスフレーズ フィールドにパスフレーズ(バックアップ時に入力したもの)を入力し、終了 をクリックします。
関連リンク
65
インポート中のシステムまたは機能の動作
サーバープロファイルのインポート
システム基板交換後のサーバープロファイルのインポート
ネットワーク共有からのサーバープロファイルのインポート
ネットワーク共有からのインポートには、次の手順を実行します。
1. Lifecycle Controller を起動します。詳細については、Lifecycle Controller の起動を参照してください。
2. 左ペインで、プラットフォームの復元 を選択します。
3. 右ペインで、サーバープロファイルのインポート を選択します。
4. ローカルドライブ(USB)またはネットワーク共有 をクリックして、次へ をクリックします。
5. ネットワーク共有 をクリックします。
6. CIFS または NFS を選択し、ディレクトリ、サブディレクトリパスと共にバックアップファイル名を入力してから 次へ をクリックします。
7. 保存 または 削除 のいずれかを選択します。
• 設定の保存 — RAID レベル、仮想ディスク、およびコントローラの属性を保存します。
• 設定の削除 — RAID レベル、仮想ディスク、およびコントローラの属性を削除します。
8. バックアップイメージファイルをパスフレーズでセキュア化した場合、バックアップファイルパスフレーズ フィールドにパスフレーズ(バックアップ時に入力したもの)を入力し、終了 をクリックします。
関連リンク
インポート中のシステムまたは機能の動作
サーバープロファイルのインポート
システム基板交換後のサーバープロファイルのインポート
USB ドライブからのサーバープロファイルのインポート
USB ドライブからインポートするには、次の手順を実行します。
1. Lifecycle Controller を起動します。詳細については、Lifecycle Controller の起動を参照してください。
2. 左ペインで、プラットフォームの復元 を選択します。
3. 右ペインで、サーバープロファイルのインポート を選択します。
4. ローカルドライブ(USB)またはネットワーク共有 を選択して、次へ をクリックします。
5. USB ドライブ を選択します。
6. デバイスの選択 ドロップダウンメニューから、接続された USB ドライブを選択します。
7. ファイルパス フィールドに、バックアップイメージファイルが保存されている選択したデバイス上の場所のディレクトリまたはサブディレクトリのパスを入力し、次へ をクリックします。
8. 保存 または 削除 のいずれかを選択します。
• 保存 — RAID レベル、仮想ディスク、およびコントローラの属性を保存します。
• 削除 — RAID レベル、仮想ディスク、およびコントローラの属性を削除します。
9. バックアップイメージファイルをパスフレーズでセキュア化した場合、バックアップファイルパスフレーズ フィールドにパスフレーズ(バックアップ時に入力したもの)を入力し、終了 をクリックします。
関連リンク
インポート中のシステムまたは機能の動作
サーバープロファイルのインポート
システム基板交換後のサーバープロファイルのインポート
66
インポート中のシステムまたは機能の動作
• Lifecycle Controller は復元中使用できず、インポート操作の終了後に有効になります。
• Lifecycle Controller の内容を含む、バックアップされたデータのすべてが復元されます。
• インポートは、サーバーの構成に応じて 大 45 分かかります。
• 診断またはドライバパックの情報は復元されません。
• Lifecycle Controller で実行されたタスクの途中で複数の再起動が行われるのは、デバイス設定の試行中に問題が発生したため、Lifecycle Controller がタスクの再試行を試みることが原因です。Lifecycle ログで失敗したデバイスの情報をチェックしてください。
• カードが取り付けられているスロットが以前のスロットとは異なる場合、カードのインポート操作が失敗します。
• インポート作業で復元されるのは 永久ライセンスだけです。評価版ライセンスは、期限切れとなっている場合に限り、復元されません。
インポート後のシナリオ
管理下システムは次の操作を実行します。
1. システムの電源がオンの場合は、自動的でオフになります。システムがオペレーティングシステムから起動していると、正常なシャットダウンを試みます。正常なシャットダウンを行えない場合は、15 分後に強制シャットダウンを行います。
2. システムの電源がオンになり、System Services から起動して、対応デバイス(BIOS、ストレージコントローラ、およびアドイン NIC カード)のファームウェア復元タスクを実行します。
3. システムが再起動し、System Service から起動して、対応デバイス(BIOS、ストレージコントローラ、およびアドイン NIC カード)に対するファームウェア検証と設定復元のためのタスク、および実行したすべてのタスクの 終的な検証を行います。
4. システム電源がオフになり、iDRAC 設定およびファームウェア復元が行われます。完了後、DRAC がリセットされますが、システム電源がオンになるまでは 大 10 分かかる場合があります。
5. システムの電源がオンになり、復元プロセスが完了します。復元プロセスのエントリについては、Lifecycle ログをチェックしてください。
関連リンク
vFlash SD カード、ネットワーク共有、または USB ドライブからのサーバープロファイルのインポート
システム基板交換後のサーバープロファイルのインポート
システム基板交換後のサーバープロファイルのインポートを行う前に、次の前提条件を満たしていることを確認してください。
• 旧システム基板を搭載したサーバーのバックアップイメージが存在している。
• vFlash SD カードから復元している場合は、カードが取り付けられており、SRVCNF とラベル付けされたフォルダにバックアップイメージが入っている。このイメージは復元しようとしているものと同じサーバーからのイメージである必要があります。
• ネットワーク共有から復元を行う場合は、バックアップイメージファイルが保存されているネットワーク共有へのアクセスが可能であること。
システム基板交換後、vFlash SD カード、ネットワーク共有または USB デバイスからサーバープロファイル
をインポートします。
• インポート後のシナリオを参照してください。
• サービスタグは、バックアップファイルから新しいシステム基板に復元されます。
67
メモ: システム基板を交換してから、交換したシステム基板にサービスタグをまだ入力していない場合、Lifecycle Controller はダイアログボックスで、サービスタグを取得し、サーバープロファイルを復元するためのプロンプトを表示します。
関連リンク
サーバープロファイルのインポート
vFlash SD カードを使用したサーバープロファイルのインポート
ネットワーク共有からのサーバープロファイルのインポート
USB ドライブからのサーバープロファイルのインポート
システム基板交換後のサーバープロファイルの復元
システム基板を交換した後に Lifecycle Controller を起動すると、サーバープロファイルがバックアップされ
た vFlash SD カードからサービスタグとサーバープロファイルを取得する、またはサーバーをバックアップ
していない場合は手動でサービスタグを入力することを求めるメッセージが表示されます。
サーバープロファイルを復元するには、次の手順を実行します。
1. POST 中に <F10> を押して Lifecycle Controller を起動します。
2. Do you want to restore the service tag? ダイアログボックスで、はい をクリックします。
3. サービスタグの復元 ダイアログボックスで次を実行します。
• vFlash SD カードに保存されているサーバープロファイルをインポートするには、サーバープロファイルのインポート をクリックします。サーバープロファイルのインポートについての詳細は、サーバープロファイルのインポートを参照してください。
メモ: サーバープロファイルをインポートするには、Enterprise ライセンス、および管理者レベルの権限が必要です。
• サービスタグを手動で入力するには、サービスタグの手動設定 をクリックします。サービスタグ設
定 ページでサービスタグを入力し、OK をクリックします。
サーバーライセンスのインポート
Lifecycle Controller GUI から iDRAC ライセンスをインポートするには、サーバーライセンスのインポート
機能を使用します。ライセンスをインポートするシナリオには、工場から出荷された新しいサーバーのセッ
トアップ時、Express ライセンスの Enterprise ライセンスへのアップグレード中などがあります。ライセン
スは、USB ドライブ、または CIFS や NFS といったネットワーク共有上に格納されているものをインポート
することができます。次の操作は、Lifecycle Controller の評価ライセンスを持っている場合にのみ実行する
ことができます。
• サーバープロファイルのバックアップ
• サーバープロファイルのエクスポート
• vFlash SD カードの設定
メモ: 第 12 世代以降の Dell PowerEdge サーバーのライセンスをインポートすることができます。サ
ーバーライセンスのインポートの詳細については、delltechcenter.com/lc でホワイトペーパー
『Lifecycle Controller を使用した iDRAC ライセンスのインポート』を参照してください。
ネットワーク共有または USB ドライブからのサーバーライセンスのインポート
サーバーライセンスのインポートを行う前に、次の前提条件を満たしていることを確認してください。
• サーバーにすでにインストールされているライセンスの数が 16 を超えていない。
68
• インポートされているライセンスの期限が切れていない。
• インポートされているライセンスが永続ライセンスではない。永続ライセンスには、別のサーバーに関連付けられた固有の識別子、またはサービスタグがあります。
• インポートされているライセンスが適切に Zip 形式で圧縮されたファイルで、破損したファイルではない。
• インポートされているライセンスが同じサーバー上にすでにインストールされていない。
• リースされたライセンスをインポートしている場合、インポートの日付がリース日付がアクティブ化された後の日付である。
ネットワーク共有からの iDRAC ライセンスのインポート
ネットワーク共有からサーバーライセンスをインポートするには、次の手順を実行します。
1. Lifecycle Controller を起動します。詳細については、Lifecycle Controller の起動を参照してください。
2. 左ペインで、プラットフォーム復元 をクリックします。
3. 右のペインで、サーバーライセンスのインポート をクリックします。
4. Import Server License ページで、ネットワーク共有 をクリックします。
5. Network is not configured. Do you want to configure now? というメッセージが表示さ
れたら、はい をクリックします。
ネットワーク接続のセットアップについての詳細は、NIC カードのネットワーク設定を参照してくださ
い。ネットワークの接続は、ネットワーク接続のテスト をクリックしてテストすることができます。
6. ネットワークが設定されている場合は、CIFS または NFS をクリックし、フィールドに対して適切なデータを選択または入力して、次へ をクリックします。
ライセンスがインポートおよびインストールされ、次のメッセージが表示されます。
ライセンスが正常にインポートされました。
USB ドライブからの iDRAC ライセンスのインポート
USB ドライブからサーバーライセンスをインポートするには、次の手順を実行します。
1. Lifecycle Controller を起動します。詳細については、Lifecycle Controller の起動を参照してください。
2. 左ペインで、プラットフォーム復元 をクリックします。
3. 右のペインで、サーバーライセンスのインポート をクリックします。
4. サーバーライセンスのインポート ページで、USB ドライブ をクリックします。
メモ: USB ドライブが接続されていない場合は、次のメッセージが表示されます。
Insert Media5. デバイスの選択 ドロップダウンメニューから、接続された USB ドライブを選択します。
6. ファイルパス フィールドに、バックアップイメージファイルが保存されている選択したデバイス上の場所のディレクトリまたはサブディレクトリのパスを入力し、終了 をクリックします。
ライセンスがインポートおよびインストールされ、次のメッセージが表示されます。
License successfully Imported.
部品交換設定
部品交換 機能を使用して、交換された部品のファームウェアバージョンおよび設定(またはその一方)に新
規部品を自動的にアップデートします。このアップデートは、部品交換後、システムを再起動する時に自動
的に行われます。これはライセンスによってアクティブ化され、Lifecycle Controller Remote Services、ま
たは Lifecycle Controller を介してリモートで無効にすることができます。
69
メモ: 部品交換 機能にはライセンスが必要です。この機能を有効にするには、ライセンスを取得してしてください。ライセンスの取得および使用の詳細については、dell.com/support/home で『iDRAC ユーザーズガイド』を参照してください。
交換した部品へのファームウェアと設定のアップデートの適用
交換した部品を設定する前に、次の条件が満たされていることを確認します。
• 再起動時のシステムインベントリ収集 オプションをクリックし、Lifecycle Controller がシステムの起動時に自動で 部品ファームウェアアップデート および 部品設定アップデート を呼び出すようにします。
メモ: 再起動時のシステムインベントリ収集 が無効になっている場合、システムへの電源投入後に Lifecycle Controller を手動で起動することなく新しいコンポーネントが追加されると、システムインベントリ情報のキャッシュが古くなる場合があります。手動モードでは、部品交換後のシステム再起動中に <F10> キーを押してください。
• 部品ファームウェアアップデート および 部品設定アップデート の 無効 オプションがクリアされていることを確認して下さい。
• 交換されたカード / 部品は、以前のコンポーネントと同じシリーズのものである必要があります。
• システムの現在のアダプタが NPAR 有効で、それが新しいアダプタに交換された場合、ホストサーバーへの電源投入後に <F 2> を押して セットアップユーティリティ → デバイス設定 を選択し、NPAR が有効になっていることを確認します。新しいアダプタの NPAR は、部品交換 機能を使用する前に有効化する必要があります。
交換した部品に部品ファームウェアと設定を適用するには、次の手順を実行します。
1. Lifecycle Controller を起動します。詳細については、Lifecycle Controller の起動を参照してください。
2. 左ペインで、プラットフォーム復元 をクリックします。
3. 右ペインで、部品交換 をクリックします。
部品交換設定 ページが表示されます。
4. 部品ファームウェアアップデートのドロップダウンメニューから、次のいずれかを選択します。
• 無効 — 交換済み部品でのファームウェアのアップデートは実行されません。
• バージョンアップグレードのみ許可 — 新しい部品のファームウェアバージョンが既存の部品より古いバージョンの場合にのみ、交換済み部品のファームウェアアップデートが行われます。
• 交換済み部品のファームウェアを一致させる - 新しい部品のファームウェアバージョンが元の部品と同じバージョンにアップデートされます。
メモ: 交換済み部品のファームウェアを一致させる はデフォルト設定です。
5. 部品設定アップデートのドロップダウンメニューから、次のいずれかを選択します。
• 無効 — 機能は無効化されており、部品が交換されても現在の設定は適用されません。
• 常に適用 — 機能が有効化されており、部品が交換されると現在の設定が適用されます。
メモ: 常に適用 はデフォルト設定です。
• ファームウェアが一致する場合のみ適用 — 機能が有効になり、現在のファームウェアが交換済み部品のファームウェアに一致する場合にのみ、現在の設定が適用されます。
対応デバイス
次のデバイスの部品ファームウェアと設定をアップデートすることができます。
• NIC
• PERC、SAS シリーズ 7 と 8、 およびファイバチャネルカード
• 電源装置ユニット(PSU)
70
システムの再利用または廃棄
第 13 世代の PowerEdge サーバーでは、Lifecycle Controller の システムの再利用または廃棄 オプションを
使用してシステム情報を消去することができます。この機能は、サーバーを再利用または廃棄する前に、サ
ーバーの選択されたコンポーネント上にあるサーバーおよびストレージ関連のデータを恒久的に削除しま
す。この後、選択されたコンポーネントはデフォルトの状態に戻ります。
メモ: システムの再利用または廃棄 オプションは、インベントリ収集の状況を 有効 にリセットしてか
ら、iDRAC および BIOS 設定情報、工場出荷時のインベントリ、設定、Lifecycle ログ情報(履歴デー
タおよび作業メモ)、バックアップイメージファイル、不揮発(NV)キャッシュ、vFlash カード、オペ
レーティングシステムドライバパック、および診断を恒久的に削除します。この操作中、システムに関
連するハードウェアおよびソフトウェアインベントリデータも削除されますが、これらはサーバーの次
回再起動時に再度作成されます。
メモ:
• システムの再利用または廃棄 機能は、iDRAC 関連のライセンス情報は削除しません。
• PERC NV キャッシュおよび vFlash カード は、そのサーバ上で PERC および vFlash カードが使用可能である場合にのみ表示されます。
次が必要な場合は、この機能を使って極秘データおよび設定関係の情報を削除します。
• 管理下システムを破棄する。
• 管理下システムを別のアプリケーションに再利用する。
サーバ情報の削除
1. Lifecycle Controller を起動します。詳細については、Lifecycle Controller の起動を参照してください。
2. 左ペインで ハードウェア設定 をクリックしてから、システムの再利用または廃棄 をクリックします。
3. コンポーネントの選択 ページで、サーバー機能 および ストレージコンポーネント から削除する機能とコンポーネントを選択します。
4. 次へ をクリックします。
削除用に選択された機能およびコンポーネントの概要が表示されます。
5. 概要 ページの情報を読み、終了 をクリックします。
ハードウェア診断
システム、およびシステムに接続されたハードウェアが適切に機能しているかどうかを検証する定期的な保
守計画の一環として、ハードウェア診断ユーティリティ を使用した診断を実行することを推奨します。診断
ユーティリティには接続ハードウェアの物理的(論理的ではなく)ビューがあるため、オペレーティングシ
ステムやその他のオンラインツールが識別できないハードウェア問題を識別できます。ハードウェア診断ユ
ーティリティを使用して、メモリ、I/O デバイス、CPU、物理ディスクドライブ、およびその他の周辺機器
を検証することができます。
71
ハードウェア診断の実行
ハードウェア診断を実行するには、次の手順を行います。
1. Lifecycle Controller を起動します。詳細については、Lifecycle Controller の起動を参照してください。
2. Lifecycle Controller の左ペインで ハードウェア診断 をクリックします。
3. 右ペインで ハードウェア診断の実行 をクリックします。
診断ユーティリティが起動します。
4. 画面の指示に従います。
診断テストが完了したら、テストの結果が画面に表示されます。テスト結果で報告された問題を解決す
るには、dell.com/support を検索します。
メモ: ハードウェア診断 ページを閉じるには、システムを再起動し、POST 中に <F10> を押して
Lifecycle Controller を起動します。
テクニカルサポートレポート(TSR)
サーバーの問題についてテクニカルサポートと作業をする必要があるが、セキュリティポリシーによって直
接的なインターネット接続が制限されているという場合に、ソフトウェアをインストールしたり、デルから
ツールをダウンロードすることなく、またサーバーのオペレーティングシステムや Lifecycle Controller から
インターネットにアクセスすることなく、問題のトラブルシューティングの成功に役立つ必要データをテク
ニカルサポートに提供することができます。レポートは、テクニカルサポートへの送信中にサーバーから収
集されたデータが権限のない個人に対して閲覧可能になることがないようにするため、代替システムから送
信することができます。
サーバーの正常性レポートを生成し、そのレポートを Lifecycle Controller を使用して管理ステーション(ロ
ーカル)上の場所、または Common Internet File System(CIFS)や Network File Share(NFS)などの共有
ネットワークの場所にエクスポートすることができます。エクスポート後、このレポートをテクニカルサポ
ートと直接共有することができます。
Lifecycle Controller では、次のオプションからデータを収集することができます。
• ハードウェア
• ソフトウェアコントローラログ
• OS およびアプリケーションのデータ
メモ: OS およびソフトウェアアプリケーションのデータ が有効になるのは、iDRAC の OS コレクタツールを使用してこのデータがすでに収集され、キャッシュされている場合のみです。Lifecycle Controller は、このオプションをデータ収集のタイムスタンプと共に表示します。このオプションを選択して、サーバーにある使用可能なキャッシュデータを取得することができます。iDRAC の OS コレクタツールを使用した OS およびソフトウェアのデータ の収集についての詳細は、dell.com/support/home で『iDRAC ユーザーズガイド』を参照して下さい。
TSR は標準 ZIP フォーマットでエクスポートされます。このレポートには、DSET レポートで使用できる情
報に似た次のような情報が記載されています。
• すべてのコンポーネントのハードウェアおよびインベントリ
• システム、Lifecycle Controller、およびコンポーネントの属性
72
• BIOS 起動順序情報
• インストール済みであり、使用可能なコンポーネントファームウェアバージョン
• vFlash SD カードパーティション情報
• フレッシュエアおよびコンポーネントの統計(該当するサーバー用)
• オペレーティングシステムおよびアプリケーションの情報
• アクティブ Lifecycle Controller ログ(アーカイブされたエントリは含まない)
• コンポーネントハードウェアログ
• トレースログ
• ストレージコントローラログ
Lifecycle Controller による TSR ファイルのエクスポート後、テクニカルサポートと共有することを望まない
情報を削除することができます。データが収集されるたびに、Lifecycle Controller ログにイベントが記録さ
れます。このイベントには、使用されたインターフェイス、エクスポートの日付と時刻、および iDRAC ユー
ザー名などの情報が含まれています。
テクニカルサポートレポートのエクスポート
レポートをエクスポートする前に、次を確認してください。
• 再起動時のシステムインベントリ収集(CSIOR)が有効になっている。
• ログインおよびサーバー制御権限がある。
テクニカルサポートレポートをエクスポートするには、次の手順を実行します。
1. Lifecycle Controller を起動します。詳細については、Lifecycle Controller の起動を参照してください。
2. 左ペインで ハードウェア診断 をクリックしてから、テクニカルサポートレポートのエクスポート をクリックします。
3. 利用規約 ページで規約を読み、テクニカルサポートによるテクニカルサポートレポートデータの使用に同意する オプションを選択します。
4. 次へ をクリックします。
Lifecycle Controller がハードウェア、オペレーティングシステムおよびアプリケーションデータ、RAID
コントローラログの可用性をチェックし、手順 5 でリストされるオプションを表示します。オペレーテ
ィングシステムおよびアプリケーションデータ、または RAID コントローラログが使用できない場合は、
対応するオプションがグレー表示になります。選択されたデータの収集期間は、手順 5 でリストされる
オプションの横に表示されます。
5. レポートデータの選択 ページで、テクニカルサポートのレポートを作成するためのオプションを選択します。
• ハードウェア — サーバーおよびコンポーネントのインベントリ、サーバーにインストールされているファームウェア、設定情報、およびハードウェアログに関連するデータを収集します。
• RAID コントローラログ — ストレージログに関する情報が含まれています。
• オペレーティングシステムおよびアプリケーションのデータ — オペレーティングシステムおよびアプリケーションに関する情報が含まれています。OS およびアプリケーションのデータには、秘密情報および個人情報が含まれている場合があります。情報収集時にこのデータを除外するように選択することができます。
73
メモ: OS およびソフトウェアアプリケーションのデータ が有効になるのは、iDRAC の OS コレクタツールを使用してこのデータがすでに収集され、キャッシュされている場合のみです。Lifecycle Controller は、キャッシュされたデータしか取得しません。iDRAC の OS コレクタツールを使用した OS およびソフトウェアのデータ の収集についての詳細は、dell.com/support/home で『iDRAC ユーザーズガイド』を参照して下さい。
6. 次へ をクリックします。
7. エクスポート設定の選択 ページで必要な情報を入力または選択し、次へ をクリックします。
このページのフィールドについての詳細は、Lifecycle Controller アプリケーションの右上角にある ヘル
プ をクリックして『オンラインヘルプ』を参照してください。
8. 概要 ページで選択内容を確認し、終了 をクリックします。
74
8トラブルシューティングとよくあるお問い合わせ(FAQ)本項では、Lifecycle Controller によって一般的に生成されるエラーメッセージを説明し、問題を解決するた
めの推奨事項を提供しています。また、Lifecycle Controller ユーザーからのよくあるお問い合わせに対する
回答も記載されています。
エラーメッセージ
Lifecycle Controller から生成されるエラーメッセージは、ひとつのダイアログボックス内に、メッセージ
ID、メッセージの内容、推奨される対処方法が表示されます。メッセージの詳細内容を確認したい場合は、
dell.com/support/home で『イベントメッセージリファレンスガイド』を参照して下さい。
よくあるお問い合わせ(FAQ)
1. Lifecycle Controller がアップデートをダウンロードするとき、ファイルはどこに保存されますか?
ファイルは、メインシステム基板にある揮発性メモリに保存されます。このメモリは取り外し可能では
なく、オペレーティングシステム経由でアクセスすることはできません。
2. アップデート用のデータを保存するために仮想メディアデバイスまたは vFlash SD カードは必要ですか?
いいえ。ファイルは、メインシステム基板上のメモリに保存されます。
3. 仮想メディアとは何ですか?
仮想メディアとは、サーバーがローカルメディアとして識別する CD、DVD、USB ディスクドライブな
どのリモートメディアです。
4. アップデートに失敗した場合は、どうすればよいですか?
アップデートに失敗した場合、Lifecycle Controller は再起動し、選択された保留中アップデートのすべ
ての実行を試みます。 後の再起動後、システムは Lifecycle Controller の ホーム ページを開きます。
ファームウェアアップデート を再び起動し、失敗したアップデートを選択してから 適用 をクリックし
ます。
メモ: iDRAC ファームウェアアップデートが中断されると、次の iDRAC ファームウェアアップデ
ートを実行する前に、 大で 30 分間待つ必要がある場合があります。
5. vFlash SD カードとは何ですか?
vFlash SD カードは、iDRAC Enterprise に挿入されるフォーマット済み SD(セキュアデジタル)カード
です。vFlash SD カードは、データストレージ用の USB ドライブとしてアクセス可能になるように、
iDRAC を介してフォーマットおよび有効化できます。仮想フラッシュは、vFlash SD カード上のパーテ
ィションで、リモートで ISO ファイルを書き込むことができます。詳細に関しては、dell.com/support/home で『Integrated Dell Remote Access Controller ユーザーズガイド』を参照してください。
6. オペレーティングシステムのインストールに使用するために独自のドライバを追加できますか?
75
いいえ、オペレーティングシステムのインストールのために独自のドライバを追加することはできませ
ん。オペレーティングシステムのインストールに使用されるドライバのアップデートの詳細について
は、プラットフォームのアップデートを参照してください。
7. すでにインストールされているオペレーティングシステムによって使用されるドライバを Lifecycle Controller からアップデートできますか?
いいえ、Lifecycle Controller はオペレーティングシステムのインストールに必要なドライバのみを提供
します。インストールされたオペレーティングシステムによって使用されるドライバをアップデート
するには、オペレーティングシステムのヘルプ文書を参照してください。
8. Lifecycle Controller のアップデートに使用する独自のドライバおよびファームウェアをローカル USB ドライブに追加できますか?
いいえ、『Dell Server Updates 』DVD からダウンロードされたドライバおよびファームウェアのみがサ
ポートされます。詳細については、ローカル USB ドライブの設定を参照してください。
9. Lifecycle Controller を削除することはできますか?
いいえ。
10. インストール中、オペレーティングシステムのメディアソース用に仮想メディアを使用できますか?
はい、iDRAC の詳細については dell.com/support/home で『iDRAC ユーザーズガイド』を参照して下
さい。
11. リポジトリのアップデートに仮想 USB ドライブを使用できますか?
はい。リポジトリのアップデートのための仮想 USB ドライブの使用に関する詳細については、
dell.com/support/home で『iDRAC ユーザーズガイド』を参照して下さい。
12. UEFI とは何ですか? Lifecycle Controller はどのバージョンの UEFI に適合していますか?
Unified Extensible Firmware Interface(UEFI)は、サーバー上のオペレーティングシステムとファーム
ウェア間のインタフェースのモデルを定義する仕様です。インタフェースは、プラットフォーム関連の
情報が記載されたデータテーブルの他、オペレーティングシステムおよびオペレーティングシステムロ
ーダーで使用できるブートコールおよびランタイムコールから構成されています。このインタフェー
スは、オペレーティングシステムの起動と、起動前アプリケーションの実行のための標準環境を提供し
ます。Lifecycle Controller は UEFI バージョン 2.3 に準拠しています。詳細については、uefi.org を参
照してください。
13. ハードウェア設定内で、設定ウィザードと詳細設定との違いは何ですか?
Lifecycle Controller は、設定ウィザード と 詳細設定 の 2 通りの方法をハードウェアの設定に提供しま
す。
設定ウィザードは、一連のタスクを通してシステムデバイスの設定をガイドします。設定ウィザードに
は iDRAC、RAID、システム日付 / 時刻、物理的セキュリティが含まれます。詳細については、システム
の設定と詳細ハードウェア設定を参照して下さい。
詳細設定では、ヒューマンインターフェースインフラストラクチャ(HII)対応のデバイス(例:NIC、
BIOS など)を設定することができます。詳細については、詳細ハードウェア設定を参照して下さい。
14. Lifecycle Controller は、BIOS とファームウェアのロールバックをサポートしますか?
はい。詳細については、ファームウェアのロールバックを参照して下さい。
15. どのデバイスがシステムアップデートをサポートしていますか?
Lifecycle Controller は現在、BIOS、iDRAC ファームウェア、電源装置ファームウェア、および特定の
RAID と NIC コントローラのファームウェアをサポートしています。詳細については、ファームウェア
のアップデートを参照してください。
16. Lifecycle Controller を使用中にシステムが応答しなくなった場合はどうすればよいですか?
76
Lifecycle Controller 使用中にシステムが応答を停止した場合は、黒い画面に赤いテキストが表示されま
す。この問題を解決するには、Lifecycle Controller の再起動し、Lifecycle Controller を有効化してみて
ください。問題が解決しない場合は、サービスプロバイダにお問い合わせください。
Lifecycle Controller のアップデートが必要 モードからの Lifecycle Controller の回復についての詳細
は、delltechcenter.com/lc にある『Lifecycle Controller のアップデートが必要な状態からの回復』ホ
ワイトペーパーを参照してください。
17. 現在インストールされている Lifecycle Controller 製品のバージョン詳細はどこに記載されていますか?
Lifecycle Controller のホームページ右上にある バージョン情報 をクリックしてください。
18. iDRAC 仮想コンソールを介して Lifecycle Controller にアクセスするときに、マウスの同期に問題がある場合はどうすればよいですか?
iDRAC 仮想コンソールの ツール メニューで シングルカーソル オプションが選択されていることを確
認してください。詳細については、dell.com/support/home で『Integrated Dell Remote Access
Controller ユーザーズガイド』を参照してください。
19. CSIOR を有効する必要があるのはなぜですか?
再起動時のシステムインベントリの収集(CSIOR)オプションは、Lifecycle Controller がシステム起動
時に自動的にシステム上のハードウェアとソフトウェアの詳細情報を収集し、データベースをアップデ
ートして、部品のファームウェアアップデートとハードウェア設定を行うことを可能にするために必要
です。
20. Lifecycle Controller で一部の機能にアクセスできないのはなぜですか?
Lifecycle ログ、ハードウェアインベントリ(表示およびエクスポート)、部品交換、および vFlash SD
カードの設定などの機能は、 新の iDRAC ファームウェアに依存しています。 新の iDRAC ファーム
ウェアがインストールされていることを確認してください。
77
9使いやすいシステムコンポーネント名 以下の表は、システムコンポーネントの FQDD(完全修飾デバイスディスクリプタ)およびそれに相当する
使いやすい名前を示しています。
表 8. システムコンポーネントの使いやすい名前
システムコンポーネント名の FQDD 使いやすい名前
RAID.Integrated.1-1 内蔵 RAID コントローラ 1
RAID.Slot.1-1 スロット 1 の RAID コントローラ
NIC.Mezzanine.1B-1 メザニン内の NIC
NIC.Mezzanine.1C-1
NIC.Mezzanine.1C-2
NIC.Mezzanine.3C-2
NonRAID.Integrated.1-1 内蔵ストレージコントローラ 1
NonRAID.Slot.1-1 スロット 1 のストレージコントローラ
NonRAID.Mezzanine.2C-1 メザニン 1 のストレージコントローラ(ファブリック C)
NIC.Embedded.1
NIC.Embedded.2
内蔵 NIC 1
内蔵 NIC 2
NIC.Embedded.1-1 内蔵 NIC 1 ポート 1
NIC.Embedded.1-1-1 内蔵 NIC 1 ポート 1 パーティション 1
NIC.Slot.1-1
NIC.Slot.1-2
スロット 1 ポート 1 の NIC
スロット 1 ポート 2 の NIC
Video.Embedded.1-1 Embedded Video Controller(組込みビデオコントローラ)
HostBridge.Embedded.1-1 内蔵 ホストブリッジ 1
ISABridge.Embedded.1-1 内蔵 ISA ブリッジ 2
78
システムコンポーネント名の FQDD 使いやすい名前
P2PBridge.Embedded.1-1 内蔵 P2P ブリッジ 3
P2PBridge.Mezzanine.2B-1 メザニン 1 の内蔵ホストブリッジ(ファブリック B)
USBUHCI.Embedded.1-1 内蔵 USB UHCI 1
USBOHCI.Embedded.1-1 内蔵 USB OHCI 1
USBEHCI.Embedded.1-1 内蔵 USB EHCI 1
Disk.SATAEmbedded.A-1 内蔵 SATA ポート A のディスク
Optical.SATAEmbedded.B-1 内蔵 SATA ポート B の光学ドライブ
TBU.SATAExternal.C-1 外付け SATA ポート C のテープバックアップ
Disk.USBFront.1-1 前面 USB 1 に接続されたディスク
Floppy.USBBack.2-1 背面 USB 2 に接続されたフロッピードライブ
Optical.USBFront.1-1 前面 USB 1 に接続された光学ドライブ
Disk.USBInternal.1 内蔵 USB 1 に接続されたディスク
Optical.iDRACVirtual.1-1 仮想接続された光学ドライブ
Floppy.iDRACVirtual.1-1 仮想接続されたフロッピードライブ
Disk.iDRACVirtual.1-1 仮想接続されたディスク
Floppy.vFlash.<string> vFlash SD カードパーティション 2
Disk.vFlash.<string> vFlash SD カードパーティション 3
iDRAC.Embedded.1-1 iDRAC
System.Embedded.1-1 システム
HardDisk.List.1-1 ハードディスクドライブ C:
BIOS.Embedded.1-1 System BIOS(システム BIOS)
BIOS.Setup.1-1 システム BIOS セットアップ
PSU.Slot.1 電源装置 1
Fan.Embedded.1 ファン 1
System.Chassis.1 ブレードシャーシ
79
システムコンポーネント名の FQDD 使いやすい名前
LCD.Chassis.1 LCD
Fan.Slot. 1
Fan.Slot. 2
…
Fan.Slot. 9
ファン 1
ファン 2
…
ファン 9
MC.Chassis.1
MC.Chassis.2
シャーシ管理コントローラ 1
シャーシ管理コントローラ 2
KVM.Chassis.1 KVM
IOM.Slot.1
…
IOM.Slot.6
IO モジュール 1
…
IO モジュール 6
PSU.Slot.1
…
PSU.Slot.6
電源装置 1
...
電源装置 6
CPU.Socket.1 CPU 1
System.Modular.2 ブレード 2
DIMM.Socket.A1 DIMM A1
80
10セットアップユーティリティとブートマネージャの使用セットアップユーティリティでは、システムハードウェアの管理と BIOS レベルオプションの指定を行うこ
とができます。
起動時に以下のキー操作を行うと、システム機能にアクセスできます。
表 9. セットアップユーティリティのキーストローク
キーストローク 説明
<F2> セットアップユーティリティ ページを開きます。
<F10> System Services を起動し、Lifecycle Controller を開始します。Lifecycle Controller は、GUI を使用したオペレーティングシステム導入、ハードウェア診断、ファームウェアアップデート、およびプラットフォーム設定などのシステム管理機能をサポートします。Lifecycle Controller で使用できる機能セットは、インストールされた iDRAC ライセンスに応じて異なります。
<F11> システムの起動設定に応じて、BIOS ブートマネージャ、または UEFI(Unified Extensible Firmware Interface)ブートマネージャが開きます。
<F12> Preboot Execution Environment(PXE)起動が開始されます。
セットアップユーティリティから実行できる操作は次のとおりです。
• ハードウェアの追加または削除後に NVRAM 設定を変更する。
• システムハードウェアの構成を表示する。
• 内蔵デバイスの有効 / 無効を切り替える。
• パフォーマンスと電力管理のしきい値を設定する。
• システムセキュリティを管理する。
セットアップユーティリティへのアクセスには、次を使用できます。
• 標準のグラフィカルブラウザ(デフォルトで有効)
• テキストブラウザ(コンソールリダイレクト を使用して有効にします)
コンソールリダイレクト を有効にするには、セットアップユーティリティ で システム BIOS → シリアル通
信画面 → シリアル通信 の順に選択し、コンソールリダイレクトでオン を選択します。
81
メモ: デフォルトでは、選択したフィールドのヘルプテキストはグラフィカルブラウザ内に表示されま
す。テキストブラウザ内でヘルプテキストを表示するには、<F1> を押してください。
システム起動モードの選択
セットアップユーティリティでは、オペレーティングシステムインストール用の起動モードを指定すること
ができます。
• BIOS 起動モード(デフォルト)は、標準的な BIOS レベルの起動インタフェースです。
• UEFI 起動モードは、システム BIOS にオーバーレイする UEFI(Unified Extensible Firmware Interface)仕様に基づく拡張 64 ビット起動インタフェースです。
起動モードの選択は、セットアップユーティリティの 起動設定 画面にある 起動モード フィールドで行う必
要があります。起動モードを指定すると、システムは指定された起動モードで起動し、そのモードからオペ
レーティングシステムのインストールに進むことができます。それ以降は、インストールしたオペレーティ
ングシステムにアクセスするには同じ起動モード(BIOS または UEFI)でシステムを起動する必要がありま
す。ほかの起動モードからオペレーティングシステムの起動を試みると、システムは起動時に停止します。
メモ: UEFI 起動モードからインストールする OS は UEFI 対応である必要があります。DOS および 32
ビットの OS は UEFI 非対応で、BIOS 起動モードからのみインストールできます。
メモ: 対応オペレーティングシステムの 新情報については、dell.com/ossupport を参照してくださ
い。
セットアップユーティリティの起動
1. システムの電源を入れるか、再起動します。
2. 次のメッセージが表示されたらすぐに <F2> を押します。
<F2> = System Setup
<F2> を押す前にオペレーティングシステムのロードが開始された場合は、システムの起動が完了するの
を待ってから、もう一度システムを起動して再試行してください。
エラーメッセージへの対応
システム起動中にエラーメッセージが表示された場合は、そのメッセージをメモしてください。詳細につい
ては、「システムエラーメッセージ」を参照してください。
メモ: メモリのアップグレード後、 初にシステムを起動する際にメッセージが表示されるのは正常で
す。
セットアップユーティリティでのナビゲーションキーの使用
キー 操作
上矢印 前のフィールドに移動します。
下矢印 次のフィールドへ移動します。
82
<Enter> 選択したフィールドに値を入力するか(該当する場合)、フィールド内のリンクに移動
することができます。
スペースバー ドロップダウンメニューがある場合は、展開したり折りたたんだりします。
<Tab> 次のフォーカス対象領域に移動します。
メモ: 標準グラフィックブラウザ用に限られます。
<Esc> メイン画面が表示されるまで、前のページに戻ります。メイン画面で <Esc> を押すと、
未保存の変更を保存するプロンプトが表示され、システムが再起動します。
<F1> セットアップユーティリティのヘルプファイルを表示します。
メモ: ほとんどのオプションでは、変更内容は自動的に記録されますが、システム
を再起動するまでは有効になりません。
セットアップユーティリティオプション
セットアップユーティリティのメイン画面
メモ: BIOS または UEFI の設定をデフォルトにリセットするには、<Alt><F> を押します。
メニュー項目 説明
System BIOS このオプションは、BIOS 設定の表示と設定を行うために使用します。
iDRAC Settings このオプションは、iDRAC 設定の表示と設定を行うために使用します。
Device Settings このオプションは、デバイス設定の表示と設定を行うために使用します。
システム BIOS 画面
メモ: セットアップユーティリティのオプションはシステム構成に応じて変わります。
メモ: セットアップユーティリティのデフォルト設定を以下の項の該当する各オプションの下に示しま
す。
メニュー項目 説明
System Information
システムモデル名、BIOS バージョン、サービスタグなど、システムに関する情報が
表示されます。
Memory Settings 取り付けられているメモリに関連する情報とオプションが表示されます。
Processor Settings 速度、キャッシュサイズなど、プロセッサに関する情報とオプションが表示されます。
SATA Settings 内蔵 SATA コントローラとポートの有効 / 無効を切り替えるオプションが表示されま
す。
メモ: SATA 設定は PowerEdge R720xd サーバーでは使用できません。
Boot Settings 起動モード(BIOS または UEFI)を指定するオプションが表示されます。UEFI と BIOS
の起動設定を変更することができます。
83
メニュー項目 説明
Integrated Devices
内蔵デバイスコントローラとポートの有効 / 無効の切り替え、および関連する機能と
オプションの指定を行うオプションが表示されます。
Serial Communication
シリアルポートの有効 / 無効の切り替え、および関連する機能とオプションの指定を
行うオプションが表示されます。
System Profile Settings
プロセッサの電力管理設定、メモリ周波数などを変更するオプションが表示されます。
System Security システムパスワード、セットアップパスワード、TPM セキュリティなどのシステムセ
キュリティ設定を行うオプションが表示されます。ローカル BIOS のアップデート、
システムの電源ボタンや NMI ボタンに対するサポートの有効 / 無効の切り替えもこ
こで行えます。
Miscellaneous Settings
システムの日時などを変更するオプションが表示されます。
システム情報画面
メニュー項目 説明
System Model Name
システムモデル名を表示します。
System BIOS Version
システムにインストールされている BIOS バージョンが表示されます。
System Service Tag システムのサービスタグが表示されます。
System Manufacturer
FRU メーカーの名前を表示します。
System Manufacturer Contact Information
システム製造元の連絡先情報が表示されます。
メモリ設定画面
メニュー項目 説明
System Memory Size
システムに取り付けられているメモリの容量が表示されます。
System Memory Type
システムに取り付けられているメモリのタイプが表示されます。
System Memory Speed
システムメモリの速度が表示されます。
System Memory Voltage
システムメモリの電圧が表示されます。
Video Memory ビデオメモリの容量が表示されます。
84
メニュー項目 説明
System Memory Testing
システム起動時にシステムメモリテストを実行するかどうかを指定します。オプショ
ンは 有効 および 無効 です。デフォルトでは、システムメモリテスト オプションは
無効 に設定されています。
Memory Operating Mode
メモリの動作モードを指定します。お使いのシステムのメモリ構成に応じて使用可能
なオプションは、オプティマイザモード、アドバンス ECC モード、ミラーモード、ス
ペアモード、アドバンス ECC モードのスペア、および Dell 耐障害性モード です。メ
モリ動作モード オプションは デフォルトで オプティマイザモード に設定されてい
ます。
メモ: メモリ動作モード には、お使いのシステムのメモリ設定に基づいて、異な
るデフォルトおよび利用可能オプションがあります。
メモ: Dell 耐障害性モード は、耐障害性を持つメモリ領域を確立します。このモ
ードは、この機能をサポートするオペレーティングシステムによる、重要なアプ
リケーションのロード、またはオペレーティングシステムカーネルの有効化のた
めの使用が可能で、システムの可用性を 大化します。
Node Interleaving 対称的なメモリ構成の場合、このフィールドが 有効に設定されていると、メモリのイ
ンタリービングがサポートされます。このフィールドが 無効 に設定されていると、
システムは NUMA(Non-Uniform Memory Architecture)(非対称)メモリ構成をサ
ポートします。デフォルトでは、ノードインタリービング オプションは 無効 に設定
されています。
Serial Debug Output
デフォルトでは無効に設定されています。
プロセッサ設定画面
メニュー項目 説明
Logical Processor 論理プロセッサの有効 / 無効を切り替え、論理プロセッサの数を表示することができ
ます。論理プロセッサ オプションが 有効 に設定されていると、BIOS にはすべての論
理プロセッサが表示されます。このオプションが 無効 に設定されていると、BIOS に
はコアごとに 1 つの論理プロセッサのみが表示されます。デフォルトでは、論理プロ
セッサ オプションは 有効 に設定されています。
QPI Speed QuickPath Interconnect (QPI)のデータレートを設定できます。QPI 速度 オプショ
ンは、デフォルトで 大データレート に設定されています。
メモ: QPI 速度 オプションは、両方のプロセッサが取り付けられている場合にの
み表示されます。
Alternate RTID (Requestor Transaction ID) Setting
リモートソケットにより多くの RTID を割り当てて、ソケット間のキャッシュパフォ
ーマンス、または NUMA に対する標準モードでの作業を向上させることができます。
代替 RTID(要求元トランザクション ID)設定 は、デフォルトで 無効 に設定されて
います。
Virtualization Technology
仮想化のために提供されている追加のハードウェア機能の有効 / 無効を切り替えるこ
とができます。デフォルトでは、仮想化テクノロジ オプションは 有効 に設定されて
います。
85
メニュー項目 説明
Adjacent Cache Line Prefetch
シーケンシャルメモリアクセスの頻繁な使用を必要とするアプリケーション用にシス
テムを 適化することができます。デフォルトでは、隣接キャッシュラインのプリフ
ェッチ オプションは 有効 に設定されています。ランダムなメモリアクセスの頻度が
高いアプリケーションを使用する場合は、このオプションを無効にします。
Hardware Prefetcher
ハードウェアのプリフェッチャを有効化または無効化することができます。ハードウ
ェアプリフェッチャ オプションは、デフォルトで 有効 に設定されています。
DCU Streamer Prefetcher
データキャッシュユニット(DCU)ストリーマプリフェッチャを有効化または無効化
することができます。DCU ストリーマプリフェッチャ オプションは、デフォルトで
有効 に設定されています。
DCU IP Prefetcher データキャッシュユニット(DCU)IP プリフェッチャを有効化または無効化すること
ができます。DCU IP プリフェッチャ オプションは、デフォルトで 有効 に設定されて
います。
Execute Disable 不正コード実行防止によるメモリ保護機能の有効 / 無効を切り替えることができま
す。デフォルトでは、不正コード実行防止 オプションは 有効 に設定されています。
Logical Processor Idling
消費電力を削減するために、論理プロセッサをアイドル状態にする OS 機能を有効化
または無効化することができます。 デフォルトで、このオプションは 無効 に設定さ
れています。
Number of Cores per Processor
各プロセッサ内の有効なコアの数を制御することができます。デフォルトでは、プロ
セッサごとのコア数 オプションは すべて に設定されています。
Processor 64-bit Support
プロセッサが 64 ビット拡張をサポートするかどうかを指定します。
Processor Core Speed
プロセッサの 大コア周波数が表示されます。
Processor Bus Speed
プロセッサのバス速度が表示されます。
メモ: プロセッサバス速度オプションは、両方のプロセッサが取り付けられてい
る場合にのみ表示されます。
Processor 1メモ: システムに取り付けられている各プロセッサについて、次の設定が表示さ
れます。
Family-Model-Stepping
Intel によって定義されている、プロセッサのシリーズ、モデル、およびステッピング
が表示されます。
Brand プロセッサによって報告されるブランド名が表示されます。
Level 2 Cache L2 キャッシュの合計が表示されます。
Level 3 Cache L3 キャッシュの合計が表示されます。
Number of Cores プロセッサごとのコア数が表示されます。
86
SATA Settings(SATA 設定)画面
メニュー項目 説明
Embedded SATA
(内蔵 SATA)内蔵 SATA を Off(オフ)、ATA モード、AHCI モード、または RAID モードに設定で
きるようにします。デフォルトでは、Embedded SATA(内蔵 SATA)は AHCI Mode(AHCI モード)に設定されています。
Port A(ポート A) Auto(自動)に設定すると、SATA ポート A に接続されているデバイスに対する BIOS
サポートが有効になります。デフォルトでは、Port A(ポート A)は Auto(自動)に
設定されています。
Port B(ポート B) Auto(自動)に設定すると、SATA ポート B に接続されているデバイスに対する BIOS
サポートが有効になります。デフォルトでは、Port B(ポート B)は Auto(自動)に
設定されています。
Port C(ポート C) Auto(自動)に設定すると、SATA ポート C に接続されているデバイスに対する BIOS
サポートが有効になります。デフォルトでは、Port C(ポート C)は Auto(自動)に
設定されています。
Port D(ポート D) Auto(自動)に設定すると、SATA ポート D に接続されているデバイスに対する BIOS
サポートが有効になります。デフォルトでは、Port D(ポート D)は Auto(自動)に
設定されています。
Port E(ポート E) Auto(自動)に設定すると、SATA ポート E に接続されているデバイスに対する BIOS
サポートが有効になります。デフォルトでは、Port E(ポート E)は Auto(自動)に
設定されています。
Port F(ポート F) Auto(自動)に設定すると、SATA ポート F に接続されているデバイスに対する BIOS
サポートが有効になります。デフォルトでは、Port F(ポート F)は Auto(自動)に
設定されています。
メモ: ポート A、B、C、D はバックプレーンドライブ用、ポート E はオプティカルドライブ(CD/
DVD)用、ポート F はテープドライブ用です。
起動設定画面
メニュー項目 説明
Boot Mode システムの起動モードを設定できます。
注意: オペレーティングシステムインストール時の起動モードが異なる場合、起
動モードを切り替えるとシステムが起動しなくなることがあります。
オペレーティングシステムが UEFI をサポートしている場合は、このオプションを
UEFI に設定できます。このフィールドを BIOS に設定すると、UEFI 非対応のオペレー
ティングシステムとの互換性が有効になります。デフォルトでは、起動モード オプシ
ョンは BIOS に設定されています。
メモ: このフィールドを UEFI に設定すると、BIOS 起動設定メニューが無効にな
ります。このフィールドを BIOS に設定すると、UEFI 起動設定メニューが無効に
なります。
87
メニュー項目 説明
Boot Sequence Retry
起動順序の再試行機能の有効 / 無効を切り替えることができます。このフィールドが
有効に設定されていて、システムが起動に失敗した場合、システムは 30 秒後に起動
を再試行します。デフォルトでは、起動順序試行 オプションは 無効 に設定されてい
ます。
BIOS Boot Settings BIOS 起動オプションの有効 / 無効を切り替えることができます。
メモ: このオプションは、起動モードが BIOS の場合にのみ有効になります。
UEFI Boot Settings UEFI 起動オプションの有効化または無効化を可能にします。 起動オプションには
IPv4 PXE および IPv6 PXE があります。デフォルトで、UEFI PXE 起動プロトコル は
IPv4 に設定されています。
メモ: このオプションは、起動モードが UEFI の場合にのみ有効になります。
One-Time Boot 選択したデバイスからの 1 回限りの起動の有効 / 無効を切り替えることができます。
内蔵デバイス画面
メニュー項目 説明
Integrated RAID Controller
内蔵 RAID コントローラの有効 / 無効を切り替えることができます。デフォルトで
は、内蔵 RAID コントローラ オプションは 有効 に設定されています。
User Accessible USB Ports
ユーザーのアクセスが可能な USB ポートの有効 / 無効を切り替えることができます。
背面ポートのみオン を選択すると前面 USB ポートが無効になり、すべてのポートが
オフ を選択すると前面および背面 USB ポートの両方が無効になります。デフォルト
では、ユーザーのアクセスが可能な USB ポート オプションは すべてのポートがオン
に設定されています。
Internal USB Port 内蔵 USB ポートの有効 / 無効を切り替えることができます。デフォルトでは、内蔵
USB ポート オプションは オン に設定されています。
Internal SD Card Port
システムの内蔵 SD カードポートを有効化または無効化します。内蔵 SD カードポー
ト オプションは、デフォルトで オン に設定されています。
メモ: このオプションは、システム基板に IDSDM が取り付けられている場合にの
み表示されます。
Internal SD Card Redundancy
ミラー モードに設定すると、データは両方の SD カードに書き込まれます。どちらか
の SD カードに障害が発生した場合、データは正常な SD カードに書き込まれます。
このカードに書き込まれたデータは、次回の起動時に交換用の SD カードにコピーさ
れます。デフォルトでは、内蔵 SD カードの冗長性 オプションは ミラー に設定され
ています。
メモ: このオプションは、システム基板に IDSDM が取り付けられている場合にの
み表示されます。
Integrated Network Card 1
内蔵ネットワークカード 1 の有効 / 無効を切り替えることができます。デフォルトで
は、内蔵ネットワークカード 1 オプションは 有効 に設定されています。
88
メニュー項目 説明
OS Watchdog Timer
OS ウォッチドッグタイマーの有効 / 無効を切り替えることができます。このフィー
ルドが有効の場合、OS がタイマーを初期化し、OS ウォッチドッグタイマーが OS の
リカバリを支援します。デフォルトでは、OS ウォッチドッグタイマー オプションは
無効 に設定されています。
Embedded Video Controller
内蔵ビデオコントローラ を有効化または無効化することができます。内蔵ビデオコ
ントローラは、デフォルトで 有効 に設定されています。
SR-IOV Global Enable
SR-IOV(Single Root I/O Virtualization)デバイスの BIOS 設定の有効 / 無効を切り替
えることができます。デフォルトでは、SR-IOV グローバル有効 オプションは 無効 に
設定されています。
Memory Mapped I/O above 4 GB
大容量メモリを必要とする PCIe デバイスのサポートを可能にします。このオプショ
ンは、デフォルトで 有効 に設定されています。
Slot Disablement お使いのシステム上にある利用可能な PCIe スロットの有効 / 無効を切り替えること
ができます。スロット無効 機能により、指定のスロットに取り付けられている PCIe
カードの構成を制御できます。
注意: スロット無効は、取り付けられている周辺機器(拡張)カードによって OS の起動が妨げられているか、またはシステムの起動に遅延が発生している場合に
のみ使用してください。スロットが無効になると、Option ROM と UEFI ドライ
バの両方が無効になります。
シリアル通信画面
メニュー項目 説明
Serial Communication
BIOS 内でシリアル通信デバイス(シリアルデバイス 1 およびシリアルデバイス 2)を
選択することができます。BIOS コンソールリダイレクトの有効化、およびポートア
ドレスの指定も可能です。シリアル通信 オプションは、デフォルトで コンソールリ
ダイレクトなしでオン に設定されています。
Serial Port Address シリアルデバイスのポートアドレスを設定することができます。デフォルトでは、シ
リアルポートアドレス オプションは シリアルデバイス 1=COM2、シリアルデバイス
2=COM1 に設定されています。
メモ: SOL(Serial Over LAN)にはシリアルデバイス 2 のみ使用できます。SOL
でコンソールのリダイレクトを使用するには、コンソールのリダイレクトとシリ
アルデバイスに同じポートアドレスを設定します。
External Serial Connector
外部シリアルコネクタをシリアルデバイス 1、シリアルデバイス 2、またはリモート
アクセスデバイスに関連付けることができます。デフォルトでは、外部シリアルコネ
クタ オプションは シリアルデバイス 1 に設定されています。
メモ: SOL にはシリアルデバイス 2 のみを使用できます。SOL でコンソールの
リダイレクトを使用するには、コンソールのリダイレクトとシリアルデバイスに
同じポートアドレスを設定します。
Failsafe Baud Rate コンソールのリダイレクトに使用されているフェイルセーフボーレートが表示されま
す。BIOS は自動的にボーレートの決定を試みます。このフェイルセーフボーレート
は、その試みが失敗した場合にのみ使用されます。また、値は変更しないでください。
89
メニュー項目 説明
デフォルトでは、フェイルセーフボーレート オプションは 11520 に設定されていま
す。
Remote Terminal Type
リモートコンソールターミナルのタイプを設定することができます。デフォルトで
は、リモートターミナルのタイプ オプションは VT 100/VT 220 に設定されています。
Redirection After Boot
OS の読み込み時に BIOS コンソールのリダイレクトの有効 / 無効を切り替えること
ができます。デフォルトでは、起動後のリダイレクト オプションは 有効 に設定され
ています。
システムプロファイル設定画面
メニュー項目 説明
System Profile システムプロファイルを設定することができます。システムプロファイル オプショ
ンを カスタム 以外のオプションに設定すると、残りのオプションが BIOS によって自
動的に設定されます。モードを カスタム に設定している場合に限り、残りのオプシ
ョンを変更できます。デフォルトでは、システムプロファイル オプションは ワット
あたりのパフォーマンス 適化(DAPC) に設定されています。DAPC は Dell アクテ
ィブ電力コントローラの略です。
メモ: 以下のパラメータは、システムプロファイル が カスタム に設定されている
場合に限り利用できます。
CPU Power Management
CPU 電力の管理を設定できます。デフォルトでは、CPU 電力の管理 オプションは シ
ステム DBPM(DAPC)に設定されています。DBPM はデマンドベースの電力管理の
略です。
Memory Frequency
メモリ周波数を設定することができます。デフォルトでは、メモリ周波数 オプション
は 大パフォーマンス に設定されています。
Turbo Boost プロセッサがターボブーストモードで動作するかどうかを設定できます。デフォルト
では、ターボブースト オプションは 有効 に設定されています。
C1E アイドル時にプロセッサが 小パフォーマンス状態に切り替わるかどうかを設定でき
ます。デフォルトでは、C1E オプションは 有効 に設定されています。
C States プロセッサが利用可能なすべての電源状態で動作するかどうかを設定できます。デフ
ォルトでは、C ステート オプションは 有効 に設定されています。
Monitor/Mwait プロセッサ内の Monitor/Mwait 命令を有効にすることができます。デフォルトでは、
Monitor/Mwait オプションは カスタム を除くすべてのシステムプロファイルに対し
て 有効 に設定されています。
メモ: このオプションは、カスタム モードの C ステート オプションが無効に設定
されている場合に限り、無効に設定できます。
メモ: C カスタム モードで C ステート が有効に設定されていると、Monitor/
Mwait 設定を変更してもシステムの能力 / パフォーマンスは影響を受けません。
Memory Patrol Scrub
メモリパトロールスクラブの周波数を設定することができます。デフォルトでは、メ
モリパトロールスクラブ オプションは 標準 に設定されています。
90
メニュー項目 説明
Memory Refresh Rate
メモリリフレッシュレートを設定することができます。デフォルトでは、メモリリフ
レッシュレート オプションは 1x に設定されています。
Memory Operating Voltage
DIMM 電圧選択を設定することができます。自動 に設定すると、システムが DIMM 容
量と取り付けられている DIMM の枚数に応じて、システム電圧を 適に自動設定しま
す。メモリ動作電圧 オプションは、デフォルトで 自動 に設定されています。
Collaborative CPU Performance Control
有効 に設定すると、CPU 電源管理が OS DBPM およびシステム DBPM(DAPC)によ
って制御されます。このオプションは、デフォルトで 無効 に設定されています。
システムセキュリティ画面
メニュー項目 説明
Intel AES-NI Advanced Encryption Standard Instruction Set を使用して暗号化および復号を行う
ことによって、アプリケーションの速度を向上させます。これはデフォルトで 有効
に設定されています。
System Password システムパスワードを設定することができます。このオプションは、デフォルトで 有
効 に設定されており、システムにパスワードジャンパが取り付けられていない場合
は、読み取り専用になります。
Setup Password セットアップパスワードを設定することができます。システムにパスワードジャンパ
が取り付けられていない場合、このオプションは読み取り専用です。
Password Status システムパスワードをロックすることができます。デフォルトでは、パスワード状態
オプションは ロック解除 に設定されています。
TPM Security 信頼済みプラットフォームモジュール(TPM)の報告モードを制御することができま
す。デフォルトでは、TPM セキュリティ オプションは オフ に設定されています。
TPM 状態 フィールド、TPM の有効化 フィールド、および Intel TXT フィールドは、
TPM 状態 フィールドが 起動前測定ありでオン または 起動前測定なしでオン のいず
れかに設定されている場合に限り、変更可能です。
TPM Activation TPM の動作状態を変更することができます。TPM の有効化 オプションは、デフォル
トで 変更なし に設定されています。
TPM Status TPM の状態が表示されます。
TPM Clear注意: TPM をクリアすると、TPM 内のすべてのキーが失われます。TPM キーが
失われると、OS の起動に影響するおそれがあります。
TPM の全コンテンツをクリアすることができます。TPM のクリア オプションは、デ
フォルトで なし に設定されています。
Intel TXT Intel Trusted Execution Technology を有効化または無効化することができます。
Intel TXT を有効にするには、仮想化テクノロジを有効化し、TPM セキュリティを起
動前測定付きで 有効 に設定する必要があります。Intel TXT オプションは、デフォル
トで オフ に設定されています。
BIOS Update Control
DOS または UEFI シェルベースのフラッシュユーティリティのいずれかを使用して
BIOS をアップデートすることができます。ローカル BIOS のアップデートを必要と
91
メニュー項目 説明
しない環境では、このオプションを 無効 に設定することをお勧めします。BIOS アッ
プデート制御 オプションは、デフォルトで アンロック に設定されています。
メモ: Dell Update Package を使用した BIOS のアップデートは、このオプション
の影響を受けません。
Power Button システム前面の電源ボタンの有効 / 無効を切り替えることができます。電源ボタン
オプションは、デフォルトで 有効 に設定されています。
NMI Button システム前面の NMI ボタンの有効 / 無効を切り替えることができます。NMI ボタン
オプションは、デフォルトで 無効 に設定されています。
AC Power Recovery
AC 電源が回復した後のシステムの動作を設定することができます。AC 電源の回復
オプションは、デフォルトで 後 に設定されています。
AC Power Recovery Delay
AC 電源が回復した後、電源投入の時期をシステムがどのようにサポートするかを設
定できます。AC AC 電源リカバリ遅延 オプションは、デフォルトで 即時 に設定され
ています。
User Defined Delay (60s to 240s)
AC 電源リカバリ遅延 に ユーザー定義 オプションが選択されているときに、ユーザー
定義の遅延 を設定することができます。
その他の設定
メニュー項目 説明
System Time システムの時刻を設定することができます。
System Date システムの日付を設定することができます。
Asset Tag 資産タグが表示されます。資産タグはセキュリティと追跡のために変更することがで
きます。
Keyboard NumLock
NumLock が有効または無効のどちらの状態でシステムが起動するかを設定すること
ができます。キーボードの NumLock は、デフォルトで オン に設定されています。
メモ: このフィールドは 84 キーのキーボードには適用されません。
Report Keyboard Errors
システム起動中にキーボード関連のエラーメッセージが報告されるかどうかを設定す
ることができます。キーボードエラーの報告 オプションは、デフォルトで 報告する
に設定されています。
F1/F2 Prompt on Error
エラー時 F1/F2 プロンプトの有効 / 無効を切り替えることができます。エラー時
F1/F2 プロンプト は、デフォルトで 有効 に設定されています。
In-System Characterization
このオプションは インシステムキャラクタライゼーション を有効化または無効化し
ます。インシステムキャラクタライゼーション は、デフォルトで 有効 に設定されて
います。
システムパスワードとセットアップパスワードの機能
システムのセキュリティを確保するために、システムパスワードとセットアップパスワードを設定すること
ができます。システムパスワードとセットアップパスワードの設定を有効にするには、パスワードジャンパ
92
を有効に設定する必要があります。パスワードジャンパの設定については、「システム基板のジャンパ設定」
を参照してください。
システムパスワ
ード
お使いのシステムを起動する前に入力する必要のあるパスワードです。
セットアップパ
スワード
システムの BIOS または UEFI 設定にアクセスして変更する際に入力が必要なパスワ
ードです。
注意: パスワード機能は、システム内のデータに対して基本的なセキュリティを提供します。
注意: システムが無人で稼動中の場合は、システムに格納されているデータにだれでもアクセスできま
す。
メモ: お使いのシステムは、出荷時にシステムパスワードとセットアップパスワードの機能が無効に設
定されています。
システムパスワードおよび / またはセットアップパスワードの割り当て
メモ: パスワードジャンパによって、システムパスワードとセットアップパスワードの機能の有効 / 無効を切り替えることができます。パスワードジャンパの設定については、システムのオーナーズマニュアルを参照してください。
パスワードジャンパの設定が有効で パスワード状態 が ロック解除 の場合に限り、新しい システムパスワー
ド および / または セットアップパスワード の設定、または既存の システムパスワード および / または セッ
トアップパスワード の変更が可能です。パスワード状態が ロック に設定されている場合、システムパスワ
ードやセットアップパスワードの変更はできません。
パスワードジャンパの設定を無効にすると、既存のシステムパスワード、およびセットアップパスワードが
削除され、システムの起動にシステムパスワードを入力する必要がなくなります。
システムパスワードやセットアップパスワードの設定は次の手順で行います。
1. セットアップユーティリティを起動するには、電源投入または再起動の直後に <F2> を押します。
2. セットアップユーティリティのメインメニュー で システム BIOS を選択し、<Enter> を押します。
システム BIOS 画面が表示されます。
3. システム BIOS 画面で システムセキュリティ を選択し、<Enter> を押します。
システムセキュリティ 画面が表示されます。
4. システムセキュリティ 画面で パスワード状態 が ロック解除 に設定されていることを確認します。
5. システムパスワード を選択してシステムパスワードを入力し、<Enter> または <Tab> を押します。
以下のガイドラインに従ってシステムパスワードを設定します。
• パスワードの文字数は 32 文字までです。
• 0 から 9 までの数字を含めることができます。
• 特殊文字は、次の文字のみが利用可能です:スペース、(”)、(+)、(,)、(-)、(.)、(/)、(;)、([)、(\)、(])、(`)。
システムパスワードの再入力を求めるメッセージが表示されます。
6. 入力したシステムパスワードをもう一度入力し、OK をクリックします。
7. セットアップパスワード を選択してセットアップパスワードを入力し、<Enter> または <Tab> を押します。
セットアップパスワードの再入力を求めるメッセージが表示されます。
93
8. 入力したセットアップパスワードをもう一度入力し、OK をクリックします。
9. <Esc> を押してシステム BIOS 画面に戻ります。もう一度 <Esc> を押すと、変更の保存を求めるプロンプトが表示されます。
メモ: システムが再起動するまでパスワード保護機能は有効になりません。
既存のシステムパスワードおよび / またはセットアップパスワードの削除または変更
既存のシステムパスワードおよび / またはセットアップパスワードの削除または変更を試みる前に、パスワードジャンパが有効に設定され、パスワード状態 が ロック解除 になっていることを確認します。パスワード状態 が ロック の場合、既存のシステムパスワードやセットアップパスワードを削除または変更することはできません。既存のシステムパスワードおよび / またはセットアップパスワードを削除または変更する手順は、次のとおりです。
1. セットアップユーティリティを起動するには、電源投入または再起動の直後に <F2> を押します。
2. セットアップユーティリティのメインメニュー で システム BIOS を選択し、<Enter> を押します。
システム BIOS 画面が表示されます。
3. システム BIOS 画面で システムセキュリティ を選択し、<Enter> を押します。
システムセキュリティ 画面が表示されます。
4. システムセキュリティ 画面で パスワード状態 が ロック解除 に設定されていることを確認します。
5. システムパスワード を選択し、既存のシステムパスワードを変更または削除して、<Enter> または <Tab> を押します。
6. セットアップパスワード を選択し、既存のセットアップパスワードを変更または削除して、<Enter> または <Tab> を押します。
メモ: システムパスワードおよび / またはセットアップパスワードを変更する場合は、新しいパス
ワードの再入力を求めるメッセージが表示されます。システムパスワードおよび / またはセット
アップパスワードを削除する場合は、削除の確認を求めるメッセージが表示されます。
7. <Esc> を押してシステム BIOS 画面に戻ります。もう一度 <Esc> を押すと、変更の保存を求めるプロンプトが表示されます。
メモ: システムへのログオン中はパスワードセキュリティを無効にすることができます。パスワードセキュリティを無効にするには、システムの電源をオンにするかシステムを再起動し、パスワードを入力して <Ctrl><Enter> を押します。
システムを保護するためのシステムパスワードの使用
メモ: セットアップパスワードが設定されている場合、システムはセットアップパスワードをシステムパスワードの代用として受け入れます。
1. システムの電源を入れるか、再起動します。
2. パスワードを入力し、<Enter> を押します。
パスワード状態 が ロック に設定されている場合は、再起動時に画面の指示に従ってパスワードを入力し、
<Enter> を押します。
間違ったシステムパスワードを入力すると、パスワードの再入力を求めるメッセージが表示されます。3 回
目までに正しいパスワードを入力してください。間違ったパスワードを 3 回入力すると、システムの停止を
示すエラーメッセージが表示され、システムの電源が切れます。
94
システムをシャットダウンして再起動しても、正しいパスワードを入力するまで、このエラーメッセージが
表示されます。
メモ: 不正な変更からシステムを保護するために、システムパスワード と セットアップパスワード オプションを パスワード状態 オプションと併用することができます。
セットアップパスワード使用中の操作
セットアップパスワード が 有効 に設定されている場合は、ほとんどのシステムセットアップオプションを
変更する前に、正しいセットアップパスワードを入力します。
3 回目までに正しいパスワードを入力しないと、次のメッセージが表示されます。
Invalid Password! Number of unsuccessful password attempts: <x> System Halted! Must power down.
システムをシャットダウンして再起動しても、正しいパスワードを入力するまで、このエラーメッセージが
表示されます。以下のオプションは例外です。
• 次のオプションは例外です。システムパスワード が 有効 に設定されておらず、パスワード状態 オプションを通じてロックされていない場合は、システムパスワードを設定できます。
• 既存のシステムパスワードは、無効にすることも変更することもできません。
メモ: 不正な変更からシステムパスワードを保護するために、パスワード状態オプションを セットアッ
プパスワード オプションと併用することができます。
UEFI ブートマネージャの起動
メモ: UEFI 起動モードからインストールするオペレーティングシステムは 64 ビット UEFI 対応(Microsoft Windows Server 2008 x64 バージョンなど)である必要があります。DOS および 32 ビットのオペレーティングシステムは BIOS 起動モードからのみインストールできます。
ブートマネージャでは次の操作ができます。
• 起動オプションの追加、削除、配置。
• 再起動なしでのセットアップユーティリティオプションおよび BIOS レベル起動オプションへのアクセス。
ブートマネージャは次の手順で起動します。
1. システムの電源を入れるか、再起動します。
2. 次のメッセージが表示されたら <F11> を押します。
<F11> = UEFI Boot Manager<F11> を押す前にオペレーティングシステムのロードが開始された場合は、システムの起動が完了する
のを待ってから、もう一度システムを再起動し、この手順を実行してください。
ブートマネージャのナビゲーションキーの使用
キー 説明
上矢印 前のフィールドに移動します。
下矢印 次のフィールドへ移動します。
95
キー 説明
<Enter> 選択したフィールドに値を入力するか(該当する場合)、フィールド内のリンクに移動
することができます。
スペースバー ドロップダウンリストがある場合は、展開したり折りたたんだりします。
<Tab> 次のフォーカス対象領域に移動します。
メモ: 標準グラフィックブラウザ用に限られます。
<Esc> メイン画面が表示されるまで、前のページに戻ります。メイン画面で <Esc> を押す
と、ブートマネージャが終了し、システム起動が続行されます。
<F1> セットアップユーティリティ のヘルプファイルを表示します。
メモ: ほとんどのオプションでは、変更内容は自動的に記録されますが、システムを再起動するまでは
有効になりません。
ブートマネージャ画面
メニュー項目 説明
Continue Normal Boot
システムは起動順序の先頭にあるデバイスから順に起動を試みます。起動が失敗する
と、システムは起動順序内の次のデバイスから起動を試みます。起動が成功するか、
起動オプションがなくなるまで処理は続行されます。
BIOS Boot Menu 使用可能な BIOS 起動オプション(アスタリスク [*] 付き)のリストが表示されます。
使用する起動オプションを選択し、<Enter> を押します。
UEFI Boot Menu 使用可能な UEFI 起動オプション(アスタリスク [*] 付き)のリストが表示されます。
使用する起動オプションを選択し、<Enter> を押します。UEFI 起動メニューでは、起
動オプションの追加、起動オプションの削除、または ファイルからの起動 を行うこ
とができます。
Driver Health Menu
システムにインストールされているドライバのリストとその正常性が表示されます。
Launch System Setup
セットアップユーティリティにアクセスできます。
System Utilities BIOS Update File Explorer へのアクセス、Dell Diagnostics プログラムの実行、シス
テムの再起動ができます。
UEFI 起動メニュー
メニュー項目 説明
Select UEFI Boot Option
使用可能な UEFI 起動オプション(アスタリスク [*] 付き)のリストが表示されます。
使用する起動オプションを選択し、<Enter> を押します。
Add Boot Option 新しい起動オプションを追加します。
Delete Boot Option
既存の起動オプションを削除します。
Boot From File 起動オプションリストに含まれていない 1 回限りの起動オプションを設定します。
96
組み込み型システム管理
Dell Lifecycle Controller により、サーバーのライフサイクル中、高度な組み込みシステム管理が実行できま
す。Lifecycle Controller は起動中に開始でき、オペレーティングシステムに依存せずに機能することができ
ます。
メモ: 一部のプラットフォーム構成では、Lifecycle Controller の提供する機能の一部がサポートされな
い場合があります。
Lifecycle Controller のセットアップ、ハードウェアとファームウェアの設定、およびオペレーティングシス
テムの導入の詳細については、dell.com/support/home で Lifecycle Controller マニュアルを参照してくだ
さい。
iDRAC 設定ユーティリティ
iDRAC 設定ユーティリティは、UEFI を使用して iDRAC パラメータをセットアップおよび設定するためのイ
ンタフェースです。iDRAC 設定ユーティリティを使用して、さまざまな iDRAC パラメータを有効または無
効化できます。
メモ: 一部の iDRAC 設定ユーティリティ機能へのアクセスには、iDRAC Enterprise ライセンスへのアッ
プグレードが必要です。
iDRAC の使用についての詳細は、dell.com/esmmanuals で『iDRAC ユーザーズガイド』を参照してくださ
い。
iDRAC 設定ユーティリティの起動
1. 管理対象システムの電源を入れるか、再起動します。
2. POST 中に <F2> を押します。
3. セットアップユーティリティメインメニュー ページで iDRAC 設定 をクリックします。
iDRAC 設定画面が表示されます。
97


































































































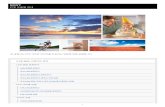

![Dell EMC PowerEdge C4140...Dell EMC PowerEdge C4140 サーバー構成ガイド 4 価格表 追加 プロセッサー [Module Id:1551] Option Id SKU Item Price G6DJVMT 338-BSIQ, 379-BDCO](https://static.fdocument.pub/doc/165x107/5fa096e7216fe9440f2cc955/dell-emc-poweredge-c4140-dell-emc-poweredge-c4140-ffff.jpg)
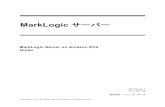


![Dell EMC PowerEdge T440...Dell EMC PowerEdge T440 サーバー構成ガイド 3 価格表Dell Customer Communication - Confidential ベース [Module Id:1] Option Id SKU Item Price](https://static.fdocument.pub/doc/165x107/5f4632d3ab12222fa5150c73/dell-emc-poweredge-t440-dell-emc-poweredge-t440-ffff.jpg)








![Dell EMC PowerEdge R340...Dell EMC PowerEdge R340 サーバー構成ガイド 3 価格表 Dell Customer Communication - Confidential ベース [Module Id:1] Option Id SKU Item Price](https://static.fdocument.pub/doc/165x107/5f1622c033ba981dcf34ff6f/dell-emc-poweredge-r340-dell-emc-poweredge-r340-ffff.jpg)