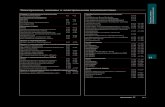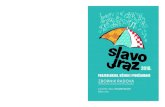Dell Latitude 3550 · 8. Выполните процедуры, приведенные в...
Transcript of Dell Latitude 3550 · 8. Выполните процедуры, приведенные в...

Dell Latitude 3550Руководство по эксплуатации
нормативная модель: P38Fнормативный тип: P38F001

Примечания, предупреждения и предостережения
ПРИМЕЧАНИЕ: Указывает на важную информацию, которая поможет использовать компьютер более эффективно.
ОСТОРОЖНО: ПРЕДУПРЕЖДЕНИЕ. Указывает на опасность повреждения оборудования или потери данных и подсказывает, как этого избежать.
ПРЕДУПРЕЖДЕНИЕ: Указывает на риск повреждения оборудования, получения травм или на угрозу для жизни.
© Dell Inc., 2015 г. Все права защищены. Данное изделие защищено американскими и международными законами об авторских правах и интеллектуальной собственности. Dell™ и логотип Dell являются товарными знаками корпорации Dell в Соединенных Штатах и (или) других странах. Все другие товарные знаки и наименования, упомянутые в данном документе, могут являться товарными знаками соответствующих компаний.
2014 - 08
Ред. A00

Содержание
1 Работа с компьютером.......................................................................................... 5Подготовка к работе с внутренними компонентами компьютера............................................................5
Выключение компьютера........................................................................................................................6
После работы с внутренними компонентами компьютера.......................................................................7
2 Извлечение и установка компонентов...............................................................8Рекомендуемые инструменты................................................................................................................. 8
Снятие нижней крышки..........................................................................................................................8
Установка нижней крышки.....................................................................................................................9
Снятие аккумулятора............................................................................................................................10
Установка аккумулятора....................................................................................................................... 11
Извлечение жесткого диска................................................................................................................... 11
Установка жесткого диска.................................................................................................................... 12
Извлечение платы WLAN...................................................................................................................... 13
Установка платы WLAN........................................................................................................................14
Снятие системного вентилятора............................................................................................................14
Установка вентилятора корпуса............................................................................................................ 15
Снятие клавиатуры............................................................................................................................... 16
Установка клавиатуры...........................................................................................................................17
Снятие основания................................................................................................................................. 21
Установка основания............................................................................................................................ 22
Снятие радиатора................................................................................................................................. 23
Установка радиатора............................................................................................................................ 24
Извлечение платы ввода-вывода..........................................................................................................24
Установка платы ввода-вывода............................................................................................................ 25
Извлечение батарейки типа «таблетка»................................................................................................ 25
Установка батарейки типа «таблетка»..................................................................................................26
Снятие дисплея в сборе........................................................................................................................ 26
Установка дисплея в сборе................................................................................................................... 28
Снятие лицевой панели дисплея...........................................................................................................28
Установка лицевой панели дисплея......................................................................................................29
Снятие панели дисплея.........................................................................................................................29
Установка панели дисплея.................................................................................................................... 31
Снятие шарнира дисплея.......................................................................................................................31
Установка шарнира дисплея................................................................................................................. 32
Извлечение камеры...............................................................................................................................32
Установка камеры.................................................................................................................................33
Извлечение системной платы............................................................................................................... 33

Установка системной платы................................................................................................................. 35
Извлечение динамиков......................................................................................................................... 35
Установка динамиков........................................................................................................................... 36
Извлечение разъема питания................................................................................................................ 37
Установка разъема питания.................................................................................................................. 38
3 Программа настройки системы........................................................................39Последовательность загрузки............................................................................................................... 39
Клавиши навигации..............................................................................................................................39
Параметры настройки системы............................................................................................................ 40
Обновление BIOS ................................................................................................................................ 50
Системный пароль и пароль программы настройки............................................................................. 50
Назначение системного пароля и пароля программы настройки..................................................... 51
Удаление и изменение существующего системного пароля или пароля настройки системы...........51
4 Диагностика.........................................................................................................53Диагностика расширенной предзагрузочной оценки системы (ePSA)...................................................53
Индикаторы состояния устройств.........................................................................................................54
Индикаторы состояния аккумулятора...................................................................................................54
5 Технические характеристики............................................................................55
6 Обращение в компанию Dell.............................................................................61

1Работа с компьютером
Подготовка к работе с внутренними компонентами компьютераВо избежание повреждения компьютера и для собственной безопасности следуйте приведенным ниже указаниям по технике безопасности. Если не указано иное, каждая процедура, предусмотренная в данном документе, подразумевает соблюдение следующих условий:
• прочитаны указания по технике безопасности, прилагаемые к компьютеру;
• для замены компонента или установки отдельно приобретенного компонента выполните процедуру снятия в обратном порядке.
ПРЕДУПРЕЖДЕНИЕ: Отсоедените компьютер от всех источников питания перед снятием крышки компьютера или панелей. После окончания работы с внутренними компонентами компьютера, установите все крышки, панели и винты на место, перед тем как, подключить компьютер к источнику питания.
ПРЕДУПРЕЖДЕНИЕ: Перед началом работы с внутренними компонентами компьютера ознакомьтесь с указаниями по технике безопасности, прилагаемыми к компьютеру. Дополнительные сведения о рекомендуемых правилах техники безопасности можно посмотреть на начальной странице раздела, посвященного соответствию нормативным требованиям: www.dell.com/regulatory_compliance .
ОСТОРОЖНО: Многие виды ремонта могут быть выполнены только сертифицированным техническим специалистом. Вам следует устранять неполадки и выполнять простой ремонт, разрешенный в соответствии с документацией к изделию или проводимый в соответствии с указаниями, которые можно найти в Интернете, получить по телефону или в службе технической поддержки. На повреждения, причиной которых стало обслуживание без разрешения компании Dell, гарантия не распространяется. Прочтите инструкции по технике безопасности, прилагаемые к изделию, и следуйте им.
ОСТОРОЖНО: Во избежание электростатического разряда следует заземлиться, надев антистатический браслет или периодически прикасаясь к некрашеной металлической поверхности (например, к разъемам на задней панели компьютера).
ОСТОРОЖНО: Соблюдайте осторожность при обращении с компонентами и платами. Не следует дотрагиваться до компонентов и контактов платы. Держите плату за края или за металлическую монтажную скобу. Такие компоненты, как процессор, следует держать за края, а не за контакты.
ОСТОРОЖНО: При отсоединении кабеля беритесь за разъем или специальную петлю на нем. Не тяните за кабель. На некоторых кабелях имеются разъемы с фиксирующими защелками. Перед отсоединением кабеля такого типа необходимо нажать на фиксирующие защелки. При разъединении разъемов старайтесь разносить их по прямой линии, чтобы не погнуть контакты. А перед подсоединением кабеля убедитесь в правильной ориентации и соосности частей разъемов.
ПРИМЕЧАНИЕ: Цвет компьютера и некоторых компонентов может отличаться от цвета, указанного в этом документе.
5

Во избежание повреждения компьютера выполните следующие шаги, прежде чем приступать к работе с внутренними компонентами компьютера.
1. Чтобы не поцарапать крышку компьютера, работы следует выполнять на плоской и чистой поверхности.
2. Выключите компьютер (см. раздел Выключение компьютера).
3. Если компьютер подсоединен к стыковочному устройству (пристыкован), отсоедините его.
ОСТОРОЖНО: При отсоединении сетевого кабеля необходимо сначала отсоединить его от компьютера, а затем от сетевого устройства.
4. Отсоедините от компьютера все сетевые кабели.
5. Отсоедините компьютер и все внешние устройства от электросети.
6. Закройте крышку дисплея, переверните компьютер вверх дном и положите его на ровную рабочую поверхность.
ПРИМЕЧАНИЕ: Во избежание повреждения системной платы необходимо перед обслуживанием компьютера вынуть основную батарею.
7. Выньте основной аккумулятор.
8. Переверните компьютер, чтобы верхняя сторона была обращена вверх.
9. Откройте крышку дисплея.
10. Чтобы снять статическое электричество с системной платы, нажмите кнопку питания.
ОСТОРОЖНО: Во избежание поражения электрическим током обязательно отключите компьютер от электросети, прежде чем будете открывать крышку дисплея.
ОСТОРОЖНО: Прежде чем прикасаться к чему-либо внутри компьютера, снимите статическое электричество, прикоснувшись к некрашеной металлической поверхности (например, на задней панели компьютера). Во время работы периодически прикасайтесь к некрашеной металлической поверхности, чтобы снять статическое электричество, которое может повредить внутренние компоненты.
11. Извлеките из соответствующих слотов все установленные платы ExpressCard или смарт-карты.
Выключение компьютераОСТОРОЖНО: Во избежание потери данных сохраните и закройте все открытые файлы и выйдите из всех открытых программ перед выключением компьютера.
1. Завершите работу операционной системы.
• В Windows 8.1:
– При использовании сенсорного устройства:
a. Быстро проведите пальцем с правого края экрана, открыв меню панели Charms, и выберите пункт Параметры.
b. Выберите а затем выберите Завершение работы.
или
* На главном экране коснитесь а затем выберите Завершение работы.
– При использовании мыши:
6

a. Укажите мышью правый верхний угол экрана и щелкните Параметры.
b. Щелкните а затем выберите Завершение работы.
или
* На главном экране щелкните а затем выберите Завершение работы.
• В Windows 7:
1. Нажмите Пуск .
2. Щелкните Завершение работы.
или
1. Нажмите Пуск .
2. Нажмите стрелку в нижнем правом углу меню Пуск, как показано ниже, и нажмите
Выключение . .
2. Убедитесь, что компьютер и все подключенные к нему устройства выключены. Если компьютер и подключенные устройства не выключились автоматически по завершении работы операционной системы, нажмите и не отпускайте кнопку питания примерно 6 секунд, пока они не выключатся.
После работы с внутренними компонентами компьютераПосле завершения любой процедуры замены не забудьте подсоединить все внешние устройства, платы и кабели, прежде чем включать компьютер.
ОСТОРОЖНО: Во избежание повреждения компьютера следует использовать только батарею, предназначенную для данного компьютера Dell. Не используйте батареи, предназначенные для других компьютеров Dell.
1. Подсоедините все внешние устройства, например репликатор портов или стыковочное устройство Media Base, и установите обратно все платы и карты, например плату ExpressCard.
2. Подсоедините к компьютеру все телефонные или сетевые кабели.
ОСТОРОЖНО: Чтобы подсоединить сетевой кабель, сначала подсоедините его к сетевому устройству, а затем к компьютеру.
3. Установите на место батарею.
4. Подключите компьютер и все внешние устройства к электросети.
5. Включите компьютер.
7

2Извлечение и установка компонентовВ этом разделе приведены подробные сведения по извлечению и установке компонентов данного компьютера.
Рекомендуемые инструментыДля выполнения процедур, описанных в этом документе, могут потребоваться следующие инструменты:
• маленькая шлицевая отвертка;
• крестовая отвертка №0
• крестовая отвертка №1
• небольшая пластиковая палочка.
Снятие нижней крышки1. Выполните процедуры, приведенные в разделе Подготовка к работе с внутренними компонентами
компьютера.
2. Выполните следующие действия, как показано на рисунке:
a. Ослабьте невыпадающие винты, которыми нижняя крышка крепится к компьютеру [1].
b. Приподнимите нижнюю крышку по краям, чтобы ослабить ее [2].
3. Выполните следующие действия, как показано на рисунке:
a. Приподнимите нижнюю крышку до угла 45 градусов [1].
b. Снимите нижнюю крышку с компьютера [2].
8

Установка нижней крышки1. Выполните следующие действия, как показано на рисунке:
a. Выровняйте нижнюю крышку на корпусе компьютера [1].
b. Опустите нижнюю крышку в направлении компьютера, как показано на рисунке [2].
2. Начиная со сторон, нажимайте на места, указанные стрелками. При этом нижняя крышка со щелчком будет зафиксирована на корпусе компьютера.
9

3. Затяните винты, которыми нижняя крышка крепится к корпусу компьютера.
4. Выполните процедуры, приведенные в разделе После работы с внутренними компонентами компьютера.
Снятие аккумулятора1. Выполните процедуры, приведенные в разделе Подготовка к работе с внутренними компонентами
компьютера.
2. Снимите нижнюю крышку3. Выполните следующие действия, как показано на рисунке:
a. Выверните винт, которым аккумулятор крепится к компьютеру [1].
b. Поднимите аккумулятор [2].
10

Установка аккумулятора1. Установите аккумулятор в его разъемы.
2. Нажмите на место, показанное на рисунке, чтобы обеспечить надлежащее соединение после установки.
3. Затяните винт, чтобы прикрепить аккумулятор к компьютеру.
4. Установите нижнюю крышку.
5. Выполните процедуры, приведенные в разделе После работы с внутренними компонентами компьютера.
Извлечение жесткого диска1. Выполните процедуры, приведенные в разделе Подготовка к работе с внутренними компонентами
компьютера.
2. Снимите:
a. Нижняя крышкаb. Аккумулятор
3. Выполните следующие действия, как показано на рисунке:
a. Ослабьте винт, которым жесткий диск крепится к корпусу компьютера [1].
b. Приподнимите жесткий диск до угла 45 градусов [2].
c. Осторожно вытащите жесткий диск [3].
11

4. Выполните следующие действия, как показано на рисунке:
a. Отсоедините кабель жесткого диска [1].
b. Снимите жесткий диск с компьютера [2].
Установка жесткого диска1. Подсоедините кабель жесткого диска.
2. Установите жесткий диск в компьютер.
3. Затяните винт, которым жесткий диск крепится к корпусу компьютера.
4. Установите:
a. Аккумуляторb. Нижняя крышка
5. Выполните процедуры, приведенные в разделе После работы с внутренними компонентами компьютера.
12

Извлечение платы WLAN1. Выполните процедуры, приведенные в разделе Подготовка к работе с внутренними компонентами
компьютера.
2. Снимите:
a. Нижняя крышкаb. Аккумулятор
3. Выполните следующие действия, как показано на рисунке:
a. Ослабьте винт, которым плата WLAN крепится к корпусу компьютера [1].
b. Приподнимите лапку в указанном направлении [2].
c. Отсоедините кабели, соединяющие плату WLAN и компьютер [3].
4. Извлеките плату WLAN из компьютера.
13

Установка платы WLAN1. Вставьте плату WLAN в соответствующий разъем в компьютере.
2. Подсоедините антенные кабели WLAN к соответствующим разъемам на плате WLAN.
3. Нажмите крепежную лапку.
4. Затяните винт, которым плата WLAN крепится к компьютеру.
5. Установите:
a. Аккумуляторb. Нижняя крышка
6. Выполните процедуры, приведенные в разделе После работы с внутренними компонентами компьютера.
Снятие системного вентилятора1. Выполните процедуры, приведенные в разделе Подготовка к работе с внутренними компонентами
компьютера.
2. Снимите:
a. Нижняя крышкаb. Аккумулятор
3. Выполните следующие действия, как показано на рисунке:
a. Поднимите защелку [1].
b. Отсоедините кабель порта ввода-вывода, которым крепится системный вентилятор [2].
c. Снимите кабель порта ввода-вывода, которым крепится системный вентилятор [3].
4. Выполните следующие действия, как показано на рисунке:
a. Отсоедините кабель вентилятора от компьютера [1].
b. Выньте кабель из направляющего паза [2].
14

5. Выполните следующие действия, как показано на рисунке:
a. Ослабьте винт, которым системный вентилятор крепится к корпусу компьютера [1].
b. Снимите вентилятор с корпуса компьютера [2].
Установка вентилятора корпуса1. Установите системный вентилятор в соответствующие разъемы на компьютере.
2. Затяните винт, которым вентилятор корпуса крепится к компьютеру.
3. Проложите кабель к разъему.
4. Подсоедините кабель вентилятора к компьютеру.
5. Подсоедините кабель платы ввода-вывода.
6. Нажмите на защелку.
7. Установитьa. Аккумуляторb. Нижняя крышка
8. Выполните процедуры, приведенные в разделе После работы с внутренними компонентами компьютера.
15

Снятие клавиатуры1. Выполните процедуры, приведенные в разделе Подготовка к работе с внутренними компонентами
компьютера.
2. Снимите:
a. Нижняя крышкаb. Аккумулятор
3. Для снятия клавиатуры нажмите на выступы, расположенные на упоре для рук.
4. Выполните следующие действия, как показано на рисунке:
a. Снимите клавиатуру с компьютера [1].
b. Слегка ударьте клавиатуру для доступа к кабелю [2].
5. Выполните следующие действия, как показано на рисунке:
a. Поднимите крепежную лапку [1].
b. Отсоедините кабель от крепежной лапки [2].
c. Отсоедините кабель клавиатуры от компьютера [3].
16

Установка клавиатурыПоследовательность действий
ПРИМЕЧАНИЕ: Если устанавливается новая клавиатура, сложите кабели таким же образом, как они были сложены на старой клавиатуре.
1. Вставьте кабели клавиатуры и подсветки клавиатуры в соответствующие разъемы и нажмите защелки разъемов для закрепления кабелей.
2. Переверните клавиатуру, поместите выступы на клавиатуре в отверстия на упоре для рук в сборе, а затем нажмите на клавиатуру до щелчка, установив ее таким образом на место.
ОСТОРОЖНО: Контролируйте избыточное давление во время сгиба кабелей.
На сменной клавиатуре кабели не согнуты. Следуйте инструкциям, чтобы согнуть кабели на сменной клавиатуре тем же образом, что и на старой клавиатуре.
1. Поместите клавиатуру на ровную и чистую поверхность.
17

• 1) клавиатура• 2) кабель подсветки клавиатуры• 3) кабель клавиатуры
ОСТОРОЖНО: Контролируйте избыточное давление во время сгиба кабелей.
2. Поднимите кабель клавиатуры.
3. Осторожно сложите кабель подсветки клавиатуры по линии складывания.
18

4. Поместите кабель подсветки клавиатуры под кабель разъема клавиатуры, как показано на рисунке.
5. Подсоедините кабель клавиатуры к соответствующему разъему на системной плате.
6. Выровняйте клавиатуру по упору для рук, как показано, и нажмите до щелчка, установив ее таким образом на место.
19

7. Нажмите на стороны клавиатуры в местах, отмеченных на рисунке, чтобы надежно зафиксировать ее.
8. Нажмите на места, показанные на рисунке, чтобы завершить установку клавиатуры.
9. Установите:
20

a. Аккумуляторb. Нижняя крышка
Снятие основания1. Выполните процедуры, приведенные в разделе Подготовка к работе с внутренними компонентами
компьютера.
2. Снимите:
a. Нижняя крышкаb. Аккумуляторc. Жесткий дискd. Системный вентиляторe. Клавиатура
3. Переверните компьютер и извлеките винты, которыми упор для рук крепится к системной плате.
4. Выполните следующие действия, как показано на рисунке:
a. Выверните винт, которым кабель дисплея крепится к компьютеру [1].b. Приподнимите лапку, с помощью которой кабель дисплея крепится к компьютеру [2].c. Отклейте ленту, с помощью которой зафиксирован разъем жесткого диска [3].d. Отсоедините разъем жесткого диска [4].
21

5. Выполните следующие действия, как показано на рисунке:
a. Отсоедините кабель дисплея [1].
b. Выньте кабель из направляющего паза [2].
6. Выполните следующие действия, как показано на рисунке:
a. Выверните винт, которым нижняя крышка крепится к компьютеру [1].
b. Подденьте края основания [2].
c. Снимите основание [3].
Установка основания1. Установите основание на компьютер.
2. Затяните винт, которым основание крепится к компьютеру.
3. Проложите кабель дисплея к разъему.
4. Подсоедините кабель дисплея.
5. Нажмите на лапку кабеля дисплея, чтобы закрепить его.
22

6. Затяните винт.
7. Переверните компьютер и затяните винты, которыми крепится упор для рук.
8. Установите:
a. Клавиатураb. Системный вентиляторc. Жесткий дискd. Аккумуляторe. Нижняя крышка
9. Выполните процедуры, приведенные в разделе После работы с внутренними компонентами компьютера.
Снятие радиатора1. Выполните процедуры, приведенные в разделе Подготовка к работе с внутренними компонентами
компьютера.
2. Снимите:
a. Нижняя крышкаb. Аккумуляторc. Жесткий дискd. Плата WLAN
e. Системный вентиляторf. Клавиатураg. Основание
3. Выполните следующие действия, как показано на рисунке:
a. Ослабьте винты, которыми радиатор крепится к компьютеру [1].
b.
4. Снимите радиатор с компьютера.
23

Установка радиатора1. Установите радиатор в соответствующий слот в компьютере.
2. Затяните винты, чтобы прикрепить радиатор к компьютеру.
3. Установите:
a. Основаниеb. Клавиатураc. Системный вентиляторd. Плата WLAN
e. Жесткий дискf. Аккумуляторg. Нижняя крышка
4. Выполните процедуры, приведенные в разделе После работы с внутренними компонентами компьютера.
Извлечение платы ввода-вывода1. Выполните процедуры, приведенные в разделе Подготовка к работе с внутренними компонентами
компьютера.
2. Снимите:
a. Нижняя крышкаb. Аккумуляторc. Жесткий дискd. Плата WLAN
e. Системный вентиляторf. Клавиатураg. Основание
3. Выполните следующие действия, как показано на рисунке:
a. Выверните винт, которым плата ввода-вывода крепится к системной плате [1].
b. Снимите плату ввода-вывода с системной платы [2].
24

Установка платы ввода-вывода1. Установите плату ввода-вывода на компьютер.
2. Затяните винты, которыми плата ввода-вывода крепится к компьютеру.
3. Установите:
a. Основаниеb. Клавиатураc. Системный вентиляторd. Плата WLAN
e. Жесткий дискf. Аккумуляторg. Нижняя крышка
4. Выполните процедуры, приведенные в разделе После работы с внутренними компонентами компьютера.
Извлечение батарейки типа «таблетка»1. Выполните процедуры, приведенные в разделе Подготовка к работе с внутренними компонентами
компьютера.
2. Снимите:
a. Нижняя крышкаb. Аккумуляторc. Жесткий дискd. Плата WLAN
e. Системный вентиляторf. Клавиатураg. Основание
3. Выполните следующие действия, как показано на рисунке:
a. Отсоедините батарейку типа «таблетка» от компьютера [1].
b. Приподнимите и извлеките батарейку типа «таблетка» из компьютера [2].
25

Установка батарейки типа «таблетка»1. Установите батарейку типа «таблетка» на компьютер.
2. Подсоедините кабель батарейки типа «таблетка» к компьютеру.
3. Установите:
a. Основаниеb. Клавиатураc. Системный вентиляторd. Плата WLAN
e. Жесткий дискf. Аккумуляторg. Нижняя крышка
4. Выполните процедуры, приведенные в разделе После работы с внутренними компонентами компьютера.
Снятие дисплея в сборе1. Выполните процедуры, приведенные в разделе Подготовка к работе с внутренними компонентами
компьютера.
2. Снимите:
a. Нижняя крышкаb. Аккумуляторc. Жесткий дискd. Плата WLAN
e. Системный вентиляторf. Клавиатураg. Основание
3. Выполните следующие действия, как показано на рисунке:
a. Отсоедините кабель дисплея в сборе от компьютера [1].
b. Ослабьте винт, фиксирующий дисплей в сборе [2].
c. Снимите дисплей в сборе с корпуса компьютера [3].
26

4. Приподнимите базовый модуль и выдвиньте его.
5. Снимите дисплей в сборе.
27

Установка дисплея в сборе1. Установите дисплей в сборе на компьютер.
2. Затяните винт, чтобы прикрепить дисплей в сборе к корпусу компьютера.
3. Наложите ленту, чтобы прикрепить кабель WLAN к компьютеру.
4. Установите:
a. Основаниеb. Клавиатураc. Системный вентиляторd. Плата WLAN
e. Жесткий дискf. Аккумуляторg. Нижняя крышка
5. Выполните процедуры, приведенные в разделе После работы с внутренними компонентами компьютера.
Снятие лицевой панели дисплея1. Выполните процедуры, приведенные в разделе Подготовка к работе с внутренними компонентами
компьютера.
2. Снимите:
a. Нижняя крышкаb. Аккумуляторc. Жесткий дискd. Плата WLAN
e. Системный вентиляторf. Клавиатураg. Дисплей в сборе
3. Выполните следующие действия, как показано на рисунке:
a. Приподнимите края лицевой панели дисплея [1].
28

b. Снимите лицевую панель дисплея [2].
Установка лицевой панели дисплея1. Разместите лицевую панель дисплея на ее месте и со щелчком зафиксируйте ее положение.
2. Подсоедините кабель дисплея в сборе.
3. Установите:
a. Дисплей в сбореb. Основаниеc. Клавиатураd. Системный вентиляторe. Плата WLAN
f. Жесткий дискg. Аккумуляторh. Нижняя крышка
4. Выполните процедуры, приведенные в разделе После работы с внутренними компонентами компьютера.
Снятие панели дисплея1. Выполните процедуры, приведенные в разделе Подготовка к работе с внутренними компонентами
компьютера.
2. Снимите:
a. Нижняя крышкаb. Аккумуляторc. Жесткий дискd. Плата WLAN
e. Системный вентиляторf. Клавиатураg. Дисплей в сбореh. Лицевая панель дисплея
29

3. Выполните следующие действия, как показано на рисунке:
a. Ослабьте винты, которыми крепится панель дисплея [1].
b. Поднимите панель дисплея [2].
4. Выполните следующие действия, как показано на рисунке:
a. Снимите ленту, которая фиксирует панель дисплея [1].
b. Поднимите лапку [2].
5. Выполните следующие действия, как показано на рисунке:
a. Отсоедините кабель панели дисплея [1].
b. Поднимите панель дисплея [2].
30

Установка панели дисплея1. Подключите кабель дисплея к панели дисплея.
2. Наклейте ленту, чтобы зафиксировать кабель дисплея.
3. Установите панель дисплея на дисплей в сборе.
4. Затяните винты, которыми панель дисплея крепится к дисплею в сборе.
5. Установите:
a. Лицевая панель дисплеяb. Дисплей в сбореc. Основаниеd. Клавиатураe. Системный вентиляторf. Плата WLAN
g. Жесткий дискh. Аккумуляторi. Нижняя крышка
6. Выполните процедуры, приведенные в разделе После работы с внутренними компонентами компьютера.
Снятие шарнира дисплея1. Выполните процедуры, приведенные в разделе Подготовка к работе с внутренними компонентами
компьютера.
2. Снимите:
a. Нижняя крышкаb. Аккумуляторc. Жесткий дискd. Плата WLAN
e. Системный вентиляторf. Клавиатура
31

g. Основаниеh. Дисплей в сбореi. Лицевая панель дисплеяj. Панель дисплея
3. Выполните следующие действия, как показано на рисунке:
a. Ослабьте винты, которыми крепится шарнир дисплея [1].
b. Поднимите шарнир дисплея [2].
Установка шарнира дисплея1. Установите шарниры дисплея на предназначенное для них место.
2. Затяните винты, чтобы прикрепить шарниры дисплея к дисплею в сборе.
3. Установите:
a. Панель дисплеяb. Лицевая панель дисплеяc. Дисплей в сбореd. Основаниеe. Клавиатураf. Системный вентиляторg. Плата WLAN
h. Жесткий дискi. Аккумуляторj. Нижняя крышка
4. Выполните процедуры, приведенные в разделе После работы с внутренними компонентами компьютера.
Извлечение камеры1. Выполните процедуры, приведенные в разделе Подготовка к работе с внутренними компонентами
компьютера.
2. Снимите:
32

a. Нижняя крышкаb. Аккумуляторc. Лицевая панель дисплея
3. Выполните следующие действия, как показано на рисунке:
a. Отсоедините кабель камеры от разъема на модуле камеры [1].
b. Приподнимите и снимите камеру с дисплея в сборе [2].
Установка камеры1. Подсоедините кабель камеры к разъему на модуле камеры.
2. Установите модуль камеры на место, предназначенное для него в корпусе компьютера.
3. Установите:
a. Лицевая панель дисплеяb. Аккумуляторc. Нижняя крышка
4. Выполните процедуры, приведенные в разделе После работы с внутренними компонентами компьютера.
Извлечение системной платы1. Выполните процедуры, приведенные в разделе Подготовка к работе с внутренними компонентами
компьютера.
2. Снимите:
a. Нижняя крышкаb. Аккумуляторc. Жесткий дискd. Плата WLAN
e. Системный вентиляторf. Клавиатураg. Основаниеh. Радиатор
3. Выполните следующие действия, как показано на рисунке:
a. Поднимите защелку [1].
33

b. Отсоедините кабели LED и сенсорной панели [2].
4. Выполните следующие действия, как показано на рисунке:
a. Отсоедините кабель динамика [1].
b. Отсоедините разъем питания [2].
5. Выполните следующие действия, как показано на рисунке:
a. Выверните винт, которым системная плата крепится к компьютеру [1].
b. Поднимите системную плату [2].
34

Установка системной платы1. Установите разъем питания.
2. Установите системную плату на компьютер.
3. Затяните винт, чтобы прикрепить системную плату к корпусу компьютера.
4. Подсоедините динамик.
5. Подсоедините кабели LED и сенсорной панели.
6. Нажмите на защелку.
7. Установите:
a. Радиаторb. Основаниеc. Клавиатураd. Системный вентиляторe. Плата WLAN
f. Жесткий дискg. Аккумуляторh. Нижняя крышка
8. Выполните процедуры, приведенные в разделе После работы с внутренними компонентами компьютера.
Извлечение динамиков1. Выполните процедуры, приведенные в разделе Подготовка к работе с внутренними компонентами
компьютера.
2. Снимите:
a. Нижняя крышкаb. Аккумуляторc. Жесткий дискd. Системный вентиляторe. Клавиатураf. Основание
3. Выполните следующие действия, как показано на рисунке:
35

a. Отсоедините кабели динамика [1].
b. Снимите кабели динамика [2].
4. Извлеките динамики из компьютера.
Установка динамиков1. Установите динамик в основание компьютера.
2. Проложите кабели динамика.
3. Подсоедините кабели динамика.
4. Установите:
a. Основаниеb. Клавиатураc. Системный вентиляторd. Жесткий дискe. Аккумуляторf. Нижняя крышка
5. Выполните процедуры, приведенные в разделе После работы с внутренними компонентами компьютера.
36

Извлечение разъема питания1. Выполните процедуры, приведенные в разделе Подготовка к работе с внутренними компонентами
компьютера.
2. Снимите:
a. Нижняя крышкаb. Аккумуляторc. Жесткий дискd. Плата WLAN
e. Системный вентиляторf. Клавиатураg. Основаниеh. Дисплей в сборе
3. Выполните следующие действия, как показано на рисунке:
a. Отсоедините кабель разъема питания [1].
b. Снимите кабель [2].
4. Извлеките разъем питания из компьютера.
37

Установка разъема питания1. Разместите разъем питания на компьютере.
2. Протяните кабель питания.
3. Подсоедините кабель разъема питания.
4. Установите:
a. Дисплей в сбореb. Основаниеc. Клавиатураd. Системный вентиляторe. Плата WLAN
f. Жесткий дискg. Аккумуляторh. Нижняя крышка
5. Выполните процедуры, приведенные в разделе После работы с внутренними компонентами компьютера.
38

3Программа настройки системыПрограмма настройки системы позволяет управлять оборудованием компьютера и задавать параметры BIOS‐. Из программы настройки системы можно выполнять следующие действия:
• изменять настройки NVRAM после добавления или извлечения оборудования;
• отображать конфигурацию оборудования системы;
• включать или отключать встроенные устройства;
• задавать пороговые значения производительности и управления энергопотреблением;
• управлять безопасностью компьютера.
Последовательность загрузкиПоследовательность загрузки позволяет обойти загрузочное устройство, заданное программой настройки системы и загружаться непосредственно с определенного устройства (например, оптического дисковода или жесткого диска). Во время процедуры самотетсирования при включении питания (POST), во время появления логотипа Dell, можно сделать следующее:
• войти в программу настройки системы нажатием клавиши <F2>;
• вызвать меню однократной загрузки нажатием клавиши <F12>.
Меню однократной загрузки отображает доступные для загрузки устройства, включая функцию диагностики. варианты меню загрузки следующие:
• Removable Drive (if available) (Съемный диск (если таковой доступен))
• STXXXX Drive (Диск STXXXX)
ПРИМЕЧАНИЕ: XXX обозначает номер диска SATA.
• Optical Drive (Оптический дисковод)
• Diagnostics (Диагностика)
ПРИМЕЧАНИЕ: Выбор пункта Diagnostics (Диагностика) отображает экран ePSA diagnostics.
Из экрана последовательности загрузки также можно войти в программу настройки системы.
Клавиши навигацииДанная таблица отображает клавиши навигации по программе настройки системы.
ПРИМЕЧАНИЕ: Для большинства параметров программы настройки системы, все сделанные пользователем изменения регистрируются, но не вступают в силу до перезагрузки системы.
39

Таблица 1. Клавиши навигации
Клавиши Навигация
Стрелка вверх Перемещает курсор на предыдущее поле.
Стрелка вниз Перемещает курсор на следующее поле.
Клавиша <Enter> Позволяет выбрать значение в выбранном поле (если это возможно) или пройти по ссылке в поле.
Клавиша пробела Открывет или сворачивает раскрывающийся‐список, если таковой имеется.
Клавиша <Tab> Перемещает курсор в следущую область.
ПРИМЕЧАНИЕ: Применимо только для стандартного графического браузера.
Клавиша <Esc> Осуществляет переход на предыдущую страницу до начального экрана. При нажатии <Esc> на начальном экране отображается сообщение с запросом сохранить любые несохраненные изменения и перезагрузить систему.
Клавиша <F1> Отображает файл справки прграммы настройки системы.
Параметры настройки системыПРИМЕЧАНИЕ: В зависимости от компьютера и установленных в нем устройств, указанные в данном разделе пункты меню могут отсутствовать.
Таблица 2. General (Общие настройки)
Функция Описание
System Information
В этом разделе перечислены основные аппаратные средства компьютера.
• Сведения о системе: отображаются BIOS Version (Версия BIOS), Service Tag (Метка обслуживания), Asset Tag (Дескриптор ресурса), Ownership Date (Дата приобретения), Manufacture Date (Дата изготовления) и Express Service Code (Код экспресс-обслуживания).
• Сведения о памяти: отображается Memory Installed (Установленная память), Memory Available (Доступная память), Memory Speed (Быстродействие памяти), Memory Channels Mode (Режим каналов памяти), Memory Technology (Технология памяти), DIMM A Size (Размер памяти в слоте DIMM A) и DIMM B Size (Размер памяти в слоте DIMM B).
• Сведения о процессоре: отображаются Processor Type (Тип процессора), Core Count (Количество ядер), Processor ID (Идентификатор процессора), Current Clock Speed (Текущая тактовая частота), Minimum Clock Speed (Минимальная тактовая частота), Maximum Clock Speed (Максимальная тактовая частота), Processor L2 Cache (Кэш второго уровня процессора), Processor L3 Cache (Кэш третьего уровня процессора), HT Capable (Поддержка функций HT) и 64-Bit Technology (64-разрядная технология).
• Сведения об устройстве: отображается Primary Hard Drive (Основной жесткий диск), LOM MAC Address (MAC-адрес LOM), Video Controller (Видеоконтроллер), Video BIOS Version (BIOS-версия видеокарты), Video Memory (Память видеокарты), Panel Type (Тип панели), Native Resolution (Исходное разрешение), Audio Controller (Аудиоконтроллер), Wi-Fi Device (Устройство Wi-Fi), Cellular Device (Мобильное устройство), Bluetooth Device (Устройство Bluetooth).
Battery Information
Отображается состояние батареи и тип адаптера переменного тока, подсоединенного к компьютеру.
40

Функция Описание
Boot Sequence Boot Sequence Позволяет изменить порядок поиска операционной системы на устройствах компьютера. Доступные варианты:
• Diskette Drive (Дисковод гибких дисков)
• Internal HDD (Встроенный жесткий диск)
• USB Storage Device (Устройство хранения USB)
• CD/DVD/CD-RW Drive (Дисковод CD/DVD/CD-RW)
• Onboard NIC (Сетевой адаптер на системной плате)
По умолчанию отмечены все варианты. При необходимости вы можете отменить выбор любого варианта или изменить порядок загрузки.
Boot List Option Позволяет изменять параметры списка загрузки.
• Legacy (Традиционный)
• UEFI (Унифицированный расширяемый интерфейс микропрограммы)
Advanced Boot Options
Данный параметр позволяет для загрузки использовать Legacy Option ROMs. По умолчанию установлен флажок Enable Legacy Option ROMs (Включить Legacy Option ROMs).
Date/Time Позволяет изменять дату и время.
Таблица 3. System Configuration (Конфигурация системы)
Функция Описание
Integrated NIC Позволяет настраивать встроенный сетевой контроллер. Доступные параметры:
• Disabled (Отключено)
• Enabled (Включено)
• Enabled w/PXE (Включено при активированном PXE): эта опция включена по умолчанию.
SATA Operation Позволяет настраивать встроенный контроллер жестких дисков SATA. Доступные варианты:
• Disabled (Отключено)
• AHCI: эта опция включена по умолчанию.
Drives Позволяет настраивать подключенные диски SATA. Все диски включены по умолчанию. Доступные варианты:
• SATA-0: эта опция включена по умолчанию.
41

Функция Описание
SMART Reporting Это поле определяет, будут ли выводиться сообщения об ошибках встроенных жестких дисков во время запуска системы. Эта технология является частью спецификации SMART (технологии самоконтроля и самоанализа). Эта функция отключена по умолчанию.
• Enable SMART Reporting (Включить вывод сообщений SMART)
USB Configuration В этом поле задается конфигурация встроенного USB-контроллера. Если функция Boot Support включена, система может загружать любое устройство хранения USB (жесткие диски, носители памяти и флоппи-дисководы).
Если порт USB включен, то подключенное к нему устройство включено и доступно для ОС.
Если порт USB отключен, то ОС не может распознать подключенное к нему устройство.
• Enable Boot Support (Включить поддержку загрузки)
• Enable External USB Port (Включить порт внешнего устройства USB)
• Enable USB 3.0 Controller (Включить USB 3.0-контроллер)
ПРИМЕЧАНИЕ: Клавиатура и мышь USB всегда работают в программе настройки BIOS независимо от указанных настроек.
Audio Это поле позволяет включать или выключать встроенный аудиоконтроллер. Этот пункт отмечен по умолчанию.
Keyboard Illumination В этом поле можно выбрать рабочий режим функции подсветки клавиатуры.
Уровень яркости подсветки клавиатуры можно установить в диапазоне от 0% до 100%
• Disabled (Отключено)
• Темный• Яркий
Данный параметр по умолчанию отключен.
Keyboard Backlight with AC Параметр Keyboard Backlight with AC не влияет на основную функцию подсветки клавиатуры. Освещение клавиатуры продолжит поддерживать различные уровни освещения. Данное поле влияет, если включена подсветка.
• Keyboard Backlight with AC
Данный параметр по умолчанию отключен.
Unobtrusive Mode При включенном параметре нажатие Fn+F7 приводит к отключению всех световых индикаторов и звуковоспроизведения в системе. Для возвращения к нормальной работе снова нажмите Fn+F7. Данный параметр отключен по умолчанию.
Miscellaneous Devices Позволяет включать или отключать следующие устройства:
• Enable Microphone (Включить микрофон)
42

Функция Описание
• Enable Camera (Включить камеру)
• Enable Media Card (Включить устройство чтения карт памяти)
• Disable Media Card (Отключить устройство чтения карт памяти)
ПРИМЕЧАНИЕ: Все устройства включены по умолчанию.
Можно также включить или выключить карту памяти.
Таблица 4. Видео
Функция Описание
LCD Brightness Позволяет устанавливать яркость ЖК-дисплея в зависимости от источника питания (On Battery (От аккумулятора) и On AC (От сети переменного тока)).
ПРИМЕЧАНИЕ: Настройка Video (Видео) будет видна, если в компьютере установлена плата видеоадаптера.
Таблица 5. Security (Безопасность)
Функция Описание
Admin Password Позволяет устанавливать, изменять или удалять пароль администратора.
ПРИМЕЧАНИЕ: Необходимо установить пароль администратора, прежде чем задавать пароль системы или жесткого диска. Удаление пароля администратора приводит к автоматическому удалению системного пароля и пароля жесткого диска.
ПРИМЕЧАНИЕ: В случае успешной смены новый пароль вступает в силу немедленно.
Значение по умолчанию: Not set (Не установлен)
System Password Позволяет устанавливать, изменять или удалять системный пароль.
ПРИМЕЧАНИЕ: В случае успешной смены новый пароль вступает в силу немедленно.
Значение по умолчанию: Not set (Не установлен)
Internal HDD-0 Password Позволяет устанавливать, менять или удалять пароль на внутреннем жестком диске системы.
ПРИМЕЧАНИЕ: В случае успешной смены новый пароль вступает в силу немедленно.
Значение по умолчанию: Not set (Не установлен)
Strong Password Обеспечивает возможность принудительного использования надежных паролей.
43

Функция Описание
Значение по умолчанию: флажок Enable Strong Password (Включить надежный пароль) не установлен.
ПРИМЕЧАНИЕ: Если включен надежный пароль, пароль администратора и системный пароль должны содержать не менее одного символа в верхнем регистре, одного символа в нижнем регистре и состоять не менее чем из 8 символов.
Password Configuration Позволяет задать минимальную и максимальную длину пароля администратора и системного пароля.
Password Bypass Позволяет разрешать или запрещать обход системного пароля и пароля встроенного жесткого диска, если они установлены. Доступные параметры:
• Disabled (Отключено)
• Reboot bypass (Обход при перезагрузке)
Значение по умолчанию: Disabled (Отключено).
Password Change Позволяет разрешать или запрещать изменение системного пароля и пароля жесткого диска, если установлен пароль администратора.
Значение по умолчанию: установлен флажок Allow Non-Admin Password Changes (Разрешить изменение паролей лицом, не являющимся администратором).
Non-Admin Setup Changes Позволяет определить, разрешается ли внесение изменений параметров настройки системы, если установлен пароль администратора. Если эта функция отключена, параметры настройки системы блокируются паролем администратора.
Computrace Позволяет активировать или отключать дополнительное программное обеспечение Computrace. Доступные параметры:
• Deactivate (Деактивировать)
• Disable (Отключить)
• Activate (Активировать)
ПРИМЕЧАНИЕ: Команды Activate (Активировать) и Disable (Отключить) обеспечивают необратимую активацию или необратимое отключение этой функции, то есть любые дальнейшие изменения будут невозможны.
Deactivate (Деактивировать, значение по умолчанию)
CPU XD Support Позволяет включать режим Execute Disable (Отключение выполнения команд) процессора.
Enable CPU XD Support (Включить поддержку ЦП XD) (настройка по умолчанию)
Admin Setup Lockout Позволяет предотвратить возможность входа пользователей в программу настройки системы, если установлен пароль администратора.
44

Функция Описание
Значение по умолчанию: флажок Enable Admin Setup Lockout (Включить блокировку входа в программу настройки системы администратором) не установлен.
Таблица 6. Secure Boot (Безопасная загрузка)
Функция Описание
Secure Boot Enable Этот параметр позволяет включать или отключать управление безопасной загрузкой.
• Disabled (Отключено)
• Enabled (Включено)
Настройки по умолчанию: параметр включен.
Expert Key Management Позволяет управлять базами данных ключей безопасности, только если система работает в режиме Custom Mode (Пользовательский режим). Функция Enable Custom Mode (Включить пользовательский режим) отключена по умолчанию. Доступные варианты:
• PK
• KEK
• db
• dbx
Если включить Custom Mode (Пользовательский режим), появятся соответствующие варианты выбора для PK, KEK, db и dbx. Доступные варианты:
• Save to File: сохранение ключа в выбранный пользователем файл• Replace from File: замена текущего ключа ключом из выбранного
пользователем файла• Append from File: добавление ключа в текущую базу данных из
выбранного пользователем файла• Delete: удаление выбранного ключа• Reset All Keys: сброс с возвратом к настройке по умолчанию• Delete All Keys: удаление всех ключей
ПРИМЕЧАНИЕ: Если отключить Custom Mode (Пользовательский режим), все внесенные изменения будут удалены и будут восстановлены настройки ключей по умолчанию.
Таблица 7. Performance (Производительность)
Функция Описание
Multi Core Support Данное поле определяет, сколько ядер процессора будет включено (одно ядро или все ядра). Работа некоторых приложений улучшается при использовании дополнительных ядер. Эта функция включена по умолчанию. Позволяет включать или отключать поддержку многоядерных процессоров. Установленный процессор поддерживает два ядра. При включении
45

Функция Описание
параметра Multi Core Support (Поддержка нескольких ядер) будут включены два ядра. При отключении параметра Multi Core Support (Поддержка нескольких ядер) будет включено одно ядро.
• Включить параметр Multi Core Support (Поддержка нескольких ядер).
Настройки по умолчанию: параметр включен.
Intel SpeedStep Позволяет включать или отключать функцию Intel SpeedStep.
• Включить технологию Intel SpeedStep
Настройки по умолчанию: параметр включен.
C States Control Позволяет включать или отключать дополнительные состояния сна процессора.
• C States (Состояния процессоров)
Настройки по умолчанию: параметр включен.
Intel TurboBoost Позволяет включать или отключать режим Intel TurboBoost процессора.
• Включить технологию Intel TurboBoost
Настройки по умолчанию: параметр включен.
Hyper-Thread Control Позволяет включать или отключать режим гиперпоточности в процессоре.
• Disabled (Отключено)
• Enabled (Включено)
Настройки по умолчанию: параметр включен.
Таблица 8. Power Management (Управление потреблением энергии)
Функция Описание
AC Behavior Позволяет включать или отключать возможность автоматического включения компьютера при подсоединении адаптера переменного тока.
Значение по умолчанию: флажок Wake on AC (Запуск при подключении к сети переменного тока) не установлен.
Auto On Time Позволяет устанавливать время автоматического включения компьютера. Доступные параметры:
• Отключен (Disabled) (по умолчанию)
• Every Day (Каждый день)
• Weekdays (В рабочие дни)
• Select Days (Выбрать дни)
USB Wake Support Позволяет включать возможность вывода компьютера из режима ожидания с помощью устройств USB.
46

Функция Описание
ПРИМЕЧАНИЕ: Данная функция действует, только если подсоединен адаптер переменного тока. Если отсоединить адаптер переменного тока в то время, когда компьютер находится в ждущем режиме, программа настройки системы прекратит подачу питания на все порты USB в целях экономии заряда аккумулятора.
• Enable USB Wake Support (Включить поддержку вывода компьютера из ждущего режима с помощью устройств USB)
Значение по умолчанию: функция отключена.
Wireless Radio Control Позволяет включать или отключать функцию, обеспечивающую автоматическое переключение между проводными и беспроводными сетями независимо от физического соединения.
• Control WLAN Radio (Управление радиоустройствами WLAN)
Значение по умолчанию: функция отключена.
Wake on LAN/WLAN Позволяет включать или отключать функцию, обеспечивающую включение питания выключенного компьютера по сигналу, передаваемому по локальной сети.
• Disabled (Выключено): эта опция включена по умолчанию• LAN Only (Только LAN)
• WLAN Only (только WLAN)
• LAN or WLAN (LAN или WLAN)
• LAN with PXE Boot (LAN в режиме загрузки PXE)
Block Sleep Эта опция позволяет блокировать вход в режим сна (состояние S3) в среде операционной системы.
Block Sleep (S3 state) (Блокировка режима сна (Состояние S3)): эта функция отключена по умолчанию.
Peak Shift Данный параметр позволяет минимизировать потребление энергии от сети во время пиковых нагрузок. После включения данной опции система потребляет только энергию батареи, даже если устройство подключено к сети переменного тока.
Advanced Battery Charge Configuration
Данный параметр позволяет продлить действие заряда батареи. При включении данной опции система использует стандартный алгоритм зарядки и другие способы во время бездействия компьютера.
Отключен (Disabled) (по умолчанию)
Primary Battery Charge Configuration
Позволяет выбрать режим зарядки для аккумулятора. Доступные варианты:
• Адаптивный (Latitude E5250)
• Стандартный — полная зарядка батареи в стандартном режиме.
• ExpressCharge — батарея заряжается за более короткий период времени с помощью технологии быстрой зарядки Dell. Этот параметр включен по умолчанию.
• Использование преимущественно AC (Latitude E5250)
47

Функция Описание
• Настраиваемый (Latitude E5250)
Если выбрана опция Custom Charge (Пользовательская зарядка), можно также настроить параметры Custom Charge Start (Запуск пользовательской зарядки) и Custom Charge Stop (Остановка пользовательской зарядки).
ПРИМЕЧАНИЕ: Все режимы зарядки могут быть недоступны на всех типах аккумуляторов. Для включения данной опции деактивируйте параметр Advanced Battery Charge Configuration.
Таблица 9. POST Behavior (Режим работы POST)
Функция Описание
Adapter Warnings Позволяет включать или отключать предупреждения программы настройки системы (BIOS) при использовании определенных адаптеров питания.
Значение по умолчанию: Enable Adapter Warnings (Включить предупреждения адаптера).
Keypad (Embedded) Позволяет выбрать один или два способа включения дополнительной клавиатуры, установленной во встроенную клавиатуру.
• Fn Key Only (Только клавиша Fn): эта опция включена по умолчанию.
• By Numlock (С помощью клавиши Numlock)
Numlock Enable Позволяет включать цифровую клавиатуру при загрузке компьютера.
Enable Network (Включить сеть)
Эта функция включена по умолчанию.
Fn Key Emulation Позволяет задать возможность использования клавиши <Scroll Lock> для эмуляции функции клавиши <Fn>.
Enable Fn Key Emulation (Включить эмуляцию клавиши Fn)
Fn Lock Hot Key Позволяет использовать сочетание клавиш <Fn> +<Esc> для переключения между основными функциями F1–F12 (стандартными и второстепенными).
• Lock Mode Disable/Standard (Отключить режим блокировки / Стандартный). Этот параметр включен по умолчанию.
• Lock Mode Enable/Secondary (Включить режим блокировки / Второстепенный)
Fastboot Позволяет ускорить процесс загрузки за счет пропуска некоторых шагов по обеспечению совместимости. Опции:
• Minimal (Минимальная)
• Полный (значение по умолчанию)
• Auto (Автоматически)
Extended BIOS POST Time Позволяет создать задержку перед загрузкой. Возможные варианты:
• 0 секунд. Этот параметр включен по умолчанию.
• 5 секунд
48

Функция Описание
• 10 секунд
Таблица 10. Virtualization Support (Поддержка виртуализации)
Функция Описание
Virtualization Позволяет включать или отключать технологию виртуализации Intel.
• Enable Intel Virtualization Technology (Включить технологию виртуализации Intel, значение по умолчанию)
Таблица 11. Беспроводная связь
Функция Описание
Wireless Switch Позволяет задать беспроводные устройства, которые могут контролироваться переключателем беспроводного режима. Доступные параметры:
• WLAN
• Bluetooth
Все опции включены по умолчанию.
Wireless Device Enable Позволяет включать или отключать внутренние беспроводные устройства.
• WLAN
• Bluetooth
Все опции включены по умолчанию.
Таблица 12. Maintenance (Техническое обслуживание)
Функция Описание
Service Tag Отображается номер метки обслуживания для данного компьютера.
Asset Tag Позволяет создать дескриптор системного ресурса, если дескриптор ресурса еще не установлен. Эта функция не включена по умолчанию.
Таблица 13. System Logs (Системные журналы)
Функция Описание
BIOS Events Позволяет просматривать и удалять события программы настройки системы (BIOS) во время самотестирования при включении питания.
Thermal Events Позволяет просматривать и удалять события программы настройки системы (Thermal) во время самотестирования при включении питания.
Power Events Позволяет просматривать и удалять события программы настройки системы (Power) во время самотестирования при включении питания.
49

Обновление BIOS Рекомендуется обновлять BIOS (программу настройки системы) после замены системной платы или в случае выхода новой версии программы. Если вы используете ноутбук, убедитесь, что аккумулятор полностью заряжен и подключен к электросети.
1. Перезагрузите компьютер.
2. Перейдите на веб-узел dell.com/support.
3. Введите Метку обслуживания или Код экспресс-обслуживания и нажмите Submit (Отправить).
ПРИМЕЧАНИЕ: Чтобы найти метку обслуживания, щелкните по ссылке Where is my Service Tag? (Где находится метка обслуживания?)
ПРИМЕЧАНИЕ: Если вы не можете найти метку обслуживания, щелкните по ссылке Detect My Product (Найти метку обслуживания) и следуйте инструкциям на экране.
4. Если вы не можете найти метку обслуживания, выберите подходящую категорию продуктов, к которой относится ваш компьютер.
5. Выберите Тип продукта из списка.
6. Выберите модель вашего компьютера, после чего отобразится соответствующая ему страница Product Support (Поддержка продукта).
7. Нажмите Get drivers (Получить драйверы) и нажмите View All Drivers (Посмотреть все драйверы).
Страницы Драйвера и Загрузки открыты.
8. На экране приложений и драйверов, в раскрывающемся списке Operating System (Операционная система) выберите BIOS.
9. Найдите наиболее свежий файл BIOS и нажмите Download File (Загрузить файл).
Вы также можете проанализировать, какие драйверы нуждаются в обновлении. Чтобы сделать это для своего продукта, нажмите Analyze System for Updates (Анализ обновлений системы) и следуйте инструкциям на экране.
10. Выберите подходящий способ загрузки в окне Please select your download method below (Выберите способ загрузки из представленных ниже); нажмите Download File (Загрузить файл).
Откроется окно File Download (Загрузка файла).
11. Нажмите кнопку Save (Сохранить), чтобы сохранить файл на рабочий стол.
12. Нажмите Run (Запустить), чтобы установить обновленные настройки BIOS на компьютер.
Следуйте инструкциям на экране.
Системный пароль и пароль программы настройкиДля защиты компьютера можно создать системный пароль и пароль настройки системы.
Тип пароля Описание
System Password (Системный пароль)
Пароль, который необходимо вводить при входе в систему.
Setup password (Пароль настройки системы)
Пароль, который необходимо вводить для получения доступа к настройкам BIOS и внесения изменений в них.
50

ОСТОРОЖНО: Функция установки паролей обеспечивает базовый уровень безопасности данных компьютера.
ОСТОРОЖНО: Если данные, хранящиеся на компьютере не заблокированы, а сам компьютер находится без присмотра, доступ к данным может получить кто угодно.
ПРИМЕЧАНИЕ: В поставляемом компьютере функции системного пароля и пароля настройки системы отключены.
Назначение системного пароля и пароля программы настройкиМожно назначить новый Системный пароль и (или) Пароль программы настройки системы или сменить существующий Системный пароль и (или) Пароль программы настройки только в случае, если Состояние пароля — Unlocked (Разблокировано). Если состояние пароля — Locked (Заблокировано), системный пароль сменить нельзя.
ПРИМЕЧАНИЕ: Если перемычка сброса пароля отключена, удаляются существующие системный пароль и пароль программы настройки, и вводить системный пароль для входа в систему не требуется.
Чтобы войти в программу настройки системы, нажмите <F2> сразу при включении питания после перезапуска.
1. На экране BIOS системы или Программы настройки системы выберите пункт System Security (Безопасность системы) и нажмите <Enter>.
Появится окно System Security (Безопасность системы).
2. На экране System Security (Безопасность системы) что Password Status (Состояние пароля) — Unlocked (Разблокировано).
3. Выберите System Password (Системный пароль), введите системный пароль и нажмите <Enter> или <Tab>.
Воспользуйтесь приведенными ниже указаниями, чтобы назначить системный пароль.
• Пароль может содержать до 32 знаков.
• Пароль может содержать числа от 0 до 9.
• Пароль должен состоять только из знаков нижнего регистра.
• Допускается использование только следующих специальных знаков: пробел, (”), (+), (,), (-), (.), (/), (;), ([), (\), (]), (`).
При появлении соответствующего запроса введите системный пароль повторно.
4. Введите системный пароль, который вы вводили ранее, и нажмите OK.
5. Select Setup Password (Пароль программы настройки), введите системный пароль и нажмите <Enter> или <Tab>.
Появится запрос на повторный ввод пароля программы настройки.
6. Введите пароль программы настройки, который вы вводили ранее, и нажмите OK.
7. Нажмите <Esc>; появится сообщение с запросом сохранить изменения.
8. Нажмите <Y>, чтобы сохранить изменения.
Компьютер перезагрузится.
Удаление и изменение существующего системного пароля или пароля настройки системыУбедитесь, что Password Status (Состояние пароля) — Unlocked (Разблокировано) (в программе настройки системы) перед попыткой удаления или изменения существующего системного пароля и (или) пароля настройки системы. Если Password Status (Состояние пароля) — Locked (Заблокировано), то существующий системный пароль или пароль настройки системы изменить или удалить нельзя.
51

Чтобы войти в программу настройки системы, нажмите <F2> сразу при включении питания после перезапуска.
1. На экране BIOS системы или Программы настройки системы выберите пункт System Security (Безопасность системы) и нажмите <Enter>.
Отобразится окно System Security (Безопасность системы).
2. На экране System Security (Безопасность системы) что Password Status (Состяние пароля) — Unlocked (Разблокировано).
3. Выберите System Password (Системный пароль), измените или удалите его и нажмите <Enter> или <Tab>.
4. Выберите Setup Password (Пароль настройки системы), измените или удалите его и нажмите <Enter> или <Tab>.
ПРИМЕЧАНИЕ: Если вы изменили системный пароль и (или) пароль настройки системы, введите их повторно при появлении соответствующего запроса. Если вы изменили системный пароль и (или) пароль настройки системы, подтвердите удаление при появлении соответствующего запроса.
5. Нажмите <Esc> ; появится сообщение с запросом сохранить изменения.
6. Нажмите <Y>, чтобы сохранить изменения и выйти из программы настройки системы.
Компьтер перезагрузится.
52

4ДиагностикаЕсли в работе компьютера обнаруживаются проблемы, запустите программу диагностики ePSA прежде, чем обращаться в Dell за технической поддержкой. Целью запуска диагностики является тестирование оборудования компьютера, не прибегая к помощи дополнительного оборудования и избегая потери данных. Если самостоятельно решить проблему не удается, персонал службы поддержки и обслуживания может использовать результаты диагностики и помочь вам в решении проблемы.
Диагностика расширенной предзагрузочной оценки системы (ePSA)Диагностика ePSA (также называемая системной диагностикой) выполняет полную проверку оборудования. ePSA втсроена в BIOS и запускается из него самостоятельно. Встроенная диагностика системы предоставляет набор параметров для отдельных устройств или групп устройств, которые позволяют:
• запускать проверки в автоматическом или оперативном режиме;
• производить повторные проверки;
• отображать и сохранять результаты проверок;
• запускать тщательные проверки с расширенными параметрами для сбора дополнительных сведений об отказавших устройствах;
• отображать сообщения о состоянии, информирующие об успешном завершении проверки;
• отображать сообщения об ошибках, информирующие о неполадках, обнаруженных в процессе проверки.
ОСТОРОЖНО: Используйте системную диагностику для проверки только данного компьютера. Использование программы на других компьютерах может привести к неверным результатам или сообщениям об ошибках..
ПРИМЕЧАНИЕ: Для некоторых проверок определенных устройств требуется выполнение пользователем действий по ходу процесса. Всегда оставайтесь у терминала компьютера во время выполнения диагностических проверок.
1. Включите питание компьютера.
2. Во время загрузки нажмите клавишу <F12> при появленрии логотипа Dell.
3. На экране меню загрузки, выберите функцию Diagnostics (Диагностика).
Отобразится окно Enhanced Pre-boot System Assessment (Расширенная предзагрузочная оценка системы) со списком всех устройтсв, обнаруженных на компьютере. Диагностика начнет выполнение проверок для всех обнаруженных устройств.
4. Если проверку необходимо запустить для отдельного устройства, нажмите <Esc> и нажмите Yes, чтобы остановить диагностическую проверку.
5. Выберите устройство на левой панели и нажмите Run Tests (Выполнить проверки).
6. При обнаружении неполадок отображаются коды ошибок.
Запишите эти коды и обратитесь в Dell.
53

Индикаторы состояния устройствЗначок Описание
Загорается при включении питания компьютера и мигает, когда компьютер находится в одном из режимов управления потреблением энергии.
Светится постоянно или мигает в зависимости от состояния заряда батареи.
Индикаторы состояния аккумулятораЕсли компьютер подключен к электрической розетке, индикатор аккумулятора работает по следующему принципу.
Поочередно мигают желтый индикатор и белый индикатор
К переносному компьютеру подсоединен неопознанный или неподдерживаемый адаптер переменного тока (не марки Dell).
Поочередно мигает желтый индикатор и светится белый индикатор
Временный сбой в работе аккумулятора при наличии адаптера переменного тока.
Постоянно мигает желтый индикатор
Критический сбой в работе аккумулятора при наличии адаптера переменного тока.
Индикатор не светится
Аккумулятор полностью заряжен при наличии адаптера переменного тока.
Светится белый индикатор
Аккумулятор в процессе зарядки при наличии адаптера переменного тока.
54

5Технические характеристики
ПРИМЕЧАНИЕ: Предложения в разных регионах могут отличаться друг от друга. Для просмотра
дополнительной информации о конфигурации компьютера нажмите «Пуск» (Значок «Пуск») → «Справка и поддержка», а затем выберите нужный пункт для просмотра информации о компьютере.
Таблица 14. Сведения о системе
Элемент Описание
Разрядность шины DRAM 64-разрядная
Память Flash EPROM 8 МБ
Таблица 15. Процессор
Элемент Описание
Тип Intel Core i3 и i5
Кэш первого уровня (L1) 64 КБ
Кэш второго уровня (L2) 256 КБ
Кэш третьего уровня (L3) До 4 МБ
Таблица 16. Оперативная память
Элемент Описание
Разъем памяти два разъема внутреннего доступа DDR3L
Объем памяти 2, 4 и 8 ГБ
Тип памяти 1600 МГц (конфигурация двойного канала DDR3L)
Минимальный объем памяти 2 ГБ
Максимальный объем памяти 16 ГБ (8 x 2) ГБ
Таблица 17. Audio
Элемент Описание
Тип Четырехканальная аудиосистема высокого разрешения
Контроллер Realtek ALC3234
Преобразование стереосигнала 24 бит (АЦП и ЦАП)
Интерфейс шина Intel HDA
Динамики 2 x 2 Вт
55

Элемент Описание
Регулировка уровня громкости программное меню и клавиши управления аудиовизуальной информацией на клавиатуре.
Таблица 18. Видео
Элемент Описание
Тип видеоадаптера Встроен в системную плату / дискретную карту
Видеоконтроллер:
UMA Видеокарта Intel HD Graphics 4400 (общая память)
На отдельной плате
Latitude 3450 NVIDIA GeForce Nvidia GeForce 830M (2 ГБ DDR3)
Latitude 3550 NVIDIA GeForce Nvidia GeForce 830M (2 ГБ DDR3)
Шина данных:
Latitude 3450 64-разрядная
Latitude 3550 64-разрядная
Таблица 19. Камера
Элемент Описание
Разрешение камеры 0,92 мегапикселей
Разрешение видео (максимум) 1280 x 720 (HD) при 30 кадр/с (максимум)
Угол обзора по диагонали 66°
Таблица 20. Средства связи
Элемент Описание
Сетевой адаптер Сеть Ethernet на материнской плате (LOM) со скоростью 10/100/1000 Мбит/с
Беспроводная связь • Wi-Fi 802.11 b/g/n и 802.11a/b/g/n/ac
• Технология Bluetooth 4.0
Таблица 21. Порты и разъемы
Элемент Описание
Audio один комбинированный порт для наушников/микрофона (микрофонно-телефонная гарнитура)
Видео один 15-контактный порт VGA
один 19-контактный порт HDMI
Сетевой адаптер Один порт RJ–45
USB
56

Элемент Описание
Latitude 3450 • два порта USB 3.0 (порт, расположенный в задней части, имеет окно отладки)
• один порт USB 2.0
Latitude 3550 • два порта USB 3.0 (порт, расположенный в задней части, имеет окно отладки)
• два порта USB 2.0
ПРИМЕЧАНИЕ: Разъем USB 3.0 с питанием также поддерживает функцию Microsoft Kernel Debugging. Порты обозначены в документации, входящей в комплект поставки компьютера.
Устройство чтения карт памяти один разъем «3-в-1»
Устройство чтения карт памяти одно (SD, SDHC, SDXC, MS, MS Pro)
Fingerprint Reader один (заказывается дополнительно)
Таблица 22. Дисплей
Элемент Latitude 3450 Latitude 3550
Типмонитор HD WLED 14,0 дюймов 15,6-дюймовый HD-дисплей
WLED
Высота 205,60 мм 360 мм
Ширина 320,90 мм 224,3 мм
Диагональ 14,0 дюймов 15,6 дюйма
Активная область (X/Y) 309,40 мм x 173,95 мм (12,18 дюйма x 6,85 дюйма)
344,23 x 193,54 мм (13,55 дюйма x 7,61 дюйма)
Максимальное разрешение 1366 x 768 пикселей 1366 x 768 пикселей
Максимальная яркость 200 нит 200 нит
Угол открытой крышки дисплея От 0° (закрыт) до мин. 135° От 0° (закрыт) до мин. 135°
Частота обновления 60 Гц 60 Гц
Минимальные углы обзора:
По горизонтали 40°/40° 40°/40°
По вертикали 10°/30° 10°/30°
Шаг пикселя 0,265 x 0,265 мм 0,252 x 0,252 мм
Внешний дисплей VGA
Таблица 23. Клавиатура
Элемент Описание
Количество клавиш:
Latitude 3450 US 80, Brazil 82, UK 81 и Japan 84
57

Элемент Описание
Latitude 3550 US 101, Brazil 104, UK 102 и Japan 105
Таблица 24. Сенсорная панель
Элемент Описание
По оси X 102,4 мм (4,03 дюйма)
По оси Y 7,4 мм (3,04 дюйма)
Таблица 25. Аккумулятор
Элемент Описание
Тип • 3-секционный «интеллектуальный» литий-ионный (43 Вт ч)
• 4-секционный «интеллектуальный» литий-ионный (58 Вт ч)
Размеры:
Высота • 3-секционный — 7,8 мм• 4-секционный — 7,8 мм
Ширина • 3-секционный — 124,7 мм• 4-секционный — 124,7 мм
Глубина • 3-секционный — 208,25 мм• 4-секционный — 208,25 мм
Вес • 3-секционный — 283 г• 4-секционный — 350 г
Срок службы 300 циклов разрядки/подзарядки
Напряжение • 3-секционный — 11,1 В пост. тока• 4-секционный — 7,4 В пост. тока
Диапазон температур:
При работе От 0 °C до 50 °C (от 32 °F до 122 °F)
В нерабочем состоянии от 20 °C до 65 °C (от -4 °F до 149 °F)
Батарея типа «таблетка» 3 В CR2032 литиево-ионная
Таблица 26. Адаптер переменного тока
Элемент Описание
Тип 65 Вт и 90 Вт
Входное напряжение 100—240 В переменного тока
Входной ток (максимальный) 1,50 А / 1,60 А / 1,70 А / 2,50 А
Входная частота 50—60 Гц
Выходная мощность 65 Вт / 90 Вт
58

Элемент Описание
Выходной ток 3,34 A / 4,62 A
Номинальное выходное напряжение 19,50 В постоянного тока
Диапазон температур:
При работе От 0 °C до 40 °C (от 32 °F до 104 °F)
В нерабочем состоянии От –40 °C до 70 °C (от –40 °F до 158 °F)
Таблица 27. Физические характеристики
Физические характеристики
Latitude 3450 Latitude 3550
Высота:
Несенсорный экран 22,2 мм (0,87 дюйма) 22,3 мм (0,88 дюйма)
Touchscreen 23,0 мм (0,90 дюйма) 23,2 мм (0,91 дюйма)
Ширина
Несенсорный экран 245,9 мм (9,68 дюйма) 258,95 мм (10,19 дюйма)
Touchscreen 246,1 мм (9,69 дюйма) 259,2 мм (10,20 дюйма)
Глубина:
Несенсорный экран 342 мм (13,46 дюйма) 380,4 мм (14,98 дюйма)
Touchscreen 342 мм (13,46 дюйма) 380,4 мм (14,98 дюйма)
Вес (минимум):
Несенсорный экран 1,89 кг (4,18 фунта) 2,15 кг (4,75 фунта)
Touchscreen 2,04 кг (4,51 фунта) 2,36 кг (5,21 фунта)
Таблица 28. Требования к окружающей среде
Элемент Описание
Температура
При работе От 0 °C до 35 °C (от 32 °F до 95 °F)
При хранении От -40 °C до 65 °C (от -40 °F до 149 °F)
Относительная влажность (макс.):
При работе 10—90% (без образования конденсата)
При хранении 10—95% (без конденсации)
Высота над уровнем моря (макс.):
При работе От –15,2 м до 3048 м (от –50 футов до 10 000 футов)
От 0 °C до 35 °C
В нерабочем состоянии От –15,2 м до 10 668 м (от –50 футов до 35 000 футов)
59

Элемент Описание
Уровень загрязняющих веществ в атмосфере
G1 согласно классификации ISA-S71.04-1985
60

6Обращение в компанию Dell
ПРИМЕЧАНИЕ: При отсутствии действующего подключения к Интернету можно найти контактные сведения в счете на приобретенное изделие, упаковочном листе, накладной или каталоге продукции компании Dell.
Компания Dell предоставляет несколько вариантов поддержки и обслуживания через Интернет и по телефону. Доступность служб различается по странам и видам продукции, и некоторые службы могут быть недоступны в вашем регионе. Порядок обращения в компанию Dell по вопросам сбыта, технической поддержки или обслуживания пользователей описан ниже.
1. Перейдите на веб-узел dell.com/support.
2. Выберите категорию поддержки.
3. Укажите свою страну или регион в раскрывающемся меню Choose a Country/Region (Выбор страны/региона) в нижней части страницы.
4. Выберите соответствующую службу или ссылку на ресурс технической поддержки, в зависимости от ваших потребностей.
61