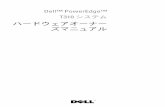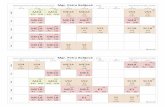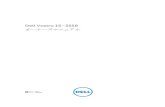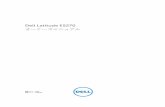ハードウェアオーナー ズマニュアル...メモ、注意、警告 メモ:コンピュータを使いやすくするための重要な情報を説明 しています。注意:
Dell EMC PowerVault ME4 Series ストレージ システム1996/10/10 · メモ、注意、警告...
Transcript of Dell EMC PowerVault ME4 Series ストレージ システム1996/10/10 · メモ、注意、警告...
メモ、注意、警告
メモ: 製品を使いやすくするための重要な情報を説明しています。
注意: ハードウェアの損傷やデータの損失の可能性を示し、その危険を回避するための方法を説明しています。
警告: 物的損害、けが、または死亡の原因となる可能性があることを示しています。
© 2018 – 2019 Dell Inc. またはその子会社。無断転載を禁じます。Dell、EMC、およびその他の商標は、Dell Inc. またはその子会社の商標です。その他の商標は、それぞれの所有者の商標である場合があります。
2019 - 12
Rev. A05
1 作業を開始する前に....................................................................................................................... 6エンクロージャの開梱........................................................................................................................................................ 6安全に関するガイドライン................................................................................................................................................7
安全な処理.......................................................................................................................................................................7安全な動作.......................................................................................................................................................................8電気的安全性...................................................................................................................................................................8ラック システムの安全に関する注意........................................................................................................................9
取り付けのチェックリスト............................................................................................................................................... 9取り付けの計画...................................................................................................................................................................10インストールの準備........................................................................................................................................................... 10
設置場所とホスト サーバの準備................................................................................................................................ 11必要なツール...................................................................................................................................................................11ラックマウントの取り付けの要件............................................................................................................................ 11
ディスク ドライブ モジュール........................................................................................................................................ 122U シャーシのドライブ キャリア モジュール........................................................................................................ 12ドライブ ステータス インジケータ........................................................................................................................... 13ダミーのドライブ キャリア モジュール...................................................................................................................135U エンクロージャ内の DDIC..................................................................................................................................... 13
ドロワーへの DDIC の取り付け........................................................................................................................................14
2 ラックへのエンクロージャのマウント.............................................................................................16ラックマウント レール キット........................................................................................................................................ 162U エンクロージャの取り付け.........................................................................................................................................16
2U エンクロージャの前面ベゼルの取り付け.......................................................................................................... 175U84 エンクロージャの取り付け.................................................................................................................................... 17オプションの拡張エンクロージャを接続する............................................................................................................. 19
拡張エンクロージャのケーブルの要件.....................................................................................................................19
3 管理ネットワークへの接続............................................................................................................22
4 ストレージ システムへのホスト サーバのケーブル接続..................................................................... 23ケーブル接続に関する考慮事項......................................................................................................................................23ホストへのエンクロージャの接続................................................................................................................................. 23
CNC テクノロジー........................................................................................................................................................23ファイバ チャネル プロトコル................................................................................................................................. 24iSCSI プロトコル.......................................................................................................................................................... 24SAS プロトコル............................................................................................................................................................26
ホストの接続...................................................................................................................................................................... 2616 Gb Fibre Channel ホスト接続................................................................................................................................ 26iSCSI ホスト接続.......................................................................................................................................................... 2612 Gb HD ミニ SAS ホスト接続................................................................................................................................. 2710Gbase-T ホスト接続.................................................................................................................................................27直接接続構成の接続.................................................................................................................................................... 27シングルコントローラ モジュール構成................................................................................................................... 27
目次
目次 3
デュアルコントローラ モジュール構成................................................................................................................... 27
5 電源ケーブルを接続して、ストレージ システムの電源を入れる..........................................................31電源ケーブルコネクタ....................................................................................................................................................... 31
6 システムとストレージのセットアップの実行...................................................................................34ストレージ システムの情報の記録................................................................................................................................ 34ガイド付きセットアップの使用.....................................................................................................................................34
Web ブラウザの要件とセットアップ......................................................................................................................34PowerVault Manager へのアクセス.......................................................................................................................... 34ファームウェアのアップデート................................................................................................................................ 35PowerVault Manager の[Welcome]パネルにあるガイド付きセットアップの使用................................... 35
7 ホストのセットアップの実行........................................................................................................ 43ホスト システムの要件.................................................................................................................................................... 43
マルチパス構成について............................................................................................................................................43Windows ホスト..................................................................................................................................................................43
Windows Server 用の Fibre Channel ホスト サーバ設定........................................................................................43Windows Server の iSCSI ホスト サーバーの設定...................................................................................................45Windows Server 用の SAS ホスト サーバー設定.....................................................................................................48
Linux ホスト........................................................................................................................................................................ 49Linux のファイバ チャネル ホスト サーバの設定..................................................................................................49Linux 用の iSCSI ホスト サーバー設定.......................................................................................................................51Linux 用の SAS ホスト サーバー設定........................................................................................................................55
VMware ESXi ホスト......................................................................................................................................................... 56VMware ESXi 用のファイバ チャネル ホスト サーバー設定............................................................................... 56VMware ESXi 用の iSCSI ホスト サーバー設定....................................................................................................... 58VMware ESXi 用の SAS ホスト サーバ設定............................................................................................................ 60iSCSI ボリュームでのマルチパスの有効化.............................................................................................................62
Citrix XenServer ホスト.....................................................................................................................................................62Citrix XenServer 用の Fibre Channel ホスト サーバー構成.................................................................................... 62Citrix XenServer 用の iSCSI ホスト サーバー構成...................................................................................................64Citrix XenServer 用の SAS ホスト サーバー構成.....................................................................................................67
8 トラブルシューティングと問題解決............................................................................................... 70サービスタグを確認する.................................................................................................................................................. 70オペレーター(Ops)パネルの LED............................................................................................................................... 70
2U エンクロージャ Ops パネル................................................................................................................................. 705U エンクロージャーの Ops パネル.......................................................................................................................... 71
初期スタートアップ時の問題.......................................................................................................................................... 722U エンクロージャの LED...........................................................................................................................................745U エンクロージャの LED.......................................................................................................................................... 76モジュール LED............................................................................................................................................................. 782U エンクロージャのトラブルシューティング..................................................................................................... 805U エンクロージャのトラブルシューティング...................................................................................................... 81障害の切り分け方法....................................................................................................................................................82基本手順の実行に利用可能なオプション.............................................................................................................. 82基本的な手順の実行....................................................................................................................................................83エンクロージャが初期化されない場合................................................................................................................... 84
4 目次
エンクロージャ ID の修正...........................................................................................................................................84ホスト I/O......................................................................................................................................................................84ハードウェア障害の対処............................................................................................................................................ 84
付録 A: レプリケーションのためのケーブル接続................................................................................. 882 台のストレージ システムの接続によるボリュームのレプリケート.................................................................... 88ホスト ポートとレプリケーション................................................................................................................................. 88レプリケーションのケーブル接続の例..........................................................................................................................89
レプリケーションのためのシングルコントローラ モジュール構成..................................................................89レプリケーションのためのデュアルコントローラ モジュール構成..................................................................90
レプリケーション障害の分離..........................................................................................................................................92レプリケーション セットアップの診断手順..........................................................................................................93
付録 B: FC/iSCSI ポートの SFP+トランシーバー................................................................................96
付録 C: システム情報ワークシート................................................................................................... 98
付録 D: コマンドライン インターフェイス(CLI)ポートとシリアル ケーブルを使用したネットワーク ポートの IP アドレスの設定............................................................................................................ 101ミニ USB デバイスの接続.............................................................................................................................................. 103
Microsoft Windows ドライバ.................................................................................................................................... 104Linux ドライバー......................................................................................................................................................... 105
目次 5
作業を開始する前に
エンクロージャの開梱梱包を調べて、輸送中の不適切な取り扱いを原因とする破砕、損傷、水害などがないか確認します。損傷の疑いがある場合は、後で確認できるように開梱前に梱包の写真を撮影しておいてください。元の梱包材は返品時に使用するため残しておいてください。
• 2U ストレージ システムを開梱して、同梱されている物品を確認します。メモ: エンクロージャで使用するケーブルは、図 1. 2U12 および 2U24 エンクロージャの開梱には示されていません。レール キットと付属品ボックスは、2U エンクロージャ梱包箱のふたの下にあります。
図 1. 2U12 および 2U24 エンクロージャの開梱
1. ストレージシステムエンクロージャ 2. ラックマウント左側レール(2U)3. ラックマウント右側レール(2U) 4. マニュアル5. エンクロージャの前面パネル ベゼル オプション 6. ラック マウント耳部
• 2U エンクロージャにはコントローラ モジュールまたは I/O モジュール(IOM)が付属しています。使用しないドライブ スロットにはダミー ドライブ キャリア モジュールを取り付ける必要があります。
• CNC コントローラ モジュールで構成されたエンクロージャの場合は、同梱の SFP+トランシーバを確認してください。「FC/iSCSI ポートの SFP+トランシーバー」を参照してください。
• 5U84 ストレージ システムを開梱して、同梱されている物品を確認します。メモ: エンクロージャで使用するケーブルは、図 2. 5U84 エンクロージャの開梱には示されていません。レール キットと付属品ボックスは、5U84 エンクロージャ梱包箱のふたの下にあります。
1
6 作業を開始する前に
図 2. 5U84 エンクロージャの開梱
1. ストレージシステムエンクロージャ 2. DDIC(キャリア内ディスク ドライブ)3. マニュアル 4. ラックマウント左側レール(5U84)5. ラックマウント右側レール(5U84) 6. Drawers(ドロワー)
• DDIC は別のコンテナで出荷され、製品設置時にエンクロージャ ドロワーに取り付ける必要があります。ラックマウント取り付けの場合は、エンクロージャをラックにマウントした後で DDIC を取り付けます。「ドロワーへの DDIC の取り付け」を参照してください。
• CNC コントローラ モジュールで構成されたエンクロージャの場合は、同梱の SFP+トランシーバを確認してください。「FC/iSCSI ポートの SFP+トランシーバー」を参照してください。
注意:
• 5U エンクロージャの場合、出荷時に DDIC は取り付けられていませんが、背面パネル コントローラ モジュールまたはIOM は取り付けられています。一部のメディアが装着されたこのエンクロージャの重量は、約 64 kg(142 ポンド)です。ボックスからエンクロージャを取り出す作業には、2 人以上の人員が必要です。
• エンクロージャを持ち上げるときは、ストラップが確実にラッピングされバックル止めされていることを確認し、エンクロージャの両側に 1 人ずつ配置してください。その後、ループを持ってしっかりストラップを握り、適切な持ち上げ技術を用いてエンクロージャをボックスから取り出します。エンクロージャは、静電気から保護された領域に置いてください。
安全に関するガイドラインけがを防ぎ、ME4 Series のコンポーネントへの損傷を避けるため、常にこれらの安全に関するガイドラインに従ってください。
Dell EMC が指定する以外の方法でこの機器を使用した場合、機器によって提供される保護機能が損なわれることがあります。お客様の安全と予防措置のため、以降の項に説明されているルールをお守りください。
メモ: 製品の安全および認可機関に関する情報については、Dell EMC PowerVault ME4 Series Storage System Getting Started Guide を参照してください。保証に関する情報は、別の文書として同梱されています。
安全な処理Dell EMC では、ラックへのエンクロージャの取り付けは、ラック取り付け経験のある方のみに行っていただくことをお勧めします。
注意: Dell EMC が指定する方法でこの機器を使用してください。それ以外の方法で使用した場合、機器によって提供される保護が失われることがあります。
• エンクロージャを移動する前、またはエンクロージャに何らかの損傷があると思われる場合は、プラグを外してください。
• 安全に持ち上げられる高さは 20U です。
作業を開始する前に 7
• エンクロージャを移動する前に重量を 小限に抑えるために、必ず電源冷却モジュール(PCM)を取り外してください。
• PCM のハンドルでエンクロージャを持ち上げないでください。これらは重いものを支えるようには設計されていません。
注意: エンクロージャを 1 人で持ち上げないでください。
• フル構成の 2U12 エンクロージャの重量は、 大 32 kg(71 ポンド)になることがあります
• フル構成の 2U24 エンクロージャの重量は、 大 30 kg(66 ポンド)になることがあります
• フル構成の 5U84 エンクロージャの重量は、 大 135 kg(298 ポンド)になることがあります。空のエンクロージャの重量は 46 kg(101 ポンド)です。
• 梱包箱から 5U84 エンクロージャを持ち上げて、ラックに取り付けるには、2 人以上で作業してください。
エンクロージャを持ち上げる前:
• CRU のハンドルを使ってエンクロージャを持ち上げないでください。これらは重いものを支えるようには設計されていません。
• エンクロージャを 20U より高く持ち上げないでください。この高さを超えて持ち上げるには、機械的補助を使用します。
• ストレージ エンクロージャに貼られた持ち上げ危険ラベルに従ってください。
安全な動作モジュールが取り付けられていない状態でエンクロージャを動作させると、通気が妨げられて、エンクロージャを十分に冷却できなくなります。
メモ: 2U エンクロージャの場合、すべての IOM および PCM スロットにメディアを装着する必要があります。さらに、2U エンクロージャ内の空のドライブ スロット(ベイ)にはダミーのドライブ キャリア モジュールを装着する必要があります。5U
エンクロージャの場合、すべてのコントローラ モジュール、IOM、FCM、および PSU スロットにメディアを装着する必要があります。
• 交換するモジュールに貼られたモジュール ベイ注意ラベルの指示に従います。
• 欠陥のある PCM は、24 時間以内に完全に動作する PCM に交換します。挿入準備の整った正しいタイプの交換用モデルがあるのでない限り、欠陥のある PCM を取り外さないでください。
• PCM または PSU を取り外す/交換する前に、交換するモジュールから供給電力を遮断します。『Dell EMC PowerVault ME4 Series Storage System Owner’s Manual』を参照してください。
• 電源冷却モジュールに貼られた危険電圧警告ラベルの指示に従います。
注意: 5U84 エンクロージャのみ
• ラックの転倒を防ぐため、ドロワーのインターロックによって、ユーザーが両方のドロワーを同時に開けることはできない構造になっています。エンクロージャ内の他のドロワーがすでに開いているときに、ドロワーを無理に開こうとしないでください。複数の 5U84 エンクロージャを搭載するラックでは、1 つのラック内で複数のドロワーを一度に開けないでください。
• ドロワーに貼られた高温面ラベルに従ってください。エンクロージャのドロワー内部の動作時温度は、60°C(140°F)に達することがあります。ドロワーを開けて DDIC を取り外すときにはご注意ください。
• 製品から騒音が発生するため、動作中の製品を長期間使用するときは、防音保護具を着用する必要があります。
• ドロワーの注意ラベルに従います。他のものや機器を支えるために、開いたドロワーを使用しないでください。
電気的安全性• 2U エンクロージャは、100~240 VAC、50/60Hz の電源電圧範囲から動作させる必要があります。• 5U エンクロージャは、200~240 VAC、50/60Hz の電源電圧範囲から動作させる必要があります。• 技術仕様の要件を満たすために、電気過負荷保護機能が備わった電源を使用してください。• 電源コードには安全な電気接地接続が必要です。PSU をオンにする前に、エンクロージャの接地接続を確認してください。
メモ: 電源を投入する前に、エンクロージャを接地する必要があります。
• 電源ケーブルのプラグは、主な切断デバイスとして使用されます。コンセントが装置の近くにあり、アクセス可能であることを確認してください。
• 2U エンクロージャは、2 台の PCM で動作するように意図されています。
8 作業を開始する前に
• 5U84 エンクロージャは、2 台の PSU で動作するように意図されています。
• 電源冷却モジュールに貼られている電源装置切断注意ラベルに記載された手順に従ってください。
注意: エンクロージャまたはいかなるモジュールからもカバーを取り外さないでください。内部で感電する危険性があります。
ラック システムの安全に関する注意エンクロージャをラックにマウントする際は、次の安全要件を考慮する必要があります。
• ラックは、取り付けられたエンクロージャの総重量をサポートできる構造になっている必要があります。設計には、取り付け時や通常使用時にラックが傾いたり押し倒されたりするのを防止する安定化機能を組み込むようにしてください。
• エンクロージャをラックに取り付けるときは下段から上段の順に、取り外すときは上段から下段の順に行ってください。• エンクロージャをラックに取り付ける前に、必ずすべての PSU モジュールを取り外して、重量を 小限に抑えてください。• エンクロージャを 1 人で持ち上げないでください。
注意: ラックが倒れるのを防ぐため、キャビネットからエンクロージャを取り出す際は、必ず一度につき 1 台のみ行うようにしてください。
• システムは、低圧の背面排気装置を装備した状態で動作させる必要があります。ラック ドアと障害物によって生じる背圧は、5 パスカル(0.5 mm ウォーター ゲージ)を超過しないようにしてください。
• ラックの設計にあたっては、エンクロージャの 大動作環境温度を考慮する必要があります。 大動作温度はコントローラで35ºC(95ºF)、拡張エンクロージャで 40ºC(104ºF)です。
• ラックには、安全な配電システムが搭載されている必要があります。システムは、エンクロージャに対して過電流保護を提供する必要があります。ラックに取り付けられたエンクロージャ総数によってラックが過負荷状態になっていないことを確認してください。ネームプレートに表示されている電力消費定格を考慮する必要があります。
• 配電システムは、ラック内の各エンクロージャに確実な接続を提供する必要があります。• 各エンクロージャ内の各 PSU または PCM には、1.0 mA の接地漏れ電流があります。配電システムの設計に際しては、すべて
のエンクロージャ内のすべての PSU/PCM からの合計接地漏れ電流を考慮する必要があります。ラックには、「高い漏れ電流が発生します。電源を接続する前に接地接続が必要です」というラベルを付ける必要があります。
取り付けのチェックリストここでは、エンクロージャ システムを業界標準の 19 インチ ラック キャビネットに正しく取り付けるための計画の方法と、実際の取り付け方法を紹介します。
注意: ストレージ システムを取り付ける際は、付属の電源ケーブルのみを使用してください。
エンクロージャの取り付けと、ストレージ システムの初期設定およびプロビジョニングに必要なステップについて、次の表で概説します。
メモ: 正しい取り付けを確実に行うために、提示どおりの順序でタスクを実行してください。
表 1. 取り付けのチェックリスト
手順 タスク 手順の参照先
1 エンクロージャを開梱します。 「エンクロージャの開梱」を参照してください。
2 コントローラー エンクロージャとオプションの拡張エンクロージャをラックに取り付けます。1
「必要なツール」を参照してください。
「ラックマウントの取り付けの要件」を参照してください。
「2U エンクロージャの取り付け」を参照してください。
「5U84 エンクロージャの取り付け」を参照してください。
3 5U84 エンクロージャ ドロワーにディスク(DDIC)を挿入します。2U のエンクロージャにはディスクが取り付けられています。
「ドロワーへの DDIC の取り付け」を参照してください。
4 オプションの拡張エンクロージャのケーブル配線をします。 「オプションの拡張エンクロージャを接続する」を参照してください。
作業を開始する前に 9
手順 タスク 手順の参照先
5 管理ポートを接続します。 「管理ネットワークへの接続」を参照してください。
6 コントローラーのホスト ポートのケーブル配線をします。2 「ホストへのエンクロージャの接続」を参照してください。
7 電源コードを接続し、システムの電源を入れます。 「電源ケーブルコネクタ」を参照してください。
8 システムとストレージのセットアップを実行します。 「ガイド付きセットアップの使用」を参照してください。
9 ホストのセットアップを実行します。
• ホスト サーバーを接続します。• 必要なホスト ソフトウェアをインストールします。
「ホスト システムの要件」を参照してください。
「Windows ホスト」を参照してください。
「Linux ホスト」を参照してください。
「VMware ESXi ホスト」を参照してください。
「Citrix XenServer ホスト」を参照してください。
10 初期設定作業を実行します。3 「ガイド付きセットアップの使用」を参照してください。
1 十分なエアフローを確保するため、エンクロージャは埃のない環境で運用する必要があります。2 ホストの詳細については、『Dell EMC PowerVault ME4 Series Storage System Administrator’s Guide』の「About hosts」のトピックを参照してください。3 PowerVault Manager については「ガイド付きセットアップの使用」で紹介しています。その他の詳細については、『Dell EMC PowerVault ME4 Series Storage System Administrator’s Guide』またはオンライン ヘルプを参照してください。
取り付けの計画エンクロージャの取り付けを開始する前に、システム構成要件を十分に理解しておいてください。
表 2. システム設定
モジュール タイプ 場所 説明
ドライブ キャリア モジュール
2U 前面パネル すべてのドライブ スロットに、ドライブ キャリアか空のドライブ キャリア モジュールのいずれかを装着する必要があります。スロットを空にすることはできません。少なくとも 1 台のディスクを取り付ける必要があります。
DDIC 5U 前面パネルのドロワー
大 84 台のディスク(ドロワーごとに 42 台のディスク)を取り付けます。少なくとも 28 台のディスクが必要です。「ドロワーへの DDIC の取り付け」に記載されているドロワーへの取り付けルールに従ってください。
電源冷却モジュール 2U 背面パネル 2 つの PCM により、電源の完全な冗長性が提供され、故障した PCM の交換中もシステムの動作を継続できます。
電源装置ユニットモジュール
5U 背面パネル 2 台の PSU により、電源の完全な冗長性が提供され、故障した PSU の交換中もシステムの動作を継続できます。
ファン冷却モジュール
5U 背面パネル 5 つの FCM によりエアフローの循環が提供され、すべてのシステム コンポーネントが許容 高温度を下回る状態に維持されます。
コントローラ モジュールと IOM
背面パネル • 2U12 および 2U24 エンクロージャには、1 台または 2 台のコントローラ モジュールを取り付けることができます。
• 5U84 エンクロージャには 2 台のコントローラ モジュールを取り付ける必要があります。
• 2U12、2U24、および 5U84 エンクロージャには 2 台の IOM を取り付ける必要があります。
インストールの準備メモ: エンクロージャーの構成:
10 作業を開始する前に
• 2U エンクロージャーは、CRU およびすべてのドライブ キャリア モジュールが取り付けられた状態で出荷されます。
• 5U84 エンクロージャーは、CRU が取り付けられた状態で出荷されますが、DDIC の取り付けはシステム セットアップ中に行う必要があります。
• 5U84 エンクロージャを動作させるには 200~240VAC が必要です。詳細については、『Dell EMC PowerVault ME4 Series Storage System Owner’s Manual』の「Environmental requirements」のトピックを参照してください。
注意: エンクロージャーの持ち上げ:
• すべてのコンポーネント部品が含まれている 2U エンクロージャーはかなりの重量になるため、1 人で持ち上げてラック キャビネットに取り付けることはできません。2U エンクロージャーの安全な移動には 2 人が必要です。
• 5U エンクロージャ(DDIC が取り付けられていない状態で出荷されます)をボックスから持ち上げる作業には、2 人の人員が必要です。エンクロージャを持ち上げてラック内で位置決めするには、機械リフトを使用する必要があります。
モジュールやコンポーネントに触れるときは、効果的な静電気防止用リスト ストラップまたはアンクル ストラップを着用し、ESDに関する通常の注意事項に従ってください。ミッドプレーン、マザーボード、モジュール コネクタには触れないでください。製品設置時に適用される重要な準備要件と取り扱い手順については、安全に関するガイドラインを参照してください。
設置場所とホスト サーバの準備エンクロージャの取り付けを開始する前に、ストレージ システムの設置場所に次のものが準備されていることを確認します。
• 各冗長電源モジュールには、独立した電源または無停電電源装置(UPS)を備えたラック配電ユニットからの電源が必要です。2U エンクロージャは標準の AC 電源を使用し、5U84 エンクロージャでは高圧線(高電圧)AC 電源が必要です。
• 適切なソフトウェア、BIOS、およびドライブで設定されたホスト コンピューター。正しいソフトウェアの設定については、サプライヤーにお問い合わせください。
エンクロージャを取り付ける前に、次のものが準備されていることを確認します。
• SAS、Fibre Channel(FC)、または iSCSI HBA(コントローラ モジュールに応じて変わります)および適切なスイッチ(使用する場合)
• ホスト接続用の認定されたケーブル オプション• PCM または PSU ごとに 1 本の電源コード• レール キット(ラック取り付け用)
エンクロージャで使用する認定付属品のリストについては、サプライヤーにお問い合わせください。付属品ボックスには、電源コードおよびその他の付属品が含まれます。
必要なツールME4 Series エンクロージャを取り付けるには、次のツールが必要です。
• プラスドライバー• ロック用の Torx T20 ビットおよび、厳選された CRU 交換品
ラックマウントの取り付けの要件エンクロージャは、2U フォーム ファクタを保持できる業界標準の 19 インチ キャビネットに取り付けることができます。
メモ: 前面および背面パネルの製品ビューについては、『Dell EMC PowerVault ME4 Series Owner's Manual』を参照してください。
• 小深さ:ラック ポストからエンクロージャの 端まで 707 mm(27.83 インチ)(背面パネルのケーブル接続とケーブルの曲げ半径を含む)。
• 重量:
• 大 32 kg(71 ポンド)(2U エンクロージャあたり、構成によって異なる)• 大 128 kg(282 ポンド)(5U エンクロージャあたり、構成によって異なる)
• ラックに起因する 大 5 パスカル(0.5 mm ウォーター ゲージ)の背圧が生じます。• 作業を開始する前に、レールを取り付けるための十分な空間がラックの前面にあることを確認してください。
作業を開始する前に 11
ディスク ドライブ モジュールME4 Series ストレージ システムでは、2U および 5U84 エンクロージャ内で、異なるディスク ドライブ モジュールを使用することができます。
• 2U エンクロージャで使用されるディスク ドライブ モジュールは、ドライブ キャリア モジュールと呼ばれます。• 5U84 エンクロージャで使用されるディスク ドライブ モジュールは、キャリア内ディスク ドライブ(DDIC)モジュールと呼ば
れます。
2U シャーシのドライブ キャリア モジュールドライブ キャリア モジュールは、キャリア モジュールに取り付けられたディスクドライブで構成されています。
• 各 2U12 ドライブ スロットが、そのキャリア内に、高さ 1.0 インチの薄型 3.5 インチ フォーム ファクター ディスク ドライブを1 台保持します。ディスク ドライブは水平です。2.5 インチ ディスク ドライブに対応するために、2.5 インチを 3.5 インチに変換するキャリア アダプタを使用できます。
• 各 2U24 ドライブ スロットが、そのキャリア内に、高さ 5/8 インチの薄型 2.5 インチ フォーム ファクター ディスク ドライブを1 台保持します。ディスク ドライブは垂直です。
キャリアには以下のデバイスを取り付ける場所があります。
• ダイレクト ドック SAS ドライブ。
シート鋼キャリアは熱伝導、無線周波数、および電磁誘導保護を提供する各ドライブを保持して、ドライブを物理的に保護します。
前面のキャップには、以下の機能を提供するエルゴノミクス ハンドルもあります。
• キャリアをドライブ スロットから出し入れする安全な場所。• ドライブ/ミッドプレーン コネクタの押し込み式のばね荷重。
キャリアはこのインターフェイスを使用できます。
• デュアル パスのダイレクト ドック Serial Attached SCSI。
サポートされるドライブ キャリア モジュールを、次の図に示します。
図 3. デュアル パス LFF 3.5 インチ ドライブ キャリア モジュール
図 4. デュアル パス SFF 2.5 インチ ドライブ キャリア モジュール
12 作業を開始する前に
図 5. 2.5 インチから 3.5 インチへのハイブリッド ドライブ キャリア アダプタ
ドライブ ステータス インジケータ各ドライブ キャリア モジュールの前面にある緑色とオレンジ色の LED は、ディスク ドライブのステータスを示します。
ダミーのドライブ キャリア モジュールダミーのドライブ キャリア モジュール(ドライブ ダミーとも呼ばれます)は、3.5 インチ(2U12)と 2.5 インチ(2U24)のフォーム ファクターで提供されます。バランスの良いエアー フローを作るために、これらを空のディスク スロットに取り付ける必要があります。
図 6. ダミーのドライブ キャリア モジュール:3.5 インチ ドライブ スロット(左)、2.5 インチ ドライブ スロット(右)
5U エンクロージャ内の DDIC各ディスク ドライブは、適切な SAS キャリア移行カードを使用してディスク ドライブをドロワーにしっかりと挿入できるようにする DDIC に取り付けられます。
DDIC には、方向を指示する矢印の付いたスライド ラッチ ボタンが備えられています。スライド ラッチによって、DDIC をドロワー内のディスク スロットに取り付けて固定することができます。スライド ラッチはまた、DDIC をスロットから外してドロワーから取り外すためにも使用できます。DDIC にはドライブ障害 LED が 1 個付いており、ディスク ドライブに障害が発生すると橙色に点灯します。
次の図は、3.5 インチ ディスクドライブを搭載した DDIC を示しています。
作業を開始する前に 13
図 7. DDIC内の 3.5 インチ ディスク ドライブ
次の図は、ハイブリッド ドライブ キャリア アダプタと 2.5 インチ ディスク ドライブが入った DDIC を示しています。
図 8. ハイブリッド ドライブ キャリア アダプタを搭載した 3.5 インチ DDIC内の 2.5 インチ ドライブ
ドロワーへの DDIC の取り付け5U84 エンクロージャは、出荷時に DDIC が取り付けられていません。ドロワーに DDIC を取り付ける前に、次のガイドラインに合致していることを確認してください。
• エンクロージャでサポートされる 小ディスク数は、28 台(各ドロワーに 14 台)です。• DDIC は行を埋めるようにディスク スロットに追加する必要があります(一度に 14 台のディスク)。• 各ドロワーの前面を起点として、DDIC を番号順に、上部ドロワーと下部ドロワーに交互に取り付けます。たとえば、 初に上
部ドロワーのスロット 0~13 に取り付け、次に下部ドロワーの 42~55 に取り付け、それからスロット 14~27 に取り付ける、などとなります。
• 取り付ける行の数は、上部ドロワーと下部ドロワーの間で複数行違わないようにする必要があります。• ハード ディスク ドライブ(HDD)とソリッドステート ドライブ(SDD)を同じドロワー内に混在させることができます。• 同じ行に取り付ける HDD は、回転速度が同じものにしてください。• 3.5 インチ ディスクを装着した DDIC と 2.5 インチ ディスクを装着した DDIC とをエンクロージャ内で混在させることができま
す。ただし、列ごとにディスクのフォーム ファクターを統一して装着してください(すべて 3.5 インチまたは 2.5 インチのディスク)。
次の図は、DDIC を完全に装着したドロワーを示しています。
• 3.5 インチ ディスクを装着する DDIC の詳細については、図 7. DDIC 内の 3.5 インチ ディスク ドライブを参照してください
14 作業を開始する前に
• 3.5 インチ アダプタを使用して 2.5 インチ ディスクを装着する DDIC の詳細については、図 8. ハイブリッド ドライブ キャリア アダプタを搭載した 3.5 インチ DDIC 内の 2.5 インチ ドライブを参照してください
図 9. DDIC を完全に装着した 5U84 エンクロージャのドロワー
作業を開始する前に 15
ラックへのエンクロージャのマウントこの項では、 ME4 Series ストレージ システム機器を開梱し、取り付け準備を行い、安全にエンクロージャをラックにマウントする方法について説明します。
トピック:
• ラックマウント レール キット• 2U エンクロージャの取り付け• 5U84 エンクロージャの取り付け• オプションの拡張エンクロージャを接続する
ラックマウント レール キット19 インチ ラック キャビネットではラック マウンティング レールを使用できます。
レールはエンクロージャの 大重量に合わせて設計およびテストされています。ラック内のスペースを無駄にせず複数のエンクロージャを取り付けることができます。これ以外のマウンティング ハードウェアを使用すると、ラックのスペースが無駄になる場合があります。使用予定のラックに適したマウンティング レールが入手可能か確認するには、Dell EMC にお問い合わせください。
2U エンクロージャの取り付け2U エンクロージャは、ディスクが取り付けられた状態で出荷されます。
レールの取り付け手順を実行する際は、図 10. ブラケットのレールへの固定(図は 2U の左側レール)を参照してください。
1. ラック取り付け用レール キットを付属品ボックスから取り出し、損傷がないか点検します。2. レール キット ブラケットをラック ポストに取り付けるには、次の手順を実行します。
a. レール背面にある各位置ピンを、背面ラック ポストの穴に配置します。b. 付属のワッシャーとネジを使用して、ブラケットを背面ラック ポストに取り付けます。ネジは緩めたままにしておきます。c. レールを伸ばして、前面と背面ラック ポストの間にフィットするよう合わせます。d. 付属のワッシャーとネジを使用して、ブラケットを前面ラック ポストに取り付けます。ネジは緩めたままにしておきます。e. ラック ブラケットの後部に沿って付いている 2 本のクランプ ネジを締めます。f. もう一方のレールに上記の手順を繰り返します。
3. エンクロージャをラックに取り付けます。
a. エンクロージャーを持ち上げ、水平を維持するよう注意しながら、取り付けたラック レールと位置合わせをします。b. シャーシ スライドをラック レールへ慎重に挿入し、完全に押し込みます。c. 背面のレール キット ブラケットのマウント ネジを締めます。d. エンクロージャーを取り外し、約 400 mm(15.75 インチ)の位置にあるハード ストップにまで到達させ、前面レール キット
ブラケットのマウント ネジを締めます。e. エンクロージャーをホーム位置に戻します。
2
16 ラックへのエンクロージャのマウント
図 10. ブラケットのレールへの固定(図は 2U の左側レール)
1. 前面ラック ポスト(角穴) 2. レールのロケーション ピン(各レールあたり 2 個)3. 左レール 4. 背面ラック ポスト(角穴)5. クランプ ネジ(B) 6. クランプ ネジ(B)7. 締め付けネジ(A) 8. 2U Ops パネル取り付けの詳細(分解組立図)9. 左レールの位置固定ネジ 10. 2U エンクロージャ締め付けネジ(C)11. キー:ラック マウントの取り付けに使用するレール キット フ
ァスナー
2U エンクロージャの前面ベゼルの取り付けエンクロージャにベゼルが付属している場合は、ベゼルを取り付けます。
ベゼルを手に持ちながら、2U12 または 2U24 エンクロージャの前面パネルの正面に向き合います。
1. ベゼルの右端をシャーシの右側耳部のカバーに掛けます。
図 11. 2U エンクロージャ前面へのベゼルの取り付け2. ベゼルの左端を、リリースラッチが所定の位置にカチッと収まるまで、固定スロットに挿入します。3. 図 11. 2U エンクロージャ前面へのベゼルの取り付けの詳細図に示されているように、キーロックでベゼルを固定します。
メモ: 2U エンクロージャ前面パネルからベゼルを取り外すには、前述の手順を、順序を逆にして実行します。
5U84 エンクロージャの取り付け5U84 エンクロージャは、ディスクが取り付けられていない状態で出荷されます。
メモ: 重量の関係により、エンクロージャは DDIC を取り付けない状態でラックに取り付けてください。また、エンクロージャの重量を軽減するため、背面パネルの CRU を取り外してください。
ラックへのエンクロージャのマウント 17
前面ポストから背面ポストまでのレール キットの調整範囲は、660 mm~840 mm です。この範囲は、ラック仕様 IEC 60297 に収まる、奥行きが 1 メートルのラックに適しています。
1. 作業をしやすくするため、ラックから扉を外します。2. 事前組み立て済みのレールが 短の長さになっていることを確認します。
メモ: レールの参照ラベルを参照してください。
3. ラックの前面内側にあるレール位置ピンの位置を確認し、レール アセンブリの長さを背面位置ピンの位置まで伸ばします。ピンがラック ポストの角穴または丸穴に完全に差し込まれていることを確認します。
図 12. レールへのブラケットの固定(図は 5U84 エンクロージャの左側のレール)
アイテム 説明 アイテム 説明
1 締め付けネジ(A) 8 前面ラック ポスト(角穴)
2 左レール 9 中央スライドの止めネジ
3 背面ラック ポスト(角穴) 10 5U84 のシャーシ セクション(参照用)
4 クランプ ネジ(B) 11 締め付けネジ(C)
5 クランプ ネジ(B) 12 キー:ラックマウント取り付けに使用するレール キット ファスナー
6 レール位置ピン(レールあたり 4 本) (A=締め付け、B=クランプ、C=締め付け)
7 5U84 のシャーシ セクション(参照用)
4. すべてのクランプ ネジと中央スライドの止めネジを完全に締めます。5. 背面の 4 つのスペーサー クリップ(図外)がラック ポストのエッジにはまっているか確認します。6. レールに完全に装着されるまでエンクロージャをスライドさせます。7. 「図 12. レールへのブラケットの固定(図は 5U84 エンクロージャの左側のレール)」に示すように、エンクロージャの締め付けネ
ジ(x4)を使用してエンクロージャの前面を固定します。8. エンクロージャの背面の締め付けネジを使用して、エンクロージャの背面をスライド ブラケットに固定します。
注意: エンクロージャをラックに取り付けたら、持ち上げストラップは破棄してください。このストラップは、エンクロージャをラックから取り外す目的には使用できません。
背面パネル モジュールを再度挿入し、DDIC をドロワーに取り付けます。『Dell EMC PowerVault ME4 Series Storage System Owner’s Manual』内の手順を参照してください。
• コントローラ モジュールの取り付け• IOM の取り付け• ファン冷却モジュールの取り付け• PSU の取り付け• DDIC の取り付け
18 ラックへのエンクロージャのマウント
オプションの拡張エンクロージャを接続するME4 Series コントローラ エンクロージャは 2U12、2U24、および 5U84 拡張エンクロージャをサポートします。同じストレージ システム内で、2U12 拡張エンクロージャと 2U24 拡張エンクロージャは混在可能ですが、2U 拡張エンクロージャを 5U84 拡張エンクロージャと混在させることはできません。
メモ: 拡張エンクロージャを既存のストレージ システムに追加する場合、拡張エンクロージャを接続する前に、コントローラ エンクロージャの電源をオフにしてください。
• ME4 Series の 2U コントローラ エンクロージャは、 大 10 台の 2U エンクロージャ(コントローラ エンクロージャを含む)すなわち 大 240 台のディスク ドライブをサポートします。
• ME4 Series の 5U コントローラ エンクロージャは、 大 4 台の 5U エンクロージャ(コントローラ エンクロージャを含む)すなわち 大 336 台のディスク ドライブをサポートします。
• ME4 Series 拡張エンクロージャには、デュアル IOM が装備されています。これらの拡張エンクロージャは、シングル IOM を備えたコントローラ エンクロージャにはケーブル接続できません。
• エンクロージャは、拡張エンクロージャを追加するためのリバースの SAS ケーブル接続をサポートします。リバース ケーブル接続では、他のエンクロージャへのアクセスを維持しながら、任意のドライブ エンクロージャを無効にする(または取り外す)ことができます。フォールト トレランスとパフォーマンスの要件によって、ケーブル接続の際に高可用性または高性能のどちらを優先して設定を 適化するかが決まります。
拡張エンクロージャのケーブルの要件ME4 Series は 2U12、2U24、および 5U84 のフォーム ファクターをサポートしており、それぞれコントローラ エンクロージャまたは拡張エンクロージャとして設定できます。エンクロージャの主な特性は次のとおりです。
メモ: 拡張エンクロージャを既存のストレージ システムに追加する場合、拡張エンクロージャを接続する前に、コントローラ エンクロージャの電源をオフにしてください。
• SAS ケーブルを IOM に接続する場合、サポートされている HD ミニ SAS x4 ケーブルのみを使用します。• 認定された HD ミニ SAS - HD ミニ SAS 0.5 m(1.64 フィート)ケーブルは、ラック内のカスケード接続のエンクロージャを接続
するために使用されます。• どのような構成においても、許容されるエンクロージャ ケーブルの長さは、 長 2 m(6.56 フィート)です。• 2 個を超える拡張エンクロージャを追加する場合、エンクロージャの数および使用するケーブル接続方法によって、追加のケー
ブルを購入しなければならない場合があります。• フォールトトレラント構成でリバースケーブル接続する場合、追加またはより長いケーブルを注文しなければならない場合があ
ります。
ケーブル接続図に共通の規則に従って、コントローラ エンクロージャは、接続された拡張エンクロージャのスタックの上に示しています。実際には、ラックに 適な重量と配置の安定性のためにスタックの順序を逆にすることができます。ケーブル接続の概略図は変更されません。詳細については、「ラックへのエンクロージャのマウント」を参照してください。
1 つの拡張エンクロージャに複数の拡張エンクロージャを接続する場合は、リバース ケーブル接続を使用して 高レベルのフォールト トレランスを確保するようにしてください。
ME4 Series では、コントローラ モジュールと IOM をエンクロージャ ID と IOM ID で識別しています。次の図では、コントローラ モジュールが 0A および 0B として識別され、 初の拡張エンクロージャの IOM が 1A および 1B として識別され、以下同様に続いています。コントローラ モジュール 0A は IOM 1A に接続されており、連鎖した接続がカスケード ダウンしています(青)。コントローラ モジュール 0B は、 後の拡張エンクロージャの、下側の IOM(9B)に接続されており、接続が逆方向に動いています(緑)。リバース ケーブル接続を使用すると、いずれかの拡張エンクロージャが故障したり取り外されたりした場合でも、その他のエンクロージャへのアクセスは維持されます。
メモ: ケーブル接続図には、モジュールのフェース プレートのアウトラインや拡張ポートなど、関連性のある詳細のみが示されています。
図 13. 2U コントローラ エンクロージャと 2U 拡張エンクロージャ間のケーブル接続 は、2U 拡張エンクロージャを搭載した 2U コントローラ エンクロージャの 大限のケーブル接続構成を示しています。
ラックへのエンクロージャのマウント 19
図 13. 2U コントローラ エンクロージャと 2U拡張エンクロージャ間のケーブル接続1. コントローラ モジュール A(0A) 2. コントローラ モジュール B(0B)3. IOM(1A) 4. IOM(1B)5. IOM(2A) 6. IOM(2B)7. IOM(3A) 8. IOM(3B)9. IOM(9A) 10. IOM(9B)
図 14. 5U コントローラ エンクロージャと 5U 拡張エンクロージャ間のケーブル接続 は、5U84 拡張エンクロージャを搭載した 5U84コントローラ エンクロージャの 大限のケーブル接続構成を示しています(コントローラ エンクロージャを含めて 4 個のエンクロージャ)。
図 14. 5U コントローラ エンクロージャと 5U拡張エンクロージャ間のケーブル接続1. コントローラ モジュール A(0A) 2. コントローラ モジュール B(0B)3. IOM(1A) 4. IOM(1B)5. IOM(2A) 6. IOM(2B)7. IOM(3A) 8. IOM(3B)
20 ラックへのエンクロージャのマウント
図 15. 2U コントローラ エンクロージャと 5U84 拡張エンクロージャ間のケーブル接続 は、5U84 拡張エンクロージャを搭載した 2Uコントローラ エンクロージャの 大限のケーブル接続構成を示しています(コントローラ エンクロージャを含めて 4 個のエンクロージャ)。
図 15. 2U コントローラ エンクロージャと 5U84拡張エンクロージャ間のケーブル接続1. コントローラ モジュール A(0A) 2. コントローラ モジュール B(0B)3. IOM(1A) 4. IOM(1B)5. IOM(2A) 6. IOM(2B)7. IOM(3A) 8. IOM(3B)
バックエンド ケーブルのラベル付けコントローラ エンクロージャと拡張エンクロージャを接続するバックエンド SAS ケーブルには必ずラベル付けを行ってください。
ラックへのエンクロージャのマウント 21
管理ネットワークへの接続コントローラ エンクロージャを管理ネットワークに接続するには、次の手順を実行します。
1. 各コントローラ モジュール上のネットワーク ポートに Ethernet ケーブルを接続します。2. 各 Ethernet ケーブルのもう一方の端を、管理ホストからアクセス可能なネットワークに接続します(できれば同じサブネット
上)。
メモ: iSCSI と管理ポートを同じ物理スイッチに接続する場合、Dell EMC は、別個の VLAN を使用することを推奨します。
図 16. 管理ネットワークへの 2U コントローラ エンクロージャの接続1. スロット A のコントローラ モジュール 2. スロット B のコントローラ モジュール3. スイッチ 4. SAN
図 17. 管理ネットワークへの 5U コントローラ エンクロージャの接続1. スロット A のコントローラ モジュール 2. スロット B のコントローラ モジュール3. スイッチ 4. SAN
メモ: 『Dell EMC PowerVault ME4 Series Storage System Administrator’s Guide』の、コントローラ モジュール上のネットワーク ポートの設定に関するトピックも参照してください。
3
22 管理ネットワークへの接続
ストレージ システムへのホスト サーバのケーブル接続
この項では、ホスト サーバをストレージ システムに接続できるさまざまな方法について説明します。
トピック:
• ケーブル接続に関する考慮事項• ホストへのエンクロージャの接続• ホストの接続
ケーブル接続に関する考慮事項ME4 Series コントローラ エンクロージャのホスト インターフェイス ポートは、直接接続またはスイッチ接続方式を使用してそれぞれのホストに接続できます。
ケーブル接続に関するもう 1 つの重要事項として、コントローラ エンクロージャをケーブル接続してレプリケーション機能を有効にすることを考慮する必要があります。FC および iSCSI 製品モデルはレプリケーションをサポートしていますが、SAS 製品モデルはレプリケーションをサポートしていません。レプリケーションのためのケーブル接続を参照してください。
ホスト接続には Dell EMC ケーブルのみを使用してください。
• 認定された 16 Gb FC SFP+トランシーバおよびケーブル オプション• 認定された 10 GbE iSCSI SFP+トランシーバおよびケーブル オプション• 認定された 10Gbase-T ケーブル オプション• 認定された 12 Gb ミニ SAS HD ケーブル オプション
ホストへのエンクロージャの接続「ホスト」は、ストレージ システムの接続先である外部ポートを識別します。外部ポートは、サーバの I/O アダプタ(FC HBA など)のポートである場合があります。ケーブル接続は構成に応じて異なります。ここでは、ME4 Series コントローラ エンクロージャでサポートされているホスト インターフェイス プロトコルについて説明し、共通のケーブル配線構成をいくつか示します。ME4 Series コントローラでは Unified LUN Presentation(ULP)が使用されます。ULP により、ホストから、任意のコントローラのホスト ポートを経由して、マップされたボリュームにアクセスすることが可能になります。
ULP では、両方のコントローラにあるすべてのホスト ポートを介してすべての LUN を表示することができ、相互接続情報はコントローラのファームウェアによって管理されます。ホストでは ULP はアクティブ-アクティブのストレージ システムとして認識されるため、ホストはディスク グループの所有権に関係なく、使用可能な任意のパスを選択して LUN にアクセスできます。
CNC テクノロジーME4 Series の FC/iSCSI モデルには、コンバージド ネットワーク コントローラ(CNC)テクノロジーが採用されています。
CNC テクノロジーでは、ストレージ システムで使用するホスト インターフェイス プロトコルを選択することが可能です。CNC ポートで使用されるスモール フォームファクタ プラグ可能(SFP+)コネクタについては、以降のサブセクションで詳しく説明します。
メモ:
• コントローラ モジュールは、必ずしも SFP+トランシーバが取り付けられた状態で出荷されるわけではありません。コントローラ モジュールに SFP トランシーバを取り付けなければならない場合もあります。プロダクト キットで認定 SFP+トランシーバを見つけて、CNC ポートに取り付けてください。「FC/iSCSI ポートの SFP+トランシーバー」を参照してください。
• PowerVault Manager を使用して、認定 SFP+トランシーバを使用する CNC ポートにホスト インターフェイス プロトコルを設定します。ME4 Series モジュールは、CNC ポートが FC 向けに設定された状態で出荷されます。CNC ポートを iSCSI
ホストに接続する場合、これらのポートを iSCSI 向けに設定する必要があります。
4
ストレージ システムへのホスト サーバのケーブル接続 23
ホスト接続に使用される CNC ポートME4 SeriesSFP+ベースコントローラには、FC 用に設定された CNC ポートが付属しています。
CNC ポート モードを変更する必要がある場合は、PowerVault Manager を使用して実施できます。
あるいは、ME4 Series では、CNC ポートに FC プロトコルと iSCSI プロトコルを組み合わせて使用させる設定を行うこともできます。ホスト インターフェイス プロトコルの組み合わせを設定する場合、ホスト ポート 0 および 1 を FC 用に設定し、ホスト ポート2 および 3 を iSCSI 用に設定する必要があります。CNC ポートは、選択されたホスト インターフェイス プロトコル向けの認定 SFP+コネクタおよびケーブルを使用する必要があります。詳細については、「FC/iSCSI ポートの SFP+トランシーバー」を参照してください。
ファイバ チャネル プロトコルME4 Series コントローラ エンクロージャは、CNC ホスト インターフェイス ポートを備えたコントローラ モジュールをサポートしています。
認定された FC SFP+トランシーバ/ケーブル オプションを使用して、これらの CNC ポートに 4 基または 2 基の CNC ポートでファイバ チャネル プロトコルをサポートさせる設定を行うことができます。サポートされるデータ転送レートは、8 Gb/秒または 16 Gb/秒です。
コントローラは、ファイバ チャネル アービトレート型ループ(パブリックもしくはプライベート)、またはポイント ツー ポイント トポロジーをサポートしています。ループ プロトコルは、物理ループで使用することもできますし、2 台のデバイス間の直接接続に使用することもできます。ポイント ツー ポイント プロトコルは、ファブリック スイッチへの接続のために使用します。また、ポイント ツー ポイント プロトコルは直接接続にも使用でき、16 Gb/秒での直接接続をサポートする唯一のオプションとなります。
ファイバ チャネル ポートは、次の目的に使用します。
• FC ホストに直接接続する。または FC トラフィックに使用されるスイッチを介して接続する。• レプリケーション用にスイッチを介して 2 台のストレージ システムを接続する。「レプリケーションのためのケーブル接続」も
参照してください。
初のオプションでは、ホスト コンピューターが FC(およびオプションでマルチパス I/O)をサポートしている必要があります。
PowerVault Manager を使用して FC ポート速度およびオプションを設定します。『Dell EMC PowerVault ME4 Series Storage System Administrator’s Guide』のホスト ポートの設定に関するトピックを参照してください。また、CLI コマンドを使用して次のアクションを実行することもできます。
• CLI コマンド set host-parameters を使用して FC ポート オプションを設定する。• CLI コマンド show ports を使用して、ホスト ポートに関する情報を表示する。
iSCSI プロトコルME4 Series コントローラ エンクロージャは、CNC ホスト インターフェイス ポートを備えたコントローラ モジュールをサポートしています。
CNC ポートは、4 基または 2 基の CNC ポートで iSCSI プロトコルをサポートするよう設定することができます。CNC ポートでは、10 GbE はサポートされますが、1 GbE はサポートされません。
10 GbE iSCSI ポートは次の目的に使用されます。
• 10 GbE iSCSI ホストに直接接続する。または 10 GbE iSCSI トラフィックに使用されるスイッチを介して接続する。• レプリケーション用にスイッチを介して 2 台のストレージ システムを接続する。
初のオプションでは、ホスト コンピューターが Ethernet、iSCSI、およびマルチパス I/O(オプション)をサポートしている必要があります。
『Dell EMC PowerVault ME4 Series Storage System Administrator’s Guide』の CHAP の設定に関するトピックを参照してください。
PowerVault Manager を使用して iSCSI ポート オプションを設定します。『Dell EMC PowerVault ME4 Series Storage System Administrator’s Guide』のホスト ポートの設定に関するトピックを参照してください。また、CLI コマンドを使用して次のアクションを実行することもできます。
• CLI コマンド set host-parameters を使用して iSCSI ポート オプションを設定する。• CLI コマンド show ports を使用して、ホスト ポートに関する情報を表示する。
iSCSI 設定冗長性を確保するためには、異なる 2 つの Ethernet スイッチにホストを接続する必要があります。
24 ストレージ システムへのホスト サーバのケーブル接続
混合トラフィック(LAN/iSCSI)でスイッチを使用する場合は、VLAN を作成して、iSCSI トラフィックをその他のスイッチ トラフィックから分離する必要があります。
iSCSI ポート アドレスの割り当て例2 台の冗長スイッチと 2 つの IPv4 サブネットを使用した iSCSI ポート アドレスの割り当ての例を、次の図と付表に示します。
メモ: 各コールアウト番号について、表の各列でデータ パスのアドレスを確認してください。
図 18. 2 つのサブネット スイッチの例(IPv4)
表 3. 2 つのサブネット スイッチの例
いいえ。
デバイス IP アドレス サブネット
1 A0 192.68.10.200 10
2 A1 192.68.11.210 11
3 A2 192.68.10.220 10
4 A3 192.68.11.230 11
5 B0 192.68.10.205 10
6 B1 192.68.11.215 11
7 B2 192.68.10.225 10
8 B3 192.68.11.235 11
9 スイッチ A 該当なし 該当なし
10 スイッチ B 該当なし 該当なし
11 ホスト サーバ 1、ポート 0 192.68.10.20 10
12 ホスト サーバ 1、ポート 1 192.68.11.20 11
13 ホスト サーバ 2、ポート 0 192.68.10.21 10
14 ホスト サーバ 2、ポート 1 192.68.11.21 11
CHAP を有効化する方法については、『Dell EMC PowerVault ME4 Series Storage System Administrator’s Guide』の CHAP の設定に関するトピックを参照してください。
ストレージ システムへのホスト サーバのケーブル接続 25
SAS プロトコルME4 SeriesSAS モデルでは、ホスト接続のために、12 Gb/秒のホスト インターフェイス プロトコルおよび認定されたケーブル オプションを使用します。
12Gb HD ミニ SAS ホスト ポート
ME4 Series12 Gb SAS コントローラ エンクロージャは、2 つのコントローラ モジュールをサポートします。12 Gb/秒 SAS コントローラ モジュールには、4 つの SFF-8644 HD ミニ SAS ホスト ポートがあります。これらのホスト ポートは 大 12 Gb/秒のデータ転送レートをサポートします。HD ミニ SAS ホスト ポートは、SAS ホストに直接接続するために使用されます。ホスト コンピューターは、SAS とマルチパス I/O(オプション)をサポートする必要があります。ホストに接続する場合は、認定されたケーブル オプションを使用します。
ホストの接続ME4 Series コントローラ エンクロージャは、 大 8 系統の直接接続サーバ接続(コントローラ モジュール 1 台につき 4 系統)をサポートします。
以降の項の説明に従って、サーバ HBA からコントローラ モジュール ホスト ポートに適切なケーブルを接続してください。
16 Gb Fibre Channel ホスト接続FC ホスト インターフェイス ポートをサポートするコントローラー モジュールを、コントローラーの CNC ポートを使用して、サーバーの HBA またはスイッチに接続するには、認定された FC SFP+トランシーバーを選択してください。HBA の設定に関する情報については、「ホストのセットアップの実行」の下にある Fibre Channel のトピックを参照してください。
ケーブル接続図を使用して、ホスト サーバーをスイッチに接続します。サポートされているファイバー チャネル HBA については、Dell EMC ストレージ サポート マトリックスを参照してください。
• 各 FC HBA を、図 26. ホストの接続:ME4 Series2U のスイッチ接続 – 2 台のサーバ、2 個のスイッチおよび図 27. ホストの接続:ME4 Series5U のスイッチ接続 – 2 台のサーバ、2 個のスイッチに示されている 2 つのコントローラー上のホスト ポートに接続されたスイッチに取り付けて接続します。
• ハイブリッドの例では、1 組のサーバーとスイッチが FC トラフィックを管理し、もう 1 組のサーバーとスイッチが iSCSI トラフィックを管理します。
• FC では、各イニシエータは単一のホストポートまたは複数のホスト ポートのみとゾーニングされている必要があります(シングル イニシエータ、同じ種類の複数ターゲット)。
ストレージ システムへのホスト サーバーの直接接続もサポートされています。
認定されたオプションは、OM4 マルチモード オプティカル ケーブルと OM3 マルチモード FC ケーブルに対して、1 m(3.28')、2 m(6.56')、5 m(16.40')、15 m(49.21')、30 m(98.43')、50 m(164.04')のケーブル長をサポートします。OM3 では 0.5 m(1.64')のケーブル長もサポートされます。ホスト接続の提供に加えて、これらのケーブルは、スイッチを介して 2 つのストレージ システムを接続するために使用され、オプションのレプリケーション機能が使いやすくなります。
iSCSI ホスト接続コントローラーの CNC ポートを使用して、10 GbE iSCSI ホスト インターフェイス ポートをサポートするコントローラー モジュールをサーバーの HBA またはスイッチに接続するには、認定された 10 GbE SFP+トランシーバーを選択します。iSCSI イニシエータ/HBAの設定に関する情報については、「ホストのセットアップの実行」の下にある iSCSI のトピックを参照してください。
ケーブル接続図を使用して、ホスト サーバーをスイッチに接続します。
• 各 Ethernet NIC を、図 26. ホストの接続:ME4 Series2U のスイッチ接続 – 2 台のサーバ、2 個のスイッチおよび図 27. ホストの接続:ME4 Series5U のスイッチ接続 – 2 台のサーバ、2 個のスイッチに示されている 2 つのコントローラー上のホスト ポートに接続されたスイッチに取り付けて接続します。
• ハイブリッドの例では、1 組のサーバーとスイッチが iSCSI トラフィックを管理し、もう 1 組のサーバーとスイッチが FC トラフィックを管理します。
ストレージ システムへのホスト サーバーの直接接続もサポートされています。
26 ストレージ システムへのホスト サーバのケーブル接続
12 Gb HD ミニ SAS ホスト接続コントローラーの SFF-8644 デュアル HD ミニ SAS ホスト ポートを使用して、HD ミニ SAS ホスト インターフェイス ポートをサポートするコントローラー モジュールをサーバーの HBA に接続するには、認定された HD ミニ SAS ケーブル オプションを選択します。SAS HBA の構成に関する情報については、「ホストのセットアップの実行」の下にある SAS のトピックを参照してください。
12Gb/秒の有効ホストへの接続には、認定された SFF-8644/SFF-8644 間ケーブル オプションを使用します。一方、6 Gb/秒のホストへの接続に、認定された SFF-8644/SFF-8088 間ケーブル オプションを使用します。認定された SFF-8644/SFF-8644 間オプションは、0.5 m(1.64')、1 m(3.28')、2 m(6.56')、4 m(13.12')のケーブル長をサポートします。認定された SFF-8644/SFF-8088 間オプションは、1 m(3.28')、2 m(6.56')、3 m(9.84')、4 m(13.12')のケーブル長をサポートします。
10Gbase-T ホスト接続10Gbase-T iSCSI ホスト インターフェイス ポート搭載コントローラー モジュールをサーバー HBA またはスイッチに接続するには、認定された 10Gbase-T ケーブル オプションを選択してください。
ネットワーク アダプターと iSCSI HBA の設定に関する情報については、「ホストのセットアップの実行」の iSCSI のトピックを参照してください。「iSCSI ホスト接続」のケーブル接続手順も参照してください。
直接接続構成の接続デュアルコントローラ構成によって、アプリケーションの可用性が向上します。コントローラの障害が発生しても、障害の影響を受けたコントローラが正常なパートナー コントローラにフェール オーバーし、データ フローはほとんど中断しません。
障害が発生したコントローラの交換は、ストレージ システムをシャットダウンせずに実施できます。
メモ: 次の例では、ME4 Series コントローラ エンクロージャ用 CNC、SAS、および 10Gbase-T ホスト接続を 1 つの図で表しています。ホスト ポートの位置とサイズは非常に似ています。青色のケーブルはコントローラ A のパスを示し、緑色のケーブルはコントローラ B のホスト接続用パスを示しています。
シングルコントローラ モジュール構成シングルコントローラ モジュール構成では、コントローラ モジュールに障害が発生した場合に冗長性は提供されません。
この構成は、高可用性が必要とされない環境のみを想定しています。コントローラ モジュールに障害が発生した場合、障害復旧アクションが完了するまでは、ホストはストレージ データにアクセスできません。
メモ: 拡張エンクロージャはシングルコントローラ モジュール構成ではサポートされていません。
図 19. ホストの接続:ME4 Series2U の直接接続 - 1 台のサーバ、1 個の HBA、シングル パス
1. サーバー2. スロット A 内のコントローラ モジュール3. スロット B のコントローラ モジュール ダミー
メモ: ME4 Series の 2U コントローラ エンクロージャが単一のコントローラ モジュールで構成される場合、コントローラ モジュールを上部スロットに設置し、コントローラ モジュールのダミーを下部スロットに設置する必要があります。この構成は、動作中にエンクロージャを通る十分なエアー フローを確保するために必要となります。
デュアルコントローラ モジュール構成デュアルコントローラ モジュール構成によって、アプリケーションの可用性が向上します。
コントローラ モジュールに障害が発生した場合でも、障害の影響を受けたコントローラ モジュールがパートナー コントローラ モジュールにフェールオーバーして、データ フローはほとんど中断しません。障害が発生したコントローラ モジュールをリプレースする際も、ストレージ システムをシャットダウンせずに実施できます。
ストレージ システムへのホスト サーバのケーブル接続 27
デュアルコントローラ モジュール システムでは、ホストが両方のコントローラ モジュールからの LUN 識別情報を使用して、ボリュームに使用可能なデータパスを判断します。MPIO ソフトウェアがインストールされていれば、ホストは、利用可能な任意のデータ パスを使用して、いずれかのコントローラ モジュールに所有されているボリュームにアクセスすることができます。 も良いパフォーマンスが提供されるのは、ボリュームを所有するコントローラ モジュールのホスト ポートを経由するパスを使用した場合です。ボリュームをホストにマッピングする際に使用するために、両方のコントローラ モジュールが 1 セットの 1024 LUN(0~1023)を共有します。
デュアルコントローラ モジュール構成 – 直接接続次の図では、青色のケーブルがコントローラ モジュール A のパスを示し、緑色のケーブルがコントローラ モジュール B のホスト接続用パスを示しています。
図 20. ホストの接続:ME4 Series2U の直接接続 - 1 台のサーバ、1 個の HBA、デュアル パス
1. サーバー2. スロット A 内のコントローラ モジュール3. スロット B 内のコントローラ モジュール
図 21. ホストの接続:ME4 Series5U の直接接続 - 1 台のサーバ、1 個の HBA、デュアル パス
1. サーバー2. スロット A 内のコントローラ モジュール3. スロット B 内のコントローラ モジュール
図 22. ホストの接続:ME4 Series2U の直接接続 - 2 台のサーバ、サーバごとに 1 個の HBA、デュアル パス
1. サーバー 1 2. サーバー 2
3. スロット A 内のコントローラ モジュール 4. スロット B 内のコントローラ モジュール
28 ストレージ システムへのホスト サーバのケーブル接続
図 23. ホストの接続:ME4 Series5U の直接接続 - 2 台のサーバ、サーバごとに 1 個の HBA、デュアル パス
1. サーバー 1 2. サーバー 2
3. スロット A 内のコントローラ モジュール 4. スロット B 内のコントローラ モジュール
図 24. ホストの接続:ME4 Series2U の直接接続 - 4 台のサーバ、サーバごとに 1 個の HBA、デュアル パス
1. サーバー 1 2. サーバー 2
3. サーバー 3 4. サーバー 4
5. コントローラ モジュール A 6. コントローラ モジュール B
図 25. ホストの接続:ME4 Series5U の直接接続 - 4 台のサーバ、サーバごとに 1 個の HBA、デュアル パス
1. サーバー 1 2. サーバー 2
3. サーバー 3 4. サーバー 4
5. コントローラ モジュール A 6. コントローラ モジュール B
デュアルコントローラ モジュール構成 – スイッチ接続スイッチ接続ソリューション(SAN)では、ストレージ システム内のサーバとコントローラ エンクロージャの間にスイッチを配置します。スイッチを使用して、SAN は複数のサーバ間でストレージ システムを共有するため、特定の環境に必要なストレージ システムの数が削減されます。スイッチを使用すると、ストレージ システムに接続できるサーバの数が増加します。
ストレージ システムへのホスト サーバのケーブル接続 29
メモ: スイッチ接続構成について:
• コントローラ エンクロージャに同梱の『Setting Up Your Dell EMC PowerVault ME4 Series Storage System』に記載されているホスト接続用の推奨スイッチ接続例を参照してください。
• IPv4 ネットワークにおけるホスト ポートとコントローラ ポートのアドレス設定を示す例については、図 18. 2 つのサブネット スイッチの例(IPv4)を参照してください。
図 26. ホストの接続:ME4 Series2U のスイッチ接続 – 2 台のサーバ、2 個のスイッチ
1. サーバー 1 2. サーバー 2
3. スイッチ A 4. スイッチ B
5. コントローラ モジュール A 6. コントローラ モジュール B
図 27. ホストの接続:ME4 Series5U のスイッチ接続 – 2 台のサーバ、2 個のスイッチ
1. サーバー 1 2. サーバー 2
3. スイッチ A 4. スイッチ B
5. コントローラ モジュール A 6. コントローラ モジュール B
フロントエンド ケーブルのラベル付け各ケーブルの接続先であるコントローラ モジュールおよびホスト インターフェイス ポートを識別するために、フロントエンド ケーブルには必ずラベルを付けてください。
30 ストレージ システムへのホスト サーバのケーブル接続
電源ケーブルを接続して、ストレージ システムの電源を入れる
エンクロージャ システムの電源を投入する前に、すべてのモジュールが正しいスロットにしっかり装着されていることを確認します。
「取り付けのチェックリスト」の手順が正常に完了したことを確認します。ステップ 1~7 が完了したら、Web ブラウザを使用して管理インターフェイスにアクセスし、システム セットアップを完了できます。
トピック:
• 電源ケーブルコネクタ
電源ケーブルコネクタ次の図に示すように、エンクロージャの背面パネルにある各 PCM または PSU から PDU(配電ユニット)へ電源ケーブルを接続します。
図 28. PDU から PCM(2U)への一般的な AC 電源ケーブル接続1. 冗長 PCM 付きコントローラー エンクロージャ2. 冗長 PCM と PDU(AC UPS を示す)の接続
図 29. PDU から PSU(5U)への一般的な AC 電源ケーブル接続1. 冗長 PSU 付きコントローラー エンクロージャ2. 冗長 PSU と PDU(AC UPS を示す)の接続
メモ: 電源ケーブルは、少なくとも 2 つの分離独立した電源装置に接続して、冗長性を確保する必要があります。ストレージ システムの使用準備ができたら、各 PCM または PSU の電源スイッチがオンの位置に設定されていることを確認します。「電源投入」も参照してください。
注意: エンクロージャから PCM(2U)または PSU(5U84)を取り外す前に、必ず電源接続を取り外してください。
5
電源ケーブルを接続して、ストレージ システムの電源を入れる 31
エンクロージャ接続のテスト「電源投入」を参照してください。電源投入シーケンスが成功すると、「ホストへのエンクロージャの接続」に記載されているように、ストレージ システムは接続する準備ができています。
接地のチェックエンクロージャ システムは、安全な電気接地接続のある電源に接続する必要があります。
注意: 複数のエンクロージャをラックに収納する場合は、ラックでの接地漏れ電流(接触電流)が大きくなるため、ラックへの接地接続が一層重要になります。電源をオンにする前に、ラックへの接地接続が行われているか検査してください。検査は、当該地域および国内規格に関する資格を持った電気技師が行う必要があります。
電源投入注意: 周囲温度が『Dell EMC PowerVault ME4 Series Storage System Owner’s Manual』のシステム仕様の項で指定されている動作範囲内になるまでは、エンクロージャ システムを操作しないでください。 近取り付けたドライブ モジュールに関しては、I/O の本番データで使用する前に、環境条件に適応できるだけの時間が経過していることを確認してください。
• 2U エンクロージャでは、電源ケーブルを PCM から PDU に接続し、各 PCM の電源スイッチをオンの位置に移動することにより、ストレージ システムの電源をオンにします。図 28. PDU から PCM(2U)への一般的な AC 電源ケーブル接続を参照してください。
2U Ops パネルのシステム電源 LED は、エンクロージャの電源がアクティブな場合は緑色に点灯しています。• 5U84 エンクロージャでは、電源ケーブルを PSU から PDU に接続し、各 PSU の電源スイッチをオンの位置に移動することによ
り、ストレージ システムの電源をオンにします。図 29. PDU から PSU(5U)への一般的な AC 電源ケーブル接続を参照してください。
5U84 Ops パネルの電源オン/スタンバイ LED は、エンクロージャの電源がアクティブな場合は緑色に点灯しています。• 電源投入時には、エンクロージャおよび関連データ ホストの電源を、必ず下記の順番で投入してください。
• 初に、ドライブ エンクロージャの電源を入れます。これにより、ドライブ エンクロージャ内のディスクがコントローラ エンクロージャ内のコントローラ モジュールによってスキャンされる前に、完全にスピンアップする時間が十分に確保されます。エンクロージャの電源投入時には、LED が点滅します。LED の点滅が停止したあと、エンクロージャの前面と背面の LEDが橙色になっていなければ、電源投入シーケンスが完了し、障害が検出されなかったことを意味します。
• 次に、コントローラ エンクロージャの電源を入れます。システム内のディスクの数とタイプによって、システムの準備ができるまで数分かかる場合があります。
• 後に、ホストの電源を入れます(メンテナンスのために電源が切断されている場合)。
電源をオフにする場合は、電源投入時に使用したステップの順序を逆にします。
メモ: 何らかの理由で主電源が失われている場合、電源が回復するとシステムは自動的に再起動します。
エンクロージャの Ops パネル• 2U Ops パネルの LED および関連する障害状況に関する詳細については、2U エンクロージャ Ops パネルを参照してください。• 5U84 Ops パネルの LED および関連する障害状況に関する詳細については、5U エンクロージャーの Ops パネルを参照してくだ
さい。
エンクロージャの電源をオンまたはオフにするためのガイドライン• PCM(2U)または PSU(5U84)を挿入または取り外す前に、AC コードを取り外します。• AC 電源ケーブルを接続または取り外す前に、PCM または PSU のスイッチをオフの位置に移動します。• PCM または PSU の電源オフから電源オンまで 15 秒待ちます。• システム内の PSU または PCM の電源を投入して、他の PCM または PSU の電源をオフにする前に 15 秒待ちます。• パートナーの PCM または PSU でオレンジ色の LED が点灯している間は、PCM または PSU の電源をオフにしないでください。• 5U84 エンクロージャを再度スタンバイ状態にするには、スタンバイからの再開後、エンクロージャを 30 秒間電源オンの状態に
保つ必要があります。
32 電源ケーブルを接続して、ストレージ システムの電源を入れる
• エンクロージャはスタンバイに対応していますが、拡張モジュールはスタンバイ中に完全に遮断され、電源を再びオンにするユーザー コマンドを受信することができません。AC 電源を入れ直すことでのみ、5U84 をスタンバイからフルパワーに戻すことができます。
電源ケーブルを接続して、ストレージ システムの電源を入れる 33
システムとストレージのセットアップの実行
ストレージ システムの情報の記録システム情報ワークシートを使用して、ME4 Series のストレージ システムを取り付けるために必要な情報を記録します。
ガイド付きセットアップの使用ハードウェアの設置が完了したら、PowerVault Manager を使用して、ストレージ システムの構成、プロビジョニング、監視、管理を行います。
PowerVault Manager に初めてアクセスするときは、システムを設定する前に、ファームウェアのアップデートを実行してください。ファームウェアのアップデートが完了したら、ガイド付きセットアップを使用して Web ブラウザの要件を確認し、その後、PowerVault Manager にアクセスします。
Web ブラウザの要件とセットアップPowerVault Manager Web インターフェィスには、Mozilla Firefox 57 以降、Google Chrome 57 以降、Microsoft Internet Explorer 10 もしくは 11、Apple Safari 10.1 以降が必要です。
メモ: Windows 10 に付属の Microsoft Edge ブラウザを使用している場合は、PowerVault Manager のヘルプ コンテンツを表示することができません。
• ヘルプ ウィンドウを表示させるには、ポップ アップ ウィンドウを有効にする必要があります。• ディスプレイを 適化するには、カラー モニターを使用し、 高設定のカラー品質にします。• ブラウザの[Back]、[Forward]、[Reload]、または[Refresh]ボタンを使用しないでください。PowerVault Manager には、タ
スクの実行に伴ってコンテンツが変更され、現在のデータを表示するように自動的に更新される、単一のページがあります。• [Sign In]ページより先のページに(有効なユーザー アカウントで)ナビゲートするには:
• 各コントローラー ネットワーク ポートの IP アドレスに対してクッキーが許可されていることを確認します。• Internet Explorer の場合、ブラウザのローカルイントラネット セキュリティ オプションを中または中低に設定します。• Internet Explorer の場合、各コントローラの各ネットワーク IP アドレスを信頼済みサイトとして追加します。• HTTPS の場合は、Internet Explorer が TLS 1.2 を使用するように設定されていることを確認します。
PowerVault Manager へのアクセスIP の競合を避けるため、複数の未設定コントローラー エンクロージャの電源を同時にオンにしないでください。
1. 管理ホストの NIC を 10.0.0.x のアドレスまたは同じ IPv6 サブネットに一時的に設定して、ストレージ システムとの通信を有効にします。
2. サポートされる Web ブラウザーで次を行います。
• https://10.0.0.2 と入力して、IPv4 ネットワーク上のコントローラー モジュール A にアクセスします。• https://fd6e:23ce:fed3:19d1::1 と入力して、IPv6 ネットワーク上のコントローラー モジュール A にアクセスしま
す。3. ストレージ システムが G275 ファームウェアを実行している場合は、次の手順を実行します。
a. 次のユーザー名とパスワードを使用して PowerVault Manager にサイン インします。
• ユーザー名:manage• パスワード:!manage
b. コマーシャル セールス規約とエンド ユーザー ライセンス契約を読み、Accept をクリックします。
ストレージ システムは、[Welcome]パネルを表示します。[Welcome]パネルには、ストレージ システムをセットアップしてプロビジョニングするためのオプションがあります。
4. ストレージ システムが G280 ファームウェアを実行している場合は、次の手順を実行します。
6
34 システムとストレージのセットアップの実行
a. Get Started(開始する)をクリックします。b. コマーシャル セールス規約とエンド ユーザー ライセンス契約を読み、Accept をクリックします。c. ユーザー名フィールドに、ストレージ システムの新しいユーザー名を入力します。d. パスワードおよびパスワードの確認フィールドに新しいユーザー名のパスワードを入力します。e. Apply and Continue をクリックします。
ストレージ システムがユーザーを作成し、[Welcome]パネルを表示します。[Welcome]パネルには、ストレージ システムをセットアップしてプロビジョニングするためのオプションがあります。
メモ: ストレージ システムを構成する際に 10.0.0.x ネットワークを使用できない場合は、「コマンドライン インターフェイス(CLI)ポートとシリアル ケーブルを使用したネットワーク ポートの IP アドレスの設定」を参照してください。
ファームウェアのアップデートストレージ システムの電源を初めて入れた後には、コントローラ モジュール、拡張モジュール、およびディスク ドライブで 新リリースのファームウェアが使用されていることを確認してください。
メモ: 拡張モジュール ファームウェアは、コントローラ モジュールのアップデートと同時に自動的にアップデートされます。
1. PowerVault Manager を使用して、[System]トピックで、Action > Update Firmware の順に選択します。
Update Firmware パネルが開きます。[Update Controller Modules]タブで、各コントローラ モジュールにインストールされているファームウェア コンポーネントのバージョンが表示されます。
2. www.dell.com のサポートで、ファームウェア アップデートを検索します。新しいバージョンのファームウェアが利用可能な場合は、バンドル ファイルまたは関連するファームウェア コンポーネント ファイルをダウンロードします。
3. 参照をクリックし、インストールするファームウェアのバンドル ファイルまたはコンポーネント ファイルを選択して、OK をクリックします。
アップデートが完了すると、システムが再起動します。
PowerVault Manager の[Welcome]パネルにあるガイド付きセットアップの使用
[Welcome]パネルには、設定およびプロビジョニングのプロセスを案内することでシステムの迅速なセットアップを支援するオプションが用意されています。
ガイド付きセットアップでは、まず[System Settings]パネルにアクセスし、必要なすべてのオプションを完了することによって、システム設定を行う必要があります。これらのオプションを完了した後、[Storage Setup]パネルと[Host Setup]パネルにアクセスし、ウィザードを完了することによって、システムをプロビジョニングできます。
[Welcome]パネルには、システムの正常性も表示されます。システムの状態が縮退または障害となっている場合は、System Information をクリックして[System]トピックにアクセスできます。[System]トピックでは、各エンクロージャ(物理コンポーネントを含む)に関する情報を、正面図、背面図、表形式で表示することができます。
コントローラが 1 つしかないことをシステムが検出した場合、その正常性は縮退と表示されます。コントローラ 1 台でシステムを動作させている場合、このメッセージはパネルに表示されます。
コントローラを 2 台インストールしている場合は、System Information をクリックして問題を診断します。システムの状態が縮退となっている場合でも、システムを設定してプロビジョニングすることは可能です。ただし、システムの状態が不良である場合、システムの正常性に影響する問題を解決するまでは、システムの設定とプロビジョニングを行うことはできません。
ガイド付きセットアップを使用するには、次の手順を実行します。
1. [ようこそ]パネルから、システム設定をクリックします。
2. システムを設定するためのオプションを選択します。
メモ: 横に赤のアスタリスクが付いているタブには、必須の設定が含まれています。
3. 設定を保存し、[システム設定]を終了して、[ようこそ]パネルに戻ります。
4. ストレージのセットアップをクリックして、ストレージのセットアップ ウィザードにアクセスし、プロンプトに従ってシステムのプロビジョニングを開始し、ディスク グループとプールを作成します。ストレージのセットアップ ウィザードの使用の詳細については、「ストレージ セットアップの設定」を参照してください。
5. 設定を保存し、[ストレージのセットアップ]を終了して、[ようこそ]パネルに戻ります。
6. ホストのセットアップをクリックして、ホストのセットアップ ウィザードにアクセスし、プロンプトに従ってシステムのプロビジョニングを続け、ホストを接続します。
詳細については、ホスト システムの要件を参照してください。
システムとストレージのセットアップの実行 35
システムの設定[System Settings]パネルには、システムを迅速に設定するためのオプションが用意されています。
パネル左側にあるタブをクリックして、オプション間を移動します。隣に赤いアスタリスク記号が付いているタブは必須の項目です。変更内容を適用して保存するには、Apply をクリックします。変更内容を適用してパネルを閉じるには、Apply and Close をクリックします。
Dell EMC は、少なくとも次の設定を変更するよう推奨しています。
• [ネットワーク]タブ:コントローラのネットワーク ポートの設定(たとえば、管理ポート)• [Notifications]タブ:システム通知の設定• ホスト ポート設定の変更(該当する場合)
[ネットワーク]タブ:コントローラのネットワーク ポートの設定固定 IP アドレス パラメーターをネットワーク ポート向けに手動設定することもできますし、IP アドレスの自動設定を指定することも可能です。IP アドレスは、DHCP(IPv4 の場合)または Auto(IPv6)を使用して自動設定できます。これには、DHCPv6 や SLAACが使用されます。
メモ: ガイド付きセットアップにアクセスする際にデフォルトの 10.0.0.2/10.0.0.3 アドレスを使用した場合、ネットワーク上に複数の ME4 Series アレイが存在しているのであれば、IP の競合を避けるためにこれらの IPv4 アドレスの変更を検討してください。
IP 値を設定するときは、コントローラごとに IPv4 または IPv6 のいずれかの形式を選択できます。また、各コントローラに異なるアドレス指定モードおよび IP バージョンを設定し、それらを同時に使用することもできます。たとえば、コントローラ A の IPv4 をManual に設定して固定 IP アドレスを有効化し、コントローラ B の IPv6 を Auto に設定して自動 IP アドレスを有効化するという設定も可能です。
DHCP モードを使用する場合、システムは DHCP サーバ(使用できる場合)からネットワーク ポート IP アドレス、サブネット マスク、およびゲートウェイの値を取得します。DHCP サーバが使用できない場合、現在のアドレスは変更されません。DHCP サーバー上でのバインディングのリストなど、どのアドレスが割り当てられたかを決定する何らかの手段を持っている必要があります。自動モードを使用すると、アドレスは DHCP とステートレス アドレス自動設定(SLAAC)の両方から取得されます。DNS の設定はネットワークからも自動的に取得されます。
各コントローラは工場出荷時に次のようにデフォルト IP 設定されています。
• IP アドレス ソース:手動• コントローラ A の IP アドレス:10.0.0.2• コントローラ B の IP アドレス:10.0.0.3• IP サブネット マスク:255.255.255.0• ゲートウェイ IP アドレス:10.0.0.1
ストレージ システムで DHCP が有効な場合、次の初期値が設定されます。システムが DHCP サーバにアクセスして新しいアドレスを取得できるようになるまでは、その設定が保持されます。
• コントローラの IP アドレス:169.254.x.x(x.x の値はコントローラのシリアル番号の 下位 16 ビット)• IP サブネット マスク:255.255.0.0• ゲートウェイ IP アドレス:10.0.0.0
169.254.x.x のアドレス(ゲートウェイ 169.254.0.1 を含む)がプライベート サブネット上にあり、そのサブネットが未設定のシステム用に予約されている場合、アドレスはルーティングできません。このため、DHCP サーバはアドレスの再割り当てができず、2 つのコントローラが同じ IP アドレスとなって競合が生じる可能性があります。これらの IP の値はできるだけ速やかにネットワークで適切な値に変更してください。
IPv6 で Manual モードが有効の場合、各コントローラに 大 4 個の固定 IP アドレスを入力できます。Auto モードが有効の場合、次の初期値が設定されます。システムが DHCPv6 と SLAAC サーバのどちらかまたは両方にアクセスして新しいアドレスを取得できるようになるまでは、その設定が保持されます。
• コントローラ A の IP アドレス:fd6e:23ce:fed3:19d1::1• コントローラ B の IP アドレス:fd6e:23ce:fed3:19d1::2• ゲートウェイ IP アドレス:fd6e:23ce:fed3:19d1::3
注意: IP 設定を変更した場合は、確認手順で変更を適用した後に、管理ホストからストレージ システムにアクセスできなくなることがあります。
ネットワーク ポートの IPv4 アドレスの設定ネットワーク ポートの IPv4 アドレスを設定するには、次の手順を実行します。
36 システムとストレージのセットアップの実行
1. 次のいずれかの手順を実行して、ネットワーク オプションにアクセスします。
• [Home]トピックで、Action]>[System Settings を選択し、Network タブをクリックします。• [System]トピックで、Action]>[System Settings を選択し、Network タブをクリックします。
2. IPv4 タブを選択します。
IPv4 では、32 ビットのアドレスを使用しています。
3. ソースドロップダウン メニューから、各コントローラーに使用する IP アドレス設定のタイプを選択します。
• 手動を選択して、静的 IP アドレスを指定します。• DHCP を選択して、システムが DHCP サーバーから IP アドレスを自動的に取得できるようにします。
4. 手動を選択した場合は、次の手順を実行します。その後、次のようにします。
a) 各コントローラーの IP アドレス、IP マスク、およびゲートウェイ アドレスを入力します。b) SAS アドレスをメモしておきます。
メモ: 次の IP アドレスは、ストレージ システムの内部使用のために予約されています:169.254.255.1、169.254.255.2、169.254.255.3、169.254.255.4、および 127.0.0.1。これらのアドレスはルーティング可能なので、ネットワーク内では決して使用しないでください。
5. DHCP を選択した場合は、残りの手順を実行して、コントローラーが DHCP サーバーから IP アドレスを取得できるようにします。
6. Apply(適用)をクリックします。
確認パネルが表示されます。
7. OK をクリックします。DHCP を選択し、コントローラーが DHCP サーバーから IP アドレスを正常に取得した場合は、新しい IP アドレスが表示されます。新しいアドレスを記録し、サイン アウトして新しい IP アドレスを使用して PowerVault Manager にアクセスします。
ネットワーク ポートの IPv6 値の設定ネットワーク ポートの IPv6 アドレスを設定するには、次の手順を実行します。
1. 次のいずれかの手順を実行して、ネットワーク オプションにアクセスします。
• [Home]トピックで、Action]>[System Settings を選択し、Network タブをクリックします。
• [System]トピックで、Action]>[System Settings を選択し、Network タブをクリックします。
2. [IPv6]タブを選択します。
IPv6 では、128 ビットのアドレスを使用します。
3. ソースドロップダウン メニューから、各コントローラーに使用する IP アドレス設定のタイプを選択します。
• 手動を選択して、各コントローラーに対して 大 4 個の静的 IP アドレスを指定します。• 自動を選択して、システムが自動的に IP アドレスを取得できるようにします。
4. 手動を選択した場合は、各コントローラーに対して次の手順を実行します。
a) ホストの追加をクリックします。b) IP アドレスフィールドに、IPv6 アドレスを入力します。c) アドレス ラベルフィールドに IP アドレスのラベルを入力します。d) 追加 をクリックします。e) IPv6 アドレスを記録します。
メモ: 次の IP アドレスは、ストレージ システムの内部使用のために予約されています:169.254.255.1、169.254.255.2、169.254.255.3、169.254.255.4、および 127.0.0.1。これらのアドレスはルーティング可能なので、ネットワーク内では決して使用しないでください。
5. 自動を選択した場合は、残りの手順を実行して、コントローラーが IP アドレスを取得できるようにします。
6. Apply(適用)をクリックします。
確認パネルが表示されます。
7. OK をクリックします。
8. サイン アウトし、新しい IP アドレスを使用して PowerVault Manager にアクセスします。
[Notifications]タブ:システム通知の設定Dell EMC は、システム監視のために少なくとも 1 つの通知サービスを有効にするよう推奨しています。
システムとストレージのセットアップの実行 37
E メール通知の送信メール通知を有効にするには、次の手順を実行します。
1. [Welcome]パネルで、System Settings を選択し、Notifications タブをクリックします。
2. [Email]タブを選択し、[SMTP Server]オプションと[SMTP Domain]オプションが設定されていることを確認します。
3. メール通知を設定します。
• メール通知を有効にするには、Enable Email Notifications チェックボックスをオンにします。• メール通知を無効にするには、Enable Email Notifications チェックボックスをオフにします。
4. メール通知が有効になっている場合、システムから通知が送信される 小レベルの重大度を次から選択します。Critical(これのみ)、Error(および[Critical])、Warning(および[Error]と[Critical])、Resolved(および[Error]、[Critical]、
[Warning])、[Informational](すべて)。
5. メール通知が有効になっている場合、1 つまたは複数の[Email Address]フィールドに、システムからの通知の送信先とするメール アドレスを入力します。各メール アドレスは、user-name@domain-name の形式を使用する必要があります。各メール アドレスには、 大 320 バイトまで入力できます。例: [email protected] or [email protected].。
6. 次のいずれかの手順を実行してください。
• 設定を保存してシステムの設定を続行するには、適用をクリックします。• 設定を保存してパネルを閉じるには、適用して閉じるをクリックします。
確認パネルが表示されます。
7. OK をクリックして変更を保存します。それ以外の場合は、キャンセルをクリックします。
テスト通知の設定通知をテストするには、次の手順を実行します。
1. トラップおよびメール通知を受信するようシステムを設定します。
2. Send Test Event をクリックします。設定済みの各トラップ ホストおよびメール アドレスにテスト通知が送信されます。
3. 設定済みの各メール アドレスにテスト通知が届いていることを確認します。
メモ: テスト通知送信にエラーが発生した場合は、[confirmation]にイベント 611 と表示されます。
ホスト ポート設定の変更4 ポート SAS コントローラー モジュールまたは 10Gbase-T iSCSI コントローラー モジュールを搭載していないシステムでは、コントローラー ホスト インターフェイス設定をポート用に設定することができます。
システムとホスト間の通信を可能にするには、システムでホストインターフェイス オプションを設定する必要があります。
4 ポート SAS コントローラー モジュールまたは 10Gbase-T iSCSI コントローラー モジュール搭載システムには、ホスト インターフェイス オプションはありません。
4 ポート SFP+コントローラー モジュール(CNC)搭載システムの場合、工場出荷時にはすべてのホスト ポートが Fibre Channel(FC)モードになっています。ただし、ポートを FC ポートまたは iSCSI ポートの組み合わせとして設定することが可能です。FC ポートは、認定された 16 Gb/秒 SFP トランシーバーの使用をサポートしています。FC ポートは、リンク スピードを自動ネゴシエートするか、特定のリンク スピードを使用するように設定できます。iSCSI ポートは、認定された 10 Gb/秒 SFP トランシーバーの使用をサポートしています。
FC ポート トポロジーなどのホスト パラメーターの設定およびホストポート モードに関する情報については、『Dell EMC PowerVault ME4 Series Storage System CLI Reference Guide』を参照してください。
メモ: 現在の設定が正しい場合は、ポートの設定は省略可能です。
FC ポートの設定次の手順に従って FC ポートを設定します。
1. 次のいずれかの手順を実行して、[ポート]タブのオプションにアクセスします。
• [ホーム]トピックで、アクション]>[システム設定を選択し、ポートをクリックします。• [システム]トピックで、アクション]>[システム設定を選択し、ポートをクリックします。
2. ポート設定タブから、ポート固有のオプションを設定します。
• 速度オプションを適切な値に設定してホストと通信します。または、[自動]に設定して適切なリンク速度を自動でネゴシエートします。速度の不一致はポートとホストの間の通信を妨げるため、既知の速度を使用するようにポートを強制する必要がある場合にのみ速度を設定します。
38 システムとストレージのセットアップの実行
• 接続モードを、ポイントツーポイントまたは自動のいずれかに設定します。
• point-to-point:Fibre Channel ポイントツーポイント。• 自動:検出された接続タイプに基づいてモードを自動的に設定します。
3. 次のいずれかの手順を実行してください。
• 設定を保存してシステムの設定を続行するには、適用をクリックします。• 設定を保存してパネルを閉じるには、適用して閉じるをクリックします。
確認パネルが表示されます。
4. OK をクリックします。
iSCSI ポートの設定iSCSI ポートを設定するには、次の手順を実行します。
1. [Welcome]パネルで、System Settings を選択し、Notifications タブをクリックします。
2. [ホスト ポスト モード]リストから、iSCSI を選択します。
3. ポート設定タブから、ポート固有のオプションを設定します。
• IP アドレス。IPv4 または IPv6 の場合、ポートの IP アドレスです。各コントローラ内の対応するポートで、1 個目のサブネットに 1 個のポートを割り当て、2 個目のサブネットに他のポートを割り当てます。ストレージ システムの各 iSCSI ホスト ポートに異なる IP アドレスが割り当てられていることを確認します。例えば、IPv4 を使用するシステムの場合は次の通りです。
• コントローラ A ポート 2:10.10.10.100• コントローラ A ポート 3:10.11.10.120• コントローラ B ポート 2:10.10.10.110• コントローラ B ポート 3:10.11.10.130
• ネットマスク:IPv4 の場合、割り当てられたポートの IP アドレスのサブネット マスク。• ゲートウェイ:IPv4 の場合、割り当てられたポートの IP アドレスのゲートウェイ IP アドレス。• デフォルト ルータ:IPv6 の場合、割り当てたポートの IP アドレスのデフォルト ルータ。
4. パネルの[詳細設定]セクションで、すべての iSCSI ポートに適用するオプションを設定します。
表 4. iSCSI ポートのオプション
認証を有効にする(CHAP) チャレンジ ハンドシェイク認証プロトコルの使用を有効または無効にします。このパネルでCHAP を有効または無効にすると、[Configure CHAP]パネル([Hosts]トピックで Action > Configure CHAP の順に選択することでアクセス可能)の設定がアップデートされます。CHAP はデフォルトでは無効になっています。
リンク速度 • 自動:適切な速度を自動でネゴシエーションします。• 1 Gb/秒:速度を 1 Gb/秒に強制して、1 Gb/秒の HBA での自動ネゴシエーション中に発生す
る可能性のあるシフトダウンをオーバーライドします。この設定は 10 Gb/秒の SFP には適用されません。
ジャンボフレームを有効にする
ジャンボ フレームのサポートを有効または無効にします。通常のフレームは 100 バイトのオーバーヘッドに加えて 1400 バイトのペイロードを持つことができるのに対し、ジャンボ フレームは 大 8900 バイトのペイロードを持つことができ、より大きなデータ転送に使用されます。
メモ: ジャンボ フレームの使用は、データ パス内のすべてのネットワーク コンポーネントでジャンボ フレームのサポートが有効になっている場合にのみ成功します。
iSCSI の IP バージョン IP の値がインターネット プロトコル バージョン 4(IPv4)またはバージョン 6(IPv6)フォーマットのどちらを使用するか指定します。IPv4 は 32 ビット アドレスを使用します。IPv6 は128 ビット アドレスを使用します。
iSNS を有効にする 指定されたインターネット ストレージ ネーム サービス サーバの登録を有効または無効にします。これにより、名前と IP アドレスのマッピングが提供されます。
iSNS のアドレス iSNS サーバの IP アドレスを指定します。
代替 iSNS アドレス 別のサブネット上の代替 iSNS サーバの IP アドレスを指定します。注意: IP 設定を変更すると、データ ホストがストレージ システムにアクセスできなくなる可能性があります。
5. 次のいずれかの手順を実行してください。
• 設定を保存してシステムの設定を続行するには、適用をクリックします。
システムとストレージのセットアップの実行 39
• 設定を保存してパネルを閉じるには、適用して閉じるをクリックします。
確認パネルが表示されます。
6. はいをクリックして変更を保存します。それ以外の場合は、いいえをクリックします。
コントローラごとに 2 つのポートを FC として設定し、2 つのポートをiSCSI として設定する2 つのポートを FC として設定し、2 つのポートを iSCSI として設定するには、各コントローラで次の手順を実行します。
1. [Welcome]パネルで、System Settings を選択し、Ports タブをクリックします。
2. [ホスト ポスト モード]リストで、FC-and-iSCSI を選択します。
メモ: ポート 0 とポート 1 が FC ポートです。ポート 2 とポート 3 が iSCSI ポートです。
3. [ポートの設定]タブで、FC ポート固有のオプションを設定します。
• Speed オプションを適切な値に設定してホストと通信します。または、[auto]に設定して適切なリンク速度を自動でネゴシエートします。速度の不一致は、ポートとホストの間の通信を妨げます。速度の設定は、既知の速度をポートに強制使用させる必要がある場合のみ行うようにしてください。
• FC 接続モードを、ポイントツーポイントまたは自動のいずれかに設定します。
• point-to-point:Fibre Channel ポイントツーポイント。• auto:検出された接続タイプに基づいてモードを自動的に設定します。
4. ポート固有のオプションを設定します。
表 5. ポート固有のオプション
IP アドレス IPv4 または IPv6 では、ポートの IP アドレスです。各コントローラの対応するポートについて、一方のポートを 1 つ目のサブネットに割り当て、もう一方のポートを 2 つ目のサブネットに割り当てます。ストレージ システムの各 iSCSI ホスト ポートにそれぞれ異なる IP アドレスが割り当てられていることを確認します。たとえば、IPv4 を使用しているシステムでは次の例のようになります。
• コントローラ A ポート 2:10.10.10.100• コントローラ A ポート 3:10.11.10.120• コントローラ B ポート 2:10.10.10.110• コントローラ B ポート 3:10.11.10.130
ネットマスク IPv4 の場合は、割り当てられたポートの IP アドレスのサブネット マスク。
ゲートウェイ IPv4 の場合は、割り当てられたポートの IP アドレスのゲートウェイ IP アドレス。
デフォルト ルータ IPv6 の場合は、割り当てられたポートの IP アドレスのデフォルト ルータ。
5. パネルの[詳細設定]セクションで、すべての iSCSI ポートに適用されるオプションを設定します。
• 認証(CHAP)を有効にします。チャレンジ ハンドシェイク認証プロトコルの使用を有効または無効にします。このパネルで CHAP を有効または無効にすると、[Configure CHAP]パネルの設定がアップデートされます(Action > Configure CHAPの順に選択することによって、[ホスト]トピックで利用可能です)。CHAP はデフォルトで無効になっています。
• リンク速度
• 自動:適切な速度を自動的にネゴシエーションします。• 1 Gb/s:この設定は 10 Gb/秒の HBA には適用されません。
• ジャンボ フレームを有効にする:ジャンボ フレームのサポートを有効または無効にします。100 バイトのオーバヘッドを考慮すると、通常のフレームに 1400 バイトのペイロードを含むことができ、ジャンボ フレームには大量のデータ転送用に 大8900 バイトのペイロードを含むことができます。
メモ: ジャンボ フレームの使用が有効なのは、データ パス内のすべてのネットワーク コンポーネントでジャンボ フレームのサポートが有効になっている場合のみです。
• iSCSI IP バージョン:IP の値がインターネット プロトコル バージョン 4(IPv4)またはバージョン 6(IPv6)フォーマットのどちらを使用するか指定します。IPv4 は 32 ビット アドレスを使用します。IPv6 は 128 ビット アドレスを使用します。
• iSNS を有効にする:指定されたインターネット ストレージ ネーム サービス サーバへの登録を有効または無効にします。これにより、名前から IP アドレスへのマッピングが提供されます。
• iSNS アドレス:iSNS サーバの IP アドレスを指定します。• 代替 iSNS アドレス:代替 iSNS サーバの IP アドレス(別のサブネット上でも可)指定します。
注意: IP 設定を変更すると、データ ホストでストレージ システムへのアクセスができなくなることがあります。
6. 次のいずれかの手順を実行してください。
40 システムとストレージのセットアップの実行
• 設定内容を保存してシステムの設定を続行するには、適用をクリックします。• 設定内容を保存してパネルを閉じるには、適用して閉じるをクリックします。
確認パネルが表示されます。
7. 変更を保存するには OK をクリックします。それ以外の場合ははいをクリックします。
ストレージ セットアップの設定[Storage Setup]ウィザードの各ステップに従い、ホストとボリュームを接続する準備としてディスク グループおよびプールを作成します。
メモ: ウィザードはいつでもキャンセルできますが、完了済みのステップで加えられた変更は保存されます。
[Storage Setup]ウィザードには、[Welcome]パネルからアクセスします。あるいは、Action > Storage Setup の順に選択することでもアクセスできます。ウィザードにアクセスするときは、ご使用の環境向けのストレージ タイプを選択する必要があります。ストレージ タイプを選択した後、ディスク グループとプールを作成するためのステップが案内されます。表示されるパネルとその中のオプションは、次の条件によって異なります。
• 仮想またはリニア ストレージ タイプのどちらを選択したか• システムが新品であるかどうか(すべてのディスクが空で使用可能およびプールが作成されていない)• システムにプールがあるかどうか• ストレージのプロビジョニングにおいて経験があり、特定の方法でディスク グループを設定する意志があるかどうか
画面上に、プロビジョニング プロセスを案内する説明が表示されます。
ストレージ タイプの選択初めてウィザードにアクセスするときには、ご使用の環境で使用するストレージのタイプを選択するためのプロンプトが表示されます。
オプションを一通り確認して選択し、Next をクリックして続行します。
• バーチャル ストレージは次の機能をサポートします。
• 階層化• スナップショット• レプリケーション• シン プロビジョニング• インストールされている RAID コントローラーごとに 1 つのプール、プールあたり 大 16 のディスク グループ• 大規模プール機能が有効なプールあたり 大 1 PB の有効容量• RAID レベル 1、5、6、10、および ADAPT• RAID 容量を増やすための個々のディスクの追加は、ADAPT ディスク グループでのみサポートされています。• RAID ディスク グループを追加することで容量を増やすことができます。• ページ サイズは固定(4 MB)• SSD 読み取りキャッシュ• グローバルおよび/または動的ホット スペア
• リニア ストレージは次の機能をサポートします。
• インストールされている RAID コントローラーあたり 大 32 のプール、プールあたり 1 つのディスク グループ• RAID レベル 0、1、3、5、6、10、50、ADAPT、および NRAID• RAID 容量を増やすための個々のディスクの追加は、RAID 0、3、5、6、10、50、および ADAPT ディスク グループでサポー
トされています。• ディスク グループごとに設定可能なチャンク サイズ• グローバル、専用、および/または動的ホット スペア
メモ: Dell EMC は、バーチャル ストレージの使用を推奨しています。
メモ: あるストレージ タイプを使用してディスク グループを作成すると、システムでは追加のディスク グループでそのストレージ タイプが使用されます。他のストレージ タイプに切り替えるには、 初にすべてのディスク グループを削除する必要があります。
ディスク グループとプールの作成ディスク グループとプールを作成するときに表示されるパネルは、動作環境が仮想ストレージ環境であるかリニア ストレージ環境であるかによって異なります。
システムとストレージのセットアップの実行 41
仮想ストレージ環境動作環境が仮想ストレージ環境である場合、システムが、使用可能なすべてのディスクをスキャンし、 適なストレージ構成を 1 つ推奨し、推奨ディスク グループ レイアウトをパネル内に表示します。
仮想ストレージ環境では、ストレージ システムによって、ディスク グループが自動的にプールおよび階層別にグループ化されます。ディスク グループには、プロビジョニングされるディスクの合計サイズと数の記述(スペアおよび未使用ディスクの構成を含む)も含まれています。
有効なストレージ構成をシステムが判断できない場合は、ウィザードが、その理由を表示して、適切な構成の実現方法に関する指示を提供します。システムが正常でない場合は、エラーおよびその修正方法の説明が表示されます。ウィザードの推奨に従ってエラーを修正した後、Rescan をクリックして、 適化された構成を表示してください。
プロビジョニング済みのプールがないシステムの場合は、推奨されている構成で問題がなければ、Create Pools をクリックしてパネルの表示どおりにシステムをプロビジョニングし、ホストの接続に進みます。プールが含まれているシステムの場合は、推奨されている構成で問題がなければ、Expand Pools をクリックしてパネルの表示どおりにシステムをプロビジョニングします。
お使いの環境に独自の設定が必要な場合は、Go To Advanced Configuration をクリックして[Create Advanced Pools]パネルにアクセスします。[Add Disk Group]を選択し、手順に従って手動で一度に 1 つずつディスクを作成します。[Manage Spares]を選択し、手順に従って手動でグローバル スペアを選択します。
リニア ストレージ環境動作環境がリニア ストレージ環境である場合、[Create Advanced Pools]パネルが開きます。
Add Disk Groups を選択し、手順に従ってディスク グループを手動で一度に 1 つずつ作成します。Manage Spares を選択し、手順に従ってグローバル スペアを手動で選択します。提示されるオプションの詳細については、アイコンをクリックしてください。
ディスク グループとプールの作成ガイド付きウィザードを開くディスク グループおよびプール作成ウィザードを開くには、次の手順を実行します。
1. 次のいずれかのアクションを実行して、[Storage Setup]にアクセスします。
• [Welcome]パネルから、Storage Setup をクリックします。• [Home]トピックから、Action > Storage Setup の順にクリックします。
2. 画面の指示に従って、システムをプロビジョニングします。
42 システムとストレージのセットアップの実行
ホストのセットアップの実行以降の項では、Dell EMC PowerVault ME4 Series ストレージ システムのホスト セットアップを実行する方法について説明します。
Dell EMC は一度に 1 台のホストでホストのセットアップを実行することを推奨しています。
サポートされている HBA または iSCSI ネットワーク アダプターのリストについては、Dell EMCPowerVault ME4 シリーズ ストレージ システム サポート マトリックスを参照してください。
詳細については、『Dell EMC PowerVault ME4 Series Storage System Administrator’s Guide』のイニシエータ、ホスト、ホスト グループに関するトピックおよび、ホストとボリュームの接続に関するトピックを参照してください。
トピック:
• ホスト システムの要件• Windows ホスト• Linux ホスト• VMware ESXi ホスト• Citrix XenServer ホスト
ホスト システムの要件ME4 Series コントローラー エンクロージャに接続されるホストは、次の要件を満たしている必要があります。
システム構成によっては、ホスト オペレーティング システムでマルチパスがサポートされていることが必要になる場合があります。
フォールト トレランスが必要な場合、マルチパス ソフトウェアが必要となる可能性があります。ホスト ベースのマルチパス ソフトウェアは、ホストと任意のストレージ ボリューム間に 2 つの論理パスが同時に存在可能な構成で使用する必要があります。ホストに対する接続が複数存在する構成、またはスイッチとストレージの間に複数の接続が存在する構成のほとんどが、これに該当します。
マルチパス構成についてME4 Series のストレージ システムは、非対称論理ユニット アクセス(ALUA)の SCSI-3 標準に準拠しています。
ALUA 準拠のストレージ システムは、デバイスの検出中に、 適なパスと 適ではないパスの情報をホストに提供します。ALUA を実装するには、サーバにマルチパス I/O(MPIO)を使用させる設定を行う必要があります。
Windows ホストHBA またはネットワーク アダプタが取り付けられていること、ドライバがインストールされていること、サポートされている 新の BIOS とファームウェアがインストールされていることを確認します。
Windows Server 用の Fibre Channel ホスト サーバ設定以降の項では、Windows Server を実行している Fibre Channel ホスト サーバの設定方法について説明します。
前提条件• PowerVault Manager のガイド付きシステムおよびストレージ セットアップ プロセスを完了します。• ストレージ システムにホストを接続する前に、このガイド内のケーブル接続図を参照してください。綿密に計画することによ
り、導入の成功が確保されます。
ストレージ システムへの FC ホストの接続ストレージ システムに FC ホストを接続するには、次の手順を実行します。
7
ホストのセットアップの実行 43
1. Dell.com のサポートでの説明のとおりに、サポートされている 新のファームウェアとドライバがすべての HBA にインストールされていることを確認します。サポートされる FC HBA のリストについては、Dell.com のサポートにある『Dell EMC ME4 Series Storage System Support Matrix』を参照してください。
2. FC のケーブル接続図に従ってホストをストレージ システムにケーブル接続します。その際、スイッチを使用するか、ホストをストレージ システムに直接接続します。
3. FC ホストに MPIO をインストールします。
a) サーバ マネージャーを開きます。b) Add Roles and Features をクリックし、[Features]ページが表示されるまで Next をクリックします。c) Multipath IO を選択します。d) Next をクリックし、Install をクリックし、Close をクリックし、ホスト サーバを再起動します。
4. FC HBA WWN を特定して記録します。
a) Windows PowerShell コンソールを開きます。b) Get-InitiatorPort と入力し、Enter を押します。c) FC HBA WWN を特定して記録します。WWN はボリュームをホストにマッピングするために必要になります。
5. FC スイッチを使用してホストをストレージ システムに接続している場合は、ゾーニングを実装して各 HBA のトラフィックを分離します。
メモ: ホストがストレージ システムに直接接続されている場合は、このステップをスキップしてください。
a) FC スイッチの管理インターフェイスを使用して、サーバの HBA ごとにゾーンを作成します。各ゾーンには HBA WWN を 1 つだけ含める必要があり、すべてのストレージ ポート WWN を含める必要があります。
b) 各 FC スイッチについて繰り返します。
メモ: ME4 Series ストレージ システムは、シングル イニシエータ/マルチ ターゲットのゾーンをサポートしています。
ホストの登録とボリュームの作成PowerVault Manager を使用してホストを登録し、ボリュームを作成するには、次の手順を実行します。
1. PowerVault Manager にログインします。
2. Host Setup ウィザードにアクセスします。
• [ようこそ]画面から、ホスト セットアップをクリックします。• [Home]トピックから、Action > Host Setup の順にクリックします。
3. 提示された前提条件を満たしていることを確認して、Next をクリックします。
4. Host Name フィールドにホスト名を入力します。
5. 「ストレージ システムへの FC ホストの接続」のステップ 4 に記された情報を利用して、設定中のホストの FC イニシエータを選択し、Next をクリックします。
6. クラスター内の他のホストとまとめてホストをグループ化します。
a) クラスター構成の場合、グループ内のすべてのホストが同じストレージを共有できるようにホストをまとめてグループ化します。
• このホストがクラスター内の 初のホストである場合は、Create a new host group を選択してホスト グループの名前を入力し、Next をクリックします。
• すでに存在するホスト グループにこのホストを追加する場合は、Add to existing host group を選択し、ドロップダウン リストからグループを選択して、Next をクリックします。
b) スタンドアロン ホストの場合は、Do not group this host オプションを選択し、Next をクリックします。
7. [Attach Volumes]ページで、各ボリュームの名前、サイズ、プールを指定し、Next をクリックします。
ボリュームを追加するには、Add Row をクリックします。ボリュームを削除するには、Remove をクリックします。
メモ: Dell EMC、名称について、ボリュームを識別しやすい hostname にアップデートすることをお勧めしています。
8. [Summary]ページで、ホスト設定の内容を確認し、Configure Host をクリックします。
ホストが正常に構成されると、Success ダイアログ ボックスが表示されます
9. Yes をクリックしてウィザードの[Introduction]ページに戻るか、No を選択してウィザードを閉じます。
Windows サーバ上でのボリュームの MPIO の有効化Windows サーバ上のボリュームの MPIO を有効化するには、次の手順を実行します。
1. サーバ マネージャーを開きます。
2. Tools > MPIO の順に選択します。
44 ホストのセットアップの実行
3. Discover Multi-Paths タブをクリックします。
4. Device Hardware Id リストで DellEMC ME4 を選択します。
Device Hardware Id リストに DellEMC ME4 が表示されない場合:
a) マルチパス用に、1 つのボリュームに複数の接続があることを確認します。b) MPIO Devices タブの Devices リストに Dell EMC ME4 がまだ表示されていないことを確認します。
5. Add をクリックし、Yes をクリックして Windows サーバを再起動します。
Windows サーバ上のボリュームのフォーマットWindows サーバ上のボリュームをフォーマットするには、次の手順を実行します。
1. Server Manager を開きます。
2. Tools > Computer Management の順に選択します。
3. Disk Management を右クリックし、Rescan Disks を選択します。
4. 新しいディスクを右クリックし、Online を選択します。
5. 新しいディスクをもう一度右クリックし、Initialize Disk を選択します。Initialize Disk ダイアログ ボックスが開きます。
6. ディスクのパーティション スタイルを選択し、OK をクリックします。
7. 未割り当て領域を右クリックして、作成するボリュームのタイプを選択し、ウィザードの手順に従ってボリュームを作成します。
Windows Server の iSCSI ホスト サーバーの設定下記の手順では、ネットワークの冗長性とフェールオーバーを目的とした、デュアル スイッチのサブネットによる IPv4 の設定について説明しています。IPv6 の設定については説明していません。
前提条件• PowerVault Manager のガイド付きセットアップの手順とストレージのセットアップの手順を実行します。• ストレージ システムにホストを接続する前に、このガイド内のケーブル接続図を参照してください。綿密に計画することによ
り、導入の成功が確保されます。• 使用する iSCSI ネットワークの IP アドレスを計画ワークシートに記入します。記入例については、下記の表を参照してくださ
い。
表 6. デュアル ポート iSCSI NIC を使用したホスト サーバー用のワークシートの例
管理 IP
サーバー管理 10.10.96.46
ME4024 コントローラー A の管理 10.10.96.128
ME4024 コントローラー B の管理 10.10.96.129
サブネット 1
サーバーの iSCSI NIC 1 172.1.96.46
ME4024 コントローラー A のポート 0 172.1.100.128
ME4024 コントローラー B のポート 0 172.1.200.129
ME4024 コントローラー A のポート 2 172.1.102.128
ME4024 コントローラー B のポート 2 172.1.202.129
サブネット マスク 255.255.0.0
サブネット 2
サーバーの iSCSI NIC 1 172.2.96.46
ME4024 コントローラー A のポート 1 172.2.101.128
ME4024 コントローラー B のポート 1 172.2.201.129
ME4024 コントローラー A のポート 3 172.2.103.128
ホストのセットアップの実行 45
管理 IP
ME4024 コントローラー B のポート 3 172.2.203.129
サブネット マスク 255.255.0.0
メモ: 下記の手順では、ネットワークの冗長性とフェールオーバーを目的とした、デュアル スイッチのサブネットによる IPv4
の設定について説明しています。IPv6 の設定については説明していません。
ストレージ システムへの iSCSI ホストの接続ストレージ システムに iSCSI ホストを接続するには、次の手順を実行します。
1. Dell.com のサポートでの説明のとおりに、サポートされている 新のファームウェアとドライバーがすべてのネットワーク アダプターにインストールされていることを確認します。
メモ: Dell EMC PowerVault ME4 Series ストレージ システムでサポートされるのは、ソフトウェア iSCSI アダプターのみです。
2. iSCSI のケーブル配線図に従ってホストをストレージ システムに接続します。その際、スイッチを使用するか、ホストをストレージ システムに直接接続します。
3. iSCSI ホストに MPIO をインストールします。
a. Server Manager を開きます。b. 管理 > 役割と機能の追加 をクリックします。c. [Features]ページが表示されるまで Next をクリックします。d. Multipath IO を選択します。e. Next をクリックし、Install をクリックして、Close をクリックします。f. Windows サーバーを再起動します。
iSCSI ネットワークに接続しているネットワーク アダプターごとに、IP アドレスを割り当てます。次の手順を実行して、iSCSI ネットワークに接続するネットワーク アダプターに IP アドレスを割り当てます。
注意: IP アドレスは、各ネットワークのサブネットと一致している必要があります。必ず正しい IP アドレスを NIC に割り当ててください。間違ったポートに IP アドレスを割り当てると接続の問題が発生する場合があります。
メモ: ジャンボ フレームを使用する場合は、データ パス、アダプター ポート、スイッチ、およびストレージ システムにあるすべてのデバイスで、ジャンボ フレームを有効にして設定を行う必要があります。
1. [Network and Sharing Center]で Change adapter settings をクリックします。2. ネットワーク アダプターを右クリックし、Properties を選択します。3. Internet Protocol Version 4 を選択し、Properties をクリックします。4. Use the following IP address ラジオ ボタンを選択し、「前提条件」の項で説明した計画ワークシートに記録されている、対応す
る IP を入力します(例:172.1.96.46)。5. ネットマスクを設定します。6. 必要に応じてゲートウェイを設定します。7. OK と Close をクリックします。選択したアダプターに設定が適用されます。8. 必要な iSCSI インターフェイス(「表 6. デュアル ポート iSCSI NIC を使用したホスト サーバー用のワークシートの例」の NIC 1 と
NCI 2)それぞれについて、ステップ 1~7 を繰り返します。9. コマンド プロンプトから、各コントローラーの IP アドレスについて ping を実行し、ホスト接続性を確認してから先に進みま
す。ping が成功しない場合は、接続を確認し、インターフェイス間の IP/サブネットが適切に一致しているかを確認します。
iSCSI イニシエーターの設定ホスト上の iSCSI イニシエータを設定するには、次の手順を実行します。
1. サーバー マネージャーを開きます。2. Tools > iSCSI Initiator の順に選択します。iSCSI Initiator Properties ダイアログ ボックスが開きます。
iSCSI イニシエータを初めて実行している場合は、プロンプトが表示されたら Yes をクリックします。こうしておくと、サーバーの再起動時に自動的に起動するようになります。
3. Discovery タブをクリックし、Discover Portal をクリックします。Discover Target Protocol ダイアログ ボックスが開きます。4. 「前提条件」の項で作成した計画ワークシートを使用して、1 番目のサブネット上にあるコントローラー A のポートの IP アドレス
を入力し、OK をクリックします。5. ステップ 3~4 を繰り返して、コントローラー B からの 2 番目のサブネット上のポートの IP アドレスを追加します。
46 ホストのセットアップの実行
6. Targets タブをクリックし、検出されたターゲットを選択して、Connect をクリックします。7. Enable multi-path チェック ボックスをオンにして、Advanced をクリックします。Advanced Settings ダイアログ ボックス
が開きます。
• Local adapter ドロップダウン メニューから Microsoft iSCSI initiator を選択します。• Initiator IP ドロップダウン メニューから NIC 1 の IP アドレスを選択します。• Target portal IP ドロップダウン メニューから、同じサブネットに一覧表示されている 1 つ目の IP を選択します。• OK を 2 回クリックして、iSCSI Initiator Properties ダイアログ ボックスに戻ります。
8. NIC についてステップ 6~7 を繰り返し、サブネット上の各ポートへの接続を確立します。
メモ: 複数パス設定の場合はステップ 10 が必須です。
9. NIC 2 についてステップ 3~8 を繰り返して、2 番目のサブネット上のターゲットに接続させます。メモ: すべての接続が完了したら、Favorite Targets タブをクリックしてそれぞれのパスを確認できます。Details をクリックすると、選択したパスの具体的な情報を確認できます。
10. Configuration tab をクリックし、Initiator Name フィールドにイニシエータの名前を記録します。イニシエーター名は、ボリュームをホストにマッピングする際に必要になります。
11. OK をクリックして iSCSI Initiator Properties ダイアログ ボックスを閉じます。
ホストの登録とボリュームの作成PowerVault Manager を使用してホストを登録し、ボリュームを作成するには、次の手順を実行します。
1. PowerVault Manager にログインします。2. Host Setup ウィザードにアクセスします。
• [ようこそ]画面から、ホスト セットアップをクリックします。• [Home]トピックから、Action > Host Setup の順に選択します。
3. 提示された前提条件を満たしていることを確認して、Next をクリックします。4. Host Name フィールドにホスト名を入力します。5. 「iSCSI イニシエータの設定」のステップ 10 の情報を利用して、設定中のホストの iSCSI イニシエータを選択し、Next をクリッ
クします。6. クラスター内の他のホストとまとめてホストをグループ化します。
• クラスター構成の場合、グループ内のすべてのホストが同じストレージを共有できるようにホストをまとめてグループ化します。
• このホストがクラスター内の 初のホストである場合は、Create a new host group を選択してホスト グループの名前を入力し、Next をクリックします。
• すでに存在するホスト グループにこのホストを追加する場合は、Add to existing host group を選択し、ドロップダウン リストからグループを選択して、Next をクリックします。
• スタンドアロン ホストの場合は、Do not group this host オプションを選択し、Next をクリックします。7. [Attach Volumes]ページで、各ボリュームの名前、サイズ、プールを指定し、Next をクリックします。
ボリュームを追加するには、Add Row をクリックします。ボリュームを削除するには、Remove をクリックします。
メモ: Dell EMC は、ボリューム名について、ボリュームを識別しやすい hostname にアップデートすることをお勧めしています。
8. [Summary]ページで、ホスト設定の内容を確認し、Configure Host をクリックします。
ホストが正常に構成されると、Success ダイアログ ボックスが表示されます。9. Yes をクリックしてウィザードの[Introduction]ページに戻るか、No を選択してウィザードを閉じます。
Windows サーバー上でのボリュームの MPIO の有効化Windows サーバー上のボリュームの MPIO を有効化するには、次の手順を実行します。
1. Server Manager を開きます。2. Tools > MPIO の順に選択します。3. Discover Multi-Paths タブをクリックします。4. Device Hardware Id リストで DellEMC ME4 を選択します。
Device Hardware Id リストに DellEMC ME4 が表示されない場合:
a. マルチパス用に、1 つのボリュームに複数の接続があることを確認します。b. MPIO Devices タブの Devices リストに Dell EMC ME4 がまだ表示されていないことを確認します。
5. Add をクリックし、Yes をクリックして Windows サーバーを再起動します。
ホストのセットアップの実行 47
Windows サーバー上のボリュームのフォーマットWindows サーバー上のボリュームをフォーマットするには、次の手順を実行します。
1. Server Manager を開きます。2. Tools > Computer Management の順に選択します。3. Disk Management を右クリックし、Rescan Disks を選択します。4. 新しいディスクを右クリックし、Online を選択します。5. 新しいディスクをもう一度右クリックし、Initialize Disk を選択します。Initialize Disk ダイアログ ボックスが開きます。6. ディスクのパーティション スタイルを選択し、OK をクリックします。7. 未割り当て領域を右クリックして、作成するボリュームのタイプを選択し、ウィザードの手順に従ってボリュームを作成しま
す。
iSCSI イニシエーターのアップデートWindows サーバーで使用可能なすべてのボリュームとデバイスを設定するには、次の手順を実行します。
1. Server Manager を開きます。2. Tools > iSCSI initiator の順にクリックします。3. Volumes and Devices タブをクリックします。4. Auto Configure をクリックします。5. OK をクリックして iSCSI Initiator Properties ウィンドウを閉じます。
Windows Server 用の SAS ホスト サーバー設定以降の項では、Windows Server を実行している SAS ホスト サーバーの設定方法について説明します。
前提条件• PowerVault Manager のガイド付きシステムおよびストレージ セットアップ プロセスを完了します。• ストレージ システムにホストを接続する前に、このガイド内のケーブル接続図を参照してください。綿密に計画することによ
り、導入の成功が確保されます。
ストレージ システムへの SAS ホストの接続ストレージ システムに SAS ホストを接続するには、次の手順を実行します。
1. Dell.com のサポートでの説明のとおりに、サポートされている 新のファームウェアとドライバーがすべての HBA にインストールされていることを確認します。サポートされる SAS HBA のリストについては、Dell.com/support にある『Dell EMC ME4 Series Storage System Support Matrix』を参照してください。
2. SAS ケーブル接続図に従って、ストレージ システムにホストを直接ケーブル接続します。3. SAS ホストに MPIO をインストールします。
a. 1. Server Manager を開きます。2. 管理 > 役割と機能の追加 をクリックします。3. [Features]ページが表示されるまで Next をクリックします。4. Multipath I/O を選択します。5. Next をクリックし、Install をクリックして、Close をクリックします。6. Windows サーバーを再起動します。
4. SAS HBA WWN を特定して記録します。
a. Windows PowerShell コンソールを開きます。b. Get-InitiatorPort と入力し、Enter を押します。c. SAS HBA WWN を特定して記録します。WWN はボリュームをサーバーにマッピングするために必要になります。
ホストの登録とボリュームの作成PowerVault Manager を使用してホストを登録し、ボリュームを作成するには、次の手順を実行します。
1. PowerVault Manager にログインします。2. Host Setup ウィザードにアクセスします。
• [ようこそ]画面から、ホスト セットアップをクリックします。
48 ホストのセットアップの実行
• [Home]トピックから、Action > Host Setup の順にクリックします。3. 提示された前提条件を満たしていることを確認して、Next をクリックします。4. Host Name フィールドにホスト名を入力します。5. 「ストレージ システムへのホストの接続」のステップ 4 に記された情報を使用して、設定中のホストの SAS イニシエータを選択
し、Next をクリックします。6. クラスター内の他のホストとまとめてホストをグループ化します。
• クラスター構成の場合、グループ内のすべてのホストが同じストレージを共有できるようにホストをまとめてグループ化します。
• このホストがクラスター内の 初のホストである場合は、Create a new host group を選択してホスト グループの名前を入力し、Next をクリックします。
• すでに存在するホスト グループにこのホストを追加する場合は、Add to existing host group を選択し、ドロップダウン リストからグループを選択して、Next をクリックします。
• スタンドアロン ホストの場合は、Do not group this host オプションを選択し、Next をクリックします。7. [Attach Volumes]ページで、各ボリュームの名前、サイズ、プールを指定し、Next をクリックします。
ボリュームを追加するには、Add Row をクリックします。ボリュームを削除するには、Remove をクリックします。
メモ: Dell EMC は、ボリューム名について、ボリュームを識別しやすい hostname にアップデートすることをお勧めしています。
8. [Summary]ページで、ホスト設定の内容を確認し、Configure Host をクリックします。
ホストが正常に構成されると、Success ダイアログ ボックスが表示されます。9. Yes をクリックしてウィザードの[Introduction]ページに戻るか、No を選択してウィザードを閉じます。
Windows サーバー上でのボリュームの MPIO の有効化Windows サーバー上のボリュームの MPIO を有効化するには、次の手順を実行します。
1. Server Manager を開きます。2. Tools > MPIO の順に選択します。3. Discover Multi-Paths タブをクリックします。4. Device Hardware Id リストで DellEMC ME4 を選択します。
Device Hardware Id リストに DellEMC ME4 が表示されない場合:
a. マルチパス用に、1 つのボリュームに複数の接続があることを確認します。b. MPIO Devices タブの Devices リストに Dell EMC ME4 がまだ表示されていないことを確認します。
5. Add をクリックし、Yes をクリックして Windows サーバーを再起動します。
Windows サーバー上のボリュームのフォーマットWindows サーバー上のボリュームをフォーマットするには、次の手順を実行します。
1. Server Manager を開きます。2. Tools > Computer Management の順に選択します。3. Disk Management を右クリックし、Rescan Disks を選択します。4. 新しいディスクを右クリックし、Online を選択します。5. 新しいディスクをもう一度右クリックし、Initialize Disk を選択します。Initialize Disk ダイアログ ボックスが開きます。6. ディスクのパーティション スタイルを選択し、OK をクリックします。7. 未割り当て領域を右クリックして、作成するボリュームのタイプを選択し、ウィザードの手順に従ってボリュームを作成しま
す。
Linux ホストHBA またはネットワーク アダプタが取り付けられていること、ドライバがインストールされていること、サポートされる 新のBIOS がインストールされていることを確認します。
Linux のファイバ チャネル ホスト サーバの設定以降の項では、Linux を実行している Fibre Channel ホスト サーバの設定方法について説明します。
ホストのセットアップの実行 49
前提条件• PowerVault Manager のガイド付きシステムおよびストレージ セットアップ プロセスを完了します。• ストレージ システムにホストを接続する前に、このガイド内のケーブル接続図を参照してください。綿密に計画することによ
り、導入の成功が確保されます。• システム レベルの変更を行うには管理者またはプリビレッジド ユーザーのアクセス許可が必要です。下記の手順では root レ
ベルのアクセスを前提としており、すべての必要なソフトウェア パッケージ(DM マルチパスなど)がすでにインストールされていることを前提としています。
ストレージ システムへのホストの接続Fibre Channel ホストをストレージ システムに接続するには、次の手順を実行します。
1. デル サポート ポータルでの説明のとおりに、サポートされている 新のファームウェアとドライバがすべての HBA にインストールされていることを確認します。サポートされる標準の FC HBA のリストについては、デルの Web サイトの『Dell EMC PowerVault ME4 Seriesstorage Matrix』を参照してください。OEM の場合は、お使いのハードウェアのプロバイダーにお問い合わせください。
2. FC のケーブル配線図に従ってホスト サーバのケーブル配線をします。その際、スイッチを使用するか、ストレージ システムに直接接続します。
3. 次の操作を行って Fibre Channel WWN を識別し、ストレージ システムに接続します。
a) ターミナルセッションを開きます。b) ls –l /sys/class/fc_host コマンドを実行します。c) more /sys/class/fc_host/host?/port_name コマンドを実行し、?の部分を、データ出力で提供されたホスト番号に
リプレースします。d) WWN の数値名を記録します。
4. FC スイッチを使用してホストをストレージ システムに接続している場合は、ゾーニングを実装して各 HBA のトラフィックを分離します。ホストがストレージ システムに直接接続されている場合はこのステップをスキップしてください。
a) FC スイッチの管理インターフェイスを使用して、サーバの HBA ごとにゾーンを作成します。各ゾーンには HBA WWN を 1 つだけ含める必要があり、すべてのストレージ ポート WWN を含める必要があります。
b) 各 FC スイッチについて繰り返します。
メモ: ME4 Series ストレージ システムは、シングル イニシエータ/マルチ ターゲットのゾーンをサポートしています。
ホストの登録およびボリュームの作成とマッピングホストの登録、ボリュームの作成、ボリュームのマッピングを行うには、次の手順を実行します。
1. PowerVault Manager にログインします。
2. 次のいずれかの方法でホストのセットアップ ウィザードにアクセスします。
• [ようこそ]画面から、ホスト セットアップをクリックします。• [Home]トピックから、Action > Host Setup の順にクリックします。
3. 提示された前提条件を満たしていることを確認して、Next をクリックします。
4. hostname を入力します。
5. 「ストレージ システムへのホストの接続」のステップ 3 の情報を利用して正しいイニシエータを識別し、設定中のホストの FC イニシエータを選択して、Next をクリックします。
6. 他のホストと一緒にホストをグループ化します。
a) クラスター構成の場合、グループ内のすべてのホストが同じストレージを共有できるようにホストをまとめてグループ化します。
• このホストがクラスター内の 初のホストである場合は、Create a new host group を選択して名前を入力し、Next をクリックします。
• すでに存在するホスト グループにこのホストを追加する場合は、Add to existing host group を選択し、ドロップダウン リストからグループを選択して、Next をクリックします。
b) スタンドアロン ホストの場合は、Do not group this host オプションを選択し、Next をクリックします。
7. [Attach Volumes]ページで、各ボリュームの名前、サイズ、プールを指定し、Next をクリックします。
ボリュームを追加するには、Add Row をクリックします。ボリュームを削除するには、Remove をクリックします。
メモ: Dell EMC、名称について、ボリュームを識別しやすい hostname にアップデートすることをお勧めしています。
8. [Summary]ページで、ホスト設定の内容を確認し、Configure Host をクリックします。
ホストが正常に構成されると、Success ダイアログ ボックスが表示されます
50 ホストのセットアップの実行
9. Yes をクリックしてウィザードの[Introduction]ページに戻るか、No を選択してウィザードを閉じます。
DM マルチパスの有効化と設定DM マルチパスを有効化して設定するには、次の手順を実行します。
メモ: 内蔵サーバー ディスク ドライブをマルチパス構成ファイルから保護してブラックリストの設定をします。これらの手順は、ストレージ システムに対する DM マルチパスを有効化する基本的な設定です。DM マルチパスのパッケージがインストールされていることが前提です。
RHEL 7/SLES 12 の場合:
1. multipath –t コマンドを実行して、DM マルチパスのステータスを表示します。
2. 設定が存在していない場合は、ステップ 1 のコマンド実行で表示された情報を使用して、デフォルトのテンプレートを/etc ディレクトリにコピーします。
3. DM マルチパス カーネル ドライバがロードされていない場合:
a) systemctl enable multipathd コマンドを実行して、サービスを自動的に実行できるようにします。b) サービスを開始するには、systemctl start multipathd コマンドを実行します。
4. 設定ファイルとともにストレージ デバイスをロードするには、multipath コマンドを実行します。
5. multipath –l コマンドを実行して、DM マルチパス配下に設定されている Dell EMC PowerVault ME4 Series のストレージ デバイスを一覧表示します。
ME4 Series ボリュームでのファイル システムの作成ボリュームとしてマウントするシンプルな XFS ファイル システムを設定するには、次の手順を実行します。
RHEL 7/SLES 12 の場合:
1. multipath -l コマンドの出力から、ファイル システムを作成しているターゲットへのデバイス マルチパスを特定します。この例では、初めてマルチパスを設定するときに、1 番目のデバイスが/dev/mapper/mpatha となり、sg ブロック デバイス/dev/sdb and /dev/sdd と関連付けられます。
メモ: コントローラ/ターゲット/バス/LUN マップから、すべての SCSI デバイスを一覧表示するには、lsscsi コマンドを
実行します。このコマンドによってコントローラごとにブロック デバイスも特定されます。
2. Xfs タイプのファイル システムを作成するには、mkfs.xfs /dev/mapper/mpatha コマンドを実行します。
3. このファイル システムのマウント ポイントを VolA などの参照名で作成するには、mkdir /mnt/VolA コマンドを実行します。
4. ファイル システムをマウントするには、mount /dev/mapper/mpatha /mnt/VolA コマンドを実行します。
5. ファイル システムの使用を開始し、アプリケーションやファイル サービスをホストするための他のディレクトリと同様に使用します。
6. PowerVault Manager でプロビジョニングした各ボリュームについて、ステップ 1~5 を繰り返します。たとえば、/dev/mapper/mpathb へのマルチパスを作成して、sg block devices /dev/sdc および/dev/sde に関連付けます。
Linux 用の iSCSI ホスト サーバー設定以降の項では、Linux を実行している iSCSI ホスト サーバーの設定方法について説明します。
前提条件
• PowerVault Manager のガイド付きシステムおよびストレージ セットアップ プロセスを完了します。• ストレージ システムにホストを接続する前に、このガイド内のケーブル接続図を参照してください。綿密に計画することによ
り、導入の成功が確保されます。• システム レベルの変更を行うには管理者権限またはプリビレッジド ユーザー権限が必要です。以降の項では root レベルのア
クセスを前提としており、必要なすべてのソフトウェア パッケージ(iSCSI イニシエータや DM マルチパスなど)がすでにインストールされていることを前提としています。
• 使用する iSCSI ネットワークの IP アドレスを計画ワークシートに記入します。記入例については、下記の表を参照してください。
表 7. デュアル ポート iSCSI NIC を使用したシングル ホスト サーバー用のワークシートの例
管理 IP
サーバー管理 10.10.96.46
ME4024 コントローラー A の管理 10.10.96.128
ホストのセットアップの実行 51
管理 IP
ME4024 コントローラー B の管理 10.10.96.129
サブネット 1
サーバーの iSCSI NIC 1 172.1.96.46
ME4024 コントローラー A のポート 0 172.1.100.128
ME4024 コントローラー B のポート 0 172.1.200.129
ME4024 コントローラー A のポート 2 172.1.102.128
ME4024 コントローラー B のポート 2 172.1.202.129
サブネット マスク 255.255.0.0
サブネット 2
サーバーの iSCSI NIC 1 172.2.96.46
ME4024 コントローラー A のポート 1 172.2.101.128
ME4024 コントローラー B のポート 1 172.2.201.129
ME4024 コントローラー A のポート 3 172.2.103.128
ME4024 コントローラー B のポート 3 172.2.203.129
サブネット マスク 255.255.0.0
下記の手順では、ネットワークの冗長性とフェールオーバーを目的とした、デュアル スイッチのサブネットによる IPv4 の設定について説明しています。IPv6 の設定については説明していません。
ストレージ システムへのホストの接続1. Dell サポート ポータルでの説明のとおりに、サポートされている 新のファームウェアとドライバーがすべてのネットワーク ア
ダプターにインストールされていることを確認します。
2. iSCSI のケーブル配線図に従って、ホスト サーバーをスイッチに接続するか、またはストレージ システムに直接接続します。
iSCSI ネットワークに接続しているネットワーク アダプターごとに、IP アドレスを割り当てます。
注意: IP アドレスは、各ネットワークのサブネットと一致している必要があります。必ず正しい IP アドレスをネットワーク アダプターに割り当ててください。間違ったポートに IP アドレスを割り当てると接続の問題が発生する場合があります。
メモ: ジャンボ フレームを使用する場合は、データ パス、アダプター ポート、スイッチ、およびストレージ システムにあるすべてのデバイスで、ジャンボ フレームを有効にして設定を行う必要があります。
RHEL 7 の場合1. サーバー端末またはコンソールから nmtui コマンドを実行して、NIC 設定ツール(NetworkManager TUI)にアクセスします。
2. 接続を編集を選択して、インストールされている Ethernet インターフェイスのリストを表示します。
3. IP アドレスを割り当てる iSCSI NIC を選択します。
4. IPv4 構成オプションを手動に変更します。
5. 「前提条件」の項で作成した計画ワークシートを使用して、サブネット マスクを入力します。それには、x.x.x.x/16 という形式を使用して NIC の IP アドレスを入力します。たとえば、172.1.96.46/16 などと入力します。
6. 必要に応じてゲートウェイを設定します。
7. IPv6 の設定で無視を選択します。
8. システムの起動時に NIC が起動するように、自動的に接続するをオンにします。
9. OK を選択して接続の編集を終了します。
10. 戻るを選択してメイン メニューに戻ります。
11. 終了を選択して NetworkManager TUI を終了します。
12. 新しいネットワーク インターフェイスと関連するストレージ ホスト ポートに対して ping を実行し、IP 接続を確認します。
52 ホストのセットアップの実行
13. IP アドレスを割り当てる各 NIC について、手順 1~12 を繰り返します。
SLES 12 の場合1. サーバー端末またはコンソールから yast コマンドを実行して、YaST Control Center にアクセスします。
2. システム]>[ネットワーク設定を選択します。
3. IP アドレスを割り当てる iSCSI NIC を選択して、編集を選択します。
4. 静的に割り当てた IP アドレスを選択します。
5. 「前提条件」の項で作成した計画ワークシートを使用して、NIC の IP アドレスを入力します。たとえば、172.1.96.46 などと入力します。
6. 「前提条件」の項で作成した計画ワークシートを使用して、NIC のサブネット マスクを入力します。たとえば、255.255.0.0 などと入力します。
7. 次へ を選択します。
8. 新しいネットワーク インターフェイスと関連するストレージ ホスト ポートに対して ping を実行し、IP 接続を確認します。
9. IP アドレスを割り当てる各 NIC(「前提条件」の項で作成した計画ワークシートの NIC1 および NIC2)について、手順 1~8 を繰り返します。
10. OK を選択してネットワークの設定を終了します。
11. OK を選択して YaST を終了します。
ME4 Series ストレージ システムに接続するための iSCSI イニシエータの設定RHEL 7 の場合
1. サーバー端末またはコンソールから iscsiadm コマンドを実行して、ターゲット(ポート A0)を探索します。
iscsiadm –m discovery –t sendtargets –p <IP>
<IP>は IP アドレスです。例:
iscsiadm –m discovery –t sendtargets –p 172.1.100.128
2. 探索の出力を使用し、iscsiadm コマンドを実行して各ポータルにログインします。
a) iscsiadm –m node –T<full IQN>-p <IP>を実行します。
<full IQN>は、手順 1 の出力でリストされた完全 IQN です。<IP>は IP アドレスです。例:
iscsiadm –m node –T iqn.1988-11.com.abcc:01.array.bc305bb0b841-p 172.1.100.128b) 各コントローラーのホスト ポートについて、手順 1 の探索コマンドの出力を使用してログインを繰り返します。c) ホストを再起動して、すべてのターゲットが自動的に接続されていることを確認します。
SLES 12 の場合
1. サーバー端末またはコンソールから yast コマンドを使用して、YaST Control Center にアクセスします。
2. ネットワーク サービス]>[iSCSI イニシエーターを選択します。
3. [サービス]タブで、起動時を選択します。
4. 接続されたターゲットタブを選択します。
5. 追加を選択します。iSCSI イニシエーターの[探索]画面が表示されます。
6. 以前に作成したデュアル ポート iSCSI NIC を使用したシングル ホスト サーバー用のワークシートの例を使用して、[IP Address]フィールドにポート A0 の IP アドレス(例:172.1.100.128.)を入力し、Next をクリックします。
7. 接続を選択します。
8. iSCSI イニシエーターの[探索]画面で、次のアダプターを選択し、接続を選択します。
9. プロンプトが表示されたら、Continue を選択して、「Warning target with TargetName is already connected.(TargetName のターゲットはすでに接続されています。)」という警告メッセージをバイパスします。
10.[起動時に自動]を選択し、次へをクリックします。
11. 残りのすべてのアダプターについて、手順 2~10 を繰り返します。
12. ターゲットが接続したら、Next > Quit の順にクリックして YaST を終了します。
13. ホストを再起動して、すべてのターゲットが自動的に接続されていることを確認します。
ホストの登録およびボリュームの作成とマッピング1. PowerVault Manager にログインします。
2. 次のいずれかの方法でホストのセットアップ ウィザードにアクセスします。
ホストのセットアップの実行 53
• [ようこそ]画面から、ホスト セットアップをクリックします。• [ホーム]のトピックから、アクション]>[ホスト セットアップをクリックします。
3. 提示された前提条件を満たしていることを確認して、Next をクリックします。
4. hostname を入力します。
5. 「SLES 12 の場合」のステップ 12 の情報を利用して正しいイニシエータを識別し、設定中のホストの iSCSI イニシエータを選択して、Next をクリックします。
6. 他のホストと一緒にホストをグループ化します。
a) クラスター構成の場合は、ホスト グループの設定を使用してクラスター内のホストをグループ化します。
• このホストがクラスター内の 初のホストである場合は、create a new host group を選択して名前を入力し、Next をクリックします。
• すでに存在するホスト グループにこのホストを追加する場合は、Add to existing host group を選択し、ドロップダウン リストからグループを選択して、Next をクリックします。
b) スタンドアロン ホストの場合は、こ Do not group this host option オプションを選択し、次へをクリックします。
7. [Attach Volumes]ページで、各ボリュームの名前、サイズ、プールを指定し、Next をクリックします。
ボリュームを追加するには、Add Row をクリックします。ボリュームを削除するには、Remove をクリックします。
メモ: Dell EMC、名称について、ボリュームを識別しやすい hostname にアップデートすることをお勧めしています。
8. [Summary]ページで、ホスト設定の内容を確認し、Configure Host をクリックします。
ホストが正常に構成されると、Success ダイアログ ボックスが表示されます
9. Yes をクリックしてウィザードの[Introduction]ページに戻るか、No を選択してウィザードを閉じます。
DM マルチパスの有効化と設定メモ: 必ず、内蔵サーバー ディスク ドライブをマルチパス構成ファイルから保護し、ブラックリストを作成してください。下記の手順は、ストレージ システムへの DM マルチパスを有効にするための基本的なセットアップとして説明しています。DM
マルチパス パッケージがインストールされていることを前提としています。
RHEL 7/SLES 12 の場合:
1. multipath –t コマンドを実行して、DM マルチパスのステータスを表示します。
2. 現在設定が存在しない場合は、手順 1 で表示されたコマンド情報を使用して、デフォルトのテンプレートをディレクトリー/etcにコピーします。
3. DM マルチパス カーネル ドライバーがロードされていない場合:
a) systemctl enable multipathd コマンドを実行して、サービスを自動的に実行できるようにします。b) サービスを開始するには、systemctl start multipathd コマンドを実行します。
4. multipath コマンドを実行して、ストレージ デバイスを設定ファイルと一緒にロードします。
5. multipath –l コマンドを実行して、DM マルチパス配下に設定されている Dell EMC PowerVault ME4 Series ストレージ デバイスを一覧表示します。
ME4 Series ボリュームでのファイル システムの作成メモ: 下記の手順では、ME4 Series ストレージ システムからのボリュームとしてマウントするように、単純な XFS ファイル システムを設定します。
RHEL 7/SLES 12 の場合:
1. 前述の multipath –l コマンドの出力から、ファイル システムを作成しているターゲットへのデバイス マルチパスを特定します。この例では、初めてマルチパスを設定するときに、1 番目のデバイスを/dev/mapper/mpatha とし、sg ブロック デバイス/dev/sdb および/dev/sdd に関連付けます。
メモ: コントローラー/ターゲット/バス/LUN マップから、すべての SCSI デバイスを一覧表示するには、lsscsi コマンド
を実行します。これによってコントローラーごとにブロック デバイスも特定されます。
2. Xfs タイプのファイル システムを作成するには、mkfs.xfs/dev/mapper/mpatha コマンドを実行します。
3. このファイル システムの新しいマウント ポイントを VolA などの参照名で作成するには、mkdir/mnt/VolA コマンドを実行します。
4. ファイル システムをマウントするには、mount /dev/mapper/mpatha /mnt/VolA コマンドを実行します。
5. ファイル システムの使用を開始し、アプリケーションやファイル サービスをホストするための他のディレクトリーと同様に使用します。
54 ホストのセットアップの実行
6. PowerVault Manager でプロビジョニングした他のボリュームについて、ステップ 1~5 を繰り返します。たとえば、 /dev/mapper/mpathb に対して、sg block devices/dev/sdc and/dev/sde に関連づけます。
Linux 用の SAS ホスト サーバー設定以降の項では、Linux を実行している SAS ホスト サーバの設定方法について説明します。
• PowerVault Manager のガイド付きシステムおよびストレージ セットアップ プロセスを完了します。• ストレージ システムにホストを接続する前に、このガイド内のケーブル配線図を参照してください。綿密に計画することによ
り、導入の成功が保証されます。• システム レベルの変更を行うには管理者またはプリビレッジド ユーザーのアクセス許可が必要です。下記の手順では root レ
ベルのアクセスを前提としており、すべての必要なソフトウェア パッケージ(DM マルチパスなど)がすでにインストールされていることを前提としています。
ストレージ システムへの SAS ホストの接続ストレージ システムに SAS ホストを接続するには、次の手順を実行します。
1. Dell サポート Web サイトでの説明のとおりに、サポートされている 新のファームウェアとドライバーがすべての HBA にインストールされていることを確認します。サポートされる SAS HBA のリストについては、Dell サポート Web サイトにある『Dell EMC ME4 Series Storage System Support Matrix』を参照してください。
2. SAS ケーブル配線ダイアグラムを使用して、ホスト サーバーをストレージ システムに直接ケーブル接続します。3. 次の操作を行って SAS HBA イニシエータ―を識別し、ストレージ システムに接続します。
a. ターミナルセッションを開きます。b. dmesg|grep scsi|grep slot コマンドを実行します。c. WWN の数値名を記録します。
ホストの登録およびボリュームの作成とマッピング1. PowerVault Manager にログインします。2. 次のいずれかの方法でホストのセットアップ ウィザードにアクセスします。
• [ようこそ]画面から、ホスト セットアップをクリックします。• [ホーム]のトピックから、アクション]>[ホスト セットアップをクリックします。
3. 提示された前提条件を満たしていることを確認して、Next をクリックします。4. hostname を入力します。5. 「ストレージ システムへの SAS ホストの接続」のステップ 3 の情報を利用して、正しいイニシエータを識別し、設定中のホスト
の SAS イニシエータを選択して、Next をクリックします。6. 他のホストと一緒にホストをグループ化します。
a. クラスター構成の場合は、ホスト グループの設定を使用してクラスター内のホストをグループ化します。
• このホストがクラスター内の 初のホストである場合は、create a new host group を選択して名前を入力し、Next をクリックします。
• すでに存在するホスト グループにこのホストを追加する場合は、Add to existing host group を選択し、ドロップダウン リストからグループを選択して、Next をクリックします。
b. スタンドアロン ホストの場合は、Do not group this host オプションを選択し、Next をクリックします。7. [Attach Volumes]ページで、各ボリュームの名前、サイズ、プールを指定し、Next をクリックします。
ボリュームを追加するには、Add Row をクリックします。ボリュームを削除するには、Remove をクリックします。
メモ: Dell EMC は、名称について、ボリュームを識別しやすい hostname にアップデートすることをお勧めしています。
8. [Summary]ページで、ホスト設定の内容を確認し、Configure Host をクリックします。
ホストが正常に構成されると、Success ダイアログ ボックスが表示されます。9. Yes をクリックしてウィザードの[Introduction]ページに戻るか、No を選択してウィザードを閉じます。
DM マルチパスの有効化と設定メモ: 内蔵サーバー ディスク ドライブをマルチパス構成ファイルから保護してブラックリストの設定をします。これらの手順は、ストレージ システムに対する DM マルチパスを有効化する基本的な設定です。DM マルチパスのパッケージがインストールされていることが前提です。
RHEL 7/SLES 12 の場合:
ホストのセットアップの実行 55
1. multipath –t コマンドを実行して、DM マルチパスのステータスを表示します。2. 設定が存在していない場合は、ステップ 1 で示したコマンド情報を使用して、デフォルトのテンプレートをディレクトリー/etc
にコピーします。3. DM マルチパス カーネル ドライバーがロードされていない場合:
a. systemctl enable multipathd コマンドを実行して、サービスを自動的に実行できるようにします。b. サービスを開始するには、systemctl start multipathd コマンドを実行します。
4. 設定ファイルと共にストレージ デバイスをロードするには、multipath コマンドを実行します。5. multipath –l コマンドを実行して、DM マルチパス配下に設定されている ME4 Series ストレージ デバイスを一覧表示しま
す。
ME4 Series ボリュームでのファイル システムの作成メモ: 下記のステップでは、ME4 Series ストレージ システムからのボリュームとしてマウントするように、単純な XFS ファイル システムを設定します。
RHEL 7/SLES 12 の場合:
1. multipath –l コマンドの出力から、ファイル システムを作成しているターゲットへのデバイス マルチパスを特定します。この例では、初めてマルチパスを設定するときに、1 番目のデバイスが dev/mapper/mpatha となり、sg ブロック デバイス/dev/sdb および/dev/sdd と関連付けられます。
メモ: コントローラー/ターゲット/バス/LUN マップから、すべての SCSI デバイスを一覧表示するには、lsscsi コマンド
を実行します。このコマンドによってコントローラーごとにブロック デバイスも特定されます。2. Xfs タイプのファイル システムを作成するには、mkfs.xfs/dev/mapper/mpatha コマンドを実行します。3. このファイル システムのマウント ポイントを VolA などの参照名で作成するには、mkdir/mnt/VolA コマンドを実行します。4. ファイル システムをマウントするには、mount /dev/mapper/mpatha /mnt/VolA コマンドを実行します。5. ファイル システムの使用を開始し、アプリケーションやファイル サービスをホストするための他のディレクトリーと同様に使
用します。6. PowerVault Manager でプロビジョニングしたその他のボリュームについて、ステップ 1~5 を繰り返します。たとえば、/dev/
mapper/mpathb に対して、sg ブロック デバイス/dev/sdc および/dev/sde に関連付けます。
VMware ESXi ホストHBA またはネットワーク アダプタが取り付けられていることと、サポートされている 新の BIOS がインストールされていることを確認します。
VMware ESXi 用のファイバ チャネル ホスト サーバー設定以降の項では、VMware ESXi を実行している Fibre Channel ホスト サーバの設定方法について説明します。
前提条件• PowerVault Manager のガイド付きシステムおよびストレージ セットアップ プロセスを完了します。• ストレージ システムにホストを接続する前に、このガイド内のケーブル接続図を参照してください。綿密に計画することによ
り、導入の成功が確保されます。• 必要なバージョンの VMware ESXi オペレーティング システムをインストールして、ホスト上で設定します。
ストレージ システムへのホストの接続Fibre Channel ホストをストレージ システムに接続するには、次の手順を実行します。
1. すべての HBA で、サポートされている 新のファームウェアとドライバがデル サポート ポータルでの説明のとおりにインストールされていることを確認します。サポートされている標準の FC HBA のリストについては、デルの Web サイトの Dell EMC ME4 ストレージ マトリックスを参照してください。OEM の場合は、お使いのハードウェアのプロバイダーにお問い合わせください。
2. FC のケーブル配線図に従ってホスト サーバのケーブル配線をします。その際、スイッチを使用するか、ストレージ システムに直接接続します。
3. VMware vCenter Server にログインし、新しく設定した ESXi ホストを該当するデータセンターに追加します。
4. [設定]タブ上で、ストレージストレージ アダプタの順に選択します。
5. 必要な FC ストレージ アダプタが表示されることを確認し、[プロパティ]に表示された HBA の WWN を控えておきます。
56 ホストのセットアップの実行
6. ホストが FC スイッチによってストレージ システムに接続されている場合は、次の手順を実行して各 HBA についてゾーニングを実装してトラフィックを分離します(ホストがストレージ システムに直接接続されている場合はこの手順を省略してください)。
a) FC スイッチの管理インターフェイスを使用して、サーバの HBA ごとにゾーンを作成します。各ゾーンには HBA WWN を 1 つだけ含める必要があり、すべてのストレージ ポート WWN を含める必要があります。
b) 各 FC スイッチについて下位の手順を繰り返します。
メモ: Dell EMC PowerVault ME4 Series ストレージ システムは、シングル イニシエータ/マルチ ターゲットのゾーンをサポートしています。
ホストの登録およびボリュームの作成とマッピングFibre Channel ホストの登録、ボリュームの作成、およびボリューム ストレージ システムのマッピングを行うには、次の手順を実行します。
1. PowerVault Manager にログインします。
2. 次のいずれかの方法でホストのセットアップ ウィザードにアクセスします。
• [ようこそ]画面から、ホスト セットアップをクリックします。• [Home]トピックから、Action > Host Setup の順にクリックします。
3. 提示された前提条件を満たしていることを確認して、Next をクリックします。
4. hostname を入力します。
5. 「ストレージ システムへのホストの接続」のステップ 5 の情報を利用して正しいイニシエータを識別し、設定中のホストの FC イニシエータを選択して、Next をクリックします。
6. 他のホストと一緒にホストをグループ化します。
a) クラスター構成の場合、グループ内のすべてのホストが同じストレージを共有できるようにホストをまとめてグループ化します。
• このホストがクラスター内の 初のホストである場合は、Create a new host group を選択して名前を入力し、Next をクリックします。
• すでに存在するホスト グループにこのホストを追加する場合は、Add to existing host group を選択し、ドロップダウン リストからグループを選択して、Next をクリックします。
b) スタンドアロン ホストの場合は、Do not group this host オプションを選択し、Next をクリックします。
7. [Attach Volumes]ページで、各ボリュームの名前、サイズ、プールを指定し、Next をクリックします。
ボリュームを追加するには、Add Row をクリックします。ボリュームを削除するには、Remove をクリックします。
メモ: Dell EMC、名称について、ボリュームを識別しやすい hostname にアップデートすることをお勧めしています。
8. [Summary]ページで、ホスト設定の内容を確認し、Configure Host をクリックします。
ホストが正常に構成されると、Success ダイアログ ボックスが表示されます
9. Yes をクリックしてウィザードの[Introduction]ページに戻るか、No を選択してウィザードを閉じます。
FC ボリュームでのマルチパスの有効化1. VMware vCenter Server にログインし、追加された ESXi ホストをクリックします。
2. [Configure]タブ上で、Storage Devices を選択します。
3. ストレージ デバイスの再スキャンを実行します。
4. ホストの登録およびボリュームの作成とマッピングの手順で作成した FC ディスク(Dell EMC Fibre Channel ディスク)を選択し、画面の下にある[Properties]を選択します。
5. 下方向にスクロールして Edit Multipathing オプションを選択し、ドロップダウン リストから Round Robin (VMware)を選択します。
6. OK をクリックします。
7. Dell EMC PowerVault ME4 Series ストレージ システムから ESXi ホストに提示されているすべてのボリュームについて、ステップ4~6 を実行します。
VMware でのボリュームの再スキャンとデータストアの作成ストレージを再スキャンしてデータストアを作成するには、次の手順を実行します。
1. VMware vCenter Server にログインし、設定済みの ESXi ホストをクリックします。
2. [Configure]タブで Storage Adapters を選択し、ソフトウェア FC アダプタ HBA を選択して、Rescan オプションをクリックします。
ホストのセットアップの実行 57
3. [Rescan Storage]ダイアログ ボックスで OK をクリックします。再スキャンが正常に完了すると、「Register the host and create and map volumes」の項で示されたボリュームが表示されます。
4. ME4 Series ストレージ システムから提示されたボリュームに VMware データストア ファイルシステムを作成するには、次の手順を実行します。
a) [Configure]タブで、Datastore > Create new datastore (+記号の付いた円柱)の順に選択します。b) [New Datastore]画面で、タイプとして VMFS を選択し、Next をクリックします。c) 新しいデータストアの名前を入力し、right volume/Lun を選択して、Next をクリックします。d) データストアの VMFS バージョンとして VMFS6 を選択し、OK をクリックします。e) [Partition configuration]ページで、表示されているデフォルト値を選択し、Next をクリックします。f) Finish をクリックして、新規データストアの作成を完了します。g) データストアが作成されると、新しいデータストアが[Datastores]タブに表示されます。
VMware ESXi 用の iSCSI ホスト サーバー設定以降の項では、VMware ESXi を実行している iSCSI ホスト サーバーの設定方法について説明します。
前提条件• PowerVault Manager のガイド付きシステムおよびストレージ セットアップ プロセスを完了します。• ストレージ システムにホストを接続する前に、このガイド内のケーブル接続図を参照してください。綿密に計画することによ
り、導入の成功が確保されます。• 必要なバージョンの VMware ESXi オペレーティング システムをインストールして、ホスト上で設定します。• 使用する iSCSI ネットワークの IP アドレスを計画ワークシートに記入します。記入例については、下記の表を参照してくださ
い。
表 8. デュアル ポート iSCSI NIC を使用したシングル ホスト サーバー用のワークシートの例
管理 IP
サーバー管理 10.10.96.46
ME4024 コントローラー A の管理 10.10.96.128
ME4024 コントローラー B の管理 10.10.96.129
サブネット 1
サーバーの iSCSI NIC 1 172.1.96.46
ME4024 コントローラー A のポート 0 172.1.100.128
ME4024 コントローラー B のポート 0 172.1.200.129
ME4024 コントローラー A のポート 2 172.1.102.128
ME4024 コントローラー B のポート 2 172.1.202.129
サブネット マスク 255.255.0.0
サブネット 2
サーバーの iSCSI NIC 1 172.2.96.46
ME4024 コントローラー A のポート 1 172.2.101.128
ME4024 コントローラー B のポート 1 172.2.201.129
ME4024 コントローラー A のポート 3 172.2.103.128
ME4024 コントローラー B のポート 3 172.2.203.129
サブネット マスク 255.255.0.0
ストレージ システムへの iSCSI ホストの接続ストレージ システムに iSCSI ホストを接続するには、次の手順を実行します。
58 ホストのセットアップの実行
1. Dell サポート ポータルでの説明のとおりに、サポートされている 新のファームウェアとドライバーがすべてのネットワーク アダプターにインストールされていることを確認します。
メモ: Dell EMC PowerVault ME4 Series ストレージ システムでサポートされるのは、ソフトウェア iSCSI アダプターのみです。
2. スイッチを使用するか、1 対 1 モードでストレージ システムに直接接続することによって、ホスト サーバーを iSCSI ケーブル接続図どおりにケーブル接続します。各ストレージ システム コントローラーについて、異なる 2 つの IP アドレス範囲を記録します。例:172.2.15.x、172.3.20.x。
3. ホスト サーバーが iSCSI スイッチでストレージ システムに接続されている場合は、異なる 2 つの IP アドレス範囲/サブネットを使用する設定をスイッチに行います。異なる 2 つの IP アドレス範囲/サブネットをスイッチに設定することにより、高可用性が実現します。
VMware ESXi VMkernel の設定VMware ESXi VMkernel の設定を行うには、次の手順を実行します。
1. VMWare vSphere Web Client から、Configure > Networking > Physical adapters の順にクリックします。
2. ISCSI トラフィックに使用される NIC のデバイス名を検索して記録します。
3. VMkernel アダプタをクリックし、プラス(+)アイコンをクリックして VMkernel アダプタを作成します。
4. [Select Connection Type]ページで、VMkernel Network Adapter > Next の順に選択します。
5. [Select Target Device]ページで、New standard switch > Next の順に選択します。
6. [Create Standard Switch]ページで、プラス(+)アイコンをクリックしてから、vmnic > OK の順に選択して、「ストレージ システムへのホストの接続」手順のステップ 4 で定義されているサブネットに接続します。
7. 次へ をクリックします。
8. ネットワーク ラベルを入力してから、ポートのプロパティをアップデートします。
9. [IPv4 settings]設定ページで、Static IP を選択し、計画ワークシートを使用して IP を割り当てます。
10. 次へ をクリックします。
11.[Ready to complete]ページで、設定を確認し、Finish をクリックします。
12. iSCSI トラフィックに使用する各 NIC について、ステップ 1~11 を繰り返します。
メモ: ジャンボ フレームを使用する場合は、データ パス、アダプタ ポート、スイッチ、およびストレージ システムにあるすべてのデバイスで、ジャンボ フレームを有効にして設定を行う必要があります。
ESXi ホスト上のソフトウェア iSCSI アダプタの設定ESXI ホスト上のソフトウェア iSCSI アダプタを設定するには、次の手順を実行します。
メモ: 10GBase-T コントローラで VMware ESXi の使用を予定している場合は、次のいずれかのタスクを実行する必要があります。
• ESXi ホストを ME4 Series ストレージ システムに接続する前に、コントローラのファームウェアを、Dell.com のサポートに掲載の新バージョンにアップデートします。
OR
• ME4 Series ストレージ システムに接続する前に、すべての ESXi ホストで次の ESX CLI コマンドを実行します。
esxcli system settings advanced set --int-value 0 -option /VMFS3 /HardwareAcceleratedLocking 1. VMware vCenter Server にログインします。
2. Configure タブ上で、Storage > Storage Adapters の順に選択します。
3. プラス(+)アイコンをクリックし、software iSCSI adapter > OK の順に選択します。アダプタが、使用可能ストレージ アダプタのリストに追加されます。
4. 新しく追加された iSCSI アダプタを選択し、Targets > Add の順にクリックします。
5. ストレージ コントローラ A の iSCSI ホスト ポートに割り当てられている iSCSI IP アドレスを入力し、OK をクリックします。
6. ストレージ コントローラ B の iSCSI ホスト ポートに、ステップ 4~5 を繰り返します。
7. 同じサブネット上で複数の VMkernels を使用する場合は、ネットワーク ポート バインディングを設定します。
a) ソフトウェア iSCSI アダプタで、Network Port Binding タブをクリックしてから、プラス(+)アイコンをクリックし、iSCSI アダプタにバインドする仮想ネットワーク ポートを追加します。
メモ: このステップは、「VMware ESXi VMkernel の設定」の手順で作成された iSCSI アダプタと Vmkernel アダプタの間にリンクを確立するために必要になります。
ホストのセットアップの実行 59
iSCSI に使用する各 VMkernels が別々のサブネット上にある場合は、このステップをスキップします。b) 「VMware ESXi VMKernel の設定」の手順で作成した VMKernel アダプタを選択し、OK をクリックします。c) Rescan of storage adapters を選択します。
ホストの登録およびボリュームの作成とマッピングホストの登録、ボリュームの作成、ボリュームのマッピングを行うには、次の手順を実行します。
1. PowerVault Manager にログインします。
2. 次のいずれかの方法でホストのセットアップ ウィザードにアクセスします。
• [ようこそ]画面から、ホスト セットアップをクリックします。• [Home]トピックから、Action > Host Setup の順にクリックします。
3. 提示された前提条件を満たしていることを確認して、Next をクリックします。
4. hostname を入力します。
5. ストレージ システムへのホストの接続の手順におけるステップ 5 の情報を利用して、正しいイニシエーターを識別し、設定中のホストの FC イニシエーターを選択して、Next をクリックします。
6. 他のホストと一緒にホストをグループ化します。
a) クラスター構成の場合は、「ホスト グループ」の設定を使用してクラスター内のホストをグループ化します。
• がクラスター内の 初のホストである場合は、Create a new host group を選択して名前を入力し、Next をクリックします。
• すでに存在するホスト グループの一部にこのホストを加える場合は、Add to existing host group を選択し、ドロップダウン リストからグループを選択して、Next をクリックします。
b) スタンドアロン ホストの場合は、Do not group this host オプションを選択し、Next をクリックします。
7. [Attach Volumes]ページで、各ボリュームの名前、サイズ、プールを指定し、Next をクリックします。
ボリュームを追加するには、Add Row をクリックします。ボリュームを削除するには、Remove をクリックします。
メモ: Dell EMC、名称について、ボリュームを識別しやすい hostname にアップデートすることをお勧めしています。
8. [Summary]ページで、ホスト設定の内容を確認し、Configure Host をクリックします。
ホストが正常に構成されると、Success ダイアログ ボックスが表示されます
9. Yes をクリックしてウィザードの[Introduction]ページに戻るか、No を選択してウィザードを閉じます。
VMware でのボリュームの再スキャンとデータストアの作成ボリュームを再スキャンしてデータストアを作成するには、次の手順を実行します。
1. VMware vCenter Server にログインし、「ストレージ システムへの SAS ホストの接続」のステップ 5 で設定した ESXi ホストをクリックします。
2. [Configure]タブで Storage > Storage Adapters の順に選択し、ソフトウェア iSCSI アダプタ HBA を選択して、Rescan オプションをクリックします。
3. [Rescan Storage]ダイアログ ボックスで OK をクリックします。再スキャンが正常に完了すると、「ホストの登録およびボリュームの作成とマッピング」の項で示されたボリュームが表示されます。
4. ME4 Series ストレージ システムから提示されたボリューム上に、VMware データストア ファイル システムを作成します。
a) [Configure]タブで、Datastore > Create new datastore (+記号の付いた円柱)の順に選択します。b) [New Datastore]画面で、タイプとして VMFS を選択し、Next をクリックします。c) 新しいデータストアの名前を入力し、right volume/Lun を選択して、Next をクリックします。d) データストアの VMFS バージョンとして VMFS6 を選択し、OK をクリックします。e) [Partition configuration]ページで、表示されているデフォルト値を選択し、Next をクリックします。f) Finish をクリックして、新規データストアの作成を完了します。
VMware ESXi 用の SAS ホスト サーバ設定以降の項では、VMware ESXi を実行している SAS ホスト サーバの設定方法について説明します。
前提条件• PowerVault Manager のガイド付きシステムおよびストレージ セットアップ プロセスを完了します。
60 ホストのセットアップの実行
• ストレージ システムにホストを接続する前に、このガイド内のケーブル接続図を参照してください。綿密に計画することにより、導入の成功が確保されます。
• 必要なバージョンの ESXi オペレーティング システムをインストールして、ホスト上で設定します。
ストレージ システムへの SAS ホストの接続ストレージ システムに SAS ホストを接続するには、次の手順を実行します。
1. サポートされている 新のファームウェアとドライバがすべての HBA にインストールされていることを、Dell Support ポータルの説明に従って確認します。サポートされる標準の SAS HBA の一覧については、Dell の Web サイトにある『Dell EMC ME4 Support Matrix』を参照してください。OEM の場合は、ハードウェア プロバイダーにお問い合わせください。
2. SAS ケーブル配線図に従ってホスト サーバをケーブル接続します。その際、スイッチを使用するか、ストレージ システムに直接接続します。
3. VMware vCenter Server にログインし、新しく設定した ESXi ホストをデータセンターに追加します。
4. [設定]タブ上で、ストレージストレージ アダプタの順に選択します。
5. 必要な SAS ストレージ アダプタが表示されることを確認し、[Properties]に表示された HBA の WWN を控えておきます。
メモ: SAS HBA には 2 つのポートがあります。ポート 0 のワールド ワイド ポート名(WWPN)はゼロで終了し、ポート 1
の WWPN は 1 で終了します。
ホストの登録およびボリュームの作成とマッピングホストの登録、ボリュームの作成、ボリュームのマッピングを行うには、次の手順を実行します。
1. PowerVault Manager にログインします。
2. 次のいずれかの方法でホストのセットアップ ウィザードにアクセスします。
• [ようこそ]画面から、ホスト セットアップをクリックします。• [Home]トピックから、Action > Host Setup の順にクリックします。
3. 提示された前提条件を満たしていることを確認して、Next をクリックします。
4. hostname を入力します。
5. 設定対象ホストの SAS イニシエータを選択して、Next をクリックします。
ストレージ システムへの SAS ホストの接続手順のステップ 5 の情報を使用して、正しい SAS イニシエータを特定します。
6. 他のホストと一緒にホストをグループ化します。
a) クラスター構成の場合は、「ホスト グループ」の設定を使用してクラスター内のホストをグループ化します。
• このホストがクラスター内の 初のホストである場合は、Create a new host group を選択して名前を入力し、Next をクリックします。
• すでに存在するホスト グループにこのホストを追加する場合は、Add to existing host group を選択し、ドロップダウン リストからグループを選択して、Next をクリックします。
b) スタンドアロン ホストの場合は、Do not group this host オプションを選択し、Next をクリックします。
7. [Attach Volumes]ページで、各ボリュームの名前、サイズ、プールを指定し、Next をクリックします。
ボリュームを追加するには、Add Row をクリックします。ボリュームを削除するには、Remove をクリックします。
メモ: Dell EMC、名称について、ボリュームを識別しやすい hostname にアップデートすることをお勧めしています。
8. [Summary]ページで、ホスト設定の内容を確認し、Configure Host をクリックします。
ホストが正常に構成されると、Success ダイアログ ボックスが表示されます
9. Yes をクリックしてウィザードの[Introduction]ページに戻るか、No を選択してウィザードを閉じます。
SAS ボリュームでのマルチパスの有効化SAS ボリュームでマルチパスを有効にするには、次の手順を実行します。
1. VMware vCenter Server にログインし、ESXi ホストをクリックします。
2. [設定]タブ上で、ストレージストレージ アダプタの順に選択します。
3. SAS HBA を選択して、Rescan Storage をクリックします。Rescan Storage ダイアログ ボックスが開きます。
4. OK をクリックします。
5. 「ホストの登録およびボリュームの作成とマッピング」で ESXi ホストに追加された Dell EMC ディスクを選択します。
6. 選択したディスクの下にある Properties タブをクリックします。
7. Edit Multipathing をクリックします。
ホストのセットアップの実行 61
Edit Multpathing Policies ダイアログ ボックスが開きます。
8. Path selection policy ドロップダウン リストからボリュームのマルチパス ポリシーを選択し、OK をクリックします。
メモ: VMware マルチパス ポリシーは、デフォルトでは Most Recently Used (VMware)に設定されています。両方のコントローラに対して単一のパスを持つ 1 個の SAS HBA を搭載したホストには、デフォルトのポリシーを使用します。2 個のSAS HBA を搭載したホスト(たとえば、各コントローラに対して 2 つのパスを持つホスト)の場合、Dell EMC は、マルチパス ポリシーを Round Robin (VMware)に変更するようお勧めします。
9. ESXi ホストに接続されている各 SAS ボリュームに対して、ステップ 5~8 を繰り返します。
VMware のボリュームの再スキャンとデータストアの作成ボリュームを再スキャンしてデータストアを作成するには、次の手順を実行します。
1. VMware vCenter Server にログインし、ESXi ホストをクリックします。
2. [設定]タブ上で、ストレージストレージ アダプタの順に選択します。
3. SAS HBA を選択して、Rescan Storage をクリックします。Rescan Storage ダイアログ ボックスが開きます。
4. OK をクリックします。
5. ME4 Series ボリュームに VMware データストア ファイル システムを作成します。
a) [Actions]メニューで、Datastore > New datastore の順に選択します。b) [New Datastore]画面で、タイプとして VMFS を選択し、Next をクリックします。c) データストアの名前を入力し、right volume/Lun を選択して、Next をクリックします。d) データストアの VMFS バージョンとして VMFS6 を選択し、OK をクリックします。e) パーティション構成を選択して、Next をクリックします。f) 終了 をクリックします。
iSCSI ボリュームでのマルチパスの有効化iSCSI ボリュームでマルチパスを有効にするには、次の手順を実行します。
1. VMware vCenter Server にログインし、追加された ESXi ホストをクリックします。
2. [Configure]タブ上で、Storage Devices を選択します。
3. ストレージ デバイスの再スキャンを実行します。
4. 「ホストの登録およびボリュームの作成とマッピング」の手順で作成した iSCSI ディスク(Dell EMC iSCSI ディスク)を選択し、画面の下にある Properties タブを選択します。
5. 下方向にスクロールして Edit Multipathing オプションを選択し、ドロップダウン リストから Round Robin (VMware)を選択します。
6. OK をクリックします。
7. Dell EMC PowerVault ME4 Series ストレージ システムから ESXi ホストに提示されるすべてのボリュームについて、ステップ 4~6 を繰り返します。
Citrix XenServer ホストHBA またはネットワーク アダプターが取り付けられていることと、サポートされている 新の BIOS がインストールされていることを確認します。
Citrix XenServer 用の Fibre Channel ホスト サーバー構成以降の項では、Citrix XenServer を実行している Fibre Channel ホスト サーバーの設定方法について説明します。
前提条件• PowerVault Manager のガイド付きシステムおよびストレージ セットアップ プロセスを完了します。• ストレージ システムにホストを接続する前に、このガイド内のケーブル配線図を参照してください。綿密に計画することによ
り、導入の成功が確保されます。• 必要なバージョンの XenServer オペレーティング システムをホスト上でインストールして構成します。• Windows PC に XenCenter をインストールし、XenServer ホストに接続します。
62 ホストのセットアップの実行
• プールに XenServer ホストを構成します。
ストレージ システムへの Fibre Channel ホストの接続Fibre Channel(FC)ホストをストレージ システムに接続するには、次の手順を実行します。
1. Dell.com/support での説明のとおりに、サポートされている 新のファームウェアとドライバーがすべての HBA にインストールされていることを確認します。サポートされる FC HBA のリストについては、Dell EMC ME4 Series Storage System Support Matrix を参照してください。
2. FC のケーブル接続図に従ってホストをストレージ システムにケーブル接続します。その際、スイッチを使用するか、ホストをストレージ システムに直接接続します。
3. SSH または XenCenter を使用して、XenServer ホストごとのコンソールにログ インします。
4. ストレージ システムに接続されている HBA ポートの WWN を表示して記録するには、次のコマンドを使用します。
systool -c fc_host -v | grep port_name
5. FC スイッチを使用してホストをストレージ システムに接続している場合は、ゾーニングを実装して各 HBA のトラフィックを分離します。
メモ: ホストがストレージ システムに直接接続されている場合は、このステップをスキップしてください。
a) FC スイッチの管理インターフェイスを使用して、サーバーの HBA ごとにゾーンを作成します。各ゾーンには HBA WWN を 1つだけ含める必要があり、すべてのストレージ ポート WWN を含める必要があります。
b) FC スイッチごとに、前述の手順を繰り返します。
メモ: Dell EMC PowerVault ME4 Series ストレージ システムは、シングル イニシエータ/マルチ ターゲットのゾーンをサポートしています。
XenServer ホストでのマルチパスの有効化XenCenter を使用して XenServer ホストでマルチパスを有効にするには、次の手順を実行します。
1. XenCenter にログ インし、XenServer ホストを選択します。
2. ホストを右クリックして、Enter Maintenance Mode を選択します。
3. 全般タブで、プロパティをクリックします。プロパティ ウィンドウが表示されます。
4. Multipathing タブをクリックし、Enable multipathing on this server チェック ボックスをオンにします。
5. OK をクリックします。
6. ホストを右クリックし、Exit Maintenance Mode を選択します。
プール内のすべてのホストで、前述の手順を繰り返します。
ホストの登録とボリュームの作成PowerVault Manager を使用してホストを登録しボリュームを作成するには、次の手順を実行します。
1. PowerVault Manager にログインします。
2. Host Setup ウィザードにアクセスします。
• [ようこそ]画面から、ホスト セットアップをクリックします。• [Home]トピックから、Action > Host Setup の順にクリックします。
3. すべての Fibre Channel の動作条件が満たされていることを確認し、Next をクリックします。
4. Host Name フィールドにホスト名を入力します。
5. 「ストレージ システムへの Fibre Channel ホストの接続」のステップ 4 に記された情報を利用して、構成中のホストの Fibre Channel イニシエーターを選択し、Next をクリックします。
6. クラスター内の他のホストとまとめてホストをグループ化します。
a) クラスター構成の場合、グループ内のすべてのホストが同じストレージを共有できるようにホストをまとめてグループ化します。
• このホストがクラスター内の 初のホストである場合は、Create a new host group を選択してホスト グループの名前を入力し、Next をクリックします。
• すでに存在するホスト グループにこのホストを追加する場合は、Add to existing host group を選択し、ドロップダウン リストからグループを選択して、Next をクリックします。
b) スタンドアロン ホストの場合は、Do not group this host オプションを選択し、Next をクリックします。
ホストのセットアップの実行 63
7. [Attach Volumes]ページで、各ボリュームの名前、サイズ、プールを指定し、Next をクリックします。
ボリュームを追加するには、Add Row をクリックします。ボリュームを削除するには、Remove をクリックします。
メモ: Dell EMC、名称について、ボリュームを識別しやすい hostname にアップデートすることをお勧めしています。
8. [Summary]ページで、ホスト設定の内容を確認し、Configure Host をクリックします。
ホストが正常に構成されると、Success ダイアログ ボックスが表示されます
9. Yes をクリックしてウィザードの[Introduction]ページに戻るか、No を選択してウィザードを閉じます。
ボリュームにストレージ リポジトリーの作成プール レベルでボリュームにストレージ リポジトリー(SR)を作成するには、次の手順を実行します。
1. XenCenter にログ インし、XenServer ホストを選択します。
2. プールを[Resources]ペインで選択します。
3. New Storage をクリックします。New Storage Repository ウィザードが開きます。
4. ストレージ タイプとして Hardware HBA を選択し、Next をクリックします。
5. Name フィールドに新しい SR の名前を入力します。
6. 次へ をクリックします。ウィザードでは、使用可能な LUN をスキャンし、見つかったすべての LUN をリストしたページを表示します。
7. 検出された LUN のリストから新しい SR に使用する LUN を選択します。
メモ: ストレージ ターゲットは、プール内のすべての XenServer ホストが 1 個以上の LUN にアクセスできるように構成する必要があります。
8. 作成 をクリックします。New Storage Repository ダイアログ ボックスが開きます。
メモ: 選択した LUN に既存の SR がある場合は、警告メッセージが表示されます。詳細を確認し、次のいずれかのアクションを実行します。
• 既存の SR を使用するには、Reattach をクリックします。
• 既存の SR を削除して SR を作成するには、Format をクリックします。
• 別の LUN を選択する場合は、Cancel をクリックして、リストから別の LUN を選択します。
9. 終了 をクリックします。新しい SR が、[Resources]ペインのプール レベルに表示されます。
Citrix XenServer 用の iSCSI ホスト サーバー構成以降の項では、Citrix XenServer を実行中の iSCSI ホスト サーバーの構成方法について説明します。
前提条件• PowerVault Manager のガイド付きセットアップの手順とストレージのセットアップの手順を実行します。• ストレージ システムにホストを接続する前に、このガイド内のケーブル配線図を参照してください。綿密に計画することによ
り、導入の成功が確保されます。• 必要なバージョンの XenServer オペレーティング システムをホスト上でインストールして構成します。• Windows PC に XenCenter をインストールし、XenServer ホストに接続します。• プールに XenServer ホストを構成します。• 使用する iSCSI ネットワークの IP アドレスを計画ワークシートに記入します。記入例については、下記の表を参照してくださ
い。
表 9. デュアル ポート iSCSI NIC を使用したシングル ホスト サーバー用のワークシートの例
管理 IP
サーバー管理 10.10.96.46
ME4024 コントローラー A の管理 10.10.96.128
ME4024 コントローラー B の管理 10.10.96.129
サブネット 1
64 ホストのセットアップの実行
管理 IP
サーバー iSCSI ネットワーク アダプター 1 172.1.96.46
ME4024 コントローラー A のポート 0 172.1.100.128
ME4024 コントローラー B のポート 0 172.1.200.129
ME4024 コントローラー A のポート 2 172.1.102.128
ME4024 コントローラー B のポート 2 172.1.202.129
サブネット マスク 255.255.0.0
サブネット 2
サーバー iSCSI ネットワーク アダプター 1 172.2.96.46
ME4024 コントローラー A のポート 1 172.2.101.128
ME4024 コントローラー B のポート 1 172.2.201.129
ME4024 コントローラー A のポート 3 172.2.103.128
ME4024 コントローラー B のポート 3 172.2.203.129
サブネット マスク 255.255.0.0
ストレージ システムへの iSCSI ホストの接続ストレージ システムに iSCSI ホストを接続するには、次の手順を実行します。
1. Dell.com のサポートでの説明のとおりに、サポートされている 新のファームウェアとドライバーがすべてのネットワーク アダプターにインストールされていることを確認します。
メモ: Dell EMC PowerVault ME4 Series ストレージ システムでサポートされるのは、ソフトウェア iSCSI アダプターのみです。
2. スイッチを使用するか、1 対 1 モードでストレージ システムに直接接続することによって、ホスト サーバーを iSCSI ケーブル配線図どおりにケーブル接続します。各ストレージ システム コントローラーについて、異なる 2 個の IP アドレス範囲を記録します。例:172.2.15.x、172.3.20.x。
3. ホスト サーバーが iSCSI スイッチでストレージ システムに接続されている場合は、異なる 2 つの IP アドレス範囲/サブネットを使用する設定をスイッチに行います。
メモ: 異なる 2 つの IP アドレス範囲/サブネットをスイッチに設定することにより、高可用性が実現します。
XenServer ホスト上のソフトウェア iSCSI アダプターの構成XenServer ホスト上のソフトウェア iSCSI アダプターを構成するには、次の手順を実行します。
1. XenCenter にログ インし、XenServer ホストを選択します。
2. Resources ペインでプールを選択し、Networking タブをクリックします。
3. iSCSI トラフィックに使用するネットワーク名を特定して文書化します。
4. Configure をクリックします。Configure IP Address ダイアログ ボックスが表示されます
5. 左ペインで Add IP address を選択します。
a) Name フィールドにインターフェイスの名前を入力します。b) Network ドロップダウン メニューから、ステップ 3 で特定されたネットワークを選択します。c) 計画ワークシートを使用して、インターフェイスに IP アドレスを割り当てます。d) OK をクリックします。
6. iSCSI トラフィックに使用する各ネットワークについて、前述の手順を繰り返します。
メモ: ジャンボ フレームを使用する場合は、データ パス、アダプター ポート、スイッチ、およびストレージ システムにあるすべてのデバイスで、ジャンボ フレームを有効にして設定を行う必要があります。
XenServer ホストでの iSCSI IQN の構成XenServer ホストの iSCSI IQN を構成するには、次の手順を実行します。
1. XenCenter にログ インし、XenServer ホストを選択します。
ホストのセットアップの実行 65
2. Resources ペインでプールを選択し、General タブをクリックします。
3. Properties(プロパティ)をクリックします。Properties ダイアログ ボックスが表示されます。
4. iSCSI IQN フィールドに新しい値を入力します。
5. OK をクリックします。
6. プール内のすべてのホストで、前述の手順を繰り返します。
XenServer ホストでのマルチパスの有効化XenCenter を使用して XenServer ホストでマルチパスを有効にするには、次の手順を実行します。
1. XenCenter にログ インし、XenServer ホストを選択します。
2. ホストを右クリックして、Enter Maintenance Mode を選択します。
3. 全般タブで、プロパティをクリックします。プロパティ ウィンドウが表示されます。
4. Multipathing タブをクリックし、Enable multipathing on this server チェック ボックスをオンにします。
5. OK をクリックします。
6. ホストを右クリックし、Exit Maintenance Mode を選択します。
プール内のすべてのホストで、前述の手順を繰り返します。
ホストの登録とボリュームの作成PowerVault Manager を使用してホストを登録しボリュームを作成するには、次の手順を実行します。
1. PowerVault Manager にログインします。
2. XenServer ホストのイニシエーターを作成します。
a) [Hosts]トピックで、Action > Create Initiator を選択します。b) XenServer ホストでの iSCSI IQN の構成で、XenServer ホスト用に指定された iSCSI IQN を入力します。c) Initiator Name フィールドにイニシエーター名を入力します。
3. イニシエーターを選択します。
4. Action > Add to Host を選択します。
Add to Host ダイアログ ボックスが表示されます。
5. ホスト名を入力するか、Host Select フィールドからホストを選択し、OK をクリックします。
6. すべての XenServer ホスト iSCSI IQN に対して、前述の手順を繰り返します。
7. クラスター内の他のホストとまとめてホストをグループ化します。
a) ホスト グループに追加するホストを選択します。b) Action > Add to Host Group を選択します。
Add to Host Group ダイアログ ボックスが表示されます。c) ホスト グループ名を入力するか、Host Group Select のフィールドでホスト グループを選択して、OK をクリックします。
8. ホスト グループへのボリュームをマップします。
a) [Volumes]トピックをクリックして、マップするボリュームを選択します。
ボリュームが存在しない場合は、ボリュームを作成します。b) Action > Map Volumes を選択します。
Map ダイアログ ボックスが表示されます。c) Available Host Groups, Host, and Initiators 領域からホスト グループを選択します。d) 選択されていない場合は、Available Volume Groups and Volumes 領域からボリュームを選択します。e) Map をクリックします。f) OK をクリックします。
ボリュームにストレージ リポジトリーの作成プール レベルでボリュームにストレージ リポジトリー(SR)を作成するには、次の手順を実行します。
1. XenCenter にログ インし、XenServer ホストを選択します。
2. プールを[Resources]ペインで選択します。
3. New Storage をクリックします。New Storage Repository ウィザードが開きます。
66 ホストのセットアップの実行
4. ストレージ タイプとして Software iSCSI を選択し、Next をクリックします。
5. Name フィールドに新しい SR の名前を入力します。
6. Target Host フィールドに、iSCSI ターゲットの IP アドレスまたはホスト名を入力します。
メモ: iSCSI ストレージ ターゲットは、プール内のすべての XenServer ホストが 1 個以上の LUN にアクセスできるように構成する必要があります。
7. CHAP 認証を使用するように iSCSI ターゲットを構成している場合は、次のようになります。
a) Use CHAP チェック ボックスを選択します。b) User フィールドに CHAP ユーザー名を入力します。c) CHAP ユーザー名のパスワードをパスワードフィールドに入力します。
8. Discover IQNs をクリックして、Target IQN ドロップダウン メニューから iSCSI ターゲット IQN を選択します。
注意: iSCSI ターゲットとプール内のすべてのサーバーには、一意の IQN が必要です。
9. Discover LUNs をクリックして、Target LUN ドロップダウン メニューから SR を作成する LUN を選択します。
注意: 個々の iSCSI ストレージ リポジトリーは、1 個の LUN に完全に含める必要があり、複数の LUN にまたがることはできません。選択した LUN に存在するすべてのデータが破棄されます。
10. 終了 をクリックします。
11. はいをクリックしてディスクをフォーマットします。新しい SR が、[Resources]ペインのプール レベルに表示されます。
Citrix XenServer 用の SAS ホスト サーバー構成以降の項では、Citrix XenServer を実行中の SAS ホスト サーバーの設定方法について説明します。
前提条件• PowerVault Manager のガイド付きシステムおよびストレージ セットアップ プロセスを完了します。• ストレージ システムにホストを接続する前に、このガイド内のケーブル配線図を参照してください。綿密に計画することによ
り、導入の成功が確保されます。• 必要なバージョンの XenServer オペレーティング システムをホスト上でインストールして構成します。• Windows PC に XenCenter をインストールし、XenServer ホストに接続します。• プールに XenServer ホストを構成します。
ストレージ システムへの SAS ホストの接続Fibre Channel(FC)ホストをストレージ システムに接続するには、次の手順を実行します。
1. Dell.com/support での説明のとおりに、サポートされている 新のファームウェアとドライバーがすべての HBA にインストールされていることを確認します。サポートされる SAS HBA のリストについては、Dell EMC ME4 Series Storage System Support Matrix を参照してください。
2. SAS のケーブル配線図に従ってホストをストレージ システムにケーブル接続します。その際、スイッチを使用するか、ホストをストレージ システムに直接接続します。
3. SSH または XenCenter を使用して、XenServer ホストごとのコンソールにログ インします。
4. ストレージ エンクロージャに接続されている HBA ポートのイニシエーター ID を表示して記録するには、次のコマンドを使用します。
systool -c sas_device -v | grep enclosure_identifier
メモ: SAS HBA には 2 個のポートがあります。ポート 0 のワールド ワイド ポート名(WWPN)は 0 で終了し、ポート 1 の
WWPN は 1 で終了します。
XenServer ホストでのマルチパスの有効化XenCenter を使用して XenServer ホストでマルチパスを有効にするには、次の手順を実行します。
1. XenCenter にログ インし、XenServer ホストを選択します。
2. ホストを右クリックして、Enter Maintenance Mode を選択します。
3. 全般タブで、プロパティをクリックします。プロパティ ウィンドウが表示されます。
ホストのセットアップの実行 67
4. Multipathing タブをクリックし、Enable multipathing on this server チェック ボックスをオンにします。
5. OK をクリックします。
6. ホストを右クリックし、Exit Maintenance Mode を選択します。
プール内のすべてのホストで、前述の手順を繰り返します。
ホストの登録とボリュームの作成PowerVault Manager を使用してホストを登録しボリュームを作成するには、次の手順を実行します。
1. PowerVault Manager にログインします。
2. Host Setup ウィザードにアクセスします。
• [ようこそ]画面から、ホスト セットアップをクリックします。• [Home]トピックから、Action > Host Setup の順にクリックします。
3. SAS のすべての動作条件が満たされていることを確認し、Next をクリックします。
4. Host Name フィールドにホスト名を入力します。
5. 「ストレージ システムへの SAS ホストの接続」のステップ 4 に記された情報を利用して、構成中のホストの SAS イニシエーターを選択し、Next をクリックします。
6. クラスター内の他のホストとまとめてホストをグループ化します。
a) クラスター構成の場合、グループ内のすべてのホストが同じストレージを共有できるようにホストをまとめてグループ化します。
• このホストがクラスター内の 初のホストである場合は、Create a new host group を選択してホスト グループの名前を入力し、Next をクリックします。
• すでに存在するホスト グループにこのホストを追加する場合は、Add to existing host group を選択し、ドロップダウン リストからグループを選択して、Next をクリックします。
b) スタンドアロン ホストの場合は、Do not group this host オプションを選択し、Next をクリックします。
7. [Attach Volumes]ページで、各ボリュームの名前、サイズ、プールを指定し、Next をクリックします。
ボリュームを追加するには、Add Row をクリックします。ボリュームを削除するには、Remove をクリックします。
メモ: Dell EMC、名称について、ボリュームを識別しやすい hostname にアップデートすることをお勧めしています。
8. [Summary]ページで、ホスト設定の内容を確認し、Configure Host をクリックします。
ホストが正常に構成されると、Success ダイアログ ボックスが表示されます
9. Yes をクリックしてウィザードの[Introduction]ページに戻るか、No を選択してウィザードを閉じます。
ボリュームにストレージ リポジトリーの作成プール レベルでボリュームにストレージ リポジトリー(SR)を作成するには、次の手順を実行します。
1. XenCenter にログ インし、XenServer ホストを選択します。
2. プールを[Resources]ペインで選択します。
3. New Storage をクリックします。New Storage Repository ウィザードが開きます。
4. ストレージ タイプとして Hardware HBA を選択し、Next をクリックします。
5. Name フィールドに新しい SR の名前を入力します。
6. 次へ をクリックします。ウィザードでは、使用可能な LUN をスキャンし、見つかったすべての LUN をリストしたページを表示します。
7. 検出された LUN のリストから新しい SR に使用する LUN を選択します。
メモ: ストレージ ターゲットは、プール内のすべての XenServer ホストが 1 個以上の LUN にアクセスできるように構成する必要があります。
8. 作成 をクリックします。New Storage Repository ダイアログ ボックスが開きます。
メモ: 選択した LUN に既存の SR がある場合は、警告メッセージが表示されます。詳細を確認し、次のいずれかのアクションを実行します。
• 既存の SR を使用するには、Reattach をクリックします。
• 既存の SR を削除して SR を作成するには、Format をクリックします。
• 別の LUN を選択する場合は、Cancel をクリックして、リストから別の LUN を選択します。
9. 終了 をクリックします。
68 ホストのセットアップの実行
トラブルシューティングと問題解決これらの手順は、初期設定時にハードウェアの正常なセットアップを確認する目的で使用されることのみを想定しています。本番データおよび I/O を使用する設定済みシステムのトラブルシューティング手順としての使用は意図されていません。
メモ: セットアップ後およびデータ存在時の詳細なトラブルシューティングに関するヘルプについては、Dell.com のサポートを参照してください。
トピック:
• サービスタグを確認する• オペレーター(Ops)パネルの LED• 初期スタートアップ時の問題
サービスタグを確認するME4 Series ストレージ システムは固有のサービスタグおよびエクスプレス サービス コードで識別されます。
サービスタグおよびエクスプレス サービス コードは、システム前面で情報タグを引き出して確認できます。または、ストレージ システムのシャーシの背面に貼られたシールに情報が記載されている場合があります。この情報は、サポートお問い合わせの電話を適切な担当者に転送するために使用されます。
オペレーター(Ops)パネルの LEDME4 Series エンクロージャでは、シャーシ左側耳部のフランジに Ops(オペレーターズ)パネルが配置されています。この項では、2U および 5U エンクロージャの Ops パネルについて説明します。
2U エンクロージャ Ops パネルエンクロージャ前面の、2U シャーシ左側耳部のフランジに、Ops パネルがあります。
Ops パネルはエンクロージャ シャーシの一部ですが、オンサイトでリプレースすることはできません。
Ops パネルでは、下図および表 10. Ops パネルの機能—2U エンクロージャの前面パネルに示した機能が提供されます。
図 30. Ops パネルの LED—2U エンクロージャの前面パネル
表 10. Ops パネルの機能—2U エンクロージャの前面パネル
いいえ。 インジケータ ステータス
1 システム電源 緑色に常時点灯:少なくとも 1 台の PCM が電力を供給中
消灯:AC の有無にかかわらずシステムは稼働していない
2 ステータス/正常性 青色に常時点灯:システムの電源がオンで、コントローラーは準備完了の状態
8
70 トラブルシューティングと問題解決
いいえ。 インジケータ ステータス
青色(2 Hz)に点滅:エンクロージャ管理がビジー橙色に常時点灯:モジュールに障害がある
橙色に点滅:論理障害(2 秒オン、1 秒オフ)
3 ユニット ID ディスプレイ 緑色(7 セグメント ディスプレイ:エンクロージャ シーケンス)
4 ID 青色に点滅(0.25 Hz):システム ID ロケータがアクティブ
消灯:正常ステータス
システム電源 LED(緑色)システムの電源が利用可能な場合、LED が緑色に表示されます。システムが動作していない場合、LED が消灯します。
ステータス/正常性 LED(青色/橙色)システムが通電されて正常に機能している場合、LED は常に青色に点灯します。エンクロージャ管理がビジー状態の場合(例:起動中またはファームウェア アップデートの実行中)、LED は青色に点滅します。LED は障害の原因となっているコンポーネントを特定するのに役立ちます。コントロール モジュール、IOM、または PCM 上の障害 LED に関連する可能性のあるシステム ハードウェア障害が発生している場合、LED は常に橙色に点灯します。論理障害が発生している場合、LED は橙色に点滅します。
ユニット ID ディスプレイ(緑色)UID はデュアル 7 セグメント ディスプレイで、ケーブル接続シーケンスにおけるエンクロージャの数値的な位置を示します。UIDは、エンクロージャ ID とも呼ばれます。
メモ: コントローラのエンクロージャ ID は 0 です。
ID LED(青色)アクティブ化されているときには、ID LED が 1 秒オン 1 秒オフの間隔で点滅し、データ センター内のシャーシの位置を示します。ロケート機能の有効化と無効化は、SES を使用して切り替えることができます。このボタンを押すと、LED の状態が切り替わります。
メモ: [Identity]ボタンを使用してエンクロージャ ID を設定することはできません。
5U エンクロージャーの Ops パネルエンクロージャ前面の、5U シャーシ左側耳部のフランジに、Ops パネルがあります。
Ops パネルはエンクロージャ シャーシの一部ですが、オンサイトでリプレースすることはできません。
Ops パネルでは、下図および表 11. Ops パネルの機能 – 5U エンクロージャの前面パネルに示した機能が提供されます。
図 31. Ops パネルの LED —5U エンクロージャの前面パネル
トラブルシューティングと問題解決 71
表 11. Ops パネルの機能 – 5U エンクロージャの前面パネル
いいえ。 インジケータ ステータス
1 UID(ユニット ID ディスプレイ) 緑色(7 セグメント ディスプレイ:エンクロージャ シーケンス)
2 システム電源オン/スタンバイ 緑色で常時点灯:ポジティブ表示
橙色で常時点灯:システムはスタンバイ状態(非動作時)
3 モジュール障害 橙色で常時点灯または点滅:障害が発生中
4 論理ステータス 橙色で常時点灯または点滅:障害が発生中
5 上部ドロワー障害 橙色で常時点灯または点滅:ドライブ、ケーブル、またはサイドプレーンに障害が発生中
6 下部ドロワー障害 橙色で常時点灯または点滅:ドライブ、ケーブル、またはサイドプレーンに障害が発生中
ユニット ID ディスプレイUID はデュアル 7 セグメント ディスプレイで、ケーブル接続シーケンスにおけるエンクロージャの数値的な位置を示します。UIDは、エンクロージャ ID とも呼ばれます。
メモ: コントローラのエンクロージャ ID は 0 です。
システム電源オン/スタンバイ LED(緑色/橙色)LED が橙色になるのは、スタンバイ電源のみが使用可能な場合です(非動作時)。LED が緑色になるのは、システムの電源が使用可能な場合です(動作可能)。
モジュール障害 LED(黄橙色)システムにハードウェア障害が発生すると、LED が橙色になります。モジュールの障害 LED は、障害の原因となっているコンポーネントを特定するのに役立ちます。モジュールの障害 LED は、コントローラ モジュール、IOM、PSU、FCM、DDIC、またはドロワーの障害 LED と相関することがあります。
論理ステータス LED(橙色)この LED は、エンクロージャ管理システム以外の障害またはステータスの変化を知らせます。論理状態 LED は、コントローラ モジュールまたは外部 HBA から始動される可能性があります。通常この表示はドロワー内での各ディスク位置の LED や DDIC に関連しており、影響を受ける DDIC の特定に役立ちます。
ドロワー障害 LED(橙色)この LED は、ドロワー内でのディスク、ケーブル、またはサイドプレーンの障害を示します:上部(ドロワー 0)または下部(ドロワー 1)。
初期スタートアップ時の問題以降の項では、初期起動の問題をトラブルシューティングする方法について説明します。
LEDLED の色はステータスを示すために、エンクロージャとそのコンポーネント全体で一貫して使用されます。
• 緑色:良好なまたは肯定的なことを示す• 緑色/橙色の点滅:重大ではない状態• 橙色:重大な障害
72 トラブルシューティングと問題解決
ホスト側接続トラブルシューティング 10Gbase-T およびSAS ホスト ポート編次の手順は、ホスト インターフェイス ポートに外部コネクタを採用している ME4 Series コントローラ エンクロージャに適用されます。
1. ストレージ システムへのすべての I/O を停止します。『Dell EMC PowerVault ME4 Series Storage System Owner’s Manual』の「Stopping I/O」を参照してください。
2. ホスト アクティビティ LED を確認します。
アクティビティがある場合は、ストレージ システムにアクセスするすべてのアプリケーションを停止します。3. キャッシュ ステータス LED を確認して、コントローラにキャッシュされたデータが、ディスク ドライブにフラッシュされたこ
とを確認します。
• 点灯 - ディスクに書き込まれたデータがまだキャッシュにあります。• 点滅 - キャッシュ データは、コンパクトフラッシュに書き込まれています。• 1/10 秒光って 9/10 秒消灯 - キャッシュがスーパーキャパシタによってリフレッシュされています。• オフ - キャッシュに何もない(未書き込みのデータがない)。
4. ホスト ケーブルを抜き差しして損傷を点検します。
ホスト リンクのステータス LED が点灯していますか?
• はい - 状態を監視して断続的なエラーが存在しないことを確認します。障害が再び発生する場合は、接続部を掃除して、コネクタの汚れによってデータ パスが阻害されていないことを確認します。
• いいえ - 次の手順に進みます。5. ホスト ケーブルを既知のリンク ステータスが良好なポートに移します。
この手順では、問題を外部データ パス(ホスト ケーブルとホスト側デバイス)かコントローラ モジュール ポートに切り分けます。
ホスト リンクのステータス LED が点灯していますか?
• はい - ホストケーブル、ホスト側デバイスが正しく機能していることが分かっています。ケーブルを元のポートに戻します。リンク ステータス LED が消灯のままの場合は、障害をコントローラ モジュール ポートに切り分けます。コントローラ モジュールを交換します。
• いいえ - 次の手順に進みます。6. スイッチがある場合は、スイッチが正しく動作していることを確認します。可能であれば、別のポートでテストします。7. HBA が完全に装着され、PCI スロットに電源が入っていて、動作可能であることを確認します。8. HBA を既知の良品と交換するか、ホスト側のケーブルを既知の良好な HBA に移します。
ホスト リンクのステータス LED が点灯していますか?
• はい - 障害を HBA に切り分けました。HBA を交換します。• なし - コントローラ モジュールを交換する必要がありそうです。
9. ホスト ケーブルを元のポートに戻します。
ホスト リンクのステータス LED が点灯していますか?
• なし - コントローラ モジュール ポートが故障しました。コントローラ モジュールを交換します。• はい - 接続を監視してください。問題は断続的に起きている可能性があり、ケーブルと HBA の損傷を併発する場合がありま
す。
コントローラ モジュールの拡張ポート接続の障害切り分け通常の動作中では、コントローラ モジュールの拡張ポートがドライブ エンクロージャに接続されている場合、拡張ポート ステータス LED は緑色になります。拡張ポート LED が消灯している場合は、リンクがダウンしています。次の手順を使用して、障害を切り分けてください。
メモ: 一度に複数のステップを実行しないでください。一度に複数の変数を変更すると、トラブルシューティング プロセスが複雑になる場合があります。
1. ストレージ システムへのすべての I/O を停止します。『Dell EMC PowerVault ME4 Series Storage System Owner’s Manual』の「Stopping I/O」を参照してください。
2. ホスト アクティビティ LED を確認します。
アクティビティがある場合は、ストレージ システムにアクセスするすべてのアプリケーションを停止します。
トラブルシューティングと問題解決 73
3. キャッシュ ステータス LED を確認して、コントローラにキャッシュされたデータが、ディスク ドライブにフラッシュされたことを確認します。
• 点灯 - ディスクに書き込まれたデータがまだキャッシュにあります。• 点滅 - キャッシュ データは、コンパクトフラッシュに書き込まれています。• 1/10 秒光って 9/10 秒消灯 - キャッシュがスーパーキャパシタによってリフレッシュされています。• オフ - キャッシュに何もない(未書き込みのデータがない)。
4. 拡張ケーブルを抜き差しして損傷を点検します。
拡張ポート ステータス LED が点灯していますか?
• はい - 状態を監視して断続的なエラーが存在しないことを確認します。障害が再び発生する場合は、接続部を掃除して、コネクタの汚れによってデータ パスが阻害されていないことを確認します。
• いいえ - 次の手順に進みます。5. 拡張ケーブルを既知のリンク ステータスが良好なコントローラ エンクロージャのポートに移します。
この手順によって、問題が拡張ケーブルにあるのかコントローラ モジュールの拡張ポートにあるのか特定されます。
拡張ポート ステータス LED が点灯していますか?
はい - これで、拡張ケーブルが良好であることが判明します。ケーブルを元のポートに戻してください。拡張ポート ステータスLED が消灯したままの場合は、障害がコントローラ モジュール ポートにあることが特定されます。コントローラ モジュールを交換してください。
いいえ - 次の手順に進みます。6. 拡張ケーブルをコントローラ エンクロージャの元のポートに戻します。7. ドライブ エンクロージャの拡張ケーブルを、ドライブ エンクロージャの既存の良好な拡張ポートに移します。
拡張ポート ステータス LED が点灯していますか?
• はい - 問題が拡張エンクロージャのポートにあることが特定されました。拡張モジュールを交換してください。• いいえ - 次の手順に進みます。
8. 良好であると判明しているケーブルに交換し、このケーブルが元のポートに接続されていることを確認します。
ホスト リンクのステータス LED が点灯していますか?
• はい - 元のケーブルを交換します。障害は切り分けられました。• なし - コントローラ モジュールを交換する必要がありそうです。
2U エンクロージャの LED2U エンクロージャの LED を使用して、初期起動の問題のトラブルシューティングに役立ててください。
PCM LED(580 W)通常の状態では、PCM OK LED は緑色に点灯します。
表 12. PCM LED ステータス
PCM OK(緑色) ファンの障害(橙色)
AC の障害(橙色) DC の障害(橙色) ステータス
オフ オフ オフ オフ すべての PCM に AC 電源なし
オフ オフ 点灯 点灯 この PCM のみ AC 電源なし
点灯 オフ オフ オフ AC が存在、PCM が正しく動作中
点灯 オフ オフ 点灯 PCM ファンのスピードが許容範囲外
オフ 点灯 オフ オフ PCM ファンに障害が発生
オフ 点灯 点灯 点灯 PCM 障害(温度超過、電圧超過、電流超過)
オフ 点滅 点滅 点滅 PCM のファームウェアのダウンロードが進行中
74 トラブルシューティングと問題解決
Ops パネルの LEDOps パネルには、すべてのモジュールのステータスが集約されて表示されます。「2U エンクロージャ Ops パネル」も参照してください。
表 13. Ops パネルの LED の状態
システムの電源(緑色/橙色)
モジュールの障害(橙色)
ID(青色) LED ディスプレイ
関連 LED/アラーム ステータス
点灯 オフ オフ X 5 V のスタンバイ電源あり、全体の電源が故障または切断している
点灯 点灯 点灯 点灯 Ops パネル電源オン(5 秒)テストの状態
点灯 オフ オフ X 電源オン、すべての機能が正常
点灯 点灯 X X PCM 障害 LED、ファン障害 LED
すべての PCM 障害、ファン障害、温度超過または不足
点灯 点灯 X X SBB モジュール LED いずれかの SBB モジュールの障害
点灯 点灯 X X モジュール LED なし エンクロージャの論理障害
点灯 Blink(点滅) X X SBB モジュールのモジュール ステータス LED
取り付けられた SBB モジュールのタイプが不明(無効または混合)、I2C バス障害(SBB 間通信)、EBOD VPD 構成エラー
点灯 Blink(点滅) X X PCM 障害 LED、ファン障害 LED
取り付けられた PCM のタイプが不明(無効または混合)または I2C バス障害(PCM 通信)
X Blink(点滅) エンクロージャ ID または無効な ID を選択
X= 無視する
処置:
• Ops パネル モジュール障害 LED がオンの場合、エンクロージャの背面パネルのモジュール LED をチェックして、障害を CRU、接続、のいずれかまたはその両方かを絞り込みます。
• 障害に関する固有の情報については、イベント ログを調べて、推奨処置を実行します。• コントローラー モジュールまたは IOM CRU を取り付ける場合:
• 『Dell EMC PowerVault ME4 Series Storage System Owner’s Manual』に従って、コントローラー モジュールまたは IOM を取り外して再インストールします。
• エラーの場合はイベント ログをチェックします。• CRU の障害 LED がオンの場合は、障害状態が検出されています。
• PowerVault Manager またはコマンドライン インターフェイス(CLI)を使用して、このコントローラーをパートナー コントローラーから再開します。
• 再起動しても障害が解決しない場合は、コントローラー モジュールまたは IOM を取り外して再挿入します。• 前記のアクションで障害が解決しない場合は、Dell EMC に連絡してお問い合わせください。
ディスク ドライブのキャリア モジュール LED各ドライブ キャリア モジュールの前面にマウントされている緑色の LED と橙色の LED は、ディスク ドライブのステータスを示します。
• 通常のオペレーションでは、緑色の LED が点灯し、ドライブが作動するときには点滅します。• 通常のオペレーションでは、橙色の LED は次のようになります。
• ドライブが存在しない場合は消灯しています。• ドライブが動作している場合は消灯しています。• ドライブに障害がある場合は点灯します。
トラブルシューティングと問題解決 75
図 32. LED:2U エンクロージャで使用されるドライブ キャリア LED(SFF および LFF モジュール)
1. ディスク アクティビティー LED 2. ディスク障害 LED
3. ディスク障害 LED 4. ディスク アクティビティー LED
5U エンクロージャの LED5U エンクロージャの LED を使用して、初期起動の問題のトラブルシューティングに役立ててください。
メモ: 5U84 エンクロージャに電源が入ると、作動確認として、すべての LED が短時間点灯します。この動作は障害を示しているわけではありません。ただし、数秒経っても LED が点灯し続けている場合は、その限りではありません。
PSU LED次の表では、PSU の LED のステータスについて説明します。
表 14. PSU LED の状態
CRU の故障(橙色) AC 電源なし(橙色)電源(緑色) ステータス
点灯 オフ オフ いずれの PSU にも AC 電力なし
点灯 点灯 オフ PSU は存在しているが、電力を供給していないかまたは PSU アラートの状態(通常は臨界温度が原因)。
オフ オフ 点灯 主電源の AC が存在し、スイッチがオンです。この PSU は電力を供給中です。
オフ オフ 点滅 AC 電源が存在し、PSU はスタンバイです(他の PSU が電力供給中)。
点滅 点滅 オフ PSU のファームウェアをダウンロード中
オフ 点灯 オフ AC 電源がなく、PSU はスタンバイです(他の PSU が電力供給中)。
点灯 点灯 点灯 ファームウェアと PSU モジュールとの通信が失われました。
点灯 -- オフ PSU に障害が発生しました。『Dell EMC PowerVault ME4 Series ストレージ システム オーナーズ マニュアル』の「PSU の交換」の手順に従います。
ファン冷却モジュールの LEDファン冷却モジュール(FCM)フェース プレートの LED の説明を、次の表に示します。
表 15. FCM の LED の説明
LED ステータス/説明
モジュール OK 緑色の点灯は、FCM が正常に動作していることを示します。消灯はファン モジュールに障害が発生したことを示します。『Dell EMC PowerVault ME4 Series Storage System Owner’s Manual』の「Replacing an FCM」の手順に従ってください。
76 トラブルシューティングと問題解決
LED ステータス/説明
ファン障害 橙色は、ファン モジュールに障害が発生したことを示します。『Dell EMC PowerVault ME4 Series Storage System Owner’s Manual』の「Replacing an FCM」の手順に従ってください。
Ops パネルの LEDOps パネルには、すべてのモジュールのステータスが集約されて表示されます。
表 16. Ops パネルの LED の説明
LED ステータス/説明
ユニット ID ディスプレイ 通常はエンクロージャの ID 番号を表示しますが、他の目的(たとえば、エンクロージャの位置を確認するための点滅)でも使用できます。
電源オン/スタンバイ システムがスタンバイの場合は橙色に、システムに全電力が投入されている場合は緑色に点灯します。
モジュール障害 橙色は、コントローラ モジュール、IOM、PSU、または FCM の障害を示します。ドロワーの LEDをチェックしてディスク障害の表示の有無を確認してください。「ドロワー障害 LED(橙色)」も参照してください。
論理ステータス 橙色はファームウェア以外の障害を示します(通常はディスク、HBA、または内蔵/外付け RAIDコントローラ)。ドロワーの LED をチェックしてディスク障害の表示の有無を確認してください。「ドロワー LED」も参照してください。
ドロワー 0 の障害 橙色は、ドロワー 0 のディスク、ケーブル、サイドプレーンのいずれかの障害を示します。障害の場合は、ドロワーを開き、DDIC をチェックします。
ドロワー 1 の障害 橙色は、ドロワー 1 のディスク、ケーブル、サイドプレーンのいずれかの障害を示します。障害の場合は、ドロワーを開き、DDIC をチェックします。
ドロワー LED次の表でドロワーの LED について説明します。
表 17. ドロワーの LED の説明
LED ステータス/説明
サイドプレーン OK/電源良好 サイドプレーン カードが稼働中で電源の問題がない場合は緑色に点灯します。
ドロワー障害 ドロワー コンポーネントで障害が発生した場合は、橙色に点灯します。障害コンポーネントがディスクの場合、障害が発生した DDIC の LED が橙色に点灯します。『Dell EMC PowerVault ME4 Series Storage System Owner’s Manual』の「Replacing a DDIC」の手順に従ってください。ディスクが正常な場合は、サービス プロバイダーに連絡して障害の原因を特定し、問題を解決してください。
論理障害 橙色(点灯)は、ディスク障害を示しています。橙色(点滅)は、1 台または複数のストレージ システムが、影響を受けた状態にあることを示しています。
ケーブル障害 橙色は、ドロワーとエンクロージャ背面とのケーブル接続でエラーがあったことを示しています。問題を解決するには、サービス プロバイダお問い合わせください。
アクティビティ棒グラフ ゼロ セグメント点灯(I/O なし)から 6 セグメントすべての点灯( 大 I/O)までデータ I/O の量を表示します。
DDIC LEDDDIC は、図 7. DDIC 内の 3.5 インチ ディスク ドライブと図 8. ハイブリッド ドライブ キャリア アダプタを搭載した 3.5 インチDDIC 内の 2.5 インチ ドライブに示すように、LFF 3.5 インチ ディスクと SFF 2.5 インチ ディスクをサポートします。下の図は、ディスクをドロワー スロットに挿入するために合わせると表示される DDIC の上部のパネルを示します。
トラブルシューティングと問題解決 77
図 33. LED:DDIC - ドロワ―の 5U エンクロージャ ディスク スロット
1. ラッチをスライド(左にスライド)2. ラッチ ボタン(ロック位置で表示)3. ドライブ障害 LED
表 18. DDIC の LED の説明
障害 LED(橙色) ステータス/説明*
オフ オフ(ディスク モジュール/エンクロージャ)
オフ なし
点滅:1 秒オン/1 秒オフ 識別
すべてのリンクがダウン:オン ドライブのリンク(PHY レーン)ダウン
点灯 障害(Leftover/障害発生/ロックアウト)
オフ 使用可能
オフ ストレージ システム:初期化
オフ ストレージ システム:耐故障性
オフ ストレージ システム:縮退(重要ではない)
点滅:3 秒オン/1 秒オフ ストレージ システム:縮退(重要)
オフ ストレージ システム:隔離
点滅:3 秒オン/1 秒オフ ストレージ システム:オフライン(分離隔離)
オフ ストレージ システム:再構築
オフ I/O 処理(ホストまたは内部動作のいずれか)
*複数の条件が同時に発生している場合、LED 状態は、前の表に示したような動作を行います。
各 DDIC にはドライブ障害 LED が 1 つあります。ドライブ障害 LED が橙色に点灯している場合は、ディスク ドライブの障害を示しています。ディスクに障害が発生した場合は、『Dell EMC PowerVault ME4 Series Storage System Owner’s Manual』の「Replacing a DDIC」の手順に従ってください。
コントローラ モジュールまたは IOM の LED• コントローラー モジュールの LED の詳細については、コントローラ モジュール LED を参照してください。• 拡張モジュールの LED に関する情報については、「IOM LED」を参照してください。
温度センサーエンクロージャとそのコンポーネント全体の温度センサーは、ストレージ システムの温度の正常性を監視します。臨界値の限界を超えると通知が発せられます。
モジュール LEDモジュール LED は、コントローラ モジュールおよび IOM に関する情報を提供します。
コントローラ モジュール LEDフェース プレートのコントローラ モジュール LED は、コントローラ モジュールのステータスを監視するために使用します。
78 トラブルシューティングと問題解決
表 19. コントローラ モジュール LED のステータス
CRU OK(緑色) CRU の障害(橙色)
外部ホスト ポート アクティビティ(緑色)
ステータス
点灯 オフ コントローラー モジュール OK
オフ 点灯 コントローラ モジュールの障害 – 『Dell EMC PowerVault ME4 Series Storage System Owner’s Manual』の「Replacing a controller module」を参照してください。
オフ 外部ホスト ポート接続なし
点灯 外部ホスト ポート接続 - アクティビティなし
点滅 外部ホスト ポート接続 - アクティビティ
点滅 システム起動中
処置:
• CRU OK LED が点滅している場合は、システムが起動されるまで待機します。• コントローラ モジュールの電源が入っているのに CRU OK LED が消灯している場合は、モジュールが故障しています。
• コントローラ モジュールがしっかり挿入されて正しくラッチされていることと、エンクロージャの電源がオンになっていることを確認します。
• イベントログを調べて、障害に関する固有の情報を確認します。• CRU の障害 LED がオンの場合は、障害状態が検出されています。
• PowerVault Manager または CLI を使用して、パートナー コントローラ モジュールからこのコントローラ モジュールを再起動します。
• 再起動しても障害が解決しない場合は、コントローラ モジュールを取り外して再挿入します• 上記のアクションで問題が解決しない場合は、サプライヤーに連絡してお問い合わせください。コントローラ モジュールの交換
が必要になる場合があります。
IOM LEDフェース プレートの IOM LED は、IOM のステータスを監視するために使用します。
表 20. IOM LED の状態
CRU OK(緑色) CRU の障害(橙色)
外部ホスト ポート アクティビティ(緑色)
ステータス
点灯 オフ コントローラー モジュール OK
オフ 点灯 IOM モジュールの障害 – 『Dell EMC PowerVault ME4 Series Storage System Owner’s Manual』の「Replacing an IOM」を参照してください。
オフ 外部ホスト ポート接続なし
点灯 HD mini-SAS ポート接続 - アクティビティなし
点滅 HD mini-SAS ポート接続 - アクティビティ
点滅 EBOD VPD エラー
処置:
• CRU OK LED が消灯していて、IOM の電源が入っている場合は、モジュールが故障しています。
• IOM がしっかり挿入されて正しくラッチされていることと、エンクロージャの電源がオンになっていることを確認します。• イベントログを調べて、障害に関する固有の情報を確認します。
• CRU の障害 LED がオンの場合は、障害状態が検出されています。
• PowerVault Manager または CLI を使用して、この IOM を再起動します。• 再起動しても障害が解決しない場合は、IOM を取り外して再挿入します
• 上記のアクションで問題が解決しない場合は、サプライヤーに連絡してお問い合わせください。IOM の交換が必要になる場合があります。
トラブルシューティングと問題解決 79
2U エンクロージャのトラブルシューティング2U エンクロージャ システムで発生する可能性のある一般的な問題。
Ops パネルのモジュール障害 LED(図 30. Ops パネルの LED—2U エンクロージャの前面パネルを参照)が橙色に点灯すると、次の表に記載した問題関連の障害があることが示されます。
メモ: アラームはすべて、SES経由でもレポートを行います。
表 21. 2U のアラームの状態のトラブルシューティング
ステータス 重大度 アラーム
PCM アラート - 単一 PCM の DC 電源の損失 障害 - 冗長性の喪失 S1
PCM ファン障害 障害 - 冗長性の喪失 S1
SBB モジュールでの PCM 障害検出 障害 S1
PCM が取り外された 構成エラー なし
エンクロージャ構成エラー(VPD) 障害 - 重要 S1
低警告温度アラート 警告 S1
高警告温度アラート 警告 S1
温度超過アラーム 障害 - 重要 S4
I2C バス障害 障害 - 冗長性の喪失 S1
Ops パネル通信エラー(I2C) 障害 - 重要 S1
RAID エラー 障害 - 重要 S1
SBB インターフェイス モジュール障害 障害 - 重要 S1
SBB インターフェイス モジュールが取り外された 警告 なし
ドライブ電力の制御障害 警告 - ディスク電源の損失なし S1
ドライブ電力の制御障害 障害 - 重要 - ディスク電源の損失 S1
ドライブが取り外された 警告 なし
使用可能な電力の不足 警告 なし
モジュール交換の詳細については、『Dell EMC PowerVault ME4 Series Storage System Owner’s Manual』を参照してください。
メモ: PowerVault Manager を使用して、ストレージ システムのイベント ログをモニターしてエンクロージャ関連イベントの情報を確認し、必要な推奨アクションを判断してください。
表 22. PCM 障害のトラブルシューティング
現象 原因 推奨処置
Ops パネルのモジュール障害 LED は橙色 1 何らかの電源障害 AC 主電源の PCM への接続が有効かを確認する
ファン障害 LED が PCM で点灯 2 ファン障害です PCM を交換する
1. Ops パネルの LED の外観については、2U エンクロージャ Ops パネルを参照してください。2. PCM LED の外観については、PCM LED(580 W)を参照してください。
ストレージ エンクロージャは広範囲な温度モニタリングを使用して、コンポーネントの温度が低く保たれていることを確認するとともに音響ノイズも 小化するために、いくつかの処理を行います。エアー フローは、エンクロージャの前面から背面に流れます。
表 23. 温度のモニタリングおよび制御のトラブルシューティング
現象 原因 推奨処置
外気が 25°C(77°F)を下回り、ファンのスピードが上がっている場合、エアー フローの制限に
温度制御プロセスの第 1 段階として、温度が閾値に達すると、ファンのスピードが自動的に増加します。この状態は、局
1. エンクロージャの前面または背面のいずれかに、エアフローを制限するものがないかを確認します。 小間隔として、前面は 25 mm(1 インチ)、背面は 50 mm(2 インチ)を確保することを推奨します。
80 トラブルシューティングと問題解決
現象 原因 推奨処置
よって内部温度の上昇が起きる可能性があります。
メモ: この現象は障害状態ではありません。
所的な環境で周囲温度が高くなることにより起きる可能性がありますが、正常な状態である可能性があります。
メモ: 閾値は、取り付けたディスクと電源装置の数によって変わります。
2. ダストの堆積による制限が生じていないかを確認します。必要に応じてクリーニングをしてください。
3. 過熱された空気が後方から前方へ過剰に再循環されていないかを確認します。完全に密閉されたラック内でのエンクロージャの使用は推奨されません。
4. すべてのダミー モジュールが所定の位置にあることを確認します。
5. 周囲温度を下げます。
表 24. 温度アラームのトラブルシューティング
現象 原因 推奨処置
1. Ops パネル モジュールの障害 LED が橙色である。
2. 1 個または複数個の PCMでファン障害 LED が点灯している。
内部温度が、エンクロージャに事前設定されたしきい値を超えています。
1. その場所の周囲温度が許容範囲内にあることを確認します。『Dell EMC PowerVault ME4 Series Storage System Owner’s Manual』の仕様詳細を参照してください。
2. エンクロージャの前面または背面のいずれかに、エアフローを制限するものがないかを確認します。 小間隔として、前面は 25 mm(1 インチ)、背面は 50 mm(2 インチ)を確保することを推奨します。
3. ダストの堆積による制限が生じていないかを確認します。必要に応じてクリーニングをしてください。
4. 過熱された空気が後方から前方へ過剰に再循環されていないかを確認します。完全に密閉されたラック内でのエンクロージャの使用は推奨されません。
5. 可能な場合は、エンクロージャをシャットダウンして、問題を調査してから作業を続行します。
5U エンクロージャのトラブルシューティング5U エンクロージャ システムで発生する可能性のある一般的な問題。
Ops パネルのモジュール障害 LED(図 31. Ops パネルの LED —5U エンクロージャの前面パネルを参照)が橙色に点灯すると、次の表に記載した問題関連の障害があることが示されます。
メモ: アラームはすべて、SES経由でも通知を行います。
表 25. 5U アラームの状態
ステータス 重大度
PSU アラート – 単一 PSU の DC 電源の喪失 障害 - 冗長性の喪失
冷却モジュールのファンの障害 障害 - 冗長性の喪失
SBB I/O モジュールの PSU 障害検出 障害
PSU の取り外し 構成エラーエンクロージャ構成エラー(VPD) 障害 - 重要
低温警告 警告
高温警告 警告
温度超過アラーム 障害 - 重要
温度低下アラーム 障害 - 重要
I2C バス障害 障害 - 冗長性の喪失
Ops パネル通信エラー(I2C) 障害 - 重要
RAID エラー 障害 - 重要
SBB I/O モジュール障害 障害 - 重要
トラブルシューティングと問題解決 81
ステータス 重大度
SBB I/O モジュールの取り外し 警告
ドライブ電力の制御障害 警告 - ドライブ電源の喪失なし
ドライブ電力の制御障害 障害 - 重大 - ドライブ電源の喪失
使用可能な電力の不足 警告
モジュール交換の詳細については、『Dell EMC PowerVault ME4 Series Storage System Owner’s Manual』を参照してください。
メモ: PowerVault Manager を使用して、ストレージ システムのイベント ログを監視してエンクロージャ関連イベントの情報を確認し、必要な推奨アクションを判断してください。
温度に関する考慮事項メモ: 5U84 エンクロージャとそのコンポーネントに配置された温度センサーによって、ストレージ システムの熱の正常性が監視されます。
• 臨界値の限度を超えると、過熱アラームがアクティブになります。
• 5U84 エンクロージャ アラーム通知の詳細については、表 25. 5U アラームの状態を参照してください。
障害の切り分け方法ME4 Series ストレージ システムでは、障害を切り分ける多くの方法が提供されます。この項では、ストレージ システム内の障害の発見と、影響を受けた関連 CRU の特定に使用される、基本的な方法を説明します。
ガイド付きセットアップの使用に記載されているように、ハードウェアの設置完了後、PowerVault Manager を使用して、システムを設定およびプロビジョニングします。設定した重大度以上の問題が発生した場合には通知が送られるようイベント通知を設定して有効化します。詳細については、『Dell EMC PowerVault ME4 Series Storage System Administrator’s Guide』を参照してください。
イベント通知を受信したら、通知メッセージに示された推奨アクションに従って、問題を解決してください。
障害の切り分け方法の基本手順• 障害情報の収集の説明に従って、システム LED などを使用して、障害情報を収集します。• 障害の発生箇所の決定の説明に従って、システムの障害発生箇所をして特定してください。• イベントログの確認の説明に従って、イベントログを確認します。• 必要な場合は、障害の切り分けの説明に従って、障害をデータ パス コンポーネントまたは構成に切り分けます。
レプリケーション機能の使用を有効化してボリュームをリプリケートするようにシステムをケーブル接続することは、システムの初期インストールに関して、もう一つの重要な障害切り分けの検討をすることです。初期セットアップ中のトラブルシューティングの詳細については、ホスト ポートとレプリケーションおよびレプリケーション障害の分離を参照してください。
基本手順の実行に利用可能なオプション障害の切り分けおよびトラブルシューティングの手順を実行する際は、お使いのサイト環境に も適したオプションを選択してください。
あるオプションを使用することでそれ以外のオプションが使用不能になるわけではありません。PowerVault Manager を使用して、システムの正常性アイコン/値を確認したり、問題のあるコンポーネントを調べたりすることができます。問題が検出された場合は、PowerVault Manager または CLI のいずれにより、推奨アクションのテキストがオンラインで提供されます。基本手順を実行するためのオプションが、使用頻度に応じて一覧表示されます。
• PowerVault Manager の使用• CLI の使用• イベント通知の監視• エンクロージャ LED の表示
PowerVault Manager の使用PowerVault Manager は、正常性アイコンを使用して、システムとそのコンポーネントのステータス(OK、縮退、障害、不明)を表します。PowerVault Manager によって、システムとそのコンポーネントの正常性を監視できます。どこかのコンポーネントに問題があると、システムの正常性は縮退状態、障害状態、不明状態のいずれかとなります。PowerVault Manager を使用して、問題のあ
82 トラブルシューティングと問題解決
る各コンポーネントを特定してください。コンポーネントの[Recommendation]フィールドのアクションに従って問題を解決してください。
CLI の使用PowerVault Manager を使用する代わりに、show system CLI コマンドを実行することでも、システムとそのコンポーネントの正常性を表示できます。どこかのコンポーネントに問題があると、システムの正常性が縮退状態、障害状態、不明状態のいずれかとなり、そのコンポーネントは[Unhealthy Components]として一覧表示されます。コンポーネントの[Health Recommendation]フィールドの推奨さアクションに従って問題を解決してください。
イベント通知の監視イベント通知を設定して有効化すると、イベントログを表示してシステムとそのコンポーネントの正常性を監視できるようになります。イベント記録の有無のチェックあるいはイベント情報の確認を指示するメッセージが出た場合は、PowerVault Manager または CLI を使用します。PowerVault Manager を使用して、イベントログを表示し、イベント メッセージをクリックして、そのイベントに関する詳細を表示します。CLI を使用して、show events detail コマンドを実行し、イベントの詳細を表示します。
エンクロージャ LED の表示ハードウェア上の LED を確認して、コンポーネントのステータスを特定することができます。PowerVault Manager または CLI にアクセスできない問題が生じた場合は、エンクロージャの LED を確認することが、唯一使用可能な選択肢となります。ただし、モニタリング/管理は、通常はラックに設置されたハードウェア コンポーネントの LED の目視に頼るではなく、ストレージ管理インターフェイスを使用して管理コンソールで行われます。
基本的な手順の実行障害切り分け方法から成る基本的な手順を実行する際には、前項で説明した利用可能なオプションをどれでも使用できます。
障害情報の収集障害が発生したときには、できるだけ多くの情報を収集してください。これを行うことによって、障害解決に必要な正しいアクションを判断するのに役立ちます。
報告された障害の確認をすることから初めます。
• 障害は、内部データ パスまたは外部データ パスに関連していますか?• 障害は、ディスク ドライブ モジュール、コントローラ モジュール、電源装置ユニットなどのハードウェア コンポーネントに関
連していますか?
障害をストレージ システム内のコンポーネントのいずれかに切り分けることで、必要な対応処置をより迅速に判断できるようになります。
障害の発生箇所の決定障害が発生すると、モジュール障害 LED が点灯します。エンクロージャの背面の LED をチェックして、障害が CRU と接続のいずれかまたは両方にあるのか絞り込みます。LED も、障害を報告している CRU の場所の特定に役立ちます。
PowerVault Manager を使用して、LED の表示で発見したすべての障害を確認します。システムの位置の関係で LED を見られない場合は、PowerVault Manager を使用して障害発生箇所を特定します。この Web アプリケーションでは、システムと障害発生個所が視覚的に表示されます。PowerVault Manager は、CRU、データ、および障害についての詳細な情報も提供します。
イベントログの確認イベントログはすべてのシステム イベントを記録します。各イベントには、発生したイベントのタイプを識別する数字コードがあり、次の重要度のいずれかを持っています。
• 重要:コントローラをシャットダウンさせる可能性がある障害が発生しました。ただちに問題を修正してください。• エラー:データの整合性またはシステムの安定性に影響する可能性がある障害が発生しました。できるだけ早く問題を修正して
ください。• 警告:システムの安定性に影響する可能性はあるが、データの整合性には影響しない問題が発生しました。問題を評価し、必要
に応じて修正してください。• 情報提供:構成もしくは状態の変更が発生しました。または、問題が発生してシステムにより修正されました。即時のアクシ
ョンは必要ありません。
トラブルシューティングと問題解決 83
イベントログはすべてのシステム イベントを記録します。ログをレビューして、障害および故障原因を特定してください。たとえば、ホストに割り当てられたストレージ リソースを考慮せずにユーザーがチャネル設定を変更すると、ホストがディスク グループとの接続を失う可能性があります。さらに、障害のタイプを参照することで、問題がハードウェアとソフトウェアのどちらにあるのか切り分けるのに役立つ場合があります。
障害の切り分け時には、障害の切り分けが必要になる場合があります。データ パスは、多くのコンポートから構成されているため、切り分け作業が必要になります。たとえば、ホスト側のデータ エラーが発生した場合、その原因は、データ パス内のコンポーネント、つまり、コントローラ モジュール、ケーブル、データ ホストのいずれかにある可能性があります。
エンクロージャが初期化されない場合すべてのエンクロージャを初期化するには、 大 2 分かかる場合があります。
エンクロージャが初期化されない場合:
• 再スキャンを実行する• システムの電源サイクルを行う• 電源コードが正しく接続されていることを確認し、それが接続されている電源ソースをチェックする• エラーのイベントログをチェックする
エンクロージャ ID の修正拡張エンクロージャが接続されたシステムを取り付ける場合、エンクロージャ ID が、物理的なケーブル接続順序と一致しないことがあります。この問題は、かつて別の構成のエンクロージャに接続されていたコントローラが以前のエンクロージャ ID を保持しようとする場合に発生します。
この状態を修正するには、両方のコントローラが稼働していることを確認し、PowerVault Manager または CLI を使用して再スキャンを実行します。再スキャンによってエンクロージャの並べ替えが行われますが、エンクロージャ ID が修正されるまでには 大 2分かかる場合があります。
メモ: 拡張エンクロージャ ID の順序変更は、デュアルコントローラ モードにのみ適用されます。コントローラの障害によりコントローラが 1 台しか使用できない場合は、手動で再スキャンしても、拡張エンクロージャ ID の順序変更は行われません。
• PowerVault Manager を使用して再スキャンを実行するには、
a) 両方のコントローラーが正常に動作していることを確認します。b) [System]システムタブで、Action をクリックし、Rescan Disk Channels を選択します。
• CLI を使用して再スキャンを実行するには、次のコマンドを入力します。rescan
ホスト I/Oディスク ドライブおよび接続の障害のトラブルシューティングを行うときには、データ保護のための予防措置として、影響を受けるディスク グループに対するすべてのホストからの I/O を停止します。
データのバックアップを定期的なスケジュールで実行すると、データ保護のための追加の予防措置として役立ちます。『Dell EMC PowerVault ME4 Series Storage System Owner’s Manual』の「Stopping I/O」を参照してください。
ハードウェア障害の対処故障したモジュールを取り外す前に、同じタイプの交換用モジュールがあることを確認します。『Dell EMC PowerVault ME4 Series Storage System Owner’s Manual』の「Module removal and replacement」を参照してください。
メモ: エンクロージャ システムに電源が入っている状態でいずれかのモジュールを取り外した場合は、直ちに交換してください。いずれかのモジュールが数秒間以上欠落している状態でシステムを使用すると、エンクロージャが過熱して電源障害が起こり、データ損失を引き起こす可能性があります。そのような方法で使用すると、製品の保証が無効になる可能性があります。
メモ: 「電気的安全性」に記載されているように、モジュールとコンポーネントを扱う際には、適切な/従来の ESD に関する安全上の注意事項に従ってください。ミッドプレーン コンポーネント、モジュール コネクタ、リード線、ピン、露出している回路との接触を避けてください。
84 トラブルシューティングと問題解決
ホスト側の接続障害の切り分け通常の動作中では、コントローラ モジュールのホスト ポートがデータ ホストに接続されている場合、そのポートのホスト リンクのステータス/リンク アクティビティ LED は緑色になります。I/O アクティビティがあると、ホスト アクティビティ LED は緑色に点滅します。データ ホストがストレージ システムにうまくアクセスできないが具体的な障害の特定やイベントログへのアクセスができないという場合には、次の手順を使用します。この手順には、計画的なダウンタイムが必要となります。
メモ: 一度に複数のステップを実行しないでください。一度に複数の変数を変更すると、トラブルシューティング プロセスが複雑になる場合があります。
ホスト側接続のトラブルシューティング CNC ポート編下記の手順は、8/16 Gb/秒 FC、または 10 GbE iSCSI ホスト インターフェイス ポートにスモールフォームファクター プラグ可能(SFP+)トランシーバ コネクタを備えたコントローラ エンクロージャに適用されます。
この手順では、SFP+ transceiver and host cable を使用して、I/O またはレプリケーションに使用される CNC ポートをサポートする認定 SFP+トランシーバを参照します。
メモ: パフォーマンス問題の診断がうまくいかない場合は、パフォーマンスが向上するか調べるために、一度に 1 個の SFP+トランシーバを取り換えることを検討してください。
1. ストレージ システムへのすべての I/O を停止します。『Dell EMC PowerVault ME4 Series Storage System Owner’s Manual』の「Stopping I/O」を参照してください。
2. ホスト リンク ステータス/リンク アクティビティ LED を確認します。アクティビティがある場合は、ストレージ システムにアクセスするすべてのアプリケーションを停止します。
3. キャッシュ ステータス LED を確認して、コントローラにキャッシュされたデータが、ディスク ドライブにフラッシュされたことを確認します。
• 点灯 - ディスクに書き込まれたデータがまだキャッシュにあります。• 点滅 - キャッシュ データは、コントローラ モジュールのコンパクトフラッシュに書き込まれています。• 1/10 秒光って 9/10 秒消灯 - キャッシュがスーパーキャパシタによってリフレッシュされています。• オフ - キャッシュに何もない(未書き込みのデータがない)。
4. SFP+トランシーバおよびホスト ケーブルを取り外し、損傷を点検します。
5. SFP+トランシーバおよびホスト ケーブルをリシートします。
ホスト リンクのステータス/リンク アクティビティ LED は点灯していますか?
• はい - 状態を監視して断続的なエラーが存在しないことを確認します。障害が再び発生する場合は、接続部を掃除して、コネクタの汚れによってデータ パスが阻害されていないことを確認します。
• いいえ - 次の手順に進みます。
6. リンク ステータスが良好であると判明しているポートに、SFP+トランシーバおよびホスト ケーブルを移します。
この手順によって、問題が外部データ パス(SFP+トランシーバ、ホスト ケーブル、ホスト側デバイス)にあるのかコントローラ モジュール ポートにあるのか特定されます。
ホスト リンクのステータス/リンク アクティビティ LED は点灯していますか?
• はい - これで、SFP+トランシーバ、ホストケーブル、ホスト側デバイスが正しく機能していることが判明します。ケーブルを元のポートに戻してください。リンク ステータス LED が消灯したままの場合は、障害がコントローラ モジュール ポートにあることが特定されます。コントローラ モジュールをリプレースしてください。
• いいえ - 次の手順に進みます。
7. SFP+トランシーバを既知の良品と交換します。
ホスト リンクのステータス/リンク アクティビティ LED は点灯していますか?
• はい - 障害が SFP+トランシーバにあることが特定されました。SFP+トランシーバをリプレースしてください。• いいえ - 次の手順に進みます。
8. 元の SFP+トランシーバを再挿入してケーブルを既知の良品と交換します。
ホスト リンクのステータス/リンク アクティビティ LED は点灯していますか?
• はい - 障害をケーブルに切り分けました。ケーブルを交換します。• いいえ - 次の手順に進みます。
9. スイッチがある場合は、スイッチが正しく動作していることを確認します。可能であれば、別のポートでテストします。
10. HBA が完全に装着され、PCI スロットに電源が入っていて、動作可能であることを確認します。
11. HBA を既知の良品とリプレースするか、ホスト側のケーブルと SFP+トランシーバを既知の良好な HBA に移します。
ホスト リンクのステータス/リンク アクティビティ LED は点灯していますか?
トラブルシューティングと問題解決 85
• はい - 障害を HBA に切り分けました。HBA を交換します。• なし - コントローラ モジュールを交換する必要がありそうです。
12. ケーブルおよび SFP+トランシーバを元のポートに戻します。
ホスト リンクのステータス/リンク アクティビティ LED は点灯していますか?
• はい - しばらく接続を監視してください。問題は断続的に起きている可能性があり、これによって、SFP+トランシーバ、ケーブル、および HBA の損傷を併発する場合があります。
• なし - コントローラ モジュール ポートが故障しました。コントローラ モジュールを交換します。
ホスト側接続トラブルシューティング 10Gbase-T および SAS ホスト ポート編次の手順は、ホスト インターフェイス ポートで外部コネクタを使用している ME4 Series コントローラ エンクロージャに適用されます。
iSCSI ホスト ポートでは外付けコネクタに 10Gbase-T コネクタが含まれ、HD ミニ SAS ホスト ポートでは 12 Gb SFF-8644 コネクタが含まれます。
1. ストレージ システムへのすべての I/O を停止します。『Dell EMC PowerVault ME4 Series Storage System Owner’s Manual』の「Stopping I/O」を参照してください。
2. ホスト アクティビティ LED を確認します。アクティビティがある場合は、ストレージ システムにアクセスするすべてのアプリケーションを停止します。
3. キャッシュ ステータス LED を確認して、コントローラにキャッシュされたデータが、ディスク ドライブにフラッシュされたことを確認します。
• 点灯 - ディスクに書き込まれたデータがまだキャッシュにあります。• 点滅 - キャッシュ データは、コントローラ モジュールのコンパクトフラッシュに書き込まれています。• 1/10 秒光って 9/10 秒消灯 - キャッシュがスーパーキャパシタによってリフレッシュされています。• オフ - キャッシュに何もない(未書き込みのデータがない)。
4. ホスト ケーブルを取り外して損傷を点検します。
5. ホスト ケーブルをリシートします。
ホスト リンクのステータス LED が点灯していますか?
• はい - 状態を監視して断続的なエラーが存在しないことを確認します。障害が再び発生する場合は、接続部を掃除して、コネクタの汚れによってデータ パスが阻害されていないことを確認します。
• いいえ - 次の手順に進みます。
6. ホスト ケーブルを既知のリンク ステータスが良好なポートに移します。
この手順では、問題を外部データ パス(ホスト ケーブルとホスト側デバイス)かコントローラ モジュール ポートに切り分けます。
ホスト リンクのステータス LED が点灯していますか?
• はい - ホストケーブル、ホスト側デバイスが正しく機能していることが分かっています。ケーブルを元のポートに戻します。リンク ステータス LED が消灯のままの場合は、障害をコントローラ モジュール ポートに切り分けます。コントローラ モジュールを交換します。
• いいえ - 次の手順に進みます。
7. スイッチがある場合は、スイッチが正しく動作していることを確認します。可能であれば、別のポートでテストします。
8. HBA が完全に装着され、PCI スロットに電源が入っていて、動作可能であることを確認します。
9. HBA を既知の良品と交換するか、ホスト側のケーブルを既知の良好な HBA に移します。
ホスト リンクのステータス LED が点灯していますか?
• はい - 障害を HBA に切り分けました。HBA を交換します。• なし - コントローラ モジュールを交換する必要がありそうです。
10. ホスト ケーブルを元のポートに戻します。
ホスト リンクのステータス LED が点灯していますか?
• はい - 一定期間接続を監視します。問題が断続的に起きている可能性があり、これによってケーブルと HBA の損傷を併発する場合があります。
• なし - コントローラ モジュール ポートが故障しました。コントローラ モジュールを交換します。
86 トラブルシューティングと問題解決
コントローラ モジュールの拡張ポート接続の障害切り分け通常の運用中は、コントローラ モジュール拡張ポートが拡張エンクロージャに接続されていると拡張ポートのステータス LED が緑色になります。拡張ポートの LED が消灯している場合は、リンクがダウンしています。
障害の因子を特定するには、次の手順を実行します。この手順には、計画的なダウンタイムが必要となります。メモ: 一度に複数のステップを実行しないでください。一度に複数の変数を変更すると、トラブルシューティング プロセスが複雑になる場合があります。
1. ストレージ システムへのすべての I/O を停止します。『Dell EMC PowerVault ME4 Series Storage System Owner’s Manual』の「Stopping I/O」を参照してください。
2. ホスト アクティビティ LED を確認します。アクティビティがある場合は、ストレージ システムにアクセスするすべてのアプリケーションを停止します。
3. キャッシュ ステータス LED を確認して、コントローラにキャッシュされたデータが、ディスク ドライブにフラッシュされたことを確認します。
• 点灯 - ディスクに書き込まれたデータがまだキャッシュにあります。• 点滅 - キャッシュ データは、コントローラ モジュールのコンパクトフラッシュに書き込まれています。• 1/10 秒光って 9/10 秒消灯 - キャッシュがスーパーキャパシタによってリフレッシュされています。• オフ - キャッシュに何もない(未書き込みのデータがない)。
4. 拡張ケーブルを取り外して損傷を点検します。
5. 拡張ケーブルをリシートします。
拡張ポート ステータス LED が点灯していますか?
• はい - 状態を監視して断続的なエラーが存在しないことを確認します。障害が再び発生する場合は、接続部を掃除して、コネクタの汚れによってデータ パスが阻害されていないことを確認します。
• いいえ - 次の手順に進みます。
6. 拡張ケーブルを既知のリンク ステータスが良好なコントローラ エンクロージャのポートに移します。
この手順によって、問題が拡張ケーブルにあるのかコントローラ モジュールの拡張ポートにあるのか特定されます。
拡張ポート ステータス LED が点灯していますか?
• はい - これで、拡張ケーブルが良好であることが判明します。ケーブルを元のポートに戻してください。拡張ポート ステータス LED が消灯したままの場合は、障害がコントローラ モジュール ポートにあることが特定されます。コントローラ モジュールを交換してください。
• いいえ - 次の手順に進みます。
7. 拡張ケーブルをコントローラ エンクロージャの元のポートに戻します。
8. 拡張エンクロージャの拡張ケーブルを、良好であることがわかっている拡張エンクロージャ上の拡張ポートに移します。
ホスト リンクのステータス LED が点灯していますか?
• はい - 問題が拡張エンクロージャのポートにあることが特定されました。拡張モジュールの IOM をリプレースしてください。
• いいえ - 次の手順に進みます。
9. ケーブルを既存の良好なケーブルに交換し、このケーブルが前のケーブルで使用していた元のポートに接続されていることを確認します。ホスト リンクのステータス LED が点灯していますか?
• はい - 元のケーブルを交換します。障害は切り分けられました。• なし - コントローラ モジュールを交換する必要がありそうです。
トラブルシューティングと問題解決 87
レプリケーションのためのケーブル接続2 台のストレージ システムの接続によるボリュームのレプリケートレプリケーション機能では、ブロックレベルのデータについて、プライマリー システムのボリュームからセカンダリー システムのボリュームへの非同期レプリケーションが実行されます。
レプリケーションによって、プライマリー ボリュームの内部スナップショットが作成され、前回のレプリケーション以降のデータ変更が、FC または iSCSI リンクを使用してセカンダリー システムにコピーされます。
関連する 2 個の標準ボリュームから 1 個のレプリケーション セットが形成されますが、サーバ アクセス用にマッピングできるのはプライマリー ボリューム(データのソース)だけです。どちらのシステムもスイッチを介して同一のファブリックまたはネットワーク(直接接続なし)に接続する必要があります。レプリケーション セットにアクセスするサーバは、プライマリー システムに接続されます。プライマリー システムがオフラインになった場合、接続されたサーバは、セカンダリー システムからのレプリケート データにアクセスできます。
システムをケーブル接続することにより、同じネットワーク上または異なるネットワーク上の CNC ベースおよび 10Gbase-T システムを使用したレプリケーションをサポートすることができます。
メモ: SAS システムは、レプリケーションをサポートしていません。
お使いのシステムの物理的接続を検討する際には、重要ないくつかのポイントに留意してください。
• 宛先システムが同じロケーションにあるかリモートにあるかにかかわらず、システム間のコントローラの接続が確立されている必要があります。
• 認定されたコンバージド ネットワーク コントローラ オプションを、ホスト I/O とレプリケーションのいずれかまたは両方に使用することができます。
• ストレージ システムは、レプリケーション用ポートの特定の割り当ては提供しません。ただしこのような設定は、iSCSI 用の仮想 LAN と FC 用のゾーンを使用するか、物理的に分かれたインフラストラクチャーを使用することで、実現できます。
• リモート レプリケーションの場合、レプリケーションに割り当てられたすべてのポートがクエリー ピア接続 CLI コマンドを使用してレプリケーション システムと通信可能であることを確認してください。詳細については、『ME4 Series Storage System CLI Reference Guide』を参照してください。
• I/O 需要は上下するので、システムがポート間で負荷を分散できるように、十分な数のレプリケーション用ポートを用意してください。レプリケートされたボリュームの一部をコントローラ A が、レプリケートされたその他のボリュームをコントローラ Bが所有している場合は、各コントローラ モジュールで少なくとも 1 基のポートをレプリケーション用に有効化してください。レプリケーション トラフィックの負荷によっては、コントローラ モジュール 1 台につき複数のポートの有効化が必要になる場合があります。
• システム セキュリティーの観点から、コントローラー モジュールのネットワーク ポートは、外部ネットワーク接続に対して不必要に露出させないでください。
概念的なケーブル接続の例が、同じネットワークでのケーブル接続と異なるネットワークに関連したケーブル接続について解説してあります。
メモ:
コントローラ モジュールのファームウェアは、レプリケーションに使用されるすべてのシステムで互換性がなければなりません。
ホスト ポートとレプリケーションME4 Series ストレージ システムコントローラ モジュールでは、認定された 10Gbase-T コネクタまたは CNC ベースのポートを、レプリケーション用に使用できます。
CNC ポートは、認定された同一タイプの SFP+トランシーバを使用する必要があります。または、異なるインターフェイス プロトコルをサポートする認定済み SFP+トランシーバを組み合わせて使用することができます。異なるプロトコルの組み合わせを使用するには、ホスト ポート 0 および 1 で FC を使用するよう設定し、ポート 2 および 3 で iSCSI を使用するよう設定します。FC ポートと iSCSI ポートを使用して、ホスト I/O とレプリケーションのどちらかまたはその両方を実行できます。
A
88 レプリケーションのためのケーブル接続
メモ: ME4 Series5U84 エンクロージャは、デュアルコントローラ構成のみをサポートします。ME4 Series2U コントローラ エンクロージャは、シングルコントローラおよびデュアルコントローラ構成をサポートします。
• パートナー コントローラ モジュールに障害が発生するとストレージ システムがフェールオーバーし、冗長性が回復されるまでは単一のコントローラ モジュールで実行されます。
• デュアルコントローラ モジュール構成の場合は、各スロットにコントローラ モジュールを取り付けて、動作中のエンクロージャ内でのエアフローを十分に確保する必要があります。シングルコントローラ モジュール構成の場合は、1 つのコントローラ モジュールをスロット A に取り付け、コントローラ モジュール ダミーをスロット B に取り付ける必要があります。
レプリケーションのケーブル接続の例ケーブル接続図では、I/O またはレプリケーションに使用されるホスト ポートを示すために、シンプルなバージョンのコントローラ エンクロージャが使用されています。
• レプリケーションは、FC および iSCSI ホスト インターフェイス プロトコルをサポートします。• 2U エンクロージャー背面パネルは、ME4 SeriesFC および iSCSI ホスト インターフェイス ポートを表します。• 5U84 エンクロージャー背面パネルは、ME4 SeriesFC および iSCSI ホスト インターフェイス ポートを表します。• レプリケーションに使用されるホスト ポートは、同じプロトコル(FC または iSCSI)を使用する必要があります。• 青色のケーブルは I/O トラフィックを示し、緑色のケーブルはレプリケーション トラフィックを示します。
CNC ベースのシステムまたは 10Gbase-T システムを物理的にケーブル接続したら、レプリケーション機能の設定、プロビジョニング、および使用に関する詳細について、『Dell EMC PowerVault ME4 Series ストレージ システム管理者ガイド』またはオンライン ヘルプを参照してください。
レプリケーションのためのシングルコントローラ モジュール構成レプリケーション用シングル コントローラ モジュールを備えた 2 個の ME4 Series コントローラ エンクロージャのケーブル接続。
複数のサーバ、複数のスイッチ、1 つのネットワーク次の図は、I/O とレプリケーションが同一ネットワーク上で行われる 2 個のコントローラ エンクロージャの背面パネルを示しています。
図 34. レプリケーション用に 2 台のストレージ システムを接続:複数のサーバ、複数のスイッチ、1 つのネットワーク
1. 2U コントローラー エンクロージャー 2. 2 台のスイッチ(I/O)3. ホスト サーバへの接続 4. スイッチ(レプリケーション)
適な保護を実現するには、ホスト I/O とレプリケーション用に複数のスイッチを使用します。
• 左側のストレージ エンクロージャのコントローラ モジュールから左側のスイッチに、2 つのポートを接続します。• 右側のストレージ エンクロージャのコントローラ モジュールから右側のスイッチに、2 つのポートを接続します。• 各エンクロージャのコントローラ モジュールから中央のスイッチに、2 つのポートを接続します。
複数のスイッチを使用することで、スイッチ 1 台のみの使用時につきものの単一障害点を回避し、レプリケーション トラフィックを I/O トラフィックから物理的に分離します。
レプリケーションのためのケーブル接続 89
レプリケーションのためのデュアルコントローラ モジュール構成レプリケーション用デュアルコントローラ モジュールを備えた 2 つの ME4 Series コントローラ エンクロージャのケーブル接続。
複数のサーバ、1 台のスイッチ、1 つのネットワーク図 35. レプリケーション用に 2 台の ME4 Series2U ストレージ システムを接続:複数のサーバ、1 台のスイッチ、1 つのネットワーク は、I/O とレプリケーションが同一ネットワーク上で行われる 2 つの 2U エンクロージャの背面パネルを示しています。図 36. レプリケーション用に 2 台の ME4 Series5U ストレージ システムを接続:複数のサーバ、1 台のスイッチ、1 つのネットワークは、I/O とレプリケーションが同一ネットワーク上で行われる 2 つの 5U84 エンクロージャの背面パネルを示しています。
この構成では、VLAN(仮想ローカル エリア ネットワーク)とゾーニングを使用することで、iSCSI と FC 用に別個のネットワークを提供できます。I/O 用の VLAN またはゾーンと、レプリケーション用の VLAN またはゾーンを作成することで、I/O トラフィックをレプリケーション トラフィックから分離します。どちらの構成も、物理的には単一のネットワークのように見えますが、論理的には複数のネットワークとして機能します。
図 35. レプリケーション用に 2 台の ME4 Series2U ストレージ システムを接続:複数のサーバ、1 台のスイッチ、1 つのネットワーク
1. 2U コントローラー エンクロージャー2. スイッチ(I/O、レプリケーション)3. ホスト サーバへの接続
図 36. レプリケーション用に 2 台の ME4 Series5U ストレージ システムを接続:複数のサーバ、1 台のスイッチ、1 つのネットワーク
1. 5U コントローラ エンクロージャ2. スイッチ(I/O、レプリケーション)3. ホスト サーバへの接続
複数のサーバ、複数のスイッチ、1 つのネットワーク図 37. レプリケーション用に 2 台の ME4 Series2U ストレージ システムを接続:複数のサーバ、複数のスイッチ、1 つのネットワーク は、I/O とレプリケーションが同一ネットワーク上で行われる 2 つの 2U エンクロージャの背面パネルを示しています。図 38. レプリケーション用に 2 台の ME4 Series5U ストレージ システムを接続:複数のサーバ、複数のスイッチ、1 つのネットワークは、I/O とレプリケーションが同一ネットワーク上で行われる 2 つの 5U エンクロージャの背面パネルを示しています。
適な保護を実現するには、ホスト I/O とレプリケーション用に複数のスイッチを使用します。
• 左側のストレージ エンクロージャの各コントローラ モジュールから左側のスイッチに、2 つのポートを接続します。• 右側のストレージ エンクロージャの各コントローラ モジュールから右側のスイッチに、2 つのポートを接続します。• 各エンクロージャのコントローラ モジュールから中央のスイッチに、2 つのポートを接続します。
90 レプリケーションのためのケーブル接続
複数のスイッチを使用することで、スイッチ 1 台のみの使用時につきものの単一障害点を回避し、レプリケーション トラフィックを I/O トラフィックから物理的に分離します。
図 37. レプリケーション用に 2 台の ME4 Series2U ストレージ システムを接続:複数のサーバ、複数のスイッチ、1 つのネットワーク
1. 2U コントローラー エンクロージャー 2. 2 台のスイッチ(I/O)3. ホスト サーバへの接続 4. スイッチ(レプリケーション)
図 38. レプリケーション用に 2 台の ME4 Series5U ストレージ システムを接続:複数のサーバ、複数のスイッチ、1 つのネットワーク
1. 5U コントローラ エンクロージャ 2. 2 台のスイッチ(I/O)3. ホスト サーバへの接続 4. スイッチ(レプリケーション)
複数のサーバ、複数のスイッチ、2 つのネットワーク図 39. レプリケーション用に 2 台の ME4 Series2U ストレージ システムを接続:複数のサーバ、複数のスイッチ、2 つのネットワーク は、異なるネットワーク上で I/O とレプリケーションが行われる 2 つの 2U エンクロージャの背面パネルを示しています。図 40. レプリケーション用に 2 台の ME4 Series5U ストレージ システムを接続:複数のサーバ、複数のスイッチ、2 つのネットワークは、異なるネットワーク上で I/O とレプリケーションが行われる 2 つの 5U エンクロージャの背面パネルを示しています。
• 左側にあるスイッチは、ローカル ネットワーク A への I/O トラフィックをサポートします。• 右側にあるスイッチは、リモート ネットワーク B への I/O トラフィックをサポートします。• 中央の Ethernet WAN は、レプリケーション トラフィックをサポートします。
ローカル ネットワークまたはリモート ネットワークのいずれかで障害が発生した場合は、使用可能なネットワークにフェールオーバーすることができます。
次の図は、2 つの支社がディザスタリカバリおよびバックアップ用にケーブル接続されている様子を表しています。
レプリケーションのためのケーブル接続 91
図 39. レプリケーション用に 2 台の ME4 Series2U ストレージ システムを接続:複数のサーバ、複数のスイッチ、2 つのネットワーク
1. 2U コントローラー エンクロージャー 2. 2 台のスイッチ(I/O)3. ホスト サーバへの接続(ネットワーク A) 4. ホスト サーバへの接続(ネットワーク B)5. Ethernet WAN
図 40. レプリケーション用に 2 台の ME4 Series5U ストレージ システムを接続:複数のサーバ、複数のスイッチ、2 つのネットワーク
1. 5U コントローラ エンクロージャ 2. 2 台のスイッチ(I/O)3. ホスト サーバへの接続(ネットワーク A) 4. ホスト サーバへの接続(ネットワーク B)5. Ethernet WAN
レプリケーション障害の分離レプリケーションとは、ブロックレベルのデータについて、プライマリー ストレージ システムのボリュームからセカンダリー ストレージ システムのボリュームへの非同期レプリケーションを実行する、ディザスタリカバリ機能です。
レプリケーション機能により、プライマリー ボリュームの内部スナップショットが作成され、前回のレプリケーション以降のデータ変更が、iSCSI または FC 接続を使用してセカンダリー システムにコピーされます。プライマリー ボリュームはプライマリー ストレージ システムのプライマリー プールに存在します。レプリケーションは、PowerVault Manager または CLI のいずれかを使用して完了することができます。
レプリケーションのセットアップと検証レプリケーション用のストレージ システムのケーブル接続の完了後、レプリケーション機能を使用するための準備は、PowerVault Manager を使用して行えます。あるいは SSH か telnet を使用してコントローラー モジュールの IP アドレスにアクセスし、CLI を使用してレプリケーション機能にアクセスすることも可能です。
レプリケーション用に ME4 Series ストレージ システム コントローラー エンクロージャーを有効化するための基本情報は、後述するトラブルシューティング手順での予備知識としても役立ちます。
• 『Dell EMC PowerVault ME4 Series ストレージ システム管理者ガイド』に記載されているレプリケーションに関する内容を参照してください。
• 仮想レプリケーションの場合に、既存ボリュームのレプリケーション先をプライマリー システムまたはセカンダリー システムのピア上のプールとするには、次の手順を実行します。
92 レプリケーションのためのケーブル接続
1. セカンダリー システムのポート アドレスを特定します。
CLI を使用し、セカンダリー システムで show ports コマンドを実行します。2. 次のいずれかの方法で、セカンダリー システムのポートにプライマリー システムから到達できることを確認します。
• show ports コマンドで出力させたポート アドレスを使用して、プライマリー システムで CLI コマンドの query peer-connection を実行します。
• PowerVault Manager の[レプリケーション]トピックで、アクション]>[クエリー ピア接続を選択します。3. ピア接続を作成します。
ピア接続を作成するには、CLI コマンドの create peer-connection を使用するか、PowerVault Manager の[レプリケーション]トピックで、[アクション]>[ピア接続作成]を選択します。
4. 仮想レプリケーション セットを作成します。
レプリケーション セットを作成するには、CLI コマンドの create replication-set を使用するか、PowerVault Managerの[レプリケーション]トピックで[アクション]>[レプリケーション セット作成]を選択します。
5. レプリケートを実行します。
レプリケーションを開始するには、CLI コマンドの replicate を使用するか、PowerVault Manager の[レプリケーション]トピックでアクション]>[複製を選択します。
• PowerVault Manager を使用して、ストレージ システムのイベント ログを監視して、エンクロージャー関連のイベント情報を確認し、推奨されるアクションがあるかを特定します。
メモ: これらの手順は、レプリケーション セットアップの概要をまとめたものです。レプリケーション セットアップの詳細については、次のマニュアルを参照してください。
• レプリケーションのセットアップと管理の手順については、『Dell EMC PowerVault ME4 Series Series Storage System Administrator’s Guide』を参照してください。
• レプリケーションのコマンドと構文については、『Dell EMC PowerVault ME4 Series Storage System CLI Guide』を参照してください。
メモ: コントローラ モジュールのファームウェアは、レプリケーションに使用されるすべてのシステムで互換性がなければなりません。
レプリケーション セットアップの診断手順PowerVault Manager を使用した仮想レプリケーション用のメニュー ナビゲーションを、次の項の表に示します。
メモ: SAS コントローラー エンクロージャは、レプリケーションをサポートしていません。
レプリケーション機能は正常に使用できますか?表 26. レプリケーション セットアップの診断:レプリケーション機能の使用
回答 考えられる理由 アクション
あり システムは正常に機能しています
処置の必要はありません。
無 レプリケーションに使用している各システムで、レプリケーション機能をサポートした互換性のあるファームウェア リビジョンが実行されていません。
仮想レプリケーションに使用する各システムで、次の操作を実行します。
• [System]トピックで、Action > Update Firmware の順に選択します。Update Firmware パネルが開きます。[Update Controller Modules]タブに、各コントローラーにインストールされているファームウェアのバージョンが表示されます。
• 必要に応じて、コントローラー モジュールのファームウェアをアップデートし、他のシステムとの互換性を確保します。
• 互換性のあるファームウェアの詳細については、『Dell EMC PowerVault ME4 Series Storage System Administrator’s Guide』のファームウェア アップデートに関するトピックを参照してください。
無 ケーブル接続が無効です(複数のエンクロージャーが使用されている場合は、各システムのケーブル接続を確認してください)。
コントローラー エンクロージャーのケーブル接続を確認します:
• 適切なケーブルが使用されているかを確認します。• ホスト接続に適切なケーブル接続パスが使用されているかを確認します。
レプリケーションのためのケーブル接続 93
回答 考えられる理由 アクション
• レプリケーション ポートとスイッチ間のケーブル接続パスが相互に認識できているかを確認します。
• ケーブルの接続が確実に固定されているかを確認します。• ケーブルに損傷がないかを点検し、必要に応じて交換します。
無 設定されたプールがシステムにありません。
各システムが 1 つのストレージ プールを持つよう設定します。
レプリケーション セットを作成できますか?有効なケーブル接続を行ってネットワークが使用可能になった後で、[Replications]トピックから Action > Create Replication Setの順に選択して、レプリケーション セットを作成します。
表 27. レプリケーション セットアップの診断 – レプリケーション セットの作成
回答 考えられる理由 アクション
あり システムは正常に機能しています。
処置の必要はありません。
無 iSCSI ホスト インターフェイス ポートを装備したコントローラー エンクロージャーで、CHAP の使用に起因して、レプリケーション セットの作成に失敗します。
を使用している場合は、『Dell EMC PowerVault ME4 Series Storage System Administrator’s Guide』の CHAP の設定とレプリケーションでの作業に関するトピックを参照してください。
無 セカンダリー ボリューム(プライマリー ボリュームからのデータのレプリケート先とするプール上の宛先ボリューム)を作成できません。
• イベント ログを確認し、レプリケーション データ パス コンポーネント内での特定の障害を示すものを特定します。該当するすべての推奨処置に従ってください。
• 次のいずれかの基準に照らして、セカンダリー ボリュームの仕様の有効性を確認します。
• 競合ボリュームが存在していない。• プール内に利用可能な空き容量がある。
無 通信リンクがダウンしています。 イベント ログを確認し、ホストまたはレプリケーション データ パス コンポーネント内での特定の障害を示すものを特定します。
ボリュームのレプリケーションが行えますか?表 28. レプリケーション セットアップの診断 – ボリュームのレプリケーション
回答 考えられる理由 アクション
あり システムは正常に機能しています。
処置の必要はありません。
無 が存在していません。 • プライマリーまたはセカンダリー ボリュームの存在を確認します。• レプリケーション セットが正常に作成されていない場合は、
[Replications]トピックの Action > Create Replication Set でレプリケーションを作成します。
• イベント ログを確認し(フッター内でイベント パネルをクリックしイベント リストを表示を選択)、レプリケーション データ パス コンポーネント内での特定の障害を示すものを特定します。該当するすべての推奨処置に従ってください。
無 レプリケーション進行中にネットワーク エラーが発生。
• イベント ログを確認し、レプリケーション データ パス コンポーネント内での特定の障害を示すものを特定します。該当するすべての推奨処置に従ってください。
• [Volumes]トピックをクリックし、ボリューム リストにあるボリューム名をクリックします。Replication Sets タブをクリックして、レプリケーション セットと関連メタデータを表示させます。
94 レプリケーションのためのケーブル接続
回答 考えられる理由 アクション
• 一時停止状態に入るレプリケーションは手動で再開することができます(詳細については、『Dell EMC PowerVault ME4 Series ストレージ システム管理者ガイド』を参照してください)。
無 通信リンクがダウンしています。 イベント ログを確認し、ホストまたはレプリケーション データ パス コンポーネント内での特定の障害を示すものを特定します。
レプリケーションは正常に実行されましたか?表 29. レプリケーション セットアップの診断:レプリケーションの成功の確認
回答 考えられる理由 アクション
あり システムは正常に機能しています
処置の必要はありません。
無 [Last Successful Run]が N/A と表示されています。
• [Volumes]トピックで、レプリケーション セットのメンバーであるボリュームをクリックします。
• レプリケーション セットテーブルを選択します。• [ 後の正常な実行]情報を確認します。
• レプリケーションが正常に実行されなかった場合は、PowerVault Managerを使用して、『Dell EMC PowerVault ME4 Series ストレージ システム管理者ガイド』のレプリケーションでの作業に関するトピックで説明されているように、レプリケーションを行ってください。
無 通信リンクがダウンしています イベント ログを確認し、ホストまたはレプリケーション データ パス コンポーネント内での特定の障害を示すものを特定します。
レプリケーションのためのケーブル接続 95
FC/iSCSI ポートの SFP+トランシーバー本項では、ME4 SeriesFC/iSCSI コントローラー モジュールとともにご注文いただいたスモールフォームファクター プラグ可能(SFP+)トランシーバーの取り付け方法について説明します。
SFP+トランシーバーの位置の確認コントローラー エンクロージャに付属の SFP+トランシーバーの位置を確認します。このトランシーバーは、次の図に示す汎用 SFP+トランシーバーと外見が似ています。
図 41. ME4 SeriesFC/iSCSI コントローラー モジュールへの SFP+トランシーバーの取り付け
1. CNC ベースのコントローラー モジュール面 2. CNC ポート3. SFP+トランシーバー(位置合わせ) 4. 光ファイバー ケーブル5. SFP+トランシーバー(取り付け済み)
メモ: SFP+トランシーバーのラベルを参照して、FC または iSCSI プロトコルがサポートされているか確認します。
SFP+トランシーバーの取り付けSFP+トランシーバーを取り付けるには、次の手順を実行します。
メモ: SFP+トランシーバーを取り付ける際には、「電気的安全性」に記載されているガイドラインに従ってください。
1. SFP+トランシーバーをポートの位置に向け、挿入できるように位置を合わせます。
2U コントローラー エンクロージャの場合、取り付け先がコントローラー モジュール A と B のどちらであるのかによって、トランシーバーを右側上向きあるいは上下逆さまのいずれかの向きに取り付けます。
2. SFP+トランシーバーにプラグがある場合は、取り外してからトランシーバーを取り付けます。プラグは保持しておきます。3. アクチュエータをフリップして開きます。
メモ: SFP+トランシーバーのアクチュエータは、に示されているものとは少々異なる場合があります。 図 41. ME4
SeriesFC/iSCSI コントローラー モジュールへの SFP+トランシーバーの取り付け4. 所定の位置にしっかりとロックされるまで、SFP+トランシーバーをポートにスライドさせます。5. アクチュエータをフリップして閉じます。
B
96 FC/iSCSI ポートの SFP+トランシーバー
6. 認定された光ファイバ インターフェイス ケーブルを SFP+トランシーバーのデュプレックス ジャックに接続します。
SFP+トランシーバーをすぐ使用する予定がない場合は、プラグを SFP+トランシーバーのデュプレックス ジャックに再挿入して、光メディア部分に埃が入らないようにします。
コンポーネントの動作の確認コントローラー モジュールのフェース プレート上にあるポートのリンク ステータス/リンク アクティビティ LED を確認します。緑色の LED は、ポートが接続されリンクが有効になっていることを示します。
メモ: SFP+トランシーバーを取り外すには、「SFP+トランシーバーの取り付け」で説明している取り付け手順を逆の順序で実行します。
FC/iSCSI ポートの SFP+トランシーバー 97
システム情報ワークシートシステム情報ワークシートを使用して、ME4 Series ストレージ システムを取り付けるために必要な情報を記録します。
ME4 Series ストレージ システムの情報ME4 Series ストレージ システム ネットワークおよび管理者ユーザーについての次の情報を集めて記録します。
表 30. ME4 Series ストレージ システム ネットワーク
アイテム 情報
サービスタグ
管理 IPv4 アドレス(ME4 Series ストレージ システム管理アドレス)
_____ . _____ . _____ . _____
上部コントローラ モジュールの IPv4 アドレス(コントローラ Aの管理ポート)
_____ . _____ . _____ . _____
下部コントローラ モジュールの IPv4 アドレス(コントローラ Bの管理ポート)
_____ . _____ . _____ . _____
サブネットマスク _____ . _____ . _____ . _____
ゲートウェイ IPv4 アドレス _____ . _____ . _____ . _____
ゲートウェイ IPv6 アドレス ________ :________ :________ :______::_____
ドメイン名
DNS サーバーアドレス _____ . _____ . _____ . _____
セカンダリ DNS サーバーアドレス _____ . _____ . _____ . _____
表 31. ME4 Series ストレージ システム管理者
アイテム 情報
デフォルトの ME4 Series ストレージ システム管理者ユーザーのパスワード
デフォルトの ME4 Series ストレージ システム管理者ユーザーのE メール アドレス
iSCSI ネットワーク情報iSCSI フロントエンド ポート搭載のストレージ システムについて、iSCSI ネットワークのネットワーク情報を計画して記録します。
メモ: 2 つの Ethernet スイッチを使用して導入されたストレージ システムの場合、Dell EMC は別々のサブネットを設定することをお勧めしています。
表 32. iSCSI サブネット 1
アイテム 情報
サブネットマスク _____ . _____ . _____ . _____
ゲートウェイ IPv4 アドレス _____ . _____ . _____ . _____
C
98 システム情報ワークシート
アイテム 情報
ストレージ コントローラ モジュール A:ポート 0 の IPv4 アドレス
_____ . _____ . _____ . _____
ストレージ コントローラ モジュール B:ポート 0 の IPv4 アドレス
_____ . _____ . _____ . _____
ストレージ コントローラ モジュール A:ポート 2 の IPv4 アドレス
_____ . _____ . _____ . _____
ストレージ コントローラ モジュール B:ポート 2 の IPv4 アドレス
_____ . _____ . _____ . _____
表 33. iSCSI サブネット 2
アイテム 情報
サブネットマスク _____ . _____ . _____ . _____
ゲートウェイ IPv4 アドレス _____ . _____ . _____ . _____
ストレージ コントローラ モジュール A:ポート 1 の IPv4 アドレス
_____ . _____ . _____ . _____
ストレージ コントローラ モジュール B:ポート 1 の IPv4 アドレス
_____ . _____ . _____ . _____
ストレージ コントローラ モジュール A:ポート 3 の IPv4 アドレス
_____ . _____ . _____ . _____
ストレージ コントローラ モジュール B:ポート 3 の IPv4 アドレス
_____ . _____ . _____ . _____
ゲートウェイ IPv6 アドレス ________ :________ :________ :______::_____
その他の ME4 Series ストレージ・システムの情報Network Time Protocol(NTP)および Simple Mail Transfer Protocol(SMTP)サーバの情報は任意です。プロキシ サーバの情報も任意ですが、未初期化の検出と構成ウィザードを完了するために必要な場合があります。
表 34. NTP、SMTP、およびプロキシ サーバ
アイテム 情報
NTP サーバー IPv4 アドレス _____ . _____ . _____ . _____
SMTP サーバー IPv4 アドレス _____ . _____ . _____ . _____
バックアップ NTP サーバ IPv4 アドレス _____ . _____ . _____ . _____
SMTP サーバーのログイン ID
SMTP サーバーのパスワード
プロキシサーバー IPv4 アドレス _____ . _____ . _____ . _____
ファイバ チャネル ゾーニング情報Fibre Channel フロントエンド ポートのあるストレージ システムの場合、ファブリック 1 およびファブリック 2 にある Fibre Channelポートの物理および仮想 WWN を記録してください。この情報は、Discover and Configure Uninitialized ウィザードの[Review Front-End]ページに表示されます。この情報を使用して、各 Fibre Channel スイッチのゾーニングを設定してください。
表 35. ファブリック 1 の WWN
アイテム FC スイッチ ポート 情報
ストレージ コントローラ A:ポート 0 の WWN
システム情報ワークシート 99
アイテム FC スイッチ ポート 情報
ストレージ コントローラ B:ポート 0 の WWN
ストレージ コントローラ A:ポート 2 の WWN
ストレージ コントローラ B:ポート 2 の WWN
サーバ HBA の WWN:
表 36. ファブリック 2 の WWN
アイテム FC スイッチ ポート 情報
ストレージ コントローラ A:ポート 1 の WWN
ストレージ コントローラ B:ポート 1 の WWN
ストレージ コントローラ A:ポート 3 の WWN
ストレージ コントローラ B:ポート 3 の WWN
100 システム情報ワークシート
コマンドライン インターフェイス(CLI)ポートとシリアル ケーブルを使用したネットワーク ポ
ートの IP アドレスの設定各コントローラー モジュールの固定 IP アドレスを、手動で設定できます。または、IP アドレスは、ダイナミック ホスト構成プロトコル(DHCP)サーバーとの通信を介して、両方のコントローラーに自動的に設定するように指定できます。
DHCP モードでは、ネットワーク ポートの IP アドレス、サブネット マスク、ゲートウェイは、DCHP サーバーから取得されます。DHCP サーバーを使用できない場合、現在のネットワーク アドレスは変更されません。コントローラー モジュールに割り当てられているアドレスを確認するには、DHCP サーバー上のバインド リストを使用します。
DHCP を使用してネットワーク ポートの IP アドレスを設定しなかった場合は、コマンドライン インターフェイス(CLI)とシリアル ケーブルを使用して手動で設定できます。コントローラー モジュールには、3.5 mm ステレオ プラグの CLI ポートと、付属の 3.5 mm/DB9 シリアル ケーブルを使用して接続できます。または、汎用ミニ USB ケーブル(同梱されていません)と USB CLI ポートを使用することもできます。ミニ USB ケーブルの使用を計画している場合は、通信用の USB CLI ポートを有効にする必要があります。
コントローラー モジュール A とコントローラー モジュール B のネットワーク ポートは、次のデフォルト値で設定します。
• ネットワーク ポートの IP アドレス:10.0.0.2(コントローラー A)、10.0.0.3(コントローラー B)• IP サブネット マスク:255.255.255.0• ゲートウェイ IP アドレス:10.0.0.1
デフォルトの IP アドレスがネットワークと互換性がない場合は、コマンドライン インターフェイス(CLI)を使用して、各ネットワーク ポートの IP アドレスを設定する必要があります。
メモ: ミニ USB コマンドライン インターフェイス(CLI)ポートとケーブルを使用している場合は、「ミニ USB デバイスの接続」を参照してください。
• Windows を実行中のホストコンピューターを使用している場合は、「USB ドライバの取得」の説明に従って、コマンドライン インターフェイス(CLI)ポート用の USB デバイス ドライバーをダウンロードしてインストールします。Windows 10 または Windows Server 2016 以降を実行しているホストコンピューターを使用している場合は、このタスクをスキップします。
• Linux を実行中のホストコンピューターを使用している場合は、「Linux ドライバー」の説明に従って USB ポートを準備します。
次の手順で説明されているコマンドライン インターフェイス(CLI)コマンドを使用して、各コントローラー モジュールのネットワーク ポートに IP アドレスを設定します。
メモ: 新しい IP アドレスが設定されている場合、PowerVault Manager を使用して、アドレスを必要に応じて変更できます。IP アドレスの変更は、必ずネットワーク設定の変更より前に行ってください。
1. ネットワーク管理者から、コントローラー A とコントローラー B の IP アドレス、サブネット マスク、ゲートウェイ アドレスを入手します。
2. 提供されている 3.5 mm/DB9 シリアル ケーブルを、シリアル ポートを搭載したホストコンピューターからコントローラー A の3.5mm ステレオ プラグ CLI ポートに接続します。または、ホストコンピューターから汎用ミニ USB ケーブルをコントローラー Aの USB コマンドライン インターフェイス(CLI)ポートに接続します。
次の図に示されているように、ミニ USB コネクターを USB コマンドライン インターフェイス(CLI)ポートに差し込みます。
D
コマンドライン インターフェイス(CLI)ポートとシリアル ケーブルを使用したネットワーク ポートの IP アドレスの設定 101
図 42. USB ケーブルのコマンドライン インターフェイス(CLI)ポートへの接続3. ターミナル エミュレータを起動し、表 37. ターミナル エミュレータの表示設定の表示設定と表 38. ターミナル エミュレータの接
続の設定の接続設定を使用するための設定を行います。
表 37. ターミナル エミュレータの表示設定
パラメーター 値
ターミナル エミュレーション モード VT-100 または ANSI(カラーサポート用)
フォント 端末
変換 なし
Columns(列) 80
表 38. ターミナル エミュレータの接続の設定
パラメーター 値
コネクター COM3(例)1,2
ボー レート 115200
データビット 8
パリティ なし
終了ビット 1
フロー制御 なし
1 お使いのホストコンピューターの設定により、ディスク アレイ USB ポートに使用される COM ポートが決定されます。2 コマンドライン インターフェイス(CLI)で使用する適切な COM ポートを確認します。
4. Enter キーを押すと、ログイン プロンプトが表示されます(必要な場合)。
コマンドライン インターフェイス(CLI)によって、システムバージョン、管理コントローラーバージョン、およびログイン プロンプトが表示されます。
5. 未導入の G275 ファームウェア搭載ストレージ システムに接続する場合は、次の手順を実行します。
a) ログイン プロンプトで manage と入力し、Enter を押します。b) パスワード プロンプトで!manage と入力し、Enter を押します。
導入済みの G275 ファームウェア搭載ストレージ システムに接続する場合は、次の手順を実行します。
a) ログイン プロンプトで管理ロールを使用してユーザーのユーザー名を入力し、Enter キーを押します。b) パスワード プロンプトで、そのユーザーのパスワードを入力し、Enter を押します。
6. 未導入の G280 ファームウェア搭載ストレージ システムに接続する場合は、次の手順を実行します。
a) ログイン プロンプトで setup と入力し、Enter を押します。b) パスワード プロンプトで、何も入力せずに Enter を押します。
導入済みの G280 ファームウェア搭載ストレージ システムに接続する場合は、次の手順を実行します。
a) ログイン プロンプトで管理ロールを使用してユーザーのユーザー名を入力し、Enter キーを押します。
102 コマンドライン インターフェイス(CLI)ポートとシリアル ケーブルを使用したネットワーク ポートの IP アドレスの設定
b) パスワード プロンプトで、そのユーザーのパスワードを入力し、Enter を押します。
7. DHCP を使用してネットワーク ポート IP アドレスを設定する場合は、プロンプトで次のコマンドを入力します。
set network-parameters dhcp
カスタムの固定 IP アドレスを使用したい場合は、次のコマンドライン インターフェイス(CLI)コマンドを入力し、ステップ 1で取得した値を設定します。
メモ: 初にコントローラー モジュール A のコマンドを実行し、次にコントローラー モジュール B のコマンドを実行します。
set network-parameters ip address netmask netmask gateway gateway controller a|bここで、
• address は、コントローラー モジュールの IP アドレス• netmask は、サブネット マスク• gateway は、サブネットルーターの IP アドレス• a|b は、そのネットワーク パラメーターを設定するコントローラーを指定
たとえば、次のとおりです。
set network-parameters ip 192.168.0.10 netmask 255.255.255.0 gateway 192.168.0.1 controller aset network-parameters ip 192.168.0.11 netmask 255.255.255.0 gateway 192.168.0.1 controller b
8. 次のコマンドライン インターフェイス(CLI)コマンドを入力して、新しい IP アドレスを確認します。show network-parametersIP アドレス、サブネット マスク、ゲートウェイ アドレスなどのネットワーク パラメーターが、コントローラー モジュールごとに表示されます。
9. コマンドライン インターフェイス(CLI)Ping コマンドを使用して、ゲートウェイ アドレスへの接続性を確認します。例:
ping 192.168.0.1
10. ホストコンピューターのコマンド ウィンドウを開いて、次のコマンドを入力し、コントローラー A およびコントローラー B の接続性を確認します。ping controller-IP-addressIP アドレスを変更した後 3 分間以上、ストレージ システムにアクセスできない場合は、コマンドライン インターフェイス
(CLI)を使用してコントローラーを再開してください。
メモ: 管理コントローラーを再開すると、正常に再開されるまで、通信が一時的に失われます。
次のコマンドライン インターフェイス(CLI)コマンドを入力して、両方のコントローラーで、管理コントローラーを再開します。
restart mc both
注意: Fibre Channel および iSCSI SFP の組み合わせを使用する iSCSI ストレージ システム、またはストレージ システムを構成する場合は、管理コントローラーを再開しないでください。または、CNC ポートが次のように構成されるまでターミナル エミュレーター セッションを終了しないでください。 ホスト ポート設定の変更
11. PowerVault Manager を使用してストレージ システムに接続するときに使用するコントローラー モジュールの IP アドレスを記録します。
12. コマンドライン インターフェイス(CLI)の使用が完了したら、ターミナル エミュレーターを閉じます。
トピック:
• ミニ USB デバイスの接続
ミニ USB デバイスの接続以降の項では、ミニ USB ポートへの接続について説明します。
コマンドライン インターフェイス(CLI)ポートとシリアル ケーブルを使用したネットワーク ポートの IP アドレスの設定 103
エミュレートされたシリアル ポートミニ USB シリアル ケーブルを使用してコンピューターをコントローラ モジュールに接続している場合、コントローラは、エミュレートされたシリアル ポートをコンピューターに提示します。エミュレートされたシリアル ポートの名前は、カスタマー ベンダー IDと製品 ID を使用して表示されます。シリアル ポートの設定は不要です。
メモ: 特定のオペレーティング システムでは、USB の CLI ポートが正常に機能できるようにするために、デバイス ドライバまたは特殊なオペレーション モードが必要となります。「デバイス ドライバ/特殊なオペレーション モード」も参照してください。
サポート対象のホスト アプリケーションME4 Series コントローラ モジュールとの通信には、次のターミナル エミュレータ アプリケーションを使用できます。
表 39. サポート対象のターミナル エミュレータ アプリケーション
アプリケーション オペレーティングシステム
PuTTY Microsoft Windows(すべてのバージョン)
Minicom Linux(すべてのバージョン)
コマンドラインインタフェースエミュレートされたシリアル ポートへの接続をコンピューターが検出した場合、コントローラは、コマンド ライン インターフェイスを使用したコンピューターからの文字入力を待機します。CLI プロンプトを表示するには[Enter]を押す必要があります。
メモ: ミニ USB ポートへの直接的なケーブル接続は、帯域外接続と見なされます。ミニ USB ポートへの接続は、コントローラ エンクロージャへの通常のデータ パスの範囲外になります。
デバイス ドライバ/特殊なオペレーション モード特定のオペレーティング システムでは、デバイス ドライバまたは特殊なオペレーション モードが必要になります。特定のオペレーティング システムに必要な製品およびベンダー識別情報を、以下の表に示します。
USB の識別コード タイプ コード
USB ベンダー ID 0x210c
USB 製品 ID 0xa4a7
Microsoft Windows ドライバWindows 環境で使用する ME4 SeriesUSB ドライバは、Dell EMC から提供されます。
USB ドライバの取得メモ: Windows 10 または Windows Server 2016 を使用している場合、ミニ USB ポートをサポートするネイティブ USB シリアル ドライバがオペレーティング システムによって提供されています。ただし、古いバージョンの Windows を使用している場合は、USB ドライバをダウンロードしてインストールする必要があります。
1. Dell.com のサポートにアクセスして、ME4 Series USB driver を検索します。2. Dell EMC サポート サイトから ME4 Series Storage Array USB Utility ファイルをダウンロードします。3. ダウンロード ページの指示に従って、ME4 SeriesUSB ドライバをインストールします。
Microsoft Windows での CLI ポートおよびミニ USB ケーブルに関する既知の問題CLI ポートとケーブルを使用してネットワーク ポートの IP アドレスを設定する場合は、次のような、Windows での既知の問題に注意してください。
104 コマンドライン インターフェイス(CLI)ポートとシリアル ケーブルを使用したネットワーク ポートの IP アドレスの設定
問題コントローラ モジュールを再起動した後、または USB ケーブルを外して再接続した後で、ターミナル エミュレータ ソフトウェアの再接続を妨げる問題がコンピューターに発生する可能性があります。
回避策コントローラ モジュールが再起動したときに応答を停止した接続を復元するには、次の手順を実行します。
1. ミニ USB ポートへの接続が応答を停止した場合は、ターミナル エミュレータ プログラムを切断して終了します。
a. デバイス マネージャを使用して、ミニ USB ポートに割り当てられた COMn ポートを特定します。b. Disk Array USB Port (COMn)ポートを右クリックして、Disable device を選択します。
2. Disk Array USB Port (COMn)ポートを右クリックして、Enable device を選択します。3. ターミナル エミュレータ ソフトウェアを起動し、COM ポートに接続します。
メモ: Windows 10 または Windows Server 2016 では、COM ポートを使用するにはターミナル エミュレータ ソフトウェアのXON/XOFF 設定を無効にする必要があります。
Linux ドライバーLinux オペレーティング システムでは、ME4 SeriesUSB ドライバーのインストールは必要ありません。ただし、ME4 Series コントローラー モジュールのミニ USB ポートを認識できるようにするために、ドライバーのローディング中に一定のパラメーターを供給する必要があります。
• 次のコマンドを入力して、ミニ USB ポートの認識に必要なパラメーターを Linux デバイス ドライバーにロードします。
# modprobe usbserial vendor=0x210c product=0xa4a7 use_acm=1
メモ: オプションとして、この情報を/etc/modules.conf ファイルに組み込むことも可能です。
コマンドライン インターフェイス(CLI)ポートとシリアル ケーブルを使用したネットワーク ポートの IP アドレスの設定 105