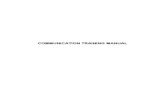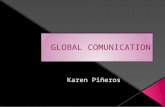Dealer Comunication System DCS · SUZUKI MOTOR DE MEXICO, SA DE CV 3 Acceso al DCS mediante...
Transcript of Dealer Comunication System DCS · SUZUKI MOTOR DE MEXICO, SA DE CV 3 Acceso al DCS mediante...
INDICE
Instalación de DSC:
Introducción ………………………………………………………3
Exploradores ……………………………………………………..4
2
Navegadores:
Navegador Internet Explorer 6……..………………………….. 5
Navegador Internet Explorer 7 o superior…...………………. 18
Navegador Mozilla FireFox ...…………………………………. 32
Introducción
Para poder acceder a DSC se necesita instalar un certificado de autenticidad en el equipo en el cual se accederá al
sistema.
Este manual cita las instrucciones a seguir para la instalación del certificado .
El funcionamiento de dicho certificado se expone en el siguiente diagrama:
Envió de
Certificado a
Dealer por parte
SUZUKI MOTOR DE MEXICO, SA DE CV
3
Acceso al DCS
mediante certificado y
sitio seguro
Dealer por parte
de SMM
DCS
Navegadores
Los certificados podrán ser utilizados en estas diferentes versiones de navegadores de Internet.
Nota: Para la instalación y acceso DCS se recomiendan los siguientes navegadores Internet Explorer 6, 7 o superior y
versión de Firefox 4.
4
Explorer 6 Firefox Explorer 7 o
superior
Explorador (6)
En tu explorador deberás ir a la barra de herramientas y seleccionar opciones de Internet y dar click.
Manual de Instalación
6
Barra de HerramientasOpciones
DCS México
Al ingresar a la barra de herramientas se mostrara una pantalla con varias opciones en la cual deberás
seleccionar la pestaña de Contenido.
Dar en el icono de Certificados
Seleccionar pestaña de Contenido
Manual de Instalación
7
Seleccionar opción de Certificados
Después se mostrara una pantalla en la cual deberás de seleccionar el botón de Importar
Seleccionar el botón de
Importar
Manual de Instalación
8
DCS México
Al dar click en importar no mostrara el Asistente para importación de certificados.
Manual de Instalación
9
Al dar Click en la pestaña de siguiente nos mostrara una ventana donde tendremos que importar el certificado.
Manual de Instalación
10
Seleccionar Examinar para Importar Certificado.
Una vez que hayas seleccionado examinar buscar la ruta donde esta guardado el certificado.
También debes de seleccionar la extensión del archivo que es (.pfx,*.p12)
Seleccionar la ruta donde se
encuentra el certificado
Manual de Instalación
11
Damos click en tipo de Extensión del Certificado y
seleccionamos esta terminación (.pfx,*.p12)
DCS México
Una vez agregando la ruta donde esta el certificado damos click en siguiente
Manual de Instalación
12
Dar click en siguiente.
DCS México
. Ahora tendremos que introducir el password con el cual se dio de alta el certificado.
NOTA: La contraseña se enviara por correo a cada usuario ó se enviara a su jefe de área.
. También debemos dar click en siguiente.
Introducir contraseña que te
fue dada
Manual de Instalación
13
fue dada
Dar click en siguiente.
Después de que el password sea correcto damos en finalizar y el Asistente nos mostrara que la importación se
completo correctamente y cerramos todas las ventanas del explorador.
Manual de Instalación
14
Damos click en finalizar.
Manual de Instalación
Al finalizar la importación del certificado se deberá de eliminar la caché SSL para evitar problemas al momento
de realizar el login
15
Después de eliminar la cachéSSL
damos en Aceptar y cerramos.
Manual de Instalación
Una vez que ya hemos cerrado todas las opciones de Internet ,vamos al explorador y copiamos el siguiente link:
En esta ventana te mostrara la credencial de certificación importada
https://www.suzukiserver.mx/DCS/Principal/acceso/login/default.aspx
16
Vamos directamente a la liga indicada.
Mostrara Ventana de certificación y damos click en aceptar.
Manual de Instalación
Una vez instalado el certificado nos permite acceder a la pagina de inicio de DCS.
17
Introducir Usuario y
Password
En tu explorador deberás ir a la barra de herramientas y seleccionar opciones de Internet .
Manual de Instalación
19
Barra de Herramientas
DCS México
Al ingresar a la barra de herramientas se mostrara una pantalla con varias opciones en la cual deberás
seleccionar la pestaña de Contenido.
Dar click en el icono de Certificados
Seleccionar pestaña de Contenido
Manual de Instalación
20
Seleccionar opción de Certificados
Después se mostrara una pantalla en la cual deberás de seleccionar el botón de Importar
Seleccionar el botón de Importar
Manual de Instalación
21
DCS México
Al dar click en importar no mostrara el Asistente para importación de certificados.
Manual de Instalación
22
Al dar Click en la pestaña de siguiente nos mostrara una ventana donde tendremos que importar el certificado
Manual de Instalación
23
Seleccionar Examinar para Importar Certificado.
Una vez que hayas seleccionado examinar buscar la ruta donde esta guardado el certificado.
También debes de seleccionar la extensión del archivo que es (.pfx,*.p12)
Seleccionar la ruta donde se
encuentra el certificado
Manual de Instalación
24
Damos click en tipo de Extensión del Certificado y
seleccionamos esta terminación (.pfx,*.p12)
DCS México
Una vez agregando la ruta donde esta el certificado damos click en siguiente
Manual de Instalación
25
Dar click en siguiente.
DCS México
. Ahora tendremos que introducir el password con el cual se dio de alta el certificado.
NOTA: La contraseña se enviara por correo a cada usuario ó se enviara a su jefe de área.
. También debemos dar click en siguiente.
Introducir contraseña que te fue dada
Manual de Instalación
26
Dar click en siguiente.
Después de que el password sea correcto damos en finalizar y el Asistente nos mostrara que la importación se
completo correctamente y cerramos todas las ventanas del explorador.
Manual de Instalación
27
Damos click en finalizar y
mostrara ventana de importación
completada
Explorador (Borrar caché SSL)
Al finalizar la importación del certificado se deberá de eliminar la caché SSL para evitar problemas al momento
de realizar el login
Damos click en la pestaña Borrar
estado SSL y damos Aceptar
28
Certificado (Link y credencial)
Una vez que ya hemos cerrado todas las opciones de Internet ,vamos al explorador y copiamos el siguiente
link:
En esta ventana te mostrara la credencial de certificacion importada https://www.suzukiserver.mx/DCS/Principal/acceso/login/default.aspx
29
Vamos directamente a la liga indicada.
Mostrara Ventana de certificación y damos click en aceptar.
Introducir Usuario y
Una vez instalado el certificado nos permite acceder a la pagina de inicio de DCS.
Manual de Instalación
30
Introducir Usuario y Password
Navegador Mozilla FireFox
Los certificados podrán ser utilizados en estas diferentes versiones de navegadores de Internet.
Nota: Para la instalación y acceso DCS se recomienda el siguiente navegador FireFox
31
Firefox
Explorador (FireFox)
En tu explorador deberás ir a la barra de herramientas y seleccionar opciones de Internet .
Manual de Instalación
32
Barra de Herramientas
DCS México
Al ingresar a la barra de herramientas se mostrara una pantalla con varias opciones en la cual deberás
seleccionar la pestaña de Avanzado.
Dar click en la pestaña de Cifrado después vamos a la pestaña de Ver Certificados
Seleccionar pestaña de Avanzado
Manual de Instalación
33
Seleccionar Pestaña de Cifrado
Seleccionar Pestaña de Ver certificados
Después se mostrara una pantalla en la cual deberás de seleccionar el botón de Importar.
Manual de Instalación
34
Seleccionar el botón de Importar
Una vez que hayas seleccionado el botón de importar buscar la ruta donde esta guardado el certificado.
También debes de seleccionar la extensión del archivo que es (.pfx,*.p12)
Seleccionar la ruta donde se
encuentra el certificado
Manual de Instalación
35
Damos click en tipo de Extensión del Certificado y
seleccionamos esta terminación (.pfx,*.p12)
DCS México
. Ahora tendremos que introducir la contraseña con el cual se dio de alta el certificado.
NOTA: La contraseña se enviara por correo a cada usuario ó se enviara a su jefe de área.
. También debemos dar click en Aceptar.
Introducir contraseña que te fue dada
Manual de Instalación
36
Dar click en Aceptar.
Después de que la contraseña sea la correcta damos en Aceptar y el Asistente nos mostrara que la importación
se completo correctamente y cerramos todas las ventanas del explorador.
Manual de Instalación
37
Mostrara ventana restauración
satisfactoria de certificados y
damos click en aceptar
Manual de Instalación
Al finalizar la importación del certificado se deberá de limpiar el historial, para evitar problemas al momento de
realizar el login en Herramientas-Limpiar historial.
Limpiar el historial reciente limpiar Ultima hora
Vamos a herramientas
Limpiar el Historial
reciente.
38
Damos click en limpiar
ahora.
Manual de Instalación
Una vez que ya hemos cerrado todas las opciones de Internet ,vamos al explorador y copiamos el siguiente
link:
En esta ventana te mostrara la credencial de certificacion importada https://www.suzukiserver.mx/DCS/Principal/acceso/login/default.aspx
39
Vamos directamente a la liga indicada.
Mostrara Ventana de petición de certificación y damos click en aceptar.
Manual de Instalación
Una vez instalado el certificado nos permite acceder a la pagina de inicio de DCS.
40
Introducir Usuario y Contraseña.
MANUAL DCS
Gracias por utilizar Dealer Comunication System (DCS)
Cualquier duda y/o aclaración favor de enviarla a: [email protected] ó
41
Suzuki Motor de México, S.A. de C.V.
www.suzuki.com.mx