光成端箱・成端架光成端箱・成端架 31 接続方法 接続形態 接続形態説明 使用環境 最大接続数 型番 参照ページ コ ネ ク タ 接 続 ア ダ
dashDBへの接続方法
-
Upload
ibm-analytics-japan -
Category
Technology
-
view
522 -
download
0
Transcript of dashDBへの接続方法

© 2015 IBM Corporation
dashDBへの接続方法
2016年05月

© 2015 IBM Corporation2
本資料掲載事項は、ある特定の環境・使用状況においての正確性がIBMによって確認されていますが、すべての環境において同様の結果が得られる保証はありません。これらの技術を自身の環境に適用する際には、自己の責任において十分な検証と確認を実施いただくことをお奨めいたします。

© 2015 IBM Corporation3
目次
dashDBへの接続方法について
接続情報の確認
dashDB ドライバーパッケージについて
dashDBへの接続例(非SSL)
dashDBのSSLサポート
dashDBへの接続例(SSL)
CLPPlusを使用したdashDBへの接続
DB2 Client(CLP)を使用したdashDBへの接続

© 2015 IBM Corporation4
はじめに
dashDBはBluemix上で稼動するアプリケーションからだけではなく、外部から接続することが可能です。
接続に必要な情報をWebコンソールで確認し、アプリケーション、IBMおよびサードパーティの提供するツールから接続することが可能です。
当資料では はじめの一歩として、接続に必要な情報の確認方法、および、CLPPlus等による接続例をご紹介します。
IBM & Third Party Integrations
(Cognos, SPSS, SAS, Tableau, ESRI ArcGIS)
Systems of Record & Insight
(Watson Analytics, DB2, HDP, flat files)
Cloud-Based Systems of Engagement
(NoSQL, Mobile Apps, Internet of Things, Social Media)

© 2015 IBM Corporation5
接続情報の確認 (1)
1.Webブラウザを起動し、BluemixにIBM IDでログインします。
http://bluemix.net/
2.ダッシュボードの「サービス」から作成済みのdashDBを選択し、クリックします。

© 2015 IBM Corporation6
接続情報の確認 (2)
3.dashDBのコンソールを表示するために、「LAUNCH」ボタンをクリックします。
4.dashDBのコンソールメニューから「Connect」→「Connection Information」をクリックします。

© 2015 IBM Corporation7
接続情報の確認 (3)
5.接続情報(ホスト名、ポート番号、DB名、ユーザー名、パスワード)が表示されます。
SSL有/無の二種類が存在しますが、リンクにより切替が可能です。
の箇所には実際のパスワード文字列が表示されます

© 2015 IBM Corporation8
dashDB ドライバーパッケージについて
前ページで確認した情報を使用して、dashDBへの接続を構成してください。
アプリケーション側でdashDBに接続可能なドライバーを既に導入している、あるいは、IBM Data Server Driver Package 10.1以上がインストールされている場合は、それを使用することができます。
使用できるドライバーが無い場合は、dashDBのWebコンソールからダウンロードすることが可能です。
dashDB ドライバーパッケージには、コマンドラインツールであるCLPPlusや、CLI、ODBC、Perl、Python、Node.js、.NET(Windowsのみ)などのライブラリーが含まれています。
(参考) IBM Knowledge Center : dashDB driver package
http://www.ibm.com/support/knowledgecenter/SS6NHC/com.ibm.swg.im.dashdb.doc/connecting/connect_driver_package.html

© 2015 IBM Corporation9
dashDB ドライバーパッケージの導入例 (1)
1.dashDBのコンソールメニューから「Connect」→「Download Tools」をクリックします。
2.使用するプラットフォーム用のドライバーパッケージをダウンロードします。

© 2015 IBM Corporation10
dashDB ドライバーパッケージの導入例 (2)
3.ダウンロードしたdashDB ドライバーパッケージをインストールします。
以下はWindows環境へのインストール画面例です。
プログラム使用条件に同意し、インストール先ディレクトリを指定すると、Data ServerDriverのコピー名を設定する画面が開きます。
特に理由がない限り、IBM Data ServerDriverのコピー名やアプリケーション・データのトップ・パスをデフォルトから変更する必要はありません。

© 2015 IBM Corporation11
CLPPlusによるdashDBへの接続
CLPPlusとは:
CLPPlusはコマンド行ユーザー・インターフェースを提供します。
dashDBに接続し、ステートメント/スクリプト/コマンドを定義、編集、実行することが可能です。
CLPPlusの前提条件:
●Linuxクライアントの場合、db2profile または db2cshrcを読み込みます。
●以下の環境変数にJava(SDKまたはJRE 1.5.0以降)のパスが設定されていることを確認します。
・JAVA_HOME : Java導入先ディレクトリ
・PATH : Java導入先ディレクトリ/bin

© 2015 IBM Corporation12
CLPPlusによる接続例 (非SSL)
CLPPlus起動時の引数に接続情報を指定することができます。
clpplus [-nw] ユーザ名@host[:port][/database]
実行例:
ユーザ名,host,port,databaseのいずれもWebコンソールから確認した値を指定します。

© 2015 IBM Corporation13
CLPPlusによる接続例 (非SSL、db2dsdriver.cfg使用) (1)
1.コマンドラインから以下を実行し、該当コンピューターのドライバー設定ファイル(db2dsdriver.cfg) に接続情報を記録することができます。この作業は初回接続時のみ必要になります。
db2cli writecfg add -database BLUDB -host ホスト名 -port 50000db2cli writecfg add -dsn エイリアス名 -database BLUDB -host ホスト名 -port 50000
ここで、"ホスト名" はWebコンソールから確認したUser IDです。
"エイリアス名" はCLPPusからの接続時に使用する任意の名前を使用できます。
エイリアス名は、クライアント環境で一意になるように指定してください。
実行例:

© 2015 IBM Corporation14
CLPPlusによる接続例 (非SSL、db2dsdriver.cfg使用) (2)
2. db2dsdriver.cfg に定義したエイリアス名を指定してCLPPlusを起動できます。
clpplus [-nw] ユーザ名@エイリアス名
-nw オプションを指定すると、CLPPlus セッションが現在のコマンド行ウィンドウで開始されます。
Webコンソールの接続情報で確認したパスワードを入力します。
「SQL>」プロンプトに続けて、SQLやスクリプトを実行することが可能です。
実行例:
ここで、"ユーザ名" はWebコンソールから確認したHost Nameです。
"エイリアス名" は直前の手順で作成したエイリアス名です。

© 2015 IBM Corporation15
dashDBのSSLサポート
dashDBは第三者認証局(CA)の発行するデジタル証明書によるSSL接続を使用できます。
SSLの使用により、センシティブなデータを含む全てのネットワーク転送データを保護することが可能になります。
証明書は、dashDBのコンソールメニューから「Connect」→「Connection Information」をクリックし、「Connection with SSL」タブ内の「SSL certificate」リンクからダウンロードできます。
(ファイル名:DigiCertGlobalRootCA.crt)
証明書のインストール方法については、個別のアプリケーションのガイドに従ってください。
次ページ以降には以下の例を示します。
• dashDBのドライバーパッケージを導入してCLPPlusで接続する例
• DBM構成情報とカタログ情報を使用してCLPで接続する例

© 2015 IBM Corporation16
CLPPlusによるdashDBへの接続例 (SSL) (1)
1.コマンドラインから以下を実行し、該当コンピューターのドライバー設定ファイル(db2dsdriver.cfg)に接続情報を設定します。この作業は初回接続時のみ必要になります。
ここで、"ホスト名" はWebコンソールから確認したHost Nameです。
"エイリアス名" はCLPPusからの接続時に使用する任意の名前を使用できます。
エイリアス名は、クライアント環境で一意になるように指定してください。
実行例:
db2cli writecfg add -database BLUDB -host ホスト名 -port 50001db2cli writecfg add -dsn エイリアス名 -database BLUDB -host ホスト名 -port 50001db2cli writecfg add -database BLUDB -host ホスト名 -port 50001 -parameter "SecurityTransportMode=SSL"

© 2015 IBM Corporation17
CLPPlusによるdashDBへの接続例 (SSL) (2)
2.作成したエイリアス名を指定して、CLPPlusを開始します。
clpplus [-nw] ユーザ名@エイリアス名
SSL用のポート番号(50001)に対する接続情報が表示されます。
実行例:
dashDB ドライバーパッケージを導入してCLPPlusを利用する場合、証明書はその中に含まれているため、個別にダウンロード/インポートする必要はありません。

© 2015 IBM Corporation18
DB2 CLPによるdashDBへの接続
Download DB2 Fix Packs by version for DB2 for Linux, UNIX and Windowshttp://www-01.ibm.com/support/docview.wss?uid=swg24038261
IBM Data Server Runtime Clientのダウンロード、インストール方法
DB2 Client(Data Server Runtime Client) の入手、インストールは下記の手順を踏みます。
IBM Data Server Runtime Clientageバージョン、Fixpackの選択します。(今回は、DB2 Cancun Release 10.5.0.4 (also known as Fix Pack 4)を選択する。)

© 2015 IBM Corporation19
画面を下に遷移させると、IBM Data Server Runtime Clinetが見つかりますので、左側にあるDownloadsのボタンをクリックして先に進みます。
Download対象OSのフィックスパックを選択して、次へに進みます。
IBM ID入力画面で、所有するIBM ID入力後、FixPackダウンロードページに進みます。

© 2015 IBM Corporation20
フィックスパックのダウンロード画面に遷移、必要なファイルをダウンロードします。
ダウンロードした「v10.5fp4_ntx64_rtcl.exe」ファイルを実行、インストールを行います。

© 2015 IBM Corporation21
DB2 CLPによるdashDBへの接続(非SSL)
スタートメニューより「DB2 コマンド・ウィンドウ - 管理者」をクリック。CLPを立ち上げます。はじめにdashDB ノードのカタログ登録を行います。
※dashDB_IP_addressはp7で確認できるアドレスを記入します。mydashはノード名のため、任意です。
>db2 catalog database bludb as myDB at node mydash
>db2 catalog tcpip node mydash remote dashDB_IP_address server 50000
> db2 connect to myDB user user_id using password
①.dashDB NODEのカタログ化を実行
②.dashDB DBのカタログ化を実行
③.dashDBへの接続をおこないます。
※接続するdashDB DBの別名をmyDBで登録しておきます。
※カタログ化したDB別名「myDB」を使用してdashDBへ接続を行います。user_id、passwordはdashDBのユーザー名、パスワードを入力します。
> db2
④.db2コマンドを実行、SQLプロンプトにログインします。

© 2015 IBM Corporation22
DB2 Client(CLP)からdashDBへの接続例 (SSL) (1)
1. クライアントマシン上でCMS タイプの鍵データベースを作成し、サーバー証明書を追加します。
ここで、"鍵データベース名" ”パスワード" "ラベル名" は任意のものを指定します。
"サーバー証明書" はdashDBのコンソールからダウンロードした証明書ファイルです。
実行例:
gsk8capicmd_64 -keydb -create -db 鍵データベース名 -pw パスワード -stashgsk8capicmd_64 -cert -add -db 鍵データベース名 -stashed -label ラベル名 -file サーバー証明書 -fips
-create実行時にこれらのファイルが作成されます。stashファイルにはパスワードが暗号化されて保持されます。

© 2015 IBM Corporation23
DB2 Client(CLP)からdashDBへの接続例 (SSL) (2)
実行例(つづき):
-listにて鍵DBの中身(ラベル)を確認可能です。この例ではdashkeyというラベルで登録されていることが確認できます。

© 2015 IBM Corporation24
DB2 Client(CLP)からdashDBへの接続例 (SSL) (3)
2. DB2コマンドウィンドウなどを使用して、DBM構成パラメータに鍵DBとstashファイルを指定します。
実行例:
db2 update dbm cfg using SSL_CLNT_KEYDB 鍵データベース名(フルパス)db2 update dbm cfg using SSL_CLNT_STASH stashファイル名(フルパス)db2 get dbm cfg
ここで、"鍵データベース名" "stashファイル名"は直前の手順で作成されたファイル名です。

© 2015 IBM Corporation25
DB2 Client(CLP)からdashDBへの接続例 (SSL) (4)
3. DB2コマンドウィンドウなどを使用して、 TCPIPノード および DB名をカタログします。
実行例:
db2 catalog tcpip node ノード名 remote ホスト名 server 50001 security ssldb2 catalog db bludb as DB別名 at node ノード名db2 connect to DB別名 userユーザ名 using パスワード
ここで、"ノード名" "DB別名"は任意のものを指定できます。
DB接続時はこのDB別名を使用します。

© 2015 IBM Corporation26
DB2 Client(CLP)からdashDBへの接続例 (SSL) (5)
実行例(つづき):
get connection stateにて接続時のサービス名(ポート)を確認可能です。

© 2015 IBM Corporation27












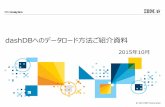





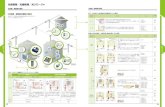
![[GL05P]manual 130220 3 - Y!mobile · 2014-07-03 · iPad、iPod touchなどと接続 パソコンと接続 (USB接続も可能 )※1 ※ 1: 「 PC接続設定」を「USBモデムモード」に設定し、GL05Pコネクションマネージャをインストールする](https://static.fdocument.pub/doc/165x107/5f10e524b724205e0c06afb5/gl05pmanual-130220-3-ymobile-2014-07-03-ipadipod-touchc.jpg)