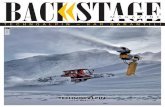Daniel Farjoun Backstage 145
-
Upload
enrique-espinoza -
Category
Documents
-
view
11 -
download
2
Transcript of Daniel Farjoun Backstage 145

TECNOLOGIA | SONAR
78 www.backstage.com.br
Daniel Farjoun é especialista em Sonar. Usa o
programa desde a primeira versão do cakewalk,
ainda em DOS. Também é tecladista, arranja-
dor, compositor, produtor musical e mixador.
Audio Snap - Sonar 6
Olá pessoal,
Na edição passada,
vimos algumas das
principais mudanças e
inovações do Sonar 6.
Nesta edição,
veremos o que chamei
de “bola da vez”, o
AudioSnap.
Em poucas palavras,
poderia dizer que
AudioSnap é o
Quantize do áudio,
mas veremos a seguir
que suas funções vão
ainda mais longe.
ara quem não sabe, a quantização
(Quantize) é a correção de uma exe-
cução em relação ao tempo da música.
Imagine a seguinte situação:
O percussionista grava uma percussão
que não ficou exatamente perfeita no
tempo. Às vezes, ele corre demais, ou-
tras, fica mais lento e o metrônomo (click
que marca o andamento da música) não
perdoa, está lá cravado. O que você faria
quando, depois de inúmeras tentativas
de gravação, percebesse que o resultado
nunca vai ficar bom?
Das três, uma: (1) Desiste e deixa do
jeito que está; (2) Chama outro músico
para gravar; (3) Recorre ao AudioSnap
para corrigir a gravação do percussionista.
Nesta era tecnológica, os mais aficio-
nados irão, pelo menos tentar, a opção 3.
Além de consertar uma gravação mal
tocada, o AudioSnap também serve para
outras funções muito importantes, como
alterar a velocidade (bpm) do projeto que
contenha áudio gravado (sem ser groove-
clip), fazer o projeto acompanhar a veloci-
dade de uma gravação que tenha sido
feita sem metrônomo, transformar batidas
em notas MIDI, dentre outras.
P
Estas são apenas algumas das funcio-
nalidades do AudioSnap, que como
você pode perceber, já foi muito além do
que um “simples” ajuste de execução.
Vamos conhecer agora a paleta de recur-
sos do AudioSnap e ver como acioná-la e
aplicar alguns recursos:
A imagem mostra a paleta do Audio-
Snap, que reúne todas as suas funcionali-
dades. Para abri-la, basta apertar as teclas
SHIFT+A do seu teclado.
Para aplicar qualquer uma das variadas
funções do AudioSnap, é preciso selecio-
nar o(s) clip(s) de áudio desejado(s) e ati-
var o AudioSnap clicando no ícone indica-
do à esquerda da imagem, ou simplesmen-
te apertando a tecla F12 de seu teclado.
Tendo ativado o AudioSnap em qual-
quer clip de áudio, você pode observar
que o Sonar criou marcadores verticais
com losangos na parte superior. Estes
marcadores são inseridos cada vez que o
programa reconhece uma variação rápi-
da e significativa de volume no áudio,
chamada de transientes. Estes marca-
dores são a base para qualquer edição
manual ou quantize automático no
áudio através do AudioSnap.
Daniel Farjoun é tecladista, arranjador e produtor musical. Oferece serviços de mixagem e gravação pela internet através do site www.omnimusic.com.br

www.backstage.com.br 81
SONAR |TECNOLOGIA
e-mail para esta coluna:
pulada do seu destino, não será quan-
tizado. O Campo Quantize Window é
um ajuste fino do anterior. Uma Window
de 100 porcento, inclui todos os marcado-
res que estão presentes até o limite estipu-
lado em Max Distance from Pool.
Você pode também inserir ao Pool os
marcadores do Grid. Facilita a edição
manual com a visualização do Pool. Basta
ir ao lado da Time Ruler (barra que mos-
tra os compassos) e clicar no ícone idênti-
co ao que habilita o AudioSnap na Paleta.
Os marcadores aparecem de acordo com
a configuração do Grid.
Nada disso valerá a pena, se você não
usar o algoritmo certo para processar o
som da melhor maneira possível. Para
conhecer os diversos algoritmos disponí-
veis, clique no ícone referente às opções
do AudioSnap (último à direita) e obser-
ve a janela que aparece:
No campo Default Stretch Algorithm
(Algoritmo de “esticamento” padrão), es-
tão as opções Online e Offline Rendering.
O que você escolher para Online será
o algoritmo usado em tempo-real, ou
seja, quando você estiver alterando
(acelerando ou desacelerando) um
áudio, o som que você escutará ao dar
play no seu projeto será proveninente do
processamento de um dos dois algoritmos
à sua disposição: Percussion ou Groove-
Clips. O Percussion funciona melhor que
o Groove Clip em material percussivo (ba-
teria, percussão), especialmente quando
você faz grandes alterações de tempo.
Os melhores resultados são provenien-
tes do Offline Rendering, ou seja, quando
você aplica um Freeze, Bounce ou Export
no áudio que foi alterado.
Vamos conhecer as opções dos algo-
ritmos existentes para o Offline Rendering:
iZotope Radius Mix: Ideal para áudio
polifônico e estéreo, como uma música
de CD que contém vários instrumentos
tocando ao mesmo tempo.
iZotope Radius Solo: Funciona me-
lhor para áudio monofônico, como solo
de instrumentos em geral.
iZotope Radius Solo (bass): Uma vari-
ação do “Solo” ideal para baixos.
iZotope Radius Solo (vocal): Variação
do “Solo” ideal para voz.
Com a opção “Same as Online” (o
mesmo que estiver no Online), podemos
ainda ter:
Groove Clip: Uma opção que funcio-
na mais rápido usando menos poder de
processamento.
Percussion: A melhor opção para sons
percussivos, como bateria e outras percussões.
A correta configuração de Online e
Offline Rendering é fundamental para o
excelente resultado final que esta ferra-
menta oferece. Escolher errado pode fa-
zer com que o resultado seja artificial e
nada agradável.
É bom lembrar que outras funções do
AudioSnap como picotar áudio nos
transientes ou criar nota MIDI referente
a cada marcador não necessitam desta
configuração.
Lembre-se que corrigir no computador
pode soar bem, mas ao vivo, tudo é dife-
rente. Lembre-se de praticar ao máximo o
seu instrumento para que estes recursos
sejam cada vez menos utilizados. Tocar
certo é sempre o melhor caminho.
Qualquer dúvida, é só escrever!
TECNOLOGIA | SONAR
80 www.backstage.com.br
Vamos então entender o funciona-
mento destes marcadores:
Quando habilitamos o AudioSnap em
qualquer clip de áudio, automaticamente
são gerados os marcadores nos transientes.
Para mover uma nota de lugar manual-
mente, basta visualizar o marcador que
vem antes dela, clicar com o botão esquer-
do do mouse em cima da barra vertical e
arrastar para o ponto desejado. Se preferir,
acione o GRID com as corretas configura-
ções para um ajuste mais rápido e preciso.
Por vezes, pode acontecer de o marca-
dor não estar exatamente onde gostaría-
mos que estivesse (vide imagens abaixo).
Para isso, existe o losango na parte superior.
Clique nele e mova o marcador até o início
da nota. Observe que com este movimento,
você andou APENAS com o marcador.
Agora sim você pode clicar na barra vertical e
mover a nota de lugar para onde desejar, nes-
te caso, para o início do compasso.)
Agora vamos finalmente aprender a
fazer a correção em todo o clip, de uma
só vez:
1) Selecione o clip e ative o AudioSnap;
2) Escolha Quantize no campo Task
da paleta do AudioSnap e clique em
Quantize no botão de Actions;
3) Abrirá a janela de quantize, similar
a janela do Grid.
OBS: É importante ter um mínimo de
conhecimento das subdivisões do compasso,
assunto já visto nesta coluna na edição nú-
mero 139 (Julho 2006), sob o título Sonar –
O Grid e a edição de Áudio. Você também
pode ler um artigo falando sobre o Snap to
Grid no endereço www.musilab.com.br/ar-
tigos/grid/grid.htm
4) É só escolher a subdivisão que con-
diz com o áudio que está gravado e pron-
to, seu áudio foi corrigido... pelo menos
na teoria.
Aconselho a verificar visualmente se
os transientes foram inseridos no local cer-
to. É só seguir o procedimento que vimos
agora a pouco, andando com o losango
para consertar o posicionamento da nota.
A qualquer momento, você pode
desabilitar o AudioSnap nos clips selecio-
nados e ter o seu áudio original intacto.
Basta clicar no mesmo botão usado para
habilitar o recurso, ou apertar a tecla F12
de seu teclado.
Em alguns casos, é possível que não te
interesse inserir um marcador para quan-
tizar notas que estão com volume muito
baixo, como, por exemplo, um vazamento
de outros instrumentos. O AudioSnap ofe-
rece a opção de fazer este ajuste através do
controle Threshold na paleta principal.
Quanto mais para a direita o Threshold,
menos sensíveis a transientes de baixa am-
plitude (volume) os marcadores serão, per-
mitindo um quantize mais preciso só nas
notas que realmente interessam.
O campo Sensitivity é similar ao Thre-
shold, só que ao invés de inserir marcadores
com base no volume, ele insere marcadores
com base na distância entre eles. Quando
mais para a direita, mais separadas devem
ser as notas importantes presentes no clip.
O ideal é sempre antes de aplicar o
quantize definitivo, ajustar o threshold ou
Sensitivity e ainda assim, dar uma veri-
ficada nos marcadores para ver se eles es-
tão posicionados onde deviam, ou se estão
em excesso ou em falta. Para fazer apare-
cer a barra vertical do marcador, clique no
losango com o botão direito do mouse e es-
colha a opção Enable. Para descartar um
marcador, escolha a opção Disable. Se
você não quer que o marcador seja afeta-
do pelo campo Sensitivity ou Threshold,
selecione a opção Promote. Veja que o
losango vira um quadrado.
Outra fantástica ferramenta do Au-
dioSnap permite o ajuste do áudio, não
apenas em relação ao tempo da música,
mas também em relação a outro clip. É a
ferramenta ideal para, por exemplo, ali-
nhar dois vocais, ou para ajustar dobras de
metais e outros instrumentos. Para isto,
basta que você selecione o clip de referên-
cia (original), habilite o AudioSnap e em
seguida aperte as teclas Ctrl+F12. Com
isto, você faz com que todos os marca-
dores deste clip estejam no que o Sonar
chama de “pool”. Observe que ao passar
os marcadores (markers) para o Pool, li-
nhas verticais aparecem exatamente
onde encontram-se os marcadores, para
auxiliar o ajuste manual em qualquer
outra pista. Se você não quiser, pode
desabilitar a visualização clicando no
ícone AudioSnap Show Pool, traduzido
na imagem do início como “Mostrar
Pool”. Feito isso, basta escolher o clip que
será ajustado, habilitar o AudioSnap e
escolher a opção Quantize to Pool na Pa-
leta. O campo Quantize Strenght diz
quantos percentos da distância até o des-
tino os marcadores irão andar.
O valor inserido em Max Distance
from Pool indica que um marcador que
estiver mais longe do que a distância esti-

www.backstage.com.br 81
SONAR |TECNOLOGIA
e-mail para esta coluna:
pulada do seu destino, não será quan-
tizado. O Campo Quantize Window é
um ajuste fino do anterior. Uma Window
de 100 porcento, inclui todos os marcado-
res que estão presentes até o limite estipu-
lado em Max Distance from Pool.
Você pode também inserir ao Pool os
marcadores do Grid. Facilita a edição
manual com a visualização do Pool. Basta
ir ao lado da Time Ruler (barra que mos-
tra os compassos) e clicar no ícone idênti-
co ao que habilita o AudioSnap na Paleta.
Os marcadores aparecem de acordo com
a configuração do Grid.
Nada disso valerá a pena, se você não
usar o algoritmo certo para processar o
som da melhor maneira possível. Para
conhecer os diversos algoritmos disponí-
veis, clique no ícone referente às opções
do AudioSnap (último à direita) e obser-
ve a janela que aparece:
No campo Default Stretch Algorithm
(Algoritmo de “esticamento” padrão), es-
tão as opções Online e Offline Rendering.
O que você escolher para Online será
o algoritmo usado em tempo-real, ou
seja, quando você estiver alterando
(acelerando ou desacelerando) um
áudio, o som que você escutará ao dar
play no seu projeto será proveninente do
processamento de um dos dois algoritmos
à sua disposição: Percussion ou Groove-
Clips. O Percussion funciona melhor que
o Groove Clip em material percussivo (ba-
teria, percussão), especialmente quando
você faz grandes alterações de tempo.
Os melhores resultados são provenien-
tes do Offline Rendering, ou seja, quando
você aplica um Freeze, Bounce ou Export
no áudio que foi alterado.
Vamos conhecer as opções dos algo-
ritmos existentes para o Offline Rendering:
iZotope Radius Mix: Ideal para áudio
polifônico e estéreo, como uma música
de CD que contém vários instrumentos
tocando ao mesmo tempo.
iZotope Radius Solo: Funciona me-
lhor para áudio monofônico, como solo
de instrumentos em geral.
iZotope Radius Solo (bass): Uma vari-
ação do “Solo” ideal para baixos.
iZotope Radius Solo (vocal): Variação
do “Solo” ideal para voz.
Com a opção “Same as Online” (o
mesmo que estiver no Online), podemos
ainda ter:
Groove Clip: Uma opção que funcio-
na mais rápido usando menos poder de
processamento.
Percussion: A melhor opção para sons
percussivos, como bateria e outras percussões.
A correta configuração de Online e
Offline Rendering é fundamental para o
excelente resultado final que esta ferra-
menta oferece. Escolher errado pode fa-
zer com que o resultado seja artificial e
nada agradável.
É bom lembrar que outras funções do
AudioSnap como picotar áudio nos
transientes ou criar nota MIDI referente
a cada marcador não necessitam desta
configuração.
Lembre-se que corrigir no computador
pode soar bem, mas ao vivo, tudo é dife-
rente. Lembre-se de praticar ao máximo o
seu instrumento para que estes recursos
sejam cada vez menos utilizados. Tocar
certo é sempre o melhor caminho.
Qualquer dúvida, é só escrever!
TECNOLOGIA | SONAR
80 www.backstage.com.br
Vamos então entender o funciona-
mento destes marcadores:
Quando habilitamos o AudioSnap em
qualquer clip de áudio, automaticamente
são gerados os marcadores nos transientes.
Para mover uma nota de lugar manual-
mente, basta visualizar o marcador que
vem antes dela, clicar com o botão esquer-
do do mouse em cima da barra vertical e
arrastar para o ponto desejado. Se preferir,
acione o GRID com as corretas configura-
ções para um ajuste mais rápido e preciso.
Por vezes, pode acontecer de o marca-
dor não estar exatamente onde gostaría-
mos que estivesse (vide imagens abaixo).
Para isso, existe o losango na parte superior.
Clique nele e mova o marcador até o início
da nota. Observe que com este movimento,
você andou APENAS com o marcador.
Agora sim você pode clicar na barra vertical e
mover a nota de lugar para onde desejar, nes-
te caso, para o início do compasso.)
Agora vamos finalmente aprender a
fazer a correção em todo o clip, de uma
só vez:
1) Selecione o clip e ative o AudioSnap;
2) Escolha Quantize no campo Task
da paleta do AudioSnap e clique em
Quantize no botão de Actions;
3) Abrirá a janela de quantize, similar
a janela do Grid.
OBS: É importante ter um mínimo de
conhecimento das subdivisões do compasso,
assunto já visto nesta coluna na edição nú-
mero 139 (Julho 2006), sob o título Sonar –
O Grid e a edição de Áudio. Você também
pode ler um artigo falando sobre o Snap to
Grid no endereço www.musilab.com.br/ar-
tigos/grid/grid.htm
4) É só escolher a subdivisão que con-
diz com o áudio que está gravado e pron-
to, seu áudio foi corrigido... pelo menos
na teoria.
Aconselho a verificar visualmente se
os transientes foram inseridos no local cer-
to. É só seguir o procedimento que vimos
agora a pouco, andando com o losango
para consertar o posicionamento da nota.
A qualquer momento, você pode
desabilitar o AudioSnap nos clips selecio-
nados e ter o seu áudio original intacto.
Basta clicar no mesmo botão usado para
habilitar o recurso, ou apertar a tecla F12
de seu teclado.
Em alguns casos, é possível que não te
interesse inserir um marcador para quan-
tizar notas que estão com volume muito
baixo, como, por exemplo, um vazamento
de outros instrumentos. O AudioSnap ofe-
rece a opção de fazer este ajuste através do
controle Threshold na paleta principal.
Quanto mais para a direita o Threshold,
menos sensíveis a transientes de baixa am-
plitude (volume) os marcadores serão, per-
mitindo um quantize mais preciso só nas
notas que realmente interessam.
O campo Sensitivity é similar ao Thre-
shold, só que ao invés de inserir marcadores
com base no volume, ele insere marcadores
com base na distância entre eles. Quando
mais para a direita, mais separadas devem
ser as notas importantes presentes no clip.
O ideal é sempre antes de aplicar o
quantize definitivo, ajustar o threshold ou
Sensitivity e ainda assim, dar uma veri-
ficada nos marcadores para ver se eles es-
tão posicionados onde deviam, ou se estão
em excesso ou em falta. Para fazer apare-
cer a barra vertical do marcador, clique no
losango com o botão direito do mouse e es-
colha a opção Enable. Para descartar um
marcador, escolha a opção Disable. Se
você não quer que o marcador seja afeta-
do pelo campo Sensitivity ou Threshold,
selecione a opção Promote. Veja que o
losango vira um quadrado.
Outra fantástica ferramenta do Au-
dioSnap permite o ajuste do áudio, não
apenas em relação ao tempo da música,
mas também em relação a outro clip. É a
ferramenta ideal para, por exemplo, ali-
nhar dois vocais, ou para ajustar dobras de
metais e outros instrumentos. Para isto,
basta que você selecione o clip de referên-
cia (original), habilite o AudioSnap e em
seguida aperte as teclas Ctrl+F12. Com
isto, você faz com que todos os marca-
dores deste clip estejam no que o Sonar
chama de “pool”. Observe que ao passar
os marcadores (markers) para o Pool, li-
nhas verticais aparecem exatamente
onde encontram-se os marcadores, para
auxiliar o ajuste manual em qualquer
outra pista. Se você não quiser, pode
desabilitar a visualização clicando no
ícone AudioSnap Show Pool, traduzido
na imagem do início como “Mostrar
Pool”. Feito isso, basta escolher o clip que
será ajustado, habilitar o AudioSnap e
escolher a opção Quantize to Pool na Pa-
leta. O campo Quantize Strenght diz
quantos percentos da distância até o des-
tino os marcadores irão andar.
O valor inserido em Max Distance
from Pool indica que um marcador que
estiver mais longe do que a distância esti-