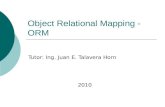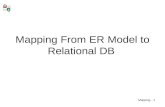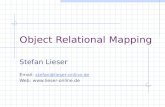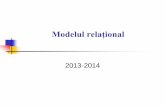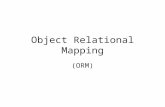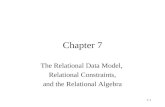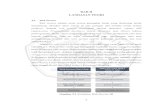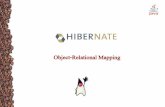Dali Object-Relational Mapping Tool Advanced Tutorial
Transcript of Dali Object-Relational Mapping Tool Advanced Tutorial

Dali Object-Relational Mapping ToolAdvanced Tutorial
Release 1.0.0
June 2007
This tutorial provides information on building and deploying dynamic Web application for an order-entry system using Dali. The mapped classes are packaged into a Web application, demonstrating one way to deploy JPA applications. This tutorial focuses on using Dali to map your classes to a relational database – the details of the Web application are not discussed in this document.
This tutorial includes:
■ Requirements and installation
■ Dali Advanced Tutorial
For additional information, please visit the Dali home page at: http://www.eclipse.org/webtools/dali/main.php.
1 Requirements and installationBefore building this tutorial, ensure that your environment meets the following requirements:
■ Eclipse 3.3 (http://www.eclipse.org/downloads)
■ Java Runtime Environment (JRE) 1.5 (http://java.com)
■ Eclipse Web Tools Platform (WTP) 2.0 (http://www.eclipse.org/webtools)
■ Java Persistence API (JPA) for Java EE 5. This tutorial uses the TopLink Essentials JPA implementation that can be obtained from:
http://otn.oracle.com/jpa
■ Java Server Faces (JSF) 1.1 for Java EE5. The reference implementation can be obtained from:
https://javaserverfaces.dev.java.net/
■ J2SE Application server. This tutorial uses Apache Tomcat 5.5 that can be obtained from:
http://tomcat.apache.org/
■ Relational database. This tutorial uses Apache Derby 10.1.3.1 that can be obtained from:
http://db.apache.org/derby/
■ Tutorial source files (including the nonpersistent files, implementation classes, and Web content): http://www.eclipse.org/webtools/dali/docs/tutorial/jsf/Dali_Tutorial_
Note: This tutorial requires JSF 1.1. Do not use JSF 1.2.
1

Application.zip. Unzip these files to your <DALI_TUTORIAL_HOME>. The following table identifies the files in the dali_tutorial_application.zip:
Refer to http://www.eclipse.org/webtools/dali/gettingstarted_main.html for additional installation information.
2 Dali Advanced TutorialIn this tutorial, you will create a dynamic Web application for an order-entry system. Figure 1 illustrates the object model for this tutorial.
Figure 1 Advanced Tutorial Object Model
The Item class represents the items that can be ordered or maintained in inventory. The Inventory class models items that are in inventory. The Order class represents a request for delivery of a particular item.
2.1 Generate the tutorial database schemaThe advanced tutorial project uses three database tables to store each order: INVENTORY, ITEM, and ORDER_TABLE.
File Description
commons-cli-1.0.jar Used to parse the command line arguments when populating the database.
Dali_Tutorial_Web.zip Java source and Web files used for the tutorial dynamic Web project.
dalimodel.jar The completed model project. This is used to create and populate the database and is also included for reference.
populatedb.bat Script to create and populate the tutorial database schema.
populatedb.jar Java source files used to create and populate the database.
sources.zip Java source for the domain model classes that will be used in this tutorial.
2

Included in the tutorial source file (http://www.eclipse.org/webtools/dali/docs/tutorial/jsf/Dali_Tutorial_Application.zip) are the scripts that will create and populate the tutorial database. By default, the scripts will use the following login information:
■ driver=org.apache.derby.jdbc.ClientDriver
■ url=jdbc:derby://localhost:1527/sample;create=true
■ user=dali
■ password=dali
1. Install Apache Derby and start the Derby database, using the Network Server framework.
Refer to the Derby documentation (http://db.apache.org/derby/) for details. Be sure to correctly set your DERBY_INSTALL and classpath variables.
2. Place the toplink-essentials.jar and derbyclient.jar files in the same directory as the populatedb.bat file.
3. Execute the populatedb.bat file to create and populate the tutorial database. The script executes the following command:
java -classpath populatedb.jar;dalimodel.jar;commons-cli-1.0.jar;toplink-essentials.jar;derbyclient.jar oracle.toplink.jpa.example.inventory.util.PopulateDatabase
Table 1 Tutorial Database Schema
Table Column Type Details
INVENTORY COST NUMBER(10,4)
ITEM_SKU NUMBER(10,0) Primary Key, references ITEM.SKU
PRICE NUMBER(10,4)
QUANTITY NUMBER(10,0)
VERSION NUMBER(10,0)
ITEM CATEGORY VARCHAR2(255)
DESCRIPTION VARCHAR2(255)
NAME VARCHAR2(255)
SKU NUMBER(10,0) Primary Key
VERSION NUMBER(10,0)
ORDER_TABLE ARRIVALDATE DATE
CURRENTLOCATION VARCHAR2(255)
ITEM_SKU NUMBER(10,0) Foreign Key, references ITEM.SKU
ORDERID NUMBER(10,0) Primary Key
ORDERINITIATED DATE
QUANTITY NUMBER(10,0)
VERSION NUMBER(10,0)
3

To override the default login information, include your JDBC driver JAR and login information. For example:
java -classpath createschema.jar;dalimodel.jar;commons-cli-1.0.jar;toplink-essentials.jar;ojdbc14.jar oracle.toplink.jpa.example.inventory.util.PopulateDatabase -user scott -password tiger -driver oracle.jdbc.OracleDriver -url jdbc:oracle:thin:@localhost:1521:ORCL
2.1.1 Create a database connectionAfter creating and populating the database you will need to create a database connection to use with the tutorial application. An active database connection is required to complete the tutorial application.
1. In Eclipse, use the New Connection wizard to create a database connection. Refer to "Creating a Connection Profile" in the Eclispe online help for more information.
Figure 2 Creating a Database Connection
2. Open the Data Source Explorer view to display the tutorial database.
Note: Use the SQL Model-JDBC Connection profile to create the connection.
4

Figure 3 Database Explorer
2.2 Create a Java projectTo begin the tutorial, you must create a new Eclipse project. This Java project will contain the model classes for the tutorial application.
1. Select File > New > Project. The New Project dialog appears.
2. On the New Project dialog, select JPA > JPA Project and click Next. The New JPA Project wizard appears.
3. On the New JPA Project page, enter the following information and click Next.
■ In the Project name field enter Dali_Tutorial_Model.
■ In the Target Runtime area, select Apache Tomcat.
If you do not have a defined Apache Tomcat target runtime, you must create one. Refer to "Defining the installed server runtime environments" in Web Application Development User Guide for details.
■ In the Configurations area, select Utility JPA Project with Java 5.0.
The Project Facets dialog appears.
4. On the Project Facets page, select the following options and click Next.
■ Java Persistence 1.0
■ Java 5.0
The JPA Facet dialog appears.
5. On the JPA Facet dialog, enter the following information:
■ In the Platform field, select Generic.
■ In the Connection field, select the database connection that you created previously.
6. In the JPA Implementation Library area, click Configure default JPA implementation. The JPA Preferences dialog appears.
7. Click Configure user libraries. The User Libraries dialog appears.
8. Click New to create a new user library, named TopLink Essentials, that contains the toplink-essentials.jar (see "Requirements and installation" on page 1 for details).
9. On the User Libraries dialog, click OK. The JPA Facet dialog appears.
5

10. On the JPA Facet page, in the JPA implementation area select Use implementation library then use the drop-list to select the TopLink Essentials implementation library that you previously created, and click Finish.
11. Complete the remaining fields on the JPA Facet page and click Finish.
■ In the Persistent class management area, select Annotated classes must be listed in persistence.xml.
Eclipse creates the JPA project and opens the JPA perspective.
Figure 4 New JPA Project
2.3 Create Java classesThe Advanced Tutorial Object Model contains three entities: Inventory, Item, and Order. Use this procedure to add the classes to the project. Later, you will change them to persistent entities.
1. Right-click the project in the Package Explorer and select New > Class. The New Java Class dialog appears.
2. On the New Java Class page, enter a package name and class name and click Finish.
For this tutorial, use org.eclipse.dali.example.jsf.inventory.model as package and Inventory as the class name.
Eclipse adds the Inventory class to the Package Explorer.
Repeat this procedure to add the Item and Order classes.
2.3.1 Build the entitiesBefore mapping the entities to the database, you must add the necessary fields to each entity.
1. Add the following fields to the Inventory entity:
protected double cost;private long id;protected Item item;protected double price;protected int quantity;protected int version;
Add get() and set() methods for the following:
■ cost
6

■ item
■ price
■ quantity
2. Add the following fields to the Item entity:
protected String category;protected String description;protected String name;protected long sKU;protected int version;
Add get() and set() methods for the following:
■ category
■ description
■ name
■ SKU
■ version
3. Add the following fields to the Order entity:
protected Date arrivalDate;protected String currentLocation;protected Item item;protected long orderId;protected Date orderInitiated;protected int quantity;protected int version;
Import java.util.Date.
Add get() and set() methods for the following:
■ arrivalDate
■ currentLocation
■ item
■ orderId
■ orderInitiated
■ quantity
2.3.2 Create persistent entities and associate with a database tableNow you will change each class to a persistent entity. You must also associate each entity with its primary database table.
1. In the Package Explorer view, open Inventory.java.
2. In the JPA Structure view, select the Inventory entity.
3. In the JPA Details view, in the Map As field select Entity. Eclipse adds the @Entity annotation to the class.
4. In the Package Explorer view, right-click the persistence.xml file select JPA Tools > Synchronize Classes. This will update the persistence.xml file with the newly added entity.
7

Figure 5 Synchronizing the persistence.xml File
In the JPA Structure Properties view, notice that Dali has automatically identified the default table, Inventory, associated with the entity.
Figure 6 JPA Details view for the Inventory Entity
Repeat this procedure to create entities from the Item and Order classes and then associate the entities with the database tables. By default, entities are associated with a similarly named database table and Dali identifies these defaults. Like the Inventory entity, even though you have not explicitly associated the Item entity with a database table, there is no error in the Problems view because the entity name, Item, is identical to the table name (Item).
Because the Order entity is named differently than the database table (ORDER_TABLE), you must explicitly create the association (as shown in Figure 6). Dali adds the @Table(name="ORDER_TABLE") annotation to the Order entity.
Remember to resynchronize the persistence.xml file after creating and associating the entities.
Note: Depending you your specific database type, you may need to select the database schema and table information
8

2.4 Create OR mappingsNow you’re ready to map the attributes of each persistent entity to columns in the appropriate database table. For the tutorial application, you will use the following mapping types:
■ ID mappings
■ Basic mappings
■ One-to-one mappings
■ One-to-many mappings
■ Version mappings
2.4.1 Create ID mappingsUse an ID Mapping to specify the primary key of an entity. Each persistent entity must have an ID. Notice that the Problems view reports that each entity "does not have Id or EmbeddedId."
1. In the Package Explorer view, open Inventory.java.
2. Expand the Inventory entity in the JPA Structure view and select the id field. The JPA Details view displays the properties for the field.
3. In the Map As field, select ID.
Figure 7 ID Mapping for id Field
4. Use this table to complete the remaining fields on the General tab in the Persistence Properties view.
In the JPA Details view, the id field is identified as the primary key by the following icon:
Property Description
Map As Defines this mapping as an ID Mapping. Dali adds the @Id annotation to the entity.
Column The database column for the primary key of the table associated with the entity. Select ITEM_SKU.
Because the database column (ITEM_SKU) is named differently than the entity field (id), Dali adds the @Column(name="ITEM_SKU") annotation.
Anytime you override the default, Dali adds the @Column annotation.
Insertable The value of the id field is obtained from the Item entity. Select False.
Dali adds insertable = false to the annotation.
Updatable The value of the id field is updated from the Item entity. Select False.
Dali adds updatable = false to the annotation.
9

Figure 8 JPA Structure for Inventory Entity
Repeat this procedure to map the following primary keys (as shown in Table 1, " Tutorial Database Schema"):
■ The SKU field of the Item entity to the SKU column of the ITEM table.
■ The orderId field of the Order entity to the ORDERID column of the ORDER_TABLE table.
For both of these mappings:
1. Expand the Primary Key Generation area.
Figure 9 Primary Key Generation for id Field
2. Select the Primary Key Generation option.
3. Use this table to complete the remaining fields in the JPA Details view.
Property Description
Generated Value These fields define how the primary key is generated. Dali adds the @GeneratedValue annotation to the entity.
Strategy For the tutorial project, leave this as the Default (Auto).
Generator Name Leave this field blank.
10

2.4.2 Create basic mappingsUse a Basic Mapping to map an attribute directly to a database column. In the object model, the quantity field of the Inventory class maps directly to the QUANTITY column of the INVENTORY database table.
1. In the Package Explorer view, open Inventory.java.
2. In the JPA Structure view, select the quantity field of the Inventory entity. The JPA Details view displays the properties for the field.
Notice that Dali has already identified the mapping as the Basic mapping type. By default, all attributes of the following types use Basic mapping: Java primitive types, wrappers of the primitive types, java.lang.String, java.math.BigInteger, java.math.BigDecimal, java.util.Date, java.util.Calendar, java.sql.Date, java.sql.Time, java.sql.Timestamp, byte[], Byte[], char[], and Character[].
Figure 10 Basic Mapping for quantity
Notice that Dali has automatically identified the QUANTITY field and INVENTORY table for this mapping. Dali identifies the defaults for the mapping.
In the JPA Details view, the quantity field is identified as a basic mapping as shown in the following figure:
Figure 11 JPA Details view for Inventory Entity
Repeat this procedure to review each of the following Basic mappings:
■ Item entity
- description field to DESCRIPTION column
- name field to NAME column
- category field to CATEGORY column
■ Order Entity
11

- orderInitiated field to ORDERINITIATED column
In the JPA Details view, use the Temporal field to select Date. Dali adds the @Temporal(DATE) annotation to the mapping.
- arrivalDate field to ARRIVALDATE column
In the JPA Details view, use the Temporal field to select Date. Dali adds the @Temporal(DATE) annotation to the mapping.
- currentLocation field to CUURENTLOCATION column
- quantity field to QUANTITY column
■ Inventory Entity
- cost field to COST column
- price field to PRICE column
2.4.3 Create one-to-one mappingsUse a One-to-One Mapping to define a relationship from an attribute to another class, with one-to-one multiplicity to a database column. In the object model, the item field of the Inventory class has a one-to-one relationship to the Item class; each inventory object contains a single item.
1. In the Package Explorer view, open Inventory.java.
2. In the JPA Structure view, select the item field of the Inventory entity. The JPA Details view displays the properties for the field.
3. In the Map As field, select One-to-One.
Figure 12 One-to-one Mapping for item
4. Dali has identified the default Target Entity for the mapping: org.eclipse.dali.example.jsf.inventory.model.Item.
Leave the other fields with their default values.
In the JPA Structure view, the item field is identified as a one-to-one mapping, as shown in the following figure:
12

Figure 13 JPA Structure view for Inventory Entity
Repeat this procedure to create the following additional one-to-one mapping:
■ Create a one-to-one mapping from the item attribute of the Order entity to the Item.
2.4.4 Create version mappingsUse a Version Mapping to specify the database field used by a persistent entity for optimistic locking.
1. In the Package Explorer view, open Inventory.java.
2. In the JPA Structure view, select the version field of the Inventory entity. The JPA Details view displays the properties for the field.
3. In the Map As field, select Version.
Figure 14 Version Mapping for version
Notice that Dali has identified the default column in the INVENTORY database table. In the JPA Details view, the Version field is identified as a version mapping, as shown in the following figure:
Figure 15 JPA Details view for Inventory Entity
Repeat this procedure to create following version mappings:
■ version attribute of the Order entity
■ version attribute of the Item entity
13

2.5 Add the queriesYou must define the following named queries in the Inventory and Order entities:
■ inventoryForCategory
■ shippedOrdersForItem
■ pendingOrdersForItem
The tutorial source files include the code that will execute the queries at runtime, so they need to be defined:
1. Add the following query to the Inventory entity, immediately following the @Entity annotation.
import javax.persistence.NamedQuery;
@NamedQuery(name="inventoryForCategory", query="SELECT i FROM Inventory i WHERE i.item.category = :category and i.quantity <= :maxQuantity")
2. Add the following queries to the Order entity.
import javax.persistence.NamedQueries;import javax.persistence.NamedQuery;
@NamedQueries({@NamedQuery(name="shippedOrdersForItem", query="SELECT o FROM Order o JOIN o.item i WHERE
i.sKU = :itemId and o.arrivalDate is not null"),@NamedQuery(name="pendingOrdersForItem", query="SELECT o FROM Order o WHERE o.item.sKU =
:itemId and o.arrivalDate is null")})
2.6 Manage the persistence.xml fileWhen you originally added persistence to the project on the Add Persistence dialog, you selected to create the persistence.xml. Dali created a basic file, containing the persistence unit and provider information.
Use this procedure to add the entities to the persistence.xml file.
1. If you have not synchronized the persistence.xml file, do so now. Right-click the persistence.xml file in the Package Explorer and select JPA > Synchronize Classes.
Dali adds the necessary <class> elements to the persistence.xml file:
<class>org.eclipse.dali.example.jsf.inventory.model.Inventory</class><class>org.eclipse.dali.example.jsf.inventory.model.Item</class><class>org.eclipse.dali.example.jsf.inventory.model.Order</class>
2. Add your database-specific login information to the persistence.xml file, inside the <persistence-unit> element, after the final <class> element. For example:
<properties><property name="toplink.logging.level" value="FINEST"/><property name="toplink.jdbc.driver" value="org.apache.derby.jdbc.ClientDriver"/><property name="toplink.jdbc.url" value="jdbc:derby://localhost:1527/sample;create=true"/><property name="toplink.jdbc.user" value="dali"/><property name="toplink.jdbc.password" value="dali"/>
</properties>
14

This information should be identical to the values that you used when creating the database connection (see Figure 2 on page 4).
3. Change the persistence unit name to default:
<persistence-unit name="default">
4. Save the persistence.xml file.
2.7 Create the dynamic Web projectTo complete the tutorial, you must create a Web project. This Web project will contain the business logic and presentation files for the tutorial application.
1. Select File > New > Project. The New Project dialog appears.
2. On the New Project dialog, select Web > Dynamic Web Project and click Next. The New Dynamic Web Project wizard appears.
3. On the Dynamic Web Project page, enter the following information and click Next:
■ In the Project name field enter Dali_Tutorial_Application.
■ In the Target Runtime field, select your Web server configuration (for this tutorial, select Apache Tomcat v5.5), or click New to create a new configuration.
■ In the Configurations field, select Custom.
Figure 16 Dynamic Web Project Page of the New Dynamic Web Project Wizard
4. On the Project Facets page, verify that the Java facet uses version 5.0 and click Finish.
15

Figure 17 Project Facets Page
Eclipse creates an new Web project.
Figure 18 New Web Project
2.7.1 Add resourcesAdd the following resources to the Dali_Tutorial_Application project’s WebContent/WEB-INF/lib directory:
■ JPA JARs (for this tutorial, use toplink-essentials.jar from the TopLink Essentials JPA)
■ JSF JARs (for this tutorial, use the jsf-api.jar and jsf-impl.jar files from the JSF 1.1 library)
■ Database JDBC JAR (for this tutorial, use derbyclient.jar)
2.7.2 Associate the model projectUse this procedure to associate the Dali_Tutorial_Model project with the Dali_Tutorial_Application project.
1. Right-click the Dali_Tutorial_Application project in the Explorer and select Properties.
2. Click J2EE Module Dependencies, select the Dali_Tutorial_Model project, and click OK.
16

Figure 19 Project Build Path
2.7.3 Add the project filesThe Dali_Tutorial_Web.zip (included with http://www.eclipse.org/webtools/dali/docs/tutorial/jsf/Dali_Tutorial_Application.zip) file contains the non-entity source files and Web content files for the dynamic Web project. Unzip the Dali_Tutorial_Web.zip file into your Dali_Tutorial_Application project’s directory.
Figure 20 Dali_Tutorial_Application.zip Project
2.8 Deploy the applicationYou are now ready to deploy the tutorial application to your server.
17

1. Right-click the Dali_Tutorial_Application project in the Explorer and select Run As > Run on Server. The Run on Server dialog appears.
If you have not yet defined a server, the Define a New Server dialog of the Run On Server wizard appears. Use this wizard to define a new server. For this tutorial, create a Tomcat v5.5 server.
2. Select the Choose an existing server option, select your sever, and click Finish.
■ The Server view shows the status of your sever and the tutorial application.
■ The Console view shows the status of the compilation, build, and deployment.
3. A new view opens, displaying the web page for the tutorial application.
Figure 21 Tutorial Application
Dali Object-Relational Mapping Tool Advanced Tutorial
Copyright © 2006, 2007 Oracle. All rights reserved.
The Eclipse Foundation makes available all content in this plug-in ("Content"). Unless otherwise indicated below, the Content is provided to you under the terms and conditions of the Eclipse Public License Version 1.0 ("EPL"). A copy of the EPL is available at http://www.eclipse.org/legal/epl-v10.html. For purposes of the EPL, "Program" will mean the Content.
If you did not receive this Content directly from the Eclipse Foundation, the Content is being redistributed by another party ("Redistributor") and different terms and conditions may apply to your use of any object code in the Content. Check the Redistributor's license that was provided with the Content. If no such license exists, contact the Redistributor. Unless otherwise indicated below, the terms and conditions of the EPL still apply to any source code in the Content.
18


![Grails - Weiterführende Themen zu Internet- und WWW ... · Ubersicht uber Grails [1] Groovy Programming Language Hibernate: object-relational mapping Hyperthreaded Structured Query](https://static.fdocument.pub/doc/165x107/5e057486962f635dfe22e75a/grails-weiterfhrende-themen-zu-internet-und-www-ubersicht-uber-grails-1.jpg)