D40/D40X ファームウェアバージョンアップの手順 …...Windows 1 – Windows版–...
Transcript of D40/D40X ファームウェアバージョンアップの手順 …...Windows 1 – Windows版–...

1Windows
– Windows版 –いつもニコン製品をご愛用いただき、ありがとうございます。ここではD40およびD40Xのファームウェアバージョンアップについて説明しています。なお、ニコンサービス機関でのバージョンアップも承っております。ご使用の環境などでファームウェアをバージョンアップできないお客様はご利用ください。
D40/D40Xファームウェアバージョンアップの手順について
ファームウェアをバージョンアップします ......................................... P.85ファームウェアをバージョンアップする手順を説明します。
ファームウェアをコピーします ............................................................ P.44ダウンロードした新しいファームウェアを、SDメモリーカードにコピーする手順を説明します。 ※Windows Vista の画面にて説明しています。
ファームウェアのダウンロードとファイルの確認をします .............. P.33カメラの新しいファームウェアをホームページよりダウンロードする手順を説明します。 ※Windows Vista の画面にて説明しています。
カメラのファームウェアバージョンを確認します .............................. P.22カメラのファームウェアバージョンを確認する手順を説明します。
準備します ............................................................................................... P.21ファームウェアのバージョンアップに必要な機材等を説明します。
ファームウェアのバージョンアップ中に「カメラの電源をOFFにする」「カメラのボタン類の操作をする」などを行うと、カメラの故障の原因となりますので、そのような操作は絶対に行わないでください。なお、ファームウェアのバージョンアップが正常に終了せず、カメラが正常に起動しなくなった場合は、ニコンサービス機関にお問い合わせください。
ご注意
D40およびD40Xのファームウェアには「A」と「B」の二種類がありますが、今回はファームウェア「A」のみをバージョンアップします。
カメラのファームウェアバージョンアップは、次の手順で行います。

2Windows
1 準備しますカメラのファームウェアをバージョンアップするには、下記のものが必要になります。
・ カメラ本体
・ USBケーブルUC-E4、またはカードリーダー
・ 電源は次のいずれかを用意します。‒ ACアダプターEH-5/EH-5a およびパワーコネクターEP-5‒ フル充電した Li-ion リチャージャブルバッテリー EN-EL9/EN-EL9a
・ カメラでフォーマット(初期化)した、弊社動作確認済みSDメモリーカード(以下、メモリーカード)
・ カメラの使用説明書
2 カメラのファームウェアバージョンを確認します
1 カメラの電源をONにします。
2 カメラのメニューボタン を押し、[セットアップメニュー]の[メニュー表示切り換え] から[フルメニュー]を選択します。
3 [セットアップメニュー]から[ファームウェアバージョン]を選択します。

3Windows
5 OK ボタン を押して、カメラの電源をOFFにします。
3 ファームウェアのダウンロードとファイルの確認をします
1 ハードディスクに適当な名前のフォルダを新規作成します。
・ デスクトップ上で右クリックし、[新規作成]から[フォルダ]を選択すると、「新しいフォルダ」が作成されます。
・ 「新しいフォルダ」に適当な名前をつけます。
2 ファームウェアを前記フォルダにダウンロードします。ダウンロードページの【同意してダウンロード開始】上で右クリックします。[対象をファイルに保存]を選択し、1で作成した「フォルダ」を指定して、ダウンロードします。
<D40Xの場合>「A」と「B」のファームウェアのバージョンが【1.00】であることを確認してください。
4 カメラのファームウェアバージョンが表示されます。<D40の場合>
「A」と「B」のファームウェアのバージョンが【1.11】であることを確認してください。【1.11】より前のバージョンの場合は、それぞれを【1.11】にバージョンアップしてから、【1.12】にバージョンアップしてください。

4Windows
・ 解凍が実行されると下記の内容の【D40Update】フォルダまたは【D40XUpdate】フォルダが作成されます。 < D40の場合> AD400112.bin:ファームウェア「A」本体
< D40Xの場合> A40X0101.bin:ファームウェア「A」本体
4 ファームウェアをコピーしますメモリーカードへファームウェアをコピーする方法は、カメラをUSBケーブルでパソコンと接続して行う方法と、カードリーダーを使用する方法があります。
「D40Update」フォルダの内容
「D40XUpdate」フォルダの内容
D40用ファームウェア【F-D40-V112W.exe】
D40X用ファームウェア【F-D40X-V101W.exe】
3 ダウンロードしたファイルを解凍します。・ ダウンロードしたファイルをダブルクリックし、解凍を実行します。

5Windows
専用USBケーブルUC-E4
4 カメラの電源をONにします。※
● パソコンにNikon Transfer がインストールされている場合ご使用の環境によっては、Nikon Transfer が起動します。[ファイル]メニューから[終了]を選んで終了します。
● パソコンにPictureProject がインストールされている場合ご使用の環境によっては、PictureProject Transfer が起動します。[キャンセル]ボタンをクリックして終了します。
1 カメラの電源がOFFの状態で、フォーマット済みのメモリーカードをカメラに挿入します。フォーマット(初期化)の方法については、カメラの使用説明書をご覧ください。
2 カメラの電源をONにし、カメラのUSB通信方式を[Mass Storage]に設定します。
・ カメラのメニューボタン を押し、[セットアップメニュー]の[USB設定]を選択して、[Mass Storage]に設定してください。
※ Windows XPの場合 Windows XPの設定によっては、[リムーバブル ディスク]ダイアログが表示されます。この場合は[キャンセル]ボタンをクリックします。
※ Windows Vista の場合 Windows Vista の設定によっては、[自動再生]ダイアログが表示されます。この場合は ボタンをクリックします。
3 カメラの電源をOFFにし、USBケーブルを使用してカメラとパソコンを接続します。
必ずACアダプターEH-5/EH-5aとパワーコネクターEP-5の組み合わせ、またはフル充電したLi-ion リチャージャブルバッテリーEN-EL9/EN-EL9a をご使用ください。
【カメラをUSBケーブルでパソコンと接続する場合】

6Windows
5 ファームウェアをコピーします。a. コンピュータ(Windows XP では「マイコンピュータ」)を開くと「NIKON D40」または「NIKON D40X」アイコンが表示されます。
<D40の場合>「D40Update」フォルダ内の「AD400112.bin」ファイルを「NIKON D40」にコピーします。
b. コピー終了後、「NIKON D40」または「NIKON D40X」アイコンを開いて、内容を確認します。
<D40の場合>「AD400112.bin」ファイルがコピーされていれば完了です。
<D40Xの場合>「A40X0101.bin」ファイルがコピーされていれば完了です。
6 接続を終了します。カメラの接続を終了する方法については、カメラの取扱説明書の「【接続編】パソコンやプリンター、テレビに接続しよう」の「画像をパソコンに転送する」をご確認ください。
ファームウェアは、「NIKON D40」または「NIKON D40X」アイコンのルートディレクトリ(一番上の階層)に必ずコピーしてください。「NIKON D40」または「NIKON D40X」アイコン内にフォルダを作成してコピーすると、カメラがファームウェアを認識できなくなります。
ご注意
<D40Xの場合>「D40XUpdate」フォルダ内の「A40X0101.bin」ファイルを「NIKON D40X」にコピーします。

7Windows
2 ファームウェアをコピーします。ファームウェアをコピーする手順については、【カメラをUSBケーブルでパソコンと接続する場合】の 5をご覧ください。
3 メモリーカードをカードリーダーから取り出します。「NIKON D40」または「NIKON D40X」アイコン上で右クリックします。[取り出し]を選択して、メモリーカードをカードリーダーから取り出します。
ファームウェアは、「NIKON D40」または「NIKON D40X」アイコンのルートディレクトリ(一番上の階層)に必ずコピーしてください。「NIKON D40」または「NIKON D40X」アイコン内にフォルダを作成してコピーすると、カメラがファームウェアを認識できなくなります。
ご注意
【カードリーダーを使用する場合】
1 フォーマット済みのメモリーカードを、パソコンに接続したカードリーダーへ挿入します。※
● パソコンにNikon Transfer がインストールされている場合ご使用の環境によっては、Nikon Transfer が起動します。[ファイル]メニューから[終了]を選んで終了します。
● パソコンにPictureProject がインストールされている場合ご使用の環境によっては、PictureProject Transfer が起動します。[キャンセル]ボタンをクリックして終了します。
※ Windows XPの場合 Windows XPの設定によっては、[リムーバブル ディスク]ダイアログが表示されます。この場合は[キャンセル]ボタンをクリックします。
※ Windows Vista の場合 Windows Vista の設定によっては、[自動再生]ダイアログが表示されます。この場合は ボタンをクリックします。

8Windows
5 ファームウェアをバージョンアップします ファームウェアのバージョンアップ中に下記の操作や状態になると、カメラが起動しなくなるおそれがあります。操作には充分ご注意ください。・ メモリーカードを抜く。・ カメラの電源をOFFにする。・ カメラのボタン類を操作する。・ レンズの取り付け・取り外しを行う。・ AC アダプターを外す。・ 電池を取り出す。・ 強い電波や磁気などのノイズが入る。
1 カメラにファームウェアをコピーしたメモリーカードを挿入します。
2 カメラの電源をONにします。
3 カメラのメニューボタン を押し、[セットアップメニュー]から[ファームウェアバージョン]を選択します。
4 カメラのファームウェアバージョンが表示されます。[バージョンアップ]を選択し、マルチセレクターの
▲
を押します。
5 バージョンアップ画面が表示されます。[はい]を選択し、OKボタン を押してバージョンアップを実行します。
D40の場合 D40Xの場合
D40の場合 D40Xの場合

9Windows
7 バージョンアップの確認
・ メッセージが消灯したらカメラの電源をOFFにし、メモリーカードを取り外します。・ 「 2 カメラのファームウェアバージョンを確認します」の方法で、バージョンを確認します。 < D40の場合> ファームウェア「A」のバージョンが【1.12】になっていれば、バージョンアップが正常に終了しています。
6 「バージョンアップ中」と表示されます。
・ ファームウェアのバージョンアップには、2、3分程かかります。なお、場合によっては、5分程かかることがありますが故障ではありません。
バージョンアップが終了すると、メッセージが消灯します。
・ バージョンアップが正常に終了しなかった場合は、ニコンサービス機関へお問い合わせください。
8 メモリーカードをフォーマット(初期化)します。
9 USB通信方式を変更した場合は、設定を戻します。
以上でファームウェアのバージョンアップは終了です。
< D40Xの場合> ファームウェア「A」のバージョンが【1.01】になっていれば、バージョンアップが正常に終了しています。








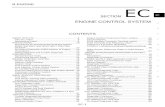






![Nissan Navara [D40] (2005- ) Nissan NP300 Navara [D23 ...Nissan Navara [D40] (2005- ) Nissan NP300 Navara [D23] (2016- ) Mercedes-Benz Clase X (2017- ) (Con paragolpes / With bumper](https://static.fdocument.pub/doc/165x107/61214eee305ade0bcb0a15b2/nissan-navara-d40-2005-nissan-np300-navara-d23-nissan-navara-d40-2005-.jpg)



