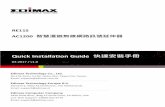D----Link DIR ----300 DD - · PDF file3 感謝您購買D-Link...
-
Upload
truongnhan -
Category
Documents
-
view
262 -
download
2
Transcript of D----Link DIR ----300 DD - · PDF file3 感謝您購買D-Link...
DDDD----Link DIRLink DIRLink DIRLink DIR----300300300300 Wireless 802.11G Broadband Router
中文快速安裝中文快速安裝中文快速安裝中文快速安裝////設定指南設定指南設定指南設定指南
2
目錄目錄目錄目錄 一、DIR-300面板燈號及背版說明.. ................................................................................................................................................4 二、開始安裝DIR-300........................................................................................................................................................................6
透過光碟片中的快速安裝程式安裝您的寬頻路由器........................................................................................................6
手動進行寬頻路由器安裝設定...............................................................................................................................................7
硬體接線方式說明................................................................................................................................................................8 三、開始設定 DIR-300....................................................................................................................................................................11
電腦端 IP 設定.........................................................................................................................................................................11
DIR-300網際網路連線設定 ...............................................................................................................................................16
DIR-300 無線網路安全設定 ...............................................................................................................................................24 四、 無線網卡與 DIR-300無線連線設定說明 ........................................................................................................................29
D-Link DWA系列無線網卡與 DIR-300無線連線設定說明........................................................................................30
使用Windows XP SP2 內建之無線網路工具程式設定 ...........................................................................................32
使用Windows Vista 內建之無線網路工具程式設定..........................................................................................................35
使用WPS 方式快速設定無線網路 .......................................................................................................................................40
使用MAC OSX 內建之無線線網路工具程式(AirPort)設定...............................................................................................43
附錄(1) 使用 DIR-300 WEB設定畫面做回復出廠預設值方式.................................................................... 45 附錄(2) DIR-300 韌體更新方式說明 ..........................................................................................................................................46 附錄(3) Windows Vista使用者電腦 端 TCP/IP 設定 ...........................................................................................................49 附錄(4) Windows 98/Me 使用者電腦 端 TCP/IP 設定 ........................................................................................................52 附錄(5) MAC OSX 使用者電腦 端 TCP/IP 設定 ........................................................................................ 55 附錄(6) 乙太網路 RJ-45 連接頭標準排列方式(EIA/TIA 568A/B) ....................................................................................57
D-Link台灣地區 技術支援資訊 ................................................................................................................. 58
3
感謝您購買感謝您購買感謝您購買感謝您購買 D-Link優質網路產品優質網路產品優質網路產品優質網路產品,,,,本快速安裝指南本快速安裝指南本快速安裝指南本快速安裝指南將逐步導引您快速並正確的完成將逐步導引您快速並正確的完成將逐步導引您快速並正確的完成將逐步導引您快速並正確的完成 DIR-300硬體安裝硬體安裝硬體安裝硬體安裝
及及及及其相關設定其相關設定其相關設定其相關設定設定設定設定設定,,,,請請請請您您您您務必務必務必務必仔細閱讀本手冊仔細閱讀本手冊仔細閱讀本手冊仔細閱讀本手冊。。。。
若您仍有其他安裝上的疑惑或不明之處若您仍有其他安裝上的疑惑或不明之處若您仍有其他安裝上的疑惑或不明之處若您仍有其他安裝上的疑惑或不明之處,,,,歡迎您與我們的技術支援工程師連絡歡迎您與我們的技術支援工程師連絡歡迎您與我們的技術支援工程師連絡歡迎您與我們的技術支援工程師連絡。。。。
開始安裝使用之前請先詳細閱讀以下說明開始安裝使用之前請先詳細閱讀以下說明開始安裝使用之前請先詳細閱讀以下說明開始安裝使用之前請先詳細閱讀以下說明::::
1. DIR-300可以協助您建構出一個家用無線/有線網路應用環境;但在此之前,請先確定您的電腦在尚未使
用 DIR-300前,已經可以依照網路服務提供者(ISP)所說的方式連結到網際網路(Internet)正確無誤。
2. 強烈強烈強烈強烈建議您使用建議您使用建議您使用建議您使用Microsoft Windows 2000/XP/Vista作業系統來進行作業系統來進行作業系統來進行作業系統來進行 DIR-300 首次設定首次設定首次設定首次設定。。。。
3. 若您使用為非若您使用為非若您使用為非若您使用為非 D-Link 無線網路卡無線網路卡無線網路卡無線網路卡,,,,例如使用筆記型電腦內建的無線網路卡例如使用筆記型電腦內建的無線網路卡例如使用筆記型電腦內建的無線網路卡例如使用筆記型電腦內建的無線網路卡,,,,為免造成未來與您的為免造成未來與您的為免造成未來與您的為免造成未來與您的 DIR-
300無線網路連線時造成未知錯誤發生無線網路連線時造成未知錯誤發生無線網路連線時造成未知錯誤發生無線網路連線時造成未知錯誤發生;;;;我們建議您先與您的筆記型電腦廠商聯絡我們建議您先與您的筆記型電腦廠商聯絡我們建議您先與您的筆記型電腦廠商聯絡我們建議您先與您的筆記型電腦廠商聯絡,,,,或或或或自行自行自行自行至裝置管理至裝置管理至裝置管理至裝置管理
員查看無線網路廠牌員查看無線網路廠牌員查看無線網路廠牌員查看無線網路廠牌/型號型號型號型號後至後至後至後至該無線網卡之該無線網卡之該無線網卡之該無線網卡之官方網站下載最新的驅動程式官方網站下載最新的驅動程式官方網站下載最新的驅動程式官方網站下載最新的驅動程式更新更新更新更新使用使用使用使用。。。。
4. 本快速安裝說明只針對 DIR-300首次連線設定,其他有關 DIR-300進階功能設定或產品相關最新訊
息,以及最新版本的韌體下載;請參考光碟片中完整使用手冊說明;或至 D-Link台灣網站
http://www.dlinktw.com.tw/support/ 中,取得相關產品資訊。
2008/九月修訂 v.1.04
<更詳細的產品相關說明更詳細的產品相關說明更詳細的產品相關說明更詳細的產品相關說明,,,,請參考光碟片請參考光碟片請參考光碟片請參考光碟片中手冊電子檔中手冊電子檔中手冊電子檔中手冊電子檔或設備設定畫面中或設備設定畫面中或設備設定畫面中或設備設定畫面中”支援支援支援支援”項目裡的詳細功能說明項目裡的詳細功能說明項目裡的詳細功能說明項目裡的詳細功能說明。。。。>
4
一一一一、、、、DIR-300面板燈號及背版說明面板燈號及背版說明面板燈號及背版說明面板燈號及背版說明
正面正面正面正面面板指示燈號說明面板指示燈號說明面板指示燈號說明面板指示燈號說明
*設備側面按鈕為設備側面按鈕為設備側面按鈕為設備側面按鈕為WPS 快速無線連線按鈕快速無線連線按鈕快速無線連線按鈕快速無線連線按鈕, 若您的無線網卡有支援若您的無線網卡有支援若您的無線網卡有支援若您的無線網卡有支援WPS 功能功能功能功能, 您可以透過此按鈕快速連結無線網路您可以透過此按鈕快速連結無線網路您可以透過此按鈕快速連結無線網路您可以透過此按鈕快速連結無線網路。。。。 詳細詳細詳細詳細WPS 使用方式及其說明使用方式及其說明使用方式及其說明使用方式及其說明, 請參考請參考請參考請參考本手冊第本手冊第本手冊第本手冊第 40頁之說明頁之說明頁之說明頁之說明。。。。
電源指示燈電源指示燈電源指示燈電源指示燈 燈號恆亮代表設備燈號恆亮代表設備燈號恆亮代表設備燈號恆亮代表設備通電運作中通電運作中通電運作中通電運作中。。。。後方後方後方後方電源電源電源電源連接正確連接正確連接正確連接正確。。。。
Internet 網際網路指示燈網際網路指示燈網際網路指示燈網際網路指示燈 燈號閃爍代表上端對外網路燈號閃爍代表上端對外網路燈號閃爍代表上端對外網路燈號閃爍代表上端對外網路(xDSL/Cable
Modem)已正確連接至後方灰色已正確連接至後方灰色已正確連接至後方灰色已正確連接至後方灰色 Internet埠埠埠埠。。。。並代表有資料傳輸中並代表有資料傳輸中並代表有資料傳輸中並代表有資料傳輸中。。。。
無線網路運作指示燈無線網路運作指示燈無線網路運作指示燈無線網路運作指示燈 燈號閃爍代表有來自無線端的訊號燈號閃爍代表有來自無線端的訊號燈號閃爍代表有來自無線端的訊號燈號閃爍代表有來自無線端的訊號/資料資料資料資料正在傳輸中正在傳輸中正在傳輸中正在傳輸中。。。。並代表無線網路運作中並代表無線網路運作中並代表無線網路運作中並代表無線網路運作中。。。。
LAN 區域網路運作指示燈區域網路運作指示燈區域網路運作指示燈區域網路運作指示燈
1-4 燈亮代表後方藍色燈亮代表後方藍色燈亮代表後方藍色燈亮代表後方藍色 LAN 1-4埠以正確埠以正確埠以正確埠以正確與電腦或設備連接與電腦或設備連接與電腦或設備連接與電腦或設備連接。。。。燈號閃爍代表有封燈號閃爍代表有封燈號閃爍代表有封燈號閃爍代表有封包資料正在傳輸包資料正在傳輸包資料正在傳輸包資料正在傳輸。。。。
WPS 快速無線連線按鈕快速無線連線按鈕快速無線連線按鈕快速無線連線按鈕
設備運作狀態設備運作狀態設備運作狀態設備運作狀態指示燈指示燈指示燈指示燈 燈號燈號燈號燈號約每秒閃爍一次約每秒閃爍一次約每秒閃爍一次約每秒閃爍一次,代表代表代表代表設備設備設備設備正常運作中正常運作中正常運作中正常運作中。。。。
5
背面連接埠說明背面連接埠說明背面連接埠說明背面連接埠說明
LAN區域網路連接埠區域網路連接埠區域網路連接埠區域網路連接埠(10/100mbps)
1-4連接埠用與具備相同之乙太網路連接埠用與具備相同之乙太網路連接埠用與具備相同之乙太網路連接埠用與具備相同之乙太網路 RJ-45連接埠的電腦或網路設備連接連接埠的電腦或網路設備連接連接埠的電腦或網路設備連接連接埠的電腦或網路設備連接。。。。請使用標準請使用標準請使用標準請使用標準的的的的 568A/B網路接頭之網路接頭之網路接頭之網路接頭之 Cat.5E或或或或 6網路線網路線網路線網路線。。。。
Internet網際網路連接埠網際網路連接埠網際網路連接埠網際網路連接埠(10/100mbps) 用與上端用與上端用與上端用與上端 xDSL/Cable Modem或現有對外實體或現有對外實體或現有對外實體或現有對外實體網路連接使用網路連接使用網路連接使用網路連接使用。。。。支援自動偵測跳支援自動偵測跳支援自動偵測跳支援自動偵測跳/直線功能直線功能直線功能直線功能。。。。
(LAN 1-4埠亦支援自動偵測跳埠亦支援自動偵測跳埠亦支援自動偵測跳埠亦支援自動偵測跳/直線直線直線直線)
電源輸入孔電源輸入孔電源輸入孔電源輸入孔 電源插孔電源插孔電源插孔電源插孔,輸入電壓為輸入電壓為輸入電壓為輸入電壓為 DC 5V/2A。。。。
(請使用設備所附之標準變壓器請使用設備所附之標準變壓器請使用設備所附之標準變壓器請使用設備所附之標準變壓器)
(輸入電壓輸入電壓輸入電壓輸入電壓:AC 100-120V 0.5A,50-60Hz)
(輸出電壓輸出電壓輸出電壓輸出電壓:DC +5V 2A)
Reset 重置按鈕重置按鈕重置按鈕重置按鈕 設備電源開啟狀態下設備電源開啟狀態下設備電源開啟狀態下設備電源開啟狀態下,按按按按下本按鈕下本按鈕下本按鈕下本按鈕 10秒後放開秒後放開秒後放開秒後放開,設備將清空所有設定至設備將清空所有設定至設備將清空所有設定至設備將清空所有設定至出廠預設值出廠預設值出廠預設值出廠預設值。。。。
6
二二二二、、、、開始安裝開始安裝開始安裝開始安裝DIR-300
首次安裝您的首次安裝您的首次安裝您的首次安裝您的DIR-300 可以透過兩種方式進行安裝可以透過兩種方式進行安裝可以透過兩種方式進行安裝可以透過兩種方式進行安裝:
1. 透過光碟片中的寬頻路由器快速安裝程式協助您快速安裝設定。
2. 參閱本手冊之安裝說明手動進行寬頻路由器安裝設定。
透過光碟片中的快速安裝程式安裝前透過光碟片中的快速安裝程式安裝前透過光碟片中的快速安裝程式安裝前透過光碟片中的快速安裝程式安裝前, 未避免程式判斷錯誤造成安裝失敗未避免程式判斷錯誤造成安裝失敗未避免程式判斷錯誤造成安裝失敗未避免程式判斷錯誤造成安裝失敗, 請務必注意以下事項請務必注意以下事項請務必注意以下事項請務必注意以下事項:
1. 請保持您目前網路環境的完整, 不需先行連接寬頻路由器或做任何更動, 快速安裝程式執行過程中將引導您進行
硬體線路接線, 以及寬頻路由器相關基本設定。
2. 由於安裝程式將自動偵測執行安裝程式之電腦是否有連上網際網路, 所以請確定執行快速安裝程式的電腦已經
可以透過 ISP 所提供的連線方式, 正確連結至網際網路無誤。
3. 若執行安裝程式之電腦有安裝軟體防火牆, 或防毒軟體有針對網路控管之相關功能, 請務必執行安裝程式前先將
其關閉或暫停使用, 以免造成可能的安裝失敗。
4. 快速安裝程式僅支援Windows 2k/XP/Vista, 其餘作業系統均不支援, 若您使用為其他作業系統, 請依照本手冊第
七頁開始之手動安裝寬頻路由器之方式, 進行寬頻路由之安裝。
透過光碟片中的快速安裝程式安裝您的寬頻路由器透過光碟片中的快速安裝程式安裝您的寬頻路由器透過光碟片中的快速安裝程式安裝您的寬頻路由器透過光碟片中的快速安裝程式安裝您的寬頻路由器
1. 請將光碟片置入光碟機中之後, 將自動執行。
2. 請點擊”Install Router” 按鈕後, 依照程式畫面指示進行即可。
*若安裝過程中出現錯誤等無法順利安裝的狀況, 建議您改參考本手冊第七頁開始之說明, 手動安裝設定您的寬頻路由器。
7
手動進行寬頻路由器安裝設定手動進行寬頻路由器安裝設定手動進行寬頻路由器安裝設定手動進行寬頻路由器安裝設定 在開始安裝DIR-300 之前,您的現行網路架構應該如下A部份所示,電腦 接上ADSL/Cable Modem的LAN Port ,且電腦 可以正確連上網際網路(InterNet) 無誤。
A.您在安裝使用您在安裝使用您在安裝使用您在安裝使用DIR-300 之前的現行網路設備連接狀態圖之前的現行網路設備連接狀態圖之前的現行網路設備連接狀態圖之前的現行網路設備連接狀態圖。。。。
*如果您的電腦有安裝 ISP 所提供的PPPoE 撥接程式的話(例如:ENTERNET 300),由於此程式可能會影響作業系統TCP/IP 相關設定,所以在開始安裝前,請將其移除不要安裝。
8
硬體硬體硬體硬體接接接接線方式說明線方式說明線方式說明線方式說明: 1.將電源接頭接上 DIR-300背面的電源孔,然後將另一端接上電源插座。 請稍候約 30秒,待 DIR-300啟動完畢後,再進行下一步連接動作。
2.接著將連結至 ADSL/Cable Modem(或現有網路)的網路線接上 INTERNET埠上。
*DIR-300 WAN Port支援支援支援支援 Auto MDI-IX(自動偵測跳自動偵測跳自動偵測跳自動偵測跳、、、、直線直線直線直線)。。。。
9
3.將與電腦或設備連結的網路線接上 LAN埠 1-4任意一個埠。
*DIR-300 LAN Port 支援支援支援支援 Auto MDI-IX(自動偵測跳自動偵測跳自動偵測跳自動偵測跳、、、、直線直線直線直線)。。。。
完成連接設定之後,DIR-300的面板燈號應該為:
1.電源指示電源指示電源指示電源指示燈燈燈燈,,,,恆亮恆亮恆亮恆亮。。。。
2.網際網路指示網際網路指示網際網路指示網際網路指示燈燈燈燈,,,,不定時閃爍不定時閃爍不定時閃爍不定時閃爍。。。。
3.無線網路指示無線網路指示無線網路指示無線網路指示燈燈燈燈,,,,不定時閃爍不定時閃爍不定時閃爍不定時閃爍。。。。
4.LAN 區域網路指示燈區域網路指示燈區域網路指示燈區域網路指示燈 1-4 ,,,,不定時閃爍不定時閃爍不定時閃爍不定時閃爍。。。。(有接上有接上有接上有接上電腦電腦電腦電腦的的的的)
10
您依照上述的”硬體連線方式說明”將線路連接完成之後,您的現行網路架構應該會變成如下圖B 所示的,ADSL/Cable Modem 的LAN Port 與DIR-300 的 Internet Port 對接,有線電腦 的網路埠則接上DIR-300 的LAN 1~4Port 任一個Port上;而無線的電腦 則經過接在電腦 上的無線網路卡與DIR-300 無線連結。
*完成硬體連接之後完成硬體連接之後完成硬體連接之後完成硬體連接之後,,,,請繼續請繼續請繼續請繼續以下以下以下以下說明說明說明說明,,,,開始開始開始開始 DIR-300安裝相關設定安裝相關設定安裝相關設定安裝相關設定。。。。
11
三三三三、、、、開始設定開始設定開始設定開始設定 DIR-300 3.1 電腦電腦電腦電腦 端端端端 IP 設定設定設定設定 (下面以下面以下面以下面以Windows XP(2k) 為例為例為例為例,,,,Vista 使用者請參考附錄使用者請參考附錄使用者請參考附錄使用者請參考附錄 3,,,,98/Me使用者請參考附錄使用者請參考附錄使用者請參考附錄使用者請參考附錄 4)
1. 請至”控制台->網路和網際網路連線 中, 2.接著請選擇與 DIR-300 介接的電腦網路卡的”區域網路區域網路區域網路區域網路”圖示, 按下”網路連線” 圖示。 按下滑鼠的”右鍵右鍵右鍵右鍵”選擇”內容內容內容內容”。
注意注意注意注意:::: 若您在此處有設定若您在此處有設定若您在此處有設定若您在此處有設定”橋接器連線橋接器連線橋接器連線橋接器連線”的話的話的話的話,,,,請把請把請把請把 它移除它移除它移除它移除;;;;以免造成接下設定上的錯誤以免造成接下設定上的錯誤以免造成接下設定上的錯誤以免造成接下設定上的錯誤。。。。
12
3. 選擇 Internet Protocol(TCP/IP), 4. 在 Internet Protocol (TCP/IP)內容的一般中,改成 然後點選「內容內容內容內容」。 「自動取得自動取得自動取得自動取得 IP位址位址位址位址」和「自動取得自動取得自動取得自動取得 DNS伺服器位址伺服器位址伺服器位址伺服器位址」。
完成後,請按下”確定”按鈕。並將區域連線內容視窗關閉。
13
3.2 確認電腦是否取得正確的確認電腦是否取得正確的確認電腦是否取得正確的確認電腦是否取得正確的 IP位址位址位址位址
1.請至開始� 執行 在開啟欄位輸入「cmd」, 2.進入 DOS模式後,輸入「ipconfig」,按下 Enter。確認是否 並按確定。 抓到正確的 IP Address(IP位址)、Subnet Mask (子網路遮罩)、
和 Default Gateway(預設閘道)。
*若是Win 98/ME系統,請輸入「command」。
*MAC OSX 使用者, 請開啟 Finder後, 至應用程式->工具程式 目錄中, 開啟”終端機”。
正確的 IP 位址資訊應如以下:
IP Address: 192.168.0.2~254(任一數字任一數字任一數字任一數字)
Subnet Mask: 255.255.255.0 Default Gateway: 192.168.0.1 *確認完畢後,請關閉本視窗。
*MAC OSX 使用者請輸入” ifconfig “指令, 察看”eth0” 的相關
IP 資料是否取得正確。
14
3.3 設定設定設定設定 IE瀏覽器瀏覽器瀏覽器瀏覽器
*MAC OSX 使用者不需確認此項目, 請直接跳過至步驟 3.4。
1.回到桌面,點選「Internet Explorer」瀏覽器
2.按下 1「停止停止停止停止」鍵,2選擇「工具工具工具工具」,點選「 網際網路選項網際網路選項網際網路選項網際網路選項」 3.選擇「連線連線連線連線」項目,確認此處為「永遠不撥號連線」
接著再按下「區域網路設定區域網路設定區域網路設定區域網路設定」按鈕。
15
4.確認「區域網路區域網路區域網路區域網路 (LAN) 設定設定設定設定」畫面內容維持空白的, 5.登入登入登入登入 DIR-300設定畫面設定畫面設定畫面設定畫面,,,,開始設定上網連線步驟開始設定上網連線步驟開始設定上網連線步驟開始設定上網連線步驟,
(所有項目都不勾選)然後按下「確定確定確定確定」,最後再按一次 請開啟 IE瀏覽器,並在網址列輸入 192.168.0.1,後直接按下 「確定確定確定確定」鍵離開網際網路選項。 「Enter」鍵。
*接著請繼續下一頁設定接著請繼續下一頁設定接著請繼續下一頁設定接著請繼續下一頁設定 3.4 DIR-300網際網路連線設網際網路連線設網際網路連線設網際網路連線設 定定定定。。。。
*請將請將請將請將 IE瀏覽器程式關閉後瀏覽器程式關閉後瀏覽器程式關閉後瀏覽器程式關閉後,,,,再繼續下一步驟再繼續下一步驟再繼續下一步驟再繼續下一步驟 5。。。。
**以上 IE 瀏覽器設定以 IE 6.0 為例,IE 7.0使用者,請按下畫面右上角的” ”按鈕後,就可依照上述相同步驟進入”網際網路選項” 確認相關內容。
16
3.4 DIR-300網際網路連線設定網際網路連線設定網際網路連線設定網際網路連線設定
1.請在以下欄位中,輸入使用者名稱與密碼; 使用者名稱使用者名稱使用者名稱使用者名稱: 請請請請輸入輸入輸入輸入” admin ” 密碼密碼密碼密碼: 空白空白空白空白 (請勿輸入任何字元)
按下” ”按鈕,進入 DIR-300設定畫面。
2.繼續請在 “設定->Internet 設定-> Internet連線設定精靈” 項目中, 按下” ”按鈕。
18
步驟步驟步驟步驟 1- 設定 DIR-300 登入設定畫面之密碼。若您要變更登入 DIR-300設定畫面的管理者密碼, 請在密碼及確認密碼 欄位中輸入您所要設定的密碼。 完成後請按下” ”按鈕,繼續下一步驟。
*若您不想要變更密碼,請直接按下” ”按鈕,即可略過。
**請將變更過後的登入密碼記下,否則日後可能無法登入 DIR-300 設定畫面。
***若忘記登入密碼的話,您可參考本手冊第 43頁,將 DIR-300 回復出廠預設值, 但回復之後,您需要重新設定一次 DIR-300。 步驟步驟步驟步驟 2 – 選擇您所在的時區。請選擇適合您所在地區的正確時區後,按下” ”按鈕
19
步驟步驟步驟步驟 3 – 選擇一個您目前所使用的網際網路連結類型。完成後請按下” ”按鈕,繼續下一步驟。
*台灣地區僅會使用到 DHCP連線 (動態 IP位址)、PPPoE、固定 IP 位址連線這三種類型。
**如果您不知道要選擇何種類型,您可以參考以下資訊;
1. 若您電腦直接接上 ADSL或 Cable Modem 時,不需要做任何連線相關設定即可連上網際網路的話, 請選擇”DHCP 連線連線連線連線”。(相關設定請參考本手冊第 20 頁說明)
2. 若您電腦直接接上 ADSL Modem 時,需要設定 ADSL 帳號/密碼後,而且需要進行連線動作後才可以連上網際網路的話,請選擇”PPPoE”。 (相關設定請參考本手冊第 21頁說明)
3. 若您電腦直接接上 ADSL或 Cable Modem 時,需要另外指定一個特定的 IP位址資訊後才可以連上網際網路的話,請選擇”靜態靜態靜態靜態 IP位址連線位址連線位址連線位址連線”。 (相關設定請參考本手冊第 22 頁說明)
如果您不確定該選擇使用何種網路連線類型的話,請聯絡您的網際網路服務供應商(ISP)。
20
若您選擇了”DHCP 連線連線連線連線( 動態動態動態動態 IP 位址位址位址位址)”,請先按下” ”按鈕後,再按下 按鈕,繼續下一步驟。
*若 ISP 端有要求必須輸入 主機名稱(Host Nam)才可連線的話,請在主機名稱欄位輸入正確主機名稱。
**若有無法連線的狀況的話,您可在主機名稱欄位輸入一個任意的主機名稱試試看。(例如:PC_ABC)
21
若您選擇了 “使用者名稱使用者名稱使用者名稱使用者名稱/密碼密碼密碼密碼 連線連線連線連線((((PPPoE))))”的話,請在”使用者名稱, 密碼, 確認密碼” 欄位中依順序輸入由 ISP 所提供給您的 PPPoE 帳號及密碼後,按下 按鈕。
*服務名稱服務名稱服務名稱服務名稱 (Service Name)欄位除非 ISP 有要求需要輸入,否則請勿任意輸入,以免造成 PPPoE 連線上的障礙。
**若您為中華電信 ADSL 使用者的話,請務必加上”@hinet.net”。
中華電信 PPPoE 固定 IP使用者,請輸入”@ip.hinet.net” (但須事先與中華電信申請通過後才可使用)
22
若您選擇了 “靜態靜態靜態靜態 IP 位址連線位址連線位址連線位址連線”,請輸入由您的 ISP 所提供的正確固定真實 IP 資訊
(如下圖範例)後,按下” ”按鈕。
*此處 IP設定只是一個範例而已,請不要輸入這邊的設定值。
**若您不清楚此處的 IP 設定內容的話, 請與您的 ISP 聯絡取得正確設定 IP 資訊。
23
步驟步驟步驟步驟 4 – 完成所有設定,接著請按下” ”按鈕,稍後將重新啟動 DIR-300。
最後出現重新開機中的畫面後,請稍後即可。
待 DIR-300 重新啟動完成後,IE瀏覽器將自動回到 DIR-300設定畫面 登入提示。 完成網際網路連線設定精靈,請將 DIR-300 設定畫面視窗關閉後;此時您應該已經可以連上網際網路了。
*以上網際網路以上網際網路以上網際網路以上網際網路連線設定精靈您只需要連線設定精靈您只需要連線設定精靈您只需要連線設定精靈您只需要進行進行進行進行一次一次一次一次,,,,之後之後之後之後其餘的電腦只需要作業系統中做其餘的電腦只需要作業系統中做其餘的電腦只需要作業系統中做其餘的電腦只需要作業系統中做 TCP/IP相關設定相關設定相關設定相關設定
即可即可即可即可,,,,您可參考上述您可參考上述您可參考上述您可參考上述設定步驟一設定步驟一設定步驟一設定步驟一~三三三三。。。。(第第第第 11~15頁頁頁頁或附錄或附錄或附錄或附錄 3,附錄附錄附錄附錄 4)
24
3.5 DIR-300無線網路無線網路無線網路無線網路安全安全安全安全設定設定設定設定 (若您不想將若您不想將若您不想將若您不想將 DIR-300 的的的的無線網路加密無線網路加密無線網路加密無線網路加密保護保護保護保護的話的話的話的話,,,,請跳過此步請跳過此步請跳過此步請跳過此步驟驟驟驟)
要開始設定無線網路安全相關設定,在 ”設定->無線網路設定” ,按下” ”按鈕。。。。
25
接著您將看到如下所示之歡迎使用無線網路安全設定精靈的畫面, 請直接按下” ” 按鈕, 以開始無線網路設定精靈。
開始步驟一, 設定您的無線網路。
1.請在 ”無線網路名稱(SSID)”欄位中輸入您欲變更的無線網路名稱。
*如果您不變更的話,使用預設的”dlink”亦可。
2.繼續如果您不想自行輸入無線網路金鑰的話,您可以點選”自動產生一個無線網路金鑰”項目,DIR-300 將自動產生一個不會重複且完整的金鑰供您的無線網路加密使用,唯一要注意的是,由於此金鑰是隨機產生,所以您務必要記下或列印出這組金鑰,以免日後無線網卡無法連結。(自動加密方式將使用WPA/WPA 2 PSK auto)
3.設定完成後請按下” ”按鈕。並繼續第 28頁的說明。
*如果您選擇的是”手動分派網路金鑰”,請參考下一頁的說明。
26
如果您選擇的是”手動分派網路金鑰”,再按下” ”按鈕之後,您必需自行輸入網路金鑰的內容,必須注意的是,如果您如果您如果您如果您在在在在前一個畫面步驟中前一個畫面步驟中前一個畫面步驟中前一個畫面步驟中,,,,沒有勾選沒有勾選沒有勾選沒有勾選” 使用使用使用使用WPA加密來代替加密來代替加密來代替加密來代替WEP”項目的話項目的話項目的話項目的話,此時您所使用的加密方式為WEP,這時您所輸入的無線安全金鑰內容必需為:
1. 輸入滿 5或 13個 ASCII 字元。
2. 輸入滿 10 或 26 個 0-9, A-F 組成的 HEX 字元。
27
如果您選擇的是”手動分派網路金鑰”,而且在前一畫面有勾選在前一畫面有勾選在前一畫面有勾選在前一畫面有勾選” 使用使用使用使用WPA加密來代替加密來代替加密來代替加密來代替WEP”項目的話項目的話項目的話項目的話,此時您所使用的加密方式將為WPA,這時您所輸入的無線安全金鑰內容必需為:
1. 金鑰內容必需最少 8個,最多 64個任意字元,不支援中文, 但越長的金鑰內容越安全。
28
設定完成後,將出現如下畫面,請將此畫面的資料記下或請將此畫面的資料記下或請將此畫面的資料記下或請將此畫面的資料記下或列列列列印出印出印出印出來來來來保存保存保存保存,,,,以供日後無線網卡要連結以供日後無線網卡要連結以供日後無線網卡要連結以供日後無線網卡要連結 DIR-300 時使用時使用時使用時使用。。。。 最後請按下” ”按鈕,完成所有設定。
*IE瀏覽器將自動回到 DIR-300設定畫面,完成無線網路安全相關設定。
*更更更更詳細詳細詳細詳細的的的的無線網路加密設定方式無線網路加密設定方式無線網路加密設定方式無線網路加密設定方式及相關及相關及相關及相關說明說明說明說明,,,,請參考光碟片中完整手冊請參考光碟片中完整手冊請參考光碟片中完整手冊請參考光碟片中完整手冊或或或或”協助協助協助協助”項目中的詳細功能說明項目中的詳細功能說明項目中的詳細功能說明項目中的詳細功能說明。。。。
29
四四四四、、、、無線網卡無線網卡無線網卡無線網卡與與與與 DIR-300無線無線無線無線連線設定說明連線設定說明連線設定說明連線設定說明 以下是 DIR-300 搭配 DWA-645無線網路卡在無線網路不加密狀況下連線設定操作的示範。 並包含使用並包含使用並包含使用並包含使用 DWA-645 無線網路連線工具程式及無線網路連線工具程式及無線網路連線工具程式及無線網路連線工具程式及Windows XP SP2, Vista內建之無線網路連線工具程式連線說明內建之無線網路連線工具程式連線說明內建之無線網路連線工具程式連線說明內建之無線網路連線工具程式連線說明。。。。
1.開始以下設定前請先確定您的 DIR-300 在有線的部份,已經能夠讓有線連結 DIR-300電腦或設備連上網際網路;並且確定您的無線網路卡已經按照無線網路卡說明書指示,完成所有安裝且使用正常。
2. 若您使用為非若您使用為非若您使用為非若您使用為非 D-Link 無線網路卡無線網路卡無線網路卡無線網路卡,,,,例如使用筆記型電腦內建的無線網路卡例如使用筆記型電腦內建的無線網路卡例如使用筆記型電腦內建的無線網路卡例如使用筆記型電腦內建的無線網路卡,,,,為免造成未來與您的為免造成未來與您的為免造成未來與您的為免造成未來與您的 DIR-300無線網路連線時造無線網路連線時造無線網路連線時造無線網路連線時造成未知錯誤發生成未知錯誤發生成未知錯誤發生成未知錯誤發生;;;;我們建議您先與您的筆記型電腦廠商聯絡我們建議您先與您的筆記型電腦廠商聯絡我們建議您先與您的筆記型電腦廠商聯絡我們建議您先與您的筆記型電腦廠商聯絡,,,,或自行至裝或自行至裝或自行至裝或自行至裝置管理員查看置管理員查看置管理員查看置管理員查看無線網路廠無線網路廠無線網路廠無線網路廠牌牌牌牌/型號後至型號後至型號後至型號後至該該該該無線網卡之無線網卡之無線網卡之無線網卡之官官官官方網方網方網方網站站站站下下下下載最新載最新載最新載最新的的的的驅驅驅驅動程式更動程式更動程式更動程式更新新新新使用使用使用使用。。。。
3.下面是您依照前述章節說明,安裝完 DIR-300 之後的現行網路架構圖,以下說明主要是針對架構圖中 B部分,無線網路電腦端的無線網卡設定。
*如果您所使用的是筆記型電腦內建的無線網卡的話,在開始使用之前,請先確認在筆電上的無線網路硬體開關已經開啟。
30
4.1 以以以以下設定下設定下設定下設定為使用為使用為使用為使用 D-Link DWA-645 無線網路卡工具程式無線網路卡工具程式無線網路卡工具程式無線網路卡工具程式 來設定無線網卡與來設定無線網卡與來設定無線網卡與來設定無線網卡與 DIR-300 的無線連線的無線連線的無線連線的無線連線(DWA系系系系列網卡列網卡列網卡列網卡適適適適用用用用)
1.當您安裝好 DWA-645無線網路卡之後,您可在桌面右下角的”階梯狀”的 DWA-645無線網路卡管理程式按滑鼠左鍵兩下。
2.工具程式開啟後,a.請按下” ”按鈕,重新整理您的無線網路資訊;b.待工具程式中央出現一個 SSID 為 dlink 的無線基地台名稱後,請選擇該 SSID之後,c.並按下” ”按鈕。
*若無法找到 SSID(基地台名稱)的話,您可以多按幾次 Refersh 按鈕,或將無線網路卡停用/啟用看看。
31
若 DIR-300無線網路有設定安全加密的話,會出現如下畫面,請在空白欄位中,輸入您所設定無線網路金鑰。 完成後請按下” ”按鈕。
3.請稍後待工具程式上方資訊欄位中,出現 SSID、IP 位址、頻道、連線速度及”Connected”資訊後,代表無線網路已正確連線。
*若無法連線的話,您也可以試著將無線網路連線停用之後,再啟用看看。
4.最後您就可以開啟您的 IE 瀏覽器開始透過 DIR-300 無線上網了。
32
4.2 以以以以下設定為下設定為下設定為下設定為使用使用使用使用Windows XP SP2 內建之無線網路工具程式內建之無線網路工具程式內建之無線網路工具程式內建之無線網路工具程式 來設定無線網卡與來設定無線網卡與來設定無線網卡與來設定無線網卡與 DIR-300 的無線連線的無線連線的無線連線的無線連線
1. 請至控制台中,點擊”網路和網際網路連線->網路連線”。 進入網路連線設定之後,請對著無線網路連線圖示,按下滑鼠右鍵,選擇”檢視可用的無線網路”。
2. 出現如下圖示的無線網路連線清單後,請 a.選擇名稱為 dlink的無線網路基地台,b.再點擊下方” ”按鈕。
*dlink為 DIR-300預設 SSID 名稱。
**若此處無法出現基地台名稱的話,請試著多按幾次”重新整理網路清單”。
33
3. 繼續若 DIR-300無線網路沒有設定加密的話,會出現如下警告視窗,請直接點擊” ”按鈕即可。
4. 若 DIR-300無線網路有設定安全加密的話,會出現如下畫面,請在網路金鑰以及確認網路金鑰欄位中, 輸入您所設定無線網路金鑰。 完成後請按下” ”按鈕。
34
5. 接著您可以看到” ”的圖示之後,就代表無線網路已經連上。
*若無法連線的話,您可以試著將無線網路連線停用之後,再啟用看看。
6. 最後您就可以開啟您的 IE 瀏覽器開始透過 DIR-300 無線上網了。
*注意, 若於連線無線網路過程中, 最後作業系統若出現” Windows 找不到一個憑證可以讓您登入到網路” 這樣的錯誤訊息, 導致無法使用無線網路連線的話, 請至設定畫面請至設定畫面請至設定畫面請至設定畫面(http://192.168.0.1), 設定設定設定設定->無線網路設定無線網路設定無線網路設定無線網路設定 項目中項目中項目中項目中, 按下按下按下按下” ”按鈕按鈕按鈕按鈕後後後後, 進進進進入手動無線網路設定頁面中入手動無線網路設定頁面中入手動無線網路設定頁面中入手動無線網路設定頁面中, 將將將將”WI-FI 保護設定保護設定保護設定保護設定” 功能關閉功能關閉功能關閉功能關閉(不勾選啟用不勾選啟用不勾選啟用不勾選啟用), 儲儲儲儲存設定後存設定後存設定後存設定後, 即可解決即可解決即可解決即可解決此狀此狀此狀此狀況況況況。。。。
(主要發生原因為Windows XP 不支援 WI-FI 保護設定WPS的關係, Vista 使用者不會發生此問題)
35
4.3以以以以下設定為下設定為下設定為下設定為使用使用使用使用Windows Vista內建之無線網路工具程式內建之無線網路工具程式內建之無線網路工具程式內建之無線網路工具程式 來設定無線網卡與來設定無線網卡與來設定無線網卡與來設定無線網卡與 DIR-300 的無線連線的無線連線的無線連線的無線連線
1. 進入控制台後,按下”檢視網路狀態及工作”。
2. 繼續在畫面左上方,按下”管理網路連線”。
36
3. 先選擇”區域連線”後,再按下” ”,先將區域連線停用。 (若出現Windows 需要您的授權才能作業視窗後,按下"繼續"按鈕)
*由於此處為將區域連線停用,所以日後您若還要使用區域連線的時候,請記得將區域連線再啟用。
4. 接著請對著”無線網路連線”按下滑鼠右鍵,再選擇執行"連線/中斷連線"。
37
5. 出現”選取要連線的網路”畫面後,請選取無線基地台的 6. 如果您要連結的無線基地台有安全加密的話,請在”安全性 SSID,本範例為”dlink”;選取後,按下下方的” ” 金鑰或複雜密碼”欄位中,輸入正確的無線網路加密密碼。 按鈕後,作業系統將開始無線連結您的無線基地台。 輸入完成後,請按下下方的” ”按鈕。
註:您可以勾選”顯示字元”,檢查您所輸入的密碼是否正確。
40
4.4使用使用使用使用WPS方式方式方式方式, 快速快速快速快速設定設定設定設定無線網卡與無線網卡與無線網卡與無線網卡與 DIR-300 的無線連線的無線連線的無線連線的無線連線
WPS(Wi-Fi Protected Setup)是一是一是一是一種種種種使用使用使用使用 PIN密碼或按鍵來設定網路安全密碼或按鍵來設定網路安全密碼或按鍵來設定網路安全密碼或按鍵來設定網路安全性性性性(包包包包含無線連線設定含無線連線設定含無線連線設定含無線連線設定)的方的方的方的方法法法法。。。。
D-Link DIR系系系系列無線路列無線路列無線路列無線路由由由由器產品器產品器產品器產品均均均均支援支援支援支援透透透透過過過過 PIN Code和和和和 PBC 硬硬硬硬體連線的方式來體連線的方式來體連線的方式來體連線的方式來執執執執行行行行WPS 功能功能功能功能。。。。執執執執行的程行的程行的程行的程序序序序是是是是當當當當用用用用戶戶戶戶啟動啟動啟動啟動WPS設備時設備時設備時設備時,,,,網路網路網路網路便會便會便會便會要要要要求求求求用用用用戶戶戶戶輸入一個輸入一個輸入一個輸入一個 8位數的位數的位數的位數的 PIN密碼密碼密碼密碼,,,,或按下或按下或按下或按下WPS硬硬硬硬體按鍵後體按鍵後體按鍵後體按鍵後, 再按下無線網卡無線網路連線再按下無線網卡無線網路連線再按下無線網卡無線網路連線再按下無線網卡無線網路連線軟軟軟軟體的體的體的體的PBC 按鈕後按鈕後按鈕後按鈕後, 即可即可即可即可完成無線連線及安全加密動作完成無線連線及安全加密動作完成無線連線及安全加密動作完成無線連線及安全加密動作。。。。
1. 首先請先確定您的無線網卡是有支援 WPS 功能的, 本範例以 D-Link DWA-110 透過 PBC方式為設定範例。
2. 由於Windows XP 內見之無線網路連線工具程式不支援 WPS, 所以請透過 DWA-110 的無線網路工具程式進行WPS 設定。
3. 安裝完成 DWA-110 之後, 請開啟 DWA-110 的無線網路工具程式, 開啟後請直接按下” ”按鈕。
43
4.5以以以以下設定為下設定為下設定為下設定為使用使用使用使用MAC OSX 內建之無線網路工具程式內建之無線網路工具程式內建之無線網路工具程式內建之無線網路工具程式(AirPort) 來設定無線來設定無線來設定無線來設定無線網卡與網卡與網卡與網卡與 DIR-300 的無線連線的無線連線的無線連線的無線連線
*以下設定以 MAC OSX 10.5.x 為範例。
*MAC OSX 10.4.x/10.3.x 使用者基本上亦可參考本說明文件進行相關設定, 唯某些細項可能因版本關係而有所不同, 於此不再說明,詳細請逕恰 APPLE 技術支援。
*本說明內容僅針對 MAC OSX 使用者與 D-Link 無線寬頻路由器之無線搭配設定, 更詳細的 MAC OSX 相關使用說明, 請逕恰APPLE 技術支援。(http://www.apple.com.tw/support/)
1. 請按下畫面右上方的” ”圖示後,在下拉選單中點選剛才所設定 SSID。(本範例為 dlink)
*若您按下” ”後,都找不到任何 SSID的話,請先確定您的 AirPort 已經正確啟用。
(若啟用時,下拉選單中”AirPort:已啟用”這個部份將顯示灰色。)
**本範例使用 MAC OSX 版本為 10.5.4,若您發現您的無線網路可能無法正確連線或搜尋基地台的話,請按下左上的” ”圖示,使用”軟體更新”功能,將您的 MAC OSX 更新最新的版本。
44
2.此時若您在剛才有在 DIR-300 無線網路部份有設定無線加密(第 24頁)的話,將繼續將出現如下視窗,.請在”密碼”欄位中,輸入剛才在 DIR-300設定的”無線網路安全金鑰”。輸入完成後,按下” ”按鈕。(若無設定加密, 則當您選擇完 SSID 後, 即可馬上完成無線網路連結設定)
*若您為 OSX 10.4.x/10.3.x 使用者的話, 由於舊版本無法自動辨識無線路由器加密方式, 所以您必須視您實際在無線路由器中設定的加密類型, 自行選擇正確的無線安全層級(加密方式)。
3.最後您看到右上方” ”按鈕變成黑色,且按下後上一步所設定的 SSID前面有打勾之後,就代表無線網路已正確連線。接著您就可以開始無線網路上網了。
*若發生無法上網的狀況, 請至”系統偏好設定” 項目中, 將 AirPort 的進階設定中, 將 TCP/IP 設定改為”使用 DHCP”, 並將”使用IPv6”功能關閉。
**若您為 OSX 10.4.x/10.3.x 使用者, 除了修改上述 TCP/IP 設定外, 另外還必須將”使用 PPPoE連接”這個選項取消。
45
附錄附錄附錄附錄(1)、、、、使用使用使用使用 DIR-300 WEB設定畫面設定畫面設定畫面設定畫面做回復做回復做回復做回復出廠預設值方式出廠預設值方式出廠預設值方式出廠預設值方式
1. 進入 DIR-300設定畫面(http://192.168.0.1)之後,請選擇 ”工具-> 系統”。
2. 按下” ”按鈕即可回復出廠預設值。
*您亦您亦您亦您亦可可可可在電源接通的狀在電源接通的狀在電源接通的狀在電源接通的狀況況況況下下下下,,,,按下按下按下按下 DIR-300 背背背背面的面的面的面的 Reset 鍵鍵鍵鍵 10秒秒秒秒,,,,即可即可即可即可將將將將 DIR-300回復回復回復回復出廠預設值出廠預設值出廠預設值出廠預設值。。。。
DIR-300 出廠預設值如下出廠預設值如下出廠預設值如下出廠預設值如下:
DIR-300 LAN IP位址位址位址位址::::192.168.0.1 登入登入登入登入帳帳帳帳號號號號: admin (小寫小寫小寫小寫) 密碼密碼密碼密碼::::空白空白空白空白 (請請請請勿勿勿勿輸入任輸入任輸入任輸入任何何何何字字字字元元元元)
46
附錄附錄附錄附錄(2)、、、、DIR-300 韌韌韌韌體體體體更更更更新新新新方式說明方式說明方式說明方式說明 韌韌韌韌體體體體更更更更新新新新前前前前,,,,請注意以下請注意以下請注意以下請注意以下事事事事項項項項;;;;
a.韌韌韌韌體體體體更更更更新新新新請使用有線連接請使用有線連接請使用有線連接請使用有線連接 DIR-300 的電腦的電腦的電腦的電腦操操操操作作作作,,,,不要使用無線來不要使用無線來不要使用無線來不要使用無線來進進進進行更行更行更行更新韌新韌新韌新韌體體體體!!
b.韌韌韌韌體體體體更更更更新新新新之後之後之後之後,,,,未未未未避避避避免免免免舊舊舊舊設定值設定值設定值設定值於新韌於新韌於新韌於新韌體體體體衝突衝突衝突衝突, 請請請請再再再再依照依照依照依照附錄附錄附錄附錄(1)的說明的說明的說明的說明,,,,將將將將 DIR-300 設定設定設定設定回復回復回復回復出廠預設值之後再出廠預設值之後再出廠預設值之後再出廠預設值之後再重新重新重新重新設定一設定一設定一設定一次次次次。。。。
1.進入 DIR-300 設定畫面後,在 ”維護->韌體更新 ”,在 韌體更新 項目中,按下” ”按鈕。
47
2.請選擇韌體檔案(本範例為韌體 v.1.04,檔名為” DIR300_v1.04_B16.bin”)之後,按下” ”按鈕。
3.回到如下所示畫面後,請按下” ”按鈕,開始韌體更新。 請注意請注意請注意請注意,,,,韌韌韌韌體體體體更更更更新新新新過程中過程中過程中過程中,,,,千萬千萬千萬千萬不要將電源或網路線不要將電源或網路線不要將電源或網路線不要將電源或網路線拔拔拔拔除除除除。。。。以免造成以免造成以免造成以免造成韌韌韌韌體體體體更更更更新失敗新失敗新失敗新失敗。。。。
48
4.接著會出現如下對話框,請按下” ”按鈕。
5.接著系統將倒數約 140秒,將新韌體載入,請稍後。
6.最後回到登入 DIR-300 的登入畫面後,韌體更新完成。
*您可以觀看上方的韌體版本資訊來觀看韌體是否更新成功。
49
附錄附錄附錄附錄(3)、、、、Windows Vista使用者使用者使用者使用者電腦電腦電腦電腦 端端端端 TCP/IP 設定設定設定設定
1.首先 2. 進入網路和共用中心設定後,請按下畫面左方的 1. 請按下畫面左下角的" "按鈕。 " "項目。 2. 然後對著" "按下滑鼠右鍵。 3. 並點擊"內容"。
50
3. 繼續出現網路連線設定畫面後,請 4. 出現區域連線 內容畫面後,首先 1.先點選"區域連線"。 1.取消勾選"Internet Protocol Version 6(TCP/IPv6)"。 2.之後再對著已取的區域連線,按下滑鼠右鍵,選擇"內容"。 2.點選"Internet Protocol Version 4(TCP/IPv4)"。 *(出現Windows 需要您的授權才能作業,請按下"繼續"按鈕) 。 3. 按下" "按鈕。
51
5.繼續如果要設定為自動取得IP 的話, 6.完成上述步驟設定,回到區域連線 內容畫面後,請直接按下 1.請勾選"自動取得IP 位址" 及 "自動取得DNS 伺服器位址"。 " "按鈕。完成所有設定。 2.按下" "按鈕。
*要設定為自動取得 IP 之前,請確定您的寬頻路由器 LAN 端 的 DHCP 功能已啟用,否則將無法順利取得 IP位址。
52
附錄附錄附錄附錄(4)、、、、Windows 98/Me 使用者使用者使用者使用者電腦電腦電腦電腦 端端端端 TCP/IP 設定設定設定設定
1.首先對著桌面上「網路上的網路上的網路上的網路上的芳鄰芳鄰芳鄰芳鄰」的圖示, 2.進入”網路組態”中後,請選擇與您的網路卡型號相對應的 按滑鼠的「右鍵右鍵右鍵右鍵」選「內容內容內容內容」。 "tcp/ip"後,再點選"內容"。
53
3.在”IP位址位址位址位址”項目中,選擇”自動取得自動取得自動取得自動取得 IP位址位址位址位址”。 4.在”通訊通訊通訊通訊閘閘閘閘”項目中,若”已安裝的通訊閘”中有設 IP位址請移除。 且 IP位址、子網路遮罩欄位保持空白。
54
5.在”DNS組組組組態態態態”項目中,選擇”關閉關閉關閉關閉 DNS”。 6. 完成上述確認步驟後,請將作業系統重新啟動即可。
(若其他欄位有設定內容的話,請全部清除)
完成後請按下”確定確定確定確定”鍵。.
*回到”網路組態”畫面後,請再按一下”確定”按鈕, 離開網路組態設定。
55
附錄附錄附錄附錄(5)、、、、MCX OSX 使用者使用者使用者使用者電腦電腦電腦電腦 端端端端 TCP/IP 設定設定設定設定
*以下設定以 MAC OSX 10.5.x 為範例。
*MAC OSX 10.4.x/10.3.x 使用者基本上亦可參考本說明文件進行相關設定, 唯某些細項可能因版本關係而有所不同, 於此不再說明,詳細請逕恰 APPLE 技術支援。(http://www.apple.com.tw/support/) 1.將一端已上 MAC OSX電腦的網路線接上 DI-524 LAN 1~4 任一埠之後,請開啟 MAC OS 中的”系統偏好設定”。
2.繼續在系統偏好設定中,開啟” ”設定項目。
56
3.進入網路設定之後, 請先於畫面左上選擇” ”項目。並於”設定”項目中, 選擇”使用使用使用使用 DHCP”後, 按下” ”按鈕, 即可完成設定。
*若發生無法上網的狀況, 請至進階設定中, 將 TCP/IP 設定除了改為”使用 DHCP”, 並將”使用 IPv6”功能關閉。
**若您為 OSX 10.4.x/10.3.x 使用者, 除了修改上述 TCP/IP 設定外, 另外還必須將”使用 PPPoE連接”這個選項取消。
57
附錄附錄附錄附錄(6) 乙太網路乙太網路乙太網路乙太網路 RJ-45 連接頭標準連接頭標準連接頭標準連接頭標準排排排排列方式列方式列方式列方式(EIA/TIA 568A/B) 錯誤的網路線接頭(RJ-45)壓製可能導致電子訊號不穩定讓人誤判設備故障以外,更會造成封包傳輸時的遺失,所以如果您要自行壓製 RJ-45 接頭時,您可以參考本附錄的 EIA/TIA 標準 568A/B (A->直線接頭,B->跳線接頭) RJ-45 說明壓製。
EIA/TIA 568A/B 規範 RJ-45接頭製作標準說明圖
58
DD--LLiinnkk 友友友友友友友友訊訊訊訊訊訊訊訊科科科科科科科科技技技技技技技技 台台台台台台台台灣灣灣灣灣灣灣灣分分分分分分分分公公公公公公公公司司司司司司司司技技技技技技技技術術術術術術術術支支支支支支支支援援援援援援援援資資資資資資資資訊訊訊訊訊訊訊訊 如果您還有任何本使用手冊無法協助您解決的產品相關問題,台灣地區用戶可以透過我們的網站、電子郵件或電話等方式 與 D-Link台灣地區 技術支援工程師聯絡。
D-Link 免付費技術諮詢專線
0800-002-615 服務時間:週一至週五,早上 8:30 到 晚上 9:00 (不含周六、日及國定假日)
� 網 站:http://www.dlink.com.tw
� 電子郵件:[email protected]
� 技術諮詢:http://www.dlinktw.com.tw/support/inquiry_home.asp
� 常見問題:http://www.dlinktw.com.tw/support/faq_home.asp
如果您是台灣地區以外的用戶如果您是台灣地區以外的用戶如果您是台灣地區以外的用戶如果您是台灣地區以外的用戶,,,,請參考請參考請參考請參考 D-Link網站網站網站網站 全球各地分公司的聯絡資訊以取得相關支援服務全球各地分公司的聯絡資訊以取得相關支援服務全球各地分公司的聯絡資訊以取得相關支援服務全球各地分公司的聯絡資訊以取得相關支援服務。。。。
產品保固期限,請參考以下網頁說明:
http://www.dlinktw.com.tw/support/repairservice.asp 產品維修: 使用者可直接送至全省聯強直營維修站或請洽您的原購買經銷商。
台灣區維修據點查詢:http://www.dlinktw.com.tw/support/repairservice_partner.asp