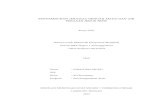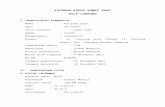CyberLink U セミナー ヘルチE ·...
Transcript of CyberLink U セミナー ヘルチE ·...

ユーザー ガイド
U セミナー 4.7CyberLink
改訂日: 2018/06/26

著作権All rights reserved. 法律の認める範囲において、U セミナーは情報、サービス、またはUセミナーに関連して提供される製品についていかなる保証も行わないこと、商品性、特定目的への適合性、プライバシー保護の見込み、非侵害性についていかなる暗示的保証も行わないことを含め、明示または暗示の有無に関わらず、いかなる保証も行わず現状のままで提供されます。
このソフトウェアをご使用になると、お客様はCyberLinkがこのソフトウェアまたはこのパッケージに含まれる素材を使用した結果生じる直接的、間接的、結果的損失について一切責任を負わないことに同意したものとみなされます。ここに記載する条件は、台湾の法律により管理および解釈されるものとします。Uセミナーは本書に記載されるその他の会社名および製品名と同じく登録商標であり、識別を目的としてのみ記載されており、その所有権は各社が所有しています。
本社所在地 CyberLink Corporation
15F., No. 100, Minquan Rd., Xindian Dist.New Taipei City 231, Taiwan (R.O.C.)
Web サイト https://www.cyberlink.comTEL 886-2-8667-1298FAX 886-2-8667-1385
Copyright © 2018 CyberLink Corporation. All rights reserved.

i
目次1 紹介第 1 章:1 はじめに
2 CyberLink のアカウントにサインアップする
4 U セミナーをアップデートする
5 システム要件
6 ライブ セミナーを予約する第 2 章:9 今後のオンライン セミナー
10オンデマンドで視聴可能な過去のオンラインセミナー
13 ライブ セミナーを配信する第 3 章:
17事前に録画したオンラインセミナーを配信する
第 4 章:
22 配信機能第 5 章:23 ディスプレイ オプション
23 オンライン セミナー ツール
28 フル スクリーン ツールバー
29オンラインセミナーを事前に録画、編集する
第 6 章:
30 オンライン セミナーを事前に録画する
32 オンライン セミナーを編集、出力する
38 オンライン セミナーのスライドを修正する第 7 章:38 PowerPoint や画像を読み込む
39 スライドを管理する
42 U セミナーの設定第 8 章:42 Web カメラの設定
42 音声の設定

i i
42 出力の設定
43 言語の設定
43 アカウントの設定
44 ライブの設定
44 ご意見・ご要望
45 U セミナーのホットキー第 9 章:47 テクニカル サポート第 10 章:47 テクニカル サポートにお問い合わせになる前に
48 Web サポート
48 ヘルプ リソース

1
紹介
紹介第 1 章:
この章では、U セミナーの主な機能と最小システム要件について説明します。注:当ガイドは参考資料です。また、内容および対応するプログラムは予告なしに変更する場合があります。 あらかじめご了承ください。
はじめにU セミナーを使うと、オンライン プレゼンテーション (セミナー) を配信することができます。U セミナーの主な機能は次の通りです。
· ライブ セミナーをオンラインの視聴者に配信*。· PowerPoint のプレゼンテーション、画像、Web カメラのストリーミング映像を配信。
· U セミナーの Web サイトからオンライン セミナーを予約。· PowerPoint のスライドや画像を読み込んで、オンライン セミナーを作成。· オンライン セミナーを録画して、後で配信。· 外部モニター/プロジェクターを使って、目の前の対象者にオンライン セミ
ナーを実施。· オンライン セミナー スライドや仮想のホワイトボード上に手書きメモを追加。
· オンライン セミナーを実施中にコンピューターのデスクトップを表示 (デモンストレーションや参照目的として)。
注:* オンライン セミナーに参加可能な人数は、U セミナーのサブスクリプション (定期契約) プランによって異なります。Basic (無料) プランでは、最大 25 人まで配信することができます。U セミナーのサブスクリプション(定期契約) プランに関する詳細は、https://u.cyberlink.com/pricing をご覧ください。

2
CyberLink U セミナー 4.7
CyberLinkのアカウントにサインアップするU セミナーの Web サイトでライブ オンライン セミナーを配信する前に、CyberLink のアカウントでサインアップする必要があります (無料)。サインアップするには、次の操作を行います。1. U セミナーの起動ウィンドウで、ライブ または 録画したオンライン セミナ
ー を開始します。ログイン ウィンドウが表示されます。

3
紹介
2. [サインアップ] のリンクをクリックすると、サインアップ ページが開きます。
3. 次の手順でサインアップします。· メール アドレス:メール アドレスを入力します。このアカウントに確認メールが送信されます。パスワードをリセットする際も、このアカウントに送信されます。

4
CyberLink U セミナー 4.7
· パスワード:パスワードを入力します。パスワードは、英数字 6~20 文字である必要があります。
· パスワードの再入力:もう一度パスワードを入力します。· 表示名:あなたを特定する表示名を入力します。
注:「アカウントの設定」 で表示名を変更したり、ログアウトしたりすることができます。
4. [完了] ボタンをクリックすると、サインアップが完了します。注:[完了] をクリックすると、U の利用規約およびプライバシー ポリシーに同意したとみなされます。サインアップ ページに記載される情報を確認してください。
U セミナーをアップデートするCyberLink では、定期的にソフトウェア アップデート (パッチ) を提供しています。最新バージョンがインストールされていることを確認してください。U セミナーのバージョンを確認するには、左上のロゴをクリックします。ソフトウェアをアップデートするには、次の操作を行います。
1. メインのプログラム ウィンドウの ボタンをクリックして、通知ウィンドウを開きます。
2. [新規アップデート] および [アップグレード情報] セクションを確認します。
3. アイテムを選択して Web ブラウザーを開き、最新パッチをダウンロードします。

5
紹介
システム要件U セミナーを実行するための最小システム要件は以下の通りです。
最小システム要件オペレーティングシステム
· Microsoft Windows 10/8.1/8/7。
プロセッサー(CPU)
· Intel Core™ i-series (第 2 世代)。
グラフィック プロセッサー(GPU)
· Intel® HD グラフィック。
メモリー · 4 GB。ハード ディスク · プログラムのインストールに 100 MB。
· オンライン セミナーを録画する際に必要な容量 (1 時間の録画毎に 1 GB が必要)。
インターネット接続
· 2.5 Mbps (アップロード帯域幅)。
その他ハードウェア
· Web カメラおよびマイク。
その他ソフトウェア
· Microsoft ®PowerPoint 2007。
注:U セミナーの全機能を適切に動作させるには、コンピューターが最小システム要件を満たしている必要があります。

6
CyberLink U セミナー 4.7
ライブ セミナーを予約する第 2 章:
U セミナーの Web サイトからオンライン セミナーを配信する前に、https://u.cyberlink.com を開いてオンライン セミナーの予約を行います。予約が完了したら URL をコピーして、そこからライブ セミナーにアクセスします。ライブ セミナーを予約するには、次の操作を行います。1. 次の手順のいずれかより U セミナーのオンライン セミナー予約ページを開
きます。· https://u.cyberlink.com を開き CyberLink のアカウントでサインインし、
[マイ セミナー] > [オンライン セミナーを予約] をクリックします。· U セミナーの起動ウィンドウのリンクをクリックして、
[オンライン セミナーを予約] ボタンをクリックします。
· U セミナー ウィンドウ右上の ボタンをクリックします。

7
ライブ セミナーを予約する
· 「ライブの設定」 の [オンライン セミナーを予約] リンクをクリックします。[オンライン セミナーを予約] セクションは、Web ページの上部に表示されます。
2. 次の情報を入力します。
· タイトル:オンライン セミナーのタイトルを入力します。· 開始日/時間:オンライン セミナーを開始する日、時間を設定します。
注:開始時間が過ぎると、オンライン セミナーは自動的に開始しません。手動で開始する必要があります。
· 終了日/時間:オンライン セミナーを終了する日、時間を設定します。· タイムゾーン:タイムゾーンをリストから選択します。· 説明:オンライン セミナーに関する説明を入力します。

8
CyberLink U セミナー 4.7
· 登録:オンライン セミナーを視聴する前にメンバーが登録する必要がある場合に、このオプションを選択します。詳細は、「登録の承認と通知設定」を参照してください。
· オンライン セミナー映像にウォーターマークを追加する:著作権保護のため、オンライン セミナーにテキスト ウォーターマークを追加する場合、このオプションを選択します。詳細は、「テキスト ウォーターマークを追加する」 を参照してください。
· U メッセンジャーのディスカッション グループ (リンク):セミナー用のディスカッション グループを U メッセンジャー内に作成する場合、このオプションを選択します。グループを作成すると、すべての参加者がディスカッションに参加できるようになります。このオプションを選択したら、[グループ名] を入力します。
注:作成したら、オンライン セミナーの詳細ページにあるディスカッショングループのリンクをクリックして U から開くか、[コピー] ボタンをクリックして、他の参加者にも URL を送信します。
3. [完了] をクリックして、オンライン セミナーの予約を保存します。
登録の承認と通知設定すべての参加者がオンライン セミナーに登録する必要がある場合、オンライン セミナーを予約時に [登録] オプションを選択します。選択すると、次のオプションが表示されます。
注:登録者のリストをダウンロードすることができます。[マイ セミナー] >[履歴] を開き、[登録済み] タブの [ファイルに書き出し] リンクをクリックします。
· 自動で承認:すべての登録者がオンライン セミナーをを視聴できるようにするには、このオプションを選択します。
· 手動で承認:潜在的な登録者をすべて承認するには、このオプションを選択します。必要な場合、[事前承認リストの作成] をクリックします。[ドメイン] のボックスにメール アドレスのドメイン名 (cyberlink.com など) を入

9
ライブ セミナーを予約する
力すると、そのドメインに属する登録者はすべて自動的に承認されます。事前承認の参加者を読み込むこともできます。メール アドレスの欄にアドレスを入力します (セミコロン、カンマ、改行で区切る)。事前承認用のメールアドレスが記載される Excel シートを読み込む場合、[ファイルから読み込む] リンクをクリックします。 ([?] をクリックすると、説明が表示されます)。
· 誰かが登録したら、メールを受け取る:誰かが登録するたびにメールを受け取る場合、このオプションを選択します。
テキスト ウォーターマークを追加するライブ セミナー映像の上にテキスト ウォーターマークを追加して、著作権を保護することができます。テキスト ウォーターマークを追加するには、次の操作を行います。1. [オンライン セミナー映像にウォーターマークを追加する] オプションを選
択します。2. ウォーターマークの [位置] を選択します。3. ウォーターマークに入れるテキストを入力します。100 文字まで入力できま
す。4. [プレビュー] ボタンをクリックすると、ウォーターマークを確認できま
す。
今後のオンライン セミナーU セミナーのホーム ページ(https://u.cyberlink.com/user/webinar/upcoming) から、オンライン セミナーの予定を確認することができます。

10
CyberLink U セミナー 4.7
· をクリックして、オンライン セミナーの予約を開始します。
· をクリックして、オンライン セミナー予約の URL を表示します。Webブラウザーまたは U メッセンジャーのアプリにこの URL を入力して、視聴することができます。
· をクリックして、オンライン セミナー予約の情報を編集します。
· をクリックして、オンライン セミナーの予約を削除します。
オンデマンドで視聴可能な過去のオンライン セミナーU セミナーのホーム ページ(https://u.cyberlink.com/user/webinar/recording) から、オンデマンドで視聴可能な過去のオンライン セミナーを見ることができます。配信から 7 日間視聴可能です。

11
ライブ セミナーを予約する
· をクリックして、録画したオンライン セミナーを視聴します。
· をクリックして、録画したオンライン セミナーの URL を表示します。Web ブラウザーまたは U メッセンジャーのアプリにこの URL を入力して、視聴することができます。
· をクリックして、録画したオンライン セミナーをトリミングします。詳細は、「録画したオンライン セミナーをトリミングする」 を参照してください。
· をクリックして、録画したオンライン セミナーを削除します。注:期限が切れた後も、オンライン セミナーは自動的に削除されません。上のボタンをクリックして、手動で削除する必要があります。
録画したオンライン セミナーをトリミングする[トリミング] 機能を使うと、ビデオ クリップの不要な部分を削除することができます (オンライン セミナーの開始と終了部分)。録画したオンライン セミナーをトリミングするには、次の操作を行います。1. U Web サイトの過去のセミナー ページを開きます
:https://u.cyberlink.com/user/webinar/recording
2. トリミングする 録画したオンライン セミナー を選択して、 をクリックします。
3. プレーヤー コントロールを使ってトリミングの開始位置を見つけ、[開始の設定] をクリックして、開始位置を設定します。
4. プレーヤー コントロールを使ってトリミングの終了位置を見つけ、[停止の設定] をクリックして、終了位置を設定します。

12
CyberLink U セミナー 4.7
注:[開始/停止の設定] ボタンをクリックすると、開始/終了位置が設定されます。開始/終了位置を手動でドラッグして、細かくトリミングすることもできます。
5. [保存] をクリックして [OK] をクリックすると、変更内容が保存され、クリップがトリミングされます。
注:元の動画を保持する場合、保存前に [元の動画を保持] オプションを選択します。これにより、後でトリミング位置を修正することができます。

13
ライブ セミナーを配信する
ライブ セミナーを配信する第 3 章:
U セミナーを使うと、U セミナーの Web サイトからライブ セミナーを配信することができます。CyberLink アカウントへサインイン後、U セミナーの Web サイトでオンライン セミナーを予約し、URL リンクを連絡先と共有することができます。ライブ セミナーを配信するには、次の操作を行います。
注:ライブ セミナーは、自動的に録画されます。オンライン セミナーを終了すると、セミナーを U セミナーのサーバーに保存して オンデマンドで視聴できるようにするか、ダイアログが表示されます。
1. U セミナー起動ウィンドウの [オンライン セミナーを配信] を選択します。
2. U セミナーにサインインしていない場合は、CyberLink アカウントのサインイン ページが表示されます。

14
CyberLink U セミナー 4.7
3. CyberLink のアカウント情報 (メール アドレスおよびパスワード) を入力して [サインイン] をクリックし、[次へ] をクリックして、配信するアカウントを確認します。アカウントをお持ちでない場合、「CyberLink のアカウントにサインアップする」 を参照してください。
注:サインイン ウィンドウが表示されない場合は、サインインは完了しています。他のアカウントを使用する場合、[アカウントの確認] ウィンドウの [サインアウト] リンクをクリックします。

15
ライブ セミナーを配信する
4. ライブ セミナーを始める前に、インターネット/ネットワーク接続の確認を行います。テストが完了したら、[次へ] をクリックして次のウィンドウに進みます。
5. 次のウィンドウで、次のいずれかを選択します。· 新規オンライン セミナー: 予約をしていない新しいオンライン セミナーを開始します。
· オンライン セミナーの予約を選択 : 予約をしているオンライン セミナーを選択します。詳細は、「ライブ セミナーを予約する」 を参照してください。
注:U セミナーWeb サイトでオンライン セミナーを予約する必要はありません。[新規オンライン セミナー] をクリックして続行できます。
6. 新しいオンライン セミナーのタイトルを入力して [完了] をクリックすると、U セミナーのウィンドウが開きます。
7. 次に [ファイルの読み込み] をクリックして、PowerPoint のプレゼンテーションや画像を読み込むこともできます。詳細は、「オンライン セミナーのスライドを修正する」 を参照してください。
8. 準備が完了したら [開始] をクリックして、ライブ配信を開始します。注:[招待] ボタンをクリックして、ライブ セミナーの URL を表示させることもできます。
9. PowerPoint スライド、画像、Web カメラを使い、マイクに向かって話します。次の方法でスライドを進行します。
· オンライン セミナー スライド ペインのスライドをクリックします。
· オンライン セミナー ナビゲーション コントロール ( と ) を使って、スライドを移動します。
注:オンライン セミナー中にスライドを探す場合、 をクリックしてグリッド表示にすることもできます。
· キーボードの上下矢印キーを使って、ページを上下に動かします。

16
CyberLink U セミナー 4.7
10. ライブ セミナー中に利用可能な機能は、「配信機能」 を参照してください。
注:[デスクトップの表示] モード では、PowerPoint スライド中の URL をクリックして Web サイトで表示することができます。スライドに MP4 または WMV 形式の動画を埋め込み、セミナー中に再生 (プレゼンテーション中に [再生] ボタンをクリック) することができます。
11. 完了したら、[停止] ボタンをクリックして停止します。12. オンデマンドで視聴 できるようにオンライン セミナーを保存するか、ダイ
アログが表示されます。[はい] をクリックすると、U セミナーの Web サイトにコピーが保存されます。
注:[ファイル保存先] リンクをクリックすると、録画したオンライン セミナー ファイルにアクセスできます。[削除] リンクをクリックすると、コンピューターのハード ドライブから削除されます。

17
事前に録画したオンライン セミナーを配信する
事前に録画したオンラインセミナーを配信する
第 4 章:
事前に録画* したオンライン セミナーを、U セミナーの Web サイトからをライブ配信することができます。事前のオンライン セミナー作成に関する詳細は、「オンライン セミナーを事前に録画する」 を参照してください。
注:* この機能は、U セミナーの Mac バージョンではご利用いただけません。
事前に録画したオンライン セミナーを配信するには、次の操作を行います。注:ライブ セミナーは、自動的に録画されます。オンライン セミナーを終了すると、セミナーを U セミナーのサーバーに保存して オンデマンドで視聴できるようにするか、ダイアログが表示されます。
1. CyberLink U セミナー起動ウィンドウの [録画したオンライン セミナーを配信] を選択します。

18
CyberLink U セミナー 4.7
2. U セミナー.cws のプロジェクト ファイル (録画したオンライン セミナー)を検索、選択して、[開く] をクリックします。
3. U セミナーにサインインしていない場合は、CyberLink アカウントのサインイン ページが表示されます。

19
事前に録画したオンライン セミナーを配信する
4. CyberLink のアカウント情報 (メール アドレスおよびパスワード) を入力して [サインイン] をクリックし、[次へ] をクリックして、配信するアカウントを確認します。アカウントをお持ちでない場合、「CyberLink のアカウントにサインアップする」 を参照してください。
注:サインイン ウィンドウが表示されない場合は、サインインは完了しています。他のアカウントを使用する場合、[アカウントの確認] ウィンドウの [サインアウト] リンクをクリックします。

20
CyberLink U セミナー 4.7
5. ライブ セミナーを始める前に、インターネット/ネットワーク接続の確認を行います。テストが完了したら、[次へ] をクリックして次のウィンドウに進みます。
6. 次のウィンドウで、次のいずれかを選択します。· 新規オンライン セミナー: 予約をしていない新しいオンライン セミナーを開始します。
· オンライン セミナーの予約を選択 : 予約をしているオンライン セミナーを選択します。詳細は、「ライブ セミナーを予約する」 を参照してください。
注:U セミナーWeb サイトでオンライン セミナーを予約する必要はありません。[新規オンライン セミナー] をクリックして続行できます。
7. 新しいオンライン セミナーのタイトルを入力して [完了] をクリックすると、U セミナーのウィンドウが開きます。
8. 準備が完了したら [開始] をクリックして、ライブ配信 (録画したオンライン セミナー) を開始します。
注:必要な場合、表示される URL をコピーして、対象ユーザーに招待を送ります。[招待] ボタンをクリックして、ライブ セミナーの URL を表示させることもできます。
配信を開始すると、録画したオンライン セミナーが自動的に始まります。再生を続行するか、次の操作を行います。
· 録画したオンライン セミナーを一時停止、停止します。· [Web カメラのみ] ボタンをクリックして、Web カメラからライブ映像を配信します。オンライン セミナー中に説明や結論などを付け加える際に使います。[映像のみ] をクリックして、録画したオンライン セミナーに戻ります。
· [ホワイトボード] ボタンをクリックして、オンライン セミナー中に ホワイトボードを使用 します。
· [テキスト チャット] ボタンをクリックして、オンライン セミナー中に ライブ テキスト チャット ウィンドウを表示/非表示 にします。

21
事前に録画したオンライン セミナーを配信する
録画したオンライン セミナーが終了すると、オンライン セミナーは 60 秒後に自動的に停止します。それよりも前に停止する場合は [停止] ボタンを、Web カメラをオンにした状態でオンライン セミナーを続ける場合は [続行] をクリックします。オンライン セミナーを終了すると、オンデマンドで視聴 できるように保存するか、ダイアログが表示されます。[はい] をクリックすると、U セミナーの Webサイトにコピーが保存されます。
注:[ファイル保存先] リンクをクリックすると、録画したオンライン セミナー ファイルにアクセスできます。[削除] リンクをクリックすると、コンピューターのハード ドライブから削除されます。

22
CyberLink U セミナー 4.7
配信機能第 5 章:
ライブ セミナー中は、次のように表示されます。
A - オンライン セミナー スライド ペイン、B - オンライン セミナーの開始/停止、C -ディスプレイ オプション、D - オンライン セミナー ツール、E - 配信ウィンドウ、F -配信 URL の表示、G - ライブ テキスト チャット ウィンドウ、H - フル スクリーン モードに切り替え、I - オンライン セミナー ナビゲーション コントロール、J - マイクの切り替え、K - Web カメラの切り替え、L - Web カメラ映像、M - ネットワークの状態、N - 現在の視聴者数、O - オンライン セミナーの実行時間
注:録画したオンライン セミナーを配信する場合、一部の機能はご利用いただけません。

23
配信機能
ディスプレイ オプションオンライン セミナーを開くと、デフォルトでは、配信ウィンドウに現在のスライドのみが表示されます。オンライン セミナー中に、次の 4 つのディスプレイ オプションから選択できます。
注:U セミナーの Mac バージョンは、[Web カメラのみ] ディスプレイ オプションに対応します。
· スライドのみ:オンライン セミナーのスライドのみが表示されます。· PiP:配信ウィンドウにスライドが表示され、その右下に Web カメラの映像
が映し出されます。· 整列:配信ウィンドウに、スライドと Web カメラの映像が横並びに表示され
ます。選択したら、下矢印をクリックして Web カメラ映像のサイズを選択します。
· Web カメラのみ:配信ウィンドウいっぱいに、Web カメラ映像が表示されます。
注:他デバイスの Web カメラ映像が映し出される場合、「Web カメラの設定」 で Web カメラのオプションを変更します。
オンライン セミナー中に ボタンをクリックして、Web カメラの表示を切り替えることができます。 をクリックして、カメラのマイク電源を切り替えることができます。
オンライン セミナー ツールオンライン セミナーを配信/録画中に、次のツールがご利用いただけます。
· デスクトップの表示· ホワイトボード· 手書きメモ

24
CyberLink U セミナー 4.7
· 外部モニター/プロジェクター上に配信を表示· ライブ テキスト チャット· オンライン セミナーを一時停止、一時退席する
デスクトップを表示するオンライン セミナー プロジェクトを配信中または録画中に [デスクトップの表示] ボタンをクリックすると、配信ウィンドウにコンピューターのデスクトップが表示されます。
注:配信中に PowerPoint のスライドをクリックすると、[デスクトップの表示] モードに切り替えて Web サイトで表示するか、ダイアログが表示されます。
デスクトップの画面が、配信/録画する画面に映し出され、ソフトウェアのデモンストレーションを行ったり、コンピューター中のメディアを表示させたりすることができます。
注:デスクトップを表示中は、画面の上にミニ ツールバーが表示され、ここから 手書きメモを追加 することができます。
ミニ ツール バーの ボタンをクリックすると、オンライン セミナー モードに戻ります。
ホワイトボードを使用する[ホワイトボード]* ボタンをクリックして、オンライン セミナー プロジェクトを配信/録画中にホワイトボードを表示して、書き込みを行うことができます。マウスをホワイトボード上でクリック&ドラッグして、書き込みを行います。
注:* この機能は、U セミナーの Mac バージョンではご利用いただけません。
ホワイトボードを非表示にするには、もう一度 [ホワイトボード] ボタンをクリックします。

25
配信機能
仮装ペンの色/太さ変更に関する詳細は、「手書きメモのオプションを設定する」を参照してください。
手書きメモを追加するオンライン セミナー プロジェクトを配信/録画中に [手書きメモ]* ボタンをクリックすると、マウスをクリック&ドラッグして、オンライン セミナー スライド/ホワイトボードの上にメモを追加することができます。この機能を使って、強調する内容を相手に伝えることができます。
注:* この機能は、U セミナーの Mac バージョンではご利用いただけません。
手書きメモを非表示にするには、もう一度 [手書きメモ] ボタンをクリックします。
注:次のスライドに移動すると、前に書いたメモはすべて消えます。前のスライドに戻っても、手書きメモは表示されません。[元に戻す] をクリックして直前に書いた線を消したり、[リセット] をクリックしてスライド上のすべての手書きメモをクリアすることもできます。
手書きメモのオプションを設定する[手書きメモ] ボタン下の下矢印をクリックすると、次のオプションが設定できます。
· カラー:ペンの色を設定します。· サイズ:ペンの太さを設定します。
外部モニター/プロジェクターを使って、目の前の対象者にオンライン セミナーを表示する外部モニター*/プロジェクターを使ってオンライン セミナーを表示することができます。

26
CyberLink U セミナー 4.7
注:* この機能は、U セミナーの Mac バージョンではご利用いただけません。
次の手順に従って、対象者にプレゼンテーションを行います。 注:外部モニター/プロジェクターにオンライン セミナーを表示する前に、設定、接続を行い、Windows の [画面のプロパティー] で外部デスクトップを有効にします (キーボードの [Windows] + [P] を押し、[拡張] を選択)。詳細は、Windows のヘルプおよびメーカーのマニュアルを参照してください。
オンライン セミナーを外部モニター/プロジェクターに映し出すには、ツールバーの [外部モニター] ボタンをクリックします。
注:コンピューターに 2 台以上のディスプレイが接続されている場合、[外部モニター] 下の をクリックして、オンライン セミナーを表示するデバイスを選択します。
ライブ テキスト チャットライブ セミナーを開始すると、ウィンドウの右側にテキスト チャットのスペースが表示されます。チャット スペースが表示されない時は、[テキスト チャット]ボタンをクリックします。視聴者も [表示名] を作成して、チャットすることができます。テキスト チャットに参加すると、入力したコメントは、ウィンドウ中にブルーの色で表示されます。
注:テキスト チャットに表示される名前は、[アカウントの設定] で編集することができます。
視聴者はお互いのコメントに「いいね!」を付けることができます。 をクリックして、視聴者のコメントに「いいね!」を付けることができます。チャットウィンドウでは、 をクリックして時間順や「いいね!」が多い順にコメントを並べ替えることができます。[いいね!/最新] を選択すると、上には「いいね!」が最も多いコメントが、下には最新のコメントが表示されます。

27
配信機能
[テキスト チャット] ボタンを選択解除するか をクリックして [テキストチャットを無効にする] を選択すると、ライブ テキスト チャットは非表示になります。
オンライン セミナーを一時停止、一時退席するセミナー中に配信を一時停止するか、[一時退席] 機能を使って一時停止することができます。
注:一時停止および一時退席の機能は、同時に使うことはできません。
オンライン セミナーを一時停止するライブ セミナーを一時停止するには、次の操作を行います。1. [停止] ボタン下の矢印をクリックして、[オンライン セミナーを一時停止して後で再開する] を選択します。
2. ダイアログが表示されたら、[はい] をクリックします。3. 一時停止する時間 (分) を入力します。4. [OK] をクリックします。オンライン セミナーを再開するには、もう一度 [開始] ボタンをクリックします。
一時退席オンライン セミナーをを一時中断する場合、[一時退席]* ボタンをクリックします。オンライン セミナーを再開するには、もう一度 [一時退席] ボタンをクリックします。

28
CyberLink U セミナー 4.7
注:* この機能は、U セミナーの Mac バージョンではご利用いただけません。
フル スクリーン ツールバーオンライン セミナー プロジェクトを配信/録画中に をクリックすると、配信/録画映像がフル スクリーンで表示され、オンライン セミナー スライド ペイン、ツールバー、ライブ テキスト チャット ウィンドウが非表示になります。
注:フル スクリーン モードに切り替えても、対象者に表示される画面や録画するオンライン セミナーには影響しません。
フル スクリーン モードで表示中は、フル スクリーン ツールバー (ナビゲーション コントロール、ディスプレイ オブション、オンライン セミナー ツールなど)はウィンドウの上に表示されます。
ボタンまたはキーボードの [Esc] キーを押すと、フル スクリーン モードから通常モードに戻ります。

29
オンライン セミナーを事前に録画、編集する
オンラインセミナーを事前に録画、編集する
第 6 章:
ライブ配信を行う前にオンライン セミナーを録画*、編集* したり、動画ファイルとして出力して共有することができます。これらのオンライン セミナー プロジェクトには、PowerPoint のプレゼンテーション、画像や Web カメラ映像を入れることができます。
注:* この機能は、U セミナーの Mac バージョンではご利用いただけません。
オンライン セミナー プロジェクトを事前に録画/編集するには、次の操作を行います。1. U セミナー起動ウィンドウの [オンライン セミナーを録画/編集] を選択し
ます。

30
CyberLink U セミナー 4.7
2. 次のいずれかのオプションを選択します。· 新しいオンライン セミナーを録画:新しいオンライン セミナーを事前に録画
します。詳細は、「オンライン セミナーを事前に録画する」 を参照してください。
· 前の録画を続行:前に録画したオンライン セミナーから、続けて録画します。詳細は、「前の録画を続行」 を参照してください。
· オンライン セミナーの編集:前に録画したオンライン セミナーを編集します。詳細は、「オンライン セミナーを編集する」 を参照してください。
オンライン セミナーを事前に録画する配信を行う前にオンライン セミナーを録画して、動画ファイルとして出力することができます。オンライン セミナーを事前に録画するには、次の操作を行います。1. U セミナー起動ウィンドウの [オンライン セミナーを録画/編集] を選択し
ます。2. [新しいオンライン セミナーを録画] ボタンをクリックします。3. 次のいずれかのオプションを選択します。· プレゼンテーションの読み込み:PowerPoint や複数の画像ファイルを読みこみ
ます。· W e b カメラを開始:Web カメラからのみ、映像を録画します。4. [プレゼンテーションの読み込み] を選択し、録画前にスライド/画像の管
理を行う場合、「オンライン セミナーのスライドを修正する」 を参照してください。
5. 準備ができたら、[録画] をクリックして録画を開始します。6. PowerPoint スライド、画像、Web カメラを使い、マイクに向かって話しま
す。次の方法で PowerPoint のスライドを動かします。

31
オンライン セミナーを事前に録画、編集する
· オンライン セミナー スライド ペインのスライドをクリックします。
· オンライン セミナー ナビゲーション コントロール ( と ) を使って、スライドを移動します。
注:録画中にスライドを探す場合、 をクリックしてグリッド表示にすることもできます。
· キーボードの上下矢印キーを使って、ページを上下に動かします。注:次のスライドに移るたびに、新しいビデオ クリップが録画されます。それぞれのクリップは、その後編集することができます。詳細は、「プロジェクトを編集する」 を参照してください。
7. 録画中に 「オンライン セミナー ツール」 を使うと、手書きメモを加えたり、デスクトップを表示したりできます。
8. 完了したら [停止] ボタンをクリックして、録画を停止します。注:オンライン セミナーを続けて録画する場合、もう一度 [録画] ボタンをクリックします。
9. 完了したら、 をクリックしてオンライン セミナーを保存します。
前の録画を続行オンライン セミナーを事前に録画した後に、他の情報やスライドを挿入する必要がある場合があります。もしくは、未完成のオンライン セミナーがあり、途中から続行したい場合があります。
注:既存のスライド/ビデオ クリップと置き換える場合、録画して置き換えを使うこともできます。
オンライン セミナーの録画を続行するには、次の操作を行います。1. U セミナー起動ウィンドウの [オンライン セミナーを録画/編集] を選択し
ます。2. [前の録画を続行] ボタンをクリックします。

32
CyberLink U セミナー 4.7
3. 前に録画したオンライン セミナー (保存したファイル) を検索、選択して [開く] をクリックします。
4. [ファイルの読み込み] をクリックして、他の PowerPoint のスライドや画像を読み込みます。それらのファイルは、前に録画したスライドの後に追加されます。
注:前に録画されたスライドは、赤い四角でマークされます。録画したスライド編集に関する詳細は、「オンライン セミナーを編集する」 を参照してください。
5. 準備ができたら、[録画] をクリックして録画を続行します。6. 他のコンテンツを録画したら、[停止] をクリックします。新しいコンテン
ツは、[編集/出力] タブのストーリーボードの最後に配置されます。すべての録画したスライド編集に関する詳細は、「オンライン セミナーを編集する」 を参照してください。
オンライン セミナーを編集、出力する配信する前に、[編集/出力] タブをクリックして、録画したオンライン セミナーをプレビュー、編集することができます。動画ファイルとして出力することもできます。

33
オンライン セミナーを事前に録画、編集する
A - 動画の出力、B - プレビュー ウィンドウ、C - プレーヤー コントロール、D - ストーリーボードオンライン セミナーを録画する場合、スライドを選択するたび、または他のスライドに移るたびに、新しいビデオ クリップが録画されます。それぞれのビデオ クリップは、[編集/出力] タブのストーリーボードに表示されます。 それぞれのビデオ クリップの長さは、オンライン セミナーを録画時のそれぞれのスライドの表示時間と同じです。Web カメラ映像のみを録画する場合、それぞれのビデオ クリップの長さは、Web カメラを使って録画した長さと同じです。[編集/出力] タブで、配信/出力前にクリップをプレビュー、並べ替え、再録画、削除することができます。
オンライン セミナーをプレビューする[編集/出力] タブのプレーヤー コントロールを使って、録画されたオンライン セミナーを再生することができます。

34
CyberLink U セミナー 4.7
オンライン セミナーをざっと確認するには、ウィンドウ下のストーリーボードからビデオ クリップを選択するか、 および のコントロールを使います。
ボタンをクリックすると、選択されたスライドからオンライン セミナーの再生が開始します。
オンライン セミナーを編集する録画したオンライン セミナーを編集したり、特定のビデオ クリップに置き換えたり、並べ替えたり、削除することができます。
ストーリーボード中のクリップを並べ替えるストーリーボード中のクリップを並べ替えることができます。並べ替えるには、クリップを他の位置にクリック&ドラッグします。

35
オンライン セミナーを事前に録画、編集する
ストーリーボード中のビデオ クリップを再録画する (録画して置き換え)Web カメラ映像を再録画したり、ナレーションを録音したり、スライドに手書きメモを加えたりすることで、ストーリーボード中のビデオ クリップを置き換えることができます。
注:ストーリーボード中のビデオ クリップを手動でトリミングすることはできません。クリップを短くしたい場合は、ビデオ クリップをもう一度録画する必要があります。
再録画が完了すると、そのクリップは元のオンライン セミナーの位置に挿入されます。
注:Web カメラ映像のみが記録されるビデオ クリップは、ここでは再録画することはできません。[録画] タブをクリックして、Web カメラのみの映像を再度録画し、ストーリーボードの希望の位置にクリップを移動します。
ストーリーボード中のビデオ クリップを再度録画するには、次の操作を行います。1. 置き換え/再録画するビデオ クリップをストーリーボードから選択します。2. スライド サムネイル上の アイコンをクリックします。[編集] ウィンド
ウが表示されます。3. 準備ができたら [再度録画] ボタンをクリックして、マイクを使って新しい
コンテンツを録画します。

36
CyberLink U セミナー 4.7
4. [手書きメモ] をクリックして、新しいビデオ クリップにメモを追加します。詳細は、「手書きメモを追加する」 を参照してください。
5. 完了したら、[停止] ボタンをクリックします。6. [OK] をクリックすると [編集] ウィンドウが閉じ、選択したビデオ クリッ
プと新たに録画したクリップが置き換わります。
オンライン セミナー中のスライドを削除するストーリーボードおよび録画したオンライン セミナーから、ビデオ クリップを削除することができます。ビデオ クリップを削除するには、次の操作を行います。1. 削除するビデオ クリップをストーリーボードから選択します。2. ビデオ クリップのサムネイル上の アイコンをクリックするか、キーボー
ドの [Delete] キーを押します。3. [削除] をクリックすると、ストーリーボードおよび録画したオンライン セ
ミナーからビデオ クリップが削除されます。
オンライン セミナーを動画ファイルとして出力するオンライン セミナーの録画、プレビュー、編集が完了したら、動画ファイル(MP4 形式) として出力することができます。オンライン セミナーを出力するには、次の操作を行います。1. [編集/出力] タブの、プレビュー ウィンドウ上の [出力] ボタンをクリック
します。
2. 必要な場合、動画ファイルの出力先 (フォルダー) を設定します。 ボタンをクリックして、出力フォルダーを変更します。

37
オンライン セミナーを事前に録画、編集する
3. [出力] をクリックします。動画ファイルが出力され、指定する場所に保存されます。
出力が完了し [フォルダーを開く] リンクをクリックすると、出力されたファイルの保存先が表示されます。

38
CyberLink U セミナー 4.7
オンラインセミナーのスライドを修正する
第 7 章:
ライブ セミナーを配信または録画する前に、オンライン セミナーのスライドを準備、修正することができます。PowerPoint のスライドや画像を読み込んで、配信/録画の準備を行います。
A - オンライン セミナー スライド ペイン、B - プレビュー ウィンドウ、C - 発表者のメモ ペイン
PowerPoint や画像を読み込む既存の PowerPoint スライド*/画像* を直接 U セミナーに読み込むことができます。

39
オンライン セミナーのスライドを修正する
注:* この機能は、U セミナーの Mac バージョンではご利用いただけません。
読み込み中にそれぞれの PowerPoint スライド/画像は オンライン セミナー のスライドに変換され、左側のオンライン セミナー スライド ペインに配置されます。
注:オンライン セミナーおよび録画済み動画の縦横比は、プロジェクトに読み込まれた最初のスライドの縦横比によって異なります。
ファイルを読み込むには、次の操作を行います。注:左側のオンライン セミナー スライド ペインにファイルをドラッグ&ドロップして、現在のプロジェクトに読み込むこともできます。
1. [ファイルの読み込み] ボタンを選択します。2. 読み込みを行う PowerPoint/画像を選択します。
注:U セミナーは、PowerPoint ファイル (PPT、PPTX 形式) および画像(BMP、JPEG、JPG、PNG 形式) に対応しています。
3. [開く] をクリックしてファイルを読み込むと、オンライン セミナーのスライドに変換されます。
スライドを管理するPowerPoint スライドおよび画像をすべて読み込んだら、次の方法でセミナー スライド ペイン中のスライドを管理することができます。
注:必要な時に、他の PowerPoint スライド/画像を 読み込む ことができます。ただし、新しく読み込まれたファイルはオンライン セミナー スライドペインのスライドの最後に配置されます。

40
CyberLink U セミナー 4.7
スライドを並べ替えるスライドをクリックして他の場所にドラッグ&ドロップして、並べ替えることができます。
既存のスライドを削除するスライドを選択、スライドの上にマウスを置き、サムネイル上の アイコンをクリックして、オンライン セミナー中のスライドを削除することができます。
注:スライドを削除する代わりにスライドを右クリックして [選択したスライドを非表示] を選択すると、非表示になります。このスライドはスライド ペイン上ではグレー表示になり、セミナーを配信中は非表示になります。もう一度右クリックして [スライドを表示] を選択すると、再度表示されます。

41
オンライン セミナーのスライドを修正する
発表者のメモを追加するオンライン セミナー中のそれぞれのスライドには、発表者が書き込めるメモのセクションがあります。配信/録画中に書き残したい内容があれば、メモを入力することができます。ただし、発表者のメモは、相手には表示されません。
発表者のメモの欄が表示されない場合は、ウィンドウ下のメモ欄のサイズを変更する必要があります。

42
CyberLink U セミナー 4.7
U セミナーの設定第 8 章:
U セミナーを設定* するには、右上の ボタンをクリックします。設定が完了したら、[OK] をクリックして変更内容を設定します。
注:* この機能は、U セミナーの Mac バージョンではご利用いただけません。
Web カメラの設定右上の ボタンをクリックして [Web カメラ] タブを選択し、次の設定を行います。
· Web カメラ:録画/配信に使う Web カメラ/他の記録デバイスを選択します。
音声の設定右上の ボタンをクリックして [音声] タブを選択し、次の設定を行います。
· マイク:録画/配信に使うマイクを選択します。スライダーを使って、マイクの音量を調整します。
· マイクの音量を自動で調整する:マイクの音量を自動で調整するには、このオプションを選択します。
· システム音声:スライダーを使って、システム音声の音量を調整します。
出力の設定右上の ボタンをクリックして [出力] タブを選択し、次の設定を行います。

43
U セミナーの設定
· 記録パス:録画されるオンライン セミナー/プロジェクトの保存場所が表示されます。他のフォルダーを選択するには、[参照] ボタンをクリックします。
· オンライン セミナーのコピーをハード ドライブに保存:それぞれのオンライン セミナーのコピーをコンピューターのハード ドライブに保存するには、このオプションを選択します。動画ファイルは、上の記録パスに保存されます。
言語の設定右上の ボタンをクリックして [言語] タブを選択し、次の設定を行います。
· システムのデフォルト言語を使用する:表示言語をコンピューターのオペレーティング システムと同じ言語にする場合に、このオプションを選択します。この機能は、お使いの OS 言語が対応する場合、設定可能です。
· ユーザー定義:このオプションを選択してから、表示言語をドロップダウンリストから選択します。
アカウントの設定右上の ボタンをクリックして [アカウント] タブを選択し、次の設定を行います。
· メール:ログインに使っているメール アドレス (CyberLink アカウント用)が表示されます。
· 表示名:ライブ テキスト チャットに表示される名前を変更することもできます。
· ログアウト:このボタンをクリックして、U セミナーの Web サイトからログアウトします。
· パスワードの変更:このリンクをクリックして、アカウントのパスワードを変更します。

44
CyberLink U セミナー 4.7
ライブの設定右上の ボタンをクリックして [ライブ] タブを選択し、次の設定を行います。
· ライブ セミナーのタイトル:現在のオンライン セミナーのタイトルを変更することができます。
· オンライン セミナーを予約:このリンクをクリックして、新しいオンラインセミナーを予約 します。
· オンライン セミナーを開始時に URL を表示する:ライブ セミナーを開始時に URL を表示する場合に、このオプションを選択します。このオプションを選択解除した場合は、メイン ウィンドウの [招待] ボタンをクリックすると URL が表示されます。
· このオンライン セミナーをオンデマンドで視聴可能にする:このオプションを選択すると、オンライン セミナーの終了後にオンデマンドで視聴することができます。このオプションを選択しても、オンライン セミナーのコピーはコンピューターのハード ドライブに保存されません。動画ファイルのコピーを保存する場合、「出力の設定」 のオプションを有効にする必要があります。
注:[新規配信] ボタンをクリックしてオンライン セミナーを開始した場合、このオプションは [ライブ] の設定でのみ設定できます。事前にオンラインセミナーを予約する場合、このオプションは利用できません。
ご意見・ご要望右上の ボタンをクリックして [ご意見・ご要望] タブを選択すると、[評価&提案] ウィンドウが表示されます。こちらに、ご意見・ご要望をお寄せください。

45
U セミナーのホットキー
U セミナーのホットキー第 9 章:
U セミナーで利用可能なホットキーは次の通りです。
ホットキー 説明F1 U セミナーのヘルプ ファイルを開きます。F2 または 2 ライブ セミナーの配信を開始します。F3 または 3 ライブ セミナーを停止します。F4 または 4 ライブ セミナーを一時停止します。F5 フル スクリーンで表示します。[Esc] を押して、フル ス
クリーン表示を終了します。F6 または 6 スライド/映像のみディスプレイ モードに切り替えます
(事前に録画したライブ配信のみ)。F7 または 7 PiP のディスプレイ モードに切り替えます。F8 または 8 整列のディスプレイ モードに切り替えます。F9 または 9 Web カメラのみのディスプレイ モードに切り替えま
す。F10 デスクトップを表示します。F11 [一時退席] ウィンドウを表示します。[BRB] をクリック
して、[一時退席] ウィンドウを閉じます。F12 ホワイトボードを開きます/閉じます。Alt+F4 U セミナーのプログラムを閉じます。Page Up、上、左矢印
前のスライドに移動します。

46
CyberLink U セミナー 4.7
Page Down、下、右矢印
次のスライドに移動します。ライブ配信中にスライドをクリックして、次のページに移動することもできます。
Ctrl+カーソル選択
一度に複数のスライドを選択します。
Ctrl+C スライドをコピーします。Ctrl+V スライドを貼り付けます。Ctrl+A すべてのスライドを選択します。Ctrl+S 現在のプロジェクトを保存します (録画モードのみ)。

47
テクニカル サポート
テクニカル サポート第 10 章:
この章では、テクニカル サポートについて説明します。ユーザーが回答を見つけるために役立つ情報が含まれています。ご購入の代理店、販売店にお問い合わせいただくこともできます。
テクニカルサポートにお問い合わせになる前にテクニカル サポートにお問い合わせいただく前に、次のサポート オプション内容をご確認ください (無料)。
· プログラムに組み込まれている「ユーザーガイド」または「オンラインヘルプ」を参照する。
· CyberLink Web サイトの FAQ を参照する。https//u.cyberlink.com/support
· このドキュメントの「ヘルプ リソース」ページを参照する。テクニカル サポートにメールまたは電話で連絡する際には、次の情報をあらかじめご用意ください。
· 製品名、バージョン、ビルド番号 (通常、ユーザー インターフェイス上の製品名をクリックすると表示されます)。
· お使いの Windows OS のバージョン。· システムのハードウェア デバイス (キャプチャー カード、サウンド カー
ド、VGA カード) およびその仕様。システム情報を DxDiag.txt で出力し、添付する。
注:システム情報を DxDiag.txt ファイルで出力するには、Windows (スタート) ボタンをクリックし、"dxdiag" を検索します。[情報をすべて保存]ボタンをクリックして、DxDiag.txt ファイルを保存します。

48
CyberLink U セミナー 4.7
· 表示された警告メッセージの内容 (メッセージの内容はメモするか、スクリーンショットをとっておいてください)。
· トラブルの詳しい内容と、発生した状況。
Web サポートCyberLink の Web サポートは、24 時間いつでも無料でご利用いただけます。https//u.cyberlink.com/support
注:CyberLink の Web サポートをご利用いただくには、まずメンバー登録を行う必要があります。
CyberLink では、FAQ を始めとしたさまざまな Web サポート オプションを、9言語で提供しています。
ヘルプ リソースCyberLink 製品をご使用の際、次のヘルプ リソースもご利用いただけます。
· CyberLink の トラブルシューティング および FAQ (よくある質問) ページ:https://u.cyberlink.com/support
· ソフトウェアの ビデオ チュートリアル:https://u.cyberlink.com/