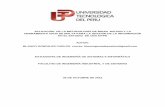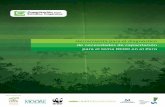Curso Photoshop - canonistas.com · 2009-09-23 · El primer retoque que vamos a realizar es...
Transcript of Curso Photoshop - canonistas.com · 2009-09-23 · El primer retoque que vamos a realizar es...

Curso Photoshop
Lección 4 Retrato
Tomás Garralaga Camarero

Retrato Tomás Garralaga Camarero canonistas.com
2
Retrato Para esta lección usaremos el siguiente retrato:
Esta es la primera ocasión en la que vamos a modificar el contenido de la imagen en lugar de simplemente ajustarla y para ello vamos a usar varias herramientas. El primer retoque que vamos a realizar es eliminar la mano y la taza de café, para ello usaremos la herramienta Clone Stamp (Herramienta de Clonación). Pincel Casi todas las herramientas de Photoshop usan pinceles para realizar sus ajustes, de hecho son una extensión de esta herramienta, así que es muy importante saber como funciona. Esta herramienta permite pintar sobre las capas y mascaras como si de un autentico pincel se tratara.

Retrato Tomás Garralaga Camarero canonistas.com
3
Los pinceles tienen 2 parámetros básicos que definen su apariencia, Diameter (Diametro) y Hardness (Dureza), aumentando o disminuyendo el diámetro hacemos el pincel mas grande o mas pequeño, la dureza en cambio hace que el pincel tenga los bordes difuminados o sólidos, os recomiendo que trabajéis siempre con una dureza baja, de este modo las pinceladas no tienen zonas de transición evidentes. Además hay 3 parámetros más que definen su comportamiento, estos son Opacity (Opacidad), Fill (Relleno) y Airbrush (Aerógrafo).
Opacity define la opacidad del pincel, Fill es muy similar con una ligera diferencia, con Opacity la opacidad esta predefinida y nunca cambiara en una misma pincelada, en cambio con Fill si en una misma pincelada pasamos varias veces sobre la misma zona aumentara la opacidad, para probarlo poned Opacity al 10% y Fill al 100% y pulsar sobre la imagen y mover el cursor hacia arriba y abajo repetidamente, a continuación probad lo mismo poniendo Opacity al 100% y Fill al 10% Por ultimo Airbrush convierte el pincel en un aerógrafo y su comportamiento esta ligado tanto a Fill como a Opacity, con Airbrush activado el pincel esta pintando continuamente incluso sin moverlo, es decir, la velocidad a la que hacemos los trazos influye en su opacidad, para comprobarlo poned Opacity al 100% y Fill al 5%, activar Airbrush y mantener pulsado sobre la imagen sin mover el cursor, y probad lo mismo con Airbrush desactivado.

Retrato Tomás Garralaga Camarero canonistas.com
4
Selector de Colores El selector de colores nos permite escoger que color usar con la herramienta Pincel. Photoshop trabaja con 2 colores, el color de primer plano y el color de fondo, podemos alternar entre uno y otro pulsando la tecla X o la pequeña flecha curvada del selector de colores. Para escoger cada color simplemente hacemos doble clic sobre el que deseamos cambiar con el ratón y escogemos otro color.
También podemos usar la herramienta Eyedropper (Cuenta gotas) para escoger un color existente en la imagen pulsando sobre este, tened en cuenta que Eyedropper cambiara el color en primer plano, si queremos cambiar el color de fondo mantendremos presionada la tecla ALT mientras pulsamos sobre la imagen con el cuenta gotas. Si deseamos volver a los colores por defecto que son Blanco y Negro pulsaremos la tecla D o sobre los 2 pequeños cuadros blanco y negro del selector de colores.

Retrato Tomás Garralaga Camarero canonistas.com
5
Herramienta de Clonación Esta herramienta funciona clonando una zona de la imagen sobre otra, en este caso lo que pretendemos es copiar zonas de la chaqueta y jersey sobre la taza y mano para eliminarlos. Clone Stamp como ya he dicho clona una zona de la imagen sobre otra, para ello primero debemos decirle al programa el punto de origen manteniendo presionada la tecla ALT y pulsando sobre la zona de la imagen desde donde queremos clonar, en cualquier momento podéis cambiar el punto de origen volviendo a presionar ALT y pulsando sobre otro punto de la imagen. A continuación simplemente pulsamos con el ratón sobre la zona que queremos modificar y damos una pincelada, tened en cuenta que a medida que vais pintando el punto se origen se va moviendo también, para entenderlo probad a clonar uno de los ojos sobre el cielo. Esta herramienta requiere un cierto esfuerzo para conseguir buenos resultados, no intentéis hacer todo el retoque de una vez, trabajad pequeñas zonas, y si os equivocáis deshaced la ultima pincelada y volved a intentarlo con otro tamaño de pincel o seleccionando otro punto de origen.
El siguiente ajuste que vamos a realizar es modificar el color de la chaqueta y el jersey, pero antes debéis aprender que son las mascaras.

Retrato Tomás Garralaga Camarero canonistas.com
6
Máscaras Las mascaras indican que partes de la capa son opacas y que partes transparentes, donde la mascara es blanca la capa es opaca, donde es negra es transparente, y las tonalidades de gris indican transparencias intermedias
También podemos ajustar la transparencia de la capa haciéndola mas o menos opaca, este ajuste de transparencia se aplica sobre la totalidad de la capa a diferencia de la mascara en la cual cada zona de la capa puede tener un nivel distinto de opacidad. Lazo Poligonal En primer lugar usaremos la herramienta de lazo poligonal para seleccionar aproximadamente el área que deseamos modificar, en este caso la ropa, para asegurarnos de no modificar el color de otras áreas de la imagen. Esta herramienta es muy sencilla, solo debemos ir pulsando y la herramienta va uniendo los puntos con líneas, cuando hayamos rodeado toda la zona a seleccionar volvemos a pulsar sobre el primer punto y tendremos una selección. No hace falta que la selección se ajuste perfectamente al contorno de la ropa pero si que incluya toda esta.

Retrato Tomás Garralaga Camarero canonistas.com
7
Tinte/Saturación Avanzado Una vez tenemos una selección sobre la que queremos realizar el ajuste crearemos una capa de ajuste del tipo Hue/Saturation, al tener una selección activa esta automáticamente se convierte en una mascara de la nueva de capa de ajuste, de este modo el ajuste solo se aplicara sobre la zona definida por esta.
No pretendemos cambiar todos los colores de la imagen, únicamente los tonos azules que son los que tiene la ropa, así que del desplegable seleccionaremos Blues (Azules) y a continuación pulsaremos en la imagen sobre uno de los tonos que queremos modificar. En la parte inferior del panel de ajustes de Hue/Saturation vemos dos barras de colores, la barra superior es la rueda de color origen y la barra inferior la barra de color destino, es decir los colores de la barra superior acabaran tal y como aparecen en la barra inferior. Además tras seleccionar Blues y pulsar en la imagen vemos entre las barras una zona gris oscuro rodeada por otra zona gris claro, la zona gris oscuro es la zona en que los colores se alteraran totalmente, y la zona gris claro es una zona de transición, podemos modificar el tamaño de estas zonas pulsando y arrastrando las barras que las delimitan, para asegurarnos de estar modificando únicamente los colores que nos interesan.

Retrato Tomás Garralaga Camarero canonistas.com
8
Retoque Máscaras Una vez aplicado el cambio de color puede que se haya coloreado alguna zona que no deseábamos, para arreglarlo basta con que modifiquemos la mascara haciendo la parte no deseada transparente. Para ello usaremos la Herramienta Brush (Pincel) que he explicado anteriormente. En primer lugar nos aseguraremos de estar editando la mascara en lugar de la capa, pulsando sobre esta. Podemos saber en todo momento si estamos editando la capa o su mascara, ya que aquella sobre la cual estemos trabajando esta rodeada por un borde blanco en el panel de capas. Escogeremos el color negro en el selector de colores, ajustaremos la apariencia y comportamiento del pincel a nuestro gusto y pintaremos en la mascara sobre la zona que deseamos que sea transparente. A continuación vamos a arreglar algunas de las imperfecciones de la piel, para realizar tal tarea disponemos de 3 herramientas, Healing Brush (Pincel de curación), Spot Healing Brush (Pincel de curación puntual) y Patch Tool (Parche) Healing Brush, Spot Healing Brush y Patch Tool Healing Brush funciona del mismo modo que la herramienta de clonación, es decir, mantenemos presionada la tecla ALT y pulsamos sobre la zona de donde queremos copiar la apariencia de la piel y a continuación pintamos sobre la imperfección a reparar. Por el contrario Spot Healing no necesita un punto de origen, simplemente pintamos sobre la imagen y la herramienta automáticamente genera el resultado a partir del área circundante. Usaremos estas dos herramientas para arreglar pequeñas imperfecciones como pecas, granos, manchas de la piel, etc. Patch Tool en cambio funciona de una manera distinta, debemos rodear con la herramienta el área que deseamos reparar, y a continuación pulsar dentro de la selección que genera y arrastrar hasta el punto de donde queremos copiar, en este ejemplo usaremos esta herramienta para arreglar la sombra que hay bajo los labios.

Retrato Tomás Garralaga Camarero canonistas.com
9
También podemos realizar todos estos arreglos con la herramienta de clonación, esta requiere más esfuerzo, pero los resultados son mejores usándola correctamente, ya que nos permite mucho más control que las herramientas de curación que son automáticas. El último ajuste que vamos a realizar es convertir las gafas en gafas de sol. Lazo Magnético El lazo magnético nos permite realizar selecciones de forma automática en zonas de alto contraste. Para ello pulsaremos donde queramos iniciar la selección, en este caso en una esquina del cristal izquierdo de las gafas, e iremos moviendo el cursor lentamente por todo el borde del cristal, la herramienta automáticamente ira creando puntos de selección, en cualquier momento podemos crear un punto pulsando con el botón del ratón para ayudar a la herramienta, al llegar al final pulsaremos sobre el primer punto y obtendremos una selección. Tras seleccionar el cristal izquierdo repetiremos el proceso para el cristal derecho, pero al iniciar la nueva selección lo haremos manteniendo presionada la tecla MAYUSCULAS, de este modo añadiremos a la selección actual.

Retrato Tomás Garralaga Camarero canonistas.com
10
Una vez tenemos seleccionados los dos cristales expandiremos la selección para asegurarnos de incluirlos completamente, para ello pulsaremos en el menú superior Select (Selección), Modify (Modificar), Expand (Expandir), y expandiremos 1 píxel la selección. Por último crearemos una capa de ajuste del tipo Hue/Saturation, como ya sabéis al tener una selección activa se creara automáticamente una mascara para la capa de ajuste, y disminuiremos el valor de Lightness hasta que las gafas parezcan de sol.

Retrato Tomás Garralaga Camarero canonistas.com
11
Conclusión Como siempre, aquí tenéis el resultado de la lección de hoy.
A estas alturas deberíais ser capaces de realizar prácticamente cualquier retoque que podáis necesitar. Puedes seguir estas lecciones y bajarte las nuevas desde aquí. Puedes ponerte en contacto con el autor en el mail: [email protected] Todas las marcas que se citan en estas lecciones son de sus respectivos propietarios. Adobe Photoshop es un programa de pago. Visita la web de Adobe para más información y poder obtener una versión de prueba.

Retrato Tomás Garralaga Camarero canonistas.com
12
Reconocimiento-NoComercial-CompartirIgual 2.5 España
Usted es libre de:
• copiar, distribuir y comunicar públicamente la obra
• hacer obras derivadas
Bajo las condiciones siguientes:
Reconocimiento. Debe reconocer los créditos de la obra de la manera especificada por el autor o el licenciador.
No comercial. No puede utilizar esta obra para fines comerciales.
Compartir bajo la misma licencia. Si altera o transforma esta obra, o genera una obra derivada, sólo puede distribuir la obra generada bajo una licencia idéntica a ésta.
• Al reutilizar o distribuir la obra, tiene que dejar bien claro los términos de la
licencia de esta obra.
• Alguna de estas condiciones puede no aplicarse si se obtiene el permiso del
titular de los derechos de autor
Los derechos derivados de usos legítimos u otras limitaciones reconocidas por ley
no se ven afectados por lo anterior.