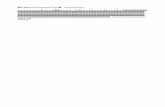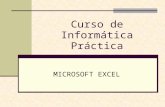Curso de Excel
-
Upload
centro-escolar-universitario-balmore -
Category
Documents
-
view
212 -
download
0
Transcript of Curso de Excel

Curso de Excel TEMARIOCLASE 1. Poner en marcha el ProgramaCLASE 2. Partes de la pantallaCLASE 3. La Barra de Fórmulas y la hoja de trabajoCLASE 4. EscribirCLASE 5. Visualización de las filasCLASE 6. Las hojasCLASE 7. Seleccionar filas y columnasCLASE 8. Seleccionar bloques de celdasCLASE 9. Introducir y cambiar datosCLASE 10. Nombrar celdas y rangosCLASE 11. Dar formato a los datosCLASE 12. Ejemplo de formatoCLASE 13. Formulario formato de celdaCLASE 14. Autoformatos en excelCLASE 15. Alinear los datosCLASE 16. Desbordamiento de datosCLASE 17. Guardar y recuperar archivosCLASE 18. Propiedades del archivoCLASE 19. Operaciones numéricasCLASE 20. Operaciones matemáticasCLASE 21. Orden de las operacionesCLASE 22. ListasCLASE 23. Funciones CLASE 24. Insertar funcionesCLASE 25. Crear seriesCLASE 26. Utilizar nombres de rango en las funcionesCLASE 27. Copiar valoresCLASE 28. Copiar fórmulasCLASE 29. Copiar valoresCLASE 30. Copiar formatoCLASE 31. MoverCLASE 32. Los gráficosCLASE 33. Modificar gráficosCLASE 34. Añadir dibujosCLASE 35. InsertarCLASE 36. EliminarCLASE 37. OrtografíaCLASE 38. AutocompletarCLASE 39. ImprimirCLASE 40. El ayudante de officeCLASE 41. Como obtener ayuda

Para poner en marcha el programa lo abrimos. Existen varias formas, por ejemplo partiendo del botón "Inicio" de la esquina inferior izquierda.
Pulsamos el botón "Inicio" en la esquina inferior izquierda.
Y subiendo pulsamos "Programas"
Seleccionamos el programa Excel
Nos aparece la pantalla del programa
La pantalla nos muestra una serie de barras de menú y una zona cuadriculada con numerosas casillas.
IMPORTANTE: La pantalla del programa puede mostrar distinto aspecto dependiendo de las barras de menú que se encuentren activadas. Si durante este curso hablamos de una barra de menú que no puede ver, tiene que ir precisamente a la instrucción "Ver" de la barra superior y pulsar "Barras de herramientas"
Pulsar "Ver" en la barra superior. En la imagen vemos que están marcadas Estándar y Formato. Por tanto las barras que aparecen en pantalla son las dos marcadas.
Para añadir una barra a la pantalla la marcamos. Por ejemplo cuando queramos dibujar o incorporar figuras geométricas, marcamos Dibujo.
Y nos aparece una nueva barra con las instrucciones para dibujar.
Diferentes partes de la pantalla

Veamos ahora las diferentes partes de la pantalla comenzando por la parte superior. La Barra de Título. La barra azul de arriba muestra el nombre del programa y el nombre del fichero. Como no
hemos dado nombre todavía al fichero pone Libro 1, si el fichero tiene nombre pondrá el nombre que le hemos dado. A la derecha se encuentran los botones típicos de Windows para reducir la imagen y para cerrar.
La siguiente es la Barra de menú, desde la que aparecen los menú con todas las órdenes fundamentales.
A continuación, La Barra Estándar nos permite realizar rápidamente algunas de las operaciones más comunes como abrir y guardar ficheros, imprimirlos o copiar y pegar lo copiado en otro lado.
La Barra de Formato. La Barra de formato puede aparecer a continuación de la Barra estándar o en una fila independiente.
Para cambiar entre una y otra alternativa: Nos situamos sobre una Barra y pulsamos el botón DERECHO del ratón. Pulsamos Personalizar. Y en la pestaña Opciones, pulsamos sobre el recuadro de confirmación de "Las Barras Formato y Estándar
comparten una fila"
La Barra de Fórmulas y la Hoja de trabajo La Barra de Fórmulas. La
siguiente barra muestra la celda activa en este caso la A1 y la zona para escribir o insertar fórmulas en la celda activa.
Podemos cambiar de celda activa pulsando sobre el primer recuadro de esta barra y sustituyendo el A1 por la celda a la que nos queremos cambiar.
Por ejemplo sustituimos la celda activa A1 por la B3. Borramos A1, ponemos B3 y pulsamos "Enter" en el teclado. La celda activa se muestra recuadrada en negrilla.
Lo que escribimos detrás del signo igual " =" se muestra en la celda activa.
Escribimos por ejemplo "Presupuesto"
LA HOJA DE TRABAJO El gran área formada por cuadrículas constituye la hoja de trabajo de la hoja de cálculo. LAS COLUMNAS En nuestra pantalla a continuación tenemos las columnas designadas por letras. En la siguiente imagen las columnas A, B, C, D, E, F y G La hoja de cálculo es mucho más grande de lo que aparece en pantalla. Si nos desplazamos a la derecha hasta el final llegamos en nuestra hoja de cálculo hasta las columnas IQ, IR, IS, IT, IU y IV. Podemos desplazarnos por la hoja de cálculo utilizando las flechas del teclado.
LAS FILASLas filas se nombran mediante números. En la imagen las filas 1, 2, 3, 4, 5, 5 y 7LAS CELDASLas celdas se nombran por su columna y por el número de su fila

Escribir en la Hoja de trabajoVamos a escribir en la casilla B2 "Presupuesto Anual" y en la C2 "Total Ventas"
Pulsamos con el botón izquierdo del ratón sobre la celda en la que deseamos escribir.
Podemos escribir directamente en la celda. por ejemplo "Presupuesto Anual
Nos situamos en la C2 y escribimos "Total Ventas"
Hemos escrito "Presupuesto Anual" pero solo se ve "Presupuesto". La palabra "Anual" está oculta por la siguiente columna.
Podemos hacer que se vea "Presupuesto Anual" ampliando la columna.
Nos situamos con el cursor en la barra donde están las letras que designan las columnas, entre las dos columnas. Véase la crucecita en la figura.
Y manteniendo pulsado el botón izquierdo del ratón nos desplazamos.
LECCION 5ªCambiar el tamaño de visualización de las filas
Podemos cambiar el tamaño de visualización de las filas de igual modo.
Nos situamos en la barra que muestra los números de las filas en la línea que queremos mover.
Y manteniendo pulsado el ratón movemos la línea
Podemos cambiar la visualización de toda la Hoja de Trabajo mediante el comando Zoom, de la Barra Estándar . .

Si seleccionamos un número más pequeño la pantalla mostrará un mayor número de celdas de menor tamaño
Las HojasLA HOJA DE TRABAJOLa hoja de trabajo se compone de 256 columnas y varios miles de filas.
Para movernos por las distintas filas de la hoja de trabajo utilizando la barra de desplazamiento que se encuentra en el lateral derecho de la pantalla.
Y cambiar las columnas que se muestran en pantalla mediante la barra de desplazamiento inferior
Otra opción para desplazarnos y cambiar las celdas que se muestran en pantalla es utilizar las flechas del teclado, para movernos arriba, abajo, derecha e izquierda.
Otra alternativa para movernos es: o Pulsar en el teclado "Enter" para bajar una fila. o Pulsar en el teclado el "Tabulador" (una tecla de la esquina izquierda con flechas), para avanzar una
columna. HOJASEn la parte inferior tenemos una barra que nos permite cambiar entre las distintas hojas. Igual que en una carpeta, en Excel podemos tener varias hojas. Podemos realizar por ejemplo en cada hoja un presupuesto y posteriormente integrarlos. Es aconsejable ser ordenado y utilizar distintas hojas para los distintos proyectos, presupuestos o apartados analizados. Activamos por ejemplo la "Hoja número 2"
Seleccionar Filas y Columnas
Marcar o seleccionar un conjunto de celdas es muy útil para realizar de forma conjunta operaciones sobre ese grupo de celdas. Por ejemplo para dar un nuevo formato a un gran grupo de celdas es mucho más rápido marcar el grupo y aplicar a todas a la vez el nuevo formato.
Para seleccionar una fila pulsamos sobre el número que designa la fila. Y si queremos seleccionar varias filas mantenemos pulsado el botón y nos desplazamos. Por ejemplo vamos a seleccionar las filas 4,5 y 6.
SELECCIONAR COLUMNAS Para marcar una columna completa nos situamos en la barra superior de la columna donde
se encuentran las letras que designan las columnas y pulsamos el botón izquierdo del ratón.
Podemos seleccionar varias columnas si mantenemos pulsado el botón del ratón y nos desplazamos a las siguientes columnas.
Seleccionar Bloques de celdasEscoger un conjunto de celdas

Podemos fácilmente seleccionar un rectángulo de celdas pulsando sobre la celda situada en una esquina y manteniendo pulsado el ratón nos movemos hacia la esquina opuesta.
Otra forma de hacerlo es marcar la primera celda y manteniendo pulsada la tecla de mayúsculas del teclado movernos a la última.
Seleccionamos por ejemplo desde la celda B3 a la D5. Pulsamos sobre la B3 y nos movemos a la D5.
¿Qué hacer para seleccionar un conjunto de celdas salteadas?. Por ejemplo queremos marcar las celdas B3,B4,B5 y las D3 y D4
1. Nos movemos desde B3 a B5 manteniendo pulsado el botón izquierdo del ratón.
2. Mantenemos pulsada la tecla "Ctrl" (la tecla Control se encuentra en la esquina inferior izquierda del teclado) pero soltamos el botón del ratón y nos movemos a D3
3. Nos movemos desde D3 a D4 manteniendo pulsado el botón izquierdo del ratón.
SELECCIONAR TODAS LAS CELDASPuede ser útil seleccionar todas las celdas. Por ejemplo cuando queremos dar un mismo formato a todas las celdas
Pulsamos sobre la esquina superior izquierda de la hoja de trabajo. Arriba del "1" que designa la primera columna.
Introducir Datos y Cambiarlos en la Hoja de Trabajo En la hoja de cálculo podemos introducir texto, números y funciones. Nos situamos marcando con el ratón por ejemplo en la celda A2 y escribimos
PRESUPUESTO ANUAL. Al introducir datos en una celta aparece en la Barra el símbolo X que nos
permite cancelar o eliminar lo que acabamos de introducir si nos hemos equivocado o arrepentido.
Y aparece el símbolo para confirmar o introducir la información. Otra forma de confirmar es simplemente pulsando Enter en nuestro teclado.
REALIZAR CORRECCIONESPara cambiar el contenido de una celda que ya he confirmado:
Pulso sobre la celda que quiero cambiar. El programa muestra el contenido en la parte superior. Hago clic sobre la parte de la Barra que muestra el contenido de la celda. Y pulsando en la tecla "Supr" borro el contenido o pulso en la tecla de retroceso que se encuentra encima de Enter
en el teclado para realizar modificaciones. Por ejemplo he escrito PRESUPUESTO ANUAL pero descubro que tenia que poner PRESUPUESTO MENSUAL
Nombrar celdas y rangosExcel permite un manejo fluido y sencillo de las celdas. Tanto a través de las columnas, las filas o manejando las celdas individualmente. Pero Excel también tiene en los Rangos otra herramienta sumamente potente para el manejo de información. La principal característica de los rangos es que se les puede dar un nombre, a un conjunto de celdas o incluso a una sola celda, que seria un conjunto de solo una celda.
¿Y por que es tan importante el hecho de poder dar nombre a los rangos?. Bueno, un rango no es mas que un conjunto de celdas definido por sus celdas superior izquierda e inferior derecha, separadas por dos puntos. Es fácil reconocer el rango situándolo mentalmente en la hoja de calculo. Pero si la hoja es muy grande ¿Podríamos recordar exactamente la posición de todos los conjuntos y subconjuntos de celdas?Es mas sencillo hacer referencia a Ventas, que Z51:AZ54. y a Compras que X32:Z37Veamos un ejemplo, para asignar un nombre, el primer paso es seleccionar el rango. C4:E4. Una vez que esté marcado escribiremos el nombre que deseemos para el

rango en la casilla del cuadro de nombres. Escribiremos Meses en la casilla y pulsaremos la tecla intro.
Ya tenemos nuestro primer rango. Veamos ahora sus ventajas, por ejemplo llevemos el puntero a alguna celda lejana por ejemplo la H49. Si ahora quisiermos ir de nuevo a la posición de los meses, pero no nos acordamos de su rango solo tenemos que pulsar la tecla F5Aquí se mostrara todos los rangos definidos, solo tendremos que seleccionar y aceptar. Para que excel nos lleve de a la posición deseadaLos rangos tienen muchas mas utilidades que se vuelven mas y mas imprescindibles cuanto mas grande y compleja es la hoja de calculo en la que estamos trabajando
Dar Formato a los Datos introducidosTenemos que seleccionar las celdas sobre las que queremos aplicar el formato. Anteriormente vimos como seleccionar celdas. Por ejemplo hemos introducido los datos de nuestro presupuesto mensual y marcamos las celdas a las que deseamos dar formato.
Vamos a realizar un ejemplo en el que: o A) Pondremos una Línea de
Contorno a nuestro presupuesto. o B) Cambiaremos el tipo de letra a
Verdana y aumentaremos el tamaño de las letras.
o C) Pondremos "PRESUPUESTO MENSUAL" en negrita.
o D) En azul las letras correspondientes a los conceptos de gasto. o E) Y el fondo de las celdas con números lo pondremos de color verde claro
Podemos utilizar el menú Formato de la Barra superior o Barra menú.
También podemos acceder directamente a las funciones de formato más utilizadas teniendo activada en pantalla la Barra de Formato. Hemos pulsado en el botón de flecha "Mas botones" para que se visualicen el resto de opciones.
Si no aparece en su pantalla la Barra de Formato la activamos con el comando Ver de la Barra de Menú
Ejemplo de Formato A) Vamos a poner una línea de contorno, es decir un recuadro alrededor de varias celdas.
Pulsamos sobre Formato y Celdas una vez que tenemos seleccionadas las celdas sobre las que queremos aplicar el formato.
Y aparece el formulario Formato de celdas. o En nuestro ejemplo en Línea hemos seleccionado una gruesa. o Pulsamos sobre Contorno o Y Pulsamos Aceptar
Y nuestro presupuesto nos queda recuadrado.B) Vamos a cambiar el tipo de letra a Verdana y aumentar a 16 el tamaño de las letras..
Seleccionamos las celdas

En la Barra de Formato pulsamos sobre el botón que muestra un triángulo para cambiar el tipo de letra. Y seleccionamos por ejemplo Verdana.
Y aumentamos el tamaño de las letras a 16, pulsando sobre el siguiente botón y seleccionado 16 C) Poner "PRESUPUESTO MENSUAL" en negrita.
Seleccionamos la celda que queremos poner en negrita. Y pulsamos la N de la Barra de Formato
D) Vamos en nuestro ejemplo a poner de color azul las letras correspondientes a los conceptos de gastos. Seleccionamos desde la celda donde pusimos Casa a la celda Ropa. Si nuestra pantalla no muestra el botón Color de Fuente, pulsamos sobre el botón Mas Botones que se encuentra
al final de la Barra de Formato. Y pulsamos sobre el botón Color de fuente. Marcamos el color deseado.
E) Poner el fondo de las celdas con números de color verde claro. Seleccionamos la celdas a las que deseamos cambiar el color del fondo. En la Barra de Formato pulsamos sobre Color de relleno. Y pulsamos sobre el color verde claro.
Hemos cambiado el tamaño de las columnas para visualizar las palabras completas. Como vimos anteriormente para cambiar el tamaño de las columnas nos situamos con el cursor entre las letras que designan las columnas y manteniendo pulsado el botón del ratón nos movemos.Y el resultado correspondiente a nuestro ejemplo para cambiar el formato nos queda como muestra la imagen de la derecha.
Formulario Formato de CeldasLas opciones de formato como vimos pueden ser activadas igualmente desde la Barra de Menú
Seleccionamos las celdas a las que queremos dar formato. Pulsando sobre Formato en la Barra superior y Celdas. En el formulario Formato de celdas que aparece pulsamos sobre la pestaña de Fuente
En este formulario podemos cambiar la alineación de los datos introducidos, pulsando sobre la pestaña alineación y marcando una nueva opción.
Podemos cambiar el aspecto de las líneas que delimitan las celdas utilizando la pestaña Bordes y seleccionando por ejemplo unas líneas más gruesas.
Igualmente podemos cambiar el formato numérico en Número, y poner un formato monetario por ejemplo.
En este mismo formulario podemos cambiar el fondo de las celdas seleccionando diferentes tramas y proteger para ocultar o bloquear celdas
Autoformatos en excel El aspecto de nuestras hojas es un aspecto importante, sobre todo si otras personas van a ver y
evaluar nuestro trabajo. Ya hemos tenido algún contacto con los formatos en Excel, pero hay una forma mas rápida y
sencilla de mejorar el aspecto de nuestro trabajo sin tener que dedicarle mucho tiempo ni esfuerzo.
Vamos a aprender a manejar los autoformatos. Veamos una pagina sin formatos.
El siguiente paso es seleccionar una celda que esté dentro de una tabla, por ejemplo C5.
Cuando esté marcada en el menú Formato, pulsaremos en la opción Autoformato
Atención, es importante que hayamos seleccionado una celda que pertenezca a una tabla, como es nuestro caso. Si hubiéramos pulsado en alguna celda, fuera de la tabla Excel nos daría un mensaje de error.
Para evitarlo, solo tenemos que posicionarnos en el interior de la tabla a la que queremos dar autoformato. Al pulsar en Autoformato, nos surge el siguiente cuadro de dialogo

De entre todos los ejemplos predefinidos podemos elegir el formato que consideremos mas apropiado para nuestra tabla.
Sólo tendremos que pulsar sobre el ejemplo deseado y después aceptar. Este es nuestra tabla, tal como la hemos "diseñado" rápida y sencillamente.
Alinear los DatosPodemos llegar a las instrucciones para cambiar la alineación por varios caminos. Por ejemplo con los mismos datos que escribimos anteriormente ahora: A) Los números los vamos a centrar con respecto a su celda.
Seleccionamos las celdas correspondientes a los números que queremos centrar. En la Barra de Formato pulsamos sobre el botón con la imagen de Centrar. Si la imagen centrar no aparece en su
pantalla debe pulsar en el botón Mas Botones situado en el lateral derecho de la Barra formato.
B) La palabra TOTAL la vamos a alinear a la derecha. Para alinear a la derecha la celda donde escribimos TOTAL practicaremos otro camino. Marcamos la celda y pulsamos el botón DERECHO del ratón Pulsamos sobre Formato de celdas Pulsamos sobre la pestaña Alineación Y en Horizontal seleccionamos Derecha
Desbordamiento de datosEs bastante frecuente que cuando manejamos operaciones numéricas se produzca una desbordamiento de celda. Esto se produce cuando el dato no cabe en el espacio visible de la celda. Cuando esto ocurre la Excel nos llama la atención sobre ello con el símbolo "#"
Hay varias formas en que Excel actúa frente al desbordamiento, dependiendo si el desbordamiento se produce en una celda con datos textos o con datos numéricos Si el desbordamiento se produce con datos texto, el comportamiento de Excel depende de la situación de la celda situada inmediatamente a su derecha.Si está vacía, el texto se prolongara a su derecha libremente. Pero si está ocupada entonces solo será visible la parte del texto que quepa en la zona visible de la celda.
Es este ejemplo vemos dos desbordamientos distintos, el titulo de la celda B2 en texto que se prolonga a C2. Y el desbordamiento numérico de E5, que al ser la cifra más extensa de la longitud de la celda, se muestra con el símbolo # repetido todo el ancho de la celda Eso no significa que haya habido un error o que hayamos perdido el resultado de nuestros cálculos. No, el dato sigue estando allí, para verlo solo tendremos que modificar el ancho de la columna hasta que aparezca el dato
Si el desborda una celda, numérica sin formula, podemos ver su contenido sin necesidad de desplazar las columnas, sencillamente pulsando en ella y veremos como su valor aparece en la barra de formulas
Puede haber otras ocasiones en que no nos importe ampliar un poco la celda. En estos casos podremos ver el contenido de la celda en notación científica.
La notación científica se lee simplemente multiplicando el numero mostrado por 10 elevado a la cifra que hay tras el signo +. En otras palabras, se corre la coma tantos puestos a la derecha como el numero que haya tras el signo +
Guardar y Recuperar los ArchivosGUARDAR LOS ARCHIVOSTenemos varias opciones para guardar el trabajo que hemos realizado en la hoja de cálculo.
En la Barra de Menú pulsamos sobre Archivo y Guardar como En el formulario que aparece le ponemos un nombre al fichero que guardamos. En nuestro caso le ponemos el
nombre ejemplo. Es aconsejable ser ordenado y asignar diferentes directorios a los distintos tipos de ficheros y trabajos.
Y pulsamos Guardar

RECUPERAR FICHEROS QUE TENEMOS GUARDADOS Pulsamos sobre Archivo en la Barra de Menú Pulsamos sobre Abrir Y hacemos doble clic sobre el fichero que deseamos abrir. Si el fichero que deseamos abrir no se encuentra el el
listado que aparece nos movemos por los diferentes directorios para encontrarlo. Si el archivo que deseamos abrir ha sido uno de los últimos que hemos archivado con Excel al final del menú
Archivo puede aparecer.
Operaciones Numéricas REALIZAR OPERACIONES NUMERICASExcel es una hoja de cálculo y como su nombre indica su función fundamental es trabajar con grandes volúmenes de números y realizar cálculos numéricos.Sumar números.
Marcamos los números que deseamos sumar. Pulsamos sobre el símbolo Sumatorio que se encuentra en la Barra Estándar.
COMPONENTES DE LAS FUNCIONESSi realizamos la suma anterior y nos situamos sobre la casilla donde aparece el resultado de la suma, veremos que en el recuadro de la Barra de fórmulas aparece la expresión =SUMA(B4:B7). La anterior fórmula se compone de:
Comenzamos con el signo igual. Todas las fórmulas comienzan con el signo igual para indicarle al programa que se trata de una función y no de un texto.
A continuación la función, es decir la operación matemática que deseamos realizar. En nuestro caso SUMA Y lo siguiente es especificar las celdas, donde se encuentran los números sobre los que deseamos realizar la
operación. En este caso como queremos sumar los números que se encuentran desde la celda B4 a la B7 escribimos B4 dos puntos y B7.El formato es por ejemplo B4:B7
EJEMPLOSVamos a sumar 34 que colocaremos en la celda A1 y 56 que colocaremos en B1. Vamos a escribir nosotros la fórmula.
Escribimos 34 en la celda A1 y 56 en la celda B1 Nos situamos en C1 y escribimos =SUMA(A1:B1) y Pulsamos Enter en nuestro teclado o pulsamos el botón aceptar de la Barra fórmulas.
SUMAS EN FILAS Y COLUMNASVamos a sumar por filas y por columnas.
Partimos de los datos que se muestran en la primera imagen. Marcamos las celdas que contienen los números y dejamos celdas libres en la columna y fila siguientes.
Pulsamos sobre Sumatorio o Autosuma en la Barra de fórmulas. Y el resultado es que:
Los primeros cuatro números de la columna C son el resultado de sumar los dos números de cada fila. Los resultados que aparecen en la fila 5 son la suma de los números de la columna superior. Y observe que en la celda C5 el resultado que aparece es la suma de todos los números que tenemos inicialmente
en las dos columnas

Operaciones matemáticos Las operaciones matemáticas fundamentales pueden realizarse directa y fácilmente con el programa Excel.SUMARPara sumar directamente varios números:
Seleccionamos una celda y comenzamos escribiendo el signo igual "=", para indicar al programa que se trata de una operación matemática.
Sumamos utilizando el signo + Pulsamos Enter o confirmar. No olvide pulsar Enter o confirmar antes de cambiar de celda.
Por ejemplo vamos a sumar 2+2. Elegimos una celda y escribimos =2+2 y pulsamos Enter en el teclado.
MULTIPLICAR, DIVIDIR Y POTENCIAS Multiplicar. Podemos multiplicar utilizando el signo *. Por ejemplo para multiplicar dos por dos escribimos en
una celda =2*2 y pulsamos Enter en el teclado. Dividir. Dividimos con el símbolo / . Por ejemplo si queremos dividir 4 entre 2 escribimos en una celda =4/2 y
pulsamos Enter. Potencias. elevar un número a una potencia es multiplicar ese número por si mismo un cierto número de veces. Por
ejemplo, dos elevado a cuatro es igual a 2*2*2*2, que da como resultado 16. Para elevar un número a un número a una cierta potencia podemos emplear el símbolo ^ . Por ejemplo 2 elevado a 4 lo escribimos en una celda =2^4. Al pulsar Enter en la celda aparece el resultado de 16
EL ORDEN EN EL QUE SE EFECTUAN LAS OPERACIONES MATEMATICASEn matemáticas el orden de las operaciones si puede afectar al resultado.El programa Excel calcula en un cierto orden:
Primero las operaciones entre paréntesis. Las potencias Las multiplicaciones y divisiones Sumas y restas.
EJEMPLORealizar la operación 4*(4-3) NO es 4 por 4 menos 3 que daría como resultado 13 Sino que primero se calcula el paréntesis 4-3 que da como resultado 1 y se multiplica por 4. Por tanto el resultado es 4EJEMPLO¿Cuál es el resultado de la operación 4+5*2-7*(2+3)^3 ?
El programa primero calcula el paréntesis (2+3) que da 5 Después calcula la potencia y calcula 5^3 es decir 5*5*5 que da 125 A continuación las multiplicaciones 5*2 que da como resultado 10 y 7*125 que da 875 Nos queda 4+10-875 es decir 14 menos 875 que da como resultado un número negativo -861
Orden de las operaciones Lo más normal es que solo utilicemos formulas con dos operadores.

Pero Excel es mucho más potente que esto. Con Excel podemos utilizar tantos operandos y operadores como
necesitemos. Vamos a ver algunos ejemplos: Con un solo operador hacemos que el contenido de una celda aparezca en otra
Y si modificamos la celda original, tambien se modificara automáticamente la celda de la formula. Con dos operadores:
Ya conocemos suficientemente este tipo de formulas, asi que no le dedicaremos mas tiempo Con mas de dos operadores. Esto lo veremos mas claramente con un ejemplo En la siguiente imagen calculamos los beneficios por participación, y le restamos los impuestos.
Hemos escrito la formula tal como la enunciamos: Los ingresos menos los gastos, divididos por el numero de
participaciones y finalmente le restamos los impuestos. El resultado obtenido es 534 Pero Excel tiene un sistema de prioridad de operandos, esto significa que Excel comprueba la formula primero y
ejecuta las operaciones de dos en dos empezando por los operandos mas importantes según su orden de prioridad El orden es el siguiente: Primero se ejecutan las operaciones que estan entre paréntesis, primero los mas anidados.
Segundo la exponenciacion. Tercero la multiplicación y división, en caso de igual importancia se evalua primero el situado mas a la izquierda. Y por ultimo se evaluan la suma y la resta, con el mismo criterio de igualdad que la multiplicación y la division.
Asi pues en la operación anterior lo que hicimos realmente fue: dividir los gastos por el numero de participaciones y el resultado se lo restamos a los ingresos y al total le restamos los impuestos.
Para construir la formula que queriamos tendríamos que haber usado los paréntesis para priorizar las operaciones como en el ejemplo inferior

Observa la diferencia de resultados
Listas Excel tiene funcionalidades orientadas a facilitarnos la introducción de datos en las hojas de cálculo. Una de ellas son las listas. Las listas consisten en que mientras vamos introduciendo datos en una columna Excel crea automáticamente una
lista con todos ellos. Y cuando vayamos a repetir un dato ya introducido, Excel nos permite seleccionarlo de la lista en vez de rescribirlo.
Por ejemplo, tras teclear esta columna de datos Nos situamos en la primera celda vacía que haya tras los datos y pulsamos el botón derecho del ratón En el menú que se ha desplegado, elegiremos la opción "Elegir de la lista". Excel nos mostrara una lista con todos los datos introducidos en la columna hasta el momento. Para insertar uno de ellos en la celda elegida solo tenemos que pulsar en él. Excel tiene otras funciones de automatización relacionada con las listas, por ejemplo si escribimos Lunes y
arrastramos la ventana Veremos que una nota nos va mostrando los distintos días de la semana y si soltamos el ratón Vemos que se crea automáticamente una lista con los días de la semana. Para ahorrarnos trabajo Excel tiene predefinidas listas con los días de la semana, los días de la semana abreviados,
los meses y los meses abreviados.
Funciones Las anteriores fórmulas utilizan los operadores matemáticos normales, mientras que las funciones nos permiten utilizar una amplia variedad de parámetros. Las funciones son fórmulas predefinidas, que utilizan ciertos valores denominados argumentos. Por ejemplo la función que nos permite realizar la suma de los números introducidos desde la casilla A1 a la C3 queda como =SUMA(A1:C3) donde:
Comenzamos la función con el signo igual "=" para indicar al programa que se trata de una función. El nombre de la función que queremos realizar. La operación que deseamos realizar en este caso SUMA El argumento que en este caso hace referencia al rango de celdas donde se encuentran los números a sumar.
En este curso en los primeros ejemplos estamos utilizando como argumentos de las fórmulas referencias de celdas. Pero en general los argumentos pueden ser números, texto, valores lógicos, matrices o referencias de celdas.Las funciones adoptan la forma de =FUNCION(argumento1;argumento2;argumento3...), donde los argumentos se encuentran separados por punto y coma.Por tanto para sumar los números introducidos en las celdas A1, A2, A3 y A4 tenemos varias posibilidades
Utilizar la función SUMA y escribir todos los argumentos uno detrás de otro
=SUMA(A1;A2;A3;A4)
Utilizamos la función SUMA pero ahora resumimos las celdas escribiendo la primera, dos puntos y la última
=SUMA(A1:A4)
Sumamos mediante el operador matemático suma u escribiendo todas las celdas
=A1+A2+A3+A4

EJEMPLOVamos a partir de los datos que aparecen en la siguiente imagen. Vamos a utilizar dos funciones:
Calcular las sumas y Una función para calcular que cantidad corresponde a las ventas más bajas de un mes y zona.
El texto "Ventas mensuales" lo tecleamos en la celda A1 y luego hemos marcado desde la celda A1 a la E1 y pulsado el botón Combinar y centrar.
Para adaptar el formato de los números hemos utilizado el botón Euro de la barra de formato.
Vamos a utilizar primero la función Autosuma que conocemos para calcular los totales. Para sumar la primera columna la función quedaría =SUMA(B4:B7)Independientemente del cálculo anterior vamos a calcular el mes y la zona al que corresponden la ventas más bajas utilizamos la función Mínimo que se designa por MIN. Vamos a calcular el mínimo de los datos mensuales sin incluir los totales Por tanto el argumento es la zona de datos sobre la que deseamos calcular el mínimo. Es decir desde B4 a C7 por lo que el argumento se escribe (B4:C7)La función queda =MIN(B4:C7)Escribimos la función en la celda B11Y el resultado se muestra en la siguiente imagen.
Una de las cuestiones más interesantes de las Hojas de Cálculo es que nos permite cambiar los datos y las funciones recalculan los resultados teniendo en cuenta los nuevos datos. Por ejemplo vamos a sustituir el número 122,00 que aparece en la celda C7 por el número 350 y comprobaremos como afecta a la suma de su columna y al resultado mínimo de ventas.Y el resultado es que la suma de la columna de febrero refleja el cambio que hemos efectuado y la función mínimo también.
Insertar Función El programa Excel cuenta con gran número de funciones predefinidas a las que se accede fácilmente partiendo del botón Pegar Función.
Nos situamos en la celda donde queremos colocar la fórmula y donde se mostrara el resultado de la función. en nuestro ejemplo vamos a calcular la media aritmética de los valores introducidos en las celdas A4, B4, C4 y D4 y el resultado queremos que aparezca en E4. La media aritmética suma los números y los divide entre el número de

elementos sumados. Por tanto nuestra función realizará la operación matemática de sumar 4+6+2+10 y dividir por cuatro.
En la Barra Estándar pulsamos sobre el botón Pegar Función
Nos aparece un cuadro en el que tenemos primero que seleccionar el grupo en que se encuentra la función que deseamos utilizar, es decir pulsamos sobre una Categoría de la función. En nuestro ejemplo la función media aritmética se encuentra dentro la Categoría de funciones Estadísticas.
Y una vez seleccionada la Categoría de la función nos queda seleccionar a la derecha del cuadro el Nombre de la función, el nombre que designa a la media aritmética es PROMEDIO

Pulsamos Aceptar y nos aparece otro cuadro. En nuestro ejemplo es el cuadro correspondiente a la función promedio. Ahora se trata de especificar los argumentos de la función PROMEDIO. En nuestro caso consiste en especificar las celdas que contienen los números a los que queremos calcular la media aritmética. El programa automáticamente asume que son los números que se encuentran a la izquierda de la casilla donde estamos introduciendo la fórmula. Si el programa no pone correctamente las celdas que queremos utilizar para el cálculo cambiamos los nombres de las celdas donde pone Número1.
Y en la celda marcada se coloca la función y nos muestra el resultado de aplicar dicha función a los argumentos seleccionados. En nuestro ejemplo la media aritmética da cinco y medio como se muestra en la celda E4 donde hemos introducido la fórmula
Crear series Si necesitamos escribir una serie de números o una serie de términos como Enero, Febrero, Marzo, Abril, Mayo, Junio el programa Excel nos facilita la creación de modo muy rápido de la serie.Vamos a generar la serie con los meses del año.

Escribimos Enero en la celda donde deseamos que comience la serie. Nos situamos en la esquina de la celda. Cuando aparece una crucecita negra manteniendo pulsado el botón del ratón nos desplazamos a las celdas donde
queremos que se escriba el resto de la serie.
Y el resultado cuando soltamos el botón será una serie con tantos términos como casillas marcamos. En nuestro ejemplo hemos marcado solamente dos celdas, pero igual podemos escribir todos los meses del año de forma automática.
CREAR SERIES NUMERICASCon Excel es fácil crear series numéricas. Vamos a generar la serie numérica 2, 4, 6, 8, 10, 12, 14, 16 escribiendo en la hoja de cálculo solo el 2 y el 4.
Escribimos 2 en la casilla donde queremos que comience la serie y 4 en la siguiente. Marcamos las dos casillas y nos situamos en la esquina de las celdas marcadas y aparece una crucecita negra. manteniendo pulsado el botón del ratón nos desplazamos a las celdas donde deseamos que se escriba la serie.
Y el resultado es la generación rápida y automática de una serie numérica
Utilizar nombres de rango en las funciones Hemos aprendido en anteriores lecciones la importancia de los rangos y como dar nombre a los rangos. En esta lección aprenderemos la utilidad de aplicar los rangos a las funciones.Vamos a verlo con un ejemplo
Crearemos un rango para cada mes y también para cada articulo, como ya sabemos, simplemente seleccionando las celdas que deseemos y dándole el nombre de su tituloY también para el articuloAhora crearemos una formula que que sume las compras realizada en Enero. Para ellos solo tendremos que teclear en la celda correspondiente al siguiente formula "=Suma(Enero)"

Como podemos ver Excel ha calculado el resultado del sumatorio del rango de Enero, sin tener que introducir las celdas de inicio y final.Podemos darle el nombre que queramos a los rangos, por ejemplo es mas fácil identificar el rango SumaComprasEnero, que simplemente Enero.Los rangos tienen una peculiaridad mas, son referencias absolutas. Por ejemplo:Si copiamos la formula de enero en febrero, al contrario de lo que ocurre en otras ocasiones, la formula no se actualizara con los datos de su nueva columna.
Si no que el resultado sigue haciendo referencia al contenido del rango que hemos definido como Enero.La principal utilidad de esto es que podemos utilizar facilmente las rangos de las funciones en cualquier parte de la hoja de cálculo, sin preocuparnos por celdas, ni casillas. Simplemente tendremos que haber definido bien el rango como por ejemplo "ComprasEnero"
LECCION 27ªCopiar
La secuencia para copiar el contenido de una o varias celdas, en las que la información ya esta introducida y reproducirlas en otras:
1. Lo primero es seleccionar las celdas que vamos a copiar. Marcamos la celda o las celdas donde se encuentra la información que deseamos copiar.
2. Emplear el comando Copiar. Disponemos de varias opciones para llegar al comando copiar. Partiendo del Comando Edición de la Barra de menú Pulsando el Botón DERECHO del ratón.
3. Seleccionar el área donde se copiara el contenido. 4. Seleccionamos Edición en la Barra de menú. 5. Y pulsamos sobre Pegar
Igualmente podemos acceder a los comandos Copiar y Pegar utilizando la Barra de Formato.EJEMPLOVamos a escribir la palabra "gastos" en la celda A2 y a continuación en vez de escribir la palabra de nuevo la vamos a copiar en las celdas A4, A5 y A6.
Escribimos gastos en la celda A2 y pulsamos Enter. Pulsamos con el ratón sobre la celda A2 y la marcamos. Pulsamos el botón DERECHO del ratón y del menú que aparece seleccionamos Copiar. El contorno de la celda se
pone intermitente. En la celda A4, pulsamos para marcarla como lugar de destino de la copia. Pulsamos el botón DERECHO del ratón y del menú que aparece seleccionamos pegar.
Marcamos la celda A5 y pulsando el botón DERECHO del ratón, en el menú que aparece, seleccionamos Pegar. Repetimos la operación en la celda A6. Pulsamos la tecla de Escape "Esc", que se encuentra en la esquina superior izquierda.

Y el resultado muestra las tres celdas donde hemos copiado el contenido de la A2. En la imagen la celda activa es la A6 como se muestra también en la Barra de fórmulas que muestra el nombre de la celda activa y su contenido.
Otra forma de copiar el contenido de una celda en otras es: Marcar la celda Nos situamos en la esquina de la celda para que aparezca una crucecita negra. Manteniendo pulsada nos movemos a las siguientes celdas donde se reproduce la información.
EJEMPLOIntroducimos la palabra ingresos en la celda C2 y vamos a copiar la palabra a las celdas C3, C4, C5 y C6.
Introducimos la palabra ingresos en la celda C2 y pulsamos Enter Marcamos la celda C2 y nos situamos en la esquina de la celda. Cuando aparece la crucecita negra, manteniendo pulsado el botón del ratón nos movemos hasta C6. Soltamos el botón y aparece el resultado de copiar la celda.
Copiar Fórmulas Una operación frecuente cuando se trabaja con una Hoja de Cálculo es copiar las fórmulas introducidas para utilizarlas en otra parte de la Hoja de Cálculo.Para copiar una fórmula se emplea el mismo método de Copiar y Pegar. Por tanto:
1. Seleccionamos las celdas donde se encuentra la fórmula que deseamos copiar. 2. Pulsamos el comando Edición y Copiar 3. Marcamos las celdas donde queremos copiar la fórmula 4. Pulsamos Edición y Pegar
EJEMPLOTenemos unos números en la columna A que queremos sumar a los números de la columna B. Se trata de sumar el número de la celda A1 y el número de B1 y el resultado ponerlo en C1. Sumar el número de la celda A2 y la celda B2 y el resultado ponerlo en la C2. Y así con todas las filas de números.Partimos de los números que se muestran en la primera imagen.
En la celda C1 vamos a introducir la fórmula para sumar los dos números de la primera fila. Escribimos =SUMA(A1:B1). Hemos comenzado escribiendo el signo igual "=" que indica al programa que se trata de una fórmula. A continuación escribimos la operación matemática que queremos hacer que en nuestro ejemplo es SUMA. Y entre paréntesis las celdas sobre las que se realiza la operación. Vamos a sumar las celdas A1 y la B1, por lo que escribimos A1 indicando donde comienzan los datos, dos puntos y B1 indicando donde terminan los datos.
Pulsando Enter aparece el resultado de sumar A1 y B1. Por tanto aparece un 9 en la celda C1. Pulsamos sobre la celda C1 Y pulsando en el botón DERECHO del ratón seleccionamos Copiar. El contorno de la celda se poner intermitente. Marcamos desde la celda C2 a la C6 y pulsando el botón DERECHO del ratón seleccionamos Pegar. Y pulsamos
"Esc". Y el resultado que aparece es el siguiente

Es importante observar que no hemos copiado el número 9 que estaba en la celda C1 sino la fórmula que estaba en esa celda..Y es importante comprender que la copia de la fórmula es una copia relativa y no absoluta. Es decir hemos copiado la fórmula =SUMA(A1:B1) y lo que aparece en C2 es =SUMA(A2:B2). Al copiar la fórmula una fila más abajo el programa por defecto asume que los números que queremos sumar son también de la fila siguiente.Si queremos que al copiar la fórmula en otra celda el resultado se mantenga y el programa no cambie el rango de celdas sobre el que se realiza la suma debemos emplear una copia absoluta.Tenemos que escribir el signo del dólar "$" antes de las letras y los números que corresponden a las celdas. De esta forma la copia será absoluta y no relativa.La anterior función quedaría =SUMA($A$1:$B$1)
Copiar el número de una celda pero no la fórmula Hemos visto que por el procedimiento más sencillo de copiar y pegar si una celda tiene una fórmula lo que se copia es la fórmula y no el valor o el resultado de la fórmula.En ocasiones deseamos copiar el resultado de una fórmula que esta en una celda pero no la fórmula en si.Los pasos a seguir para copiar el valor de la celda son:
Marcamos la celda que deseamos copiar. Por ejemplo la misma que anteriormente la C1 Pulsamos Edición y Copiar Seleccionamos la celda donde vamos a copiar el valor. Por ejemplo la C2 Seleccionamos Edición y Pegado Especial. Igualmente pulsando el botón DERECHO del ratón. En el cuadro Pegado Especial que aparece marcamos Valores. Y se pulsa Aceptar y la tecla Escape
Y el resultado es que ahora en la celda C2, en vez de aparecer la suma de los dos números anteriores de la fila, aparece el número 9 que hemos copiado de la celda C1.
Copiar Formato Otra opción de copiado consiste en copiar el formato de una celda a otras. Por ejemplo si tenemos definido un cierto tipo de letra, fondo, tamaño de la letra, negrita en una celda y queremos utilizar el mismo formato en otras.
Seleccionamos Edición y Copiar, una vez marcada la celda de donde queremos tomar el formato. Seleccionamos Edición y Pegado especial En el cuadro de Pegado Especial que aparece marcamos Formatos.

Igualmente podemos copiar el formato utilizando el botón Copiar Formato de la Barra de Formato. Marcamos la celda que tiene el formato que deseamos copiar. Pulsamos sobre el botón Copiar Formato de la Barra de Formato. Y pulsamos sobre la celda a la que queremos aplicar el nuevo formato.
EJEMPLOEn la celda A1 tenemos escrito Casa con un formato de tipo de letra, tamaño, negrita y fondo amarillo. Queremos copiar esas características de formato a las celdas A2, A3 y A4 sin tener que repetir todos los pasos para dar formato a cada celda.Y el resultado es que hemos puesto el formato de la celda A1 a las restantes
Mover Para quitar la información que hemos introducido en una zona de la Hoja de cálculo y ponerla en otra, podemos utilizar el comando Cortar.Para mover la información introducida en celdas, columnas o filas.
Seleccionamos el grupo de celdas, la columna o la fila que deseamos cambiar de ubicación. Pulsamos Edición en la Barra superior Pulsamos sobre Cortar Marcamos donde queremos que se coloque la información que estamos moviendo. Pulsamos Pegar
Podemos utilizar directamente los botones de la Barra de formato para cortar y pegarSi pegamos sobre una zona que contiene información, la misma la borramos al pegar una nueva información encima.Si nos hemos equivocado al pegar o en cualquier otra acción, un botón muy útil y seguramente uno de los más utilizados es el botón de Deshacer que encontramos a continuación en la barra Estándar.
EJEMPLOVamos a mover el contenido de la columna A y colocarlo en la columna C.
Marcamos la columna A, pulsamos Edición y Cortar. Marcamos la columna C y pulsamos Pegar
Los Gráficos Es fácil realizar gráficos partiendo de unos datos con el Asistente de gráficos.
Partimos de los datos que se muestran en la primera imagen. Marcamos los datos que vamos a utilizar para el gráfico. En la Barra Estándar pulsamos sobre el botón Asistente de gráficos
Nos aparece el primer cuadro de una secuencia de cuatro. En el primero tenemos que marcar el Tipo de gráfico. Es decir de que grupo queremos el gráfico y dentro del tipo de gráfico seleccionar a la derecha uno concreto. En nuestro ejemplo como Tipo hemos elegido Líneas y hemos seleccionado la primera opción dentro del grupo de gráficos disponibles.

En el siguiente cuadro tenemos que definir de donde se toman los datos para realizar el gráfico. En este caso hemos marcado desde el principio las celdas desde las que se tomarán los datos para dibujar el gráfico. Y aparece bien definido el rango de celdas desde el que se tomarán los datos. Si las celdas que aparecen a continuación de Rango de datos, no corresponden a las que contienen los datos de gráfico debemos escribir el rango correcto.
En el siguiente cuadro tenemos la oportunidad de añadir un título. En este caso ya lo hemos tomado al marcar Ventas al comienzo. Podemos añadir un título a los ejes del gráfico., En nuestro caso añadimos Meses para la escala horizontal y millones para la vertical como títulos explicativos de los ejes.
El último cuadro nos permite seleccionar la ubicación del gráfico. Podemos colocar el gráfico insertado en una Hoja o podemos asignar una hoja para el gráfico.
Y el resultado se muestra en la imagen. Pulsando sobre los puntos del recuadro del gráfico y moviéndonos sin dejar de pulsar, podemos modificar el tamaño del gráfico.
Una cuestión muy interesante en relación a los gráficos en que se encuentran enlazados a los datos de los que procede. De tal forma que si cambiamos por ejemplo en la celda A4 el número 46 por 99 y pulsamos Enter, el gráfico refleja automáticamente el nuevo dato.
Modificar gráficos Además de poder realizar cambios en los gráficos modificando los valores que se encuentran vinculados al gráfico, podemos modificar el formato. Es fácil cambiar la visualización del gráfico.Comenzamos cambiando el área de gráfico.
Pulsamos sobre el área de gráfico. En nuestro ejemplo la zona blanca. Aparecen unos puntos recuadrando todo el gráfico.
Pulsamos el botón DERECHO del ratón y aparece un menú. Seleccionamos el comando para cambiar el área de gráfico. Podemos modificar el formato, el tipo de gráfico, de
que celdas proceden los datos para trazar el gráfico, los títulos del gráfico y la ubicación. En nuestro ejemplo seleccionamos cambiar el Formato de área de gráfico

Aparece el cuadro de Formato de área del gráfico en el que podemos cambiar el formato del texto que aparece en el área de gráfico. Nosotros en nuestro ejemplo seleccionamos cambiar el tipo de letra por Verdana en Negrita y de Tamaño 8. Y pulsamos Aceptar
Del mismo modo, es decir marcándolo y pulsando el botón DERECHO del ratón podemos activar el menú para realizar cambios en la Leyenda. En nuestro ejemplo seleccionamos cambiar el Formato de leyenda.
Aparece un menú para cambiar el Formato de leyenda. En nuestro ejemplo hemos decidido pulsar sobre la pestaña Tramas para cambiar el color del fondo y seleccionar un celeste.
Hemos igualmente marcado el área de trazado y pulsado el botón DERECHO del ratón. El área de trazado se muestra encuadrada por puntos negros y una línea discontinua. Del menú que aparece seleccionamos Formato de área de trazado.
En el cuadro de Formato del área de trazado seleccionamos también un fondo celeste para el área de trazado.
En la siguiente imagen se muestra ell resultado de aplicar el nuevo formato a nuestro gráfico inicial. Hemos analizado algunas de las opciones para cambiar los gráficos pero indudablemente los menú permiten otras
múltiples posibilidades como borrar una parte del gráfico como vemos en la siguiente imagen.
Añadir Dibujos Una forma fácil de añadir dibujos como flechas o cuadrados es utilizar la Barra de Dibujo.Si nuestra pantalla no muestra en la parte de abajo la Barra de Dibujo la podemos activar seleccionando en la Barra superior Ver y pulsando sobre Barras de herramientas y Dibujo
Desde esta barra podemos acceder a múltiples figuras gráficas predefinidas como diferentes tipos de flechas.Pulsando sobre Autoformas accedemos a diferentes tipos de flechas.
Pulsamos sobre el tipo de dibujo deseado. por ejemplo Líneas y elegimos un tipo de flecha. Marcamos en la hoja el punto de comienzo y nos movemos sin soltar el botón del ratón, hasta el otro extremo.
Una vez dibujadas podemos cambiar la orientación de las flechas mediante el comando Dibujo de la Barra de Dibujo Marcamos la flecha que queremos girar.

Pulsamos Dibujo Pulsamos Girar o voltear Seleccionamos una de las opciones. Por ejemplo Girar a la izquierda.
En la imagen vemos los botones de la Barra de herramientas que tenemos que pulsar y como la flecha que apuntaba a la derecha ahora apunta arriba.
La Barra de Dibujo dispone de botones para dibujar directamente algunas figuras o para cambiar el formato.
Podemos dibujar directamente un rectángulo o círculo desde el botón de la Barra de Dibujo
Y podemos cambiar los colores empleados en el fondo, las líneas o el texto directamente desde la Barra de Dibujo
LECCION 35ªinsertar
INSERTAR CELDAS Nos situamos donde deseamos insertar la celda Seleccionamos Insertar en la Barra de menú Pulsamos sobre Celdas Seleccionamos si queremos que se inserte la celda en blanco arriba o abajo de donde estamos situados. Y pulsamos
Aceptar
INSERTAR COLUMNAS Marcamos la columna donde deseamos añadir una nueva columna en blanco a su izquierda. Seleccionamos Insertar en la Barra de menú. Pulsamos sobre Columnas.
Si queremos añadir varias columnas marcamos varias columnas antes de seleccionar Insertar. Podemos marcar las columnas pulsando sobre la Barra en que se encuentran las letras que dan nombre a las columnas y sin soltar el botón del ratón nos desplazamos.

El número de columnas en la hoja de cálculo se mantiene en 256. Para añadir nuevas columnas el programa elimina las últimas. Por tanto si las últimas filas contienen datos el programa no permite añadir nuevas columnas.INSERTAR FILAS
Nos situamos a la altura donde queremos añadir una fila. La fila se añade arriba de donde estamos. Pulsamos Insertar Y pulsamos sobre Filas
INSERTAR HOJAS DE CALCULO Pulsamos Insertar Y hacemos clic sobre Hoja de cálculo
Una vez insertada podemos cambiar su posición en el libro simplemente pulsando sobre la pestaña Hoja4 por ejemplo y manteniendo pulsada arrastramos la pestaña a la posición seleccionada.Pulsando sobre las pestañas de Hojas que se encuentran en la parte de abajo de la Hoja de trabajo y pulsando el botón DERECHO del ratón accedemos al menú desde el que podemos Eliminar, Mover o Cambiar el nombre a la Hoja. Además podemos Insertar Hojas y Gráficos.
Eliminar ELIMINAR CELDAS
Seleccionamos las celdas que deseamos eliminar. Pulsamos sobre Edición
Y sobre Eliminar En el cuadro que aparece marcamos si deseamos que las celdas que ocuparan el lugar que hemos borrado se
desplacen desde la derecha o izquierda y pulsamos Aceptar ELIMINAR COLUMNAS
Seleccionamos la columna que deseamos eliminar. Pulsamos sobre Edición en la Barra de menú.
Pulsamos sobre Eliminar
ELIMINAR FILA Marcamos la fila que deseamos eliminar
Pulsamos Edición Pulsamos Eliminar ELIMINAR HOJA
Nos situamos en la Hoja que deseamos eliminar. Si estamos situados en otra Hoja pulsamos la pestaña correspondiente a la Hoja que deseamos eliminar en la parte inferior de la Hoja de trabajo. Es importante para no perder datos tener claro en que Hoja estamos situados antes de eliminar una Hoja. Vamos a eliminar en nuestro
ejemplo la Hoja 5. Pulsamos sobre Edición.
Y seleccionamos Eliminar Hoja
Ortografía Mediante la verificación ortográfica podemos comprobar los errores del texto.
Activamos la función de corrección ortográfica desde el comando Herramientas de la Barra de menú. Y pulsamos sobre Ortografía.
Igualmente podemos activar la corrección ortográfica pulsando sobre el botón de la Barra Estándar que activa la verificación ortográfica.
En el cuadro de diálogo que aparece podemos optar por:

o Omitir si consideramos que la palabra no constituye una falta de ortografía y preferimos mantenerla. o Cambiar, si consideramos que efectivamente es un error. La palabra que escribimos la sustituimos por la
que pone en Cambiar por. Si preferimos otra opción para realizar el cambio tenemos que marcarla entre las sugerencias o poner otra que nos parezca más adecuada.
o Agregar incorpora la palabra al diccionario que se encuentra en el fichero que muestra Agregar palabras a. Agregar nos permite incorporar una palabra que es correcta y el programa la considera un error. Al incorporarla la próxima vez no aparecerá como error.
o Cambiar todas, permite corregir el mismo error en el resto de la Hoja de cálculo
El comando Autocorrección nos permite activar o desactivar algunas funciones automáticas del programa como sustituir dos mayúsculas iniciales por una. Si tenemos activada Corregir DOs MAyúsculas cuando escribimos CAmión el programa lo sustituye automáticamente por Camión.Para activar o desactivar las diferentes opciones del comando Autocorregir:
Pulsamos Herramientas en la Barra superior Y seleccionamos Autocorrección
Ortografía
Ya hemos hablado de cómo Excel nos facilita la introducción de datos. Vamos a ver ahora otra de estas características.La opción Autocompletar consiste en que Excel recuerda los datos que estamos introduciendo y si en la misma columna.Introducimos un dato nuevo, Excel lo compara con los existentes y si empieza igual, Excel lo completa con los datos que coincidan con los caracteres introducidosSi queremos aceptar su sugerencia sólo tendremos que pulsar la tecla intro.Pero si queremos introducir otra palabra sólo tendremos que seguir tecleando ignorando su sugerenciaSi hubiera dos o más palabras que coincidieran su inicio, Excel no mostrara una sugerencia hasta que escribamos una letra que marcara la diferencia entre las dos opcionesExcel guarda aun una herramienta mas para facilitarnos el trabajo, el Autollenado, su utilidad es copiar datos.Por ejemplo: Al situar el puntero en la esquina inferior derecha de la celda seleccionada, tras dejar pulsado el botón del ratón durante unos instantesPodemos arrastrar el ratón hacia abajoY Excel nos muestra el texto que insertara tantas veces como celdas señalemos.También podemos copiar mas de una celda. Simplemente seleccionando cuantas celdas deseemosY arrastrando como ya sabemos. Pero hay que tener en cuenta que este sistema no desplaza, simplemente copia sin preocuparse de los datos que hubiera previamente en esas celdas,
Imprimir Antes de imprimir la página suele ser necesario Configurar la página para definir cuestiones como la orientación, los márgenes y poner un título de cabecera
Nos aparece un cuadro donde podemos definir: La Orientación. Donde decidimos si queremos imprimir la página en Vertical o en Horizontal Pulsando Archivo y Vista preliminar podemos ver como quedara exactamente lo que deseamos imprimir en el
papel. No siempre se imprime tal como aparece en pantalla durante la elaboración de la Hoja de cálculo. Si lo que vamos a imprimir consta de varias páginas podemos movernos para ver como va a quedar en papel las
demás páginas pulsando Siguiente nos permite visualizar donde se encuentran los márgenes del documento que vamos a imprimir. una vez que comprobamos que la página se visualiza y va a quedar en papel como deseamos pasamos a pulsar
Imprimir. Podemos llegar a esta opción desde la Barra de menú pulsando Archivo e Imprimir. Nos aparece el Cuadro Imprimir en el que podemos configurar las propiedades de la impresora para seleccionar el tipo de papel y las características de la impresión. Igualmente podemos seleccionar:
El Intervalo de páginas. Donde podemos seleccionar imprimir Todas las páginas. El cuadro permite otra opción interesante que es imprimir únicamente un grupo de páginas. para imprimir algunas páginas y no todas debemos seleccionar Páginas y en Desde poner el número correspondiente a la primera página que queremos imprimir y en hasta la última.

La opción Imprimir nos permite seleccionar para imprimir Todo el Libro, únicamente las Hojas activas o un grupo de celdas. Una opción que puede ser interesante es imprimir únicamente un grupo de celdas. Si queremos imprimir un grupo de celdas las marcamos, es decir las seleccionamos y pulsamos la opción Selección.
Una vez configurada la página y definido el tipo de impresión que deseamos pulsamos Aceptar y la impresora comenzará la impresión.
Un camino rápido si la configuración de la página y el tipo de impresión que tenemos definido con anterioridad es el deseado, es pulsar directamente el botón Imprimir de la Barra Estándar.
El ayudante de office
Excel es una aplicación muy completa y llena de posibilidades, tanto que es muy difícil llegar a tener en la cabeza todas las características que pueden sernos útil en nuestro trabajo cotidiano.Por eso Excel guarda, aun, una herramienta mas que es la mas útil de todas las vistas hasta ahora. Ya que es la llave de todas las demás.Estoy hablando del Ayudante de Office
Las herramientas de ayuda de Excel, están en el signo de interrogación de la barra principal.
Excel tiene dos formas de ayudarnos: la ayuda de Microsoft Excel y La ayuda contextual de la opción "¿Qué es esto?" .La primera opción llama directamente al ayudante de Office para una consulta.La segunda opción, muestra el ayudante de Office pero solo aparece en pantalla sin mostrar ningún dialogo. La tercera opción es una ayuda contextual, tras seleccionarla podemos pinchar en cualquier ítem de Excel y se nos mostrara un cuadro con información explicativa sobre el.
Volviendo a al Ayudante de Office. El ayudante es una herramienta contextual, esto significa que su comportamiento cambia según nuestros actos.Por ejemplo si le llamamos desde una hoja en blanco nos aparece el siguiente dialogoO bien puede mostrarnos sugerencias según las herramientas que estemos utilizando en ese momento
Por ejemplo si estamos trabajando con formulas y nos hemos equivocado, el ayudante puede sorprendernos con este dialogo
El ayudante dispone de un buen numero de opciones que permiten personalizar su comportamiento.Pulsando en el botón derecho del ratón sobre el ayudante, desplegamos una menu que nos permite: ocultar el ayudante, o cambiar el muñeco que representa al ayudante por uno de los ocho disponibles, o mostrar algunas animaciones del repertorio del ayudante que tengamos elegido en ese momentoRespecto a las opciones, aquí vemos algunas de las que podemos personalizar para hacer mas cómodo a nuestro ayudante, como por ejemplo que se mueva cuando moleste a nuestra área de trabajo o activar o desactivar el sonido


![CURSO DE EXCEL 2007 - humantica.com de... · CURSO DE EXCEL 2007 ((CursoCurso de de ofimáticaofimática)) ... [Rastrear valores precedentes y dependientes (Fórmulas)] CURSO DE EXCEL](https://static.fdocument.pub/doc/165x107/5b87b3e87f8b9a46538c15aa/curso-de-excel-2007-de-curso-de-excel-2007-cursocurso-de-de-ofimaticaofimatica.jpg)