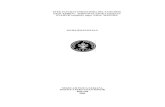CS5 trin 1 · CS5 trin 1. PhotoShops brugerflade ... Bridge kan alternativt åbnes i CS...
Transcript of CS5 trin 1 · CS5 trin 1. PhotoShops brugerflade ... Bridge kan alternativt åbnes i CS...

MicroWorld-Netcom erhvervskurser
CS5 trin 1

PhotoShops brugerflade . . . . . . . . . . . . . . . . . . . . . . . . . . . . . . . . . . . . . . . . . 3Ikonerne i program linien . . . . . . . . . . . . . . . . . . . . . . . . . . . . . . . . . . . . . . . . 4Åben billede via Bridge . . . . . . . . . . . . . . . . . . . . . . . . . . . . . . . . . . . . . . . . . . 5Åben billede via Bridge - opgave . . . . . . . . . . . . . . . . . . . . . . . . . . . . . . . . . 6Navigator panelet . . . . . . . . . . . . . . . . . . . . . . . . . . . . . . . . . . . . . . . . . . . . . . . . 7Navigator panelet - opgave . . . . . . . . . . . . . . . . . . . . . . . . . . . . . . . . . . . . . . 8Opløsning . . . . . . . . . . . . . . . . . . . . . . . . . . . . . . . . . . . . . . . . . . . . . . . . . . . . . . . 9Opløsning via Image Size / Billedstørrelse - opgave . . . . . . . . . . . . . 10Beskæring . . . . . . . . . . . . . . . . . . . . . . . . . . . . . . . . . . . . . . . . . . . . . . . . . . . . . . 11Beskæring - opgave . . . . . . . . . . . . . . . . . . . . . . . . . . . . . . . . . . . . . . . . . . . . . 12Farvedybde (bit-dybde) . . . . . . . . . . . . . . . . . . . . . . . . . . . . . . . . . . . . . . . . . 13Farverum . . . . . . . . . . . . . . . . . . . . . . . . . . . . . . . . . . . . . . . . . . . . . . . . . . . . . . . 13Farveindtillinger . . . . . . . . . . . . . . . . . . . . . . . . . . . . . . . . . . . . . . . . . . . . . . . . 14Filformater . . . . . . . . . . . . . . . . . . . . . . . . . . . . . . . . . . . . . . . . . . . . . . . . . . . . . 15Fortrydfunktioner . . . . . . . . . . . . . . . . . . . . . . . . . . . . . . . . . . . . . . . . . . . . . . 16Gummistempel . . . . . . . . . . . . . . . . . . . . . . . . . . . . . . . . . . . . . . . . . . . . . . . . . 17Gummistempel - opgave . . . . . . . . . . . . . . . . . . . . . . . . . . . . . . . . . . . . . . . . 18Reparationsværktøj . . . . . . . . . . . . . . . . . . . . . . . . . . . . . . . . . . . . . . . . . . . . . 19Reparationsværktøj - opgave . . . . . . . . . . . . . . . . . . . . . . . . . . . . . . . . . . . . 20Skarphedsfiltre . . . . . . . . . . . . . . . . . . . . . . . . . . . . . . . . . . . . . . . . . . . . . . . . . 21Skarphedsfiltre - opgave . . . . . . . . . . . . . . . . . . . . . . . . . . . . . . . . . . . . . . . . 22Justering Levels / Niveauer . . . . . . . . . . . . . . . . . . . . . . . . . . . . . . . . . . . . . . 23Justering Levels / Niveauer - opgave . . . . . . . . . . . . . . . . . . . . . . . . . . . . . 24Justering Brightness/Contrast /Lyshed/Kontrast . . . . . . . . . . . . . . . . . 25Justering Brightness/Contrast /Lyshed/Kontrast - opgave . . . . . . . . 26Justering Auto Color / Automatisk Farve . . . . . . . . . . . . . . . . . . . . . . . . . 27Justering Auto Color / Automatisk Farve - opgave . . . . . . . . . . . . . . . . 28Justering Color Balance / Farvebalance . . . . . . . . . . . . . . . . . . . . . . . . . . 29Justering Color Balance / Farvebalance - opgave . . . . . . . . . . . . . . . . . 30Justering Red Eye Tool / Fjernelse af røde øjne . . . . . . . . . . . . . . . . . . . 31Justering Red Eye Tool / Fjernelse af røde øjne - opgave . . . . . . . . . . 31Sådan rettes et billede op . . . . . . . . . . . . . . . . . . . . . . . . . . . . . . . . . . . . . . . 32
Lagpanelet . . . . . . . . . . . . . . . . . . . . . . . . . . . . . . . . . . . . . . . . . . . . . . . . . . . . . 33Justering Variations / Variationer . . . . . . . . . . . . . . . . . . . . . . . . . . . . . . . . 35Justering Variations / Variationer - opgave . . . . . . . . . . . . . . . . . . . . . . . 36Alternativ ”beskæring” . . . . . . . . . . . . . . . . . . . . . . . . . . . . . . . . . . . . . . . . . . 37Markeringsværktøjer . . . . . . . . . . . . . . . . . . . . . . . . . . . . . . . . . . . . . . . . . . . . 38Markeringer . . . . . . . . . . . . . . . . . . . . . . . . . . . . . . . . . . . . . . . . . . . . . . . . . . . . 39Selections / Markeringer - opgave 1 . . . . . . . . . . . . . . . . . . . . . . . . . . . . . 40Selections / Markeringer - opgave 2 . . . . . . . . . . . . . . . . . . . . . . . . . . . . . 41Selections / Markeringer - opgave 2 fortsat . . . . . . . . . . . . . . . . . . . . . . 42Selections / Markeringer - opgave 3 . . . . . . . . . . . . . . . . . . . . . . . . . . . . . 43Selections / Markeringer - opgave 4 . . . . . . . . . . . . . . . . . . . . . . . . . . . . . 44Opret og fyld med farve . . . . . . . . . . . . . . . . . . . . . . . . . . . . . . . . . . . . . . . . 45Opret og fyld med farve - opgave . . . . . . . . . . . . . . . . . . . . . . . . . . . . . . . 46Layers / Lag . . . . . . . . . . . . . . . . . . . . . . . . . . . . . . . . . . . . . . . . . . . . . . . . . . . . . 47Layers / Lag - opgave . . . . . . . . . . . . . . . . . . . . . . . . . . . . . . . . . . . . . . . . . . . 48Tekstfunktioner . . . . . . . . . . . . . . . . . . . . . . . . . . . . . . . . . . . . . . . . . . . . . . . . . 49Tekstfunktioner - opgave . . . . . . . . . . . . . . . . . . . . . . . . . . . . . . . . . . . . . . . 50Skygger . . . . . . . . . . . . . . . . . . . . . . . . . . . . . . . . . . . . . . . . . . . . . . . . . . . . . . . . 51Skygger - opgave . . . . . . . . . . . . . . . . . . . . . . . . . . . . . . . . . . . . . . . . . . . . . . . 52Transformeringsværktøjer . . . . . . . . . . . . . . . . . . . . . . . . . . . . . . . . . . . . . . 53Transformeringsværktøjer - opgave . . . . . . . . . . . . . . . . . . . . . . . . . . . . . 54Smart Objects . . . . . . . . . . . . . . . . . . . . . . . . . . . . . . . . . . . . . . . . . . . . . . . . . . 55Smart Objects - opgave . . . . . . . . . . . . . . . . . . . . . . . . . . . . . . . . . . . . . . . . . 56Maling med mixerpenslen . . . . . . . . . . . . . . . . . . . . . . . . . . . . . . . . . . . . . . 57Save for Web & Devices / Gem til web og enheder . . . . . . . . . . . . . . . 59Save for Web & Devices / Gem til Web og enheder - opgave . . . . . . 60Ekstraopgave 1 . . . . . . . . . . . . . . . . . . . . . . . . . . . . . . . . . . . . . . . . . . . . . . . . . 61Ekstraopgave 2 . . . . . . . . . . . . . . . . . . . . . . . . . . . . . . . . . . . . . . . . . . . . . . . . . 62Ekstraopgave 3 . . . . . . . . . . . . . . . . . . . . . . . . . . . . . . . . . . . . . . . . . . . . . . . . . 63Ekstraopgave 4 . . . . . . . . . . . . . . . . . . . . . . . . . . . . . . . . . . . . . . . . . . . . . . . . . 64Ekstraopgave 5 . . . . . . . . . . . . . . . . . . . . . . . . . . . . . . . . . . . . . . . . . . . . . . . . . 65Ekstraopgave 6 . . . . . . . . . . . . . . . . . . . . . . . . . . . . . . . . . . . . . . . . . . . . . . . . . 66
Indhold

MicroWorld-NetCom Kursus
3
PhotoShop: Brugerflade information
PhotoShops brugerfladePhotoShop består som så mange andre programmer, af en række menuer (rullegardinerne) samt en del paneler .
Værktøjs panelet ligger i venstre side og indeholder alle værktøjerne . Holdes musetasten nede på et af de værktø-jer, hvor der er markeret en lille trekant nederst til højre, dukker flere værktøjer op (se punkt 1) . Panelet kan vises som to rækker, ved at klikke i den dobbelte pil foroven (se punkt 2) . Ønsker man at flytte panelet, trækkes i området lige over det første værktøj (den prikkede dobbelt streg (se punkt 3) .
I højre side ligger nogle af de øvrige paneler og resten er at finde i menuen WINDOW (VINDUE) . Disse paneler er også til at udvide og slå sammen ved at klikke på en lille dobbelt-pil øverst i panelet . Ikonet .Det er desuden muligt selv at bestemme placering af pal-letter, da man blot kan trække dem rundt ved at trække i fanebladet, og slippe dem i det øvre grå område i en an-den panel gruppe (se pil t .v .) . Har man slået panelerne ud, viser der sig en streg og et kryds, som henholdvis er til at minimere panel størrelsen lodret og lukke panelet . Ikonet under disse, den lille terkant og de tre vandrette streger, synliggør en sidemenu når der klikkes på den (se punkt 4) .
3
4
Det er vigtigt at vide, at er man kommet til at lukke et panel, kan den findes og åbnes igen via WINDOW (VINDUE) menuen .Paletter kan midlertidigt skjules ved at trykke på tabulator tasten, og vises igen ved atter at trykke på tabulator tasten .
5
Vandret øverst ligger option (valg) panelet, som skifter ud-seende alt efter hvilket værk-tøj man vælger fra værktøjs-panelet (se punkt 5) . Det er i dette panel man foretager de indstillinger man ønsker til de enkelte værktøjer .
Det er muligt at nulstille sine panel placeringer til standard ved at vælge: WINDOW > WORKSPACE > RESET WORKSPACE (VINDUE > ARBEJDSRUM > NULSTIL ARBEJDSRUM) .
2
1

PhotoShop: MicroWorld-NetCom Kursus
4
Ikonerne i program linien
A . BridgeB . Show/vis Guides, Grids
eller Rulers/linialerC . Zoom level / Zoom niveauD . Hand Tool / Hånd værktøj
E . Zoom Tool / Zoom værktøjF . Rotate View Tool / Roter visning værktøjG . Arrange Documents / Arranger dokumenterH . Screen Mode / Skærm tilstandI . Arbejdsrum
A B C D E F G H I
B C
H
G I

MicroWorld-NetCom Kursus
5
FORMÅLAt åbne et billede via Bridge samt benytte de visuelle muligheder i Bridge .
Åben billede via BridgeSÅDAN GØR DU:
1. Åben programmet Bridge (FILE > BROWSE IN BRIDGE)
2. Naviger til den fil/mappe, hvor det ønskede billede befinder sig, via filhåndteringsknapperne øverst til venstre .
3. Indstil eventuelt filvisningen v .h .a . skyderen og de knapperne nederst til højre i Bridgevinduet .
4. Dobbeltklik på det ønskede billede i indholdsvinduet i den midterste sektion i Bridge
Billedet åbnes nu i PhotoShop .
Bridge kan alternativt åbnes i CS 3-programmerne ved at klikke på ikonet øverst til højre .
PhotoShop: Bridge information
5. Alternativt kan du trække billedet fra Bridge hen i Photoshop - dette åbner også billedet .
6. Du kan også vælge at bruge minibridge (WINDOW > EXTENSIONS > MINIBRIDGE) . Minibridge fungerer lige som sin storebror, Bridge - Minibridge flyder bare i programmet lige som panelerne . Herfra kn du trække det billede du vil arbejde med over i Photoshop

MicroWorld-NetCom Kursus
6
Åben billede via Bridge - opgave
I højre side af Bridgevinduet er der mulighed for at aflæse informationer om det valgte billede .
PhotoShop: Bridge opgave
I denne opgave kan du prøve at åbne et billede via Bridge .
1. Åben Bridge
2. Vælg Skrivebord > PhSh_CS4_trin1_opgaver i fane-bladet Folders / Mapper . Billederne i mappen bliver nu vist i den midterste sektion af Bridge, og størrelse samt visningsform kan indstilles på skyderen og de tre knapper nederst til højre i Bridgevinduet .
3. Dobbeltklik på et tilfældigt billede . Billedet åbnes nu i PhotoShop .
Det er desuden muligt at synkronisere farveindstillin-gerne for CS3 via Rediger menuen

MicroWorld-NetCom Kursus
7
PhotoShop: Navigator panelet information
FORMÅLFor at kunne se et udsnit af billedet større, er man nødt til at for-større, og omvendt . Hvis man vil se andre områder af billedet når der er forstørret, er man nødt til at navigere i billedet .
Navigator paneletSÅDAN GØR DU:
1. Åben et billede via FILE > OPEN (FILER > ÅBEN)|
2. Åben Navigator panelet ved at klikke på ikonet vist til højre eller find den via WINDOW (VINDUE) menuen
3. Skyderen i bunden af panelet, er til at forstørre og formindske med
4. Det røde rektangel der kommer til syne oven over når der er forstørret, bruges til at navigere rundt i billedet-med, ved simpelthen at trække det rundt med musen
Man kan hurtigt indpasse billedet i vinduet, så man ser hele billedet ved at dobbeltklikke på ikonet med hånden i værktøjs panelet .Dobbeltklikker man på ikonet med luppen, ses billedet i 100%, hvilket vil sige i skærmens fulde opløsning for bedste visning . Dette har altså intet med printstørrelsen at gøre .

MicroWorld-NetCom Kursus
8
PhotoShop: Navigator panelet opgave
Navigator panelet - opgave
1. Åben billedet Målebånd.jpg fra opgavesmappen
2. Prøv funktionerne i Navigator panelet af og bliv fortro-lig med dem .
I øvrigt:
Luppen kan naturligvis også bruges til at forstørre/formindske med . Klikker man et sted i billedet med luppen, forstørres i faste intervaller med centrum i det område man klikker . Ønskes en minus-lup, holdes alt-tasten nede inden der klikkes .
Ønskes forstørrelse over et bestemt område, træk-kes et rektangel med luppen hen over det ønskede område .
Ligeledes kan hånden i værktøjskassen benyttes til at navigere rundt i billedet med .
Uanset hvilket værktøj man befinder sig i (bortset fra tekstværktøj), kan man altid komme til hånden ved at holde mellemrumstasten nede og trække billedet rundt med musen - kræver selvfølgelig at der er forstørret, ellers er der ikke noget at trække rundt .

MicroWorld-NetCom Kursus
9
PhotoShop: Opløsning information
OpløsningOpløsningen i et billede bestemmes i ppi (pixels pr . inch) . En opløsning på 300 ppi svarer således til, at billedet har 300 x 300 pixels for hver kvadrattomme (2,54 x 2,54 cm) .
Ofte høres benævnelsen dpi (dots pr . inch) i forbindelse med et billedes opløsning, hvilket i virkeligheden er en misforståelse, da dpi refererer til en printers opløsning .
Når et billede (kamera) har en opløsning på f .eks . 2 Mega-pixel, betyder dette at billedet indeholder 2 millioner pixels fordelt efter forholdet 4:3, således at billedet har 1600 pi-xels i bredden og 1200 pixels i højden . Skal et billede f .eks . udskrives på farveprint (hvilket kræver ca .200 ppi), kan dette gøres uden »kvalitetstab « . med en bredde på:
Et billede med for lav opløsning kan virke takket og uskarpt .
Et billede med for høj opløsning opnår en tilfredsstillende kvalitet, men vil være unødvendigt tungt at bearbejde, udskrive og gemme .
I PhotoShop kan opløsningen ændres på 3 måder:
1. Menuen IMAGE > IMAGE SIZE (BILLED > BILLEDE-STØRRELSE), som giver mulighed for at se og eventuelt rette opløsningen i et billede .
2. VÆRKTØJET CROP (BESKÆRING)Når et billede beskæres, kan der indtastes en opløsning under “RESOLUTION” I OPTIONS-PANELET (”OPLØS-NING” I INDSTILLINGER-PANELET) . Venligst bemærk at denne funktion kræver en god forståelse for opløsning, da PhotoShop interpolerer billedet, dvs . ændrer opløsningen i billedet UDEN det er muligt at få en numerisk værdi for interpoleringen .
3. FILE > SAVE FOR WEB (FIL > GEM TIL WEB) Når denne funktion bruges gemmes billedet automatisk som et 72 ppi billede, også selvom det tidligere har haft anden opløsning . Bruges i forbindelse med internet .
1. pixel
200 DPI1600 pixels = 8 tommer = ca . 20 cm
2,54 cm
2,54 cm
Billedet har 20 pixels vandret og 20 pixels lodret = 20 ppi
FORMÅLFå forståelse for og kunne ændre opløsningen på et billede .
Billeder til Web gemmes normalt i en opløsning på 72 pixels pr . tomme i den ønskede størrelse .Billeder til tryk gemmes i en opløsning beregnet ud fra den givne rasterfinhed der anvendes i trykket .

MicroWorld-NetCom Kursus
10
Opløsning via Image Size / Billedstørrelse - opgave 1. Åben billedet ”Hestevogn” fra opgavesmappen .
2. Vælg IMAGE > IMAGE SIZE (BILLEDE > BILLEDSTØR-RELSE)
Fjern krydset i RESAMPLE IMAGE (NYE BILLED-DATA) .
Hermed har vi valgt IKKE at ændre antallet af pixels i billedet, MEN i stedet fordelingen af pixel pr . tomme .
Indtast 300 under RESOLUTION (OPLØSNING) og bemærk at billedets dokument-størrelse ændres og at billedets pixel-dimensioner bevares .
3. Klik OK
4. Gem billedet .
5. Sæt herefter fluebenet til ud for RESAMPLE IMAGE (NYE BILLED DATA) og tast 10 cm i breddeværdi . Bemærk at højden følger proportionalt med, da der er flueben i CONSTRAIN PROPORTIONS (BEVAR PRO-PORTIONER) . Vi har nu frasorteret nogle pixels for at få lov til at ændre størrelsen på billedet - det er mere ”lovligt” at frasortere pixels end at generere nye .
Gem ikke .
PhotoShop: Opløsning Image Size/Billedstørrelse opgave
Fluebenet ud for RESAMPLE IMAGE (NYE BILLED-DATA), er afgørende for om der tilføres biledet nye pixels eller ej . Er fluebenet på, genereres eller frasorteres nye pixels ud fra matematiske beregninger, hvilket ved overdrivelse kan give et uskarpt billede, som ikke står til at rede . Er flue-benet fra, placeres de bestående pixels blot på en anden måde .

MicroWorld-NetCom Kursus
11
BeskæringI PhotoShop findes to måder at beskære et billede på, nem-lig værktøjet CROP (BESKÆRING) samt menuen CANVAS SIZE (LÆRREDSSTØRRELSE):
VÆRKTØJET CROP (BESKÆRING):Giver mulighed for fri eller målfast beskæring og samtidig mulighed for at bestemme opløsningen i det beskårede billede .
IMAGE > CANVAS SIZE (BILLED > LÆRREDSSTØRRELSE)Giver mulighed for målfast beskæring/udvidelse af billede ved at beskære/udvide langs billedets yderste kanter (ven-stre, højre, top eller bund)
SÅDAN GØR DU CROP TOOL:
1. Åben et billede .
2. Vælg CROP TOOL (BESKÆRINGSVÆRKTØJ) .
3. Indstil værdier i Option Paletten (se nedenfor) .
4. Træk et udsnit med værktøjet .
5. Juster evt . dit udsnit ved at trække i ”håndtagene” på udsnitsrammen . Ønskes udsnittet roteret, placeres curseren udenfor udsnitsrammen, hvorved udsnittet kan roteres ved at trække med musen .
6. Under bredde/højde kan regnes i de enheder som PhotoShop besidder, men som standard regnes i pixels, så ønskes en anden enhed tastes den ind .
7. De sidst anvendte mål vil være tilgængelige næste gang man vælger værktøjet . Ønsker man at beskære frit, kan målene slettes ved at trykke på CLEAR (SLET) .
PhotoShop: Crop/beskæring information
FORMÅLAt kunne beskære et billede til et bestemt udsnit .
CROP TOOL (BESKÆRINGSVÆRKTØJ) bruges hvor et billede skal beskæres til et bestemt udsnit og evt . størrelse/opløsning .CANVAS SIZE (LÆRREDSSTØRRELSE) bruges hovedsageligt til at udvide lærredet for at skabe mere plads, og sjældent til beskæring .IMAGE SIZE ( BILLEDESTØRRELSE) er ikke i stand til at foretage beskæring, men forholder sig til hele billedet .
SÅDAN GØR DU CANVAS SIZE:
1. Åben et billede .
2. Vælg IMAGE >CANVAS SIZE (BILLED > LÆRREDS-STØRRELSE) .
3. Indtast de ønskede værdier under bredde/højde .
4. Angiv placeringen af beskæringen/udvidelsen under ANCHOR (ANKER) . Forestil dig at det markerede kvadrat er placeringen af billedet på det totale lærred, hvilket vil sige, at er det miderste kvadrat markeret, beskæres/udvides lærredet fra centrum . Er det øverste venstre kvadrat markeret, beskæres/udvides fra højre og bunden .

MicroWorld-NetCom Kursus
12
Beskæring - opgave1. Åben billedet ”Kro_indgang” fra opgavesmappen .
2. Prøv lige at tjekke størrelse og opløsning ved at vælge IMAGE > IMAGE SIZE (BILLEDE > BILLED-STØRRELSE) .
3. Vælg værktøjet CROP (BESKÆRING) og tryk på CLEAR (SLET) i OPTIONS-PANELET (INDSTILLINGERPANELET) - “bjælken” med indstillinger, placeret under menu-erne - for at fjerne eventuelle værdier for tidligere beskæringer
4. Indtast nye værdier som vist nederst .
5. Træk en ramme, som vist her til venstre . Justér even-tuelt rammen ved at trække i ét af afgrænsningsram-mens 4 håndtag . Afslut ved at dobbeltklikke indenfor rammen .
6. Vælg herefter IMAGE > IMAGE SIZE (BILLEDE > BILLED-STØRRELSE) og kontroler at billedet nu har den opløsning og størrelse vi bestilte .
PhotoShop: Beskæring opgave
Når der er angivet faste mål i beskæringsværktøjet, er der kun et håndtag i hvert hjørne af afgrænsningsrammen, da rammen jo ikke må kunne trækkes ud af de valgte proportioner . Er ingen mål angivet, er der otte håndtag, da værktøjet så virker som en saks .

MicroWorld-NetCom Kursus
13
Farvedybde (bit-dybde)Jo flere farver/gråtoner man ønsker en pixel skal indeholde jo mere kommer billedet til at fylde:
1-bit:Når et billede er et »1-bit billede« kan hver pixel indeholde 2 »farver«, sort eller hvid .
Et sådant billede kaldes ofte for »Bitmap« eller »Lineart« og benyttes ved scanning af ensfarvede logoer og streg-tegninger . Farven på logoet kan ændres i InDesign eller QuarkXPress .
8-bit:Når et billede er et »8-bit billede« kan hver pixel indeholde »256« farver/gråtoner, da hver bit i computeren har 2 mu-ligheder, hvilket giver 256 forskelllige kombinationer .
Et sådant billede kaldes ofte for »Grayscale« (»Gråtoner«) og benyttes ved scanning af S/H-billeder .
24-bit:Når et billede er et »24-bit billede« dækker dette over 3 x 8 bits, hvilket betyder at billedet har 3 farver der hver især har 256 forskellige farver (gråtoner) .
Et »almindeligt« RGB-billede er således ofte et 24-bit bil-lede .
32-bit:Når et billede er et »32-bit billede« dækker dette over 4 x 8 bits, hvilket betyder at billedet har 4 farver der hver især har 256 forskellige farver (gråtoner) .
Et »almindeligt« CMYK-billede er således ofte et 32-bit bil-lede .
FarverumI den grafiske verden findes der nogle farverum, som vi ikke kan undgå at støde ind i . Disse bliver kort omtalt her .
2 x 2 x 2 x 2 x 2 x 2 x 2 x 2 = 28 = 256
BITMAP (LINEART): Et billed der består af sorte og hvide pixels
GRAYSCALE (GRÅTONE):Et billed som kan bestå af op til 256 gråtoner (8 bit) .
RGB:Et farvebilled der består af tre kanaler: Rød, Grøn og Blå .Hver kanal kan indeholde 256 variationer af den respektive farve, hvilket giver ca . 16,7 mill . farvemuligheder (2563) .Velegnet til skærmvisning (web), men ikke til tryk .
CMYK:Et farvebilled der består af fire kanaler: Cyan, Magenta, gul og sort . Velegnet til tryk, men ikke til web
PhotoShop: Farvedybde og farverum information
Et gråtonebillede vil kun fylde en trediedel af et RGB billede, da det kun indeholder en kanal . Et Bitmap billede fylder måske kun ca . fem procent af et tilsvarende RGB billede, da der kun består af hvide og sorte pixels .

MicroWorld-NetCom Kursus
14
PhotoShop: Colorsettings/Farveindstillinger information
FORMÅLAt kunne synkronisere sine farveindstillinger med de andre CS3 programmer samt vælge de rette indstillinger til en given opgave .
FarveindtillingerSÅDAN GØR DU:
1. Åben Bridge ved at trykke på symbolet i Option pane-let .
2. Vælg EDIT > CREATIVE SUITE-COLORSETTINGS (REDIGER > CREATIVE SUITE-FARVEINDSTILLINGER .
3. Vælg en indstilling der passer til opgaven og tryk Enter .
4. Nu er dine farveindstillinger synkroniseret i CS3-pakken . Hvis du vælger farveindstillingerne igen, kan du se at der foroven i vinduet gøres opmærksom på at farveindstillingerne er synkroniseret .
Et par forslag til farveindstillinger:
1. Brug denne generelle indstilling til farvelaserprint .
2. Brug denne indstilling når noget skal trykkes på be-strøget papir .
3. Brug denne indstilling ved klargøring af billeder til Web .
4. Ovenstående er kun generelle retningslinier, hvorfor det anbefales at kontakte trykkeriet i.f.m. klargøring til tryk.
Mere viden omkring disse ting kan fås på Caslon’s kursus Farveteori og Farvestyring som afholdes over en dag .

MicroWorld-NetCom Kursus
15
FilformaterDer findes rigtig mange forskellige filformater til grafisk brug . Her kommer en liste over de mest anvendte, dels til Web og dels til tryk/print .
JPG Forkortelse af: Joint Photographic Experts Group Grafiktype: Bitmap . JPEG bruges til billeder med komplice-rede toneforløb (af typen fotografier) . Kan benyttes direkte på Internettet samt til tryk/print .Kan laves i følgende programmer: PhotoShop, og Illustra-tor .
GIF Forkortelse af: Compuserve Graphics Interchange Format Grafiktype: Bitmap . GIF bruges til ‘skilteagtige’ billeder med rene farveflader, fx knapper med tekst . Formatet giver også mulighed for transparens . Endvidere bruges det til anima-tioner . GIF kan gemmes både som ‘Interlaced’ og ‘Non-in-terlaced’ . Non-interlaced loader i en browser fra toppen og ned; interlaced loades først som lavopløsning, hvilket giver den effekt, at billedet toner frem . Totalt tager det længere tid at loade et interlaced billede . Kan benyttes direkte på Internettet men ikke til tryk/print .Kan laves i følgende programmer: PhotoShop, og Illustra-tor .
PNG Forkortelse af: Portable Networks Graphics Grafiktype: Bitmap . PNG er skabt som en afløser for GIF . Formatet er af høj kvalitet, men er ikke så udbredt, fordi det ikke komprimerer så kraftigt . Hurtig overførelse er fortsat internettets væsentligste ambition . Benyttes direkte på Internettet, men normalt ikke til tryk/print .Kan laves i følgende programmer: PhotoShop, og Illustrator
TIFF Forkortelse af: Tagged Image File Format . Grafiktype: Bitmapgrafik Kan ikke benyttes direkte på Internettet men til tryk/print . Kan laves i følgende programmer: Adobe PhotoShop
EPSForkortelse af: Encapsulated PostScript .PostScript sproget er udviklet af Adobe, og er idag indbyg-get i stort set alle laserprintere .
Grafiktype: Bitmap og vectorgrafik .Kan ikke benyttes direkte på Internettet men til tryk/print .Kan laves i følgende programmer: Adobe PhotoShop, Adobe Illustrator og Adobe InDesign .
PSD Forkortelse af: PhotoShop Document Grafiktype: Bitmapgrafik Kan ikke benyttes direkte på Internettet men til tryk/print placeret i InDesign eller Illustrator .Kan laves i følgende programmer: Adobe PhotoShop
AI Forkortelse af: Adobe Illustrator Grafiktype: Vektorgrafik Kan ikke benyttes direkte på Internettet men til tryk/print placeret i InDesign eller PhotoShop .Kan laves i følgende programmer: Adobe Illustrator
SVG Forkortelse af: Scalable Vector Graphic Grafiktype: Vektorgrafik Kan benyttes direkte på Internettet .Kan laves i følgende programmer: Illustrator
SVGZ Forkortelse af: Scalable Vector Graphic Zipped Grafiktype: Vektorgrafik Kan benyttes direkte på Internettet .Kan laves i følgende programmer: Illustrator
FLA Forkortelse af: Flash Grafiktype: Vektorgrafik Kan benyttes direkte på Internettet, men bør ikke da det er en redigerbar fil som kan hentes ned fra Internettet og viderebehandles . Kan laves i følgende programmer: Flash
SWF Forkortelse af: ShockWave Flash (Udtales: Swiff) Grafiktype: Vektorgrafik Benyttes direkte på Internettet .Kan laves i følgende programmer: Laves typisk i Flash, men kan også laves i Illustrator .Denne fil er i modsætning til FLA låst, og kan med større sikkerhed anvendes på Internettet .
PhotoShop: Filformater information
Ud over ovennævnte findes adskillige andre . Vær opmærksom på at det er op til ”modtagerprogrammet” hvilke formater der kan modtages . Dog vil formater som TIFF og JPG kunne modtages af de fleste programmer inklusiv Officepakken .

MicroWorld-NetCom Kursus
16
PhotoShop: History Palette/Oversigtspanel information
FortrydfunktionerSÅDAN GØR DU:
1. Åben et billede .
2. Udfør nogle funktioner på billedet, f .eks . beskæring .
3. Åben History Palette/Overigtspanelet via WINDOW > HISTORY (VINDUE > OVERSIGTER) .
4. Fortryd den sidste funktion du har lavet, ved at gå et trin baglæns i panelet, eller flere ved at gå længere tilbage .
5. I bunden af panelet er der tre ikoner, hvor det første fra venstre kan oprette et nyt dokument fra den over-sigtstilstand man aktuelt står på .
Kameraet er i stand til at tage et billede at den aktuelle oversigtstilstand, som der altid kan vendes tilbage til (placeres øverst i panelet under den oversigsttilstand der oprettes når billedet åbnes) .
Skraldespanden kan slette en oversigttilstand .
NB: Vær opmærksom på at man kun kan bevæge sig tilbage eller frem igen, og altså ikke bare kan slette en tidligere oversigttilstand og bevare de efterfølgende .
Bevæger man sig baglæns i panelet og laver en ny ting i billedet, slettes alle tidligere tilstande .
Oversigttilstande gemmes ikke ned sammen med billedet, men er kun til rådighed når der arbejdes med billedet .
Som standard huskes de sidste tyve ting man har
foretaget sig - når man laver flere end tyve slettes de første fortløbende .
Det er muligt at indstille PhotoShop til at huske mere
end tyve ting (under indstillingerne til programmet), men det kræver at der er masser af RAM-hukommelse til rådighed .
FORMÅLSmart at kunne fortryde, samt fortryde at man har fortrudt .
De fleste vil nok hurtigt lære sig genvejen til at fortryde det sidste man har lavet, hvis man da ikke kender den i forvejen fra andre programmer, hvor den ofte går igen: Ctrl+ Z (PC) Æble+ Z (Mac) . For at fortryde yderligere tilbage, holdes udover førnævnte taster også Alt nede, og fremad igen Shift .

MicroWorld-NetCom Kursus
17
PhotoShop: Clone Stamp Tool/Kloningsværktøj Information
FORMÅLAt kunne erstatte pixels i et billede med andre - også kaldet retouche .
GummistempelSÅDAN GØR DU:
1. Åben et billede .
2. vælg værktøjet CLONE STAMP TOOL (KLONINGS-VÆRKTØJ) .
3. Indstil penselstørrelse og styrke (Opacity) i Option Paletten . Det er også vigtigt at forstørre billedet ”pas-sende” op, så man kan se hvad man laver .
4. Find et sted i billedet du vil kopiere fra, hold Alt-tasten nede og klik på musen for at definere dit ”kildepunkt” .
5. Slip efterfølgende Alt-tasten, og før curseren hen til det sted du ønsker at retouchere . Klik på stedet og stemplet samler pixels op fra det sted du udvalgte og overfører dem til destinationspunktet . (Du kan ane et kryds ved kildepunktet idet du klikker, hvilket marke-rer hvor der kopieres fra) .
6. Det er vigtigt at ”samle pixels op”, som ”passer” ind hvor der klones for at få det bedste resultat . Vælg gerne nye kildeområde ofte . Penselstørrelse og styrke(Opacity) kan løbende ændres .
Dette værktøj synes i starten lidt besværligt, men følges instruktionerne ovenfor, opnås hurtigt fortrolighed med værktøjet .Sørg for hele tiden at skifte ”kilde”, så værktøjet ikke kloner sig selv .

MicroWorld-NetCom Kursus
18
PhotoShop: Clone Stamp Tool/Kloningsværktøj opgave
Gummistempel - opgave1. Åben billedet Snapseruten .jpg
Man bør indstille størrelsen på værktøjet ved at klikke på pilen til højre for den aktive pensel i OPTIONS-PANELET (INDSTILLINGER-PANELET) øverst på skær-men (vist i cirklen her til venstre) .
2. Zoom ind på et område, der skal repareres . Til højre er vist et udsnit af billedet . Man bør altid arbejde i en forstørrelsesgrad på 100% eller derover når man retoucherer, da man ellers ikke ser billedet optimalt .
3. Vælg CLONE STAMP TOOL (KLON STEMPEL-VÆRK-TØJ), hold Alt-tasten nede og klik på det område, der skal klones fra .
Prøv at vælge nogle områder, som ligner områderne omkring stedet der skal klones .
4. Klik der hvor skal repareres og klik flere gange til rid-sen er væk .
I øvrigt: Muligvis skal der skiftes stempel-størrelse flere gange,
når man arbejder på områderne, for at kunne gøre det ekstra detaljeret ved sarte overgange .
Det er også muligt at ændre ”styrken” på stemplet un-der indstillingen i kontrollinien OPACITY (OPACITET) .
Brug EDIT > UNDO (REDIGER > FORTRYD), til at for-tryde med .
Der skal klikkes på nye områder at kopiere fra en del gange, mens man reparerer, men når først man har prøvet det et par gange, går det hurtigt .
Ekstra: Prøv evt . på tilsvarende måde, at fjerne bænken på
billedet ”Have”.
Der er endnu flere måder at retouchere billeder på, og du kommer til at se lidt mere senere på kurset . . .
Der findes desuden et panel der hedder Clone Source/Klon Kilde, som er i stand til at gemme fem kildeområder, som i øvrigt ikke behøver at være fra det aktuelle billede, men måske fra andre åbne billeder .

MicroWorld-NetCom Kursus
19
ReparationsværktøjSÅDAN GØR DU:
1. Åben et billede .
2. Vælg værktøjet HEALING BRUSH TOOL (REPARATI-ONSVÆRKTØJ) .
3. Indstil penselstørrelsen i Option Paletten . Det er også vigtigt at forstørre billedet ”passende” op, så man kan se hvad man laver .
4. Find et sted i billedet du vil kopiere fra, hold Alt-tasten nede og klik på musen for at definere dit ”kildepunkt” .
5. Slip efterfølgende Alt-tasten, og før curseren hen til det sted du ønsker at retouchere . Klik på stedet og penslen samler ”strukturen” op fra det sted du udvalgte og overfører dem til destinationspunktet . (Du kan ane et kryds ved kildepunktet idet du klikker, hvilket markerer hvor der kopieres fra) .
Info: Dette værktøj virker stort set som gummistemplet,
men i stedet for at overføre de faktiske pixels, bevares så vidt muligt farveinformationer på stedet, således at man kan tale om, at kun strukturen overføres .
PhotoShop: Healing Brush/Reparationsværktøj information
FORMÅLAt kunne erstatte pixels i et billede med andre - også kaldet retouche .
Det er vigtigt at benytte de forskellige værktøjer optimalt . Hvis der skal retoucheres, overvej da på hvilke steder der skal anvendes Gummistem-pel, og hvor der med fordel kan bruges Reparationsværktøj .

MicroWorld-NetCom Kursus
20
PhotoShop: Healing Brush/Reparationsværktøj opgave
Reparationsværktøj - opgave1. Åben billedet Antonio.psd .
Man kan indstille størrelsen på værktøjet ved at klikke på pilen til højre for den aktive pensel i OPTIONS-PANELET (INDSTILLINGER-PANELET) øverst på skær-men (vist i den røde cirkel her til venstre) . Eller med højre klik .
2. Zoom ind på et område, der skal repareres . Til højre er vist et udsnit af billedet . Man bør altid arbejde i en forstørrelsesgrad på 100% eller derover når man retoucherer, da man ellers ikke ser billedet optimalt .
3. Vælg HEALING BRUSH TOOL (REPARATIONSVÆRK-TØJ), hold Alt-tasten nede og klik på det område, der skal klones fra . Vælge et område i panden, hvor Anto-nio ikke har rynker - f .eks . øverst til venstre i panden .
4. Slip Alt-tasten og træk derefter musen hen over en af Antonios rynker - slip musetasten efterfølgende .
I øvrigt: Muligvis skal der skiftes pensel-størrelse flere gange,
når man arbejder på områderne for at kunne gøre det ekstra detaljeret ved sarte overgange .
Brug EDIT > UNDO (REDIGER > FORTRYD), til at for-tryde med .
Ekstra: Prøv evt . på tilsvarende måde, at fjerne bænken på
billedet ”Have”.
Som det fremgår på den øverste illustration, er det muligt at definere rundhed og vinkel på penslen, og bruges en elektronisk pen kan penne-trykket indstilles .

MicroWorld-NetCom Kursus
21
PhotoShop: Skarphedsfiltre information
FORMÅLAt kunne tilføje et billede elektronisk skarphed om nødvendigt .
SkarphedsfiltreSÅDAN GØR DU:
1. Vælg et af de fem skarphedsfiltre via FILTER > SHARP-EN (FILTER > SKARPERE) .
2. Indstil om muligt, vurder og tryk OK .
NB: De tre første skarphedsfiltre, er ikke redigerbare, hvor-for de kun kan vælges og resultatet derefter vurderes .
UNSHARP MASK (USKARP AFMASKNING): AMOUNT (STYRKE) bestemmer hvor meget skarphed
der tilføres billedet .
RADIUS (RADIUS) bestemmer hvor stor en radius af skarphed, der skal anvendes op mod kontrastrige områder .
THRESHOLD (TÆRSKELVÆRDI) er i stand til at holde tilbage på skarpheden i visse områder (0-255), for evt . at bevare ”blødheden” i hudtonerne i et portræt, eller et forløb i en blå himmel .
SMART SHARPEN (SMART SKARPHED): Udover ovennævnte er der desuden her mulighed for
at tage højde for rystede billeder, billeder hvor der ikke er stillet tilstrækkeligt skarpt samt særskilt indstilling af skarphed i de mørke og lyse områder (advanced) .
Vær dog opmærksom på, at der her ikke er tale om mirakler, men blot en hjælp hvis det ikke står alt for galt til med billedet i forvejen . .
Vurder altid skarphed i 100%, hvilket opnås ved at dobbeltklikke på luppen i værktøjskassen - her betragtes billedet optimalt i skærmens fulde opløsning . Det kræver lidt erfaring at vurdere skarphed, men hellere for lidt end for meget .

MicroWorld-NetCom Kursus
22
PhotoShop: Skarphedsfiltre opgave
Skarphedsfiltre - opgave1. Åben billedet Rådhuspladsen.jpg .
2. Dobbeltklik på luppen for at vise billedet i 100% .
3. Vælg FILTER > SHARPEN UNSHARP MASK (FILTER > SKARPERE USKARP AFMASKNING) .
4. Indsti, vurdèr skarpheden og klik OK .
5. Fortryd eventuelt, og prøv nogen af de andre mulig-heder for skarphed, omtalt under skarphedsfiltre .
Hvis fluebenet ud for Preview er til, ses virkningen på billedet . Holdes musen nede henholdsvis slippes på det lille billede i filteret, ses virkningen før og efter .

MicroWorld-NetCom Kursus
23
Optimalt set skal et histogram nå helt ud til kanten både i højre og venstre side (som ovenfor) . Gør det ikke det, er det tegn på manglende kon-trast i billedet .
PhotoShop: Justering Levels/Niveauer information
Justering Levels / NiveauerSÅDAN GØR DU:
1. Åben et billede .
2. Vælg IMAGE > ADJUSTMENT > LEVELS (BILLEDE > JUSTERINGER > NIVEAUER .
3. Indstil ved at skyde på den hvide, sorte og grå trekant, hvor den hvide justerer de lyseste områder i billedet, den sorte de mørkeste og den grå de mellemste .
4. Vurder billedet og tryk OK .
NB: Den sorte og hvide trekant nederst, bruges bl .a . til ændre det man kalder omfanget på et billede med, så det f .eks passer bedre til en given trykproces . Kan også bruges til at tone et billede ned i styrke .
Man kan ud for Channel vælge en bestemt kanal at justere, i stedet for at justere alle samtidig .
FORMÅLAt justere billedets lys, skygger og mellemtoner (input) samt evt . justere billedets omfang (output) .
Rektanglet i midten af vinduet, kaldes et histogram og viser grafisk hvordan tonerne fordeler sig i det aktuelle billede - i højre side mængden af lyse toner, venstre mørke og i midten mængden af mellemtoner .
Ønsker man på et andet tidspunkt at benytte nøjagtig de samme indstillinger man har brugt til det aktuelle billede, kan disse gemmes ved at trykke på Save og senere hentes frem igen ved at trykke på Load .
Auto-knappen prøver selv at finde en passende ind-stilling til billedet .
De tre pipetter nederst til højre, er til at indstille lys, skygger og mellemtoner manuelt

MicroWorld-NetCom Kursus
24
Justering Levels / Niveauer - opgave1. Åben billedet Levels.jpg .
2. Vælg IMAGE > ADJUSTMENT > LEVELS (BILLEDE > JUSTERINGER > NIVEAUER .
3. Som du kan se, virker billedet lidt mørkt . Histogram-met rækker heller ikke helt ud i venstre side, hvorfor den hvide trekant flyttes hen mod venstre til ca . der hvor histogrammet starter .
4. Måske skal der også rettes lidt i mellemtonerne, den grå trekant, som også flyttes lidt mod venstre .
5. Vurder og klik OK .
PhotoShop: Justering Levels/Niveauer opgave
Prøv så vidt muligt at undgå at benytte samme korrektionsværktøj flere gange, da billedet mister information hver gang der korrigeres .

MicroWorld-NetCom Kursus
25
PhotoShop: Justering BrightnessContrast/LyshedKontrast information
FORMÅLAt optimere billedet ved at tilføje lys og kontrast .
Justering Brightness/Contrast /Lyshed/KontrastSÅDAN GØR DU:
1. Åben et billede .
2. Vælg IMAGE > ADJUSTMENT BRIGHTNESS/CON-TRAST (BILLEDE > JUSTERINGER > LYSHED/KON-TRAST) .
3. Fjern evt . krydset ud for Use Legacy, for i højere grad at modvirke at de lyseste og de mørkeste områder i billedet ikke bliver overkorrigeret (nyt i CS3) .
4. Indstil de to skydere til det ønskede resultat og klik OK .
De to skydere virker stort set som de tilsvarende knapper på et fjernsyn eller en PC-monitor .

MicroWorld-NetCom Kursus
26
Justering Brightness/Contrast /Lyshed/Kontrast - opgave1 Åben billedet Lys_kontrast.jpg .
2. Vælg IMAGE > ADJUSTMENT BRIGHTNESS/CON-TRAST (BILLEDE > JUSTERINGER > LYSHED/KON-TRAST) .
3. Fjern fluebenet ud for Use Legacy .
4. Juster på de to skydere til det ønskede resultat og klik OK .
PhotoShop: Justering Brightness/Contrast - Lyshed/Kontrast opgave
Måske virker det som om nogle af disse justeringsværktøjer har overlappende funktioner, hvilket de til en vis grad også har . Vælg i starten de værktøjer som du føler dig mest fortrolig med .

MicroWorld-NetCom Kursus
27
PhotoShop: Justering, Auto Color/Automatisk Farve information
Justering Auto Color / Automatisk FarveSÅDAN GØR DU:
1. Åben et billede .
2. Vælg IMAGE > AUTO COLOR (BILLEDE > JUSTERIN-GER > AUTOMATISK FARVE), og værktøjet foretager nu selv en vurdering af billedet og retter det til, så godt det er i stand til - i mange tilfælde udemærket .
FORMÅLPå en nem måde at få justeret sit billede .
I de tilfælde Auto Color/Automatisk farve ikke justerer optimalt, suppleres med andre justeringsværktøjer .

MicroWorld-NetCom Kursus
28
Justering Auto Color / Automatisk Farve - opgave1. Åben billedet Auto Color.jpg .
2. Vælg IMAGE > AUTO COLOR (BILLEDE > JUSTERIN-GER > AUTOMATISK FARVE) .
3. Hokus pokus og meget nemt - vurdèr resultatet før og efter her til venstre .
NB: Dette billede er taget med et Nikon spejlreflekska-mera, hvor automatikprogrammet er anvendt .
PhotoShop: Justering, Auto Color/Automatisk Farve opgave
Ud over at rette op på kontrasten i billedet, prøver Auto Color/Automatisk Farve også at ”Neutralisere” de farver som bør fremstå som grå, f .eks . vejbaner, hvide vægge m .m .

MicroWorld-NetCom Kursus
29
PhotoShop: Justering, Color Balance/Farvebalance information
FORMÅLAt kunne justere farverne Cyan, Magenta, Gul, Rød, Grøn og blå særskilt i lys skygger og mellemtoner .
Justering Color Balance / FarvebalanceSÅDAN GØR DU:
1. Åben et billede .
2 vælg IMAGE > ADJUSTMENT > COLOR BALANCE (BILLEDE > JUSTERINGER > FARVEBALANCE) .
3. Juster billedet ved at vælge Tone Balance på en af de tre knapper nederst (lys, skygger, mellemtoner), og derefter justere på de tre skydere . Skydes mod Rød, bliver billedet mere rødt o .s .v .
Preserve Luminosity bevarer lysheden i billedet .
I dette værktøj ligger komplementærfarverne direkte over for hinanden, hvilket betyder at hvis et billede er for rødt, kompenseres med cyan o .s .v .

MicroWorld-NetCom Kursus
30
Justering Color Balance / Farvebalance - opgave1. Åben billedet ColorBalance.jpg .
2. Vælg IMAGE > ADJUSTMENT > COLOR BALANCE (BILLEDE > JUSTERINGER > FARVEBALANCE) .
3. I dette tilfælde ønskes blot at tilføre billedet lidt gult, for at gøre bladene ”mere” grønne .
4. Vælg radioknappen ud for Midtones/Mellemtoner og skyd den nederste trekant mod gul .
PhotoShop: Justering Color Balance/Farvebalance opgave
Farverne der står modsat hinanden i Color Balance/Farvebalance, kaldes for komplementærfarver . Man kunne måske tale om modsatrettede farver, forstået på den måde, at er et billede for gult, kompenseres med blåt (dette den meget forenklede forklaring) .

MicroWorld-NetCom Kursus
31
PhotoShop: Justering Red Eye Tool/Fjernelse af røde øjne information
FORMÅLTil effektivt at kunne fjerne(neutralisere) røde øjne .
Justering Red Eye Tool / Fjernelse af røde øjne
Faktisk behøver man ikke at klikke særligt nøjagtigt på pupillen for at værktøet virker tilfredsstillende .
SÅDAN GØR DU:
1. Åben et billede hvor du ønsker at justere røde øjne .
2. Vælg værktøjet til fjernelse af røde øjne i værktøjspa-nelet .
3. Indstil evt . mulighederne i Optionspanelet øverst (der kan kun indstilles pupilstørrelse og mørkheds-
grad, hvor standardindstillingerne i de fleste tilfælde er tilstrækkelige for at opnå et godt resultat .
4. Klik på pupillen .
Justering Red Eye Tool / Fjernelse af røde øjne - opgave1. Åben billedet Røde øjne.jpg .
2. Vælg værktøjet til fjernelse af røde øjne i værktøjspa-nelet .
3. Klik en gang i hvert øje med curseren .
4. Vupti - hvor svært kan det være?

PhotoShop: MicroWorld-NetCom Kursus
32
Sådan rettes et billede opLinealen har funktionen Billeopretning som hurtigt justerer billeder med horisonten, mure på bygninger og andre nøgleelementer .
SÅDAN GØR DU:
1. Åben Skyline .jpg . Beskær evt . billedet med CropTool . Vælg linealen . (Hvis den ikke er synlig, kan du klikke på og holde pipetten nede for at få vist linealen) .
2. I billedet skal du trække markøren henover et vigtig vandret eller lodret element .
3. Klik så på (Straighten) Billedopretning i indstillingslin-jen .
4. Du kan øge lærredsstørrelsen for at vise områder som rækker ud over billedets grænser . (Teknikken kan kun bruges på almindelige lag, ikke baggrunden) .

MicroWorld-NetCom Kursus
33
PhotoShop: Justering Red Eye Tool/Fjernelse af røde øjne opgave
Røde øjne opstår når blitzlys rettes direkte mod øjnene . Problemet er især udpræget på mindre kompaktkameraer, hvor blitzen sidder meget tæt på objektivet og ikke hvor blitzen er monteret oven på kameraet som på mange spejlreflekskameraer . Det er blodet der ses bag pupillen .
LagpaneletI Photoshop er det vigtigt at kende lagpanelet . I denne opgave stifter du bekendtskab med dette panel, som ikke kan undværes i Photoshop . . .
1. Opret et nyt dokument, der er 500px i bredde og højde .
2. Vælg WINDOW > LAYERS / VINDUE > LAG (F7)
3. Opret et nyt lag ved at klikke på nederst i lag-panelet .
4. I værktøjskassen finder du Brush-tool og vælger en pensel ved at klikke i kontrolpanelet . Vælg også en farve enten fra swatches-panelet (window > swatches) eller ved at klikke på den forreste farve nederst i værk-tøjskassen .
5. Tegn et-eller-andet på lag 1 . Du kan også dobbeltklik-ke på Layer 1 - teksten på laget og omdøbe laget, hvis du ønsker det .
6. Opret endnu et lag og tegn noget andet - gerne med en anden farve .

PhotoShop: MicroWorld-NetCom Kursus
34
7. Opret endnu et lag og tegn noget på det .
8. Du kan bytte rundt på rækkefølgen af lagene ved at trække dem ovenover eller nedenunder de andre lag i lag-panelet .
9. Klik på lag 1 . Hold SHIFT-tasten nede og klik på lag 2 . Nu kan du flytte med begge lag på én gang (Bemærk at de ikke er lænkede) - Hvis du ønsker at flytte lag 1 og 3 skal du holde CTRL (æble) nede mens du klikker på lagene .
10. Stadig med begge lag valgt kan du vælge EDIT > FREE TRANSFORM / REDIGER > FRI TRANSFORME-RING (CTRL+T [pc] / +T [mac].
11. SHIFT-klik på lag 1, 2 og 3 . Klik derefter på kædesym-bolet nederst i lagpaletten .
12. Nu er lagene kædet sammen og er således grupperet . Klik på lag 2 og derefter på kædesymbolet nederst i lag paletten . Nu er lag 2 ikke længere kædet sammen med lag 1 og 3 – men lag 1 og 3 er stadig kædet sam-men .
13. Vælg alle 3 lag igen og herefter LAYER > GROUP LAYERS / LAG > GRUPPER LAG (CTRL+G [pc] / +G [mac]. Du har nu en mappe, som virker som en grup-pering .

MicroWorld-NetCom Kursus
35
Justering Variations / VariationerSÅDAN GØR DU:
1. Åben et billede .
2. Vælg IMAGE > ADJUSTMENTS > VARIATIONS (BIL-LEDE >.JUSTERINGER > VARIATIONER) .
3. Foretag justeringer i henhold til instrukser vist til højre og klik OK for at godkende .
PhotoShop: Justering Variations/Variationer information
Forklaring til Variationer:Øverst til venstre ses to billeder, billedet som det så ud før og efter korrigering .
De 7 billeder nedenunder, viser hvordan det ser ud, hvis man øger mængden af h .h .v . rød, grøn, blå, cyan, magenta og gul, med det nuværende billede i midten .
Til højre kan man lysne og mørkne billedet .
Øverst til højre indstilles om det er højlys (lyse toner), mel-lemtoner, skygge, eller farvemætningen man vil justere (prøv altid med mellemtoner først) .
Skyderen mellem FINE (FIN) og COARSE (GROV) indstiller hvor stor ændringen skal være for hvert klik .
SHOW CLIPPING (VIS AFSKÆRING): Viser steder i billedet, hvor farveændringen vil overskride billedets farvegamut .
FORMÅLEt justeringsværktøj ofte brugt til at justere farvestik med . Farve-stik er når der er uønsket overvægt af en farve i et billede .
Dette justeringsværktøj er et visuelt værktøj, hvor man i stor udstrækning må sætte sin lid til skærmens visning . Her er altså ikke tale om at kunne måle nogen som helst farveværdier, hvis man skulle have forstand på den slags, før evt . bagefter .

MicroWorld-NetCom Kursus
36
PhotoShop: Justering Variations/Variationer opgave
Justering Variations / Variationer - opgave1. Åben billedet Gårdsplads.jpg .
2. Vælg IMAGE > ADJUSTMENTS >VARIATIONS (BIL-LEDE > JUSTERINGER > VARIATIONER) .
3. Vælg knappen MIDTONES (MELLEMTONER) .
4. Flyt skyderen mellem FINE (FIN) og COARSE (GROV) et hak til venstre .
5. Da dette billede har gulstik, og komplementærfarven til gul er blå, forøges der med mere blå et par gange ved af klikke på billedet ved MORE BLUE (MERE BLÅ) . Tryk OK og vurder resultatet .
For at kunne regne med hvad man ser på skærmen, er det nødvendigt at kalibrere og profilere skærmen . Dette var tidligere en dyr fornøjelse som specialister foretog, men i dag kan hard- og software købes samlet for ca . kr . 2000,- hvorefter man selv er i stand til at foretage dette med passende mellemrum .

PhotoShop: MicroWorld-NetCom Kursus
37
Alternativ ”beskæring”
Hvis du skal bruge mange billeder i en bestemt størrelse, men du gerne vil have friheden til at beskære billedet kan dette være en god alternativ løsning .
1. Opret et nyt dokument i den størrelse, opløsning og farverum du ønsker at arbejde med (FILE > NEW) .
2. Åben det billede du vil have beskåret til størrelsen som det nye dokument (via FILE > OPEN eller bridge)
3. Kopier billedet (vælg alt: CTRL+A og derefter ko-piér: CTRL+C) og sæt det ind i det nye dokument (CTRL+V) (eller træk billedet over i det nye doku-ment)
4. Med Move Tool kan du nu flytte billedet på plads - og du kan også skalere det mindre med free transform (CTRL+T) . Et lille tips her er at hvis du ikke kan finde hjørnerne af billedet når du skal skalere det kan du vælge VIEW > FIT ON SCREEN (CTRL+0) lige efter du har valgt free transform
5. Husk at hvis du gør billedet meget moindre er det en god idé at bruge FILTER > SHARPEN > UNSHARP MASK inden du gemmer billedet .

MicroWorld-NetCom Kursus
38
MarkeringsværktøjerI modsætning til objekt-baserede programmer, som f .eks . Illustrator, InDesign og QuarkXPress, er PhotoShop pixel-baseret . Det betyder at man ikke uden videre, kan vælge et bestemt område på et billede, f .eks . en flaske der skal fritlægges, da flasken IKKE er et objekt, men i stedet pixels med forskellige farver/ gråtoner . Derfor bruges bl .a . marke-ringsværktøjerne til dette .
Markerer rektangel med valget fra OPTIONS-PANELET (INDSTILLINGER-PANELET)Markerer ellipse med valget fra OPTIONS-PANELET (INDSTILLINGER-PANELET)Markerer en enkelt række (vandret) pixels fra OPTIONS-PANELET (INDSTILLINGER-PANELET)Markerer en enkelt kolonne (lodret) pixels fra OPTIONS-PANELET (INDSTILLINGER-PANELET)
Frihånd-markering (med ALT-tasten nede markeres lige streger)Markerer polygon (med ALT-tasten nede markeres m . frihånd)Markerer automatisk “langs med en kant” (fungerer oftest kun til layout)Ny form for automatisk markering
Ønskes en markering fra centrum (midtpunktet) af et rektangel eller en ellipse holdes ALT-tasten nede .
Det kan ofte være svært af “ramme” en korrekt markering første gang, f .eks . ved markering af cirkel .
Dette kan løses ved at justere markeringen efterfølgende ved hjælp af SELECT > TRANSFORM SELECTION (VÆLG > TRANSFORMER DET VALGTE) .
Når SELECT > TRANSFORM SELECTION (VÆLG > TRANSFORMER DET VALGTE) vælges, fremkommer en afgrænsningsramme (kendes fra de fleste tegne- og layoutprogrammer) . Træk i afgrænsningsrammens 8 punkter og afslut med <retur>-tasten .
Nul
still
er v
ærk
tøj
Opr
et n
y m
arke
ring
Lægg
er ti
l mar
kerin
g
Træ
kker
fra
mar
kerin
g
Dan
ner m
arke
ring
af “f
ælle
smæ
ngde
n” “FEATHER” (”UDTYND-ING”): Bestemmer hvor “blød” kanten skal være mellem det markerede og det “ikke-markerede” . ”STYLE” (”TYPE”):
”Normal”: Træk en markering m . musen i den ønskede størrelse .”FIXED ASPECT RATIO” (RETTET STØRRELSESFORHOLD”): Indtast et forhold mellem “WIDHT” (”BREDDE”) og “HEIGHT” (”HØJDE”), f .eks . 1:2 og træk en markering m . musen .Forholdet 1:1 kan også gøres ved at holde Shift-tasten nede når der trækkes en markering .”FIXED SIZE” (”FAST STØRRELSE”): Indtast en værdi under “WIDTH” (”BREDDE”) og “HEIGHT” (”HØJDE”), tast evt . enhed efter – f .eks . mm eller px og træk en markering m . musen .
PhotoShop: Selections/Markeringer information
Disse værktøjer er vigtige, hvorfor det er en god idè at bruge tid på at blive fortrolig med dem .

MicroWorld-NetCom Kursus
39
FORMÅLEn markering muliggør at der kan bearbejdes et bestemt område af billedet .
MarkeringerSÅDAN GØR DU:
1. Vælg et markeringsværktøj og marker et område af billedet .
De forskellige markeringsværktøjer, har hver deres måde at markere på .
2. Det markerede område kan nu bearbejdes uden at bil-ledet berøres andre steder end indenfor markeringen .
I ØVRIGT:
En markering kan vendes modsat via SELECT > IN-VERSE (VÆLG > INVERTER) .
Der kan tilføres en blødhed i kanten af en markering via SELECT > FEATHER (VÆLG > UDTYNDING) .
Markeringer kan ikke ”stå åbne” og skal derfor altid ”afsluttes” . En markering følger altid den nærmeste hele pixel i billedet .
PhotoShop: Selections/Markeringer information

MicroWorld-NetCom Kursus
40
Selections / Markeringer- opgave 11 Åben billedet “Vægtere”
2. Vælg værktøjet til fremstilling af ELIPTISK-markeringer og opret en markering, som vist her til venstre . Hvis markeringen ikke er lige der hvor den skal være, kan den flyttes når det ELIPTISKE-markeringsværktøj sta-dig er valgt .
3. Vælg SELECT > MODIFY > FEATHER (VÆLG > MODI-FICÈR > UDTYNDING) og indtast en værdi på 50 pixels .
4. Vælg SELECT > INVERSE (VÆLG > INVERTER) for at ændre markeringen til det modsatte .
5. Sikre dig, at der er valgt hvid baggrundsfarve, da det er denne farve der erstatter billedet når vi sletter . Dette gøres i TOOLS / VÆRKTØJER panelet hvor bag-grundsfarven stilles til hvid ved at nulstille på knappen default (normal) eller klikke i selve baggrundsfarven og derved vælge hvid (R:255, G: 255, B:255) .
6. Vælg EDIT > CLEAR (REDIGER > SLET) for at slette det markerede område .
OBS!!! Skal der i stedet slettes til transparens, ændres navnet på baggrundslaget (dobbeltklik på laget og ændre navnet) inden der slettes .
7. Vælg SELECT > DESELECT (VÆLG > FRAVÆLG) for at fjerne markeringen .
PhotoShop: Selections/Markeringer opgave 1
Hvor meget Feather/Udtynding der skal anvendes i se enkelte tilfælde, kan være svært at beregne, da de jo afhænger af billedetsopløsning . Er et billede i 72 ppi, indeholder det jo relativt store pixels, i modsætning til et billede i 300 ppi .
Forgrund
BaggrundNormal

MicroWorld-NetCom Kursus
41
PhotoShop: Selections/Markeringer opgave 2
Selections / Markeringer- opgave 2
Quick Selection Tool og er et ”halvautomatisk” marke-ringsværktøj, i stil med Magic Wand Tool/Tryllestaven, og ligger da også sammen med dette i værktøjskassen .
1. Åben billedet Quick select.PSD.
2. Vælg værktøjet Quick Selection Tool, og træk med en passende penselstørrelse, hen over de områder du ønsker markeret .
3. Ønsker du at vælge yderligere områder ud, lægger værktøjet som standard til det markerede område, og kun hvis du ønsker at fratrække et område, bruges knappen Subtract from selection i optionspanelet .
4. Fluebenet i Auto-Enhance, gør at markeringen kom-mer til at ligge tættere på motivet, samt automatisk-benytter nogle af de funktioner der findes i Refine Edge (Smooth, Contrast og Radius) .
5. Prøv at fremstille en markering omkring tasken, og skift gerne penselstørrelse i .f .m . markering af større eller mindre områder . (Lad markeringen stå aktiv, og fortsæt til næste side) .
De tre knapper indenfor den røde cirkel styrer fra venstre:• Ny Selection/Markering .• Føj til Selection/Markering .• Træk fra Selection/Markering .
Quick Selection Tool kan, som alle andre Selections/Markerings værktøjer kombineres med andre Selections/Markeringsværktøjer .

MicroWorld-NetCom Kursus
42
Selections / Markeringer- opgave 2 fortsatRefine Edge er tilgængelig i .f .m samtlige markeringsværk-tøjer, og hjælper med at tilrette og justere markeringer .
1. Med markeringen på tasken aktiv, vælges Refine Edge i Optionspanelet .
2. Markeringen kan ses på fem forskellige måder, ved at vælge en af knapperne nederst i Refine Edges-panelet .
3. Desuden kan de fem skydere bruges til at justere yderli-gere i markeringen:
Radius: Definerer størrelsen på markeringen . Forøg
radius for at skabe mere præcise markeringer i områder med bløde overgange - f .eks . hår .
Contrast: Gør markeringens kanter skarpere .
Smooth: Reducerer områder med ”bjerg og daleffekter” og gør markeringen blødere i kanten .
Feather: Skaber en blød overgang mellem markeringen og de omkringliggende pixels .
Contract/Expand: Udvider eller formindsker markerin-gen .
4. Prøv at opnå et tilfredsstillende resultat .
EKSTRA:Prøv at bruge refine edge funktionen til at oprette en blød cirkel som du gjorde det i den første markeringsopgave . Du kan vælge at bruge det samme billede (vægtere) eller du kan hente et billede på www .sxc .hu
Refine Edge er super god til disse bløde kanter, da du kan se et preview med det samme . Det kan nemlig ellers være svært at gætte hvor meget feather man skal bruge .
PhotoShop: Selections/Markeringer opgave 2 fortsat
Hvis du leder efter muligheder i .f .m . . Selections/Markeringer, ud over dem der findes i Optionspanelet, er det første sted du skal søge i Select/Vælg menuen . F .eks er det rart at vide at en selection/markering kan fravælges her .

MicroWorld-NetCom Kursus
43
PhotoShop: Selections/Markeringer opgave 3
Selections / Markeringer- opgave 31. Åben billedet Elefant til fritlægning.jpg .
2. Vælg Polygonlasso værktøjet . Dette værktøj kan styres ved at klikke og efterfølgen-
de skubbe musen, klikke igen, skubbe o .s .v . .
3. Forstør passende og marker hele vejen rundt om elefanten .
4. Marker efterfølgende med ”Minusknappen” det lille område imellem snablen og hovedet .
5. Når markeringen er færdig, gemmes den ved at klikke på ikonet i Channels/Kanal panelet som vist til venstre . Markeringen gemmes nu som en Alfakanal, som altid kan aktiveres igen ved at holde Ctrl(PC)/Æble(Mac) nede og klikke på den .
6. Gem billedet som Elefant frit.tif .
I ØVRIGT:
Lassoen virker på samme måde som polygonlassoen, blot at den styres med fri hånd, med mindre man holder Alt- tasten nede når den bruges - så virker den som polygonlassoen . På tilsvarende måde er det med polygonlassoen - Alt-tasten sørger for at polygonlas-soen midlertidigt bliver til en lasso .
Man bør i starten tage det roligt når man bruger dette værktøj, for hvis man klikker på samme sted to gange, lukker markeringen sig . Da Naviga-torpanelet ikke er aktiv i dette værktøj, og man rimeligvis har forstørret passende op, er det smart at vide at man kan bevæge sig rundt i billedet ved at holde mellemrumstasten nede og trække med musen . Ellers flytter værktøjet billedet når man når ud til en af kanterne, hvilket kan være særdeles forvirrende .

MicroWorld-NetCom Kursus
44
PhotoShop: Selections/Markeringer opgave 4
Selections / Markeringer- opgave 41. Åben billedet Sommerhus.jpg .
2. Vælg Magic Wand Tool/Tryllestaven, som vælger ud efter et tolerancetal vist øverst i Optionspanelet . Jo højere tal, jo mere udvælges og omvendt .
3. Prøv at udvælge taget på sommerhuset, da dette skal ”males” .
HUSK at alle markeringsværktøjer kan kombineres, således at noget udvælges med Tryllestaven, og andet trækkes fra med Lassoen o .s .v .
(se illustration til venstre) .
4. Når taget er udvalgt, ”males” det med et justerings-værktøj - her brugt Levels/Niveauer som vist nedenfor .
1 2 3 41. Ny Selection .2. Føj til selection .3. Træk fra selection .4. Vælg fællesmængden af en selection .
Når der arbejdes med Magic Wand Tool/Tryllestaven, er det vigtig at fortryde når udvælges for meget eller for lidt, og derefter skifte tollerance-tal . HUSK at kombinere værktøjerne med hinanden, for at få optimalt resultat .

MicroWorld-NetCom Kursus
45
Den aktuelle forgrundsfarve kan gemmes i Swatches/Farveprøve Paletten, ved at føre curseren over på et tomt sted i panelet og klikke .
PhotoShop: Opret og fyld med farve information
FORMÅLAt kunne oprette en farve og fylde med den .
Opret og fyld med farveSÅDAN GØR DU:
1. Vælg en farve, hvilket kan ske på flere måder, her vist på tre måder:
A: Klik på enten forgrunds- eller baggrundsfarven, en farvedialog åbnes hvorfra farven vælges . .
B: Vælg en farve fra SWATCHES (FARVEPRØVE) panelet .
C: Brug pipetten fra værtøjskassen til at opsamle en farve med fra billedet .
2. Udvælg det område der skal fyldes med farven .
3. Fyld med farven ved at vælge EDIT > FILL (REDIGER > UDFYLD), og vælg hvad der skal fyldes med via panelet .
I ØVRIGT: Den farve der aktuelt er i forgrundsfarven, er også den
der bruges, hvis man f .eks . vælger at male med en pen-sel .
Forgrundsfarven bruges også hvis man vælger at fylde med malerspanden, som i øvrigt virker næsten som tryllestaven, men blot fylder med farve i stedet for at markere .
ForgrundsfarveBaggrundsfarve
Kan vende de to farver modsat
Nulstil farver til sort/hvid

MicroWorld-NetCom Kursus
46
PhotoShop: Opret og fyld med farve opgave
For hurtigt at fylde med forgrundsfarven, kan Alt-tasten holdes nede mens der trykkes på Delete eller Backspace .For hurtigt at fylde med Baggrundsfarven, kan Ctrl (PC) Æble (Mac) holdes nede, mens der trykkes på Delete eller Backspace .
Opret og fyld med farve- opgave1. Åben billdet Stjerne.psd .
2. Vælg Channels/kanal panelet, hold Ctrl(PC)/ Æble(Mac) nede og klik på kanalen Stjerne .
Dette aktiverer den kanal som er gemt her .
3. Klik på forgrundsfarven, og vælg en gul farve i den efterfølgende farvedialog .
4. Fyld markeringen med farven ved at vælge EDIT > FILL (REDIGER > UDFYLD), og vælge FOREGROUND COLOR (FORGRUNDSFARVE) under USE (BRUG) .

MicroWorld-NetCom Kursus
47
FORMÅLAt kunne lægge billeder på separate lag, for derved at kunne arbejde isoleret med de enkelte lag .
Når et billede åbnes fra f .eks . et digitalkamera, ligger der kun et lag som hedder Backgrund. Der er nogle enkelte ting man ikke kan gøre ved et sådant lag, bl .a . skabe gennemsigtighed i det eller flytte det rundt blandt de andre lag . Laget kan ”låses op” ved at dobbeltklikke på det .
Layers / LagSÅDAN GØR DU:
1. Åben to billeder .
2. Markèr enten hele det ene billede, eller et udsnit som du ønsker kopieret over på det andet . Brug f .eks . mar-keringsværktøjerne og kopier efterfølgende .
3. Vælg det andet billede og vælg EDIT > PASTE (REDI-GER > SÆT IND) .
4. Der bliver nu automatisk skabt et nyt lag, hvor det man kopierede fra det andet billede nu ligger, og kan redigeres/flyttes separat .
I øvrigt: Brug flytteværktøjet til at flytte rundt på billederne på
de enkelte lag med .
Ønsker du at flytte flere lag samtidigt, vælges de ak-tuelle lag ud ved at klikke på dem men Ctrl (PC) Æble (Mac) tasten nede . De kan også kædes mere perma-nent sammen, ved at udvælge lagene og derefter trykke kædesymbolet i bunden af lagpanelet .
Et lag kan slettes ved at markere det og trykke på skraldespanden nederst i panelet .
Ved at trykke på øjet til venstre for laget, kan det skju-les .
Lagenenes rækkefølge kan ændres ved at trække dem rundt mellem hinanden . Det lag der ligger øverst i lagpanelet, er også det lag der visuelt ligger øverst .
Lagene kan låses på fire forskellige måder, her vist fra venstre: (1) Ingen gennemsigtige pixels kan redigeres . (2) der kan ikke farvekorrigeres eller males .(3) Der kan ikke flyttes på indholdet af laget, (4) Alt er låst .
I mange tilfælde genererer PhotoShop selv de lag der er brug for, men der er mulighed for at skabe et nyt tomt lag ved at klikke på ikonet ved siden af skralde-spanden i bunden af panelet . Det er også muligt at trække et bestående lag ned på ikonet for at kopiere det .
PhotoShop: Layers/Lag information

MicroWorld-NetCom Kursus
48
Layers / Lag - opgave1. Åben billederne Rød gård.jpg og Indenfor.jpg .
2. Markèr hele billedet Indenfor.jpg . SELECT > ALL (VALG > ALLE) .
3. Kopier EDIT > COPY (REDIGER > KOPIER) .
4. Vælg billedet Rød gård.jpg og vælg EDIT > PASTE (REDIGER > SÆT IND) .
5. Placer billedet som vist nederst ved hjælp af flytte-værktøjet i værktøjspanelet .
Læg mærke til det nye lag som indeholder Indenfor.jpg .
BEMÆRK: Det er utroligt vigtigt når man arbejder med lag, at man har markeret det lag man ønsker at redigere, således at det ikke er et andet tilfældigt lag der redigeres
PhotoShop: Layers/Lag opgave
Det er også muligt at trække billeder fra det ene til det andet med flytteværktøjet, blot ved at sikre sig at man placerer curseren indenfor marke-ringen inden man trækker . Er der ikke lavet en markering, trækkes hele billedet over på det andet billede .

MicroWorld-NetCom Kursus
49
Teksten på et tekstlag vil i forbindelse med print altid forblive skarp, da et tekstlag er at betragte som vektoriseret .
PhotoShop: Tekstfunktioner information
FORMÅLAt kunne skrive og formatere tekst .
TekstfunktionerSÅDAN GØR DU:
1. Åben et billede eller opret et nyt dokument .
2. Vælg tekstværktøjet .
3. Indstil skrifttype, snit, størrelse m .v . via Optionspane-let øverst .
4. Klik med tekstværktøjet et sted i billedet og skriv .
5. Klik på fluebenet i Optionspanelet for at godkende eller fortryd på knappen til venstre for .
I øvrigt:
Der skabes automatisk et nyt tekstlag når tekstværktø-jet benyttes .
De tre knapper i Optionspanelet øverst: Knappen til venstre bruges til ændring af farven på teksten . Knappen i midten er til at oprette fordrejet tekst med . Knappen til højre er til at få tegn og afsnitspanelerne
frem med, som giver yderligere indstillingsmuligheder . Mange af disse kendes måske fra andre programmer der
kan arbejde med tekst .
Et tekstlag vil, så længe det bevares som tekstlag være redigerbart .
Et tekstlag kan laves om til et ”almindeligt billedlag” via LAYER > RASTERIZE > TYPE (LAG > ILÆG RASTER > TEKST) . Dette for at skabe muligheder, der ikke er mulige med et tekstlag, f .eks . filtre
Det er kun formaterne PSD (PhotoShops format) og TIF der understøtter lag, hvorfor samtlige eventuelle lag vil blive sammenkopieret til et lag, ved arkivering i andre formater . Efterfølgende vil teksten ikke på nogen nem måde kunne redigeres .

MicroWorld-NetCom Kursus
50
PhotoShop: Tekstfunktioner opgave
Hvis et billede som skal videregives gemmes med tekstlag, kræver det at modtageren har fonten der er brugt .
Tekstfunktioner - opgave1. Opret et nyt dokument ved at vælge FILE > NEW
(FILER > NYT), og indstil som vist til venstre .
2. Vælg tekstværktøjet og indstil Optionspanelet som vist til venstre .
3. Skriv noget tekst og klik på fluebenet øverst for at godkende .
4. Prøv at skifte farve på teksten ved at klikke på det farvede rektangel øverst og vælge en ny farve fra farvevælgeren .
5. Prøv at oprette fordrejet tekst ved at vælge ikonet herunder samt efterfølgende vælge en indstilling i panelet til fordrejet tekst .

MicroWorld-NetCom Kursus
51
PhotoShop: Skygger information
En skygge vil komme til at ligge i tilknytning til det lag den er pålagt, og vil altså som udgangspunkt kun kunne redigeres via ovenståede para-metre . Der vil ikke være mulighed for at markere den med nogle markeringsværktøjer .
FORMÅLAt kunne påføre tekst og billeder skygge .
SkyggerSÅDAN GØR DU:
1. Åben et billede der indeholder gennemsigtighed, hvilket er nødvendigt for at kunne generere skygge .
2. Tryk på ikonet nederst i lagpanelet og vælg DROP SHADOW (SLAGSKYGGE) .
3. Indstil skyggeparametre og klik ok .
I øvrigt:
• 1 Blend mode/Blandingstilstand afgør hvordan skyggen skal blande sig med evt . underliggende lag .
• 2 Her kan skiftes farve på skyggen ved at klikke på rek-tanglet og vælge en anden farve i farvevælgeren .
• 3 Her indstilles hvor kraftig skyggen skal være .
• 4 Indstilling af vinklen på skyggen .
• 5 Er dette flueben til, vil skyggens vinkel på dette lag ændres, hvis vinklen ændres på skyggen på et andet lag . Dette for at forhindre at skyggen ikke ligger til venstre i den ene side af billedet, og til højre i den anden side .
• 6 Skyggens afstand fra emnet .
• 7 Skyggens intensitet .
• 8 Justering af skyggens blødhed .
8
21
3
4
6
7
5

MicroWorld-NetCom Kursus
52
PhotoShop: Skygger opgave
Det grå tern der vises under skyggen, indikerer at her er gennemsigtigt - altså ikke hvidt men ”glas” .Det er kun det første lag et billede er født med som er ”låst”, og man derfor er nødt til at låse op hvis man f .eks . ønsker gennemsigtighed .
Skygger - opgave1. Åben billedet Landskab.jpg .
2. Omdøb laget ved at dobbeltklikke på det og kalde Landskab . På denne måde bliver laget ”låst op”, og alt er nu muligt - også gennemsigtighed .
3. Skab gennemsigtighed i laget, ved f .eks . at trække en markering med det rektangulære markeringsværktøj, vende den modsat via SELECT > INVERSE (VALG > IN-VERTER)og slet ved at vælge EDIT > CLEAR (REDIGER > SLET) .
4. Vælg ikonet nederst i lagpanelet og vælg DROP SHADOW/SLAGSKYGGE .
5. Indstil skyggen som du ønsker og klik OK .
Læg mærke til at effekten viser sig i lagpanelet under laget .
6. Opret evt . et nyt lag, fyld det med hvid farve og læg det nedenunder laget med skyggen .

MicroWorld-NetCom Kursus
53
PhotoShop: Transformeringsværktøjer information
Hvis man skalerer et billede på et lag og gerne vil bevare proportionerne, holdes Shift-tasten nede mens man trækker i et af hjørnehåndtagene .Har man lavet en markering og vælger transformværktøjerne, er det kun området indenfor markeringen der transformeres .
FORMÅLAt et billede kan skaleres, skråtstilles, forvrænges, perspektiviseres m .m .
TransformeringsværktøjerSÅDAN GØR DU:
1. Åben et billede . Hvis der kun er baggrundslaget, skal dette låses op ved at dobbeltklikke på det .
2. Vælg EDIT > TRANSFORM (REDIGER > TRANSFOR-MER), og vælg en af funktionerne i sidemenuen .
3. Træk efterfølgende i et af de 8 ”håndtag” i rektanglen og afslut med at klikke på fluebenet i Optionspanelet øverst .
Scale= skalèrRotate= RotèrSkew= SkråtstilDistort= ForvrængOerspective= perspektivisèrWarp= Skub
Rotate 180° = Rotèr 180°Rotate 90° CW= Rotèr 90° med uretRotate 90° CWW= Rotèr 90° mod uret
Flip Horizontal= Vend horisontaltFlip Vertical= Vend vertikalt

MicroWorld-NetCom Kursus
54
Transformeringsværktøjer- opgave1. Åben billedet Silhuet_1.psd .
2. Klik på det lag manden er på .
3. Vælg EDIT > TRANSFORM (REDIGER > TRANSFOR-MER), og afprøv nogen af funktionerne .
I ØVRIGT:
Det er muligt at højreklikke når man er i transformværktø-jet, og derved få sidemenuen frem til valg af andet trans-formværktøj .
Ønsker du f .eks . at spejlvende et billede med flere lag, er det nemmest at vælge IMAGE > IMAGE ROTATION > FLIP CANVAS HORIZONTAL (BILLEDE ROTATION > ROTÈR LÆRRED > VEND LÆRRED HORISONTALT), hvorved alle eventuelle lag spejlvendes på en gang .
Hvis du er til tastaturgenveje, kan man taste Ctrl+t (PC) Æble+t (Mac), for at komme til FREE TRANSFORM (FRI TRANSFORMERING), som indeholder de samme funktio-ner som transformværktøjerne . Du kan så efterfølgende højreklikke for at komme til de ønskede funktioner .
Transformværktøjerne bruges ofte til at tilpasse størrelse og perspektiv mellem to eller flere billeder som man har sammenkopieret .
PhotoShop: Transformeringsværktøjer opgave
Pas på med at trække for meget op i størrelse, da billedet derved mister kvalitet .

MicroWorld-NetCom Kursus
55
Smart ObjectsSÅDAN GØR DU:
1. Åben et billede .
2. Vælg FILE > PLACE (FILER > INDSÆT) .
3. Vælg den fil du ønsker at indsætte via fildialogen .
4. Filen placeres nu i billedet i en skaleringsboks, og kan frit skaleres uden kvalitetstab .
5. Dobbeltklik indenfor boksen, eller tryk på fluebenet i Optionspanelet for at godkende .
I ØVRIGT: Filen har nu lagt sig på sit eget lag, og kan efterføl-
gende transformeres frit .
Tidligere havde man kun mulighed for at placere lo-goer med flere farver som pixelsbaserede filer, hvilket medførte kvalitetstab ved forstørrelse af disse .
Man havde ligeledes kun mulighed for at placere gan-ske få filformater, EPS, Illustrator, PDF samt et par styk-ker mere . I dag kan også almindelige billedformater som TIF JPG PSD m .fl . placeres, hvorfor også billeder kan skaleres delvist uden kvalitetstab .
Det begrænset hvad man kan gøre ved et Smart Object-lag i PhotoShop, men det kan dog transforme-res .
Ønskes yderligere redigering, dobbeltklikkes på laget hvorefter filen åbnes i kildeprogrammet, hvor der kan rettes uden at originalen overskrives . Man afslutter ved at vælge Gem, hvorved filen gemmes i en midler-tidig fil, og tilbage i PhotoShop opdateres rettelserne .
Hvis man ønsker at rediger et Smart Object- lag i PhotoShop, er man nødt til at konvertere det til et almindeligt lag via LAYER > SMART OB-JECTS > RASTERIZE . Sørg for ikke efterfølgende at ændre størrelse, da dette vil forringe kvaliteten .
PhotoShop: Smart Objects information
FORMÅLAt kunne indsætte logoer med optimal kvalitet i PhotoShop uden hensyntagen til opløsning og størrelse .

MicroWorld-NetCom Kursus
56
PhotoShop: Smart Objects opgave
Smart Objects - opgave1. Åben billedet Fly.jpg .
2. Vælg FILE > PLACE (FILER > INDSÆT), og vælg filen Skilt.ai .
3. Transformer filen nogenlunde som vist til nederst venstre .
4. Dobbeltklik inden for afgrænsningsrammen når den ønskede størrelse er opnået .
Hold Shift nede når der trækkes i et hjørne for at be-vare proportionerne i billedet - måske lidt vigtigt med dette runde skilt .
Der hvor Smart Objects har sin store styrke, er især ved placering af logoer tegnet i et vektorbaseret program som f .eks . Adobe Illustrator .

PhotoShop: MicroWorld-NetCom Kursus
57
Maling med mixerpenslenBilledet i denne opgave er fundet på www.sxc.hu, hvor du kan hente massevis af gratis billeder.
Med mixerpenslen kan du efterligne rigtige maleteknik-ker som fx blanding af farver på lærredet, kombinering af farver på en pensel og forskellige fugtighedsgrader i løbet af et strøg .
Mixerpenslen har to beholdere til maling; et reservoir og en opsamlingsbeholder . I reservoiret gemmes den farve, der senest er anvendt på lærredet, og reservoiret kan indeholde mere maling . Opsamlingsbeholderen kan kun indeholde maling fra lærredet; indholdet blandes hele tiden med lærredets farver .
SÅDAN GØR DU:1. Vælg mixerpenslen . (Du skal muligvis klikke på pen-
selværktøjet og holde museknappen nede for at få vist mixerpenslen) .
2. Du kan fylde maling i reservoiret ved at holde Alt (Windows) eller Alternativ (Mac OS) nede og klikke på lærredet . Du kan også vælge en forgrundsfarve .
3. Når du opsamler maling fra lærredet, får penslens spids samme kombination af farver, som der er i op-samlingsområdet . Hvis du kun vil have en enkeltfarvet penselspids, skal du vælge Fyld kun med rene farver i menuen med penslens nuværende farver .
4. Vælg en pensel
5. På linjen med indstillinger kan du vælge indstillinger for værktøjet . Du kan læse mere om de almindelige valgmuligheder under Indstillinger for maleværktøjer .

PhotoShop: MicroWorld-NetCom Kursus
58
BENYT EN ELLER FLERE AF FØLGENDE FREMGANGS-MÅDER:1. Træk i billedet for at male .
2. Hvis du vil tegne en lige linje, skal du klikke på et start-punkt i billedet . Hold derefter Skift nede, og klik på et slutpunkt .
3. Når penselværktøjet bruges som en airbrush, kan du holde museknappen nede uden at trække for at opbygge farve .
INDSTILLINGER FOR FORMEN PÅ BØRSTEHÅRENES SPIDSSpidser af børstehår bruges til at finjustere børstehårene og lave penselstrøg, der ser ægte og naturlige ud . Angiv følgende indstillinger for penselspidsform i panelet Bru-shes (Pensel):
Shape (Form) Angiver hvordan børstehårene er arrangeret .
Bristles (Børstehår) Styrer børstehårenes samlede tæthed .
Length (Længde) Ændrer længden af børstehårene .
Thickness (Tykkelse) Styrer de enkelte børstehårs bredde .
Stiffness (Stivhed) Styrer børstehårenes fleksibilitet . En lav indstilling betyder at børstehårene let ændrer form (bøjes, drejes osv .) .
Hvis du vil variere penselstrøgene, når du bruger en mus, skal du justere indstillingen for stivhed .
Angle (Vinkel) Bestemmer penselspidsens hældningsvin-kel, når du maler med en mus .
Afstand Styrer afstanden mellem penselmærker i et strøg . Skriv et tal for at ændre afstanden, eller brug skydeknap-pen til at angive en procentdel af penslens diameter . Når denne indstilling er fravalgt, bestemmer markørens hastig-hed afstanden .
VISNING AF PENSELS BØRSTEHÅR Viser penselspidsen på en måde, der afspejler de ændrede indstillinger ovenfor samt det nuværende tryk og hæld-ningsvinklen . Hvis du klikker i eksempelvinduet, kan du se penslen fra forskellige vinkler .

MicroWorld-NetCom Kursus
59
Save for Web & Devices / Gem til web og enheder
Funktionen SAVE FOR WEB & DIVICES (GEM TIL WEB & ENHEDER) findes under FILE (FILER) . Det er her vigtigt at understrege, at CMYK-billeder ikke har hjemme her, men kun til print/tryk .Alle billeder der bliver gemt via denne funktion, ender i en opløsning på 72 ppi . Der findes fem formater der kan gem-mes i, hvoraf de to mest anvendte, vil blive omtalt her .
JPEG: Formatet er i stand til at indeholde ca . 16,7 millioner farver, hvilket gør det velegnet til de fleste billeder . Dog ikke til billeder der skal indeholde gennemsigtighed, hvil-ket formatet ikke understøtter . Komprimeringen foregår ved at vælge en kvalitetetsfaktor, hvor en højere kvalitet øger størrelsen på billedet og omvendt .
GIF: Formatet er i stand til at indeholde max . 256 farver, og er derfor ikke særligt velegnet til normale farvebille-der med typisk langt flere farver . Er til gengæld velegnet til billeder og grafik med få, afgrænsede farver . Formatet komprimeres med LZW-komprimering samt ved at ude-lade farver fra et panel med max . 256 farver, og er desuden i stand til at indeholde gennemsigtighed i et niveau .Det er også muligt at animere en GIF-fil .
SÅDAN GØR DU:
1 Åben et billede og vælg FILE > SAVE FOR WEB & DEVICES (FILER > GEM TIL WEB & ENHEDER) .
2 Klik på fanen 4-UP(4-OP) for at se originalbilledet sam-men med tre udgaver af forskellig komprimering .
3 Prøv at vælge forskellige indstillinger i JPEG og GIF . Kvaliteten kan umiddelbart vurderes på billedikonet, og størrelsen kan aflæses under billedikonet . NB: Fluebenet ud for ”Progressiv” i JPEG-tilstand, er en speciel kompressionsmetode, der gør at browseren viser billedet i bedre og bedre kvalitet, efterhånden som mere data hentes . Funktionen minder en del om GIF-formatets Interlaced-funktion . Læg ligeledes mærke til at det både i JPEG og GIF, er muligt at ændre størrelsen på billedet herinde .
4 Når du har et tilfredsstillende resultat, kan du vælge at gemme billedet . Det skal nævnes, at både JPEG og GIF-formaterne, er komprimeringsformater med kvali-tetstab, så vær opmærksom på, at det er en dårlig idè, at gemme oven i et billede, der i forvejen er kompri-meret, da det herved bliver yderligere forringet .
FORMÅLAt kunne optimere og gemme grafik og billeder til brug på internettet .
PhotoShop: Save for Web/Gem til Web information
I forbindelse med arkivering af billeder til Web, er der i de fleste tilfælde tale om et kompromis - nemlig kvalitet op mod størrelse .

MicroWorld-NetCom Kursus
60
PhotoShop: Save for Web/Gem til Web opgave
JPG formatet benyttes til almindelige fotos med masser af farveovergange .GIF formatet benyttes hvor grafikken indeholder få og afgrænsede farver, f .eks logoer, diagrammer m .v .
Save for Web & Devices / Gem til Web og enheder- opgave1. Åben billedet Nisser til Web.tif .
2. Vælg FILE > SAVE FOR WEB & DEVICES (FILER > GEM TIL WEB & ENHEDER) .
3. Vælg 2 up, for at se originalen samt den optimerede udgave .
4 . Vælg i dette tilfælde JPEG som format, da dette jo understøtter milioner af farver, hvilket vi har brug for til almindelige fotos .
5. Vælg en passende kvalitetsfaktor, enten via en af de fem faste, eller via den trinløse skyder og klik Save/Gem
6. Bemærk efterfølgende at billedet nu ligger i 72 ppi IMAGE > IMAGE SIZE (BILLEDE > BILLEDESTØRRELSE) .

MicroWorld-NetCom Kursus
61
PhotoShop: Ekstraopgave 1
Denne opgave berører beskæring,opløsning, farverum og lærredretnng .
Ekstraopgave 1Vores kunde har tilsendt os billedet Skygge.jpg vist her til højre, og bedt os om at beskære det som nedenstående udsnit samt sørge for at billedet ender i en bredde på 12 cm . og en højde på 18 cm . i en opløsning på 300 ppi . samt i et standard CMYK farverum (Fogra 27) og arkiveret i tif-format . . . .og . . .det haster lidt . . . . . .
Lidt hjælp i.f.m. konvertering til CMYK:
1. Vælg EDIT > COLORSETTINGS (REDIGER > FARVEIND-STILLINGER), for at sikre dig at du har valgt de rigtige CMYK-indstillinger (fogra 27) .
2. Vælg herefter IMAGE > MODE (BILLEDE > TILSTAND), og vælg CMYK i sidemenuen for at konvertere .

MicroWorld-NetCom Kursus
62
PhotoShop: Ekstraopgave 2
I denne opgave er berørt retoucheværktøj (gummistempel), tekstværktøjer incl . Warp Tekst og farvefunktion til tekstfarve (Pipette) .
Ekstraopgave 2Vores kunde i Nykøbing Sjælland har ikke formået at tiltrække kunder, hvorfor han beder os om at skifte teksten på vejskiltet ud til dansk . Han er i den tro at skiltet er måske er lige i overkanten (grammatisk) for de tyske og specielt de franske turister, og mener at dansk kan alle da forstå . . . . .Dette kommenterer vi ikke, men udfører blot arbejdet . . .haster også . . . . .
1. Kunden har sendt os billedet Bed and Breakfast.psd, hvilket åbnes (kan ses til venstre) .
2. Det udkast som kunden har godkendt, ses også her til venstre nederst, og som hjælp vises lagpanelet .
Det behøver nødvendigvis ikke ligne dette, jeg tror godt at vi kan overtale kunden til et andet udseende .

MicroWorld-NetCom Kursus
63
PhotoShop: Ekstraopgave 3
Ekstraopgave 3Kunden har sendt os to billeder, Krukker.jpg samt Elefant_m_ kurve.jpg .Kunden er først efterfølgende kommet i tanke om at ele-fanten burde have været med i opstillingen, da fotografen var der, og spørger om vi er i stand til at kopiere den ind i billedet så det ser naturligt ud .
LIDT HJÆLP:
I PATHS (KURVE) panelet findes en kurve som hedder Frit . Dette er en vektorkurve, men kan ændres til en markering ved at holde Ctrl (PC) Æble (Mac) nede og klikke på den .
Når markeringen er aktiv, kan der kopieres og i kruk-kebilledet sættes ind .
Nu skal elefanten så tilpasses med transformværktøjer samt korrigeres farvemæssigt så det ser naturligt ud .
I denne opgave indgår markeringer, lag, transform- og justeringsværktøjer .

MicroWorld-NetCom Kursus
64
PhotoShop: Ekstraopgave 4
Ekstraopgave 4Vores kunde har sendt fire billeder til os, Vesterbrogade_Ny himmel.jpg, Reservehimmel.jpg, Morgan_front.jpg og Skilt.ai .Kundens ønske er at få en ny himmel ind på billedet, samt at få skiftet parkeringsskiltet i venstre side af billedet, ud med et andet nemlig et 60 km skilt, da han har lidt travlt, hvilket da også fremgår af hans køretøj, som han har parke-ret midt på Vesterbrogade .
LIDT HJÆLP:
Området hvor himlen skal erstattes, udvælges med tryllestaven, den nye himmel kopieres fra Reserve-himmel.jpg, og tilbage på Vesterbrogade_Ny_him-mel.jpg, vælges EDIT > PASTE INTO (REDIGER > SÆT IND I) .
Efter at have kopieret himlen ind, lysnes den passende v .h .a . Levels/Niveauer
Husk altid at kigge i PATHS (KURVE) eller CHANNELS (KANALER) panelet, for at se om nogen har hjulpet os med en fritlægning .
I denne opgave indgår markeringer, transformering, justering Smart Objects og lag .

MicroWorld-NetCom Kursus
65
PhotoShop: Ekstraopgave 5
Ekstraopgave 5Kunden har sendt os billedet Morgan.jpg, som han ønsker hjælp til at få klargjort til internetbrug .Han vil gerne have det fulde udsnit af billedet, men bred-den må ikke overstige 500 pixels .Desuden skal billedet fremstå i den bedste kvalitet, men må dog ikke overskride 100 k . i størrelse .
Denne opgave berører Gem til Web funktionen samt arkivformater til Web .

MicroWorld-NetCom Kursus
66
PhotoShop: Ekstraopgave 6
Ekstraopgave 6Vores kunde har tilsendt os et logo fremstillet i Illustrator, gemt i PhotoShop, som han ønsker at bruge på Internettet (ses til venstre) .Han har selv formået at beskære det, men er en smule usik-ker på hvordan han får det gemt bedst muligt til Web .Han ønsker den højeste kvalitet, med den begrænsning at logoet maksimalt må fylde 3K .Han ønsker desuden gennemsigtig baggrund .
1 Logoet hedder Skilt_Web.psd .
2. Brug SAVE FOR WEB (GEM TIL WEB), og vurdèr .
Denne opgave berører Gem til Web funktionen samt arkivformater til Web .

PhotoShop: MicroWorld-NetCom Kursus
67
EGNE NOTER

MicroWorld-NetCom
Tel: +45 70 15 20 20www .microworld .dkinfo@microworld .dk
KursuscentreKøbenhavnDir: 20 84 57 57ÅrhusDir: 86 17 17 51