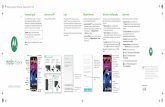Crie Uma Tela de Login
-
Upload
cristiano-da-silva -
Category
Documents
-
view
213 -
download
0
Transcript of Crie Uma Tela de Login
-
8/17/2019 Crie Uma Tela de Login
1/7
Criando uma tela de login em sistema do Access
Para começar crie uma tabela Tbluser.
Crie os campos usuário e senha
Cadastre alguns usuários e senhas.
Criando a consulta
Crie uma consulta chamada qrylogin.
Adicione os campos “usuário” e senha da tabela TblUser.
Adicione as expressões ao critérios dos campos.
Usuário [Forms]![frmLogin]![ Combinação15]
Senha [Forms]![frmLogin]![Senha]
Observação: Combinação15 será a caixa de combinação que exibirá os nomes dos
usuários.
-
8/17/2019 Crie Uma Tela de Login
2/7
Agora crie um formulário (frmLogin) que será a tela de identificação.
As propriedades deste formulário devem ser as seguintes.
Legenda Opcional (Texto na barra de títulos)
Barras de rolagem Nenhuma
Botões de navegação Não
Seletores de registro Não
Linhas divisórias Não
Autocentralizar Sim
Pop-up Sim
Insira uma caixa de combinação no form e configure para que ela receba os valores do
campo “Usuário” da TblUser e siga o assistente.
-
8/17/2019 Crie Uma Tela de Login
3/7
-
8/17/2019 Crie Uma Tela de Login
4/7
Clique em concluir
Pronto, criamos a caixa de combinação.
Altere o nome dela para “combinação15”, pois foi esse nome que definimos na
consulta.
Vá nas propriedades na categoria “outra”, na opção “Nome”.
Agora devemos inserir uma caixa de texto que será onde os usuários irão digitar a
senha.
Defina o nome e máscara de entrada como “Senha”.
Nesta opção basta no assistente escolher a opção senha e avançar as opções.
Feito isso, formate o formulário.
Veja um exemplo:
-
8/17/2019 Crie Uma Tela de Login
5/7
Crie um botão, defina a sua legenda como “Acessar”.
Altere o nome do botão para comando15, na propriedade “Outra”.
Na propriedade Evento, escolha “ao clicar”, escolha construtor de código.
Na tela do VBA insira o seguinte código.
Cole o seguinte código.
Option Compare Database
Private Sub Operador_LostFocus()
DoCmd.RunCommand acCmdRefresh
DoCmd.RunCommand acCmdRefreshPage
End Sub
Private Sub Comando15_Click()
If Me.RecordsetClone.RecordCount = 0 Then
MsgBox "A senha digitada não confere", vbExclamation, "ID incorreta"
DoCmd.OpenForm "frmLogin", acNormal, "", "", , acWindowNormal
-
8/17/2019 Crie Uma Tela de Login
6/7
DoCmd.Close acForm, "FRMprincipal2"
Else
Forms!FrmLogin.Visible = False
DoCmd.OpenForm "frmprincipal2", acNormal, "", "", , acWindowNormal
End If
End Sub
Veja como ficou:
Agora no evento “ Ao abrir do formulário frmprincipal2, Insira o seguinte código,
utilizando o construtor de códigos.
Option Compare Database
Private Sub Form_Open(Cancel As Integer)
If Me.RecordsetClone.RecordCount = 0 Then
MsgBox "A senha digitada não confere", vbExclamation, "ID incorreta"
DoCmd.Close acForm, "FRMprincipal2"
DoCmd.OpenForm "FrmLogin", acNormal, "", "", , acWindowNormal
Else
Forms!FrmLogin.Visible = False
DoCmd.OpenForm "frmprincipal", acNormal, "", "", , acWindowNormal
DoCmd.Close acForm, "Frmlogin"
End If
-
8/17/2019 Crie Uma Tela de Login
7/7
End Sub
Veja:
Obs: No nosso exemplo estamos usando o exemplo do frmprincipal2, mas no seu
código, você deve colocar o nome do formulário que deverá ser aberto caso o usuário
entre com o usuário e senhas corretas.
Agora basta ligar o frmprincipal2 a qrylogin.
Na Folha de propriedades, na categoria Dados, em fonte de registro, escolha
“qrylogin”.
Está pronto, basta testar.