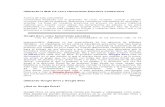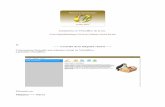Crear Una Máquina Virtual
-
Upload
yesenia-cordova -
Category
Documents
-
view
225 -
download
7
description
Transcript of Crear Una Máquina Virtual

Crear una máquina virtual
El siguiente paso es crear la máquina virtual que albergará a Ubuntu. Para ejecutar VirtualBox vamos al menúInicio→Sun xVM VirtualBox→Virtual Box. Desde la ventana principal de VirtualBox haga clic en el botón Nueva o vaya al menú Máquina→Nueva.
Se inicia entonces el asistente para la creación de una nueva máquina virtual. Se trata de un proceso sencillo durante el que tendremos que tomar algunas decisiones. Pulsamos el botón Siguiente.

En la ventana que aparece ponemos un nombre a la máquina. Da igual lo que escribamos aquí se trata simplemente de identificar la máquina virtual que estamos creando. En la lista desplegable Sistema operativoseleccionamos Linux y en versión Ubuntu.

Pulsamos el botón siguiente. Nos aparece una ventana en la que debemos decidir cuánta memoria RAM asignar a la nueva máquina virtual. Se nos recomienda 384 MB que como sabemos es el mínimo para trabajar con Ubuntu. No obstante con esta cantidad Ubuntu funcionará lento. En todo caso debemos tener en cuenta que una vez la máquina virtual esté en ejecución la memoria que le hemos asignado se restará de la memoria del sistema. Por ejemplo si tenemos 1 GB de memoria RAM total asignar 512 MB a la máquina virtual dejará únicamente 512 MB para Windows. ¿Cuánta memoria asignar? Depende de nuestra RAM total y de la versión de Windows que estemos ejecutando. Windows Vista necesita para trabajar bien al menos 1 GB mientras que XP se conforma con 512 MB. He aquí una fórmula orientativa: memoria total del sistema - memoria necesaria para Windows = memoria disponible para Ubuntu. Si memoria disponible para Ubuntu es menor de 384 MB entonces trabajar con una máquina virtual en nuestro sistema no es buena idea. Por otra parte el manual de VirtualBox recomienda dedicar el 60% de la memoria a Windows y el 40% a Ubuntu, siempre que ese 40% sea igual o superior a 384 MB.
Para asignar memoria hacemos clic en el tirador y lo arrastramos o bien escribimos la cantidad en la casilla de texto. Yo tengo 4 GB de RAM total así que asignaré 1 GB a Ubuntu para trabajar cómodamente y todavía me quedarán 3GB para Windows Vista. Una vez hecho esto pulsamos Siguiente.

Nuestra máquina virtual necesitará un disco duro virtual y así nos lo indica la siguiente pantalla. Aquí únicamente indicamos que queremos crear uno nuevo. Hacemos clic en Siguiente para continuar.

Se nos muestra a continuación el asistente para la creación de un disco duro virtual nuevo. Pulsamos Siguiente.
Se nos pide entonces que indiquemos si queremos que nuestro disco sea de almacenamiento de expansión dinámica o de tamaño fijo. En un disco de expansión dinámica el espacio se irá ocupando conforme vayamos guardando datos hasta el tamaño especificado. En cambio, un disco de tamaño fijo ocupará en el disco duro real exactamente el tamaño indicado desde el mismo momento en que es creado. Lo habitual es utilizar un disco duro virtual de expansión dinámica. Una vez marcada la opción correspondiente pulsamos en Siguiente.

En esta nueva ventana debemos en primer lugar poner un nombre al disco duro virtual y asignarle un tamaño. Se nos recomiendan 8 GB que como sabemos es el tamaño mínimo recomendado para una instalación de Ubuntu. Podemos aumentar este tamaño según el uso que vayamos a hacer de él haciendo clic sobre el tirador y arrastrándolo hacia la derecha o bien escribiendo una cantidad en la casilla de texto correspondiente. Finalmente pulsamos Siguiente.

Vemos entonces una pantalla con el resumen del disco duro virtual que vamos a construir. Pulsamos en Terminar.

Entramos así en una ventana que nos ofrece un resumen de las características de la máquina virtual que estamos a punto de crear. Pulsamos en Terminar. La nueva máquina ya está creada y la veremos listada en la columna de la izquierda de la ventana principal de Vbox.
A partir de ahora para arrancar esa máquina virtual tan sólo hay que seleccionarla haciendo clic sobre su nombre y luego pulsar en el botón Iniciar.