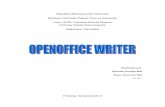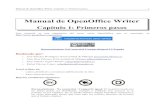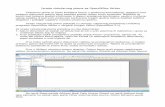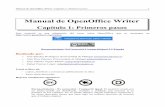Crear índices de contenido en Libre Office/OpenOffice Writer
description
Transcript of Crear índices de contenido en Libre Office/OpenOffice Writer

Crear índices de contenido en Libre Office/OpenOffice Writer
A pesar de que son muchos los documentos que solemos crear tanto en el trabajo como en el lugar de estudio (colegio, instituto, universidad, …) es usual encontrar a compañeros y estudiantes que desconocen la forma correcta de crear un índice de contenidos (sí, esa cosa que se suele poner al comienzo del documento y en la que se indica la página en la que puede leerse determinado apartado del mismo).Lo habitual suele ser que, con más o menos maña (depende de si conocen el uso de los tabuladores en un procesador de textos), los creen manualmente con el consiguiente esfuerzo (innecesario) que supone mantenerlo actualizado (si el número de página aumenta o disminuye se verán obligados a revisar el índice de contenidos y cambiar las páginas en las que aparecen los distintos apartados).Por fortuna existe un modo más sencillo de hacerlo gracias al uso (y disfrute) delos estilos en un documento.Etiquetando los apartados/párrafos correctamentePara poder crear índices de contenido fácilmente la única precaución que debemos tomar es ir indicando apartados y sub-apartados conforme vayamos escribiendo el documento (podemos hacerlo a “toro pasado” pero es más cómodo hacerlo sobre la marcha).Para ello indicaremos el estilo Apartado (Heading 1) o Sub-apartado (Heading 2) conforme vaya siendo necesario (se pueden crear más de dos niveles de profundidad pero en el ejemplo nos conformaremos con éstos) seleccionándolo de la lista de estilos aplicados en el documento.Insertando la tabla de contenidoUna vez que tengamos nuestro documento pseudo-terminado podemos colocarnos en cualquier punto del mismo (lo habitual es al comienzo) e insertar el índice.

En el formulario que aparece podemos elegir, entre otras cosas, el título (title) que queremos aparezca encima del índice de contenidos tal y como puede apreciarse en la siguiente imagen (Contenido del documento)
Decorando el índice de contenidosPulsando el botón OK (Aceptar) sería más que suficiente para crear una tabla de contenidos más que decente

Pero si tienes buen gusto y juegas con las opciones de configuración de la misma (especialmente con las pestañas Columns y Background y que podrás encontrar en el formulario del apartado anterior)
podrás conseguir variar la apariencia logrando resultados como el de la figura con una estética mucho más personal
En el ejemplo he insertado dos columnas (con una separación aceptable entre ellas) y he optado por un color sólido de fondo. Puedes realizar todo tipo de combinaciones
• Usar una imagen como fondo en lugar de un color• Definir tamaños distintos par las columnas si así lo deseas• …
Actualizando el índice de contenidos
Si realizar cualquier cambio en el documento
• Añadir/eliminar páginas• Cambiar apartados de sitio• Ampliar el contenido de un apartado de modo que el siguiente apartado caiga en una hoja
distinta• ….

el índice de contenidos se actualizará fácilmente simplemente haciendo click con el botón derecho sobre él y seleccionando la siguiente opción de menú
Mejorando la estética
ObjetivoLa idea es conseguir un índice de contenidos con la siguiente estética
donde, como puede observarse hemos conseguido introducir distintos estilos en el formato del texto.Definiendo estilosPartiendo de la base de que sabemos cómo crear distintos estilos con OpenOffice Writer nos limitaremos a indicar las características de los tres estilos de carácter que hemos creado

1. indice_numero Negrita utilizado en la numeración de los títulos de nivel 1 y en los números de página de todos los niveles; no es más que una Times New Roman de 12pt y en negrita con un color, definido por el usuario, al que hemos llamado rojo inglés con componentes RGB 148,54,52
2. indice_titulo Negrita utilizado exclusivamente para los textos de los títulos de nivel 1 con una Times New Roman de tamaño 12pt y formato negrita.

3. indice_numero Normal utilizado para la numeración de los títulos de los distintos niveles (a excepción del 1 que ya hemos visto que utiliza el estilo indice_numero Negrita) con la misma Times New Roman de 12pt y el tono de rojo inglés que ya hemos definido previamente.
Personalizando el índiceUna vez definidos los estilos de carácter que vamos a utilizar sólo nos queda indicar dónde queremos utilizarlos dentro del índice de contenidos de nuestro documento.Esta personalización puede realizarse tanto a la hora de crear el índice de contenidos como al editar uno existente.

y se limita a ir indicando, para cada nivel (1, 2, 3, …), el estilo que queremos aplicar para cada uno de los elementos existentes
• E# (Nº capítulo)• E (Entrada)• T (Tabulador)• # (Nº de página)
Para ello:
1. Seleccionaremos el nivel (1 en el ejemplo)2. Escogemos el elemento a modificar (E# en la imagen)3. e indicaremos el estilo a aplicarle (indice_numero Negrita)

A modo de resumen os indico, para cada elemento, los estilos que se aplican en cada nivel
Por si no se entiende la matriz, vemos que el estilo indice_numero Normal se aplica en los niveles 2 y 3 para el elemento Nº capítulo (E#)ConclusiónModo sencillo de personalizar la estética de los índices de contenido que generemos con OpenOffice/Libre Office Writer.Como siempre, el resultado dependerá tanto de su gusto estético como de la creatividad que mostremos a la hora de configurar-lo pero lo que es seguro es que conseguiremos unos resultados eficientes y que, a buen seguro, llamarán la atención de aquellos que accedan a los documentos que generemos con nuestro querido procesador de textos.

ConclusiónSe acabaron las excusas a la hora de presentar un documento correctamente estructurado y con un índice de contenidos como es debido.El esfuerzo es realmente mínimo en comparación con el necesario para hacerlo a “.... pedal ..” y lo resultados son realmente superiores al método “tradicional”.