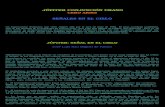Creación de Geometria - cadfamily.com · AvisodePropiedad Este documento contiene información...
Transcript of Creación de Geometria - cadfamily.com · AvisodePropiedad Este documento contiene información...

Creación de Geometría
GibbsCAM 2006
octubre 2006

Av i s o d e P r o p i e d a d
Este documento contiene información perteneciente de Gibbs and Associates y sólo se utilizará conforme a y en conjunción con la licencia otorgada al al licenciatario correspondiente al software patentado de Gibbs and Associates que se adjunta. Con excepción de lo permitido expresamente en la licencia, ninguna parte de este documento puede ser reproducida, transmitida, transcripta o almacenada en us sistema de recuperación ni traducida a ningún ídíoma lenguaje informático, de ninguna forma ni por medio alguna, ya sea electrónico, magnético, óptico, químico, manual o de algún otro tipo, sin contar con el expreso permiso previo por escrito de Gibbs and Associates o de un representante debidamente autorizado por la firma.
Se recomienda encarecidamente que los usuarios revisen cuídadosamente la licencia con el fin de comprender las obligaciones y los derechos relacionadas con este software patentado y con la documentación adjunta.
El uso del software informático y la documentación de usuario se brinda conforme a un acuerdo de licencia de Gibbs and Associates.
© 1996-2006 Gibbs and Associates. Todos los derechos reservados. El logotipo de Gibbs,GibbsCAM, el logotipo de GibbsCAM, Virtual Gibbs, Gibbs SFP, MTM, SolidSurfacer y eleslogan “Powerfully Simple. Simply Powerful.” son marcas comerciales o marcas comercialesregistradas de Gibbs and Associates en los Estados Unidos y/o otros países. Windows es unamarca comercial registrada de Microsoft Corporation en los Estados Unidos y otros países.Todos los demás nombres de marcas o productos son marcas comerciales o marcas comercialesregistradas de sus respectivos dueños. Contiene Autodesk® RealDWG de Autodesk, Inc.,Copyright © 1998-2006 Autodesk, Inc. Todos los derechos reservados.
Escrito por Will Gaffga
Agradecemos a Bill Gibbs, Bob Dune, Jeff Myers e Israel Klain por la información y ayuda brindadas.
Impreso en los Estados Unidos de América
Gibbs and Associates323 Science Drive
Moorpark, CA 93021
Modificado: octubre 12, 2006 2:12 pm

Tabla de Contenido
i
Tabla de Contenido
INTRODUCCIÓN 1
Cómo Conocer el Sistema . . . . . . . . . . . . . . . . . . . . . . . . . . . . . . . . . . . . . . . . . . . . . . . . . . . . . . . . . . .3
Ayuda en Línea, Globos e Indicadores. . . . . . . . . . . . . . . . . . . . . . . . . . . . . . . . . . . . . . . . . . . . . . . . . 3
Resumen del Sistema . . . . . . . . . . . . . . . . . . . . . . . . . . . . . . . . . . . . . . . . . . . . . . . . . . . . . . . . . . . . . . .3Convenciones del Texto. . . . . . . . . . . . . . . . . . . . . . . . . . . . . . . . . . . . . . . . . . . . . . . . . . . . . . . . . . . . .4
REFERENCIA DE GEOMETRÍA 5
Acerca de Creación de Geometría en GibbsCAM. . . . . . . . . . . . . . . . . . . . . . . . . . . . . . . . . . . . . . . . .7Resumen de Geometría . . . . . . . . . . . . . . . . . . . . . . . . . . . . . . . . . . . . . . . . . . . . . . . . . . . . . . . . . . . . .9
CAD de Forma Libre. . . . . . . . . . . . . . . . . . . . . . . . . . . . . . . . . . . . . . . . . . . . . . . . . . . . . . . . . . . . . . . 9Asistente de Geometría. . . . . . . . . . . . . . . . . . . . . . . . . . . . . . . . . . . . . . . . . . . . . . . . . . . . . . . . . . . . 10Combinación . . . . . . . . . . . . . . . . . . . . . . . . . . . . . . . . . . . . . . . . . . . . . . . . . . . . . . . . . . . . . . . . . . . . 10Extraer Geometría a partir de Cuerpos . . . . . . . . . . . . . . . . . . . . . . . . . . . . . . . . . . . . . . . . . . . . . . . 10
Trabajar con Geometría. . . . . . . . . . . . . . . . . . . . . . . . . . . . . . . . . . . . . . . . . . . . . . . . . . . . . . . . . . . .11
Figuras y Conectores . . . . . . . . . . . . . . . . . . . . . . . . . . . . . . . . . . . . . . . . . . . . . . . . . . . . . . . . . . . . . 11Puntos . . . . . . . . . . . . . . . . . . . . . . . . . . . . . . . . . . . . . . . . . . . . . . . . . . . . . . . . . . . . . . . . . . . . . . . . . 11Características . . . . . . . . . . . . . . . . . . . . . . . . . . . . . . . . . . . . . . . . . . . . . . . . . . . . . . . . . . . . . . . . . . . 11Crear Conexiones . . . . . . . . . . . . . . . . . . . . . . . . . . . . . . . . . . . . . . . . . . . . . . . . . . . . . . . . . . . . . . . . 12
Figuras Abiertas . . . . . . . . . . . . . . . . . . . . . . . . . . . . . . . . . . . . . . . . . . . . . . . . . . . . . . . . . . . . . . . 13Círculos . . . . . . . . . . . . . . . . . . . . . . . . . . . . . . . . . . . . . . . . . . . . . . . . . . . . . . . . . . . . . . . . . . . . . 13
Deshacer Conexiones (Desconectar) . . . . . . . . . . . . . . . . . . . . . . . . . . . . . . . . . . . . . . . . . . . . . . . . . 13Menús Contextuales de Geometría . . . . . . . . . . . . . . . . . . . . . . . . . . . . . . . . . . . . . . . . . . . . . . . . . . 13
Interfaz Paleta Geometría . . . . . . . . . . . . . . . . . . . . . . . . . . . . . . . . . . . . . . . . . . . . . . . . . . . . . . . . . .14
Acceso directo a Paleta . . . . . . . . . . . . . . . . . . . . . . . . . . . . . . . . . . . . . . . . . . . . . . . . . . . . . . . . . . . . 14Subpaletas . . . . . . . . . . . . . . . . . . . . . . . . . . . . . . . . . . . . . . . . . . . . . . . . . . . . . . . . . . . . . . . . . . . . . . 14
Selección Inteligente y Características Inferidas . . . . . . . . . . . . . . . . . . . . . . . . . . . . . . . . . . . . . 15Subpaleta Puntos. . . . . . . . . . . . . . . . . . . . . . . . . . . . . . . . . . . . . . . . . . . . . . . . . . . . . . . . . . . . . . . . . 16Subpaleta Líneas . . . . . . . . . . . . . . . . . . . . . . . . . . . . . . . . . . . . . . . . . . . . . . . . . . . . . . . . . . . . . . . . . 19Subpaleta Círculos. . . . . . . . . . . . . . . . . . . . . . . . . . . . . . . . . . . . . . . . . . . . . . . . . . . . . . . . . . . . . . . . 21Subpaleta Figuras . . . . . . . . . . . . . . . . . . . . . . . . . . . . . . . . . . . . . . . . . . . . . . . . . . . . . . . . . . . . . . . . 23Subpaleta Curvas. . . . . . . . . . . . . . . . . . . . . . . . . . . . . . . . . . . . . . . . . . . . . . . . . . . . . . . . . . . . . . . . . 32
Métodos de Redondeo . . . . . . . . . . . . . . . . . . . . . . . . . . . . . . . . . . . . . . . . . . . . . . . . . . . . . . . . . 33Subpaleta Chaflanes y Filetes . . . . . . . . . . . . . . . . . . . . . . . . . . . . . . . . . . . . . . . . . . . . . . . . . . . . . . . 34Conectar/Desconectar . . . . . . . . . . . . . . . . . . . . . . . . . . . . . . . . . . . . . . . . . . . . . . . . . . . . . . . . . . . . 34
Conexiones Múltiples . . . . . . . . . . . . . . . . . . . . . . . . . . . . . . . . . . . . . . . . . . . . . . . . . . . . . . . . . . 35Subpaleta Geometría a partir de Sólidos . . . . . . . . . . . . . . . . . . . . . . . . . . . . . . . . . . . . . . . . . . . . . . 36Asistente de Geometría. . . . . . . . . . . . . . . . . . . . . . . . . . . . . . . . . . . . . . . . . . . . . . . . . . . . . . . . . . . . 40
Interfaz de Asistente de Geometría. . . . . . . . . . . . . . . . . . . . . . . . . . . . . . . . . . . . . . . . . . . . . . . . . . .40

Tabla de Contenido
ii
Resumen . . . . . . . . . . . . . . . . . . . . . . . . . . . . . . . . . . . . . . . . . . . . . . . . . . . . . . . . . . . . . . . . . . . . . . . . 40Modo de operar del Asistente de Geometría . . . . . . . . . . . . . . . . . . . . . . . . . . . . . . . . . . . . . . . . . . . 40
Color del Borde de la Fila. . . . . . . . . . . . . . . . . . . . . . . . . . . . . . . . . . . . . . . . . . . . . . . . . . . . . . . . 41Crear Figuras con Asistente de Geometría. . . . . . . . . . . . . . . . . . . . . . . . . . . . . . . . . . . . . . . . . . . . . 41
Crear Características . . . . . . . . . . . . . . . . . . . . . . . . . . . . . . . . . . . . . . . . . . . . . . . . . . . . . . . . . . . 41Tipos de Característica. . . . . . . . . . . . . . . . . . . . . . . . . . . . . . . . . . . . . . . . . . . . . . . . . . . . . . . . . . 41
Tabla del Asistente de Geometría . . . . . . . . . . . . . . . . . . . . . . . . . . . . . . . . . . . . . . . . . . . . . . . . . . . . 42Ayuda de Asistente . . . . . . . . . . . . . . . . . . . . . . . . . . . . . . . . . . . . . . . . . . . . . . . . . . . . . . . . . . . . . 44
Información Adicional . . . . . . . . . . . . . . . . . . . . . . . . . . . . . . . . . . . . . . . . . . . . . . . . . . . . . . . . . . . . . 45Elementos Predeterminados . . . . . . . . . . . . . . . . . . . . . . . . . . . . . . . . . . . . . . . . . . . . . . . . . . . . . 45Selección de Punto . . . . . . . . . . . . . . . . . . . . . . . . . . . . . . . . . . . . . . . . . . . . . . . . . . . . . . . . . . . . . 45Medios Puntos . . . . . . . . . . . . . . . . . . . . . . . . . . . . . . . . . . . . . . . . . . . . . . . . . . . . . . . . . . . . . . . . 45Características Flotantes . . . . . . . . . . . . . . . . . . . . . . . . . . . . . . . . . . . . . . . . . . . . . . . . . . . . . . . . 46Insertar y Eliminar Filas . . . . . . . . . . . . . . . . . . . . . . . . . . . . . . . . . . . . . . . . . . . . . . . . . . . . . . . . . 46Arcos frente a Filetes . . . . . . . . . . . . . . . . . . . . . . . . . . . . . . . . . . . . . . . . . . . . . . . . . . . . . . . . . . . 46
Creación de -R . . . . . . . . . . . . . . . . . . . . . . . . . . . . . . . . . . . . . . . . . . . . . . . . . . . . . . . . . . . . . . . . . . . 47Con Asistente de Geometría . . . . . . . . . . . . . . . . . . . . . . . . . . . . . . . . . . . . . . . . . . . . . . . . . . . . . 47Con CAD de Forma Libre . . . . . . . . . . . . . . . . . . . . . . . . . . . . . . . . . . . . . . . . . . . . . . . . . . . . . . . 48
Manejar Dimensiones. . . . . . . . . . . . . . . . . . . . . . . . . . . . . . . . . . . . . . . . . . . . . . . . . . . . . . . . . . . . . 49
Paleta Dimensiones . . . . . . . . . . . . . . . . . . . . . . . . . . . . . . . . . . . . . . . . . . . . . . . . . . . . . . . . . . . . 49
Grupos de Trabajo . . . . . . . . . . . . . . . . . . . . . . . . . . . . . . . . . . . . . . . . . . . . . . . . . . . . . . . . . . . . . . . 50
Lista de Grupos de Trabajo . . . . . . . . . . . . . . . . . . . . . . . . . . . . . . . . . . . . . . . . . . . . . . . . . . . . . . . . . 50Grupos de Trabajo en Segundo Plano . . . . . . . . . . . . . . . . . . . . . . . . . . . . . . . . . . . . . . . . . . . . . 50Menú Contextual de Grupos de Trabajo . . . . . . . . . . . . . . . . . . . . . . . . . . . . . . . . . . . . . . . . . . . 51
Interfaz de Nivel 1 y Grupos de Trabajo. . . . . . . . . . . . . . . . . . . . . . . . . . . . . . . . . . . . . . . . . . . . . . . 53Resumen de Grupo de Trabajo . . . . . . . . . . . . . . . . . . . . . . . . . . . . . . . . . . . . . . . . . . . . . . . . . . . . . . 53
Sistemas de Coordenadas . . . . . . . . . . . . . . . . . . . . . . . . . . . . . . . . . . . . . . . . . . . . . . . . . . . . . . . . . . 54
Geometry en 3D . . . . . . . . . . . . . . . . . . . . . . . . . . . . . . . . . . . . . . . . . . . . . . . . . . . . . . . . . . . . . . . . . 54
Imprimir Geometría de Pieza. . . . . . . . . . . . . . . . . . . . . . . . . . . . . . . . . . . . . . . . . . . . . . . . . . . . . . . 54
EJERCICIOS DE FORMA LIBRE 55
Ejercicio Nº 1: Figuras y Conectores . . . . . . . . . . . . . . . . . . . . . . . . . . . . . . . . . . . . . . . . . . . . . . . . . 58
Crear Figuras . . . . . . . . . . . . . . . . . . . . . . . . . . . . . . . . . . . . . . . . . . . . . . . . . . . . . . . . . . . . . . . . . . . . 58Configuración de Pieza . . . . . . . . . . . . . . . . . . . . . . . . . . . . . . . . . . . . . . . . . . . . . . . . . . . . . . . . . 58
Conceptos Básicos de Geometría . . . . . . . . . . . . . . . . . . . . . . . . . . . . . . . . . . . . . . . . . . . . . . . . . . . . 60Líneas de Eje . . . . . . . . . . . . . . . . . . . . . . . . . . . . . . . . . . . . . . . . . . . . . . . . . . . . . . . . . . . . . . . . . . 60Círculo Tangente a Líneas . . . . . . . . . . . . . . . . . . . . . . . . . . . . . . . . . . . . . . . . . . . . . . . . . . . . . . . 61Punto Explícito . . . . . . . . . . . . . . . . . . . . . . . . . . . . . . . . . . . . . . . . . . . . . . . . . . . . . . . . . . . . . . . . 62Línea Angular a Través de un Punto . . . . . . . . . . . . . . . . . . . . . . . . . . . . . . . . . . . . . . . . . . . . . . . 63Conectar Líneas - 1 . . . . . . . . . . . . . . . . . . . . . . . . . . . . . . . . . . . . . . . . . . . . . . . . . . . . . . . . . . . . . 64Conectar Líneas - 2 . . . . . . . . . . . . . . . . . . . . . . . . . . . . . . . . . . . . . . . . . . . . . . . . . . . . . . . . . . . . . 64Círculo con Radio y Punto Central. . . . . . . . . . . . . . . . . . . . . . . . . . . . . . . . . . . . . . . . . . . . . . . . 65Deshacer Conexiones - 1 . . . . . . . . . . . . . . . . . . . . . . . . . . . . . . . . . . . . . . . . . . . . . . . . . . . . . . . . 66

Tabla de Contenido
iii
Deshacer Conexiones - 2 . . . . . . . . . . . . . . . . . . . . . . . . . . . . . . . . . . . . . . . . . . . . . . . . . . . . . . . . 66Conectar Círculo y Línea - 1 . . . . . . . . . . . . . . . . . . . . . . . . . . . . . . . . . . . . . . . . . . . . . . . . . . . . . 66Conectar Círculo y Línea - 2 . . . . . . . . . . . . . . . . . . . . . . . . . . . . . . . . . . . . . . . . . . . . . . . . . . . . . 67Invertir Arcos . . . . . . . . . . . . . . . . . . . . . . . . . . . . . . . . . . . . . . . . . . . . . . . . . . . . . . . . . . . . . . . . . 67Puntos de Terminación . . . . . . . . . . . . . . . . . . . . . . . . . . . . . . . . . . . . . . . . . . . . . . . . . . . . . . . . . 67
Ejercicio Nº 2: Tutorial de Fresado . . . . . . . . . . . . . . . . . . . . . . . . . . . . . . . . . . . . . . . . . . . . . . . . . . .69
Configurar la Pieza . . . . . . . . . . . . . . . . . . . . . . . . . . . . . . . . . . . . . . . . . . . . . . . . . . . . . . . . . . . . . . . 69Crear la Geometría . . . . . . . . . . . . . . . . . . . . . . . . . . . . . . . . . . . . . . . . . . . . . . . . . . . . . . . . . . . . . . . 70
Puntos Explícitos Múltiples. . . . . . . . . . . . . . . . . . . . . . . . . . . . . . . . . . . . . . . . . . . . . . . . . . . . . . 70Círculos de Radio y Punto Central. . . . . . . . . . . . . . . . . . . . . . . . . . . . . . . . . . . . . . . . . . . . . . . . 71Etiquetas. . . . . . . . . . . . . . . . . . . . . . . . . . . . . . . . . . . . . . . . . . . . . . . . . . . . . . . . . . . . . . . . . . . . . 71Línea Tangente a Dos Círculos - 1 . . . . . . . . . . . . . . . . . . . . . . . . . . . . . . . . . . . . . . . . . . . . . . . . 73Arco - Tangente a Dos Círculos - 1 . . . . . . . . . . . . . . . . . . . . . . . . . . . . . . . . . . . . . . . . . . . . . . . . 74Línea Tangente desde Punto a Círculo . . . . . . . . . . . . . . . . . . . . . . . . . . . . . . . . . . . . . . . . . . . . 76Línea Paralela. . . . . . . . . . . . . . . . . . . . . . . . . . . . . . . . . . . . . . . . . . . . . . . . . . . . . . . . . . . . . . . . . 76Conectar un Círculo y una Línea . . . . . . . . . . . . . . . . . . . . . . . . . . . . . . . . . . . . . . . . . . . . . . . . . 77Duplicar Geometría. . . . . . . . . . . . . . . . . . . . . . . . . . . . . . . . . . . . . . . . . . . . . . . . . . . . . . . . . . . . 78Línea Tangente a Dos Círculos - 2 . . . . . . . . . . . . . . . . . . . . . . . . . . . . . . . . . . . . . . . . . . . . . . . . 78Arco - Tangente a Dos Círculos - 2 . . . . . . . . . . . . . . . . . . . . . . . . . . . . . . . . . . . . . . . . . . . . . . . . 79Línea Entre Dos Puntos . . . . . . . . . . . . . . . . . . . . . . . . . . . . . . . . . . . . . . . . . . . . . . . . . . . . . . . . 80Invertir Dirección de Arco . . . . . . . . . . . . . . . . . . . . . . . . . . . . . . . . . . . . . . . . . . . . . . . . . . . . . . 80Arco – Tangente a una Línea y a un Círculo . . . . . . . . . . . . . . . . . . . . . . . . . . . . . . . . . . . . . . . . 81Seleccionar una Figura . . . . . . . . . . . . . . . . . . . . . . . . . . . . . . . . . . . . . . . . . . . . . . . . . . . . . . . . . 81Geometría del Saliente . . . . . . . . . . . . . . . . . . . . . . . . . . . . . . . . . . . . . . . . . . . . . . . . . . . . . . . . . 81
Ejercicio Nº 3: Tutorial de Torno . . . . . . . . . . . . . . . . . . . . . . . . . . . . . . . . . . . . . . . . . . . . . . . . . . . .84
Geometría para Piezas de Torno . . . . . . . . . . . . . . . . . . . . . . . . . . . . . . . . . . . . . . . . . . . . . . . . . . . . 84Configurar la Pieza . . . . . . . . . . . . . . . . . . . . . . . . . . . . . . . . . . . . . . . . . . . . . . . . . . . . . . . . . . . . 84
Crear Geometría . . . . . . . . . . . . . . . . . . . . . . . . . . . . . . . . . . . . . . . . . . . . . . . . . . . . . . . . . . . . . . . . . 85Cara . . . . . . . . . . . . . . . . . . . . . . . . . . . . . . . . . . . . . . . . . . . . . . . . . . . . . . . . . . . . . . . . . . . . . . . . 85OD . . . . . . . . . . . . . . . . . . . . . . . . . . . . . . . . . . . . . . . . . . . . . . . . . . . . . . . . . . . . . . . . . . . . . . . . . 86Cara Posterior . . . . . . . . . . . . . . . . . . . . . . . . . . . . . . . . . . . . . . . . . . . . . . . . . . . . . . . . . . . . . . . . 96ID . . . . . . . . . . . . . . . . . . . . . . . . . . . . . . . . . . . . . . . . . . . . . . . . . . . . . . . . . . . . . . . . . . . . . . . . . . 97Conexión Explícita. . . . . . . . . . . . . . . . . . . . . . . . . . . . . . . . . . . . . . . . . . . . . . . . . . . . . . . . . . . . 100Cerrar la Figura . . . . . . . . . . . . . . . . . . . . . . . . . . . . . . . . . . . . . . . . . . . . . . . . . . . . . . . . . . . . . . 100Agregar Filetes . . . . . . . . . . . . . . . . . . . . . . . . . . . . . . . . . . . . . . . . . . . . . . . . . . . . . . . . . . . . . . . 100Agregar un Chaflán . . . . . . . . . . . . . . . . . . . . . . . . . . . . . . . . . . . . . . . . . . . . . . . . . . . . . . . . . . . 101
Ejercicio Nº 4: Lanzadera . . . . . . . . . . . . . . . . . . . . . . . . . . . . . . . . . . . . . . . . . . . . . . . . . . . . . . . . .102
OD . . . . . . . . . . . . . . . . . . . . . . . . . . . . . . . . . . . . . . . . . . . . . . . . . . . . . . . . . . . . . . . . . . . . . . . . 102
Ejercicio Nº 5: Creación de Texto . . . . . . . . . . . . . . . . . . . . . . . . . . . . . . . . . . . . . . . . . . . . . . . . . . .110
Texto Horizontal . . . . . . . . . . . . . . . . . . . . . . . . . . . . . . . . . . . . . . . . . . . . . . . . . . . . . . . . . . . . . . . . 110Justificado a la Izquierda . . . . . . . . . . . . . . . . . . . . . . . . . . . . . . . . . . . . . . . . . . . . . . . . . . . . . . . 110Centrado . . . . . . . . . . . . . . . . . . . . . . . . . . . . . . . . . . . . . . . . . . . . . . . . . . . . . . . . . . . . . . . . . . . 111
Texto Vertical. . . . . . . . . . . . . . . . . . . . . . . . . . . . . . . . . . . . . . . . . . . . . . . . . . . . . . . . . . . . . . . . . . . 113

Tabla de Contenido
iv
Texto en un Arco . . . . . . . . . . . . . . . . . . . . . . . . . . . . . . . . . . . . . . . . . . . . . . . . . . . . . . . . . . . . . . . . 114
Ejercicio Nº 6: Creación de Engranaje. . . . . . . . . . . . . . . . . . . . . . . . . . . . . . . . . . . . . . . . . . . . . . . 115
Crear un Engranaje . . . . . . . . . . . . . . . . . . . . . . . . . . . . . . . . . . . . . . . . . . . . . . . . . . . . . . . . . . . . . . 115
Ejercicio Nº 7: Superposición de Características. . . . . . . . . . . . . . . . . . . . . . . . . . . . . . . . . . . . . . . 118
Conexiones Superpuestas . . . . . . . . . . . . . . . . . . . . . . . . . . . . . . . . . . . . . . . . . . . . . . . . . . . . . . . . . 118Círculos . . . . . . . . . . . . . . . . . . . . . . . . . . . . . . . . . . . . . . . . . . . . . . . . . . . . . . . . . . . . . . . . . . . . . 118
EJERCICIOS DE ASISTENTE DE GEOMETRÍA 125
Ejercicio Nº 1: Eje . . . . . . . . . . . . . . . . . . . . . . . . . . . . . . . . . . . . . . . . . . . . . . . . . . . . . . . . . . . . . . . 127
Líneas Horizontales y Verticales . . . . . . . . . . . . . . . . . . . . . . . . . . . . . . . . . . . . . . . . . . . . . . . . . . . . 127
Ejercicio Nº 2: Chasis . . . . . . . . . . . . . . . . . . . . . . . . . . . . . . . . . . . . . . . . . . . . . . . . . . . . . . . . . . . . 135
Chaflanes y Filetes . . . . . . . . . . . . . . . . . . . . . . . . . . . . . . . . . . . . . . . . . . . . . . . . . . . . . . . . . . . . . . . 135
Ejercicio Nº 3: Lanzadera . . . . . . . . . . . . . . . . . . . . . . . . . . . . . . . . . . . . . . . . . . . . . . . . . . . . . . . . . 148
Arcos y Líneas Angulares. . . . . . . . . . . . . . . . . . . . . . . . . . . . . . . . . . . . . . . . . . . . . . . . . . . . . . . . . . 148Usuarios de Fresa . . . . . . . . . . . . . . . . . . . . . . . . . . . . . . . . . . . . . . . . . . . . . . . . . . . . . . . . . . . . . 148
Ejercicio Nº 4: Tutorial de Torno. . . . . . . . . . . . . . . . . . . . . . . . . . . . . . . . . . . . . . . . . . . . . . . . . . . 152
Tutorial de Torno. . . . . . . . . . . . . . . . . . . . . . . . . . . . . . . . . . . . . . . . . . . . . . . . . . . . . . . . . . . . . . . . 152Línea Tangente de Ángulo Implícito. . . . . . . . . . . . . . . . . . . . . . . . . . . . . . . . . . . . . . . . . . . . . . 158
Ejercicio Nº 5: Boceto. . . . . . . . . . . . . . . . . . . . . . . . . . . . . . . . . . . . . . . . . . . . . . . . . . . . . . . . . . . . 159
Editar Geometría de Forma Libre. . . . . . . . . . . . . . . . . . . . . . . . . . . . . . . . . . . . . . . . . . . . . . . . . . . 159Cargar Geometría de Forma Libre . . . . . . . . . . . . . . . . . . . . . . . . . . . . . . . . . . . . . . . . . . . . . . . . . . 160Insertar una Fila . . . . . . . . . . . . . . . . . . . . . . . . . . . . . . . . . . . . . . . . . . . . . . . . . . . . . . . . . . . . . . . . . 162
EJERCICIOS DE COMBINACIÓN 163
#1: Usar Asistente de Geometría para Modificar Figuras . . . . . . . . . . . . . . . . . . . . . . . . . . . . . . . 165
Tutorial de Fresado . . . . . . . . . . . . . . . . . . . . . . . . . . . . . . . . . . . . . . . . . . . . . . . . . . . . . . . . . . . . . . 165Cambiar la Figura. . . . . . . . . . . . . . . . . . . . . . . . . . . . . . . . . . . . . . . . . . . . . . . . . . . . . . . . . . . . . 165
Tutorial de Torno. . . . . . . . . . . . . . . . . . . . . . . . . . . . . . . . . . . . . . . . . . . . . . . . . . . . . . . . . . . . . . . . 168Cambiar la Figura. . . . . . . . . . . . . . . . . . . . . . . . . . . . . . . . . . . . . . . . . . . . . . . . . . . . . . . . . . . . . 168
#2: Tutorial de Fresado . . . . . . . . . . . . . . . . . . . . . . . . . . . . . . . . . . . . . . . . . . . . . . . . . . . . . . . . . . 171
Tutorial de Fresado . . . . . . . . . . . . . . . . . . . . . . . . . . . . . . . . . . . . . . . . . . . . . . . . . . . . . . . . . . . . . . 171Extraer un Punto Central de un Círculo. . . . . . . . . . . . . . . . . . . . . . . . . . . . . . . . . . . . . . . . . . . 174Geometría del Saliente. . . . . . . . . . . . . . . . . . . . . . . . . . . . . . . . . . . . . . . . . . . . . . . . . . . . . . . . . 178
Ejercicio Nº 3: Caja de Engranaje . . . . . . . . . . . . . . . . . . . . . . . . . . . . . . . . . . . . . . . . . . . . . . . . . . 181
Tutorial Avanzado . . . . . . . . . . . . . . . . . . . . . . . . . . . . . . . . . . . . . . . . . . . . . . . . . . . . . . . . . . . . . . . 181Acerca de la Pieza . . . . . . . . . . . . . . . . . . . . . . . . . . . . . . . . . . . . . . . . . . . . . . . . . . . . . . . . . . . . . 181Figura Exterior . . . . . . . . . . . . . . . . . . . . . . . . . . . . . . . . . . . . . . . . . . . . . . . . . . . . . . . . . . . . . . . 183Figuras Interiores . . . . . . . . . . . . . . . . . . . . . . . . . . . . . . . . . . . . . . . . . . . . . . . . . . . . . . . . . . . . . 184

Tabla de Contenido
v
IMPRESIONES DE PIEZA 185
APÉNDICE 195
Nivel 1 de interfaz . . . . . . . . . . . . . . . . . . . . . . . . . . . . . . . . . . . . . . . . . . . . . . . . . . . . . . . . . . . . . . .197
Interfaz . . . . . . . . . . . . . . . . . . . . . . . . . . . . . . . . . . . . . . . . . . . . . . . . . . . . . . . . . . . . . . . . . . . . . . . . 198Grupos de Trabajo. . . . . . . . . . . . . . . . . . . . . . . . . . . . . . . . . . . . . . . . . . . . . . . . . . . . . . . . . . . . 198
No incluido en Nivel 1 . . . . . . . . . . . . . . . . . . . . . . . . . . . . . . . . . . . . . . . . . . . . . . . . . . . . . . . . . . . 198
ÍNDICE 201

Tabla de Contenido
vi

INTRODUCCIÓN


Introducción
3
CAPÍTULO 1
: I n t r o d u c c i ó n
CÓMO CONOCER EL SISTEMA
Felicidades por haber adquirido uno de los sistemas de programación de gráficos más productivos delmercado. Se recomienda leer la Guía Introducción y este manual antes de pasar a los manualesFresado, Torno, Fresado/Torno o cualquiera de los demás manuales de GibbsCAM. La mejor formade conocer el sistema es leer la información de referencia, realizar todos los ejercicios de geometría, ya continuación leer los tutoriales que se facilitan en los manuales específicos de cada módulo.
Este manual está destinado a todos los usuarios de GibbsCAM. La información aquí contenida seaplica a los conceptos básicos de la creación de geometría (y a los conceptos básicos de un archivo depieza en general) de todos los módulos de GibbsCAM. Los tutoriales que aparecen en el manual secentran en piezas básicas de fresado y torneado y deben completarse antes de continuar con losmanuales Fresado o Torno. Sentarse a leer las secciones de referencia seguramente resulte tedioso yquizá puedan pasarse por alto. No obstante, le recomendamos encarecidamente que repase la“Referencia de Geometría” sección para familiarizarse con el manual y sus contenidos.
AYUDA EN LÍNEA, GLOBOS E INDICADORES
Para obtener información sencilla de los elementos y su finalidad, utilice la
Ayuda en Línea, los Globos
ylos
Indicadores
. La Ayuda en Línea, los Globos, los Indicadores y los archivos PDF son sistemasintegrados de documentación e información de capacitación. Se activan desde el menú
Ayuda
. La
Ayuda en Línea
es un sistema de ayuda sensible al contexto. La Ayuda en Línea, cuando está activada, lolleva a una página Web relacionada con el cuadro de diálogo en el que usted está trabajando. Lasfunciones de examinar y buscar también están disponibles en la Ayuda en Línea. Los
Globos
(
Ctrl+B
)proporcionan información de referencia sobre cualquier objeto en el que se posicione el cursor. Los
Indicadores
amplían determinadas paletas del sistema para proporcionar sugerencias útiles sobre cómocontinuar, teniendo en cuenta el contexto o las condiciones. Los archivos PDF son versioneselectrónicas de los manuales de GibbsCAM. Las funciones de examinar y buscar están disponibles enlos archivos PDF, que también pueden imprimirse. La Guía Referencia Común le será de utilidad paralos elementos de la Barra de Menú.
RESUMEN DEL SISTEMA
Este sistema ha sido diseñado para ser extremadamente flexible y permitir al usuario la libertadnecesaria para crear piezas de cualquier forma de un modo natural. La interfaz “sin modelos” permiteque el usuario pueda disponer en todo momento de las funciones de creación de geometría,herramientas, recursos de mecanizado y postprocesamiento. No obstante, existen algunos elementosque son básicos a la hora de crear una pieza. Es necesario crear la geometría. Debe definirse al menosuna herramienta y debe generarse una trayectoria antes de una pieza se someta al procesamiento de

Introducción
4
posts. La paleta Principal está organizada de una forma lógica para construir una pieza. No esnecesario crear una pieza siguiendo este orden, es sólo a modo de orientación.
CONVENCIONES DEL TEXTO
En este manual y en los demás manuales de GibbsCAM, encontrará un número de estándaresutilizados en el texto, conocidos como convenciones.
Texto de pantalla
: Cualquier texto que vea
así
se refiere al texto que verá en GibbsCAM o en sumonitor. Normalmente, será un botón o texto de un cuadro de diálogo.
Combinación de Teclas:
Las palabras que aparecen
así
hacen referencia a una combinaciónde teclas o la acción del ratón, como
clic con el botón derecho del ratón
o
Ctrl+C
.
Término:
Las palabras que vea seguidas de 2 puntos (:)
así
hacen referencia a una palabra o frase utilizadaen GibbsCAM.
Documentos
Geometría
Herramientas
Leva
Vista
Renderizado Mecanizado de Pieza
Post

REFERENCIA DE GEOMETRÍA


Referencia de Geometría
7
CAPÍTULO 2
: R e f e r e n c i a d e G e ome t r í a
ACERCA DE CREACIÓN DE GEOMETRÍA EN GIBBSCAM
Si alguna vez ha utilizado un software de diseño CAD para diseñar, dibujar o crear geometría, loprimero que notará acerca de GibbsCAM es que las herramientas de geometría de CAD sondiferentes. Esto puede llevar a una variedad de primeras impresiones, incluido el concepto de que serdiferente es sinónimo de ser “malo”, en particular cuando se trata de algo diferente de lo que uno yasabe utilizar.
En el caso de GibbsCAM no se trata de ser “diferente” sólo por el hecho de serlo. Nos esforzamos paraque haya coherencia tanto en la interfaz como en el uso de todo el software, de modo que nuestrosclientes puedan pasar a ser rápidamente productivos sin una gran curva de aprendizaje. Hay motivospor los cuales el programa CAD de GibbsCAM es diferente, comenzando por el hecho de que no estádiseñado para la misma tarea o el mismo usuario que el software de diseño CAD.
En la fabricación moderna de piezas generalmente se dan varios pasos importantes que incluyen elCAD de Diseño, el CAD de Fabricación y el CAM.
CAD de Diseño:
Creación de un nuevo diseño que un ingeniero de diseño realiza utilizando un softwarede diseño CAD, como por ejemplo SolidWorks, SolidEdge, AutoDesk, Pro/ENGINEER, Catia,Unigraphics, etc. Para esta función el software debe adaptarse a la creatividad de quien diseña, conuna variedad de recursos de forma libre de CAD.
CAD de Fabricación:
En esta etapa el experto en fabricación recibe un diseño de otro departamento o deotra compañía. El experto en fabricación puede necesitar redibujar el archivo, importar archivos CADo reparar/corregir el diseño para la fabricación. Puede necesitar también crear modelos de procesos,utillajes o herramientas a partir del diseño de la pieza. Un punto importante a tener en cuenta es queesta persona generalmente no es la misma que realiza el diseño original.
CAM:
Creación del programa NC. Una vez que el experto en fabricación tiene la geometría o losmodelos de piezas listos para mecanizar puede proceder a planear y crear las herramientas reales, lastrayectorias de las herramientas y el Código G necesarios para hacer una buena pieza.
GibbsCAM destaca por su CAD de Fabricación y su CAM, que es todo lo que necesita el experto enfabricación para completar el trabajo iniciado por el ingeniero en diseño. Los usuarios y tareas deGibbsCAM son muy diferentes de los usuarios y tareas de un software de diseño CAD. El programaCAM de GibbsCAM está destinado a un usuario diferente y a una tarea diferente y por lo tanto
es
diferente.
En el caso poco frecuente de que el diseñador y el fabricante sean la misma persona, ésta puede decidirutilizar el programa CAD de GibbsCAM simplemente porque le gusta, o puede optar por utilizar

Referencia de Geometría
8
CAD de diseño para diseñar. En ese caso debería vincular sus archivos a GibbsCAM para el CAD deFabricación y el CAM.
Observemos algunos de los modos en que la creación de geometría de GibbsCAM es diferente yporqué.
Tiempo de redibujo:
Cuando GibbsCAM salió al mercado por primera vez en 1993 mucho del trabajo deCAD todavía se enviaba al taller de máquinas por planos que debían ser redibujados por un experto enfabricación. GibbsCAM surgió para proporcionar herramientas que permitieran redibujar una figurade modo más rápido y fácil que con los sistemas de diseño CAD. Las herramientas CAD deGibbsCAM logran esto, permitiendo que el redibujado se realice en menos tiempo del que sueleutilizarse con CAD. El Asistente de Geometría amplía aún más esta ventaja al proporcionar funcionesparamétricas para la creación de familias de piezas y la edición interactiva de figuras.
Sólo la Pieza Terminada:
No se necesita volver a crear un dibujo de ingeniería para hacer un programa.GibbsCAM se centra en crear figuras acabadas para mecanizar, no en crear un dibujo de ingeniería.GibbsCAM no requiere la creación de geometría adicional para los traslados de entrada y salida deherramientas; sólo necesita la pieza terminada.
Conexión en Cadena:
Todo sistema CAM que utilice diseño CAD como extremo frontal tiene un paso de“encadenamiento”, en el que el sistema intenta conectar automáticamente una característica con lasiguiente dentro de una figura mecanizable. Este proceso se detiene y le pregunta al usuario quécamino seguir cuando se intersecan más de dos características en la pantalla. En un trazado complejoesto podría resultar incómodo. El tema con la conexión en cadena se complica cuando la cadenaencuentra una pequeña brecha, normal en geometría importada. En estos casos se debe volver alCAD, arreglar el problema, regresar a la cadena, encontrar el error siguiente y repetir los pasos.GibbsCAM elimina el paso de la conexión en cadena ya que permite que el usuario cree geometríavinculada/conectada. En efecto, cuando se termina de dibujar una figura ésta ya está conectada encadena y lista para ser mecanizada.
Rápido y Fácil:
Existe una gran diferencia entre el mejor modo de dibujar en GibbsCAM y el mejormodo de dibujar en un sistema de diseño CAD. GibbsCAM no cuenta con una función de diseño para“trimar”, del estilo de las de CAD. En lugar de ello utiliza “conectores” para vincular una característicacon la siguiente; la figura se recorta (“trima”) gráficamente de modo automático cuando unacaracterística tiene 2 “conectores”. El mecánico puede pensar en el trazado de una figura como simoviera una herramienta alrededor de una pieza en código G en una secuencia de líneas y círculos.
Un usuario de diseño CAD con frecuencia aborda el dibujo de una pieza de modo totalmentediferente; crea un gran número de líneas y círculos sin recortar y luego vuelve a todos ellos“recortando”. Puede hacerse lo mismo con el programa CAD de GibbsCAM, y esto no esnecesariamente bueno porque es un modo pobre de usar el CAD de GibbsCAM. Utilizado de estemodo puede resultar ineficiente y confuso, y puede que los conectores funcionen peor que en el casodel recorte del diseño CAD.

Referencia de Geometría
9
El programa CAD de GibbsCAM CAD siempre se centra en trazar una figura para que seamecanizada. Sólo se requiere definir las líneas y los círculos en un orden determinado alrededor deuna figura. No tiene importancia que el sentido sea el de las agujas del reloj o el sentido contrario; elpunto en el que se comience a crear la geometría y la dirección en que se trabaje no influyen en elmecanizado, ya que sólo se está dibujando una figura de pieza terminada.
Cuando se comienzan a definir los elementos de la geometría según el orden de las figuras sucedealgo maravilloso: pocas veces aparecen más de 2 elementos sin recortar en la pantalla a la vez. Laconexión y el recorte son automáticos. El usuario puede dibujar una figura realizando menos accionesy eliminar la conexión en cadena, todo a la vez. Se trata de algo ventajoso en todos los aspectos, por loque vale la pena aprender este modo diferente de dibujar o redibujar.
RESUMEN DE GEOMETRÍA
La Geometría consiste en líneas, círculos, curvas (splines) y puntos. Las característicasgeométricas pueden conectarse para crear figuras complejas en 2D o 3D. A los puntos que
conectan (cuadrados azules) se los llama conectores y a los puntos finales terminadores (cuadradosamarillos). Cada característica tiene una etiqueta con un número de referencia según el orden decreación. La geometría puede ser utilizada para crear agujeros, cajeras y contornos para la trayectoria.
La geometría puede crearse utilizando las características de Creación de Geometría del sistema oimportándola desde un programa CAD. Además, la geometría importada puede modificarse. Existencuatro métodos para crear geometría al utilizar el sistema:
• CAD de Forma Libre
• Asistente de Geometría
• Combinar CAD de Forma Libre y Asistente de Geometría
• Extraer geometría a partir de un sólido o una hoja
En este capítulo se especifican las diferentes funciones disponibles para la creación de geometría y seexplica detalladamente cómo se crean las figuras. Para obtener un conocimiento práctico de losconceptos que se describen en este capítulo, realice los ejercicios que aparecen a lo largo de estemanual.
CAD DE FORMA LIBRE
Las herramientas de forma libre de CAD incluidas en el sistema son muy efectivas y fáciles de usar.Crear puntos y características es tan sencillo como hacer clic en un botón e introducir los valores. Delmismo modo, conectar características para crear figuras que puedan ser mecanizadas implicasencillamente seleccionar las características que se intersecan y hacer clic en un botón. Se incluyendiferentes opciones para crear puntos, líneas, círculos, curvas, filetes y chaflanes, haciendo posible

Referencia de Geometría
10
crear cualquier figura independientemente de las dimensiones asignadas al plano. Las herramientas deforma libre de CAD son especialmente útiles para aquellas piezas que precisan geometría deconstrucción.
ASISTENTE DE GEOMETRÍA
El Asistente de Geometría es un instrumento para crear geometría de piezas simples en forma rápiday de piezas más complejas de modo más sencillo. El Asistente de Geometría está diseñado para crearuna sola figura continua. Permite al usuario definir, crear y conectar características de figurasmientras sigue la trayectoria de la pieza. Las funciones asociativas del Asistente de Geometría hacenque la edición de una figura ya existente sea un proceso muy sencillo.
El Asistente de Geometría tiene formato de tabla y funciona de forma similar a una hoja de cálculoestándar. Las características se definen introduciendo datos en las celdas de una fila. Cada fila crea unacaracterística diferente. Las filas definen el modo en que se encuentran las características durante latrayectoria de la figura, como si se trazara un contorno.
COMBINACIÓN
El uso del Asistente de Geometría junto con los recursos de forma libre de CAD para crear una figurade pieza es una combinación muy efectiva. Por ejemplo, se puede crear en segundos un eje simple conchaflanes utilizando el Asistente de Geometría para crear las líneas horizontales y verticales, y laopción automática filete/chaflán en la paleta Creación de Geometría para crear los chaflanes.
Haga doble clic en cualquier parte de una figura en 2D existente para cargar la geometría en la tablaabierta del Asistente de Geometría (con excepción de las splines). En las filas de la hoja de cálculoaparece la lista y las dimensiones de todas las características de la figura y allí se las puede revisar ycambiar.
EXTRAER GEOMETRÍA A PARTIR DE CUERPOS
También puede extraerse la geometría a partir de sólidos y hojas. De un modelo se pueden extraercaras, aristas y agujeros. Además existe una herramienta que examina un modelo y crea la geometríade una línea de partición para ese modelo. Para que esto funcione debe estar disponible una opción desólidos.

Referencia de Geometría
11
TRABAJAR CON GEOMETRÍA
FIGURAS Y CONECTORES
Hay dos tipos de figuras: figuras abiertas y figuras cerradas.Una figura abierta es un grupo de características conectadasentre sí. La figura tiene un comienzo y un final claramentedefinidos. Los dos extremos pueden o no estar terminados.Una figura cerrada es un grupo de características conectadasentre sí en el que el comienzo y el final no están claramentedefinidos. Un círculo es el ejemplo más sencillo de una figuracerrada. Haga
doble clic
en una característica de unafigura cerrada para seleccionar todas las características ypuntos de esa figura.
En este software se usan dos clasificaciones de geometría: características y puntos. Las líneas, círculosy curvas se consideran características.
PUNTOS
Un punto tiene tres estados. Puede ser un punto plano, un punto conector o un punto terminador.
Un punto plano se usa para la construcción de otra geometría o para ubicar un agujero. Los puntosplanos se dibujan en amarillo y son redondos.
Un conector se usa para conectar dos elementos entre sí. Se dibuja como un cuadrado azul.
El punto terminador se utiliza para cerrar una figura. Se dibuja como un cuadrado amarillo.
CARACTERÍSTICAS
Una característica es una línea o un círculo. Una característica también tiene tres estados: noconectada, conectada, conectada pero no terminada, y conectada y terminada. Una característicapuede tener anexados un máximo de dos conectores y/o terminadores. Una vez que se ha añadido lasegunda conexión a la característica, ésta cambiará de color y quedará recortada.
Las características no conectadas son amarillas. Se utilizan para construir geometría adicional otambién se pueden conectar a otra geometría para crear una figura para mecanizar. El sistema puedemecanizar una única característica (una línea o un círculo, por ejemplo) que sea amarilla sin que estéconectada a otra característica o sin que tenga puntos de conexión.
Las características conectadas (pero no recortadas) son características que tienen una sola conexióncon otra característica. La característica no quedará recortada hasta que se añada una segundaconexión o hasta que esté terminada. Como este tipo de geometría tiene una sola conexión, seguirásiendo amarilla.
Figura Abierta
Figura Cerrada

Referencia de Geometría
12
Las características conectadas y recortadas son azules. Han sido conectadas (o terminadas) por ambosextremos. Debido a que ya tienen dos conexiones, no se puede conectar a ellas ninguna característicaadicional.
CREAR CONEXIONES
La mayoría de las conexiones las hace el software automáticamente. Si se escoge el botón Punto en lapaleta Creación de Geometría y se seleccionan dos características en la pantalla, el software crearáautomáticamente un conector en la intersección o tangencia de las dos características. Si no se puedehacer una conexión de forma automática, se creará un punto plano en la intersección o tangencia delas dos características. Una vez que una característica tiene dos conectores se considera que estátotalmente conectada. Se debe deshacer una conexión de la figura original para que pueda agregárseleotra.
Si existe un punto plano en la intersección o en elpunto tangencial entre dos característicasamarillas, ese punto puede convertirse en unconector. Para esto se utiliza el botón Conectar-Desconectar en la paleta Creación de Geometría(para una descripción más detallada vea lapágina 34); también puede utilizarse el menú contextual del ratón (vea la página 14) para conectarfiguras superpuestas/tangenciales que hayan sido seleccionadas. Para cambiar un punto dentro de unconector, utilice la tecla
Ctrl
para seleccionar el punto y las dos características que se intersecan en elpunto. Éstos deben ser los únicos elementos seleccionados. Haga clic en el botón Conectar-Desconectar. El punto se transformará en un cuadrado azul. Si una (o ambas) de las características yaestá conectada a otra característica, se volverá azul y quedará recortada con un cuadrado amarillocomo punto final.
Las cuatro descripciones que siguen explican las posibles razones por las que el botón Conectar-Desconectar no realiza la función deseada.
• Una de las características ya tiene dos conexiones.• El punto no es tangencial con respecto a o no está exactamente en la intersección de las dos figuras.• La geometría seleccionada es incorrecta, es demasiada o es insuficiente; en la mayoría de los casos sucede esto
último.• Hay múltiples características que se superponen.
La mejor forma de saber si hay múltiples características que se superponen es activar > Etiquetas en elmenú Vista. Si todos los números son claramente visibles, hay sólo una característica en esa ubicación.Si los números están mezclados, probablemente haya características superpuestas. Intente eliminarcaracterísticas y vuelva a dibujar hasta que sólo quede una característica. Si se borra la últimacaracterística por accidente, use el elemento Deshacer en el menú Edición para retroceder un paso. Parabuscar otro modo de solucionar este problema busque en la sección Limpieza de la Guía de Plug-ins.

Referencia de Geometría
13
Figuras AbiertasPara terminar la última característica de una figura y crear una figura abierta, es necesario crear unpunto en el lugar en el que la figura debería finalizar. Para empezar, la característica que se debeterminarse tiene que ser amarilla. Seleccione el punto y la característica y haga clic en el botónConectar-Desconectar. El punto se convertirá en un cuadrado amarillo. Si la característica ya cuentacon un conector o terminador, se volverá azul y quedará recortada.
CírculosAl conectar círculos, se conectará el lado más corto del círculo y el resto quedará recortado. Parautilizar la porción más grande del círculo, selecciónelo después de que éste haya sido recortado y usela opción Invertir Arco del menú Modificar. Se puede crear una solución alternativa para círculos usandola función –R. Vea la página 47.
DESHACER CONEXIONES (DESCONECTAR)En ocasiones puede ser necesario deshacer una conexión. Si el software crea automáticamente unaconexión no deseada o si es necesario hacer cambios en la geometría original, será preciso deshacer laconexión. Para esto seleccione el conector o el terminador en el lugar en el que se necesita deshacer laconexión y haga clic en el botón Conectar-Desconectar ; también puede utilizar la opción Conectar-Desconectar del menú contextual del ratón. El conector o el terminador se convertirán en un puntoredondo amarillo normal y las características conectadas se pondrán en amarillo y volverán a sutamaño original. Es posible cambiar y volver a conectar las características con el fin de crear una nuevafigura.
MENÚS CONTEXTUALES DE GEOMETRÍAHaga clic en Geometría con el botón derecho delratón para que se abra una lista de opciones delmenú contextual. Estas opciones son Cambiar aSC, Cambiar Característica de “Pared” a “Aire” yPosición del Ratón.
Cambiar a SC: Esta opción cambiará el sistema de coordenadas actual al sistema de coordenadas de lageometría que haya sido seleccionada.
Posición del Ratón: Cuando se selecciona Posición del Ratón, aparecerá en pantalla el cuadro de diálogode posición del ratón estándar. Esto le evitará tener que ir al menú Vista para seleccionar esta opción.Vea la Guía Referencia Común para más información referente a Posición del Ratón.
Cambiar Característica de “ Pared” a“ Aire”: El menú contextual de geometría permite que el usuariodesigne la geometría seleccionada como geometría de “Pared” o de “Aire”. El cuadro de diálogosiempre mostrará la opción a la que se puede cambiar la geometría. Pared es la configuraciónpredeterminada de geometría. Aire cambia el comportamiento de la geometría mientras se configuranoperaciones de mecanizado.

Referencia de Geometría
14
Cuando la geometría se designa de Aire cambia su color azul habitual por el rojo. Esta geometría roja ode “Aire” tiene las mismas restricciones que la geometría estándar, excepto en que la trayectoriasobrepasará esta zona en la cantidad especificada en el cuadro de diálogo Mecanizado. Vea el manualFresado para obtener más información relativa al mecanizado en la geometría de “Aire” y a laoperación Sobrepasar.
Conectar/Desconectar: Esta opción conectará dos características geométricas superpuestas o tangencialesque hayan sido seleccionadas. Opera exactamente del mismo modo que el botón Conectar-Desconectar. Se creará un punto de conexión de ser necesario. De lo contrario, si existe un punto en elque se puedan conectar las características, se utilizará dicho punto. Al desconectar geometría se debeseleccionar el punto de conexión o bien las características que se desconectarán; no es necesarioseleccionar el punto y las características para desconectarlas. Vea la página 34 para obtener másinformación acerca del botón Conectar-Desconectar.
INTERFAZ PALETA GEOMETRÍALa paleta Creación de Geometría contiene todas las herramientas de creación de textoincluyendo la geometría para herramientas de forma libre de CAD a partir de herramientas
sólidas y del Asistente de Geometría. Mediante los botones de la paleta se accede a las subpaletas ycuadros de diálogo que permiten que el usuario introduzca especificaciones de las características ycree figuras.
La paleta Geometría es donde se creantodas las figuras geométricas. Lassubpaletas crean determinados tipos degeometría. El botón Conectar/Desconectar crea características deconexiones, terminadores odesconexiones. El Asistente de Geometríapermite que las características y figurasgeométricas se definan rápidamentemediante una tabla.
ACCESO DIRECTO A PALETASe puede acceder a los nueve botones de la paleta Creación de Geometría desde el teclado,introduciendo el número según su posición en la paleta, del 1 al 9. Por ejemplo, ingrese un (1) en lugarde hacer clic en el botón Punto, un (2) para el botón Línea, un (3) para el botón Círculo, etc.
SUBPALETASLa paleta Geometría contiene siete subpaletas que crean puntos, líneas, círculos, figuras, curvas, fileteso chaflanes de forma libre y geometría a partir de características de sólidos. Una vez que una paleta
1 - Punto2 - Línea3 - Círculo4 - Figura
5 - Curva6 - Chaflán/Filete7 - Geometría a partir de
Sólidos
8 - Conectar/Desconectar
9 - Asistente de Geometría

Referencia de Geometría
15
está abierta se activa un modo selección que permite seleccionar varios elementos sin que seanecesario presionar la tecla Ctrl.
Volver: Con este botón, que se encuentra en cada subpaleta, volverá a la paleta Geometríaprincipal. De modo alternativo puede presionar la tecla Esc dentro de cualquier subpaleta.
Puntos Descriptores: Algunos cuadros de diálogo de geometría que requieren datos sobre puntos tienenun botón P (Punto) o PC (Punto Central), que permite a los usuarios introducir los datos del puntodirectamente en el cuadro de diálogo de geometría de la línea o el círculo. Al presionar un botónPunto Descriptor, el cuadro de diálogo de geometría se expande de modo que se pueda ingresar lacoordenada para ese punto. Los Puntos Descriptores no se crean ni se dibujan en la pantalla. De estemodo no se recarga el espacio de trabajo con puntos que eventualmente se eliminan. Los PuntosDescriptores se utilizan cuando un punto actual no está disponible para ser seleccionado para lacreación de una característica de geometría en particular.
Etiquetas de Dimensiones: Las etiquetas de dimensiones (XYZ) variarán dependiendo del tipo demecanizado y/o del Sistema de Coordenadas. Vea la página 54 para obtener más información sobreSistemas de Coordenadas.
Características Única/Múltiples: Al crear características algunos cuadros de diálogo tienendos botones. El botón de característica única creará la característica y volverá a lapaleta Geometría principal. El botón característica múltiple creará la característica ymantendrá el cuadro de diálogo abierto para crear más elementos del mismo tipo degeometría. Presione Intro para activar el botón seleccionado; presionandoMayús+Intro se activará el botón Múltiple.
Selección Inteligente y Características InferidasAl abrir una subpaleta el sistema busca la geometría seleccionada. El sistema asume que se deseautilizar la geometría que figura como seleccionada para definir una característica. Si sólo se puededefinir un tipo de característica a partir de la geometría seleccionada, el sistema automáticamente lollevará al cuadro de diálogo correspondiente a ese tipo de característica. Existen variantes: SeleccionesInteligentes y Características Inferidas.
Selección InteligenteSe da la Selección Inteligente cuando existe una única posible solución para la combinación degeometría seleccionada y el tipo de característica elegida. Puede considerarlo un acceso directo.
Ejemplo 1: Si se han seleccionado 2 puntos y se hace clic en el botón Línea, el sistema lo llevará al cuadrode diálogo Línea entre Dos Puntos con los datos del punto ya introducidos.
Ejemplo 2: Si se hubieran seleccionado los mismos dos puntos y se hiciera clic en el botón Círculo, elsistema lo llevaría al cuadro de diálogo Radio y Dos Puntos.

Referencia de Geometría
16
Ejemplo 3: Si se seleccionan tres puntos y se hace clic en el botón Círculo, el sistema lo llevará al cuadrode diálogo Tres Características.
Características InferidasLas Características Inferidas son soluciones para crear geometría sin cuadros de diálogo. Soncaracterísticas tangentes a otras dos características. Las Características Inferidas incluyen un puntotangente a dos características, una línea tangente a un punto y un círculo, una línea tangente a doscírculos, un círculo tangente a dos líneas, un círculo tangente a dos círculos, un círculo tangente a unalínea y un círculo, y un círculo tangente a una línea y un punto. Cada uno de estos elementos seencuentra descrito en detalle en las secciones Subpaleta Puntos, Subpaleta Líneas o SubpaletaCírculos.
SUBPALETA PUNTOS
La subpaleta Puntos, que tiene unavariedad de opciones para crearpuntos en espacios de 2D y 3D. Otras
opciones para crear puntos están disponiblessi se seleccionan características antes de abrirla subpaleta Puntos.
Explícito: Puede crearse un punto Explícitointroduciendo valores de coordenadas paraese punto. Los cuadros de diálogo de Tornosólo contendrán dos coordenadas de ejes,según se muestra. El valor P puede usarsepara mover puntos existentes introduciendocoordenadas y la etiqueta del punto; porejemplo, P21 y los botones de creaciónmodificarán el punto 21 según lascoordenadas introducidas.
Punto Polar: Crea un punto en undeterminado ángulo (A) y a cierta distancia(D) desde un punto existente (P) ocoordenadas especificadas.
1 - Explícito2 - Ángulo de Punto3 - Círculo Perno
4 - Matriz5 - Punto Central6 - Punto Medio
7 - Punto en Arco8 - Punto de Ratón9 - Botón Volver
Torno

Referencia de Geometría
17
Círculo Perno: Crea un patróncircular de puntos. Cuando lacasilla Completo está activada,el cuadro de texto GradosEntre Puntos no estádisponible. En este caso elsistema espaciaráuniformemente el número depuntos establecido hastacompletar el círculo.
Matriz: Crea un patrón deparalelogramo de puntos.Cuando la casilla Esquemaestá activada, el sistemasólo creará los puntos quedefinen el esquema delparalelogramo.
Punto Central: Crea un punto en el centro deun círculo existente. También puedeaplicarse esta función a círculos múltiplesque se hayan seleccionado. Al ejecutar estaacción asegúrese de estar en la SubpaletaPuntos o en el cuadro de diálogo PuntoCentral antes de seleccionar todos los círculos para los que desea crear puntos centrales. La selecciónde Mayús y arrastre funciona con esta característica. Tenga en cuenta que el cuadro de diálogo todavíamostrará sólo la etiqueta del círculo que se seleccionó primero.
1 - Radio de Patrón de Círculo2 - Profundidad Z de Puntos3 - Nº de Puntos del Patrón
4 - Coordenada Y del Punto Central del Patrón
5 - Coordenada X del Punto Central del Patrón
6 - Grados Entre Puntos7 - Ángulo a 1er. Punto
1 - Coordenada X del 1er. Punto
2 - Coordenada Y del 1er. Punto
3 - Profundidad Z de Puntos4 - Lado 1 Cambia en X5 - Lado 1 Cambia en Y6 - Nº de Puntos en Lado 1
7 - Lado 2 Cambia en X8 - Lado 2 Cambia en Y9 - Nº de Puntos en Lado 2

Referencia de Geometría
18
Punto Tangente a Dos Características: Se trata de una característica inferida. Si se seleccionan doscaracterísticas (dos líneas, dos círculos o una línea y un círculo) y se hace clic en el botón Punto, elsistema intentará crear un punto en el lugar de intersección de las características. Si las característicasno se intersecan o no son tangenciales no sucederá nada; de otro modo se le solicitará al usuario queopte por la solución adecuada.
Punto Medio: Creará un punto sin conectar enel punto medio de una línea o arco que sehayan seleccionado.
Punto en Arco: Crea un punto en un arco. Debenintroducirse el radio del arco y un valor máspara calcular la posición del punto. Las variablesque no son el radio del arco incluyen el ángulodel arco, la coordenada X y la coordenada Yconocidas del punto. Existe un botón de opciónpara alternar entre los valores Y positivos ynegativos.
Punto de Ratón: Crea puntos utilizando elratón. Para esto basta hacer clic con elratón. Los puntos se ajustarán a la Mallaespecificada. Se puede cambiar laprofundidad de los puntos modificando elvalor en el cuadro Z.
1 - Coordenada X de un punto conocido
2 - Coordenada Y de un punto conocido
3 - Alternar Entre valor Y+ y v4 - Ángulo de Punto en Arco5 - Radio de Arco6 - Punto Central de Arco

Referencia de Geometría
19
SUBPALETA LÍNEAS
La subpaleta Líneas crea varios tiposde líneas. Las líneas deben crearsesegún la selección realizada.
Dos Puntos: Crea una línea de punto a punto.Puede ser que los puntos ya existan o se lospuede introducir manualmente haciendo clicen los botones P.
Ángulo de Punto: Crea una línea a través de unpunto existente en un ángulo especificado.Puede ser que el punto ya exista o se lopuede introducir manualmente haciendo clicen el botón P.
Ángulo y Círculo Tangencial: Crea una líneatangente al círculo seleccionado en unángulo especificado.
Paralela: Crea dos líneas paralelas a unadistancia especificada desde la líneaseleccionada.
1 - Dos puntos2 - Ángulo de Punto3 - Ángulo y Círculo Tangencial4 - Paralela
5 - Perpendicular6 - Eje7 - Línea de Ratón8 - Botón Volver

Referencia de Geometría
20
Línea Tangente a un Punto y un Círculo: Se trata de una característica inferida. Al seleccionar un punto y uncírculo y hacer clic en el botón Línea, el sistema trazará una línea tangente al punto y al círculo. Si elpunto y la línea son coincidentes la línea quedará tangente al círculo en el punto; de lo contrariotendrá que seleccionar la solución adecuada para una línea tangente al círculo a través del punto.
Línea Tangente a Dos Círculos: Se trata de una característica inferida. Al seleccionar dos círculos y hacer clicen el botón Línea, el sistema trazará una línea tangente a los dos círculos. Como existe más de unaposible solución, se le solicitará que seleccione la línea que usted necesite.
Perpendicular: Crea una línea perpendicular auna línea seleccionada a través de un puntoespecificado.
Eje: Crea una línea horizontal o verticalparalela a un eje a una distancia especificadadesde el origen.
Línea de Ratón: Crea líneas conectadas usandoel ratón. Haciendo clic se crean puntosfinales. Los puntos se ajustarán a la Mallaespecificada. La Malla puede modificarsemientras se trazan líneas, al igual que elvalor de profundidad. Las líneas puedendesignarse como geometría Rápida. Haga doble clic para crear un punto terminador o salga delcuadro de diálogo. Haga clic en el primer punto para cerrar una figura. Mientras se crean líneas lainterfaz se encuentra disponible.

Referencia de Geometría
21
SUBPALETA CÍRCULOS
La subpaleta Círculos contieneopciones para crear diversos círculos
Radio y Punto Central: Crea un círculoutilizando un punto que se hayaseleccionado o un valor de coordenada quese haya introducido para el punto central, yun radio. También se pueden crear círculosdel mismo diámetro a partir de puntosmúltiples seleccionados. Para utilizar estafunción, asegúrese de acceder a la SubpaletaCírculos o al cuadro de diálogo Radio y Punto Central antes de seleccionar los puntos alrededor de loscuales desea crear círculos. La selección de Mayús y arrastre funciona con esta característica. Elcuadro de diálogo continuará mostrando sólo la etiqueta del primer punto seleccionado, perohaciendo clic en el botón Crear Círculo se generará un círculo alrededor de cada punto.
Punto Central y Circunferencia: Crea un círculomediante la selección de un punto comopunto central y de otro punto como unpunto de la circunferencia del círculo. Elpunto central también puede introducirsemanualmente.
Radio y Dos Puntos: Crea un círculo utilizandoun valor de radio y dos puntos tangencialespara definir el punto central del círculo. Lospuntos pueden seleccionarse o introducirsemanualmente.
1 - Radio y Punto Central2 - Punto y Punto Central
3 - Radio y Dos Puntos4 - Tres Características
5 - Botón Volver

Referencia de Geometría
22
Círculo Tangente a Dos Líneas: Se trata de una característica inferida. Al seleccionar dos líneas se puedecrear un círculo tangente a las dos líneas. Se le solicitará que especifique el radio del círculo. Aldeterminar los posibles puntos de tangencia no se considera la longitud de la línea; el sistemaprolonga internamente las líneas todo lo que sea necesario para determinar la tangencia. Si el radio esdemasiado pequeño para crear tangencia no sucederá nada. Como existe más de una posible solución,se le solicitará que seleccione la línea que usted necesite.
Círculo Tangente a Dos Círculos: Se trata de una característica inferida. Al seleccionar dos círculos se puedecrear un círculo tangente a los dos círculos. Se le solicitará que especifique el radio del círculotangente. Si el radio es demasiado pequeño para crear tangencia no sucederá nada. Como existe másde una posible solución, se le solicitará que seleccione la línea que usted necesite.
Círculo Tangente a una Línea y un Círculo: Se trata de una característica inferida. Al seleccionar una línea y uncírculo se puede crear un círculo tangente a dos características. Se le solicitará que especifique el radiodel círculo tangente. Si el radio es demasiado pequeño para quedar tangente a las características nosucederá nada. Como existe más de una posible solución, se le solicitará que seleccione la línea queusted necesite.
Círculo Tangente a una Línea y un Punto: Se trata de una característica inferida. Al seleccionar una línea y unpunto se puede crear un círculo tangente a dos características. Se le solicitará que especifique el radiodel círculo tangente. Si el radio es demasiado pequeño para quedar tangente a las características nosucederá nada. Si el punto y la línea son coincidentes, el círculo quedará tangente a la línea en elpunto. Existen dos posibles soluciones para esta tangencia; se le solicitará que seleccione el círculo queusted necesite. Si la línea y el punto no son coincidentes tendrá que optar por la solución adecuada.
Tres Características: Crea un círculo mediantela selección de cualquier combinación detres puntos, líneas o círculos para que elcírculo interseque o quede tangencial.

Referencia de Geometría
23
SUBPALETA FIGURAS
Creación de Texto: El cuadro de diálogoCreación de Texto crea geometríaspline a partir de cualquier fuenteTrueType® y permite que el usuarioseleccione formato de fuente, tamañodel texto, justificación, ubicación, flujode texto, espaciado entre caracteres,palabras y líneas.
Pestaña Texto: Las especificacionesintroducidas en esta ventanadeterminan como se verá el textoy el lugar en el que quedaráubicado en la pieza.
Lista de Fuentes: Lista de losformatos de fuente disponibles para crear texto. Sólo pueden utilizarse fuentes TrueType(formato de caracteres) para crear geometría a partir de texto.
Tamaño del Texto: Este valor especifica la altura (ya sea en pulgadas o en milímetros) de una ‘A’mayúscula en el formato seleccionado. El tamaño de los demás caracteres se mediráproporcionalmente.
Justificación: Estos botones especifican si el texto debe justificarse a la izquierda, centrarse ojustificarse a la derecha. Si se selecciona la justificación a la izquierda, el texto se alinea de talforma que el extremo izquierdo de cada línea quede en la ubicación que se indica en X (o si seselecciona la posición radial, en el mismo ángulo). Si se selecciona la justificación centrada, secalcula el centro de cada línea de texto y el texto se ubica de modo que el centro de cada líneatenga la ubicación indicada en X o el mismo ángulo. Si se selecciona la justificación a laderecha, el texto se alinea de tal forma que el extremo derecho de cada línea quede en laubicación que se indica en X (o si se selecciona la posición radial, en el mismo ángulo). Lajustificación sólo podrá hacerse si hay más de una línea de texto. Se utiliza la línea más larga
La subpaleta Figuras puede creardiversos tipos de formas, incluyendotexto, perfiles de desplazamiento,rectángulos, polígonos, elipses,engranajes y levas.
1 - Creación de Texto2 - Desplazamiento3 - Rectángulo
4 - Polígono5 - Elipse6 - Engranaje
7 - Leva8 - Botón Volver

Referencia de Geometría
24
de texto para determinar el extremo izquierdo o derecho. Luego todo el texto se alinea sobrela base de estas ubicaciones.
Alin. Alin./Pt. Central: Valores de X, Y, Z que serán utilizados como el punto inicial para lacreación del texto. El texto, Recto o Radial, se alineará en este punto.
Alineación de Texto Recto: El texto puede crearse en una línea recta oen un arco. Esto se designa en la ventana Flujo de Texto que sedescribe más adelante en esta sección. Si se crea texto recto, seutiliza un área rectangular que contendrá el texto para determinarla posición. El diagrama especifica cómo se ubicará el texto dentrodel área de texto rectangular sobre la base de las coordenadas delPunto de Alineación. Por ejemplo, si se selecciona la posición resaltada en el diagrama quese muestra arriba, el texto quedará ubicado en la esquina inferior izquierda del área detexto rectangular en el Punto de Alineación. El cuadro inferior del texto se encontrará en elvalor de Y del Punto de Alineación y el extremo izquierdo del texto estará en el valor de Xdel Punto de Alineación. Las diferentes ubicaciones de alineación posibles se seleccionanhaciendo clic en los puntos de posiciones circulares.
Alineación de Texto Radial: Si se crea texto en un arco, se utiliza unárea radial que contendrá el texto para determinar la posición. Elárea radial de texto se crea introduciendo un valor de ángulo queespecifique la posición en la que comenzará el texto sobre el arcoy un radio que especifique el tamaño del arco. Las coordenadasdel Punto de Alineación especifican el punto central del arco. Eldiagrama determina cómo se ubicará el texto dentro del árearadial de texto. A continuación se muestran ejemplos con la información de la Alineaciónde Texto Radial y el texto correspondiente.
EJEMPLO 1: Radio Interno/Inicio enÁnguloLa figura muestra tanto el textocomo el arco y la línea quedesignan el área radial de texto y laubicación de inicio del texto. Laubicación seleccionada en eldiagrama creará el texto a lo largodel borde exterior del círculo comenzando en la línea especificada por el Ángulo (elcírculo y la línea se dibujan sólo para que se visualice mejor el ejemplo).

Referencia de Geometría
25
EJEMPLO 2: Radio Central/Centro enÁnguloLa imagen muestra tanto el textocomo el arco y la línea quedesignan el área radial de texto y laubicación de inicio del texto. Laubicación seleccionada en eldiagrama creará el texto a lo largo de la línea central del círculo y el centro de la líneade texto estará a lo largo de la línea especificada por el Ángulo.
EJEMPLO 3: Radio Exterior/Extremo enÁnguloLa imagen muestra tanto el textocomo el arco y la línea quedesignan el área radial de texto y laubicación de inicio del texto. Laubicación seleccionada en eldiagrama creará el texto a lo largo del borde interior del círculo terminando en lalínea especificada por el Ángulo.
Pestaña Espaciado: Estasopciones permiten que elusuario introduzca distanciaentre letras, palabras y líneasdel texto. Si se introducenvalores en esta ventana, éstosse sumarán al o se restarándel espaciado estándar.

Referencia de Geometría
26
Pestaña Flujo de Texto : Estasección designa el flujo detexto, el flujo de línea y laforma del texto.
Texto: El texto puedecrearse en formahorizontal o vertical. Losdos primeros botones crean texto (caracteres) que fluirá a lo largo de una línea horizontal, yasea de izquierda a derecha (flecha derecha) o de derecha a izquierda (flecha izquierda). Conlos dos últimos botones el texto fluirá a lo largo de una línea vertical, ya sea de la parteinferior a la superior (flecha arriba) o de la superior a la inferior (flecha abajo).
Figuras: Estos botones designan si el testo se creará en línea recta o en arco (la apariencia deestos botones cambiará al crear líneas de texto vertical, pero su funcionalidad no cambia). Elprimer botón hará que el texto fluya a lo largo del arco especificado en la ventana de lapestaña Texto en el sentido de las agujas del reloj. El botón del medio crea texto en una línearecta, y el tercer botón crea texto en un arco en el sentido contrario a las agujas del reloj. Laselección que se haga de Figuras afectará los Diagramas de Alineación en la ventana de lapestaña Texto.
Líneas: Estos botones sólo serán efectivos si se crean líneas múltiples de texto (la apariencia deestos botones cambiará al crear líneas de texto vertical, pero su funcionalidad no cambia). Elprimer botón especifica que las líneas fluyen de abajo hacia arriba para las líneas horizontalesde texto o de izquierda a derecha para las líneas verticales. El segundo botón especifica que laslíneas horizontales de texto fluyen de arriba hacia abajo o que las líneas verticales fluyen dederecha a izquierda.

Referencia de Geometría
27
Desplazamiento: El cuadro de diálogo Desplazamiento de Figurapermite que las formas se desplacen en una distanciaespecificada. Se crearán dos figuras de desplazamiento. Éstas seajustarán a la distancia exacta introducida por un radio, de modoque los filetes y las esquinas se agreguen a la geometríadesplazada, como se ilustra en la imagen. El valor de Exactitudafecta sólo a las splines.
Rectángulo: El cuadro de diálogo Rectángulo crearectángulos y cuadrados y puede agregarautomáticamente esquinas con Radio de Filete.Defina el largo total de cada lado del rectángulo yla Posición Central del rectángulo.
Figura Original

Referencia de Geometría
28
Polígono: El cuadro de diálogo Polígono creafiguras de lados múltiples (polígonos).Especifique el número de Lados, la PosiciónCentral, la Distancia a Plano o la Distancia aEsquina. También existe una casilla deverificación que permite que el usuarioespecifique un Radio de Filete en cada esquinade la figura.
Elipse: El cuadro de diálogo Elipse crea elipses spline horizontales yverticales. Introduzca el Radio de X, el de Y y la Posición Central. Unvalor mayor en X crea una elipse horizontal, mientras que un valormayor en Y crea una elipse vertical.

Referencia de Geometría
29
Engranaje: El cuadro dediálogo Engranaje creaengranajes complejosmediante la definición deun solo diente delengranaje. Para crear elresto del engranaje seutiliza Modificar > DuplicarY... > Rotar 2D . Paraobtener más informaciónsobre cómo crearengranajes, remítase altutorial al final deEjercicios de Forma Librede CAD.
Ángulo de Presión:Ángulo entre el puntosuperior del diente y elpunto de intersecciónentre el diente y suDiámetro Primitivo. Seleccione Otro para especificar un valor diferente.
Addendum: Distancia radial entre el pasocircular y el punto superior del diente.
Dedendum: Distancia radial entre el pasocircular y el punto inferior del diente.
Filete Superior: Parte convexa del dientedonde se une con el punto superior deldiente.
Filete Inferior: Parte cóncava del dientedonde se une con el punto inferior deldiente.
Calcular: Los valores de Addendum,Dedendum y filetes pueden calcularse apartir del Ángulo de Presión, el DiámetroPrimitivo, el Paso Diametral, el Paso Circular yel Nº Dientes Total.
Addendum
Dedendum
Filete Superior
Paso Circular
Diámetro Primitivo
Filete Inferior
Figura 1: Definición de Engranaje

Referencia de Geometría
30
Orientación: Especifique si el engranaje es interno o externo.
Nº Dientes Total: Número de dientes que contendrá el engranaje. Este valor se crearáautomáticamente a partir de los valores introducidos para Paso Diametral y Diámetro Primitivo.Recuerde, no obstante, que no se crea el engranaje completo hasta que el usuario crea los dientescon la característica Duplicar Y... Se introducirá el valor de Nº Dientes Total menos uno en el cuadrode texto Duplicar Y... para crear el engranaje completo.
Ancho de Espacio: Este valor es un espesor circular. Describe el espacio entre los dientes delengranaje. El valor Básico se calcula para los usuarios sobre la base de otras especificaciones delengranaje ya definidas; sin embargo, los usuarios pueden optar por pasar por alto este valor ydefinir el propio en el cuadro de texto Deseado. El valor se calcula para que sea Básico o valor dependiente cero. Un diente puede angostarse o un espacio agrandarse dependiendo del engranaje adefinir.
Curva Evolvente: Perfil de un lado de un diente del engranaje. El sistema traducirá estos datos enuna spline cúbica que se mecaniza más fácilmente ya que las curvas evolventes no pueden serinterpoladas directamente por un CNC.
Puntos de Muestra: Número de puntos en una Curva Evolvente de un engranaje a tener en cuentacuando se calcula la spline.
Tolerancia: Cómo de cerca de los Puntos de Muestra debe pasar una spline.
El sistema aproximará con bastante exactitud los valores de la Curva Evolvente a los valorespredeterminados, pero pueden utilizarse tolerancias más acotadas si fuera necesario. Unpunto que debe tomarse en cuenta es la Preferencia de Mecanizado. Para mantener unaTolerancia de 0,001" en la Curva Evolvente, utilice una Tolerancia de 0,0005" en la creación delengranaje y una Tolerancia de 0,0005" en la Preferencia de Mecanizado.
Tipo de Engranaje: Seleccione el tipo de engranaje a crear.
√El Manual de Maquinaria es una excelente fuente de información acerca de temas relacionados con engranajes. Los cálculos y fórmulas se basan en esta información (norma ANSI B6.1-1968).

Referencia de Geometría
31
Leva: El cuadro de diálogo Levacrea levas.
Tipo de Movimiento: Estaselección determinará elperfil de la leva. Según lasnecesidades del usuario, sepuede seleccionar el tipo demovimiento entre VelocidadUniforme, Armónico, Cicloide ySeno Modificado.
Tolerancia: La mayor distanciapermitida entre los puntosde la leva y los arcos generados para aproximarse a la mejor leva posible. En general, si aquí figuraun valor alto se crean menos arcos, pero la desviación entre la figura deseada y la que se crea esgrande. Para obtener una figura más exacta con bastantes más arcos, el valor debería ser bajo.
Radio Inicial: El círculo más pequeño dibujado en el perfil de leva. También se lo llamacomúnmente Círculo Base.
Radio Final: El círculo más grande en el que se dibujará el perfil de leva.
Ángulo Inicial: Ángulo en el que se iniciará el movimiento de la leva.
Ángulo Final: Ángulo en el que finalizará el movimiento.
CW y CCW: Esta selección determinará la dirección del movimiento a partir del Ángulo Inicial hastael Ángulo Final, ya sea en el sentido de las agujas del reloj (CW) o en sentido contrario a las agujasdel reloj (CCW).

Referencia de Geometría
32
SUBPALETA CURVASLa subpaleta Curvas proporcionatres métodos para crear curvas pormedio de una serie de puntos
predefinidos. La curva hará la trayectoria através de los puntos en el orden en quefueron seleccionados. Modificar> Ordenpuede utilizarse para ordenar los puntosen el orden correcto para crear la curvadeseada.
Ajuste de Puntos de Control: Este métodoproduce una curva spline B utilizando lospuntos seleccionados como puntos de control. Al utilizar puntos de control, sólo el primer y últimopunto deben situarse realmente en la curva. Los demás puntos se utilizan para especificar la forma y ladirección de la curva. Las especificaciones sobre Figura Cerrada, Tolerancia y Método de Redondeo noson aplicables cuando se utiliza el método de Puntos de Control.
Ajuste de Línea: Este método crea líneas rectas entre puntos seleccionados. Si se especifica una Tolerancia,a todo punto colineal dentro de la tolerancia especificada se le aproximará una única línea, en lugar devarias líneas pequeñas, entre los puntos. Si se activa Figura Cerrada, el sistema creará una figuracerrada, lo que significa que la primera y la última línea estarán conectadas. El menú emergenteMétodo de Redondeo no es aplicable cuando se utiliza el método Ajuste de Línea.
Ajuste de Curva: Este método crea una curva Spline B a través de los puntos seleccionados. Se designa elvalor de Tolerancia para reducir la complejidad matemática de la curva terminada y sólo será de unalongitud mayor a 0,00 cuando se generan curvas a partir de un gran número de puntos. Cuando seutiliza tolerancia 0,00 el sistema creará una curva suave que pase por cada punto seleccionado.Cuando se usa un valor mayor a 0 el sistema utiliza un método diferente para crear la curva y saltearátodo punto que se encuentre dentro de la Tolerancia especificada. Incluso aunque no haya puntosdentro de la Tolerancia, el sistema generará una curva totalmente diferente a la que se hubieragenerado de haber utilizado una Tolerancia 0,00. La curva generada por la Tolerancia cero será mássuave que la curva generada por una Tolerancia que no sea cero.
Figura Cerrada: Creará una figura cerrada y continua.
1 - Botón Ajuste de Línea2 - Botón Ajuste de Curva3 - Botón Puntos de Control4 - Configuración de Tolerancia
5 - Casilla de verificación de Figura Cerrada
6 - Menú Método de Redondeo7 - Botón Iniciar8 - Botón Volver

Referencia de Geometría
33
Métodos de RedondeoLos métodos de redondeo controlan cómo se llega a la curva a través degrupos de puntos seleccionados. Puede trazarse un número infinito deposibles curvas entre una serie de puntos. El modo en que se calcula la curvaentre los puntos se basa en el método de redondeo. Existen cuatro opcionespara el Método de Redondeo: Longitud de Cuerda, Uniforme, de Foley yAceleración Centrípeta. Un modo de explicar las diferencias entre estosmétodos de redondeo es imaginarse un punto trasladándose a lo largo de la curva que se está creando.La diferencia entre los métodos está dada por el tiempo que le lleva al punto trasladarse a lo largo de lacurva entre los puntos que definen la curva. Los métodos Longitud de Cuerda y Uniforme son métodospara el cálculo de curvas en general. Los métodos de Foley y Aceleración Centrípeta se basan en losmétodos Longitud de Cuerda y Uniforme e intentan crear una aproximación más exacta a la curvadeseada. A continuación se describe cada uno de estos métodos.
Longitud de Cuerda: Este método crea una curva entre puntos proporcional a ladistancia entre puntos. Cuanto más lejos están dos puntos, “más tiempo” llevarála trayectoria entre ellos, por lo que las curvas serán más anchas. Cuanto máscercanos estén dos puntos, más plana será la curva, porque la trayectoria entrelos puntos llevará “menos tiempo”.
Uniforme: Este método intenta crear curvas de la misma longitud entre puntos queestán a igual distancia uno de otro.
De Foley: Este método considera el ángulo entre puntos adyacentes. Cuanto máslargo es el ángulo, “más tiempo” lleva la trayectoria entre puntos, por lo que lacurva es menos puntiaguda que la que se crea con el método Uniforme.
Aceleración Centrípeta: Este método se basa en el método Longitud de Cuerda. Utilizala raíz cuadrada calculada en el método Longitud de Cuerda para establecer lacurva entre los puntos seleccionados. La curva que se crea con este método esmás delgada.

Referencia de Geometría
34
SUBPALETA CHAFLANES Y FILETESLa Subpaleta Chaflanes y Filetesproporciona opciones para crearfiletes y chaflanes. Sólo se puede
acceder a esta subpaleta cuando seselecciona al menos un punto. Las opcionesdisponibles en esta paleta sólo funcionaránen puntos completamente conectados. Conesta opción se pueden crear múltiples filetesy chaflanes a la vez si hay puntos múltiples seleccionados.
Botón Filete: Crea un filete para puntos conectores seleccionados.
Chaflán por Lado: Crea un chaflán sobre la base del valor del lado de puntos conectoresseleccionados. El Asistente de Geometría utiliza este tipo de Chaflán.
Chaflán por Profundidad: Crea un chaflán sobre la base del valor de la profundidad de puntosconectores seleccionados.
Chaflán por Longitud: Crea un chaflán sobre la base del valor de la longitud de puntos conectoresseleccionados.
CONECTAR/DESCONECTAREl botón Conectar/Desconectar se utiliza para conectar, desconectar y terminar geometría.Está disponible cuando se selecciona un punto o dos características que se intersequen o seantangenciales, (también se puede acceder a esta característica presionando la tecla 8 delteclado). Con sólo hacer clic en este botón se conecta geometría.
Al hacer clic en el botón Conectar/Desconectar:• Se conectará o desconectará la geometría tangencial o que se interseque. El sistema intentará
utilizar un punto existente en la intersección o en la tangencia para conectar características; de locontrario creará un nuevo punto para conectar las características. Remítase a la sección Figuras yConectores de este capítulo para obtener más detalles.
• Se terminarán o las figuras abiertas o se dejarán sin terminar.
Un punto puede tener tres estados: • No conectado (el punto es amarillo y redondo).
• Ser utilizado como conector entre características geométricas (el punto es un cuadrado azul).
• Conectado a geometría y ser utilizado como terminador (el punto es un cuadrado amarillo).
1 - Botón Filete2 - Chaflán por Lado
3 - Chaflán por Profundidad4 - Chaflán por Longitud

Referencia de Geometría
35
Conexiones MúltiplesAl conectar geometría que tiene soluciones múltiples, aligual que al conectar una línea a un círculo, aparecerá elcuadro de diálogo Selección de Punto. Este cuadro dediálogo solicita que se seleccionen los puntos deconexión correctos. Se pueden seleccionar uno o máspuntos de intersección. Si sólo está disponible unaintersección, el sistema desactivará las demásposibilidades de conexión. Presione el botón Aceptardespués de seleccionar la intersección para crear laconexión. Presione la tecla Esc para cancelar toda conexión.
Conexiones SuperpuestasSi al crear una conexión emerge el cuadro de diálogo Selección de Punto pero no hay puntos visibles,puede suceder que los puntos estén demasiado juntos para ser vistos. Necesita entonces acercar laimagen con el zoom para que se vean los puntos. Esto generalmente sucederá en conexionestangentes a un círculo. La siguiente imagen ilustra dos puntos tangenciales disponibles al conectar doscaracterísticas. En realidad la línea tiene dos puntos tangenciales tan juntos que los puntos sesuperponen y se vuelven invisibles.
A veces los puntos de conexión no pueden verse, como por ejemplo cuando están en la mismaposición horizontal y vertical pero en una profundidad diferente y la vista mira hacia el eje de
Figura 2: Ejemplo de una posible conexión que no se puede ver (izquierda) y los puntos al acercar la imagen con zoom (derecha).
(x2)

Referencia de Geometría
36
profundidad. Cuando las posibles conexiones se superponen el sistema muestra la cruz que aparece ala izquierda. Simplemente cambie la orientación de la vista hasta que los puntos se vean.
SUBPALETA GEOMETRÍA A PARTIR DE SÓLIDOSLa subpaleta Geometría a partir deSólidos contiene opciones paraextraer aristas y agujeros a partir demodelos sólidos.
Extracción de Geometría: La función Extracciónde Geometría crea geometría a partir deambas aristas y caras de sólidos y hojas. Se pueden seleccionar ambas aristas y caras; es decir, en uncuerpo se selecciona una combinación de ambas aristas y caras. Para ver aristas de un sólido o unahoja, el sistema debe estar en modo Selección de Aristas. Se crearán figuras conectadas si las aristasseleccionadas crean un bucle cerrado. Al hacer clic en el botón Iniciar en el cuadro de diálogo Extracciónde Geometría se creará la geometría desde una de las aristas o caras seleccionadas (en modo Selecciónde Caras).
Normalmente, esta función extraerá las aristas seleccionadas como splines o curvas. No obstante, si laarista de spline resultante puede ser convertida en líneas o círculos dentro de la tolerancia especificada,la geometría extraída estará compuesta por líneas y círculos. El cuadro de diálogo Extracción deGeometría permite al usuario introducir un valor de tolerancia que será utilizado para determinar si lasaristas seleccionadas se aproximarán a líneas y círculos dentro de la tolerancia seleccionada. Con unvalor de tolerancia alto, un mayor número de las aristas de spline se convertirán en líneas y círculos,mientras que una tolerancia ajustada mantendrá las entidades como están definidas en el modelo depieza. Se recomienda una tolerancia de cero cuando se extraiga geometría que sea definitivamente uncírculo o una línea.
Figura 3: Luego de rotar la geometría se muestran los puntos de conexión ocultos.
1 - Extracción de Geometría2 - Extracción de Agujeros
3 - Línea de Partición4 - Esquema

Referencia de Geometría
37
Extracción de Agujeros: Esta función se utiliza para crear círculos a partir de agujeros en sólidos u hojas.Esto es muy útil cuando un agujero contiene agujeros de taladro. Para poder crear una operación detaladrado, deben seleccionarse puntos y círculos. Esta función permite al usuario extraer círculosdesde agujeros existentes en un modelo para poder seleccionar geometría para las operaciones detaladrado.
Cuando se utiliza esta función, se puede seleccionar un sólido o una hoja y el sistema analizará lascaras de la selección y encontrará todos los agujeros. Un agujero debe tener paredes que seanperpendiculares al SC actual. Ademas, la curva de arista del agujero debe ser un círculo o una spline,no puede ser una polilínea (segmentos de línea aproximados a un círculo). Cuando se realiza laextracción del agujero, la geometría resultante estará constituida sólo por círculos. Todo bucle de laarista del agujero que sea una spline pero que caiga dentro de la categoría Tolerancia de Circularidadespecificada, será extraído como círculo. Los bucles de la arista que sean splines y que no seaproximen a un círculo dentro de la tolerancia indicada no se extraerán. La profundidad de lageometría extraída se basará en el fondo de los agujeros, facilitando al usuario la determinación de laprofundidad de la operación de taladrado.
Línea de Partición: Esta función crea una curva de línea de partición a partir de caras o cuerposseleccionados. La curva de línea de partición se genera donde las normales de la superficie de una caraquedan paralelas al sistema de coordenadas actual pero no en una arista. Se trata de un único punto enuna cara en el que las normales se convierten en paralelas al SC, y más allá. Esta curva de línea departición puede utilizarse como ayuda para crear una superficie de línea de partición. Habrá muchasfiguras en las que esta función no podrá utilizarse, como por ejemplo, los cubos. Un cubo tiene unnúmero infinito de puntos en los que las normales de la superficie son paralelas al SC. Existen otrasherramientas en el sistema con las que se pueden obtener los límites de figuras como el cubo.
Tal como se afirmó antes, esta función puede utilizarse como ayuda para crear una superficie de líneade partición, que es la superficie a través de la cual se divide un molde. Normalmente, un molde sedivide en dos partes, dos cavidades o una cavidad y un núcleo. Estas dos partes deben ajustarse ysellarse perfectamente a lo largo de la superficie de la línea de partición para que el molde pueda
Figura 4: Un cubo con muchas normales paralelas y una esfera con normales (en rojo) que proporcionan una solución única.

Referencia de Geometría
38
producir la pieza deseada. Con moldes simples, la línea de partición a menudo es un plano simple quecruza la pieza por el medio. No obstante, hay situaciones más complejas en las que una línea departición plana no funciona.
Antes de utilizar esta función el modelo debe estar completamente preparado para hacer un modelode molde, que incluya los ángulos de desmoldeo si fuera el caso. Para utilizar esta función, seleccionetodas las caras en las que se encontrará la línea de partición o seleccione el sólido entero. La funciónlínea de partición utiliza el eje de profundidad del sistema de coordenadas actual como eje de trazado;eje sobre el que se dividirá el molde. La curva de la línea de partición es la curva en la que el vectornormal de superficie es paralelo al sistema de coordenadas (o normal al eje de trazado) en cada punto.La función Línea de Partición crea geometría que puede ser utilizada luego para crear una superficiede línea de partición.
Una buena manera de crear una superficie de línea de partición a partir de una geometría de línea departición es realizar un barrido de una línea recta a lo largo de la geometría de línea de partición,creando una hoja que interseque al sólido. La línea recta es la curva directriz y deberá intersecar ysuperponer ligeramente la geometría de la línea de partición, que es la curva base. Una vez se hacreado la superficie de la línea de partición, el modelo de la pieza puede ser restado de un cubo para

Referencia de Geometría
39
crear el molde y luego cortado con la superficie de la línea de partición para crear las dos mitades delmolde.
Esquema: Esta función creará geometría que es un contorno de lascaras seleccionadas en sólidos y/o en hojas individuales omúltiples. La geometría se crea a una profundidad de 0 en el SCactual. Esto es útil para obtener el perfil de una figura en la que lasaristas no se encuentren fácilmente disponibles o no son fáciles deseleccionar, el perfil de una figura para una extrusión o el perfil deun área seleccionada para mecanizado de sólidos.
1 - Modelo original2 - Se crea geometría de Línea de
Partición3 - Una hoja es barrida cerca de la
geometría de línea de partición4 - El modelo de molde se crea
utilizando la figura barrida

Referencia de Geometría
40
ASISTENTE DE GEOMETRÍAEl botónAsistente deGeometría abre
el cuadro de diálogocon el mismo nombre,que se ve y funciona demodo muy similar alde una hoja de cálculo. El Asistente de Geometría le permite al usuario crear figuras conectadasintroduciendo las dimensiones de las características en las filas de la hoja de cálculo. Esta característicase describe en detalle en la página 40.
INTERFAZ DE ASISTENTE DE GEOMETRÍARESUMENCrear una figura utilizando el Asistente de Geometría es análogo a contornear una figura, indicandoelementos tales como ubicación, dirección y distancia de la trayectoria. Mientras se crea la figura sesiguen principios lógicos geométricos de contorneado para permitir que se conecte automáticamente;se asume que las figuras geométricas lógicas requieren la menor cantidad posible de información porparte del usuario. El Asistente de Geometría, como su nombre implica, proporciona al usuario unasesor integrado sobre las reglas y los principios de la geometría.
El Asistente de Geometría es una eficaz herramienta de edición. Las dimensiones de las característicaspueden ajustarse con sólo cambiar los valores en las celdas. El Asistente de Geometría maneja todoslos cálculos y ajustes de las otras piezas que se ven afectadas por los cambios.
MODO DE OPERAR DEL ASISTENTE DE GEOMETRÍAEl Asistente de Geometría se configura de modo muy parecido a como se configura una hoja decálculo. Las especificaciones de las características se introducen en las celdas de una fila. Cada fila de lahoja de cálculo define una característica.
1 - Fila de Característica 2 - Celda 3 - Barra de Desplazamiento

Referencia de Geometría
41
Color del Borde de la FilaLos bordes de la fila actual se muestran en amarillo o negro. Amarillo indica que la fila contieneinformación adecuada. Negro indica que la fila no contiene información suficiente para definir lageometría. El indicador de la parte inferior mostrará el estado de la fila y definirá lo que se requiere olo que se creará a partir de los datos actuales.
CREAR FIGURAS CON ASISTENTE DE GEOMETRÍAAl crear una pieza con el Asistente de Geometría, lo primero que se debe decidir es la característicainicial y la dirección de la trayectoria alrededor de la pieza, ya sea en el sentido de las agujas del reloj oen sentido contrario. Las características se definen en el orden en que aparecen durante la trayectoriade la figura. Este proceso continúa hasta que la última característica interseca la primera característicade la figura o hasta que se definen los puntos finales. Si se trata de una figura cerrada la fila de laúltima característica será un tipo de característica Figura Cerrada.
Crear CaracterísticasCuando una fila contiene información suficiente para definir la característica, presione la tecla Intro. La fila siguiente quedará resaltada y el tipo de característica puede cambiar o se modificará el Angulo/Rad sobre la base de los valores de la última fila.
Tipos de CaracterísticaExisten diversos tipos de características que incluyen líneas, círculos, filetes, chaflanes y posts. Cadacaracterística se selecciona cambiando botón de tipo de característica en la primera celda de la fila.Para arcos, el tipo de característica seleccionado indica la dirección, ya sea en el sentido de las agujasdel reloj o en sentido contrario. Para líneas, el valor del ángulo también indica la dirección. Porejemplo, una línea horizontal puede definirse mediante un valor de ángulo de 0° ó 180°; en amboscasos se trazará la misma línea, pero en direcciones opuestas.
Los filetes, chaflanes y arcos tangenciales se trazarán cuando las características que los rodeen seencuentren completamente definidas. Se les da el nombre de “características flotantes”. Cuando secrea una característica se introduce un número de referencia (Ref ) en la fila, como por ejemplo L1(línea 1) ó C4 (círculo 4). Ésta es la etiqueta de geometría que corresponde (Vista > Etiquetas).
En algunos casos no se requerirá información para definir la característica y la línea permanecerá enamarillo. Estos es así porque todavía se puede añadir información en líneas subsiguientes, que seránlas que definan la característica por completo. Por ejemplo, un círculo con un punto inicial definidopor un punto final de la característica anterior y por su tangencia con respecto a la característicasiguiente.

Referencia de Geometría
42
TABLA DEL ASISTENTE DE GEOMETRÍAEl Asistente de Geometría le permite al usuario crear figuras conectadas introduciendo lasdimensiones de las características en las filas de la hoja de cálculo.
Tipo de Característica: Existen seis opciones disponibles para el tipo decaracterística. Son: Línea (1), Chaflán (2), Filete (3), Arco en el sentidode las agujas del reloj (4), Arco en sentido contrario a las agujas del reloj(5) y Figura Cerrada (6). Se debe seleccionar un tipo de característica para cada fila. Para seleccionar eltipo de característica haga clic en el botón tipo de característica, con el que accederá a las posiblesselecciones. Arrastre el ratón hasta la característica deseada de modo que el botón se muestrehundido; suelte el botón del ratón. La característica aparecerá como el tipo de característica para esafila. En algunos casos, dependiendo de la característica anterior, algunas de las opciones de tipo decaracterística pueden estar desactivadas con el fin de indicar que no son selecciones válidas. También,dependiendo del tipo de característica seleccionada, algunas casillas pueden estar desactivadas,indicando así que el tipo de característica seleccionada no requiere esa dimensión. Otro modo deseleccionar el tipo de característica es usando Alt+ el número correspondiente.
Ref: El sistema asigna a toda característica creada un número de referencia. La letra indica el tipo decaracterística de que se trata (L para línea, C para círculo) y el número indica el orden de creación.También se visualiza con Vista > Etiquetas. Estos números de referencia pueden cambiar durante eltranscurso de la creación de geometría, pero no afectarán a la figura.
PF (H): Punto final horizontal de la característica. Cuando se define una característica por un puntofinal, el sistema trazará y recortará la característica en el punto final especificado. Las especificacionesdel punto final se requieren si la característica siguiente necesita un punto inicial para ser definida demanera correcta.
PF (V): Punto final vertical de la característica.
1 - Celda / Fila Actual2 - Tipo de Característica3 - Indicador4 - Referencia Nº5 - Punto Final Horizontal
6 - Punto Final Vertical7 - Ángulo de Línea/Radio de Arco8 - Lado de Chaflán o Longitud de Línea9 - Punto de Línea Horizontal o Punto Central10 - Punto de Línea Vertical o Punto Central

Referencia de Geometría
43
EJEMPLO: La fila ilustradacreará una línea de 140°con un punto final trazadoen Xr 42. La siguientecaracterística definida en lahoja de cálculo comenzaráen el punto final de estacaracterística.
Ángulo/Rad: El número que se introduce en esta celda depende del tipo de característica seleccionada.Si el tipo de característica es una línea, este número especifica el ángulo de la línea. El valorpredeterminado de un ángulo para una línea es de 90°/270° ó 0°/180°, permitiendo la creación delíneas verticales u horizontales. El sistema alterna entre estos valores de ángulo, por lo que el procesopara la creación de líneas horizontales y verticales que se intersecan es rápido y fácil. El usuario puedecambiar los valores predeterminados con sólo introducir los nuevos números en las celdas. Si el tipode característica es un arco o un filete, este número especifica el radio.
EJEMPLO: La fila que seilustra a continuacióncreará un filete entre lacaracterística anterior y lasiguiente con un radio de 7.
Longitud: Longitud de línea oaltura de lado de chaflán.
PL/PC (H): Punto de línea horizontal o punto central. Un punto de línea es todo punto tangente a lalínea.
PL/PC (V): Punto de línea vertical o punto central.
EJEMPLO: La fila que seilustra a continuacióncreará una línea de 90° enX4. Cuando se definenlíneas horizontales (0°/180°) o verticales (90°/270°), sólo se requiere una coordenada PL. Consulte la sección sobreMedios Puntos de este capítulo para obtener más información.
EJEMPLO: La fila que seilustra a continuacióncreará un círculo con unradio de 50 y un puntocentral en X50, Y75.

Referencia de Geometría
44
Indicador: La información contenida en el indicador muestra el estado de la fila actual. Tambiénmuestra si el sistema ha eliminado automáticamente el valor de una celda porque la fila de lacaracterística contenía demasiada información, alguna no necesaria. Este aspecto del Asistente deGeometría se designa como función de Eliminación Automática y se describe en la sección de Ayudade Asistente de este capítulo.
Cerrar: Cuando se cierra el Asistente de Geometría se borra toda la información.
Ayuda de AsistenteEn el Asistente de Geometría existen varios elementos integrados diseñados para guiar al usuariomientras crea geometría. Estos elementos incluyen Indicadores, Eliminación Automática y Globos deError.
IndicadoresLa información del Indicador aparece en la parte inferior del Asistente de Geometría. El indicador lemuestra al usuario las acciones que va realizando el sistema en base a la información introducida porel usuario. Éste debería poder seguir la información del indicador durante el proceso de creación conel fin de entender dicho proceso.
Eliminación AutomáticaLa función Eliminación Automática del Asistente de Geometría está destinada a reducir los erroresque puedan surgir como consecuencia de que se introduzca demasiada información para definir lacaracterística en la fila correspondiente. El Asistente de Geometría ha sido diseñado de forma que elusuario tenga que introducir la menor cantidad de información posible para definir una característica.El sistema eliminará de modo automático la primera entrada realizada en la fila de la característicacuando se haya introducido demasiada información para esa característica. La EliminaciónAutomática es necesaria para facilitar los recursos asociativos del Asistente de Geometría. Tenga encuenta que los valores predeterminados, como por ejemplo el ángulo de línea, se consideran comoprimera entrada en lugar de la información introducida por el usuario. El indicador mostrará lainformación que se está eliminando.
Globos de ErrorEl Asistente de Geometría también dispone de Globos de Error que aparecen en la pantalla siempreocurra un problema. Los mensajes de error más comunes aparecen cuando el sistema requiere másinformación para introducir una característica. Por ejemplo, si una línea necesita otro valor para unpunto final, aparecerá un Globo de Error indicando que para calcular el punto final es necesario unvalor de H o V. Los Globos de Error usan las letras V y H (Vertical y Horizontal) en lugar de X e Y(para Fresa) o Xd/ Xr y Z (para Torno). De esta forma, los mensajes de error son los mismosindependientemente del módulo que se esté usando.
Otro mensaje de error frecuente indica que la característica que se ha definido no tiene ningún puntode intersección con la característica anterior. En este caso la característica puede crearse, pero el

Referencia de Geometría
45
mensaje indica al usuario que se ha roto la continuidad de la figura y que las característicassubsiguientes que se creen no estarán conectadas con la figura existente.
INFORMACIÓN ADICIONALElementos PredeterminadosEl Asistente de Geometría cuenta con tipos de característica y ángulos de línea predeterminados. Eltipo de característica estándar predeterminado es una línea. Cuando el Asistente de Geometría tieneuna línea como tipo predeterminado, también introduce un valor para el ángulo, ya sea 90°/270° ó0°/180°, dependiendo del ángulo de la última línea introducida. En ocasiones, una línea no es unaopción posible de tipo de característica, en cuyo caso el sistema toma un arco como tipo decaracterística predeterminado. Esto sólo ocurre cuando la característica anterior es una línea flotante.El Asistente de Geometría establece las dimensiones de la línea de acuerdo con las especificaciones delas características anterior y siguiente. Las características flotantes no se trazan en pantalla hasta que elsistema cuenta con la información necesaria.
Selección de PuntoA pesar de todos sus recursos, el Asistente de Geometría no siempre puede saber el punto deintersección correcto a utilizar para un conector. Cuando hay dos o más puntos de intersecciónigualmente válidos, el sistema trazará ambos puntos y el cuadro de diálogo de selección de puntosolicitará que se seleccione el punto adecuado. Una vez que el usuario ha seleccionado el punto deintersección deseado, el Asistente de Geometría establecerá las conexiones adecuadas y continuará alo largo de la hoja de cálculo.
Medios PuntosEn algunos casos, sólo se requiere una coordenada (la horizontal o la vertical) para definir lacaracterística. Esto recibe el nombre de medio punto. Los medios puntos son válidos cuando elAsistente de Geometría es capaz de calcular el valor de la otra mitad de la coordenada a partir de lainformación contenida en la hoja de cálculo.
Cuando se introduce un medio punto válido, la fila aparecerá resaltada en amarillo, permitiendo alusuario introducir la fila de la característica. Si el medio punto introducido no es válido, la filaaparecerá resaltada en negro y el indicador mostrará la información adicional que se necesita paraintroducir la fila. Si se ingresa una fila incompleta, aparecerá un Globo de Error indicando lainformación adicional requerida. Existen tres casos en los que son válidos los medios puntos. Seenumeran y se explican a continuación.
Medio Punto de Línea: Un medio punto de línea es válido sólo cuando se crea una línea horizontal(valor del ángulo = 0° ó 180°) o una línea vertical (valor del ángulo = 90° ó 270°). Si se crea unalínea horizontal, se debe dar una coordenada Y para un medio punto de línea válido. Si se crea unalínea vertical, se debe dar una coordenada H para un medio punto de línea válido. Los puntos delínea no son parte de la figura y se usan sólo para calcular la posición de la línea.

Referencia de Geometría
46
Medio Punto Final: Un medio punto final es válido sólo si la línea se ha definido completamente deotro modo. Se proporciona la coordenada vertical u horizontal del punto final junto con la demásinformación que define la línea y el sistema puede calcular la otra mitad del punto final. Si se usaun medio punto final en el caso de líneas de 0°/180° ó 90°/270°, éste se comportará como unmedio punto de línea: no se trazará un punto final aunque sí se creará la línea correcta.
Medio Punto Central: Un medio punto central es válido cuando un círculo tiene un valor de radio yes tangente a la característica precedente. (Tiene que haber una característica anterior).Conociendo el radio y el componente vertical u horizontal del punto central, el sistema puedecalcular la otra mitad del punto central a partir de las tangencias conocidas.
Características FlotantesLas características flotantes son características cuya fila de definición no contiene toda la informaciónnecesaria para trazar la característica. Las filas de estas características son diferentes de las filasincompletas. En las filas de características flotantes, la información contenida en la fila de lacaracterística actual y la fila precedente es inadecuada para definir completamente la característica ydibujarla. Sin embargo, las características siguientes pueden proporcionar la información necesariapara definir la característica flotante. El borde de las filas de estas características es amarillo, indicandoque la fila tiene información suficiente para continuar.
Las filas de características incompletas no contienen suficiente información para crear lacaracterística, y ninguna cantidad de información que se introduzca en las siguientes filas hará que lacaracterística se pueda definir. El borde de las filas de características incompletas es negro e indica quees necesaria más información para que la característica sea válida.
Insertar y Eliminar FilasElija Edición> Insertar Fila para insertar una fila en el Asistente de Geometría. Se crean nuevas filasarriba de la fila seleccionada. Cuando se ha insertado una fila, el sistema volverá a calcular la figura eintentará incorporar la nueva característica a la figura existente, si esto es posible.
Elija Edición > Eliminar Fila para eliminar una fila. Sólo pueden eliminarse filas en las que se hayacreado geometría. También pueden eliminarse filas con la combinación de teclas Alt+K.
Arcos frente a FiletesLos arcos con un solo valor de radio y los filetes parecen ser muy similares a primera vista, pero enrealidad usan dos métodos completamente diferentes para calcular los círculos. Un filete toma unpunto vivo producido por una intersección entre otras dos características y lo convierte en un radio.Se crea tras completar la intersección entre las dos características. Por este motivo su existenciadepende de la intersección de las otras dos características. Esto significa que el sistema no puede usarel filete para calcular las características que siguen en la hoja de cálculo. El filete no se utiliza paracalcular las características que lo rodean.

Referencia de Geometría
47
Un arco con un solo valor de radio se traza tangente a otras dos características. Estas doscaracterísticas no tienen que intersecarse. El arco es tratado como una verdadera característica ypuede ser usado cuando se calculan otras características de la figura.
Esto es especialmente importante cuando se trabaja con líneas flotantes (líneas con informaciónlimitada) que tienen requerimientos específicos con respecto a la tangencia. El Asistente de Geometríaasume que las líneas flotantes trazarán tangentes a la característica precedente. En la mayoría de loscasos esto es correcto, pero a veces se supone que una línea flotante interseca el círculo anterior y quees tangente al círculo siguiente. Esto recibe el nombre de tangencia “hacia delante”.
En el caso de tangencias hacia delante, si hay un radio entre el círculo anterior y la línea flotante, seusará un arco (en lugar de un filete) para que se puedan hacer los cálculos necesarios de tangencia. Lalínea se trazará tangente tanto al arco usado como filete como al arco siguiente. En este caso no sepuede usar un filete porque el filete será ignorado por el sistema hasta que la intersección se hayacompletado, y la intersección correcta no se puede crear sin el arco. Si no hay ningún filete, seránecesario crear un arco con un radio de cero. Esto permite al sistema crear una línea tangente alsiguiente círculo y a la vez crear un punto vivo en la intersección de la característica anterior. Para verun ejemplo práctico de tangencias hacia delante, consulte el tutorial Caja de Engranaje.
CREACIÓN DE -REl Asistente de Geometría cuenta con la funcionalidad–R (arco amplio) que proporciona la capacidad dealternar entre dos posibles soluciones para un arcoentre dos características. Esta función es totalmentediferente de la característica Invertir Arco (Ctrl+T), quecambia la dirección del arco. – R proporciona acceso apuntos tangentes opuestos en el círculo. Como elsistema escoge automáticamente el radio máspequeño, -R ofrece un modo de anular la configuraciónpredeterminada del sistema. Estas características sepueden crear en el Asistente de Geometría o a través delas herramientas de forma libre de CAD. La figura 5(abajo) ilustra las diferencias entre Invertir Arco y -R.
Con Asistente de GeometríaCuando se utiliza el Asistente de Geometría, la función –R puede aplicarse a un arco que se hayadefinido de uno de los dos modos siguientes. Primero, el arco puede definirse por ser tangente a lacaracterística anterior (una línea o un arco) y por un punto final específico. Segundo, el arco puededefinirse por un radio y un punto final, y la característica anterior al arco debe definirse por un puntofinal. La característica anterior puede ser una línea o un arco. Para aplicar la funcionalidad –R bastacon colocar un “–” (signo menos) antes del radio del arco. La figura 6 proporciona un ejemplo.
CW
CCW
Arco Predeterminado con –R
Arco Invertido con –R
Arco Invertido
Arco Predeterminado con R

Referencia de Geometría
48
Con CAD de Forma LibreLa geometría creada por funciones de CAD estándar (CAD de forma libre) puede cargarse al Asistentede Geometría y modificarse para utilizar en la solución de arco mayor. Para que esto funcione, el arcode forma libre debe ser un arco que sea tangente a la característica anterior (línea o arco) y a un puntofinal dado. Para aplicar la funcionalidad –R basta con colocar un “–” (signo menos) antes del radio delarco, una vez que la geometría haya sido cargada al Asistente de Geometría.
Figura 5: Ejemplos del uso de –R en Asistente de Geometría
Ejemplo de arco definido por un radio y un punto final con una característica anterior definida por un punto final.
Ejemplo de arco definido por un radio y un punto final que es tangente a la característica anterior.

Referencia de Geometría
49
MANEJAR DIMENSIONESPaleta Dimensiones
Se accede a la paletaDimensiones desde Vista >
Paleta Dimensiones o desde la paletaPrincipal en la interfaz de Nivel 2. Conla herramienta Manejar Dimensionesse puede ubicar texto y mostrardimensiones de piezas. Los valoresdimensionales se calculan a partir delSC actual y se pueden ver para elgrupo de trabajo actual. Cualquierparte de la línea de dimensiones (línea,cabezas de flechas o texto) puedearrastrarse para reubicar el texto. Elmodo Selección está activo mientras lapaleta Dimensiones está activa.
Texto: Introduzca una nota en la pieza.Coloque el cursor donde desea que semuestre la nota e introduzca el texto.Alinear: Muestra la distancia entre dospuntos seleccionados.Horizontal: Muestra la distanciahorizontal entre dos puntosseleccionados.Vertical: Muestra la distancia verticalentre dos puntos seleccionados.Horizontal Desde Origen: La distanciahorizontal de un punto desde el origendel SC actual.Vertical Desde Origen: La distancia vertical de un punto desde el origen del SC actual.Punto: Las coordenadas explícitas de un punto en el SC actual.Ángulo: El ángulo interior de dos líneas. El ángulo exterior puede determinarse seleccionando ladimensión y eligiendo Modificar > Invertir Arco (Ctrl-T). Este botón también determinará el ánguloentre tres puntos.Radio: El radio de un arco o círculo seleccionado.Diámetro: El diámetro de un arco o círculo seleccionado.
1 - Texto2 - Alinear3 - Horizontal4 - Vertical5 - Horizontal Desde Origen
6 - Vertical Desde Origen7 - Punto8 - Ángulo9 - Radio10 - Diámetro

Referencia de Geometría
50
GRUPOS DE TRABAJOToda la geometría creada se coloca en el grupo de trabajo activo. Los Grupos de Trabajo son capasindependientes usadas para separar diferentes grupos de geometría, incluyendo stock personalizado.Se puede ver uno o más grupos de trabajo a la vez; no obstante, sólo puede haber un grupo de trabajoactivo. La visualización, selección y creación de grupos de trabajo se logra con la lista de Grupos deTrabajo. También puede trabajarse con la información y selección de Grupos de Trabajo a través delcuadro de diálogo Grupos de Trabajo, al que se accede desde la paleta Principal.
LISTA DE GRUPOS DE TRABAJOLa lista de Grupos de Trabajo controla los grupos de trabajo. Haga clicen Nuevo GT para crear grupos de trabajo adicionales. El grupo detrabajo activo aparece resaltado. Para alternar grupos de trabajo, hagaclic en el nombre del grupo de trabajo deseado. El icono en forma deojo muestra y oculta los grupos de trabajo. Haga clic en elencabezado de columna para ordenar la lista. Haga clic con elbotón derecho en un grupo de trabajo de la lista para abrir un menúcontextual con el que se accede a las funciones básicas de Grupos deTrabajo y a algunos elementos del menú Modificar. El menú contextual del ratón se describe en la“Menú Contextual de Grupos de Trabajo” sección.
Grupos de Trabajo en Segundo PlanoPara ver geometría inactiva que se contiene en otros grupos de trabajo haga doble clic en el iconoen forma de ojo. Para seleccionar múltiples grupos de trabajo para que se vean como grupos detrabajo en segundo plano, use la tecla Mayús para seleccionar un grupo contiguo de grupos de trabajoy la tecla Ctrl para agregar o quitar un único grupo de trabajo de la selección. Haga doble clicpara cambiar el icono en forma de ojo de visible a invisible.

Referencia de Geometría
51
Menú Contextual de Grupos de TrabajoEsta lista contiene funciones típicas de los grupos de trabajo.
Inform. GT: El cuadro de diálogo Inform. GT especifica elcomportamiento de la geometría en los grupos de trabajoseleccionados. La geometría puede ayudar a definir una piezao puede utilizarse como una figura de stock. Cuando seutiliza como una figura de stock para el renderizado, sepueden ajustar las operaciones de mecanizado para quetomen en cuenta este stock. Las piezas de Fresa pueden estargiradas o extruidas.
Stock de Pieza: Si se selecciona Stock de Pieza, la geometríatrazada en el grupo de trabajo se utilizará para loscálculos que requieran tener en cuenta las dimensionesde stock, como por ejemplo Liberación Autom. y SóloMaterial. Además, el stock de pieza personalizado seutilizará cuando se renderice la pieza La geometríaextruida en el Torno sólo se extruirá a lo largo de laprofundidad. Las definiciones relacionadas con Stock dePieza se tratan exhaustivamente en los manuales Fresado y Torno.
Nuevo GT: Esta opción crea un nuevo grupo de trabajo vacío en la siguiente ranura de númerodisponible. De este modo, si se tienen GT con los números 1, 3 y 4, al crear un nuevo GT éste será GTNº 2.
Eliminar: Esta opción elimina el grupo de trabajo actual. También se eliminará toda geometríacontenida en el grupo. También puede presionar la tecla para eliminar grupos de trabajo.
Duplicar GT Visibles: Esta opción duplicará toda la geometría contenida en los grupos de trabajoactualmente visibles. No se forman nuevos GT; sólo se crea la geometría contenida en cada GT.
Figura 6: Cuadros de diálogo de Información de Grupo de Trabajo de Fresa y Torno

Referencia de Geometría
52
Funcionalmente esta opción es igual que presionar para duplicar geometría, pero la función
se aplica a mayor escala.
Duplicar Y... Esta opción duplicará geometría y aplicará una transformación ala geometría del grupo de trabajo actual. Funcionalmente esta opción esidéntica al comando Duplicar Y… del menú Modificar, excepto en que aplica lamodificación a toda la geometría del grupo de trabajo. Remítase a la GuíaReferencia Común para obtener más información sobre Duplicar Y…
Forzar Profundidad… Esta opción moverá toda la geometría del grupo detrabajo actual a una profundidad especificada. Remítase a la Guía ReferenciaComún para obtener más información sobre Forzar Profundidad…
Simetría… Esta opción reflejará o girará toda la geometría del grupo detrabajo con respecto a un punto especificado. Remítase a la Guía ReferenciaComún para obtener más información sobre la función Simetría.
Rotar 2D… Esta opción hará rotar toda la geometría del grupo de trabajo conrespecto a un punto especificado. Remítase a la Guía Referencia Comúnpara obtener más información sobre Rotar 2D.
Escala… Esta opción aumenta o disminuye toda la geometría del grupo de trabajo hasta una cantidadespecificada. Remítase a la Guía Referencia Común para obtener más información sobre la funciónEscala.
Trasladar… Esta opción moverá toda la geometría del grupo de trabajo actual en una cantidadespecificada. Remítase a la Guía Referencia Común para obtener más información sobre la funciónTrasladar.
Segmentar Spline… Esta opción convertirá todas las splines del grupo de trabajo actual en segmentos delínea. Remítase a la Guía Referencia Común para obtener más información sobre el comandoSegmentar Spline.
Ordenar… Esta opción permite ordenar todos los puntos del grupo de trabajo actual. Remítase a laGuía Referencia Común para obtener más información sobre el comando Ordenar.
Invertir Arcos en GT Visibles: Esta opción alterará la dirección de todos los arcos en el grupo de trabajoactual; es decir, los de dirección en el sentido de las agujas del reloj pasarán al sentido contrario yviceversa. Remítase a la Guía Referencia Común para obtener más información sobre la funciónInvertir Arcos.
Cambiar SC (XYZ) de GT Visibles: Esta opción cambiará toda la geometría del grupo de trabajo actual decualquier sistema de coordenadas en el que se encuentre alineado al SC actual. La geometría

Referencia de Geometría
53
permanece en su ubicación actual. Remítase a la Guía Referencia Común para obtener másinformación sobre Cambiar SC (XYZ).
Cambiar SC (HVD) de GT Visibles: Esta opción cambiará toda la geometría del grupo de trabajo actual decualquier sistema de coordenadas en el que se encuentre alineado al SC actual. La geometría setrasladará para quedar en la misma ubicación relativa dentro del SC. Remítase a la Guía ReferenciaComún para obtener más información sobre Cambiar SC (HVD).
INTERFAZ DE NIVEL 1 Y GRUPOS DE TRABAJOAcceder a los grupos de trabajo en la interfazde Nivel 1 es apenas diferente. Se accede a losGrupos de Trabajo y a la Información deGrupos de Trabajo a través de la paletaCreación de Geometría. Al hacer clic en elbotón Lista de Grupos de Trabajo se abre laLista de Grupos de Trabajo, que funcionaexactamente igual que en el Nivel 2, mientrasque al hacer clic y mantener presionado elbotón Lista de Grupos de Trabajo se accede aun menú que permite cambiar rápidamente de grupo de trabajo activo. También puede crearse unnuevo grupo de trabajo desde este menú.
RESUMEN DE GRUPO DE TRABAJOUn Resumen de Grupo de Trabajo se encuentra disponible desde el menú Ventana; éste proporcionainformación acerca de los puntos, líneas y círculos contenidos en el grupo de trabajo actual. Cuando elResumen de Grupo de Trabajo se encuentra visible, el comando Archivo > Imprimir > Resumen de Grupode Trabajo se activa, al igual que la información Archivo > Guardar Especial > Resumen de Grupo deTrabajo, ya sea para guardar el resumen como archivo de texto o para imprimirlo. Es posible encontrarmás información sobre el Resumen de Grupo de Trabajo en la Guía Referencia Común.
1 - Información de Grupos de Trabajo
2 - Lista de Grupos de Trabajo

Referencia de Geometría
54
SISTEMAS DE COORDENADASLa geometría puede crearse en, o moverse a, diferentes sistemas de coordenadas. El manual FresadoAvanzado es el mejor lugar en el que obtener más información acerca de este tipo de geometría. Sepuede definir geometría usando estos otros planos con el módulo Fresado Avanzado. La imagen quesigue es un ejemplo de tres sistemas de coordenadas diferentes. El círculo en cada sistema decoordenadas está en la misma posición horizontal, vertical y de profundidad relativa a cada sistema decoordenadas.
La geometría no está contenida en un sistema de coordenadas de la misma forma en que lo están losgrupos de trabajo. El sistema de coordenadas usado para definir geometría puede ser definido comoun atributo de la geometría y su orientación con respecto al resto de la pieza. Los sistemas decoordenadas se usan para la creación de geometría en 3D, la orientación de la pieza giratoria paramecanizado, desplazamientos de utillaje de trabajo múltiple y como base para el modelado de sólidos.Los sistemas de coordenadas están sólo disponibles en la interfaz del Nivel 2.
GEOMETRY EN 3DLa creación de geometría no plana es igual a la plana, excepto que se usan conectores que seencuentran en diferentes sistemas de coordenadas.
IMPRIMIR GEOMETRÍA DE PIEZALuego de haber creado la geometría de la pieza,ésta se puede imprimir. Puede hacerse en blancoy negro o en color. Cuando la geometría que sedesea imprimir aparece en pantalla, seleccioneTrazado (Ctrl+P) en el submenú Imprimir delmenú Archivo. Para ajustar la forma en que seimprimirá la imagen, seleccione Imprimir en el submenú Preferencias del menú Archivo. El cuadro dediálogo Preferencias de Impresión que se ilustra permite al usuario especificar de qué forma el softwaremanejará el color de fondo. Si la impresora que está utilizando es una impresora en blanco y negro,seleccione la opción Negro sobre Blanco para asegurarse de que todas las partes de geometría,incluyendo las que son de color claro, puedan verse en la copia impresa.

EJERCICIOS DE FORMA LIBRE


Ejercicios de Forma Libre
57
CAPÍTULO 3: E j e r c i c i o s d e Fo rma L i b r e
CrearFig
uras
Los ejercicios que aparecen en este capítulo han sido diseñados con el fin de que sirvan deintroducción a los conceptos básicos de creación de geometría usando las herramientas de formalibre de CAD que aparecen en la paleta Creación de Geometría. Las dimensiones para estosejercicios se pueden encontrar en la “Impresiones de Pieza” sección en la página 185. Estostutoriales se crean utilizando la interfaz de Nivel 1 para que sea más sencillo (Archivo > Preferencias).
En los primeros ejercicios encontrará instrucciones paso a paso para la creación de geometría depiezas; los últimos ejercicios no están tan detallados. Los ejercicios 1, 2 y 5 se realizan utilizando elmódulo Fresa, mientras que para los ejercicios 3 y 4 se utiliza el módulo Torno. Debido a que estosejercicios abordan sólo la creación de geometría (y no el mecanizado), se pueden crear usandocualquiera de los dos módulos. La única diferencia estará en la configuración del documento. Serecomienda al usuario que lea la Guía de Introducción antes de pasar a estos tutoriales.

Ejercicios de Forma Libre – Ejercicio Nº 1: Figuras y Conectores
58
CrearFig
uras–
Configuració
ndePie
za
EJERCICIO Nº 1: FIGURAS Y CONECTORES
Este primer ejercicio crea una figura muy simple con el fin de demostrar cómo las herramientas deforma libre de CAD crean y conectan la geometría. Este ejercicio no tiene impresión de la pieza alfinal del manual.
CREAR FIGURASConfiguración de Pieza
Haga clic en el botón Documento
en la paleta Principal.
Este cuadro de diálogo contieneopciones para la gestión de archivos asícomo información general sobre lapieza, como tipo de máquina a usar,medidas del stock e información sobreel material.
Haga clic en el botón Nuevo.
Escriba Figuras en el cuadro de texto Nombre de Archivo.
Guarde las piezas del tutorialen una ubicación adecuada.Las piezas creadas en estemanual se usarán en losdemás manuales.
Haga clic en el botón Guardar.

Ejercicios de Forma Libre – Ejercicio Nº 1: Figuras y Conectores
59
CrearFig
uras–
Config
uració
ndePie
za
Lo primero que se debe hacer es configurar el archivo de pieza. Esto incluye el tipo de máquinay el tamaño del stock.
Abra la lista Máquina.
Seleccione Fresa Vertical de 3 Ejes.
Seleccione la opción mm como tipo de medida.
Introduzca los valores que se muestran.
Escriba “Ésta es la primera pieza tutorial” en el cuadro de texto Comentario.
Si se introduce un comentario en el cuadro detexto, éste aparecerá en el cuadro de diálogo Abriral seleccionar una pieza. Este comentario tambiénaparecerá en el código G. No es que seannecesarios estos comentarios, pero con frecuencia son útiles para identificar las piezas.
La informaciónsobre Material setrataexhaustivamenteen la Guía deIntroducción. Losvalores de Plano deLiberación y Posiciónde Cambio deHerramienta seexplican en el capítulo Mecanizado y en los tutoriales de los manuales Fresado y Torno. Debidoa que no se crearán procesos de mecanizado en este ejercicio, la entrada de los valores de stock yliberación en este cuadro de diálogo son simplemente para proporcionar un contorno de stockpara contener la figura que crearemos.
Cierre el cuadro de diálogo Documentos. Para utilizar el acceso directo del teclado puede presionar + .
√
Las opciones disponibles en la lista Máquina dependen de los módulos instalados. La selección realizada para Tipo de Máquina define el MDD (Documento de Definición Máquina) para la pieza actual. Es importante seleccionar el MDD correcto ya que afecta al modo en que se dibujará y mecanizará la pieza.

Ejercicios de Forma Libre – Ejercicio Nº 1: Figuras y Conectores
60
Concepto
sBásic
osdeGeom
etr
ía–
Lín
easdeEje
Se dibujará un contorno de stock con unacruz o “+” que indica el origen de la pieza. Elorigen está ubicado en X0, Y0.
Elija Vista > Quitar Zoom ( + ) para
ajustar el espacio de trabajo a la ventana.
También puede hacer esto con la paleta Ver.
CONCEPTOS BÁSICOS DE GEOMETRÍALíneas de Eje
Abra la paleta Geometría. ó
Abra la subpaleta Líneas.
Observe que pueden seleccionarsetodos los botones de las paletaspresionando en su teclado el númeroque corresponda a la posición del botón en la paleta. Por ejemplo, se puede acceder a lasubpaleta Líneas presionando , ya que la subpaleta Líneas es el segundo botón.
Seleccione la línea de Eje.
Seleccione el modo línea vertical.

Ejercicios de Forma Libre – Ejercicio Nº 1: Figuras y Conectores
61
Concepto
sBásic
osdeGeom
etr
ía–
Cír
culo
Tangente
aLín
eas
Haga clic en el botón Líneas Múltiples.
El botón Líneas Múltiples le indica al sistemaque usted desea crear más de este tipo delínea.
Cambie al modo línea horizontal.
El valor de X cambiará a Y. Como elvalor para la línea horizontal es elmismo, no es necesario ningúncambio.
Haga clic en el botón Línea Única.
Si accidentalmente presiona Intro o lacaracterística Múltiple cuando hayafinalizado, puede presionar la tecla Esc o elbotón Volver.
Círculo Tangente a Líneas
Abra la subpaleta Círculos.
Seleccione las dos líneas.
No se requiere una tecla modificadora, como por ejemplo Mayús o Ctrl, cuando las subpaletasestán abiertas. El modo selección se designa con el puntero de flecha blanca.

Ejercicios de Forma Libre – Ejercicio Nº 1: Figuras y Conectores
62
Concepto
sBásic
osdeGeom
etr
ía–
Punto
Explícit
o
Introduzca los valores que se muestran.
Haga clic en el botón Círculo Único.
Se trazarán todas las posiblestangencias del círculo, permitiendo al usuario seleccionar los círculos necesarios para crear lageometría de la pieza requerida. Si se selecciona más de una característica, no se produciráninguna conexión automática.
Se trazan las cuatro posibles tangencias delcírculo a las líneas.
Seleccione el círculo superior de la derecha que se muestra.
Una vez que se ha seleccionado unacaracterística, se activa el botón Aceptar.
Haga clic en el botón Aceptar.
Cuando un botón está activo y ha sidoseleccionado, de modo alternativo puedeutilizar la tecla o la barra espaciadoraen lugar de usar el ratón.
El círculo se recorta y se convierte en unarco, creando 2 puntos cuadrados azulesllamados conectores.
Los puntos conectores se utilizan paradesignar el movimiento de las herramientasalrededor de la figura. El sistema crearápuntos recortados o conectores (cuadradosazules) en lugar de puntos planos (puntosredondos y amarillos) siempre que sea posible. Cada tipo es intercambiable, tal como sedescribirá más adelante en este tutorial.
Punto Explícito
Abra la subpaleta Puntos.
Seleccione punto Explícito.

Ejercicios de Forma Libre – Ejercicio Nº 1: Figuras y Conectores
63
Concepto
sBásic
osdeGeom
etr
ía–
Lín
eaAngula
raTravésdeunPunto
Un punto Explícito requiere que usted defina la ubicación del punto.
Introduzca los valores que se muestran.
Haga clic en el botón Punto Único.
De modo alternativo puede presionarla barra espaciadora o cuando elbotón está resaltado. Presionando
+ o +espaciocambiará el modo a múltiple y crearála característica.
Línea Angular a Través de un Punto
Abra la subpaleta Líneas.
Seleccione línea de Ángulo de Punto.
Seleccione el punto que acabamos de crear.
Introduzca los valores que se muestran.
Haga clic en el botón Líneas Múltiples.
De modo alternativo puede presionar
+ .

Ejercicios de Forma Libre – Ejercicio Nº 1: Figuras y Conectores
64
Concepto
sBásic
osdeGeom
etr
ía–
Conecta
rLín
eas-1
Cambie el valor que se muestra.
Haga clic en el botón Línea Única.
En este caso no se crea un puntoconector. Será necesario conectarmanualmente la intersección de laslíneas angulares.
Conectar Líneas - 1PresioneCtrl mientras hace clic en las líneas angulares.
La tecla Ctrl activa el modo selección(flecha blanca).
Haga clic en el botón Conectar-Desconectar.
El punto plano se convierte en punto conector. Ninguna de las líneas que se intersecan en esepunto se recorta ya que cada una tiene un solo punto conector.
Conectar Líneas - 2
Abra la subpaleta Puntos.
Seleccione las dos líneas que se muestran.
Estamos nuevamente en modo selección.
Al seleccionar dos líneas mientras lasubpaleta Puntos está abierta, se abriráel cuadro de diálogo Punto deintersección entre línea y línea, quecreará un punto y conectará las líneas.
Haga clic en el botón Puntos Múltiples.
! Una línea debe tener un punto inicial y uno final para que se recorte; de lo contrario se torna azul.

Ejercicios de Forma Libre – Ejercicio Nº 1: Figuras y Conectores
65
Concepto
sBásic
osdeGeom
etr
ía–
Cír
culo
conRadio
yPunto
Centr
al.
Las líneas aparecen en azul y recortadasporque ahora tienen dos puntos conectores.
Seleccione las últimas dos inconexas.
Haga clic en el botón Punto Único.
La figura ahora está cerrada.
Círculo con Radio y Punto Central.
Abra la subpaleta Círculos.
Seleccione Radio y Punto Central.
Seleccione el punto que se muestra.
Introduzca el valor que se indica.
Haga clic en el botón Círculo Único.
El círculo está en amarillo y sin recortarindicando que no hay conexiones; las líneasque interseca ya tienen dos puntosconectores cada una.
Queremos que este círculo sea la esquinade nuestra figura. Para esto se debedesconectar el punto en la intersección delas líneas (el punto central del círculo).
√
Un modo rápido de introducir datos en el cuadro de texto es utilizar el cursor de interrogación. Si existe un valor de referencia, mientras presiona la tecla Alt haga clic en la geometría de referencia para cargar los datos en el cuadro de texto seleccionado. Además, todos los datos que pueden ser utilizados para el cuadro de diálogo pueden cargarse haciendo clic mientras se presiona Mayús+Alt. Esto es útil cuando se desea obtener sólo el valor de X de una referencia, no el de Y, etc.

Ejercicios de Forma Libre – Ejercicio Nº 1: Figuras y Conectores
66
Concepto
sBásic
osdeGeom
etr
ía–
DeshacerConexio
nes-1
Deshacer Conexiones - 1Seleccione el punto central del círculo que acabamos de crear.
Haga clic en el botón Conectar-Desconectar.
El punto deja de ser un cuadrado azul y seconvierte en un punto redondo amarillo. Laslíneas también pasan a ser amarillas y ya noestán recortadas.
Elija Edición > Deshacer. +
Las líneas se volverán a conectar. No necesitaremos el punto central.
Deshacer Conexiones - 2Elimine el punto central del círculo.
Ocurre la misma desconexión pero ya no hay un punto central. Podemos recuperar fácilmenteeste punto utilizando el punto de Intersección entre línea y línea.
Conectar Círculo y Línea - 1
Abra la subpaleta Puntos.
Seleccione la línea y el círculo que se indican.
Haga clic en el botón Punto Único.
Cuando un círculo está intersecado y no es tangente a una línea, los 2puntos intersecados aparecerán resaltados para que usted seleccione lascaracterísticas necesarias para la pieza. Uno o ambos puntos pueden serseleccionados para su incorporación a la geometría de la pieza.
Seleccione el punto de la izquierda, como se indica.
Haga clic en el botón Aceptar.

Ejercicios de Forma Libre – Ejercicio Nº 1: Figuras y Conectores
67
Concepto
sBásic
osdeGeom
etr
ía–
Conecta
rCír
culo
yLín
ea-2
El punto se convierte en un conector; la líneasuperior se recorta.
Conectar Círculo y Línea - 2Seleccione el círculo y la línea no conectados y haga clic en el botón Conectar-Desconectar.
Se visualizan los dos puntos de intersección.
Seleccione el punto inferior.
Haga clic en el botón Aceptar.
Invertir ArcosDe modo predeterminado, los círculos serecortan para formar un arco de menos de180° cuando tienen dos puntos conectores.En este caso, queremos que el arco sea demás de 180°.
Seleccione el arco.
Elija Modificar > Invertir Arco (o + ).
Puntos de TerminaciónHay un tercer tipo de punto llamado terminador. Unterminador se visualiza gráficamente como uncuadrado amarillo. Un terminador se parece a un puntoconector en que conecta la característica consigomisma. Los terminadores son de gran utilidad parafinalizar una figura abierta.
Elimine el arco.

Ejercicios de Forma Libre – Ejercicio Nº 1: Figuras y Conectores
68
Concepto
sBásic
osdeGeom
etr
ía–
Punto
sdeTerm
inació
n
Las dos líneas dejan de estar recortadas.
Seleccione el punto que se indica y mientras presiona la tecla Ctrl haga clic en la línea que interseca el punto.
Para crear terminadores, se deben seleccionar unpunto y la característica que pasa por ese punto.
Haga clic en el botón Conectar-Desconectar.
El punto se transforma en un cuadrado amarillo,indicando un punto terminador. La línea sevuelve azul y se recorta para indicar que estátotalmente conectada.
Seleccione el otro punto y la línea sin recortar.
Haga clic en el botón Conectar-Desconectar.
La geometría ahora es una figura abierta yrecortada por completo.

Ejercicios de Forma Libre – Ejercicio Nº 2: Tutorial de Fresado
69
Config
urarla
Pie
za–
Punto
sdeTerm
inació
n
EJERCICIO Nº 2: TUTORIAL DE FRESADO
Este ejercicio crea la geometría para la pieza que se mecanizará en el manual Fresado. Remítase aImprimir Piezas 1: “Tutorial de Fresado” al final de este manual.
CONFIGURAR LA PIEZAAbra el cuadro de diálogo Documentos (F1).
Haga clic en el botón Nuevo.
Escriba “Tutorial de Fresado” en el cuadro de texto Nombre de Archivo.
Guarde este archivo en un lugar al que puedaacceder con facilidad en el futuro.Mecanizaremos esta pieza en el manualFresado.
Haga clic en el botón Guardar.
Verifique que la lista Máquinas tiene una Fresa Vertical de 3 Ejes.
Seleccione la opción mm como tipo de medida.
Introduzca los valores que se indican para el tamaño de stock.
La información contenida en el cuadro de diálogose puede cambiar en cualquier momento.
Cierre el cuadro de diálogo Documentos.( + )
El proceso preferido para crear la geometría deuna determinada pieza es escoger la ubicación de inicio y trabajar ya sea en el sentido de lasagujas del reloj o en sentido contrario alrededor de la pieza. Al utilizar este método lascaracterísticas se conectarán a la primera oportunidad; esto simplifica la creación de geometría.

Ejercicios de Forma Libre – Ejercicio Nº 2: Tutorial de Fresado
70
Crearla
Geom
etr
ía–
Punto
sExplícit
osM
últ
iple
s
CREAR LA GEOMETRÍAPuntos Explícitos Múltiples
Abra la paleta Geometría.
Crearemos cinco puntos Explícitos.
Abra la subpaleta Puntos.
Seleccione punto Explícito.
Introduzca los valores de coordenada que se indican.
Haga clic en el botón Puntos Múltiples.
Cambie los valores y presione Intro.
Cambie los valores y presione Intro..
Cambie los valores y presione Intro.
Cambie los valores de coordenada que se indican.
Haga clic en el botón Punto Único.
Si accidentalmente presiona Intro o la característica Múltiple cuando haya finalizado, puedepresionar la tecla Esc o el botón Volver.

Ejercicios de Forma Libre – Ejercicio Nº 2: Tutorial de Fresado
71
Crearla
Geom
etr
ía–
Cír
culo
sdeRadio
yPunto
Centr
al
Ahora debería tener los cinco puntos tal comose muestran.
Círculos de Radio y Punto CentralAhora crearemos círculos alrededor de cadauno de los puntos.
Abra la subpaleta Círculos.
Seleccione Radio y Punto Central.
Seleccione el punto en el origen.
Introduzca el valor que se indica.
El cuadro de texto de PC muestra unaetiqueta identificando el puntoseleccionado como punto central delcírculo. El sistema asigna una etiquetaa toda la geometría creada. La geometría se define mediante una letra (P para punto, C paracírculo y L para línea) y un número que indica el orden de creación. Para ver estas etiquetasseleccione Vista > Etiquetas o presione Ctrl+L. Muchos cuadros de diálogo muestran la(s)etiqueta(s) para la geometría seleccionada.
Etiquetas
Elija Vista > Etiquetas( + ).

Ejercicios de Forma Libre – Ejercicio Nº 2: Tutorial de Fresado
72
Crearla
Geom
etr
ía–
Eti
queta
s
Todos los puntos creados tienen una etiqueta. Las Etiquetas pueden activarse en cualquiermomento sin que esto afecte la creación de geometría; son muy útiles especialmente si hayproblemas de conexión.
Elija nuevamente Vista > Etiquetas para desactivarlas.
Haga clic en el botón Círculos Múltiples.
Este botón funciona del mismo modo que elbotón Puntos Múltiples. Permite la creaciónde más de un círculo usando el mismométodo (en este caso, seleccionando unpunto existente para que haga de puntocentral y a continuación introduciendo unvalor de radio).
Seleccione el punto que se muestra.
Introduzca el valor de radio que se indica.
Presione la barra espaciadora.
Esto es lo mismo que presionar Introo el botón Círculos Múltiples.
Seleccione el punto que se muestra y presione Intro.
El radio es el mismo para los tres círculossiguientes, por lo que no hay necesidad decambiar el valor.

Ejercicios de Forma Libre – Ejercicio Nº 2: Tutorial de Fresado
73
Crearla
Geom
etr
ía–
Lín
eaTangente
aDosCír
culo
s-1
Seleccione el punto que se muestra y presione Intro.
Seleccione el punto que se muestra y haga clic en el
botón Círculo Único.
Hubiéramos podido definir los círculosfácilmente con puntos descriptores centrales;no obstante, utilizaremos algunos de lospuntos centrales.
Línea Tangente a Dos Círculos - 1
Abra la subpaleta Líneas.
Seleccione los dos círculos que se muestran.
Haga clic en el botón Línea Única.

Ejercicios de Forma Libre – Ejercicio Nº 2: Tutorial de Fresado
74
Crearla
Geom
etr
ía–
Arco-Tangente
aDosCír
culo
s-1
Aparecerán cuatro líneas tangentes a los doscírculos.
Seleccione la línea que se muestra y presione la barra espaciadora.
Se añade la línea en azul y se conecta entrelos dos círculos amarillos.
Arco - Tangente a Dos Círculos - 1
Abra la subpaleta Círculos.
Seleccione los dos círculos que se muestran.
Introduzca el valor de radio que se indica.
Haga clic en el botón Círculo Único.
Se visualizan las ocho tangencias de loscírculos entre los dos círculos.
Cuando el arco que se desea crear es másgrande que ambos arcos seleccionados,existen ocho posibilidades. Esto puede parecerconfuso, por lo que nos acercaremos con elzoom al área en cuestión.

Ejercicios de Forma Libre – Ejercicio Nº 2: Tutorial de Fresado
75
Crearla
Geom
etr
ía–
Arco-Tangente
aDosCír
culo
s-1
Arrastre una marquesina alrededor de las tangencias a ampliar.
Seleccione el círculo que se indica.
Haga clic en el botón Aceptar.
Haga clic en el botón Control de Vista.
A la paleta Vista también se la llama Bola deControl por lo central de la bola de control.Los botones de alrededor cambian la vista avistas estándar y a otras opciones del menúVista. También cuenta con botones para quitar el zoom, con los que la pantalla retornará a suescala original.
Haga clic en el botón Quitar Zoom. ( + )
Haga clic en el botón Control de Vista nuevamente.
Abra la subpaleta Círculos.
Seleccione el círculo Radio y Punto Central.
Seleccione el punto que se muestra.
Introduzca el radio y presione Intro.

Ejercicios de Forma Libre – Ejercicio Nº 2: Tutorial de Fresado
76
Crearla
Geom
etr
ía–
Lín
eaTangente
desdePunto
aCír
culo
Línea Tangente desde Punto a CírculoExisten dos líneas posibles al elegir la líneatangente desde un círculo a un punto.
Abra la subpaleta Líneas.
Seleccione el punto y el círculo que se muestran y presione Intro.
Seleccione la línea de la izquierda y haga clic en el botón Aceptar.
Línea Paralela
Abra la subpaleta Líneas.
Seleccione línea Paralela.
Seleccione la línea que acabamos de crear.
Introduzca el valor que se indica.

Ejercicios de Forma Libre – Ejercicio Nº 2: Tutorial de Fresado
77
Crearla
Geom
etr
ía–
Conecta
runCír
culo
yunaLín
ea
Haga clic en el botón Línea Única.
Seleccione la línea de la izquierda y presione Aceptar.
Conectar un Círculo y una Línea
Conecte el círculo y la línea que se muestran.
Seleccione el punto de intersección inferior.
Haga clic en el botón Aceptar.
El círculo se recortará en forma de arco y setornará azul porque ahora tiene dos puntosconectores.
Conecte el círculo y la línea que se muestran.

Ejercicios de Forma Libre – Ejercicio Nº 2: Tutorial de Fresado
78
Crearla
Geom
etr
ía–
DuplicarGeom
etr
ía
Duplicar GeometríaSeleccione el arco que se indica.
Elija Modificar > Duplicar ( + ).
La función Duplicar creará un duplicado de lageometría seleccionada.
Haga clic en algún lugar fuera de la pieza para deseleccionar la geometría.
Las subpaletas de Geometría no puedenestar abiertas para deseleccionar de estemodo. Si aparece una flecha blanca significaque se está en modo selección.
Línea Tangente a Dos Círculos - 2
Abra la subpaleta Líneas.
Seleccione los dos círculos que se muestran.

Ejercicios de Forma Libre – Ejercicio Nº 2: Tutorial de Fresado
79
Crearla
Geom
etr
ía–
Arco-Tangente
aDosCír
culo
s-2
Haga clic en el botón Línea Única.
Seleccione la línea que se indica y haga clic en el botón Aceptar.
Abra la subpaleta Círculos.
Arco - Tangente a Dos Círculos - 2Haga clic en los dos círculos que se indican.
Introduzca los valores que se indican.
Haga clic en el botón Círculo Único.
En este caso, al ser el radio tangencial menorque el círculo más grande y mayor que ladistancia + el diámetro del círculo máspequeño, sólo tenemos dos círculos paraelegir.
Seleccione el círculo inferior, como se indica.
Haga clic en el botón Aceptar.

Ejercicios de Forma Libre – Ejercicio Nº 2: Tutorial de Fresado
80
Crearla
Geom
etr
ía–
Lín
eaEntr
eDosPunto
s
Línea Entre Dos Puntos
Abra la subpaleta Líneas.
Seleccione los dos puntos que se indican.
Haga clic en el botón Línea Única.
Se traza la línea vertical.
Conecte el círculo y la línea que se muestran.
Seleccione el punto de intersección superior.
Invertir Dirección de ArcoSeleccione el arco que se indica.
El arco más pequeño es el predeterminado.
Elija Modificar > Invertir Arco .
Hemos decidido elegir el arco más grande.
Haga clic en algún lugar fuera de la pieza para deseleccionar la geometría.

Ejercicios de Forma Libre – Ejercicio Nº 2: Tutorial de Fresado
81
Crearla
Geom
etr
ía–
Arco–
Tangente
aunaLín
eay
aunCír
culo
Arco – Tangente a una Línea y a un Círculo
Abra la subpaleta Círculos.
Seleccione la línea y el círculo que se indican.
Introduzca los valores de radio que se indican.
Haga clic en el botón Círculo Único.
Seleccione el círculo inferior de la derecha tal como se muestra.
Haga clic en el botón Aceptar.
Seleccionar una FiguraHaga doble clic en la línea que se indica.
Con esto seleccionará toda la geometríaconectada a la línea.
Haga clic en el botón Papelera.
Geometría del Saliente
Abra la subpaleta Puntos.
Seleccione el botón punto Polar.

Ejercicios de Forma Libre – Ejercicio Nº 2: Tutorial de Fresado
82
Crearla
Geom
etr
ía–
Geom
etr
íadelSaliente
Seleccione el punto en el origen tal como se indica.
Introduzca los valores que se indican.
Haga clic en el botón Punto Único.
De este modo se crea un punto a unapulgada del punto seleccionado en unángulo de 15°.
Abra la subpaleta Círculos.
Seleccione el círculo Radio y Punto Central.
Seleccione el punto en el origen tal como se indica.
Introduzca el valor de radio que se indica.
Haga clic en el botón Círculos Múltiples.
Seleccione el punto que se muestra.
Introduzca el valor de radio que se indica.

Ejercicios de Forma Libre – Ejercicio Nº 2: Tutorial de Fresado
83
Crearla
Geom
etr
ía–
Geom
etr
íadelSalie
nte
Haga clic en el botón Círculo Único.
Abra la subpaleta Líneas.
Seleccione los dos círculos que se muestran.
Haga clic en el botón Línea Única.
Seleccione las dos líneas exteriores que se indican.
Haga clic en el botón Aceptar.
Seleccione el arco que se indica.
Elija Modificar > Invertir Arco .
La geometría para esta pieza está ahora terminada. Asegúrese deque ha guardado todo en su computadora en un lugar al que puedaacceder fácilmente. Mecanizaremos esta pieza en el manualFresado.

Ejercicios de Forma Libre – Ejercicio Nº 3: Tutorial de Torno
84
Geom
etr
íaparaPie
zasdeTorno–
Configurarla
Pie
za
EJERCICIO Nº 3: TUTORIAL DE TORNO
Este ejercicio crea la geometría para la pieza que mecanizaremos en el tutorial del módulo Torno.Si usted no tiene el módulo Torno, remítase a Imprimir Piezas 2: “Tutorial de Torno” al final de estemanual.
GEOMETRÍA PARA PIEZAS DE TORNOConfigurar la Pieza
Abra el cuadro de diálogo Documentos. o
Cree un Nuevo archivo llamado Tutorial de Torno.
Seleccione un Torno Horizontal de la lista Máquinas.
Seleccione la opción mm como tipo de medida.
Introduzca los valores que se muestran.
El tamaño del stock seutilizará para trazar elesquema del espacio detrabajo y del marcador deorigen. El espacio de trabajose dibuja redondo. Lasopciones Liberación yposicionamiento de Posiciónde Cambio de Herramienta noson importantes en este paso y se describirán en el manual Torno.
Seleccione la opción Diámetro para el estilo Dimensión X.
Introduzca un Comentario.
Cierre el cuadro de diálogo Documentos.
En este ejemplo, comenzaremos en la cara de la rosca y trabajaremos en sentido contrario a lasagujas de reloj. Las piezas de torneado son simétricas con respecto al eje X. Por lo tanto, sóloserá necesario trazar el perfil superior de la sección de la pieza.

Ejercicios de Forma Libre – Ejercicio Nº 3: Tutorial de Torno
85
CrearGeom
etr
ía–
Cara
CREAR GEOMETRÍA
Abra la paleta Geometría.
Abra la subpaleta Puntos.
Seleccione punto Explícito.
Introduzca los valores que se muestran.
Haga clic en el botón Punto Único.
Éste será nuestro punto inicial y final.Se crea sólo para referencia.
Cara
Abra la subpaleta Líneas.
Seleccione la línea de Eje.
Seleccione el modo línea vertical.
Introduzca el valor que se muestra.
Haga clic en el botón Líneas Múltiples.

Ejercicios de Forma Libre – Ejercicio Nº 3: Tutorial de Torno
86
CrearGeom
etr
ía–
OD
ODCambie al modo línea horizontal.
Introduzca el valor que se muestra.
Haga clic en el botón Línea Única.
Se traza la línea horizontal.
Seleccione las dos líneas que se muestran.
Seleccione Vista > Etiquetas.
Toda la geometría se definirá ahora medianteuna letra que indicará el tipo de geometría (Ppara punto, C para círculo y L para línea) y unnúmero que indica el orden de creación.
Presione Mayús y arrastre una marquesina para seleccionar las dos líneas; haga clic en el botón Conectar-Desconectar.
Se crea el punto (P2) como puntoconector.
Desactive Etiquetas.
Abra la subpaleta Líneas.
Seleccione línea de Ángulo de Punto.
Haga clic en el botón P e introduzca los valores que se muestran.
Esta área le permite crear un puntodescriptor intersecado por la líneaangular.
Haga clic en el botón Línea Única.

Ejercicios de Forma Libre – Ejercicio Nº 3: Tutorial de Torno
87
CrearGeom
etr
ía–
OD
Con el botón Conectar-Desconectar,conectaremos dos líneas en el puntodonde se intersecan.
Conecte las dos líneas que se muestran.
La línea se recortará porque tienedos puntos conectores.
Abra la subpaleta Líneas.
Seleccione la línea de Eje.
Seleccione el modo línea horizontal.
Introduzca el valor que se indica.
Haga clic en el botón Línea Única.
Abra la subpaleta Líneas.

Ejercicios de Forma Libre – Ejercicio Nº 3: Tutorial de Torno
88
CrearGeom
etr
ía–
OD
Seleccione línea de Ángulo de Punto.
Haga clic en el botón P e introduzca los valores que se muestran.
Haga clic en el botón Línea Única.
Conecte las dos líneas que se muestran.
√
Los valores de los ángulos siguen el sistema de coordenadas cartesiano estándar, tal como se ilustra aquí. Se aceptan entradas de valores negativos.
0˚180˚(-180˚)
(-270˚)90˚
270˚(-90˚)

Ejercicios de Forma Libre – Ejercicio Nº 3: Tutorial de Torno
89
CrearGeom
etr
ía–
OD
Conecte las dos líneas siguientes que se muestran.
Abra la subpaleta Líneas.
Seleccione la línea de Eje.
Seleccione el modo línea horizontal.
Introduzca los valores que se muestran.
Haga clic en el botón Línea Única.
Conecte las dos líneas que se muestran.

Ejercicios de Forma Libre – Ejercicio Nº 3: Tutorial de Torno
90
CrearGeom
etr
ía–
OD
Abra la subpaleta Líneas.
Seleccione línea de Ángulo de Punto.
Haga clic en el botón P e introduzca los valores que se muestran.
Haga clic en el botón Línea Única.
Conecte las dos líneas que se muestran.
Abra la subpaleta Líneas.
Seleccione la línea de Eje.
Seleccione el modo línea horizontal.

Ejercicios de Forma Libre – Ejercicio Nº 3: Tutorial de Torno
91
CrearGeom
etr
ía–
OD
Introduzca el valor que se muestra.
Haga clic en el botón Línea Única.
Abra la subpaleta Líneas.
Seleccione línea de Ángulo de Punto.
Haga clic en el botón P e introduzca los valores que se muestran.
Haga clic en el botón Línea Única.
Abra la subpaleta Círculos.
Seleccione las líneas que se indican.
Recuerde que no es necesariousar la tecla Ctrl porque lasubpaleta se encuentra abierta.
Introduzca el valor de radio que se indica.

Ejercicios de Forma Libre – Ejercicio Nº 3: Tutorial de Torno
92
CrearGeom
etr
ía–
OD
Haga clic en el botón Círculos
Múltiples.
Se visualizarán las cuatrotangencias del círculo entre lasdos líneas seleccionadas.
Seleccione el círculo superior de la izquierda, tal como se muestra.
Haga clic en el botón Aceptar.
Seleccione las líneas que se indican.
Aún debe definirse el radio de0,2; por lo tanto no es necesarioeditar.
Haga clic en el botón Círculo Único.
Seleccione el círculo superior de la derecha, tal como se muestra.
Haga clic en el botón Aceptar.
Seleccione la línea que se muestra y escoja Modificar > Duplicar.

Ejercicios de Forma Libre – Ejercicio Nº 3: Tutorial de Torno
93
CrearGeom
etr
ía–
OD
Conecte las líneas que se muestran.
Abra la subpaleta Líneas.
Seleccione línea de Ángulo de Punto.
Haga clic en el botón P e introduzca los valores que se muestran.
Haga clic en el botón Líneas
Múltiples.

Ejercicios de Forma Libre – Ejercicio Nº 3: Tutorial de Torno
94
CrearGeom
etr
ía–
OD
Cambie los valores que se muestran.
Haga clic en el botón Línea Única.
Abra la subpaleta Líneas.
Seleccione la línea de Eje.
Seleccione modo línea horizontal
Introduzca el valor que se indica.
Haga clic en el botón Línea Única.
Conecte las líneas que se muestran.

Ejercicios de Forma Libre – Ejercicio Nº 3: Tutorial de Torno
95
CrearGeom
etr
ía–
OD
Conecte las líneas que se muestran.
Seleccione las líneas que se muestran.
Conecte las líneas que se muestran.
Seleccione la línea que se muestra y escoja Modificar > Duplicar
( + ).

Ejercicios de Forma Libre – Ejercicio Nº 3: Tutorial de Torno
96
CrearGeom
etr
ía–
CaraPoste
rio
r
Conecte las líneas que se muestran.
Cara Posterior
Abra la subpaleta Líneas.
Seleccione la línea de Eje.
Seleccione el modo línea vertical.
Introduzca el valor que se indica.
Haga clic en el botón Línea Única.
Conecte las líneas que se muestran.
Abra la subpaleta Líneas.
Seleccione la línea de Eje.
Seleccione el modo línea horizontal.

Ejercicios de Forma Libre – Ejercicio Nº 3: Tutorial de Torno
97
CrearGeom
etr
ía–
ID
Introduzca el valor que se indica.
Haga clic en el botón Línea Única.
Conecte las líneas que se muestran.
ID
Abra la subpaleta Líneas.
Seleccione línea de Ángulo de Punto.
Haga clic en el botón P e introduzca los valores que se muestran.
Haga clic en el botón Línea Única.

Ejercicios de Forma Libre – Ejercicio Nº 3: Tutorial de Torno
98
CrearGeom
etr
ía–
ID
Conecte las líneas que se muestran.
Abra la subpaleta Líneas.
Seleccione la línea de Eje.
Introduzca el valor que se indica.
Haga clic en el botón Línea Única.
Conecte las líneas que se muestran.
Seleccione la línea que se muestra y escoja Modificar > Duplicar
( + ).
Abra la subpaleta Puntos.
Seleccione punto Explícito.

Ejercicios de Forma Libre – Ejercicio Nº 3: Tutorial de Torno
99
CrearGeom
etr
ía–
ID
Introduzca los valores que se indican (Z = -1,1, Xd = 1,4).
Haga clic en el botón Punto Único.
Seleccione el punto y la línea que se indican.
Abra la subpaleta Círculos.
Introduzca el valor que se indica.
Haga clic en el botón Círculo Único.
Seleccione el círculo derecho, como se indica.
Haga clic en el botón Aceptar.
Se dibujará el círculoseleccionado y se creará unpunto conector entre el círculo yla línea. Cuando se creancaracterísticas tangenciales, éstascrearán puntos conectores siempre que sea posible.

Ejercicios de Forma Libre – Ejercicio Nº 3: Tutorial de Torno
100
CrearGeom
etr
ía–
Conexió
nExplícit
a
Conexión Explícita
Conecte el círculo, la línea y el punto que se muestran.
Al utilizar un punto y dos características para realizar conexiones, elsistema saltea el cuadro de diálogo de características múltiples porqueel punto especifica la posición de la conexión. Éste suele ser el casocuando se conectan círculos no tangenciales con otras características.
Cerrar la FiguraConecte las líneas que se muestran.
Observe que el punto ha sidoreemplazado por un conector,aunque no lo hayamosseleccionado.
Agregar FiletesAhora crearemos los filetes ychaflanes especificados en elimpreso.
Haga clic en los 4 puntos que se muestran mientras presiona la tecla Ctrl.
Abra la subpaleta Chaflanes y Filetes.
Seleccione el modo Filete.
Introduzca el valor que se indica.

Ejercicios de Forma Libre – Ejercicio Nº 3: Tutorial de Torno
101
CrearGeom
etr
ía–
AgregarunChaflá
n
Haga clic en el botón Círculo Único.
Haga clic en los 2 puntos que se muestran mientras presiona la tecla Ctrl.
Abra la subpaleta Chaflanes y Filetes.
El modo Filete debe estar activo.
Introduzca el valor que se indica.
Haga clic en el botón Círculo Único.
Agregar un ChaflánSeleccione el punto que se muestra.
Haga clic en el botón Filete-Chaflán.
Haga clic en el botón Chaflán por Lado.
Introduzca el valor de lado que se muestra (Lado = 0,2).
Haga clic en el botón Línea Única.
La geometría para esta pieza estáahora terminada.
Guarde esta pieza.
Mecanizaremos esta pieza en elmanual Torno.

Ejercicios de Forma Libre – Ejercicio Nº 4: Lanzadera
102
CrearGeom
etr
ía–
OD
EJERCICIO Nº 4: LANZADERA
Remítase a Imprimir Piezas 3: “Lanzadera” al final de este manual.
ODCree la pieza de torno horizontal que se muestra.
Seleccione las opciones Radio y Pulgada.
Abra la paleta Geometría.
Abra la subpaleta Círculos.
Seleccione el círculo Radio y Punto Central.
Haga clic en el botón PC e introduzca los valores que se muestran.
Haga clic en el botón Círculo Único.
Abra la subpaleta Líneas.
Seleccione la línea de Eje.
Seleccione el modo línea horizontal.

Ejercicios de Forma Libre – Ejercicio Nº 4: Lanzadera
103
CrearGeom
etr
ía–
OD
Introduzca el valor que se muestra y presione Intro.
Conecte el círculo y la línea que se muestran.
Se dibujarán los dos posibles puntos de intersección entre la línea y elcírculo seleccionados, y el cuadro de diálogo que se muestra aparecerá en lapantalla solicitándole al usuario que seleccione las características deseadas.
Seleccione el punto de la derecha, tal como se muestra, y haga clic en el botón Aceptar.
Abra la subpaleta Líneas.
Seleccione la línea de Eje.
Seleccione el modo línea vertical.
Introduzca los valores que se muestran.
Haga clic en el botón Línea Única.

Ejercicios de Forma Libre – Ejercicio Nº 4: Lanzadera
104
CrearGeom
etr
ía–
OD
Conecte las líneas que se muestran.
Abra la subpaleta Puntos.
Seleccione punto Explícito.
Introduzca los valores de coordenada que se muestran.
Haga clic en el botón Punto Único.
Amplíe el área utilizando el zoom.
Debido a que algunos de los puntos están muy juntos unos deotros, acercaremos el área utilizando el zoom para realizar lasnecesarias selecciones de geometría más fácilmente.
Abra la subpaleta Círculos.
Seleccione el círculo Radio y Punto Central.
Haga clic en el botón PC e introduzca los valores que se muestran.
Haga clic en el botón Círculo Único.
Abra la subpaleta Líneas.
Seleccione el círculo que se muestra.
Haga clic en el botón Línea Única.

Ejercicios de Forma Libre – Ejercicio Nº 4: Lanzadera
105
CrearGeom
etr
ía–
OD
Seleccione la línea de la parte inferior, tal como se muestra.
Haga clic en el botón Aceptar o presione .
El punto que se crea entre la línea y el círculo es unpunto conector. No obstante, el punto utilizadopara crear la línea permanece plano y amarillo.Necesitaremos conectar ese punto manualmente.
Conecte las líneas que se muestran.
Abra la paleta Ver y haga clic en el botón Sin Zoom.
De este modo el stock del espacio de trabajo se ajusta a la ventana.
Abra la subpaleta Líneas.
Seleccione línea de Círculo Tangente y Ángulo.
Seleccione el círculo que se indica.
Introduzca el valor del ángulo que se muestra.
Haga clic en el botón Línea Única.
Seleccione la línea que se muestra y
presione .
Abra la subpaleta Líneas.
Seleccione la línea de Eje.

Ejercicios de Forma Libre – Ejercicio Nº 4: Lanzadera
106
CrearGeom
etr
ía–
OD
Seleccione el modo línea horizontal e
introduzca el valor que se muestra.
Haga clic en el botón Línea Única.
Abra la subpaleta Puntos.
Seleccione las dos líneas, tal como se muestran.
Haga clic en el botón Punto Único.
El punto que se crea es un puntoconector y la línea angular aparecerecortada.
Seleccione la línea horizontal y haga clic en el botón Papelera.
El punto se convertirá en un punto plano y la línea angularpasará a ser amarilla y sin recortar.
Abra la subpaleta Líneas.
Seleccione línea de Ángulo de Punto.
Haga clic en el botón P e introduzca los valores que se muestran.
Haga clic en el botón Línea Única.

Ejercicios de Forma Libre – Ejercicio Nº 4: Lanzadera
107
CrearGeom
etr
ía–
OD
Amplíe el área de la esquina superior izquierda utilizando el zoom, tal como se muestra.
Abra la subpaleta Círculos.
Seleccione el punto y la línea que se indican.
Introduzca el valor de radio que se indica.
Haga clic en el botón Círculo Único.
Seleccione el círculo superior de la izquierda, tal como se muestra.
Haga clic en el botón Aceptar o presione la tecla .
Uno de los puntos creados es un punto conector. Necesitaremosconectar el otro punto plano manualmente.
Conecte el punto, la línea y el círculo que se muestran.
El punto se convertirá en un punto conector y la línea y el círculodeberían recortarse y tornarse azules.

Ejercicios de Forma Libre – Ejercicio Nº 4: Lanzadera
108
CrearGeom
etr
ía–
OD
Elija Vista > Quitar Zoom.
Abra la subpaleta Líneas.
Seleccione la línea de Eje.
Seleccione el modo línea vertical e introduzca el valor que
se muestra.
Haga clic en el botón Línea Única.
Conecte las líneas que se muestran.
Abra la subpaleta Líneas.
Seleccione la línea de Eje.
Seleccione el modo línea horizontal e introduzca el valor
que se muestra.
Haga clic en el botón Línea Única.
Conecte las líneas que se muestran.

Ejercicios de Forma Libre – Ejercicio Nº 4: Lanzadera
109
CrearGeom
etr
ía–
OD
Conecte la línea y el círculo que se muestran.
Seleccione el punto de la derecha que se muestra y presione .
La geometría de la pieza está ahoracompleta y totalmente conectada. Si todavíano lo ha hecho, debería crear esta piezausando el Asistente de Geometría según seexplica en “Ejercicio Nº 3: Lanzadera” en lapágina 148 del Capítulo de Ejercicios deAsistente de Geometría que comienza en lapágina 125 con el fin de observar lasdiferencias en la creación de geometría alusar estos dos métodos.

Ejercicios de Forma Libre – Ejercicio Nº 5: Creación de Texto
110
Texto
Horiz
onta
l–
Justi
ficadoala
Izquie
rda
EJERCICIO Nº 5: CREACIÓN DE TEXTO
En este ejemplo crearemos geometría de texto. Utilizaremos el mismo texto para mostrar losdiferentes métodos de alineación, espaciado y flujo de texto.
TEXTO HORIZONTALJustificado a la Izquierda
Cree una nueva pieza de fresa con las siguientes especificaciones de stock:+X = 125, -X = -125, +Y = 100, -Y = -100, Z = 0, -Z = -25. Deje los demás elementos con su configuración predeterminada.
Abra la paleta Geometría.
Abra la subpaleta Figuras.
Abra el cuadro de diálogo Creación de Texto.
Introduzca en el cuadro de diálogo Creación de Texto los valores que se muestran.
La lista de fuentes contienetodos los tipos de fuenteTrueType disponibles. LaMoorpark es una fuenteinstalada de TrueType,específicamente diseñada parael grabado de la línea central.Si tiene muchas fuentes en lalista, escriba la primera letradel nombre de la fuente paranavegar hasta ella con másrapidez.
Haga clic en el botón Iniciar.

Ejercicios de Forma Libre – Ejercicio Nº 5: Creación de Texto
111
Texto
Horiz
onta
l–
Centr
ado
Se han agregado líneas en X-20 e Y-50 para mostrar el modo en que sealinea el texto.
Seleccione Vista > Dibujar Puntos.
Esto hará que sea más fácil leer eltexto. Las líneas en la pantalla setrazan en X = -20 e Y = -50 parailustrar la alineación del texto deacuerdo con el punto de alineación yla posición seleccionada en elDiagrama de Alineación. El textocomienza en la esquina superiorizquierda del área de textorectangular.
CentradoCree un nuevo Grupo de Trabajo 2.
Cambie al Grupo de Trabajo 2.
Abra el cuadro de diálogo Creación de Texto.
Introduzca esta información en la pestaña Espaciado.
Los valores introducidos parael espaciado se agregan alespaciado predeterminado.

Ejercicios de Forma Libre – Ejercicio Nº 5: Creación de Texto
112
Texto
Horiz
onta
l–
Centr
ado
Introduzca esta información en la pestaña Texto.
Haga clic en el botón Iniciar .
De nuevo, las líneas se agregan en X= -20 e Y = -50 para visualizar laalineación del texto.

Ejercicios de Forma Libre – Ejercicio Nº 5: Creación de Texto
113
Texto
Vertic
al–
Centr
ado
TEXTO VERTICALCree un nuevo Grupo de Trabajo 3.
En GT:3 abra el cuadro de diálogo Creación de Texto.
Introduzca esta información en la pestaña Flujo de Texto.
Introduzca esta información en la pestaña Espaciado.
Introduzca esta información en la pestaña Espaciado.
El texto queda alineado en la esquinasuperior derecha del área de texto,según se especifica en el diagrama dealineación.

Ejercicios de Forma Libre – Ejercicio Nº 5: Creación de Texto
114
Texto
enunArco–
Centr
ado
TEXTO EN UN ARCO Cambie a GT4.
Introduzca esta información en la pestaña Flujo de Texto.
Introduzca esta información en la pestaña Espaciado.
Introduzca esta información en la pestaña Texto.
Observe que el Diagramade Alineación es diferente.El Radio especifica eltamaño del arco y el Ánguloindica la posición en la quecomenzará el texto en elarco. Además es necesariointroducir un punto centralpara el arco (en lugar de un punto de alineación).
Cree el texto.
Se han trazado el arco y la línea parailustrar el área radial de textoespecificada con los valores introducidosen Ángulo, Radio y Punto Central. El textose posiciona a lo largo de la parteexterior del arco y a lo largo del centrode la línea que queda especificada por elángulo.

Ejercicios de Forma Libre – Ejercicio Nº 6: Creación de Engranaje
115
CrearunEngranaje
–Centr
ado
EJERCICIO Nº 6: CREACIÓN DE ENGRANAJE
CREAR UN ENGRANAJEEn este ejercicio crearemos un engranaje recto evolvente. Iremos paso a paso. El engranaje tiene lassiguientes dimensiones métricas conocidas:
Diámetro exterior: 11,666 mmDiámetro Primitivo: 10 mmDiámetro interior: 7,916 mmÁngulo de Presión: 25˚Número de Dientes: 12
Normalmente, el Diámetro Primitivo y el Número de Dientes son valores conocidos. Usaremosestos valores para obtener el valor del Paso Diametral.
Paso Diametral = Nº Dientes ÷ Diámetro Primitivo
(Paso Diametral: 12 ÷ 10 = 1.2)
Cree una pieza nueva.
Abra la subpaleta Figuras.
Abra el cuadro de diálogo Engranaje.
Defina el Ángulo de Presión en 25º.
Defina la Orientación a Externa y el Tipo de Engranaje a Engranaje.
Introduzca el valor del Paso Diametral.
Introduzca la cantidad Nº Dientes Total.
La otra configuración del Paso se calculaautomáticamente.
Introduzca las configuraciones de la Curva Evolvente tal como se muestran.

Ejercicios de Forma Libre – Ejercicio Nº 6: Creación de Engranaje
116
CrearunEngranaje
–Centr
ado
Haga clic en el botón Calcular.
Fórmulas para calcular los valores de Addendum yDedendum:
Addendum = (Diámetro Mayor – Diámetro Primitivo)÷ 2
Dedendum = (Diámetro Primitivo – Diámetro Menor)÷ 2
Haga clic en Iniciar para generar la figura de un solo diente.
No deseleccione la geometría del diente.
En el menú Modificar seleccione Duplicar y...
La función rotar 2D se seleccionaautomáticamente y ha calculado elnúmero de veces que es necesario repetirla geometría con el fin de crear elengranaje completo. Además, al crear lageometría duplicada se conectará deforma automática.

Ejercicios de Forma Libre – Ejercicio Nº 6: Creación de Engranaje
117
CrearunEngranaje
–Centr
ado
Haga clic en el botón Iniciar.

Ejercicios de Forma Libre – Ejercicio Nº 7: Superposición de Características
118
Conexio
nesSuperpuesta
s–
Cír
culo
s
EJERCICIO Nº 7: SUPERPOSICIÓN DE CARACTERÍSTICAS
Es necesario un buen conocimiento de las conexiones y de los puntos conectores para llegar a tenerun buen dominio del sistema. Aunque conectar una figura es un proceso sencillo, en este ejerciciose detalla cómo crear una figura conectada cuando las características individuales se superponen.
CONEXIONES SUPERPUESTASCírculos
La pieza es una figura sencilla. Está formada porseis círculos y ninguna línea. Hay tres círculos conun radio de 13 y tres círculos con un radio de radio50. Cada círculo (o línea) sólo existe entre sus dospuntos de conexión. Aunque los tres círculos de 50tienen el mismo punto central y el mismo radio,para el sistema siguen siendo tres círculosseparados.
Y más importante aún, cada uno de los tres círculosde 50 debe estar totalmente conectado (debe tenerdos puntos conectores) antes de que se puedatrazar el siguiente círculo de 50 (en las ilustracionessiguientes la función Etiquetas del sistema se haactivado con el fin de que se vea más claro).
Configure tamaño de espacio de trabajo y pieza.
Cree P1 (punto 1) en X0Y0. Use el botón Círculo Perno para crear los otros tres puntos en un radio de dos pulgadas.
Cree tres círculos de 13 alrededor de P2, P3 y P4.

Ejercicios de Forma Libre – Ejercicio Nº 7: Superposición de Características
119
Conexio
nesSuperpuesta
s–
Cír
culo
s
Cree un círculo de 50 alrededor de P1.
C4 es uno de los tres círculos de 50 necesarios. Poniendo doscírculos más en la parte superior de C4 hace que sea difícildistinguir en cuál de ellos se está haciendo clic. Lo mejor estrabajar alrededor de la figura en una dirección específica (enel sentido de las agujas del reloj o en sentido contrario),añadiendo características y conexiones según se avanza. Estoes válido para todas las figuras. En este ejemplo, puede usarC4 como uno más de los tres segmentos de círculo (o arcos).Lo fundamental es conectar completamente C4 antes deañadir otro círculo de 50 al grupo de trabajo. Comenzandocon C1, avanzaremos en el sentido de las agujas del reloj alrededor de la figura.
Vamos a conectar C4 entre C1 y C2. Use el botón Punto o elbotón Conectar/Desconectar (o presione el número 8) parabuscar las intersecciones entre C4 y C1. Seleccione el puntoque se muestra.
Se traza P5 en la intersección de C1 y C4 seleccionada. Ahoraconecte C4 y C2. Use de nuevo el botón Punto.

Ejercicios de Forma Libre – Ejercicio Nº 7: Superposición de Características
120
Conexio
nesSuperpuesta
s–
Cír
culo
s
Conecte C4 a C2 seleccionando el punto que se muestra.
Se traza P6 en la intersección de C2 y C4 seleccionada,completando así la conexión de esta característica.
Agregue el siguiente círculo de 50 alrededor de P1 o duplique C4.
Ahora C5 se superpone con el arco C4. Al seleccionar C5 en ellugar en el que se superpone con C4, sólo se seleccionará C4.El sistema siempre seleccionará el círculo con el número másbajo en el área de superposición. El orden de selección de lageometría que se superpone es el siguiente: puntos, líneas y acontinuación círculos. Si se hace clic en C5 en la zona en laque no se superpone con C4, C5 será seleccionado y resaltadocomo un círculo completo.
Conecte C5 a C2 usando el punto que se muestra.
Se traza P7 en la intersección de C2 y C5 seleccionada. Es lasegunda conexión para C2, completando de este modo lacaracterística. Use Invertir Arco (Ctrl+T) si es necesario.

Ejercicios de Forma Libre – Ejercicio Nº 7: Superposición de Características
121
Conexio
nesSuperpuesta
s–
Cír
culo
s
Ahora conecte C5 a C3 usando el punto que se muestra.
Se traza P8 en la intersección de C3 y C5 seleccionada.
Cree el último círculo de 50 alrededor de P1.

Ejercicios de Forma Libre – Ejercicio Nº 7: Superposición de Características
122
Conexio
nesSuperpuesta
s–
Cír
culo
s
Conecte C6 a C3 usando el punto que se muestra.
Se traza P9 en la intersección de C6 y C3 seleccionada.
Conecte C6 a C1.
Conecte C6 a C1 usando el punto que se muestra.

Ejercicios de Forma Libre – Ejercicio Nº 7: Superposición de Características
123
Conexio
nesSuperpuesta
s–
Cír
culo
s
Se traza P10 en la intersección de C6 y C1 seleccionada,creando así una geometría completamente conectada. Lafigura está ahora terminada. Elija Vista > Etiquetas paraobtener una visualización más clara.
Recuerde que las direcciones y los métodos usados por elsistema para crear una figura no tienen efecto alguno en elmodo en que la figura se mecaniza. El corte puede comenzaren cualquier lugar, detenerse en cualquier lugar y cortar encualquier dirección. La herramienta puede cortar en elexterior, el interior o en la figura. Esto se tratará másdetalladamente en los manuales Torno y Fresado.

Ejercicios de Forma Libre – Ejercicio Nº 7: Superposición de Características
124
Conexio
nesSuperpuesta
s–
Cír
culo
s

EJERCICIOS DE ASISTENTE DE GEOMETRÍA


Ejercicios de Asistente de Geometría
127
CAPÍTULO 4: E j e r c i c i o s d e A s i s t e n t e d e
CrearFig
uras
Los ejercicios de este capítulo han sido diseñados con el fin de que sirvan de introducción a losconceptos básicos de creación de geometría utilizando el Asistente de Geometría. Las dimensionesde las piezas de estos ejercicios se pueden encontrar en la “Impresiones de Pieza” sección en lapágina 185. Los ejemplos de Torno pueden completarse con Fresa y viceversa.
EJERCICIO Nº 1: EJE
LÍNEAS HORIZONTALES Y VERTICALESEn este primer ejercicio crearemos un eje simple con sólo líneas horizontales y verticales. Gracias alas configuraciones predeterminadas de tipos de características y al cambio de ángulo automático,la creación de un eje simple puede hacerse rápidamente cuando se utiliza el Asistente deGeometría. Remítase a “Eje” en la página 191 para este ejercicio.
Abra el cuadro de diálogo Documentos.
Cree una pieza de MDD de Torno Horizontal con las siguientes dimensiones.
Seleccione mm y Diámetro para el estilo de dimensión.
Defina el stock del espacio de trabajo como se muestra.
Los valores delstock introducidosson apenasmayores que lasdimensiones de laspiezas, por lo quetoda la geometríaqueda visible en elesquema de stock.
Abra la paleta Geometría.

Ejercicios de Asistente de Geometría – Ejercicio Nº 1: Eje
128
Lín
easHoriz
onta
lesy
Verti
cale
s
Abra el Asistente de Geometría.
La primera fila (filaactual) aparece resaltadaen negro porque requieremás información para definir la característica.
Observe que cuando se abre el Asistente de Geometría, el tipo de característica seleccionada esuna línea y el valor del ángulo es de 90°.
La característica con la que comenzaremos es la línea vertical en Z0.
Introduzca el valor que se indica.
Al definir las líneashorizontales o verticales,sólo es necesariointroducir un mediopunto (un valor para un eje) para el punto de línea.
Una vez que se han introducido los datos necesarios para crear una característica la fila apareceresaltada en amarillo.
Presione Intro.
Se creará la línea yuna nueva fila yquedará resaltadala celda queparece más lógicapara introducir losdatos de lacaracterísticaseleccionada.
La segunda fila es una línea tipo de característica y el ángulo se cambia automáticamente a líneahorizontal.
√
Cuando se introduce sólo el valor de una coordenada, le damos el nombre de medio punto. En determinados casos sólo se requiere el valor de una coordenada horizontal (H) o vertical (V) para definir la característica. Para obtener más información, remítase a “Medios Puntos” en la página 45.

Ejercicios de Asistente de Geometría – Ejercicio Nº 1: Eje
129
Lín
easHoriz
onta
lesy
Vertic
ale
s
Introduzca el valor que se muestra y presione Intro.
Como elpropósito delAsistente deGeometría escrear una figuraúnica, lasconexiones se danpor sentado. Porlo tanto, cuandolas característicasno tienen un punto de conexión, se muestra un mensaje de error.
Introduzca el valor que se muestra y presione Intro.
Observe que elángulo de la líneaha cambiadonuevamente aángulo vertical.
Introduzca el valor que se muestra y presione Intro.

Ejercicios de Asistente de Geometría – Ejercicio Nº 1: Eje
130
Lín
easHoriz
onta
lesy
Verti
cale
s
Introduzca el valor que se muestra y presione Intro.
Una vez que unacaracterística hasido trazada en lapantalla, se leasigna un númerode referencia quese introduce en lacolumna “Ref ”.
Introduzca el valor que se muestra y presione Intro.
Introduzca el valor que se muestra y presione Intro.

Ejercicios de Asistente de Geometría – Ejercicio Nº 1: Eje
131
Lín
easHoriz
onta
lesy
Vertic
ale
s
Introduzca el valor que se muestra y presione Intro.
Introduzca el valor que se muestra y presione Intro.
Introduzca el valor que se muestra y presione Intro.
Introduzca el valor que se muestra y presione Intro.

Ejercicios de Asistente de Geometría – Ejercicio Nº 1: Eje
132
Lín
easHoriz
onta
lesy
Verti
cale
s
Introduzca el valor que se muestra y presione Intro.
Introduzca el valor que se muestra y presione Intro.
Introduzca el valor que se muestra y presione Intro.
Introduzca el valor que se muestra y presione Intro.

Ejercicios de Asistente de Geometría – Ejercicio Nº 1: Eje
133
Lín
easHoriz
onta
lesy
Vertic
ale
s
Introduzca el valor que se muestra y presione Intro.
Introduzca el valor que se muestra y presione Intro.
Introduzca el valor que se muestra y presione Intro.

Ejercicios de Asistente de Geometría – Ejercicio Nº 1: Eje
134
Lín
easHoriz
onta
lesy
Verti
cale
s
Introduzca el valor que se muestra y presione Intro.
Introduzca el valor que se muestra y presione Intro.
Seleccione el tipo de característica Figura Cerrada (Alt+6).
El tipo decaracterísticaFigura Cerradaconecta laprimera y laúltimacaracterística ensu punto deintersección.
El eje estácompleto ytotalmente conectado.
Guarde esta pieza.

Ejercicios de Asistente de Geometría – Ejercicio Nº 2: Chasis
135
Chafla
nesy
File
tes
EJERCICIO Nº 2: CHASIS
CHAFLANES Y FILETESEn este ejercicio presentaremos una introducción sobre cómo agregar diferentes tipos decaracterísticas a filetes y chaflanes. Remítase a Imprimir Piezas Nº 2: Chasis para este ejercicio.
Abra el cuadro de diálogo Documentos.
Cree una pieza de Fresa Vertical de 3 Ejes con las siguientes dimensiones de stock del espacio de trabajo.
Seleccione la opción mm como tipo de medida.
Abra la paleta Geometría.
Abra el Asistente de Geometría.
Introduzca el valor que se muestra y presione Intro.
Cambie el tipo de característica a Filete (tercer botón), tal como se muestra.
El tipo de característicapuede seleccionarseutilizando los accesosdirectos del teclado. Porejemplo, presionandoAlt+3 es lo mismo queseleccionar el tipo decaracterística Filete.
Introduzca los valores que se muestran.
Sólo se requiere unvalor de radio para crearfiletes. Observe elindicador. “Esta fila

Ejercicios de Asistente de Geometría – Ejercicio Nº 2: Chasis
136
Chaflanesy
Filete
s
creará un Filete entre la característica precedente y la siguiente.” Los filetes y chaflanes seintroducen entre las dos características con las que se conectan. Los filetes y los chaflanes sólopueden crearse entre dos características que se intersecan, en su punto de intersección.
Presione la tecla Intro.
No se ha dibujado nada por no haber información suficiente para definir el Filete completo.Cuando la siguiente característica esté totalmente conectada y recortada, el Filete se completaráy se creará. Los filetes, chaflanes y características tangenciales dependen totalmente de lascaracterísticas entre las que existen (la anterior y la siguiente) y sólo pueden visualizarse una vezque las características a partir de las cuales son creadas se definan por completo.
Introduzca el valor que se muestra y presione Intro.
Las dos líneas trazadasestán conectadas.
Cambie el tipo de característica a Chaflán (Alt+2).
Introduzca los valores que se muestran.
Los chaflanes creados conel Asistente de Geometríase dimensionan deacuerdo con la longitudLateral. Para crear chaflanes con otras dimensiones, utilice la paleta Chaflanes de lasherramientas de forma libre de CAD.
Presione la tecla Intro.
De nuevo, el chaflán será trazado cuando las características entre las que se ubica esténcompletamente conectadas.

Ejercicios de Asistente de Geometría – Ejercicio Nº 2: Chasis
137
Chafla
nesy
File
tes
Introduzca el valor que se muestra y presione Intro.
Seleccione el tipo de característica Filete (Alt+3).
El valor predeterminadodel radio para el filete seráel último radiointroducido para un filete.Por lo tanto, no esnecesario que introduzcaun valor de radio.
Presione la tecla Intro.
Introduzca el valor que se muestra y presione Intro.
Ahora se ha dibujado elchaflán porque la líneaprecedente y la siguienteestán completamenteconectadas.
Seleccione el tipo de característica Filete (Alt+2) y presione Intro.

Ejercicios de Asistente de Geometría – Ejercicio Nº 2: Chasis
138
Chaflanesy
Filete
s
Introduzca el valor que se muestra y presione Intro.
Ahora el filete se hadibujado porque lacaracterística precedente yla siguiente tienen ahorados puntos conectores.
Seleccione el tipo de característica Filete (Alt+2) y presione Intro.
El valor predeterminadode la longitud del chaflántambién será el últimovalor introducido.
Introduzca el valor que se muestra y presione Intro.
Aunque podríamoscontinuar haciendo filetesy chaflanes de este modo,de ahora en adelante, sólocrearemos las líneashorizontales y verticales.Por lo tanto, usaremos lasherramientas de formalibre de CAD para crearlos filetes y chaflanesrestantes.

Ejercicios de Asistente de Geometría – Ejercicio Nº 2: Chasis
139
Chafla
nesy
File
tes
Introduzca el valor que se muestra y presione Intro.
Introduzca el valor que se muestra y presione Intro.
Introduzca el valor que se muestra y presione Intro.

Ejercicios de Asistente de Geometría – Ejercicio Nº 2: Chasis
140
Chaflanesy
Filete
s
Introduzca el valor que se muestra y presione Intro.
Introduzca el valor que se muestra y presione Intro.
Introduzca el valor que se muestra y presione Intro.

Ejercicios de Asistente de Geometría – Ejercicio Nº 2: Chasis
141
Chafla
nesy
File
tes
Introduzca el valor que se muestra y presione Intro.
Introduzca el valor que se muestra y presione Intro.
Introduzca el valor que se muestra y presione Intro.

Ejercicios de Asistente de Geometría – Ejercicio Nº 2: Chasis
142
Chaflanesy
Filete
s
Introduzca el valor que se muestra y presione Intro.
Introduzca el valor que se muestra y presione Intro.
Introduzca el valor que se muestra y presione Intro.

Ejercicios de Asistente de Geometría – Ejercicio Nº 2: Chasis
143
Chafla
nesy
File
tes
Introduzca el valor que se muestra y presione Intro.
Introduzca el valor que se muestra y presione Intro.
Introduzca el valor que se muestra y presione Intro.

Ejercicios de Asistente de Geometría – Ejercicio Nº 2: Chasis
144
Chaflanesy
Filete
s
Introduzca el valor que se muestra y presione Intro.
Introduzca el valor que se muestra y presione Intro.
Introduzca el valor que se muestra y presione Intro.

Ejercicios de Asistente de Geometría – Ejercicio Nº 2: Chasis
145
Chafla
nesy
File
tes
Introduzca el valor que se muestra y presione Intro.
Introduzca el valor que se muestra y presione Intro.
Introduzca el valor que se muestra y presione Intro.

Ejercicios de Asistente de Geometría – Ejercicio Nº 2: Chasis
146
Chaflanesy
Filete
s
Introduzca el valor que se muestra y presione Intro.
Seleccione el tipo de característica Figura Cerrada para la última fila.
Cierre Asistente de Geometría.
Haga Ctrl+clic en las esquinas exteriores, tal como se muestra.
Si accidentalmente hace clic enalgún elemento equivocado y éstequeda seleccionado, haga otro clicen el mismo para deseleccionarlo.
Abra la subpaleta Filetes/Chaflanes.
Seleccione el modo Filete.
Introduzca el valor que se muestra y presione Intro.
Se crearán filetes en todas lasesquinas seleccionadas.

Ejercicios de Asistente de Geometría – Ejercicio Nº 2: Chasis
147
Chafla
nesy
File
tes
Haga Ctrl+clic en las esquinas interiores, tal como se muestra.
Abra la subpaleta Filetes/Chaflanes.
Seleccione el modo Chaflán por Lado.
Éste es el modo que utiliza elAsistente de Geometría para crearchaflanes.
Introduzca los valores que se muestran.
Haga clic en el botón Línea Única.
El Chasis está ahora completo.
Guarde el archivo.

Ejercicios de Asistente de Geometría – Ejercicio Nº 3: Lanzadera
148
Arcosy
Lín
easAngula
res
EJERCICIO Nº 3: LANZADERA
ARCOS Y LÍNEAS ANGULARESEn este ejercicio crearemos una figura algo más compleja que contiene arcos y líneas angulares.Este ejercicio también servirá de introducción sobre el modo en que funciona el cuadro de diálogoSeleccionar Característica en la Referencia Imprimir Piezas 3: “Lanzadera” para este ejercicio.
Cree una pieza de torno horizontal con las siguientes dimensiones de stock del espacio de trabajo.
Seleccione la opción Radio para el estilo Dimensión X.
Usuarios de FresaSi desea crear esta figura como pieza de Fresa,introduzca los valores del stock que se muestran.Las imágenes que se visualizan en el Asistente deGeometría serán un poco diferentes. Los valoreshorizontales que se muestran se introducen comocoordenadas Z y los valores verticales comocoordenadas Xr. Si usted está trabajando conFresa, los valores horizontales se introducen como coordenadas X y los valores verticales comocoordenadas Y.
Abra el Asistente de Geometría.
Seleccione Arco en sentido contrario a las agujas del reloj o presione Alt+5 para la primera característica.
Recuerde que el tipo de característica también puedeseleccionarse utilizando accesos directos del teclado [Alt+(1-7)].
Introduzca los valores que se muestran y presione Intro.

Ejercicios de Asistente de Geometría – Ejercicio Nº 3: Lanzadera
149
Arcosy
Lín
easAngula
res
Introduzca los valores que se muestran y presione Intro.
Existen dos posibles puntos deintersección entre la línea y el círculo.Cuando se trate de este caso,aparecerá el cuadro de diálogoSeleccionar Característica.
Seleccione el punto de la derecha, como se muestra. Haga clic en el botón Aceptar.
Ahora puede continuar creando figuras con el Asistente deGeometría.
Introduzca los valores que se muestran y presione Intro.
Elimine el valor del ángulo y presione Intro.
Observe el indicador.Aunque esta línea nocontiene ningún otro datosalvo el tipo decaracterística, lascaracterísticas siguientes proporcionarán al sistema la información necesaria para definir ytrazar esta línea. No se creará hasta que se haya introducido toda la información necesaria. Éstees un ejemplo de característica flotante.
El tipo de característica predeterminado en la siguiente fila será un arco en el sentido de lasagujas del reloj.

Ejercicios de Asistente de Geometría – Ejercicio Nº 3: Lanzadera
150
Arcosy
Lín
easAngula
res
Introduzca los valores que se muestran y presione Intro.
Se trazan la línea y el arco anteriores.
Introduzca los valores que se muestran y presione Intro.
Un medio punto final es válido en este caso. Como muestrael indicador, el sistema calculará la coordenada del otropunto final con la información que tiene y trazará el puntofinal en la pantalla. En esta línea es necesario un punto finalporque el arco siguiente no es tangente a ella. El punto finalde la característica precedente se utilizará como punto inicialdel círculo. También es importante que el valor del ángulointroducido indique la dirección correcta del vector de lalínea ya que la siguiente característica es un arco.
Seleccione el tipo de característica Arco en el sentido de las agujas del reloj (Alt+4).
Introduzca el valor que se muestra y presione Intro.
Éste es otro ejemplo deuna característica flotante,esta vez un círculo. Elcírculo será dibujado unavez que hayamos definidola siguiente característica. El sistema utiliza la información de la fila anterior (en este caso el

Ejercicios de Asistente de Geometría – Ejercicio Nº 3: Lanzadera
151
Arcosy
Lín
easAngula
res
punto final) y la información de la fila siguiente (que proporcionará un punto de tangencia) paradibujar el arco.
Introduzca los valores que se muestran y presione Intro.
Introduzca los valores que se muestran y presione Intro.
Introduzca los valores que se muestran y presione Intro.
Seleccione el tipo de característica Figura Cerrada (Alt+6).
Hay dos posibles puntos de intersección por lo que el sistema le solicitará que seleccione elpunto de intersección que deber utilizarse. Existe una opción en el menú Edición que le permitecambiar el punto de intersección elegido en el cuadro de diálogo de selección de características,una vez que se ha hecho la conexión. Este elemento del menú Edición alterna entre UsarIntersección Nº 1 y Usar Intersección Nº 2.
Seleccione el punto de la derecha que se muestra y presione Intro.

Ejercicios de Asistente de Geometría – Ejercicio Nº 4: Tutorial de Torno
152
Tuto
ria
ldeTorno
Cambie el tamaño del Asistente de Geometría de modo que puedan verse todas las filas.
Seleccione la celda que se muestra.
Observe que la fila quedaresaltada y es la fila actual.Además, el arco definidopor esta fila aparece ahoraseleccionado.
Cambie el valor del radio a 0,4 y presione Intro.
El radio se ajusta y mantiene las conexiones.
EJERCICIO Nº 4: TUTORIAL DE TORNO
Asegúrese de guardar este archivo en un lugar de fácil acceso, yaque será usado en el tutorial de mecanizado que se encuentra enel manual Torno. Esta pieza también se crea en los Ejercicios de Forma Libre de CAD.
TUTORIAL DE TORNOCree una pieza de torno en pulgadascon las siguientes dimensiones de stock del espacio de trabajo.
Seleccione Diámetro para el estilo de Dimensión X.
Abra el Asistente de Geometría.
Introduzca el valor que se muestra y presione Intro.
Seleccione el tipo de característica Chaflán (Alt+2).

Ejercicios de Asistente de Geometría – Ejercicio Nº 4: Tutorial de Torno
153
Tuto
ria
ldeTorno
Introduzca el valor que se muestra y presione Intro.
Este chaflán se dibujarácuando cerremos la figura.
Introduzca el valor que se muestra y presione Intro.
Introduzca los valores que se muestran y presione Intro.
Seleccione el tipo de característica Filete (Alt+3).
Introduzca el valor que se muestra y presione Intro.
Este Filete se dibujarácuando se defina lacaracterística siguiente.
Introduzca el valor que se muestra y presione Intro.
Seleccione el tipo de característica Filete (Alt+3) y presione Intro.
El valor predeterminadodel radio será el últimovalor introducido.

Ejercicios de Asistente de Geometría – Ejercicio Nº 4: Tutorial de Torno
154
Tuto
ria
ldeTorno
Introduzca los valores que se muestran y presione Intro.
Introduzca el valor que se muestra y presione Intro.
Se crean ambos filetesporque la característicaanterior y la siguienteestán totalmenteconectadas.
Introduzca los valores que se muestran y presione Intro.
Seleccione el tipo de característica Filete (Alt+3) y presione Intro.
Introduzca el ángulo y el valor del punto de línea que se muestran y presione Intro.
Seleccione el tipo de característica Filete (Alt+3) y presione Intro.

Ejercicios de Asistente de Geometría – Ejercicio Nº 4: Tutorial de Torno
155
Tuto
ria
ldeTorno
Introduzca los valores que se muestran y presione Intro.
Introduzca el valor que se muestra y presione Intro.
Introduzca los valores que se muestran y presione Intro.
Seleccione el tipo de característica Filete (Alt+3), introduzca el valor del radio que se muestra y presione Intro.
Introduzca los valores que se muestran y presione Intro.
Seleccione el tipo de característica Filete (Alt+3) y presione Intro para aceptar el valor predeterminado que se muestra..

Ejercicios de Asistente de Geometría – Ejercicio Nº 4: Tutorial de Torno
156
Tuto
ria
ldeTorno
Introduzca los valores que se muestran y presione Intro.
Introduzca el valor que se muestra y presione Intro.
Introduzca el valor que se muestra y presione Intro.
Introduzca el valor que se muestra y presione Intro.
Seleccione el tipo de característica Filete (Alt+3).
Cambie el radio y presione Intro.

Ejercicios de Asistente de Geometría – Ejercicio Nº 4: Tutorial de Torno
157
Tuto
ria
ldeTorno
Introduzca los valores que se muestran y presione Intro.
Seleccione el tipo de característica Filete (Alt+3) y presione Intro.
El valor predeterminadodel radio será el últimovalor introducido.
Introduzca los valores que se muestran y presione Intro.
Esta línea debe definirsecon un punto final porquela característica siguientees un arco no tangencial.Siempre que un arco nosea tangente a la líneaanterior, el arco debe tenerun punto inicial.
Seleccione el tipo de característica Arco en el sentido de las agujas del reloj (Alt+4).
Introduzca el valor que se muestra y presione Intro.
Observe el indicador.

Ejercicios de Asistente de Geometría – Ejercicio Nº 4: Tutorial de Torno
158
Tuto
ria
ldeTorno
Línea Tangente de Ángulo ImplícitoIntroduzca los valores que se muestran y presione Intro.
Es necesario introducir unvalor de ángulo de 0° paraesta línea, ya que estáconectada a un arco, y sedebe indicar la dirección exacta de la línea. La dirección de la línea está determinada por el valordel ángulo. Hemos definido esta línea en dirección contraria a las agujas del reloj, en relacióncon la dirección de la figura. Podríamos haber definido la pieza en la dirección de las agujas delreloj y el valor del ángulo hubiera sido de 180°.
Seleccione el tipo de característica Figura Cerrada (Alt+6).
Observe que se hadibujado el chaflán creadoal comienzo, ya que laslíneas entre las que seencuentra están ahoracompletamenteconectadas.
Guarde esta pieza.

Ejercicios de Asistente de Geometría – Ejercicio Nº 5: Boceto
159
Edita
rGeom
etr
íadeForm
aLib
re
EJERCICIO Nº 5: BOCETO
En este ejercicio mostraremos cómo el Asistente de Geometría puede ser de ayuda para componerun boceto de geometría de pieza utilizando la herramienta de línea del ratón. Remítase a ImprimirPiezas 7: “Boceto” al final de este manual.
EDITAR GEOMETRÍA DE FORMA LIBREDe nuevo, esta pieza se puede crear con la definición de stock del espacio de trabajo de Fresa o deTorno.
Cree una pieza de torno en mm con las siguientes dimensiones de stock del espacio de trabajo.
Seleccione Diámetro para el estilo de Dimensión X.
Abra la paleta Geometría.
Abra la subpaleta Líneas. (2)
Seleccione Línea de Ratón.
Comenzaremos bosquejando la pieza apartir de la línea vertical en Z -160. Nose preocupe demasiado por lascoordenadas que aparecen en el cuadro de diálogo Línea de Ratón; las dimensiones se ajustaránutilizando el Asistente de Geometría.
NO trace el chaflán en la pieza. Lo insertaremos en la hoja de cálculo.
Haga clic cerca de la ubicación del punto 1.
Haga clic cerca de la ubicación del punto 2.
Continúe creando la pieza luego de su impresión correspondiente hasta que la figura quede cerrada.
Este debería ser un proceso muy rápido ya quelas dimensiones no son importantes aquí. Sólose necesita una figura aproximada o con elmismo número de características (excluyendo el chaflán).
1
2
34

Ejercicios de Asistente de Geometría – Ejercicio Nº 5: Boceto
160
CargarGeom
etr
íadeForm
aLib
re
Abra el Asistente de Geometría.
CARGAR GEOMETRÍA DE FORMA LIBREHaga doble clic en la primera línea creada.
Todas las características conectadas se cargaránen la hoja de cálculo con los valores dedimensión. La primera característica de la hojade cálculo será la característica en la que ustedhizo clic para cargar la figura. Todas las demáscaracterísticas se enumerarán en orden decreación a partir de la primera.
Desplácese hasta la parte superior del Asistente de Geometría.
Si usted ha seleccionado lalínea que se muestra másarriba, la primeracaracterística debería ser una línea con un ángulo de aproximadamente 90° alrededor de Z = -6,25. Si los números de referencia que tiene usted no son exactamente iguales a los que aparecenen las imágenes, no se preocupe.
Haga clic en una de las celdas de la primera fila.
Cambie los valores según se muestran y presione Intro.
También se puedeingresar a la filamoviéndose a otra fila enla hoja de cálculo usandolas teclas de flechas o el ratón. Una vez que la geometría concuerda con la fila seleccionada latecla Intro no seleccionará la fila siguiente.
La característica cambiará de acuerdo con las nuevas dimensiones. Para desplazarse a lasiguiente fila en la hoja de cálculo debe utilizar las teclas de flechas o hacer clic con el cursor enuna celda de otra fila. The

Ejercicios de Asistente de Geometría – Ejercicio Nº 5: Boceto
161
CargarGeom
etr
íadeForm
aLib
re
Cambie la segunda característica según se muestra y presione Intro.
Continúe ajustando lasdimensiones de la pieza deeste modo. Puedeseleccionar la geometría o la fila y editar los valores para que concuerden con el impreso de lapieza.
Debido a las conexiones y ubicaciones depuntos existentes, cuando se realizan losajustes puede parecer que hay algún error;quizá las características y la figura en generalno tengan el aspecto que deberían. No sepreocupe, siga adelante y continúe cambiandolas dimensiones; el Asistente de Geometríaajustará la figura de forma correcta. Puede quele resulte más rápido editar todas las líneashorizontales antes de pasar a las líneas verticales. Si el Asistente de Geometría tuviera algunafalla, habría que componer la geometría con la línea de ratón y el botón de conexión. ElAsistente de Geometría no podrá volver a generar algunas de las conexiones que sedesconectaron.
Una vez que se hafinalizado, el Asistente deGeometría se verá talcomo se muestra en estaimagen. Observe que lafila de la figura cerrada yaestá en la hoja de cálculo.Quedó introducidacuando cargamos lafigura, ya que era unafigura cerrada.
La pieza con la que ustedestá trabajando deberíatener ahora lasdimensiones exactas.

Ejercicios de Asistente de Geometría – Ejercicio Nº 5: Boceto
162
Inserta
runaFila
INSERTAR UNA FILASeleccione la línea en Z = 0.
Elija Edición > Insertar fila (Alt+I).
Una fila cuya únicainformación será el tipode característica, que esuna línea, se insertará enla hoja de cálculo arriba de la fila actual. Observe que ahora la nueva fila es la fila actual.
Seleccione el tipo de característica Chaflán (Alt+2).
Introduzca el valor que se muestra en la fila que se insertó y presione Intro.
Se trazará inmediatamente el chaflán ya que seha creado en la intersección de doscaracterísticas que ya han sido conectadas.
Intente hacer un boceto de cualquier figura yajustar las dimensiones. Si hubiera algúnproblema, la información de los Globos deError y de los Indicadores debería mostrarle loque se debe hacer. También puede combinarherramientas de Forma Libre con el Asistentede Geometría, opción que se tratará en la sección siguiente.

EJERCICIOS DE COMBINACIÓN


Ejercicios de Combinación
165
CAPÍTULO 5: E j e r c i c i o s d e C omb i n a c i ó n
CrearFig
uras
Los ejercicios de este capítulo utilizan tanto el Asistente de Geometría como las herramientas deforma libre de CAD para crear geometría de pieza. El primer ejercicio muestra cómo cambiarfiguras creadas con Geometría de Forma Libre. En el segundo ejercicio, volveremos a crear la piezadel Tutorial de Fresado usando básicamente el Asistente de Geometría, pero necesitaremos usar lasherramientas de forma libre de CAD para crear alguna geometría de construcción. El “Ejercicio Nº3: Caja de Engranaje” es un ejemplo más avanzado y se debería realizar recién cuando uno se sientacómodo tanto con el Asistente de Geometría como con las herramientas de forma libre de CAD.
#1: USAR ASISTENTE DE GEOMETRÍA PARA MODIFICAR FIGURAS
En la Parte A de este ejercicio, cargaremos la pieza del Tutorial de Fresado. Si usted no creó la piezadel Tutorial de Fresado pase directamente a “Tutorial de Torno” en la página 168.
TUTORIAL DE FRESADOCambiar la Figura
Abra la pieza del Tutorial de Fresado.
Elija Archivo > Guardar Como...
Guarde el archivo con un nombre nuevo.
Abra el Asistente de Geometría.
Haga doble clic en el arco grande que se indica.
√
Un archivo de pieza puede abrirse de varias formas. El método más sencillo es usando el comando Abrir del menú Archivo o en el cuadro de diálogo Documentos. Otros métodos más avanzados incluyen usar el acceso directo Ctrl+O o la función Arrastrar y Colocar archivos. Un archivo puede colocarse en una versión de GibbsCAM que esté en ejecución o en un icono (incluyendo un icono de acceso directo). Vea la Guía de Introducción para obtener más información sobre los conceptos básicos para el uso del sistema.

Ejercicios de Combinación – #1: Usar Asistente de Geometría para Modificar Figuras
166
Tuto
ria
ldeFresado–
Cam
bia
rla
Fig
ura
La figura exterior se cargaen el Asistente deGeometría. Observe queno se cargan lascaracterísticas del salienteporque éste no era partede la figura seleccionada.
Seleccione la primera fila, el círculo 2”.
Cambie el radio y presione Intro.
Han cambiado las característicasconectadas al arco. Las característicastangentes al arco se han ajustado teniendoen cuenta ese cambio.
Seleccione la línea tal como se muestra.
Cambie el valor del ángulo según se indica y presione Intro.
La característica cambiade acuerdo con la nuevadimensión introducida.

Ejercicios de Combinación – #1: Usar Asistente de Geometría para Modificar Figuras
167
Tuto
ria
ldeFresado–
Cam
bia
rla
Fig
ura
Los dos cambios que hemos realizado hastaahora han mantenido la continuidad de lafigura sin dividirla en geometrías individuales.Las figuras se dividen cuando lascaracterísticas no tienen ningún punto deintersección o tangencia. El Asistente deGeometría mostrará un mensaje de error paraindicar que la característica no tiene ningunaintersección con la característica anterior.
Seleccione el arco que se indica.
Cambie el valor del radio y presione Intro.
Cuando usted intentaintroducir la fila,aparecerá un mensaje deerror en la hoja de cálculoindicando que lacaracterística anterior nose puede intersecar.
Se volverá a trazar el círculo con el nuevo radioen amarillo, indicando que no es unacaracterística completamente conectada.
Deshaga el cambio (Ctrl+Z).
La figura volverá a estar conectada.

Ejercicios de Combinación – #1: Usar Asistente de Geometría para Modificar Figuras
168
Tuto
ria
ldeTorno–
Cam
bia
rla
Fig
ura
TUTORIAL DE TORNOCambiar la Figura
Abra la pieza del Tutorial de Torno.
Antes de realizar cambios en la pieza, haremos una copia del archivo. Como vamos a usar lageometría de esta pieza para el tutorial de mecanizado en el manual Torno, necesitamosconservar una copia del archivo que no se cambiará.
Elija Archivo> Guardar Como...
Guarde el archivo con un nombre nuevo.
Abra el Asistente de Geometría.
Haga doble clic en la línea que se indica.
Seleccione la primera fila.
La primera fila es unalínea a 270° en Z -4,9.
Cambie el valor de Z según se indica y presione Intro.
La geometría cambiaráde acuerdo con las nuevasdimensionesintroducidas. Lascaracterísticas conectadasa esa línea también secambian para mantenerlas conexiones adecuadas.
Seleccione el arco que se indica.

Ejercicios de Combinación – #1: Usar Asistente de Geometría para Modificar Figuras
169
Tuto
ria
ldeTorno–
Cam
bia
rla
Fig
ura
Esta fila pasa ahora pasa ser la fila seleccionada. Y a la inversa, al seleccionar la fila, lacaracterística definida en la pantalla queda resaltada.
Cambie el valor del radio según se indica y presione Intro.
De nuevo, la figuracambiará de acuerdocon las nuevasdimensionesintroducidas.
Los dos cambios quehemos realizado hanconservado lacontinuidad de la figura.
Haga clic en el arco que se indica.
Cambie el valor del radio según se indica y presione Intro.
Cuando usted intentaintroducir la fila,aparecerá un mensaje deerror en la hoja de cálculoindicando que lacaracterística anterior nose puede intersecar.

Ejercicios de Combinación – #1: Usar Asistente de Geometría para Modificar Figuras
170
Tuto
ria
ldeTorno–
Cam
bia
rla
Fig
ura
El arco se volverá atrazar con el nuevovalor de radio aunqueno puede conectarse.Observe que ahora esamarillo, indicando queno es una característicaconectada.
Deshaga el cambio (Ctrl+Z).
La figura volverá a estarconectada.

Ejercicios de Combinación – #2: Tutorial de Fresado
171
Tuto
ria
ldeFresado–
Cam
bia
rla
Fig
ura
#2: TUTORIAL DE FRESADO
TUTORIAL DE FRESADORemítase a “Tutorial de Fresado” en la página 187 para este ejercicio.
Cree una nueva pieza de fresa con las siguientes dimensiones de stock del espacio de trabajo.
Haga clic en el botón Asistente de Geometría para abrirlo.
En este ejercicio es importante que la dirección delas líneas y de los círculos que creamos sigacorrectamente la trayectoria de la figura. Empezaremos con el círculo de radio 0,5 en la esquinasuperior derecha y continuaremos alrededor de la pieza en el sentido contrario a las agujas delreloj. Asegúrese de estar atento al hacer las selecciones de tipo de característica y al introducirlos valores.
Seleccione el tipo de característica Arco en sentido contrario a las agujas del reloj (Alt+5).
Introduzca los valores que se muestran y presione Intro.
La única información quese facilita en la impresión de la piezasobre la siguiente línea es que estangente a los círculos a los que estáconectada.
Elimine el valor del ángulo y presione Intro.
Al introducir esta líneaflotante, el tipo decaracterística

Ejercicios de Combinación – #2: Tutorial de Fresado
172
Tuto
ria
ldeFresado–
Cam
bia
rla
Fig
ura
predeterminado para la siguiente fila será un arco en el sentido de las agujas del reloj
Cambie a tipo de característica Arco en sentido contrario a las agujas del reloj (Alt+5).
Introduzca los valores que se muestran y presione Intro.
Se dibujan tanto el círculo como la línea.
Seleccione el tipo de característica Arco en el sentido de las agujas del reloj (Alt+4).
Introduzca el valor de radio que se muestra y presione Intro.
Este círculo es unacaracterística flotante.
Seleccione el tipo de característica Arco en sentido contrario a las agujas del reloj (Alt+5).
Introduzca los valores que se muestran y presione Intro.

Ejercicios de Combinación – #2: Tutorial de Fresado
173
Tuto
ria
ldeFresado–
Cam
bia
rla
Fig
ura
Es necesario introducir un puntocentral para este círculo ya que lacaracterística anterior es un arcoflotante y depende de este círculo parasu creación. Por lo tanto, es precisodefinir completamente estacaracterística.
En este punto, necesitamos utilizar lasherramientas de forma libre de CADpara crear la siguiente línea porque serequiere geometría de construcción.Crearemos la geometría necesariausando CAD de forma libre; acontinuación volveremos a cargar lafigura en el Asistente de geometría para completar la figura.
Cierre Asistente de Geometría.
Abra la subpaleta Puntos. (1)
Seleccione punto Explícito. (1)
Introduzca los valores que se muestran y presione Intro.
Abra la subpaleta Círculos. (3)
Seleccione Radio y Punto Central. (1)
Seleccione el punto que se muestra.
Introduzca el valor que se muestra y presione Intro.

Ejercicios de Combinación – #2: Tutorial de Fresado
174
Tuto
ria
ldeFresado–
Extr
aerunPunto
Centr
aldeunCír
culo
Extraer un Punto Central de un Círculo
Abra la subpaleta Puntos. (1)
Seleccione Punto Central.
Esta opción crea un punto en el centrode un círculo seleccionado.
Seleccione el círculo que se indica y presioneIntro.
Abra la subpaleta Líneas. (2)
Seleccione el punto y el círculo que se indican y presione Intro.
Seleccione la línea que se indica y presioneIntro.
Abra la subpaleta Líneas. (2)
Seleccione línea Paralela.
Seleccione la línea que acabamos de crear.
Introduzca el valor que se muestra y presione Intro.

Ejercicios de Combinación – #2: Tutorial de Fresado
175
Tuto
ria
ldeFresado–
Extr
aerunPunto
Centr
aldeunCír
culo
Seleccione la línea de la izquierda como se indica y presione Intro.
Conecte el círculo y la línea que se muestran.
Seleccione el punto inferior y presione Intro.
Haga doble clic en el círculo que se indica.
Haga clic en el botón Papelera.
Ahora volveremos a cargar la figuraen el Asistente de Geometría paracrear las características restantes.
Abra el Asistente de Geometría.
Haga doble clic en cualquier característica.

Ejercicios de Combinación – #2: Tutorial de Fresado
176
Tuto
ria
ldeFresado–
Extr
aerunPunto
Centr
aldeunCír
culo
Como esta figura fuecreada utilizando elAsistente de Geometría,se volverá a cargar en elmismo orden que cuandofue creada.
La línea que acabamos decrear es la últimacaracterística.
Cree un arco en sentido contrario a las agujas del reloj (Alt+5) con los valores que se indican.
Elimine el ángulo y presione Intro.
Se creará una líneaflotante tangencial.
Cree un arco en sentido contrario a las agujas del reloj (Alt+5) con los valores que se indican.

Ejercicios de Combinación – #2: Tutorial de Fresado
177
Tuto
ria
ldeFresado–
Extr
aerunPunto
Centr
aldeunCír
culo
Cree un arco en el sentido de las agujas del reloj (Alt+4) con los valores que se indican.
Se creará un arco flotantetangencial.
Cree un arco en sentido contrario a las agujas del reloj (Alt+5) con los valores que se indican.
Cree una línea con los valores que se indican, conectada a través del punto que se muestra.

Ejercicios de Combinación – #2: Tutorial de Fresado
178
Tuto
ria
ldeFresado–
Geom
etr
íadelSaliente
Cree un arco en el sentido de las agujas del reloj (Alt+4) con el valor predeterminado.
Cierre la figura. (Alt+6)
Para crear el salientecentral, tendremos que cerrar elAsistente de Geometría ycomenzar una nueva figura, ya queel saliente no está conectado a lapared externa de la figura.También se podrá crear el salienteusando una combinación de lasherramientas de forma libre deCAD y el Asistente de Geometría.
Geometría del Saliente
Abra la subpaleta Puntos. (1)
Seleccione punto Explícito. (1)
Introduzca las coordenadas que se muestran.
Haga clic en el botón Punto Único.
Abra la subpaleta Puntos. (1)
Seleccione el botón Punto Polar.
Seleccione el punto en el origen tal como se indica.
Introduzca los valores que se muestran.
Haga clic en el botón Punto Único.
Abra el Asistente de Geometría.

Ejercicios de Combinación – #2: Tutorial de Fresado
179
Tuto
ria
ldeFresado–
Geom
etr
íadelSalie
nte
Seleccione el tipo de característica Arco en el sentido de las agujas del reloj, introduzca los valores que se indican y presione Intro.
Elimine el ángulo de la fila y presione Intro.
Introduciremos lascoordenadas del puntocentral del siguiente arcousando el cursor deinterrogación. Al hacerclic en una característica o un punto mientras se mantienen presionadas las teclas Alt oMayús+Alt, quedará en la hoja de cálculo el valor apropiado de la celda activa. Si se utiliza elacceso directo Mayús+Alt se le solicitarán todas las propiedades de un punto dado. Si se utilizasólo la tecla Alt se le solicitarán únicamente las propiedades de la celda activa.
Introduzca el valor del radio que se muestra y luego sitúe el cursor en la celda PC X, con lo que esa celda pasará a ser la celda activa.
Haga clic en el punto que se indica mientras mantiene presionada la tecla Alt.

Ejercicios de Combinación – #2: Tutorial de Fresado
180
Tuto
ria
ldeFresado–
Geom
etr
íadelSaliente
Se introducirá la coordenadaX para ese punto.
Desplácese hasta el punto central de la coordenada Y. Mientras mantiene presionada la tecla Alt, haga clic en el punto nuevamente y presione Intro.
Al usar la opción de interrogaciónMayús+Alt, se puede omitir estepaso. Puede eliminar los valores yvolver a realizar los últimos pasosusando el modificador Mayús+Altpara ver de qué modo puede ser útilusar cada uno de estos métodos.
Elimine el ángulo de la siguiente fila y presione Intro.
Cierre la figura. (Alt+6)
La geometría está ahoraterminada. Se puedeutilizar cualquiera de lasgeometrías del Tutorialde Fresado para elmanual Fresado.

Ejercicios de Combinación – Ejercicio Nº 3: Caja de Engranaje
181
Tuto
ria
lAvanzado–
Acercadela
Pie
za
EJERCICIO Nº 3: CAJA DE ENGRANAJE
TUTORIAL AVANZADOAcerca de la PiezaEsta es una pieza bastante compleja en lo que se refiere a la creación de geometría. Debería realizareste ejercicio recién después de haber finalizado los ejercicios de los capítulos Asistente deGeometría y CAD de forma libre. En este ejercicio no encontrará explicaciones de cada paso. Encambio, encontrará algunas pautas muy generales y se destacarán y analizarán las áreasproblemáticas. Si este ejercicio le resulta demasiado difícil, le recomendamos que vuelva atrás ycree una pieza de Fresa o de Torno nuevamente, pero sin utilizar las instrucciones detalladas. Másbien, trabaje a partir de la impresión de la pieza y utilice el texto del tutorial como ayuda si en algúnmomento no sabe cómo continuar.
Esta pieza es un buen ejemplo de cómo decidircuándo utilizar el Asistente de Geometría y cuándoel CAD de forma libre para crear determinadasfiguras, dependiendo de cómo está dimensionadala pieza. En este ejercicio también se destacan lasdiferencias entre arcos y filetes y los temasrelacionados con tangencias hacia delante en elAsistente de Geometría.
Remítase a “Caja de Engranaje” en la página 194para este ejercicio. La impresión de esta pieza tienecuatro áreas marcadas con un círculo y etiquetadas.Se trata de las áreas de particular dificultad que sedestacarán en este ejercicio.
Esta pieza se compone básicamente de tres figurascerradas: la pared exterior y dos cajeras internas.

Ejercicios de Combinación – Ejercicio Nº 3: Caja de Engranaje
182
Tuto
ria
lAvanzado–
Acercadela
Pie
za
La forma más eficiente de crear la pared exterior esusando el Asistente de Geometría. Toda la figuraexterior puede crearse con el Asistenete deGeometría, excepto un punto que debe crearseutilizando las herramientas de forma libre de CAD.El punto central de uno de los arcos externos hayque crearlo con CAD; en ese caso puede ser que sele soliciten las dimensiones de ese punto.
La combinación del Asistente de Geometría y elCAD de forma libre es el mejor método para crear lacajera más grande que se muestra en la imagen. La líneacon la etiqueta D ha de crearse utilizando CAD, ya quese define como tangente a un círculo que no forma partede la figura cerrada que contiene la línea D.
La mejor manera de crear las cajeras interiores máspequeñas que se muestran en la imagen, es usando sólolas herramientas de forma libre de CAD, ya que lamayoría de las características que componen esta figuraestán dimensionadas con geometría de construcción.
Para la figura exterior, se debería comenzar con la Característica Inicial designada (un arco con unradio de 37), y continuar alrededor de la figura en el sentido de las agujas del reloj. En este ejercicioes muy importante leer la información de los indicadores, y también asegurarse de que la direcciónde los arcos y las líneas es la correcta. Recuerde que la dirección de la línea está indicada por el valordel ángulo.
‘D’

Ejercicios de Combinación – Ejercicio Nº 3: Caja de Engranaje
183
Tuto
ria
lAvanzado–
Fig
uraExte
rio
r
Figura ExteriorEl área A está destacada como unasección difícil, ya que esta parte degeometría requiere que una líneaflotante (línea definida con un soloángulo) sea tangente a la característicasiguiente, pero no a la característicaanterior. Éste es un ejemplo de unatangencia hacia delante.
Después de crear el primer arco, se debecrear la segunda característica (radio de50): un arco en el sentido de las agujasdel reloj, no un filete. En este caso no sepuede usar un filete ya que el sistema nopuede calcularlo hasta que se hayacompletado la intersección entre el arcoanterior y la línea siguiente.
Como sólo se conoce el valor del ángulo de la línea siguiente, el radio de 50 debe definirse como unarco para que la línea siguiente tenga los puntos de tangencia necesarios para ser calculada. Un arcocon sólo un valor de radio será tangente a las características anteriores y siguientes. Estas doscaracterísticas no deben intersecarse, y el arco con un valor de radio puede usarse para calcular lascaracterísticas siguientes. Si no hubiera ningún radio entre el primer arco y la línea flotante, seríanecesario introducir un arco con un radio de 0 en la hoja de cálculo para que el sistema puedacalcular de manera correcta la tangencia de la línea siguiente.
El área B está resaltada porque el puntocentral del arco debe calcularse usandolas herramientas de forma libre de CADy a continuación debe cargarse en elAsistente de Geometría. La únicainformación que tenemos sobre esepunto es que está girado 60° hacia laderecha del punto central del círculosuperior. Tendremos que crear estepunto usando Modificar > Duplicar Y... >Rotar 2D. Observe que el menú Modificarse encuentra desactivado cuando elAsistente de Geometría está abierto.
Para dibujar el punto central del círculosuperior, necesitará extraer el punto central. Vuelva a cargar el Asistente de Geometría y cargue lafigura. Consulte las coordenadas del punto como el punto central del arco siguiente.
5 DIA (TYP)6x
37 R
5 R (TYP)37.5˚
75˚‘A’
Característica Inicial
30˚
‘B’

Ejercicios de Combinación – Ejercicio Nº 3: Caja de Engranaje
184
Tuto
ria
lAvanzado–
Fig
urasIn
terio
res
Figuras InterioresLas áreas C y D estáninterrelacionadas ya que la líneadesignada en el área D ha de sertangente al arco del área C.
Se recomienda que la cajera interiorde más grande (de la cual la línea D esun componente) se cree usando unacombinación del Asistente deGeometría y CAD de forma libre. Larazón por la que no puede crearsetoda la figura usando el Asistente deGeometría, es que la línea D estádimensionada como una tangente aun arco que no forma parte de estafigura, el círculo contenido en el áreaC. Es preferible crear la figura en elAsistente de Geometría comenzando con el arco de 34 de radio y avanzar alrededor en el sentido delas agujas del reloj. Cuando llegue a la línea D, tendrá que cerrar la hoja de cálculo y usar lasherramientas de forma libre de CAD.
12
‘C’
‘D’

IMPRESIONES DE PIEZA


187
Impr
imir
Piez
as 1
: Tu
toria
l de
Fres
ado

188
Impr
imir
Piez
as 2
: Tut
oria
l de
Torn
o

189
Impr
imir
Piez
as 3
: Lan
zade
ra
40
22
R 12
40
25
75
25R
13.12
6
5R
23.5
40
45
50
42

190
Impr
imir
Piez
as 4
: Eng
rana
je

191
Impr
imir
Piez
as 5
: Eje
185
100
125
150
175
190
80
30
7565
50
25
75
95

192
Impr
imir
Piez
as 6
: Cha
sis
70
222
210
158
140
88
7R x1
6
3 4
5 x1
2
18
18
80
100
94
6
6

193
Impr
imir
Piez
as 7
: Boc
eto
50
80
8 x45
125
125
108
2575
45
60
50
65 82 95 114
50
30
160

194
Impr
imir
Piez
as 8
: Caj
a de
Eng
rana
je
'B'
35
2.34
0
20R
23R
37R
2.5R
x6
4134
R
45°
6.5
'C'
'A'
5R x4
6 R
6 R
(TYP
)22
19
12
49
5R x7
63 56
10°
16
27
10 D
IA
30°
50
75°
37.5
°
'D'
10°
6.5
47

APÉNDICE


Apéndice
197
CAPÍTULO 7: Ap é n d i c eNIVEL 1 DE INTERFAZGibbsCAM cuenta con dos niveles de interfaz,Nivel 1 y Nivel 2. El Nivel 2 es el valorpredeterminado y brinda un entorno máscompleto, con más funciones y características.El Nivel 1 es una interfaz más sencilla quequizás algunos usuarios prefieran si nonecesitan todas las opciones o la flexibilidadque les ofrece el Nivel 2. El Nivel 1 puedeconsiderarse como una interfaz de instrucción que oculta las funciones y características máscomplejas. Esta sección detalla las diferentes opciones de la interfaz presentes en el Nivel 1.

Apéndice
198
INTERFAZLa interfaz es diferente en el Nivel 1. La Barra de Tareas no está presente, la paleta Nivel Superior esmás sencilla y las paletas CAM y Mecanizado no tienen tantas opciones.
Grupos de TrabajoPara acceder a los diferentes grupos detrabajo en el Nivel 1, los cuadros de diálogode la lista de grupos de trabajo y deinformación se encuentran en la paleta degeometría.
NO INCLUIDO EN NIVEL 1El Nivel 1 puede visualizarse con cualquier MDD, pero es realmente útil para el torno genérico y losMDD de fresa de 3 ejes. Todos los demás MDD requieren acceso a elementos no presentes en el Nivel1. Además, hay otras varias funciones que no pueden realizarse en la interfaz de Nivel 1.
• Toda manipulación de superficies o sólidos descrita en los manuales de sólidos, que incluye• Configuración de Tolerancia Global

Apéndice
199
• Mecanizado de Superficies
Los sólidos no podrán visualizarse ni seleccionarse hasta que pasen al Nivel 2.
• Coordenadas Rotadas utilizadas en Fresado Avanzado, Torno/Fresado o Mecanizado MultitareaTodas las opciones del Sistema de Coordenadas se encuentran ocultas en el Nivel 1, incluidas lamalla, las listas y la paleta.
• Opciones avanzadas de Contorno y Desbaste• Permanecer en Stock
• Sólo Material
• Entrada y Salida Avanzadas
• Superficies Planas
• Lados Abiertos – limitados a parámetros fijos basados en el tamaño de la herramienta
• El acceso a algunos menús contextuales del espacio de trabajo está desactivado

Apéndice
200

ÍNDICE


Índice
203
AAbrir: 165Aceleración Centrípeta (curva): 33Archivo de Pieza: 165Archivos PDF: 3Arco, Soluciones Alternativas: 47Asistente de Geometría: 10, 40–41, 44–45, 47
Ángulo/Radio: 43Arcos frente a Filetes: 46Características Flotantes: 46Con: 41Elementos Predeterminados: 45Eliminación Automática: 44Figura Cerrada: 134Filas: 46Filete: 46, 153Globos de Error: 44Indicadores: 44Insertar y Eliminar: 46Longitud: 43Medios Puntos: 45PF Xd/Xr (Y): 42PF Z (X): 42PL/PC Xd/Xr (Y): 43PL/PC Z (X): 43Referencia Nº: 42Selección de Punto: 45Tipo de Característica: 42
Ayuda: 3Ayuda en Línea: 3
BBotón
Asistente de Geometría: 42Círculo, Punto y Punto Central: 21Círculo, Radio y Dos Puntos: 21Círculo, Radio y Punto Central: 21Círculo, Tres Características: 22Conectar/Desconectar: 12–13, 34Figura Automática, Creación de Texto: 23
Figura Automática, Desplazamiento de Figura: 27
Figura Automática, Elipse: 28Figura Automática, Engranaje: 29Figura Automática, Leva: 31Figura Automática, Polígono: 28Figura Automática, Rectángulo: 27Leva: 31Línea, Eje: 20Línea, Entre Dos Puntos: 19Línea, Línea de Ratón: 20Línea, Paralela y Desplazamiento: 19Línea, Perpendicular: 20Línea, Tangente-Ángulo: 19Punto, Círculo Perno: 17Punto, Medio Punto: 18Punto, Punto Central: 17Punto, Punto de Matriz: 17Punto, Punto de Ratón: 18Punto, Punto en Arco: 18Punto, Punto Polar: 16Punto, Punto-Ángulo: 19Selección de Grupos de Trabajo: 50Volver: 15
Botón Asistente de Geometría: 42Botón Conectar/Desconectar: 34Botón Conectar-Desconectar: 14Botón Figura: 23Botón Filete: 34Botón Punto Único: 15Botón Puntos Múltiples: 15Botón Volver: 15Bucle de Aristas: 37
CCAD
Asistente de Geometría: 10Combinación: 10Forma Libre: 9–10, 14
CAD de Diseño: 7Calcular Valores de Engranaje: 29

Índice
204
CAM: 7Cambiar a SC: 13Cambiar SC (HVD) de GT Visibles: 53Cambiar SC (XYZ) de GT Visibles: 52Capa, vea Grupo de TrabajoCaracterística
Conectada: 11Definición: 11No conectada: 11Recortada: 12Terminada: 13
Característica Flotante: 150Características: 11Características Inferidas: 16Características Tangenciales, creación: 16Chaflán: 153, 162
definido por Longitud: 34definido por Profundidad: 34definido por un Lado: 34
CírculoConectar: 13Punto y Punto Central: 21Radio y Dos Puntos: 21Radio y Punto Central: 21Tres Características: 22
Círculo, Tangente aDos Círculos: 22Dos Líneas: 22una Línea y un Círculo: 22una Línea y un Punto: 22
Círculos: 13–14Código G: 59Comentario, Pieza: 59Conectar Características: 12Conectar y Desconectar Geometría: 12–14, 34Conectar/Desconectar: 14Conector: 9Conexiones Superpuestas: 35Conexiones, Deshacer (Desconectar): 13Conexiones, Múltiples: 35Creación de Chaflán: 34Creación de Círculo Perno: 17Creación de Desplazamiento de Figura: 27
Creación de Engranaje: 29–30Creación de Filete: 14, 34Creación de Leva: 31Creación de Pieza: 3Creación de Polígono: 28Creación de Punto Central: 17Creación de Punto de Línea Media: 18Creación de Punto de Matriz: 17Creación de Punto de Ratón: 18Creación de Punto en Arco: 18Creación de Punto Explícito: 16Creación de Punto Polar: 16Creación de Texto: 23Cruz, puntos de conexión: 36Cuadro de diálogo Selección de Punto: 35Curva
Ajuste de Curva: 32Ajuste de Línea: 32Ajuste de Puntos de Control: 32Figura Cerrada: 32Método de Redondeo: 33
DDe Foley (curva): 33Desconectar Geometría: 13, 34Desplazamiento de Figura: 27Dimensiones: 49Duplicar GT Visibles: 51
EEliminar, grupo de trabajo: 51Engranaje
Addendum: 29Ancho de Espacio: 30Ángulo de Presión: 29Curva Evolvente: 30Dedendum: 29Filete Inferior: 29Filete Superior: 29

Índice
205
Nº Dientes Total: 30Puntos de Muestra de Curvas Evolventes: 30Tipo: 30Tolerancia de la Curva Evolvente: 30
Escala: 52Espaciado de Texto: 111Esquema: 39Etiquetas: 71–72, 86Etiquetas de Dimensiones: 15Extracción de Agujeros: 37Extracción de Geometría: 36
FFigura Abierta: 67Figura Automática
Curva: 32Desplazamiento: 27Elipse: 28Engranaje: 29Polígono: 28Rectángulo: 27
FigurasDesplazamiento: 23Elipses: 23Engranajes: 23Levas: 23Polígonos: 23Rectángulos: 23Texto: 23
Figuras Abiertas: 11, 13Figuras Cerradas: 11Forzar Profundidad: 52Fuente Moorpark: 110Fuentes: 23, 110Función –R: 13
GGeometría
a partir de Sólidos: 36
Chaflanes: 9Círculos: 9Conector: 9Conexiones: 12Curvas: 9Definición: 9Filetes: 9Imprimir: 54Líneas: 9Puntos: 9Terminar: 34
Geometría de Aire: 13Geometría de Construcción: 10Geometría de Pared: 13Geometría –R: 47–48Geometría, Geometría de la Pieza: 9Globos: 3Grupo de Trabajo: 50
Lista: 50Grupo de Trabajo Activo: 50Grupo de Trabajo, duplicar: 51Grupos de Trabajo
Segundo Plano: 50
IImprimir Piezas: 54Indicadores: 3Inform. GT: 51Información de Grupos de Trabajo: 14, 53Invertir Arco: 13, 47Invertir Arcos en GT Visibles: 52
LLeva
Ángulo Final: 31Ángulo Inicial: 31CW o CCW: 31Radio Final: 31Radio Inicial: 31

Índice
206
Tipo de Movimiento: 31Tolerancia: 31
Liberación Autom.: 51Línea
A Través de Punto en un Ángulo: 19Característica Tangencial en un Ángulo: 19Desplazamiento de Paralela: 19Entre dos puntos: 19Paralela al Eje: 20Perpendicular: 20Ratón: 20
Línea de Partición: 37Línea, Tangente a
Dos Círculos: 20un Punto y un Círculo: 20
Lista de Grupos de Trabajo: 53Longitud de Cuerda (curva): 33
MMDD (Documento de Definición Máquina): 59Medio Punto: 128Modo Selección: 15, 49, 61, 64
NNuevo GT: 50–51
OOpción Duplicar: 78Ordenar: 52Orientación, de engranaje: 30
PP (Punto): 15Paleta
Creación de Geometría: 9, 14
Figura Automática: 23Línea: 19Nivel Superior: 4Punto: 16
Paleta Creación de Geometría: 9, 14Paleta Nivel Superior: 4PC (Punto Central): 15Pestaña Texto: 23Posición del Ratón: 13Preferencias de Imprimir: 54Punto Descriptor: 15, 73, 86Punto, Conector: 62Punto, Tangente a Dos Características: 18Puntos: 9, 11, 14
RRadio de Filete en el Rectángulo: 27Referencia Nº (Etiqueta): 42Resumen de Grupo de Trabajo: 53Rotar 2D: 52
SSegmentar Spline: 52Selección de Grupos de Trabajo: 14Selección de Materiales: 59Selección Inteligente: 15Simetría: 52Sólidos: 14Sólo Material: 51Spline B: 32Splines: 10, 23, 37Stock de Espacio de Trabajo: 127Stock de Pieza: 51Subpaleta Chaflanes y Filetes: 34Subpaleta Círculos: 21Subpaleta Curvas: 32Subpaleta Figuras: 23Subpaleta Líneas: 19Subpaleta Puntos: 16

Índice
207
Subpaletas: 14
TTamaño del Stock: 84, 127Terminadores: 9Terminar Líneas: 20Texto
Alineación Radial: 24Alineación Recta: 24Configurar ubicación de: 23Dirección de Líneas Múltiples: 26En un Arco: 24Figuras: 26Flujo: 26Justificación: 23Pestaña Espaciado: 25Pestaña Flujo: 26Tamaño: 23
Tipo de Característica: 41Tipo de Característica, Geo. Asistente: 42Tipo de Curva
Aceleración Centrípeta: 33De Foley: 33Longitud de Cuerda: 33Uniforme: 33
Tipo de Máquina: 59Tolerancia de Circularidad: 37Trasladar: 52TrueType: 23, 110
UUniforme (curva): 33Usar Intersección: 151

Índice
208