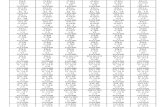Creación de recursos digitales para el aula: el uso de...
Transcript of Creación de recursos digitales para el aula: el uso de...

Creación de recursos digitales para el aula: el uso de tabletas
CÓMO SEPARAR CON ETIQUETAS EN MOODLECLOUD
Edgar Mozas Fenoll

Como siempre, para trabajar con Moodle, debemos “Activar edición”.
Recordemos que la interfaz de los cursos creados con Moodle divide la pantalla en tres columnas: una central más ancha y dos estrechas a los laterales. Nosotros nos vamos a centrar en la columna central, pues es donde se ubican los contenidos y actividades del curso que estemos diseñando. Vemos que, una vez hemos activado la edición, nos aparecen en la pantalla unos menús que nos permiten editar y añadir contenidos. Además, debemos tener en cuenta, que los cursos diseñados en Moodle, cuentan siempre con un bloque inicial destinado a información general del curso, Y tantos bloques como temas tenga nuestro curso.

Al final de cada uno de esos bloques (el inicial y el de cada uno de los temas), hay un enlace que dice “+Añadir una actividad o un recurso”.
Al hacer clic sobre él, se nos abre un menú que es la base de la creación de contenidos y actividades en nuestro curso. Éstas son todas las opciones que nos ofrece Moodle para integrar en nuestro curso.

En realidad, lo más importante a la hora de diseñar un curso, no es tanto disponer de unos grandes conocimientos de tecnología, sino haber realizado una reflexión previa sobre la organización de nuestro curso, los objetivos que queremos alcanzar y la estructura que más nos interese. Si no realizamos esa labor previa, corremos el riesgo de convertir nuestra aula virtual en un mero repositorio de enlaces inconexos, que no resultan nada atractivos mi para el alumnado, y para nosotros como docentes. El fracaso de nuestro curso estará garantizado.
Por lo tanto, el primer recurso que utilizaremos del menú “Añadir una actividad o un recurso”, es la “Etiqueta”.
Las “Etiquetas” no son más que títulos que separan los contenidos que forman parte de cada uno de los bloques de nuestra aula virtual. El propio Moodle las define como así:
El módulo etiqueta permite insertar texto y elementos multimedia en las páginas del curso entre los enlaces a otros recursos y actividades. Las etiquetas son muy versátiles y pueden ayudar a mejorar la apariencia de un curso si se usan cuidadosamente.
Las etiquetas pueden ser utilizadas: • Para dividir una larga lista de actividades con un subtítulo o una
imagen • Para visualizar un archivo de sonido o vídeo incrustado
directamente en la página del curso • Para añadir una breve descripción de una sección del curso
Al acceder al editor de etiquetas, podremos diseñar (dentro de las
limitaciones estilísticas que tiene Moodle), un letrero separador con el tamaño y formato que deseemos. Para el diseño de esta etiqueta se nos abre un editor de texto que (aunque como hemos dicho, es limitado) ofrece funcionalidades suficientes para hacer un letrero que se ajuste a nuestras necesidades.

Tengamos en cuenta que dicho editor nos permite no sólo incluir texto en la etiqueta, sino también imágenes.
Una vez hemos creado nuestra etiqueta (por ejemplo, en este caso hemos escrito “CONTENIDOS”), y volvemos a nuestro curso, podemos seguir creando etiquetas que nos permitan separar los contenidos de nuestro curso virtual.
Para no equivocarnos en el formato y mantener un mismo estilo para
todas las etiquetas que vayamos a emplear en el curso, podemos “Duplicar” la primera etiqueta que hemos creado, y posteriormente la editamos, modificando el texto de la misma.

De esta manera, en el curso de prueba de las capturas de pantalla, he creado (a partir de la etiqueta de “CONTENIDOS” que he creado en un principio), otra con el mismo formato en la que pone “ACTIVIDADES”. Posteriormente, he duplicado ambas etiquetas y las he arrastrado a cada uno de los temas (tengamos en cuenta que cualquier elemento de un bloque, se puede arrastrar a otro bloque, sin problemas).