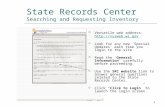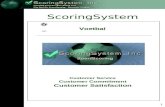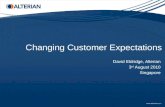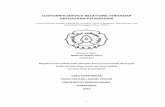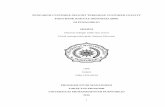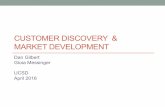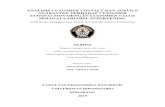CPS ENERGY · PDF file2 1 CPSE Customer Portal User Guide 3 1.1 Customer Portal Overview 3 1.2...
-
Upload
vuonghuong -
Category
Documents
-
view
217 -
download
2
Transcript of CPS ENERGY · PDF file2 1 CPSE Customer Portal User Guide 3 1.1 Customer Portal Overview 3 1.2...

CPS ENERGY
Customer Web Portal
User Guide
February 2018

2
TABLE OF CONTENTS
(“Click” on Topic to Go to Information)
Section 1: Customer Web Portal Objectives………………………………………………..3
Section 2: General………………………………………………………………………………….4
2.1 Signing In to Portal…………………………………………………………………………….. 4
2.2 Customer Registration………………………………………………………………………… 5
2.3 Subcontractor Access…………………………………………………………………………..6
Section 3: Working in Customer Web Portal………………………………………………. 7
Section 4: Creating Project in Customer Web Portal…………………………………… 8
4.1 Key Categories to Create Project……………………………………………………………..8
4.2 Single-Family Home Project………………………………………………………………….. 9
4.2.1 Temporary Service………………………………………………………………….. 9
4.2.2 Permanent Service…………………………………………………………………12
4.2.3 Site Ready Electric/Gas…………………………………………………………. 15
4.3 Multi-Family Complex Project……………………………………………………………… 17
4.4 Commercial/Industrial Project…………………………………………………………….. 20
4.5 Residential Subdivision Project……………………………………………………………. 23
4.6 Customer Assistance Project……………………………………………………………….. 26
Section 5: Customer Options………………………………………………………………….29
5.1 Requesting New Account/New Address…………………………………………………..29
5.2 Project/Work Request Overview Status…………………………………………………..30
5.3 Project/Work Request Additions…………………………………………………………...34
5.3.1 Comments…………………………………………………………………………. 34
5.3.2 Documents………………………………………………………………………… 34
5.3.3 Contacts……………………………………………………………………………. 36
5.3.4 Updating Project Tasks…………………………………………………………………… 37
Section 6: Customer Engineering Assistance……..……………………………………..38
Section 7: Customer Profile User Update………………………………………………....39

3
Section 1: Customer Web Portal Objectives
CPS Energy continues to engage in process and system initiatives to better serve our customers.
The enhancement of the Customer Web Portal has been one. The objectives of the Portal are to
provide visibility and transparency to service requests submitted by our customers. It allows
customers access 24/7 to check project or work request status. Customer communication has
been improved via email notifications from the portal that are now available in regards to the
status of specific project-work tasks. This is a proactive approach to provide information to our
customers. In addition, customers now have the option to submit online applications for service.
CPS Energy is committed in pursuing excellence in customer service and in adding value to our
customers. We continue to listen to our customers and welcome your feedback in making our
service better.

4
Section 2: General
2.1 Signing In to Portal
DIRECT LINK TO WEB PORTAL: https://secure.cpsenergy.com/customereng/index.jsp
Can also sign in as follows:
1. Use link to the Customer Engineering Website: https://www.cpsenergy.com/en.html
2. Point to “Developer & Builder” option.
3. Click on “Customer Engineering”.
4. Click on “Customer Engineering Web Portal”.

5
2.2 Customer Registration
Any New Announcements will be shown in the left bottom box and center box of the page.
1. Go to “Click Here to Enroll” option.
Have TWO options to register.
1. Can complete the Online Form and send request.
Important to complete All Mandatory Fields (*).
2. Can send an Email to [email protected].
Important to provide your name, your company name, your email address, and your
phone number.

6
2.3 Subcontractor Access
A company can provide permission to a Subcontractor(s) to create and run projects on their
behalf. To do this, a “CPS Energy Customer Proxy Form” should be completed.
1. You can send an Email to [email protected] requesting a Proxy Form or call
(210) 353-2450 to have one sent to you.
Important – A new form must be completed any time there are changes.
2. Send completed form to [email protected] for processing.

7
Section 3: Working in Customer Web Portal
1. Enter “Username” and “Password”.
2. Click on “SIGN IN”.
Click on “Forgot Username/Password?” (if needed) for Portal Account Recovery.
1st view in Portal will show either a list of existing projects OR no existing projects.
____________________________________________________________________________________
Portal Toolbar Definitions:

8
Section 4: Creating Project in Customer Web Portal
4.1 Key Categories to Create Project
There are 5 key categories in creating a project:
LOCATION (PROJECT) TYPES
1. Click on at the Toolbar to show project types.
Single-Family Home (Residential Services)
Multi-Family Complex
Commercial/Industrial (Small and Large Commercial Services)
Residential Subdivision
Customer Assistance (Other Project Types Not Related to New or
Relocate Services)
Request New (Billing) Account/New Address (New Option to Initiate
Prior to Creating a Project)

9
4.2 Single-Family Home Project
1. Click on at the Toolbar to show project types.
2. Click on “Single-Family Home”.
_______________________________________________________________________________
TEMPORARY AND PERMANENT SERVICES MUST HAVE SEPARATE PROJECTS
TEMPORARY SERVICE:
• Should be created at the time service is needed (when temporary is built)
For these requests, CPS will assume temporary is ready and built and will start processing
the request.
PERMANENT SERVICE:
• Can be created at any time
CPS will not process the request until the “Site Ready” status is clicked “Complete”.
Note: If “Site Ready Complete Task” is not shown, this means the city inspections have not
been completed.
___________________________________________________________________________________
4.2.1 TEMPORARY SERVICE
1. Enter the mandatory fields - Street Number, Street Name, and Zip Code.
2. Click on “Search”.
3. Click on the Address with “T”.

10
4. Click on “Request Address Create” if no Temporary address is listed.
5. Click on “Next” at the bottom right to continue.
6. Select “Temporary Service” icon.
7. Select “Desired Service”.
8. Click on “Next” at the bottom right to continue.
9. Select your “Billing Account”.
10. Click on “Request New Acct” if not listed.
11. Click on “Next” at the bottom right to continue.
Address
with
“T”

11
12. Enter “Project Information”.
13. Click on “Submit Application”.
Note: Can select for contact to receive updates/status messages on jobs.
(Enter the Project Address)
(Enter your Office Address)

12
Project has been “Successfully” created.
Important to Document Project # for future reference.
4.2.2 PERMANENT SERVICE
1. Enter Street Number, Street Name, and Zip Code to search for address after selecting “Single-
Family Home” for project type.
Note: Can use Partial Street Number or Street Name to conduct search.
Example: Search for 110 Eland Dr., 78213
Can enter only “11”, “Eland”, and 78213 (All matches to that search are shown)
2. Click on “Search”.
3. Click on the Appropriate Address.

13
4. Click on “Request Address Create” if address is not listed.
5. Click on “Next” at the bottom right to continue.
6. Click on the “Permanent Service” icon.
7. Select “Desired Services”.
Note: If Gas Service is not an option and is needed, STOP AND CONTACT Customer
Engineering (CE) at (210) 353-4050; CE will add Gas to this address.
8. Click on “Next” at the bottom right to continue.
9. Select your “Billing Account”.
10. Click on “Request New Acct” if not listed.
11. Click on “Next” at the bottom right to continue.

14
12. Enter “Project Information”.
13. Click on “Submit Application”.
Note: Can select for contact to receive updates/status messages on jobs.
(Enter the Project Address)
(Enter your Office Address)

15
Project has been “Successfully” created.
Important to Document Project # for future reference.
4.2.3 SITE READY ELECTRIC/GAS
1. Click on icon.
2. Identify “Project Name”.
3. Click on “View Details”.
4. Click on “Work Requests”.
5. Identify “Work Request”.
6. Click on “View Work Request”.

16
7. Click on “Tasks”.
8. Click on “Complete Task”.
9. Click on “Complete Task” and Click on “Cancel/Close”.
Note: If do not click on “Complete Task”, then the update can be Cancelled.

17
4.3 Multi-Family Complex Project
1. Click on at the Toolbar to show project types.
2. Click on “Multi-Family Complex”.
3. Select “Desired Services”.
4. Click on “Next” at the bottom right to continue.

18
5. Select your “Billing Account”.
6. Click on “Request New Acct” if not listed.
7. Click on “Next” at the bottom right to continue.
8. Enter “Project Information”. Note: No “Provide Location” is needed for this service type.
9. Click on “Submit Application”.
Note: Can select for contact to receive updates/status messages on jobs.

19
Project has been “Successfully” created.
Important to Document Project # for future reference.

20
4.4 Commercial/Industrial Project
1. Click on at the Toolbar to show project types.
2. Click on “Commercial/ Industrial”.
3. Enter Street Number, Street Name, and Zip Code to search for address after selecting
“Commercial Industrial” for project type.
Note: Can use Partial Street Number or Street Name to conduct search.
Example: Search for 8302 Braespoint, 78250
Can enter only “83”, “Brae”, and 78250 (All matches to that search are shown)
4. Click on “Search”.
5. Click on the Appropriate Address.

21
6. Click on “Request Address Create” if address is not listed.
7. Click on “Next” at the bottom right to continue.
8. Select “Desired Services”.
9. Click on “Next” at the bottom right to continue.
10. Select your “Billing Account”.
11. Click on “Request New Acct” if not listed.
12. Click on “Next” at the bottom right to continue.

22
13. Enter “Project Information”.
14. Click on “Submit Application”.
Note: Can select for contact to receive updates/status messages on jobs.
Project has been “Successfully” created.
Important to Document Project # for future reference.

23
4.5 Residential Subdivision Project
1. Click on at the Toolbar to show project types.
2. Click on “Residential Subdivision”.
3. Select “Desired Services”.
4. Click on “Next” at the bottom right to continue.
5. Select your “Billing Account”.
6. Click on “Request New Acct” if not listed.

24
7. Click on “Next” at the bottom right to continue.
8. Enter “Project Information”. Note: No “Provide Location” is needed for this project type.
9. Click on “Submit Application”.
Note: Can select for contact to receive updates/status messages on jobs.

25
Project has been “Successfully” created.
Important to Document Project # for future reference.

26
4.6 Customer Assistance Project
1. Click on at the Toolbar to show project types.
2. Click on “Customer Assistance”.
Note: This is used for other project types not related to New or Relocate Services.
3. Enter Street Number, Street Name, and Zip Code to search for address after selecting
“Customer Assistance” for project type.
Note: Can use Partial Street Number or Street Name to conduct search.
Example: Search for 110 Eland Dr., 78213
Can enter only “11”, “Eland”, and 78213 (All matches to that search are shown)
4. Click on “Search”.
5. Click on the Appropriate Address.

27
6. Click on “Request Address Create” if address is not listed.
7. Click on “Next” at the bottom right to continue.
8. Select your “Billing Account”. Note: No “Select Services” is needed.
9. Click on “Request New Acct” if not listed.
10. Click on “Next” at the bottom right to continue.

28
11. Enter “Project Information”.
12. Click on “Submit Application”.
Note: Can select for contact to receive updates/status messages on jobs.
Project has been “Successfully” created.
Important to Document Project # for future reference.

29
Section 5: Customer Options
5.1 Requesting New Account/New Address
1. Click on at the Toolbar to show project types.
2. Click on “Request New Account/Request New Address”.
REQUEST NEW (BILLING) ACCOUNT
3. Click on .
4. Enter “*Mandatory Fields”.
5. Click on “Submit Request”.

30
REQUEST NEW ADDRESS
3. Click on
4. Enter “*Mandatory Fields”.
5. Click on “Submit Request”.
Note: If have knowledge of future projects (e.g. temporary service), can request new
address ahead of time.
5.2 Project/Work Request Overview Status
1. Click on “Home” icon at the Toolbar.
2. Find “Project”.
3. Click on “View Details”.
(OR)

31
1. Click on “Search” icon at the Toolbar.
2. Enter “Project ID OR Street No.”.
3. Click on “Search”.
Options once in Project are:
Project Overview, Project Tasks, Work Requests, Comments, Documents, and Contacts
(OR)

32
1. Click on “Project Tasks”.
Can View Status on “My Tasks (Customer)” and “CPS Energy Tasks”
2. Click on “Work Requests”.
3. Identify appropriate “Work Request”.
4. Click on “View Work Request”.
5. Click on “Work Request Overview”.
Able to view status of “Construction Information”; Construction Status examples are:
Pending
Dispatched
Enroute
Onsite
Complete
Cancelled
Turndown (Can click on “Comments” to view reason)

33
6. Click on “Tasks”.
Can view status of “Customer Tasks” and “CPS Energy Tasks”. Delays/Holds are shown
on project/work request tasks. Customer Reasons could be:
Awaiting Permits
Customer Not Ready
Design Change
Customer Payment
Site Not Ready
Streetlight Letter
Executed Contract
Plat Revision

34
5.3 Project/Work Request Additions
5.3.1 COMMENTS
Important to enter Comments at the Project level. Email notification will be sent to
Project Owner at CPS Energy when customer enters a comment at that level.
1. Bring up your “Project”.
2. Click on “Comments”.
3. Click on “Add Comment”.
4. Enter Comments and Click on “Save Comment”.
5.3.2 DOCUMENTS
Important to enter Documents at the Project level. This will provide visibility to
everyone in regards to all attachments made by the customer.
1. Bring up your “Project”.
2. Click on “Documents”.
3. Click on “Upload Files”.

35
4. Click on “Browse for Files”.
5. Select File and Click on “Open”.
6. Ensure correct file is shown and then Click on “Upload Files”.

36
7. This file will show it has been uploaded.
5.3.3 CONTACTS
Steps to add Contacts are the same at the Project or Work Request Level.
(Contacts entered at Work Request level only will not receive Project updates)
1. Bring up your “Project”. (process shown below is for a Project)
2. Click on “Contacts”.
3. Click on “Add Contacts”.
4. Enter Information and Click on “Save Contact”.
Note: Can select for contact to receive updates/status messages on jobs.

37
5.3.4 UPDATING PROJECT TASKS
1. Bring up your “Project”.
2. Find the “My Task” to update and Click on “Update Task”.
3. Select appropriate “Task Status” and Click on “Update Task”.
4. Click on “Cancel/Close” if you do not want to update the task afterall.

38
Section 6: Customer Engineering Assistance
1. Click on icon in the toolbar.
Contact, email, and helpful links will be available.

39
Section 7: Customer Profile User Update
1. Click on icon in the toolbar.
2. Enter information you would like to update (user details, emails, and/or password).
3. Click on “Update Information”.