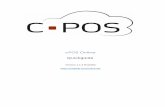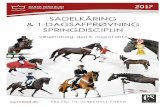cPOS · cPOS Online Quickguide Version 1.1.5 Horsens 4 Sådan indbetaler du penge på en...
Transcript of cPOS · cPOS Online Quickguide Version 1.1.5 Horsens 4 Sådan indbetaler du penge på en...

cPOS Online Quickguide
Version 1.1.5
Horsens Kommune
https://Horsens.cposonline.dk/
Unitec - Højvangen 4 - DK-3480 Fredensborg

cPOS Online Quickguide Version 1.1.5 Horsens
2
SÅDAN LOGGER DU IND ......................................................................................................................................... 3
SÅDAN INDBETALER DU PENGE PÅ EN KANTINECHIP ............................................................................................. 4
SÅDAN OPRETTER DU AUTOMATISK OPTANKNING PÅ EN KANTINECHIP .............................................................. 5
SÅDAN UDBETALER DU PENGE FRA EN KANTINECHIP ............................................................................................ 6
SÅDAN RETTER DU KORT OPLYSNINGER TIL AUTOMATISK OPTANKNING .............................................................. 6
SÅDAN SER DU HVAD DER ER FORBRUGT PÅ KANTINECHIPPEN ............................................................................ 7
SÅDAN TILFØJER DU FLERE KONTI ......................................................................................................................... 7
SÅDAN LÆGGER DU ET BILLEDE PÅ EN KANTINECHIP ............................................................................................ 8
SÅDAN SÆTTER DU ET MAKS FORBRUG PÅ EN KANTINECHIP ................................................................................ 9
SÅDAN SPÆRRER DU EN CHIP HVIS DEN ER BORTKOMMET ................................................................................. 10
SÅDAN BESTILLER DU EN NY KANTINECHIP .......................................................................................................... 11
SÅDAN GØR DU HVIS CHIPPEN IKKE VIRKER ........................................................................................................ 11
SÅDAN GØR DU HVIS AUTOMATISK OPTANKNING ER HOLDT OP MED AT VIRKE ................................................ 11
SÅDAN GØR DU HVIS DU FORSØGER AT INDBETALE MEN FÅR BESKEDEN ”IDENTISK TRANSAKTION” ................. 12
SÅDAN GØR DU HVIS DU HAR INDBETALT MEN PENGENE IKKE ER GÅET IND ...................................................... 12
SÅDAN GØR DU HVIS EN AF DINE KONTI STÅR SOM ”AFVENTER GODKENDELSE” ............................................... 12
OM KNAPPEN ”FJERNSUPPORT” .......................................................................................................................... 12

cPOS Online Quickguide Version 1.1.5 Horsens
3
Sådan logger du ind
1. Åben siden https://Horsens.cposonline.dk/ 2. Klik ”Log på med NEMID”:
3. Log ind med dit personlige NEMID:
4. Hvis det er første gang du skal logge ind, skal dit CPR-nr. indtastes så vi kan knytte dit NEMID og CPR-nr. til din bruger, CPR Tastes uden bindestreg.
5. Klik på ”Næste”:
6. Herefter vil du blive ført til forsiden af din portal, her kan du se alle de kantinechip og konti du har adgang til under ”Mine Konti”. Ved tryk på den lille sorte pil udfor en person, kan du se hvilke konti og kantinechip numre der er tilknyttet personen, disse kan også ses under Brugeroplysninger:

cPOS Online Quickguide Version 1.1.5 Horsens
4
Sådan indbetaler du penge på en kantinechip
1. Efter du er logget ind på din portal, kan du klikke på ”Indbetal” ud for en af dine konti:
2. Klik på fanen ”Indbetal” 3. Udfyld Email til kvittering. 4. Indtast beløb i hele danske kroner. 5. Klik ”Handelsbetingelser og vilkår” for at læse betalingsbetingelserne. 6. Klik på krydset i fanen øverst i billedet for at lukke betingelserne. 7. Klik ”Jeg har læst og accepteret betalingsbetingelserne”. 8. Klik ”Næste”.
9. Udfyld dit navn i
kortholderfeltet og udfyld de resterende felter med data fra dit betalingskort (Dankort/Visa/Mastercard)
10. Klik ”Gennemfør Betaling”.
11. Du kan hele tiden se hvilken konto der indbetales på og kan løbende skifte imellem disse i
øverste venstre hjørne:

cPOS Online Quickguide Version 1.1.5 Horsens
5
Sådan opretter du automatisk optankning på en kantinechip
En Kantinechip konto kan tilknyttes automatisk optankning. Når kantinechippen derefter benyttes til et køb på et kasseapparat, kontrolleres saldoen og der forsøges en indbetaling hvis saldoen er under 50,- ved tidspunktet for købet.
1. Efter du er logget ind på din portal, kan du klikke på ”Indbetal” ud for en af dine konti:
2. Klik på Fanen ”Automatisk Optankning”.
3. Indtast beløb i hele danske kroner.
4. Klik ”Betalingsbetingelser” for at læse betalingsbetingelserne.
5. Klik ”Jeg har læst og accepteret betalingsbetingelserne”.
6. Klik ”Næste”.
7. Udfyld dit navn i kortholderfeltet og udfyld de resterende felter med data fra dit betalingskort (Dankort/Visa/Mastercard)
8. Klik ”Gennemfør Betaling”.
9. Du kan hele tiden se hvilken konto der indbetales på og kan løbende skifte imellem disse i øverste venstre hjørne:

cPOS Online Quickguide Version 1.1.5 Horsens
6
Sådan udbetaler du penge fra en kantinechip
1. Efter du er logget ind på din portal, kan du klikke på ”Udbetal” ud for en af dine konti:
2. Et vindue åbner hvor du kan indtaste
Navn, Registreringsnummer og bankkonto nummer, samt en besked og beløbet der ønskes udbetalt. Kontroller at det indtastede bankkonto nummer er korrekt og Afslut udbetalingen ved at trykke Næste:
Sådan retter du kort oplysninger til automatisk optankning
For at rette kortoplysninger, skal du slette tilmelding til automatisk optankning og oprette ny:
1. Log ind på din portal 2. Klik på fanen ”Indbetal” 3. Vælg konto. 4. Klik på ”Automatisk optankning” 5. Klik på den røde knap ”Annuller Automatisk
optankning” 6. Opret en ny automatisk optankning med de
nye kortoplysninger.

cPOS Online Quickguide Version 1.1.5 Horsens
7
Sådan ser du hvad der er forbrugt på kantinechippen
Du kan hele tiden trække en rapport over forbruget på kantinechip for en angivet periode:
1. Log ind på din portal 2. Vælg fanen ”Kontoudskrift”, 3. Vælg konto 4. Vælg start/slutdato 5. Vælg Vis Rapport:
Hvis der benyttes mere end en konto til kantinechippen, kan der skiftes imellem disse i feltet ”konti”.
Sådan tilføjer du flere konti
Benyttes til at administrere flere konti via samme login.
1. Efter du er logget ind på din portal, kan du klikke på ”Tilføj konto”.
2. Under ”Tilføj konto” kan du indtaste CPR i CPR feltet og kantinechipnummer i Kortnummer felstet på den konto du ønsker adgang til og klikke på ”næste” for at få adgang til at indbetale og administrere kontoen: Vær opmærksom på at bogstaver i Kantinechipnummeret skal indtastes med store bogstaver/kapitaler. Chipnummeret oplyses ved at kontakte skolen.

cPOS Online Quickguide Version 1.1.5 Horsens
8
Sådan lægger du et billede på en kantinechip
1. Efter du er logget ind på din portal, kan du klikke på ”Brugeroplysninger” ud for en af dine
konti:
2. Under fanen ”Brugeroplysninger” kan du uploade et billede ved at trykke på kamera ikonet, efter billedet er valgt på den lokale enhed klikkes der på ”Gem” for at gemme billedet:
3. Du kan hele tiden se hvilken konto du redigerer Brugeroplysninger på og kan løbende skifte imellem disse i listen i toppen af venstre hjørne:

cPOS Online Quickguide Version 1.1.5 Horsens
9
Sådan sætter du et maks forbrug på en kantinechip
1. Efter du er logget ind på din portal, kan du klikke på ”Brugeroplysninger” ud for en af dine
konti:
2. Under fanen ”Brugeroplysninger” kan du indtaste det beløb der maksimalt på købes for om dagen, ugen og måneden, derefter klikkes der på ”Gem” for at gemme ændringen:
3. Du kan hele tiden se hvilken konto du redigerer Brugeroplysninger på og kan løbende skifte imellem disse i listen i toppen af venstre hjørne:

cPOS Online Quickguide Version 1.1.5 Horsens
10
Sådan spærrer du en chip hvis den er bortkommet
1. Efter du er logget ind på din portal, kan du klikke på ”Brugeroplysninger” ud for en af dine
konti:
2. Under fanen ”Brugeroplysninger” kan du under ”Brikoplysninger” spærre kantinechipkontoen ved at klikke på ”Spær kort”, kontoen kan genaktiveres ved at klikke på samme knap der nu har teksten ”Aktiver kort” (f.eks hvis kortet bliver fundet igen). Vær opmærksom på at der ikke kan indbetales til en spærret konto.
3. Det kan være en god ide at starte med at spærre kortet og vente 2-3 dage før et nyt kort bestilles, for at se om det gamle kort dukker op igen: (se evt.: ”Sådan bestiller du en ny kantinechip”)
4. Du kan hele tiden se hvilken konto du redigerer Brugeroplysninger på og kan løbende skifte
imellem disse i listen i toppen af venstre hjørne:

cPOS Online Quickguide Version 1.1.5 Horsens
11
Sådan bestiller du en ny kantinechip
Ny Chip kan bestilles ved henvendelse på skolen
Sådan gør du hvis Chippen ikke virker
1. Hvis kantinechippen bliver scannet og skriver en fejl kontroller da følgende:
Kontroller at kortet ikke er spærret under fanen ”Brugeroplysninger”
Kontroller om eventuelt Max forbrug dagligt, ugentligt eller månedligt kan være overskredet.
Kontroller at der er positiv saldo på kantinechippen.
2. Hvis Chippen ikke kan scannes ved kasseapparatet (ikke siger bip) er chippen defekt med at virke og en ny chip skal bestilles (se evt.: ”Sådan bestiller du en ny kantinechip”)
Sådan gør du hvis Automatisk optankning er holdt op med at virke
1. Hvis optankningen er oprettet med et gammelt kortnummer og du i mellemtiden har fået nyt betalingskort skal du annullere tilmeldingen og lave en ny (se vejledning herunder)
2. Hvis der ikke er dækning på det tilknyttede betalingskort vil automatisk optankning fejle.
Hvis kantinechippen når en lav saldo, skal der foretages en manuel optankning, da autooptankning kun sker ved køb på kasseapparatet.
3. Hvis det tilknyttede betalingskort er spærret vil automatisk optankning fejle, da skal du annullere tilmeldingen og lave en ny med et betalingskort der ikke er spærret. (se vejledning herunder.)
4. Hvis kantinechippen er spærret vil automatisk optankning fejle. Aktiver chippen under fanen ”Brugeroplysninger” i nederste højre hjørne. Hvis kantinechippen har en lav saldo, skal der foretages en manuel optankning, da autooptankning kun sker ved køb på kasseapparatet.
Sådan annullerer du tilmelding til automatisk optankning og opretter ny:
1. Log ind på din portal 2. Klik på fanen ”Indbetal” 3. Vælg konto. 4. Klik på ”Automatisk optankning” 5. Klik på den røde knap ”Annuller Automatisk
optankning” 6. Opret en ny automatisk optankning med de nye
kortoplysninger.

cPOS Online Quickguide Version 1.1.5 Horsens
12
Sådan gør du hvis du forsøger at indbetale men får beskeden ”Identisk Transaktion”
Fejlbeskeden "Identisk Transaktion" opstår hvis man 2 gange i træk indtaster det samme beløb. Det er en sikkerheds foranstaltning fra Nets.
Vent 10 min. med at overføre.
Eller overfør et andet beløb; Hvis du forsøger at indsætte f.eks 300,- prøv da med 299 eller 301.
Sådan gør du hvis du har indbetalt men pengene ikke er gået ind
Kontroller at betalingen er gået igennem og beløbet er hævet i din bank.
Hvis betalingen er gået igennem; Kontakt Skolen: Skriv navn, fødselsdato og KantineChipnummer på den konto hvor pengene er forsøgt indsat og vedhæft dokumentation for indbetalingen (Bankudskift)
Sådan gør du hvis en af dine konti står som ”Afventer Godkendelse”
Statussen ”Afventer Godkendelse” optræder hvis en konto er tilknyttet uden at indtaste korrekt kantinechipnummer, hvorved der sendes en anmodning som den tilknyttede derefter skal logge ind og godkende:
Hvis den tilføjede konto ikke selv kan logge ind og godkende tilknytningen, kan tilknytningen slettes via knappen ”Godkend Tilknytninger” under fanen ”Mine konti. Hvorpå en ny tilknytning kan oprettes. (se ”Sådan tilføjer du flere konti”)
Om Knappen ”Fjernsupport”
Knappen Fjernstyring benyttes kun hvis du bliver bedt om at trykke på knappen af en tekniker. Ved klik på knappen åbnes en hjemmeside og programmet Teamviewer downloades til din computer. Teamviewer benyttes til at give en tekniker adgang til din computer i forbindelse med support. Teknikeren får adgang når teknikeren får oplyst det IDnummer og den adgangskode der oplyses når Teamviewer startes. Hvis programmet ikke åbner af sig selv, kan det åbnes via bundlinien i browseren, eller via Stifinder.